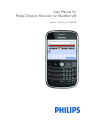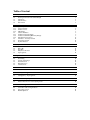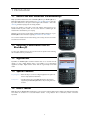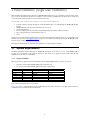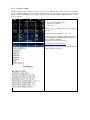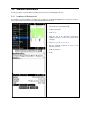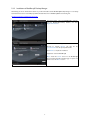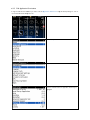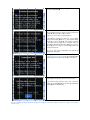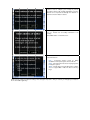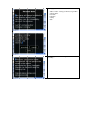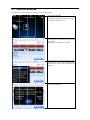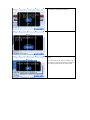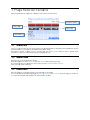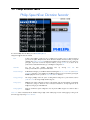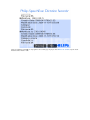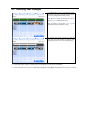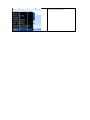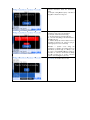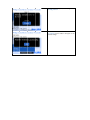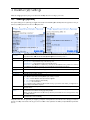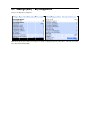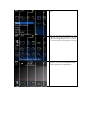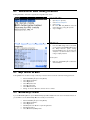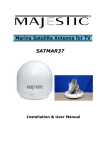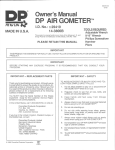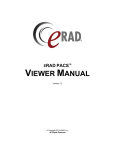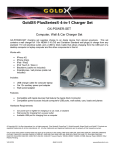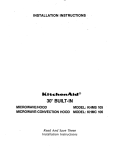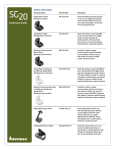Download User Manual for Philips Dictation Recorder for BlackBerry®
Transcript
User Manual for Philips Dictation Recorder for BlackBerry® Version 1.6.0.0 from 11/18/2009 Table of Content 1 Introduction 1.1 Record and Edit Dictations via BlackBerry® 1.2 Receiving Confirmation Mail via BlackBerry® 1.3 Applications 1.4 Special Features 1.5 Data Transfer 3 3 3 3 3 3 2 Initial Installation (Single User Installation) 2.1 System Requirements 2.1.1 Supported Models 2.1.2 Firmware Version 2.1.3 APN-Settings 2.2 Software Installation 2.2.1 Installation via Download-Link 2.2.2 Installation via BlackBerry® Desktop Manager 2.2.3 Edit Application Permissions 2.3 Initial Start – The Setup Assistant 2.4 Open Setup Assistant 2.5 My Initial Dictation 4 4 4 5 6 7 7 9 10 12 16 17 3 Philips Recorder Elements 3.1 Status Bar 3.2 Button Bar 3.3 Meta Data 3.4 Philips Recorder Menu 3.5 Key Assignment 19 19 19 19 20 22 4 Application 4.1 Recording a Dictation 4.2 Overwriting 4.3 Inserting Text Passages 4.4 Delete Dictations 4.5 BackUp Directory 4.6 Send Dictations 23 23 25 26 27 29 30 5 Send Dictations via DPM 5.1 Dictation Selection 32 32 6 BlackBerry® Settings 6.1 Settings (System) 6.2 Settings (User) - Key Assignment 35 35 36 7 Useful BlackBerry® Tips 7.1 Start Philips Recorder faster with the Camera Quick-Button 7.2 Dictation Recorder Icon on the Opening Screen 37 37 38 8 Troubleshooting 8.1 Where to Save What? – The Directory Structure 8.2 Tunnel Error while sending Dictations 8.3 Keys cannot be used 8.4 BlackBerry® Storm 40 40 41 41 41 1 Introduction 1.1 Record and Edit Dictations via BlackBerry® Philips SpeechExec Dictation Recorder for BlackBerry® turns your BlackBerry® into a full-fledged digital dictation device. Dictations are recorded and played by using the key-control. Furthermore, the system contains digital comfort features - such as the inserting of dictation passages into an existing dictation. Record your dictations on the plane as well. The dictation device function is also available without any radio contact. As soon as the network is available again, the dictation will be transmitted to your company. Naturally you can use the normal features of Philips SpeechExec Enterprise on your BlackBerry® and enter information regarding file number or client name. As soon as the dictation has been transcribed by your secretary, the text can be made accessible via e-mail as well. 1.2 Receiving Confirmation Mail via BlackBerry® To assure your dictation has been sent, you will receive an optional e-mail confirming the successful transfer of your dictation. 1.3 Applications SpeechExec for BlackBerry® is essential if dictations have to be recorded and sent rapidly or in case a digital dictation device is not available. It is an extraordinary supplement to Philips´ digital dictation devices with the ergonomically formed slide switch. 1.4 Special Features Key Assignment – Define the keys to control recording and playback. The system can thus be easily adjusted to left-handers. Compression – Fast data transfer due to small AMR files. Because this format is supported by the BlackBerry® hardware, the processing unit is less stressed. 1.5 Data Transfer Philips Recorder for BlackBerry® communicates to your web server via Direct TCP and uses a highly secure bidirectional interface. This enables the verification of a successful dictation transfer. Losing dictations due to connection problems is therefore impossible. 3 2 Initial Installation (Single User Installation) With the Philips SpeechExec Dictation Recorder for BlackBerry® Smartphones you can comfortable record and manage speech notes as well as send dictations wireless from everywhere to your secretary. The Philips Recorder allows the use of the same comfortable specific features that the most current dictation devices offer. The installation and operation of the software is very simple and self-explanatory: • • • • • • Install the software wirelessly through the download-installation-link or via USB through the BlackBerry® Desktop Manager. Start the Philips Recorder (to be found in the folder Downloaded) Use the Setup Assistant Record a dictation, press the menu button, and the EOL (End Of Letter) button to finish the dictation. Once you get prompted to send the dictation, select Yes. Done! Should you have troubles with the installation, please perform the following detailed installation steps. If you are still unable to send dictations you can contact [email protected] at any time. For inquiries, please always specify your BlackBerry® model, firmware version, as well as the provider. Subsequent you will find the above mentioned steps explained in more detail and with screenshots. 2.1 System Requirements The Philips SpeechExec Dictation Recorder for BlackBerry® Smartphones works almost on every current BlackBerry®. If necessary, it is recommended to just update the firmware of older models or to upgrade the memory with a MicroSD card (available at the local dealer for a few Dollars.) 2.1.1 Supported Models Below you find a list of supported models. The Philips Recorder for BlackBerry® Smartphones comes in two versions: • • Classic (For models with the BlackBerry® Firmware smaller than 4.7) Storm (For models with the BlackBerry® Firmware larger or equal to 4.7) Model Model Number Additional Memory Card Philips Recorder Version Bold Curve II Storm Curve I Pearl 8800 90xx 89xx 95xx 83xx 81xx 8800 Optional Optional Optional Recommended Recommended Recommended Classic Classic Storm Classic Classic Classic Please install the appropriate version on your device. Please Note: There is only little internal memory available with the older devices. Therefore, it is strongly recommended to use an additional memory card with the above listed devices! 4 2.1.2 2 Firmware Versio on As A with almostt all products nowadays, the fiirmware of youur device should d always be up--to-date. With the current firm mware version, v your BlackBerry® dealeer provides you with additional features and co orrects known eerrors. Thereforee, if you have trroubles with w the operation of the Philipps Recorder youu should always first download the t latest BlackB Berry® Desktopp Software and update u your y device this way: Please check the firmware veersion of your device: • • • m button Press the BlackBerry® menu O (wrench) Select Options Select About A There you find the follow wing entry: V4.6.0.216 (Platfo orm 4.0.0.183) The number of the version should be at least 4.3.x.x In general it is recommended d that you updaate the firmwaree of your BlackBeerry® with the B BlackBerry® Desktop Software for the use of muultimedia applicaations. You find the most current veersion always at:: http://de.blackberry.com/servvices/desktop On the printing day of this manual the latest BlackBerrry® Desktop Softtware Version was w 5.0. 2.1.3 2 APN N-Settings By default, yourr APN should bee configured correctly already so s that you havee access to the Internet. Howeever, if so far yo ou only used your BlackkBerry® as a pho one or changed your y provider you might have to configure the APN manually before b you will bbe able to t send dictations with the Philiips Recorder: ons. Press the menu button annd select Optio Advance ed Options TCP/IP Please entter the informattion that the pro ovider gave you. For devicces that are connnected to a BlackBerry® Entterprise Server the t APN is always blackberry.net without w authenticaation. A wrongg APN setup is almost alwaays marked witth the occurrencce of a “Tunnnel Error” whiile trying to send s a dictation. 2.2 Sofftware In nstallation You Y have the op ption to install the Philips SpeecchExec Dication Recorder for BlackBerry® in tw wo ways. 2.2.1 2 Instaallation via Download-Li D nk The T installation via Download-LLinks works alw ways great if youu have the curreent BlackBerry® ® firmware. Thiss way you are aable to download d the so oftware wirelesss with the help of o the BlackBerrry® Internet Bro owser: Installatio on Procedure: • o your BlackBerrry® Starrt the Browser of • Presss the menu buttton • Seleect Go To… • of the approppriate speechexxec.jad Enteer the link o instaallation file (claassic or storm, can be found on o the nextt page) • Cheeck Set applica ation permissiions • on permissionss as shown on o the Editt the applicatio follo owing screensho ots. • on. Finissh the installatio • Donne! The T links for thee installation of the t most currennt Philips SpeechhExec Dictation Recorder for BlackBerry® Softtware are: http://www.speeechshop.net/web binst/classic/speeechexec.jad (BB OS < 4.7) http://www.speeechshop.net/web binst/storm/speeechexec.jad (BB OS >= 4.7) Please note thatt you need to use u the second installation link ffor BlackBerry® ® Storm and all models with firm mware larger orr equal to t 4.7 otherwisee the sensitive to ouch screen is not n supported. 2.2.2 Installation via BlackBerry® Desktop Manager Alternatively you can also download the software to your PC and install it with the BlackBerry® Desktop Manager. You can always download the latest version of the Philips SpeechExec Dictation Recorder for BlackBerry® under the following link: http://www.speechshop.net/webinst/speechexec.zip Unpack the bundle, connect the BlackBerry® to your PC, start the BlackBerry® Desktop Software, and select Application Loader. First select Add/Remove Application - Start. Proceed by selecting Browse and then speechexec.alx from the just unpacked bundle. the file Select Next to complete the installation. If applicable, restart the BlackBerry®. Note: Install the Storm version for the BlackBerry® Storm and all models with a firmware bigger or equal to 4.7 and do not use the Classic version! 9 2.2.3 2 Edit Application Permissionss It might be thatt after the instaallation you neeed to edit the Application Pe ermissions usinng the Desktopp Manager in order to record dictationns with the Philip ps Recorder: Press the menu button, select Options. Advance ed Options Applicattions Now seleect Philips Reccorder with thee trackball. Do not push the trackball becauuse the applicatiion should onlyy be highlighted. Press the menu button aggain and select Edit E Permissio ons. Edit the Application Permissions as shown on the following screenshots. 2.3 Inittial Startt – The Setup A Assistantt The T Setup Assisstant helps you to t configure the Philips SpeechE Exec Dictation Recorder R for BlacckBerry® in justt a few steps: Start the Philips Recordeer with the micrrophone symboll (after wnloads). installation to be found inn the folder Dow At the firrst start or an uupdate installatio on the Setup Asssistant opens auttomatically and asks you a few w questions abo out the configurattion. Read the text carefully annd navigate thro ough the assistannt with the buttons Next, Previious, and Cance el. Confirm the t Philips licensse agreement (EULA). If you havve read the liceense contract alrready you could d jump to the end d of the documeent by pressing the t trackball. Please staate here, if you w would like to bee prompted afteer each dictation to t add a worktyype. e, for example e, a file numb ber, a A workttype could be client na ame, or any kin nd of hint for the t dictation. This worrktype will theen be shown in the transcrription software (Philips SpeechE Exec Transcribe)) of your typist. On this page please choo ose the operatingg mode for the Philips Recorder for BlackBerry® ®. In the so called Offline Notetaker Mode, M you can record r and save dictations with your device as well as transferr them via MicroSSD Memory Carrd or USB to yo our PC. However,, you are not able to transmit dictations. In the Dictation D Transmission Mode you use the Philips Service fo or transmitting dictations, d i.e., your y dictations will w be transferreed to a server vvia HTTPS, therre it will be converted to the fille format (e.g., MP3) that is compatible c withh your transcripttion software, annd then will be deployed d to youu via email. If a dictation d is too large for an e-m mail deploymentt it will be sent in n various parts. You can try this servicce complimentaary and withouut any obligation ns for thirty dayss. In case yo ou selected the Dictation Tra ansmission, youu need to run a Connection T Test to check iff your BlackBerrry® is onfigured correcctly for the dictaation transmissio on. already co Please sellect BIS if you do not have yo our own BlackB Berry® Enterprisee/Professional Seerver and run a connection testt. f you need to edit a few more If the connection test failed settings on o your BlackBeerry®. You can find appropriatee hints in the Apppendix “Troubleeshooting”. Please note th hat the Setup p Assistant will appear every y time when the t software is i started as lo ong as not all fields are a filled out. Here you u indicate to w what email add dress your dicttations should be sent, for exxample, your secretary. s If yo ou use transcripttion software suuch as Philips SppeechExec Transcribe, dictationss can be imporrted automaticaally from Outlo ook or Lotus Notes into the dicttation software. Author messages m will be sent to the authhor´s email addrress as soon as a dictation was w successfully transmitted to t the secretary.. Please add d the author´s eemail address here. Please ind dicate now in what file formaat you would like to receive thhe dictations: • • • S – Professio onal dictation format for Philips DSS SpeeechExec Transcription Systems. The least file sizze MP3 3 – Most univerrsal format that can be played byy most transscription system ms WA AV – Should onlyy be used if the transcription t software doess not support DSS D or MP3. The T files becomee very largee. At A the end you configure your personal p settings. These settingss are important so that your seccretary can distiinguish your dicttations from f other authhors right away. Upcoming Questions arre: • • • • • • Auuthor´s Initials – Usually your Windows W Login Name N Co ompany Name First Name Lasst Name Co ountry Staate Done! Your Y system is now configuraated and can bee used immediaately. 2.4 Op pen Setu up Assisttant You Y can open the t assistant anytime again to make changes bby pressing the BlackBerry® menu m button onn the Philips Reccorder interface and there select Settiings (System). ou can now preess the In the Philips Recorder ccontrol panel yo d menu buttton of the assisttant (setup) again to make the desired changes. 2.5 My y Initial Dictation D n If everything was configured pro operly, you can try t to record yo our first dictationn: Start th he Philips Record der. After thhe initial installaation the Start-Iccon can usually be foun nd in the folder Downloads. Highlighht the record buutton (dot) withh the trackball. By pressing the recorrd button you start s and stop your dictation. Alternaatively, you can also a use the spacce bar. Once you y are done w with the dictationn, press either the entter button or the menu button and then EOL. EOL sttands for End Of Letter and d finishes the dictatio on. Now yo ou might be askeed for a Worktyp pe. Enter a meaningful nam me. Select Y Yes if you like to o send the dictattion right away or No iff you like to send d it at a later tim me. The dicctation will now be sent. Done! Your secretaryy will receive the dictation shortly. If an errror should occu ur, copy the me essage to ease the seaarch for solution ns. Please alwayys provide that error m message when yo ou contact support as well. 3 Philip ps Reccorder Elemeents After A you have finished f the conffiguration of Phiilips Recorder, rreturn to the useer interface. Dictation Me eter Status Ba ar Bu utton Bar Meta Data D 3.1 Sta atus Bar Here you receivve information on o your current dictation mode: Paused/Stoppeed, Recording, Playing, Fast Forw ward/Rewind, Inssert as well w as informattion on your possition in the dicttation and the diictation length. The T status bar appears red when w you are in recording m mode and white e if you are w working in pausse or playback mode. Furthermore, it shows your currrent dictation position p during playback p mode. 3.2 Buttton Barr The T button bar contains the Philips Recorder keys. k The T buttons apppear blue when active or oran nge when seleccted. Otherwisee they appear grey. To T press the keyys, there are gennerally two options: either you use the trackball or the key control. c Please read on for f further information. 3.3 Me eta Data Below the butto on bar you will find information on the Meta datta of your dictattion. You Y can add additional informaation regarding the t working ty ype, category, and commentt, which will classsify your dictations in more detail and will simplify theeir integration in nto your SpeechExec workflow. 3.4 Phiilips Reccorder Menu M To T enter the Phhilips Recorder menu, m press the BlackBerry® icon. Navigate througgh the menu via trackball: EOL To start s a new dicttation, as well ass to save a com mpleted one, youu have to use EOL (End of Lettter). If you choose this opttion, Philips Reccorder will ask for f further dictaation information, which you may add optio onally. This dictaation informatio on simplifies the classification of your dictations,, for you as welll as for yourr typist. If you have recorded an important dictation, you may prioritize it, so that it can c be proccessed first. Leavve the EOL direcctory by confirm ming the settingss with OK. Meta Data You may also enter dictattion informattion direcctory contains th he same optionss as the EOL meenu. Dictation Manager In thhe Dictation Manager you will find f all dictationss including theirr file size, creation date, and dicctation inforrmation. Select one o or more dicctations via trackkball and decide how to processs them by pressiing the BlackkBerry® symbol. It is also possible to send, deleete, and edit dictations. Category Manager The Category Manaager offers the option of adding different caategories to you ur dictations, suuch as privaate or work or to t change alread dy classified categories. Settings (User) Philipps Recorder cann be configured according to yo our demands. Yo ou can decide whether w you wouuld like to overwrite o a passage or delete the rest of a dictation. Furthhermore, the keey assignment can c be channged according to your individuaal needs. Settings (Sysstem) Heree you will find the system connfiguration. You may decide whhich categories are asked for after a a dictaation. later, bby choosing Meta data. This Please note: A list l of dictationss, like the dictattion manager, might m contain sevveral pages. Youu can switch pagges by scrolling to the end e of the page and pressing Previous or Next. Please be awaree that command ds are only applied to the currrent page only. If you select Delete all/ Send d all, only the shown dictations d will be deleted or sennt! 3.5 Key Assignment As mentioned before, you have the option to control these buttons either by using the trackball or via key control. The standard key assignment is as follows and can be changed according to your needs in the user settings menu. Button SPACE O G Function Pause on/off Switch between Play and Record Jump 3 seconds forward F T R V C M Y Q ENTER L P I Jump 3 seconds backwards Jump 10 seconds forward Jump 10 seconds backwards Fast Forward Fast Rewind Jump to end of dictation Jump to beginning of dictation Meta Data EOL Category Dictation Manager Insert mode Please note: If you use a device without a full-fledged keyboard, you will have to rearrange the key assignment. For the 81xx devices (Pearl) we suggest the following key assignment: Button SPACE E G D T U B C M Y Q ENTER L O A Function Pause on/off Switch between Play and Record Jump 3 seconds forward Jump 3 seconds backwards Jump 10 seconds forward Jump 10 seconds backwards Fast Forward Fast Rewind Jump to end of dictation Jump to beginning of dictation Meta Data EOL Category Priority on/off Insert mode 22 4 Applicationn Please note: Maake sure that the key tones of your y BlackBerryy® are switched d off before youu start your firstt dictation. Otherwise they t might distuurb your recordiing! 4.1 Reccording a Dictattion Open the t Philips Recorrder from the Downloads D folder. As show wn in the picture, the record button b appears blue, active. Now press the pause button by b using the tracckball or spacce key to start reecording. The reccording has startted. The status of your dictation has changed d. The dicctation meter is active. Now record r a test dictation, e. g. „Test 1 2 3 4 5 „. Press pause p again to innterrupt the reco ording. Rewind d to the beginnning of the dictaation by holdingg the trackbaall on RWD or bby holding the C key. Releasee the button at a the beginnin ng of the dictaation. Philips Recorder autom matically switches to play modee and you will listen to your recording. The play mode is marrked by the stattus bar and a white w dictatio on bar, indicatingg your current dictation d positio on. In playy mode you can navigate througgh your dictatio on or changee it. After the t recording, yyou finish the dictation by choosing EOL inn the Philips Reccorder menu. Philips Recorder will prompt, if youu would like to o add furtherr Dictation Information.. You may add information and then cconfirm with OK K. After A confirmingg, a new dictatio on is automaticallly created to ennsure a flowing dictation d process. 4.2 Overwritin ng Record d another testt dictation. Rew wind to a ranndom passagee. Press Pause P and then Record to leavve the play mode. Releasee Pause. Philipss Recorder will prompt p whetherr you really want w to overwrite from this po osition. Confirm with Yes an nd continue reco ording. 4.3 Inse erting Text T Passsages If you would w like to innsert a forgottenn text passage, instead d of overwriting a paragraph, thhen go back to the corrresponding possition and press pause. t Insert butto on. The dictation bar will now Press the appearr green, to indiccate insert modee. r by ppressing the space key and Start recording dictatee the text you w would like to inseert. To end the insert m mode, press Pau use again and then select INS. Thee dictation bar appears white a stops at the end of the inserrted passage. again and Note: If the inseert button canno ot be activated, please check if tthe insert mode has been deactiivated. Note: Due to teechnical reasons, you can only faast backward/forrward and play within w the partiaal text that is going to be inserteed. 4.4 Delete Dicctations To delete a dictation you have to enter the Philips der menu and select Dictatio on Manager. Record You will find a list of all your dictationns. Choosee a dictation by selecting it. Now press p the Black kBerry® butto on and choose the opttion Delete sellected. Confirm m the process w with Delete. Leave the Dictation Manager by pressing the BlackB Berry® button n and Close. 4.5 BacckUp Diirectory Open the t Dictation M Manager. Choosee Sent dictatio ons. You will see a list of all dictations you y have sent. These dictations will be deleted afteer the defined time peeriod. If you press the BlackkBerry® button, you will see the baackup menu. You might either e delete all/sele ected dictatio ons directly or restore selecte ed dictations. By resstoring dictationns you enable them to be edited. 4.6 Sen nd Dicta ations After recording a dictaation you will bee prompted to send thhe dictation now w. If you answer with Yes, you will be forwarded to thhe dictation list. Select the t dictations thhat should be sennt. Press the BlackBerry y® button and choose Send selecte ed. ons can also be sent by ch hanging Send Dictatio directlly to Yes withinn the System Settings. S While the dictations aare being sent yo ou will receive extensive information about the transmission status. For example, sending d dictation (3/10) – The third of altogetther 10 dictationns is being sent The fo ollowing line co ontains information about the transm mission status of the current dicttation. For example, 3/10/2 m means the following: 3 – The third dictationn is currently beiing sent 10 – The tenth data paackage of the third dictation is currenttly being sent 2 – Thhe first attempt tto send the dicttation was not successsful and thereffore the system m is trying to send itt again (here for the second timee) Wheneever a probblem occurs during the transm mission of a dictaation, the windo ow will be red. Transm mission problem ms might, for exxample, occur on a train or if the BlackBerry® B devvice needs too much time t to connecct to the Internnet. As Philips Record der normally ttries to resolvve connection problems automaticallyy, this is just a hint. If the Transmission T is m marked as Tran nsfer finished successsfully, the dictaation has been sent. s 5 Send d Dictaations via v DP PM 5.1 Dicctation Selection S n By using Philips Reco order it is posssible to send d from your external previouusly recorded dictations memorry card. As your Philips dictatio on device uses SD meemory cards youu should use a micro m memory card with w SD adapter. B Insert a memory carrd into your BlackBerry® device and start Philip ps Recorder. Confirm the sending of the dictations on your memorry card with Yes. A menu baar appears and you can decide which d dictations should be sent. To send d all dictations at a once select alll. Select EOL, if you w would like to seend dictations that haave been compleeted and marked by using the EOL (E End of Letter) option. nd selected dictaations use selectt dictations. To sen A list will open that shows the dicttations on the memorry card and youu can choose which w one you would like to send. Confirm the dictations. selecction by cho oosing copy A wind dow appears on your screen sho owing Sendin ng dictation. You will be informed that the Tran nsfer finished successsfully and the dictations will appear in the dictatio on manager. 6 BlackkBerryy® Sett ttings With W the settinggs (system) and (user) you can customize c the Phhilips Recorder according to your needs. 6.1 Setttings (S System) The T system setttings can be opeened by pressingg the menu buttton of the BlackBerry® in the P Philips Recorder application. Here you will w set up essenntial parameters for the use of Philips P Recorderr. BES for netwo ork connection WLAN Save data on Basic path Minimal free memory Font (general) Font (player) Upload-Moduss Delete Days prior to final f deletion Send directly If you own o a BlackBerrry® Enterprise SServer and use APN A blackberry.net for the dataa transfer, choosse Yes. If you use u another APN N and thereforee BIS (BlackBerryy® Internet Servvices), select No o Here you y can setup wh hether you wantt to use WLAN always, never, or o only if availabble. Defines where to savee the dictations: Memorry Card – saves dictations only on the memory card Internaal Memory – savves dictations onnly on the internnal memory Mixed Mode – saves dictations d on thee memory card but uses the intternal memory if there is no memory card avvailable. The nexxt time a memorry card is inserteed the dictationss will be transferrred. Defines the memory directory d of Philips Recorder datta. Defines the size of spaace left for otherr applications on n the memory caard and the internal memory. Font siize for the system and dictation management. Font siize for the recorrder interface. Here you y can configurre your dictationn upload of DPM M dictation devices. As a sttandard feature DSS and DS2 (D DSS Pro) files cann be processed: • EO OL – Transfer dictations d that w were finished usinng EOL • All – Transfer all dictations automatically • Prrompt – Choosee dictations Note: Dictations will be buffered in the t internal memory. If you usse an older device you might have to split a dictation and traansfer the parts.. Decidee, if the successsfully transmitted dictations should be deletted from the memory m card off your dictatio on device. Dictatiions will be filed d in the folder “ssent dictations”. This option staates how many days d the dictatio ons will remain n in this archive folder f until theyy get finally deletted. Please note that if youu use the internnal memory thiss time period shhould not be too o long and threee days are usuually sufficient. If dictaations were finished using EO OL you will be prompted to ““Send dictationss now?”. In this case dictatio ons will be sent immediately. Philips Recorderr offers the oppportunity for obligatory promptss of certain paraameters, which can c be used to classify c your dicttations and a also to backkup crucial actio ons. This way you can choose whhich of these paarameters should d be prompted mandatorily m and which are a not. 6.2 Setttings (U User) - Key K Assiignmentt Here you can seetup the key assignment. With W the help of o the option “Lo ock insert modee” you are able to t completely deactivate the “Innsert Mode”. Thhis makes sense if that key is often presssed unintentionnally. 7 Usefful BlacckBerrry® Tip ps 7.1 Sta art Philip ps Recorrder fastter with the Cam mera Qu uickButto on Select Options from m the main menu. Select Screen/Keyb board. Scroll to the botto om until you reach Right Side Convenience C e Key Opens:. If you use the stand dard settings, you will find the caamera icon there. Change to Philips Recorrder. Afterwaards, Philips Recorder R can be opeened by using tthis button. 7.2 D Dictation n Record der Icon n on the Opening g Screen n Oppen the folder Downloads, mark the Philips Reccorder applicattion (micropho one) and seleect Mo ove To Folder by using the BlaackBerry® butto on. Seleect Home Retturn to the main m menu annd mark Philiips Recorder. Preess the BlackBeerry® button again and seleect Mo ove. No ow you can m move the appplication to yo our preeferred location on the main menu. To show tthe appplication in the Q QuickStart bar, the icon needs to be moved to the firrst row (among the first six iconns) Confirm the correcct position by ussing the trackballl. If yo ou leave the maain menu, you wiill find the Philipps Reccorder applicatio on in the QuickSStart bar. 8 Troubleshooting 8.1 Where to Save What? – The Directory Structure The following directories will be created on the memory card in the root directory: Dic |-- Commandos: Folder for commands (only needed from version 1.5 on) |-- Dictations: Folder for completed dictations |-- SentCommandos: Folder for sent commands(only needed form version 1.5 on) |-- SentDictations: Folder for already sent dictations(backup folder) |-- Skins: Folder for individual skins or buttons 40 8.2 Tunnel T Error E wh hile send ding Dicttations If during thee transfer “Tunnel Error“ appearrs, there might bbe several reasons: Inco orrect APN setttings: • • • • • Open Optio ons (wrench) Select Adva anced Options Select TCP/IP Fill in the A APN data (APN N, user name and a password) given to you by yo our provider. Try to send aagain. BESS or BIS mode: • APN settings weere not successfful, If the new A you can swittch between BESS and BIS modee in the Philipss Recorder system settings. Normally thee BES mode is only o necessary if an enterprise or professional server s is used, i.e. in larger com mpany networks.. No o data option: • Make sure, your y BlackBerry® is activated ffor data transmisssion. 8.3 Keys K cannot be used u If the applicaation does not start s correctly or if the keys or buttons cannot be used, this co ould mean missinng permissions: • • • • • • • Enter the BlackBerry® option menu (w wrench) Select “A Advanced Optio ons“ Select “A Applications” Select “P Philips Recorderr” Select thhe menu button Select “E Edit Permissionss“ Change “Connection, Innteraction, and User name“ to “Allow“ “ 8.4 BlackBer B rry® Sto orm If you use th he BlackBerry® Storm, please innstall the Philips SpeechExec Dicctation Recorder version for thee Storm device. If you would liike to use the sttandard Philips Recorder R versionn, proceed as fo ollows: • • • • • • Enter the BlackBerry® option menu (w wrench) Select “A Advanced Optio ons“ Select “A Applications” Mark Philips Recorder but b do not open the application!! Push thee menu button Select „D Disable Compattibility Mode“ Specifications are subject to change without notice. Author: Frank Krystek Trademarks are the property of Royal Philips Electronics or their respective owners. © 2009 Royal Philips Electronics. All rights reserved. Document version 1.6, 2008/08/16. 42