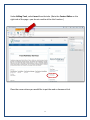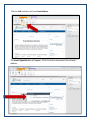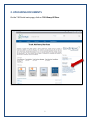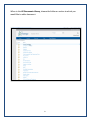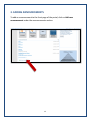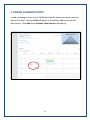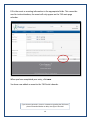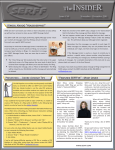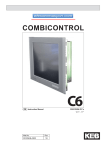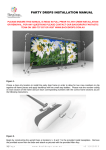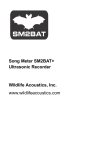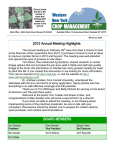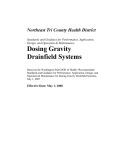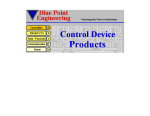Download User`s Manual: Inserting Links, Uploading Documents and Adding
Transcript
User’s Manual: Inserting Links, Uploading Documents and Adding Information WAC December 2013 Table of Contents Section 1. Adding Links…………………………………………………..3 Section 2. Uploading Documents……………………………………7 Section 3. Adding Announcements……………………………….12 Section 4. Adding Calendar Events……………………………….15 2 1. ADDING LINKS To insert links to websites or documents, click on the menu arrow at the top right corner of the links section and select Edit Web Part. Double click somewhere inside the web part to open the page editing menu at the top of the page. (See next page) 3 Under Editing Tools, select Insert from the tabs. (Note the Content Editor on the right side of the page—you do not need to utilize this function.) Place the cursor where you would like to put the web or document link. 4 Click on Link and then click on From Address. The Insert Hyperlink box will appear. Fill in the link or document title and web address. 5 Click ok and the link will be in the web part. When you are finished, select the Page tab and click on Stop Editing to save and return to the normal view of the TAS Portal. You have now inserted a live link to a web page or document. 6 2. UPLOADING DOCUMENTS On the TAS Portal main page, click on TAS Library All Docs. 7 When in the All Documents Library, choose the folder or section to which you would like to add a document. 8 When in the folder or section to which you’d like to add a document, click on Add document under the last folder in that section. 9 The Upload Document screen will pop up. From here you can browse folders for documents and files that you can upload. (NOTE: Unclick the Add as new version to existing files box.) To drag and drop documents and folders from one file to the portal library, you can click on the Upload Multiple Files link. 10 From here it is easy to drag and drop files quickly into the portal folder that you have chosen. When you have finished, click OK. You have now uploaded documents and/or folders to the TAS Library files. 11 3. ADDING ANNOUNCEMENTS To add an announcement to the front page of the portal, click on Add new announcement under the announcements section. 12 Once the announcement text box opens up, double click somewhere inside the box. The Editing Tools tabs will appear. To attach a file to your announcement, click on the Edit tab and then Attach File. 13 Make sure your text is formatted consistently; click on the Format Text tab and select the proper text features for your announcement. Type a summary of the announcement in the Body section—this will appear on the home page. The full announcement can be typed into the Body: Long section. Click save when you are done. You have now added an announcement to the TAS Portal home page. 14 4. ADDING CALENDAR EVENTS To add a meeting or event to the TAS Portal Calendar, hover your mouse over the date of the event. The word Add will appear in the bottom right corner of that date section. Click Add and a Calendar- New Item box will pop up. 15 Fill in the event or meeting information in the appropriate fields. This cannot be used to invite attendees; the event will only appear on the TAS main page calendar. When you have completed your entry, click save. You have now added an event to the TAS Portal calendar. If you have any questions, issues or comments regarding the TAS Portal, please contact Ben Barber or Missy Van Epps in the WAC. 16