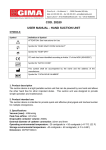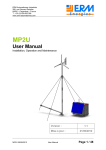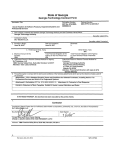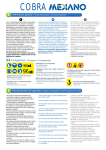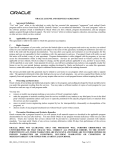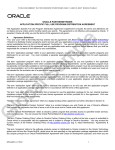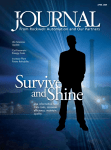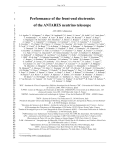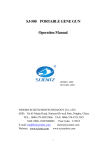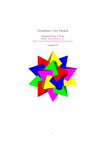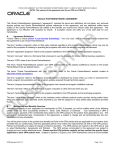Download OPN Competency Center User Guide
Transcript
OPN COMPETENCY CENTER The Fast Track to OPN Education User Manual English Deutsch Copyright © 2015, Oracle and/or its affiliates. All rights reserved. Francais INTRODUCTION The Oracle PartnerNetwork Competency Center (OPN CC) platform offers you, our partner, easy access to all product and role-based trainings adapted to the OPN partner program. This intelligent training tool allows you to manage your Oracle training: • Follow role-based guided training paths • Sign up for courses • Complete accreditation tests • Build and monitor workgroups around any product specialization • Monitor your personal progress and your company’s progress towards meeting the criteria for Specializations or Resell Rights. The OPN Competency Center can be accessed at https://competencycenter.oracle.com Who is authorized to access the OPN CC? Any user who is registered with a valid Oracle Partner organization is allowed to access the OPN CC. A valid partner user is a person that satisfies the following criteria: 1. The user has an Oracle.com account. 2. The Partner’s Organization has a valid Company Identifier and must be a current/active Oracle Partner. Note: Partners whose membership expired are not considered valid partners until they renew their membership. 3. The user’s Oracle.com account is mapped to the appropriate company identifier via Oracle Partner Store (OPS). ATTENTION You will be asked to log in with your Oracle Partner Network account. Enter your username and password and press ENTER. 2 CONTENTS 1. Regular User for OPN CC Welcome to OPN CC......................................................................................................................................5 Quick Start Guide ..........................................................................................................................................6 - Log in to OPN CC ...................................................................................................................................6 - OPN CC Menu .........................................................................................................................................6 Training Plan - Menu ....................................................................................................................................7 - My Training Plan ....................................................................................................................................7 - Work in progress.....................................................................................................................................7 - Completed................................................................................................................................................8 - Recomended ..........................................................................................................................................8 - Training history.......................................................................................................................................9 Find Training - Menu ................................................................................................................................. 10 - Guided learning Paths....................................................................................................................... 10 - Guided Learning Path Page............................................................................................................. 11 - Take Assessment............................................................................................................................ 12 - Take Exam........................................................................................................................................ 12 - Guided Learning Path Overview.............................................................................................. 13 - Find Training – Other Training Resources................................................................................... 13 Workgroups - Menu ................................................................................................................................... 14 Credentials - Menu ..................................................................................................................................... 15 - Specialist Certificates ........................................................................................................................ 15 - Specialist Logos................................................................................................................................... 16 Company Menu .......................................................................................................................................... 17 - Company Status ................................................................................................................................. 17 - Company Credentials........................................................................................................................ 21 - Specialziation Tracker........................................................................................................................ 22 - Resell Competency Tracker ............................................................................................................ 23 - VAD Specialziation Tracker............................................................................................................... 26 - VAD Resell Tracker............................................................................................................................... 27 Settings Menu............................................................................................................................................. 28 - Notifications.......................................................................................................................................... 28 - Preferences............................................................................................................................................ 29 Language Menu.......................................................................................................................................... 31 3 CONTENTS 2. Partner Administrator for OPN CC What is the role of a Partner Administrator....................................................................................... 32 Company Status........................................................................................................................................... 32 Specialization Tracker................................................................................................................................ 33 Resell Competency Tracker...................................................................................................................... 34 Competency Reporting............................................................................................................................ 35 - How to Access Competency Reporting...................................................................................... 35 - Generate Report ................................................................................................................................. 36 - Export Report ...................................................................................................................................... 36 Training Manager........................................................................................................................................ 37 - How to Access...................................................................................................................................... 37 - Workgroups Report............................................................................................................................ 37 - Area Selection...................................................................................................................................... 38 - Workgroup Dashboard...................................................................................................................... 39 - Edit Workgroup.................................................................................................................................... 40 - Invite Members.................................................................................................................................... 41 - Send Training Request...................................................................................................................... 41 Preferences.................................................................................................................................................... 42 - Enablement Managers...................................................................................................................... 42 - My VAD.................................................................................................................................................... 42 4 WELCOME TO OPN CC Oracle recognizes partner competency skills and commitment through the Oracle PartnerNetwork Specialized program and offers a variety of accreditations which count towards OPN Certification. You can validate your knowledge and get the credit you deserve by passing the online and/or in class exams offered across Oracle’s portfolio of products and solutions. 1. Log in to OPN CC In order to use the OPN CC platform you have to log in with your Oracle account. Enter your username and password and press ENTER. Once logged in you will be taken to the OPN CC homepage. 5 QUICK START GUIDE 2. OPN CC Menu Training Plans - Access your customized training curricula: go to Work in progress, Completed, and Recommended or check Training History for completed courses. Find Training – Browse through the training curricula, check the Guided Learning Paths, Boot Camps, Fast Track Fridays or Supplemental Training. Work Groups – To navigate to the workgroups you are part of, click on Workgroups Credentials – Download the Specialist Certificates and Specialists Logos earned. Company – Check Company’s status and track progress via Company Status, Company Credentials, Specialization Tracker, Resell Competency Tracker, VAD Specialization Tracker and VAD Resell Competency Tracker. Partner Administrator Only: Competency Reporting, Training Manager. Notifications / Preferences / Sign Out links To check your current notifications click on “Notifications”. To recommend courses or to check your CertView account, click on “Preferences”. To sign out of your account, click the “Sign Out” link. 6 TRAINING PLANS MENU 1. My Training Plan The first page displayed when accessing OPNCC is My Training Plans. As a first time user you are invited to search for the training you are interested in. Once on the Guided Learning Path page, the Add GLP button allows you to build your plan. 2. Work in Progress The GLPs selected in your training plan, will first appear under Work in Progress. The Progress Bar shows you the completion of the required elements for each GLP. 7 TRAINING PLANS - MENU 3. Completed After you have completed a GLP in your training plan, it will be displayed under the Completed Tab. 4. Recomended Training Managers in your company can recommend you GLPs if you are part of a workgroup. You will see the suggestions under the Recommended Tab. 8 GET SPECIALIZED - MENU 5. Training History Training History gives you a view of all completed courses and tests that are part of guided learning paths. Note that OPN CC tracks completion only for training assets (courses and assessments) hosted online on iLearning platform, courses delivered in class by Oracle University and Pearson Vue proctored exams. Legacy Sun records are also displayed in a separate tab. 9 FIND TRAINING - MENU 1. Guided Learning Path All available training materials are organized in role based guided learning paths. You can use the keyword search to find the appropriate titles or browse the catalog. To browse the training catalog, job role and solution filtering is available. Select a role and check the list of solutions that have dedicated training materials. If you are interested to see all the job roles that apply to a solution, the toggle button allows the change of the filtering order – select solution and then job role. No matter the navigation path chosen (search or browse), when clicking on the content name you will be taken to the guided learning path page. 10 FIND TRAINING - MENU 2. Guided Learning Path Page The GLPs are built by Oracle subject matter experts and cover the latest product release features, functionalities, demos, and more. Upon completion of a GLP, you can evaluate your skills and knowledge by taking the associated assessments/exams and earn an accreditation recognized by Oracle. The completion status of the GLP is displayed on the left side panel. Taking the recommended trainings will increase the percentage status, but to reach 100% all required elements must be completed. Navigate the list of courses and assessments on the left side, click on an item and check the right panel for more details: course required or recommended, online or in class, duration, and course description. Click on Take Course in order to access the material. For in class trainings that are not traceable by system, when done, you can Mark the courses as completed. You can also Opt-out of recommended courses if you already have the knowledge about the topic presented. These courses will no longer count towards the completion status. 11 FIND TRAINING - MENU 2.1. Take Assessment For Online Specialist Assessments the Take Test button will open the assessment in a new window. Click the “Play” to start. 2.2. Take Exam For proctored In-Class Specialist Exams, Take Test will take you to a page that has all the information you need: exam registration URL, associated certifications, exam price, duration, number of questions, passing score, recommended training and exam topics. 12 FIND TRAINING - MENU 2.3. Guided Learning Path Overview The Overview tab gives you more details about the Guided Learning Path: description, ratings and other users’ reviews. 3. Find Training – Other Training Resources Boot Camps - a combination of classroom lectures, hands-on lab exercises, and case studies designed as “jump start” training on industry-leading Oracle solutions and services. Fast Track Fridays – a program created to offer Oracle Partners concise and compact training sessions and workshops, relevant to specialization and the OPN program. Supplemental Training – a set of materials that have not yet been incorporated into a Guided Learning Path, but are ready for partner consumption. Formats include self-service recorded trainings, demos and product documentation. 13 WORKGROUPS MENU 1. My Notifications The workgroup members can see the list of the workgroups they joined, access the training requirements and check their progress. Workgroups will be listed by specialization, resell or product. To open a workgroup, click on the job role that is located under the product that you are interested in and then click on the workgroup name. Note: The percentage next to the workgroup represents the overall completion status of the training requests accepted. 14 CREDENTIALS MENU If you aligned your training profile and authenticated your CertView account, you should be able to see here all the specialist certificates and logos you obtained. Check the URL for more info about Profile Badging. 1. Specialist Certificates Under Specialist Certificates you will be able to see all the certificates you earned. 15 CREDENTIALS MENU 2. Specialist Logos Under Specialist Certificates you will be able to see all the certificates you earned. 16 COMPANY MENU In the Company Corner menu, the regular user can access several company-related details, reports and tools Company Status, Company Credentials, Specialization Tracker, and Resell Competency Tracker. A Value Added Reseller (VAR) can choose to share the Specialization Tracker and Resell Competency Tracker with a Value Added Distributor (VAD). In this case, the VAD users can also access the VAD Specialization Tracker and VAD Resell Competency Tracker and check the data for the VAR (s) that authorized them. 1. Company Status Go to Company Status in order to find information related to the company you are part of, such as: Partner Level, Membership Expiry Date, Company ID, Registry ID, or Partner Administrator(s). On this page you have quick access to: Specialization Tracker, Get Specialized and View Company Profile in Solutions Catalog. 17 COMPANY MENU 1.1. Get Specialized By clicking Get Specialized, you will be redirected to a page containing all available specializations, grouped by Pillar and Product. 1.2. Specialization Requirements Select the Specialization you are interested in, so you can access information such as Status of Completion or Business and Competency Criteria. 18 COMPANY MENU 1.3. Oracle Ready Going Back to Company Status, the second tab shows you the Oracle Exastack Ready and Oracle Exastack Optimized status achieved by your company. 1.4. Specialization Status On this tab you can see an overview of all the Specializations your company obtained. 19 COMPANY MENU 1.5. Resell Rights Status Similar to the Specialization Status, here you can find an overview of all Resell Rights your company obtained. 20 COMPANY MENU 2. Company Credentials Company Credentials gives you access to the certificates and logos obtained at the company level. You can click on each one to download it. The first certificate is awarded for your company membership level. Specialization Certificates and Logos are available based on the specializations your company has achieved. 21 COMPANY MENU 3. Specialization Tracker Specialization Tracker provides a consolidated view of the progress towards meeting the specialization criteria. In order to access the Specialization Tracker, go to Company Menu and select Specialization Tracker from the drop down list. On the page you will see data related to partner level and membership expiration date, Specialization status summary and partner administrators. For worldwide companies with associates you can check the specialization status for each company at the time or for all at once. We recommend you select ALL Global + Associates as OPN Specialized allows resource pooling. 3.1. Specialization Column In the Specialization Column you can find info such as Specialization Name, Application Status or the Company’s Authority to Resell the Product. 22 COMPANY MENU 3.2. Criteria Columns On the right of the Specialization Column, you will find three status columns: the Overall Specialization Status, the Competency Criteria Status and Business Criteria Status. If you wish to access the detailed requirements, click See Requirements. This will redirect you to the Specialization Requirements Page. 4. Resell Competency Tracker The Resell Competency Tracker enables you to access information such as partner level and membership expiration date, resell rights status summary and partner administrators. In order to access the Resell Competency Tracker, go to Company Menu and select Resell Competency Tracker from the drop down list. 23 COMPANY MENU 4.1. Knowledge Zone Column (KZ Column) In the first column of the Resell Competency Tracker Dashboard, you will find info such as Program Name, Enrollment Status and a link to the Product Mappings. 4.2. Criteria Columns The columns that follow the KZ Column, display the Overall Resell Criteria Status, Competency Criteria Status and any Prerequisite Specializations. 24 COMPANY MENU 4.3. Resell Requirments On this page you can check the detailed requirements for a resell program: competency criteria and pre-requisite specializations. Besides the criteria listed here, partners may need to execute additional agreements such as FUDA Full Use Program Distribution Agreement. 25 COMPANY MENU 5. VAD Specialization Tracker If you are VAD user, check the VAD Specialization Tracker to see the specialization status for the VAR you are interested in. In order to have access to the data, the VAR has to authorize your company first. 26 COMPANY MENU 6. VAD Resell Competency Tracker Also as a VAD user, use the VAD Resell Competency Tracker to check the resell rights status for the VAR you are interested in. Remember, in order to have access, the VAR has to first authorize your company to see the data. 27 SETTINGS MENU 1. Notifications Here you will find any notifications you receive, such as being asked to join a workgroup, being asked to complete a Guided Learning Path, being accepted into a workgroup, etc. 28 SETTINGS MENU 2. Preferences Use this menu in order to map your Pearson Vue profile to your OPNCC account and Recommend Courses. 2.1. Profile Sync It’s important that each Specialist ensure that their testing accounts are aligned. These steps are mandatory for each user to be recognized in Oracle Systems as an OPN Specialist. 1. 2. 3. 4. Create an Oracle.com account Badge your Oracle.com account to your OPN Company ID Create and authenticate your Oracle Certification Profile Validate Training History within OPN Competency Center On the same page, you have two options related to your Pearson Vue account - create new account and retrieve User ID/Reset Password. If you need additional assistance please contact your Oracle Partner Business Center. You can follow the steps in the Profile Badging Step-by-Step Guide for Partners. 29 SETTINGS MENU 2.2. Recomandations Go to recommendations in order to save and recommend your favorite courses. Type a name for the Recommendation, select the product and then choose from the list on the right the courses you like to add to the recommendation. Do take note you can only recommend courses that you have completed. 30 LANGUAGE MENU Use this drop-down list to change the language of the website interface. Please note that not all training content has been translated. 31 PARTNER ADMINISTRATOR GUIDE What is the role of a Partner Administrator in OPNCC? Partner Administrator is a critical role in the relationship between Oracle and our partners. The role is viewed as the key contact between the two organizations and helps with vital functions to ensure the partner receives the full value of their membership. Partner Administrators are responsible for creating the OPN Membership, managing company and user profiles, employee access, to renewing and updating all OPN contractual agreements. Additionally Partner Administrator is the OPN Competency Center Administrator, with full access to Competency Reports and Training Manager. Partner Administrators will have a couple of additional tools available, including Competency Reporting and Training Manager. 1. Company Status As we saw earlier in this document, when a regular user accesses OPNCC, he/she will see the Training Plan page. The first page displayed for the Partner Administrator will be Company Status. In addition to the data available to regular users, Partner Administrators and Enablement Managers have access to details regarding individuals that passed a specialist requirement. 32 SPECIALIZATION TRACKER 2. Specialization Tracker As a Partner Administrator or Enablement Manager, if you click the specialization Name you will be taken to the Specialization Detailed View. Here you have a complete overview of the Competency Criteria and Business Criteria, including the name of each employee that passed the assessments / exams, the transactions and customer references submitted. 33 RESELL COMPETENCY TRACKER 3. Resell Competency Tracker Each Knowledge Zone name will take you to a detail page where you can see all the information for the individuals who passed a required exam. 34 COMPETENCY REPORTING Competency Reporting In the Competency Reporting page, a Partner Administrator or Enablement Manager can generate and export several reports such as: • Specialization Reports, (this report shows each specialization per job role, and the progress of each company towards the OPN specialization criteria) • Specialist Reports, (this report offers a detailed view in terms of specialization and job role at individual level for each specialist in the company) • Resell Rights Reports (this report shows enrolment status for each knowledge zone group for your company) • Resell Specialists Reports (this report offers a detailed view for each user in your company with their Knowledge Zone group and job role) • Non-qualifying Specialization Reports (this report shows each non-qualifying specialization per job role, and the progress of each company towards the OPN specialization criteria) • Non-qualifying Specialist Report (this report offers a detailed view in terms of non-qualifying specialization and job role at individual level for each specialist in the company) Do note that Competency Reporting is only available to Partner Administrators or Enablement Managers. 1. How to Access In order to access Competency reporting, go to Company Menu and then select Competency reporting from the drop-down. 35 COMPETENCY REPORTING 2. Generate Report Once you accessed the Competency Reporting Dashboard you have the option to generate program status and specialist reports for qualifying and non-qualifying specializations and for resell rights. Click on the name of the report you are interested in. 3. Export Click the “Export” button to download the report in an excel file. 36 TRAINING MANAGER Training Manager Training Manager allows companies to work in virtual teams towards achieving the competency criteria for specialization and resell. More than that, employees can get trained above and beyond specializations. Workgroups can be created for a product area and success criteria can be defined. 1. How to Access In order to access this tool, go to Company Menu and then select Training Manager from the list. 2. Workgroups Report As a Partner you can view all the workgroups in the workgroup table. You can click the Export button to save the Workgroup list and details. 37 TRAINING MANAGER 3. Area Selection Select Specialization tab when you want to create a workgroup for a specific specialization, choosing from a predefined drop-down list of all the specializations available. The newly created workgroup will measure the progress of its members vs the Oracle Partner Network specialization criteria. Select Knowledge Zone tab when you want to create a workgroup for a specific resell criteria, choosing from a predefined drop-down list of all the Knowledge Zones with resell criteria. The new created workgroup will measure the progress of its members vs the Oracle Partner Network resell criteria. Select Product tab when you want to create a workgroup for a product, choosing from a predefined drop-down list of all the Products available. The difference from the other two is you have an extra flexibility to define your own criteria at the workgroup level. You can build workgroups around all job roles available, and access a wider range of trainings for the selected job role. 38 TRAINING MANAGER 4. Workgroup Dashboard When on Training Manager, click on the name of the Workgroup you want to access. This will redirect you to the corresponding Workgroup Dashboard. You can see now the workgroup members and the assigned training. On the bottom of the page, you have the option to Invite Members and Send Training Request. Click Show in order to access the functions. 39 TRAINING MANAGER 5. Edit Workgroup To edit the workgroup click the Edit button in the workgroup dashboard. Here you can edit the workgroup name, description and criteria (for Product Workgroups only). 40 TRAINING MANAGER 6. Invite Members In the Invite Members Section, select the user you want to add to the workgroup and then click Send Invitation. *Please note that the user needs to accept the request in order to join the workgroup. 7. Send Training Request Select the workgroup member for your request and check the list of GLPs available for the workgroup specialization and job role. Note that only GLPs that are not part of a previous training request will be displayed. Out of the list of GLPs you can send an individual request or multiple by using SHIFT or CTRL keys to place your selection. Send the invite and check the success message. Remember that members need to accept your request so you can monitor their progress. 41 PREFERENCE MENU Preference Menu The preference menu has 2 additional features for Partner Administrator, Enablement Managers tab and My VAD tab. 1. Enablement Managers By using this tool, the Partner Administrators can add users as Enablement Managers, and grant them access within OPN Competency Center to view the Specializations Tracker and the functionality as if they were the Partner Administrator. The rights can be revoked. 2. My VAD Selecting and adding a Value Added Distributors (VAD(s)) to your Competency Center Profile you are authorizing the designate VAD(s) to have access to VIEW ONLY your Specialization Tracker. This view will only include company level achievements for Specialization viewable within your Specialization Tracker. VAD(s) access to this data can be removed at anytime. 42 Copyright © 2015, Oracle and/or its affiliates. All rights reserved. This document is provided for information purposes only and the contents hereof are subject to change without notice. This document is not warranted to be error-free, nor subject to any other warranties or conditions, whether expressed orally or implied in law, including implied warranties and OPN CC User Guide August 2015 conditions of merchantability or fitness for a particular purpose. We specifically disclaim any liability with respect to this document and no contractual obligations are formed either directly or indirectly by this document. This document may not be reproduced or transmitted in any form or by any means, electronic or mechanical, for any purpose, without our prior Oracle Corporation World Headquarters 500 Oracle Parkway Redwood Shores, CA 94065 U.S.A. Worldwide Inquiries: Phone: +1.650.506.7000 Fax: +1.650.506.7200 oracle.com written permission.