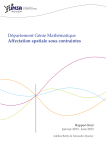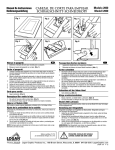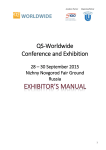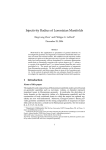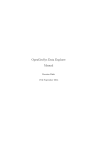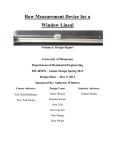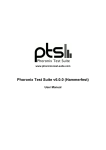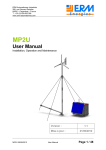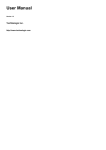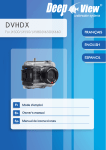Download GeomSpace User Manual
Transcript
GeomSpace User Manual Alexandru Popa & Team email: [email protected] http://sourceforge.net/projects/geomspace/ version 0.12 1 1 Why GeomSpace? GeomSpace is interactive geometry program for Euclidean and non–Euclidean spaces. It is unique piece of software that: • Gives you feeling of space, not of space model; • Has no restriction on space dimension; • Performs equally well for spaces: Euclidean, Riemann, Bolyai–Lobachevsky, Galilean (including curved ones), Minkowskii (including curved ones) and other homogeneous spaces. Actually, GeomSpace uses the same code for all them; • Uses native OpenGL calls not only for Euclidean–like motions, but for all possible motions. Also, advantages of GeomSpace over similar interactive geometry programs include: • Small size; • Tiny and/or standard dependence libraries (FLTK ); • Really cross–platform (compiles without modification of the code for Linux, Windows, OS X, FreeBSD and Solaris, including 32 and 64 bit versions). Hire is full list of supported platforms with some recomandations: linux64 is prepared for modern Linux system installed as amd64 port. It should run with most distributions. linux32 is prepared either for older computers with Linux system installed, or for Linux i386 port installation. In many cases this version will also run in Linux amd64 environment (with support of 32 bit able graphic driver and libraries). windows64 is prepared with support of .NET runtime and is recomanded for Windows Vista, Windows 7 and above. windows32 is optimized for Windows XP, but is able to run also in Windows Vista and above. osx is prepared as “fat binary” sutable for OS X 32 and 64 bit versions. It should run on Mac OS X Leopard and above. freebsd64 is compiled for FreeBSD installed as amd64 port on modern computers. It will also run on other FreeBSD–based systems, e.g. PC-BSD. freebsd32 is compiled for older computers or for i386 port of FreeBSD system. solaris. Because of Solaris architecture, there is no different 32 / 64 versions of GeomSpace compiled for it. One “universal” binary will run on Oracle Solaris 10 and above, OpenSolaris, OpenIndiana and Solaris–based systems. Enjoy using GeomSpace! 2 2 System Requirements and Limitations GeomSpace makes use of 3D accelerated graphics hardware. It is the case of many modern computers. GeomSpace will also run with software simulated 3D acceleration, however it will dramatically drop its performance. On all supported platforms GeomSpace should run out of the box. The application is really light, it consumes under 20 MB of memory in full load (with 3D accelerated graphics adapter). OS X version starts localized only from the terminal. In order to start GeomSpace localized, start Terminal.app and issue: open /path/to/GeomSpace.app (change “/path/to” to actual path where GeomSpace resides). Windows version should work out of the box in most cases. For better experience of using it, please keep executable, documentation and localization files in ASCII-only folders (including whole path). The standard location “C:\Program Files\GeomSpace” is good. This limitation doesn’t affect model locations. 3 Installation and uninstallation GeomSpace has no installation program yet. Fresh downloaded and unarchived program will run properly from the folder where it is unarchived. If you want to “install” it by hand, use the following paths (you may need administrator’s privileges): Linux/FreeBSD/Solaris/UNIX. You should be familiar with “<prefix>” folder. It may be /usr, /usr/local, /opt, /local, etc. Copy GeomSpace to <prefix>/bin, i18n, doc and models folders to <prefix>/share/GeomSpace folder (of course, you can keep the models where you want). Windows. Copy GeomSpace.exe with i18n and doc folders to C:\Program Files\GeomSpace. You may keep models where you want, but it is good idea to keep them together with the program. OS X. Create folder /Programs/GeomSpace and put here GeomSpace.app with doc and models folders (feel free to keep the models in different place). In order to complete installation, add a shortcut to GeomSpace in start menu, desktop or taskbar using system provided mechanism. Also, register .gmsp file format by right click on some .gmsp file, choose Open with item from popup menu and browse to GeomSpace as program that understands this format. In order to manually “uninstall” GeomSpace, remove all its files. Please note that GeomSpace creates resource file: in Windows Vista and above — %LOCALAPPDATA%\.geomspace\geomspace.rc, in Windows XP — %APPDATA%\.geomspace\geomspace.rc and /.geomspace/geomspace.rc in all other systems for each system user. You may want to remove also these folders/files. 3 Figure 1: GeomSpace main window 4 Using GeomSpace You can start GeomSpace in several ways: • By clicking on GeomSpace executable. GeomSpace starts with no space selected. • By clicking on .gmsp model (the first time you need to associate this file format with the program that reads it). GeomSpace starts with corresponding model opened. You can also select several models and open them in GeomSpace. Each model opens in separate window (OS X will open them one after another in the same window). • From the command line. In this case you can provide as arguments any number of .gmsp models. In OS X you should open the Terminal application and type: /path/to/GeomSpace.app/Contents/MacOS/GeomSpace <model1>.gmsp <model2>.gmsp ... You can also pass arguments to FLTK (window position, geometry or color). On unix–like systems you can start different instances of GeomSpace in different languages by setting environment variable LANG between launches. In main window (Figure 1) space specification (and not file name) is shown in the titlebar (or a message about no space selected). At the top of window you can find menubar with all functions. The right part contains toolbar with 4 common function buttons. After choosing some function, a corresponding dialog apears. The left side of window is reserved for space geometry and user interaction (keyboard and mouse). You can interact with geometry from the main window when some dialog is open. Sometimes it is very usefull. Using GeomSpace you can: • Create a space by specification, • Construct geometric model in space, • View constructed model from any position navigating in space with mouse and/or keyboard, • Edit constructed model by adding, removing or moving some its parts, • Do different calculus on you model and get the result — find out coordinates, basis vectors, distances and angles. • Exchange created models in .gmsp files. 5 Getting Started The easiest way to learn GeomSpace is to open an existing model. GeomSpace uses .gmsp files that describe a space with gemetry model in it. The file however doesn’t contain camera position and orientation, because it is not the property of space or model. You can find several models on project website. You can configure your system to open them with GeomSpace by right–clicking on a .gmsp file, select Open with option and select GeomSpace as program that reads them. You can open and save these models by pressing Open and Save buttons from Space group. A file browser appears allowing you to select a model. Used Projection. For dimensions 1 or 2 no projection is performed. In this case OX1 axis is oriented left-to-rigth and OX2 is bottom-up. For dimension 3 the perspective projection is performed by OpenGL runtime. User is always positioned in the center of model. OX3 axis direction is toward the camera1 . For dimensions greater then 3, first parallel projection is (programmatically) performed to 3–dimensional plane X1 X2 X3 and then perspective projection is performed by OpenGL runtime. Axes OXn , n ≥ 3 have no graphic representation. User Interaction. Once you opened a model, you can change camera position / orientation regarding the space in the following way: • Use arrow keys ← , → , ↑ , ↓ and − or + keys to move yourself through the space (for 2–dimensional spaces the last two keys rotate space around the center). • Use left mouse drag to move the space along you and right mouse drag to orbit the space around you. 1 This behavior will be changed in future. 5 • Use Shift + left mouse drag to move yourself in the space and Shift + right mouse drag to orbit yourself in the space. • Use mouse wheel to move forward / backward (if space dimension is greater then 2) or rotate space (2–dimensional only) around the center. • Use P key to show camera orientation matrix, O to show camera state matrix (orientation “orthogonalness”) and R to reset camera orientation to default. • Use N key to show / hide unused points and point names. • Use H or F1 keys to display this help. If you want to see the model from different angles, you need to perform a range of translations and rotations in opposite directions, as if you are walking around the model. So, press the left button and move the mouse in one direction, then press the right button and move the mouse in the opposite direction. Repeat this several times. 6 Space Creation Figure 2: Space Dialog You can construct new space by choosing its specification and color. When you press New button from Space group, the Space Dialog (Figure 2) appears. Space Dialog allows you to choose the dimension and, after pressing Change button, space specification as number of characteristics k1 , k2 , ..., kn , where • k1 is the characteristic of distances, • k2 is the characteristic of plane angles, • k3 is the characteristic of dihedral angles between 2–dimensional planes, • ..., • kn is the characteristic of dihedral angles between (n − 1)–dimensional planes. Each characteristic may have one of the following values: • 1 — for elliptic characteristic, 6 Start Euclidean space {0,1,...,1} Elliptic spce {1,1,...,1} Hyperbolic space {-1,1,...,1} Minkowskii space {0,-1,1,1) for timelike geometry or {0,1,1,-1} for spacelike geometry m = maximal number of general situated points or minimal number of verteces that form a positivevolume figure (simplex) Dimension d = m - 1 i=0 1-dimensional planes are lines 0-dimensional planes are points Are all i-dimensional planes congruend? No Yes Yes Is measure between 2 i-dimensional planes bounded No No Is measure between 2 i-dimensional planes scalable Yes ki = 0 ki = -1 Yes i=i+1 ki = 1 i<n No This geometry is inconsistent. It is possible to use the model, but the terminology may differ d, ki, 1<=i<=n Figure 3: Algorithm to determine space specification 7 • 0 — for parabolic characteristic and • −1 — for hyperbolic characteristic. If you use Euclidean, elliptic or hyperbolic (Bolyai-Lobachevsky) space of dimension n, use the following specification {k1 , k2 , ..., kn }: {0, 1, ..., 1} — for Euclidean space, {1, 1, ..., 1} — for elliptic space and {−1, 1, ..., 1} — for hyperbolic space. If you plan to use another space use the algorithm presented in Figure 3 to determine its specification. For more information about what space specification is about and how to find it, please refer to the theory behind GeomSpace: “Uniform Theory of Geometric Spaces” (presented in popular manner) or “Analytic Geometry of Homogeneous Spaces” (presented in rigurous mathematical manner), both available at the project website. Default values for space specification in Space Dialog is taken from previous space (or dimension 0 with no specification if no space was present). So you can clear the space just by pressing New button and accepting default values. Choosing the Color. Beside space dimension and specification you can choose space background color. Space Dialog, as well as other dialogs, uses a simple color chooser for geometry elements, presented at Figure 2, at left picture in red border. This element acts as toggle button. Four spinners for color components open/hide on its press. You can choose R (red), G (green), B (blue) and A (alpha, opacity) color components in range 0 ... 255. While modifying the color components, Color Chooser button changes its color to reflect the current color selection. Its central part shows color with opacity and outer part uses solid color in order to figure out the opacity by contrast. 7 Constructing Geometry When the space is chosen, you can construct different figures in it. Construct Dialog (Figure 4) opens by pressing Add button from Construct group. This dialog contains two tabs: Points — for construction of points by their coordinates and Faces — for construction of faces by specifying their points. Constructing a point is as simple as choosing its coordinates in Lineal Chooser (presented in Figure 4, at left picture, green bordered) and pressing Add point button (see below how to use Lineal Chooser). Each point gets the unique name, containing capital letters and digits, starting with A0. Each new point name have the letter part as previous point and the number part increased by 1. So after A0 follow A1, A2 and so on. If you press New group button, the next point name will be formed by the next letter followed by 0. In this case, after A2 follows B0 point name (after Z point group follows AA, AB and so on). When new space is chosen, the point names are reset. Point dots and names are visible in space only when some dialog is open. Once the dialog is closed, dots and names are hidden. You can toggle points visibility by pressing N key. Points don’t make part of space geometry and normally aren’t shown (when all dialogs are closed). In order to construct a true geometric point with the 8 Figure 4: Construct Dialog. Point construct tab (left) and face construct tab (right) current color, a one–point face should be constructed. It is automatically constructed with the point if Also face checkbox is checked. Most faces are constructed from Faces tab using Construct Chooser (presented in Figure 4, at right picture, blue bordered; see below how to use it). When you are sure that face name shown in Face: output is correct, you can construct it with the current color by pressing Add face button. Points Creation with Lineal Chooser. Lineal Chooser allows you to select normalized point coordinates (column) as well as generalized orthogonal motion (square) matrix and orthonormal basis of a lineal (rectangular matrix) using homogeneous coordinates. In case of points, the origin has coordinates (1 : 0 : ... : 0). In order to change shown coordinates or matrix you need to select two radio boxes. Then Measure spinner becomes active and you can change its value. If you select 0 and i radio boxes, measure means distance of translation along OXi axis. If you check i and j checkbox, measure means angle of rotation in plane Xi OXj around the origin from lower to higher axis index. You can modify the measure value by hand, but in this case the matrix coordinates will not be refreshed automatically. In order to force it to refresh, you can select / unselect some radio box, or click on Points tab title. The Reset button resets coordonate matrix to initial value. Constructing Faces with Construct Chooser. Construct Chooser allows you to select a valid face name. In Point(s) input you can specify point name(s) which this face will contain. Points order doesn’t matter. You can write them toghether or separated by a space or any other character(s), different from capital letter and digit. After pressing + Points button all valid points in correct order will be added to Face output, so you can see the face name before using it. If you want to remove some point(s) from face name, you can write its name (their names) in Point(s) input and press - Points button. A face can have the number of points equals at most to the space dimension and at most 3. If Point(s) editbox contain more valid points then that, only the first (in specified order) points will enter in the face. 9 8 Removing Faces You can remove existing faces by using Remove Dialog (Figure 5), which opens by pressing Remove button from Construct group. All you need is to select the face or face set to remove with Face Chooser (presented in Figure 5 in brown border; see below how to use it) and press Remove selected button. Please note, that removing faces process is resources consuming. It is better to remove once a large amount of faces then to remove them one by one. It isn’t possible to remove points as they are not part of geometry. If you want to remove all faces and all points, just construct new space by pressing New button from Space group and accept default values. Figure 5: Remove Dialog Choosing Face Set. You can choose a set of existing faces using Face Chooser. The Pattern input accepts name patterns. A name pattern is a set of point names. Their order doesn’t matter. You can write them toghether or separated by a space or any other character(s), different from capital letter and digit. The + Pattern button adds to the current selection (listed in upper part of Face Chooser) all existing in space faces that match the pattern by selected match criteria. The - Pattern button removes from the current selection all faces that match the pattern by selected (may be different) match criteria. There are 4 different match criterias. Exact match applies only when the face name is the same (regardless the point order) as the pattern. Pattern subset applies to all faces with names that contain the whole pattern. Pattern superset applies to all faces with names contained in the pattern. Pattern intersects applies to all faces with names that contain at least one point of the pattern. In order to select all existing faces choose Pattern subset match criteria and leave Pattern blank, after that press + Pattern button. If you want to clear selected faces list, choose Pattern subset match criteria and leave Pattern blank, after that press - Pattern button. 10 9 Transforming Geometry Transform feature is not the same as camera motion achieved by mouse and keyboard interaction. Camera motion changes observer’s position and orientation in space (all motions are around observer), but it doesn’t change figures position. Camera motion is done in projected space model, so it is limited to at most 3 dimensional motions (the maximum OpenGL dimension). At the other hand, transform keeps the camera position and orientation and actually changes figure points coordinates (all motions are around origin). All possible motions are available via transform feature. It is very usefull when you play with spaces of dimension more then 3. You can use camera motion and figure motion simultaneously. However, please note that while camera motion is done in specialized graphics hardware (GPU + graphic memory), figure motion is done in main hardware (CPU + main memory). It is very probable that motion of large figures is less efficient then camera motion. Figure 6: Transform Dialog Transform Dialog (Figure 6) allows you to copy or move selected piece of geometry. First, you have to select figures you want to copy / move using Face Chooser (see Figure 6, left). If you plan to copy selected figures, check Keep original chechbox. If you want to move them, leave it unchecked. When you are sure figures are selected correctly, press Start button. Face Chooser becomes inactive and Lineal Chooser becomes active, so you are able to select the transform (Figure 6, right). While transform matrix is changing, the current transform is immediatly applied to selected figures and you can see the resulting geometry. While selected figures are transformed, you can observe that original points stand on their positions, even if they are not associated with a face. Same point names are used also in transformed figure. So you can watch how the current transform changes their position even if you are opted to move the figure. If you want to reset figure to its original position, you can press Reset button. 11 When you finish transforming, press Stop button. Once it is pressed, face selection is cleared and transformed points get new names in order to keep them unique. The Close button in Transform Dialog is disabled until you stop the transform. If you close Transform Dialog (by pressing Esc key or × button from Transform Dialog), the transform stops before dialog closes. You can start several transform actions simultaneously. Sometimes it is usefull. The only idea to keep in mind is that Transform Dialog grabs mobile figure parts so they are not available for selection in the second dialog and so on. 10 Calculating Bases You can find homogeneous coordinates of some point or orthonormal basis of some lineal in canonic form by pressing Basis button from Calculate group. Basis Dialog appears (Figure 7). In this dialog you can choose a lineal in Construct Chooser. It may form or may not form an existing face. After that, press Get info button. The following info will be shown: lineal name, lineal specification (specification of space defined by lineal) and lineal orthonormal basis. You can repeat this procedure with another lineal. In case lineal contain one point, its homogeneous coordinates will be shown. Its specification is void since point is space of dimension zero. Figure 7: Basis Dialog 11 Calculating Distances and Angles Using measure feature, you can find the distance between two points or a point and a lineal, as well as angle between two lineals (in case lineals are intersected) or distance between them (in case lineals are not intersected). GeomSpace uses unusual Measure Dialog due to the fact different spaces have different configurations of mutual positions of lineals. GeomSpace measure gives only relevant informations and all these informations. They include measure characteristic (showing what kind of measure it is) and measure value (direct and complementary). It is important to know both direct and complementary values because for some measure characteristics one of them can be infinite or unmeasurable (for details, please refer to theory behind GeomSpace: “Uniform 12 Theory of Geometric Spaces” or “Analytic Geometry of Homogeneous Spaces”, available at project cite). Figure 8: Measure Dialog In order to explane what means relevant and non–relevant informations, consider two lines in Euclidean plane. In case they are intersected, the most relevant information is the angle between them (elliptic measure characteristic). In case they are parallel, the most relevant information is distance between them (parabolic measure characteristic). If these two lines are in elliptic plane, there is no difference between distances and angles as all measures have elliptic characteristic. If these two lines are in hyperbolic plane, they can be intersected (elliptic measure characteristic), parallel (parabolic measure characteristic) or divergent (hyperbolic measure characteristic). All these cases are properly handled by measure feature. You can open Measure Dialog (Figure 8) by pressing Measure button from Calculate group. Using Construct Chooser, you can fill out Lineal 1: and Lineal 2: static texts by pressing Lineal 1, respective Lineal 2 buttons. They may form or may not form existing faces. After that, press Calculate button to find relevant measure characteristic and value between lineals. 12 Configuration and sessions GeomSpace keeps track on what folders were visited last time for reading models from or writing models to. If it is just downloaded or properly installed, GeomSpace is able to locate localization data and documentation. In case the program fails to find them, you can point out the folders for localization and for documentation using Settings Dialog (available from Tools → Settings menu). Please take into consideration that if GeomSpace failed to find localization due to missing information and you provide such information (supposing the localization file for your language exists), you have to restart the program in order to make effect. Each time before closing GeomSpace saves its configuration to disk. When it starts, GeomSpace reads or creates its configuration. 13