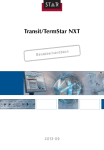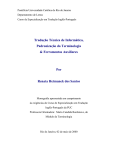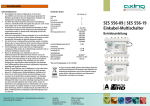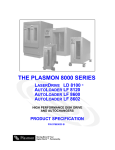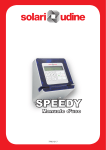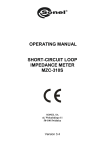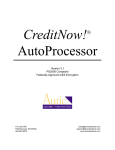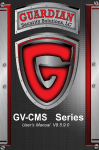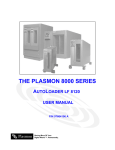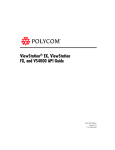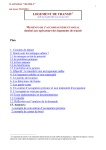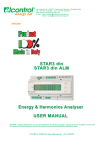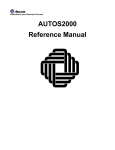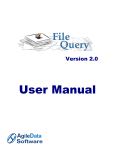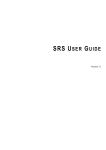Download "user manual"
Transcript
TermStar 3.0 Satellite PE User's manual © 2001 STAR Deutschland GmbH Contents subject to change without notice. All rights to this documentation are reserved, in particular, but not limited to, the rights of copying, distribution and translation. No part of this documentation may be reproduced, edited, copied or distributed in any form without prior written authorization from STAR Deutschland GmbH. Use of the data medium provided with this product is restricted to copying the software for the purpose of data backup only. STAR Deutschland GmbH Schönaicher Strasse 19 71032 Böblingen, Germany Tel.: +49 (70 31) 4 10 92-42 Fax: +49 (70 31) 4 10 92-70 STAR AG Wiesholz 35 8262 Ramsen, Switzerland Tel.: +41 (52) 7 42 92-00 Fax: +41 (52) 7 42 92-92 Registered trademarks Microsoft, Microsoft Word, Windows, and Windows NT are registered trademarks of Microsoft Corporation. Unicode is a registered trademark of Unicode, Inc. All other trade names are registered trademarks of the respective producers. 2 Rev. 010823 TermStar 3.0 Satellite PE Content Content 1 Welcome ................................................................................ 7 1.1 How to use this manual................................................................ 7 1.2 Symbols and conventions ............................................................. 7 2 Introduction ....................................................................... 11 2.1 Overview of TermStar ................................................................ 11 2.2 TermStar functions ..................................................................... 12 2.3 Using TermStar ........................................................................... 12 2.4 TermStar product variants ......................................................... 13 2.5 TermStar users ............................................................................ 13 2.6 2.6.1 2.6.2 Other STAR products ................................................................. 15 Transit.......................................................................................... 15 WebTerm ..................................................................................... 15 3 Basics ...................................................................................... 17 3.1 Overview..................................................................................... 17 3.2 Organizing data in dictionaries and databases ......................... 17 3.3 3.3.1 3.3.2 3.3.3 3.3.4 Data structure of the terminology ............................................. 18 Data records and entries ............................................................. 18 Field structure of the data records and entries ........................... 20 Field types ................................................................................... 22 Default values and input verification ........................................... 22 3.4 3.4.1 Languages .................................................................................... 23 Source and target language(s) .................................................... 23 TermStar 3.0 Satellite PE Rev. 010823 3 Content 3.5 3.5.1 3.5.2 3.5.3 Layouts, views, and profiles ....................................................... 24 Dictionary layouts ........................................................................ 24 View ............................................................................................. 24 Profiles......................................................................................... 25 3.6 3.6.1 3.6.2 3.6.3 Operation .................................................................................... 25 TermStar workstation .................................................................. 26 Calling functions.......................................................................... 28 Online Help .................................................................................. 29 4 Projects and dictionaries in TermStar Satellite PE........................................................................... 31 4.1 4.1.1 4.1.2 4.1.3 4.1.4 Overview .................................................................................... 31 Opening a project........................................................................ 32 Opening a dictionary ................................................................... 32 Swapping the source and the target languages ......................... 33 Closing a dictionary..................................................................... 34 5 Searching for terminology ....................................... 35 5.1 Overview .................................................................................... 35 5.2 5.2.1 5.2.2 5.2.3 Navigating within a dictionary .................................................. 35 Browsing ..................................................................................... 35 Using index buttons .................................................................... 36 Using cross-references ............................................................... 37 5.3 5.3.1 5.3.2 Searching for a word .................................................................. 38 Searching for a word or beginning of a word.............................. 38 Searching with wildcards ............................................................ 39 5.4 Statistical report ......................................................................... 41 6 Edit terminology.............................................................. 43 6.1 Overview .................................................................................... 43 4 Rev. 010823 TermStar 3.0 Satellite PE Content 6.2 6.2.1 6.2.2 6.2.3 Creating a data record or adding an entry ................................ 43 Creating a new data record......................................................... 44 Adding an entry to existing data record ...................................... 45 Using the rapid entry function ..................................................... 46 6.3 Editing an data record or entry .................................................. 49 6.4 Adding a subentry ....................................................................... 50 6.5 6.5.1 6.5.2 6.5.3 6.5.4 6.5.5 Creating cross-references ........................................................... 52 Overview...................................................................................... 52 Using automatic cross-references .............................................. 53 Using cross-reference fields........................................................ 53 Generating cross-references manually........................................ 55 Internet links ................................................................................ 56 6.6 6.6.1 6.6.2 6.6.3 6.6.4 6.6.5 6.6.6 Copying and moving a data record or entry ............................. 56 Duplicating a data record ............................................................ 57 Duplicating an entry..................................................................... 58 Copying or moving the data record............................................. 59 Merging a data record ................................................................. 60 Copying or moving an entry ........................................................ 63 Inserting the copied entry as a subentry ..................................... 65 6.7 6.7.1 6.7.2 Deleting a data record or entry ................................................. 66 Deleting a data record ................................................................. 67 Deleting an entry ......................................................................... 68 6.8 Removing password protection ................................................. 69 7 Help with making dictionary entries ................ 71 7.1 Summary ..................................................................................... 71 7.2 Default values ............................................................................. 71 7.3 Input verification ........................................................................ 72 7.4 Values lists .................................................................................. 72 TermStar 3.0 Satellite PE Rev. 010823 5 Content 8 Customizing TermStar: Profiles............................ 75 8.1 Overview .................................................................................... 75 8.2 Opening, saving and creating a profile ..................................... 75 8.3 8.3.1 8.3.2 8.3.3 8.3.4 8.3.5 Changing profile settings ............................................................ 77 Setting the dialog language......................................................... 78 Selecting view layouts ................................................................. 79 Switching the "book" display on and off..................................... 81 Defining the background color for the selected data record ...... 82 Activating index buttons.............................................................. 83 9 Appendix .............................................................................. 85 9.1 9.1.1 9.1.2 9.1.3 9.1.4 Fields ........................................................................................... 85 Header fields ............................................................................... 85 Language fields ........................................................................... 87 Entry fields................................................................................... 88 Fields for subentries .................................................................... 91 9.2 3-letter language code ................................................................ 92 9.3 Dictionary layouts supplied ....................................................... 97 9.4 9.4.1 9.4.2 9.4.3 Customizing index buttons....................................................... 108 Summary ................................................................................... 108 Names of the configuration files for index buttons ................... 108 Contents of a configuration file for index buttons ..................... 108 9.5 9.5.1 9.5.2 9.5.3 Keyboard shortcut .................................................................... 110 General commands ................................................................... 111 Navigating within a dictionary .................................................. 111 Edit mode .................................................................................. 112 9.6 Addresses .................................................................................. 112 Index ..................................................................................... 115 6 Rev. 010823 TermStar 3.0 Satellite PE 1 Welcome 1 Welcome You will find the following information in this section: 1.1 Structure of the manual How to use the manual Conventions in this manual How to use this manual You can use this manual in various ways. It may be used both as an introductory training manual and as a reference text for special tasks or problems. 1.2 Symbols and conventions This manual uses icons and fonts for easy orientation. There are special icons in the margin for text containing warning messages or tips. You can tell from the styles used whether you should enter something or select a function. You will find the icons and styles used and their meanings in table 1-1. What you see What it means Warning Warning of serious errors. Failure to observe this warning may result in data loss. Table 1-1: Symbols and conventions TermStar 3.0 Satellite PE Rev. 010823 7 1 1 1.2 Symbols and conventions What you see What it means Caution An important note to help you avoid errors which could affect your work. Information A note or tip to make work easier. Instruction Numbered steps to use when carrying out an instruction. Click on Edit | Find. Select a menu Menu items, options and buttons are printed in bold. The vertical line (|) separates the menu and the submenu. The example given on the left has the following meaning: Click on the Edit menu and select the Find function. Press Ctrl+F4 Keyboard shortcut This instruction means that you must press the F4 key while holding the Ctrl key down. CTRL+Q, E Press the CTRL and Q key simultaneously. Then release both keys and press the E key. Enter the term valve. User input You must enter characters shown in the Courier Italic font using the keyboard. Table 1-1: Symbols and conventions (cont.) 8 Rev. 010823 TermStar 3.0 Satellite PE 1.2 Symbols and conventions What you see What it means Enter the <search text>. Variables Select <File name>. Any text in angular brackets is a placeholder which you must replace, along with the angular brackets, with a concrete value. The file mlang.ini in the folder \transit30\bin. File names File and folder names are displayed in the Courier font Table 1-1: Symbols and conventions (cont.) Instructions always describe the menus in the top menu bar You can call up several functions in various ways: via the menus in the upper menu bar, the toolbar, combinations of keys, or the context menu under the right-hand mouse button. The numbered instructions in this manual always refer to the menus in the top menu bar. Descriptions on control option alternatives can be found in section 9.5 “Keyboard shortcut” on page 110. TermStar 3.0 Satellite PE Rev. 010823 9 1 1 1.2 Symbols and conventions 10 Rev. 010823 TermStar 3.0 Satellite PE 2 Introduction 2 Introduction This section contains an initial introduction into the functions and possible uses of TermStar: 2.1 How TermStar can be used Other STAR programs Overview of TermStar TermStar is a program for managing and viewing electronic dictionaries. These tasks are brought together under the heading of "Terminology Management". The two main advantages that electronic dictionaries have over paper dictionaries are: They can be searched efficiently using database functions. The dictionaries can be edited and expanded. With TermStar you can record all your terminology and manage it in databases. You are entirely free to choose which information you enter. The spectrum stretches from simple pairs of words to lengthy entries including grammatical information and detailed definitions. TermStar 3.0 Satellite PE Rev. 010823 11 2 2 2.2 TermStar functions 2.2 TermStar functions Table 2-1 below lists the most important functions of TermStar. Task Functions Search for words Entering words or parts of words with wildcards (*) for searching in dictionaries Selection of color-coded cross-references for jumping directly to related entries. Edit entries Edit existing entries by overwriting Add entries using rapid entry Copy complete entries Default values Specified values which TermStar automatically adds to each new entry Input verification which insists on entries for selected fields and prevent impermissible entries Languages Interchange source and target language with one mouse-click Support for Asian languages such as Chinese, Japanese and Korean Table 2-1: The most important TermStar features 2.3 Using TermStar TermStar is an integral part of Transit, the Translation Memory System from STAR. During the translation, Transit automatically selected the TermStar dictionaries that had been selected previously. If Transit finds a translation, you can transfer it directly into the Transit translation. You can also easily record new entries in the TermStar dictionaries. 12 Rev. 010823 TermStar 3.0 Satellite PE 2.4 TermStar product variants 2.4 TermStar product variants TermStar is available in various different product variants, which differ in the range of functions they offer: TermStar Professional This version contains all the functions needed for constructing and displaying the dictionaries. TermStar Workstation This version contains all the functions from the Professional version except for the import, export, and print functions. TermStar Satellite PE This version is a reduced version of TermStar Workstation. It is intended for users who take translation projects from the project manager and send the translation back to him. TermStar Viewstation This version can merely display and search through dictionaries. The dictionaries must have been created with the Professional or Workstation versions. 2.5 TermStar users Because of its flexible structure, TermStar is suitable for everyone who deals with languages in their work. TermStar is used primarily by translation companies, translation departments and freelance translators. TermStar 3.0 Satellite PE Rev. 010823 13 2 2 2.5 TermStar users For each group of users, TermStar Satellite PE offers specific advantages (see table 2-2). User Benefits Translator Integration into Transit Supports numerous languages Terminology departments Fast and simple entry Efficient search functions Simple management of the terminology created Build up multilingual dictionaries Global modification possible Flexible management functions for moving and copying entries, even between dictionaries Simple management of the terminology created Some of the functions listed are not possible with TermStar Satellite PE but require TermStar Workstation or TermStar Professional Project groups Generation of extracts which can be edited externally Password protection against unauthorized changes Sets default values and input verification to maintain consistency The functions listed are not possible with TermStar Satellite PE but require TermStar Workstation or TermStar Professional Table 2-2: The benefits of TermStar to different user groups 14 Rev. 010823 TermStar 3.0 Satellite PE 2.6 Other STAR products 2.6 Other STAR products 2.6.1 Transit Transit is STAR's translation memory system, which allows you to translate quickly, with consistency and therefore also cost-effectively. Transit gives you suggested translations for texts which are identical or similar to ones you have already translated. You therefore never have to translate the same text more than once. Transit does all that for you. Transit also helps you with functions which will support you in your translation work. The most important functions are: Statistics The import statistics tell you the degree of matching with previous translations, the number and quality of suggestions contained in the Fuzzy Index as well as the amount of text still requiring translation. Formatting is protected In Transit all formatting information is protected. You can concentrate entirely on the text without worrying about accidentally changing formatting information. This includes cross-references and anchored frames. This means that in Transit there is hardly any additional work you need to do to the translated text. Editor The editor in which you translate is optimized for translation. Quality assurance You can check your translation directly in the Editor with the optional spellchecker dictionary. Project management 2.6.2 WebTerm WebTerm makes the great benefits of TermStar available over an intranet or the Internet, regardless of where the user is located. TermStar 3.0 Satellite PE Rev. 010823 15 2 2 2.6 Other STAR products This program provides everyone using it with a company-specific dictionary which they can view using a browser. Users with authorization always have complete access to the company's current terminology, in any language desired. 16 Rev. 010823 TermStar 3.0 Satellite PE 3 Basics 3 Basics 3.1 Overview TermStar organizes your dictionaries into databases. To see what that means, please refer to section 3.2 “Organizing data in dictionaries and databases” on page 17. Within a dictionary, TermStar stores your terminology structured in data records and entries. You will find more details on this point in section 3.3 “Data structure of the terminology” on page 18. TermStar can recognize various different languages, as you can see in section 3.4 “Languages” on page 23. You can customize TermStar in many different ways in order to be able to work with it in the way that best suits you. You can also use all the different layouts with which TermStar displays your dictionary. You can also set up profiles to which TermStar can revert at any time (see section 3.5 “Layouts, views, and profiles” on page 24). Details on the TermStar workstation, and how you can call up functions and use the online help, can be found in section 3.6 “Operation” on page 25. 3.2 Organizing data in dictionaries and databases A TermStar dictionary is comparable to a technical dictionary on paper. The difference is that you can add to and edit this TermStar dictionary yourself and you have better search capabilities. The data contained in dictionaries is organized in databases. A database may contain one or more dictionaries. It could be compared to a bookshelf in which you can keep your paper dictionaries (see fig. 3-1 on page 18). When it is being installed, TermStar sets up the two databases: TermStar TermStar 3.0 Satellite PE Rev. 010823 17 3 3 3.3 Data structure of the terminology Database Dic1 Dic2 Dic3 s Phy . Medic. Chem. Biol. 4 Dic Dic5 Dic6 Dic7 Proj.3 Proj.2 Proj.1 Fig. 3-1: Several dictionaries in one database The TermStar database contains the Tutorial dictionary needed for the Tutorial project. TermStar Received The database TermStar Received does not contain any dictionary, and is used for storing the dictionaries that you receive from your project manager along with the projects. These databases must always be available and must never be deleted or removed from the ODBC system settings. 3.3 Data structure of the terminology 3.3.1 Data records and entries A TermStar dictionary is constructed in such a way that all translations of a semantic unit are brought together into one single "data record“. This structure is called "semantics-based" or "concept-based". Each translation of a semantic unit is a language "entry“ within one and the same data record. Each of these entries has a "term“. This is the word used for the semantic unit in each language. 18 Rev. 010823 TermStar 3.0 Satellite PE 3.3 Data structure of the terminology Table 3-1 on page 19 shows this structure on the basis of the English homonym bank. The word bank has two meanings in German: a financial institution and a type of seat. Each meaning is assigned an individual data record with its associated linguistic entries. Focus entirely on meaning and not on terms. Thus for the German word Bank you therefore have to create one data record for each meaning. Data record 1 Entry 1 Entry 2 Entry 3 Language: Language: Language: DEU ENG Term: Term: Bank Data record 2 bank Language: Language: DEU ENG Term: Term: Bank bench FRA Term: banque Language: FRA Term: banc Table 3-1: Division into data records and entries The data record represents the meaning — the entries contain the terms for each language. When you add an entry, you therefore have to decide: If you intend to add a new semantic unit (e.g. "bank" in the sense of type of seat), then create a new data record. If you intend to add a new linguistic meaning to an existing semantic unit (e.g. bench), then include the entry in an existing data record. This new entry must have the same meaning as the other entries (i.e. Bank and banc) in this data record. Focus entirely on meaning and not on the terms in each language. TermStar 3.0 Satellite PE Rev. 010823 19 3 3 3.3 Data structure of the terminology 3.3.2 Field structure of the data records and entries All the information that you see and enter in TermStar is stored by TermStar in fields. The field structure is hierarchical (see Fig. 3-2). Header: Project Status etc. Data record Language unit: Language Information1 Information2 Abbr Entry 5 Abbr Entry 4 Syn.1 FRA Entry 3 Entry 2 Subentry: Term Grammatical information DEU Entry 1 Entry: Term Part of speech Grammatical information Phonetic information Cross-reference ENG Abbr Fig. 3-2: Structure of the data records, entries and subentries Header fields Each data record is automatically assigned superordinate fields, which are only filled once for the whole data record. These header fields are mainly administrative fields containing such items as the data record number, project, status, and date. 20 Language fields Rev. 010823 TermStar 3.0 Satellite PE 3.3 Data structure of the terminology The next level is formed by the language fields, which contain data relating to one language – even if there are several entries for the language. This means that you need only enter the information once for each language. Entry fields The entry fields record detailed information for each individual entry. These include information about the contents (term, description, source, context) and administrative data (created by, date) and linguistic information (part of speech, gender, and phonetics). Subentries fields You can append lower-level entries to an entry to record synonyms, abbreviations or alternatives for that entry. TermStar attaches these subentries to an entry. This gives you a fixed reference to this entry (see fig. 3-2 on page 20). Each subentry has its own Term field. So if you want to add the synonym egg plant to the entry with the term aubergine, add a synonym subentry to the entry and enter the word egg plant into the Term field. Then TermStar will show egg plant as a separate entry in the dictionary (i.e. under the letter E) – with an automatic cross-reference to the main entry aubergine. You can append the following types of subentries to an entry: – Abbreviations – Synonyms – Alternatives (e.g. for less common forms) – Irregular forms (e.g. went for the entry go) – User Index (freely definable) A subentry does not constitute a full entry Please note that a subentry can only contain a limited number of fields. If, for instance, you want to include all possible information on a synonym, you will have to create a new entry. TermStar 3.0 Satellite PE Rev. 010823 21 3 3 3.3 Data structure of the terminology 3.3.3 Field types The fields for data records and entries have different functions. The following field types are available: Administrative fields eg. date of entry date, date of last change, user TermStar fills these fields out automatically. Index fields e. g. term, abbreviation, alternatives, synonyms, user index TermStar sorts the dictionary entries according to these fields. Additional information on contents e. g. definition, remark, subject, context, source, status These fields contain additional information on the language entry. Grammatical information e. g. declension, phonetic transcription, part of speech, gender Cross-reference fields to other entries Section 9.1 “Fields” on page 85 contains a list of all the fields with descriptions. 3.3.4 Default values and input verification Your project manager will define pre-settings for every field which will make it easier for you to enter data, avoid wrong entries, and ensure the consistency of the dictionary entries. You will find the details in section 7 “Help with making dictionary entries” on page 71. 22 Rev. 010823 TermStar 3.0 Satellite PE 3.4 Languages 3.4 Languages 3.4.1 Source and target language(s) So that TermStar knows which language an entry belongs to, each entry is given a 3-letter language code (see example in table 3-2). Language Language code Term English (UK) ENG select German DEU auswählen French FRA sélectionner Italian ITA selezionare Table 3-2: Entries with 3-letter language codes By selecting a source language and a target language, your project manager controls which language TermStar will display. So if, for example, you intend to translate an English text into German, English is set as the source language and German as the target language. In this way, TermStar shows those entries which have the language codes ENG or DEU. To find out how to swap the source and the target language, please refer to section 4.1.3 “Swapping the source and the target languages” on page 33. Asian, East European, and right-to-left languages To enable TermStar to show Asian, East European, or right-to-left languages correctly, make sure that your operating system meets the necessary requirements. TermStar 3.0 Satellite PE Rev. 010823 23 3 3 3.5 Layouts, views, and profiles 3.5 Layouts, views, and profiles TermStar offers you many options for customizing how your dictionaries are displayed to suit your own personal requirements so that only the information and data you really need is displayed. 3.5.1 Dictionary layouts The fields of which TermStar can display the contents are determined by "dictionary layouts“ (called for short "layouts“). The following characteristics are defined in the layouts: Field selection for the header data Field selection separate for source and target language Field layout Field formatting (font, size, color etc.) Fixed texts which TermStar displays before and after the contents of the field. TermStar is supplied with a large number of layouts which you can use for your work. You will find an overview of the layouts supplied in section 9.3 “Dictionary layouts supplied” on page 97. Your project manager can change layouts with the aid of the graphic layout editor, or create new ones, and make them available to you. 3.5.2 View The choice of dictionary layout which you will use for the display thus results from the so-called "View“. You can select up to three layouts for each view: 24 Standard layout Additional layout for the right-hand side Edit layout Rev. 010823 TermStar 3.0 Satellite PE 3.6 Operation 3.5.3 Profiles A"profile“ is a file with which you can store your own personal TermStar settings and call them up at any time. The settings in a profile cover the following areas: View Selection of dictionary layouts for the view Dialog language in TermStar Your choice of language in which TermStar displays the menus, windows, and messages General information Book-like appearance, show/hide index buttons, background color of the selected entry When you start TermStar, it opens the profile that was last loaded. This means that your settings are automatically activated each time you start TermStar. 3.6 Operation This section outlines the TermStar display and operation elements: TermStar workstation (see section 3.6.1 on page 26) Calling up functions (see section 3.6.2 on page 28) Online help system (see section 3.6.3 on page 29) Because TermStar is a Windows program, you may already be familiar with basic operations such as selecting from menus, using a mouse and windows. Should you have problems with any of these, refer to your Windows documentation. TermStar 3.0 Satellite PE Rev. 010823 25 3 3 3.6 Operation 3.6.1 TermStar workstation When you start TermStar, you will see the TermStar workstation. Here you can search for or edit entries. Illustration 3-3 shows the main screen elements. 1 2 3 6 5 4 Fig. 3-3: TermStar workstation 1 – standard menu bar, 2 – toolbars, 3 – index buttons, 4 – status bar, 5 – context menu, 6 – dictionary window Windows As with many other Windows programs, you can open several windows in TermStar at the same time. You can arrange these windows as you like within the main TermStar window. A window can display entries from one dictionary or several dictionaries. Menus There are two types of menus in TermStar: 26 Rev. 010823 TermStar 3.0 Satellite PE 3.6 Operation Menu bar menus You can open these menus by clicking onto the menu title in the menu bar. Context menus containing the most important commands You can open the context menus by right-clicking with the mouse. Toolbar The toolbars at the top edge of the window contain buttons for frequently used commands. TermStar has a number of toolbars which you can move or hide and show. To obtain a brief description of an icon, hover the mouse cursor on the icon without clicking on it. Index buttons You can select a letter group directly in a dictionary window using the index buttons. For instance, if you click on the index button G the display will jump to the first entry in the source language that begins with G. You can customize the index buttons to include specific letters or letter combinations for a language. You will find more about this in section 8.3.5 “Activating index buttons” on page 83. Status bar In the status bar, TermStar displays information on the dictionaries and entries: Last search text entered Double-clicking in this area opens the Search window. Source and target languages Dictionary to which the entry selected belongs Source language term of the entry selected or the field selected in the edit mode TermStar 3.0 Satellite PE Rev. 010823 27 3 3 3.6 Operation 3.6.2 Calling functions As with many Windows programs, you can call functions in TermStar using either the mouse or the keyboard. Many functions can also be called using menus, tool buttons or keyboard shortcuts. The following instructions show you the various ways of calling a function taking the edit mode as our example: This is how you select the edit mode via the icon: 1 TermStar has to display the dictionary window in the foreground. To do this, either click the TermStar icon (the dictionary icon, second from left) in the toolbar or go to the menu bar and click Window and select the dictionary from the list that is then displayed. 2 Select the required entry from the dictionary window and double-click on the icon for the edit mode in the toolbar. TermStar changes to the edit mode for the data record selected. This is how you use the mouse to select the edit mode from the menu: 1 Click on the relevant entry in the dictionary window. 2 Click on the Edit menu in the menu bar along the top. TermStar opens the Edit menu. 3 Click on the Edit mode menu item. TermStar changes to the edit mode for the data record selected. This is how you select the edit mode with the context menu: 1 Click the required entry in the dictionary window. 2 Then click with the right mouse button on the required entry in the dictionary. TermStar opens the context menu. 3 28 Click on the Edit menu item. Rev. 010823 TermStar 3.0 Satellite PE 3.6 Operation TermStar changes to the edit mode for the data record selected. This is how you select the edit mode with a keyboard shortcut: 1 Click on the relevant entry in the dictionary window. 2 Press and hold the CTRL key. 3 Press the E key. TermStar changes to the edit mode for the data record selected. Edit mode using the Enter key You can call up the edit mode more easily by pressing the Enter key. This is how you select a menu using hotkeys: 1 Press the ALT key 2 Press the key corresponding to the letter underlined in the Edit menu: E (TermStar does not distinguish between upper and lower case). TermStar opens the Edit menu. 3 Press the E key (for Edit mode). TermStar changes to the edit mode for the data record selected. 3.6.3 Online Help The online help facility in TermStar offers you further assistance if you have questions on any function. This is how you call up the Help using the Help contents: 1 Select Help | TermStar. TermStar 3.0 Satellite PE Rev. 010823 29 3 3 3.6 Operation TermStar opens the window Help Topics: TermStar 2 Double-click on the book icon to see the related Help topics. 3 Double-click on a Help topic to display it. TermStar opens the window with the help topic. If you have general questions about using the Windows online Help, select ? | Help on Help. 30 Rev. 010823 TermStar 3.0 Satellite PE 4 Projects and dictionaries in TermStar Satellite PE 4 Projects and dictionaries in TermStar Satellite PE 4.1 Overview When your project manager sends you a translation project, this can include a dictionary. You will receive the dictionaries automatically with the translation project. By making the project settings, the project manager will have also defined the settings for the dictionary such as the source and target languages. You can use the dictionary you have received to look for terminology for your translation. However, you can also edit the dictionary, for instance by adding new terms (see section 6 “Edit terminology” on page 43). When you return the translation to your project manager you can also send the dictionary, with alterations, as well, so that your project manager can have the terminology you have revised. For more details on how to receive projects and send translations, please refer to the Transit documentation. To edit a dictionary, follow these steps: Receive project from the project manager Open received project Open dictionary Editing terminology If necessary, you can also swap the source and the target languages. Close dictionary Send translation with a dictionary to the project manager TermStar 3.0 Satellite PE Rev. 010823 31 4 4 4.1 Overview 4.1.1 Opening a project When you have received a project from your project manager you can open it in order to edit the dictionary included with it. TermStar will then use the project settings that the project manager has defined. This is how you open a project: 1 Select Project | Open. TermStar displays a list of all available projects with data on the areas: – Global – all projects accessible to all users. – User – only accessible to one user. – Customer – only projects for a specific customer are accessible. 2 If you wish to open a project for a specific customer, you must first select this customer from the Customer list. 3 Select a project and then click on Open. The last opened projects are listed in the File menu TermStar displays the project that was last opened in the File menu. If you want to open one of the most recently opened projects, select it from the File menu. 4.1.2 Opening a dictionary You have to open the dictionary before you can search through or edit the terminology in it. In TermStar Satellite PE, you open a dictionary as a project dictionary, i.e. the dictionary is allocated to a project. This has the following implications: 32 TermStar displays the dictionary entries in the Project Dictionary window. Rev. 010823 TermStar 3.0 Satellite PE 4.1 Overview You can open a number of dictionaries in this way, and TermStar will display all the entries jointly in the Project Dictionaries window. The dictionaries will now behave as one single dictionary when you browse, search, print etc. However, the data remains separate in the individual dictionaries. When you select a data record, TermStar displays the name of the related dictionary in the status bar. TermStar enters new data records in the dictionary that the project manager has selected to be the current dictionary. 4.1.3 Swapping the source and the target languages The dictionary languages (source and target languages) are set and saved in the project. You can very easily swap the display of the source and the target language in TermStar: The previous source language becomes the target language, and vice versa. This exchange has no effect on the languages that are set in the project. It only changes the presentation of the dictionaries at that moment. The next time you start TermStar, or open the project again, TermStar displays the languages again in the way that they are set in the project. You will find further information about the languages in TermStar in section 3.4 “Languages” on page 23. This is how you swap the source and the target languages: 1 Select View | Swap Languages. TermStar displays the previous source language as the target language and vice versa. TermStar 3.0 Satellite PE Rev. 010823 33 4 4 4.1 Overview 4.1.4 Closing a dictionary You do not need to save dictionaries When you edit a dictionary, TermStar saves the changes in the dictionary immediately when you leave edit mode. This means you work directly in the database of the dictionary. So you do not need to save a dictionary before closing it, nor can you. This is how you close a dictionary in its own window: 1 Select the dictionary window you wish to close so that it is active, i.e. on top. 2 Select File | Close or click on the X symbol in the top right-hand corner of the dictionary window. This is how you close all the dictionaries: 1 Select File | Close All | Dictionaries. TermStar closes all the dictionaries as well as the Project Dictionaries window. Restoring the project dictionary window If you accidentally close the Project Dictionaries window, select Window | New | Dictionary | All to display it again. 34 Rev. 010823 TermStar 3.0 Satellite PE 5 Searching for terminology 5 Searching for terminology 5.1 Overview You can use the arrow symbols in the toolbar along the top or the arrow keys on your keyboard to search through your dictionary as you would a printed book (see section 5.2.1 “Browsing” on page 35). You can go straight to a particular letter in the dictionary using the index buttons down the left-hand side of the dictionary (see section 5.2.2 “Using index buttons” on page 36). You can also use cross-references so that TermStar displays a related entry (see section 5.2.3 “Using cross-references” on page 37). With the Search function you can search for words or parts of words. Please refer to section 5.3 “Searching for a word” on page 38). 5.2 Navigating within a dictionary 5.2.1 Browsing The following table 5-1 shows you the various options for browsing through a dictionary using the keyboard, Cursor menu or the toolbar. Function Keyboard Cursor menu Icon To the first entry HOME Start of Dictionary (no icon) To the last entry END End of Dictionary (no icon) Table 5-1: Navigating within a dictionary TermStar 3.0 Satellite PE Rev. 010823 35 5 5 5.2 Navigating within a dictionary Function Keyboard Cursor menu Icon To the next data record ARROW UP Next data record To the previous data record ARROW DOWN Previous data record To the next page PAGE DOWN Next Page To the previous page PAGE UP Previous Page Scrolling down within an extensive data record (right-hand page of the dictionary) CTRL+PAGE DOWN Scroll data record down Scrolling up within an extensive data record (right-hand page of the dictionary) CTRL+PAGE UP Scroll data record up Table 5-1: Navigating within a dictionary (cont.) 5.2.2 Using index buttons You can go straight to a particular letter of the dictionary by using the index buttons: This is how you use the index buttons: 1 36 Click on one of the index buttons down the left-hand side of the dictionary. Rev. 010823 TermStar 3.0 Satellite PE 5.2 Navigating within a dictionary The cursor will jump to the first entry starting with the letter selected. If no entry starts with this letter, the cursor will jump to the first available entry of the letters that follow in the alphabet. Customizing index buttons You can specify, for each language separately, which index buttons TermStar has to display and in which order. This means, for instance, that you can add special characters or special symbol groups (Æ, Ó, Sch, St) as index buttons. The process for customizing index buttons is described in section 9.4 “Customizing index buttons” on page 108. 5.2.3 Using cross-references Cross-references are words on which you can click in order to arrive directly at a related entry. Cross-references have two distinguishing features: The word itself is usually highlighted in green (the color is governed by the active layout). The mouse cursor changes from an arrow to a hand when it is over a cross-reference. Cross-references can be created in various ways but always behave in the same way when used: To see how you create cross-references, please refer to section 6.5 “Creating cross-references” on page 52. This is how you use a cross-reference: 1 Hover the mouse over a cross-reference. The mouse cursor changes to a hand. 2 Click on the cross-reference. The cursor will jump to the linked entry. TermStar 3.0 Satellite PE Rev. 010823 37 5 5 5.3 Searching for a word 3 To return to the original point, select Cursor | Cross reference back. 5.3 Searching for a word Before you search for a word in a dictionary, please note the following basic rules: The search works in the source language. To see how you can swap the source and the target language, please refer to section 4.1.3 “Swapping the source and the target languages” on page 33. Only the indexed fields are searched. Depending on the settings that the project manager has defined for the dictionary, this will be: – Entry terms – Abbreviation terms – Alternative terms – Synonym terms – Irregular form terms – User index terms 5.3.1 Searching for a word or beginning of a word You can search for a word or the beginning of a word. This is how you search for a word or the beginning of a word: 1 Select Edit | Find. TermStar displays the Find field contents window. 2 38 Enter the word or the beginning of the word you are looking for in the Find what field (TermStar does not differentiate between upper and lower case). Rev. 010823 TermStar 3.0 Satellite PE 5.3 Searching for a word You can also select a search text you previously entered by clicking on the arrow on the right. 3 Start the search by clicking on Search. TermStar will now search for the word. The following results are all possible: – TermStar finds the word The cursor jumps to this entry. – TermStar displays a word thatstarts with the search text. If you enter Data, for example, as the search text, the cursor jumps to the word Database. – TermStar displays the message Word not found. In this case, TermStar has found neither the search word nor any word that begins with the search text. Searching without the Edit | Find menu You can easily open the Find field contents window without the Edit | Find menu: Simply start typing in the text you search for without opening a window. TermStar will automatically open the Find field contents window. 5.3.2 Searching with wildcards You can use wildcards if you wish to search for a part of a word which appears at any point in a term. This type of search allows you to replace the variable parts of a search text with 'wildcards' (placeholders). The global search works like a filter: TermStar displays only those entries that match the search text. The wildcard symbols you can use are: * for any number of characters ? for exactly one character TermStar 3.0 Satellite PE Rev. 010823 39 5 5 5.3 Searching for a word In table 5-1 you will find some examples of searches with wildcards. Search text Words found Words not found *file file swap file filename files, filing, filter *file* file,files, swapfile find, filter, filing *fil* file, filter, swapfile, files, filing fil*e filename,filtrate files,swapfile, filing fil?s files file,filter, swapfile,files,filing Fig. 5-1: Examples of searches with wildcards This is how you search with wildcards: 1 Select Edit | Find. 2 Enter the text you are looking for and any wildcard. TermStar does not distinguish between upper and lower case. 3 Start the search by clicking on Search. TermStar will now search for the word. The following results are possible: – TermStar displays one or more matching entries. – TermStar displays the message Word not found. In this case,TermStar has not found any matching entry. TermStar hides all the dictionary entries. 4 40 If you wish to stop the search, click on one of the index buttons. TermStar displays all the entries again. You can also start a new search immediately. Rev. 010823 TermStar 3.0 Satellite PE 5.4 Statistical report 5.4 Statistical report In TermStar, you can call up the number of data records and language entries contained in the dictionaries that are currently open. The statistics always relate to the dictionary window currently on top. This can be seen from the color of the window's title bar. This is how you call up statistical information: 1 Select a dictionary window: – If you select the Project Dictionaries window, TermStar will count all the data records included in the project dictionaries of the project. – If you want to call up separate statistics for just one of the project dictionaries, you must first display it in a separate window. 2 Select File | Properties. TermStar displays the Statistics window. 3 Select Start. TermStar displays the result of the statistical analysis: – Number of data records – Number of entries per language 4 Select End to close the window. TermStar 3.0 Satellite PE Rev. 010823 41 5 5 5.4 Statistical report 42 Rev. 010823 TermStar 3.0 Satellite PE 6 Edit terminology 6 Edit terminology 6.1 Overview In your dictionary you can not only search terminology but also edit it – for instance, you can change and delete existing entries or add new ones. When you send the translation back to your project manager, he will thus also get the changes that you have made to the dictionary. The following section describes all the possible ways in which you can edit the dictionary: Creating a data record or adding an entry (section 6.2 on page 43) Editing an data record or entry (section 6.3 on page 49) Adding a subentry (section 6.4 on page 50) Copying and moving a data record or entry (section 6.6 on page 56) Deleting a data record or entry (section 6.7 on page 66) Your project manager can define passwords for certain functions. In such cases you can only use the relevant functions if you have been given the necessary password. To see how you can remove the password protection with the aid of the password, please refer to section 6.8 “Removing password protection” on page 69. 6.2 Creating a data record or adding an entry There are two ways to add an entry to a dictionary: Create a new data record containing the entry and further entries as translations This is the way to create a new semantic unit (e.g. type of seat). Add a new entry to an existing data record TermStar 3.0 Satellite PE Rev. 010823 43 6 6 6.2 Creating a data record or adding an entry This is the way to add a new linguistic equivalent to an existing semantic unit (e.g. bench). This new entry must have the same semantic meaning as the other entries (e.g. Bank and banc) in this data record. You will find more details in section 3.3.1 “Data records and entries” on page 18. 6.2.1 Creating a new data record If you wish to enter a new semantic unit in the dictionary, first create a new data record. This is how you create a new data record: 1 Select Edit | Data Record | New. TermStar will now perform the following actions: – TermStar opens an empty data record with each entry in the source and target language. – TermStar changes over to edit mode so that you can edit the field contents. Which fields TermStar displays depends on the settings in the current dictionary layout (see section 8.3.2 “Selecting view layouts” on page 79). – The cursor will be positioned in the first editable field. 2 Enter the data for the new data record and its entries in the fields. You must fill out at least the Term fields for both entries. Press the TAB key or the SHIFT+TAB key combination to move the cursor between the fields. 3 Quit edit mode by pressing the ESC key. TermStar displays the message Save changes to this data record. 4 Decide whether TermStar is to save the messages: – Select Yes to create the new data record and quit edit mode. – If you select No you discard all your inputs, and TermStar will not create a new data record. 44 Rev. 010823 TermStar 3.0 Satellite PE 6.2 Creating a data record or adding an entry – You will remain in edit mode if you select Cancel. TermStar creates the new data record and displays it in the dictionary. TermStar places it in alphabetical order on the basis of the source language term. Adding entries using rapid entry You can also create or add a new data record or entry using rapid entry (see section 6.2.3 “Using the rapid entry function” on page 46). TermStar now displays a special input window which contains only a few input fields. 6.2.2 Adding an entry to existing data record You must add a new entry to the data record if you wish to add a new translation for an existing semantic unit. You can add any number of entries to each data record. This is how you add a new entry to a data record: 1 Select an entry belonging to the data record concerned. 2 Switch to edit mode: Press ENTER or select Edit | Edit mode. Which field TermStar displays depends on the settings in the current dictionary layout (see section 8.3.2 “Selecting view layouts” on page 79). 3 Now add the entry by selecting Edit | Entry | New. Please note that the menu items for a new entry are only available when edit mode is active. TermStar displays the New Entry window. 4 Select the language for the new entry from the Language list and click on OK. TermStar will now create the new entry and the cursor will jump to the first editable entry field. 5 Fill in the fields for the new entry. TermStar 3.0 Satellite PE Rev. 010823 45 6 6 6.2 Creating a data record or adding an entry You must fill out at least the Term field for the entry. Press the TAB key or the SHIFT+TAB key combination to move the cursor between the fields. 6 Quit edit mode by pressing the ESC key. TermStar displays the message Save changes to this data record. 7 Decide whether TermStar is to store the changes: – Click on Yes to save the changes. – If you select No you will discard any data you have entered, and TermStar will not create any new entry. – You will remain in edit mode if you select Cancel. TermStar displays the new entry under its language: – Source language – alphabetically arranged as a separate dictionary entry. – Target language – as a translation of the previously selected entry. 6.2.3 Using the rapid entry function Rapid entry is a window which you can use to create or add data records and entries quickly. Rapid entry is particularly helpful when you want to add several data records or entries one after the other, because the rapid entry can remain open as a separate window. You can even browse through the dictionary with rapid entry window still open. Rapid entry fields In the rapid entry window, TermStar only shows a minimum number of fields. These are: Source language term Selection of the dictionary to which TermStar is to add the entries 46 Target language term Fields which the project manager has defined in the input verification (see section 7.3 “Input verification” on page 72) Rev. 010823 TermStar 3.0 Satellite PE 6.2 Creating a data record or adding an entry New data record or new entry? You can use rapid entry to add both data records and entries to existing data records. The rapid entry function checks whether one of the terms you have entered already exists in the dictionary: None of the terms exists: TermStar will create a new data record. One of the terms exists already: TermStar displays the message The entry "<…>" already exists. You then have two possible choices: – New data record – TermStar creates a new data record with the two new entries. – Insert – TermStar inserts the new term as a new entry in the data record of the existing term. The following example demonstrates how rapid entry behaves if an existing term is entered: There is already a data record with the English term carrot and the German translation Möhre (see table 6-1) Data record Entry 1 Entry 2 ENG DEU carrot Möhre Table 6-1: Existing data record You use the rapid entry to enter: ENG: carrot, DEU: Karotte TermStar finds the term carrot. If you select Insert, you will be given an expanded data record (see table 6-2) Data record Entry 1 Entry 2 Entry 3 ENG DEU DEU carrot Möhre Karotte Table 6-2: Expanded data record TermStar 3.0 Satellite PE Rev. 010823 47 6 6 6.2 Creating a data record or adding an entry If you select New Data Record, a second data record will be created (see table 6-3) Data record Entry 1 Entry 2 ENG DEU carrot Möhre ENG DEU carrot Karotte Table 6-3: Two separate data records TermStar now checks the target dictionary When new entries are being made, TermStar only checks the dictionary into which you are adding the new entries – meaning the one that you have selected in the rapid entry window. Entries that exist in other dictionaries are ignored. This is how you can enter terminology with the rapid entry: 1 Select Edit | Rapid Entry Mode. Transit opens the Rapid entry window. 2 Transit displays the following fields: – Target dictionary to which the terminology is to be added – Term in the source language which you have marked – Term in the target language which you have marked – Any other fields which were included in TermStar in the input verification. 3 Select the dictionary into which Transit is to add the terminology. 4 Correct the term in the source and the target language, if necessary. 5 Fill out the other fields, if relevant. 6 Confirm your entry with OK. 48 Rev. 010823 TermStar 3.0 Satellite PE 6.3 Editing an data record or entry If one of the entered terms already exists in the dictionary, Transit will display the following message: The entry "<…>" already exists. 7 Choose whether you wish to expand the existing data record or create a new data record (see section “New data record or new entry?” on page 47). – Insert – The terminology is attached as a new entry to the data record that has just been marked in the selected dictionary. – New data record – The terminology is added as a new data record to the selected dictionary. – Quit – You return to the Rapid entry window without adding the terminology to the dictionary. Confirm your entries with OK. Transit adds the terminology to the selected dictionary. As the rapid entry window is left open, you can also create further data records. 8 In order to close the Rapid entry window, click on Quit or on OK if all the fields are empty. TermStar closes the rapid entry window. 6.3 Editing an data record or entry You can change or expand the data in existing data records and entries at any time. For this purpose, you change to the edit mode. With entry mode open, select the fields you wish to change and overwrite the existing values or insert new values. You can determine the appearance of the edit mode using the choice of layout. The edit mode can have exactly the same appearance as the view mode or one of your own layouts in which TermStar presents the fields differently (e.g. preceded by the field names) or other fields are displayed (see section 8.3.2 “Selecting view layouts” on page 79). TermStar 3.0 Satellite PE Rev. 010823 49 6 6 6.4 Adding a subentry This is how you edit existing data records or entries: 1 Switch to edit mode: Press ENTER or select Edit | Edit mode. Press the TAB key or the SHIFT+TAB key combination to move the cursor between the fields. If the current layout does not display any field names, TermStar displays the name of the field you have just selected in the status bar. 2 Enter the new values by overwriting the existing values. 3 Quit edit mode by pressing the ESC key. TermStar displays the message Save changes to this data record. 4 Decide whether TermStar is to store the changes: – To store the change, click on Yes. – If you select No, you will discard all the changes, and TermStar will leave the data record or the entry unchanged. – You will remain in edit mode if you select Cancel. 6.4 Adding a subentry TermStar sorts an entry in the dictionary according to its term. The Term field is therefore the indexed field for the entry. If you want to include synonyms, abbreviations, or alternatives for the entry which TermStar is likewise to sort into place, you must add subentries to the entry. TermStar attaches these subentries to the entry and gives each of them its own indexed Term field (see also figure 3-2 on page 20). You can add the following subentries: Abbreviation Alternative Irregular form Grammatical forms which are to be included in the dictionary index (e.g. the irregular form went for the verb to go) 50 Synonym User Index Rev. 010823 TermStar 3.0 Satellite PE 6.4 Adding a subentry Subentry free for special information of your own choosing TermStar sorts the terms of the subentries alphabetically, just like the normal entries in the dictionary. TermStar displays them under the relevant letter group. You can search for them in exactly the same way as for normal entries, using the Search function. TermStar displays these terms of the subentries with an automatic cross-reference to the main term of the entry to which they belong. Fields must be available in the dictionary layout Select a dictionary layout in the user profile for the edit mode which displays the subentry fields. If these fields are not integrated into the current layout, the menu points New alternative etc. are deactivated in the context menu. This is how you add a subentry: 1 Switch to edit mode: Press ENTER or select Edit | Edit Mode. 2 Select the entry to which you wish to add a subentry. 3 Right-click on the entry to open the context menu. 4 Select one of the following menu items: – New Abbreviation – New Alternative – New Irregular Form – New Synonym – New User Index If you select New entry, TermStar will add a completely new entry to the data record – meaning it will not make a subentry. TermStar adds the selected subentry together with its Term, Grammatical info and Status fields. The cursor jumps to the Term field of the new subentry. TermStar 3.0 Satellite PE Rev. 010823 51 6 6 6.5 Creating cross-references 5 Fill in the Term field and any other fields in the subentry. 6 Quit edit mode by pressing the ESC key. TermStar displays the message Save changes to this data record. 7 Decide whether TermStar is to store the changes: – Click on Yes to save the changes. – If you select No you will discard all the changes. – You will remain in edit mode if you select Cancel. TermStar displays the term of the subentry as a separate entry in the dictionary, with a cross-reference to the term for the entry to which it belongs. 6.5 Creating cross-references 6.5.1 Overview Cross-references make searching for terminology considerably easier and do not take a great deal of effort to set up. TermStar even generates a large number of the cross-references automatically. TermStar supports various types of cross-references: Automatically created cross-references for the subentries TermStar displays each subentry term (abbreviation, synonym, etc.) as an entry in the dictionary, and is automatically cross-referenced to the term of the main entry (see section 6.5.2 “Using automatic cross-references” on page 53). Cross-reference field In this field you can enter one or more than one entry terms to which you wish to make a cross-reference (see section 6.5.3 “Using cross-reference fields” on page 53). Manually entered cross-reference entries You can enter texts into any fields and format them as cross-references. For this purpose, use the Create cross-reference function (see section 6.5.4 “Generating cross-references manually” on page 55). 52 Rev. 010823 TermStar 3.0 Satellite PE 6.5 Creating cross-references With cross-references you can link not only to other terms but also to Internet addresses (see section 6.5.5 “Internet links” on page 56) 6.5.2 Using automatic cross-references The easiest way of creating cross-references is by using automatically-generated cross-references. You do this simply by filling out a subentry term (see section 6.4 “Adding a subentry” on page 50). The following subentries will be automatically cross-referenced: Abbreviations Synonyms Alternatives Irregular forms User Index (indexed field for your own use) Each term that you enter in one of these subentries is displayed by TermStar in the dictionary as a separate entry, with a cross-reference to the term of the main entry to which it belongs. If, for instance, the entry aubergine has a synonym subentry eggplant as a synonym subentry, TermStar will sort eggplant likewise in the dictionary under the letter E with a cross-reference to aubergine. 6.5.3 Using cross-reference fields Each entry contains a Cross reference field. Any value you enter in this field will be formatted by TermStar as a cross-reference. When you click on this field, TermStar will jump to the corresponding term in the dictionary. TermStar 3.0 Satellite PE Rev. 010823 53 6 6 6.5 Creating cross-references A target must exist for the cross-reference TermStar does not check whether a term exists when you enter the term of another entry in the Cross reference field. You must therefore check that the target for the cross-reference exists and that the cross-reference is spelled exactly the same way as the target term. Otherwise you will receive an error message when you click on the cross-reference. This is how you work with the Cross-reference field: 1 Switch to edit mode: Press ENTER or select Edit | Edit mode. 2 Select the Cross-reference field by clicking on it or by jumping to it with the TAB key. If the current layout does not display this field, select a different dictionary layout view from the user profile. 3 Enter the cross-reference text in this field. This text must match precisely the term to which it is referring. 4 If you want to enter several cross-references, separate the individual cross-references with the cross-reference separator (usually a semicolon – unless your project manager has defined anything different). 5 Quit edit mode by pressing the ESC key. TermStar displays the message Save changes to this data record. 6 Decide whether TermStar is to store the changes: – Click on Yes to save the changes. – If you select No you will discard all the changes. – You will remain in edit mode if you select Cancel. TermStar displays the cross-reference highlighted in color. The color used is determined by the formatting applied to the Cross-reference field in the active layout. When you click on the cross-reference, TermStar jumps to the cross-reference target. 54 Rev. 010823 TermStar 3.0 Satellite PE 6.5 Creating cross-references 6.5.4 Generating cross-references manually You can enter text in any field and format it as a cross-reference. To do this, select the text and edit it with the Create cross reference function. No manual cross-reference in the Term field You cannot create a cross-reference in the Term field. This is how you generate a manual cross-reference: 1 Switch to edit mode: Press ENTER or select Edit | Edit mode. 2 Select a field by clicking on it or jumping to it with the TAB key. 3 Enter the cross-reference text. This text must match precisely the term to which it is referring. 4 Select the cross-reference text. 5 Select Edit | Create cross reference. TermStar changes the color of the text to the color for cross-references as set in the current dictionary layout. 6 Quit edit mode by pressing the ESC key. TermStar displays the message Save changes to this data record. 7 Decide whether TermStar is to store the changes: – Click on Yes to save the changes. – If you select No you will discard all the changes. – You will remain in edit mode if you select Cancel. The cursor changes to a hand symbol when you hover the mouse cursor over a cross-reference. You can click on the cross-reference in order to jump to the cross-reference target. TermStar 3.0 Satellite PE Rev. 010823 55 6 6 6.6 Copying and moving a data record or entry 6.5.5 Internet links You can also create a cross-reference in the form of an Internet link. If you click on such a cross-reference, TermStar will start your Internet browser with the required Internet address. There are two ways of entering Internet links: In the Cross reference field (see section 6.5.3 “Using cross-reference fields” on page 53) Manually (see section 6.5.4 “Generating cross-references manually” on page 55) An Internet link always begins with: http://www Example: http://www.star-transit.com 6.6 Copying and moving a data record or entry You can create new data records or entries by copying and then editing existing data records or entries. You can copy either an entire data record or an individual entry. You have the following options: Duplicate With this command you can duplicate a complete data record with all the entries it contains (see section 6.6.1 on page 57). If you duplicate an entry, TermStar will create an identical entry in the same data record (see section 6.6.2 on page 58). Copy/Paste With the Copy and Paste command combination, you can copy a data record from one dictionary to another using the Windows clipboard (see section 6.6.3 on page 59). With this command you can also copy an entry from one data record to another (see section 6.6.5 on page 63). 56 Cut/Paste Rev. 010823 TermStar 3.0 Satellite PE 6.6 Copying and moving a data record or entry With the Cut and Paste command combination, you can move a data record from one dictionary to another or an entry from one data record to another (see section 6.6.3 on page 59). TermStar than deletes the data record or the entry from its original position (see section 6.6.5 on page 63). Merge When you have placed a data record into the clipboard by copying or cutting, you can merge the entries contained in it into another data record (see section 6.6.4 on page 60). In doing so, you can decide, for each entry, whether TermStar is to add the entry to the data record or whether it should replace an existing entry in the same language. 6.6.1 Duplicating a data record Duplicating a complete data record simplifies the process of building up new data records. This involves duplicating similar data records and then modifying them. Data records are always duplicated to the current dictionary TermStar always stores a duplicated data record in the dictionary which the project settings have defined as the current dictionary. This is how you duplicate a data record: 1 Select a data record. You will be able to see which data record you have selected because it will be highlighted in color and/or will be marked by a black bar in the left margin. 2 Select Edit | Data Record | Duplicate. TermStar duplicates the data record and selects it in such a way that you can edit it at once. TermStar 3.0 Satellite PE Rev. 010823 57 6 6 6.6 Copying and moving a data record or entry 6.6.2 Duplicating an entry Duplication only within the same data record You can only duplicate an entry within the same data record. To copy an entry into another data record, you have to select Copy and Paste (see section 6.6.5 “Copying or moving an entry” on page 63). This is how you duplicate an entry: 1 Select the data record containing the entry you wish to duplicate. You will be able to see which data record you have selected because it will be highlighted in color and/or will be marked by a black bar in the left margin. 2 Switch to edit mode: Press ENTER or select Edit | Edit mode. 3 Select the entry you wish to duplicate. Click on its term field. 4 Select Edit | Entry | Duplicate. TermStar duplicates the entry and the cursor will appear in the Term filed of this new entry. 5 Edit the new entry (see section 6.3 “Editing an data record or entry” on page 49). 6 Quit edit mode by pressing the ESC key. TermStar displays the message Save changes to this data record. 7 Decide whether TermStar is to store the changes: – Click on Yes to save the changes. – If you select No you will discard all the changes. – You will remain in edit mode if you select Cancel. 58 Rev. 010823 TermStar 3.0 Satellite PE 6.6 Copying and moving a data record or entry 6.6.3 Copying or moving the data record You can copy a data record via the Windows clipboard. To do this, first copy the data record onto the clipboard with the command Copy, and then insert it into the current dictionary with Paste. If instead of Copy you use the command Cut, TermStar will delete the data record from its original location when it places it onto the clipboard. This is how you move a data record from a dictionary into the current dictionary. Data records are always pasted into the current dictionary When you paste a data record in from the clipboard, TermStar always inserts it into the dictionary which the project settings have defined as the current dictionary. This is how you copy a data record: 1 Select a data record. 2 Select Edit | Data Record | Copy. TermStar copies the entire data record onto the Windows clipboard, and from there it can be pasted as often as required. 3 Select Edit | Data Record | Paste. TermStar inserts the copied data record and selects it in such a way that you can edit it immediately. This is how you move a data record: 1 Select a data record. 2 Select Edit | Data Record | Cut. TermStar moves the entire data record onto the Windows clipboard, from where it can be pasted as often as required. 3 Select Edit | Data Record | Paste. TermStar 3.0 Satellite PE Rev. 010823 59 6 6 6.6 Copying and moving a data record or entry TermStar inserts the data record and selects it in such a way that you can edit it immediately. 6.6.4 Merging a data record If you have copied or moved an entire data record into the clipboard using the Copy or Cut command, you will be able to merge this data record into another data record. For this purpose,TermStar displays the Merging window. TermStar shows the data record (source) to be merged alongside the existing data record (target) with its entries in this window. When merging, you can specify for each entry how or whether it should be added to the target data record (see table 6-4 on page 61). This is how you merge a data record: 1 Select a data record and copy it to the clipboard. Use the following commands to do this: – To copy the data record without deleting the original data record, select Edit | Data Record | Copy. – To copy the data record and delete the original, select Edit | Data Record | Cut. This copies the data record and all its entries to the Windows clipboard from which it can be merged into other data records as often as required. 2 Select a data record into which you wish to merge the entries from the copied data record. 3 Select Edit | Data Record | Merge. TermStar opens the Merging window. TermStar displays both data records in this window: – Source – the data record you wish to merge together with the entries and subentries it contains. – Destination – the existing data record into which you wish to merge the source data record, together with all the entries it contains. For each entry, TermStar also displays all the available subentry types. 60 Rev. 010823 TermStar 3.0 Satellite PE 6.6 Copying and moving a data record or entry 4 In order to display the fields of the header or an entry or subentry, double-click on the plus sign next to the word Header or Term. TermStar displays the fields which have been filled out and their values. Values which are grayed out belong to fields that TermStar automatically fills out. You cannot alter or delete these fields individually in the target data record. TermStar only overwrites them if the entire header or entry is replaced. 5 Decide what you wish to do with the entries (see table 6-4 on page 61). 6 Click on OK to save the changes to the destination data record. Click on Cancel to close the window without saving changes to the target data record. TermStar closes the window and makes the changes to the destination data record. Table 6-4 lists the options for merging data records. Action Steps Effect Replace all header data Select Header in TermStar deletes the header in the target data record and puts the header of the source data record in its place. the Source and Destination. Click on Replace. Replace all entries for one language Select the same lan- TermStar deletes all guage under Source and Destination. Click on Replace. Replacing an entry Select an entry under Source and Destination. the entries in the selected language from the target data record and puts the entries in the source data record in their place. TermStar deletes the target entry and puts the source entry in its place. Click on Replace. Table 6-4: Options for merging data records TermStar 3.0 Satellite PE Rev. 010823 61 6 6 6.6 Copying and moving a data record or entry Action Steps Effect Adding a new entry Select an entry The source entry will be added to the destination data record as an entry in the selected language. under Source and a language under Target. Click on Add Add an entry as a subentry Select an entry under Source. Select an entry under Destination as well and click on Add. TermStar opens the Add Term window. Select one of the options and click on OK. Replace a field Select a field under Source and Destination. Click on Replace. Add the contents of a field Select a field under Source and Destination. Click on Add. The source entry term is appended to the target entry as a subentry of the selected type: Synonym Abbreviation Alternative Irregular form User Index The contents of the destination field are deleted replaced by the contents of the source field. The contents of the source field are appended to the contents of the destination field, separated by a comma. Table 6-4: Options for merging data records (cont.) 62 Rev. 010823 TermStar 3.0 Satellite PE 6.6 Copying and moving a data record or entry Action Steps Effect Delete from the destination data record Select what you The element selected will be deleted from the destination data record: wish to delete from the Destination: language, entry, subentry, or field. Click on Delete. Language– all entries in that language Entry – the entry Subentry – the subentry Field – the contents of the field Create new data record Click on New Data Record. The source data record will be created as a separate data record in the current dictionary. Reset Click on Reset. The destination data record will be returned to its original condition. Table 6-4: Options for merging data records (cont.) 6.6.5 Copying or moving an entry You can copy an entry using the Windows clipboard. For this purpose, first copy the entry onto the clipboard with the command Copy and then insert it into another data record with the command Paste. If instead of the command Copy you select the command Cut, TermStar will delete the original entry from its original location when it places it on the clipboard. This is how you move an entry from one data record to another. TermStar 3.0 Satellite PE Rev. 010823 63 6 6 6.6 Copying and moving a data record or entry This is how you copy an entry: 1 Select the data record containing the entry you wish to copy. 2 Switch to edit mode: Press ENTER or select Edit | Edit mode. 3 Select the entry you wish to copy. 4 To copy the entry to the clipboard, select Edit | Entry | Copy. This copies the entry onto the Windows clipboard, from where you can paste it as often as required. 5 Quit edit mode by pressing the ESC key. 6 Select another data record. 7 Switch back to edit mode: Press ENTER or select Edit | Edit mode. 8 Select Edit | Entry | Paste to paste the entry you have copied to the clipboard. TermStar inserts the entry from the Windows clipboard. 9 Edit the entry you have copied (see section 6.3 “Editing an data record or entry” on page 49). 10 Quit edit mode by pressing the ESC key. TermStar displays the message Save changes to this data record. 11 Decide whether TermStar is to store the changes: – Click on Yes to save the changes. – If you select No you will discard all the changes. – You will remain in edit mode if you select Cancel. This is how you move an entry: 1 Select the data record containing the entry you wish to move. 2 Switch to edit mode: Press ENTER or select Edit | Edit mode. 3 Select the entry you wish to move. 4 Select Edit | Entry | Cut. TermStar copies the entry onto the Windows clipboard, from where you can paste it as often as required. At the same time, TermStar deletes the entry from the data record you have just selected. 64 Rev. 010823 TermStar 3.0 Satellite PE 6.6 Copying and moving a data record or entry 5 Quit edit mode by pressing the ESC key. TermStar displays the message Save changes to this data record. 6 Click on Yes to save the changes. 7 Select another data record. 8 Switch back to edit mode: To do this, select Edit | Edit Mode or press the ENTER key. 9 To paste the entry which has already been moved onto the clipboard, select Edit | Entry | Paste. TermStar pastes the entry in from the Windows clipboard. 10 Quit edit mode by pressing the ESC key. TermStar displays the message Save changes to this data record. 11 Decide whether TermStar is to store the changes: – Click on Yes to save the changes. – If you select No you will discard all the changes. – You will remain in edit mode if you select Cancel. 6.6.6 Inserting the copied entry as a subentry Once you have copied an entry to the clipboard, you can also append it to another entry as a subentry (synonym, abbreviation etc.). You will find more information on subentries in section 3.3.2 “Field structure of the data records and entries” on page 20. This is how you insert a copied entry as a subentry: 1 Use the Copy or Cut command to copy an entry to the clipboard (see section 6.6.5 “Copying or moving an entry” on page 63). 2 Select a data record into which you wish to insert the copied entry as a subentry. 3 Switch back to edit mode: To do this, select Edit | Edit Mode or press the ENTER key. 4 Select the entry to which you wish to append the copied entry. TermStar 3.0 Satellite PE Rev. 010823 65 6 6 6.7 Deleting a data record or entry 5 Right-click on the entry to open the context menu. 6 Select one of the following menu items: – New Abbreviation – New Alternative – New Irregular Form – New Synonym – New User Index If you select New Entry, TermStar will insert into the data record a completely new entry – and not subentry. 7 Quit edit mode by pressing the ESC key. TermStar displays the message Save changes to this data record. 8 Decide whether TermStar is to store the changes: – Click on Yes to save the changes. – If you select No you will discard all the changes. – You will remain in edit mode if you select Cancel. 6.7 Deleting a data record or entry You can delete either an individual entry from a data record or an entire data record and all its entries. Warning Before you delete a data record or an entry, make absolutely sure that you no longer need the data. 66 Rev. 010823 TermStar 3.0 Satellite PE 6.7 Deleting a data record or entry 6.7.1 Deleting a data record Warning Before deleting, make sure that a dictionary layout has been selected in the profile which displays all the entries (even several in the same language!) . Undoing this action You can undo the deletion of a data record by right-clicking to open the context menu and selecting Undo. However, this function will only be available when performed directly after the action you wish to undo. You can redo an undone action with Redo. This is how you delete a data record: 1 Select the data record you wish to delete. You will be able to see which data record you have selected because it will be highlighted in color and/or will be marked by a black bar in the left margin. 2 Select Edit | Data Record | Delete. TermStar removes the data record from the dictionary. TermStar 3.0 Satellite PE Rev. 010823 67 6 6 6.7 Deleting a data record or entry 6.7.2 Deleting an entry Source language entries cannot be deleted The source language entry cannot be deleted because the other entries would then no longer be shown. You must therefore swap languages before you can delete the entry. Undoing this action You can undo the deletion of an entry by right-clicking to open the context menu and selecting Undo. However, this function will only be available while you are still in edit mode and if you have not subsequently performed any other action. You can redo an undone action with Redo. This is how you delete an entry: 1 Select the data record containing the entry you wish to delete. 2 Switch to edit mode: To do this, select Edit | Edit Mode or press the ENTER key. 3 Select the entry you wish to delete. 4 Select Edit | Entry | Delete. TermStar removes the entry from the data record. 5 Quit edit mode by pressing the ESC key. TermStar displays the message Save changes to this data record. 6 Decide whether TermStar is to store the changes: – Click on Yes to save the changes. – If you select No you will discard all the changes. – You will remain in edit mode if you select Cancel. 68 Rev. 010823 TermStar 3.0 Satellite PE 6.8 Removing password protection 6.8 Removing password protection If the project manager has placed password protection on a dictionary, you will only be able to carry out certain actions, such as altering or deleting data records or creating new ones, after you have entered a valid password. If a password is needed your project manager will provide it. Several different passwords can be assigned for each dictionary which allow access to all of the actions or only some of them. You will therefore need one or more passwords (depending on the type of password protection assigned) before you can edit the dictionary. This is how you remove the password protection: 1 When you call up one of the following functions in a dictionary that is covered by password protection, TermStar will display the Remove Password Protection window: – Edit, add, or delete a data record – Edit, add, or delete an entry In the User Rights list, TermStar shows which languages are already accessible. The checked options in this list show whether the function is accessible. 2 Enter the valid password in the Password field to remove the password protection. 3 Close the window by clicking on the Close button. Two unprotected languages for new data records If you are to create new data records in a dictionary covered by password protection, you must be able to remove the password protection from the source language and from the target language. TermStar 3.0 Satellite PE Rev. 010823 69 6 6 6.8 Removing password protection 70 Rev. 010823 TermStar 3.0 Satellite PE 7 Help with making dictionary entries 7 Help with making dictionary entries 7.1 Summary Your project manager will define pre-settings for every field which will make it easier for you to enter data, avoid wrong entries, and ensure the consistency of the dictionary entries. In this section you will find information on the following aids to making entries: 7.2 Default values (see section 7.2 on page 71). Input verification (see section 7.3 on page 72) Values lists (see section 7.4 on page 72) Default values For each dictionary, your project manager can pre-set values which TermStar automatically enters when you add a new data record or entry. Transit thus makes it easier for you to enter new data records and entries, because you do not need to enter identical values all over again every time. Moreover, this also ensured the consistency of the dictionary entries. Your project manager can, for instance, enter a project designation in the Project field as a pre-set value so that no unwanted variants can be entered in this field. No restriction on input Default values do not restrict what can be input into fields. Although TermStar will automatically enter the default values for each new data record or entry, you can overwrite these at any time. TermStar 3.0 Satellite PE Rev. 010823 71 7 7 7.3 Input verification 7.3 Input verification With the input verification, your project manager can make detailed pre-settings for the entries in the dictionaries. Every time you add or edit an entry in a dictionary, TermStar checks to see whether these entries adhere to the rules of the input verification. TermStar thus reliably prevents invalid or incomplete entries. Input verification offers the following possibilities: Fixed value (with or without differentiation between upper and lower case) You can only enter this value. TermStar rejects all entries with any other values. Regular expression The project manager can thus define the so-called "regular expressions“ with which your entries must comply. In this way, he can for instance specify that no entry can start with a number, or that it can only contain certain characters. TermStar rejects values which do not conform to the specification. Prevent or permit empty fields Your project manager can thus specify whether a field is allowed to remain empty or whether you must always fill it out. This ensures that entries are always filled out completely. Input verification affects rapid entry TermStar displays in the rapid-entry window all the fields which your project manager has selected. He can thus control the rapid entry via the input verification. 7.4 Values lists Your project manager can prepare values lists for the dictionary. Values lists make it easier to enter field values, and at the same time ensure the consist- 72 Rev. 010823 TermStar 3.0 Satellite PE 7.4 Values lists ency of the dictionaries. Instead of entering values manually in the fields, select values from a list. Your project manager can thus specify whether you can select one or more than one value (list with or without multiple choices). When you are editing the entry field in the dictionary, TermStar shows a green square in this field which is the icon for values lists. When you click on this icon, TermStar displays a window with the values of the values list for this field. You can select one or more values. A values list has a hierarchical structure, i.e. it can consist of a number of levels from which you can select field values. A values list can, for example, appear as follows: IT – Hardware – Software When you are editing a field which is linked with this list (e.g. Subject field), you can select the level IT and then select one of the two sub-levels. TermStar will at this point display IT: Software or IT: Hardware. There are two types of values lists: Monolingual values lists Multilingual values lists When, for instance, you are using a values list for an English-German dictionary, TermStar displays the English values in the English entries and the German values in the German entries. TermStar 3.0 Satellite PE Rev. 010823 73 7 7 7.4 Values lists 74 Rev. 010823 TermStar 3.0 Satellite PE 8 Customizing TermStar: Profiles 8 Customizing TermStar: Profiles 8.1 Overview You can save your personal settings in a "profile" which TermStar will automatically open every time you start it. In this way you can be sure that TermStar will always use your settings. To see how you open, save, and create profiles, please refer to section 8.2 “Opening, saving and creating a profile” on page 75. You can make the following settings with the profile: Setting the dialog language (see section 8.3.1 on page 78) Activating index buttons (see section 8.3.5 on page 83) 8.2 Selecting view layouts (see section 8.3.2 on page 79) Switching the "book" display on and off (see section 8.3.3 on page 81) Defining the background color for the selected data record (see section 8.3.4 on page 82) Opening, saving and creating a profile When you open an existing profile, TermStar will use all the setting contained in it. You can then change these settings and save the profile with the changes or save the settings under a new profile name. TermStar 3.0 Satellite PE Rev. 010823 75 8 8 8.2 Opening, saving and creating a profile Transit and TermStar profile settings Some of the profile settings apply both to Transit and TermStar (e.g. dialog language). A profile always applies to both programs. TermStar will display different options depending on which program you are using to edit the profile settings. However, changes are always saved to the same profile file. This is how you open a profile: 1 Select Options | Profile | Open. TermStar displays a list of all available profiles with the data on the area: – Global – all projects accessible to all users – Project – only accessible within a project – User – only accessible to one user – Customer – only projects from a specific customer are accessible 2 Select a profile and then click on Open. TermStar closes the window and applies all the settings of the profile selected. This is how you save a profile: 1 Select Options | Profile | Save. TermStar saves all the current settings in a profile file so that they can be used again the next time you start the program or open the profile. The profile can only be saved if changes have been made to the settings If the TermStar menu item Save is grayed, you have not made any changes to the profile settings since the last time you saved them. In this case you do not have to save anything. However, you can save the settings under a different profile name. Select Save As to do this. 76 Rev. 010823 TermStar 3.0 Satellite PE 8.3 Changing profile settings This is how you create a new profile: 1 Select Options | Profile | Save As. TermStar displays the existing profiles and the profiles which are currently available. 2 Enter a name for the new profile in the File name field. 3 Select the scope of access for the new profile from the Scope list: – Global – all projects accessible to all users – Project – only accessible from within the current project – User – only accessible to the current user – Customer – only projects with the same customer as the current project are accessible 4 Click on Save. TermStar saves all the current settings in the specified profile file so that they can be used again the next time you start the program or open the profile. Caution When saving a profile, if you select a profile from the list of existing profiles or enter the name of an existing profile, TermStar will overwrite this profile with the new settings. 8.3 Changing profile settings To change the settings for a profile, open the profile first so that TermStar uses the settings. Then you can edit the settings. This is how you change the settings for a profile: 1 Open the profile if it is not already open (see section 8.2 “Opening, saving and creating a profile” on page 75). TermStar 3.0 Satellite PE Rev. 010823 77 8 8 8.3 Changing profile settings 2 Select Options | Profile | Settings. TermStar displays the Profile settings window with the name of the profile you have just used. 3 Select one of the tabs and customize the settings. You will find more detailed information about the options on the Profile Settings tabs in the following sections: – Languages tab 8.3.1 “Setting the dialog language” on page 78 – Layout Selection tab 8.3.2 “Selecting view layouts” on page 79 – TermStar: General Settings tab 8.3.3 “Switching the "book" display on and off” on page 81 8.3.4 “Defining the background color for the selected data record” on page 82 4 Perform one of the following actions to apply the settings: – Click on Apply to apply the changes without closing the window. – Click on OK to apply the changes and close the window. TermStar immediately uses the modified settings. 5 Save the changed profile. To do this, select Options | Profile | Save. TermStar saves all the current settings in a profile file so that they can be used again the next time you start the program or open the profile. 8.3.1 Setting the dialog language When you set the dialog language, you specify the language in which TermStar communicates with you. Changing the dialog language affects the following program areas: 78 Language for the menus, windows and messages Language for the Online Help Field labels in the picklists Rev. 010823 TermStar 3.0 Satellite PE 8.3 Changing profile settings This is how you set the dialog language for TermStar: 1 Select Options | Profile | Settings. TermStar displays the Profile settings window with the name of the profile that has just been used. 2 Select the Languages tab. 3 Select the desired dialog language from the dialog language for next startup list. 4 Click on OK to confirm the changes. 5 Save the changed profile. To do this, select Options | Profile | Save. TermStar saves all the current settings in a profile file so that they can be used again the next time you start the program or open the profile. 6 Close and restart TermStar. TermStar displays all the menus, windows and messages in the selected dialog language. Changes are only activated when you restart TermStar Note that a change to the dialog language will not be activated until you have restarted TermStar. 8.3.2 Selecting view layouts You can use various layouts in TermStar for viewing the dictionary. To do this, you can use the dictionary layouts supplied with TermStar (see section 9.3 “Dictionary layouts supplied” on page 97). You can allocate up to three dictionary layouts to the view: Standard layout This dictionary layout specifies the overall view if you have not selected any other dictionary layout for the view: left-hand page of dictionary, right-hand of dictionary and edit mode. Additional layout for right-hand page TermStar 3.0 Satellite PE Rev. 010823 79 8 8 8.3 Changing profile settings This layout defines the appearance of the right-hand page of each dictionary. You can use this layout, for example, to display word pairs on the left-hand page and detailed information about the selected data record on the right-hand page. Special layouts are supplied for this purpose in TermStar, which only display one data record at a time (marked by + in the layout name). If you do not select an additional layout for the right-hand side, TermStar uses the standard layout for the right-hand page. Layout for edit mode This layout defines the appearance of the dictionary in edit mode. For instance, you can select a layout which displays the field name in order to simplify editing – or a layout which shows more details, so that you can also enter the data that are not shown in the standard layout. If you do not select a layout for the edit mode, TermStar will use the standard layout. Three examples are shown in table 8-1 of how you can use the various layouts. Example 1 Example 2 Example 3 Standard layout STAR1 STAR2 All-fields Additional layout for righthand page STAR1+ STAR2+ — (TermStar uses the standard layout Allfields) Edit layout STAR1-edit — (TermStar uses the standard layout STAR2) — (TermStar uses the standard layout Allfields) Table 8-1: Examples showing the use of layouts This is the way you define layouts for the view: 1 80 Select Options | Profile | Settings. Rev. 010823 TermStar 3.0 Satellite PE 8.3 Changing profile settings TermStar displays the Profile settings window with the name of the profile that you have just used. 2 Select the Layout Selection tab. 3 Select a layout for the standard layout from the list. 4 If you wish the right-hand page of the dictionary to be displayed differently from the left-hand page, select another layout from the list for the additional layout. 5 If TermStar is to use a special layout in edit mode, select one for edit mode. 6 Click on Apply or OK to confirm the changes. 7 Save the changed profile. To do this, select Options | Profile | Save. TermStar saves all the current settings in a profile file so that they can be used again the next time you start the program or open the profile. 8.3.3 Switching the "book" display on and off You can display TermStar dictionaries either as a book or in a frame with two columns. Activate the relevant option to do this. This is the way you activate/deactivate the book display: 1 Select Options | Profile | Settings. TermStar displays the Profile Settings window with the name of the profile that has just been used. 2 Select the TermStar (General Settings) tab. 3 Click on the Display in book frame option in the TermStar book and index buttons area to activate the book display. Deselect to switch the "book" presentation off. 4 Click on OK to apply the settings. 5 Save the changed profile. To do this, select Options | Profile | Save. TermStar saves all the current settings in a profile file so that they can be used again the next time you start the program or open the profile. TermStar 3.0 Satellite PE Rev. 010823 81 8 8 8.3 Changing profile settings Customizing the frame display You can customize the non-book display by moving the center separator line sideways with the mouse. To do this, move the mouse over this line until the mouse changes into a double-headed arrow. Do not move the mouse too quickly. Then click and pull the line to the left or the right. 8.3.4 Defining the background color for the selected data record When you select a data record, TermStar emphasizes it with a special background color. You can determine which color is to be used here. This is how you set the background color: 1 Select Options | Profile | Settings. TermStar displays the Profile Settings window with the name of the profile you have just used. 2 Select the TermStar (General Settings) tab. 3 Select a color from the list in the Background color of selected data record area. You can also define and select your own colors using the User defined button. 4 Click on OK to apply the settings. 5 Save the changed profile. To do this, select Options | Profile | Save. TermStar saves all the current settings in a profile file so that they can be used again the next time you start the program or open the profile. No background color: White If you do not wish a background color for the data record selected, select white as the background color. You will then only be able to see which data record you have selected from the black bar to the left of it. 82 Rev. 010823 TermStar 3.0 Satellite PE 8.3 Changing profile settings 8.3.5 Activating index buttons You can show and hide the index buttons used to select the first data record in a letter group. Customizing index buttons You can specify, for each language separately, which index buttons TermStar has to display and in which order. This means, for instance, that you can add special characters or special symbol groups (Æ, Ó, Sch, St) as index buttons. To see how to make adaptations, please refer to section 9.4 “Customizing index buttons” on page 108. This is how you switch the index buttons on and off: 1 Select Options | Profile | Settings. 2 Select the TermStar (General settings) tab. 3 Mark in the area TermStar book and index buttons the option Show index buttons. Deselect to deactivate the index buttons. 4 Click on OK to apply the settings. 5 Save the change profile. To do this, select Options | Profile | Save. TermStar saves all the current settings in a profile file so that they can be used again the next time you start the program or open the profile. TermStar 3.0 Satellite PE Rev. 010823 83 8 8 8.3 Changing profile settings 84 Rev. 010823 TermStar 3.0 Satellite PE 9 Appendix 9 Appendix 9.1 Fields This section describes all the fields available for use in TermStar. The hierarchy of the fields is shown in detail in figure 3-2 on page 20. 9.1.1 Header fields The header fields belong to the complete data record. They therefore do not relate to an individual entry in a language but to the overall semantic unit. You can recognize header fields in picklists from the Hdr identifier e.g. in Hdr>status preceding them. In the following table 9-1 you will find all the header fields with a description and an example of what they contain. Field name Data record number Description Example Number which uniquely identifies 2905 each data record. Automatically filled in Not editable. Project Dictionary Name of the project to which a data record belongs. TermStar manual Name of the dictionary to which a STAR data record belongs. This will be entered automatically when a data record is created. Not editable. Status Status information, e.g. reliability or the present stage of a data record. Revised Table 9-1: Header fields TermStar 3.0 Satellite PE Rev. 010823 85 9 9 9.1 Fields Field name Description Example Remark General remark on the entire data record User1 Free field. The field can for instance be renamed by the project manager in order to take in additional data. User2 As for User1 (see above) User3 As for User1 (see above) User4 As for User1 (see above) Created by Initials of the user who has cre- LPL ated the data record. Automatically filled out Cannot be edited Created on Date on which the data record Saturday June 1st, 2002, 3:00 pm was created. Automatically filled out Cannot be edited Last change by Initials of the last person to SLJ change the header field Empty until a change has been made. Automatically filled out Cannot be edited Table 9-1: Header fields (cont.) 86 Rev. 010823 TermStar 3.0 Satellite PE 9.1 Fields Field name Last change on Description Example Date of last change to header fields 23. August 2001 Empty until the header fields have been changed. Automatically filled out Cannot be edited Created or changed by Initials of user who created or last OPL changed the header fields. Never empty - contains at least the initials of the user who created it Filled out automatically Cannot be edited Created or changed on Date on which the header field was created or last changed. 23. August 2001 Never empty - contains at least the date on which it was created Filled out automatically Cannot be edited Subject Technical field to which the data record belongs. IT Banking and finance Table 9-1: Header fields (cont.) 9.1.2 Language fields The language fields relate to all entries in one language. You can, for example, use these fields to create a single description in English for several English entries in a data record. You can recognize language fields in picklists from the language preceding them, as in Language->Info1. In the following table TermStar 3.0 Satellite PE Rev. 010823 87 9 9 9.1 Fields 9-2 you will find all the language fields with a description and examples of what they contain. Field name Description Example Language Language code when an entry is ENG being created Filled out automatically Cannot be edited Information1 Field for the inclusion of (e.g.) a descriptive text. A separate description for each language present in the data record, applicable to all the entries in that language. Information2 Further information, e.g. stating the source, from which the description originates. A field in a dialog box, where certain values are displayed. Microsoft Styleguide 23.8.01 Table 9-2: Language fields 9.1.3 Entry fields The entry fields take in all the data for each entry. You can recognize entry fields in picklists on the entry preceding them, as in Entry->Term. Entry is sometimes shorted to Entr. in narrow lists. In the following table 9-3 you will find all the entry fields with a description and an example of what they contain. Field name Description Example Language Three-letter language code for the entry. ENG Used to indicate language variants such as American/British English. Table 9-3: Entry fields 88 Rev. 010823 TermStar 3.0 Satellite PE 9.1 Fields Field name Description Example Term Index field for the entry TermStar The entry in the dictionary will be sorted according to the content of this field. Status Information e.g. the reliability of the current stage of an entry. Revised Part of speech Indication of part of speech Noun Gender Information on the gender n. Grammatical information Information on particular grammatical points Proper name Phonetic information Indication of pronunciation. Hyperlink Field for cross-references, e.g. to another related entry or an Internet address Transit Context Example(s) illustrating the term in context Terminology management in TermStar Context source Indication of the source of the context STAR-AG brochure, 23.8.01 Data source Source of the term STAR Terminology Department Attributes Attributes for the entry New Remark General remark on the entry Note the spelling This field can if necessary be linked with a phonetic transcription in the layout. Table 9-3: Entry fields (cont.) TermStar 3.0 Satellite PE Rev. 010823 89 9 9 9.1 Fields Field name Description Example Subject Subject area(s) of the entry Translation, software User1 Field free for the entry. This field can be renamed by the project manager in order to allow other data to be entered. User2 As for User1 (see above) User3 As for User1 (see above) User4 As for User1 (see above) Created by ID of the user who created the entry LPL Filled out automatically Cannot be edited Last change by ID of the user who last edited the entry. SLJ Empty until a change has been made. Filled out automatically Cannot be edited Created on Date on which entry was made Filled out automatically Cannot be edited Last change on Date on which the entry was last changed. 23. August 2001 23. August 2001 Remains empty until the entry is edited. Filled out automatically Cannot be edited Table 9-3: Entry fields (cont.) 90 Rev. 010823 TermStar 3.0 Satellite PE 9.1 Fields Field name Description Example Created or changed on Date of creation or of the last change made to the entry. 23. August 2001 Never empty since it contains at least the date on which it was created. Filled out automatically Cannot be edited Created or changed by ID of the user who created or last changed the entry. OPL Never empty since it contains at least the initials of the user who created it. Filled out automatically Cannot be edited Table 9-3: Entry fields (cont.) 9.1.4 Fields for subentries Each subentry that you attach to an entry contains its own fields. Subentries are: Abbreviations Synonyms Alternatives User Index Irregular forms You will find further information on subentries in section 3.3.2 “Field structure of the data records and entries” on page 20. TermStar 3.0 Satellite PE Rev. 010823 91 9 9 9.2 3-letter language code All subentries have the same fields. In the following table 9-4 you will find all the fields for subentries with a description and examples of contents. Field name Description Example Term Index field for the subentry. TS TermStar shows the contents of these fields in the dictionary, arranged under the appropriate letter. Status Indicates status, e.g. reliability or the current processing stage of a subentry. Revised Grammar Indication of any special grammatical features. Abbr. Table 9-4: Fields for subentries 9.2 3-letter language code Transit Satellite PE uses the 3-letter language code laid down by Microsoft. 3-letter language code Language AFK Afrikaans ARA Arabic (Saudi Arabia) ARB Arabic (Lebanon) ARE Arabic (Egypt) ARG Arabic (Algeria) ARH Arabic (Bahrain) ARI Arabic (Iraq) Table 9-5: 3-letter language code 92 Rev. 010823 TermStar 3.0 Satellite PE 9.2 3-letter language code 3-letter language code Language ARJ Arabic (Jordan) ARK Arabic (Kuwait) ARL Arabic (Libya) ARM Arabic (Morocco) ARO Arabic (Oman) ARQ Arabic (Qatar) ARS Arabic (Syria) ART Arabic (Tunisia) ARU Arabic (United Arab Emirates) ARY Arabic (Yemen) BEL White Russian (Belarus) BGR Bulgarian CAT Catalan CHH Chinese (Hong Kong) CHI Chinese (Singapore) CHS Chinese (People's Republic of China) CHT Chinese (Taiwan) CSY Czech DAN Denmark DEA German (Austria) DEC German (Liechtenstein) DEL German (Luxembourg) Table 9-5: 3-letter language code (cont.) TermStar 3.0 Satellite PE Rev. 010823 93 9 9 9.2 3-letter language code 3-letter language code Language DES German (Switzerland) DEU German (Standard) ELL Greek ENA English (Australia) ENC English (Canada) ENG English (Great Britain) ENI English (Ireland) ENU English (USA) ENZ English (New Zealand) ESA Spanish (Panama) ESB Spanish (Bolivia) ESC Spanish (Costa Rica) ESD Spanish (Dominican Republic) ESE Spanish (El Salvador) ESF Spanish (Ecuador) ESG Spanish (Guatemala) ESH Spanish (Honduras) ESI Spanish (Nicaragua) ESL Spanish (Chile) ESM Spanish (Mexico) ESO Spanish (Columbia) ESP Spanish (traditional sorting) Table 9-5: 3-letter language code (cont.) 94 Rev. 010823 TermStar 3.0 Satellite PE 9.2 3-letter language code 3-letter language code Language ESR Spanish (Peru) ESS Spanish (Argentina) ESU Spanish (Puerto Rico) ESV Spanish (Venezuela) ESY Spanish (Uruguay) ESZ Spanish (Paraguay) ETI Estonian EUQ Basque FAR Farsi FIN Finnish FRA French (standard) FRB French (Belgium) FRC French (Canada) FRL French (Luxembourg) FRS French (Switzerland) HEB Hebrew HRV Croatian HUN Hungarian IND Indonesian ISL Icelandic ITA Italian (standard) ITS Italian (Switzerland) Table 9-5: 3-letter language code (cont.) TermStar 3.0 Satellite PE Rev. 010823 95 9 9 9.2 3-letter language code 3-letter language code Language JPN Japanese KOR Korean LTH Lithuanian LVI Latvian MSB Malayan (Burnai Darussalam) MSL Malayan (standard) NLB Dutch (Flemish) NLD Dutch (standard) NLS Dutch (special) NON Norwegian (Nynorsk) NOR Norwegian (Bokmal) PLK Polish PTB Portuguese (Brazil) PTG Portuguese (standard) ROM Romanian (standard) ROV Romanian (Moldavia) RUM Russian (Moldavia) RUS Russian (standard) SHC Serbian SHL Croatian SKY Slovakian SLV Slovenian Table 9-5: 3-letter language code (cont.) 96 Rev. 010823 TermStar 3.0 Satellite PE 9.3 Dictionary layouts supplied 3-letter language code Language SQI Albanian SRB Serb (cyrillic) SRL Serb (Latin) SVE Swedish THA Thai TRK Turkish UKR Ukrainian VIT Vietnamese Table 9-5: 3-letter language code (cont.) 9.3 Dictionary layouts supplied You can allocate various layouts to the view (see section entitled 8.3.2 “Selecting view layouts” on page 79). In table 9-6 you will find an overview of the dictionary layouts that are supplied with TermStar Satellite PE. Layout name recommended as Contents STAR1 Standard layout Source language term and the part of speech, gender and subject fields. Terms in the additional entries (synonyms, abbreviations, etc.) Target language shows term only see figure 9-1 on page 100 Table 9-6: Views and their related dictionary layouts TermStar 3.0 Satellite PE Rev. 010823 97 9 9 9.3 Dictionary layouts supplied Layout name recommended as Contents STAR1+ Additional layout Header fields for project, dictionary Administrative, grammar and information fields for source and target language see figure 9-2 on page 101 STAR1-edit Edit mode layout Source language as in STAR1 Target language with the same fields see figure 9-3 on page 101 STAR2 Standard layout and edit mode layout Term and additional entries for source and target language Can therefore also be used for editing see figure 9-4 on page 101 STAR2+ Additional layout Header fields for project, subject and graphics. Administrative, grammar and information fields for source and target language see figure 9-5 on page 102 STAR3 Standard layout Similar to STAR2, only more compact see figure 9-6 on page 102 Table 9-6: Views and their related dictionary layouts (cont.) 98 Rev. 010823 TermStar 3.0 Satellite PE 9.3 Dictionary layouts supplied Layout name recommended as Contents STAR3+ Additional layout Header fields created/ changed on, created/ changed by Administrative, grammar, and information fields for source and target language see figure 9-7 on page 102 Simple Standard layout Source and target language terms No further fields or additional entries see figure 9-8 on page 103 Header Simple-edit Additional layout Edit mode layout All filled-out header fields see figure 9-9 on page 103 As Simple, but also with the terms of additional entries for editing synonyms, abbreviations, etc. see figure 9-10 on page 103). Simple-multilang Standard layout As Simple, but additionally with all other languages see figure 9-11 on page 104 Simple-multilang-edit Edit mode layout As Simple-edit, but additionally with all other languages see figure 9-12 on page 104 All-fields All filled-out header and entry fields for all languages see figure 9-13 on page 105 Table 9-6: Views and their related dictionary layouts (cont.) TermStar 3.0 Satellite PE Rev. 010823 99 9 9 9.3 Dictionary layouts supplied Layout name recommended as Contents As All-fields, but additionally with empty fields All-fields+ empty see figure 9-14 on page 106 As Header, but additionally with empty fields Header+ empty see figure 9-15 on page 106 Multilang+ Additional layout Header fields and source and target languages and all other languages see figure 9-16 on page 107 Transit1 Dictionary window in Transit Source language term Term, abbreviation, alternatives, and synonyms in the target language see figure 9-17 on page 107 Transit2 Dictionary window in Transit As Transit1, but with additional fields for data source, project, and dictionary see figure 9-18 on page 107 Table 9-6: Views and their related dictionary layouts (cont.) Fig. 9-1: STAR1 dictionary layout 100 Rev. 010823 TermStar 3.0 Satellite PE 9.3 Dictionary layouts supplied Fig. 9-2: STAR1+ dictionary layout Fig. 9-3: STAR1-Edit dictionary layout Fig. 9-4: STAR2 dictionary layout TermStar 3.0 Satellite PE Rev. 010823 101 9 9 9.3 Dictionary layouts supplied Fig. 9-5: STAR2+ dictionary layout Fig. 9-6: STAR3 dictionary layout Fig. 9-7: STAR3+ dictionary layout 102 Rev. 010823 TermStar 3.0 Satellite PE 9.3 Dictionary layouts supplied Fig. 9-8: Simple dictionary layout Fig. 9-9: Header dictionary layout Fig. 9-10: Simple-edit dictionary layout TermStar 3.0 Satellite PE Rev. 010823 103 9 9 9.3 Dictionary layouts supplied Fig. 9-11: Simple-multilang dictionary layout Fig. 9-12: Simple-multilang-edit dictionary layout 104 Rev. 010823 TermStar 3.0 Satellite PE 9.3 Dictionary layouts supplied Fig. 9-13: All-fields dictionary layout TermStar 3.0 Satellite PE Rev. 010823 105 9 9 9.3 Dictionary layouts supplied Fig. 9-14: All-fields+empty dictionary layout Fig. 9-15: Header+empty dictionary layout 106 Rev. 010823 TermStar 3.0 Satellite PE 9.3 Dictionary layouts supplied Fig. 9-16: Multilang+ dictionary layout Fig. 9-17: Transit1 dictionary layout Fig. 9-18: Transit2 dictionary layout TermStar 3.0 Satellite PE Rev. 010823 107 9 9 9.4 Customizing index buttons 9.4 Customizing index buttons 9.4.1 Summary The letters and groups of letters on the index buttons are located in a configuration file. You can create your own configuration file for each source language. If the source language is German, for instance, TermStar can display different index buttons (e.g. St and Sch) from those used if the source language is English. TermStar checks each source language to see whether a configuration file is available for it. If no file does exist, TermStar uses the standard configuration file buttons.def. 9.4.2 Names of the configuration files for index buttons The configuration files which define the index buttons are usually named according to the following rule: buttons.<language code> Instead of <language code>, the 3-letter language code of the language is used for which TermStar is to display the index buttons. A list of the language codes can be found in section 9.2 “3-letter language code” on page 92. Examples: Configuration file for Germany – buttons.deu Configuration file for Egyptian Arabic – buttons.are You will find the configuration files in the installation folder of Transit Satellite PE or TermStar Transit Satellite PE in the directory config\global. 9.4.3 Contents of a configuration file for index buttons You can create and edit the configuration files with a text editor. When you create a new configuration file, simply copy an existing one and edit the copy. The configuration files are constructed as follows: 108 Rev. 010823 TermStar 3.0 Satellite PE 9.4 Customizing index buttons [Register] 1=A A* 2=B B* 3=C C* ... 23=XY X* 24=Z Z* Please note here: The first line must contain [Register] The following syntax applies to the definitions of the individual buttons: <no>=<character> <letter group> – <no> – consecutive number for the position on the index button – <character> – the character that TermStar displays on the index button – <letter group> – the letter group that TermStar is to switch to using this index button. Here, TermStar treats the asterisk (*) as a wildcard for the following characters. Examples: 1=A A* TermStar points to the first index button A. It selects the first entry that starts with A or a (TermStar does not distinguish between upper and lower case). 18=Sch SCH* TermStar displays on the 18th button Sch. It selects the first entry that starts with Sch or sch. TermStar 3.0 Satellite PE Rev. 010823 109 9 9 9.5 Keyboard shortcut New buttons are only available after you have reselected the source language If you have changed or created a configuration file for a language's index buttons, you must select this language again so that TermStar can find the configuration file. The quickest way of doing this is to interchange the source and the target languages twice (see section 4.1.3 “Swapping the source and the target languages” on page 33). 9.5 Keyboard shortcut In TermStar you can also carry out many commands with keyboard shortcuts. If you learn these shortcuts, you will be able to work significantly faster than with the mouse. Table 9-7 explains how to type the keyboard shortcuts and whether you should press the keys consecutively or simultaneously. You will find lists of all keyboard shortcuts in the following tables: General commands: Table 9-8 on page 111 Navigating within a dictionary: Table 9-9 on page 111 Edit mode: Table 9-10 on page 112 Keyboard shortcut Meaning CTRL+L Press the keys CTRL and L simultaneously. CTRL+Q, E Press the CTRL and Q keys both at once. Then release both keys and press the E key. ESC,U,B Press the ESC, U and B keys one after the other. Table 9-7: Meaning of the characters in shortcuts 110 Rev. 010823 TermStar 3.0 Satellite PE 9.5 Keyboard shortcut Keyboard shortcut Meaning CTRL+Q, C or CTRL+HOME You can use either of these shortcuts for the same command. Table 9-7: Meaning of the characters in shortcuts (cont.) 9.5.1 General commands Table 9-8 shows the keyboard shortcuts for general commands. Function Keyboard shortcut Exit TermStar ALT+F4 Menu bar ALT or F10 Close window ESC Search CTRL+F Edit mode ENTER or CTRL+E Edit mode on right page CTRL+ENTER Swap languages CTRL+V Undo CTRL+Z Redo CTRL+Y Table 9-8: Keyboard shortcuts for general commands 9.5.2 Navigating within a dictionary Table 9-9 shows the keyboard shortcuts for moving the cursor within a dictionary. Function Keyboard shortcut Next data record PLUS (numeric keypad) Table 9-9: Keyboard shortcuts for navigating in the dictionary TermStar 3.0 Satellite PE Rev. 010823 111 9 9 9.6 Addresses Function Keyboard shortcut Previous data record MINUS (numeric keypad) Next page CTRL+PLUS (numeric keypad) Previous page CTRL+MINUS (numeric keypad) Start of Dictionary HOME End of Dictionary END Back from cross-reference CTRL+ALT+MINUS (numeric keypad) Table 9-9: Keyboard shortcuts for navigating in the dictionary (cont.) 9.5.3 Edit mode Table 9-10 shows the keyboard shortcuts available in edit mode only. Function Keyboard shortcut Next field TAB Previous field SHIFT+TAB Cut entry CTRL+DIVIDE (numeric keypad) Copying an entry CTRL+MULTIPLY (numeric keypad) Exit edit mode ESC Table 9-10: Keyboard shortcuts in edit mode 9.6 Addresses STAR Deutschland GmbH Schönaicher Strasse 19 71032 Böblingen, Germany 112 Rev. 010823 TermStar 3.0 Satellite PE 9.6 Addresses Tel.: +49 (70 31) 4 10 92-42 Fax: +49 (70 31) 4 10 92-70 http://www.star-transit.com STAR AG Wiesholz 35 8262 Ramsen, Switzerland Tel.: +41 (52) 7 42 92-00 Fax: +41 (52) 7 42 92-92 http://www.star-group.net The addresses of more distributors can be found in the WWW: http://www.star-transit.com TermStar 3.0 Satellite PE Rev. 010823 113 9 9 9.6 Addresses 114 Rev. 010823 TermStar 3.0 Satellite PE Index Index Symbols * – see Wildcards ? – see Wildcards Numerics 3-letter language code – see Language code A Abbreviation – see Subentry Adding Entry ......................................... 19, 45 Semantic unit ................................... 19 Subentry .......................................... 50 Additional information Field for additional i. ......................... 22 Additional layout ................................... 24 Address ............................................. 112 Administrative field ............................... 22 Alternative – see Subentry Analyzing Dictionary statistics .......................... 41 Arabic – see Right-to-left languages Asian languages ................................... 23 B Book Display as B. .................................... 81 Browsing In the dictionary ............................... 35 C Changing TermStar 3.0 Satellite PE Background color for the selected data record .........................................82 Dialog language ...............................78 Display as book ................................81 Index buttons ...................................83 Profile ..............................................77 Closing Dictionary ........................................34 Rapid entry ......................................49 Color Background c. for the selected data record .........................................82 No background color for data record ..82 Context menu .......................................27 Copying Data record ......................................59 Entry ................................................63 Copyright ...............................................2 Creating Cross-references ..............................52 Data record ......................................44 Cross-reference Automatic c. ....................................53 C. fields .....................................22, 53 C. to Internet address .......................56 C. with subentry ...............................51 Creating ...........................................52 Cross-reference target ......................54 Manually generated c. ......................55 Using ...............................................37 D Data organization ..................................17 Data record As part of data structure ...................18 Background color for the selected D. .82 Rev. 010823 115 Index Copying and moving .........................59 Creating ...........................................44 Deleting ...........................................66 Duplicating .......................................57 Editing .............................................49 Field structure ..................................20 Header fields – see Header field Language fields – see Language field Merging ...........................................60 New D. or new entry? .......................19 No background color .........................82 Number – see Statistics Using the rapid entry .........................46 Data structure D. of the terminology .........................18 Fields – see Field Database Overview ..........................................17 Installed d. .......................................17 TermStar ..........................................17 TermStar Received ...........................17 Decide Language by project manager ...........23 Default value ........................................71 Deleting Entry ................................................68 Undoing data record d. ......................67 Undoing the entry d. .........................68 Warning ...........................................66 Dialog language Changing .........................................78 Dictionary Browsing ..........................................35 Closing ............................................34 Data organization ..............................17 Data structure ..................................18 Default values – see Default values Display in the status bar ....................27 In databases .....................................17 Input verification ...............................72 Key combination for movement in d. 111 Layouts – see Layout 116 No need to save ............................... 34 Opening .......................................... 32 Receive with project ......................... 31 Send with translation ........................ 31 Settings ........................................... 31 Statistics ......................................... 41 Values list ........................................ 72 Display Arrangement of the fields – see Layout As book ........................................... 81 Changing d. language ...................... 78 Index buttons ................................... 83 Selection of fields – see Layout Duplicating Data record ..................................... 57 Entry ............................................... 58 E East European languages ..................... 23 Edit mode Adding a subentry ............................ 51 Adding an entry ............................... 45 Creatin a new record ........................ 44 Display in the status bar ................... 27 Edit mode layout .............................. 80 Editing a record or entry ................... 49 Keyboard shortcut .......................... 111 Layout ............................................. 51 Layout for edit mode ........................ 24 Selecting ......................................... 28 Edit mode layout .................................. 24 Editing Data record ..................................... 49 Entry ............................................... 49 Terminology .................................... 43 Empty E. field and input verification ............. 72 Entry Adding ............................................ 45 Adding with the rapid entry ............... 46 As part of data structure ................... 18 Rev. 010823 TermStar 3.0 Satellite PE Index Copying or moving ........................... 63 Deleting ........................................... 68 Duplicating ...................................... 58 Editing ............................................. 49 Entry field – see Entry field Field structure .................................. 20 Insert copied e. as subentry .............. 65 New e. or data record? ..................... 19 Number per language – see Statistics Sorting by index field ........................ 22 Entry field ...................................... 21, 88 F Field Administrative fields – see Administrative field Arrangement for display – see Layout Cross-reference f. ...................... 22, 53 Entry field – see Entry field F. for additional information .............. 22 F. for grammatical information .......... 22 F. for the subentry – see Subentry field F. of the rapid entry .......................... 46 Formatting for display – see Layout Header fields – see Header field Index fields – see Index field Language fields – see Language field Selection for display – see Layout Structure of data records .................. 20 Structure of entries ........................... 20 Types .............................................. 22 I Index button Overview .........................................27 Activating/deactivating ......................83 Customizing ...................................108 Upper / lower case when customizing .... 109 Using ...............................................36 Index field As field type .....................................22 I. for subentries ................................50 Searching in I. ..................................38 Input verification Overview .........................................72 Fields for rapid entry .........................72 Match Case .....................................72 Rapid entry fields ..............................46 Internet Cross-reference to I.-address ............56 STAR Internet addresses .................112 Terminology via I. with WebTerm .......15 Irregular form – see Subentry J G Joker symbol – see wildcards Grammatical information G. info fields .................................... 22 H Header field ................................... 20, 85 TermStar 3.0 Satellite PE Hebrew – see Right-to-left languages Help Overview .........................................29 Dialog language ...............................78 Hierarchy H. of the fields ..................................20 Values list ........................................73 K Keyboard shortcut Overview .......................................110 Keyboard shortcuts in edit mode .....112 Rev. 010823 117 Index L Language Overview ..........................................23 Asian, East European, and right-to-left l. 23 Display in the status bar ....................27 Number of entries – see Statistics Searching in source l. .......................38 Specified by project manager ............23 Swapping source and target l. ...........33 Swapping source and target languages .. 111 Values list ........................................73 Language code Overview ..........................................92 For customizing index buttons .........108 For entry ..........................................23 Language field ................................20, 87 Layout Overview ..........................................24 Additional l. ......................................79 Additional layout for the right-hand side . 24 Changed by project manager .............24 Edit mode .........................................51 Edit mode layout ...............................24 Editing layout ....................................80 Graphics layout editor .......................24 L. supplied .......................................97 L. supplied with TermStar ..................24 Selecting l. for view ...........................79 Standard layout ..........................24, 79 Views ...............................................24 When deleting ..................................67 M Manual Copyright ...........................................2 Directory ............................................7 Symbols and conventions ....................7 118 Match Case Input verification .............................. 72 When customizing index buttons ..... 109 When searching ......................... 38, 40 When selecting menus with a hotkey 29 With input verification ....................... 72 Menu Dialog language ............................... 78 Types of m. ..................................... 26 Menu bar ............................................ 26 Merging Data record ..................................... 60 Moving Data record ..................................... 59 Entry ............................................... 63 Multiple choice – see Values list N New Cross-references ............................. 52 Data record ..................................... 44 Data record from duplication ............. 57 Data record with rapid entry ............. 46 Entry ............................................... 45 Entry from duplication ...................... 58 Entry with rapid entry ....................... 46 Profile ............................................. 77 O ODBC system setting ............................ 18 Online help – see Help Opening Dictionary ........................................ 32 Profile ............................................. 76 Project ............................................ 32 Operator's Manual – see Manual Rev. 010823 TermStar 3.0 Satellite PE Index P Password Necessary p. for new data records .... 69 Removing p. protection ..................... 69 Paste Copied entry as subentry .................. 65 Presentation – see Display Product Product variants of TermStar ............. 13 Transit ............................................. 15 WebTerm ......................................... 15 Profile Overview ................................... 25, 75 Changing ......................................... 77 Create new ...................................... 77 Opening ........................................... 76 Saving ............................................. 76 Project Dictionaries in the p. ......................... 31 Open ............................................... 32 Sent by project manager ................... 31 Project group Typical users of TermStar ................. 14 Project manager Changing layouts .............................. 24 Input verification by p. ...................... 72 Password protection by p. ................. 69 Rapid entry fields ............................. 46 Receive translation with dictionary ..... 31 Renaming the field User1 .................. 90 Send dictionary in project .................. 31 Setting the language ........................ 23 Value pre-set by p. ........................... 71 Values list from the p. ....................... 72 Protection Password – see Password R Rapid entry Closing ............................................ 49 TermStar 3.0 Satellite PE Fields ..............................................46 Fields via rapid entry .........................72 Using ...............................................46 Regular expression Input verification ...............................72 Right-to-left languages .........................23 S Saving No need to save dictionary. ...............34 Profile ..............................................76 Screen presentation – see Display Searching Overview .........................................38 Match Case .....................................40 Match case ......................................38 Part of word .....................................39 Subentry ..........................................51 With wildcards .................................39 Word or beginning of word ................38 Selecting Layouts for view ...............................79 Semantic unit Adding .................................19, 43, 44 Adding translation to s. .....................45 Brought together into data record ......18 Settings In the profile .....................................25 Sorting By index field ...................................22 Subentries .......................................51 Source language – see Language Standard layout ....................................24 STAR Addresses ......................................112 Copyright ...........................................2 Distributors ....................................113 Other products from STAR ................15 STAR AG ....................................2, 113 STAR Deutschland GmbH ............2, 112 Statistics ..............................................41 Rev. 010823 119 Index Status bar ............................................27 Structure Field structure ..................................20 Subentry Adding .............................................50 Automatic cross-reference ................51 Fields for the s. – see Subentry field Insert copied entry as s. ....................65 Searching .........................................51 Sorting .............................................51 Subentry field .................................21, 91 Swapping Source and target languages .....33, 111 Synonym – see Subentry Registered t. ...................................... 2 Transit Overview ......................................... 15 Shared profile with TermStar ............ 76 TermStar as part of T. ...................... 12 Translation Send dictionary with t. ...................... 31 Translation memory system – see Transit Translator Typical users of TermStar ................. 14 Type T. of fields ....................................... 22 U T Target Cross-reference t. .............................54 Target language – see Language Term Display in the status bar ....................27 Terminology Data structure ..................................18 Editing .............................................43 Searching .........................................35 Terminology Management .....................11 TermStar As a component part of Transit ..........12 Calling functions ...............................28 Customizing with profiles ..................75 Database TermStar ...........................17 Database TermStar Received .............17 Operating elements ...........................25 Product variants ...............................13 Settings in the profile ........................25 TermStar Professional .......................13 TermStar Viewstation ........................13 TermStar Workstation .......................13 Typical users ....................................13 Toolbars ...............................................27 Trademark 120 Undo Deleting a data record ...................... 67 Deleting an entry ............................. 68 Keyboard shortcut .......................... 111 Using Cross-reference ............................... 37 Index buttons ................................... 36 Rapid entry ...................................... 46 V Values list ............................................ 72 View Selecting layouts .............................. 79 Views .................................................. 24 W WebTerm ............................................ 15 Wildcards For customizing index buttons ......... 109 For searches ................................... 39 Window Dialog language ............................... 78 Windows ............................................. 26 Word Rev. 010823 TermStar 3.0 Satellite PE Index Searching ........................................ 38 TermStar 3.0 Satellite PE Rev. 010823 121 Index 122 Rev. 010823 TermStar 3.0 Satellite PE