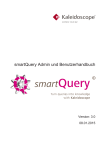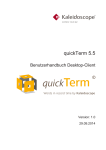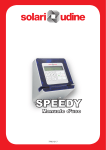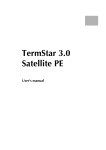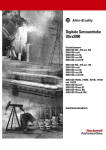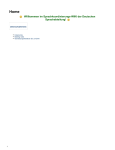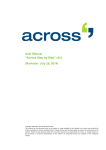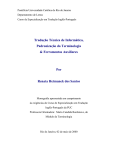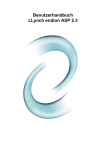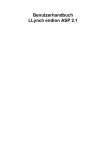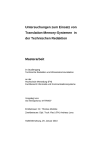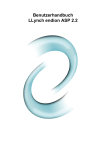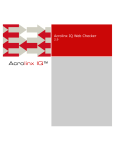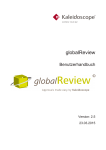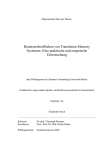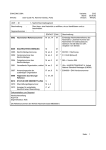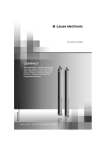Download Document
Transcript
Transit/TermStar NXT ndbuch Benutzerha 2013-09 Gültig ab Service Pack 7 Stand 2013-09. Dieses Dokument ist gültig ab Transit NXT Service Pack 7. Transit wird kontinuierlich weiterentwickelt. Aktuelle Service Packs, Installationsanleitungen, Benutzerdokumentationen und Zubehör finden Sie auf unserer Website im Bereich „Downloads | Transit & TermStar NXT“. Kontakt Hauptsitz der STAR Group: STAR AG · Wiesholz 35 · 8262 Ramsen · Schweiz www.star-group.net · [email protected] Telefon +41 52 742 92 00 · Fax +41 52 742 92 92 STAR Language Technology & Solutions GmbH Schönaicher Str. 19 · 71032 Böblingen · Deutschland Ihre lokale STAR-Niederlassung finden Sie auf unserer Website im Bereich „STAR Group weltweit“. Copyright, Haftung und Marken © 2013 STAR AG. Alle Rechte vorbehalten. Alle Texte und Abbildungen dieses Dokuments sind urheberrechtlich geschützt und dürfen – auch auszugsweise – nur mit schriftlicher Zustimmung der STAR AG vervielfältigt, weiterverarbeitet, an Dritte weitergegeben oder veröffentlicht werden. Falls Sie Inhalte dieses Dokuments verwenden wollen, wenden Sie sich an [email protected]. Der Inhalt dieses Dokuments wurde sorgfältig geprüft. Für Folgen, die im Zusammenhang mit der Verwendung dieser Dokumentation entstehen, übernimmt die STAR AG keine Haftung. Die in diesem Dokument genannten Marken sind Eigentum der jeweiligen Rechteinhaber. Hunspell Software distributed under the License is distributed on an "AS IS" basis, WITHOUT WARRANTY OF ANY KIND, either express or implied. See the License for the specific language governing rights and limitations under the License. The Original Code is Hunspell, based on MySpell. The Initial Developers of the Original Code are Kevin Hendricks (MySpell) and Laszlo Nemeth (Hunspell). Portions created by the Initial Developers are Copyright (C) 2002-2005 the Initial Developers. All Rights Reserved. Contributor(s): David Einstein Davide Prina Giuseppe Modugno Gianluca Turconi Simon Brouwer Noll Janos Biro Arpad Goldman Eleonora Sarlos Tamas Bencsath Boldizsar Halacsy Peter Dvornik Laszlo Gefferth Andras Nagy Viktor Varga Daniel Chris Halls Rene Engelhard Bram Moolenaar Dafydd Jones Harri Pitkanen Andras Timar Tor Lillqvist xxHash - Fast Hash algorithm Header File Copyright (C) 2012, Yann Collet. BSD 2-Clause License (http://www.opensource.org/licenses/bsd-license.php) Redistribution and use in source and binary forms, with or without modification, are permitted provided that the following conditions are met: * Redistributions of source code must retain the above copyright notice, this list of conditions and the following disclaimer. * Redistributions in binary form must reproduce the above copyright notice, this list of conditions and the following disclaimer in the documentation and/or other materials provided with the distribution. THIS SOFTWARE IS PROVIDED BY THE COPYRIGHT HOLDERS AND CONTRIBUTORS "AS IS" AND ANY EXPRESS OR IMPLIED WARRANTIES, INCLUDING, BUT NOT LIMITED TO, THE IMPLIED WARRANTIES OF MERCHANTABILITY AND FITNESS FOR A PARTICULAR PURPOSE ARE DISCLAIMED. IN NO EVENT SHALL THE COPYRIGHT OWNER OR CONTRIBUTORS BE LIABLE FOR ANY DIRECT, INDIRECT, INCIDENTAL, SPECIAL, EXEMPLARY, OR CONSEQUENTIAL DAMAGES (INCLUDING, BUT NOT LIMITED TO, PROCUREMENT OF SUBSTITUTE GOODS OR SERVICES; LOSS OF USE, DATA, OR PROFITS; OR BUSINESS INTERRUPTION) HOWEVER CAUSED AND ON ANY THEORY OF LIABILITY, WHETHER IN CONTRACT, STRICT LIABILITY, OR TORT (INCLUDING NEGLIGENCE OR OTHERWISE) ARISING IN ANY WAY OUT OF THE USE OF THIS SOFTWARE, EVEN IF ADVISED OF THE POSSIBILITY OF SUCH DAMAGE. You can contact the author at: - xxHash source repository: http://code.google.com/p/xxhash/ LZ4 - Fast LZ compression algorithm Header File Copyright (C) 2011-2012, Yann Collet. BSD 2-Clause License (http://www.opensource.org/licenses/bsd-license.php) Redistribution and use in source and binary forms, with or without modification, are permitted provided that the following conditions are met: * Redistributions of source code must retain the above copyright notice, this list of conditions and the following disclaimer. * Redistributions in binary form must reproduce the above copyright notice, this list of conditions and the following disclaimer in the documentation and/or other materials provided with the distribution. THIS SOFTWARE IS PROVIDED BY THE COPYRIGHT HOLDERS AND CONTRIBUTORS "AS IS" AND ANY EXPRESS OR IMPLIED WARRANTIES, INCLUDING, BUT NOT LIMITED TO, THE IMPLIED WARRANTIES OF MERCHANTABILITY AND FITNESS FOR A PARTICULAR PURPOSE ARE DISCLAIMED. IN NO EVENT SHALL THE COPYRIGHT OWNER OR CONTRIBUTORS BE LIABLE FOR ANY DIRECT, INDIRECT, INCIDENTAL, SPECIAL, EXEMPLARY, OR CONSEQUENTIAL DAMAGES (INCLUDING, BUT NOT LIMITED TO, PROCUREMENT OF SUBSTITUTE GOODS OR SERVICES; LOSS OF USE, DATA, OR PROFITS; OR BUSINESS INTERRUPTION) HOWEVER CAUSED AND ON ANY THEORY OF LIABILITY, WHETHER IN CONTRACT, STRICT LIABILITY, OR TORT (INCLUDING NEGLIGENCE OR OTHERWISE) ARISING IN ANY WAY OUT OF THE USE OF THIS SOFTWARE, EVEN IF ADVISED OF THE POSSIBILITY OF SUCH DAMAGE. You can contact the author at : - LZ4 homepage : http://fastcompression.blogspot.com/p/lz4.html - LZ4 source repository : http://code.google.com/p/lz4/ FastLZ - lightning-fast lossless compression library Copyright (C) 2007 Ariya Hidayat ([email protected]) Copyright (C) 2006 Ariya Hidayat ([email protected]) Copyright (C) 2005 Ariya Hidayat ([email protected]) Permission is hereby granted, free of charge, to any person obtaining a copy of this software and associated documentation files (the "Software"), to deal in the Software without restriction, including without limitation the rights to use, copy, modify, merge, publish, distribute, sublicense, and/or sell copies of the Software, and to permit persons to whom the Software is furnished to do so, subject to the following conditions: The above copyright notice and this permission notice shall be included in all copies or substantial portions of the Software. THE SOFTWARE IS PROVIDED "AS IS", WITHOUT WARRANTY OF ANY KIND, EXPRESS OR IMPLIED, INCLUDING BUT NOT LIMITED TO THE WARRANTIES OF MERCHANTABILITY, FITNESS FOR A PARTICULAR PURPOSE AND NONINFRINGEMENT. IN NO EVENT SHALL THE AUTHORS OR COPYRIGHT HOLDERS BE LIABLE FOR ANY CLAIM, DAMAGES OR OTHER LIABILITY, WHETHER IN AN ACTION OF CONTRACT, TORT OR OTHERWISE, ARISING FROM, OUT OF OR IN CONNECTION WITH THE SOFTWARE OR THE USE OR OTHER DEALINGS IN THE SOFTWARE. Inhalt Inhalt 1 Was ist Transit NXT? 1.1 Überblick ............................................................................................... 16 1.2 Neuerungen in Transit NXT............................................................... 16 1.2.1 1.2.2 Die neue Benutzeroberfläche von Transit NXT........................................ 16 Rollen in Transit NXT ............................................................................... 17 1.3 Funktionen von Transit NXT ............................................................. 17 1.4 Weitere STAR-Produkte ..................................................................... 18 1.4.1 1.4.2 TermStar NXT .......................................................................................... 18 WebTerm ................................................................................................. 18 2 Grundlagen 2.1 Benutzeroberfläche von Transit NXT .............................................. 19 2.1.1 2.1.2 2.1.3 2.1.4 2.1.5 2.1.6 2.1.7 2.1.8 2.1.9 2.1.10 2.1.11 Überblick.................................................................................................. 19 Rollen in Transit NXT ............................................................................... 19 Farbkonzept in Transit NXT ..................................................................... 22 Arbeits- und Informationsbereiche der Benutzeroberfläche von Transit NXT .............................................................................................. 24 Transit-Schaltfläche ................................................................................. 26 Schnellstartleiste...................................................................................... 28 Multifunktionsleiste .................................................................................. 31 Transit-Editor ........................................................................................... 32 Transit-Werkzeugleiste ............................................................................ 32 Ressourcenleiste ..................................................................................... 38 Projekt-Browser ....................................................................................... 40 2.2 Übersetzungsprojekt in Transit NXT ............................................... 47 2.2.1 2.2.2 Projektmanagement................................................................................. 47 Übersetzen in Transit NXT ....................................................................... 48 3 Projektmanagement 3.1 Überblick ............................................................................................... 49 3.2 Projekt anlegen .................................................................................... 50 3.2.1 3.2.2 3.2.3 Überblick.................................................................................................. 50 Neues Projekt anlegen............................................................................. 51 Neues Projekt basierend auf einem bereits vorhandenen Projekt anlegen .................................................................................................... 67 Neues Projekt über Ressourcenleiste anlegen ........................................ 69 130930 3.2.4 Transit NXT – Benutzerhandbuch 7 3.2.5 3.2.6 3.2.7 Neue Projektvorlage erstellen ................................................................. 72 Projektvorlage löschen ............................................................................ 76 Standardeinstellungen für neue Projekte ändern .................................... 77 3.3 Projekt öffnen, speichern und löschen ........................................... 78 3.3.1 3.3.2 3.3.3 3.3.4 Überblick ................................................................................................. 78 Projekt öffnen .......................................................................................... 78 Projekt speichern..................................................................................... 80 Projekt löschen........................................................................................ 81 3.4 Transit NXT schließen ........................................................................ 84 3.5 Projekteinstellungen ........................................................................... 85 3.5.1 3.5.2 3.5.3 3.5.4 3.5.5 3.5.6 3.5.7 3.5.8 3.5.9 3.5.10 3.5.11 3.5.12 3.5.13 3.5.14 3.5.15 3.5.16 3.5.17 3.5.18 Überblick ................................................................................................. 85 Projekteinstellungen ändern .................................................................... 87 Projekteinstellung „Sprachen“ ................................................................ 88 Projekteinstellung „Administration“......................................................... 89 Projekteinstellung „Ordner“..................................................................... 90 Projekteinstellung „Dateien“.................................................................... 93 Projekteinstellung „Dateityp“................................................................... 97 Projekteinstellung „Auswertung“........................................................... 109 Projekteinstellung „Prüfroutine“ ............................................................ 110 Projekteinstellung „Referenzmaterial“ ................................................... 111 Projekteinstellung „Segmentierung“ ..................................................... 115 Projekteinstellung „Wörterbücher“ ........................................................ 118 Projekteinstellung „Vorgabewerte“ ....................................................... 119 Projekteinstellung „Vorübersetzung“..................................................... 121 Grundregeln für die automatische Vorübersetzung .............................. 126 Vorübersetzungsausnahmen festlegen ................................................. 127 Projekteinstellung „Extrakte“................................................................. 130 Projekteinstellung „Maschinelle Übersetzung“ ..................................... 132 3.6 Dateien importieren ......................................................................... 134 3.6.1 3.6.2 3.6.3 3.6.4 3.6.5 3.6.6 Überblick ............................................................................................... 134 Wie Transit NXT Dateien importiert ....................................................... 135 Import durchführen................................................................................ 136 Import wiederholen................................................................................ 140 Abkürzungen in Abkürzungsliste aufnehmen ........................................ 141 Dateien für PDF-Anzeige erzeugen ....................................................... 143 3.7 Dateien exportieren .......................................................................... 145 3.7.1 3.7.2 3.7.3 Überblick ............................................................................................... 145 Wie Transit NXT Dateien exportiert ....................................................... 145 Export durchführen................................................................................ 146 3.8 Mit Übersetzungsextrakten arbeiten............................................. 150 3.8.1 3.8.2 3.8.3 Überblick ............................................................................................... 150 Übersetzungsextrakt erstellen............................................................... 151 Übersetzungsextrakt nach der Übersetzung einarbeiten...................... 152 3.9 Referenzmaterial verwalten und bearbeiten ............................... 153 3.9.1 3.9.2 3.9.3 Sprachpaare als Referenzmaterial ablegen........................................... 153 Referenzmaterial verwalten ................................................................... 156 Referenzmaterial pflegen....................................................................... 161 8 Transit NXT – Benutzerhandbuch 130930 Inhalt 130930 Inhalt 3.9.4 3.9.5 3.9.6 3.9.7 Referenzmaterial komprimieren ............................................................. 166 TMX importieren und exportieren .......................................................... 170 Alignmentprojekt erstellen ..................................................................... 171 Referenzmaterial von Transit XV konvertieren ....................................... 171 3.10 Wörterbücher erstellen, bearbeiten und verwalten................... 174 3.10.1 3.10.2 3.10.3 3.10.4 3.10.5 Wörterbücher auswählen....................................................................... 174 Wörterbücher und Datenbanken erstellen, verwalten und verbinden ... 174 WebTerm-Schnittstelle .......................................................................... 175 Terminologie importieren ....................................................................... 175 Terminologie exportieren ....................................................................... 176 3.11 Terminologie aus Sprachpaaren extrahieren ............................... 177 3.11.1 3.11.2 3.11.3 Was Sie hier wissen sollten ................................................................... 177 Terminologie aus Sprachpaar extrahieren und in TermStar-Wörterbuch importieren......................................................... 177 Was Sie jetzt tun können ....................................................................... 182 4 Projekte austauschen 4.1 Überblick ............................................................................................. 183 4.2 Beispiel für den Projekt-Austausch ................................................ 184 4.3 Projekt packen .................................................................................... 186 4.4 Projekt entpacken .............................................................................. 192 4.5 Übersetzung packen ......................................................................... 196 4.6 Übersetzung entpacken.................................................................... 199 4.7 Projekt weiterleiten ........................................................................... 202 4.8 Datenaustauschformat XLIFF .......................................................... 205 5 Übersetzen in Transit NXT 5.1 Überblick ............................................................................................. 209 5.2 Sprachpaare öffnen, speichern und schließen ............................ 210 5.2.1 5.2.2 5.2.3 5.2.4 5.2.5 5.2.6 5.2.7 5.2.8 Überblick................................................................................................ 210 Projekt öffnen......................................................................................... 211 Sprachpaar öffnen ................................................................................. 213 Sprachpaare speichern und schließen .................................................. 214 Die Fensterbereiche des Transit-Editors ............................................... 216 Such- und Filterfunktionen im Transit-Editor......................................... 218 Formatierungen, die Transit NXT im Editor darstellt.............................. 219 Zeichen und Symbole im Transit-Editor ................................................ 220 5.3 Text übersetzen .................................................................................. 221 5.3.1 Update-Markierungen im Transit-Editor ................................................ 226 Transit NXT – Benutzerhandbuch 9 5.3.2 5.3.3 5.3.4 5.3.5 Segmente im Transit-Editor .................................................................. 229 Segment teilen oder mit nächstem zusammenfügen............................ 232 Segmente virtuell verbinden und virtuell verbundene Segmente wieder teilen .......................................................................................... 234 Segmente als Referenzmaterial sperren ............................................... 237 5.4 Dual Fuzzy-Fenster ........................................................................... 239 5.4.1 5.4.2 5.4.3 5.4.4 Überblick ............................................................................................... 239 Fuzzy-Index aufbauen lassen und Vorschläge übernehmen................. 242 Dualer Fuzzy – Grundeinstellungen....................................................... 246 Einstellungen Fuzzy-Suche ................................................................... 249 5.5 Maschinelle Übersetzung ................................................................ 251 5.5.1 5.5.2 5.5.3 5.5.4 Überblick ............................................................................................... 251 Grundeinstellungen für Editor-MÜ ........................................................ 252 Maschinelle Übersetzung manuell anfordern ........................................ 254 Import-MÜ-Vorschläge im Fuzzy-Fenster ............................................. 255 5.6 Markups im Transit-Editor ............................................................... 256 5.6.1 5.6.2 5.6.3 5.6.4 5.6.5 Überblick ............................................................................................... 256 Arbeiten mit Markup IDs........................................................................ 257 Markup-Typ direkt im Segment erkennen............................................. 259 Markups während des Übersetzens einfügen und duplizieren ............. 261 Mit Fußnoten und Indexeinträgen arbeiten ........................................... 263 5.7 Mit Terminologie arbeiten .............................................................. 265 5.7.1 5.7.2 5.7.3 5.7.4 5.7.5 5.7.6 5.7.7 Überblick ............................................................................................... 265 Zwischen Transit-Editor und TermStar-Wörterbuch wechseln ............. 266 Terminologie suchen ............................................................................. 266 Terminologiesuche – Grundeinstellungen ............................................. 269 Übersetzung aus dem Wörterbuch übernehmen .................................. 271 Terminologie in Wörterbuch aufnehmen ............................................... 273 Alle Benennungen übernehmen ............................................................ 277 5.8 Funktionen, die die Übersetzung erleichtern.............................. 278 5.8.1 5.8.2 5.8.3 5.8.4 5.8.5 5.8.6 5.8.7 5.8.8 5.8.9 5.8.10 5.8.11 5.8.12 5.8.13 5.8.14 Überblick ............................................................................................... 278 Suchen .................................................................................................. 278 Suchen und Ersetzen ............................................................................ 281 Text löschen .......................................................................................... 284 Text verschieben oder kopieren ............................................................ 285 Unicode-Zeichen einfügen .................................................................... 285 Auswahl des Tastatur-Layouts.............................................................. 286 Einfügemarke bewegen......................................................................... 288 Einfügemarke zu bestimmten Segmenten bewegen............................. 289 Text manuell formatieren....................................................................... 292 Schreibschutz für Ausgangssprache aufheben .................................... 293 Mit AutoText häufig vorkommenden Text einfügen .............................. 294 Dateianzeige im Fenster „Dateinavigation“ ........................................... 297 RC-Editor............................................................................................... 298 5.9 Statische und dynamische Anzeigen ............................................. 302 5.9.1 5.9.2 PDF-Anzeige/Word-Vorschau ............................................................... 303 HTML-Anzeige....................................................................................... 305 10 Transit NXT – Benutzerhandbuch 130930 Inhalt Inhalt 5.9.3 5.9.4 5.9.5 Multimedia-Anzeige ............................................................................... 307 Dynamische Vorschau von MS Office-Dateien...................................... 309 Synchronisierte Anzeige – Grundeinstellungen ..................................... 310 5.10 Duale Konkordanzsuche .................................................................. 311 5.10.1 5.10.2 5.10.3 Überblick................................................................................................ 311 Konkordanzsuche starten...................................................................... 311 Duale Konkordanzsuche – Grundeinstellungen..................................... 315 5.11 Dynamic Linking ................................................................................ 318 5.11.1 5.11.2 5.11.3 5.11.4 Überblick................................................................................................ 318 Dynamic Linking starten ........................................................................ 319 Ergebnis des Dynamic Linking .............................................................. 321 Einstellungen für Dynamic Linking......................................................... 322 5.12 Internal Repetitions bearbeiten ...................................................... 324 Voraussetzung für den Internal Repetitions-Modus .............................. 326 In den Internal Repetitions-Modus wechseln ........................................ 326 Im Internal Repetitions-Modus Übersetzung übernehmen.................... 327 Übersetzung für alle Internal Repetitions derselben Gruppe übernehmen........................................................................................... 327 Einfügemarke im Internal Repetitions-Modus bewegen........................ 328 5.12.1 5.12.2 5.12.3 5.12.4 5.12.5 5.13 5.13.2 5.13.3 5.13.4 In R2L-Sprachen (linksläufige Sprachen) übersetzen ................ 330 Haupt-Leserichtung im Transit-Editor für linksläufige Sprachen ändern.................................................................................................... 331 Textrichtung durch Einfügemarke anzeigen .......................................... 332 Textrichtung durch Hintergrundfarbe anzeigen ..................................... 333 „Left-to-right“-Marken und „Right-to-left“-Marken anzeigen................ 333 6 Qualitätssicherung 6.1 Überblick ............................................................................................. 335 6.2 Bereiche in Transit NXT ................................................................... 336 6.3 Rechtschreibprüfung ......................................................................... 338 6.3.1 6.3.2 6.3.3 6.3.4 6.3.5 6.3.6 6.3.7 Überblick................................................................................................ 338 TermStar-Wörterbücher......................................................................... 338 Open Source-Wörterbücher .................................................................. 339 Referenz-basierte Rechtschreibprüfung................................................ 339 Rechtschreibprüfung durchführen......................................................... 339 Rechtschreibprüfung in der Ausgangssprache ..................................... 344 Wie prüft Transit NXT?........................................................................... 345 6.4 Terminologie prüfen ......................................................................... 346 6.5 Markups prüfen .................................................................................. 348 6.5.1 6.5.2 6.5.3 6.5.4 Überblick................................................................................................ 348 Im Markup-Modus arbeiten ................................................................... 348 Markups in konvertiertem Referenzmaterial .......................................... 353 Markups, die im zielsprachigen Text hinzugefügt werden .................... 357 130930 5.13.1 Transit NXT – Benutzerhandbuch 11 6.6 Prüfroutine .......................................................................................... 358 6.6.1 6.6.2 6.6.3 6.6.4 Überblick ............................................................................................... 358 Optionen für Prüfroutine........................................................................ 358 Prüfroutine durchführen ........................................................................ 368 Meldungen beim Durchführen der Prüfroutine...................................... 372 6.7 Internal Repetitions prüfen ............................................................. 374 6.7.1 6.7.2 6.7.3 6.7.4 6.7.5 Überblick ............................................................................................... 374 In den Internal Repetitions-Prüfmodus wechseln ................................. 374 Arbeiten im Internal Repetitions-Prüfmodus ......................................... 375 Im Internal Repetitions-Prüfmodus Übersetzung übernehmen............. 379 Einfügemarke im Internal Repetitions-Prüfmodus bewegen................. 380 6.8 Korrekturlese-Modus ........................................................................ 382 6.8.1 6.8.2 Überblick ............................................................................................... 382 Arbeiten im Korrekturlese-Modus ......................................................... 383 6.9 Korrekturausdruck erstellen ........................................................... 386 6.9.1 6.9.2 6.9.3 6.9.4 6.9.5 6.9.6 Überblick ............................................................................................... 386 Drucker einrichten ................................................................................. 387 Sprachen für den Korrekturausdruck festlegen .................................... 387 Umfang und Darstellung der Segmente im Korrekturausdruck festlegen ................................................................................................ 388 Druck starten ......................................................................................... 389 PDF-Dateien erzeugen .......................................................................... 391 6.10 Notizen eingeben und verwenden ................................................ 394 6.10.1 6.10.2 6.10.3 6.10.4 6.10.5 Überblick ............................................................................................... 394 Informationen im Notizfenster ............................................................... 395 Notizen eingeben................................................................................... 397 Zu Segmenten mit Notizen bewegen .................................................... 398 Zu Segmenten mit Kommentaren oder Änderungen aus STAR WebCheck bewegen ................................................................... 399 6.11 Mit Segmentstatus arbeiten............................................................. 400 6.11.1 6.11.2 6.11.3 6.11.4 Überblick ............................................................................................... 400 Status eines Segments feststellen ........................................................ 401 Segmentstatus nutzen........................................................................... 401 Mögliche Segmentstatus....................................................................... 402 6.12 Segmente filtern................................................................................. 403 6.12.1 6.12.2 6.12.3 6.12.4 6.12.5 6.12.6 6.12.7 6.12.8 6.12.9 6.12.10 Überblick ............................................................................................... 403 Neuen Segmentfilter anlegen ................................................................ 404 Segmente mit einer bestimmten Zeichenfolge filtern............................ 405 Segmente innerhalb/außerhalb eines Bereichs filtern........................... 407 Segmente nach Segmentattributen filtern............................................. 409 Segmente mit kontextbasierter Vorübersetzung filtern......................... 413 Segmentfilter speichern ........................................................................ 414 Segmentfilter anwenden und ausschalten ............................................ 415 Aktiven Segmentfilter auf andere Fenster anwenden............................ 416 Vorhandenen Segmentfilter öffnen........................................................ 417 6.13 Layout der exportierten Dateien prüfen ...................................... 418 12 Transit NXT – Benutzerhandbuch 130930 Inhalt 130930 Inhalt 7 Projektdateien mit dem Report Manager auswerten 7.1 Überblick ............................................................................................. 419 7.2 Auswertungsoptionen ....................................................................... 419 7.2.1 7.2.2 7.2.3 7.2.4 7.2.5 7.2.6 Überblick................................................................................................ 419 Neue Auswertungsoptionen erstellen .................................................... 420 Vorhandene Auswertungsoptionen ändern ........................................... 422 Einheiten festlegen................................................................................. 423 Faktoren für Vorübersetzungen, Übersetzungsvorschläge und Internal Repetitions festlegen ................................................................ 425 Preise festlegen ..................................................................................... 429 7.3 Auswertung erzeugen ....................................................................... 431 7.3.1 7.3.2 7.3.3 7.3.4 Überblick................................................................................................ 431 Auswertungsarten in Transit NXT .......................................................... 431 Auswertung erstellen ............................................................................. 433 Wie Transit NXT die Werte für eine Auswertung errechnet ................... 437 7.4 Mögliche Segmentstatus der verschiedenen Auswertungsarten .............................................................................. 438 7.4.1 7.4.2 7.4.3 Status der Importauswertung ................................................................ 438 Status des Prozessfortschritts............................................................... 438 Status der Übersetzung......................................................................... 439 7.5 Report Manager Qualitätsprüfung ................................................. 440 7.5.1 7.5.2 7.5.3 Auswertung im Fenster „Dateinavigation“ ............................................. 442 Auswertungsdatei im HTML-Format...................................................... 445 Auswertungsdatei im Excel-Format....................................................... 448 8 Transit-Arbeitsumgebung anpassen 8.1 Überblick ............................................................................................. 449 8.2 Rollen ................................................................................................... 449 8.3 Einstellungen ....................................................................................... 450 8.3.1 8.3.2 8.3.3 8.3.4 8.3.5 8.3.6 8.3.7 8.3.8 8.3.9 8.3.10 8.3.11 8.3.12 Überblick................................................................................................ 450 Dialogsprache festlegen ........................................................................ 453 Bevorzugte Arbeitssprachen festlegen.................................................. 454 Zeichen festlegen, die der Editor für Sonderzeichen anzeigt ................ 456 Schrift und Farben festlegen, die der Editor anzeigt ............................. 458 Farben für die Schrift in einem exportierten Dokument festlegen ......... 460 Grundeinstellungen für den Transit-Editor festlegen ............................. 462 Nicht-lateinische Schriftarten für einzelne Sprachen festlegen ............. 463 Darstellung als Buch ein- und ausschalten ........................................... 465 Hintergrundfarbe des ausgewählten Datensatzes festlegen ................. 467 Zusatzsprachen anzeigen ...................................................................... 468 Voreingestellte Mindestqualität für Fuzzy-Matches festlegen ............... 469 Transit NXT – Benutzerhandbuch 13 8.3.13 8.3.14 8.3.15 8.3.16 8.3.17 8.3.18 8.3.19 Indexschaltflächen ein- und ausschalten .............................................. 470 Einem Kunden ein Wörterbuch zuweisen.............................................. 470 Ordnerauswahl ...................................................................................... 472 Arbeitsordner......................................................................................... 474 Festlegen, wie Transit NXT im Transit-Editor Text einfügt .................... 475 Automatische Auswahl des Tastatur-Layouts aus-/einschalten ........... 476 Automatische Speicherung festlegen ................................................... 476 8.4 Terminologie-Fenster anpassen ...................................................... 477 8.4.1 8.4.2 8.4.3 8.4.4 Überblick ............................................................................................... 477 Aufbau einer Wörterbuchansicht........................................................... 478 Wörterbuchansicht wechseln ................................................................ 478 Wörterbuchansichten verändern und verwalten ................................... 479 8.5 Transit-Editor anpassen .................................................................... 481 8.5.1 8.5.2 8.5.3 8.5.4 8.5.5 8.5.6 8.5.7 Überblick ............................................................................................... 481 Darstellung des Sprachpaars ändern.................................................... 481 Darstellung der Segmente und Attribute ändern................................... 483 Darstellung der Segmentgrenzen ändern.............................................. 484 Darstellung der Markups festlegen ....................................................... 486 Textdarstellung festlegen ...................................................................... 488 Layout für Terminologie-Werkzeug festlegen........................................ 489 8.6 Mit Ansichten arbeiten..................................................................... 489 8.6.1 8.6.2 8.6.3 Überblick ............................................................................................... 489 Editor-Ansicht wechseln........................................................................ 490 Editor-Ansichten verändern und verwalten ........................................... 490 8.7 Konfiguration der Werkzeuge verwalten ..................................... 492 8.7.1 8.7.2 Konfiguration der Werkzeuge wechseln................................................ 492 Fensterkonfiguration verändern und verwalten..................................... 493 9 Anhang 9.1 Open Source-Wörterbücher in Transit NXT: Unterstützte Sprachen ..................................................................... 495 9.2 Tastenkombinationen ....................................................................... 497 9.2.1 9.2.2 9.2.3 9.2.4 9.2.5 9.2.6 9.2.7 9.2.8 9.2.9 Überblick ............................................................................................... 497 Allgemeine Funktionen .......................................................................... 497 Zwischen Fenstern wechseln ................................................................ 498 Übersetzen im Editor............................................................................. 499 Mit Terminologie arbeiten...................................................................... 500 Einfügemarke bewegen......................................................................... 501 Text manuell formatieren....................................................................... 502 Textblöcke markieren und bearbeiten................................................... 502 Notizen suchen...................................................................................... 503 9.3 Transit-Schaltfläche und Multifunktionsleiste............................. 504 9.3.1 9.3.2 Überblick ............................................................................................... 504 Transit-Schaltfläche .............................................................................. 504 14 Transit NXT – Benutzerhandbuch 130930 Inhalt Inhalt 130930 9.3.3 9.3.4 9.3.5 9.3.6 9.3.7 9.3.8 9.3.9 9.3.10 9.3.11 9.3.12 9.3.13 Registerkarte „Projekt“ .......................................................................... 505 Registerkarte „Statistik“......................................................................... 507 Registerkarte „Editieren“ ....................................................................... 508 Registerkarte „Bearbeiten“ .................................................................... 510 Registerkarte „Prüfen“ ........................................................................... 512 Registerkarte „Matches“........................................................................ 514 Registerkarte „Terminologie“................................................................. 516 Registerkarte „Alignment“ ..................................................................... 517 Registerkarte „Ansicht“.......................................................................... 519 Registerkarte „Fenster“ ......................................................................... 522 Symbole für Bereiche ............................................................................ 524 Transit NXT – Benutzerhandbuch 15 Was ist Transit NXT? 1 Was ist Transit NXT? Aktuelle Handbücher auf unserer Website Die aktuelle Version dieses Handbuchs und weitere Dokumentationen finden Sie im Bereich „Downloads | Transit & TermStar NXT | Benutzerdokumentation“ auf unserer Website www.star-group.net. 1.1 Überblick Transit NXT ist das Translation-Memory-System von STAR, mit dem Sie Übersetzungen schnell, konsistent und damit auch kostengünstig durchführen können. Transit NXT gibt Ihnen Übersetzungsvorschläge für Text, den Sie identisch oder so ähnlich schon einmal übersetzt haben. Sie müssen also den Text nicht noch einmal übersetzen. Transit NXT hilft Ihnen darüber hinaus mit Funktionen, die Sie beim Projektmanagement, bei der Übersetzung und bei der Qualitätskontrolle unterstützen. Eine Übersicht über die wichtigsten Funktionen von Transit NXT finden Sie in Abschnitt 1.3 „Funktionen von Transit NXT“ auf Seite 17. Produktvarianten von Transit NXT Transit NXT gibt es in verschiedenen Produktvarianten, die sich durch ihren Funktionsumfang unterscheiden. Einzelheiten über die verschiedenen Produktvarianten und deren Funktionen können Sie dem „Product Guide“ entnehmen. 1.2 Neuerungen in Transit NXT 1.2.1 Die neue Benutzeroberfläche von Transit NXT Transit NXT ist ein vielseitiges und leistungsstarkes Translation-Memory-System für die Bearbeitung von Übersetzungsprojekten. Transit NXT wartet mit einer völlig neu konzipierten Benutzeroberfläche auf, der folgende zentrale Überlegungen zugrunde liegen: ■ Benutzerfreundlichkeit: schnelles Zugreifen auf alle Funktionen, die für ein effizientes Arbeiten erforderlich sind. ■ Transparenz und Übersichtlichkeit: leistungsfähige Komponenten, deren Funktionsweisen sich dem Benutzer auf den ersten Blick erschließen. ■ Innovatives Design: ein grundlegend neues Erscheinungsbild, das die beiden zuvor genannten Aspekte durch neue, innovative Elemente hervorhebt. 16 Transit NXT – Benutzerhandbuch 130930 1 1.3 Funktionen von Transit NXT Weitere Informationen zur neuen Benutzeroberfläche von Transit NXT finden Sie in Abschnitt 2.1 „Benutzeroberfläche von Transit NXT“ auf Seite 19. 1.2.2 Rollen in Transit NXT Das Oberflächenkonzept von Transit NXT beinhaltet eine Rollenoptimierung, d.h., beim Starten von Transit NXT wählt der Benutzer zunächst ein Rollenprofil aus, das seinem Tätigkeitsfeld entspricht (z.B. Übersetzer oder Projektmanager). Transit NXT passt die Oberfläche an die gewählte Rolle an und stellt nur die dafür relevanten Funktionen zur Verfügung. Weitere Informationen zum Rollenkonzept in Transit NXT finden Sie in 2.1.2 „Rollen in Transit NXT“ auf Seite 19. 1.3 Funktionen von Transit NXT Die folgende Tabelle 1-1 zeigt die wichtigsten Funktionen von Transit NXT: Funktion Bedeutung Import zahlreicher Dateitypen Sie können zahlreiche Dateiformate (z.B. Word, FrameMaker, QuarkXpress etc.) importieren. Als Übersetzer müssen Sie weder das Ursprungsprogramm besitzen noch damit umgehen können. Editor Der Editor, mit dem Sie arbeiten, ist für Übersetzungen optimiert. Terminologieverwaltung Zum Lieferumfang von Transit NXT gehört auch TermStar NXT (siehe Abschnitt 1.4.1 „TermStar NXT“ auf Seite 18). Transit NXT kann während der Übersetzung die TermStar-Wörterbücher durchsuchen. Sie können einen Wörterbuchvorschlag direkt in Ihre Übersetzung übernehmen und ebenso einfach neue Einträge in Ihre TermStar-Wörterbücher einfügen. Report Manager Mit dem Report Manager von Transit NXT stehen Ihnen sehr komfortable Möglichkeiten zur Projektauswertung und -abrechnung zur Verfügung. Qualitätssicherung Zahlreiche Prüffunktionen wie z.B. Rechtschreibprüfung oder Terminologieprüfung ermöglichen Ihnen, in bestmöglicher Qualität zu übersetzen. Sprachen ■ Verwaltung von mehrsprachigen Projekten ■ Unterstützung linksläufiger Sprachen (z.B. Arabisch oder Hebräisch) 130930 Tab. 1-1: Die wichtigsten Funktionen von Transit NXT Transit NXT – Benutzerhandbuch 17 1 Was ist Transit NXT? 1.4 Weitere STAR-Produkte 1.4.1 TermStar NXT TermStar NXT ist ein Programm zur Verwaltung und Anzeige von elektronischen Wörterbüchern. Diese Aufgaben werden unter dem Begriff „Terminologie-Management“ zusammengefasst. Die zwei Hauptvorteile von elektronischen Wörterbüchern gegenüber Papier-Wörterbüchern sind: ■ Leistungsfähige Suchmöglichkeiten durch Verwendung von Datenbankfunktionen ■ Möglichkeiten zur Bearbeitung und Erweiterung der Wörterbücher Mit TermStar NXT können Sie Ihren gesamten terminologischen Bestand in Datenbanken erfassen und verwalten. Zusammen mit Transit NXT ermöglicht TermStar NXT einen nahtlosen Austausch und eine schnelle Verwendung von Terminologie. Welche Informationen Sie eingeben, steht Ihnen dabei völlig frei. Sie können einsprachige, zweisprachige oder mehrsprachige Wörterbücher (auch mit nichtlateinischen Zeichensätzen) aufbauen. Der mögliche Umfang geht von einfachen Wortpaaren bis hin zu umfangreichen Einträgen mit grammatikalischen Informationen, detaillierten Definitionen, Illustrationen und Querverweisen. 1.4.2 WebTerm Mit WebTerm suchen, finden, pflegen und erstellen Sie weltweit firmenspezifische Fachwortbestände über Intra- oder Internet. Die Datenpflege über herkömmliche Internet-Browser stellt sicher, dass jeder Begriff mit seinen jeweiligen Entsprechungen weltweit stets einheitlich verwendet wird. WebTerm arbeitet direkt und online mit TermStar zusammen, dem Terminologie Management Tool von STAR. Dadurch stehen dem Terminologieverwalter die mächtigen Funktionen von TermStar zur Verfügung. Die weltweiten Benutzer profitieren sofort davon: WebTerm greift unmittelbar auf die TermStar-Daten zu, zeitaufwändige Synchronisierungsläufe sind nicht erforderlich. WebTerm ist eng mit anderen STAR-Tools verknüpft. In TermStar kann der Benutzer beispielsweise den WebTerm Download nutzen, um die mit WebTerm zentral gepflegte Terminologie ganz einfach in seine lokale Installation von TermStar zu integrieren. Damit kann er die Terminologie auch als Wörterbuchvorschläge nutzen, wenn er mit dem Translation Memory-System Transit übersetzt. 18 Transit NXT – Benutzerhandbuch 130930 1 2 Grundlagen 2 Grundlagen 2.1 Benutzeroberfläche von Transit NXT 2.1.1 Überblick Die Benutzeroberfläche von Transit NXT orientiert sich an der von Microsoft eingeführten Office Fluent-Benutzeroberfläche von Office 2007. Diese neue Oberfläche löst die bislang gebräuchliche Kombination aus Menüs und Symbolleisten ab und ist so konzipiert, dass der Benutzer noch produktiver und effizienter arbeiten kann, schneller die relevanten Funktionen für bestimmte Aufgaben findet und sich nach einer kurzen Einarbeitungsphase schnell zurecht findet. Symbolleisten und Menüs wurden durch die Multifunktionsleiste, die Ressourcenleiste und die Transit-Werkzeugleiste mit den so genannten „Floating Windows“ ersetzt. Auf diese Weise lassen sich deutlich mehr Inhalte unterbringen und auch übersichtlicher arrangieren als dies bei Menüs und Symbolleisten der Fall ist. 2.1.2 Rollen in Transit NXT Transit NXT stellt Ihnen über sein Rollenkonzept eine für Ihren Aufgabenbereich optimierte Oberfläche zur Verfügung. Für jede Benutzergruppe bietet Transit NXT spezifische Funktionen an (Tab. 2-1). Rolle Aufgabenbereiche Projekt-Manager ■ Anlegen und Verwalten von Projekten Projekt-Kalkulations-Manager ■ Erstellen von Projektkalkulationen und -abrechnungen Übersetzer ■ Übersetzungsarbeiten; Transit NXT unterstützt Sie bei dieser Arbeit durch – eine optimierte Arbeitsumgebung für die Übersetzung – die Möglichkeit, auch ohne die zugehörige Anwendung eine Vielzahl von Dateitypen zu bearbeiten – die automatische Übersetzung von identischen Textabschnitten – Übersetzungsvorschläge aus dem Referenzmaterial bei ähnlichen Textabschnitten in Form von FuzzyMatches 130930 Tab. 2-1: Standardrollen in Transit NXT Transit NXT – Benutzerhandbuch 19 2 Grundlagen Rolle Aufgabenbereiche Korrektor ■ Korrekturlesen / Qualitätssicherung Markup-Experte ■ Zuweisen von Textformatierungen / Qualitätssicherung ReferenzmaterialManager ■ Aufbereiten und Verwaltung von Referenzmaterial AlignmentExperte ■ Erstellen von Referenzmaterial auf der Basis von Doku- TerminologieManager ■ Aufbereiten und Verwaltung von Terminologie Terminologe ■ Erstellen von Terminologie TerminologieÜbersetzer ■ Übersetzung und Nutzung von Terminologie LokalisierungsExperte ■ Resizing / Anpassung von zuvor in Transit NXT übersetzten Super-User ■ Keine benutzergruppenspezifischen Voreinstellungen. menten im Originalformat Benutzeroberflächen Diese Rolle stellt die gesamte Bandbreite an Funktionen zur Verfügung, die Transit NXT anbietet. Tab. 2-1: Standardrollen in Transit NXT In diesem Handbuch werden sämtliche Funktionalitäten von Transit NXT beschrieben, wie Sie Ihnen in der Rolle des „Super-User“ zur Verfügung stehen. Eine Matrix mit Informationen zu der jeweiligen Rolle finden Sie im Transit/TermStar NXT Referenzhandbuch in Kapitel 3. Die Wahl Ihrer Rolle beeinflusst neben den verfügbaren Funktionen auch wesentlich das Erscheinungsbild von Transit NXT. Einzelheiten dazu erfahren Sie in Abschnitt 8.2 „Rollen“ auf Seite 449. 20 Transit NXT – Benutzerhandbuch 130930 2 2.1 Benutzeroberfläche von Transit NXT Nach dem ersten Start von Transit NXT erscheint folgendes Fenster: Abb. 2-1: Fenster Rollenübersicht Sie werden aufgefordert, eine Rolle auszuwählen. Während der Arbeit mit Transit NXT können Sie Ihre Rolle jederzeit wechseln, ohne Transit NXT neu starten zu müssen. Sie können zusätzlich zu den Standardrollen auch neue, benutzerdefinierte Rollen anlegen, indem Sie eine komplett neue Rolle definieren oder ein bestehendes Rollenprofil abändern. Informationen hierzu finden Sie im Transit/TermStar NXT Referenzhandbuch in Kapitel 3. So wählen Sie eine Rolle beim Start von Transit NXT: Nach dem ersten Programmstart zeigt Transit NXT das Fenster Rollenübersicht. Das Fenster erscheint bei jedem weiteren Start von Transit NXT, wenn nicht bei einem vorhergehenden Mal die Option beim nächsten Start nicht mehr anzeigen gewählt wurde. 1 Entscheiden Sie, ob das Fenster Rollenübersicht beim nächsten Start von Transit NXT erneut angezeigt werden soll: – Soll Transit NXT das Fenster künftig überspringen, wählen Sie im linken unteren Bereich des Fensters die Option beim nächsten Start nicht mehr anzeigen. – Wollen Sie auch beim nächsten Start von Transit NXT zur Rollenauswahl 130930 aufgefordert werden, lassen Sie die Option beim nächsten Start nicht mehr anzeigen unmarkiert. Transit NXT – Benutzerhandbuch 21 2 Grundlagen 2 Wählen Sie eine der mit einem Symbol versehenen Standardrollen oder, falls vorhanden, im weißen Feld rechts unten eine benutzerdefinierte Rolle aus. Transit NXT speichert Ihre Rollenauswahl und setzt den Programmstart fort. So wählen Sie eine Rolle während der Arbeit mit Transit NXT: 1 Wählen Sie auf der Ressourcenleiste die Schaltfläche Rollen. Transit NXT zeigt ein Menü mit Optionen zur Rollenwahl: – Standard-Rollen – Transit NXT zeigt eine Auswahlliste mit den Standardrollen. Wenn aktuell eine Standardrolle eingestellt ist, markiert Transit NXT sie auf der linken Seite durch einen Punkt. – Meine Rollen – Transit NXT zeigt eine Auswahlliste mit Ihren selbst definierten Rollen. Wenn aktuell eine solche Rolle eingestellt ist, markiert Transit NXT sie auf der linken Seite durch einen Punkt. – Rollenübersicht – Transit NXT zeigt das oben beschriebene Fenster Rollenübersicht mit einer Übersicht aller verfügbaren Rollen (Abb. 2-1). 2 Wählen Sie auf einem der drei Wege eine Rolle aus. Transit NXT speichert Ihre Rollenauswahl. 2.1.3 Farbkonzept in Transit NXT Um Transit noch benutzerfreundlicher zu gestalten, wurden den zentralen Arbeitselementen im Zuge der Neugestaltung der Benutzeroberfläche bestimmte Farben zugeordnet (siehe hierzu Tab. 2-2). Farbe Bereich Fenster in Transit NXT Grün Ausgangssprache ■ Transit-Editor, ausgangssprachliches Fenster ■ Fenster Fuzzy Ausgang für Fuzzy Matches in der Ausgangssprache Rot Zielsprache ■ Transit-Editor, zielsprachliches Fenster ■ Fenster Fuzzy Ziel für Fuzzy Matches in der Zielsprache Tab. 2-2: Farbkonzept in Transit NXT 22 Transit NXT – Benutzerhandbuch 130930 2 2.1 Benutzeroberfläche von Transit NXT Farbe Bereich Fenster in Transit NXT Gelb Terminologie ■ Transit-Editor, ausgangs- und zielsprachliches Fenster und Fenster Fuzzy Ausgang und Fenster Fuzzy Ziel Begriffe, für die im Werkzeugfenster Terminologie Terminologievorschläge vorhanden sind, werden im ausgangs- und zielsprachlichen Fenster sowie im Fenster Fuzzy Ausgang und ggf. im Fenster Fuzzy Ziel gelb hinterlegt. Dabei handelt es sich um Begriffe, die in den Projektwörterbüchern als ausgangssprachliche Benennungen von Einträgen vorliegen. Alternativ kann es sich um Begriffe handeln, die im Referenzmaterial und/oder Arbeitsordner mit Markups (z.B. Kursiv- oder Fettschrift) versehen sind und deren Übersetzung nun als Terminologievorschlag angezeigt wird. ■ Werkzeugfenster Terminologie Vor Wörterbucheinträgen, die zu Begriffen gehören, die in den Projektwörterbüchern als ausgangssprachliche Benennungen vorliegen, wird im Werkzeugfenster Terminologie ein gelbes Quadrat angezeigt. Blau Markup ■ Werkzeugfenster Markup ■ Werkzeugfenster Terminologie Vor Terminologievorschlägen, die auf Begriffen basieren, die im Referenzmaterial und/oder Arbeitsordner mit Markups (z.B. Kursiv- oder Fettschrift) versehen sind, wird im Werkzeugfenster Terminologie ein blaues Quadrat angezeigt. Weitere Hinweise hierzu finden Sie im Abschnitt „Auf Markups basierende Terminologievorschläge ins Wörterbuch aufnehmen“ auf Seite 276. 130930 Tab. 2-2: Farbkonzept in Transit NXT Transit NXT – Benutzerhandbuch 23 2 Grundlagen 2.1.4 Arbeits- und Informationsbereiche der Benutzeroberfläche von Transit NXT Nach dem Start von Transit NXT werden Sie zunächst zur Auswahl einer Rolle aufgefordert (Informationen zu den Rollen finden Sie in Abschnitt 2.1.2 „Rollen in Transit NXT“ auf Seite 19). Wenn Sie eine dieser Rollen ausgewählt haben, wird die Benutzeroberfläche von Transit NXT angezeigt: 2 5 1 3 4 6 7 Abb. 2-2: Benutzeroberfläche von Transit NXT: 1 – Transit-Schaltfläche, 2 – Schnellstartleiste, 3 – Multifunktionsleiste, 4 – Transit-Editor, 5 – Transit-Werkzeugleiste, 6 – Ressourcenleiste, 7 – Statuszeile 24 Transit NXT – Benutzerhandbuch 130930 2 2.1 Benutzeroberfläche von Transit NXT Die Benutzeroberfläche von Transit NXT gliedert sich in die folgenden Bereiche: ■ Oben: 1 – Transit-Schaltfläche: siehe Abschnitt 2.1.5 auf Seite 26 2 – Schnellstartleiste: siehe Abschnitt 2.1.6 auf Seite 28 3 – Multifunktionsleiste: siehe Abschnitt 2.1.7 auf Seite 31 ■ Mitte: 4 – Transit-Editor, ggf. inklusive der Fenster für Terminologie, Markups und Fuzzy-Matches (siehe Abschnitt 5.2.5 „Die Fensterbereiche des Transit-Editors“ auf Seite 216) ■ Unten: 5 – Transit-Werkzeugleiste: siehe Abschnitt 2.1.9 auf Seite 32 6 – Ressourcenleiste: siehe Abschnitt 2.1.10 auf Seite 38 7 – Statuszeile: Die Statuszeile liefert Ihnen wertvolle Informationen zum aktuell in Transit NXT geöffneten Projekt. Wenn Sie ein Projekt öffnen, werden Ihnen in der Statuszeile folgende Detailinformationen genannt: Abb. 2-3: Statuszeile: Anfängliche Projektinformationen – Ausgangssprache und aktuelle Zielsprache, z.B. Deutsch -> Englisch (UK) – Name des aktiven Projektwörterbuchs sowie in Klammern der Name der Datenbank, in der dieses Wörterbuch abgelegt ist, beispielsweise Transit_ NXT_Docu (TermStar NXT) – ggf. ausgangssprachliche Benennung des aktiven Wörterbucheintrags, z.B. Abschnitt Wenn Sie in den Projektwörterbüchern suchen oder einen Datensatzfilter anwenden, werden folgende Detailinformationen angezeigt: Abb. 2-4: Statuszeile: Projektinformationen bei Suche in Projektwörterbuch – Zuletzt eingegebener Suchtext, z.B. Terminologie – Name des aktiven Datensatzfilters, z.B. definition_only – Aktuell ausgewählte Ausgangssprache und Zielsprache der Projektwörterbücher, z.B. Deutsch -> Englisch (UK) – Name des Projektwörterbuchs (und der zugehörigen Datenbank), aus dem der jeweils gefundene Datensatz bzw. der jeweils angezeigte, gefilterte Datensatz stammt – ggf. ausgangssprachliche Benennung des aktiven Wörterbucheintrags, z.B. 130930 Übersetzungsextrakt Transit NXT – Benutzerhandbuch 25 2 Grundlagen Wenn Sie ein Sprachpaar öffnen, werden Ihnen in der Statuszeile folgende Informationen angezeigt: Abb. 2-5: Statusleiste: Informationen zum aktuellen Segment – prozentuale Länge, die das zielsprachliche Segment im Vergleich zum ausgangssprachlichen Segment hat (basierend auf der Anzahl der Zeichen), z.B. 77% (21/27), besonders wichtig bei der Lokalisierung – Modus, z.B. Prüfen (Korrekturlese-Modus), Markup (Markup-Modus), Int. Rep. (Internal Repetitions-Modus), Int. Rep. prüfen (Internal Repetitions-Prüfmodus), Alignment (Alignment-Modus) Wenn keiner dieser fünf Modi aktiviert ist, wird Übersetzen angezeigt. – Position der Einfügemarke, z.B. Zeile: 17 Sp.: 1 – Position der Einfügemarke innerhalb des aktiven Segments, z.B. Seg.: 34 Pos.: 1 – Eingabe-Modus im Transit-Editor: Einfügen (Einf) oder Überschreiben (Ers) – Segmentstatus: der Bearbeitungsstatus (z.B. Vorübersetzung prüfen) des aktiven Segments. Informationen zu den Segmentstatus finden Sie in Abschnitt 6.11 „Mit Segmentstatus arbeiten“ auf Seite 400. – Kodierung des Zeichens, an dem sich die Einfügemarke aktuell befindet, z.B. ALT+068 für ein Leerzeichen. Enthält das Projekt Resource-Dateien oder GRIPS-Daten, werden in der Statusleiste zusätzliche Kontextinformationen angezeigt. – Resource-Dateien: Hinweis, ob sich der aktuell zu übersetzende Text in einem Menü oder einem Fenster befindet – GRIPS-Daten: Hinweis zu den Koordinaten in GRIPS 2.1.5 Transit-Schaltfläche Die Transit-Schaltfläche beinhaltet ebenfalls eine Reihe von Funktionen, die in Transit XV im Menü Datei untergebracht waren. Abb. 2-6: Transit-Schaltfläche 26 Transit NXT – Benutzerhandbuch 130930 2 2.1 Benutzeroberfläche von Transit NXT Durch Klicken auf die Transit-Schaltfläche öffnet sich ein Fenster, das folgende Befehle enthält: Symbol/Schaltfläche Funktion Wörterbücher öffnen Sprachpaar öffnen Sprachpaar speichern Alle Sprachpaare speichern Speichern unter Drucken ... Sprachpaar schließen Alle Sprachpaare schließen Grundeinstellungen öffnet das Fenster Grundeinstellungen Transit verlassen schließt Transit Tab. 2-3: Befehle Transit-Schaltfläche 130930 In der rechten Hälfte des Fensters werden unter Letzte Projekte die zuletzt in Transit NXT geöffneten Projekte aufgelistet. Transit NXT – Benutzerhandbuch 27 2 Grundlagen 2.1.6 Schnellstartleiste Die Schnellstartleiste beinhaltet wichtige Funktionen, die beim Arbeiten mit Transit NXT häufig benutzt werden. Um Transit NXT optimal zu nutzen, können Sie die Schnellstartleiste konfigurieren und ganz nach Ihren individuellen Anforderungen Funktionen hinzufügen. Gemäß der Grundeinstellungen beinhaltet die Schnellstartleiste die Funktionen Sprachpaar öffnen, Wörterbuch öffnen, Rückgängig und Alle Sprachpaare speichern: Abb. 2-7: Schnellstartleiste, Standardkonfiguration So bearbeiten Sie die Schnellstartleiste über das Kontextmenü: 1 Klicken Sie in der Schnellstartleiste rechts auf den nach unten weisenden Pfeil. Transit NXT zeigt das Kontextmenü Schnellstartleiste anpassen an: Abb. 2-8: Schnellstartleiste, Kontextmenü 2 Sie haben folgende Möglichkeiten, die Einstellungen der Schnellstartleiste zu verändern: – Wählen Sie die Option Schnellstartleiste anpassen, um weitere Funktionen in die Schnellstartleiste aufzunehmen oder um Funktionen zu entfernen. 28 Transit NXT – Benutzerhandbuch 130930 2 2.1 Benutzeroberfläche von Transit NXT Transit NXT zeigt das Fenster Grundeinstellungen mit der Option Schnellstartleiste an: Abb. 2-9: Fenster Grundeinstellungen, Option Schnellstartleiste Im Fenster Grundeinstellungen mit der Option Schnellstartleiste haben Sie folgende Möglichkeiten, die Schnellstartleiste anzupassen: – Wählen Sie unter Wähle Befehle von Registerkarte zunächst die Registerkarte aus, in der sich die Funktion befindet, die Sie hinzufügen wollen. Wählen Sie dann in der linken Spalte die Funktion aus und klicken Sie auf Hinzufügen. Wiederholen Sie diesen Vorgang, bis Sie der Schnellstartleiste alle gewünschten Funktionen hinzugefügt haben. – Um eine Funktion aus der Schnellstartleiste zu entfernen, wählen Sie diese in der rechten Spalte aus und klicken Sie dann auf Entfernen. – Um die Schnellstartleiste unter der Multifunktionsleiste anzuordnen, aktivieren Sie die Option auf Zeige Schnellstartleiste unterhalb der Multifunktionsleiste. – Um die Schnellstartleiste wieder in den Ursprungszustand zu versetzen, klicken Sie unterhalb der rechten Spalte auf Zurücksetzen. Klicken Sie auf Speichern, um Ihre Änderungen in den Grundeinstellungen abzuspeichern. Klicken Sie dann auf OK, um das Fenster Grundeinstellungen zu schließen. 130930 Wenn Sie auf OK klicken, ohne die Änderungen zuvor gespeichert zu haben, gehen diese evtl. verloren, sobald Sie Transit NXT schließen. Sie werden Transit NXT – Benutzerhandbuch 29 2 Grundlagen jedoch beim Verlassen von Transit NXT noch einmal gefragt, ob Sie die vorgenommenen Änderungen speichern wollen. Wenn Sie auf Abbrechen klicken, ohne zuvor gespeichert zu haben, werden die Änderungen verworfen und der alte Zustand der Schnellstartleiste wiederhergestellt. – Wenn Sie die Grundeinstellungen der Schnellstartleiste auf die Standardwerte zurücksetzen wollen, wählen Sie im Kontextmenü die Option Schnellstartleiste zurücksetzen wählen. – Wenn Sie die Anordnung der Schnellstartleiste ändern wollen, können Sie dies über das Kontextmenü tun: Wenn sich die Schnellstartleite oberhalb der Multifunktionsleiste befindet, wählen Sie Schnellstartleiste unterhalb der Multifunktionsleiste anlegen, um die Schnellstartleiste nach unten zu verschieben. Wenn sich die Schnellstartleite unterhalb der Multifunktionsleiste befindet, wählen Sie Schnellstartleiste oberhalb der Multifunktionsleiste anlegen, um die Schnellstartleiste nach oben zu verschieben. Transit NXT zeigt die Schnellstartleiste an der jeweiligen Position an: Abb. 2-10: Schnellstartleiste unterhalb der Multifunktionsleiste positioniert – Wählen Sie die Option Multifunktionsleiste minimieren, um die Multifunktionsleiste zu minimieren. Transit NXT zeigt die Multifunktionsleiste minimiert an: Abb. 2-11: Multifunktionsleiste minimiert So fügen Sie der Schnellstartleiste direkt eine Funktion hinzu: 1 30 Führen Sie den Mauszeiger in der Multifunktionsleiste direkt auf die Funktion, die Sie der Schnellstartleiste hinzufügen wollen, und rufen Sie mit der rechten Maustaste das Kontextmenü auf. Transit NXT – Benutzerhandbuch 130930 2 2.1 Benutzeroberfläche von Transit NXT Transit NXT zeigt folgendes Kontextmenü an: Abb. 2-12: Funktion zu Schnellstartleiste hinzufügen 2 Klicken Sie auf die Option Zu Schnellstartleiste hinzufügen. Transit NXT fügt der Schnellstartleiste die Funktion hinzu. So löschen Sie eine Funktion aus der Schnellstartleiste: 1 Führen Sie den Mauszeiger in der Schnellstartleiste auf die Funktion, die Sie löschen wollen und rufen Sie mit der rechten Maustaste das Kontextmenü auf. Transit NXT zeigt folgendes Kontextmenü an: Abb. 2-13: Funktion aus der Schnellstartleiste entfernen 2 Klicken Sie auf die Option Von Schnellstartleiste entfernen. Transit NXT entfernt die Funktion aus der Schnellstartleiste. 2.1.7 Multifunktionsleiste Die Multifunktionsleiste ersetzt die Menüs und Funktionsleisten älterer Programmversionen. Die Multifunktionsleiste ist in Registerkarten unterteilt, die wiederum nach bestimmten Aufgabenbereichen untergliedert sind: Abb. 2-14: Aufbau der Multifunktionsleiste 1. Registerkarten für spezifische Aufgabenbereiche 2. Gruppen unterteilen die Aufgabenbereiche in Teilaufgaben 130930 3. Schaltflächen der einzelnen Gruppen führen entweder einen Befehl aus oder zeigen ein Befehlsmenü an Transit NXT – Benutzerhandbuch 31 2 Grundlagen 2.1.8 Transit-Editor Als wichtigster Arbeitsbereich nehmen die Fenster des Transit-Editors den zentralen Bereich der Transit-Benutzeroberfläche ein. Ausgangs- und zielsprachlicher Bereich des Editor-Fensters in Transit NXT sind so konzipiert, dass sie die Dateistruktur klar darstellen und beim Übersetzen nützliche Funktionen bieten, um das Navigieren in den Dateien zu erleichtern. Je nach Einstellung und verwendeter Ansicht zeigt Transit NXT die Fensterbereiche in unterschiedlichen Positionen und Größen an. Sie können das Editor-Fenster beliebig innerhalb des Hauptfensters von Transit NXT anordnen. Weitere Informationen zum Transit-Editor finden Sie in Abschnitt 5.2.5 „Die Fensterbereiche des Transit-Editors“ auf Seite 216. Weitere Informationen zu den Ansichten finden Sie in Abschnitt 8 „Transit-Arbeitsumgebung anpassen“ auf Seite 449. 2.1.9 Transit-Werkzeugleiste Seitlich rechts in der Transit-Benutzeroberfläche ist die Transit-Werkzeugleiste untergebracht. Diese kann bis zu 16 Werkzeuge enthalten. Wieviele Werkzeuge die TransitWerkzeugleiste nach dem Start von Transit NXT zunächst enthält, hängt von der gewählten Rolle ab. Gemäß Grundeinstellung sind 11 der 16 Werkzeuge als Floating Windows konzipiert. Wie Sie die Floating Windows verwenden können, wird in den folgenden Abschnitten beschrieben. Die anderen 5 Werkzeuge erscheinen zunächst als Standard-Fenster. Sie haben die Möglichkeit, Werkzeuge in den Standard-Fenstern wie folgt zu verwenden: ■ Sie öffnen das Werkzeug über das Kontextmenü der Transit-Werkzeugleiste und schließen dieses, wenn Sie dieses Werkzeug nicht mehr benötigen, indem Sie auf das X in der Titelleiste des jeweiligen Fensters klicken. ■ Sie integrieren das Werkzeug in die Benutzeroberfläche von Transit NXT, indem Sie es andocken. Nähere Informationen finden Sie im Abschnitt „So docken Sie ein Standard-Fenster an die Benutzeroberfläche an:“ auf Seite 37. ■ Sie ändern den Anzeigemodus des Werkzeugs auf Floating Window, nachdem Sie es an die Benutzeroberfläche angedockt haben. Nähere Informationen finden Sie im Abschnitt „So ändern Sie den Anzeige-Modus für ein Floating Window:“ auf Seite 34. 32 Transit NXT – Benutzerhandbuch 130930 2 2.1 Benutzeroberfläche von Transit NXT Folgende Werkzeuge stehen zur Verfügung (Tab. 2-4 ). Werkzeug Ursprünglicher Fenstertyp Funktion Fuzzy Ausgang Floating Window siehe Abschnitt 5.4 auf Seite 239 Fuzzy Ziel Floating Window Terminologie Floating Window siehe Abschnitt 5.7 auf Seite 265 Markup Floating Window siehe Abschnitt 5.6 auf Seite 256 Suchen/Ersetzen Standard siehe Abschnitt 5.8.3 auf Seite 281 Duale Konkordanzsuche Standard siehe Abschnitt 5.10.2 auf Seite 311 Dynamic Linking Standard siehe Abschnitt 5.11.2 auf Seite 319 Rechtschreibung Floating Window siehe Abschnitt 6.3.5 auf Seite 339 Notizen Floating Window siehe Abschnitt 6.10 auf Seite 394 Zeichentabelle Standard siehe Abschnitt 5.8.6 auf Seite 285 Web-Suche Standard siehe Abschnitt 5.7.3 auf Seite 266 Dateinavigation Floating Window siehe Abschnitt 5.8.13 auf Seite 297 PDF-Anzeige/ Word-Vorschau Floating Window siehe Abschnitt 5.9.1 auf Seite 303 HTML-Anzeige Floating Window siehe Abschnitt 5.9.2 auf Seite 305 MultimediaAnzeige Floating Window siehe Abschnitt 5.9.3 auf Seite 307 RC-Editor Floating Window siehe Abschnitt 5.8.14 auf Seite 298 130930 Tab. 2-4: Werkzeuge in der Transit-Werkzeugleiste Transit NXT – Benutzerhandbuch 33 2 Grundlagen Floating Windows in der Transit-Werkzeugleiste Im ausgeblendeten Zustand ein als Floating Window konzipiertes Werkzeug in Form eines Symbols in der Transit-Werkzeugleiste angezeigt. Die Bezeichnung „Floating Window“ rührt daher, dass ein solches Fenster erst eingeblendet wird, wenn Sie es aktivieren, d.h. indem Sie den Mauszeiger auf das Symbol führen. So blenden Sie ein Floating Window ein: 1 Führen Sie den Mauszeiger in der Transit-Werkzeugleiste auf das Symbol des Werkzeugs, das Sie als Floating Window einblenden wollen. Transit NXT blendet das gewählte Werkzeug als Floating Window ein. Das Floating Window wird automatisch wieder ausgeblendet, sobald Sie den entsprechenden Arbeitsschritt beendet haben und den Mauszeiger aus dem Floating Window entfernen. Die Fuzzy-Fenster werden im Floating Windows-Modus als Symbole oberhalb der Ressourcenleiste angezeigt. Bei einer Fuzzy-Suche werden diese Fenster automatisch aktiviert und eingeblendet und nach Abschluss der Fuzzy-Suche wieder ausgeblendet. Ein Floating Window kann bei Bedarf an die Benutzeroberfläche angedockt werden und somit permanent eingeblendet werden. So ändern Sie den Anzeige-Modus für ein Floating Window: 1 Aktivieren Sie die Ansicht des Werkzeugs, indem Sie den Mauszeiger auf das entsprechende Symbol in der Transit-Werkzeugleiste bewegen. Transit NXT zeigt das gewählte Werkzeug als Floating Window an. Das Symbol des liegenden Pinnwandstifts (Abb. 2-15) in der Titelleiste des Werkzeugs signalisiert, dass sich das Fenster im Floating Windows-Modus befindet. 2 Klicken Sie in der Titelleiste auf das Pinnwandstift-Symbol. Das Floating Window wechselt den Anzeige-Modus: Es ist nun an die Benutzeroberfläche angedockt und wird permanent angezeigt. Dies wird durch das Symbol des nun senkrecht stehenden Pinnwandstifts (Abb. 2-15) in der Titelleiste signalisiert. Sie können die Position eines angedockten Fensters weiter verändern (siehe hierzu Hinweis „So ändern Sie die Position eines Fensters auf der Benutzeroberfläche:“ auf Seite 35). 3 Wenn Sie den Anzeige-Modus wieder von „permanent“ in „floating“ ändern wollen, klicken Sie nochmals auf das Pinnwandstift-Symbol. Abb. 2-15: Liegender Pinnwandstift = Werkzeugfenster als Floating Window Senkrechter Pinnwandstift = Werkzeugfenster angedockt 34 Transit NXT – Benutzerhandbuch 130930 2 2.1 Benutzeroberfläche von Transit NXT So ändern Sie die Position eines Fensters auf der Benutzeroberfläche: 1 Bewegen Sie den Mauszeiger auf die Titelleiste des Fensters und drücken Sie die linke Maustaste. 2 Halten die Maustaste gedrückt und ziehen Sie nun das Fenster an die Position, an der Sie es positionieren wollen. Sobald Sie das Fenster bewegen, erscheinen die blauen Positionierungspfeile auf der Benutzeroberfläche. Wenn Sie mit dem Mauszeiger auf einen dieser Pfeile zeigen, erscheint eine blaue Schattierung, die anzeigt, wo und in welcher Größe das Fenster positioniert wird, wenn Sie die Maustaste loslassen: Abb. 2-16: Positionierungshilfe für Werkzeugfenster Wenn Sie das Fenster mit Hilfe dieser Pfeile positionieren, wird es an der vorgegebenen Stelle eingefügt und wieder an die Benutzeroberfläche angedockt. Wenn Sie das Fenster ohne diese Pfeile positionieren, wird es auf der Benutzeroberfläche als Standard-Fenster angezeigt, das frei verschoben werden kann. Um den Anzeige-Modus dieses Fensters ändern zu können, müssen Sie es wieder an die Benutzeroberfläche andocken, d.h. mit Hilfe der Positionierungspfeile positionieren. 3 Lassen Sie die linke Maustaste los, um das Fenster an der gewünschten Position anzudocken oder es als Standard-Fenster auf der Benutzeroberfläche zu positionieren. Transit NXT positioniert das Fenster an der gewählten Stelle. 130930 Wenn ein bestimmtes Werkzeug nicht in der Transit-Werkzeugleiste angezeigt wird, können Sie es über das Kontextmenü öffnen und so der Transit-Werkzeugleiste hinzufügen (siehe Hinweis „So öffnen Sie ein Werkzeug über das Kontextmenü:“ auf Seite 36). Alternativ dazu können Sie ein Werkzeug auch über die Multifunktionsleiste (Fenster | Aktivieren) öffnen. Transit NXT – Benutzerhandbuch 35 2 Grundlagen So öffnen Sie ein Werkzeug über das Kontextmenü: 1 Führen Sie den Mauszeiger in den Bereich rechts von der Ressourcenleiste (oder alternativ in die Titelleiste eines bereits geöffneten Werkzeugfensters) und klicken Sie mit der rechten Maustaste. Transit NXT zeigt das Kontextmenü der Transit-Werkzeugleiste an: Abb. 2-17: Kontextmenü Transit-Werkzeugleiste 2 Bewegen Sie den Mauszeiger auf das Symbol des gewünschten Werkzeugs und klicken Sie mit der linken Maustaste, um das entsprechende Fenster zu öffnen. Transit NXT blendet das gewählte Werkzeug als ein an die Benutzeroberfläche angedocktes Fenster (senkrechtes Pinnwandstift-Symbol) bzw. als StandardFenster ein. – Wenn es sich um ein Werkzeug handelt, das als ein an die Benutzeroberfläche angedocktes Fenster angezeigt wird, können Sie den Anzeige-Modus bei Bedarf über das Pinnwandstift-Symbol in der Titelleiste von „permanent“ in „floating“ ändern (siehe Hinweis „So ändern Sie den Anzeige-Modus für ein Floating Window:“ auf Seite 34). – Wenn es sich um ein Werkzeug handelt, das als Standard-Fenster angezeigt wird (z.B. Zeichentabelle), haben Sie zwei Möglichkeiten, ein solches Werkzeug zu verwenden: Sie können es nach Gebrauch schließen, indem Sie in der Titelleiste auf klicken. 36 Transit NXT – Benutzerhandbuch 130930 2 2.1 Benutzeroberfläche von Transit NXT Sie können das Werkzeug an die Benutzeroberfläche andocken (siehe Hinweis „So docken Sie ein Standard-Fenster an die Benutzeroberfläche an:“). Sie haben dann auch die Möglichkeit, den Anzeige-Modus dieses Werkzeugs zu verändern und es als Floating Window zu verwenden (siehe Hinweis „So ändern Sie den Anzeige-Modus für ein Floating Window:“ auf Seite 34). So docken Sie ein Standard-Fenster an die Benutzeroberfläche an: 1 Rufen Sie das gewünschte, als Standard-Fenster konzipierte Werkzeug über das Kontextmenü (siehe Abschnitt „So öffnen Sie ein Werkzeug über das Kontextmenü:“ auf Seite 36) oder die Multifunktionsleiste (Fenster | Aktivieren) auf. Transit NXT öffnet das Standard-Fenster mit dem gewählten Werkzeug. 2 Führen Sie den Mauszeiger auf die Titelleiste des Standard-Fensters, halten die linke Maustaste gedrückt und verschieben das Werkzeug an die gewünschte Position. Transit NXT blendet die Positionierungspfeile ein, sobald Sie das Fenster verschieben: Abb. 2-18: Verschieben eines Werkzeugs mit Standard-Fenster; Positionierungshilfe 130930 3 Wählen Sie eine der durch die Pfeile und die blauen Positionierungsflächen vorgegebenen Positionen, und lassen Sie dann die linke Maustaste los. Transit NXT – Benutzerhandbuch 37 2 Grundlagen Transit NXT fügt das Werkzeug an der gewählten Position ein. Das senkrecht stehende Pinnwandstift-Symbol in der Titelleiste signalisiert, dass das Werkzeug an die Benutzeroberfläche angedockt wurde: Abb. 2-19: An die Benutzeroberfläche angedocktes Werkzeug 4 Sie können den Anzeige-Modus des angedockten Standard-Fenster-Werkzeugs nun in „Floating Window“ ändern. Informationen hierzu finden Sie im Abschnitt „So ändern Sie den Anzeige-Modus für ein Floating Window:“ auf Seite 34. 5 Wenn Sie diese Konfiguration beibehalten wollen, können Sie sie unter Fenster | Verwaltung abspeichern (Informationen zum Abspeichern von Fensterkonfigurationen und Ansichten finden Sie in Abschnitt 8.7 „Konfiguration der Werkzeuge verwalten“ auf Seite 492). 2.1.10 Ressourcenleiste Über die Ressourcenleiste gelangen Sie zu den grundlegenden Ressourcen von Transit NXT, die in der täglichen Arbeit häufig benötigt werden: Abb. 2-20: Ressourcenleiste ■ Über die Schaltfläche Rollen gelangen Sie zu den rollenspezifischen Optionen. Mit Rollen | Rollenübersicht öffnen Sie das Fenster Rollenübersicht, in dem Sie eine der mitgelieferten Standard-Rollen auswählen können (siehe Abb. 2-1: „Fenster Rollenübersicht“ auf Seite 21). 38 Transit NXT – Benutzerhandbuch 130930 2 2.1 Benutzeroberfläche von Transit NXT Über Rollen | Rollen verwalten gelangen Sie zu dem Fenster Rollen verwalten. Hier können Sie eine der Standard-Rollen Ihren eigenen Anforderungen entsprechend abändern und als benutzerdefinierte Rolle unter einem anderen Namen abspeichern. Informationen zur Erstellung einer benutzerdefinierten Rolle finden Sie im Transit/TermStar NXT Referenzhandbuch in Kapitel 3. Mit Rollen | Meine Rollen öffnen Sie die Liste, in der die benutzerdefinierten Rollen aufgeführt sind. Hier werden die Rollen angezeigt, die Sie über Rolle verwalten erstellt haben. 130930 Mit Rollen | Standard-Rollen öffnen Sie die Liste der zur Verfügung stehenden Standard-Rollen, die im Lieferumfang von Transit NXT enthalten sind und die in Abschnitt 2.1.2 „Rollen in Transit NXT“ auf Seite 19 aufgeführt werden. ■ Über die Schaltfläche Interfaces gelangen Sie zu den vordefinierten Vorlagen für bestimmte Dateitypen, die zum Anlegen neuer Projekte verwendet werden können. Eine Liste der zur Verfügung stehenden Vorlagen finden Sie in Abschnitt 3.2.4 „Neues Projekt über Ressourcenleiste anlegen“ auf Seite 69. ■ Über die Schaltfläche Dualer Fuzzy gelangen Sie zum Fenster Grundeinstellungen mit den Optionen für die duale Fuzzy-Suche. Informationen zu den Fuzzy-Match-Einstellungen finden Sie in Abschnitt 5.4.3 „Dualer Fuzzy – Grundeinstellungen“ auf Seite 246. ■ Die Schaltfläche Referenzmaterial beinhaltet eine Liste mit verschiedenen Funktionen für die Erstellung, Bearbeitung und Verwaltung von Referenzmaterial sowie zur Konvertierung von Referenzmaterial von Transit XV in Transit NXT. Nähere Informationen finden Sie in Abschnitt 3.9 „Referenzmaterial verwalten und bearbeiten“ auf Seite 153. ■ Die Schaltfläche Wörterbücher beinhaltet eine Liste mit verschiedenen Funktionen für die Erstellung, Bearbeitung und Verwaltung von Wörterbüchern und Terminologie. Nähere Informationen finden Sie in Abschnitt 3.10 „Wörterbücher erstellen, bearbeiten und verwalten“ auf Seite 174. ■ Die Schaltfläche Lokalisierung beinhaltet eine Liste mit Vorlagen für lokalisierungsspezifische Dateitypen. Die zur Verfügung stehenden Dateitypen finden Sie in Abschnitt 3.2.4 „Neues Projekt über Ressourcenleiste anlegen“ in Tabelle 3-1 auf Seite 71 unter Lokalisierungs-Dateien. ■ Durch Klicken auf die Schaltfläche STAR CLM wird über WebTransit eine Verbindung zu STAR James hergestellt. Diese Funktion steht nur zur Verfügung, wenn Transit NXT in einen Workflow mit STAR James eingebunden ist. Nähere Informationen finden Sie im Benutzerhandbuch von WebTransit. ■ Es besteht die Möglichkeit, über die Schaltfläche Maschinelle Übersetzung eine Verbindung zu Systemen zur maschinellen Übersetzung herzustellen. Die Liste beinhaltet u. a. Schnittstellen für die Systeme GoogleTranslate oder iTranslate4eu. ■ Die Schaltfläche Synchronisierte Anzeige öffnet das Fenster Grundeinstellungen mit den Optionen für die synchronisierte Anzeige. In diesem Fenster legen Sie die Optionen für die ausgangs- und zielsprachlichen Anzeigen fest. Nähere Informationen finden Sie in Abschnitt 5.9.5 „Synchronisierte Anzeige – Grundeinstellungen“ auf Seite 310. Transit NXT – Benutzerhandbuch 39 2 Grundlagen 2.1.11 Projekt-Browser Der Projekt-Browser bietet vielfältige Möglichkeiten, die Ansicht der in der Tabelle aufgelisteten Transit-Projekte zu strukturieren, z.B. in kombinierter Form als Baumstruktur und Liste. Um die Ansicht nach individuellen Anforderungen anzupassen, stehen Ihnen bis zu 16 Projektattribute zur Verfügung (siehe Tab. 2-6: „ProjektBrowser: Projektattribute“ auf Seite 44). Der Projekt-Browser verfügt außerdem über eine Filter- und Suchfunktion, die Ihnen auch bei einer großen Anzahl von Projekten eine übersichtliche Darstellung und ein schnelles Auffinden einzelner Projekte ermöglicht. Abb. 2-21: Fenster Projekt-Browser Das Fenster Projekt-Browser ist in zwei Bereiche unterteilt. Im oberen Teil befindet sich die Projektliste, die Funktionen Filtern und Suchen sind im unteren Teil des Fensters angeordnet. In der Projektliste werden alle in Transit NXT angelegten Projekte angezeigt. Die Art und Weise, wie die Projekte in der Liste dargestellt werden, hängt von den Einstellungen ab, die Sie nach Ihren Anforderungen variieren können (Abb. 2-21). Gemäß der Standardeinstellung werden Ihnen die Projekte im Projekt-Browser zunächst mit den folgenden Attributen angezeigt: ■ Projekt ■ Ausgangssprache ■ Zielsprachen (alle) ■ Benutzer ■ Letzte Änderung ■ Bereich ■ Erstelldatum 40 Transit NXT – Benutzerhandbuch 130930 2 2.1 Benutzeroberfläche von Transit NXT Im Gruppierungsbereich über der Spaltenkopfzeile haben Sie die Möglichkeit, die Darstellung der Projekte im Browser-Fenster nach Projektattributen zu gliedern. Die Anordnung der Projektattribute von links nach rechts legt die Sortierreihenfolge fest. In der Anordnung in Abbildung 2-21 werden die Projekte zunächst nach Kunde, und innerhalb dieser Gruppierung nach Dateityp sortiert. Mit Ausnahme des Projektattributs Projekt können alle Attribute aus der Spaltenkopfzeile in den Gruppierungsbereich verschoben und dort beliebig angeordnet werden. Beispiel: Die Sortierreihenfolge der Projekte soll wie folgt geändert werden: Der 1. Sortierschlüssel wird von Kunde in Dateityp geändert, als 2. Sortierschlüssel wird das Attribut Ausgangssprache hinzugefügt. Das Attribut Kunde wird nicht mehr als Sortierschlüssel benötigt und wieder in die Spaltenkopfzeile eingefügt. So gruppieren Sie im Projekt-Browser Projektattribute: 1 Öffnen Sie den Projekt-Browser über Projekt | Verwaltung | Öffnen. Transit NXT zeigt das Fenster Projekt-Browser an. 2 Um das Attribut Kunde aus dem Gruppierungsbereich zu entfernen, führen Sie den Mauszeiger auf das Attribut Kunde. Drücken Sie die linke Maustaste und halten diese gedrückt. 3 Ziehen Sie das Attribut Kunde auf die Spaltenkopfzeile. Sie können das Projektattribut an einer beliebigen Stelle der Spaltenkopfzeile einfügen. Zwei rote Pfeile oberhalb und unterhalb der Spaltenkopfzeile zeigen an, wo das Attribut eingefügt wird, wenn Sie die linke Maustaste loslassen (Abb. 2-22). 4 Lassen Sie die linke Maustaste los, um das Projektattribut Kunde in der Spaltenkopfzeile links vom Attribut Projekt einzufügen. Abb. 2-22: Positionieren eines Projektattributs in der Spaltenkopfzeile Das Projektattribut Dateityp im Gruppierungsbereich wird zum 1. Sortierschlüssel. 5 Führen Sie den Mauszeiger auf das Attribut Ausgangssprache in der Spaltenkopfzeile. Drücken Sie die linke Maustaste und halten Sie diese gedrückt. 6 Ziehen Sie das Attribut Ausgangssprache in den Gruppierungsbereich rechts vom Attribut Dateityp. Zwei rote Pfeile oberhalb und unterhalb des bereits vorhandenen Attributs im Gruppierungsbereich zeigen an, wo das neue Attribut eingefügt wird, wenn Sie die linke Maustaste loslassen: 130930 Abb. 2-23: Positionieren eines Projektattributs im Gruppierungsbereich Transit NXT – Benutzerhandbuch 41 2 Grundlagen 7 Lassen Sie die linke Maustaste los, um das Attribut Ausgangssprache als 2. Sortierschlüssel einzufügen. Im Gruppierungsbereich werden nun Dateityp als 1. Sortierschlüssel und Ausgangssprache als 2. Sortierschlüssel angezeigt. Das Projektattribut Kunde wurde wieder in die Spaltenkopfzeile eingefügt. 8 Klicken Sie auf OK, um diese Einstellung abzuspeichern oder klicken Sie auf Abbrechen, um die ursprüngliche Einstellung beizubehalten. Einstellmöglichkeiten im Projekt-Browser über das Kontextmenü Über das Kontextmenü können Sie der Projektliste weitere Projektattribute hinzufügen oder löschen und weitere Einstellungen vornehmen. So nehmen Sie Einstellungen über das Kontextmenü vor: 1 Öffnen Sie das Kontextmenü, indem Sie den Mauszeiger auf die Spaltenkopfzeile bewegen und mit der rechten Maustaste auf eines der Projektattribute klicken. Transit NXT öffnet das Kontextmenü für den Projekt-Browser. Option Bedeutung Spalten öffnet die Liste der Projektattribute Aufsteigend sortieren sortiert die Projekte in aufsteigender Reihenfolge Absteigend sortieren sortiert die Projekte in absteigender Reihenfolge Gruppieren nach ... gruppiert die Projekte nach den gewählten Attributen Gruppieren nach Box zeigt die Projekte gruppiert nach Boxen an bzw. blendet diese aus Diese Spalte entfernen entfernt das aktuell gewählte Projektattribut aus der Projektliste Feldauswahl öffnet das Fenster Feldauswahl mit einer Auswahlliste. Folgende Einstellungen sind möglich: - Verschiebbar: ermöglicht es, das Projektattribut von der Spaltenkopfzeile in den Gruppierungsbereich zu verschieben. - Statisch: das Projektattribut wird in der Spaltenkopfzeile fixiert Ausrichtung ■ Links richtet den Text der aktuell gewählten Projektattributspalte entsprechend der gewählten Option aus ■ Mitte ■ Rechts ■ Nach Typ Tab. 2-5: Kontextmenü Projekt-Browser 42 Transit NXT – Benutzerhandbuch 130930 2 2.1 Benutzeroberfläche von Transit NXT Option Bedeutung Optimal anpassen passt die Spalten der aktuell gewählten Projektattribute an die Größe des Projekt-Browser-Fensters an Tab. 2-5: Kontextmenü Projekt-Browser So fügen Sie im Projekt-Browser Projektattribute hinzu: 1 Öffnen Sie den Projekt-Browser über Projekt | Verwaltung | Öffnen. Transit NXT zeigt das Fenster Projekt-Browser an. 2 Führen Sie den Mauszeiger auf die Spaltenkopfzeile und klicken Sie mit der rechten Maustaste. Transit NXT zeigt das Kontextmenü an: 130930 Abb. 2-24: Kontextmenü Projekt-Browser, Liste Projektattribute Transit NXT – Benutzerhandbuch 43 2 Grundlagen 3 Klicken Sie auf die Option Spalten, um die Liste der Projektattribute zu öffnen. Transit NXT zeigt die Liste der Projektattribute an: Projektattribut Bedeutung/Funktion Arbeitsordner Pfad des Arbeitsordners, z.B. C:\Programme\Transit NXT\Projects\NXT_Word Ausgangssprache Ausgangssprache(n) der Projekte Benutzer Name des Benutzers, der das jeweilige Projekt angelegt hat Bereich Drei Bereiche zur Ablage von Projekten: ■ Global ■ Benutzer ■ Kunde Dateityp Dateityp, z.B. MS Word f. Windows Erstelldatum Datum der Projekterstellung Kommentar Projekt-Kommentare, die in den Projekteinstellungen in der Registerkarte Administration eingetragen wurden Kunde Kunde, dem das Projekt bei der Erstellung zugeordnet wurde Letzte Änderung Datum der letzten Änderung in den Projektdaten Letztes Sprachpaar Zuletzt bearbeitetes Sprachpaar Projekt Projektname Projekt-Typ ■ Standard = Standardprojekt ■ Alignment = Alignmentprojekt Status Projektstatus: Informationen zum Projektstatus, die in den Projekteinstellungen in der Registerkarte Administration eingetragen wurden Zielsprache (letzte) Zuletzt bearbeitete Zielsprache Zielsprachen (alle) Alle Zielsprachen des Projekts Zielsprachen (ausgewählt) Über die Filter-/Suchfunktion ausgewählte Zielsprache(n) Tab. 2-6: Projekt-Browser: Projektattribute 44 Transit NXT – Benutzerhandbuch 130930 2 2.1 Benutzeroberfläche von Transit NXT 4 Klicken Sie mit der linken Maustaste auf das Attribut, das Sie einblenden wollen. Klicken Sie auf ein aktiviertes Attribut, um dieses wieder auszublenden. Fahren Sie damit fort, bis die Auswahl Ihren Anforderungen entspricht. Schließen Sie die Liste, indem Sie die ESC-Taste drücken. 5 Fahren Sie mit weiteren Einstellungen über das Kontextmenü fort oder schließen Sie dieses, indem Sie nochmals die ESC-Taste drücken. 6 Klicken Sie auf OK, um Ihre Projektauswahl zu bestätigen oder klicken Sie auf Abbrechen, um den Projekt-Browser zu schließen, ohne ein Projekt auszuwählen. Projektattribute im Gruppierungsbereich In den Gruppierungsbereich verschobene Projektattribute werden in der Liste der Projektattribute, die über das Kontextmenü des Projekt-Browsers aufgerufen werden kann (Abb. 2-24: „Kontextmenü Projekt-Browser, Liste Projektattribute“ auf Seite 43), nicht mehr angezeigt. Projekte nach Zielsprachen filtern und Projekte suchen Abgesehen von den Möglichkeiten, die Darstellung der Transit-Projekte im ProjektBrowser nach Ihren individuellen Anforderungen anzupassen, können Sie auch die Projekte nach Zielsprachen filtern und gezielt nach einzelnen Projekten suchen. Für das Filtern nach Zielsprache(n) muss die Spalte für das Projektattribut Zielsprachen (ausgewählt) eingeblendet sein (siehe hierzu „So fügen Sie im Projekt-Browser Projektattribute hinzu:“ auf Seite 43). 130930 Abb. 2-25: Filtern und Suchen im Projekt-Browser ■ Verfügbare Zielsprachen – Liste der auswählbaren Zielsprachen. ■ Hinzufügen – Fügt dem Filter die ausgewählte Zielsprache hinzu. ■ Zurücksetzen – Setzt den Filter zurück. ■ Projekt – Feld zur Eingabe des Projektnamens oder einer Zeichenkette. ■ Suche nächstes – Sucht nach einem weiteren Projektnamen, der dem Suchbegriff entspricht. ■ Groß-/Kleinschreibung – Groß- und Kleinschreibung bei der Suche nach dem Projektnamen ignorieren bzw. berücksichtigen. ■ Details – Erweitert bzw. reduziert die Darstellung der Projekte in der Projektliste, wenn nach einzelnen Attributen gruppiert wird. ■ Abbrechen – Verwirft die vorgenommenen Änderungen und schließt den Projekt-Browser, ohne ein anderes Projekt auszuwählen. ■ OK – Bestätigt Ihre Projekt-Auswahl und schließt das Fenster. Transit NXT – Benutzerhandbuch 45 2 Grundlagen So filtern Sie im Projekt-Browser nach Zielsprachen: 1 Öffnen Sie den Projekt-Browser über Projekt | Verwaltung | Öffnen. Transit NXT zeigt das Fenster Projekt-Browser an. 2 Blenden Sie das Projektattribut Zielsprachen (ausgewählt) ein, falls dieses noch nicht angezeigt wird, und benutzen Sie dafür das Kontextmenü (Informationen zum Ein- und Ausblenden von Projektattributen über das Kontextmenü finden Sie im Hinweis „So fügen Sie im Projekt-Browser Projektattribute hinzu:“ auf Seite 43. 3 Wählen Sie in der Liste unter Verfügbare Zielsprachen die Sprache aus, nach der Sie die Projekte filtern wollen und klicken Sie dann auf Hinzufügen. Bei allen Projekten, die diese Zielsprache enthalten, wird in der Spalte Zielsprachen (ausgewählt) diese Sprache angezeigt. Beispiel: Sie wollen feststellen, welche Projekte die Zielsprachen Deutsch und Englisch (UK) beinhalten. 1 Wählen Sie in der Liste Verfügbare Zielsprachen die Sprache Deutsch aus und klicken Sie auf Hinzufügen. In der Spalte Zielsprachen (ausgewählt) zeigt Transit NXT bei allen Projekten, die diese Zielsprache beinhalten, nun den Eintrag Deutsch an. 2 Wählen Sie nun aus der Liste Verfügbare Zielsprachen die Sprache Englisch (UK) aus und klicken Sie auf Hinzufügen. Transit NXT zeigt in der Spalte Zielsprachen (ausgewählt) nun die Zielsprachen Deutsch und Englischs an. Sie können nach diesem Vorgehensmuster weitere Sprachen hinzufügen, oder eine neue Suche starten. Hierzu müssen Sie den Filter wieder zurücksetzen, indem Sie auf Zurücksetzen klicken. So suchen Sie im Projekt-Browser nach einem bestimmten Projekt: 1 Öffnen Sie den Projekt-Browser über Projekt | Verwaltung | Öffnen. 2 Geben Sie den gesuchten Projektnamen in das Feld Projekt ein. Sie können alternativ auch nur eine Zeichenfolge eingeben, die der Projektname enthält (z.B. Docum anstatt Documentation). Wenn die Groß- und Kleinschreibung bei der Suche berücksichtigt werden soll, aktivieren Sie die Option Groß-/Kleinschreibung. Transit NXT zeigt das Fenster Projekt-Browser an. Transit NXT markiert das erste Projekt, das der Suchanfrage entspricht, in der Projektliste, indem es den Zeilenhintergrund farbig hervorhebt. 3 Um nach weiteren Projekten zu suchen, die dieser Suchanfrage entsprechen, klicken Sie auf Suche nächstes. Das Projekt wird in der Projektliste mit farbig hervorgehobenem Zeilenhintergrund angezeigt. 46 Transit NXT – Benutzerhandbuch 130930 2 2.2 Übersetzungsprojekt in Transit NXT 2.2 Übersetzungsprojekt in Transit NXT Abb. 2-26: Der Übersetzungsworkflow in Transit NXT 2.2.1 Projektmanagement Für ein Übersetzungsprojekt legt der Projektmanager ein Projekt in Transit NXT an – vergleichbar mit den Vorgaben, die er für ein konventionelles Übersetzungsprojekt trifft. Der Projektmanager legt damit alles fest, was er auch bei einem normalen Übersetzungsprojekt ohne Translation-Memory-System festlegen würde (siehe Abschnitte 3.2 „Projekt anlegen“ auf Seite 50 und 3.5 „Projekteinstellungen“ auf Seite 85). Anschließend importiert der Projektmanager die zu übersetzenden Dateien in Transit NXT (3.6 „Dateien importieren“ auf Seite 134). Dadurch erzeugt Transit NXT Sprachpaare, die der Übersetzer im Transit-Editor übersetzen kann. Beim Import vergleicht Transit NXT den zu übersetzenden Text mit bereits vorhandenen Übersetzungen und übersetzt automatisch die Texte, die identisch mit dem Referenzmaterial sind. Nach dem Import kann der Übersetzer mit seiner Arbeit beginnen (siehe Abschnitt 2.2.2 „Übersetzen in Transit NXT“ auf Seite 48 und Abschnitt 5.3 „Text übersetzen“ auf Seite 221). Zum Austausch von Projekten mit anderen Benutzern (z.B. mit externen Übersetzern) stehen komfortable Funktionen zur Verfügung, die alle notwendigen Daten in einer einzigen, komprimierten Datei speichern und beim Empfänger wieder dekomprimieren (siehe Abschnitt 4 „Projekte austauschen“ auf Seite 183). Wenn die Übersetzung fertig gestellt ist, exportiert der Projektmanager die Dateien (siehe Abschnitt 3.7 „Dateien exportieren“ auf Seite 145). Dadurch erzeugt Transit NXT Dateien im Originalformat mit der Originalformatierung, die den übersetzten Text enthalten. Um sicherzustellen, dass die Übersetzung höchsten Qualitätsanforderungen entspricht, bietet Transit NXT viele Funktionen für die Qualitätssicherung (siehe Abschnitt 6 „Qualitätssicherung“ auf Seite 335). 130930 Damit der Projektmanager seine Projekte ganz einfach kalkulieren, überwachen und abrechnen kann, steht der Report Manager zur Verfügung. Der Report Manager bietet sehr komfortable Möglichkeiten zur Projektauswertung und -abrechnung (siehe Abschnitt 7 „Projektdateien mit dem Report Manager auswerten“ auf Seite 419). Transit NXT – Benutzerhandbuch 47 2 Grundlagen 2.2.2 Übersetzen in Transit NXT Wenn der Projektmanager ein Transit-Projekt angelegt und die zu übersetzenden Dateien importiert hat (siehe Abschnitt 2.2.1 „Projektmanagement“ auf Seite 47), kann der Übersetzer mit seiner Arbeit beginnen (siehe Abschnitt 5 „Übersetzen in Transit NXT“ auf Seite 209). Transit NXT unterstützt ihn dabei mit Hilfe zahlreicher Funktionen, die seine Arbeit erleichtern. Dazu gehören: ■ Transit-Editor (siehe Abschnitt 5.2.5 „Die Fensterbereiche des Transit-Editors“ auf Seite 216) Der Editor sieht immer gleich aus – unabhängig vom Dateityp, der übersetzt wird. So muss sich der Übersetzer nicht ständig umorientieren und kann immer mit der gleichen Benutzeroberfläche arbeiten. ■ Übersetzungsvorschläge aus dem Referenzmaterial (siehe Abschnitt 5.4 „Dual Fuzzy-Fenster“ auf Seite 239) Während der Übersetzung prüft Transit NXT im Referenzmaterial und im bereits übersetzten Text, ob dort Segmente mit gleichem oder ähnlichem Ausgangstext vorliegen. Transit NXT macht auch Vorschläge bei Segmenten, die nicht vollkommen identisch mit Segmenten im Referenzmaterial sind. Der Übersetzer entscheidet, ob er die Vorschläge übernimmt, ändert oder den Text neu übersetzt. ■ Terminologie-Management mit TermStar NXT (siehe Abschnitt 5.7 „Mit Terminologie arbeiten“ auf Seite 265) Transit NXT enthält das Terminologie-Management-System TermStar NXT. TermStar NXT zeigt automatisch vorhandene Übersetzungen aus Projektwörterbüchern an. Das erspart die Suche und ermöglicht eine einheitliche Terminologie bei Ihrer Übersetzung. Außerdem kann der Übersetzer während des Übersetzens ganz einfach neue Terminologie eingeben und somit das Wörterbuch ergänzen. ■ Transit NXT anpassen (siehe Abschnitt 8 „Transit-Arbeitsumgebung anpassen“ auf Seite 449) Der Benutzer kann Transit NXT individuell für seine Bedürfnisse konfigurieren, so dass er in jedem Bearbeitungsschritt effektiv arbeiten kann. ■ Qualitätssicherung (siehe Abschnitt 6 „Qualitätssicherung“ auf Seite 335) Transit NXT bietet viele Funktionen, um eine hohe Qualität der Arbeit und damit des Übersetzungsprojekts sicherzustellen (z.B. Rechtschreib- und Terminologieprüfung, Korrekturausdruck, Status zur Prüfung des Übersetzungsfortschritts) ■ Report Manager (siehe Abschnitt 7 „Projektdateien mit dem Report Manager auswerten“ auf Seite 419) Mit dem Report Manager von Transit NXT stehen sehr komfortable Möglichkeiten für die Projektauswertung und -abrechnung sowie für die Angebotserstellung zur Verfügung. So ist der Benutzer immer über den Stand der Arbeiten auf dem Laufenden und kann Projekte ganz einfach kalkulieren bzw. abrechnen. 48 Transit NXT – Benutzerhandbuch 130930 2 3 Projektmanagement 3 Projektmanagement 3.1 Überblick Ein Transit-Projekt ist vergleichbar mit den Festlegungen, die Sie für ein konventionelles Übersetzungsprojekt ohne Translation-Memory-System treffen. Wie Sie ein Transit-Projekt anlegen und speichern, finden Sie in Abschnitt 3.2 „Projekt anlegen“ auf Seite 50. Transit NXT führt Sie dabei Schritt für Schritt durch die einzelnen Optionen, so dass Sie dabei nichts vergessen können. Transit NXT speichert alle Informationen des Projekts in den „Projekteinstellungen“. Hier legen Sie fest, wie Transit-Dateien importiert und später wieder exportiert werden. Informationen zu den Projekteinstellungen finden Sie in Abschnitt 3.5 „Projekteinstellungen“ auf Seite 85. Die weiteren Schritte nach dem Festlegen der Projekteinstellungen sind: ■ Dateien importieren (Abschnitt 3.6 „Dateien importieren“ auf Seite 134) ■ Gegebenenfalls Projekt versenden, wenn das Projekt von einem anderen Benutzer übersetzt werden soll (Abschnitt 4 „Projekte austauschen“ auf Seite 183) ■ Übersetzen in Transit NXT (Abschnitt 5 „Übersetzen in Transit NXT“ auf Seite 209) ■ Gegebenenfalls Übersetzung zurücksenden, wenn das Projekt von einem anderen Benutzer übersetzt wurde (Abschnitt 4.6 „Übersetzung entpacken“ auf Seite 199) ■ Dateien vor dem Export prüfen (Abschnitt „Dateien vor dem Export prüfen“ auf Seite 146) ■ Dateien exportieren (Abschnitt 3.7 „Dateien exportieren“ auf Seite 145) ■ Nach dem Export Layout der exportierten Dateien prüfen (Details auf Seite 150) Transit NXT kann beim Import einen „Übersetzungsextrakt“ erstellen, in dem nur die Segmente enthalten sind, die Transit NXT nicht automatisch vorübersetzt hat. Wann der Übersetzungsextrakt zu empfehlen ist und wie Sie damit arbeiten können, finden Sie in Abschnitt 3.8 „Mit Übersetzungsextrakten arbeiten“ auf Seite 150. Sie können bestehendes Referenzmaterial komprimieren, so dass mehrfach vorkommende Texte oder nur geringfügig abweichende Texte nur einmal enthalten sind. So generieren Sie Referenzmaterial mit kleinerem Datenvolumen, das Sie schneller übertragen können (z.B. per E-Mail) und das unter bestimmten Umständen schnellere Vorübersetzungen und Übersetzungsvorschläge liefert (siehe Abschnitt 3.9 „Referenzmaterial verwalten und bearbeiten“ auf Seite 153). 130930 Wenn Sie ein Sprachpaar vorliegen haben, können Sie daraus ganz einfach fachsprachliche Terminologie in ein Wörterbuch aufnehmen (siehe Abschnitt 3.10 „Wörterbücher erstellen, bearbeiten und verwalten“ auf Seite 174). Transit NXT – Benutzerhandbuch 49 3 Projektmanagement 3.2 Projekt anlegen 3.2.1 Überblick Um eine Übersetzung mit Transit NXT durchzuführen, legen Sie zunächst ein Projekt an. Dabei unterstützt Sie ein Assistent, der Sie Schritt für Schritt durch die Funktionen führt, so dass Sie keine Einstellung vergessen können. Über Projekt | Verwaltung | Erstellen gelangen Sie zu dem Fenster Neues Projekt erstellen: Abb. 3-1: Fenster Neues Projekt erstellen Wenn Sie ein Projekt anlegen, haben Sie folgende Möglichkeiten: ■ Sie legen ein neues Projekt an. Dafür stehen Ihnen zwei Möglichkeiten zur Verfügung: – Über die Option neues Projekt mittels Vorlage können Sie aus der Liste eine benutzerdefinierte Projektvorlage auswählen und diese ggf. für Ihr aktuelles Projekt weiter anpassen. Wie Sie eine benutzerdefinierte Vorlage erstellen, finden Sie in Abschnitt 3.2.5 „Neue Projektvorlage erstellen“ auf Seite 72. – Mit der Option neues Projekt können Sie ein von Grund auf neues Projekt erstellen Informationen hierzu finden Sie in Abschnitt 3.2.2 „Neues Projekt anlegen“ auf Seite 51. 50 Transit NXT – Benutzerhandbuch 130930 3 3.2 Projekt anlegen ■ Sie legen ein Projekt als Folgeprojekt an. Mit der Option neues Projekt basierend auf können Sie ein Folgeprojekt anlegen. Transit NXT schlägt Ihnen hierfür die Einstellungen eines bereits vorhandenen Projekts vor, so dass Sie nur noch die Einstellungen ändern müssen, die das neue Projekt vom alten unterscheidet. Informationen hierzu finden Sie in Abschnitt 3.2.3 „Neues Projekt basierend auf einem bereits vorhandenen Projekt anlegen“ auf Seite 67. ■ Sie legen ein Alignment-Projekt an. Wenn Sie von einem Dokument das Original und eine oder mehrere übersetzte Versionen haben, bietet Ihnen Transit NXT mit der Option Alignment-Projekt die Möglichkeit, aus diesen Original-Dokumenten Referenzmaterial zu erstellen, das Sie für Übersetzungsprojekte in Transit NXT verwenden können. Sie haben auch die Möglichkeit, über die Ressourcenleiste ein Alignment-Projekt anzulegen (siehe hierzu Abschnitt 3.9.6 „Alignmentprojekt erstellen“ auf Seite 171). Detaillierte Informationen zur Erstellung von Alignment-Projekten finden Sie in Kapitel 2 des Handbuchs „Transit NXT Alignment-Tool“. Gemeinsames Projekt mit TermStar NXT Wenn Sie in Transit NXT ein Projekt anlegen, wird dies auch vom TerminologieManagement-System TermStar NXT verwendet. Das Transit-Projekt enthält alle Einstellungen, die auch TermStar NXT benötigt. Wenn Sie Terminologie für ein Übersetzungsprojekt verwenden oder bearbeiten wollen, müssen Sie also kein separates Projekt in TermStar NXT anlegen. 3.2.2 Neues Projekt anlegen Transit NXT bietet Ihnen die Möglichkeit, über Projekt | Verwaltung | Erstellen ein von Grund auf neues Projekt oder ein neues Projekt basierend auf einer Vorlage anzulegen. Alternativ dazu können Sie in der Ressourcenleiste über die Schaltfläche Interfaces vordefinierte Standard-Projektvorlagen auswählen, die Sie für Ihr Projekt weiter anpassen können (Einzelheiten hierzu finden Sie in Abschnitt 3.2.4 „Neues Projekt über Ressourcenleiste anlegen“ auf Seite 69). Wenn Sie stattdessen ein Folgeprojekt auf Grundlage eines bereits vorhandenen Projekts anlegen wollen, lesen Sie Abschnitt 3.2.3 „Neues Projekt basierend auf einem bereits vorhandenen Projekt anlegen“ auf Seite 67. 130930 Wenn Sie eine neue Projektvorlage erstellen wollen, lesen Sie Abschnitt 3.2.5 „Neue Projektvorlage erstellen“ auf Seite 72. Transit NXT – Benutzerhandbuch 51 3 Projektmanagement Vordefinierte Projektvorlagen auswählen und erstellen Transit NXT bietet Ihnen Dokumententyp-spezifische Projektvorlagen an, die Ihnen bestimmte Einstellungen abnehmen, wenn Sie ein neues Projekt anlegen. Alternativ dazu können Sie auch selbst eine neue Projektvorlage erstellen. Hierfür können Sie entweder auf bereits existierende Projektvorlagen zurückgreifen und diese entsprechend abändern oder aber eine komplett neue Projektvorlage erstellen. Einzelheiten dazu finden Sie in Abschnitt 3.2.5 „Neue Projektvorlage erstellen“ auf Seite 72. So legen Sie ein neues Projekt an: 1 Wählen Sie Projekt | Verwaltung | Erstellen. Transit NXT zeigt das Fenster Neues Projekt erstellen an: Abb. 3-2: Fenster Neues Projekt erstellen 2 52 Um ein neues Projekt zu erstellen, wählen Sie Neues Projekt. Bestätigen Sie Ihre Auswahl, indem Sie auf Weiter klicken. Transit NXT – Benutzerhandbuch 130930 3 3.2 Projekt anlegen Transit NXT zeigt das Fenster Administration an: Abb. 3-3: Fenster Administration 3 Legen Sie die Verwaltungsinformationen fest (Einzelheiten siehe Abschnitt 3.5.4 „Projekteinstellung „Administration““ auf Seite 89). – Projektname – Geben Sie hier den Namen für das Projekt ein. Achten Sie bei der Namensvergabe darauf, dass dieser keine ungültigen Zeichen enthält. Wird ein ungültiges Zeichen eingegeben, erscheint folgende Fehlermeldung: Abb. 3-4: Fehlermeldung Ungültiger Dateiname Außerdem sind die Platzhalter ’?’ und ’*’ ungültig. Wird eines dieser Zeichen eingegeben, erscheint die folgende Fehlermeldung: 130930 Abb. 3-5: Fehlermeldung Platzhalter nicht zulässig Transit NXT – Benutzerhandbuch 53 3 Projektmanagement – Bereich – Wählen Sie aus, welchem Bereich das Projekt zugeordnet sein soll: global, benutzerbezogen oder kundenbezogen. Einzelheiten zu Bereichen in Transit NXT finden Sie in Abschnitt 6.2 „Bereiche in Transit NXT“ auf Seite 336. – Wenn Sie in der Liste Bereich Kunde ausgewählt haben, wählen Sie aus der Liste Kunde den gewünschten Kunden aus. – Um einen neuen Kunden anzulegen, klicken Sie auf Neuer Kunde. Transit NXT zeigt das Fenster Neuen Kunden anlegen an: Abb. 3-6: Fenster Neuen Kunden anlegen Geben Sie im Feld Kunde den Namen des Kunden ein. Transit NXT übernimmt den Namen automatisch in das Feld Ordner für Kundendaten. In diesem Ordner speichert Transit NXT kundenspezifische Einstellungen. Bestätigen Sie Ihre Eingaben für den neuen Kunden, indem Sie auf Kunden anlegen klicken. Transit NXT zeigt wieder das Fenster Administration an. Sie können jetzt aus der Liste Kunde den neu angelegten Kunden auswählen. – Im Bereich Projektkommentar können Sie einen beliebigen Kommentar zu Ihrem Projekt eingeben. – In dem Bereich Projektstatus können Sie Anmerkungen zum Status des Projekts eintragen, wie z.B. „Importiert“, „Statistik erstellt“, „Importiert und geprüft vor Übersetzung“, „An Übersetzer geschickt“ usw. Bestätigen Sie Ihre Eingaben im Fenster Administration, indem Sie auf Weiter klicken. 54 Transit NXT – Benutzerhandbuch 130930 3 3.2 Projekt anlegen Transit NXT zeigt das Fenster Sprachen an. Wenn Sie ein neues Projekt anlegen, sind die Felder für Ausgangs- und Zielsprache leer, da in diesem Fall keine Standardsprachen vordefiniert sind: Abb. 3-7: Fenster Sprachen 4 Legen Sie Ausgangs- und Zielsprachen des Projekts fest (Einzelheiten siehe Abschnitt 3.5.3 „Projekteinstellung „Sprachen““ auf Seite 88). – Ausgangssprache – Wählen Sie aus der Liste die gewünschte Sprache aus. – Aktuelle Zielsprache – Wählen Sie aus der Liste die gewünschte Sprache aus. Sie können dabei nur aus den Sprachen auswählen, die als Zielsprachen des Projekts festgelegt sind. Wenn Sie ein neues Projekt anlegen, müssen Sie zunächst im Bereich Zielsprache(n) des Projekts die gewünschten Sprachen hinzufügen. – Zielsprache(n) des Projekts – Transit NXT zeigt im Bereich Zielsprache(n) 130930 des Projekts alle Zielsprachen des Projekts an. Transit NXT – Benutzerhandbuch 55 3 Projektmanagement – Um eine Zielsprache hinzuzufügen, klicken Sie auf Hinzufügen. Transit NXT zeigt das Fenster Zielsprache(n) hinzufügen an: Abb. 3-8: Fenster Zielsprache(n) hinzufügen Wählen Sie eine oder mehrere Sprachen aus, die Sie dem Projekt als Zielsprachen hinzufügen wollen. Um mehrere Zielsprachen auszuwählen, drücken Sie die STRG-Taste, halten diese gedrückt und klicken dann in der Liste auf die gewünschten Sprachen. Diese werden invertiert dargestellt. Bestätigen Sie Ihre Auswahl mit OK. Transit NXT zeigt wieder das Fenster Sprachen mit den hinzugefügten Zielsprachen an. Gegebenenfalls können Sie jetzt eine andere aktuelle Zielsprache auswählen: Abb. 3-9: Fenster Sprachen mit hinzugefügten Zielsprachen 56 Transit NXT – Benutzerhandbuch 130930 3 3.2 Projekt anlegen – Um eine Zielsprache aus dem Projekt zu entfernen, markieren Sie diese im Bereich Zielsprache(n) des Projekts und klicken Sie auf Entfernen. Transit NXT löscht dabei keinesfalls die Dateien für die entfernte Zielsprache, sondern verwendet die Sprache lediglich nicht mehr in diesem Projekt. Bestätigen Sie Ihre Einstellungen im Fenster Sprache, indem Sie auf Weiter klicken. Transit NXT zeigt das Fenster Ordner mit Laufwerk und Pfad des Arbeitsordners an: Abb. 3-10: Fenster Ordner 5 Legen Sie den Arbeitsordner fest, in dem Transit NXT alle Dateien dieses Projekts speichert (Einzelheiten siehe Abschnitt 3.5.5 „Projekteinstellung „Ordner““ auf Seite 90). Transit NXT legt zunächst entsprechende Ordner als Unterordner von Projects in Ihrem Transit-Installationsverzeichnis an. Dieser Ordner wird im Fenster Ordner angezeigt. – Wenn das Projekt in einem anderen Ordner abgelegt werden soll, wählen Sie 130930 die Option Ändern. Transit NXT – Benutzerhandbuch 57 3 Projektmanagement Transit NXT zeigt das Fenster Arbeitsordner auswählen an: Abb. 3-11: Fenster Arbeitsordner auswählen – Wählen Sie den gewünschten Ordner aus und bestätigen Sie Ihre Auswahl mit Öffnen. Transit NXT zeigt wieder das Fenster Ordner an. Transit NXT legt den Exportordner per default als Unterordner im Projektordner an (z.B. \EXPORT\ENG). Sie können jedoch auch einen anderen Ordner wählen. – Klicken Sie unter Exportordner für Zielsprachen des Projekts auf Ändern. Transit NXT zeigt das Fenster Exportordner an. – Klicken Sie auf Durchsuchen. Transit NXT zeigt das Fenster Exportordner auswählen an. – Wählen Sie den gewünschten Ordner und bestätigen Sie Ihre Auswahl, indem Sie auf Öffnen klicken. Transit NXT zeigt den neuen Ordner im Fenster Exportordner an. – Bestätigen Sie die Auswahl mit OK. Bestätigen Sie Ihre Eingaben im Fenster Ordner, indem Sie auf Weiter klicken. 58 Transit NXT – Benutzerhandbuch 130930 3 3.2 Projekt anlegen Transit NXT zeigt das Fenster Dateityp an: Abb. 3-12: Fenster Dateityp 6 In dem Fenster wird zunächst der per Default definierte Dateityp angezeigt (Einzelheiten hierzu siehe Abschnitt 3.5.7 „Projekteinstellung „Dateityp““ auf Seite 97). Legen Sie nun den Dateityp fest, den Sie importieren wollen. – Wenn Sie einen anderen Dateitypen importieren wollen, wählen Sie aus der Liste Dateityp den gewünschten Dateityp aus. Wenn Sie die Auswahlmöglichkeit einschränken wollen (weil Sie z.B. nach bestimmten Dateitypen oder Daten für einen bestimmten Kunden suchen), haben Sie die Möglichkeit, die Auswahl im Bereich Vorauswahl (optional) einzugrenzen. Einzelheiten hierzu siehe Abschnitt 3.5.7 „Projekteinstellung „Dateityp““ auf Seite 97. – Über die Option Schriftersetzung haben Sie die Möglichkeit, dem zu exportierenden, zielsprachlichen Dokument bestimmte Schriften (Fonts) zuzuordnen. Einzelheiten hierzu siehe Abschnitt 3.5.7 „Projekteinstellung „Dateityp““ auf Seite 97. – Wenn Sie weitere Einstellungen für Ihren Dateityp festlegen wollen, klicken Sie auf Optionen (für alle XML-, HTML, SGML-, Text- und GRIPS-Dateitypen nicht verfügbar). Transit NXT zeigt das Fenster Dateityp-Einstellungen an. Legen Sie Ihre Einstellungen fest und bestätigen Sie diese mit OK. 130930 Einzelheiten zu den weiteren Einstellungen für bestimmte Dateitypen finden Sie im Abschnitt „Weitere Dateityp-Einstellungen“ auf Seite 103 und im Handbuch „Filter & unterstützte Dateiformate“. Transit NXT – Benutzerhandbuch 59 3 Projektmanagement Bestätigen Sie Ihre Einstellungen im Fenster Dateityp, indem Sie auf Weiter klicken. Transit NXT zeigt das Fenster Dateien an: Abb. 3-13: Fenster Dateien 7 Legen Sie fest, welche Dateien Sie in Transit NXT importieren und übersetzen wollen. – Um einzelne Dateien auszuwählen, klicken Sie auf Datei auswählen. Transit NXT zeigt das Fenster Datei auswählen an. Wählen Sie die gewünschten Dateien aus und bestätigen Sie die Auswahl mit Öffnen. – Um alle Dateien eines Ordners auszuwählen, klicken Sie auf Ordner auswählen. Transit NXT zeigt das Fenster Ordner auswählen an. Wählen Sie den gewünschten Ordner aus. Wenn Transit NXT auch den Inhalt aller Unterordner importieren soll, markieren Sie Untergeordnete Ordner einbeziehen. Bestätigen Sie Ihre Auswahl mit Öffnen. – Wenn Sie eine Datei oder einen Ordner aus dem Projekt entfernen wollen, markieren Sie diese und klicken Sie auf Entfernen. – Wenn Sie einer Datei einen Arbeitsnamen geben wollen, markieren Sie diese und klicken Sie auf Arbeitsname. 60 Transit NXT – Benutzerhandbuch 130930 3 3.2 Projekt anlegen Transit NXT zeigt das Fenster Arbeitsname an: Abb. 3-14: Fenster Arbeitsname Geben Sie im Feld Arbeitsname den gewünschten Arbeitsnamen ein. Bestätigen Sie Ihre Eingabe mit OK. – Wählen Sie aus der Liste Anzeigemodus aus, wie Transit NXT die Dateinamen im Bereich Projektdateien anzeigt: Arbeitsname – Transit NXT zeigt den Arbeitsnamen an. Originalname – Transit NXT zeigt den Pfad und Originalnamen der Datei an. – Wählen Sie aus der Liste Anzeige aus, welche Dateien Transit NXT im Bereich Projektdateien anzeigen soll. Transit NXT zeigt dann im Bereich Projektdateien an, ob die entsprechenden Sprachdateien bereits existieren (siehe Tabelle 3-3 auf Seite 94). Sind die Dateien noch nicht vorhanden, müssen sie für die ausgewählte Sprache gegebenenfalls noch importiert werden. Wenn Sie ein neues Projekt anlegen, werden ausgangs- und zielsprachliche Dateien im Normalfall noch nicht vorhanden sein, weil Sie noch keinen Import durchgeführt haben. – Wenn Sie für die hinzugefügten Projektdateien spezifische Attributwerte festlegen wollen, klicken Sie auf Attribute. Damit versehen Sie die Projektdateien mit zusätzlichen Informationen, die Sie später für den Import in einen TM-Container oder für den Export als TMXDateien verwenden können. Weitere Informationen hierzu finden Sie im Handbuch „Transit NXT - TMContainer verwalten und verwenden“. 130930 Bestätigen Sie Ihre Einstellungen im Fenster Dateien, indem Sie auf Weiter klicken. Transit NXT – Benutzerhandbuch 61 3 Projektmanagement Transit NXT zeigt das Fenster Referenzmaterial an: Abb. 3-15: Fenster Referenzmaterial 8 Legen Sie fest, welche Dateien Sie als Referenzmaterial verwenden wollen. – Um ein Projekt als Referenzmaterial auszuwählen, klicken Sie auf Projekt hinzufügen. Transit NXT zeigt das Fenster Projekt-Browser mit allen dort aufgelisteten Projekten an. Wählen Sie das gewünschte Projekt aus. Bestätigen Sie Ihre Auswahl mit OK. – Um alle Dateien eines Ordners auszuwählen, klicken Sie auf Ordner hinzufügen. Transit NXT zeigt das Fenster Referenzordner auswählen an. Wählen Sie den gewünschten Ordner aus. Enthält dieser Ordner weitere Unterverzeichnisse, werden diese automatisch in die Auswahl einbezogen. Bestätigen Sie Ihre Auswahl mit Öffnen. – Um einzelne Dateien als Referenzmaterial auszuwählen, klicken Sie auf Dateien hinzufügen. Transit NXT zeigt das Fenster Referenzdatei(en) auswählen an. Wählen Sie die gewünschten Dateien aus und bestätigen Sie die Auswahl mit Öffnen. – Um einen TM-Container oder TM-Filter als Referenzmaterial auszuwählen, klicken Sie auf TM-Container hinzuf. .... Transit NXT zeigt das Fenster TM-Container hinzufügen an. Wählen Sie den gewünschten TM-Container bzw. TM-Filter aus und bestätigen Sie mit Auswählen. 62 Transit NXT – Benutzerhandbuch 130930 3 3.2 Projekt anlegen TM-Container-Funktion muss freigeschaltet sein Die Schaltfläche TM-Container hinzuf. ... zum Hinzufügen eines TM-Containers bzw. TM-Filters als Referenzmaterial steht Ihnen nur zur Verfügung, wenn die TM-ContainerFunktion für Ihre Lizenz freigeschaltet wurde. Bei Fragen hierzu wenden Sie sich an Ihre lokale STAR-Niederlassung. – Wenn Sie ein Projekt, einen Ordner, eine Datei oder einen TM-Container aus der Liste bereits ausgewählter Referenzmaterialien entfernen wollen, markieren Sie den entsprechenden Eintrag und klicken Sie auf Referenz entfernen. Bestätigen Sie Ihre Einstellungen im Fenster Referenzmaterial, indem Sie auf Weiter klicken. Transit NXT zeigt das Fenster Wörterbücher an: Abb. 3-16: Fenster Wörterbücher 9 Wählen Sie aus der Liste Aktuelles Wörterbuch das Wörterbuch aus, in das Transit NXT gegebenenfalls neue Terminologie aufnehmen soll. Sie können dabei nur aus den Wörterbüchern auswählen, die als Projektwörterbücher festgelegt sind. Ist das gewünschte Wörterbuch nicht in der Liste enthalten, müssen Sie dieses erst im Bereich Projektwörterbücher hinzufügen. 130930 Um dem Projekt ein Wörterbuch zuzuweisen, klicken Sie im Bereich Projektwörterbücher auf Hinzufügen. Transit NXT – Benutzerhandbuch 63 3 Projektmanagement Transit NXT zeigt das Fenster Wörterbücher hinzufügen an: Abb. 3-17: Fenster Wörterbücher hinzufügen Transit NXT zeigt im Bereich Wörterbuch auswählen an, auf welche Wörterbücher Sie zugreifen können. In der rechten Spalte zeigt Transit NXT den Namen der Datenbank an, in der das jeweilige Wörterbuch gespeichert ist. Durch Klicken in die Spaltenkopfzeilen Name des Wörterbuchs und Name der Datenbank können die Namen der Wörterbücher bzw. Datenbanken zur besseren Übersicht alphabetisch aufsteigend oder absteigend sortiert werden. Transit NXT zeigt im Bereich Projektwörterbücher die Wörterbücher an, die bereits als Projektwörterbücher festgelegt sind. – Wählen Sie im Bereich Wörterbuch auswählen ein oder mehrere Wörterbücher aus, die Sie dem Projekt hinzufügen wollen. Bestätigen Sie Ihre Auswahl mit OK. Transit NXT zeigt wieder das Fenster Wörterbücher mit den hinzugefügten Wörterbüchern an. Gegebenenfalls können Sie jetzt ein anderes aktuelles Wörterbuch auswählen. – Um ein Wörterbuch aus dem Projekt zu entfernen, markieren Sie es im Bereich Projektwörterbücher und klicken Sie auf Entfernen. Transit NXT löscht dabei keinesfalls die Daten des entfernten Wörterbuchs aus der Datenbank – Transit NXT verwendet das Wörterbuch lediglich nicht mehr in diesem Projekt. Bestätigen Sie Ihre Einstellungen im Fenster Wörterbücher, indem Sie auf Weiter klicken. 64 Transit NXT – Benutzerhandbuch 130930 3 3.2 Projekt anlegen Transit NXT zeigt das Fenster Zusammenfassung an. Transit NXT zeigt alle Einstellungen an, die Sie bislang für das aktuelle Projekt festgelegt haben: Abb. 3-18: Fenster Zusammenfassung 10 Prüfen Sie Ihre Einstellungen oder legen Sie weitere, spezielle Einstellungen fest: – Wenn Sie eine Einstellung ändern wollen, klicken Sie auf Zurück. – Wenn Sie noch weitere, spezielle Einstellungen für Segmentierung, Auswer- 130930 tung, Prüfroutine, Vorgabewerte, Vorübersetzung oder Extrakte festlegen wollen, klicken Sie auf Weitere Optionen. Transit NXT – Benutzerhandbuch 65 3 Projektmanagement Transit NXT zeigt das Fenster Erweiterte Projekteinstellungen mit folgenden Registerkarten an: Abb. 3-19: Fenster Erweiterte Projekteinstellungen Segmentierung – Zerlegung des Textes in einzelne Abschnitte (Segmente). Einzelheiten siehe Abschnitt 3.5.11 „Projekteinstellung „Segmentierung““ auf Seite 115. Auswertung – Einstellungen für den Report Manager zur Auswertung und Abrechnung Ihres Übersetzungsprojekts. Einzelheiten siehe Abschnitt 3.5.8 „Projekteinstellung „Auswertung““ auf Seite 109. Prüfroutine – Prüfroutine zur Validierung konsistenter Formatierungsinformationen, der Darstellung von Zahlen und zum Auffinden fehlender oder redundanter Leerzeichen. Einzelheiten siehe Abschnitt 3.5.9 „Projekteinstellung „Prüfroutine““ auf Seite 110. Vorgabewerte – Vorgabewerte für Wörterbucheinträge, die in dem Projekt erstellt werden. Einzelheiten siehe Abschnitt 3.5.13 „Projekteinstellung „Vorgabewerte““ auf Seite 119. Vorübersetzung – Vorübersetzung aufgrund des Referenzmaterials. Einzelheiten siehe Abschnitt 3.5.14 „Projekteinstellung „Vorübersetzung““ auf Seite 121. Extrakte – Erstellung von Referenz- und Übersetzungsextrakten. Einzelheiten siehe Abschnitt 3.5.17 „Projekteinstellung „Extrakte““ auf Seite 130. Maschinelle Übersetzung – Erzeugen von Übersetzungsvorschlägen mit Hilfe von MÜ-Systemen beim Import. Einzelheiten siehe Abschnitt 3.5.18 „Projekteinstellung „Maschinelle Übersetzung““ auf Seite 132. 66 Transit NXT – Benutzerhandbuch 130930 3 3.2 Projekt anlegen Bestätigen Sie Ihre Einstellungen: – Um die Einstellungen zu bestätigen, ohne das Fenster Erweiterte Projekteinstellungen zu schließen, klicken Sie auf Übernehmen. So können Sie auf den anderen Registerkarten weitere Änderungen vornehmen. Um die Einstellungen zu bestätigen und das Fenster Erweiterte Projekteinstellungen zu schließen, klicken Sie auf OK. Wenn Sie alle Einstellungen geprüft haben, bestätigen Sie diese, indem Sie auf Fertig stellen klicken. Transit NXT erstellt das Projekt mit allen Dateien und Ordnern. Wenn Sie ein Projekt erstellt haben, ist der nächste Schritt in der Regel, die Dateien zu importieren. Deshalb zeigt Transit NXT anschließend die folgende Meldung an: Das Projekt wurde erfolgreich erstellt. Möchten Sie den Import jetzt starten? 11 Entscheiden Sie, ob Sie die Dateien sofort importieren wollen: – Um die Dateien sofort zu importieren, klicken Sie auf Ja. Transit NXT zeigt das Fenster Projekt importieren an. Fahren Sie fort, wie in Abschnitt 3.6 „Dateien importieren“ auf Seite 134 beschrieben. – Um die Dateien erst später zu importieren, klicken Sie auf Nein. Sie können den Import jederzeit später durchführen (siehe hierzu Abschnitt 3.6 „Dateien importieren“ auf Seite 134). Sie müssen die Dateien aber auf jeden Fall importieren, um mit dem Übersetzen beginnen zu können. 3.2.3 Neues Projekt basierend auf einem bereits vorhandenen Projekt anlegen 130930 Wenn Sie ein Projekt basierend auf einem bereits vorhandenen Projekt anlegen, schlägt Transit NXT die Einstellungen eines bereits vorhandenen Projekts vor, so dass Sie nur noch die Einstellungen ändern müssen, in denen sich das neue Projekt vom alten unterscheidet. Wenn Sie stattdessen ein neues Projekt auf Grundlage der Standardeinstellungen von Transit NXT anlegen wollen, lesen Sie Abschnitt 3.2.2 „Neues Projekt anlegen“ auf Seite 51. Transit NXT – Benutzerhandbuch 67 3 Projektmanagement So legen Sie ein Projekt basierend auf einem bereits vorhandenen Projekt an: 1 Wählen Sie Projekt | Verwaltung | Erstellen. Transit NXT zeigt das Fenster Neues Projekt erstellen an: Abb. 3-20: Fenster Neues Projekt erstellen 2 Um ein Folgeprojekt zu erstellen, markieren Sie neues Projekt basierend auf:. 3 Wählen Sie aus der Liste das Projekt aus, das Sie als Grundlage für Ihr neues Projekt verwenden wollen. Bestätigen Sie Ihre Auswahl, indem Sie auf Weiter klicken. 68 Transit NXT – Benutzerhandbuch 130930 3 3.2 Projekt anlegen Transit NXT zeigt das Fenster Administration an: Abb. 3-21: Fenster Administration Transit NXT schlägt als Projektnamen den Namen des alten Projekts mit einer angehängten 1 vor. Als Referenzmaterial werden die Sprachpaare und das Referenzmaterial des alten Projekts eingetragen, die Importdateien entfallen. Alle anderen Einstellungen des alten Projekts bleiben unverändert. 4 Übernehmen Sie die Vorschläge, oder ändern Sie die Einstellungen für das neue Projekt ab. Dazu gehen Sie vor wie bei einem neuen Projekt (siehe Abschnitt Abschnitt „Neues Projekt anlegen“ ab Schritt 4 auf Seite 55). 3.2.4 Neues Projekt über Ressourcenleiste anlegen 130930 In der Ressourcenleiste bietet Ihnen Transit NXT eine Liste mit Projektvorlagen an, die es Ihnen ermöglichen, schnell ein Projekt anzulegen, in dem wichtige Einstellungen bereits voreingestellt sind. Ein über die Ressourcenleiste angelegtes Projekt unterscheidet sich von einem von Grund auf neu angelegten Projekt in den folgenden Punkten: ■ Projektordner: Transit NXT legt das Projekt automatisch in dem Ordner C:\ Programme\Transit_NXT\projects\<Projektname> ab. Als Projektnamen verwendet Transit NXT die von Ihnen im Fenster Administration unter Projektname angegebene Bezeichnung. ■ Dateityp: Mit der Auswahl der Projektvorlage wird der Dateityp vorausgewählt. ■ Wörterbuch: Der Projekt-Assistent umgeht beim Anlegen eines Projekts über die Ressourcenleiste das Fenster Wörterbuch. Transit NXT – Benutzerhandbuch 69 3 Projektmanagement Im Fenster Zusammenfassung gelangen Sie über die Schaltfläche Weitere Optionen zu den erweiterten Projekteinstellungen. Dort können Sie ggf. weitere Projekteinstellungen vornehmen, bevor Sie die Projekterstellung abschließen. Sie können die Einstellungen auch nachträglich über Projekt | Verwaltung | Einstellungen ändern (siehe hierzu Abschnitt 3.5.2 „Projekteinstellungen ändern“ auf Seite 87). Wenn Sie stattdessen ein neues Projekt auf Grundlage der Standardeinstellungen von Transit NXT anlegen wollen, lesen Sie Abschnitt 3.2.2 „Neues Projekt anlegen“ auf Seite 51. So legen Sie ein Projekt über die Ressourcenleiste an: 1 Wählen Sie in der Ressourcenleiste die Schaltfläche Interfaces. 2 Wählen Sie aus der Liste den gewünschten Dateityp aus (z.B. Office -> PowerPoint). Transit NXT zeigt das Fenster Administration an: Abb. 3-22: Fenster Administration 3 70 Legen Sie die Verwaltungsinformationen fest (Einzelheiten siehe Abschnitt 3.5.4 „Projekteinstellung „Administration““ auf Seite 89) und verfahren Sie im Weiteren wie beim Anlegen eines neuen Projekts (Einzelheiten siehe Abschnitt 3.2.2 „Neues Projekt anlegen“ auf Seite 51). Transit NXT – Benutzerhandbuch 130930 3 3.2 Projekt anlegen Dateitypen, die Sie in Transit NXT importieren können In der folgenden Tabelle finden Sie eine Auflistung der Dateitypen, für die Transit NXT Vorlagen für die Projekterstellung zur Verfügung stellt: Dokumentenart Dateityp MS Office MS Office Version Excel Powerpoint Word CAD AutoCAD (DXF) DTP FrameMaker (MIF) InDesign Quicksilver PageMaker PageMaker 6.0 PageMaker 6.5 PageMaker 7.0 QuarkXPress Quark XGate 5.0 - 9.1 (Windows) Quark XGate 5.0 - 9.1 (Macintosh) QuarkXPress (Windows) QuarkXPress (Macintosh) Grafiken SVG Visio XML HTML HTML 4.x HTML 4.x Unicode SGML SGML XML XML Lokalisierungs-Dateien RC-Dateien EXE-/DLL-Dateien Hilfedateien (Word) Hilfedateien (RTF) 130930 Tab. 3-1: Vorlagen zur Projekterstellung Transit NXT – Benutzerhandbuch 71 3 Projektmanagement Dokumentenart Dateityp Textdateien Text (MS DOS) Version Text (ANSI) Text (Unicode) Text (UTF-8) Text (UNIX/ISO-8859-X) Text (Macintosh) RTF RTF 1.x Hilfedateien (RTF) Trados (TTX) TTX-Dateien Untertitelung Untertitelung (SRT) Untertitelung (TXT) Tab. 3-1: Vorlagen zur Projekterstellung Diese Auswahl steht Ihnen auch in der Multifunktionsleiste zur Verfügung unter Projekt | Verwaltung | Erstellen | Neues Projekt mittels Vorlage. 3.2.5 Neue Projektvorlage erstellen Sie können in Transit NXT auch Projektvorlagen nach Ihren spezifischen Anforderungen selbst definieren. Wenn Sie eine neue Projektvorlage erstellen, können Sie entweder eine von Grund auf neue Vorlage erstellen oder auf eine der StandardProjektvorlagen zurückgreifen, die Ihnen Transit NXT auch beim Anlegen eines neuen Projekts über die Multifunktionsleiste (Projekt | Verwaltung | Erstellen) bzw. beim Anlegen eines Projekts über die Ressourcenleiste zur Verfügung stellt. So legen Sie eine Projektvorlage über die Multifunktionsleiste an: 1 Wählen Sie Projekt | Vorlage | Erstellen. Transit NXT zeigt das Fenster Projektvorlage erstellen an: Abb. 3-23: Fenster Projektvorlage erstellen 72 Transit NXT – Benutzerhandbuch 130930 3 3.2 Projekt anlegen 2 Wählen Sie eine der folgenden Optionen, um eine neue Projektvorlage zu erstellen: – neue Vorlage erstellen – Wählen Sie diese Option, wenn Sie eine von Grund auf neue Vorlage erstellen wollen. – neue Vorlage erstellen, basierend auf Vorlage – Wählen Sie diese Option, wenn Sie eine neue Vorlage erstellen wollen, die auf einer der StandardProjektvorlagen basiert. Wählen Sie hierfür aus der Liste die gewünschte Standard-Projektvorlage aus. Bestätigen Sie Ihre Auswahl, indem Sie auf OK klicken. Transit NXT zeigt das Fenster Projektvorlage speichern unter an: Abb. 3-24: Fenster Projektvorlage speichern unter 3 Legen Sie fest, wie die neue Projektvorlage abgespeichert werden soll: – Dateiname – Geben Sie hier den Namen für die Projektvorlage ein. – Bereich – Wählen Sie aus, welchem Bereich die Projektvorlage zugeordnet sein soll: Global, Benutzer oder Kunde. 130930 Bestätigen Sie Ihre Angaben, indem Sie auf Speichern klicken. Transit NXT – Benutzerhandbuch 73 3 Projektmanagement Transit NXT zeigt das Fenster Projektvorlagen-Einstellungen an: Abb. 3-25: Fenster Projektvorlagen-Einstellungen Der Name der Projektvorlage sowie in Klammern auch der Bereich (z.B. Global) werden in der Titelleiste angezeigt. 74 Transit NXT – Benutzerhandbuch 130930 3 3.2 Projekt anlegen Zusätzlich zu den in Abschnitt 3.5 beschriebenen Projekteinstellungen beinhaltet das Fenster Projektvorlage-Einstellungen noch die Registerkarte Assistent: Abb. 3-26: Fenster Projektvorlagen-Einstellungen, Registerkarte Assistent 4 Legen Sie in der Registerkarte Assistent fest, welche Schritte beim Anlegen eines neuen Projekts mit dieser Projektvorlage berücksichtigt werden sollen. Folgende Schritte (Projekteinstellungen) können Sie auswählen: – Sprachen – Ordner – Dateityp – Dateien – Referenzmaterial – Wörterbücher 5 Nehmen Sie in den weiteren Registerkarten die erforderlichen Einstellungen vor (Einzelheiten zu den Projekteinstellungen in den jeweiligen Registerkarten finden Sie in Abschnitt 3.5 „Projekteinstellungen“ auf Seite 85). 130930 Bestätigen Sie die Einstellungen in den einzelnen Registerkarten mit Übernehmen. Schließen Sie Erstellung der Projektvorlage ab, indem Sie auf OK klicken. Transit NXT – Benutzerhandbuch 75 3 Projektmanagement 3.2.6 Projektvorlage löschen Benutzerdefinierte Projektvorlagen können auch wieder gelöscht werden. Die mit Transit NXT mitgelieferten Dokumententyp-spezifischen Projektvorlagen können nicht gelöscht werden. So löschen Sie eine Projektvorlage über die Multifunktionsleiste: 1 Wählen Sie Projekt | Vorlage | Löschen. Transit NXT zeigt das Fenster Projektvorlage löschen an: Abb. 3-27: Fenster Projektvorlage löschen In der Liste der verfügbaren Projektvorlagen werden nur die benutzerdefinierten Vorlagen angezeigt. Die Schaltfläche Löschen bleibt ausgegraut, bis eine Vorlage ausgewählt wurde. 2 Wählen Sie die zu löschende Projektvorlage aus. 3 Klicken Sie auf Löschen. 76 Transit NXT – Benutzerhandbuch 130930 3 3.2 Projekt anlegen 3.2.7 Standardeinstellungen für neue Projekte ändern Wenn Sie ein von Grund auf neues Projekt anlegen, schlägt Ihnen Transit NXT verschiedene Standardeinstellungen vor (z.B. für Ausgangs- und Zielsprache; siehe Abschnitt 3.2.2 „Neues Projekt anlegen“ auf Seite 51). Sie können die Standardeinstellungen ändern, die Transit NXT für neue Projekte vorschlägt, so dass sie für Ihre Projekte am besten geeignet sind. Dadurch müssen Sie weniger Anpassungen vornehmen, wenn Sie ein neues Projekt erstellen. Die Standardeinstellungen basieren auf dem Projekt Default, das im Bereich Global gespeichert ist. Um die Einstellungen zu ändern, öffnen Sie das Projekt Default, ändern die Projekteinstellungen und speichern es wieder unter gleichem Namen ab. So ändern Sie die Standardeinstellungen: 1 Öffnen Sie das Projekt Default, das im Bereich Global gespeichert ist. – Wählen Sie dazu Projekt | Öffnen. Transit NXT öffnet das Fenster Projekt-Browser. – Wählen Sie aus der Liste das Projekt Default aus. Falls Transit NXT mehrere Projekte mit diesem Namen anzeigt, wählen Sie das Projekt Default aus, das im Bereich Global gespeichert ist. – Bestätigen Sie Ihre Auswahl, indem Sie auf OK klicken. Transit NXT öffnet das Projekt Default. 2 Prüfen und ändern Sie die Projekteinstellungen. – Wählen Sie dazu Projekt | Verwaltung | Einstellungen. Transit NXT zeigt das Fenster Projekteinstellungen: default (Global) an. Transit NXT zeigt auf den Registerkarten die Projekteinstellungen an, die es vorschlägt, wenn Sie ein neues Projekt erstellen. – Ändern Sie gegebenenfalls die Projekteinstellungen, so dass Transit NXT für neue Projekte die geänderten Einstellungen vorschlägt. Ändern Sie nur solche Einstellungen, die als Vorschlag für alle neuen Projekte sinnvoll sind (z.B. für Ausgangs- und Zielsprache). – Ändern Sie keine Einstellungen, die sich bei Ihnen in der Regel von Projekt zu Projekt zu unterscheiden (z.B. Dateien, Referenzmaterial, TermStar-Wörterbücher, Vorgabewerte usw.). Einzelheiten zu den Projekteinstellungen finden Sie in Abschnitt 3.5 „Projekteinstellungen“ auf Seite 85. – Bestätigen Sie Ihre Änderungen mit OK. 3 Speichern Sie das geänderte Projekt Default. – Wählen Sie Projekt | Speichern unter. Transit NXT zeigt das Fenster Projekt speichern an. 130930 – Wählen Sie aus der Liste das Projekt Default aus. Transit NXT – Benutzerhandbuch 77 3 Projektmanagement Falls Transit NXT mehrere Projekte mit diesem Namen anzeigt, wählen Sie das Projekt Default aus, das im Bereich Global gespeichert ist. – Bestätigen Sie Ihre Auswahl, indem Sie auf Speichern klicken. Transit NXT zeigt eine Meldung an, dass das Objekt bereits existiert. 4 Bestätigen Sie mit OK, dass Sie das vorhandene Projekt überschreiben wollen. Transit NXT speichert das Projekt Default und verwendet seine Einstellungen ab sofort als Vorschläge für neue Projekte. 3.3 Projekt öffnen, speichern und löschen 3.3.1 Überblick Um die Dateien eines Projekts zu übersetzen oder Projekteinstellungen zu ändern, öffnen Sie das entsprechende Projekt (siehe Abschnitt 3.3.2 „Projekt öffnen“ auf Seite 78). Wenn Sie die Projekteinstellungen geändert haben, speichern Sie anschließend das Projekt, damit die Änderungen nicht verloren gehen (siehe Abschnitt 3.3.3 „Projekt speichern“ auf Seite 80). Wenn Sie ein Projekt nicht mehr benötigen, können Sie es löschen (siehe Abschnitt 3.3.4 „Projekt löschen“ auf Seite 81). 3.3.2 Projekt öffnen Wenn Sie ein Projekt öffnen, zeigt Transit NXT die Projekteinstellungen an, die Sie für das Projekt gespeichert haben. Wenn Sie das Projekt geöffnet haben, können Sie die Projekteinstellungen ändern, Dateien importieren oder exportieren, die Sprachpaare zum Übersetzen öffnen usw. So öffnen Sie ein Projekt: 1 78 Wählen Sie Projekt | Verwaltung | Öffnen. Transit NXT – Benutzerhandbuch 130930 3 3.3 Projekt öffnen, speichern und löschen Transit NXT zeigt das Fenster Projekt-Browser an: Abb. 3-28: Fenster Projekt-Browser Transit NXT zeigt im Projekt-Browser alle verfügbaren Projekte an. Der ProjektBrowser bietet eine Suchfunktion sowie umfassende Möglichkeiten, die Projekte zu sortieren. Informationen zu den Funktionen des Projekt-Browsers finden Sie in Abschnitt 2.1.11 „Projekt-Browser“ auf Seite 40. 2 Wählen Sie das Projekt aus, das Sie öffnen wollen: Markieren Sie in der Tabelle das gewünschte Projekt. Bestätigen Sie Ihre Auswahl, indem Sie auf OK klicken. 3 Falls Sie die Einstellungen eines bereits geöffneten Projekts geändert und nicht gespeichert haben, zeigt Transit NXT folgende Meldung an: Die Projekteinstellungen wurden geändert. Speichern? Entscheiden Sie, ob Transit NXT das bereits geöffnete Projekt speichern soll: – Ja – Transit NXT speichert das bereits geöffnete Projekt, schließt es und öffnet das Projekt, das Sie in Schritt 2 ausgewählt haben. – Nein – Transit NXT speichert nicht das bereits geöffnete Projekt, schließt es und öffnet das Projekt, das Sie in Schritt 2 ausgewählt haben. Damit sind alle Änderungen des bereits geöffneten Projekts verloren, die Sie vorgenommen haben, seit Sie das letzte Mal gespeichert haben. – Abbrechen – Transit NXT schließt nicht das bereits geöffnete Projekt und öffnet nicht das Projekt, das Sie in Schritt 2 ausgewählt haben. 130930 Sie können nun z.B. Dateien importieren oder exportieren, Sprachdateien öffnen oder die Projekteinstellungen ändern. Transit NXT – Benutzerhandbuch 79 3 Projektmanagement Liste zuletzt geöffneter Projekte Durch Anklicken der Transit-Schaltfläche oben links wird die Liste Letzte Projekte angezeigt: Abb. 3-29: Liste der zuletzt geöffneten Projekte Um eines dieser Projekte zu öffnen, wählen Sie es einfach in dieser Liste aus. 3.3.3 Projekt speichern Wenn Sie die Einstellungen eines Projekts geändert haben, speichern Sie es anschließend, damit die Änderungen nicht verloren gehen. Neues Projekt basierend auf einem bereits vorhandenen Projekt verwenden anstatt Funktion „Speichern unter“ Die Funktion Projekt | Verwaltung | Speichern unter legt nur eine neue Datei mit Projekteinstellungen an, kopiert aber nicht den Arbeitsordner des Projekts. Dadurch würden zwei Projekte auf dieselben Daten (Sprachpaare und andere projektbezogene Dateien) zugreifen. Wenn Sie basierend auf einem vorhandenen Projekt ein neues Projekt anlegen wollen, empfehlen wir daher dringend, ein Folgeprojekt anzulegen (siehe Abschnitt 3.2.3 „Neues Projekt basierend auf einem bereits vorhandenen Projekt anlegen“ auf Seite 67). Beachten Sie, dass das Referenzmaterial des bereits vorhandenen Projekts gegebenenfalls noch geprüft werden muss, bevor es in einem neuen Projekt verwendet wird. 80 Transit NXT – Benutzerhandbuch 130930 3 3.3 Projekt öffnen, speichern und löschen Verlust der Einstellungen Wenn Sie bei der Funktion Speichern unter aus der Liste der vorhandenen Projekte ein Projekt auswählen oder den Namen eines vorhandenen Projekts eingeben, überschreiben Sie dieses Projekt mit den neuen Einstellungen! Projekt speichern nicht notwendig, wenn ausschließlich Sprachdateien geändert wurden Die Funktion Projekt | Verwaltung | Speichern speichert geänderte Projekteinstellungen. Wenn Sie jedoch den Inhalt der Sprachpaare (also Ihre Übersetzung) bearbeiten, ist es ausreichend, die geöffnete Sprachdatei (Transit-Schaltfläche | Sprachpaar speichern) bzw. alle Sprachdateien des Projekts (Transit-Schaltfläche | Alle Sprachpaare speichern) zu speichern. Es ist nicht notwendig, das Projekt zu speichern, wenn Sie ausschließlich die Sprachdateien bearbeitet haben. So speichern Sie ein Projekt: 1 Wählen Sie Projekt | Verwaltung | Speichern. Wenn Sie die Projekteinstellungen nicht geändert haben, ist ein Speichern nicht notwendig – die Option Projekt | Verwaltung | Speichern ist dann nicht aktiv. Transit NXT speichert das Projekt mit allen Einstellungen und überschreibt damit die alten Einstellungen. 3.3.4 Projekt löschen Datenverlust Transit NXT kann ein Projekt mit dem kompletten Arbeitsordner unwiderruflich löschen. Stellen Sie daher sicher, dass Sie das Projekt und seine Daten wirklich nicht mehr benötigen. Nicht nur Projektdatei löschen 130930 Die Projekteinstellungen werden in einer Datei mit der Dateinamenerweiterung prj gespeichert. In Abhängigkeit von dem Bereich, dem das Projekt zugeordnet ist, wird diese Datei im Ordner \config\global bzw. config\user\<Benutzername> oder config\customer\<Kundenname> gespeichert. Um ein Projekt zu löschen, genügt es nicht, nur diese Datei zu löschen. Verwenden Sie stattdessen die dafür vorgesehene Funktion in Transit NXT, um das Projekt sowie den dazu gehörenden Arbeitsordner zu löschen. Transit NXT – Benutzerhandbuch 81 3 Projektmanagement Wenn Sie ein Projekt nicht mehr benötigen, können Sie es in Transit NXT löschen. Transit NXT löscht dann unwiderruflich alle Dateien des Projekts, die in diesem Arbeitsordner stehen. Prüfen Sie deshalb vor dem Löschen: – Können Sie ausschließen, dass Ihr Auftraggeber Änderungen und/oder Prüfungen wünscht? Nach dem Löschen können Sie das Projekt nicht mehr bearbeiten. – Haben Sie das Projekt exportiert oder an Ihren Projektmanager zurückgesendet? Nach dem Löschen können Sie das Projekt nicht mehr exportieren oder versenden. – Haben Sie die exportierten Dateien ausgeliefert oder kopiert? Transit NXT speichert das Ergebnis Ihrer Arbeit (die übersetzten und exportierten Dateien) in der Regel im Unterordner Export des Arbeitsordners. Transit NXT löscht ggf. den gesamten Arbeitsordner einschließlich Unterordnern, so dass die exportierten Dateien ebenfalls gelöscht werden. – Können Sie ausschließen, dass die Übersetzung für aktuelle Projekte als Referenzmaterial verwendet wird? Die Sprachpaare des Projekts können bereits in einem anderen Projekt als Referenzmaterial dienen. Transit NXT löscht ggf. auch Sprachpaare, so dass einem anderen, aktuellen Projekt unter Umständen das Referenzmaterial entzogen wird. – Können Sie ausschließen, dass Sie die Übersetzung für künftige Projekte als Referenzmaterial benötigen? Beim Löschen werden ggf. auch Sprachpaare gelöscht, so dass Sie sie nicht mehr als Referenzmaterial verwenden können. Lesen Sie dazu auch den Hinweis „Tipp: Sprachpaare erhalten“ auf Seite 82. – Können Sie ausschließen, dass Sie das Projekt als Grundlage für ein Folgeprojekt verwenden wollen? – Können Sie ausschließen, dass Sie Einstellungen im Bereich Projekt gespeichert haben, die Sie für künftige Projekte benötigen? Sie können verschiedene Einstellungen im Bereich Projekt abspeichern (z.B. Segmentfilter für Transit NXT oder Importskripte für den WörterbuchImport; siehe auch Abschnitt 6.2 „Bereiche in Transit NXT“ auf Seite 336). Nach dem Löschen stehen diese Einstellungen nicht mehr zur Verfügung. Tipp: Sprachpaare erhalten Wenn Sie ein Projekt löschen, wollen Sie in der Regel jedoch die Sprachpaare des Projekts erhalten: Die Sprachpaare können Sie als Referenzmaterial für künftige Projekte verwenden, sie stellen daher wertvolles Kapital dar. 82 Transit NXT – Benutzerhandbuch 130930 3 3.3 Projekt öffnen, speichern und löschen Damit die Sprachpaare durch das Löschen nicht verloren gehen, haben Sie vor dem Löschen folgende Möglichkeiten: ■ Sprachpaare in anderen Ordner kopieren Kopieren Sie die Sprachpaare vor dem Löschen des Projekts in einen anderen Ordner, um diese in anderen Projekten als Referenzmaterial verwenden zu können. ■ Referenzextrakt erzeugen Transit NXT kann aus Sprachpaaren einen Referenzextrakt erzeugen, in dem mehrfach vorkommende Segmente oder nur geringfügig abweichende Segmente nur einmal enthalten sind (siehe Abschnitt 3.9 „Referenzmaterial verwalten und bearbeiten“ auf Seite 153). Achten Sie darauf, dass Sie den Referenzextrakt nicht im Arbeitsordner speichern, sonst wird er mit dem Projekt gelöscht. Um die Sprachpaare zu erhalten, führen Sie die genannten Möglichkeiten vor dem Löschen durch. Sonst werden die Sprachpaare unwiderruflich gelöscht. So löschen Sie ein Projekt: 1 Öffnen Sie das Projekt, das Sie löschen wollen (siehe Abschnitt 3.3.2 „Projekt öffnen“ auf Seite 78). 2 Stellen Sie sicher, dass Sie das Projekt und seine Daten wirklich nicht mehr benötigen (siehe Hinweis „Datenverlust“ auf Seite 81). 3 Wählen Sie Projekt | Verwaltung | Löschen. Transit NXT zeigt die folgende Meldung an: Wollen Sie auch den Arbeitsordner C:\Programme\Transit NXT \projects\<Projektname> sowie alle Unterordner löschen? 4 Entscheiden Sie, ob Sie die Projektdaten in dem Arbeitsordner wirklich löschen wollen: – Klicken Sie auf Ja, um das Projekt zu löschen Transit NXT zeigt folgende Meldung an: Das Projekt <Projektname>, der Arbeitsordner C:\Programme \ Transit NXT\projects\<Projektname> sowie alle Unterordner werden nun gelöscht. Fortfahren? – Klicken Sie auf Ja, um die Projektdaten zu löschen Transit NXT löscht Projekt und Arbeitsordner unwiderruflich. – Klicken Sie auf Nein, falls Sie die Daten doch nicht löschen wollen. Transit NXT bricht das Löschen ab. Das Projekt bleibt erhalten. Wenn Transit NXT das Projekt gelöscht hat, erscheint folgende Meldung. Das Projekt <Projektname> wurde erfolgreich gelöscht. Transit NXT hat den Inhalt des Arbeitsordners gelöscht. 130930 Möglicherweise konnte Transit NXT nicht alle Dateien im Arbeitsordner löschen. Löschen Sie diese Dateien ggf. manuell. Transit NXT – Benutzerhandbuch 83 3 Projektmanagement 5 Bestätigen Sie die Meldung mit OK. Das Projekt ist nun gelöscht. Transit NXT zeigt es nicht mehr in der Liste vorhandener Projekte im Projekt-Browser an. 3.4 Transit NXT schließen Wenn Sie die Arbeit mit Transit NXT abgeschlossen haben, können Sie es schließen. So schließen Sie Transit NXT: 1 Variante 1: Klicken Sie auf die Transit-Schaltfläche, dann auf Transit verlassen. Variante 2: Klicken Sie oben rechts in der Programmleiste auf „X“. Transit NXT schließt ggf. geöffnete Sprachpaare und das Projekt. 2 Falls Sie ein Sprachpaar geändert und nicht gespeichert haben, zeigt Transit NXT die folgende Meldung an: Die Datei <Dateiname> wurde geändert. Speichern? Entscheiden Sie, ob Transit NXT das Sprachpaar speichern soll: – Ja – Transit NXT speichert das Sprachpaar und schließt es. – Nein – Transit NXT speichert das Sprachpaar nicht und schließt es. Damit sind alle Änderungen verloren, die Sie in den Sprachpaaren vorgenommen haben, seit Sie das letzte Mal gespeichert haben. – Abbrechen – Das Sprachpaar und Transit NXT werden nicht geschlossen. 3 Falls Sie Projekteinstellungen geändert und nicht gespeichert haben, zeigt Transit NXT die folgende Meldung an: Die Projekteinstellungen wurden geändert. Speichern? Entscheiden Sie, ob Transit NXT das geänderte Projekt speichern soll: – Ja – Transit NXT speichert das Projekt und schließt es. – Nein – Transit NXT speichert das Projekt nicht und schließt es. Damit sind alle Änderungen verloren, die Sie in den Projekteinstellungen vorgenommen haben, seit Sie das letzte Mal gespeichert haben. – Abbrechen – Das Projekt und Transit NXT werden nicht geschlossen. 4 Falls Sie die Grundeinstellungen oder bestimmte Einstellungen auf der Multifunktionsleiste geändert und nicht gespeichert haben, zeigt Transit NXT beim Schließen des Programms die folgende Meldung an: Die Grundeinstellungen oder bestimmte Einstellungen auf der Multifunktionsleiste wurden geändert. Speichern? 84 Transit NXT – Benutzerhandbuch 130930 3 3.5 Projekteinstellungen Entscheiden Sie, ob Transit NXT die geänderten Grundeinstellungen oder Änderungen auf der Multifunktionsleiste speichern soll: – Ja – Transit NXT speichert die Änderungen. Anschließend wird Transit NXT geschlossen. – Nein – Transit NXT speichert die Änderungen nicht und wird geschlossen. Damit sind alle Änderungen verloren, die Sie in den Grundeinstellungen bzw. auf der Multifunktionsleiste vorgenommen haben, seit Sie das letzte Mal gespeichert haben. – Abbrechen – Transit NXT wird nicht geschlossen. Wenn Sie Transit NXT das nächste Mal starten, können Sie ganz einfach das zuletzt bearbeitete Projekt öffnen (siehe Abschnitt „Liste zuletzt geöffneter Projekte“ auf Seite 80). 3.5 Projekteinstellungen 3.5.1 Überblick In den Projekteinstellungen legen Sie fest, wie Transit Dateien importiert und später wieder exportiert. Dazu gehören z.B. Sprach-, Vorübersetzungs- und Segmentierungseinstellungen sowie Angabe von Referenzmaterial, Dateityp und Wörterbüchern usw. Wenn Sie ein neues Projekt anlegen, legen Sie mit Hilfe des Assistenten die Projekteinstellungen fest. Sie können diese aber auch nachträglich noch ändern – mit Ausnahme der Verwaltungsinformationen. Um die Projekteinstellungen zu ändern, öffnen Sie das Projekt (siehe Abschnitt 3.3.2 „Projekt öffnen“ auf Seite 78). Informationen dazu, wie Sie die Projekteinstellungen ändern, finden Sie in Abschnitt 3.5.2 „Projekteinstellungen ändern“ auf Seite 87. Damit Ihre Änderungen nicht verloren gehen, speichern Sie das Projekt nach der Änderung (siehe Abschnitt 3.3.3 „Projekt speichern“ auf Seite 80). Die folgende Tabelle gibt Ihnen einen Überblick über die Projekteinstellungen. Details über die einzelnen Projekteinstellungen finden Sie in den angegebenen Abschnitten. Projekteinstellung Bedeutung Abschnitt Sprache Ausgangs- und Zielsprachen Ihres Projekts 3.5.3 auf Seite 88 Administration Informationen für die Verwaltung Ihres Übersetzungsprojekts 3.5.4 auf Seite 89 Ordner Arbeitsordner, in dem Transit NXT die Dateien des Projekts speichert 3.5.5 auf Seite 90 130930 Tab. 3-2: Überblick über Projekteinstellungen Transit NXT – Benutzerhandbuch 85 3 Projektmanagement Projekteinstellung Bedeutung Abschnitt Dateien Dateien, die Sie in Transit NXT importieren und übersetzen wollen 3.5.6 auf Seite 93 Dateityp Typ der Dateien, die Sie in Transit NXT importieren und übersetzen wollen 3.5.7 auf Seite 97 Auswertung Einstellung für den Report Manager zur Auswertung und Abrechnung Ihres Übersetzungsprojekts 3.5.8 auf Seite 109 Prüfroutine Prüfroutine zur Validierung konsistenter Formatierungsinformationen, der Darstellung von Zahlen und zum Auffinden fehlender oder redundanter Leerzeichen sowie zur Überprüfung von Texten 3.5.9 auf Seite 110 Referenzmaterial Dateien, die Transit NXT als Referenzmaterial verwenden soll. Im Referenzmaterial sucht Transit NXT nach schon vorhandenen Übersetzungen Ihres neuen ausgangssprachlichen Textes. 3.5.10 auf Seite 111 Segmentierung Zerlegung des Textes in einzelne Abschnitte (Segmente) 3.5.11 auf Seite 115 Wörterbücher Wörterbücher, die Transit NXT für das Projekt verwenden soll 3.5.12 auf Seite 118 Vorgabewerte Vorgabewerte für Wörterbucheinträge, die mit dem Projekt erstellt werden 3.5.13 auf Seite 119 Vorübersetzung Vorübersetzung und Übersetzungsvorschläge aufgrund des Referenzmaterials 3.5.14 auf Seite 121 Extrakte Erstellung von Referenz- und Übersetzungsextrakten 3.5.17 auf Seite 130 Maschinelle Übersetzung Erzeugen von Übersetzungsvorschlägen mit Hilfe von MÜ-Systemen beim Import 3.5.18 auf Seite 132 Tab. 3-2: Überblick über Projekteinstellungen (Forts.) 86 Transit NXT – Benutzerhandbuch 130930 3 3.5 Projekteinstellungen 3.5.2 Projekteinstellungen ändern So ändern Sie die Projekteinstellungen: 1 Öffnen Sie das Projekt, falls es noch nicht geöffnet ist (siehe Abschnitt 3.3.2 „Projekt öffnen“ auf Seite 78). 2 Wählen Sie Projekt | Verwaltung | Einstellungen. Transit NXT zeigt das Fenster Projekteinstellungen mit der Registerkarte Sprachen an: Abb. 3-30: Fenster Projekteinstellungen Der Name des geöffneten Projekts sowie in Klammern auch der Bereich (z.B. Transit NXT_Documentation [STAR AG]) werden in der Titelleiste angezeigt. 3 Wählen Sie die gewünschte Registerkarte und ändern Sie die Einstellungen (siehe Tab. 3-2 auf Seite 85). Bestätigen Sie Ihre Änderungen: – Um die Änderungen zu bestätigen, ohne das Fenster Projekteinstellungen zu schließen, klicken Sie auf Übernehmen. So können Sie auf den anderen Registerkarten weitere Änderungen vornehmen. – Um die Änderungen zu bestätigen und das Fenster Projekteinstellungen zu 130930 schließen, klicken Sie auf OK. Transit NXT – Benutzerhandbuch 87 3 Projektmanagement Transit NXT arbeitet jetzt mit den geänderten Projekteinstellungen. Damit die Änderungen nicht verloren gehen, speichern Sie das Projekt (siehe Abschnitt 3.3.3 „Projekt speichern“ auf Seite 80). 3.5.3 Projekteinstellung „Sprachen“ Wenn Sie ein neues Projekt anlegen, legen Sie im Fenster Sprachen die Sprachen des Projekts fest (siehe Abschnitt 3.2, Schritt 4 auf Seite 55). Abb. 3-31: Fenster Projekteinstellungen, Registerkarte Sprachen Sie können Folgendes festlegen: ■ Ausgangssprache Die Ausgangssprache ist die Sprache, in der die zu übersetzenden Dateien vorliegen. ■ Aktuelle Zielsprache Die aktuelle Zielsprache ist die Sprache, in die Sie die Dateien jetzt übersetzen wollen. Sie können dabei nur aus den Sprachen auswählen, die als Zielsprachen des Projekts festgelegt sind. Gegebenenfalls müssen Sie die gewünschte Sprache erst im Bereich Zielsprache(n) des Projekts hinzufügen. ■ Zielsprache(n) des Projekts Sie können mit einem Projekt Übersetzungen in beliebig viele Sprachen verwalten. Als Zielsprache(n) des Projekts legen Sie alle Sprachen fest, in die die Dateien des Projekts übersetzt werden sollen. 88 Transit NXT – Benutzerhandbuch 130930 3 3.5 Projekteinstellungen Sie können die Einstellungen auch nachträglich ändern (Projekt | Verwaltung | Einstellungen, Registerkarte Sprachen; siehe Abschnitt 3.5.2 „Projekteinstellungen ändern“ auf Seite 87). 3.5.4 Projekteinstellung „Administration“ Wenn Sie ein neues Projekt anlegen, legen Sie im Fenster Administration Informationen für das Projekt fest, die Ihnen die Verwaltung des Projekts vereinfachen (siehe Abschnitt 3.2, Schritt 3 auf Seite 53). Sie können die Hinweise in den Feldern Projektkommentar und den Projektstatus nachträglich ändern (Projekt | Verwaltung | Einstellungen, Registerkarte Administration; siehe Abschnitt 3.5.2 „Projekteinstellungen ändern“ auf Seite 87). Alle anderen Einstellungen in dieser Registerkarte können nicht mehr geändert werden, da Transit NXT damit das Projekt und die erforderlichen Dateien identifiziert: 130930 Abb. 3-32: Fenster Projekteinstellungen, Registerkarte Administration Transit NXT – Benutzerhandbuch 89 3 Projektmanagement 3.5.5 Projekteinstellung „Ordner“ Wenn Sie ein neues Projekt anlegen, legen Sie im Fenster Ordner den Arbeitsordner fest, in dem Transit NXT die Sprachpaare des Projekts speichert (siehe Abschnitt 3.2, Schritt 5 auf Seite 57). Sie können die Einstellungen auch nachträglich ändern (Projekt | Verwaltung | Einstellungen, Registerkarte Ordner; siehe Abschnitt 3.5.2 „Projekteinstellungen ändern“ auf Seite 87). Abb. 3-33: Fenster Projekteinstellungen, Registerkarte Ordner Sie können Folgendes festlegen: ■ Arbeitsordner Transit NXT speichert im Arbeitsordner folgende Dateien des Projekts: – Transit-Sprachpaare – projektbezogene Dateien (Einstellungen, die Sie für den Bereich Projekt gespeichert haben) – im Unterordner Export die exportierten Dateien, sofern im Bereich Exportordner für Zielsprachen des Projekts kein anderer Pfad angegeben ist. Dabei können Sie eine Ablagehierarchie auswählen, so dass Transit NXT die Ordner immer nach der gleichen Regel benennt. So haben Sie später keine Schwierigkeiten, den Arbeitsordner eines bestimmten Projekts wieder zu finden. 90 Transit NXT – Benutzerhandbuch 130930 3 3.5 Projekteinstellungen Beispiel: Sie wollen die Arbeitsordner alle Ihrer Übersetzungsprojekte nach den Kunden und darin nach den Projekten ordnen. Wählen Sie dafür die Ablagehierarchie …\ <Kunde>\<Projekt>: Abb. 3-34: Ablagehierarchie ändern Für den Kunden STAR AG und das Projekt Transit_NXT_Documentation verwendet Transit NXT den Ordner projects\STAR AG\Transit_NXT_ Documentation. Wenn Sie für die Arbeitsordner häufig dieselbe Ablagehierarchie verwenden, können Sie diese als Standard-Ablagehierarchie in den Grundeinstellungen der Option Arbeitsordner voreinstellen. Beim Anlegen eines Projekts ist die voreingestellte Ablagehierarchie dann bereits ausgewählt (siehe Abschnitt 8.3.16 „Arbeitsordner“ auf Seite 474). ■ Exportordner Sofern keine andere Einstellung gewählt wurde, legt Transit NXT im Arbeitsordner den Unterordner Export an. Dort speichert Transit NXT die exportierten Dateien ab. Sie können jedoch für eine einzelne oder alle Zielsprachen einen anderen als den von Transit NXT vorgeschlagenen Exportordner festlegen. Kein spezieller Ordner für Referenzmaterial und zu übersetzende Dateien notwendig 130930 Sie können das Referenzmaterial und die Dateien, die Sie in Transit NXT importieren wollen, an ihrem ursprünglichen Speicherort lassen. Es ist nicht notwendig, sie in den Projektordner zu kopieren. Transit NXT legt daher auch keine Ordner für Referenzmaterial und zu importierende Dateien an. Transit NXT – Benutzerhandbuch 91 3 Projektmanagement So ändern Sie den Arbeitsordner: 1 Wenn Transit NXT die Projektdateien in einem anderen als in dem vorgeschlagenen Ordner speichern soll, klicken Sie im Bereich Arbeitsordner auf Ändern. Transit NXT zeigt das Fenster Arbeitsordner auswählen an: Abb. 3-35: Fenster Arbeitsordner auswählen 2 Legen Sie fest, in welchem Arbeitsordner Transit NXT die Daten speichern soll. Bestätigen Sie Ihre Auswahl mit Öffnen. In Abhängigkeit von den Einstellungen, die beim Anlegen des Projekts vorgenommen wurden, haben Sie auch die Möglichkeit im Bereich Ablagehierarchie eine der dort angebotenen Optionen auszuwählen. Transit NXT legt dann den Arbeitsordner in der ausgewählten Ablagehierarchie an. 3 Wenn Sie Benutzerdefiniert markieren, zeigt Transit NXT das Fenster Arbeitsordner auswählen an. Wählen Sie in diesem Fall das gewünschte Laufwerk und den gewünschten Ordner aus. Bestätigen Sie Ihre Auswahl mit Öffnen. Transit NXT legt den Arbeitsordner in der ausgewählten Ablagehierarchie an – im Installationsordner von Transit NXT im Ordner projects oder an einer anderen, von Ihnen festgelegten Stelle. So ändern Sie den Exportordner: 1 Markieren Sie in der Tabelle Exportordner für Zielsprachen des Projekts die Sprache, deren Exportordner Sie ändern wollen. 2 Um zwischen der relativen und absoluten Darstellung des Pfads zu wechseln, klicken Sie auf Relativer Pfad. – Relative Pfaddarstellung – Transit NXT zeigt den Pfad relativ zum aktuellen Arbeitsordner an. Ein Punkt bedeutet dabei „aktueller Ordner“, zwei Punkte bedeuten „eine Ordnerebene nach oben“, d.h. eine Ebene über dem Arbeitsverzeichnis. 92 Transit NXT – Benutzerhandbuch 130930 3 3.5 Projekteinstellungen – Absolute Pfaddarstellung – Transit NXT zeigt den Pfad absolut an, mit Laufwerk und der gesamten Ordnerhierarchie. 3 Um den Exportordner der markierten Sprache zu ändern, klicken Sie auf Ändern. Transit NXT zeigt das Fenster Exportordner an. 4 Geben Sie in dem Feld den gewünschten Ordner an oder klicken Sie auf Durchsuchen. – Wählen Sie in diesem Fall im Fenster Exportordner auswählen das gewünschte Laufwerk und den gewünschten Ordner aus und bestätigen Sie Ihre Auswahl mit OK. Transit NXT speichert die exportierten Dateien nach dem Export im ausgewählten Exportordner. 3.5.6 Projekteinstellung „Dateien“ Wenn Sie ein neues Projekt anlegen, legen Sie im Fenster Dateien die Dateien fest, die Sie übersetzen wollen (siehe Abschnitt „Projekt anlegen“, Schritt 7 auf Seite 60). Sie können die Einstellungen auch nachträglich ändern (Projekt | Verwaltung | Einstellungen, Registerkarte Dateien; siehe Abschnitt 3.5.2 „Projekteinstellungen ändern“ auf Seite 87). 130930 Abb. 3-36: Fenster Projekteinstellungen, Registerkarte Dateien Transit NXT – Benutzerhandbuch 93 3 Projektmanagement Sie können Folgendes festlegen: ■ Projektdateien Im Bereich Projektdateien zeigt Transit NXT die Dateien an, die Sie für das Projekt ausgewählt haben. Sie haben folgende Möglichkeiten: – Einzelne Dateien in Ihr Projekt aufnehmen – Alle Dateien aus einem Ordner in Ihr Projekt aufnehmen Auf Wunsch können Sie auch alle Dateien aus einem Unterordner aufnehmen. – Einzelne Dateien aus dem Projekt entfernen ■ Arbeitsname Dateien können nichtssagende Namen haben – z.B. Dateien aus Datenbanken, deren Name nur aus Zahlen- oder Buchstabenkombinationen bestehen. In Transit NXT können Sie Dateien einen so genannten „Arbeitsnamen“ geben. Transit NXT kann diesen Arbeitsnamen anstatt des Originalnamens im Feld Projektdateien anzeigen, so dass Sie sich besser orientieren können. Intern und beim Export verwendet Transit NXT selbstverständlich den Originalnamen, so dass die exportierten Dateien so benannt sind wie die Originaldateien. ■ Anzeigemodus Hier können Sie festlegen, wie Transit NXT die Dateinamen im Bereich Projektdateien anzeigt: – Arbeitsname – Transit NXT zeigt den Arbeitsnamen an. – Originalname – Transit NXT zeigt den Pfad und Originalnamen der Datei an. ■ Anzeige Sie können zwischen Original- oder zielsprachlichen Dateien wählen. Transit NXT zeigt dann im Bereich Projektdateien durch unterschiedliche Symbole vor den Dateinamen an, ob die entsprechenden Sprachdateien bereits existieren: Symbol Bedeutung Die Dateien sind vorhanden. Die Dateien sind nicht vorhanden, die Dateien müssen für die ausgewählte Sprache ggf. noch importiert werden Tab. 3-3: Symbole im Bereich Projektdateien ■ Attribute Hier können Sie für die hinzugefügten Projektdateien spezifische Attributwerte festlegen. Damit versehen Sie die Projektdateien mit zusätzlichen Informationen, die Sie später für den Import in einen TM-Container oder für den Export als TMXDateien verwenden können. 94 Transit NXT – Benutzerhandbuch 130930 3 3.5 Projekteinstellungen Weitere Informationen hierzu finden Sie im Handbuch „Transit NXT - TMContainer verwalten und verwenden“. So fügen Sie einzelne Dateien hinzu: 1 Um einzelne Dateien hinzuzufügen, klicken Sie im Bereich Projektdateien auf Datei auswählen. Transit NXT zeigt das Fenster Originaldateien auswählen an. 2 Markieren Sie die Datei, die Sie in Transit NXT importieren wollen. 3 Bestätigen Sie Ihre Auswahl mit Öffnen. Transit NXT nimmt die Dateien in das Projekt auf und zeigt sie im Bereich Projektdateien an. So fügen Sie alle Dateien eines Ordners hinzu: 1 Um alle Dateien eines Ordners hinzuzufügen, klicken Sie im Bereich Projektdateien auf Ordner auswählen. Transit NXT zeigt das Fenster Ordner mit Originaldateien auswählen an. 2 Wählen Sie den Ordner aus, dessen Dateien Sie importieren wollen. Transit NXT fügt alle Dateien des Ordners hinzu, die dem Eintrag in der Liste Dateityp entsprechen. – Um alle Dateien eines Ordners zum Projekt hinzuzufügen, wählen Sie aus der Liste Dateityp Alle Dateien (*.*) aus. Im Normalfall entsprechen die Dateien dem Dateityp, den Sie in den Projekteinstellungen festgelegt haben (siehe Abschnitt 3.5.7 „Projekteinstellung „Dateityp““ auf Seite 97), so dass Sie hier keine Änderung vornehmen müssen. Nur in Ausnahmefällen ist es erforderlich, die Einstellung in der Liste Dateityp zu ändern, damit Transit NXT die Dateien korrekt importieren kann. – Wenn Sie auch die Dateien von Unterordnern mit in das Projekt aufnehmen wollen, markieren Sie Untergeordnete Ordner einbeziehen. Transit NXT übernimmt die Ordnerstruktur und alle Dateien mit dem gewünschten Dateityp. Transit NXT erzeugt beim Export im Exportordner wieder die gleiche Ordnerstruktur, so dass Sie ohne Aufwand auch komplexe Hierarchien bearbeiten können. 3 Bestätigen Sie Ihre Auswahl mit Öffnen. Transit NXT nimmt die Dateien des Ordners in das Projekt auf und zeigt sie im Bereich Projektdateien an. So entfernen Sie Dateien aus dem Projekt: 1 Um eine Datei zu entfernen, markieren Sie sie im Bereich Projektdateien. 2 Klicken Sie auf Entfernen. 130930 Transit NXT entfernt die Datei aus dem Projekt und zeigt sie nicht mehr im Bereich Projektdateien an. Die Datei selbst lässt Transit NXT unverändert – Transit NXT verwendet die Datei lediglich nicht mehr für das Projekt. Transit NXT – Benutzerhandbuch 95 3 Projektmanagement So legen Sie einen Arbeitsnamen für eine Datei fest: 1 Um einer Datei einen Arbeitsnamen zu geben, markieren Sie die Datei im Bereich Projektdateien. 2 Klicken Sie auf Arbeitsname. Transit NXT zeigt das Fenster Arbeitsname mit folgenden Feldern an: Abb. 3-37: Fenster Arbeitsname – Originalname – Pfad und Dateiname der Datei. – Interner Name – Name, den Transit NXT automatisch vergibt. Dieser kann vom Originaldateinamen abweichen, wenn in Ihrem Projekt mehrere gleichnamige Dateien aus verschiedenen Ordnern sind. – Arbeitsname – Name, den Transit NXT anzeigt. Als Standardwert verwendet Transit NXT den internen Namen. Sie können jedoch einen beliebigen anderen Arbeitsnamen verwenden. 3 Geben Sie im Feld Arbeitsname den gewünschten Arbeitsnamen ein. 4 Bestätigen Sie Ihre Eingabe mit OK. Transit NXT verwendet für die Datei den eingegebenen Arbeitsnamen. Anzeigemodus Arbeitsname Damit Transit NXT in dem Feld Projektdateien die Arbeitsnamen der Projektdateien anzeigt, müssen Sie in der Liste Anzeigemodus den Eintrag Arbeitsname ausgewählt haben. 96 Transit NXT – Benutzerhandbuch 130930 3 3.5 Projekteinstellungen 3.5.7 Projekteinstellung „Dateityp“ Wenn Sie ein neues Projekt anlegen, wird entsprechend der getroffenen Vorauswahl ein Dateityp festgelegt, oder Sie legen im Fenster Dateityp den Dateitypen fest, den Sie in Transit NXT importieren (siehe Abschnitt 3.2, Schritt 6 auf Seite 59). Sie können die Einstellungen auch nachträglich ändern (Projekt | Verwaltung | Einstellungen, Registerkarte Dateityp; siehe Abschnitt 3.5.2 „Projekteinstellungen ändern“ auf Seite 87). Abb. 3-38: Fenster Projekteinstellungen, Registerkarte Dateityp Sie können Folgendes festlegen: ■ Dateityp In dieser Liste wählen Sie den Dateityp aus. Der Dateityp legt Filter, Konvertierung und Segmentierung fest, die Transit NXT für den Import verwendet. Der Filter trennt dabei Text und Formatierungsinformationen und fügt sie nach der Übersetzung beim Export wieder zusammen. Für jeden Dateitypen gibt es einen spezifischen Filter. Transit NXT enthält Filter für zahlreiche Dateitypen. Eine Liste aller Dateitypen finden Sie im Handbuch „Filter & unterstützte Dateiformate“. ■ Optionen 130930 Durch Klicken auf Optionen gelangen Sie zu dem Fenster Dateityp-Einstellungen. Dort können Sie anhand weiterer Einstellungen festlegen, welche Bestandteile Ihrer Dateien importiert werden sollen (siehe Abschnitt „Weitere Dateityp-Einstellungen“ auf Seite 103). Was Sie einstellen können, ist von dem gewählten Dateityp abhängig. Transit NXT – Benutzerhandbuch 97 3 Projektmanagement ■ Definieren Durch Klicken auf Definieren gelangen Sie zu dem Fenster Dateiformat. Dort können Sie weitere, Dateityp-spezifische Änderungen vornehmen. Dateityp-Definition ändern? Es ist möglich, Dateityp-Definition zu ändern, um diese an ganz spezielle Anforderungen anzupassen. Dies erfordert jedoch spezielle Fachkenntnisse. Ändern Sie eine Dateityp-Definition nicht selbst, sondern wenden Sie sich an Ihre lokale STAR-Niederlassung. Andernfalls könnten Sie bestehende Dateitypen und laufende Projekte beschädigen. ■ Vorauswahl (optional) Die Auswahlliste nach Dateityp erlaubt das Filtern nach bestimmten Dateitypen. In der Auswahlliste nach Kunde können Sie die Suche gezielt nach kundenspezifischen Dateitypen eingrenzen. ■ Schriftersetzung Eine Schriftersetzung ist dann erforderlich, wenn der Text der gewünschten Zielsprache nicht in der Schrift des ausgangssprachlichen Dokuments abgebildet werden kann. In solchen Fällen haben Sie die Möglichkeit, die Schriften des Originaldokuments mit Hilfe von Schriftersetzungen zielsprachenspezifisch zu ersetzen. Eine Schriftersetzung enthält pro Zielsprache eine Schriftersetzungstabelle, in der definiert ist, wie die Schriften des Originaldokuments im entsprechenden zielsprachlichen Dokument zu ersetzen sind. In der Auswahlliste Schriftersetzung bietet Transit NXT eine vordefinierte Schriftersetzung an. Als Standard enthält diese Schriftersetzungen für die Sprachen Chinesisch, VR China (CHS), Chinesisch, Taiwan (CHT), Japanisch (JPN), Russisch (RUS) und Thai (THA). Sie können Schriftersetzungen für die Bereiche Global, Projekt und Kunde anlegen. Dadurch haben Sie die Möglichkeit, auch spezifische Schriftersetzungen für bestimmte Projekte oder Kunden zu erstellen. Zusätzlich zu den Schriftersetzungen für die erwähnten fünf Sprachen können Sie Schriftersetzungen für jede weitere Zielsprache in Ihrem Projekt anlegen. 98 Transit NXT – Benutzerhandbuch 130930 3 3.5 Projekteinstellungen So öffnen und bearbeiten Sie eine bereits vorhandene Schriftersetzung: 1 Wählen Sie aus der Liste die gewünschte Schriftersetzung aus, und klicken Sie auf Bearbeiten. Transit NXT zeigt das Fenster Schriftersetzung an: Abb. 3-39: Fenster Schriftersetzung 2 Wählen Sie im Bereich Sprache auswählen die Zielsprache im aktuellen Projekt aus, für die Sie eine Schriftersetzung hinzufügen oder ändern wollen. Ist für die gewählte Zielsprache bereits eine Schriftersetzung vorhanden, zeigt Transit NXT in der Liste Schrift für Ausgangssprache die Schriften an, die in diesem Projekt für die Ausgangssprache zur Verfügung stehen. In der rechten Spalte Schrift für Zielsprache zeigt Transit NXT die Vorschläge für die Schriftersetzung in der gewählten Zielsprache an. Gibt es für einzelne Schriften der gewählten Zielsprache noch keine Schriftersetzung, wird die ausgangssprachliche Schrift rot dargestellt. Die fehlende zielsprachliche Schrift muss manuell ergänzt werden: 130930 Abb. 3-40: Fehlende Schriftersetzung für einzelne Schrift Transit NXT – Benutzerhandbuch 99 3 Projektmanagement Liegt für die gewählte Zielsprache noch keine Schriftersetzungstabelle vor, legt Transit NXT nun eine entsprechende Datei an. Die Schriften in der Spalte Schrift für Ausgangssprache werden in diesem Fall rot angezeigt, die Spalte Schrift für Zielsprache bleibt zunächst leer, da die zielsprachlichen Schriften in einem weiteren Arbeitsschritt noch manuell zugewiesen werden müssen. Die Farbe rot in der Spalte der ausgangssprachlichen Schriften zeigt an, dass diese Schriften aus der Datei UsedFonts.txt übernommen wurden. Diese Datei wird beim Import der Original-Dokumente erstellt und enthält eine Auflistung sämtlicher Schriften, die in den importierten Dokumenten eines Projekts enthalten sind. Die Datei UsedFonts.txt wird im Arbeitsordner abgelegt. 3 Um für die ausgewählte Zielsprache die Schriften zuzuweisen, klicken Sie in der Spalte Schrift für Zielsprache rechts auf den nach unten weisenden Pfeil. Transit NXT öffnet eine Auswahlliste mit allen auf dem System vorhandenen Schriften: Abb. 3-41: Auswahlliste für Schriften 4 Wählen Sie aus der Liste die Schrift aus, mit der Sie die jeweilige Schrift in der Spalte Schrift für Ausgangssprache ersetzen wollen. Wiederholen Sie diesen Vorgang so lange, bis in der Spalte Schrift für Ausgangssprache für alle Schriften, die zu ersetzen sind, die gewünschte zielsprachliche Schrift angezeigt wird. 5 Bestätigen Sie Ihre Änderungen, indem Sie auf Speichern klicken. Die Schriftersetzung für die ausgewählte Zielsprache wird unter der Bezeichnung <Name>_xxx.sbf abgespeichert, im Falle einer Schriftersetzung für Hindi also unter der Bezeichnung <Name>_HIN.sbf. 6 Schließen Sie das Fenster Schriftersetzung, indem Sie auf OK klicken. Sollten Sie Änderungen vorgenommen und diese noch nicht abgespeichert haben, erscheint die Meldung: Die Datei ’<Name>_HIN.sbf’ wurde geändert. Möchten Sie die Änderung speichern? 100 Transit NXT – Benutzerhandbuch 130930 3 3.5 Projekteinstellungen 7 Klicken Sie auf Ja, wenn Sie die Änderungen abspeichern wollen. Wenn Sie diese Änderungen verwerfen wollen, klicken Sie auf Nein. Transit NXT zeigt wieder das Fenster Projekteinstellungen mit der Registerkarte Dateityp an. So legen Sie eine neue kunden- oder projektspezifische Schriftersetzung an: 1 Wählen Sie unter Schriftersetzung eine Schriftersetzung als Vorlage aus, und klicken Sie auf Bearbeiten. Transit NXT zeigt das Fenster Schriftersetzung an. Unter Schriftersetzung auswählen wird Ihnen die zuvor gewählte Schriftersetzung angezeigt. 2 Klicken Sie auf Speichern unter, um diese Schriftersetzung unter einem anderen Namen abzuspeichern. Transit NXT zeigt das Fenster Schriftersetzung - Speichern unter an: Abb. 3-42: Fenster Schriftersetzung - Speichern unter 3 Wählen Sie unter Bereich den gewünschten Bereich aus, in dem Sie die neue Schriftersetzung speichern wollen: – Global – Die Schriftersetzung steht für alle Benutzer, alle Kunden und alle Projekte zur Verfügung. Die Datei wird unter config\global abgespeichert. – Projekt – Die Schriftersetzung steht nur für das aktuelle Projekt und even- 130930 tuelle Folgeprojekte (Projekterstellung über neues Projekt basierend auf) zur Verfügung. Bei anderen Projekten können Sie nicht auf diese Schriftersetzung zugreifen. Transit NXT – Benutzerhandbuch 101 3 Projektmanagement – Kunde – Die Schriftersetzung steht nur für Projekte des ausgewählten Kunden zur Verfügung. Bei Projekten anderer Kunden können Sie nicht auf diese Schriftersetzung zugreifen. Die zu der Schriftersetzung gehörenden Dateien werden unter config\customers\<kundenname> abgespeichert. 4 Geben Sie unter Dateiname einen Namen für die neue Schriftersetzung an, z.B. STAR_AG. 5 Klicken Sie auf Speichern, um die neue Schriftersetzung abzuspeichern. Transit NXT schließt das Fenster und zeigt den Namen der neuen Schriftersetzung, STAR_AG, im Fenster Schriftersetzung im Bereich Schriftersetzung auswählen an. 6 Um die neue Schriftersetzung zu bearbeiten, verfahren Sie bitte wie im Abschnitt „So öffnen und bearbeiten Sie eine bereits vorhandene Schriftersetzung:“ auf Seite 99 in den Schritten 2 bis 7 beschrieben. Liste der zielsprachlichen Schriften ergänzen Die Auswahlliste in der Spalte Schrift für Zielsprache enthält alle auf dem System vorhandenen Schriften. Zusätzlich können Sie auch Schriften, die nicht auf dem System vorhanden sind, in diese Liste aufnehmen, indem Sie den Namen der gewünschten Schrift eingeben. Handbuch „Filter & unterstützte Dateiformate“ Im Handbuch „Filter & unterstützte Dateiformate“ finden Sie Einzelheiten und Tipps für alle Dateitypen, die Sie in Transit NXT importieren können. 102 Transit NXT – Benutzerhandbuch 130930 3 3.5 Projekteinstellungen Weitere Dateityp-Einstellungen Wenn Sie den Dateityp festgelegt haben (siehe Abschnitt 3.5.7 „Projekteinstellung „Dateityp““ auf Seite 97), können Sie weitere spezifische Einstellungen für den gewählten Dateityp vornehmen und festlegen, welche Bestandteile Ihrer Dateien importiert und übersetzt werden sollen. Abb. 3-43: Fenster Dateityp-Einstellungen (für den Dateityp MS PowerPoint) Welche Optionen zur Verfügung stehen, ist abhängig vom Dateityp, den Sie zuvor auf der Registerkarte Dateityp unter Dateityp ausgewählt haben. ■ Inhalt von Indexmarken Indexmarken können mitten in einem Satz oder Wort stehen. Dadurch wird der Text unübersichtlich und schwerer zu übersetzen. – An Absatzende verschieben Transit NXT verschiebt den Text einer Indexmarke im Editor an das Ende des Absatzes. Transit NXT zeigt die ursprüngliche Position der Marke im Editor mit einer kleinen hochgestellten 1 an: 1 Beim Export setzt Transit NXT den Text der Indexmarke wieder an die ursprüngliche Position. – nicht verschieben 130930 Transit NXT zeigt die Indexmarken im Editor an ihrer ursprünglichen Position an. Transit NXT – Benutzerhandbuch 103 3 Projektmanagement ■ Optionen – verborgenen Text übersetzen – Verborgener Text kann Kommentare zum Dokument oder ähnliche Informationen enthalten, die möglicherweise nicht übersetzt werden müssen. Ist die Option gewählt, importiert Transit NXT den verborgenen Text. – keine Deklarationen übersetzen – Deklarationen sind Informationen über Absatzformate oder Dokument-Informationen. Diese können Text enthalten, der übersetzt werden muss (z. B. Text in Fußzeilen oder Variablen für das Thema des Dokuments). Es kann sich jedoch auch um Text handeln, der nicht übersetzt werden darf (z. B. Namen von HTML-Elementen). Ist die Option gewählt, importiert Transit NXT keine Deklarationen. ■ Eingebettete Objekte – Übersetzen – Im Dokument eingebettete OLE-Objekte sollen evtl. ebenfalls übersetzt werden (z. B. eine PowerPoint-Präsentation). Transit NXT kann die Texte von eingebetteten OLE-Objekte importieren, für deren Dateityp ein Importfilter installiert ist. Ist die Option gewählt, importiert Transit NXT Texte aus eingebetteten OLEObjekten. ■ PowerPoint (nur für PowerPoint-Dateien) – keine Folienmaster übersetzen – Ist die Option gewählt, importiert Transit NXT keine Folienmaster. – keine Notizen übersetzen – Ist die Option gewählt, importiert Transit NXT keine Notizen. ■ Office (nur für MS Office- und OpenOffice-Dateien) – Ausgeblendete Zellen/Folien übersetzen – Office-Dokumente können ausgeblendete Tabellenzeilen, Tabellenspalten oder Präsentationsfolien enthalten. Ist die Option abgewählt, importiert Transit NXT ausgeblendete Zellen/Folien nicht, so dass sie nicht übersetzt werden. ■ FrameMaker, InDesign bzw. Quark XGate (nur verfügbar, wenn der entsprechende Dateityp ausgewählt wurde) – alle Vorgabeseiten (Musterseiten) übersetzen – Im Dokument hinterlegte Vorgabe-/Musterseiten enthalten Informationen, die ggf. auch zu übersetzen sind. Ist diese Option gewählt, importiert Transit NXT alle im Dokument enthaltenen Vorgabe-/Musterseiten. – nur verwendete Vorgabeseiten (Musterseiten) übersetzen – Ist diese Option gewählt, importiert Transit NXT nur die Vorgabe-/Musterseiten, die in dem Dokument verwendet werden. – keine Vorgabeseiten (Musterseiten) übersetzen – Ist diese Option gewählt, importiert Transit NXT keine Vorgabe-/Musterseiten. – nur angezeigten bedingten Text übersetzen (nur für FrameMaker verfügbar) Ein FrameMaker-Dokument kann bedingten Text enthalten. Hierbei handelt es sich um Text, der z.B. für die Erstellung verschiedener Versionen eines Handbuchs nach Bedarf ein- und ausgeblendet werden kann. 104 Transit NXT – Benutzerhandbuch 130930 3 3.5 Projekteinstellungen Ist diese Option gewählt, importiert Transit NXT nur den im FrameMakerDokument aktuell eingeblendeten bedingten Text. Ausgeblendeter bedingter Text und der Standardtext des Dokuments werden in diesem Fall nicht importiert. – keine Referenzseiten übersetzen (nur für FrameMaker verfügbar) Die Referenzseiten eines FrameMaker-Dokuments beinhalten eine Reihe spezifischer Funktionen, z.B. Konvertierungstabellen für die Erstellung von Inhaltsverzeichnissen und Indizes. Ist diese Option gewählt, importiert Transit NXT keine Referenzseiten. ■ Spezielle Zeichen löschen – Seitenwechsel – Erzwungene Seitenwechsel sind bei der Übersetzung in der Regel nicht sinnvoll, da sich aufgrund der unterschiedlichen Lauflänge verschiedener Sprachen ein anderer Textfluss ergibt. – Spaltenwechsel – Erzwungene Spaltenwechsel sind bei der Übersetzung in der Regel nicht sinnvoll, da sich aufgrund der unterschiedlichen Lauflänge verschiedener Sprachen ein anderer Textfluss ergibt. – Zeilenwechsel – Erzwungene Zeilenwechsel sind bei der Übersetzung in der Regel nicht sinnvoll, da sich aufgrund der unterschiedlichen Lauflänge verschiedener Sprachen ein anderer Textfluss ergibt. – bedingte Trennstriche – Bedingte Trennstriche werden in der Regel verwendet, um Positionen für die Silbentrennung festzulegen. Bei der Übersetzung in eine andere Sprache verlieren sie ihren Sinn. – Änderungsmarkierungen – Änderungsmarkierungen in der Originaldatei heben geänderte Textpassagen hervor. Da bei einer Übersetzung der gesamte Text geändert wird, verlieren die Änderungsmarkierungen ihren Sinn. – manuelle Laufweitenänderung – Manuelle Laufweitenänderungen (Sperren oder Kerning) werden in der Regel verwendet, um den Umbruch durch Änderung der Lauflänge zu optimieren. Bei der Übersetzung in eine andere Sprache verlieren sie ihren Sinn. Ist eine Option ausgewählt, löscht Transit NXT beim Import diese Zeichen bzw. Laufweitenänderungen. Sie sind nach dem Export nicht mehr im zielsprachlichen Dokument enthalten. Ist eine Option nicht gewählt, importiert Transit NXT diese Zeichen bzw. den Text mit der geänderten Laufweitenänderung und zeigt dies im Editor entsprechend an. Diese Zeichen bzw. Laufweitenänderungen sind nach dem Export auch im zielsprachlichen Dokument enthalten. ■ Ausgangssprachliche Formatierung optimieren 130930 Formatierungen, die sich ausschließlich auf Abschnitts-/Spalten-/Seitenwechsel, Tabulatoren oder Leerzeichen beziehen, haben keine sichtbaren Auswirkungen und sind meist unnötig. Transit NXT kann diese Formatierungen beim Import entfernen und damit die Markups reduzieren, die während des Übersetzens in jeder Zielsprache berücksichtigt werden müssen. Transit NXT – Benutzerhandbuch 105 3 Projektmanagement Dabei können Sie festlegen, wie stark Transit optimieren soll: – Formatierungen für Abschnitts-/Spalten-/Seitenwechsel/Tabulatoren entfernen – Das Entfernen dieser Formatierungen hat keine sichtbaren Auswirkungen. – Fett / Kursiv für einzelne Leerzeichen entfernen – Das Entfernen dieser Formatierungen hat keine oder unerhebliche sichtbare Auswirkungen. – Alle Font-Formatierungen für einzelne Leerzeichen entfernen – Das Entfernen dieser Formatierungen hat meist keine oder unerhebliche sichtbare Auswirkungen. ■ Ebenen (nur für Adobe InDesign und Quark XGate verfügbar) nur eingeblendete Ebenen übersetzen – Ist diese Option gewählt, importiert Transit NXT nur die in einem InDesign- bzw. QuarkXPress-Dokument eingeblendeten Ebenen. Ebenen ignorieren aus Liste – Ist diese Option gewählt, importiert Transit NXT Text auf Ebenen, die in der jeweils ausgewählten Liste angegeben wurden, nicht. Weitere Informationen zu den Optionen im Bereich Ebenen finden Sie in den Abschnitten „InDesign“ bzw. „XGate für QuarkXPress“ im Handbuch „Filter & unterstützte Dateiformate“. ■ Absatzformate (Formatvorlagen) (für Adobe FrameMaker-, Adobe InDesign-, Quark XGate-, Office-, RTF- und WordPerfect-Dateien verfügbar) Absatzformate ignorieren aus Liste – Ist diese Option gewählt, importiert Transit NXT Text mit Absatzformaten, die in der jeweils ausgewählten Liste angegeben wurden, nicht. Weitere Informationen zum Bereich Absatzformate (Formatvorlagen) finden Sie in den jeweiligen Abschnitten im Handbuch „Filter & unterstützte Dateiformate“. ■ Trados TTX (nur für diesen Dateityp verfügbar) Mit dem Filter für den Dateityp Trados TTX bietet Transit NXT die Möglichkeit, in Trados generierte Übersetzungsdaten auch in Transit NXT zu bearbeiten. Eine TTX-Datei enthält sowohl die ausgangs- als auch die zielsprachlichen Übersetzungseinheiten. Diese werden beim Import in Transit NXT in ausgangs- und zielsprachliche Segmente geteilt. – vorübersetzte Segmente aus TTX-Datei verwenden und TransitVorübersetzung überspringen – Ist diese Option gewählt, dann übernimmt Transit NXT beim Import der TTX-Dateien die bereits in Trados vorübersetzten Segmente. Eventuell im Transit-Projekt vorhandenes Referenzmaterial wird in diesem Fall nicht für die Vorübersetzung berücksichtigt. – Transit-Vorübersetzung verwenden und Vorübersetzung aus TTX-Datei verwerfen – Ist diese Option gewählt, dann ignoriert Transit NXT beim Import die bereits in Trados vorübersetzten Segmente und berücksichtigt nur das in dem Transit-Projekt verwendete Referenzmaterial. 106 Transit NXT – Benutzerhandbuch 130930 3 3.5 Projekteinstellungen ■ Binary Resource Files (nur für diesen Dateityp verfügbar) – Monolinguale Ressourcendateien erzeugen (Ersetzen) – Ist diese Option gewählt, erstellt Transit NXT beim Export der Übersetzung eine einsprachige Ressourcendatei, in der nur die aktuelle Zielsprache, nicht aber die Ausgangssprache oder ggf. weitere Zielsprachen enthalten sind. – Multilinguale Ressourcendateien erzeugen (Anhängen) – Ist diese Option gewählt, hängt Transit NXT beim Export den neuen zielsprachlichen Text an die ausgangssprachliche Ressourcendatei an, so dass eine multilinguale Datei entsteht. Auf diese Weise können auch weitere Zielsprachen an diese Ressourcendatei angehängt werden. Die Anzahl der Zielsprachen ist nicht begrenzt. ■ Resource Files (nur für diesen Dateityp verfügbar) Ressourcendateien enthalten neben dem zu übersetzenden Text noch eine Reihe weiterer Informationen, die für die Übersetzung hilfreich sein können. – Element-IDs anzeigen – Transit NXT importiert die IDs der einzelnen Elemente in die Sprachdatei. – Dialognamen anzeigen – Transit NXT importiert die Dialognamen von Fenstern in die Sprachdatei. – Elementkoordinaten anzeigen – Transit NXT importiert die Elementkoordinaten der einzelnen Elemente in die Sprachdatei. – Kommentare anzeigen – Transit NXT importiert die Kommentare zu den einzelnen Elementen in die Sprachdatei. Diese Informationen dienen der zusätzlichen Unterstützung bei der Übersetzung und dürfen in der Regel nicht bearbeitet werden. Daher zeigt Transit NXT diese Informationen als Markups an. So ändern Sie weitere Dateityp-Einstellungen: 1 Klicken Sie im Fenster Projekteinstellungen, Registerkarte Dateityp auf Optionen. Transit NXT zeigt das Fenster Dateityp-Einstellungen. 2 Wählen Sie die gewünschten Optionen bzw. löschen Sie die Vorauswahl der Optionen, die Sie nicht wünschen. 3 Bestätigen Sie Ihre Einstellungen mit OK. Transit NXT kehrt zur Registerkarte Dateityp im Fenster Projekteinstellungen zurück. Geänderte Dateityp-Einstellungen 130930 Bitte beachten Sie, dass Sie die Dateien eines Projekts möglicherweise nochmals importieren müssen, damit die geänderten Dateityp-Einstellungen wirksam werden. Transit NXT – Benutzerhandbuch 107 3 Projektmanagement Standard-Zeichenkodierungen Sie können in Transit-Dateien mit Zeichensätzen importieren und exportieren, die beliebige Zeichenkodierungen verwenden. Transit NXT verwendet intern die Unicode-Kodierung, in der die Zeichen aller Sprachen kodiert sind. Wenn Sie also eine Datei eines Programmes importieren, das die Unicode-Kodierung verwendet, kann Transit NXT jedes Zeichen automatisch richtig interpretieren. Bei Dateien, die eine andere Standardkodierung verwenden, geht Transit NXT wie folgt vor: ■ Beim Import konvertiert Transit NXT die Zeichen in Unicode ■ Beim Export konvertiert Transit NXT die Zeichen wieder in die Standardkodierung zurück. Dadurch erhalten Sie übersetzte Dateien im Originalformat, die die Original-Kodierung verwenden. Transit NXT konvertiert folgende Standardkodierungen: ■ Standard-Windows-Kodierung ■ Standard-Macintosh-Kodierung ■ Standard-ANSI-Kodierung ■ Standard-ASCII-Kodierung ■ Kodierung gemäß ISO-Norm (ISO 8859-x) Falls Ihre Dateien keine Standardkodierung verwenden, beachten Sie bitte den folgenden Abschnitt. Dateien ohne Standardkodierungen Wenn Sie sich nicht sicher sind, ob Ihre Dateien eine der Standardkodierungen verwenden, können Sie das wie folgt feststellen: So prüfen Sie, ob Ihre Dateien eine Standardkodierung verwenden: 1 Importieren Sie Ihre Dateien in Transit NXT. 2 Überprüfen Sie im Transit-Editor folgende Punkte: – Zeigt Transit NXT nach dem Import alle Zeichen in Ausgangs- und Zielsprache richtig an? – Zeigt Transit NXT ggf. vorübersetzte Texte richtig an? 3 Ändern Sie in der Zielsprache einige Zeichen, z.B. Sonderzeichen oder besondere Zeichen der Zielsprache. 4 Exportieren Sie die Dateien. 5 Überprüfen Sie, ob das DTP- oder Textverarbeitungsprogramm die geänderten Zeichen in der exportierten Datei richtig anzeigt. 108 Transit NXT – Benutzerhandbuch 130930 3 3.5 Projekteinstellungen Sollten Sie bei der Überprüfung feststellen, dass Zeichen nicht richtig dargestellt werden, verwendet der Zeichensatz keine Standardkodierung. In diesem Fall müssen Sie dem Dokument über die Option Schriftersetzung eine Konvertierungstabelle zuweisen, die die nicht standardisierten Zeichen korrekt umwandelt (siehe Abschnitt 3.5.7 „Projekteinstellung „Dateityp““ auf Seite 97). 3.5.8 Projekteinstellung „Auswertung“ Wenn Sie ein neues Projekt anlegen, legen Sie unter Auswertung die Einstellungen fest, mit denen der Report Manager das Projekt auswerten soll (Informationen zu den Auswertungen im Reportmanager finden Sie in Abschnitt 7 „Projektdateien mit dem Report Manager auswerten“ auf Seite 419). Diese Einstellungen können Sie auch nachträglich ändern (Projekt | Verwaltung | Einstellungen, Registerkarte Auswertung; siehe Abschnitt 3.5.2 „Projekteinstellungen ändern“ auf Seite 87). Abb. 3-44: Fenster Projekteinstellungen, Registerkarte Auswertung Sie können Folgendes festlegen: ■ Auswertung bezogen auf Transit NXT ermittelt den Status immer aufgrund der Zielsprache, weil nur die zielsprachlichen Segmente ihren Status im Verlauf der Übersetzung ändern. 130930 Sie können jedoch festlegen, wie Transit NXT die Anzahl von Segmenten, Wörtern oder Zeichen ermittelt: Hier können Sie wählen zwischen Ausgangssprache und Zielsprache. Transit NXT – Benutzerhandbuch 109 3 Projektmanagement ■ Internal Repetitions berücksichtigen Wird diese Option gewählt, berechnet Transit NXT mehrmals vorkommende, identische Segmente. Ab dem wievielten Vorkommen identische Segmente als Internal Repetitions behandelt werden, kann in den Auswertungsoptionen festgelegt werden (siehe Abschnitt 7.2.5 „Faktoren für Vorübersetzungen, Übersetzungsvorschläge und Internal Repetitions festlegen“ auf Seite 425). Wählen Sie Internal Repetitions berücksichtigen, wenn Transit NXT die Internal Repetitions berechnen soll. Wenn Sie die Option ausgewählt haben, können Sie festlegen, ob die Internal Repetitions projekt- oder dateibezogen berechnet werden sollen. – Wählen Sie pro Projekt, wenn die Auswertung für alle im Projekt vorhandenen Dateien erfolgen soll. – Wählen Sie pro Datei, wenn eine Auswertung getrennt für jede einzelne Datei erforderlich ist. Damit Transit NXT die Internal Repetitions korrekt berechnen kann, müssen alle Projektdateien auf einmal importiert werden, unabhängig davon, ob die Berechnung projekt- oder dateibezogen erfolgen soll. ■ Auswertungsoptionen wählen Die Auswertungsoptionen enthalten detaillierte Angaben, wie Transit NXT ein Projekt abrechnet. Sie haben die Möglichkeit, verschiedene Auswertungsoptionen (z.B. in Abhängigkeit von Projekt oder Kunde) zu definieren. Diese Auswertungsoptionen können Sie dann je nach Bedarf aus der Liste auswählen (Einzelheiten zur Erstellung von Auswertungsoptionen finden Sie in Abschnitt 7.2.2 „Neue Auswertungsoptionen erstellen“ auf Seite 420). Option „Internal Repetitions berücksichtigen“ Wichtig! Damit die Internal Repetitions in Report Manager ausgewiesen werden können (siehe hierzu Abschnitt 7.3.3 „Auswertung erstellen“ auf Seite 433), müssen alle Dateien eines Projekts gleichzeitig importiert werden. 3.5.9 Projekteinstellung „Prüfroutine“ Wenn Sie ein neues Projekt anlegen, haben Sie die Möglichkeit, weitere Projekteinstellungen festzulegen, bevor Sie das Projekt fertigstellen. Im Fenster Zusammenfassung gelangen Sie über die Schaltfläche Weitere Optionen zum Fenster Erweiterte Projekteinstellungen. Über die Registerkarte Prüfroutine legen Sie fest, nach welchen Kriterien Transit NXT den übersetzten Text überprüfen soll. Sie können die Einstellungen auch nachträglich ändern (Projekt | Verwaltung | Einstellungen, Registerkarte Prüfroutine (Abb. 3-45); siehe Abschnitt 3.5.2 „Projekteinstellungen ändern“ auf Seite 87). 110 Transit NXT – Benutzerhandbuch 130930 3 3.5 Projekteinstellungen Die Einstellungen für die Prüfroutine können auch in der Multifunktionsleiste über Prüfen | Prüfroutine | Optionen aufgerufen werden. Abb. 3-45: Fenster Projekteinstellungen, Registerkarte Prüfroutine Detaillierte Informationen zu den Einstellungsmöglichkeiten der Prüfroutine finden Sie in Abschnitt 6.6 „Prüfroutine“ auf Seite 358. 3.5.10 Projekteinstellung „Referenzmaterial“ Wenn Sie ein neues Projekt anlegen, legen Sie unter Referenzmaterial die Sprachdateien fest, die Transit NXT als Referenzmaterial für Vorübersetzung und FuzzyMatches verwendet. 130930 Sie können die Einstellungen auch nachträglich ändern (Projekt | Verwaltung | Einstellungen, Registerkarte Referenzmaterial; siehe Abschnitt 3.5.2 „Projekteinstellungen ändern“ auf Seite 87). Transit NXT – Benutzerhandbuch 111 3 Projektmanagement Abb. 3-46: Fenster Projekteinstellungen, Registerkarte Referenzmaterial Als Referenzmaterial können Sie Sprachpaare sämtlicher Dateitypen verwenden, die Sie mit Transit NXT übersetzt haben – unabhängig vom Original-Dateityp. Sie können auch Sprachdateien verwenden, die Sie mit einer früheren Version von Transit erstellt haben. Text, den Sie nicht mit Transit NXT übersetzt haben, können Sie über ein „Alignment“ als Referenzmaterial aufbereiten. Einzelheiten über das Erstellen von Alignment-Projekten finden Sie im Handbuch „Transit NXT Alignment-Tool“. Im Bereich Referenzprojekte, -ordner und -dateien zeigt Transit NXT die Dateien an, die Sie als Referenzmaterial ausgewählt haben. Transit NXT durchsucht das Referenzmaterial in der Reihenfolge, in der es im Bereich Referenzprojekte, -ordner und -dateien steht. Sie haben folgende Möglichkeiten: ■ Sprachdateien eines früheren Projekts als Referenzmaterial verwenden ■ Alle Sprachdateien aus einem Ordner als Referenzmaterial verwenden ■ Einzelne Sprachdateien als Referenzmaterial verwenden ■ Referenzmaterial aus dem Projekt entfernen ■ Reihenfolge durch Verschieben ändern 112 Transit NXT – Benutzerhandbuch 130930 3 3.5 Projekteinstellungen Aktuelles Projekt ist immer automatisch Referenzmaterial Transit NXT verwendet das aktuelle Projekt immer automatisch als Referenzmaterial. Dadurch müssen Sie einen Satz, der mehrmals vorkommt, nur einmal übersetzen. Es ist daher nicht notwendig, dass Sie das aktuelle Projekt zusätzlich in den Projekteinstellungen als Referenzmaterial festlegen. Wir raten davon ab, weil es dadurch unter bestimmten Umständen beim Import und bei der Suche nach Übersetzungsvorschlägen zu Datenverlusten kommen kann. Referenzmaterial bei Folgeprojekten Sie können ein Projekt als Folgeprojekt anlegen (siehe Abschnitt 3.2.3 „Neues Projekt basierend auf einem bereits vorhandenen Projekt anlegen“ auf Seite 67). Transit NXT legt dann das ursprüngliche Projekt automatisch als Referenzmaterial fest. Wollen Sie das ursprüngliche Projekt nicht als Referenzmaterial verwenden, können Sie es natürlich aus den Einstellungen für das Referenzmaterial entfernen. So legen Sie einzelne Dateien als Referenzmaterial fest: 1 Um einzelne Dateien als Referenzmaterial zu verwenden, klicken Sie im Bereich Referenzprojekte, -ordner und -dateien auf Dateien hinzufügen. Transit NXT zeigt das Fenster Referenzdatei(en) auswählen an. 2 Markieren Sie die Dateien, die Transit NXT als Referenzmaterial verwenden soll. 3 Bestätigen Sie Ihre Auswahl mit Öffnen. Transit NXT verwendet die Dateien als Referenzmaterial für das Projekt und zeigt sie im Bereich Referenzprojekte, -ordner und -dateien an. So legen Sie alle Dateien eines Ordners als Referenzmaterial fest: 1 Um alle Dateien eines Ordners als Referenzmaterial zu verwenden, klicken Sie im Bereich Referenzprojekte, -ordner und -dateien auf Ordner hinzufügen. Transit NXT zeigt das Fenster Referenzordner auswählen an. 2 Wählen Sie den Ordner aus, dessen Dateien Sie als Referenzmaterial verwenden wollen. 3 Bestätigen Sie Ihre Auswahl mit Öffnen. 130930 Transit NXT verwendet die Dateien des Ordners und eventuell vorhandener Unterordner als Referenzmaterial für das Projekt und zeigt den Ordner im Bereich Referenzprojekte, -ordner und -dateien an. Transit NXT – Benutzerhandbuch 113 3 Projektmanagement So legen Sie Sprachdateien eines früheren Projekts als Referenzmaterial fest: 1 Um alle Sprachdateien eines früheren Projekts als Referenzmaterial zu verwenden, klicken Sie im Bereich Referenzprojekte, -ordner und -dateien auf Projekt hinzufügen. Transit NXT zeigt das Fenster Projekt-Browser an. 2 Wählen Sie das Projekt aus, dessen Sprachpaare Sie als Referenzmaterial verwenden wollen. 3 Bestätigen Sie Ihre Auswahl mit OK. Transit NXT verwendet das Projekt – ggf. mit dessen Referenzmaterial – als Referenzmaterial für das aktuelle Projekt und zeigt es im Bereich Referenzprojekte, -ordner und -dateien an. So legen Sie einen TM-Container als Referenzmaterial fest: 1 Um einen TM-Container oder TM-Filter als Referenzmaterial zu verwenden, klicken Sie im Bereich Referenzprojekte, -ordner und -dateien auf TMContainer hinzuf. .... Transit NXT zeigt das Fenster TM-Container hinzufügen an. 2 Wählen Sie den TM-Container bzw. TM-Filter aus, den Sie als Referenzmaterial verwenden wollen. 3 Bestätigen Sie mit Auswählen. Transit NXT verwendet den TM-Container oder TM-Filter als Referenzmaterial für das aktuelle Projekt und zeigt ihn im Bereich Referenzprojekte, -ordner und -dateien an. TM-Container-Funktion muss freigeschaltet sein Die Schaltfläche TM-Container hinzuf. ... zum Hinzufügen eines TM-Containers bzw. TM-Filters als Referenzmaterial steht Ihnen nur zur Verfügung, wenn die TM-ContainerFunktion für Ihre Lizenz freigeschaltet wurde. Bei Fragen hierzu wenden Sie sich an Ihre lokale STAR-Niederlassung. So entfernen Sie Referenzmaterial aus dem Projekt: 1 Um Referenzmaterial aus dem Projekt zu entfernen, markieren Sie es im Bereich Referenzprojekte, -ordner und -dateien. 2 Klicken Sie auf Referenz entfernen. Transit NXT entfernt das Referenzmaterial aus dem Projekt und zeigt es nicht mehr im Bereich Referenzprojekte, -ordner und -dateien an. 114 Transit NXT – Benutzerhandbuch 130930 3 3.5 Projekteinstellungen So ändern Sie die Reihenfolge des Referenzmaterials: 1 Klicken Sie im Bereich Referenzprojekte, -ordner und -dateien auf das Referenzmaterial, dessen Position sie ändern wollen und halten Sie die linke Maustaste gedrückt. 2 Schieben Sie das Referenzmaterial mit der Maus an die gewünschte Position und lassen Sie dort die Maustaste los. Transit NXT zeigt das verschobene Referenzmaterial an der neuen Position an und durchsucht das Referenzmaterial in der neuen Reihenfolge. 3.5.11 Projekteinstellung „Segmentierung“ Wenn Sie ein neues Projekt anlegen, haben Sie die Möglichkeit, weitere Projekteinstellungen festzulegen, bevor Sie das Projekt fertigstellen. Im Fenster Zusammenfassung gelangen Sie über die Schaltfläche Weitere Optionen zum Fenster Erweiterte Projekteinstellungen. Über die Registerkarte Segmentierung legen Sie fest, wie Transit NXT den Text beim Import in einzelne, handliche Abschnitte zerlegt (so genannte „Segmente“). Sie können die Einstellungen auch nachträglich ändern (Projekt | Verwaltung | Einstellungen, Registerkarte Segmentierung; siehe Abschnitt 3.5.2 „Projekteinstellungen ändern“ auf Seite 87). 130930 Abb. 3-47: Fenster Projekteinstellungen, Registerkarte Segmentierung Transit NXT – Benutzerhandbuch 115 3 Projektmanagement Segmente sind die Abschnitte, die Sie übersetzen und die Transit NXT beim Vergleich mit vorhandenen Übersetzungen sucht und ggf. vorübersetzt. Segmente können abhängig von der gewählten Einstellung einzelne Sätze oder Absätze sein. Sie können Folgendes festlegen: ■ Segmentierungsmodus Der Segmentierungsmodus legt die Einheiten fest, in die Transit NXT den Text zerlegt: – absatzweise Transit NXT bildet aus jedem Absatz ein Segment. Dadurch kann ein Segment mehrere Sätze enthalten. Wir empfehlen diesen Segmentierungsmodus vor allem bei Tabellen oder Listen. – satzweise Transit NXT bildet aus jedem Satz ein Segment. Dazu interpretiert Transit NXT Punkt, Ausrufezeichen, Fragezeichen, Doppelpunkt und Semikola als Satzendezeichen und legt dort beim Import Segmentgrenzen fest. ■ Optionen für satzweise Segmentierung Für die satzweise Segmentierung können Sie weitere Einstellungen festlegen: – Nicht nach ";" Transit NXT interpretiert das Semikolon nicht als Satzendezeichen, sondern als Zeichen innerhalb eines Satzes. Deshalb legt Transit NXT dort keine Segmentgrenze fest. – Nicht nach ":" Transit NXT interpretiert den Doppelpunkt nicht als Satzendezeichen, sondern als Zeichen innerhalb eines Satzes. Deshalb legt Transit NXT dort keine Segmentgrenze fest. – Nicht nach Ordinalzahlen Transit NXT interpretiert einen Punkt nach einer Ziffer (z.B.: 1.) als Teil einer Aufzählung. Transit NXT behandelt deshalb einen solchen Punkt nicht als Satzendezeichen und legt an dieser Stelle keine Segmentgrenze fest. Dadurch verhindert Transit NXT, dass es wegen eines Aufzählungspunktes innerhalb eines Satzes segmentiert. – Nicht nach Tabulator Transit NXT segmentiert nicht nach einem Tabulator-Zeichen, da ein TabulatorZeichen im Normalfall kein Satzende ist. Andere Translation-Memory-Systeme behandeln Tabulatoren jedoch automatisch als Satzende und legen an dieser Stelle eine Segmentgrenze fest. Wenn Sie die Markierung dieser Option löschen, segmentiert Transit NXT ebenfalls nach Tabulator-Zeichen und simuliert damit das Verhalten anderer Systeme. 116 Transit NXT – Benutzerhandbuch 130930 3 3.5 Projekteinstellungen – Nicht nach Zeilenumbruch Transit NXT interpretiert das Zeilenumbruch-Zeichen nicht als Satzendezeichen. Andere Translation-Memory-Systeme behandeln Zeilenumbruch-Zeichen möglicherweise als Satzende und legen an dieser Stelle eine Segmentgrenze fest. Wenn Sie die Markierung dieser Option löschen, segmentiert Transit NXT ebenfalls nach Zeilenumbruch-Zeichen und simuliert damit das Verhalten anderer Systeme. – Segmentierung nach Import prüfen 130930 Abkürzungen werden häufig durch einen Punkt abgeschlossen, der kein Satzendepunkt ist. Eine Segmentgrenze bei Abkürzungspunkten ist in der Regel nicht erwünscht. Wenn Sie die Segmentierung nach dem Import prüfen, können Sie interaktiv festlegen, was Transit NXT als Abkürzung interpretieren soll (siehe Abschnitt 3.6.5 „Abkürzungen in Abkürzungsliste aufnehmen“ auf Seite 141). Diese Option ist nur bei einer satzweisen Segmentierung relevant. Transit NXT – Benutzerhandbuch 117 3 Projektmanagement 3.5.12 Projekteinstellung „Wörterbücher“ Wenn Sie ein neues Projekt anlegen, können Sie unter Wörterbücher festlegen, welche Wörterbücher Transit NXT für das Projekt verwenden soll. Sie können die Einstellungen auch nachträglich ändern (Projekt | Verwaltung | Einstellungen, Registerkarte Wörterbücher (Abb. 3-48) (siehe Abschnitt 3.5.2 „Projekteinstellungen ändern“ auf Seite 87). Abb. 3-48: Fenster Projekteinstellungen, Registerkarte Wörterbücher Wenn Sie in TermStar NXT Wörterbücher für Ihre Terminologie angelegt haben, können Sie eines oder mehrere Wörterbücher dem Transit-Projekt zuordnen. Damit öffnet Transit NXT mit dem Projekt auch gleichzeitig die Wörterbücher. Während der Übersetzung sucht Transit NXT im Hintergrund in den Projektwörterbüchern nach passenden Einträgen und zeigt sie als Vorschläge im TerminologieFenster an. Transit NXT verwendet die Einträge der Wörterbücher auch für die Rechtschreib- und Terminologieprüfung (siehe Abschnitte 6.3 „Rechtschreibprüfung“ auf Seite 338 und 6.4 „Terminologie prüfen“ auf Seite 346). 118 Transit NXT – Benutzerhandbuch 130930 3 3.5 Projekteinstellungen Sie können Folgendes festlegen: ■ Aktuelles Wörterbuch Das aktuelle Wörterbuch ist das Wörterbuch, in das Transit NXT neue Terminologie aufnimmt. Wenn Sie also Terminologie ergänzen, achten Sie darauf, dass das gewünschte Wörterbuch als aktuelles Wörterbuch festgelegt ist. Wie Sie Terminologie in das Wörterbuch aufnehmen und Terminologie aus dem Wörterbuch verwenden können, finden Sie in Abschnitt 5.7 „Mit Terminologie arbeiten“ auf Seite 265. ■ Projektwörterbücher Sie können einem Projekt mehrere Wörterbücher zuweisen. Transit NXT arbeitet mit diesen Wörterbüchern als wäre es ein einziges Wörterbuch (so genanntes „virtuelles Wörterbuch“). Selbstverständlich bleiben die Daten sauber getrennt, so dass Sie für andere Projekte eine andere Kombination von Wörterbüchern festlegen können. 3.5.13 Projekteinstellung „Vorgabewerte“ Sie können „Vorgabewerte“ für Felder festlegen, die Transit NXT automatisch in das Wörterbuch einfügt, wenn Sie im Rahmen des Projekts einen neuen Datensatz oder Eintrag hinzufügen. Die Vorgabewerte erleichtern und sichern die korrekte Eingabe von Terminologie. Projektbezogene Vorgabewerte haben Vorrang vor allgemeinen Vorgabewerten Mit TermStar NXT haben Sie die Möglichkeit, für ein Wörterbuch allgemeine, projektunabhängige Vorgabewerte festzulegen: Sobald ein Benutzer die Terminologie des Wörterbuchs ergänzt, verwendet TermStar NXT die allgemeinen Vorgabewerte. Wie Sie allgemeine Vorgabewerte verwenden können, finden Sie im Benutzerhandbuch von TermStar NXT in Abschnitt 7.4 „Vorgabewerte festlegen“. Wenn ein allgemeiner und ein projektbezogener Vorgabewert für das gleiche Feld festgelegt sind, hat der projektbezogene Vorgabewert Vorrang: Transit NXT ignoriert in diesem Fall den allgemeinen Vorgabewert. Wenn Sie ein neues Projekt anlegen, haben Sie die Möglichkeit, weitere Projekteinstellungen festzulegen, bevor Sie das Projekt fertigstellen. Im Fenster Zusammenfassung gelangen Sie über die Schaltfläche Weitere Optionen zum Fenster Erweiterte Projekteinstellungen. Über die Registerkarte Vorgabewerte legen Sie fest, welche Vorgabewerte Transit NXT bzw. TermStar NXT für neue Terminologie des Projekts verwenden soll. 130930 Sie können die Einstellungen auch nachträglich ändern (Projekt | Verwaltung | Einstellungen, Registerkarte Vorgabewerte (Abb. 3-49) (siehe Abschnitt 3.5.2 „Projekteinstellungen ändern“ auf Seite 87). Transit NXT – Benutzerhandbuch 119 3 Projektmanagement Abb. 3-49: Fenster Projekteinstellungen, Registerkarte Vorgabewerte Transit NXT zeigt Folgendes an: ■ Feld Feldname – Name und ggf. Sprache des Feldes, für das der Vorgabewert gilt. ■ Feld Vorgabewert – Wert, den Transit NXT bei neuen Datensätzen oder Einträgen automatisch einfügt. So legen Sie neue projektbezogene Vorgabewerte fest: 1 Um neue Vorgabewerte festzulegen, klicken Sie in der Registerkarte Vorgabewerte auf Hinzufügen. TermStar NXT zeigt das Fenster Felder hinzufügen an: Abb. 3-50: Fenster Felder hinzufügen 120 Transit NXT – Benutzerhandbuch 130930 3 3.5 Projekteinstellungen 2 Wählen Sie aus der Liste Felder das Feld aus, für das Sie einen Vorgabewert eingeben wollen. 3 Wählen Sie aus der Liste Sprachen die Sprache aus, für die der Vorgabewert gelten soll: – Vorgabewert für alle Sprachen – Eintrag Alle Sprachen – Vorgabewert für eine Sprache – Name der Sprache – Vorgabewert für Adress-Datensätze – Eintrag Adressverwaltung (am Ende der Sprachenliste) – Vorgabewert für Bibliografie-Datensätze – Eintrag Bibliografie (am Ende der Sprachenliste) – Wenn Sie in der Liste Felder ein Header-Feld ausgewählt haben, wählt TermStar NXT in der Liste Sprachen automatisch Header aus. Bestätigen Sie Ihre Auswahl mit OK. Transit NXT zeigt wieder die Registerkarte Vorgabewerte definieren mit dem ausgewählten Feld an. 4 Geben Sie in das Feld Vorgabewert unter der Tabelle den gewünschten Vorgabewert ein. So ändern Sie projektbezogene Vorgabewerte: 1 Um einen Vorgabewert zu ändern, markieren Sie in der Tabelle der Registerkarte Vorgabewerte den Feldnamen. 2 Überschreiben Sie den Inhalt des Feldes Vorgabewert mit dem gewünschten, neuen Wert. TermStar NXT zeigt im Feld Vorgabewert den vorhandenen Wert an. So löschen Sie projektbezogene Vorgabewerte: 1 Um einen projektbezogenen Vorgabewert zu löschen, markieren Sie in der Tabelle der Registerkarte Vorgabewerte den Feldnamen und klicken Sie auf Löschen. 3.5.14 Projekteinstellung „Vorübersetzung“ Wenn Sie ein neues Projekt anlegen, haben Sie die Möglichkeiten, weitere Projekteinstellungen festzulegen, bevor Sie das Projekt fertigstellen. Im Fenster Zusammenfassung gelangen Sie über die Schaltfläche Weitere Optionen zum Fenster Erweiterte Projekteinstellungen. Über die Registerkarte Vorübersetzung legen Sie fest, wie Transit NXT die Vorübersetzung vornimmt. 130930 Sie können die Einstellungen auch nachträglich ändern (Projekt | Verwaltung | Einstellungen, Registerkarte Vorübersetzung (siehe Abschnitt 3.5.2 „Projekteinstellungen ändern“ auf Seite 87). Beachten Sie, dass Sie die Projektdateien neu importieren müssen, damit die hier vorgenommenen Änderungen wirksam werden. Transit NXT – Benutzerhandbuch 121 3 Projektmanagement Weitere Einstellungen für die Vorübersetzung können Sie mit der Registerkarte Extrakte festlegen (Abb. 3-51) (siehe Abschnitt 3.5.17 „Projekteinstellung „Extrakte““ auf Seite 130). Abb. 3-51: Fenster Projekteinstellungen, Registerkarte Vorübersetzung Grundregeln für Vorübersetzung Unabhängig von diesen Projekteinstellungen gelten für die Vorübersetzung die Grundregeln, die Sie in Abschnitt 3.5.15 „Grundregeln für die automatische Vorübersetzung“ auf Seite 126 finden. Im Bereich Vorübersetzung können Sie festlegen, ob eine referenz- oder eine wörterbuchbasierte Vorübersetzung erfolgen soll. ■ referenzbasierte Vorübersetzung Wenn Sie die Option referenzbasierte Vorübersetzung wählen, verwendet Transit NXT das im Projekt angegebene Referenzmaterial für die Vorübersetzung. ■ wörterbuchbasierte Vorübersetzung Wenn Sie die Option wörterbuchbasierte Vorübersetzung wählen, verwendet Transit NXT das im Projekt angegebene Wörterbuch für die Vorübersetzung. Diese Option empfiehlt sich für die Übersetzung von Listen oder RessourcenDateien. Wenn Sie die Option wörterbuchbasierte Vorübersetzung wählen, werden alle für die referenzbasierte Vorübersetzung relevanten Optionen ausgegraut. Eventuell im Projekt vorhandenes Referenzmaterial wird dann nicht berücksichtigt. 122 Transit NXT – Benutzerhandbuch 130930 3 3.5 Projekteinstellungen ■ Groß-/Kleinschreibung ignorieren Transit NXT übersetzt das Segment auch dann automatisch, wenn sich der zu übersetzende Text vom Text im Referenzmaterial in der Groß-/Kleinschreibung unterscheidet. ■ Keine Vorübersetzung bei mehreren Varianten Transit NXT übersetzt das Segment nicht automatisch, wenn es im Referenzmaterial mehrere mögliche Übersetzungen gibt. Transit NXT zeigt bei der Übersetzung alle Übersetzungsvarianten als Übersetzungsvorschläge an. ■ Keine Vorübersetzung mit unveränderten Segmenten Transit NXT verwendet zur Vorübersetzung keine Referenzsegmente, deren Inhalt in Ausgangs- und Zielsprache (einschließlich Markups) identisch ist. ■ Priorität Hier können Sie wählen, nach welchen Prioritäten eine Vorübersetzung ausgewählt werden soll, wenn es mehrere Varianten gibt. Folgende, in ihrer Abfolge veränderbare Optionen stehen zur Verfügung: Dateiname – Vorübersetzung aus gleichnamiger Referenzdatei hat Priorität Reihenfolge – erster Treffer hat Priorität Datum – Vorübersetzung mit dem jüngsten Datum hat Priorität Segmentstatus – Treffer mit maximalem Segmentstatus hat Priorität Sprachrichtung – Treffer mit identischer Sprachrichtung (d.h. Ausgangs- und Zielsprache des Referenzsegments und des aktuellen Segments stimmen überein) hat Priorität Die hier ausgewählten Prioritäten legen auch fest, in welcher Reihenfolge FuzzyMatches angezeigt werden, wenn es mehrere Fuzzy-Matches gibt. ■ Min. Segmentstatus Transit NXT übersetzt das Segment nur dann automatisch, wenn das Segment im Referenzmaterial mindestens den ausgewählten Status hat. Einzelheiten über die Segmentstatus finden Sie in Abschnitt 6.11 „Mit Segmentstatus arbeiten“ auf Seite 400. ■ Segmentgröße berücksichtigen Ist diese Option aktiviert, übersetzt Transit NXT ein Segment nur, wenn es mindestens so viele Wörter enthält, wie sie unter nur vorübersetzen bei Mindestwortzahl definiert wurden. ■ Status für vorübersetzte Segmente Hier kann einem vorübersetzten Segment ein bestimmter Status zugewiesen werden. Folgende Optionen stehen zur Auswahl: Standard (übersetzt) – jedem Segment wird der Status „Vorübersetzt“ zugewiesen 130930 Status – Hier können Sie aus einer Liste den Status auswählen, der den vorübersetzten Segmenten zugewiesen werden soll. Folgende Optionen stehen zur Verfügung: „Übersetzt“, „Rechtschreibgeprüft“, „Geprüft 1“ und „Geprüft 2“. Transit NXT – Benutzerhandbuch 123 3 Projektmanagement wie Referenzsegment – jedes vorübersetzte Segment erhält den Status des jeweils verwendeten Referenzsegments. ■ „Vorübersetzung prüfen“ bei aligniertem Referenzmaterial Zum Teil wird für die Vorübersetzung auch Referenzmaterial verwendet, das aus Alignment-Projekten erstellt wurde. Mit dieser Option haben Sie die Möglichkeit, solchen Segmenten den Status „Vorübersetzung prüfen“ zuzuweisen, so dass diese Segmente nach der Vorübersetzung gezielt überprüft werden können. ■ Details Unter Details können Sie festlegen, wie Transit NXT mit Segmenten verfahren soll, in denen es erforderlich ist, Zahlen, Ausnahmen, Markups und Whitespaces anzupassen. Klicken Sie hierzu auf die Schaltfläche Details Transit NXT zeigt das Fenster Details – Status für vorübersetzte Segmente an. Abb. 3-52: Fenster: Details – Status für vorübersetzte Segmente Im Bereich Zahlen können Sie auswählen, in welchen Fällen der Segmentstatus auf „Vorübersetzung prüfen“ gesetzt werden soll. Folgende Optionen stehen zur Verfügung: immer – Der Segmentstatus wird auf „Vorübersetzung prüfen“ gesetzt, immer wenn eine Zahl angepasst wurde. bei Wechsel von Singular/Plural – Der Segmentstatus wird auf „Vorübersetzung prüfen“ gesetzt, wenn ein Unterschied Singular/Plural beziehungsweise Plural/Singular vorliegt. nur bei 100% Übereinstimmung vorübersetzen – Es wird nur vorübersetzt, wenn keine Zahlenanpassung erforderlich ist. Im Bereich Pseudo-Zahlen (z.B. C3PO) können Sie auswählen, ob Segmente, die aus einer reinen Buchstaben-Zahlen-Kombination bestehen (ohne Leerzeichen oder nicht-alphanumerische Zeichen, z. B. Klammern), automatisch vorübersetzt werden sollen. 124 Transit NXT – Benutzerhandbuch 130930 3 3.5 Projekteinstellungen als „Übersetzt“ markieren – Der Status von Segmenten, die aus einer sog. Pseudo-Zahl bestehen, wird auf „Übersetzt“ gesetzt. Im Bereich Ausnahmen können Sie festlegen, in welchen Fällen ein vorübersetztes Segment zusätzlich geprüft oder auch nicht geprüft werden muss. Immer wenn der zuvor definierte Ausnahmefall eintritt, wird der Segmentstatus auf „Vorübersetzung prüfen“ gesetzt. Klicken Sie auf Bearbeiten, um eine Ausnahme zu definieren. Informationen zum Erstellen oder Ändern einer Ausnahme finden Sie in Abschnitt 3.5.16 auf Seite 127. nur bei sicherer Anpassung der Zeichenkette vorübersetzen – Das Segment wird nur vorübersetzt, wenn die Ausnahme in dieser Form bereits in den Referenzdateien vorkommt, und daher als „sicher“ betrachtet werden kann. Im Bereich Markups können Sie festlegen, dass der Segmentstatus in bestimmten Fällen auf „als ’Vorübersetzung prüfen’ markieren“ gesetzt wird. bei gelöschten Markups – Der Segmentstatus wird auf „Vorübersetzung prüfen“ gesetzt, wenn in dem neu übersetzten Segment ein Markup gelöscht wurde bzw. weniger Markups vorhanden sind als im Referenzsegment. bei eingefügten Markups – Der Segmentstatus wird auf „Vorübersetzung prüfen“ gesetzt, wenn in dem neuen Segment im Vergleich zum Referenzsegment weitere Markups hinzugefügt wurden. bei ersetzten Markups – Der Segmentstatus wird auf „Vorübersetzung prüfen“ gesetzt, wenn im neuen Segment im Vergleich zum Referenzsegment ein Markup durch ein anderes ersetzt wurde. Unter Nur vorübersetzen können Sie folgende Einstellungen festlegen: bei sicherer Anpassung der Markups – Es wird nur vorübersetzt, wenn die Markup- Anpassung sicher ist. bei 100% Übereinstimmung – Es wird nur vorübersetzt, wenn keine Unterschiede vorhanden sind. Liegt eine unterschiedliche Anzahl an Leerzeichen in den neuen Segmenten und den Referenzsegmenten vor, stehen Ihnen im Bereich Typografische Weißräume folgende Optionen zur Verfügung: Unterschiede ignorieren – Unterschiede werden ignoriert und die Vorübersetzung durchgeführt. als „Vorübersetzung prüfen“ markieren – Wenn sich die Anzahl der Leerzeichen im neuen Segment von denen im Referenzsegment unterscheidet, wird der Segmentstatus auf „Vorübersetzung prüfen“ gesetzt. nur bei 100% Übereinstimmung vorübersetzen – Es wird nur vorübersetzt, wenn keine Unterschiede vorhanden sind. Wörterbuchbasierte Vorübersetzung 130930 Bei einer wörterbuchbasierten Vorübersetzung sind die Funktionen in den Bereichen Priorität, Min. Segmentstatus und Status für vorübersetzte Segmente nicht auswählbar. Transit NXT – Benutzerhandbuch 125 3 Projektmanagement 3.5.15 Grundregeln für die automatische Vorübersetzung Sie können in den Projekteinstellungen festlegen, wie Transit NXT die Vorübersetzung durchführt (siehe Abschnitt 3.5.14 „Projekteinstellung „Vorübersetzung““ auf Seite 121). Unabhängig von Ihren Einstellungen gelten immer die folgenden Grundregeln: ■ Segmente, die identisch im Referenzmaterial vorkommen, werden automatisch vorübersetzt. Wenn Transit NXT im Referenzmaterial ein ausgangssprachliches Segment findet, das mit dem zu übersetzenden Segment genau übereinstimmt, wird das Segment automatisch vorübersetzt. Ob Transit NXT solche Segmente auch vorübersetzt, wenn im Referenzmaterial mehrere Übersetzungsvarianten vorliegen, hängt von Ihren Projekteinstellungen ab (siehe Abschnitt 3.5.14 „Projekteinstellung „Vorübersetzung““ auf Seite 121). ■ Leere Segmente werden als übersetzt markiert. Segmente, die keinen Text, sondern nur Formatierungsinformationen enthalten (so genannte „leere Segmente“), werden während des Imports automatisch vorübersetzt. ■ Zahlen und Markups werden angepasst. Wenn sich ein ausgangssprachlicher Satz aus dem Referenzmaterial und ein aktueller ausgangssprachlicher Satz nur in Zahlen und/oder Formatierungen unterscheiden, übernimmt Transit NXT nur den Text der zielsprachlichen Referenzübersetzung. Die Zahlen und Markups werden aus der aktuellen ausgangssprachlichen Datei übernommen (siehe Beispiel in Tab. 3-4). Diese zielsprachlichen Segmente erhalten den Segmentstatus „Vorübersetzung prüfen“. Ausgangssprache Zielsprache Referenzsegment The translation memory system Transit NXT runs under Windows 98. Das TranslationMemory-System Transit NXT läuft unter Windows 98. Aktuelles Segment The translation memory system Transit NXT runs under Windows 2000. Das TranslationMemory-System Transit NXT läuft unter Windows 2000. Tab. 3-4: Automatische Anpassung bei abweichenden Zahlen Das ausgangssprachliche Referenzsegment und das aktuelle ausgangssprachliche Segment unterscheiden sich nur in der Zahl (98 bzw. 2000). Transit NXT setzt den Text (Das Translation-Memory-System Transit NXT läuft unter Windows) aus der Referenzübersetzung in das aktuelle zielsprachliche Segment ein. Nur die Zahl (2000) aus dem aktuellen ausgangssprachlichen Segment bleibt stehen. 126 Transit NXT – Benutzerhandbuch 130930 3 3.5 Projekteinstellungen Im Normalfall ist das Segment damit komplett und korrekt übersetzt. Es erhält den Status Vorübersetzung prüfen, damit Sie es prüfen und die Anpassung als korrekt bestätigen können. 3.5.16 Vorübersetzungsausnahmen festlegen Mit Vorübersetzungsausnahmen kann Transit NXT bei der Vorübersetzung einen Ausdruck automatisch durch einen anderen Ausdruck ersetzen, z.B. einen alten Produktnamen durch einen neuen. Transit NXT übersetzt das Segment dann automatisch, wenn sich zu übersetzendes Segment und Referenzmaterial nur durch die Ausnahme unterscheiden. Transit NXT kennzeichnet das entsprechende Wort durch Update-Markierungen (siehe Beispiel in Tab. 3-5): Ausgangssprache Zielsprache Referenzsegment Model Rabe is much improved. Modell Rabe ist wesentlich verbessert. Aktuelles Segment Model Luna is much improved. Modell Luna ist wesentlich verbessert. Tab. 3-5: Teilweise Vorübersetzung durch Vorübersetzungsausnahme Transit NXT geht bei der Vorübersetzung wie folgt vor: ■ Transit NXT vergleicht das Referenzsegment und das aktuelle Segment der Ausgangssprache. Im Beispiel unterscheiden sich die Segmente nur durch Rabe bzw. Luna, der Rest (Model … is much improved) ist identisch. ■ Transit NXT prüft, ob die sich unterscheidenden Ausdrücke als Vorübersetzungsausnahmen festgelegt wurden (im Beispiel Rabe/Luna). ■ Ist das der Fall, verwendet Transit NXT (bis auf die Ausnahme) die Übersetzung aus dem Referenzmaterial (im Beispiel also Modell … ist wesentlich verbessert). ■ Anstelle des Begriffs im zielsprachlichen Referenzsegment (im o.g. Beispiel Rabe) setzt Transit NXT den Begriff aus dem aktuellen ausgangssprachlichen Segment ein (im o.g. Beispiel Luna). Damit ergibt sich eine automatische teilweise Vorübersetzung (im Beispiel Modell Luna ist wesentlich verbessert). Ohne Vorübersetzungsausnahme führt Transit NXT keine automatische Vorübersetzung durch, sondern zeigt ggf. einen entsprechenden Übersetzungsvorschlag an, den Sie manuell anpassen müssen. 130930 Wenn Sie ein neues Projekt anlegen, können Sie im Fenster Erweiterte Projekteinstellungen, Registerkarte Vorübersetzung | Details Vorübersetzungsausnahmen auswählen, erstellen und ändern (siehe Abschnitt 3.2 auf Seite 50, Schritt 10 auf Seite 65). Sie können die Einstellungen auch nachträglich ändern (Projekt | Verwaltung | Einstellungen, Registerkarte Vorübersetzung (siehe Abschnitt 3.5.2 „Projekteinstellungen ändern“ auf Seite 87). Transit NXT – Benutzerhandbuch 127 3 Projektmanagement So erstellen Sie eine neue Vorübersetzungsausnahme: 1 Um eine von Grund auf neue Vorübersetzungsausnahme zu erstellen, klicken Sie in der Registerkarte Vorübersetzung auf Details. Transit NXT zeigt das Fenster Details – Status für vorübersetzte Segmente an. 2 Klicken Sie im Bereich Ausnahmen auf Bearbeiten. Transit NXT zeigt das Fenster Vorübersetzungsausnahmen an: Abb. 3-53: Fenster Vorübersetzungsausnahmen 3 Um eine neue Ausnahme hinzuzufügen, klicken Sie auf Hinzufügen. Transit NXT zeigt das Fenster Regulären Ausdruck eingeben an: Abb. 3-54: Fenster Regulären Ausdruck eingeben 4 Legen Sie die neue Ausnahme fest: – Geben Sie einen regulären Ausdruck für die Vorübersetzungsausnahme ein. Trennen Sie dabei alten und neuen Begriff durch ein Pipe-Zeichen nach folgender Regel: <Begriff1>|<Begriff2> Verwenden Sie dabei anstatt der Platzhalter <Begriff1> und <Begriff2> die Begriffe, die Transit NXT als Vorübersetzungsausnahme behandeln soll (im Beispiel Rabe|Luna). 128 Transit NXT – Benutzerhandbuch 130930 3 3.5 Projekteinstellungen Weitere Informationen zur Verwendung von regulären Ausdrücken in Transit NXT finden Sie im Transit/TermStar NXT Referenzhandbuch in Kapitel 13. – Wenn Transit NXT Groß-/Kleinschreibung berücksichtigen soll, markieren Sie Groß-/Kleinschreibung beachten. Bestätigen Sie Ihre Eingabe mit OK. Transit NXT zeigt den Ausdruck im Fenster Vorübersetzungsausnahmen an. Sie können weitere Ausdrücke festlegen. Vergessen Sie nicht, die Vorübersetzungsausnahmen zu speichern (Einzelheiten auf Seite 129). So ändern Sie eine Vorübersetzungsausnahme: 1 Um eine Vorübersetzungsausnahme zu ändern, klicken Sie in der Registerkarte Vorübersetzung auf Details. Transit NXT zeigt das Fenster Details – Status für vorübersetzte Segmente an. 2 Klicken Sie im Bereich Ausnahmen auf Bearbeiten. Transit NXT zeigt das Fenster Vorübersetzungsausnahmen mit den regulären Ausdrücken der Vorübersetzungsausnahme an. 3 Um einen regulären Ausdruck zu bearbeiten, markieren Sie diesen und klicken Sie auf Bearbeiten. Transit NXT zeigt das Fenster Regulären Ausdruck eingeben mit dem Ausdruck an. 4 Ändern Sie den Ausdruck ab, wie in Schritt 4 auf Seite 128 beschrieben. 5 Bestätigen Sie Ihre Eingabe mit OK. 6 Um einen regulären Ausdruck zu löschen, markieren Sie ihn im Fenster Vorübersetzungsausnahmen und klicken Sie auf Löschen. Transit NXT zeigt die geänderten Ausdrücke im Fenster Vorübersetzungsausnahmen an. Vergessen Sie nicht, die Vorübersetzungsausnahmen zu speichern. So speichern Sie Vorübersetzungsausnahmen: 1 Entscheiden Sie, ob Sie die alten Vorübersetzungsausnahmen überschreiben oder unter einem neuen Namen speichern wollen: – Um die alten Vorübersetzungsausnahmen zu überschreiben, klicken Sie auf Speichern. Transit NXT überschreibt die alten Einstellungen mit Ihren Änderungen. Diese Möglichkeit steht Ihnen nur zur Verfügung, wenn Sie eine vorhandene Vorübersetzungsausnahme geändert haben. – Um die Vorübersetzungsausnahmen unter einem neuen Namen zu speichern, klicken Sie auf Speichern unter. Transit NXT zeigt das Fenster Ausnahmen speichern an. 130930 Transit NXT speichert Ihre Änderungen als neue Vorübersetzungsausnahme, die ggf. geänderte Vorübersetzungsausnahme bleibt unverändert erhalten. Transit NXT – Benutzerhandbuch 129 3 Projektmanagement 2 Schließen Sie das Fenster Vorübersetzungsausnahmen, indem Sie auf Schließen klicken. Wenn Sie auf Schließen klicken, bevor Sie gespeichert haben, gehen Ihre Änderungen verloren. 3.5.17 Projekteinstellung „Extrakte“ Wenn Sie ein neues Projekt anlegen, haben Sie die Möglichkeiten, weitere Projekteinstellungen festzulegen, bevor Sie das Projekt fertigstellen. Im Fenster Zusammenfassung gelangen Sie über die Schaltfläche Weitere Optionen zum Fenster Erweiterte Projekteinstellungen. Über die Registerkarte Extrakte legen Sie die Einstellungen für die Erstellung von Referenz- und Übersetzungsextrakten fest. Sie können die Einstellungen auch nachträglich ändern (Projekt | Verwaltung | Einstellungen, Registerkarte Extrakte (siehe Abschnitt 3.5.2 „Projekteinstellungen ändern“ auf Seite 87). Weitere Einstellungen für die Vorübersetzung können Sie mit der Registerkarte Vorübersetzung festlegen (siehe Abschnitt 3.5.14 „Projekteinstellung „Vorübersetzung““ auf Seite 121). Abb. 3-55: Fenster Projekteinstellungen, Registerkarte Extrakte Sie können folgende Einstellungen festlegen: ■ Referenzextrakt erzeugen Transit NXT fasst alle Segmente des Referenzmaterials zusammen, die für Übersetzungsvorschläge in Frage kommen. Dabei nimmt Transit NXT jedes Referenzsegment nur einmal auf, auch wenn es im Referenzmaterial mehrfach vorkommt. 130 Transit NXT – Benutzerhandbuch 130930 3 3.5 Projekteinstellungen So wird das Referenzmaterial kompakter, besteht aus einem kleineren Datenvolumen und Sie können es einfacher versenden. Wenn Sie einen Referenzextrakt erstellen, können Sie weitere Einstellungen für den Referenzextrakt vornehmen: – mit Kontext Transit NXT speichert im Referenzextrakt nicht nur das einzelne Referenzsegment, sondern auch die Segmente davor und danach. Dadurch enthält der Extrakt auch den Kontext, in dem das Segment im Referenzmaterial steht. Mit den Werten Segmente vorher und nachher legen Sie die Anzahl der Segmente fest, die Transit NXT zusätzlich speichert. Mit der Option ganze Absätze können Sie festlegen, dass bei Referenzsegmenten, die in Absätzen enthalten sind, die ganzen Absätze im Referenzextrakt gespeichert werden. – für alle Segmente Transit NXT speichert im Referenzextrakt auch die Referenzsegmente von automatisch vorübersetzten Segmenten ab. – Max. Anzahl der Ref.-segmente pro Segment Transit NXT findet für ein zu übersetzendes Segment ggf. mehrere Übersetzungsvorschläge und in Frage kommende Referenzsegmente. Sie können festlegen, wieviele Referenzsegmente für ein zu übersetzendes Segment höchstens gespeichert werden sollen. ■ Mindestqualität für Fuzzy-Matches und Fuzzy-Statistik (%) Transit NXT berücksichtigt für Statistik und den Referenzextrakt nur Übersetzungsvorschläge, die mindestens die angegebene Übereinstimmung haben. ■ Übersetzungsextrakt erzeugen Transit NXT kann einen Übersetzungsextrakt erstellen, in dem nur die Segmente enthalten sind, die Transit NXT nicht automatisch vorübersetzt hat. Markieren Sie dafür die Option Übersetzungsextrakt erzeugen. Wenn Transit NXT nur die Segmente als Übersetzungsextrakt speichern soll, die mehrfach im Text vorkommen, markieren Sie zusätzlich nur mehrfach vorkommende Segmente. Weitere Einzelheiten finden Sie in Abschnitt 3.8.2 „Übersetzungsextrakt erstellen“ auf Seite 151. Referenzextrakt und komprimiertes Referenzmaterial Transit NXT kann aus Ihrem Referenzmaterial einen Referenzextrakt erstellen oder das Referenzmaterial komprimieren: ■ Referenzextrakt 130930 Transit NXT erzeugt einen Referenzextrakt projektbezogen beim Import von Projektdateien. Er enthält nur die Referenzsegmente, die für die Übersetzung des Projekts notwendig sind und reduziert dadurch die Anzahl nicht benötigter Referenzsegmente. Transit NXT – Benutzerhandbuch 131 3 Projektmanagement ■ Komprimiertes Referenzmaterial Transit NXT kann Referenzmaterial projektunabhängig komprimieren. Das komprimierte Referenzmaterial enthält mehrfach vorkommende Referenzsegmente nur einmal und reduziert dadurch die Anzahl identischer Referenzsegmente. Wie Sie Referenzmaterial komprimieren, finden Sie in Abschnitt 3.9 „Referenzmaterial verwalten und bearbeiten“ auf Seite 153. 3.5.18 Projekteinstellung „Maschinelle Übersetzung“ Wenn Sie ein neues Projekt anlegen, haben Sie die Möglichkeiten, weitere Projekteinstellungen festzulegen, bevor Sie das Projekt fertigstellen. Im Fenster Zusammenfassung gelangen Sie über die Schaltfläche Weitere Optionen zum Fenster Erweiterte Projekteinstellungen. Über die Registerkarte Maschinelle Übersetzung legen Sie die Einstellungen für die maschinelle Übersetzung beim Import fest – mit Hilfe von kundenspezifischen, speziell trainierten MT-Systemen. Während es Übersetzens werden dem Übersetzer die MÜVorschläge dann zusätzlich zu vorhandenen Fuzzy-Matches im Fuzzy-Fenster angezeigt (siehe Abschnitt 5.5.4 „Import-MÜ-Vorschläge im Fuzzy-Fenster“ auf Seite 255). Sie können die Einstellungen auch nachträglich ändern (Projekt | Verwaltung | Einstellungen, Registerkarte Maschinelle Übersetzung (siehe Abschnitt 3.5.2 „Projekteinstellungen ändern“ auf Seite 87). Abb. 3-56: Fenster Projekteinstellungen, Registerkarte Maschinelle Übersetzung 132 Transit NXT – Benutzerhandbuch 130930 3 3.5 Projekteinstellungen Sie können folgende Einstellungen festlegen: ■ Übersetzungsvorschläge erzeugen Transit NXT sendet beim Import Segmente an das MÜ-System, die nicht den Status „Übersetzt“ haben. Die Segmente müssen außerdem die nachfolgend definierten Kriterien erfüllen: – Nur für Segmente mit Fuzzy-Matches unter (%) Transit NXT sendet nur die Segmente an das MÜ-System, für die es nur Fuzzy-Matches gibt, deren Qualität unter der angegebenen Prozentzahl liegt (Standardwert: 70%). – Nur für Segmente mit mindestens (Wörter) Transit NXT sendet nur die Segmente an das MÜ-System, die aus mindestens der angegebenen Wortzahl bestehen (d.h. zu kurze Segmente werden nicht gesendet). – Nur für Segmente mit höchstens (Wörter) Transit NXT sendet nur die Segmente an das MÜ-System, die aus höchstens der angegebenen Wortzahl bestehen (d.h. zu lange Segmente werden nicht gesendet). – Abzug für Maschinelle Übersetzung (%) Übersetzungsvorschläge, die vom MÜ-System erzeugt werden, erhalten einen Qualitätsabzug in Höhe der angegebenen Prozentzahl (Standardwert: 20%). Je niedriger der Abzug, desto höher wird der vom MÜ-System erzeugte Übersetzungsvorschlag im Fuzzy-Fenster eingeordnet. ■ Bereich MÜ-Systeme Im Bereich MÜ-Systeme wählen Sie das MÜ-System aus, das beim Import verwendet werden soll. Durch Klicken auf die zugehörige Schaltfläche Einstellungen wird ein Fenster geöffnet, in dem Sie systemabhängig Projekteinstellungen festlegen können, z. B. zu verwendende Glossare. MÜ-Systeme für den Import - Freischaltung über Lizenznummer Im Bereich MÜ-Systeme stehen nur MÜ-Systeme zur Auswahl, die zuvor über die Lizenznummer freigeschaltet wurden. 130930 Um zu erfahren, welche MÜ-Systeme für die Verwendung beim Import unterstützt werden und freigeschaltet werden können, wenden Sie sich an Ihre lokale STARNiederlassung. Transit NXT – Benutzerhandbuch 133 3 Projektmanagement 3.6 Dateien importieren 3.6.1 Überblick Um eine Datei in Transit NXT zu übersetzen, müssen Sie diese zunächst in Transit NXT importieren. Dabei filtert Transit NXT die Dateien, segmentiert sie in einzelne, handliche Abschnitte und führt eine Vorübersetzung durch (siehe Abschnitt 3.6.2 „Wie Transit NXT Dateien importiert“ auf Seite 135). Wie Sie den Import durchführen, finden Sie in Abschnitt 3.6.3 „Import durchführen“ auf Seite 136. Wenn Transit NXT satzweise segmentiert, muss es „wissen“, ob ein Punkt ein Satzendezeichen oder ein Abkürzungspunkt ist. Falls der Punkt ein Abkürzungspunkt ist, setzt Transit NXT keine Segmentgrenze. Die Abkürzungen werden in einer Abkürzungsliste festgelegt, die Sie beim Import interaktiv bearbeiten können (siehe Abschnitt 3.6.5 „Abkürzungen in Abkürzungsliste aufnehmen“ auf Seite 141). Beim Import kann Transit NXT einen so genannten „Übersetzungsextrakt“ erzeugen, der nur den Text enthält, der noch nicht übersetzt ist. Einzelheiten über Übersetzungsextrakte finden Sie in Abschnitt 3.8 „Mit Übersetzungsextrakten arbeiten“ auf Seite 150. Transit NXT kann alle Segmente des Referenzmaterials zusammenfassen, die für Übersetzungsvorschläge in Frage kommen (so genannter „projektbezogener Referenzextrakt“). So wird das Referenzmaterial kompakter, besteht aus einem kleineren Datenvolumen und Sie können es einfacher versenden. Einzelheiten finden Sie in Abschnitt 3.5.17 „Projekteinstellung „Extrakte““ auf Seite 130. Handbuch „Filter & unterstützte Dateiformate“ Im Handbuch „Filter & unterstützte Dateiformate“ finden Sie Einzelheiten und Tipps für alle Dateitypen, die Sie in Transit NXT importieren können. 134 Transit NXT – Benutzerhandbuch 130930 3 3.6 Dateien importieren 3.6.2 Wie Transit NXT Dateien importiert Bevor Sie eine Datei in Transit NXT übersetzen, importieren Sie sie in Transit NXT. Dabei führt Transit NXT die folgenden Schritte durch (siehe auch Abb. 2-26 auf Seite 47): ■ Filtern/Konvertieren Transit NXT öffnet die Ausgangsdatei und trennt die Formatierungs- und die Textinformation. Formatierungsinformationen sind Definitionen der Absatz- oder Zeichenformatierung, Wechsel im Absatz- oder Zeichenformat, Formatvorlagen, Grafiken usw. Transit NXT platziert anstelle der Formatierungsinformation im Text so genannte „Markups“. Informationen über den Umgang mit Markups finden Sie in Abschnitt 5.6 „Markups im Transit-Editor“ auf Seite 256. Transit NXT arbeitet intern mit der Unicode-Zeichenkodierung. Für Dateitypen, die andere Kodierungen verwenden, führt Transit NXT eine Konvertierung in Unicode durch (siehe Abschnitt „Dateien ohne Standardkodierungen“ auf Seite 108). ■ Segmentieren Transit NXT zerlegt Text beim Import in einzelne, handliche Abschnitte, so genannte „Segmente“. Dies sind die Abschnitte, die übersetzt werden müssen. Dies sind auch die Abschnitte, die Transit NXT beim Vergleich mit vorhandenen Übersetzungen sucht und austauscht. Sie haben in den Projekteinstellungen festgelegt, ob Transit NXT satzweise oder absatzweise segmentiert. Entsprechend enthält ein Segment einen einzelnen Satz oder einen ganzen Absatz (siehe Abschnitt 3.5.11 „Projekteinstellung „Segmentierung““ auf Seite 115). Informationen über den Umgang mit Segmenten finden Sie in Abschnitt 5.3.2 „Segmente im Transit-Editor“ auf Seite 229. ■ Interaktive Erstellung von Abkürzungslisten Wenn Transit NXT satzweise segmentiert, muss es „wissen“, ob ein Punkt ein Satzendezeichen oder ein Abkürzungspunkt ist. Falls der Punkt ein Abkürzungspunkt ist, setzt Transit NXT keine Segmentgrenze. Die Abkürzungen werden in einer Abkürzungsliste festgelegt, die Sie beim Import interaktiv bearbeiten können (siehe Abschnitt 3.6.5 „Abkürzungen in Abkürzungsliste aufnehmen“ auf Seite 141). ■ Vorübersetzen Transit NXT führt eine Vorübersetzung in allen ausgewählten Sprachen durch. Dabei vergleicht Transit NXT zu übersetzende Segmente mit den Segmenten, die bereits im Referenzmaterial übersetzt sind (siehe Abb. 3-52 auf Seite 124 und Abschnitt 3.5.14 „Projekteinstellung „Vorübersetzung““ auf Seite 121). ■ Übersetzungsextrakt erstellen 130930 Transit NXT erzeugt ggf. einen so genannten „Übersetzungsextrakt“, der nur den Text enthält, der noch nicht übersetzt ist (siehe Abschnitt 3.8 „Mit Übersetzungsextrakten arbeiten“ auf Seite 150). Transit NXT – Benutzerhandbuch 135 3 Projektmanagement ■ Referenzextrakt erstellen Transit NXT erzeugt ggf. einen so genannten „projektbezogenen Referenzextrakt“, in dem die Segmente des Referenzmaterials zusammengefasst sind, die für Übersetzungsvorschläge in Frage kommen (siehe Abschnitt 3.5.17 „Projekteinstellung „Extrakte““ auf Seite 130). ■ Importauswertung Transit NXT erstellt ein Protokoll des Importvorgangs. Sie können das Protokoll als Textdatei speichern. Wir empfehlen jedoch, das Projekt mit dem Report Manager auszuwerten (siehe Abschnitt 7 „Projektdateien mit dem Report Manager auswerten“ auf Seite 419). 3.6.3 Import durchführen Wenn Sie ein Projekt angelegt haben, können Sie die zu übersetzenden Dateien importieren. Erneuter Import überschreibt vorhandene Sprachdateien Ein Wiederholen des Import ist nur in den im Abschnitt 3.6.4 „Import wiederholen“ auf Seite 140 genannten Fällen und unter Einhaltung der beschriebenen Einstellungen sinnvoll. Wenn Sie für ein Projekt bereits einen Import durchgeführt haben und unbedacht einen erneuten Import durchführen, überschreibt Transit NXT die bestehenden Dateien. Dadurch gehen Änderungen und Übersetzungen verloren, die Sie in den zielsprachlichen Dateien ggf. bereits durchgeführt haben. IDateien für den Import vorbereiten Bei bestimmten Dateitypen sind vor dem Import vorbereitende Schritte notwendig: ■ FrameMaker – Speichern Sie FrameMaker-Dateien im Format mif ab. ■ Quicksilver (Interleaf) – Speichern Sie Interleaf-Dateien im ASCII-Format mit der Dateierweiterung doc oder ildoc ab. ■ InDesign – Speichern Sie InDesign-Dateien im Format STAR Transit Textand-Code (*.ttc) ab. ■ QuarkXPress – Speichern Sie die QuarkXPress-Dateien mit der XTension XGate (*.ttq) ab. Im Handbuch „Filter & unterstützte Dateiformate“ finden Sie Einzelheiten und Tipps für alle Dateitypen, die Sie in Transit NXT importieren können. 136 Transit NXT – Benutzerhandbuch 130930 3 3.6 Dateien importieren So führen Sie einen Import durch: 1 Wählen Sie Projekt | Ablauf | Import. Transit NXT zeigt das Fenster Projekt importieren an: Abb. 3-57: Fenster Projekt importieren 2 Wählen Sie die Sprachen aus, für die Sie die Dateien importieren wollen. Wenn Sie in den Projekteinstellungen mehrere Zielsprachen für das Projekt ausgewählt haben, können Sie eine, mehrere oder alle Sprachen importieren. – Wenn Sie die Dateien für eine oder mehrere Sprachen importieren wollen, markieren Sie die gewünschte Sprache bzw. die gewünschten Sprachen. – Wenn Sie die Dateien für alle im Projekt angelegten Sprachen importieren wollen, klicken Sie auf Alle auswählen an. Transit NXT markiert alle Sprachen. Sie können den Import für Sprachen, die Sie jetzt nicht importieren, später nachholen. 3 Wählen Sie die Option Dateien für die PDF-Anzeige erzeugen aus (falls auswählbar), wenn Sie während des Imports auch PDF-Dateien für die PDFAnzeige erzeugen lassen wollen. Option steht nur für Word- und PowerPoint-Dateien zur Verfügung Die Option Dateien für die PDF-Anzeige erzeugen steht nur beim Import von Wordoder PowerPoint-Dateien (Word/PowerPoint 2003 oder neuer) zur Verfügung. Wenn MS Office 2007 auf Ihrem Rechner installiert ist, muss für eine erfolgreiche PDFErzeugung auch das Add-in SaveAsPDFandXPS für MS Office 2007 installiert sein. Dieses Add-in steht auf der Microsoft-Website kostenlos zum Download bereit. 130930 Bei MS Office 2010 ist das Add-in standardmäßig integriert. Transit NXT – Benutzerhandbuch 137 3 Projektmanagement Informationen zur Verwendung der PDF-Anzeige in Transit NXT finden Sie im Abschnitt 5.9.1 „PDF-Anzeige/Word-Vorschau“ auf Seite 303. 4 Transit NXT kann eine Protokolldatei über den Import erstellen. Wir empfehlen jedoch, das Projekt mit dem Report Manager auszuwerten (siehe Abschnitt 7 „Projektdateien mit dem Report Manager auswerten“ auf Seite 419). – Damit Transit NXT eine Protokolldatei erstellt, markieren Sie Protokolldatei erstellen. – Geben Sie im Feld Protokolldatei für Import den Namen der Datei an, in der Transit NXT das Protokoll speichern soll. Transit NXT speichert die Protokolldatei im Arbeitsordner des Projekts. – Wenn Sie das Protokoll nicht im Arbeitsordner, sondern an einem anderen Ort speichern wollen, klicken Sie auf …. Transit NXT zeigt das Fenster Protokolldatei erstellen an. Geben Sie im Fenster Protokolldatei erstellen Laufwerk, Ordner und Dateiname für die Protokolldatei ein. Bestätigen Sie Ihre Angaben, indem Sie auf Speichern klicken. 5 Wenn Sie die Projekteinstellungen ändern oder überprüfen wollen, klicken Sie auf Projekteinstellungen. Transit NXT zeigt das Fenster Projekteinstellungen an. Einzelheiten zu den Projekteinstellungen finden Sie in Abschnitt 3.5 „Projekteinstellungen“ auf Seite 85. – Mit OK schließen Sie das Fenster Projekteinstellungen und kehren zum Fenster Projekt importieren zurück. 6 Um spezifische Einstellungen für den jeweiligen Dateityp vorzunehmen und festzulegen, welche Bestandteile Ihrer Dateien importiert werden sollen, klicken Sie auf Dateitypeinstellungen. Transit NXT zeigt das Fenster Dateityp-Einstellungen mit den Optionen für den jeweiligen Dateityp an. Einzelheiten zu den spezifischen Einstellungen für bestimmte Dateitypen finden Sie im Abschnitt „Weitere Dateityp-Einstellungen“ auf Seite 103 und im Handbuch „Filter & unterstützte Dateiformate“. Mit OK schließen Sie das Fenster Dateityp-Einstellungen und kehren zum Fenster Projekt importieren zurück. 7 Wenn Sie nicht alle Dateien des Projekts importieren wollen, markieren Sie Nur einzelne Dateien importieren. – Wählen Sie anschließend die Dateien aus, die Sie importieren wollen. – Sie können den Import der Dateien, die Sie jetzt nicht importieren, ggf. später nachholen. Wenn Sie alle Dateien des Projekts importieren wollen, lassen Sie die Option Nur einzelne Dateien importieren unausgewählt. 138 Transit NXT – Benutzerhandbuch 130930 3 3.6 Dateien importieren Bereich „Optionen für Wiederholung des Imports“ Die Optionen im Bereich Optionen für Wiederholung des Imports sind nur relevant, wenn Sie den Import aus bestimmten Gründen wiederholen (z. B. nach dem Erhalt von neuem Referenzmaterial oder von zusätzlichen Originaldateien). Gehen Sie in diesen Fällen bei der Wiederholung des Imports vor, wie im Abschnitt 3.6.4 „Import wiederholen“ auf Seite 140 beschrieben. 8 Wenn Sie alle Optionen überprüft und ggf. geändert haben, starten Sie den Import, indem Sie auf Import starten klicken. – Falls Sie die Dateien bereits importiert haben, warnt Transit NXT Sie und fragt, ob Sie den erneuten Import wirklich durchführen wollen. Um den Import durchzuführen und damit vorhandene Dateien zu überschreiben, klicken Sie auf OK. Transit NXT zeigt das Fenster Importverlauf an. Die Fortschrittsanzeige zeigt an, wieviel Prozent des Imports bereits durchgeführt wurden. – Wenn Sie bei satzweiser Segmentierung die Abkürzungsliste interaktiv bearbeiten wollen, zeigt Transit NXT nach dem Import das Fenster Segmentierungen prüfen an (siehe Abschnitte 3.5.11 „Projekteinstellung „Segmentierung““ auf Seite 115 und 3.6.5 „Abkürzungen in Abkürzungsliste aufnehmen“ auf Seite 141). Wenn Transit NXT den Import abgeschlossen hat, zeigt es die folgende Meldung an: Erfolgreich beendet. 9 Wenn Transit NXT die Importstatistik anzeigen soll, klicken Sie auf Details. Transit NXT zeigt das Fenster Details mit einer Statistik zum Import an. – Wenn Sie diese Statistik speichern wollen, klicken Sie auf Speichern. Geben Sie im Fenster Protokoll speichern unter Laufwerk, Ordner und Dateiname für die Protokolldatei ein. Bestätigen Sie Ihre Angaben, indem Sie auf Speichern klicken. Bestätigen Sie Ihre Auswahl mit OK. Schließen Sie das Fenster Details mit OK. Wir empfehlen jedoch, das Projekt mit dem Report Manager auszuwerten (siehe Kapitel 7 „Projektdateien mit dem Report Manager auswerten“ auf Seite 419). 10 Schließen Sie das Fenster Importverlauf mit OK. Transit NXT zeigt wieder das Fenster Projekt importieren an. Wenn Sie einen weiteren Import durchführen wollen, können Sie die Optionen entsprechend abändern und einen weiteren Import durchführen. 11 Wenn Sie keinen weiteren Import durchführen wollen, können Sie das Fenster Projekt importieren schließen, indem Sie auf Schließen klicken. 130930 Transit NXT hat die Dateien importiert und Sie können mit dem Übersetzen beginnen (siehe Kapitel 5 „Übersetzen in Transit NXT“ auf Seite 209) oder das Projekt an einen Übersetzer versenden (siehe Kapitel 4 „Projekte austauschen“ auf Seite 183). Transit NXT – Benutzerhandbuch 139 3 Projektmanagement 3.6.4 Import wiederholen Erneuter Import nur in den unten genannten Fällen sinnvoll! Ein Wiederholen des Import ist nur in den unten genannten Fällen und unter Einhaltung der unten beschriebenen Einstellungen sinnvoll. Wenn Sie für ein Projekt bereits einen Import durchgeführt haben und unbedacht einen erneuten Import durchführen, überschreibt Transit NXT ggf. die bestehenden Dateien. Dadurch werden Änderungen und Übersetzungen überschrieben, die Sie in den zielsprachlichen Dateien durchgeführt haben. ■ Sie erhalten neues Referenzmaterial. In diesem Fall wiederholen Sie die Vorübersetzung der bestehenden Projektdateien in den ausgewählten Zielsprachen. Dabei verwendet Transit NXT das neue Referenzmaterial und erzielt dadurch ggf. bessere Vorübersetzungsergebnisse. Gehen Sie in diesem Fall wie folgt vor: – Fügen Sie dem Projekt das neue Referenzmaterial über die Registerkarte Referenzmaterial des Fensters Projekteinstellungen hinzu (siehe Abschnitt 3.5.10 „Projekteinstellung „Referenzmaterial““ auf Seite 111). – Beim Wiederholen des Imports legen Sie im Fenster Projekt importieren Folgendes fest: Markieren Sie Vorübersetzung im Bereich Optionen für Wiederholung des Imports und wählen Sie eine der folgenden Optionen, um festzulegen, wie die erneute Vorübersetzung der Projektdateien durchgeführt werden soll: – Für alle Segmente verwerfen und wiederholen – Die Vorübersetzung wird für alle Segmente wiederholt. Bereits vorgenommene Änderungen oder Übersetzungen gehen verloren. – Für nicht vorübersetzte Segmente wiederholen – Die Vorübersetzung wird nur für die Segmente wiederholt, die noch nicht übersetzt wurden. Bereits vorgenommene Änderungen oder Übersetzungen bleiben erhalten. – Für alle Segmente aktualisieren – Die Vorübersetzung wird für alle Segmente wiederholt. Bereits vorhandene Übersetzungen werden aktualisiert, wenn es gemäß der ausgewählten Vorübersetzungs-Prioritäten bessere Treffer gibt. ■ Sie erhalten zusätzliche Originaldateien für das Projekt. In diesem Fall importieren Sie nur die zusätzlichen Originaldateien in den ausgewählten Zielsprachen. Gehen Sie in diesem Fall wie folgt vor: – Fügen Sie dem Projekt die zusätzlichen Originaldateien über die Registerkarte Dateien des Fensters Projekteinstellungen als Projektdateien hinzu (siehe Abschnitt 3.5.6 „Projekteinstellung „Dateien““ auf Seite 93). 140 Transit NXT – Benutzerhandbuch 130930 3 3.6 Dateien importieren – Beim Wiederholen des Imports legen Sie im Fenster Projekt importieren Folgendes fest: Markieren Sie Nur einzelne Dateien importieren und wählen Sie die zusätzlichen Projektdateien aus. Markieren Sie Ausgangs- und Zielsprachen neu erzeugen im Bereich Optionen für Wiederholung des Imports. ■ Sie fügen dem Projekt nachträglich eine weitere Zielsprache hinzu. In diesem Fall importieren Sie nur die zusätzliche Zielsprache. Gehen Sie in diesem Fall wie folgt vor: – Fügen Sie dem Projekt die zusätzliche Zielsprache auf der Registerkarte Sprachen des Fensters Projekteinstellungen hinzu (siehe Abschnitt 3.5.3 „Projekteinstellung „Sprachen““ auf Seite 88). – Wählen Sie die zusätzliche Zielsprache im Bereich Importsprachen des Fensters Projekt importieren aus. 3.6.5 Abkürzungen in Abkürzungsliste aufnehmen Transit NXT bildet bei satzweiser Segmentierung aus jedem Satz ein Segment. Dazu interpretiert Transit NXT u.a. einen Punkt als Satzendezeichen und legt dort beim Import Segmentgrenzen fest. Abkürzungen werden häufig durch einen Punkt abgeschlossen, der kein Satzendepunkt ist. Eine Segmentgrenze bei Abkürzungspunkten ist in der Regel nicht erwünscht. Wenn Sie die Segmentierung nach dem Import prüfen, können Sie interaktiv festlegen, was Transit NXT als Abkürzung interpretieren soll. Transit NXT zeigt dann beim Import eine Liste aller Zeichenkombinationen an, die vor einem Punkt stehen und nicht in der internen Abkürzungsliste von Transit NXT vorkommen. Sie können dann entscheiden, welche Zeichenkombinationen Abkürzungen sind. Transit NXT zeigt nur neue Zeichenkombinationen an Transit NXT zeigt in den Listen nur Zeichenkombinationen an, die nicht bereits in einer Abkürzungsliste stehen. Dadurch bleiben die Listen übersichtlich, Sie können die Liste schnell abarbeiten. Projekteinstellung, um Abkürzungsliste interaktiv zu bearbeiten 130930 Transit NXT zeigt die Abkürzungen zur Prüfung an, wenn Sie in der Projekteinstellung Segmentierung die Option Segmentierung nach Import prüfen markiert haben (siehe Abschnitt 3.5.11 „Projekteinstellung „Segmentierung““ auf Seite 115). Dann können Sie die Abkürzungsliste beim Import interaktiv bearbeiten. Transit NXT – Benutzerhandbuch 141 3 Projektmanagement So bearbeiten Sie eine Abkürzungsliste interaktiv: 1 Wenn Transit NXT während des Imports unbekannte Abkürzungen findet, zeigt es das Fenster Segmentierungen prüfen an (Abb. 3-58; siehe auch Schritt 8 auf Seite 139). Abb. 3-58: Fenster Segmentierung prüfen Transit NXT zeigt im Bereich Zu prüfende Segmentierungen alle unbekannten Zeichenfolgen an, die vor einem Punkt stehen. Bei diesen Zeichenfolgen kann Transit NXT nicht entscheiden, ob es Abkürzungen sind oder Wörter, die vor dem Satzendepunkt stehen. Im Fenster Vorkommen zeigt Transit NXT an, wo die zu prüfenden Zeichenfolgen erscheinen. 2 Legen Sie fest, welche Zeichenfolgen Abkürzungen sind und welche nicht: – Markieren Sie im Bereich Zu prüfende Segmentierungen die Zeichenfolgen, die Abkürzungen sind. Legen Sie die markierten Zeichenfolgen als Abkürzungen fest, indem Sie auf Abkürzung klicken. Transit NXT verschiebt die Zeichenfolgen in die Liste Abkürzungen, interpretiert den nachfolgenden Punkt als Abkürzungspunkt und segmentiert nicht an dieser Stelle. – Markieren Sie im Bereich Zu prüfende Segmentierungen die Zeichenfolgen, die keine Abkürzungen sind. Legen Sie fest, dass die markierten Zeichenfolgen keine Abkürzungen sind, indem Sie auf Keine Abkürzung klicken. Transit NXT verschiebt die Zeichenfolgen in die Liste Keine Abkürzungen, interpretiert den nachfolgenden Punkt als Satzendepunkt und segmentiert an dieser Stelle. 142 Transit NXT – Benutzerhandbuch 130930 3 3.6 Dateien importieren – Falls Sie eine Zeichenfolge versehentlich falsch zugeordnet haben, entfernen Sie sie aus der Liste Abkürzungen oder Keine Abkürzungen: Markieren Sie die Zeichenfolge im Bereich Abkürzungen bzw. Keine Abkürzungen und klicken Sie auf Abwählen. Transit NXT fügt die Zeichenfolgen wieder in die Liste Zu prüfende Segmentierungen ein. Nachdem Sie alle Zeichenfolgen in die richtigen Listen verschoben haben, bestätigen Sie die Listen mit OK. Transit NXT zeigt das Fenster Listen speichern an. Abb. 3-59: Fenster Listen speichern 3 Legen Sie fest, für welchen Bereich die Liste gelten soll: global, kundenbezogen oder projektbezogen. Einzelheiten über die Bereiche in Transit NXT finden Sie in Abschnitt 6.2 „Bereiche in Transit NXT“ auf Seite 336. Bestätigen Sie Ihre Auswahl, indem Sie auf Speichern klicken. Transit NXT speichert die Abkürzungsliste mit der Erweiterung *.ewl im Arbeitsordner, schließt das Fenster und kehrt zum Import zurück (siehe Schritt 9 auf Seite 139). Bestehende Abkürzungslisten prüfen und ändern Sie können bereits bestehende Abkürzungslisten prüfen, Abkürzungen hinzufügen, ändern oder Einträge löschen. Informationen hierzu finden Sie im Transit/TermStar NXT Referenzhandbuch in Abschnitt 4.6 „Abkürzungsliste prüfen und ändern“. 3.6.6 Dateien für PDF-Anzeige erzeugen In der PDF-Anzeige kann eine aus der jeweiligen Originaldatei erzeugte PDF-Datei angezeigt und mit der Anzeige des Sprachpaars im Transit-Editor synchronisiert werden. Die für die PDF-Anzeige erforderlichen Dateien erstellen Sie wie folgt: ■ Für Word- und PowerPoint-Dateien: 130930 Wir empfehlen die Dateien beim Import über die Option Dateien für PDFAnzeige erzeugen zu erzeugen (siehe Schritt 3 auf Seite 137). Transit NXT – Benutzerhandbuch 143 3 Projektmanagement Bei PowerPoint können Sie die erforderlichen PDF-Dateien auch in der Anwendung selbst erzeugen. Wenn Sie die PDF-Dateien direkt aus Word erzeugen und in Transit NXT importieren, funktioniert die Synchronisierung mit dem Transit-Editor nicht. ■ Für Adobe FrameMaker-, Adobe InDesign- oder QuarkXPress-Dateien: In der jeweiligen DTP-Anwendung. Für die drei DTP-Anwendungen stehen Plug-ins zur Verfügung, mit denen Sie die Satzdateien einfach und schnell in die benötigten Austauschformate und in das PDF-Format konvertieren können. Informationen zu den Plug-ins finden Sie in diesen Dokumenten: – FrameMaker: „FMGate – Installation & Benutzung“ – InDesign: „InDesign Gate – Installation & Benutzung“ – QuarkXPress: „XGate – Installation & Benutzung“ Plug-ins und Dokumentationen Die Plug-ins und Dokumentationen dazu finden Sie im Bereich Downloads | Transit & TermStar NXT | Zubehör auf unserer Website www.star-group.net. Datei für die PDF-Anzeige muss sich im Arbeitsordner befinden! Um die PDF-Anzeige in einem Übersetzungsprojekt verwenden zu können, muss sich die PDF-Datei in dem Arbeitsordner befinden, in dem auch das dazugehörige Sprachpaar liegt. Wichtig ist außerdem, dass die PDF-Datei genau den gleichen Namen erhält wie die Originaldatei bzw. das Transit-Sprachpaar. Beispiel: Sprachpaar: ch_06_translation.deu/eng PDF-Datei: ch_06_translation.pdf 144 Transit NXT – Benutzerhandbuch 130930 3 3.7 Dateien exportieren 3.7 Dateien exportieren 3.7.1 Überblick Nachdem Sie Dateien in Transit NXT importiert und übersetzt haben (Abschnitt 5 „Übersetzen in Transit NXT“ auf Seite 209), exportieren Sie die Dateien wieder, damit Transit NXT das Ausgangsformat wieder herstellt (siehe Abschnitt 3.7.2 „Wie Transit NXT Dateien exportiert“ auf Seite 145). Wie Sie den Export durchführen, finden Sie in Abschnitt 3.7.3 „Export durchführen“ auf Seite 146. Sie können festlegen, ob Sie alle Dateien sofort in alle Projektsprachen exportieren wollen oder nur einzelne Dateien bzw. nur in ausgewählte Sprachen. So können Sie bei mehrsprachigen, umfangreichen Projekten bereits fertige Übersetzungen exportieren, bevor das ganze Projekt fertiggestellt ist. Aufgrund unterschiedlicher Lauflängen des Textes empfehlen wir, das Layout der neuen Datei sorgfältig zu prüfen (siehe Abschnitt 6.13 „Layout der exportierten Dateien prüfen“ auf Seite 418). 3.7.2 Wie Transit NXT Dateien exportiert Transit NXT führt beim Export folgende Schritte durch (siehe auch Abb. 2-26 auf Seite 47): ■ Segmentgrenzen entfernen Transit NXT löscht die Segmentgrenzen, so dass der Text in den Absätzen wie in der Ausgangsdatei steht. ■ Konvertieren Für Dateitypen, die keine Unicode-Kodierung verwenden, führt Transit NXT beim Import eine Konvertierung durch (siehe Abschnitt 3.6.2 „Wie Transit NXT Dateien importiert“ auf Seite 135). In diesem Fall konvertiert Transit NXT die Zeichen beim Export wieder in die Original-Kodierung zurück. Dadurch erhalten Sie übersetzte Dateien im Originalformat, die die Original-Kodierung verwenden. ■ Text und Formatierungsinformationen zusammenführen Transit NXT setzt die Formatierungsinformationen aus der cod-Datei und den übersetzten Text zusammen. ■ Gegebenenfalls Spracheinstellung ändern In verschiedenen Programmen (z.B. Word oder FrameMaker) lässt sich die Sprache des Textes festlegen. Aufgrund dieser Einstellung führt das Programm z.B. Silbentrennung oder Rechtschreibprüfung durch. 130930 Für die Dateitypen dieser Programme legt Transit NXT automatisch die im Projekt definierte Zielsprache als Sprache fest. Transit NXT – Benutzerhandbuch 145 3 Projektmanagement ■ Gegebenenfalls Zeichensatz ändern Wenn Sie ein Dokument übersetzen, müssen Sie eventuell im zielsprachlichen Dokument andere Schriftarten verwenden als im ausgangssprachlichen Dokument (z.B. bei einer Übersetzung Englisch – Japanisch). Transit NXT nimmt Ihnen diese Arbeit ab und führt diese Schriftersetzung automatisch beim Export durch. Einzelheiten dazu finden Sie im Abschnitt „Schriftersetzung“. ■ Exportprotokoll Transit NXT erstellt ein Protokoll des Exportvorgangs. Sie können das Protokoll als Textdatei speichern. Wir empfehlen jedoch, das Projekt mit dem Report Manager auszuwerten (siehe Abschnitt 7 „Projektdateien mit dem Report Manager auswerten“ auf Seite 419). 3.7.3 Export durchführen Wenn Sie Ihre Sprachpaare übersetzt haben, können Sie die übersetzten Dateien exportieren. Dateien vor dem Export prüfen Wir empfehlen, vor dem Export folgende Funktionen zu verwenden, um die optimale Qualität Ihrer Übersetzung sicherzustellen: ■ Rechtschreibprüfung ■ Prüfroutine ■ Markups prüfen ■ Internal Repetitions prüfen ■ Korrekturlesen ■ Segmentstatus Einzelheiten zu diesen und weiteren Möglichkeiten zur Qualitätssicherung finden Sie in Abschnitt 6 „Qualitätssicherung“ auf Seite 335. 146 Transit NXT – Benutzerhandbuch 130930 3 3.7 Dateien exportieren So führen Sie einen Export durch: 1 Wählen Sie Projekt | Ablauf | Export. Transit NXT zeigt das Fenster Projekt exportieren an: Abb. 3-60: Fenster Projekt exportieren 2 Wählen Sie die Sprachen aus, für die Sie die Dateien exportieren wollen. Wenn Sie in den Projekteinstellungen mehrere Zielsprachen für das Projekt ausgewählt haben, können Sie eine, mehrere oder alle Sprachen exportieren. – Wenn Sie die Dateien für eine oder mehrere Sprachen exportieren wollen, markieren Sie die gewünschte Sprache bzw. die gewünschten Sprachen. – Wenn Sie die Dateien für alle Sprachen exportieren wollen, klicken Sie auf Alle auswählen. Transit NXT markiert dann alle Sprachen. Sie können den Export für Sprachen, die Sie jetzt nicht exportieren, später nachholen. 3 Transit NXT kann die Schrift im exportierten Dokument je nach Segmentstatus farbig hervorheben. So können Sie z. B. anzeigen, welche Segmente bearbeitet bzw. geprüft wurden oder welche Segmente einen bestimmten Status aufweisen. Die Schriftfarben für den Export werden in den Grundeinstellungen unter der Option Farben / Schriften festgelegt (siehe Abschnitt 8.3.6 „Farben für die Schrift in einem exportierten Dokument festlegen“ auf Seite 460). – Damit Transit NXT die Schrift im exportierten Dokument je nach Segmentstatus in der ausgewählten Farbe darstellt, markieren Sie Farbe für den Segmentstatus. Diese Option steht für alle Dateitypen außer für reine Textformate (z.B. XML, RTF, SGML oder TXT) zur Verfügung Folgende Optionen stehen Ihnen zur Verfügung: 130930 Status direkt nach dem Import zeigt im exportierten Dokument den Segmentstatus nach dem Import in Transit NXT an. Diese Option eignet sich besonders für das Korrekturlesen, da Sie im exportierten Dokument z.B. Segmente hervorheben können, welche beim Import den Status Nicht übersetzt oder Vorübersetzung prüfen gehabt haben. Transit NXT – Benutzerhandbuch 147 3 Projektmanagement Aktueller Status zeigt im exportierten Dokument den Segmentstatus an, der dem aktuellen Bearbeitungsstand in Transit NXT entspricht. Diese Option eignet sich z.B. dafür, anzuzeigen, welche Segmente bereits eine bestimmte Prüfung durchlaufen haben (Rechtschreibgeprüft, Geprüft 1, Geprüft 2). 4 Transit NXT kann eine Protokolldatei über den Export erstellen. Wir empfehlen jedoch, das Projekt mit dem Report Manager auszuwerten (siehe Abschnitt 7 „Projektdateien mit dem Report Manager auswerten“ auf Seite 419). – Damit Transit NXT eine Protokolldatei erstellt, markieren Sie Protokolldatei erstellen. – Geben Sie im Feld Protokolldatei für Export den Namen der Datei an, in der Transit NXT das Protokoll speichern soll. Transit NXT speichert die Protokolldatei im Arbeitsordner des Projekts. – Wenn Sie das Protokoll nicht im Arbeitsordner, sondern an anderer Stelle speichern wollen, klicken Sie auf …. Transit NXT zeigt das Fenster Protokolldatei erstellen an. Geben Sie im Fenster Protokolldatei erstellen Laufwerk, Ordner und Dateiname für die Protokolldatei ein. Bestätigen Sie Ihre Angaben, indem Sie auf Speichern klicken. 5 Wenn Sie die Projekteinstellungen ändern oder überprüfen wollen, klicken Sie auf Projekteinstellungen. Transit NXT zeigt das Fenster Projekteinstellungen an. Einzelheiten zu den Projekteinstellungen finden Sie in Abschnitt 3.5 „Projekteinstellungen“ auf Seite 85. Mit OK schließen Sie das Fenster Projekteinstellungen und kehren zum Fenster Projekt exportieren zurück. 6 Wenn Sie nur bestimmte Dateien Ihres Projekt exportieren wollen, klicken Sie auf Erweitern. Transit NXT erweitert das Fenster Projekt exportieren um die Bereiche Einzelne Datei(en) exportieren und Nur Ausgangssprache exportieren: Abb. 3-61: Erweitertes Fenster Projekt exportieren – Wenn Sie nicht alle Dateien des Projekts exportieren wollen, markieren Sie Einzelne Datei(en) exportieren. Wählen Sie in diesem Fall die Dateien aus, die Sie exportieren wollen. – Wenn Sie alle Dateien des Projekts exportieren wollen, löschen Sie ggf. die Markierung Einzelne Datei(en) exportieren. 148 Transit NXT – Benutzerhandbuch 130930 3 3.7 Dateien exportieren Sie können den Export für Dateien, die Sie jetzt nicht exportieren, später nachholen. Damit Transit NXT die Bereiche Einzelne Datei(en) exportieren und Nur Ausgangssprache exportieren nicht mehr anzeigt, können Sie auf Reduzieren klicken. Die entsprechenden Einstellungen gelten aber weiterhin. 7 Wenn Sie die Dateien in der Ausgangssprache exportieren wollen, klicken Sie auf Erweitern. Damit können Sie z.B. die Ausgangsdatei wieder herstellen, wenn sie verloren gegangen ist. – Klicken Sie dazu auf Export der Ausgangssprache starten. Transit NXT legt das ausgangssprachliche Dokument im Export-Ordner \EXPORT\ ab. 8 Wenn Sie alle Optionen überprüft und falls nötig geändert haben, starten Sie den Export, indem Sie auf Export starten klicken. Transit NXT zeigt das Fenster Exportverlauf an. Die Fortschrittsanzeige zeigt an, wieviel Prozent des Exports bereits durchgeführt wurden. Wenn Transit NXT den Export abgeschlossen hat, zeigt es die folgende Meldung an: Erfolgreich beendet. 9 Wenn Transit NXT die Exportstatistik anzeigen soll, klicken Sie auf Details. Transit NXT zeigt das Fenster Details mit einer Statistik zum Export an. – Wenn Sie diese Statistik speichern wollen, klicken Sie auf Speichern. Geben Sie im Fenster Protokoll speichern unter Laufwerk, Ordner und Dateiname für die Protokolldatei ein. Bestätigen Sie Ihre Angaben, indem Sie auf Speichern klicken. Schließen Sie das Fenster Details mit OK. Wir empfehlen jedoch, das Projekt mit dem Report Manager auszuwerten (siehe Abschnitt 7 „Projektdateien mit dem Report Manager auswerten“ auf Seite 419). 10 Schließen Sie das Fenster Exportverlauf mit OK. Transit NXT zeigt wieder das Fenster Projekt exportieren an. 11 Wenn Sie den Exportordner öffnen wollen, in dem sich die eben exportierten Dokumente befinden, klicken Sie auf Exportordner öffnen. Transit NXT zeigt den Exportordner mit dem Unterverzeichnis der aktuell gewählten Sprache an. Wenn Sie einen weiteren Export durchführen wollen, können Sie die Optionen entsprechend abändern und einen weiteren Export durchführen. 12 Wenn Sie keinen weiteren Export durchführen wollen, können Sie das Fenster Projekt exportieren schließen, indem Sie auf Schließen klicken. 130930 Transit NXT hat die Dateien in ihr Ausgangsformat exportiert. Transit NXT speichert die exportierten Dateien in den Exportordnern, die Sie in den Projekteinstellungen festgelegt haben (siehe Abschnitt 3.5.5 „Projekteinstellung „Ordner““ auf Seite 90). Transit NXT – Benutzerhandbuch 149 3 Projektmanagement Nach dem Export Layout der exportierten Dateien prüfen Transit NXT erzeugt beim Export neue Dateien im Originalformat mit dem übersetzten Text in der Formatierung der Ausgangssprache. Layout, Querverweise, referenzierte Grafiken usw. bleiben vollständig erhalten. Aufgrund unterschiedlicher Lauflängen des Textes empfehlen wir, das Layout der neuen Datei sorgfältig zu prüfen (siehe Abschnitt 6.13 „Layout der exportierten Dateien prüfen“ auf Seite 418). 3.8 Mit Übersetzungsextrakten arbeiten 3.8.1 Überblick Transit NXT erzeugt beim Import Sprachdateien, die den gesamten Text enthalten – einschließlich der Segmente, die Transit NXT beim Import bereits automatisch vorübersetzt hat. Transit NXT kann jedoch auch einen Übersetzungsextrakt erstellen, in dem nur die Segmente enthalten sind, die Transit NXT nicht automatisch vorübersetzt hat. Dadurch sind die Sprachdateien wesentlich kleiner und schneller zu übertragen – z.B. per E-Mail. Allerdings stehen die Segmente nicht mehr in ihrem Kontext. Der Übersetzungsextrakt ist deshalb vor allem für solche Texte geeignet, deren Segmente ohne Kontext übersetzt werden können. Zusätzlich können Sie festlegen, dass Transit NXT nur die Segmente als Übersetzungsextrakt speichert, die mehrfach im Text vorkommen und nicht vorübersetzt sind (so genannte „Internal Repetitions“). Das sind z.B. häufig vorkommende, identische Segmente in Stücklisten oder Tabellen. Diese haben in der Regel keinen Sinnzusammenhang und können daher problemlos ohne Kontext übersetzt werden. Wenn Sie ein Projekt mit Übersetzungsextrakt abwickeln, gehen Sie wie folgt vor: ■ Beim Import erzeugt Transit NXT neben den Sprachdateien den Übersetzungsextrakt – entweder mit allen zu übersetzenden Segmenten oder nur mit mehrfach vorkommenden Segmenten (siehe Abschnitt 3.8.2 „Übersetzungsextrakt erstellen“ auf Seite 151). ■ Gegebenenfalls versenden Sie den Übersetzungsextrakt an den Übersetzer (siehe Abschnitt 4 „Projekte austauschen“ auf Seite 183). ■ Der Übersetzer öffnet den Übersetzungsextrakt wie ein Sprachpaar und übersetzt ihn. ■ Gegebenenfalls empfangen Sie den übersetzten Extrakt vom Übersetzer (siehe Abschnitt 4 „Projekte austauschen“ auf Seite 183). ■ Sie lassen Transit NXT den Übersetzungsextrakt einarbeiten (siehe Abschnitt 3.8.3 „Übersetzungsextrakt nach der Übersetzung einarbeiten“ auf Seite 152). 150 Transit NXT – Benutzerhandbuch 130930 3 3.8 Mit Übersetzungsextrakten arbeiten Der weitere Ablauf hängt davon ab, wie Sie den Übersetzungsextrakt erzeugt haben: ■ Wenn Sie den Übersetzungsextrakt mit allen zu übersetzenden Segmenten erzeugt haben, sind nach dem Einarbeiten alle Segmente übersetzt. Sie können die Dateien exportieren. ■ Wenn Sie den Übersetzungsextrakt nur mit mehrfach vorkommenden Segmenten erzeugt haben, sind die Segmente noch nicht übersetzt, die nur einfach vorkommen. Das sind in der Regel Segmente, die im Kontext übersetzt werden müssen. Sie übersetzen diese restlichen Segmente und können die Dateien anschließend exportieren. 3.8.2 Übersetzungsextrakt erstellen Um einen Übersetzungsextrakt zu erstellen, müssen Sie nur die Projekteinstellungen entsprechend festlegen und die Dateien des Projekts importieren. ■ Projekteinstellung Extrakte Markieren Sie unter Projekt | Verwaltung | Einstellungen, Registerkarte Extrakte die Option Übersetzungsextrakt erzeugen: Abb. 3-62: Einstellungen für Übersetzungsextrakt im Fenster Projekteinstellungen, Registerkarte Extrakte Wenn Transit NXT nur die Segmente als Übersetzungsextrakt speichern soll, die mehrfach im Text vorkommen, markieren Sie zusätzlich nur mehrfach vorkommende Segmente. Weitere Einzelheiten finden Sie in Abschnitt 3.5.14 „Projekteinstellung „Vorübersetzung““ auf Seite 121. ■ Dateien importieren Sie müssen beim Import keine Besonderheiten beachten, damit Transit NXT den Übersetzungsextrakt erstellt. Transit NXT erstellt ihn automatisch gemäß den Projekteinstellungen. Beim Import erzeugt Transit NXT neben den „normalen“ Sprachpaaren für die importierten Dateien ein zusätzliches Sprachpaar. 130930 Transit NXT verwendet als Arbeitsnamen für dieses zusätzliche Sprachpaar Übersetzungsextrakt. Transit NXT zeigt den Übersetzungsextrakt unter diesem Namen an, z.B. wenn Sie Sprachpaare des Projekts öffnen. Transit NXT – Benutzerhandbuch 151 3 Projektmanagement 3.8.3 Übersetzungsextrakt nach der Übersetzung einarbeiten Wenn der Übersetzungsextrakt übersetzt ist, lassen Sie Transit NXT den Extrakt wieder in das Projekt einarbeiten. Um den Extrakt einarbeiten zu können, muss dieser im Arbeitsverzeichnis stehen. So arbeitet Transit NXT den Übersetzungsextrakt in Ihr Projekt ein: 1 Schließen Sie alle geöffneten Sprachdateien. 2 Wählen Sie Projekt | Ablauf | Extrakt einarbeiten. – Falls Sie nicht alle Sprachpaare geschlossen haben, zeigt Transit NXT die folgende Meldung an: Bitte schließen Sie alle Sprachpaare und wiederholen Sie anschließend den Vorgang. Bestätigen Sie die Meldung mit OK, schließen Sie alle Sprachpaare und wiederholen Sie diesen Schritt. Transit NXT zeigt das Fenster Übersetzungsextrakt einarbeiten an. Die Fortschrittsanzeige zeigt an, wieviel Prozent bereits eingearbeitet wurden. Wenn Transit NXT den Extrakt eingearbeitet hat, zeigt es die folgende Meldung an: Erfolgreich beendet. 3 Wenn Transit NXT die Statistik zum Einarbeiten anzeigen soll, klicken Sie auf Details. Transit NXT zeigt das Fenster Details mit einer Statistik zum Einarbeiten an. – Wenn Sie diese Statistik speichern wollen, klicken Sie auf Speichern. Geben Sie im Fenster Protokoll speichern unter Laufwerk, Ordner und Dateiname für die Protokolldatei ein. Bestätigen Sie Ihre Angaben, indem Sie auf Speichern klicken. Schließen Sie das Fenster Details mit OK. 4 Schließen Sie das Fenster Übersetzungsextrakt einarbeiten mit OK. Transit NXT hat den Extrakt in Ihr Projekt eingearbeitet. Wenn Sie den Übersetzungsextrakt mit allen zu übersetzenden Segmenten erzeugt haben, sind nach dem Einarbeiten alle Segmente übersetzt. Sie können die Dateien exportieren (siehe Abschnitt 3.7 „Dateien exportieren“ auf Seite 145). Wenn Sie den Übersetzungsextrakt nur mit mehrfach vorkommenden Segmenten erzeugt haben, sind einfach vorkommende Segmente noch nicht übersetzt. Das sind in der Regel Segmente, die im Kontext übersetzt werden müssen (siehe Abschnitt 5 „Übersetzen in Transit NXT“ auf Seite 209). 152 Transit NXT – Benutzerhandbuch 130930 3 3.9 Referenzmaterial verwalten und bearbeiten 3.9 Referenzmaterial verwalten und bearbeiten 3.9.1 Sprachpaare als Referenzmaterial ablegen Transit NXT unterstützt Sie dabei, die Sprachpaare eines fertig bearbeiteten Projekts strukturiert als Referenzmaterial abzulegen. Dabei können Sie angeben, wie die Sprachpaare in den ausgewählten Referenzordner kopiert werden sollen und eventuelle Namenskonflikte einfach beheben. So legen Sie die Sprachpaare eines Projekts als Referenzmaterial ab: 1 Öffnen Sie das gewünschte Projekt, falls es noch nicht geöffnet ist. 2 Wählen Sie in der Ressourcenleiste Referenzmaterial | Akt. Projekt in Referenzordner kopieren. Transit NXT zeigt das Fenster Zielordner für Referenzmaterial an: Abb. 3-63: Fenster Zielordner für Referenzmaterial 3 Geben Sie den Referenzordner an, in den die Sprachpaare kopiert werden sollen. Wenn Sie die Auswahlliste öffnen, werden Ihnen folgende Verzeichnisse angeboten: – alle Verzeichnisse, die im Projekt als Referenzordner angegeben wurden – alle Verzeichnisse, aus denen Dateien im Projekt als Referenzdateien angegeben wurden Über die Schaltfläche … rechts neben dem Auswahlfeld, können Sie einen beliebigen Zielordner im Dateisystem auswählen oder einen neuen Ordner anlegen. 4 Wählen Sie im Bereich Sprachpaare des Projekts kopieren, wie die Sprachpaare in den Referenzordner kopiert werden sollen: – Unverändert kopieren – Transit kopiert die Sprachdateien, wie sie sind. – Dateinamen-Präfix hinzufügen – Transit stellt den Sprachdateinamen die 130930 Zeichenkette aus dem Eingabefeld als Präfix voran. Transit NXT – Benutzerhandbuch 153 3 Projektmanagement Als Standard bietet Transit den Projektnamen plus Unterstrich an. Der Präfix kann jedoch beliebig geändert werden. – In Unterordner <Projektname> kopieren – Transit erzeugt im Referenzordner einen Unterordner mit dem Namen des Projekts und kopiert die Sprachdateien dort hinein. Sind Sprachpaare in Unterordnern abgelegt, wird die Unterordner-Struktur beim Kopieren übernommen. 5 Geben Sie an, ob der Referenzordner und die Option im Bereich Sprachpaare des Projekts kopieren, den bzw. die Sie für dieses Projekt ausgewählt haben, künftig bei allen Projekten vorausgewählt sein soll, – für die derselbe Kunde in den Projekteinstellungen angegeben wurde (Option Als Default für Kunde verwenden). – für die derselbe Bereich „Benutzer“ ausgewählt und kein Kunde angegeben wurde (Option Als Default für Benutzer verwenden) – für die ebenfalls der Bereich „Global“ ausgewählt und kein Kunde angegeben wurde (Option Als Default verwenden) 6 Bestätigen Sie Ihre Einstellungen mit OK. Falls keine Namenskonflikte auftreten, kopiert Transit die Sprachdateien wie festgelegt. Falls Namenskonflikte auftreten, zeigt Transit das folgende Fenster an: Abb. 3-64: Fenster Dateinamen bereits vorhanden In diesem Fall sind bereits gleichnamige Sprachdateien im Referenzordner vorhanden. Wählen Sie aus, ob Sie die vorhandenen Sprachdateien überschreiben oder die neuen Sprachdateien umbenennen möchten. – Klicken Sie auf Ersetzen, um die vorhandenen Sprachdateien zu überschreiben. 154 Transit NXT – Benutzerhandbuch 130930 3 3.9 Referenzmaterial verwalten und bearbeiten – Klicken Sie auf Umbenennen, um die neuen Sprachdateien umzubenennen und somit die alten Referenzdateien beizubehalten. Transit zeigt folgendes Fenster an: Abb. 3-65: Fenster Sprachpaare umbenennen Spalte Pfad – Transit zeigt den relativen Originalpfad an, wenn bei dem Projekt Dateien aus Unterordnern importiert wurden. Spalte Originalname – Transit zeigt die Originalnamen der neuen Sprachdateien an. Namen, für die ein Konflikt vorliegt, werden rot angezeigt. Spalte Umbenennen in – Transit bietet Ihnen die Möglichkeit, die Originalnamen zu ändern, um die Namenskonflikte zu lösen. 130930 Klicken Sie auf OK, um diesen Vorgang abzuschließen und die neuen Sprachdateien in den Referenzordner zu kopieren. Transit NXT – Benutzerhandbuch 155 3 Projektmanagement 3.9.2 Referenzmaterial verwalten Im Fenster Referenzmaterial verwalten bietet Transit NXT Ihnen die Möglichkeit, Referenzmaterial nach bestimmten Kriterien zu filtern und die gefilterten Dateien zu kopieren, zu verschieben oder zu löschen: Abb. 3-66: Fenster Referenzmaterial verwalten Um das Referenzmaterial zu durchsuchen, stellt Transit NXT die folgenden Filterkriterien zur Verfügung: Filterkriterium Filterung des Referenzmaterials nach Änderungsdatum Datum der letzten Änderung Dateiendung Dateiendungen Dateigröße Dateigröße Dateiname Dateinamen Dateityp Originalformat der Dateien, die zur Übersetzung in ein Transit-Projekt importiert wurden (z.B. Adobe FrameMaker (MIF), MS Word f. Windows etc.) Erstellungsdatum Erstellungsdatum Tab. 3-6: Filterkriterien im Fenster Referenzmaterial verwalten 156 Transit NXT – Benutzerhandbuch 130930 3 3.9 Referenzmaterial verwalten und bearbeiten Filterkriterium Filterung des Referenzmaterials nach Ordnername Ordnernamen Sprache Transit-Sprachkürzeln (z.B. DEU oder ENG) Transit-Version Transit-Versionen, mit denen das Referenzmaterial erstellt wurde (Transit NXT oder Transit XV) Verzeichnisstruktur Verzeichnisstruktur Tab. 3-6: Filterkriterien im Fenster Referenzmaterial verwalten Als Standard sind in den fünf Filterfenstern (von links nach rechts) die folgenden Filterkriterien voreingestellt: ■ Sprache ■ Erstellungsdatum ■ Dateigröße ■ Ordnername ■ Dateiendung Die folgenden Funktionen stehen im Fenster Referenzmaterial verwalten zur Verfügung: Symbol/ Schaltfläche Quick-Info Funktion Ordner mit Referenzmaterial auswählen öffnet das Fenster Ordner mit Referenzmaterial auswählen, um einen Ordner mit Referenzmaterial auszuwählen Ergebnisdatei öffnen öffnet das Fenster Ergebnisdatei, um das Suchresultat eines gespeicherten ScanVorgangs zu laden Aktuelles Ergebnis speichern öffnet das Fenster Ergebnisdatei, um das Ergebnis des aktuellen Scan-Vorgangs abzuspeichern Ausgewählte Dateien kopieren öffnet das Fenster Zielordner wählen, um die im Bereich Scan-Ergebnis ausgewählten Dateien in einen anderen Ordner zu kopieren 130930 Tab. 3-7: Befehle Referenzmaterial verwalten Transit NXT – Benutzerhandbuch 157 3 Projektmanagement Symbol/ Schaltfläche Quick-Info Funktion Ausgewählte Dateien verschieben öffnet das Fenster Zielordner wählen, um die im Bereich Scan-Ergebnis ausgewählten Dateien in einen anderen Ordner zu verschieben Ausgewählte Dateien löschen löscht die im Bereich ScanErgebnis ausgewählten Dateien Untergeordnete Ordner ausschließen schließt die Unterordner eines im Filter-Fenster ausgewählten Ordners vom Suchergebnis aus Starten Scan-Vorgang starten startet den Scan-Vorgang Schließen „Referenzmaterial verwalten“ beenden schließt das Fenster Referenzmaterial verwalten Tab. 3-7: Befehle Referenzmaterial verwalten So durchsuchen Sie Ihr Referenzmaterial: 1 Wählen Sie in der Ressourcenleiste Referenzmaterial | Referenzmaterial verwalten. Transit NXT zeigt das Fenster Referenzmaterial verwalten an. 2 Wählen Sie den Ordner aus, in dem sich das Referenzmaterial befindet. Klicken Sie hierfür auf Ordner mit Referenzmaterial auswählen. Transit NXT zeigt das Fenster Ordner mit Referenzmaterial auswählen an. 3 Wählen Sie in dem Fenster den Ordner aus, in dem sich das Referenzmaterial befindet, und bestätigen Sie Ihre Auswahl mit OK. 4 Klicken Sie auf Starten, um den Scan-Vorgang zu starten. Transit NXT zeigt wieder das Fenster Referenzmaterial verwalten an. Transit NXT durchsucht den Ordner auf der Basis der fünf voreingestellten Filterkriterien. Nach Beendigung des Scan-Vorgangs zeigt Transit NXT das Ergebnis im Bereich Scan-Ergebnis an. In den fünf Filterfenstern werden jeweils die Dateien bzw. Ordner angezeigt, die dem eingestellten Filterkriterium entsprechen (Abb. 3-67). 158 Transit NXT – Benutzerhandbuch 130930 3 3.9 Referenzmaterial verwalten und bearbeiten Abb. 3-67: Fenster Referenzmaterial verwalten; Scan-Ergebnis 5 Sie können nun dieses Scan-Ergebnis weiter verändern. – Bei Bedarf können Sie in den Auswahllisten der Filterfenster andere Filterkriterien auswählen: Abb. 3-68: Auswahlliste Filteroptionen im Fenster Referenzmaterial verwalten – Durch Klicken auf die Schaltfläche rechts neben der Auswahlliste können Sie untergeordnete Ordner in dem jeweiligen Filterfenster von dem ScanVorgang ausschließen. Als Standard werden alle Unterordner beim Durchsuchen berücksichtigt und diese Schaltflächen normal dargestellt. Markieren Sie mit dem Mauszeiger den Ordner im Filterfenster, dessen Unterordner Sie ausschließen wollen, und klicken Sie dann auf die Schaltfläche rechts neben der Auswahlliste. 130930 Die Schaltfläche wird nun invertiert dargestellt, die Unterordner in dem ausgewählten Ordner werden in dem Scan-Ergebnis nicht mehr berücksichtigt. Transit NXT – Benutzerhandbuch 159 3 Projektmanagement Werden Filterkriterien geändert bzw. Unterordner ausgeschlossen, dann aktualisiert Transit NXT automatisch die Anzeige im Bereich Scan-Ergebnis. Es ist nicht notwendig, den Scan-Vorgang deshalb erneut zu starten. 6 Nachdem Sie das gewünschte Suchergebnis erzielt haben, können Sie einzelne oder alle im Bereich Scan-Ergebnis angezeigten Dateien in einen anderen Ordner kopieren, verschieben oder die ausgewählten Dateien löschen. Markieren Sie die Dateien, die Sie weiter verarbeiten wollen, indem Sie mit dem Mauszeiger auf diese klicken. Drücken Sie gleichzeitig die STRG-Taste und halten diese gedrückt, wenn sie mehrere Dateien in der Liste markieren wollen. – Klicken Sie auf Ausgewählte Dateien kopieren, um die ausgewählten Dateien in einen anderen Ordner zu kopieren. Wählen Sie in dem sich öffnenden Fenster Zielordner wählen den Ordner aus, in den Sie die Dateien kopieren wollen. Bestätigen Sie Ihre Auswahl, indem Sie auf OK klicken. – Klicken Sie auf Ausgewählte Dateien verschieben, um die ausgewählten Dateien in einen anderen Ordner zu verschieben. Wählen Sie in dem sich öffnenden Fenster Zielordner wählen den Ordner aus, in den Sie die Dateien verschieben wollen. Bestätigen Sie Ihre Auswahl, indem Sie auf OK klicken. – Klicken Sie auf Ausgewählte Dateien löschen, um die ausgewählten Dateien aus der Liste Scan-Ergebnis zu löschen. So speichern Sie ein Suchergebnis ab: 1 Klicken Sie auf Aktuelles Ergebnis speichern. Transit NXT zeigt das Fenster Ergebnisdatei an. 2 Wählen Sie den entsprechenden Ordner aus und geben Sie im Feld Dateiname einen Namen für die Datei ein. Bestätigen Sie Ihre Eingabe, indem Sie auf Speichern klicken. 3 Transit NXT legt die Datei mit der Bezeichnung <Dateiname>.dat in dem Ordner mit dem gescannten Referenzmaterial oder in einem anderen von Ihnen ausgewählten Ordner ab und zeigt wieder das Fenster Referenzmaterial verwalten an. So laden Sie ein gespeichertes Suchergebnis: 1 Wählen Sie ggf. in der Ressourcenleiste Referenzmaterial | Referenzmaterial verwalten. Transit NXT zeigt das Fenster Referenzmaterial verwalten an. 2 Klicken Sie auf Ergebnisdatei öffnen. Transit NXT zeigt das Fenster Ergebnisdatei an. 3 Wählen Sie den entsprechenden Ordner und die Datei aus und bestätigen Sie Ihre Auswahl, indem Sie auf Öffnen klicken. Transit NXT zeigt das Fenster Referenzmaterial verwalten mit dem geladenen Scan-Ergebnis an. 160 Transit NXT – Benutzerhandbuch 130930 3 3.9 Referenzmaterial verwalten und bearbeiten 3.9.3 Referenzmaterial pflegen Sie können in Transit NXT auch im Referenzmaterial nach beliebigen Zeichenfolgen suchen und diese durch andere Zeichenfolgen ersetzen, so wie Sie dies beispielsweise vom Transit-Editor bereits kennen. So suchen und ersetzen Sie eine Zeichenfolge im Referenzmaterial: 1 Wählen Sie in der Ressourcenleiste Referenzmaterial | Referenzmaterial pflegen. Transit NXT zeigt das Fenster Referenzmaterial pflegen an: Abb. 3-69: Fenster Referenzmaterial pflegen 2 Klicken Sie auf Aktualisieren, um den Fuzzy-Index zu aktualisieren. Dies ist vor der ersten Suche notwendig, damit Transit NXT die Suche in dem aktuellen Referenzmaterial durchführen kann. 3 Geben Sie im Feld Suchen die zu suchende Zeichenfolge ein. Für die Suche stehen Ihnen folgende Optionen zur Verfügung: – Mindestqual. (%) – Legen Sie fest, wie groß die Übereinstimmung zwischen Suchtext und dem Text in den Segmenten sein muss. Dieser Wert ist nur für die Wortsuche von Bedeutung, bei der Phrasensuche sucht Transit NXT immer eine Übereinstimmung von 100%. – Phrasensuche – Wählen Sie diese Option, wenn die Wörter genau in der 130930 eingegebenen Reihenfolge vorkommen müssen. Transit NXT verwendet dann automatisch eine Qualität von 100%. Transit NXT – Benutzerhandbuch 161 3 Projektmanagement – Suche in Zielsprache – Wählen Sie diese Option, wenn Transit NXT den Suchtext in der Zielsprache suchen soll. Wenn diese Option nicht gewählt ist, sucht Transit NXT automatisch in der Ausgangssprache. – Groß-/Kleinschreibung – Wählen Sie diese Option, wenn Transit NXT Großund Kleinschreibung berücksichtigen soll. 4 Geben Sie im Feld Ersetzen die Zeichenfolge ein, mit der Transit NXT die gefundene Zeichenfolge ersetzen soll. 5 Geben Sie im Feld Filterausdruck (reg. Ausdruck) bei Bedarf einen Ausdruck ein, mit dem Sie die Suche einschränken wollen. Dabei kann es sich um ein Wort / eine Wortfolge, einen regulären Ausdruck oder eine Kombination aus beiden handeln. Transit NXT berücksichtigt bei der Suche dann nur die Segmente, die den Filterausdruck enthalten bzw. dem regulären Ausdruck entsprechen. Mit den Einstellmöglichkeiten rechts neben dem Feld Filterausdruck (reg. Ausdruck) können Sie auswählen, wie der Filterausdruck angewendet werden soll: Einstellung Bedeutung (wenn markiert) in Ausgangssprache ■ Bedingung gilt für die Ausgangssprache in Zielsprache ■ Bedingung gilt für die Zielsprache darf nicht erfüllt sein ■ Bedingung wird negiert ■ Transit NXT sucht nur in Segmenten, bei denen diese Bedingung nicht zutrifft. ■ Transit NXT sucht nur in Segmenten, bei denen diese Bedingung zutrifft. muss erfüllt sein Tab. 3-8: Einstellungen für die Suche mit Filterausdrücken im Referenzmaterial Informationen zur Verwendung von regulären Ausdrücken in Transit NXT finden Sie im Transit/TermStar NXT Referenzhandbuch in Kapitel 13. 6 162 Um weitere Optionen für Suchen und Ersetzen im Referenzmaterial auszuwählen, klicken Sie auf Optionen. Transit NXT – Benutzerhandbuch 130930 3 3.9 Referenzmaterial verwalten und bearbeiten Transit NXT zeigt das Fenster Optionen für die Referenzmaterialverwaltung an: Abb. 3-70: Fenster Optionen für die Referenzmaterialverwaltung Legen Sie im Bereich Suchen in fest, in welchen Sprachpaaren Transit NXT suchen soll: – Referenzmaterial – Transit NXT sucht ausschließlich im Referenzmaterial des Projekts. – Arbeitsordner – Transit NXT sucht ausschließlich in allen Sprachpaaren, die sich im Arbeitsordner des Projekts befinden. Transit NXT sucht damit auch in Sprachpaaren, die zwar zum Projekt gehören, momentan aber nicht geöffnet sind. – beiden – Transit NXT sucht im Referenzmaterial und im Arbeitsordner des Projekts. Legen Sie ggf. fest, welchen Status die Segmente mindestens haben müssen, damit sie bei der Suche berücksichtigt werden. Sie können den minimalen Segmentstatus für Referenzmaterial und aktuelles Projekt getrennt festlegen. – Markieren Sie für den jeweiligen Ordner die Option minimalen Segmentstatus berücksichtigen, wenn der Segmentstatus bei der Suche berücksichtigt werden soll und wählen Sie in der Liste den gewünschten Status aus. Transit NXT berücksichtigt bei der Suche im Referenzmaterial bzw. im Arbeitsordner dann nur die Segmente, die den ausgewählten oder einen höheren Status haben. – Klicken Sie auf OK, um Ihre Einstellungen zu bestätigen und das Fenster zu schließen. Transit NXT zeigt wieder das Fenster Referenzmaterial pflegen an. 130930 7 Klicken Sie auf Suchen, um die Suche zu starten. Transit NXT – Benutzerhandbuch 163 3 Projektmanagement Transit NXT startet die Suche und zeigt das erste Suchergebnis im unteren Fensterbereich an: Abb. 3-71: Fenster Referenzmaterial pflegen: Suchergebnis Die Informationen im Suchergebnis haben folgende Bedeutung: – Erste Zeile – Ähnlichkeit sowie Pfad und Name der Datei, in der der Text gefunden wurde – Zweite Zeile – Ausgangssprache und ausgangssprachliches Segment (ggf. mit farbig hervorgehobenem Suchbegriff) – Dritte Zeile – Zielsprache und zielsprachliches Segment (ggf. mit farbig hervorgehobenem Suchbegriff) 8 Mit den Schaltflächen haben Sie nun verschiedene Möglichkeiten, diese Segmentpaare zu bearbeiten: Funktion Bedeutung Ergebnis Ersetzen Suchtext im angezeigten Segment durch neue Zeichenfolge ersetzen Transit NXT ersetzt den markierten Text im angezeigten Segment und zeigt nach einer Sicherheitsabfrage das nächste gefundene Segmentpaar an. Tab. 3-9: Möglichkeiten zur Bearbeitung von Segmentpaaren 164 Transit NXT – Benutzerhandbuch 130930 3 3.9 Referenzmaterial verwalten und bearbeiten Funktion Bedeutung Ergebnis Alle ersetzen Suchtext in allen gefundenen Segmenten durch neue Zeichenfolge ersetzen Transit NXT ersetzt den Text nacheinander in allen Segmenten, die den Suchkriterien entsprechen und zeigt für jede Änderung eine Sicherheitsabfrage an. Weiter Suchtext nicht im angezeigten Segment ersetzen und nächstes gefundenes Segmentpaar anzeigen Transit NXT lässt das angezeigte Segment unverändert und zeigt das nächste gefundene Segmentpaar an. Wenn Sie die Segmente manuell bearbeitet haben, speichert Transit NXT diese manuellen Änderungen. Zurück Suchtext nicht in angezeigtem Segmentpaar ersetzen und vorheriges Segmentpaar noch einmal anzeigen Transit NXT lässt das angezeigte Segment unverändert und wechselt zum zuvor angezeigten Segmentpaar. Klick in Segment Angezeigtes Segment manuell bearbeiten Sie können die Texte im ausgangs- und zielsprachlichen Segment zusätzlich manuell bearbeiten. Symbol Referenzdatei öffnen Transit NXT öffnet die Referenzdatei, damit Sie den Kontext des Segments prüfen können. Suchen Suche wird gestartet Aktualisieren Fuzzy-Index wird aktualisiert 130930 Tab. 3-9: Möglichkeiten zur Bearbeitung von Segmentpaaren Transit NXT – Benutzerhandbuch 165 3 Projektmanagement Transit NXT zeigt nach jeder Änderung die folgende Sicherheitsabfrage an: <Dateiname> wurde geändert. Speichern? – Ja – Transit NXT speichert die Änderungen in der angegebenen Datei und zeigt das nächste gefundene Segmentpaar an. – Nein – Transit NXT speichert die Änderungen nicht und zeigt das nächste gefundene Segmentpaar an. – Abbrechen – Transit NXT speichert die Änderungen nicht und beendet den aktuellen Suchvorgang. 9 Um einen neuen Suchen-Ersetzen-Vorgang zu starten, wiederholen Sie die Schritte 3 bis 8. Aktualisieren Sie ggf. mit Aktualisieren den Fuzzy-Index, wenn der neue Suchtext auch in den zuletzt geänderten Segmenten vorkommen kann. 10 Wenn Sie die Terminologiepflege beendet haben, schließen Sie das Fenster mit Schließen. Sie haben jetzt die Terminologie im Referenzmaterial Ihres aktuellen Projektes geändert. 3.9.4 Referenzmaterial komprimieren Sprachpaare, die Sie bei der Übersetzung mit Transit NXT erzeugen, können Sie bei weiteren Projekten als Referenzmaterial verwenden. Unter Umständen können diese Sprachpaare sehr viele identische Segmente enthalten, wenn z.B. Tabellen oder Listen mit vielen gleichen Textteilen, den „Internal Repetitions“, übersetzt werden. Transit NXT kann Ihr Referenzmaterial komprimieren, so dass mehrfach vorkommende Segmente oder geringfügig abweichende Segmente nur einmal enthalten sind. So erreichen Sie Referenzsprachpaare mit kleinerem Datenvolumen, die Sie schneller übertragen können (z.B. per E-Mail) und unter bestimmten Umständen schnellere Vorübersetzungen und Übersetzungsvorschläge liefern. Größe der komprimierten Datei Wenn Sie Referenzmaterial unterschiedlicher Dateitypen verwenden, erzeugt Transit NXT für jeden Dateityp eine eigene Datei. Außerdem teilt Transit NXT Dateien, wenn sie mehr als 15.000 Segmente enthalten würden. Damit erreicht Transit NXT kleinere, handliche Dateien. 166 Transit NXT – Benutzerhandbuch 130930 3 3.9 Referenzmaterial verwalten und bearbeiten Referenzextrakt und komprimiertes Referenzmaterial Transit NXT kann aus Ihrem Referenzmaterial einen Referenzextrakt erstellen oder das Referenzmaterial komprimieren: ■ Referenzextrakt Transit NXT erzeugt einen Referenzextrakt projektbezogen beim Import von Projektdateien. Er enthält nur die Referenzsegmente, die für die Übersetzung des Projekts notwendig sind und reduziert dadurch die Anzahl nicht benötigter Referenzsegmente. ■ Komprimiertes Referenzmaterial Transit NXT kann Referenzmaterial projektunabhängig komprimieren. Das komprimierte Referenzmaterial enthält mehrfach vorkommende Referenzsegmente nur einmal und reduziert dadurch die Anzahl identischer Referenzsegmente. Für einen Referenzextrakt passen Sie die Projekteinstellung an (siehe Abschnitt 3.5.17 „Projekteinstellung „Extrakte““ auf Seite 130) und importieren die Projektdateien (siehe Abschnitt 3.6.3 „Import durchführen“ auf Seite 136). So komprimieren Sie Referenzmaterial: 1 Wählen Sie in der Ressourcenleiste Referenzmaterial | Referenzmaterial komprimieren. Transit NXT zeigt das Fenster Referenzmaterial komprimieren an: 130930 Abb. 3-72: Fenster Referenzmaterial komprimieren Transit NXT – Benutzerhandbuch 167 3 Projektmanagement 2 Legen Sie die Sprachdatei fest, die Sie komprimieren wollen. Zum Komprimieren haben Sie folgende Wahlmöglichkeiten: Transit-Projekt – Klicken Sie auf Projekt hinzufügen, wenn Sie das Referenzmaterial eines bestimmten Transit-Projekts komprimieren wollen. Transit NXT öffnet das Fenster Projekt-Browser. – Wählen Sie das gewünschte Projekt aus und bestätigen Sie Ihre Auswahl mit OK. Transit-Dateien in einem Referenzordner – Wählen Sie Ordner hinzufügen, wenn Sie die Transit-Daten eines bestimmten Ordners komprimieren wollen. Transit NXT öffnet das Fenster Referenzordner auswählen. – Wählen Sie den gewünschten Ordner aus und bestätigen Sie Ihre Auswahl mit Öffnen. Einzelne Transit-Dateien – Wählen Sie Dateien hinzufügen, wenn Sie bestimmte Transit-Dateien komprimieren wollen. Transit NXT öffnet das Fenster Referenzdatei(en) auswählen. – Wählen Sie die gewünschten Dateien aus und bestätigen Sie Ihre Auswahl mit Öffnen. Transit NXT zeigt den ausgewählten Pfad im Feld Referenzmaterial an. 3 Legen Sie die Ausgangssprache des Referenzmaterials fest: Wählen Sie dazu aus der Liste Ausgangssprache die entsprechende Sprache aus. Transit NXT benötigt diese Information um zu entscheiden, ob Übersetzungsvarianten vorliegen. 4 Legen Sie fest, wo Transit NXT das komprimierte Referenzmaterial speichern soll: Klicken Sie dazu rechts vom Feld Dateiname auf …. Wählen Sie im Fenster Referenzextrakt Laufwerk und Ordner aus und geben Sie einen Dateinamen ein. Bestätigen Sie Ihre Auswahl mit Speichern. Transit NXT zeigt die Datei im Feld Dateiname an: 168 Transit NXT – Benutzerhandbuch 130930 3 3.9 Referenzmaterial verwalten und bearbeiten Abb. 3-73: Fenster Referenzmaterial komprimieren 5 Legen Sie fest, welche Segmente Transit NXT berücksichtigen soll: – Segmente, die sich nur in Zahlen unterscheiden, nur einmal speichern Diese Einstellung kann sinnvoll sein, da Transit NXT Segmente mit abweichenden Zahlen teilweise vorübersetzt und die Zahlenwerte des aktuellen Segments übernimmt (siehe Absatz „Details“ auf Seite 93). Gleichartige Segmente mit unterschiedlichen Zahlenwerten wären daher nicht notwendig. – Segmente, die sich nur in Fontauszeichnungen unterscheiden, nur einmal speichern Diese Einstellung kann sinnvoll sein, da Transit NXT Segmente mit abweichenden Fontauszeichnungen teilweise vorübersetzt und die Fontauszeichnungen des aktuellen Segments übernimmt (siehe Absatz „Details“ auf Seite 93). Gleichartige Segmente mit unterschiedlichen Fontauszeichnungen wären daher nicht notwendig. – alle Übersetzungsvarianten speichern Diese Einstellung ist von Bedeutung, wenn für gleiche ausgangssprachliche Segmente verschiedene Übersetzungen vorliegen. Soll das komprimierte Referenzmaterial keine Varianten enthalten, löschen Sie die Markierung dieser Option. Das komprimierte Referenzmaterial enthält dann jeweils ein ausgangssprachliches Segment mit einer Übersetzung. 130930 Soll das komprimierte Referenzmaterial alle Varianten enthalten, markieren Sie die Option. Das komprimierte Referenzmaterial enthält dann mehrere identische ausgangssprachliche Segmente mit jeweils einer Übersetzungsvariante. Transit NXT – Benutzerhandbuch 169 3 Projektmanagement – auch Kontextinformationen speichern Wählen Sie diese Einstellung, wenn Transit NXT bei Segmenten mit identischen Textinhalten, die sich hinsichtlich der Strukturinformation unterscheiden (wenn z.B. derselbe Text einmal in einer Tabellenüberschrift und ein anderes Mal als Listenpunkt vorkommt), zusätzlich die jeweilige Kontextinformation abspeichern soll. 6 Wenn Sie alle Optionen überprüft und ggf. geändert haben, komprimieren Sie das Referenzmaterial, indem Sie auf Starten klicken. Transit NXT zeigt das Fenster Referenzextrakt an. Die Fortschrittsanzeige zeigt an, wieviel Prozent des Referenzmaterials bereits komprimiert wurden. Wenn Transit NXT das Referenzmaterial komprimiert hat, zeigt es die folgende Meldung an: Erfolgreich beendet. 7 Wenn Transit NXT die Statistik zum komprimierten Referenzmaterial anzeigen soll, klicken Sie auf Details. Transit NXT zeigt das Fenster Details mit einer Statistik zum komprimierten Referenzmaterial an. – Wenn Sie diese Statistik speichern wollen, klicken Sie auf Speichern. Geben Sie im Fenster Protokoll speichern unter Laufwerk, Ordner und Dateiname für die Protokolldatei ein. Bestätigen Sie Ihre Angaben, indem Sie auf Speichern klicken. Schließen Sie das Fenster Details mit OK. Schließen Sie das Fenster Referenzextrakt mit OK. 8 Schließen Sie das Fenster Referenzmaterial komprimieren, indem Sie auf Schließen klicken. Transit NXT hat das Referenzmaterial komprimiert. Sie können es jetzt als Referenzmaterial für Ihre Projekte verwenden. 3.9.5 TMX importieren und exportieren Sie können in Transit NXT auch Daten importieren, die in anderen TranslationMemory-Systemen erstellt worden sind. Ebenso können Sie Transit-Sprachpaare exportieren, um eine Bearbeitung dieser Daten in einer anderen Arbeitsumgebung zu ermöglichen. Dies geschieht über das Datenaustauschformat TMX. Einzelheiten zum Datenaustausch über TMX finden Sie im Transit/TermStar NXT Referenzhandbuch, Kapitel 2 „Referenzmaterial über TMX austauschen“. 170 Transit NXT – Benutzerhandbuch 130930 3 3.9 Referenzmaterial verwalten und bearbeiten 3.9.6 Alignmentprojekt erstellen Möglicherweise haben Sie Referenzmaterial, das nicht mit Transit NXT erstellt wurde und Ihnen nur im Originaldateiformat vorliegt. Transit NXT kann Übersetzungen jedoch nur dann als Referenzmaterial nutzen, wenn sie im Transit-Format vorliegen. Mit einem Alignment-Projekt können Sie ausgangssprachliche Dokumente und deren Übersetzungen in Transit NXT importieren. Anschließend führen Sie das Alignment durch und erzeugen damit Transit-Sprachpaare, die Sie für weitere Projekte als Referenzmaterial verwenden können. Sie können in der Ressourcenleiste über Referenzmaterial | Alignment | AlignmentProjekt erstellen ein Alignment-Projekt anlegen. Detaillierte Informationen zur Erstellung von Alignment-Projekten finden Sie in Kapitel 2 des Handbuchs „Transit NXT Alignment-Tool“. Über Referenzmaterial | Alignment | Projekt-Browser öffnen Sie den Projekt-Browser. Sofern vorhanden, werden Ihnen hier ausschließlich Alignment-Projekte angezeigt. Um ein Standard-Projekt zu öffnen, wählen Sie Projekt | Verwaltung | Öffnen. 3.9.7 Referenzmaterial von Transit XV konvertieren Sie können in Transit NXT auch Referenzmaterial aus Transit XV-Projekten verwenden, indem Sie dieses zuvor konvertieren. So konvertieren Sie Transit XV-Referenzmaterial nach Transit NXT: 1 Wählen Sie in der Ressourcenleiste Referenzmaterial | Referenzmaterial konvertieren XV --> NXT. Transit NXT zeigt das Fenster Referenzmaterial für Transit NXT konvertieren: 130930 Abb. 3-74: Fenster Referenzmaterial für Transit NXT konvertieren Transit NXT – Benutzerhandbuch 171 3 Projektmanagement 2 Geben Sie den Ordner an, in dem sich das Transit XV-Referenzmaterial befindet. Klicken Sie dazu rechts vom Feld Ordner mit Transit 3.0/XV-Referenzmaterial auf die Schaltfläche … Transit NXT zeigt das Fenster Ordner mit Transit-Referenzmaterial an. 3 Wählen Sie in diesem Fenster Laufwerk und Ordner des Referenzmaterials aus und bestätigen Sie Ihre Auswahl mit Öffnen. Transit NXT zeigt den ausgewählten Ordner im Feld Ordner mit Transit 3.0/XVReferenzmaterial an. Transit NXT berücksichtigt bei der Auswahl des Ordners ggf. auch Daten, die sich in Unterordnern befinden. 4 Legen Sie nun, soweit bekannt, die Ausgangssprache fest, die Transit NXT als Grundlage für die Referenzmaterial-Konvertierung verwenden soll. Wählen Sie dazu aus der Liste Ausgangssprache die entsprechende Sprache aus. Wenn die Ausgangssprache nicht bekannt ist, wählen Sie die Option „---“. Transit NXT legt in diesem Fall die Ausgangssprache auf der Grundlage der Zeitstempel der einzelnen Segmente fest, d.h. es wird die Sprache als Ausgangssprache gewählt, deren Segmente mehrheitlich die älteren Zeitstempel aufweisen. Beispiel: Ein zu konvertierender Ordner enthält Sprachpaare in der Kombination ENG und FRA. Wird die Option „---“ gewählt, dann vergleicht Transit NXT die Zeitstempel der französischen und englischen Segmente. Ergibt dieser Vergleich, dass z.B. in 67 Prozent der Fälle die französischen Segmente die älteren Zeitstempel aufweisen, dann wählt Transit NXT Französisch als Ausgangssprache. 5 Legen Sie fest, wo Transit NXT das konvertierte Referenzmaterial speichern soll. Klicken Sie dazu rechts vom Feld Zielordner auf die Schaltfläche … 6 Wählen Sie im Fenster Zielordner Laufwerk und Ordner aus und bestätigen Sie Ihre Auswahl mit Öffnen. Transit NXT zeigt den Ordner im Feld Zielordner an. Die Ablagestruktur des konvertierten Referenzmaterials in diesem Ordner wird der des ausgewählten Ordners für das Transit XV-Referenzmaterial entsprechen. 7 Konvertieren Sie nun das Referenzmaterial, indem Sie auf Starten klicken. Transit NXT zeigt das Fenster Referenzmaterial-Konvertierung an. Die Fortschrittsanzeige zeigt an, wieviel Prozent des Referenzmaterials bereits konvertiert wurden. Wenn Transit NXT das Referenzmaterial konvertiert hat, zeigt es folgende Meldung an: Erfolgreich beendet 8 Schließen Sie das Fenster Referenzmaterial-Konvertierung mit OK. 9 Schließen Sie das Fenster Referenzmaterial für Transit NXT konvertieren, indem Sie auf Schließen klicken. Transit NXT hat das Transit XV Referenzmaterial konvertiert. Sie können dieses jetzt bei Projekten in Transit NXT als Referenzmaterial verwenden. 172 Transit NXT – Benutzerhandbuch 130930 3 3.9 Referenzmaterial verwalten und bearbeiten Unbekanntes Dateiformat beim Konvertieren von Referenzmaterial Liegt das Referenzmaterial in einem benutzerdefinierten Dateiformat vor und dieses Dateiformat ist noch nicht in Transit NXT definiert, erscheint beim Konvertieren folgende Meldung: Unbekanntes Dateiformat. Damit Transit NXT benutzerdefinierte Dateiformate interpretieren kann, muss die ffdDatei (*.ffd, file format definition) mit der entsprechenden Dateiformat-Definition im Ordner config\sys der Transit NXT-Installation vorhanden sein. Kopieren Sie in diesem Fall die erforderliche ffd-Datei in diesen Ordner. Verwendung von Transit XV-Referenzmaterial in Transit NXT 130930 Wenn Sie aus Transit XV konvertiertes Referenzmaterial für die Vorübersetzung in Transit NXT verwenden, können bestimmte Markups nicht automatisch zugewiesen werden (siehe hierzu Abschnitt 6.5.3 „Markups in konvertiertem Referenzmaterial“ auf Seite 353). Transit NXT – Benutzerhandbuch 173 3 Projektmanagement 3.10 Wörterbücher erstellen, bearbeiten und verwalten 3.10.1 Wörterbücher auswählen Mit Wörterbuch öffnen öffnen Sie ein Fenster, in dem Ihnen die Liste der mit Transit NXT verbundenen Wörterbücher angezeigt wird. So öffnen Sie ein Wörterbuch: 1 Wählen Sie in der Ressourcenleiste Wörterbücher | Wörterbuch öffnen. Transit NXT zeigt das Fenster Wörterbücher öffnen an, das zwei Spalten enthält: – Name des Wörterbuchs – Alle verfügbaren, noch nicht geöffneten Wörterbücher. – Name der Datenbank – Datenbank, in der das jeweilige Wörterbuch gespeichert ist. Durch Klicken in die Spaltenkopfzeilen Name des Wörterbuchs und Name der Datenbank können Sie die Namen der Wörterbücher bzw. Datenbanken zur besseren Übersicht alphabetisch aufsteigend oder absteigend sortieren. 2 Wählen Sie das gewünschte Wörterbuch aus, indem Sie in der Liste darauf klicken. 3 Wenn Sie das Wörterbuch gleichzeitig dem aktuellen Projekt hinzufügen möchten, markieren Sie die Option Wörterbuch dem aktuellen Projekt hinzufügen. 4 Bestätigen Sie Ihre Auswahl mit OK. Transit NXT öffnet das Wörterbuch in einem neuen Fenster 3.10.2 Wörterbücher und Datenbanken erstellen, verwalten und verbinden ■ Über Wörterbücher / Datenbanken | Wörterbuch / Datenbank erstellen können Sie ein neues TermStar-Wörterbuch bzw. eine neue TermStar-Datenbank erstellen. Einzelheiten zur Erstellung neuer TermStar-Wörterbücher bzw. -Datenbanken finden Sie im Benutzerhandbuch von TermStar NXT, Abschnitt 4.3 „Wörterbücher und Datenbanken anlegen“. ■ Über Wörterbücher / Datenbanken | Wörterbücher / Datenbanken verwalten gelangen Sie zum Fenster TermStar-Datenbankexperte. Mit dem TermStarDatenbank-Experten können Sie eine Reihe von Verwaltungsfunktionen für Wörterbücher durchführen, z.B. Wörterbuch umbenennen oder Wörterbuch löschen. Einzelheiten über das Verwalten von Wörterbüchern und Datenbanken finden Sie im Benutzerhandbuch von TermStar NXT, Abschnitt 4.4 „Daten- 174 Transit NXT – Benutzerhandbuch 130930 3 3.10 Wörterbücher erstellen, bearbeiten und verwalten banken verwalten“ bzw. Abschnitt 4.5 „Wörterbücher verwalten“. Weitere Informationen zu diesem Thema finden Sie im Transit/TermStar NXT Referenzhandbuch in Kapitel 11. ■ Über Wörterbücher / Datenbanken | Datenbank verbinden gelangen Sie zum Fenster ODBC-Treiber, über das Sie die Verbindung zu einer bestehenden Datenbank herstellen können. Einzelheiten über das Verbinden von Datenbanken finden Sie im Benutzerhandbuch von TermStar NXT, Abschnitt 4.3.3 „Neue Datenbank und neues Wörterbuch erstellen“. 3.10.3 WebTerm-Schnittstelle ■ Über WebTerm-Schnittstelle | Direkter WebTerm-Download – Neu können Sie ein TermStar-Wörterbuch via WebTerm herunterladen. Dies setzt voraus, dass bereits eine Verbindung zu einem WebTerm-Server besteht. Ist dies nicht der Fall, muss diese zunächst hergestellt werden. ■ Über WebTerm-Schnittstelle | Direkter WebTerm-Download – Aktualisieren können Sie ein TermStar-Wörterbuch via WebTerm aktualisieren. ■ Über WebTerm-Schnittstelle | Indirekter WebTerm-Download – Import können Sie ein TermStar-Wörterbuch indirekt herunterladen. Der indirekte WebTerm-Download unterscheidet sich vom direkten WebTerm-Download dadurch, das alle Terminologie-Daten in einem Schritt übertragen und in die TermStar-Datenbank importiert werden. ■ Über WebTerm-Schnittstelle | Indirekter WebTerm-Download – Aktueller Stand können Sie sich alle importierten Download-Pakete anzeigen lassen. 3.10.4 Terminologie importieren Transit NXT bietet Möglichkeiten, Terminologie in unterschiedlichen Dateiformaten in ein TermStar-Wörterbuch zu importieren. In der Ressourcenleiste werden Ihnen unter Wörterbücher | Terminologie importieren folgende Optionen angeboten: ■ MARTIF/TBX ■ TMX ■ TermStar 3.0/XV-Image ■ TermStar 3.0/XV-Wörterbuch ■ Nachfragedatei ■ Benutzerdefiniertes Format 130930 Einzelheiten über das Importieren unterschiedlicher Dateiformate finden Sie im Benutzerhandbuch von TermStar NXT, Kapitel 10 „Wörterbuch oder WörterbuchExtrakt austauschen“. Transit NXT – Benutzerhandbuch 175 3 Projektmanagement 3.10.5 Terminologie exportieren Transit NXT bietet Möglichkeiten, Terminologie in unterschiedlichen Dateiforrmaten zu exportieren. In der Ressourcenleiste werden Ihnen unter Wörterbücher | Terminologie exportieren folgende Optionen angeboten: ■ MARTIF ■ TBX ■ TMX ■ Excel ■ CSV ■ TermStar 3.0/XV-Image Einzelheiten über das Exportieren unterschiedlicher Dateiformate finden Sie im Benutzerhandbuch von TermStar NXT, Kapitel 10 „Wörterbuch oder WörterbuchExtrakt austauschen“. 176 Transit NXT – Benutzerhandbuch 130930 3 3.11 Terminologie aus Sprachpaaren extrahieren 3.11 Terminologie aus Sprachpaaren extrahieren 3.11.1 Was Sie hier wissen sollten Mit Transit können Sie aus dem ausgangssprachlichen Text der Sprachpaare eines Projekts Terminologievorschläge extrahieren. Terminologie, die bereits in den Projektwörterbüchern vorhanden ist, wird nicht noch einmal angezeigt. Sie können für jeden angezeigten Vorschlag festlegen, ob es sich um allgemeine (also allgemeinsprachliche) Terminologie oder um Fachterminologie handelt. Die Fachterminologie können Sie in ein neues oder bereits vorhandenes TermStarWörterbuch importieren. Transit importiert die fachsprachlichen Begriffe als ausgangssprachliche Benennungen. Liste allgemeiner Terminologie Beim Speichern der allgemeinen Terminologie können Sie auswählen, für welche Projekte sie gelten soll: ■ Global – Sie soll für alle Projekte gelten – unabhängig davon, welcher Kunde einem Projekt zugewiesen ist. ■ Kunde – Sie soll für alle Projekte gelten, denen derselbe Kunde zugewiesen ist. ■ Projekt – Sie soll nur für das aktuelle Projekt gelten. Bei weiteren Terminologie-Extraktionen für Projekte mit derselben Ausgangssprache wird die gespeicherte allgemeine Terminologie – je nach ausgewähltem Bereich – nicht mehr angezeigt. Transit speichert die allgemeine Terminologie für jede Sprache in einer separaten Liste in dem entsprechenden Ordner Ihrer Transit-Installation – config/global, config/ customer/<Kundenname> oder projects. Transit benennt die Liste wie folgt: common_<Sprachencode>.trm Anstelle von <Sprachencode> verwendet Transit den 3-Buchstaben-Sprachencode der jeweiligen Sprache. 3.11.2 Terminologie aus Sprachpaar extrahieren und in TermStar-Wörterbuch importieren Um Terminologie aus einem Sprachpaar extrahieren zu können, muss das Sprachpaar geöffnet und die Einfügemarke im Transit-Editor positioniert sein. So extrahieren Sie Terminologie aus einem Sprachpaar und importieren sie in ein TermStar-Wörterbuch: 130930 1 Wählen Sie Terminologie | Erstellung | Extrahieren. Transit NXT – Benutzerhandbuch 177 3 Projektmanagement Transit NXT zeigt das Fenster Terminologie extrahieren an: Abb. 3-75: Fenster Terminologie extrahieren Transit NXT zeigt zunächst alle Terminologievorschläge in der Liste Allgemeine Terminologie an. Um die Vorschläge besser beurteilen zu können, bietet Ihnen Transit NXT folgende Informationen: – Es zeigt an, wie häufig der Vorschlag im Sprachpaar vorkommt und aus wie vielen Wörtern er besteht (in den Spalten Vorkommen und Wörter der Liste Allgemeine Terminologie). – Es zeigt für den Vorschlag, der ausgewählt ist, den Text aller Segmente an, in denen der Vorschlag enthalten ist (im Anzeigefeld Vorkommen). Sie können die Menge der angezeigten Terminologievorschläge entsprechend der folgenden Kriterien begrenzen: – Sie können angeben, wie häufig der Vorschlag mindestens und/oder maximal im Sprachpaar vorkommen muss, damit er angezeigt wird. Die Auswahl der Maximalanzahl ist optional. – Sie können angeben, aus wievielen Wörtern ein Vorschlag mindestens und/ oder maximal bestehen darf, damit er angezeigt wird (Mehrwort-Benennungen). 2 Legen Sie fest, welche Terminologievorschläge Transit NXT in das TermStarWörterbuch mit der Fachterminologie aufnehmen soll: – Markieren Sie den Vorschlag dazu in der Liste Allgemeine Terminologie. – Bei Bedarf können Sie den markierten Vorschlag bearbeiten, indem Sie noch einmal darauf klicken. 178 Transit NXT – Benutzerhandbuch 130930 3 3.11 Terminologie aus Sprachpaaren extrahieren – Klicken Sie auf Verschieben ->: Abb. 3-76: Vorschläge im Fenster Terminologie extrahieren verschieben Transit NXT verschiebt den Vorschlag in die Liste Fachterminologie. – Um einen Vorschlag weder in das TermStar-Wörterbuch noch in die Liste allgemeiner Terminologie aufzunehmen, markieren Sie ihn in der Liste Allgemeine Terminologie oder Fachterminologie und klicken Sie auf Ignorieren. Transit NXT entfernt den Vorschlag aus der Liste Allgemeine Terminologie oder Fachterminologie. – Um einen Vorschlag aus der Liste Fachterminologie wieder in die Liste allgemeiner Terminologie zu verschieben, markieren Sie ihn in der Liste Fachterminologie und klicken Sie auf <- Verschieben. Transit NXT verschiebt den Vorschlag wieder in die Liste Allgemeine Terminologie. 130930 Wenn Sie alle Vorschläge der Liste Allgemeine Terminologie oder Fachterminologie zugeordnet haben, bestätigen Sie Ihre Auswahl mit OK. Transit NXT – Benutzerhandbuch 179 3 Projektmanagement Transit NXT zeigt das folgende Fenster an: Abb. 3-77: Fenster Allgemeine Terminologie speichern 3 Geben Sie an, für welchen Bereich die allgemeine Terminologie gelten soll, und bestätigen Sie Ihre Auswahl mit Speichern (siehe Abschnitt „Liste allgemeiner Terminologie“ auf Seite 177). Wenn Transit NXT die allgemeine Terminologie nicht speichern soll, klicken Sie auf Abbrechen. Transit NXT zeigt das Fenster TermStar-Zielwörterbuch an: Abb. 3-78: Fenster TermStar-Zielwörterbuch 4 Geben Sie an, in welche Datenbank und in welches Wörterbuch die extrahierte Fachterminologie importiert werden soll: – Markieren Sie das Zielwörterbuch in der gewünschten Datenbank und bestätigen Sie Ihre Auswahl mit Weiter. 180 Transit NXT – Benutzerhandbuch 130930 3 3.11 Terminologie aus Sprachpaaren extrahieren – Wenn Sie ein neues TermStar-Wörterbuch erstellen möchten, um die extrahierte Fachterminologie zu importieren, klicken Sie zunächst auf Neu und erstellen Sie das Wörterbuch in einer neuen oder vorhandenen Datenbank. Transit NXT zeigt das Fenster Zusammenfassung an: Abb. 3-79: Fenster Zusammenfassung 5 Klicken Sie auf Fertig stellen, um die extrahierte Fachterminologie in das ausgewählte Wörterbuch zu importieren. Je nach dem, ob Sie ein bereits vorhandenes oder ein neues Zielwörterbuch ausgewählt haben, – hängt Transit NXT die neuen Datensätze mit der extrahierten Fachterminologie an die Datensätze im Zielwörterbuch an, d. h. sie werden nicht eingearbeitet. – legt Transit NXT in der ausgewählten Datenbank ein neues Wörterbuch mit der extrahierten Fachterminologie an. Transit NXT zeigt das Fenster Import an. Die Fortschrittsanzeige zeigt an, wieviel Prozent der Datensätze bereits importiert wurden. Wenn Transit NXT alle Datensätze importiert hat, zeigt es folgende Meldung an: Erfolgreich beendet 130930 6 Bestätigen Sie die Meldung mit OK, um den Import der extrahierten Fachterminologie abzuschließen. Transit NXT – Benutzerhandbuch 181 3 Projektmanagement 3.11.3 Was Sie jetzt tun können Sie können die Wörterbucheinträge der importierten ausgangssprachlichen Benennungen in TermStar NXT bearbeiten. Sie können z. B. die zielsprachlichen Benennungen ergänzen oder zusätzliche Informationen in die Wörterbucheinträge aufnehmen (siehe Benutzerhandbuch für TermStar NXT). 182 Transit NXT – Benutzerhandbuch 130930 3 4 Projekte austauschen 4 Projekte austauschen 4.1 Überblick Wenn Sie mit anderen Benutzern von Transit NXT zusammenarbeiten, können Sie Projekte ganz einfach austauschen. So können verschiedene Benutzer gemeinsam an einem Übersetzungsprojekt arbeiten. Der Projektmanager kann zusätzlich zu den Sprachdateien weitere Daten packen (z.B. Originaldateien, Wörterbücher usw.). In Transit NXT stehen zum Austausch von Projekten die Funktionen Projekt packen/ entpacken, Übersetzung packen/entpacken sowie Projekt weiterleiten zur Verfügung. Dabei speichert Transit NXT alle notwendigen Daten in einer komprimierten Datei, die Sie per Datenträger, E-Mail oder FTP an andere Benutzer versenden können. Kompatibilität Projektdateien Transit XV – Transit NXT Sie haben die Möglichkeit, Projektdaten zwischen Transit NXT und Transit XV auszutauschen. Sie können ■ in Transit XV erstellte Projekte in Transit NXT bearbeiten und ■ in Transit NXT erstellte Projekte in Transit XV bearbeiten. In den Auswahllisten Dateityp der Fenster für das Entpacken von Transit-Projektdateien sind daher neben den Dateinamenerweiterungen ppf/tpf auch die Versionen für Transit XV-Projekte pxf/txf aufgeführt. Die Projektdaten einer Version können in der jeweils anderen Version verwendet werden. Eine vorherige Konvertierung der Projektdateien ist nicht erforderlich. Enthält eine Projektdatei Referenzmaterial, wird dieses beim Entpacken in Transit NXT bzw. Empfangen in Transit XV ggf. automatisch konvertiert, damit es in der jeweils anderen Transit-Version verwendet werden kann. Projektunabhängiges Referenzmaterial müssen Sie hingegen konvertieren, bevor Sie es für die jeweils andere Transit-Version verwenden können. Informationen zur Konvertierung von Referenzmaterial finden Sie in Abschnitt 3.9.7 „Referenzmaterial von Transit XV konvertieren“ auf Seite 171. Detaillierte Informationen zur Bearbeitung von Transit NXT-Projekten in Transit XV finden Sie in der Benutzerinformation „Bearbeitung von Transit NXT-Projekten in Transit XV“. Internal Repetitions bearbeiten In Transit NXT gibt es einen speziellen Bearbeitungsmodus, um identische Segmente zu bearbeiten („Internal Repetitions-Modus“). 130930 Die Internal Repetitions vorab zu übersetzen ist insbesondere dann sinnvoll, wenn Sie das Projekt aufteilen und an mehrere Übersetzer versenden wollen: So stellen Sie sicher, dass Internal Repetitions in allen Teilprojekten konsistent übersetzt sind und verringern gleichzeitig auch den Übersetzungsaufwand. Einzelheiten finden Sie in Abschnitt 5.12 „Internal Repetitions bearbeiten“ auf Seite 324. Transit NXT – Benutzerhandbuch 183 4 Projekte austauschen 4.2 Beispiel für den Projekt-Austausch Ein Projektmanager legt ein mehrsprachiges Projekt an und importiert die Originaldateien in Transit NXT. Zur Übersetzung in mehrere Zielsprachen sendet er das Projekt an verschiedene Muttersprachler, die jeweils „ihre“ Übersetzungen durchführen. Anschließend senden sie die Übersetzungen an den Projektmanager zurück. So lässt sich ganz einfach ein mehrsprachiges Projekt parallel übersetzen. Im Beispiel führen Projektmanager und Übersetzer folgende Schritte durch: Schritt Projektmanager 1 Projekt anlegen und Dateien importieren 2 Gegebenenfalls Internal Repetitions im Internal Repetitions-Modus anzeigen und übersetzen (siehe Abschnitt 5.12 „Internal Repetitions bearbeiten“ auf Seite 324) 3 Projekt packen (siehe Abschnitt 4.3 „Projekt packen“ auf Seite 186) Übersetzer Der Projektmanager kann zusätzlich zu den Sprachdateien weitere Daten packen (z.B. Originaldateien, Wörterbücher usw.) 4 Projekt entpacken (siehe Abschnitt 4.4 „Projekt entpacken“ auf Seite 192). Damit empfängt der Übersetzer die Sprachpaare und ggf. Wörterbücher, cod- und Referenzdateien sowie PDFDateien, die der Projektmanager versendet hat. 5 Sprachpaare übersetzen 6 Übersetzung prüfen 7 Übersetzung packen (siehe Abschnitt 4.5 „Übersetzung packen“ auf Seite 196) Tab. 4-1: Beispiel für Austausch von Projekten 184 Transit NXT – Benutzerhandbuch 130930 4 4.2 Beispiel für den Projekt-Austausch Schritt Projektmanager 8 Übersetzung entpacken (siehe Abschnitt 4.6 „Übersetzung entpacken“ auf Seite 199). Übersetzer Der Projektmanager empfängt damit die übersetzten Sprachpaare und ggf. Wörterbücher, die der Übersetzer geändert hat. 9 Übersetzte Sprachpaare exportieren Tab. 4-1: Beispiel für Austausch von Projekten (Forts.) Gemeinsames Projekt mit TermStar Wenn Sie ein Projekt von Transit NXT mit anderen Benutzern von Transit NXT austauschen, können Sie dort festlegen, ob Sie auch Projektwörterbücher austauschen wollen. 130930 Wenn Sie Terminologie für ein Übersetzungsprojekt an einen anderen Benutzer geben wollen, können Sie das Transit-Projekt austauschen. Sie müssen also kein separates Projekt in TermStar erstellen. Transit NXT – Benutzerhandbuch 185 4 Projekte austauschen 4.3 Projekt packen Wenn Sie als Projektmanager die Daten zu einem Projekt zusammenstellen, können Sie die Bestandteile des Projekts festlegen, die Sie packen wollen: ■ Sprachdateien Wenn Ihr Projekt mehrere Sprachdateien enthält, können Sie alle oder nur bestimmte Sprachdateien packen. ■ Übersetzungsextrakt Beim Import kann Transit NXT einen „Übersetzungsextrakt“ erzeugen, der nur den Text enthält, der noch nicht übersetzt ist. Diesen Übersetzungsextrakt können Sie zusätzlich oder anstatt der Sprachpaare packen. Einzelheiten über Übersetzungsextrakte finden Sie in Abschnitt 3.8 „Mit Übersetzungsextrakten arbeiten“ auf Seite 150. ■ Dateien mit Formatierungsinformationen (cod-Dateien) Transit NXT trennt beim Import die Layout- und die Textinformation und speichert die Formatierungsinformationen in speziellen Dateien, den cod-Dateien. Diese sind notwendig, um die übersetzten Texte exportieren zu können. Wenn Sie diese Dateien packen und versenden, kann auch der Empfänger die übersetzten Texte exportieren. Dies setzt jedoch voraus, dass der Empfänger über eine Transit-Version verfügt, die diese Möglichkeit bietet. ■ Originaldateien Sie können dem Empfänger die Dateien, die Sie importiert haben, zur Verfügung stellen. ■ Referenzdateien Sie können dem Empfänger die Dateien, die Sie als Referenzmaterial festgelegt und dem Projekt hinzugefügt haben, zur Verfügung stellen. Wir empfehlen, für das Projekt einen Referenzextrakt zu erstellen. Dadurch packt Transit NXT nur die Referenzsegmente, die für die Übersetzung tatsächlich benötigt werden und reduziert das zu übertragende Datenvolumen (siehe Abschnitt 3.5.17 „Projekteinstellung „Extrakte““ auf Seite 130). ■ Zusatzdateien Sie können dem Empfänger PDF-Dateien für die synchrone PDF-Anzeige zur Verfügung stellen. ■ Wörterbücher Sie können zusätzlich zu den Sprachpaaren auch die Projektwörterbücher oder Extrakte der Projektwörterbücher packen. Damit kann der Übersetzer auf die Terminologie für das Projekt zugreifen und die Projektwörterbücher bearbeiten. 186 Transit NXT – Benutzerhandbuch 130930 4 4.3 Projekt packen Dauer der Datenübertragung Die Dauer der Datenübertragung ist direkt von der Menge der zu übertragenden Daten abhängig. Achten Sie darauf, keine überflüssigen Daten zu versenden: ■ Packen Sie nur die Wörterbücher und Terminologie, die der Empfänger tatsächlich benötigt. ■ Packen Sie besser einen Wörterbuchextrakt als die gesamten Projektwörterbücher. ■ Packen Sie besser einen Referenzextrakt als das gesamte Referenzmaterial des Projekts. ■ Packen Sie Dateien mit Formatierungsinformationen nur, wenn der Empfänger die Datei exportieren kann. ■ Packen Sie Originaldateien nur, wenn der Empfänger sie für seine Arbeit benötigt. Je weniger Daten Sie packen, desto schneller ist die Datenübertragung – insbesondere, wenn Sie die Daten per E-Mail oder FTP übertragen. So packen Sie ein Projekt: 1 Öffnen Sie das Projekt, das Sie packen wollen (siehe Abschnitt 3.3.2 „Projekt öffnen“ auf Seite 78). 2 Wählen Sie Projekt | Austausch | Packen. Transit NXT zeigt das Fenster Projekt packen an: Abb. 4-1: Fenster Projekt packen Transit NXT schlägt automatisch die aktuelle Zielsprache des Projekts als zu packende Zielsprache vor. 3 Wenn Sie mehrere Zielsprachen gleichzeitig packen wollen, haben Sie folgende Möglichkeiten: – Um für mehrere Zielsprachen jeweils eine ppf-Datei (ppf = Project Package 130930 File) zu erstellen, markieren Sie die gewünschten Sprachen im der Liste Zielsprache. Die Option für jede ausgewählte Zielsprache eine Datei packen wird dann automatisch aktiviert. Transit NXT – Benutzerhandbuch 187 4 Projekte austauschen Transit NXT erstellt für jede Zielsprache eine ppf-Datei. – Um die ausgewählten Zielsprachen in einer ppf-Datei zusammen zu fassen, deaktivieren Sie nach der Auswahl der Zielsprachen die Option für jede ausgewählte Zielsprache eine Datei packen. Transit NXT erstellt für alle gewählten Zielsprachen eine ppf-Datei. 4 Sofern das Projekt ein Wörterbuch oder mehrere Wörterbücher enthält, haben Sie die Möglichkeit, neben den Sprachpaaren auch Projektwörterbücher zu packen. Wählen Sie hierfür die Option Wörterbücher packen. Transit NXT aktiviert dann die Schaltfläche TermStar Details. 5 Um nur einzelne Sprachdateien oder zusätzliche Daten zu packen, klicken Sie auf Transit Details. Transit NXT zeigt das Fenster Projekt packen – Transit Details an: Abb. 4-2: Fenster Projekt packen – Transit Details 6 Legen Sie hier die Optionen fest, die für die Zusammenstellung der Übersetzungsdaten berücksichtigt werden sollen: – Um nur einzelne Sprachdateien zu packen, wählen Sie nur gewählte Datei(en) und markieren Sie in der Liste die Sprachdateien, die Sie packen wollen. – Um zusätzlich die Dateien mit Formatierungsinformationen zu packen, wählen Sie COD-Dateien. – Um zusätzlich die Originaldateien zu packen, die Sie importiert haben, wählen Sie Originaldateien. – Um zusätzlich die Dateien zu packen, die Sie als Referenzmaterial festgelegt haben, wählen Sie Referenzdateien. – Wurde beim Import der Projektdaten ein Referenzextrakt erstellt, dann wird die Option Referenzextraktdateien automatisch ausgewählt. Deaktivieren Sie diese Option, wenn der Referenzextrakt nicht gepackt werden soll. – Wurde beim Import der Projektdateien ein Übersetzungsextrakt erstellt, haben Sie folgende Möglichkeiten: 188 Transit NXT – Benutzerhandbuch 130930 4 4.3 Projekt packen Um nur den Übersetzungsextrakt zu packen, wählen Sie nur Übersetzungsextrakt. Transit NXT versendet in diesem Fall keine Sprachdateien. Wenn Sie nur den Übersetzungsextrakt packen, können Sie keine cod-Dateien und Originaldateien packen, da diese ohne die Sprachdateien nicht verwendet werden können. Um zusätzlich den Übersetzungsextrakt zu packen, wählen Sie auch Übersetzungsextrakt. Transit NXT versendet in diesem Fall die Sprachdateien und den Übersetzungsextrakt. – Um ggf. die PDF-Dateien für die synchrone PDF-Anzeige zu packen, wählen Sie die Option Zusatzdateien. 7 Bestätigen Sie Ihre Auswahl im Fenster Projekt packen mit OK. Transit NXT zeigt wieder das Fenster Projekt packen an. 8 Um ggf. den Umfang der Wörterbücher zu definieren, die gepackt werden sollen, klicken Sie auf TermStar Details. Transit NXT zeigt das Fenster Projektwörterbücher packen an: Abb. 4-3: Fenster Projektwörterbücher packen Hier werden Ihnen verschiedene Optionen für die Zusammenstellung eines oder mehrerer Wörterbücher angeboten – Transit NXT bietet die Möglichkeit, beim Packen der Wörterbuchdaten für die Ausgangssprache und die Zielsprache(n) auch Sprachvarianten zu berücksichtigen. Wählen Sie alle ausgangssprachlichen Varianten, wenn beim Packen der Wörterbuchdaten ggf. vorhandene ausgangssprachliche Sprachvarianten berücksichtigt werden sollen (z.B. Italienisch/Italien und Italienisch/Schweiz, oder Englisch/GB und Englisch/USA). 130930 Wählen Sie alle zielsprachlichen Varianten, wenn beim Packen der Wörterbuchdaten zielsprachliche Varianten berücksichtigt werden sollen. Transit NXT – Benutzerhandbuch 189 4 Projekte austauschen Beispiel: In Ihrem aktuellen Projekt soll ein Dokument aus dem Deutschen ins US-Englische übersetzt werden. Es existiert bereits ein Wörterbuch mit englischen Einträgen, allerdings nur für die Zielsprache Englisch/GB, da Ihr Kunde bislang nur Übersetzungen für Großbritannien anfertigen ließ. Ist die Option alle zielsprachlichen Varianten aktiviert, werden beim Packen der Projektdatei auch die Wörterbucheinträge für Englisch/GB gepackt. Der Übersetzer kann dann von Fall zu Fall entscheiden, ob ein Eintrag für seine Sprachvariante übernommen werden kann oder angepasst werden muss. – Um nur einen Wörterbuch-Extrakt zu packen, wählen Sie nur Terminologie extrahieren, die in Sprachpaaren verwendet wird. Damit berücksichtigt Transit NXT nur die Datensätze, die für die Übersetzung von Bedeutung sind. Datensätze, deren ausgangssprachliche Benennung nicht im Sprachpaar vorkommt, werden nicht versendet. Dadurch können Sie die zu übertragende Datenmenge deutlich reduzieren – insbesondere bei umfangreichen Projektwörterbüchern. – Um nur Datensätze zu packen, die einem von Ihnen erstellten Datensatzfilter entsprechen, wählen Sie Datensatzfilter verwenden und legen Sie in der Liste den Datensatzfilter fest. Mit einem Datensatzfilter können Sie die Kriterien festlegen, nach denen Transit NXT die Einträge eines Wörterbuchs exportiert. Beispiel: Sie können alle Einträge herausfiltern, die von der Benutzerin A. Smith oder vor dem 29.05.02 bearbeitet wurden. – Um die Datensätze zu packen, die einem Standard-Datensatzfilter entsprechen, markieren Sie Datensatz exportieren und wählen Sie aus der Liste den Standard-Datensatzfilter aus. Transit NXT wird mit einer Reihe von Standard-Datensatzfiltern ausgeliefert, die Sie für folgende Anforderungen verwenden können: – Alle Datensätze packen – Immer – Nur Datensätze packen, die einen Eintrag in der ausgewählten Zielsprache haben – Wenn Zielsprache vorhanden – Nur Datensätze packen, die keinen Eintrag in der ausgewählten Zielsprache haben – Wenn Zielsprache nicht vorhanden – Nur Datensätze packen, deren Inhalt nicht mit den Einstellungen der Eingabeverifizierung übereinstimmt – Wenn Eingabeverifizierung fehlschlägt Mit der Eingabeverifizierung können Sie festlegen, wie ein Eintrag in einem bestimmten Feld des Wörterbuchs aussehen muss. Wenn der Benutzer einen Eintrag hinzufügt oder ändert, überprüft TermStar, ob die Eingabe mit den Regeln der Eingabeverifizierung übereinstimmt. Informationen zur Eingabeverifizierung finden Sie im Benutzerhandbuch von TermStar NXT in Abschnitt 7.5 „Eingabeverifizierung erstellen“. Sie können Standard-Datensatzfilter auch zusammen mit Ihren eigenen Datensatzfiltern anwenden. TermStar NXT exportiert dann nur die Datensätze, die dem Standard-Datensatzfilter und Ihrem Datensatzfilter entsprechen. Weitere Informationen zu Datensatzfiltern finden Sie im Benutzerhandbuch von TermStar NXT. 190 Transit NXT – Benutzerhandbuch 130930 4 4.3 Projekt packen 9 Bestätigen Sie Ihre Auswahl im Fenster Projektwörterbücher packen mit OK. Transit NXT zeigt wieder das Fenster Projekt packen an. 10 Um die Datei zu erzeugen, die Sie an andere Benutzer versenden, klicken Sie auf Datei packen. Transit NXT zeigt das Fenster Projekt packen an: Abb. 4-4: Fenster Projekt packen Transit NXT schlägt für die zu packenden Daten automatisch den Projektnamen vor und fügt diesem das jeweilige Sprachkürzel (z.B. NXT_Documentation_ENG.ppf) hinzu. Transit NXT speichert die Datei im Arbeitsordner des Projekts. – Wenn Sie die Daten in einem anderen Ordner oder einer anderen Datei speichern wollen, ändern Sie Ordner und Dateinamen. 11 Bestätigen Sie die Auswahl, indem Sie auf Speichern klicken. Wenn Sie auch Wörterbücher packen, zeigt Transit NXT nun das Fenster Original-Wörterbücher packen an. Die Fortschrittsanzeige zeigt an, wieviel Prozent der Wörterbücher bereits in der Datei gespeichert wurden. Wenn Transit NXT das Packen abgeschlossen hat, erscheint die folgende Meldung: Alle Projektdateien erfolgreich komprimiert. Die Datengröße beträgt xxxxxx Bytes. 12 Bestätigen Sie die Meldung mit OK. 130930 Transit NXT hat alle notwendigen Daten in der komprimierten Datei mit der Dateinamenerweiterung ppf gespeichert. Sie können die Datei jetzt per Datenträger, E-Mail oder FTP weitergeben. Transit NXT – Benutzerhandbuch 191 4 Projekte austauschen 4.4 Projekt entpacken Wenn Sie als Übersetzer eine ppf-Datei mit einem komprimierten Projekt erhalten haben, können Sie diese in Transit NXT entpacken. Wenn das Projekt ein Wörterbuch enthält, haben Sie die Möglichkeit, nach dem Entpacken der Sprachdateien die Zieldatenbank auszuwählen, in die die Wörterbucheinträge importiert werden sollen. Datenbank TermStar NXT Received muss vorhanden sein Diese Datenbank muss stets verfügbar sein und darf nicht gelöscht oder aus den ODBC-Systemeinstellungen entfernt werden. So entpacken Sie ein Projekt: 1 Wählen Sie Projekt | Austausch | Entpacken. Transit NXT zeigt das Fenster Projektdaten entpacken an: Abb. 4-5: Fenster Projektdaten entpacken 2 Um ein Projekt zu entpacken, wählen Sie aus der Liste Dateityp Projekt entpacken (*.ppf) aus. Wählen Sie die Datei aus, die Sie entpacken wollen. Bestätigen Sie Ihre Auswahl, indem Sie auf Öffnen klicken. 192 Transit NXT – Benutzerhandbuch 130930 4 4.4 Projekt entpacken Transit NXT zeigt das Fenster Projektname an: Abb. 4-6: Fenster Projektname Transit NXT zeigt in der Tabelle alle verfügbaren Projekte mit deren Bereichen an. 3 Legen Sie fest, wie Transit NXT das entpackte Projekt speichern soll: – Dateiname – Ändern Sie ggf. den Namen des Projekts. Wenn das entpackte Projekt den gleichen Namen hat wie ein bereits vorhandenes Projekt, überschreiben Sie Ihr vorhandenes Projekt. Um das zu verhindern, geben Sie in diesem Fall einen neuen Projektnamen ein. – Bereich – Ändern Sie ggf. den Bereich, dem das Projekt zugeordnet sein soll: Global, Benutzer oder Kunde. Wenn Sie in den Grundeinstellungen der Option Arbeitsordner einen StandardBereich für das Entpacken von Projekten voreingestellt haben, ist dieser Bereich hier ausgewählt (siehe Abschnitt 8.3.16 „Arbeitsordner“ auf Seite 474). Einzelheiten über die Bereiche in Transit NXT finden Sie in Abschnitt 6.2 „Bereiche in Transit NXT“ auf Seite 336. – Wenn Sie in der Liste Bereich Kunde ausgewählt haben, wählen Sie aus der Liste Kunde den gewünschten Kunden aus. 130930 4 Bestätigen Sie Ihre Eingaben, indem Sie auf Speichern klicken. Transit NXT – Benutzerhandbuch 193 4 Projekte austauschen Transit NXT zeigt das Fenster Ordner an: Abb. 4-7: Fenster Ordner Wenn Sie in den Grundeinstellungen der Option Arbeitsordner eine StandardAblagehierarchie für das Entpacken von Projekten voreingestellt haben, ist diese Ablagehierarchie hier bereits ausgewählt. Alle Projektdaten werden in diesem Arbeitsordner gespeichert (siehe Abschnitt 8.3.16 „Arbeitsordner“ auf Seite 474). 5 Wählen Sie ggf. eine andere Ablagehierarchie und bestätigen Sie Ihre Auswahl mit OK. Wenn das Projekt, das Sie entpacken, ein Wörterbuch enthält, haben Sie die Möglichkeit, die Zieldatenbank auszuwählen, in die der Inhalt des entpackten Wörterbuchs importiert werden soll. Transit NXT zeigt in diesem Fall das Fenster Ziel-Datenbank für entpacktes Wörterbuch an: Abb. 4-8: Fenster Ziel-Datenbank für entpacktes Wörterbuch In der Liste Ziel-Datenbank für das Wörterbuch ist die Datenbank Termstar NXT Received vorausgewählt. 6 Um die Zieldatenbank auszuwählen, stehen Ihnen folgende Optionen zur Verfügung: – Klicken Sie auf OK, um die Auswahl von Termstar NXT Received als Zieldatenbank zu bestätigen. – Wenn Sie Datensätze in eine andere Datenbank importieren wollen, markieren Sie die gewünschte Zieldatenbank in der Liste und bestätigen Sie Ihre Auswahl mit OK. 194 Transit NXT – Benutzerhandbuch 130930 4 4.4 Projekt entpacken – Wenn das empfangene Projekt mehrere Wörterbücher enthält, Sie bestimmte Wörterbücher jedoch nicht (noch einmal) entpacken wollen, klicken Sie jeweils auf Überspringen. – Klicken Sie auf die Schaltfläche Neue Datenbank erstellen, um eine neue Zieldatenbank anzulegen. Informationen hierzu finden Sie in Abschnitt 3.10.2 „Wörterbücher und Datenbanken erstellen, verwalten und verbinden“ auf Seite 174 und im Benutzerhandbuch von TermStar NXT. Wenn Sie ein Wörterbuch entpacken, das Sie bereits früher einmal entpackt haben, zeigt Transit NXT folgende Meldung an: Das Wörterbuch xxx wurde bereits früher entpackt. Soll das Wörterbuch xxx überschrieben werden? 7 Um das frühere Wörterbuch mit dem neu entpackten Wörterbuch zu überschreiben, klicken Sie auf Ja. Um das Wörterbuch unter einem anderen Namen abzuspeichern, klicken Sie auf Nein. 8 Ändern Sie den in dem Textfeld invertiert dargestellten Namen und bestätigen Sie Ihre Änderung mit OK. Transit NXT öffnet das Fenster Das Wörterbuch existiert bereits. Während des Entpackens zeigt Transit NXT das Fenster Original-Wörterbücher entpacken an. Die Fortschrittsanzeige zeigt an, wieviel Prozent der Wörterbücher bereits entpackt wurden. Wenn Transit NXT das Entpacken abgeschlossen hat, zeigt es folgende Meldung an: Projekt erfolgreich entpackt und geöffnet. 9 Bestätigen Sie die Meldung mit OK. Transit NXT hat das Projekt gespeichert und automatisch geöffnet, so dass Sie die Sprachpaare sofort öffnen und die Übersetzung beginnen können (siehe Abschnitt 5 „Übersetzen in Transit NXT“ auf Seite 209). Transit NXT hat die Daten in folgenden Ordnern gespeichert: ■ Sprachpaare und ggf. Übersetzungsextrakte – im Arbeitsordner ■ ggf. Dateien mit Formatierungsinformationen (cod-Dateien) – im Arbeitsordner ■ ggf. Originaldateien – im Unterordner org im Arbeitsordner ■ ggf. Referenzdateien – im Unterordner ref im Arbeitsordner ■ ggf. PDF-Dateien – im Arbeitsordner ■ ggf. Wörterbücher – in der Datenbank Termstar NXT Received oder der alternativ ausgewählten Datenbank. 130930 Wenn Sie Ihre Arbeit abgeschlossen haben und Ihre Änderungen wieder zurücksenden wollen, verwenden Sie die Funktion Übersetzung packen (siehe Abschnitt 4.5 „Übersetzung packen“ auf Seite 196). Transit NXT – Benutzerhandbuch 195 4 Projekte austauschen 4.5 Übersetzung packen Wenn Sie als Übersetzer ein Projekt entpackt und übersetzt haben, senden Sie es anschließend wieder zurück. Sprachpaare vor dem Packen speichern und schließen Speichern und schließen Sie die Sprachpaare, bevor Sie die Übersetzung packen (siehe Abschnitt 5.2 „Sprachpaare öffnen, speichern und schließen“ auf Seite 210). Andernfalls versendet Transit NXT evtl. einen alten Stand der Sprachpaare und Ihre Änderungen seit der letzten Speicherung werden nicht mit versendet. Übersetzung vor dem Packen prüfen Wir empfehlen, die Übersetzung vor dem Packen zu prüfen. Dazu können Sie z.B. die Rechtschreibprüfung oder Prüfung der Markups verwenden (siehe Abschnitt 6 „Qualitätssicherung“ auf Seite 335). Wenn Sie das Projekt mit Wörterbüchern entpackt haben, können Sie festlegen, ob Transit NXT die kompletten Wörterbücher versendet oder nur die Datensätze, die Sie geändert haben. Wenn Sie nur die geänderten Datensätze packen, erreichen Sie ein geringeres Datenvolumen und kürzere Übertragungszeiten. Transit NXT sendet nicht ggf. entpackte Dateien mit Formatierungsinformationen, Original- oder Referenzdateien zurück, da diese ohnehin bei demjenigen vorliegen, von dem Sie sie erhalten haben. So packen Sie eine Übersetzung: 1 Öffnen Sie das entpackte und bearbeitete Projekt, das Sie zurücksenden wollen. 2 Speichern und schließen Sie ggf. die Sprachpaare des Projekts. 3 Wählen Sie Projekt | Austausch | Übersetzung packen. Transit NXT zeigt das Fenster Übersetzung packen an: Abb. 4-9: Fenster Übersetzung packen 196 Transit NXT – Benutzerhandbuch 130930 4 4.5 Übersetzung packen Gemäß der Standardeinstellung werden immer alle zielsprachlichen Dateien gepackt. Um nur einzelne Sprachdateien oder zusätzliche Daten zu packen, klicken Sie auf Transit Details. Transit NXT zeigt das Fenster Übersetzung packen für die Transit-Details an: Abb. 4-10: Fenster Übersetzung packen mit Transit-Details Transit NXT bietet verschiedene Optionen an, welche Dateien der tpf-Datei (TPF = Translation Package File) hinzugefügt werden können. nur gewählte Datei(en) – Wählen Sie diese Option, wenn nur ausgewählte Dateien gepackt werden sollen. Markieren Sie alle Dateien in der Dateiliste, die gepackt werden sollen. ausgangssprachliche Dateien – Wählen Sie diese Option, wenn zusätzlich zu den zielsprachlichen Dateien auch die ausgangssprachlichen Dateien gepackt werden sollen. exportierte Dateien – Wählen Sie diese Option, wenn auch die exportierten Dateien gepackt werden sollen. 4 Bestätigen Sie Ihre Auswahl mit OK. Transit NXT zeigt wieder das Fenster Übersetzung packen an. 5 Wenn das ursprüngliche Projekt Wörterbücher enthielt, haben Sie die Möglichkeit, unter TermStar Details den Umfang der Wörterbücher zu definieren, die Sie packen wollen. Transit NXT zeigt das Fenster Wörterbücher packen an: 130930 Abb. 4-11: Fenster Wörterbücher packen Transit NXT – Benutzerhandbuch 197 4 Projekte austauschen 6 Markieren Sie in der Liste die Wörterbücher, die Sie packen wollen. Es können nur Wörterbücher gepackt werden, die der Benutzer mit der ppfDatei zur Bearbeitung bekommen hat. Wählen Sie nur geänderte Datensätze packen, wenn nur die geänderten Datensätze gepackt werden sollen. 7 Bestätigen Sie Ihre Auswahl mit OK. 8 Um die Übersetzungsdaten zu packen, klicken Sie auf Datei packen. Transit NXT zeigt nun wieder das Fenster Übersetzung packen an. Transit zeigt das Fenster Übersetzung packen an. 9 Legen Sie Laufwerk, Pfad und Dateinamen für die Datei fest, in der Transit NXT die zu packenden Daten speichern soll. Bestätigen Sie Ihre Auswahl, indem Sie auf Speichern klicken. Transit NXT zeigt das Fenster Übersetzung packen an. Die Fortschrittsanzeige zeigt an, wieviel Prozent der Übersetzung bereits in der Datei gespeichert wurden. Wenn Transit NXT das Packen abgeschlossen hat, zeigt es die folgende Meldung an: Alle bearbeiteten Dateien erfolgreich komprimiert. Die Dateigröße beträgt xxxxxx Bytes. 10 Bestätigen Sie die Meldung mit OK. Transit NXT hat alle Daten in der komprimierten Datei mit der Dateinamenerweiterung tpf gespeichert. Sie können sie jetzt per Datenträger, E-Mail oder FTP zurückgeben. 198 Transit NXT – Benutzerhandbuch 130930 4 4.6 Übersetzung entpacken 4.6 Übersetzung entpacken Wenn Sie als Projektmanager ein Projekt versendet haben und eine tpf-Datei mit den bearbeiteten Sprachpaaren und ggf. Wörterbüchern erhalten haben, entpacken Sie diese in Transit NXT. So entpacken Sie eine Übersetzung: 1 Wählen Sie Projekt | Austausch | Übersetzung entpacken. Transit NXT zeigt das Fenster Projektdaten entpacken an: Abb. 4-12: Fenster Projektdaten entpacken 130930 2 Um eine Übersetzung zu entpacken, wählen Sie aus der Liste Dateityp Übersetzung entpacken (*.tpf, *.txf) aus. Wählen Sie die Datei aus, die Sie entpacken wollen und bestätigen Sie Ihre Auswahl, indem Sie auf Öffnen klicken. Transit NXT – Benutzerhandbuch 199 4 Projekte austauschen Transit NXT zeigt das Fenster Projekt entpacken an. Wenn die zu entpackende Übersetzung auch Wörterbuch-Änderungen enthält, zeigt Transit NXT in diesem Fenster auch die Option Wörterbücher entpacken an: Abb. 4-13: Fenster Projekt entpacken – Um auch die ggf. geänderten Wörterbücher zu entpacken, markieren Sie Wörterbücher entpacken. – Wenn Sie nur Änderungen aus bestimmten Wörterbüchern entpacken wollen, klicken Sie auf TermStar Details. Transit NXT zeigt das Fenster Wörterbücher entpacken an: Abb. 4-14: Fenster Wörterbücher entpacken – Markieren Sie die Wörterbücher, deren Daten Sie entpacken wollen. Transit NXT erwartet mindestens ein markiertes Wörterbuch, da Sie sonst keine Daten entpacken würden. – Wenn Sie komplette Wörterbücher zur Überprüfung entpacken wollen, wählen Sie die Option Wörterbücher zur Überprüfung entpacken. 200 Transit NXT – Benutzerhandbuch 130930 4 4.6 Übersetzung entpacken Transit NXT entpackt dann sämtliche Datensätze des ausgewählten Wörterbuchs und importiert diese in ein neues, von Ihnen zu definierendes, leeres Wörterbuch. Die Optionen zur Behandlung einzelner Datensätze erscheinen daher ausgegraut. Im nächsten Schritt fordert Transit NXT Sie auf, einen Namen für das Wörterbuch einzugeben, in das die Datensätze importiert werden: Abb. 4-15: Fenster Name des Wörterbuchs Die Datensätze werden dann in dieses Wörterbuch importiert – Wenn Sie nur geänderte Datensätze in bereits bestehende Wörterbücher importieren wollen, können Sie im Bereich Behandlung der Datensätze festlegen, wie Transit NXT beim Einarbeiten geänderter und neuer Datensätze vorgeht. Wählen Sie geänderte einarbeiten, neue anhängen, wenn geänderte Datensätze eingearbeitet und neue Datensätze angehängt werden sollen. Wählen Sie geänderte einarbeiten, neue ignorieren, wenn geänderte Datensätze eingearbeitet und neue Datensätze aber nicht ins Wörterbuch aufgenommen werden sollen. Bestätigen Sie Ihre Auswahl mit OK. 3 Starten Sie den Empfang im Fenster Projekt entpacken, indem Sie auf OK klicken. Transit NXT zeigt das Fenster Extraktwörterbücher entpacken mit dem Fortschritt des Empfangs an. Transit NXT fügt neue Datensätze und Einträge automatisch in das Wörterbuch ein. – Wenn bei bestehenden, geänderten Datensätzen Konflikte auftreten, zeigt Transit NXT das Fenster Daten einarbeiten an. Wie Sie Datensätze interaktiv einarbeiten können, finden Sie im Benutzerhandbuch von TermStar NXT. Wenn Transit NXT den Empfang abgeschlossen hat, zeigt es die folgende Meldung an: Übersetzung erfolgreich entpackt. 4 Bestätigen Sie die Meldung mit OK. 130930 Transit NXT hat die entpackte Übersetzung in Ihr Projekt integriert. Transit NXT öffnet automatisch das Projekt, für das die Übersetzung entpackt wurde und stellt die entpackte Zielsprache als aktuelle Zielsprache ein. Transit NXT – Benutzerhandbuch 201 4 Projekte austauschen 4.7 Projekt weiterleiten In den vorangegangenen Abschnitten wurden die Funktionen Projekt packen/entpacken bzw. Übersetzung packen/entpacken beschrieben. Unter Umständen möchte der Empfänger eines Projekts dieses jedoch nicht selbst bearbeiten, sondern an eine dritte Person weiterleiten. Hierfür bietet Transit NXT die Funktion Projekt weiterleiten an. Beispiel für Projekt weiterleiten Schritt Projektmanager 1 Projekt anlegen und Dateien importieren 2 Projekt packen Agentur Übersetzer 3 Projekt entpacken (siehe Abschnitt 4.4 auf Seite 192) 4 Projekt weiterleiten (siehe Abschnitt 4.7 auf Seite 202) 5 Weitergeleitetes Projekt von der Agentur entpacken 6 Sprachpaare übersetzen 7 Übersetzung für die Agentur packen 8 Übersetzung vom Übersetzer entpacken und ggf. korrekturlesen 9 Übersetzung für den Projektmanager packen 10 Übersetzung von Agentur entpacken 11 Übersetzte Sprachpaare exportieren Tab. 4-2: Beispiel für Projekt weiterleiten 202 Transit NXT – Benutzerhandbuch 130930 4 4.7 Projekt weiterleiten Informationen zum Packen und Entpacken von Projekten und Übersetzungen finden Sie in den Abschnitten 5.4 bis 5.6. Wenn Sie ein Projekt weiterleiten wollen, stehen Ihnen die gleichen Möglichkeiten zur Verfügung wie beim Packen eines Projekts. Sie haben die Möglichkeit, die Daten, die das entpackte Projekt enthält, komplett oder nur teilweise weiterzuleiten: ■ Alle oder nur ausgewählte Sprachpaare ■ Übersetzungsextrakt ■ Zusätzliche Daten, wie die cod-Dateien und Originaldateien, sofern diese in der ursprünglichen ppf-Datei enthalten waren ■ Referenzmaterial ■ TermStar-Wörterbücher Sie können nur Projekte weiterleiten, die Sie auch entpackt haben. Bei Projekten, die Sie selbst angelegt haben, steht Ihnen diese Funktion nicht zur Verfügung. So leiten Sie ein Projekt weiter 1 Wählen Sie Projekt | Austausch | Weiterleiten Transit NXT zeigt das Fenster Projekt weiterleiten an: Abb. 4-16: Fenster Projekt weiterleiten 130930 2 Um nur einzelne Sprachdateien oder zusätzliche Daten zu packen, klicken Sie auf Transit Details. Transit NXT – Benutzerhandbuch 203 4 Projekte austauschen Transit NXT zeigt das Fenster Projekt packen – Transit Details an: Abb. 4-17: Fenster Projekt weiterleiten – Transit Details 3 Legen Sie die Einstellungen für Sprachdateien und zusätzliche Daten fest und bestätigen Sie sie mit OK. Wenn das Projekt auch Wörterbücher enthält, ist die Option Wörterbücher packen automatisch aktiviert. Deaktivieren Sie diese Option, wenn Sie keine Wörterbücher weiterleiten wollen. 4 Um den Umfang der Wörterbücher einzugrenzen, klicken Sie auf TermStar Details. Transit NXT zeigt das Fenster Projektwörterbücher packen an: Abb. 4-18: Fenster Projektwörterbücher packen 5 204 Legen Sie die Einstellungen für Wörterbücher fest und bestätigen Sie diese mit OK. Transit NXT – Benutzerhandbuch 130930 4 4.8 Datenaustauschformat XLIFF 6 Um die Datei zu erzeugen, die Sie an andere Benutzer weiterleiten, klicken Sie nun auf Datei packen. 7 Legen Sie im Fenster Projekt packen Laufwerk, Pfad und Dateiname für die Datei fest, in der Transit NXT die weiterzuleitenden Daten speichern soll und bestätigen Sie Ihre Auswahl, indem Sie auf Speichern klicken. Wenn Transit NXT das Weiterleiten abgeschlossen hat, zeigt es die folgende Meldung an: Alle Projektdateien erfolgreich komprimiert. Die Dateigröße beträgt xxxxx Bytes. Transit NXT hat alle notwendigen Daten in der komprimierten Datei mit der Dateinamenerweiterung *.ppf gespeichert. Sie können die Datei jetzt per Datenträger, E-Mail oder FTP weitergeben. 4.8 Datenaustauschformat XLIFF Mit Transit NXT können Sie nun auch Lokalisierungsdaten im Format XLIFF (Ver. 1.2) bearbeiten. XLIFF steht für XML Localization Interchange File Format und ist ein auf standardisierten XML-Formaten basierender offener Standard. Bei XLIFF handelt es sich um ein so genanntes Container-Format, dessen Inhalt mehrere andere Datenformate zulässt und dafür entwickelt wurde, um Lokalisierungsdaten zwischen unterschiedlichen Tools austauschen zu können. 130930 Die Handhabung von XLIFF-Projekten in Transit NXT entspricht der von TransitProjekten, wie dies in den Abschnitten 4.4 „Projekt entpacken“ und 4.5 „Übersetzung packen“ beschrieben wird. Sie können mit Transit NXT diese xlf-Dateien entpacken, bearbeiten, weiterleiten und die Übersetzungen wieder packen. Sie können jedoch ein Transit-Projekt nicht in dieses Austauschformat konvertieren und ein XLIFF-Projekt packen. Transit NXT – Benutzerhandbuch 205 4 Projekte austauschen So entpacken Sie ein XLIFF-Projekt: 1 Wählen Sie Projekt | Austausch | Entpacken. Transit NXT zeigt das Fenster Projektdaten entpacken an: Abb. 4-19: Fenster Projektdaten entpacken, XLIFF-Projekt 2 Um ein XLIFF-Projekt zu entpacken, wählen Sie aus der Liste Dateityp XLIFFProjekt entpacken (*.xlf) aus. Wählen Sie die Datei aus, die Sie entpacken wollen. Bestätigen Sie Ihre Auswahl, indem Sie auf Öffnen klicken. Die weitere Vorgehensweise entspricht der des Entpackens eines TransitProjekts (siehe hierzu Abschnitt 4.4 „Projekt entpacken“ auf Seite 192). XLIFFProjekte können keine Wörterbuch-Daten enthalten. Entsprechende Hinweise in Abschnitt 4.4 sind daher für das Entpacken von XLIFF-Projekten nicht relevant. So packen Sie die Übersetzung eines XLIFF-Projekts: 1 Öffnen Sie das bearbeitete XLIFF-Projekt, dass Sie zurücksenden wollen. 2 Speichern und schließen Sie ggf. die Sprachpaare des Projekts. 3 Wählen Sie Projekt | Austausch | Übersetzung packen. 206 Transit NXT – Benutzerhandbuch 130930 4 4.8 Datenaustauschformat XLIFF Transit NXT zeigt das Fenster Übersetzung packen an: Abb. 4-20: Fenster Übersetzung packen 4 Um die Übersetzungsdaten zu packen, klicken Sie auf Datei packen. Um nur einzelne Sprachdateien zu packen, klicken Sie zuvor auf Transit Details und wählen die gewünschten Dateien aus. Detaillierte Informationen hierzu finden Sie in Abschnitt 4.5, „So packen Sie eine Übersetzung:“ auf Seite 196. Transit NXT zeigt das Fenster Übersetzung packen an: Abb. 4-21: Fenster Übersetzung packen, XLIFF-Projekt 5 Legen Sie Laufwerk, Pfad und Dateinamen für die XLIFF-Datei fest, in der Transit NXT die zu packende Übersetzung speichern soll. Bestätigen Sie Ihre Auswahl, indem Sie auf Speichern klicken. Transit NXT zeigt das Fenster XLIFF-Projekt packen an. Die Fortschrittsanzeige zeigt an, wieviel Prozent der Übersetzung bereits in der Datei gespeichert wurden. Wenn Transit NXT das Packen abgeschlossen hat, zeigt es die folgende Meldung an: 130930 Alle bearbeiteten Dateien erfolgreich komprimiert. Die Dateigröße beträgt xxxxxx Bytes. Transit NXT – Benutzerhandbuch 207 4 Projekte austauschen 6 Bestätigen Sie die Meldung mit OK. Transit NXT hat alle Daten in der Datei mit der Dateinamenerweiterung xlf gespeichert. Sie können sie jetzt per Datenträger, E-Mail oder FTP zurückgeben. So leiten Sie die Daten eines zuvor entpackten XLIFF-Projekts weiter: 1 Öffnen Sie ggf. das XLIFF-Projekt, das Sie weiterleiten wollen. 2 Wählen Sie Projekt | Austausch | Weiterleiten. Transit NXT zeigt das Fenster Projekt weiterleiten an: Abb. 4-22: Fenster Projekt weiterleiten Ein XLIFF-Projekt wird, wenn Sie es weiterleiten, in ein Transit-Projekt mit der Dateinamenerweiterung pxf umgewandelt. Sie haben dadurch die Möglichkeit, TermStar-Wörterbücher in ein solches Projekt einzubinden, so wie Sie dies von anderen Transit-Projekten kennen. Die weitere Vorgehensweise entspricht der der Weiterleitung eines Projekts (siehe hierzu 4.7 „Projekt weiterleiten“ auf Seite 202). 208 Transit NXT – Benutzerhandbuch 130930 4 5 Übersetzen in Transit NXT 5 Übersetzen in Transit NXT 5.1 Überblick Der Übersetzungsprozess mit Transit NXT besteht aus mehreren Einzelschritten. Transit NXT unterstützt Sie bei dieser Arbeit mit einer Vielzahl von Funktionen. Nachdem Sie das Projekt geöffnet haben, führen Sie beim Übersetzen die folgenden Schritte mit Transit NXT durch: ■ Sprachpaar öffnen (siehe Abschnitt 5.2.3 auf Seite 213) Transit NXT zeigt den Text im Editor an. Wie Transit NXT den Text anzeigt und welche zusätzlichen Elemente Transit NXT verwendet, finden Sie in den folgenden Abschnitten: – Transit-Editor (siehe Abschnitt 5.2.5 auf Seite 216) – Segmente im Transit-Editor (siehe Abschnitt 5.3.2 auf Seite 229) – Markups im Transit-Editor (siehe Abschnitt 5.6 auf Seite 256) ■ Text übersetzen (siehe Abschnitt 5.3 auf Seite 221) Transit NXT unterstützt Sie dabei mit vielen Funktionen, die das Übersetzen erleichtern (siehe Abschnitt 5.8 auf Seite 278). Transit NXT gibt Ihnen während der Übersetzung automatisch passende Übersetzungsvorschläge aus dem Referenzmaterial an (so genannte Fuzzy-Matches, siehe Abschnitt 5.4 „Dual Fuzzy-Fenster“ auf Seite 239). Transit NXT schlägt für den Text, den Sie gerade übersetzen, automatisch Terminologie in den Projektwörterbüchern nach (siehe Abschnitt 5.7.5 „Übersetzung aus dem Wörterbuch übernehmen“ auf Seite 271). Mit der Konkordanzsuche haben Sie die Möglichkeit, Textbestandteile in Ihrem aktuellen Projekt und im Referenzmaterial des Projekts zu suchen. Transit NXT zeigt in einer Übersicht an, wo gleiche oder ähnliche Textbestandteile vorkommen (siehe Abschnitt 5.10 „Duale Konkordanzsuche“ auf Seite 311). Mit Dynamic Linking kann Transit NXT alle Segmente anzeigen, in denen Begriffspaare verwendet werden. So haben Sie ganz einfach und schnell einen Überblick, wo und in welchem Kontext ein ausgangssprachlicher Begriff und seine zielsprachliche Entsprechung verwendet werden. Sie erhalten ganz ohne Aufwand für Terminologiepflege jederzeit aktuelle Beispiele im Kontext Ihres Projekts (siehe Abschnitt 5.11 „Dynamic Linking“ auf Seite 318). 130930 In Transit NXT gibt es einen speziellen Bearbeitungsmodus, um Internal Repetitions zu bearbeiten. Sie können diesen Modus verwenden, um Internal Repetitions anzuzeigen, zu übersetzen und zu prüfen (siehe Abschnitt 5.12 „Internal Repetitions bearbeiten“ auf Seite 324. Transit NXT – Benutzerhandbuch 209 5 Übersetzen in Transit NXT Wenn Sie Anmerkungen zu einer bestimmten Textstelle haben, können Sie Notizen machen, sie an andere weitergeben oder später überprüfen (siehe Abschnitt 6.10 „Notizen eingeben und verwenden“ auf Seite 394). ■ Sprachpaar speichern und schließen (Abschnitt 5.2.4 auf Seite 214) Wenn Sie Ihren Text übersetzt haben, können Sie verschiedene Aspekte Ihrer Übersetzung prüfen und verschiedene Auswertungen erstellen (siehe Abschnitte 6 „Qualitätssicherung“ auf Seite 335 und 7 „Projektdateien mit dem Report Manager auswerten“ auf Seite 419). 5.2 Sprachpaare öffnen, speichern und schließen 5.2.1 Überblick Öffnen Sie zunächst das Projekt, um dieses in Transit NXT zu bearbeiten. Das Projekt haben Sie selbst angelegt oder vom Projektmanager erhalten (siehe Abschnitte 3.2 „Projekt anlegen“ auf Seite 50 und 4.4 „Projekt entpacken“ auf Seite 192). Nachdem Sie das Projekt geöffnet haben, können Sie die Sprachpaare öffnen, die Sie übersetzen wollen (siehe Abschnitt 5.2.3 „Sprachpaar öffnen“ auf Seite 213). Wenn Sie Änderungen an den Sprachpaaren vornehmen (z.B. indem Sie diese übersetzen), müssen Sie die Sprachpaare anschließend speichern, damit Ihre Änderungen nicht verloren gehen (siehe Abschnitt 5.2.4 „Sprachpaare speichern und schließen“ auf Seite 214). Nach dem Speichern können Sie die Sprachpaare exportieren oder an den Projektmanager zurücksenden (siehe Abschnitte 3.7 „Dateien exportieren“ auf Seite 145 und 4.5 „Übersetzung packen“ auf Seite 196). 210 Transit NXT – Benutzerhandbuch 130930 5 5.2 Sprachpaare öffnen, speichern und schließen 5.2.2 Projekt öffnen Wenn Sie ein Projekt öffnen, verwendet Transit NXT die Projekteinstellungen, die für das Projekt gespeichert sind. Einzelheiten zu den Projekteinstellungen finden Sie in Abschnitt 3.5 „Projekteinstellungen“ auf Seite 85. So öffnen Sie ein Projekt: 1 Wählen Sie Projekt | Verwaltung | Öffnen. Transit NXT zeigt das Fenster Projekt-Browser an: Abb. 5-1: Fenster Projekt-Browser Transit NXT zeigt in der Tabelle alle verfügbaren Projekte mit weiteren projektspezifischen Informationen an (Einzelheiten zum Projekt-Browser finden Sie in Abschnitt 2.1.11 „Projekt-Browser“ auf Seite 40). 2 Wählen Sie das Projekt aus, das Sie öffnen wollen: – Wenn das Projekt einem Kunden zugeordnet ist, klicken Sie in der linken Spalte Projekt auf das + Zeichen vor dem Kundennamen. Transit NXT zeigt dann in der Tabelle auch die Projekte für diesen Kunden an. Doppelklicken Sie auf das gewünschte Projekt oder markieren Sie dieses und bestätigen Ihre Auswahl, indem Sie auf OK klicken. 130930 Transit NXT öffnet das Projekt mit den festgelegten Einstellungen. Sie können nun Sprachdateien öffnen (siehe Abschnitt 5.2.3 „Sprachpaar öffnen“ auf Seite 213), um mit der Übersetzung zu beginnen. Transit NXT – Benutzerhandbuch 211 5 Übersetzen in Transit NXT Liste zuletzt geöffneter Projekte Eine Liste der zuletzt geöffneten Projekte können Sie sehen, wenn Sie auf die TransitSchaltfläche klicken. Diese werden Ihnen in der rechten Hälfte des Fensters in der Liste Letzte Projekte angezeigt: Abb. 5-2: Liste Letzte Projekte Diese Liste kann maximal 29 Einträge umfassen. Klicken Sie auf ein Projekt in der Liste, um dieses zu öffnen. 212 Transit NXT – Benutzerhandbuch 130930 5 5.2 Sprachpaare öffnen, speichern und schließen 5.2.3 Sprachpaar öffnen Nachdem Sie das Projekt geöffnet haben (siehe Abschnitt 5.2.2 „Projekt öffnen“ auf Seite 211), können Sie die Sprachpaare des Projekts öffnen. So öffnen Sie ein Sprachpaar: 1 Wählen Sie Projekt | Verwaltung | Sprachpaar öffnen. Transit NXT zeigt das Fenster Sprachpaar(e) öffnen an – mit einer Liste aller Sprachpaare dieses Projekts: Abb. 5-3: Fenster Sprachpaar(e) öffnen 2 Markieren Sie alle Sprachpaare, die Sie öffnen wollen. 3 Wenn Sie mehrere Sprachpaare markiert haben, legen Sie fest, wie Sie sie öffnen wollen: – Damit Transit NXT jedes Sprachpaar in einem eigenen Fenster anzeigt, wählen Sie in separaten Fenstern öffnen. – Damit Transit NXT alle markierten Sprachpaare in einem einzigen, gemeinsamen Fenster anzeigt, wählen Sie in einem Fenster öffnen (global). Transit NXT zeigt dann alle Sprachpaare in einem Fenster an. Sie können die Sprachpaare übersetzen und bearbeiten, als ob es eine Datei wäre. Dadurch können Sie auch Funktionen wie z.B. Suchen und Ersetzen oder Rechtschreibprüfung für alle geöffneten Sprachpaare in einem Arbeitsgang durchführen. 4 Bestätigen Sie Ihre Auswahl mit OK. 130930 Transit NXT öffnet die ausgewählten Sprachpaare und zeigt sie im Editor an (siehe Abschnitt 5.2.5 „Die Fensterbereiche des Transit-Editors“ auf Seite 216). Sie können mit der Übersetzung beginnen, wie in Abschnitt 5.3 „Text übersetzen“ auf Seite 221 beschrieben. Transit NXT – Benutzerhandbuch 213 5 Übersetzen in Transit NXT 5.2.4 Sprachpaare speichern und schließen Wenn Sie Änderungen an den Sprachpaaren vornehmen (z.B. beim Übersetzen), müssen Sie diese anschließend speichern, damit Ihre Änderungen nicht verloren gehen, wenn Sie die Dateien schließen. Falls Sie ein Sprachpaar schließen wollen, ohne es vorher gespeichert zu haben, zeigt Transit NXT eine entsprechende Meldung an. Damit verhindert Transit NXT, dass Ihre Änderungen, die Sie im Sprachpaar vorgenommen haben, versehentlich verloren. Abhängig davon, ob Sie alle geöffneten oder ein bestimmtes Sprachpaar speichern bzw. schließen wollen, gehen Sie unterschiedlich vor. So speichern Sie ein Sprachpaar: 1 Klicken Sie auf die Transit-Schaltfläche und wählen Sie Sprachpaar speichern. Transit NXT speichert den zielsprachlichen Teil des Sprachpaars. So speichern Sie alle Sprachpaare: 1 Klicken Sie auf die Transit-Schaltfläche und wählen Sie Alle Sprachpaare speichern. Transit NXT speichert alle offenen Sprachpaare. Es werden automatisch auch die ausgangssprachlichen Teile der offenen Sprachpaare gespeichert. So schließen Sie ein Sprachpaar: 1 Klicken Sie in der Titelleiste rechts oben auf X. Falls Sie das Sprachpaar geändert und nicht gespeichert haben, zeigt Transit NXT die folgende Meldung an: Die Datei „<Sprachdatei>“ wurde geändert. Speichern? Entscheiden Sie, ob Transit NXT das Sprachpaar speichern soll: – Ja – Transit NXT speichert das Sprachpaar und schließt es. – Nein – Transit NXT speichert das Sprachpaar nicht und schließt es. Damit sind alle Änderungen verloren, die Sie vorgenommen haben, seit Sie das letzte Mal gespeichert haben. – Abbrechen – Das Sprachpaar wird weder gespeichert noch geschlossen. Gegebenenfalls speichert Transit NXT das Sprachpaar und schließt es anschließend. 214 Transit NXT – Benutzerhandbuch 130930 5 5.2 Sprachpaare öffnen, speichern und schließen So schließen Sie alle geöffneten Sprachpaare: 1 Klicken Sie auf die Transit-Schaltfläche und wählen Sie Alle Sprachpaare schließen. Falls Sie ein Sprachpaar geändert und nicht gespeichert haben, zeigt Transit NXT die folgende Meldung an: Die Datei „<Sprachdatei>“ wurde geändert. Speichern? Entscheiden Sie, ob Transit NXT das Sprachpaar speichern soll: – Ja – Transit NXT speichert das Sprachpaar und schließt es. – Nein – Transit NXT speichert das Sprachpaar nicht und schließt es. Damit sind alle Änderungen verloren, die Sie vorgenommen haben, seit Sie das letzte Mal gespeichert haben. – Abbrechen – Das Sprachpaar wird weder gespeichert noch geschlossen. Die automatische Speicherung ersetzt nicht das Abspeichern der Sprachpaare 130930 Auch wenn Sie die automatische Speicherung verwenden, müssen Sie Ihre Sprachpaare speichern, um sicherzustellen, dass die von Ihnen vorgenommenen Änderungen nicht verloren gehen. Die automatische Speicherung ist eine Sicherheitsvorkehrung, die Ihre Daten im Falle einer unerwarteten Beendigung des Programms sichern soll. Die automatische Speicherung ersetzt keinesfalls das regelmäßige Abspeichern Ihrer Arbeitsdaten. Transit NXT – Benutzerhandbuch 215 5 Übersetzen in Transit NXT 5.2.5 Die Fensterbereiche des Transit-Editors Wenn Sie ein Dokument importieren, kopiert Transit NXT den Text in Sprachdateien der Ausgangssprache und der Zielsprache(n). Die geöffneten Sprachpaare zeigt Transit NXT im ausgangs- und zielsprachlichen Bereich des Editor-Fensters an. Die Editor-Fenster werden links durch zwei Spalten begrenzt, in denen die Segmentnummer und der Segmentstatus angezeigt werden (Informationen zum Arbeiten mit Segmentstatus finden Sie in Abschnitt 6.11 „Mit Segmentstatus arbeiten“ auf Seite 400). Sie haben mehrere Möglichkeiten, sich den Text im Transit-Editor darstellen zu lassen (siehe hierzu Abschnitt 5.2.7 „Formatierungen, die Transit NXT im Editor darstellt“ auf Seite 219). Außerdem verfügen die Fensterbereiche des Transit-Editors mit der Attribut-Spalte über Such- und Filterfunktionen, die es Ihnen ermöglichen, die Textsegmente schnell nach bestimmten Kriterien zu filtern bzw. zu durchsuchen (siehe hierzu Abschnitt 5.2.6 „Such- und Filterfunktionen im Transit-Editor“ auf Seite 218). Abb. 5-4: Ausgangs- und zielsprachlicher Fensterbereich des Transit-Editors Kombiniert mit den folgenden vier Fenstern bildet der Transit-Editor das zentrale Element für Ihre Übersetzungsarbeiten (Abb. 5-5): ■ Fuzzy-Fenster Ausgangssprache (Abschnitt 5.4 auf Seite 239) ■ Fuzzy-Fenster Zielsprache (Abschnitt 5.4 auf Seite 239) ■ Markup-Fenster (Abschnitt 5.6 auf Seite 256) ■ Terminologie-Fenster (Abschnitt 5.7 auf Seite 265) 216 Transit NXT – Benutzerhandbuch 130930 5 5.2 Sprachpaare öffnen, speichern und schließen Über die Werkzeugleiste können Sie weitere Hilfsmittel für die Übersetzungsarbeit einblenden. Informationen zu den Werkzeugen in der Werkzeugleiste finden Sie in Abschnitt 2.1.9 „Transit-Werkzeugleiste“ auf Seite 32. Abb. 5-5: Transit-Editor mit Fenstern für Fuzzy-Matches, Terminologie und Markups Sie können die Position aller Fenster und die Darstellung ihres Inhalts individuell anpassen. Informationen dazu finden Sie in Abschnitt 8 „Transit-Arbeitsumgebung anpassen“ auf Seite 449. 130930 In Abhängigkeit vom Dateityp, der bearbeitet wird, stehen Ihnen in Transit NXT verschiedene Anzeigen zur Verfügung, die in Form von Floating Windows eingeblendet werden können (siehe hierzu Abschnitt 5.9 „Statische und dynamische Anzeigen“ auf Seite 302). Transit NXT – Benutzerhandbuch 217 5 Übersetzen in Transit NXT 5.2.6 Such- und Filterfunktionen im Transit-Editor Ähnlich der Funktion Gehe zu (siehe hierzu Abschnitt 5.8.9 „Einfügemarke zu bestimmten Segmenten bewegen“ auf Seite 289) haben Sie auch die Möglichkeit, über die Attribut-Spalte direkt im Transit-Editor eine Segmentnummer einzugeben und sich das entsprechende Segment anzeigen zu lassen. Sie können sowohl im ausgangssprachlichen als auch im zielsprachlichen Bereich suchen. So bewegen Sie die Einfügemarke zu einem bestimmten Segment: 1 Geben Sie die Segmentnummer in das Feld in der Kopfzeile der Attribut-Spalte ein und drücken Sie die Eingabetaste. Abb. 5-6: Gehe zu Segment … Die Einfügemarke „springt“ zu dem gesuchten Segment. Zudem können Sie mit dem Blitz-Filter die Textsegmente im ausgangs- und zielsprachlichen Bereich des Editors nach bestimmten Kriterien filtern. So filtern Sie Textsegmente im Transit-Editor: 1 Doppelklicken Sie in der Kopfzeile der Attributleiste auf das Symbol rechts neben dem Feld zur Eingabe der Segmentnummer. Transit NXT zeigt das Fenster Blitz-Filter an: Abb. 5-7: Fenster Blitz-Filter 218 Transit NXT – Benutzerhandbuch 130930 5 5.2 Sprachpaare öffnen, speichern und schließen 2 Geben Sie im Bereich Segmentstatus an, ob beim Filtern der aktuelle Status oder der Status direkt nach dem Import berücksichtigt werden soll. 3 Markieren Sie in der Liste den oder die Segmentstatus, nach denen gefiltert werden soll. Markieren Sie dazu mit dem Mauszeiger die gewünschten Segmentstatus in der Liste. 4 Geben Sie im Bereich Internal Repetitions an, nach welchen der folgenden Segmente gefiltert werden soll: – alle Segmente – Es werden alle Segmente berücksichtigt. – nur Int. Rep-Segmente – Es werden ausschließlich Segmente mit Internal Repetitions berücksichtigt. – alle außer Int. Rep.-Segmente – Es werden ausschließlich Segmente berücksichtigt, die keine Internal Repetitions enthalten. – nur erstes Vorkommen – Es werden ausschließlich Segmente mit Internal Repetitions berücksichtigt, und von diesen nur das erste Vorkommen. – alle und bei Int. Rep. nur erstes Vorkommen – Es werden alle Segmente berücksichtigt, jedoch von den Segmenten mit Internal Repetitions nur das erste Vorkommen. Klicken Sie auf Filter anwenden, um Ihre Auswahl zu bestätigen und den Vorgang auszuführen oder klicken Sie auf Abbrechen, um den Vorgang zu beenden. Transit NXT zeigt das Ergebnis im Editorfenster an. 5 Klicken Sie auf Filter aus, wenn die Textsegmente im Editor-Fenster wieder ungefiltert angezeigt werden sollen. Weitere Informationen zum Filtern von Segmenten finden Sie in Abschnitt 6.12 „Segmente filtern“ auf Seite 403. 5.2.7 Formatierungen, die Transit NXT im Editor darstellt Damit Sie sich beim Übersetzen im Text leichter zurecht finden, kann Transit NXT Ihnen alle wichtigen Formatierungen auch im Transit-Editor anzeigen. Folgende Formatierungen kann Transit NXT als so genannte „WYSIWYG“-Darstellung umsetzen (abgeleitet von „What You See Is What You Get“): ■ Zeichensatz mit der richtigen Zeichenkodierung (z.B. auch für osteuropäische, asiatische und L2R Sprachen) ■ Tabellen ■ Dokumentstruktur (Überschriften, nummerierte und nicht nummerierte Listen) 130930 Transit NXT verwendet für die Textdarstellung eine Standardformatierung. Es ist daher möglich, dass die Darstellung der Nummerierung im Transit-Editor von der Nummerierung im Ausgangsdokument abweicht. Beim Export wird Ihr Dokument wieder mit der Originalformatierung versehen und daher auch mit der richtigen Nummerierung formatiert. Transit NXT – Benutzerhandbuch 219 5 Übersetzen in Transit NXT ■ Zeichenformatierungen (fett, kursiv, unterstrichen, hochgestellt, tiefgestellt, Zeichengröße) Gegebenenfalls können Sie beim Übersetzen diese Zeichenformatierungen manuell zuweisen (siehe Abschnitt 5.8.10 „Text manuell formatieren“ auf Seite 292). Selbst wenn Transit NXT nicht alle Formatierungen Ihrer Ausgangsdatei im Editor umsetzen kann, sind diese Informationen immer noch in der Layout-Datei vorhanden. Transit NXT setzt sie beim Export wieder ein, so dass Ihr übersetztes Dokument analog zum Original-Dokument korrekt formatiert ist. 5.2.8 Zeichen und Symbole im Transit-Editor Der in Transit NXT importierte Text enthält neben dem zu übersetzenden Text noch weitere Zeichen und Symbole: Abb. 5-8: Transit-Editor, zielsprachlicher Fensterbereich Informationen zu den verschiedenen Zeichen und Symbolen finden Sie in Tabelle 5-1. Ausführliche Informationen zu den einzelnen Punkten finden Sie in den dort angegebenen Abschnitten. Zeichen/Symbole im Editor Bedeutung Wörterbucheinträge Transit NXT hebt alle Wörter, die in Projektwörterbüchern vorkommen, farbig hervor. Die Grundeinstellung für die Wörterbucheinträge ist gelb. Solange ein zielsprachliches Segment noch nicht übersetzt ist, werden auch dort die Wörterbucheinträge farbig hinterlegt. Nach der Übersetzung des Segments, wird die farbige Markierung gelöscht. Sie können diese Wörterbuchvorschläge ganz einfach in Ihre Übersetzung übernehmen. Einzelheiten hierzu finden Sie in Abschnitt 5.7.5 „Übersetzung aus dem Wörterbuch übernehmen“ auf Seite 271. Tab. 5-1: Textelemente in Transit NXT und ihre Bedeutung 220 Transit NXT – Benutzerhandbuch 130930 5 5.3 Text übersetzen Zeichen/Symbole im Editor Bedeutung UpdateMarkierungen Transit NXT kennzeichnet in vorübersetztem und noch zu überprüfendem Text Abweichungen von altem und aktuellem Ausgangstext mit so genannten „Update-Markierungen“. Einzelheiten hierzu finden Sie in Abschnitt 5.3.1 „UpdateMarkierungen im Transit-Editor“ auf Seite 226. Segmentgrenze <<108>> Jedes Segment ist begrenzt durch eine Segmentgrenze, die eine Segmentnummer enthält. Segmentnummer und Segmentstatus werden in Transit NXT in einer Spalte am linken Rand des ausgangs- bzw. zielsprachlichen Bereichs des Editor-Fenster angezeigt. Die Segmentgrenzen können aber auch im Editor ausgangs- und zielsprachlich am Segmentende angezeigt werden. Weitere Symbole hinter der Segmentnummer zeigen Ihnen den Status des Segments an. Einzelheiten zu den Segmenten finden Sie in Abschnitt 5.3.2 „Segmente im Transit-Editor“ auf Seite 229. Markup <F>>…<<F> Die Markups markieren die Stellen, die im Originalformat mit bestimmten Formatierungsinformationen versehen sind. Einzelheiten zu den Markups finden Sie in Abschnitt 5.6 „Markups im Transit-Editor“ auf Seite 256. Tab. 5-1: Textelemente in Transit NXT und ihre Bedeutung (Forts.) Sie können diese Zeichen und Symbole ganz oder teilweise ein- und ausblenden und deren Darstellung im Transit-Editor anpassen (siehe Abschnitt 8.6.2 „Editor-Ansicht wechseln“ auf Seite 490). 5.3 Text übersetzen Wenn Sie das Sprachpaar geöffnet haben, sehen Sie den Text in einem grünen (Ausgangssprache) und einem roten Fensterbereich (Zielsprache) des Transit-Editors. Der Text im zielsprachlichen Bereich ist zu Beginn Ihrer Übersetzung in der Regel zum Großteil nicht übersetzt und liegt deshalb noch in der Ausgangssprache vor. Wenn Transit NXT beim Import übereinstimmendes Referenzmaterial gefunden hat, wurden diese Segmente vorübersetzt. 130930 Sie können nun im zielsprachlichen Bereich den noch nicht übersetzten Text überschreiben. Transit NXT zeigt den entsprechenden ausgangssprachlichen Text im ausgangssprachlichen Bereich an. Transit NXT – Benutzerhandbuch 221 5 Übersetzen in Transit NXT Sie können beim Übersetzen wahlweise mit der Multifunktionsleiste oder den Tastenkombinationen arbeiten: Funktion Multifunktionsleiste Taste/Tastenkombination Aktuelles Segment bestätigen, Segmentstatus auf Übersetzt setzen, Einfügemarke zum nächsten zu bearbeitenden Segment bewegen Bearbeiten | Übersetzen | Bestätigen ALT+EINFG Einfügemarke ins nächste Segment bewegen Bearbeiten | Übersetzen | Vor PLUS Bearbeiten | Übersetzen | Navigieren | Zum Segmentanfang ■ Segmentanfang ALT+Pfeil-Links Zum Segmentende ■ Segmentende ALT+Pfeil-Rechts Zum nächsten Segment ■ Segment vor PLUS Zum vorherigen Segment ■ Segment zurück MINUS Zum nächsten nicht übersetzten Segment ■ Übersetzung vor STRG+PLUS Zum vorherigen nicht übersetzten Segment ■ Übersetzung zurück STRG+MINUS Zum nächsten zu prüfenden Segment ■ Prüfen vor ALT+PLUS Zum vorherigen zu prüfenden Segment ■ Prüfen zurück ALT+MINUS Zum nächsten zu bearbeitenden Segment ■ Übersetzen oder Prüfen STRG+ALT+PLUS Zum vorherigen zu bearbeitenden Segment ■ Übersetzen oder Prüfen vor STRG+ALT+MINUS zurück Tab. 5-2: Befehle der Gruppe Übersetzen in der Registerkarte Bearbeiten und die entsprechenden Tastenkombinationen 222 Transit NXT – Benutzerhandbuch 130930 5 5.3 Text übersetzen Funktion Multifunktionsleiste Taste/Tastenkombination Zeigt den Status des aktuellen Segments an. Der Segmentstatus kann auf Nicht übersetzt zurückgesetzt oder ein Segments als Übersetzt bestätigt werden Bearbeiten | Übersetzen | Status zuweisen | STRG+ALT+RÜCK ALT+EINFG ■ Nicht übersetzt ■ Übersetzt Aktuelles Segment wird mit dem folgenden Segment virtuell verbunden Bearbeiten | Übersetzen | Verbinden Die virtuelle Verbindung wird rückgängig gemacht Bearbeiten | Übersetzen | Verbindung rückgängig Tab. 5-2: Befehle der Gruppe Übersetzen in der Registerkarte Bearbeiten und die entsprechenden Tastenkombinationen (Forts.) So übersetzen Sie einen Text im Transit-Editor: 1 Setzen Sie im zielsprachlichen Fensterbereich die Einfügemarke vor den Text, den Sie übersetzen wollen. 2 Geben Sie Ihre Übersetzung ein, und löschen Sie den alten Text. Transit NXT bietet hierzu weitere Möglichkeiten. Indem Sie den Pfeil im unteren Bereich der Schaltfläche Bestätigen klicken, öffnen Sie eine Liste mit den folgenden Optionen: Abb. 5-9: Optionen zur Schaltfläche Bestätigen 130930 Transit NXT zeigt die aktuelle Auswahl durch ein Häkchen links neben jeder aktiven Option an. Wollen Sie eine Option deaktivieren, löschen Sie einfach das jeweilige Häkchen durch Anklicken. Transit NXT – Benutzerhandbuch 223 5 Übersetzen in Transit NXT – Löschen bis Segmentende – Hier können Sie festlegen, ob beim Bestätigen der Übersetzung der alte Text automatisch gelöscht werden soll. Die Option Löschen bis Segmentende ist voreingestellt. Ist sie aktiviert, dann löscht Transit NXT beim Klicken auf Bestätigen bzw. beim Drücken der Tastenkombination ALT+EINFG automatisch den im Segment verbliebenen, rot unterstrichenen ausgangssprachlichen Text. – Leerzeichen prüfen – Hier können Sie festlegen, ob beim Bestätigen der Übersetzung Leerzeichen am Ende von ausgangs- und zielsprachlichem Segment geprüft werden und bei Abweichungen eine entsprechende Meldung angezeigt wird. – Satzendezeichen prüfen – Hier können Sie festlegen, ob beim Bestätigen der Übersetzung bestimmte Satzendezeichen am Ende von ausgangs- und zielsprachlichem Segment geprüft werden und bei Abweichungen eine entsprechende Meldung angezeigt wird. – Kommendes Segment leeren – Hier können Sie festlegen, ob Transit NXT beim Bestätigen der Übersetzung das jeweils nächste Segment leeren soll. Ist die Option Kommendes Segment leeren aktiviert, dann leert Transit NXT beim Klicken auf Bestätigen bzw. beim Drücken der Tastenkombination ALT+EINFG automatisch das folgende zielsprachliche Segment. Die Option Löschen bis Segmentende wird bei dieser Auswahl deaktiviert. 3 Beim Übersetzen unterstützt Sie Transit NXT mit folgenden Funktionen: – Wenn Transit NXT für ein Wort im Segment einen Eintrag im Wörterbuch findet, zeigt Transit NXT das Wort farbig hinterlegt in gelb an. Zusätzlich zeigt Transit NXT den Eintrag auch im Wörterbuch-Fenster an. Wie Sie einen Wörterbuchvorschlag in Ihre Übersetzung übernehmen, finden Sie in Abschnitt 5.7.5 „Übersetzung aus dem Wörterbuch übernehmen“ auf Seite 271. – Wenn Transit NXT für das Segment einen Vorschlag des Fuzzy-Index anzeigen soll, drücken Sie die Tastenkombination ALT+ENTER. Transit NXT zeigt das Ergebnis in einem der Fuzzy-Fenster, dem statischen Fuzzy-Fenster oder dem Bubble-Fenster, an. Wie Sie den Fuzzy-Index nutzen, finden Sie in Abschnitt 5.4 „Dual Fuzzy-Fenster“ auf Seite 239. – Wenn Transit NXT das Segment vorübersetzt und mit dem Status Vorübersetzung prüfen versehen hat, zeigt es mit Update-Markierungen an, welche Textstelle Sie prüfen sollten. Einzelheiten finden Sie in Abschnitt 5.6 „Markups im Transit-Editor“ auf Seite 256. – Unter Umständen wollen Sie Text manuell formatieren (z.B. unterstreichen oder kursiv stellen). Lesen Sie dazu Abschnitt 5.8.10 „Text manuell formatieren“ auf Seite 292. – Wenn in dem Segment Markups vorkommen, kann es notwendig sein, diese neu zu setzen, zu kopieren oder zu löschen. Lesen Sie hierzu Abschnitt 5.6 „Markups im Transit-Editor“ auf Seite 256. – Sie können sich Notizen zu Segmenten machen oder Notizen suchen. Einzelheiten finden Sie in Abschnitt 6.10 „Notizen eingeben und verwenden“ auf Seite 394. 224 Transit NXT – Benutzerhandbuch 130930 5 5.3 Text übersetzen – Wenn Sie zwei ausgangssprachliche Sätze in der Zielsprache zu einem Satz zusammenfügen und übersetzen wollen, beachten Sie Abschnitt 5.3.4 „Segmente virtuell verbinden und virtuell verbundene Segmente wieder teilen“ auf Seite 234. 4 Wenn Sie die Übersetzung des Segments abgeschlossen haben, bestätigen Sie sie mit der Tastenkombination ALT+EINFG. Transit NXT ändert den Statuswert des Segments auf Übersetzt. – Sie können diesen Statuswert auch zuweisen, indem Sie unter Bearbeiten | Übersetzen auf Bestätigen klicken. Was der Segmentstatus bedeutet, finden Sie in Abschnitt 6.11 „Mit Segmentstatus arbeiten“ auf Seite 400. – Transit NXT bewegt die Einfügemarke zum nächsten zu bearbeitenden Segment. Transit NXT überspringt dabei alle Segmente, die bereits übersetzt wurden oder nicht übersetzt werden müssen. – Transit NXT sucht für das nächste zu übersetzende Segment automatisch im Fuzzy-Index nach Übersetzungsvorschlägen (siehe Abschnitt 5.4 „Dual FuzzyFenster“ auf Seite 239). 5 Wenn Sie die Übersetzung eines Segments wieder rückgängig machen wollen, drücken Sie die Tastenkombination STRG+ALT+RÜCK. Transit NXT ersetzt den von Ihnen übersetzten oder von Transit NXT vorübersetzten Text durch den Text der Ausgangssprache. Damit können Sie auch Übersetzungen rückgängig machen, die Transit NXT bereits beim Import automatisch vorübersetzt hat. 6 Fahren Sie mit der Übersetzung fort, wie ab Schritt 1 beschrieben. 130930 Wenn Sie die Übersetzung des Sprachpaars abgeschlossen haben, vergessen Sie nicht, es zu speichern (siehe Abschnitt 5.2.4 „Sprachpaare speichern und schließen“ auf Seite 214). Transit NXT – Benutzerhandbuch 225 5 Übersetzen in Transit NXT Qualitätssicherung nach dem Übersetzen Wir empfehlen, nach dem Übersetzen folgende Punkte zu prüfen, um die optimale Qualität Ihrer Übersetzung sicherzustellen: ■ Rechtschreibprüfung Sie können mit der Rechtschreibprüfung in Transit NXT wie mit jedem Textverarbeitungsprogramm Ihre Rechtschreibung prüfen. Als Grundlage für die Rechtschreibprüfung können Sie Wörterbücher und/oder das Referenzmaterial des Projekts verwenden (siehe Abschnitt 6.3 „Rechtschreibprüfung“ auf Seite 338). ■ Terminologie prüfen Mit dieser Funktion können Sie prüfen, ob die Terminologie aus den Projektwörterbüchern verwendet wurde (siehe Abschnitt 6.4 „Terminologie prüfen“ auf Seite 346). ■ Markups prüfen Mit dem Markup-Modus können Sie feststellen, ob die Markups in Ausgangs- und Zielsprache konsistent sind (siehe Abschnitt 6.5 „Markups prüfen“ auf Seite 348). ■ Status der Übersetzung Prüfen Sie mit Hilfe des Segmentstatus, ob der Text vollständig übersetzt ist (siehe Abschnitt 6.11 „Mit Segmentstatus arbeiten“ auf Seite 400). Weitere Informationen finden Sie in Abschnitt 6 „Qualitätssicherung“ auf Seite 335. 5.3.1 Update-Markierungen im Transit-Editor Überblick Ist ein Text bis auf Ziffern und Markups identisch mit einem Referenztext, übernimmt Transit NXT den Text aus dem Referenzmaterial und Zahlen sowie Markups aus der zu übersetzenden Datei. Transit NXT weist solchen Segmenten den Status Vorübersetzung prüfen zu (siehe hierzu auch Abschnitt 3.5.15 „Grundregeln für die automatische Vorübersetzung“ auf Seite 126). Im Transit-Editor werden solche Anpassungen durch so genannte „Update-Markierungen“ hervorgehoben: Abb. 5-10: Beispiel für die Anzeige von Update-Markierungen im Transit-Editor 226 Transit NXT – Benutzerhandbuch 130930 5 5.3 Text übersetzen So sehen Sie schnell, welche Stellen Sie im Segment noch prüfen und möglicherweise anpassen müssen. Transit NXT zeigt die Update-Markierungen auch im ausgangssprachlichen Fuzzy-Fenster an (Abb. 5-11). Aus der Anzeige im ausgangssprachlichen Fuzzy-Fenster wird ersichtlich, worin die Unterschiede des neuen Texts im Vergleich zum Referenztext bestehen. Um das ausgangssprachliche Fuzzy-Fenster aufzurufen bzw. zu aktualisieren, drücken Sie die Tastenkombination ALT+EINFG. Abb. 5-11: Beispiel für die Anzeige von Update-Markierungen im Transit-Editor und im ausgangssprachlichen Fuzzy-Fenster Im Beispiel in Abbildung 5-11 haben sich im aktuellen Segment zum einen die Zahlenwerte geändert, zum anderen werden die im Referenztext fett und kursiv formatierten Zahlen nur noch kursiv formatiert (nähere Informationen zu den Informationen in den Fuzzy-Fenstern finden Sie in Abschnitt 5.4 „Dual Fuzzy-Fenster“ auf Seite 239). Transit NXT hat die Übersetzung aus dem Referenzsegment übernommen und die Zahlen und Markups entsprechend der Vorgaben im aktuellen Segment aktualisiert. Ausgangssprache Zielsprache Referenzsegment Over 1,860 employees work in 37 offices. Über 1.860 Mitarbeiter arbeiten in 37 Niederlassungen. aktuelles Segment Over 1,880 employees work in 38 offices. Über 1.880 Mitarbeiter arbeiten in 38 Niederlassungen. Tab. 5-3: Automatische Anpassung bei abweichenden Zahlen und Markups 130930 Ist die Anzahl an Markups im Referenztext geringer als im neu zu übersetzenden Text, übernimmt Transit NXT auch dann die Übersetzung aus dem Referenzmaterial und weist dem Segment Update-Markierungen und den Status Vorübersetzung prüfen zu. Transit NXT fügt in diesem Fall die „neuen“ Markups allerdings nicht automatisch ein: Transit NXT – Benutzerhandbuch 227 5 Übersetzen in Transit NXT Abb. 5-12: Beispiel für die Anzeige einer abweichenden Anzahl von Markups im Referenztext und im zu übersetzendem Text Im Beispiel in Abbildung 5-12 wurden die Markups für „fett“ und „kursiv“ für die Zahlen „1880“ und „38“ im aktuellen zielsprachlichen Segment nicht automatisch eingefügt. Diese Markups müssen entweder von Hand oder bei der Überprüfung des Texts im Markup-Modus eingefügt werden. Nähere Informationen hierzu finden Sie in Abschnitt 5.6.4 „Markups während des Übersetzens einfügen und duplizieren“ auf Seite 261 und in Abschnitt 6.5 „Markups prüfen“ auf Seite 348. Transit NXT löscht Update-Markierungen beim Export automatisch Transit NXT löscht die Update-Markierungen automatisch, wenn Sie einem Segment den Status Übersetzt zuweisen. Transit NXT löscht die Update-Markierungen automatisch, wenn Sie das Projekt exportieren. Dennoch empfehlen wir, die Markierungen während der Übersetzung bzw. der Überprüfung der Segmente zu löschen. So haben Sie die Gewissheit, welche Segmente Sie geprüft haben. 228 Transit NXT – Benutzerhandbuch 130930 5 5.3 Text übersetzen 5.3.2 Segmente im Transit-Editor Überblick Transit NXT zerlegt Text beim Import in einzelne, handliche Abschnitte, so genannte Segmente. Dies sind die Abschnitte, die Sie übersetzen. Dies sind auch die Abschnitte, die Transit NXT beim Vergleich mit vorhandenen Übersetzungen sucht und gegebenenfalls austauscht. Für jedes Segment speichert Transit NXT Informationen, damit Sie genau nachvollziehen können, ob und wie das Segment übersetzt wurde. Transit NXT zeigt diese Informationen im Notizfenster an (siehe Abschnitt 6.10.2 „Informationen im Notizfenster“ auf Seite 395). Jedes Segment hat einen Status, der über die Stufe des Übersetzungsprozesses für das Segment informiert. Der Status ist damit ein Merkmal für die „Qualität“ des Segments. Transit NXT kann den Status in einer Spalte im Editor darstellen oder auch in der Segmentgrenze am Ende eines Segments: Abb. 5-13: Segmentstatus: Darstellungsmöglichkeiten im Transit-Editor Unter Ansicht | Segmente können Sie festlegen, wie Transit NXT den Segmentstatus anzeigen soll. Informationen zu Ansicht finden Sie in Abschnitt 8.5.6 „Textdarstellung festlegen“ auf Seite 488. Wie Sie den Segmentstatus nutzen können, finden Sie in Abschnitt 6.11 „Mit Segmentstatus arbeiten“ auf Seite 400. Hierfür ist es notwendig, dass die Segmentstatus während der Arbeit im Editor stets auf den aktuellen Stand gebracht werden (siehe Abschnitt „Segmentstatus während des Übersetzens ändern“ auf Seite 231). Darstellung der Segmentstatus im Transit-Editor 130930 Transit NXT kann den Segmentstatus im Editor anzeigen. Die Anzeige kann am Segmentende oder in der Attribut-Spalte erfolgen. Wie der Segmentstatus dargestellt wird, ist abhängig von der Einstellung, die Sie gewählt haben. In der folgenden Tabelle wird in der Spalte Beispiel die Darstellung am Segmentende aufgeführt. In der Attribut-Spalte wird der Segmentstatus in einer separaten Spalte rechts von der Segmentnummer angezeigt (Tab. 5-4): Transit NXT – Benutzerhandbuch 229 5 Übersetzen in Transit NXT Statusindikator Beispiel Bedeutung Kein Statusindikator <<2410>> ■ Segment ist nicht übersetzt Tilde <<2410~>> ■ Status: Nicht übersetzt ■ Segment ist teilweise vorübersetzt und muss überprüft werden ■ Keine Abweichungen im Text ■ Symmetrische Abweichungen nur bei Zahlen und Markups. ■ Status: Vorübersetzung prüfen Die Unterschiede zwischen dem Segment im Referenzmaterial und dem aktuellen Segment beschränken sich auf Zahlen und Markups. Kontrollieren Sie die Zahlen und Markups des vorübersetzten Segments. Prozentzeichen <<2410%>> ■ Segment ist teilweise vorübersetzt und muss überprüft werden ■ Geringe Abweichungen im Text ■ Symmetrische Abweichungen bei Zahlen und Markups ■ Status: Vorübersetzung prüfen Die Unterschiede zwischen dem Segment im Referenzmaterial und dem aktuellen Segment sind gering. Kontrollieren Sie Text, Zahlen und Markups. Ausrufezeichen <<2410!>> ■ Segment ist teilweise vorübersetzt und muss überprüft werden ■ Abweichungen im Text ■ Unsymmetrische Abweichungen bei Zahlen und Markups ■ Status: Vorübersetzung prüfen Die Unterschiede zwischen dem Segment im Referenzmaterial und dem aktuellen Segment sind mäßig. Kontrollieren Sie Text, Zahlen und Markups. Tab. 5-4: Anzeige der Segmentstatus an der Segmentgrenze 230 Transit NXT – Benutzerhandbuch 130930 5 5.3 Text übersetzen Statusindikator Beispiel Bedeutung Raute <<2410#>> ■ Segment ist teilweise vorübersetzt und muss überprüft werden ■ Abweichungen im Text ■ Unsymmetrische Abweichungen bei Zahlen und Markups ■ Status: Vorübersetzung prüfen Die Unterschiede zwischen dem Segment im Referenzmaterial und dem aktuellen Segment sind beträchtlich. Kontrollieren Sie Text, Zahlen und Markups. Pluszeichen <<2410+>> Segment ist übersetzt ■ Status: Übersetzt Sternchen Wenn Sie den Status in Übersetzt oder höher ändern, hängt Transit NXT an die Segmentnummer das Zeichen * an. <<2410*>> Sie haben einem Segment mit Status Nicht übersetzt den Status Übersetzt oder höher zugewiesen. ■ Status: Übersetzt oder höher <<2410#*>> Sie haben einem Segment mit Status Vorübersetzung prüfen den Status Übersetzt oder höher zugewiesen. ■ Status: Übersetzt oder höher Tab. 5-4: Anzeige der Segmentstatus an der Segmentgrenze (Forts.) Segmentstatus während des Übersetzens ändern 130930 Damit Sie effektiv mit Segmentstatus arbeiten können, muss der Status eines Segments immer dem letzten Bearbeitungsschritt entsprechen, der an dem Segment vorgenommen wurde. Transit NXT bietet Ihnen hier zwei Möglichkeiten: ■ Sie können den Segmentstatus bei der Übersetzung automatisch aktualisieren, indem Sie die Übersetzung eines Segments durch Drücken der Tastenkombinationen ALT+EINFG bestätigen und dadurch den Segmentstatus auf Übersetzt setzen. ■ Sie haben auch die Möglichkeit, den Status Übersetzt über Bearbeiten | Übersetzen | Segmentstatus manuell zuzuweisen, nachdem Sie ein Segment übersetzt haben. Transit NXT – Benutzerhandbuch 231 5 Übersetzen in Transit NXT Segmentstatus bereits bei der Übersetzung automatisch aktualisieren Wir empfehlen, den Segmentstatus bereits während der Übersetzung automatisch aktualisieren zu lassen. Dadurch können Sie den Projektablauf verfolgen und die Übersetzung statistisch auswerten. 5.3.3 Segment teilen oder mit nächstem zusammenfügen Sie haben in Transit NXT die Möglichkeit, ein ausgangssprachliches Segment bei Bedarf „on the fly“ während der Übersetzungsarbeiten an einer bestimmten Stelle zu teilen oder mit dem nächsten Segment zusammenzufügen. Das Teilen eines Segments kann z.B. erforderlich sein, wenn Transit NXT zwei Sätze aufgrund eines versehentlich vergessenen Leerzeichens nach dem Satzendezeichen im Originaldokument bei der Segmentierung als ein Segment behandelt. Einschränkungen dieser Funktionalität Das Teilen und Zusammenfügen von ausgangssprachlichen Segmenten steht nur dann zur Verfügung, wenn das Projekt nur eine Zielsprache umfasst. Das Zusammenfügen von ausgangssprachlichen Segmenten funktioniert nur eines Absatzes. Das absatzübergreifende Zusammenfügen von Segmenten ist nicht möglich. So teilen Sie ein Segment: 1 Platzieren Sie den Cursor im ausgangssprachlichen Segment an der Stelle, an der das Segment geteilt werden soll. 2 Öffnen Sie mit der rechten Maustaste das Kontextmenü und wählen Sie Segment teilen aus. Abb. 5-14: Option Segment teilen 232 Transit NXT – Benutzerhandbuch 130930 5 5.3 Text übersetzen Transit NXT teilt das Segment im ausgangs- und zielsprachlichen Fenster an der gewünschten Stelle und aktualisiert die Segmentnummern der nachfolgenden Segmente in beiden Fenstern entsprechend. Um die Teilung ggf. wieder rückgängig zu machen, gehen Sie wie in der Anweisung „So fügen Sie ein Segment mit dem nächsten zusammen:“ beschrieben vor. Wenn Sie ein bereits übersetztes Segment teilen, erfolgt die Teilung in der Zielsprache in etwa an der gleichen Stelle wie in der Ausgangssprache. In diesem Fall müssen Sie die beiden entstandenen zielsprachlichen Segmente ggf. nochmals geringfügig anpassen. So fügen Sie ein Segment mit dem nächsten zusammen: 1 Platzieren Sie den Cursor im ausgangssprachlichen Segment, das mit dem nächsten Segment zusammengefügt werden soll. 2 Öffnen Sie mit der rechten Maustaste das Kontextmenü und wählen Sie Segment mit nächstem zusammenfügen aus. Abb. 5-15: Option Segment mit nächstem zusammenfügen Transit NXT fügt das gewünschte Segment im ausgangs- und zielsprachlichen Fenster mit dem nächsten Segment zusammen und aktualisiert die Segmentnummern der nachfolgenden Segmente in beiden Fenstern entsprechend. 130930 Um das Zusammenfügen der Segmente ggf. wieder rückgängig zu machen, gehen Sie wie in der Anweisung „So teilen Sie ein Segment:“ beschrieben vor. Transit NXT – Benutzerhandbuch 233 5 Übersetzen in Transit NXT 5.3.4 Segmente virtuell verbinden und virtuell verbundene Segmente wieder teilen Sie haben in Transit NXT die Möglichkeit, zielsprachliche Segmente virtuell zu verbinden. Dies kann für Sie dann von Interesse sein, wenn Inhalte, die sich in der Ausgangssprache auf zwei oder mehr Sätze bzw. Segmente verteilen, in der Zielsprache in einem Segment zusammengefasst werden sollen. Vor allem bei multilingualen Projekten oder bei Projekten mit irregulär strukturierten Textinhalten (z.B. wenn Sätze/Sinneinheiten durch Umbrüche o.ä. unterbrochen sind) kann dies sehr nützlich sein. Mit Hilfe der Funktion Verbinden kann Transit NXT solche Segmente zusammenfügen. Auf diese Art „virtuell“ zusammengefügte Segmente bilden in Transit NXT eine Einheit, so dass der Inhalt den Erfordernissen entsprechend übersetzt werden kann. Die Anzahl an Segmenten bleibt jedoch unverändert, d.h. alle Sprachpaare sind weiterhin einheitlich segmentiert. Diese Funktion können Sie entweder über die Multifunktionsleiste unter Bearbeiten | Übersetzen | Verbinden ausführen oder über das Kontextmenü des Transit-Editors (Segmente virtuell verbinden). Beispiel: Ein Dokument in der Ausgangssprache Englisch wird ins Deutsche übersetzt. Die Sätze „Transit will save you money“ und „Transit will boost your productivity“ sollen in der Zielsprache Deutsch wie folgt zusammengefasst werden (Abb. 5-16): „Transit spart Ihnen Geld und steigert auch Ihre Produktivität“ Abb. 5-16: Segmente virtuell verbinden: Ausgangssituation 234 Transit NXT – Benutzerhandbuch 130930 5 5.3 Text übersetzen So verbinden Sie Segmente virtuell: 1 Geben Sie die Übersetzung in Segment 26 ein und markieren Sie das Segment mit ALT+EINFG als übersetzt. 2 Löschen Sie den Text „Transit will boost your productivity“ in Segment 27 und markieren Sie auch dieses Segment mit ALT+EINFG als übersetzt: Abb. 5-17: Segmente virtuell verbinden: Übersetzung in erstes Segment einfügen 3 Positionieren Sie die Einfügemarke im Segment mit der Übersetzung (Seg. 26) und wählen Sie im Kontextmenü die Option Segmente virtuell verbinden. Transit NXT fügt das aktuelle Segment mit dem folgenden Segment zu einer Einheit zusammen: Abb. 5-18: Segmente virtuell verbinden: Segmente zusammengefügt 130930 Anhand der Segmentnummern können Sie sehen, dass die zusammengefügten Segmente die Nummer des ersten Segments erhalten, dass sich Anzahl und Nummerierung der anderen Segmente jedoch nicht verändert haben. Transit NXT – Benutzerhandbuch 235 5 Übersetzen in Transit NXT Um das Zusammenfügen der beiden Segmente gegebenenfalls wieder rückgängig zu machen, wählen Sie entweder Bearbeiten | Übersetzen | Verbinden rückgängig oder im Kontextmenü Virtuelles Verbinden rückgängig machen. Segmente virtuell verbinden Diese Funktion steht nur zur Verfügung, wenn die Textsegmente, die Sie zusammenfügen wollen, aufeinander folgen. Es dürfen sich keine Segmente, die ausschließlich Markups enthalten, zwischen diesen Textsegmenten befinden. Virtuell zusammengefügte Segmente werden von Transit NXT auch als Einheit behandelt, wenn diese als Referenzmaterial verwendet werden. Sie haben die Möglichkeit, virtuell verbundene Segmente bei Bedarf zu einem späteren Zeitpunkt wieder zu teilen. So teilen Sie virtuell verbundene Segmente: 1 Positionieren Sie den Cursor an der Stelle, an der die virtuell verbundenen Segmente geteilt werden soll (im Beispiel: hinter „Transit spart Ihnen Geld und“). 2 Wählen Sie im Kontextmenü des aktiven Segments die Option Virtuell verbundene Segmente teilen. Transit NXT teilt die virtuell verbundenen Segmente an der Einfügemarke. Der Segmentteil vor der Einfügemarke verbleibt in Segment 26, der Segmentteil hinter der Einfügemarke wird in das nachfolgende Segment 27 übernommen. Abb. 5-19: Virtuell verbundene Segmente wieder geteilt Falls das virtuell verbundene Segment aus mehr als zwei zusammengefügten Segmenten besteht, bleiben diese Segmente weiterhin virtuell verbunden. Sie können Sie bei Bedarf ebenfalls teilen. 236 Transit NXT – Benutzerhandbuch 130930 5 5.3 Text übersetzen 5.3.5 Segmente als Referenzmaterial sperren Es ist möglich, Segmente aus bestimmten Gründen für die Verwendung als Referenzmaterial zu sperren. Beispiel: Aufgrund eines inkorrekt formatierten Originaldokuments, ist ein Satz auf zwei Segmente verteilt. Zwischen den beiden Textsegmenten befindet sich ein Segment, das ausschließlich Markups enthält. Aufgrund des Markup-Segments ist ein virtuelles Verbinden der beiden Textsegmente nicht möglich. In diesem Fall ist es möglich, die Übersetzung des kompletten Satzes im ersten Zielsegment einzugeben, das zweite Zielsegment zu leeren und anschließend beide Textsegmente als Referenzmaterial zu sperren. So sperren Sie ein Segment als Referenzmaterial: 1 Klicken Sie im zielsprachlichen Fenster mit der rechten Maustaste auf das gewünschte Segment. Transit NXT zeigt das Kontextmenü des zielsprachlichen Fensters an: Abb. 5-20: Kontextmenü des zielsprachlichen Fensters 2 Wählen Sie im Kontextmenü den Eintrag Als Referenzmaterial sperren. 130930 Das Segment wird als Referenzmaterial gesperrt und erhält den Zugriffsstatus Nicht als Referenzmaterial. Dieser wird im Fenster Notizen im Feld Zugriff angezeigt (siehe Abschnitt 6.10.2 „Informationen im Notizfenster“ auf Seite 395). Transit NXT – Benutzerhandbuch 237 5 Übersetzen in Transit NXT Als Referenzmaterial gesperrte Segmente werden nicht berücksichtigt: ■ für Übersetzungsvorschläge des aktuellen Projekts ■ zur Vorübersetzung zukünftiger Projekte ■ für Übersetzungsvorschläge zukünftiger Projekte ■ bei der Konkordanzsuche ■ beim Erzeugen eines Referenzextrakts ■ beim Komprimieren von Referenzmaterial ■ beim Export des Referenzmaterials in eine TMX-Datei So lassen Sie ein Segment wieder als Referenzmaterial zu: 1 Klicken Sie im zielsprachlichen Fenster mit der rechten Maustaste auf das gewünschte Segment. Transit NXT zeigt das Kontextmenü des zielsprachlichen Fensters an: Abb. 5-21: Kontextmenü des zielsprachlichen Fensters 2 Wählen Sie im Kontextmenü den Eintrag Als Referenzmaterial zulassen. Das Segment wird wieder als Referenzmaterial zugelassen. Kontextmenü-Eintrag je nach Zugriffsstatus des Segments aktiv Der Kontextmenü-Eintrag Als Referenzmaterial sperren ist ausgegraut, wenn das Segment den Zugriffsstatus Nur lesen hat. Der Kontextmenü-Eintrag Als Referenzmaterial zulassen ist ausgegraut, wenn das Segment den Zugriffsstatus Nur lesen/nicht als Referenzmaterial hat. 238 Transit NXT – Benutzerhandbuch 130930 5 5.4 Dual Fuzzy-Fenster 5.4 Dual Fuzzy-Fenster 5.4.1 Überblick Transit NXT schlägt Ihnen Übersetzungen aus bereits vorhandenen Übersetzungen vor (Fuzzy-Matches) und verwendet dafür den so genannten Fuzzy-Index. Neu an der Fuzzy-Suche in Transit NXT ist das so genannte Dual-Fuzzy-Prinzip. „Dual“, weil Transit NXT bei der Suche nach passenden Textbausteinen nicht nur in ausgangssprachlichen, sondern auch in zielsprachlichen Segmenten suchen kann. Wenn in der Ausgangssprache kein Treffer gefunden wird, kann Transit NXT während der Eingabe der Übersetzung die zielsprachlichen Segmente nach ähnlichen Texten durchsuchen. Findet Transit NXT Segmente mit ähnlichen zielsprachlichen Texten, werden diese gemäß dem Farbkonzept von Transit NXT im roten Dual-Fuzzy-Zielfenster angezeigt. Die Funktion der zielsprachlichen Fuzzy-Suche ist für den Übersetzer vor allem dann eine wertvolle Hilfe, wenn die Schreibweisen ausgangssprachlicher Segmente bei gleicher Aussage geringfügig voneinander abweichen und aus diesem Grund mit der ausgangssprachlichen Fuzzy-Suche kein Treffer erzielt wird. Zielsprachlich sind aber sehr wohl Segmente vorhanden, die dem Inhalt des zu übersetzenden Texts entsprechen. Der Übersetzer kann mit diesen zielsprachlichen Übersetzungsvorschlägen die Konsistenz der Texte sicherstellen, indem er identische Aussagen einheitlich formuliert. In einem weiteren Schritt bietet die zielsprachliche Fuzzy-Suche auch die Möglichkeit, Varianten in der Ausgangssprache zu beseitigen und so auch in den Originaldokumenten zu einer höheren Textkonsistenz zu gelangen. Wie Sie den Fuzzy-Index aufbauen lassen und Übersetzungsvorschläge bearbeiten und übernehmen, finden Sie in Abschnitt 5.4.2 „Fuzzy-Index aufbauen lassen und Vorschläge übernehmen“ auf Seite 242. Transit NXT sucht im Fuzzy-Index dann nach Segmenten, die dem zu übersetzenden Segment ähnlich sind. Dabei wird in folgenden Dateien gesucht: ■ Im Referenzmaterial ■ In allen (auch nicht geöffneten) Sprachpaaren des Projekts 130930 Darauf basierende Übersetzungsvorschläge zeigt Transit NXT im ausgangssprachlichen Fuzzy-Fenster mit folgenden Informationen an: Transit NXT – Benutzerhandbuch 239 5 Übersetzen in Transit NXT Abb. 5-22: Fenster Fuzzy Ausgang ■ Erste Zeile – Qualität des Treffers, Symbol und Datei, aus der der Übersetzungsvorschlag stammt. Durch Klicken auf das Symbol wird die Referenzdatei in einem eigenen Fenster geöffnet. ■ Zweite Zeile – Ausgangssprachliches Segment aus dem Referenzmaterial Symbol für Sprachrichtung des Referenzsegments Ab Service Pack 7 wird in der zweiten Zeile zusätzlich eines dieser drei Symbole angezeigt: , oder . Sie zeigen dem Benutzer als zusätzliche Information an, welche Sprachrichtung das Referenzsegment im Vergleich zum aktuell bearbeiteten Segment hat: ■ Symbol – Das Referenzsegment hat dieselbe Ausgangs- und Zielsprache wie das aktuelle Segment. ■ Symbol – Das Referenzsegment hat im Vergleich zum aktuellen Segment die umgekehrte Ausgangs- und Zielsprache. ■ Symbol – Die Ausgangs- und die Zielsprache des aktuellen Segments waren im Projekt, aus dem das Referenzsegment stammt, beides Zielsprachen. Die Sprachrichtung des Referenzsegments ist für Sie besonders interessant, wenn Sie häufig multilinguale Projekte bearbeiten. Soll das Symbol für die Sprachrichtung nicht angezeigt werden, können Sie es über die Option Symbol für Sprachrichtung anzeigen in den Grundeinstellungen für die Option Dualer Fuzzy ausblenden (siehe Abschnitt 5.4.3 „Dualer Fuzzy – Grundeinstellungen“ auf Seite 246). Die Information zur Sprachrichtung wird auch im Notizfenster angezeigt (siehe Abschnitt 6.10.2 „Informationen im Notizfenster“ auf Seite 395). Bitte beachten Sie, dass die Information zur Sprachrichtung nur angezeigt wird, wenn die Referenzdateien aus Projekten stammen, die mit Transit NXT Service Pack 7 erstellt wurden. 240 Transit NXT – Benutzerhandbuch 130930 5 5.4 Dual Fuzzy-Fenster ■ Dritte Zeile – Aktuelles ausgangssprachliches Segment, das Sie übersetzen müssen Transit NXT hebt ausgangssprachliche Abweichungen zwischen Referenzsegment und aktuellem Segment als Standard mit dünnen grünen Balken hervor. Optional können Sie die Abweichungen auch mit dicken Balken oder wie in Transit XV mit verschiedenen Farben darstellen. Um die Textfarben festzulegen, klicken Sie auf die Transit-Schaltfläche, wählen Sie dann Grundeinstellungen und klicken Sie dann in der Optionenliste auf Farben/Schriften die Farbe, die Transit NXT dafür verwenden soll (siehe Abschnitt 8.3.5 „Schrift und Farben festlegen, die der Editor anzeigt“ auf Seite 458). ■ Vierte Zeile – Zielsprachliches Segment aus dem Referenzmaterial In dieser Zeile wird das Referenzsegment genau so abgebildet, wie es in der Referenzdatei vorliegt. Das Symbol in der 2. Spalte gibt Auskunft darüber, welchen Status das Referenzsegment hat (z.B. „+“ für 100%-Match oder „#“ für ein ursprünglich übersetztes Segment mit dem Status Vorübersetzung prüfen (siehe hierzu „Darstellung der Segmentstatus im Transit-Editor“ auf Seite 229). ■ Fünfte Zeile – Aktueller, zielsprachlicher Übersetzungsvorschlag In dieser Zeile werden eventuelle Aktualisierungen im zielsprachlichen Segment (Zahlen, Markups usw.) abgebildet. Eventuelle Aktualisierungen gegenüber dem in Zeile 4 abgebildeten unveränderten Referenzsegment werden durch die Ziffern im linken Feld angezeigt. Analog zu den Optionen, die Sie für die Übernahme von Fuzzy-Matches unter Matches | Fuzzy-Suche (Ausgang) in der Auswahlliste Matches anpassen definiert werden können, bezeichnen diese Ziffern folgende Änderungen: 1. Ziffer: Zahlen aktualisiert 2. Ziffer: Markups aktualisiert 3. Ziffer: Benutzerdefinierte Ausnahme aktualisiert 4. Ziffer: Terminologie aktualisiert Zeigt die Anzeige beispielsweise 2/1/0/0 an, so bedeutet dies, dass in dem aktualisierten Segment Zahlen und Markup-Informationen an die Informationen des aktuellen ausgangssprachlichen Segments angeglichen wurden. Wenn Transit NXT mehrere Übersetzungsvorschläge gefunden hat, zeigt es den besten Vorschlag und folgenden Text an: Drücken Sie NUM + (Zehnertastatur), um weitere Fuzzy Matches anzuzeigen. In diesem Fall können Sie mit den Tasten PLUS (Zehnertastatur) und MINUS (Zehnertastatur) zwischen den verschiedenen Vorschlägen wechseln. 130930 Klicken Sie auf die Transit-Schaltfläche und legen Sie unter Grundeinstellungen | Dualer Fuzzy die Qualität für Übersetzungsvorschläge fest, und auch, wie Transit NXT Übersetzungsvorschläge übernehmen soll (siehe Abschnitt 5.4.3 „Dualer Fuzzy – Grundeinstellungen“ auf Seite 246). Transit NXT – Benutzerhandbuch 241 5 Übersetzen in Transit NXT 5.4.2 Fuzzy-Index aufbauen lassen und Vorschläge übernehmen Transit NXT baut den Fuzzy-Index auf, wenn Sie eine Übersetzung mit ALT+EINFG übernehmen oder mit ALT+EINGABE einen Übersetzungsvorschlag anfordern. Dabei erstellt und aktualisiert Transit NXT den Fuzzy-Index im Hintergrund, so dass Sie beim Übersetzen nicht auf Vorschläge warten müssen. Transit NXT speichert Übersetzungsvorschläge in einem temporären Speicher, so dass Ihnen diese in Sekundenschnelle angezeigt werden. Transit NXT zeigt die gefundenen Übersetzungsvorschläge, die Fuzzy-Matches im ausgangs- oder zielsprachlichen Fuzzy-Fenster an (Abb. 5-22 auf Seite 240). Um den Kontext zu prüfen, können Sie die Referenzdatei eines Fuzzy-Matches öffnen. Doppelklicken Sie hierzu auf das Symbol in der ersten Spalte links von der Pfadangabe für die Referenzdatei. Alternativ können Sie die Referenzdatei auch über das Kontextmenü öffnen. Gegebenenfalls können Sie so auch Fehler im Referenzmaterial korrigieren. Dualer Fuzzy – Statische Fenster und Bubble-Fenster Um das Arbeiten mit den Fuzzy-Matches so flexibel wie möglich zu gestalten, bietet Ihnen Transit NXT zwei verschiedene Fenstertypen an. Sie haben die Möglichkeit, für die Anzeige von Fuzzy-Matches die statischen Fuzzy-Fenster oder die Bubble-Fenster zu verwenden. Grundsätzlich enthalten beide Fenstertypen dieselben Informationen. Sie unterscheiden sich jedoch in der Handhabung, die im Folgenden kurz beschreiben wird. ■ Bubble-Fenster Das Bubble-Fenster öffnet sich an der Stelle des zielsprachlichen Segments, an dem die Einfügemarke steht. Wenn sich das Bubble-Fenster öffnet, bleibt die Einfügemarke im zielsprachlichen Segment stehen. Dies bietet Ihnen die Möglichkeit, den Übersetzungsvorschlag direkt in das zielsprachliche Segment zu übernehmen und ihn dort ggf. anzupassen. Abb. 5-23: Fuzzy-Match, Bubble-Fenster 242 Transit NXT – Benutzerhandbuch 130930 5 5.4 Dual Fuzzy-Fenster ■ Statische Fuzzy-Fenster Die statischen Fuzzy-Fenster sind an der von Ihnen gewählten Position der Transit-Benutzeroberfläche integriert oder als Floating Windows angeordnet. Wird ein Fuzzy-Match im statischen Fuzzy-Fenster angezeigt, steht die Einfügemarke im Fuzzy-Fenster am Anfang der Zeile mit dem aktualisierten Übersetzungsvorschlag. Dies bietet Ihnen die Möglichkeit, den Übersetzungsvorschlag ggf. im Fuzzy-Fenster anzupassen und die Übersetzung dann in den Text zu übernehmen. Abb. 5-24: Fuzzy-Match, statisches Fenster Für beide Fenstertypen gilt: ■ Mit ALT+EINFG wird der unveränderte Übersetzungsvorschlag in das zielsprachliche Segment übernommen. Transit NXT weist dem Segment automatisch den Status zu, der gemäß Voreinstellung zugewiesen werden soll (z.B. Übersetzt oder Geprüft 1) und bewegt die Einfügemarke zum nächsten nicht übersetzten Segment. Gibt es für ein Segment mehrere Übersetzungsvorschläge, übernimmt Transit NXT automatisch den ersten Vorschlag aus dieser Liste. Soll ein anderer Übersetzungsvorschlag aus der Liste verwendet werden, müssen Sie die Einfügemarke manuell in der Zeile des gewünschten Übersetzungsvorschlags positionieren. Fügen Sie diesen Vorschlag in das zielsprachliche Segment ein, indem Sie die Tastenkombination ALT+EINFG drücken. Sie können die mit der Tastenkombination ALT+EINFG ausgelöste Übernahme des Übersetzungsvorschlags durch eine Änderung der Grundeinstellungen verhindern. Lesen Sie dazu in Abschnitt 5.4.3 „Dualer Fuzzy – Grundeinstellungen“ auf Seite 246. 130930 ■ Mit ALT+EINGABE wird der unveränderte Übersetzungsvorschlag in das zielsprachliche Segment eingefügt, bekommt aber nicht automatisch den Status Übersetzt zugewiesen. Sie haben die Möglichkeit, die Übersetzung zu bearbeiten und diese dann zu bestätigen, indem Sie die Tastenkombination ALT+EINFG drücken. Transit NXT – Benutzerhandbuch 243 5 Übersetzen in Transit NXT Tipp für Korrekturlesearbeiten Wenn Sie eine Übersetzung in Transit NXT überprüfen, empfiehlt es sich, dafür das Bubble-Fenster zu verwenden und die statischen Fuzzy-Fenster ggf. zu deaktivieren. Bubble-Fenster können Sie ausblenden, indem Sie die ESC-Taste drücken und dann das aktuelle Segment bestätigen, indem Sie die Tastenkombination ALT+EINFG drücken. Wird das Fuzzy-Netz über die statischen Fuzzy-Fenster aufgerufen, müssen Sie die Einfügemarke bei jedem Fuzzy-Match manuell in dem zielsprachlichen Segment positionieren, bevor Sie dieses Segment mit ALT+EINFG bestätigen können. Informationen zu den Einstellungen der Fuzzy-Fenster finden Sie in Abschnitt 5.4.3 „Dualer Fuzzy – Grundeinstellungen“ auf Seite 246. So suchen Sie nach Fuzzy-Matches und übernehmen Vorschläge in Ihre Übersetzung: 1 Um nach Fuzzy-Matches zu suchen, haben Sie folgende Möglichkeiten: – Drücken Sie die Tastenkombination ALT+EINGABE, um für das aktuelle Segment in der Ausgangssprache nach Fuzzy-Matches suchen. Transit NXT sucht nach Fuzzy-Matches für das aktuelle Segment und zeigt diese im ausgangssprachlichen Fuzzy-Fenster an. – Drücken Sie die Tastenkombination ALT+EINFG, um ein markiertes Segment in der Zielsprache als übersetzt zu bestätigen und die Einfügemarke zum nächsten zu bearbeitenden Segment bewegen. Transit NXT bewegt die Einfügemarke zum nächsten zu bearbeitenden Segment und sucht dort automatisch nach ausgangssprachlichen FuzzyMatches. Transit NXT zeigt diese im ausgangssprachlichen Fuzzy-Fenster an. – Drücken Sie die Tastenkombination ALT+EINFG, um das aktuelle Segment zu bestätigen. Transit NXT bewegt die Einfügemarke zum nächsten zu bearbeitenden Segment. Sobald Sie in diesem Segment mehr als zwei Wörter eingegeben haben, startet Transit NXT die zielsprachliche Fuzzy-Suche. Transit NXT zeigt die Treffer im zielsprachlichen Fuzzy-Fenster an. Abhängig von den gewählten Grundeinstellungen kann Transit NXT den Vorschlag aus dem Fuzzy-Index automatisch in Ihre Übersetzung einfügen oder diesen im Fuzzy-Fenster als Vorschlag anzeigen, so dass Sie diesen prüfen und ggf. anpassen können (siehe Abschnitt 5.4.3 „Dualer Fuzzy – Grundeinstellungen“ auf Seite 246). 2 Im ausgangs- bzw. zielsprachlichen Fuzzy-Fenster haben Sie folgende Möglichkeiten: – Sie können den Übersetzungsvorschlag direkt im entsprechenden FuzzyFenster ändern, um ihn für die aktuelle Übersetzung anzupassen. Platzieren Sie dazu die Einfügemarke in der Zeile mit dem Übersetzungsvorschlag und ändern Sie diesen. 244 Transit NXT – Benutzerhandbuch 130930 5 5.4 Dual Fuzzy-Fenster – Sie können mit den Tasten PLUS und MINUS (Zehnertastatur) zwischen den Übersetzungsvorschlägen wechseln, falls Transit NXT mehrere Vorschläge gefunden hat. In diesem Fall zeigt Transit NXT folgende Meldung an: Drücken Sie NUM + (Zehnertastatur), um Matches anzuzeigen. weitere Fuzzy – Sie können den Kontext eines Übersetzungsvorschlags überprüfen, indem Sie die Referenzdatei zu dem Übersetzungsvorschlag öffnen. Öffnen Sie dazu das Kontextmenü, indem Sie mit der rechten Maustaste auf den Übersetzungsvorschlag im Fenster Fuzzy Ausgang klicken und wählen Sie Referenzdatei öffnen. Transit NXT zeigt die Referenzdatei an, so dass Sie den Kontext prüfen können. Die Referenzdatei wird in einem separaten Fenster geöffnet und anhand einer weiteren Registerkarte am oberen Rand des Editor-Fensters angezeigt: Abb. 5-25: Registerkarte Referenzdatei Klicken Sie auf das X im oberen rechten Fensterrand, um die Referenzdatei wieder zu schließen. Bei dem Übersetzungsvorschlag kann es sich auch um ein Segment handeln, das Sie im aktuellen, zu übersetzenden Sprachpaar bereits übersetzt haben. Wenn Sie in diesem Fall im Kontextmenü Referenzdatei öffnen wählen, zeigt Transit NXT folgende Meldung an: Das Referenzsegment befindet sich im aktuellen Fenster. Wollen Sie zu diesem Segment springen? (Um zurückzuspringen, können Sie die Funktion „Zu gemerkter Position springen“ in der Menüleiste verwenden.) Damit können Sie entscheiden, ob die Einfügemarke zu dem Referenzsegment bewegt werden soll. 3 Übernehmen Sie den – ggf. von Ihnen geänderten – Übersetzungsvorschlag in Ihre Übersetzung. Drücken Sie dazu die Tastenkombination ALT+EINGABE. Transit NXT ersetzt das Segment der Zielsprache durch den Übersetzungsvorschlag und setzt die Einfügemarke in dieses Segment. Wenn Sie den Übersetzungsvorschlag nicht verwenden wollen, wechseln Sie zurück in das Zielsprachenfenster, um den Text dort selbst zu übersetzen. Drücken Sie dazu die Tastenkombination ALT+2 oder platzieren Sie die Einfügemarke mittels Maus im zielsprachlichen Bereich des Transit-Editors. 4 Bestätigen Sie nun das markierte Segment als übersetzt und bewegen Sie die Einfügemarke zum nächsten zu bearbeitenden Segment. Drücken Sie dazu die Tastenkombination ALT+EINFG. 130930 Transit NXT bewegt die Einfügemarke zum nächsten zu bearbeitenden Segment und sucht dort nach Fuzzy-Matches. Transit NXT – Benutzerhandbuch 245 5 Übersetzen in Transit NXT 5.4.3 Dualer Fuzzy – Grundeinstellungen In den Grundeinstellungen können Sie projektunabhängig festlegen, welche Qualität die Fuzzy-Matches haben müssen und wie Transit NXT diese übernehmen soll. So legen Sie die Grundeinstellungen für die duale Fuzzy-Suche fest: 1 Wählen Sie Transit-Schaltfläche | Grundeinstellungen. Transit NXT zeigt das Fenster Grundeinstellungen an. 2 Wählen Sie die Option Dualer Fuzzy. Transit NXT zeigt die Grundeinstellungen der Option Dualer Fuzzy an: Abb. 5-26: Fenster Grundeinstellungen, Option Dualer Fuzzy Sie können dieses Fenster auch über die Schaltfläche Dualer Fuzzy in der Ressourcenleiste öffnen. 246 Transit NXT – Benutzerhandbuch 130930 5 5.4 Dual Fuzzy-Fenster Bereich Ausgangssprache – Legen Sie unter Mindeststatus fest, inwieweit der Segmentstatus berücksichtigt werden soll. Wenn Sie keinen minimalen Segmentstatus für den Fuzzy-Index festgelegt haben, schlägt Transit NXT unabhängig vom Segmentstatus alle Segmente vor. Unter Umständen sind das auch die Segmente, in denen nur die Benennungen aus dem Wörterbuch übernommen sind, der Rest des Segments jedoch nicht. Damit Transit NXT solche Segmente nicht als Übersetzungsvorschlag anzeigt, legen Sie einen minimalen Segmentstatus für den Fuzzy Index fest (z.B. übersetzt). Dadurch schlägt Transit NXT nur die Segmente vor, die Sie z.B. als übersetzt bestätigt haben. – Legen Sie unter Mindestqualität (%) die Mindestqualität der Fuzzy-Matches fest, die Transit NXT vorschlägt. Geben Sie dazu den gewünschten Wert ein. – Wählen Sie die Option Bubble-Fenster, wenn die Fuzzy-Matches im BubbleFenster angezeigt werden sollen. – Wählen Sie die Option statisches Fenster, wenn die Fuzzy-Matches im statischen Fenster angezeigt werden sollen. – Legen Sie unter Matches anpassen fest, wie Transit NXT die Fuzzy-Matches aktualisieren soll. Hierfür stehen Ihnen folgende Optionen zur Verfügung: Zahlen aktualisieren: Ist diese Option gewählt, werden veränderte Zahlen in dem Fuzzy-Match aktualisiert und das so geänderte Segment in die Übersetzung übernommen. Markups aktualisieren: Ist diese Option gewählt, werden veränderte Markups in dem Fuzzy-Match aktualisiert und das so geänderte Segment in die Übersetzung übernommen. benutzerdefinierte Ausnahmen aktualisieren: Ist diese Option gewählt, wird der Fuzzy-Match, der eine benutzerdefinierte Ausnahme enthält, aktualisiert und die so geänderte Übersetzung automatisch übernommen. Terminologie aktualisieren: Transit NXT verwendet diese Funktion, wenn sich ausgangssprachliches Referenzsegment und zu übersetzendes Segment nur durch ein Wort unterscheiden. Findet Transit NXT beide Wörter (altes und neues Wort) im Projektwörterbuch, verwendet Transit NXT automatisch die Übersetzung des neuen Wortes aus dem Wörterbuch. Beispiel: Referenzsegment ENG: There is a bird in the garden. Referenzsegment DEU: Da ist ein Vogel im Garten. Aktuelles Segment ENG: There is a raven in the garden. 130930 Die Segmente unterscheiden sich durch das Wort bird bzw. raven. Gibt es für beide Wörter eine Übersetzung im Projektwörterbuch, verwendet Transit NXT die Übersetzung Rabe für das neue Wort raven: Aktuelles Segment DEU: Da ist ein Rabe im Garten. Transit NXT – Benutzerhandbuch 247 5 Übersetzen in Transit NXT – Mit der Option Aktualisierungen markieren durch können Sie wählen, wie Update-Markierungen im Fuzzy-Fenster dargestellt werden sollen. Die entsprechende Auswahl gilt sowohl für das ausgangssprachliche als auch das zielsprachliche Fuzzy-Fenster. Dünne Balken – Aktualisierungen werden durch dünne Balken gekennzeichnet – im ausgangssprachlichen Segment sind die Balken grün und im zielsprachlichen Übersetzungsvorschlag rot. Dicke Balken – Aktualisierungen werden durch dicke Balken gekennzeichnet – im ausgangssprachlichen Segment sind die Balken grün und im zielsprachlichen Übersetzungsvorschlag rot. Schriftfarbe – Aktualisierungen werden als Standard in denselben Schriftfarben wie in Transit XV gekennzeichnet. Bei Bedarf können Sie die voreingestellten Farben in den Grundeinstellungen unter der Option Farben / Schriften individuell anpassen. – Mit der Option Symbol für Sprachrichtung anzeigen können Sie festlegen, dass das Symbol für die Sprachrichtung im Fuzzy-Fenster nicht mehr angezeigt wird, wenn Sie diese Information nicht benötigen (siehe Info-Box „Symbol für Sprachrichtung des Referenzsegments“ auf Seite 240). – Mit der Option Automatische Segment-Konkordanzsuche, falls kein Fuzzy-Match gefunden wird wird automatisch die Konkordanzsuche aufgerufen, wenn eine Fuzzy-Suche ohne Ergebnis bleibt. Unter Mindestqualität (%) legen Sie den Mindestwert für Segmente fest, die Transit NXT bei der Konkordanzsuche berücksichtigen soll. Transit NXT schlägt Ihnen damit nur noch Matches vor, bei denen die Referenzsegmente und die zu übersetzenden Segmente die angegebene Ähnlichkeit aufweisen. – Mit der Option Mit ALT+EINFG Fuzzy-Match übernehmen und Segment bestätigen legen Sie fest, dass Transit NXT mit der Tastenkombination ALT+EINFG in einem Schritt den Fuzzy-Match aus dem Fuzzy-Fenster übernimmt und das aktuelle Segment bestätigt. Wenn diese Option abgewählt ist, übernimmt Transit NXT den Fuzzy-Match mit der Tastenkombination ALT+EINFG nicht. In diesem Fall müssen Sie den Fuzzy-Match zunächst mit der Tastenkombination ALT+EINGABE übernehmen und ihn anschließend mit ALT+EINFG bestätigen. Wenn Sie die Segment-Konkordanzsuche aktiviert haben und daraus einen Treffer erhalten, ist diese Funktion zunächst unterdrückt. Sobald Sie den Treffer jedoch im Fuzzy-Fenster geändert haben, kann diese Funktion genutzt werden. Bereich Zielsprache – Wählen Sie die Option automatische Suche, wenn Transit NXT im Falle einer ergebnislosen Fuzzy-Suche in der Ausgangssprache automatisch eine Suche in den zielsprachlichen Daten starten soll. – Mindeststatus (siehe Bereich Ausgangssprache) – Mindestqualität (%) (siehe Bereich Ausgangssprache) – Bubble-Fenster (siehe Bereich Ausgangssprache) – statisches Fenster (siehe Bereich Ausgangssprache) 248 Transit NXT – Benutzerhandbuch 130930 5 5.4 Dual Fuzzy-Fenster – Wählen Sie die Option Phrasensuche, wenn bei der zielsprachlichen FuzzySuche genau nach der eingegebenen Reihenfolge von Wörtern gesucht werden soll. – Unter Suchen in können Sie auswählen, ob Transit NXT bei der zielsprachlichen Fuzzy-Suche sowohl im angegebenen Referenzmaterial als auch im Arbeitsordner suchen soll. 3 Klicken Sie auf Speichern, um Ihre Änderungen im Fenster Grundeinstellungen zu speichern. 4 Um die Einstellungen zu bestätigen und das Fenster Grundeinstellungen zu schließen, klicken Sie auf OK. 5.4.4 Einstellungen Fuzzy-Suche Über die Multifunktionsleiste können Sie weitere Einstellungen im Fuzzy-Index vornehmen. Wählen Sie hierzu Matches | Fuzzy-Suche (Ausgang) (Abb. 5-27) beziehungsweise Fuzzy-Suche (Ziel) (Abb. 5-28). Fuzzy-Suche (Ausgang): Abb. 5-27: Gruppe Fuzzy-Suche (Ausgang) – Status Hier legen Sie fest, inwieweit der Segmentstatus berücksichtigt werden soll. Der Fuzzy-Index schlägt nur Übersetzungen vor, die mindestens dem gewählten Status entsprechen. Einzelheiten zu den verschiedenen Segmentstatus finden Sie in Abschnitt 6.11 „Mit Segmentstatus arbeiten“ auf Seite 400. – 100%-Match Transit NXT fügt Vorschläge des Fuzzy-Index automatisch in den zielsprachlichen Text ein, wenn die Übereinstimmung 100% beträgt (d.h. Referenzsegment und zu übersetzendes Segment stimmen exakt überein). Transit NXT fügt den Vorschlag jedoch erst ein, wenn Sie nach einem FuzzyMatch für das Segment suchen. Folgende Optionen können hierzu gewählt werden: immer – Der 100%-Match wird automatisch übernommen. wenn keine Varianten – Ist diese Option gewählt, wird der 100%-Match nur übernommen, wenn es im Referenzmaterial nur eine mögliche Übersetzung gibt. Existieren mehrere Varianten, zeigt Transit NXT Ihnen alle Übersetzungsvarianten als Übersetzungsvorschläge an. 130930 nie – Der 100%-Match wird nicht automatisch übernommen, sondern als Übersetzungsvorschlag angezeigt. Dies ist der Standard. Transit NXT – Benutzerhandbuch 249 5 Übersetzen in Transit NXT – Qualität Hier legen Sie die Mindestqualität der Fuzzy-Matches fest, die Transit NXT vorschlagen soll. Geben Sie den gewünschten Wert ein. Transit NXT schlägt Ihnen damit nur noch Fuzzy-Matches vor, bei denen die Referenzsegmente und die zu übersetzenden Segmente die angegebene Ähnlichkeit aufweisen. – Segment-Konkordanz Wenn Sie diese Option gewählt haben, führt Transit NXT in den ausgangssprachlichen Segmenten eine Konkordanzsuche durch, wenn die FuzzySuche zu keinem Treffer geführt hat. – Matches anpassen Mit dieser Option legen Sie fest, wie Transit NXT die Fuzzy-Matches aktualisieren soll. Informationen zu den Einstellungsmöglichkeiten finden Sie in Abschnitt 5.4.3 „Dualer Fuzzy – Grundeinstellungen“ auf Seite 246. – In der Liste Optionen legen Sie folgende Einstellungen fest: Bubble-Fenster – Aktivieren Sie diese Option, wenn die Fuzzy-Matches im Bubble-Fenster angezeigt werden sollen. Statisches Fenster – Aktivieren Sie diese Option, wenn die Fuzzy-Matches im statischen Fenster angezeigt werden sollen. Automatische Suche – Wenn Sie diese Option wählen, wird während des Übersetzens die Fuzzy-Suche automatisch gestartet, ohne dass dafür die Tastenkombination ALT+EINGABE gedrückt werden muss. Groß-/Kleinschreibung – Wenn Sie diese Option wählen, wird der 100%Match nur dann automatisch übernommen, wenn im zu übersetzenden Segment und im Referenzsegment kein Unterschied in der Groß- und Kleinschreibung vorliegt. Ist diese Option deaktiviert, dann unterscheidet der Fuzzy-Index nicht zwischen Groß- und Kleinschreibung. Fuzzy-Suche (Ziel): Abb. 5-28: Gruppe Fuzzy-Suche (Ziel) – Ein/Aus – Durch Klicken auf diese Schaltfläche können Sie die automatische zielsprachliche Fuzzy-Suche ein- bzw. ausschalten. – Status (siehe Gruppe Fuzzy-Suche (Ausgang)) – Qualität (siehe Gruppe Fuzzy-Suche (Ausgang)) – Suchen in 250 Transit NXT – Benutzerhandbuch 130930 5 5.5 Maschinelle Übersetzung Für die zielsprachliche Fuzzy-Suche stehen folgende Optionen zur Verfügung: Referenzmaterial – Ist diese Option gewählt, wird im Referenzmaterial nach Fuzzy-Matches gesucht. Arbeitsordner – Ist diese Option gewählt, wird im Arbeitsordner nach FuzzyMatches gesucht. – In der Liste Optionen legen Sie folgende Einstellungen fest: Bubble-Fenster (siehe Gruppe Fuzzy-Suche (Ausgang)) Statisches Fenster (siehe Gruppe Fuzzy-Suche (Ausgang)) Phrasensuche – Ist diese Option gewählt, wird bei der zielsprachlichen Fuzzy-Suche genau nach der eingegebenen Reihenfolge von Wörtern gesucht. 5.5 Maschinelle Übersetzung 5.5.1 Überblick Ab Service Pack 7 können Systeme für die Maschinelle Übersetzung (MÜ) bei der Arbeit mit Transit genutzt werden. Dabei unterscheidet Transit bei der MÜ-Unterstützung zwischen folgenden Systemen: ■ Kundenspezifische MÜ-Systeme Kundenspezifische, speziell trainierte MÜ-Systeme werden in Transit ausschließlich für maschinelle Übersetzungen beim Import der Projektdateien verwendet. Sie werden daher im Folgenden als Import-MÜ bezeichnet. Die Einstellungen für die Import-MÜ legt der Auftraggeber/ Projektmanager projektabhängig auf der Registerkarte Maschinelle Übersetzung im Fenster Projekteinstellungen fest (siehe Abschnitt 3.5.18 „Projekteinstellung „Maschinelle Übersetzung““ auf Seite 132). Import-MÜ-Vorschläge werden Ihnen als Übersetzer zusammen mit ggf. vorhandenen Fuzzy-Matches im Fuzzy-Fenster angezeigt (siehe Abschnitt 5.5.4 „Import-MÜ-Vorschläge im Fuzzy-Fenster“ auf Seite 255). ■ Unspezifische Online-Übersetzungsdienste (GoogleTranslate, iTranslate4eu) Maschinelle Übersetzungen durch Online-Dienste werden nur über den TransitEditor unterstützt. Sie müssen vom Übersetzer explizit für ein einzelnes Segment angefordert werden (siehe Abschnitt 5.5.3 „Maschinelle Übersetzung manuell anfordern“ auf Seite 254). Daher werden diese MÜ-Systeme im Folgenden als Editor-MÜ bezeichnet. 130930 Die Einstellungen für die Editor-MÜ legt der Übersetzer über die Option Maschinelle Übersetzung der Grundeinstellungen fest. Transit NXT – Benutzerhandbuch 251 5 Übersetzen in Transit NXT 5.5.2 Grundeinstellungen für Editor-MÜ In den Grundeinstellungen können Sie projektunabhängig festlegen, ob Editor-MÜ verwendet werden und wenn ja, welches MÜ-System. Darüber hinaus können Sie weitere Einstellungen zur Verwendung der Editor-MÜ festlegen. So legen Sie die Grundeinstellungen für die maschinelle Übersetzung fest: 1 Wählen Sie Transit-Schaltfläche | Grundeinstellungen. Transit NXT zeigt das Fenster Grundeinstellungen an. 2 Wählen Sie die Option Maschinelle Übersetzung. Transit NXT zeigt die Grundeinstellungen der Option Maschinelle Übersetzung an: Abb. 5-29: Fenster Grundeinstellungen, Option Maschinelle Übersetzung 3 Legen Sie die gewünschten Einstellungen fest: Maschinelle Übersetzung im Transit-Editor verwenden – Hiermit schalten Sie die Verwendung der Editor-MÜ ein oder aus. – Nachfragen, bevor Daten an MÜ gesendet werden In diesem Bereich legen Sie fest, wann Transit eine Meldung anzeigen soll, in der Sie über die Verwendung der Maschinellen Übersetzung aufklärt werden 252 Transit NXT – Benutzerhandbuch 130930 5 5.5 Maschinelle Übersetzung und explizit bestätigen müssen, dass die Daten an das MÜ-System gesendet werden sollen: Nie, Einmal pro Projekt oder Jedes Mal In der Übersicht darunter werden alle für die Verwendung im Transit-Editor unterstützten MÜ-Systeme aufgelistet. – In der Spalte Status wird angezeigt, ob das jeweilige MÜ-System verwendet werden kann oder nicht: OK – Das MÜ-System kann verwendet werden. nicht konfiguriert – Das MÜ-System muss noch konfiguriert werden, d. h. der API-Schlüssel muss noch eingegeben werden. – In der Spalte Verwenden können Sie ein- bzw. ausschalten, ob ein MÜSystem verwendet werden soll. Es kann jeweils nur ein MÜ-System verwendet werden. – Automatisch Übersetzungsvorschläge anfordern Aktivieren Sie diesen Bereich, wenn Transit die maschinelle Übersetzung automatisch anfordern soll, falls es für ein Segment nur Fuzzy-Matches gibt, deren Qualität unter der angegebenen Prozentzahl liegt. Wenn Sie dies nicht wollen, können Sie MT-Vorschläge für einzelne Segmente manuell anfordern (siehe Abschnitt 5.5.3 „Maschinelle Übersetzung manuell anfordern“). Nur für Segmente mit Fuzzy-Matches unter (%) – Hier legen Sie die Qualität (in Prozent) der Fuzzy-Matches fest, die unterschritten sein muss, damit für ein Segment automatisch eine maschinelle Übersetzung angefordert wird. Nur für Segmente mit mindestens (Wörter) – Transit NXT sendet nur die Segmente an das MÜ-System, die aus mindestens der angegebenen Wortzahl bestehen (d.h. zu kurze Segmente werden nicht gesendet). Nur für Segmente mit höchstens (Wörter) – Transit NXT sendet nur die Segmente an das MÜ-System, die aus höchstens der angegebenen Wortzahl bestehen (d.h. zu lange Segmente werden nicht gesendet). Nachfragen, bevor Daten automatisch an MÜ gesendet werden – Hiermit legen Sie fest, wann Transit eine Meldung anzeigt, in der Sie über die Verwendung der Maschinellen Übersetzung aufklärt werden und explizit bestätigen müssen, dass die Daten an das MÜ-System gesendet werden sollen: Nie oder Einmal pro Projekt – Schaltfläche – Transit NXT zeigt ein Fenster an, in dem Sie den APISchlüssel für die Verwendung des jeweiligen Online-Übersetzungsdienstes bzw. MÜ-Systems eingeben können. 130930 Alternativ können Sie den API-Schlüssel über die Ressource Maschinelle Übersetzung eingeben: Transit NXT – Benutzerhandbuch 253 5 Übersetzen in Transit NXT STAR/Transit hat keinen Einfluss auf Datenschutz, Kosten und Qualität! Für die Maschinelle Übersetzung können die zu übersetzenden Texte und Inhalte auf Wunsch des Benutzers/Kunden an das MÜ-System und evtl. an den Anbieter des MÜSystems übertragen werden. STAR hat bei dieser externen Datenverarbeitung und Übersetzung keinen Einfluss auf die Qualität der Maschinellen Übersetzung. Eine Gewährleistung für die Richtigkeit und Vollständigkeit der Übersetzungen wird nicht übernommen. STAR weist darauf hin, dass das Internet nicht als sichere Umgebung gilt und via Internet übermittelte Daten unberechtigten Dritten zugänglich sein können. STAR übernimmt keine Haftung für die Sicherheit von Daten, die via Internet übermittelt werden. Eine Haftung der STAR für Verluste oder für Schäden gleich welcher Art, die sich aus der Übertragung der zu übersetzenden Daten auf das MÜ-System oder aus der Benutzung des MÜ-Systems ergeben, ist ausgeschlossen. Die weitere Verarbeitung und/oder Speicherung der zu übersetzenden Daten im externen MÜ-System unterliegt nicht der Kontrolle von STAR. STAR ist ab dem Moment der Übertragung der Daten an das MÜ-System weder für die Einhaltung von Datenschutzrichtlinien noch für die Einhaltung von Geheimhaltungsvereinbarungen verantwortlich. Die Maschinelle Übersetzung kann eine zahlungspflichtige Dienstleistung des MÜSystem-Anbieters darstellen. Durch die Nutzung der Maschinellen Übersetzung können Kosten entstehen. STAR hat keinen Einfluss auf die Höhe und Rechnungsstellung dieser Kosten. 5.5.3 Maschinelle Übersetzung manuell anfordern Was Sie hier wissen sollten Den Übersetzungsvorschlag eines Editor-MÜ-Systems zeigt Transit NXT im Fenster Fuzzy Ausgang wie folgt an: Abb. 5-30: Editor-MÜ-Vorschlag 254 Transit NXT – Benutzerhandbuch 130930 5 5.5 Maschinelle Übersetzung Wenn das Segment, für das eine maschinelle Übersetzung angefordert wird, Markups enthält, wird die Anzeige um eine Zeile erweitert: Abb. 5-31: Editor-MÜ-Vorschlag für Segment mit Markups In der zusätzlichen Zeile zeigt Transit NXT an, ob der Text des Segments mit oder ohne Markups an das MÜ-System übergeben wurde. Unterstützt das jeweilige MÜ-System die Verarbeitung von Markups nicht, übergibt Transit NXT das Segment automatisch ohne Markups. In diesem Fall müssen Sie die Markups einfügen, nachdem Sie den MÜ-Vorschlag in Ihre Übersetzung übernommen haben. So fordern Sie eine maschinelle Übersetzung manuell an: 1 Klicken Sie im zielsprachlichen Fenster des Transit-Editors mit der rechten Maustaste auf das aktuelle Segment. Transit NXT öffnet das Kontextmenü des zielsprachlichen Fensters. 2 Wählen Sie im Kontextmenü den Eintrag Maschinelle Übersetzung anfordern. Falls Fuzzy-Matches für das Segment vorliegen, zeigt Transit NXT den Übersetzungsvorschlag des MÜ-Systems im Fenster Fuzzy Ausgang ganz oben an. So können Sie den MÜ-Vorschlag bei Bedarf mit dem qualitativ besten FuzzyMatch vergleichen. Sie können den MÜ-Vorschlag auf dieselbe Weise wie einen Fuzzy-Match bearbeiten und in Ihre Übersetzung übernehmen. 5.5.4 Import-MÜ-Vorschläge im Fuzzy-Fenster Den Übersetzungsvorschlag eines Import-MÜ-Systems zeigt Transit NXT im Fenster Fuzzy Ausgang wie folgt an: 130930 Abb. 5-32: Import-MÜ-Vorschlag Transit NXT – Benutzerhandbuch 255 5 Übersetzen in Transit NXT Wenn das Segment Markups enthält, wird die Anzeige um eine Zeile erweitert: Abb. 5-33: Import-MÜ-Vorschlag für Segment mit Markups In der zusätzlichen Zeile zeigt Transit NXT an, ob der Text des Segments mit oder ohne Markups an das MÜ-System übergeben wurde. Unterstützt das jeweilige MÜ-System die Verarbeitung von Markups nicht, übergibt Transit NXT das Segment automatisch ohne Markups. In diesem Fall müssen Sie die Markups manuell einfügen, wenn Sie den MÜ-Vorschlag in Ihre Übersetzung übernehmen. Sie können den MÜ-Vorschlag auf dieselbe Weise wie einen Fuzzy-Match bearbeiten und in Ihre Übersetzung übernehmen. 5.6 Markups im Transit-Editor 5.6.1 Überblick Transit NXT trennt beim Import die Formatierungs- und die Textinformation und speichert die Formatierungsinformationen in einer speziellen Datei im Arbeitsordner. In den Texten fügt Transit NXT an Stelle der Formatierungsinformationen so genannte „Markups“ ein. Diese Markups enthalten Informationen darüber, welche Formatierungsinformation in der Originaldatei an deren Stelle eingesetzt werden muss. Wurde einem Wort beispielsweise das Markup <b> für „bold“ zugewiesen, bedeutet dies, dass dieser Begriff fett formatiert dargestellt wird. Bei einem Markup kann es sich auch um eine kursiv formatierte Hervorhebung im Text, eine Fußnote oder einen Hyperlink handeln. Zum Teil können Markups auch Text enthalten, der übersetzt werden muss (z.B. Text, der in HTML-Dateien an Stelle einer Grafik angezeigt werden soll). Beim Export eines übersetzten Dokuments ersetzt Transit NXT die Markups wieder durch die entsprechende Formatierungsinformation. In Transit NXT haben Sie die Möglichkeit, diese Markups in Form von Nummern, den so genannten Markup IDs darzustellen. Dabei sind die ausgangssprachlichen Markups mit den entsprechenden Passagen im zielsprachlichen Segment verlinkt, d.h. jede Markup ID in einem ausgangssprachlichen Segment hat ein Pendent im zielsprachlichen Teil des Segmentpaars. Um die Übersetzung korrekt zu formatieren, müssen Sie diese Markup IDs den entsprechenden Wörtern oder Textbausteinen im zielsprachlichen Segment zuweisen. Sie können die Markups nach wie vor auch in ihrer Kurz- oder Langform anzeigen. Allerdings empfiehlt es sich im Normalfall, mit den Markup IDs zu arbeiten, da diese Methode ein übersichtlicheres und effizienteres Arbeiten ermöglicht. 256 Transit NXT – Benutzerhandbuch 130930 5 5.6 Markups im Transit-Editor In Abschnitt 5.6.2 „Arbeiten mit Markup IDs“ auf Seite 257 finden Sie Informationen darüber, welche Markups es gibt und wie Sie mit ihnen arbeiten. 5.6.2 Arbeiten mit Markup IDs Um die Markup IDs anzuzeigen, müssen Sie unter Ansicht | Text anzeigen | Optionen die Option Markup ID aktivieren. Die Bearbeitung vom Markups kann „on the fly“ während der Übersetzungsarbeiten erfolgen, wie dies in diesem Abschnitt beschrieben wird, oder in einem separaten Arbeitsschritt über den Markup-Modus. Informationen zur Bearbeitung von Texten im Markup-Modus finden Sie in Abschnitt 6.5 „Markups prüfen“ auf Seite 348. Das Markup-Fenster Das Fenster Markup (rechts) enthält die grundlegenden Informationen zu den Markups in dem aktiven Segment: Abb. 5-34: Transit-Editor, zielsprachlicher Fensterbereich und Markup-Fenster Das Markup-Fenster (rechts) beinhaltet folgende Informationen: ■ Das zur Markup ID gehörende Markup (z.B. fett, kursiv oder Hyperlink). Das Markup wird in dem Feld unter der Markup ID in seiner vollständigen Form angezeigt, im o.g. Beispiel mit <b> für bold/fett bzw. <F id=“5“> für einen Indexeintrag. ■ Die ausgangs- und die zielsprachlichen Benennungen, die mit einem Markup versehen wurden, in diesem Fall Zielsprachen für Projekt und Entfernen. ■ In dem oben gezeigten Beispiel stehen die IDs „2“ und „4“ für die Formatierung fett, die ID „3“ steht für die Formatierung eines Indexeintrags. ■ Ein „+“ im Feld rechts neben der ID zeigt an, dass das Markup in der Zielsprache zugewiesen wurde. 130930 Die Nummerierung der Markup IDs erfolgt absatzweise. Der Inhalt des Markup-Fensters dient lediglich der Information. Die darin angezeigten Inhalte können nicht bearbeitet werden. Transit NXT – Benutzerhandbuch 257 5 Übersetzen in Transit NXT Markup-Typ direkt im Segment erkennen Sie können im Transit-Editor den Markup-Typ zusätzlich zur Markup ID anzeigen lassen. Damit erkennen Sie direkt im Segment, welche Funktion das Markup hat (z. B. eine bestimmte Formatierung, Fußnotenverweis, Indexverweis, Bildverweis, usw.). Weitere Informationen hierzu finden Sie im Abschnitt „Markup-Typ direkt im Segment erkennen“ auf Seite 259. Tabelle 5-5 gibt Ihnen einen Überblick, in welcher Form Markups in einem Text vorkommen können: Markup Beschreibung Beispiel Paar Einfaches Markup-Paar. Ein Wort oder ein Textabschnitt wird von einem Markup umschlossen. Die Verneinung in dem Beispielsatz wurde mit dem Markup <b> für fett versehen: Zwei Markup-Paare in einem String. Die MarkupPaare beginnen und enden an derselben Stelle im Text. Die Verneinung wurde mit den Markups <b> für fett und <i> für kursiv versehen: Zwei Markup-Paare, wobei innerhalb des äußeren Markup-Paars ein weiteres Markup-Paar vorhanden ist. Der komplette Beispielsatz wurde mit dem Markup für kursiv versehen. Die Verneinung innerhalb dieses Markups erhielt zusätzlich das Markup für fett: Gruppiertes Paar Verschachteltes Paar The files must [1>> not <<1] be deleted. The files must [1>2>> not <<2<1] be deleted. [1>> The files must [2>>not <<2] be deleted <<1]. Zusammengefasstes Paar (nur Zielsprache) Verteiltes Paar (nur Zielsprache) Zwei gleiche, aber voneinander getrennte MarkupPaare im ausgangssprachlichen Segment werden im zielsprachlichen Segment zusammengefasst. AS: [1>> Dual Fuzzy Search <<1 is an excellent 2>>function <<2. Ein Markup-Paar im ausgangssprachlichen Segment wird im zielsprachlichen Segment in zwei gleiche, aber voneinader getrennte MarkupPaare geteilt. AS: [1>>Select <<1] the following option: ZS: Die [1+2>> Dual Fuzzy-Funktion<<1+2] ist hervorragend. ZS: [1>>Wählen<<1] Sie die folgende Option [1>>aus<<1]: Tab. 5-5: Markup-Paare und Markup-Punkte 258 Transit NXT – Benutzerhandbuch 130930 5 5.6 Markups im Transit-Editor Markup Beschreibung Beispiel Punkt Ein Markup-Punkt verweist auf einen Querverweis / eine Grafik. Der Beispielsatz enthält einen Querverweis <img href> zu einer eingebetteten Grafik: The files <1> must not be deleted. Editierbarer Punkt Gruppierter Punkt Bei einem editierbaren Markup-Punkt handelt es sich um einen Querverweis, der zu übersetzenden Text enthält. Zwei aufeinanderfolgende Markup-Punkte sind in einer Gruppe zusammengefasst. Der Querverweis zu der eingebetteten Grafik enthält übersetzungsrelevanten Text: The files <1><"Product Info"> must not be deleted. Der Beispielsatz enthält zwei (ggf. auch mehr) Querverweise zu eingebetteten Grafiken: The files <1_2> must not be deleted. Tab. 5-5: Markup-Paare und Markup-Punkte 5.6.3 Markup-Typ direkt im Segment erkennen Sie können im Transit-Editor den Markup-Typ zusätzlich zur Markup ID anzeigen lassen. Damit erkennen Sie direkt im Segment, welche Funktion das Markup hat und können ggf. weitere Funktionen nutzen (z B. „Mit Fußnoten und Indexeinträgen arbeiten“ auf Seite 263). Abb. 5-35: Segment mit Fußnotenverweisen (FN) und Fett-Formatierungen (b) Markup-Typ ein-/ausblenden Um die Markup IDs und den Typ des Markups anzuzeigen, aktivieren Sie unter Ansicht | Text anzeigen | Optionen die Optionen Markup ID und Markup ID mit Typ. 130930 Abb. 5-36: Sie können den Typ zusätzlich zur Markup ID anzeigen. Transit NXT – Benutzerhandbuch 259 5 Übersetzen in Transit NXT Transit zeigt den Typ wie folgt an: Markup Anzeige des Typs Beispiel MarkupPaar aaa [1-typ>>bbb<<typ-1] ccc Die Verneinung in dem Beispielsatz wurde mit dem Markup <b> (fett) versehen: The files must [1-b>>not<<b-1] be deleted. MarkupPunkt aaa <1-typ> bbb Der Beispielsatz enthält einen Fußnotenverweis: The files<1-FN> must not be deleted. Tab. 5-6: Beispiel für Markup-Paar und Markup-Punkt Angezeigte Kürzel Transit zeigt die Markup-Typen mit folgenden Kürzeln an: Kürzel Bedeutung IDX Indexverweis FLD Feld REF Referenzpunkt/Verweisziel VAR Variable IMG Bildverweis ANCR Anker für Tabellen, eingebettete Objekte, ausgeblendete Objekte usw. FN Fußnotenverweis b Fett i Kursiv sub Tiefgestellt sup Hochgestellt u Unterstrichen str Durchgestrichen f Andere Font-Auszeichnung inl Löschbares Element INL Nicht löschbares Element Tab. 5-7: Kürzel für Markup-Typen 260 Transit NXT – Benutzerhandbuch 130930 5 5.6 Markups im Transit-Editor Kleinbuchstaben stehen für „löschbare“ Markups, Großbuchstaben stehen für „nicht löschbare“ Markups. 5.6.4 Markups während des Übersetzens einfügen und duplizieren Wenn Sie sich dafür entscheiden, die Markups in der Zielsprache „on the fly“, also während der Übersetzung, anzupassen, ist es vorteilhaft, für diese Arbeit anstatt der Maus die zur Verfügung stehenden Tastenkombinationen zu verwenden. Diese werden in der folgenden Tabelle aufgelistet: Funktion Tastenkombination Befehl über Multifunktionsleiste Markup IDs im aktiven Fenster ein- bzw. ausblenden F6 Ansicht | Text anzeigen | Optionen | Markup ID Zum vorherigen Markup wechseln, ohne das aktuelle Markup zuzuweisen UMSCHALT+F8 Bearbeiten | Markups | Zurück Markup-Modus für das aktuelle Segment aktivieren F9 Bearbeiten | Markups | Modus starten | Segment Markup-Modus für alle Segmente aktivieren, in denen Markups vorhanden sind UMSCHALT+F9 Bearbeiten | Markups | Modus starten | Alle Segmente mit Markups Markup-Modus für alle Segmente aktivieren, in denen die zielsprachlichen Markups fehlen STRG+F9 Bearbeiten | Markups | Modus starten | Nur Segmente mit fehlenden Markups Gruppe mehrerer Markups auflösen STRG + F10 Bearbeiten | Markups | Gruppe aufheben Markup-Gruppe wiederherstellen UMSCHALT+F10 Bearbeiten | Markups | Gruppe wiederherstellen Aktuelles Markup zuweisen; die Einfügemarke springt zum nächsten Markup F11 Bearbeiten | Markups | Zuweisen & weiter Zum nächsten Markup wechseln, ohne das aktuelle Markup zuzuweisen UMSCHALT+F11 Bearbeiten | Markups | Vor 130930 Tab. 5-8: Markup-Befehle Transit NXT – Benutzerhandbuch 261 5 Übersetzen in Transit NXT Funktion Tastenkombination Befehl über Multifunktionsleiste Ohne Markup belassen, wenn ein ausgangssprachliches Markup in der Zielsprache nicht benötigt wird; die Einfügemarke springt zum nächsten Markup STRG + F11 Bearbeiten | Markups | Ohne & weiter Das der ID-Nummer entsprechende Markup zuweisen STRG + Markup ID Markup löschen STRG + Markup ID + ENTF Alle Markups im Segment löschen Bearbeiten | Markups | Löschen Bearbeiten | Markups | Alle löschen Tab. 5-8: Markup-Befehle (Forts.) So fügen Sie während des Übersetzens Markups ein: 1 Platzieren Sie den Cursor an der Stelle, an der Sie das Markup einfügen wollen, drücken Sie dann die STRG-Taste und die Zahl für die Markup ID, die Sie einfügen wollen (z.B. STRG + 4, siehe Abb. 5-37). Abb. 5-37: Einfügemarke platzieren, STRG und Zahl für Markup ID drücken 2 Fangen Sie dann an, den Text einzugeben, dem das Markup zugeordnet werden soll. Das Markup wird eingefügt, sobald Sie das erste Zeichen eingegeben haben (siehe Abb. 5-38: „Text in Markup-String eingeben“). Abb. 5-38: Text in Markup-String eingeben 3 262 Drücken Sie die rechte Pfeil-Taste, um den Markup-String zu verlassen und die Übersetzung fortzusetzen. Transit NXT – Benutzerhandbuch 130930 5 5.6 Markups im Transit-Editor So löschen Sie einzelne Markups: 1 Um während des Übersetzungsprozesses einzelne falsch platzierte oder überzählige Markups zu löschen, wählen Sie Bearbeiten | Markups | Löschen. Transit NXT löscht das Markup vollständig. Wenn zu dem Markup noch ein weiteres Markup gehört, das eine Formatierung beginnt oder beendet, löscht Transit NXT auch dieses. 2 Verfahren Sie wie in Abschnitt 5.6.4 „Markups während des Übersetzens einfügen und duplizieren“ beschrieben, um ein eventuell fehlendes Markup an der richtigen Stelle einzufügen. So löschen Sie alle Markups eines Segments: 1 Um während des Übersetzungsprozesses alle Markups innerhalb des aktuell bearbeiteten Segments zu löschen, wählen Sie Bearbeiten | Markups | Alle löschen. Transit NXT löscht alle Markups im Segment vollständig. 2 Verfahren Sie wie in Abschnitt 5.6.4 „Markups während des Übersetzens einfügen und duplizieren“ beschrieben, um nun ggf. Markups neu einzufügen. 5.6.5 Mit Fußnoten und Indexeinträgen arbeiten Fußnoten/Indizes: Verweis und Inhalt Fußnoten und Indizes sind an einer Stelle im Textfluss „verankert“ und enthalten einen Text (Fußnoteninhalt oder Indexeintrag). Damit diese Elemente sinnvoll übersetzt werden können, importiert Transit sie wie folgt: ■ Transit fügt dort, wo der Fußnotenverweis oder die Indexmarke verankert ist, ein Markup ein. So können Sie das verweisende Segment wie ein ganz normales Segment übersetzen und müssen allenfalls die Position des Markups (d. h. des Verweises) anpassen. ■ Transit speichert den Fußnoteninhalt oder den Indexeintrag als separates Segment. So können Sie den Inhalt als einzelnes Segment übersetzen. Dennoch müssen Fußnote/Indexeintrag und verweisendes Segment bei der Übersetzung zusammen betrachtet werden: Fußnote und Indexeintrag können nur im Kontext des verweisenden Segments richtig übersetzt werden; zur Übersetzung des verweisenden Segments kann die Fußnote wichtige Zusatzinformation enthalten. 130930 Mit zusätzlichen Funktionen für die Anzeige und Navigation behalten Sie den Überblick zwischen Verweis und Inhalt – insbesondere bei Dokumenten mit sehr vielen oder umfangreichen Fußnoten und Indizes: ■ Abschnitt „Bubble-Fenster für Fußnoten und Indizes“ ( Seite 264) ■ Abschnitt „Zwischen Verweis und Inhalt navigieren“ ( Seite 264) Transit NXT – Benutzerhandbuch 263 5 Übersetzen in Transit NXT Bubble-Fenster für Fußnoten und Indizes Transit zeigt in einem Bubble-Fenster den Inhalt der Fußnote oder des Indexes an, sobald Sie den Cursor auf das Markup des Verweises bewegen. Alternativ können Sie die Tastenkombination STRG+<ID>, STRG+F1 verwenden. Beispiel: Um den Inhalt der Fußnote anzuzeigen, auf die das Markup <1> verweist, drücken Sie die Tastenkombination STRG+1 und anschließend STRG+F1. Abb. 5-39: Das Bubble-Fenster zeigt automatisch den zielsprachlichen Inhalt der Fußnote oder des Indexeintrags an. Mit den Symbolen können Sie zusätzlich folgende Funktionen nutzen: ■ Ausgangssprachlichen Inhalt anzeigen/ausblenden: Transit zeigt zusätzlich den ausgangssprachlichen Text der Fußnote oder des Indexeintrag an. ■ Fußnote bearbeiten / Indexeintrag bearbeiten: Transit navigiert zum Segment mit dem Inhalt der Fußnote oder des Indexeintrags. Falls Sie ohne Bubble-Fenster arbeiten wollen, können Sie die Anzeige in den Grundeinstellungen ausschalten (siehe Abschnitt 8.3.7 „Grundeinstellungen für den TransitEditor festlegen“ auf Seite 462). Zwischen Verweis und Inhalt navigieren Zusätzlich können Sie über Kontextmenü oder Tastenkombinationen zwischen verweisendem Segment und dem Segment mit Inhalt der Fußnote oder des Indexeintrags navigieren: ■ Vom Verweis zur Fußnote oder zum Indexeintrag navigieren: – Klicken Sie mit der rechten Maustaste auf das Markup des Verweises und wählen Sie Fußnote bearbeiten oder Indexeintrag bearbeiten. – Alternativ können Sie die Tastenkombination STRG+<ID>, STRG+R verwenden. Beispiel: Um die Fußnote zu bearbeiten, auf die das Markup <1> verweist, drücken Sie die Tastenkombination STRG+1 und anschließend STRG+R. ■ Von der Fußnote oder vom Indexeintrag zum Verweis navigieren: – Klicken Sie mit der rechten Maustaste in das Segment der Fußnote oder des Indexeintrags und wählen Sie Zurück zum Fußnotenverweis oder Zurück zur Indexmarke. Alternativ können Sie die Tastenkombination STRG+R verwenden. 264 Transit NXT – Benutzerhandbuch 130930 5 5.7 Mit Terminologie arbeiten 5.7 Mit Terminologie arbeiten 5.7.1 Überblick Transit NXT enthält immer auch das Terminologie-Management-System TermStar NXT. In TermStar NXT können Sie Wörterbücher anlegen und dort allgemeine oder projektspezifische Terminologie ablegen. So können Sie TermStar NXT in Transit NXT nutzen: ■ Terminologiesuche (siehe Abschnitt 5.7.3 „Terminologie suchen“ auf Seite 266). ■ Terminologievorschläge zum aktuellen Segment aus Wörterbüchern ansehen und in Ihre Übersetzung übernehmen (siehe Abschnitt 5.7.5 „Übersetzung aus dem Wörterbuch übernehmen“ auf Seite 271). ■ Terminologie aus Transit NXT in ein Wörterbuch aufnehmen (siehe Abschnitt 5.7.6 „Terminologie in Wörterbuch aufnehmen“ auf Seite 273). ■ Terminologie prüfen, um festzustellen, ob Sie die Übersetzungen aus den Wörterbüchern verwendet haben (siehe Abschnitt 6.6 „Prüfroutine“ auf Seite 358). ■ Alle Benennungen aus dem Wörterbuch automatisch übernehmen (siehe Abschnitt 5.7.7 „Alle Benennungen übernehmen“ auf Seite 277). ■ Fachsprachliche Terminologie aus einem Sprachpaar in ein Wörterbuch aufnehmen (siehe Abschnitt 3.10 „Wörterbücher erstellen, bearbeiten und verwalten“ auf Seite 174). Wenn Sie in TermStar NXT schon ein Wörterbuch für Ihre Terminologie angelegt haben, können Sie es einem Transit-Projekt zuordnen. Damit öffnet Transit NXT mit dem Projekt auch gleichzeitig das Wörterbuch. Wenn Sie Terminologie in ein Wörterbuch aufnehmen, speichert Transit NXT diese im so genannten „aktuellen“ Wörterbuch. Sie legen dieses Wörterbuch in den Projekteinstellungen fest. Wie Sie einem Projekt ein Wörterbuch zuweisen und Ihr „aktuelles“ Wörterbuch festlegen, finden Sie in Abschnitt 3.5.12 „Projekteinstellung „Wörterbücher““ auf Seite 118. Ausführliche Informationen zu TermStar NXT finden Sie im Benutzerhandbuch von TermStar NXT. Dynamic Linking 130930 Mit Dynamic Linking kann Transit NXT alle Segmente anzeigen, in denen Begriffspaare verwendet werden. So haben Sie ganz einfach und schnell einen Überblick, wo und in welchem Kontext ein ausgangssprachlicher Begriff und seine Übersetzung verwendet werden. Sie erhalten ganz ohne Aufwand für Terminologiepflege jederzeit aktuelle Beispiele im Kontext Ihres Projekts (siehe Abschnitt 5.11 „Dynamic Linking“ auf Seite 318). Transit NXT – Benutzerhandbuch 265 5 Übersetzen in Transit NXT 5.7.2 Zwischen Transit-Editor und TermStar-Wörterbuch wechseln Sie können zwischen dem Transit-Editor und dem TermStar-Projektwörterbuch wechseln, indem Sie auf die entsprechende Registerkarte klicken oder durch Drücken der Tastenkombination STRG+Tabulator zwischen den Registerkarten hin- und herschalten: Abb. 5-40: Registerkarten Transit-Sprachpaar, TermStar-Projektwörterbuch 5.7.3 Terminologie suchen Terminologie im TermStar-Wörterbuch suchen Informationen zur Terminologiesuche in TermStar NXT finden Sie im Benutzerhandbuch von TermStar NXT, Abschnitt 5.4 „Wort suchen“. Terminologiesuche via TermStar Gate Mit Hilfe des Plug-ins TermStar Gate können Sie aus Microsoft Word oder Adobe FrameMaker heraus Übersetzungen suchen oder Terminologie eingeben. Dazu greift Microsoft Word oder Adobe FrameMaker direkt auf TermStar NXT und somit auf Ihre lokalen Projektwörterbücher zu. Informationen zu diesen Plug-ins finden Sie in den Dokumenten „TermStar Gate für Word – Installation & Benutzung“ bzw. „TermStar Gate für FrameMaker – Installation & Benutzung“. 266 Transit NXT – Benutzerhandbuch 130930 5 5.7 Mit Terminologie arbeiten Terminologie- und Übersetzungssuche über Web-Suche Mit der Web-Suche haben Sie die Möglichkeit, aus Transit NXT heraus auf das Internet zuzugreifen, um dort nach Übersetzungen und Terminologie zu suchen. Abb. 5-41: Fenster Web-Suche Mit den Symbolen in der Kopfzeile können Sie folgende Funktionen aufrufen: Funktion Bedeutung Textgröße ändern ändert die Schriftgröße im Ergebnis-Fenster Alle auswählen wählt alle Dienste in der Liste Suchen in aus Alle abwählen wählt alle Dienste in der Liste Suchen in ab Ausgangssprache Web-Suche in der Ausgangssprache des geöffneten Projekts Zielsprache Web-Suche in der Zielsprache des geöffneten Projekts Tab. 5-9: Web-Suche: Funktionen So verwenden Sie das Werkzeug „Web-Suche“: 1 Öffnen Sie das Fenster Web-Suche (detaillierte Informationen zum Aufrufen bzw. Einblenden von Werkzeugen finden Sie im Abschnitt „So blenden Sie ein Floating Window ein:“ auf Seite 34). Alternativ können Sie dieses Fenster auch über Fenster | Aktivieren | WebSuche öffnen. 130930 Transit NXT zeigt das Fenster Web-Suche an. Transit NXT – Benutzerhandbuch 267 5 Übersetzen in Transit NXT 2 Um im Internet einen Begriff oder eine Übersetzung zu suchen, gehen Sie wie folgt vor: – Wählen Sie aus der Liste Suchen in die Dienste aus, in denen Sie nach dem Begriff suchen wollen. Wählen Sie einen Dienst aus, indem Sie ein Häkchen in das Feld links vor dem Suchdienst setzen. Sie können alternativ auch alle Dienste auswählen, indem Sie in der Symbolleiste die Option Alle auswählen anklicken. – Wählen Sie in der Symbolleiste Ausgangssprache, wenn Sie den Suchbegriff in der Ausgangssprache des geöffneten Projekts suchen. Wählen Sie Zielsprache, wenn Sie den Suchbegriff in der aktuellen Zielsprache des geöffneten Projekts suchen. – Geben Sie einen Suchbegriff in das Feld ein und drücken Sie die Eingabetaste oder klicken Sie auf Suchen. Wenn der Suchbegriff in einem Dienst gefunden wurde, leuchtet im entsprechenden Listeneintrag links ein grünes Symbol auf und rechts wird der Begriff Los! (neben dem Globus-Symbol) angezeigt. Leuchtet stattdessen ein rotes Symbol auf, dann ergab die Suchanfrage bei diesem Dienst keinen Treffer. – Lassen Sie sich das Suchergebnis eines Dienstes anzeigen, indem Sie auf die Schaltfläche Los! klicken. Transit NXT zeigt das Suchergebnis des jeweiligen Diensts in dem rechten Teil des Fensters Web-Suche an. Website des Suchdienstes ohne Suche öffnen Sie können die Website eines Suchdienstes auch anzeigen, ohne eine Suche durchzuführen. Klicken Sie dazu auf das Globus-Symbol im entsprechenden Listeneintrag. Keine passende Suchmaschine für die gewählte Suchsprache Je nach gewählter Suchsprache kann es vorkommen, dass die verfügbaren Suchmaschinen diese Sprache nicht unterstützen. Wenn für eine Sprache keine Suchmaschine gefunden wird, zeigt Transit NXT die folgende Meldung an: Für die gewählte Sprache wurde keine passende Suchmaschine gefunden! Scriptdebugging deaktiveren Wenn Sie sich ein Suchergebnis anzeigen lassen, erscheint im Web-Suche-Fenster möglicherweise eine Fehlermeldung, die auf einen Skriptfehler in der dargestellten Seite hinweist. Um zu verhindern, dass diese Fehlermeldungen angezeigt werden, muss das Scriptdebugging im Internet Explorer deaktiviert werden. Aktivieren Sie hierfür unter Einstellungen | Systemsteuerung | Internetoptionen | Erweitert die Option Skriptdebugging deaktivieren. 268 Transit NXT – Benutzerhandbuch 130930 5 5.7 Mit Terminologie arbeiten 5.7.4 Terminologiesuche – Grundeinstellungen In den Grundeinstellungen können Sie festlegen, wie und in welchen Ordnern nach Terminologie gesucht wird. Ferner können Sie definieren, wie Begriffe im Sprachpaar bzw. im Terminologie-Fenster angezeigt werden. So legen Sie die Grundeinstellungen für die Terminologiesuche fest: 1 Wählen Sie Transit-Schaltfläche | Grundeinstellungen. Transit NXT zeigt das Fenster Grundeinstellungen an. 2 Wählen Sie die Option Terminologiesuche. Transit NXT zeigt die Grundeinstellungen der Option Terminologiesuche an: Abb. 5-42: Fenster Grundeinstellungen, Option Terminologiesuche 3 Legen Sie im Bereich Art der Suche fest, wie nach Terminologie gesucht wird: – morphologisch – Transit NXT führt eine morphologische Suche aus, d.h. bei der Suche nach Wörterbucheinträgen werden alle Flexionsformen, d.h. auch konjugierte und deklinierte Formen, des Suchbegriffs berücksichtigt. – nur exakte Treffer – Transit NXT führt eine Suche nach Begriffen aus, die exakt mit dem eingegebenen Begriff übereinstimmen. Die Option schließt eine morphologische Suche aus; die Option morphologisch ist bei dieser Wahl deaktiviert. – Groß-/Kleinschreibung - ignorieren – Transit NXT ignoriert bei der Suche 130930 abweichende Groß- bzw. Kleinschreibung. Transit NXT – Benutzerhandbuch 269 5 Übersetzen in Transit NXT – Groß-/Kleinschreibung - beachten, beim 1. Buchstaben ignorieren – Transit NXT ignoriert bei der Suche abweichende Groß- bzw. Kleinschreibung des ersten Buchstabens. – Groß-/Kleinschreibung - beachten – Transit NXT beachtet bei der Suche abweichende Groß- bzw. Kleinschreibung. – formatierte Zeichenfolgen aus dem Arbeitsordner berücksichtigen – Transit NXT sucht im Arbeitsordner nach Begriffen, die Formatierungsinformationen enthalten (z.B. Kursiv- oder Fettschrift oder Unterstreichung), und zeigt den ausgangssprachlichen Begriff und dessen Übersetzung im Terminologie-Fenster an. Um diese Terminologievorschläge im Terminologie-Fenster von gefundenen Wörterbucheinträgen zu unterscheiden, werden sie nicht gelb, sondern blau gekennzeichnet. – formatierte Zeichenfolgen aus dem Referenzmaterial berücksichtigen – Transit NXT sucht im Referenzmaterial nach Begriffen, die Formatierungsinformationen enthalten (z. B. Kursiv- oder Fettschrift oder Unterstreichung), und zeigt den ausgangssprachlichen Begriff und dessen Übersetzung im Terminologie-Fenster an. Um diese Terminologievorschläge im Terminologie-Fenster von gefundenen Wörterbucheinträgen zu unterscheiden, werden sie nicht gelb, sondern blau gekennzeichnet. – Ausgangssprache: Nicht zugelassene Benennungen berücksichtigen – Transit NXT berücksichtigt bei der Hintergrundsuche nach Wörterbucheinträgen und der Terminologieprüfung auch Datensätze, in denen der in der Ausgangssprache verwendete Begriff als nicht zugelassene Benennung enthalten ist. Bei terminologisch fehlerhaften Dokumenten empfehlen wir, diese Option zu verwenden. So können Sie die terminologische Qualität der zu übersetzenden Dokumente berücksichtigen und die Terminologieprüfung optimieren. Bei terminologisch korrekten Dokumenten empfehlen wir, diese Option nicht zu verwenden. 4 Legen Sie im Bereich Hervorhebung im Sprachpaar fest, in welchen Fällen ein Begriff im Sprachpaar als solcher hervorgehoben werden soll. – immer – Der Begriff wird im Sprachpaar farbig hervorgehoben. – wenn Zielsprache vorhanden – Der Begriff wird hervorgehoben, wenn in der aktuell gewählten Zielsprache eine Übersetzung vorliegt. – wenn Zielsprache nicht vorhanden – Der Begriff wird im ausgangssprachlichen Segment hervorgehoben, wenn er in der aktuell gewählten Zielsprache nicht vorliegt. 5 Legen Sie im Bereich Anzeige im Terminologie-Fenster fest, wann ein Begriff im Wörterbuch angezeigt wird. – immer – Der Begriff wird im Terminologie-Fenster angezeigt – wenn Zielsprache vorhanden – Der Begriff wird nur angezeigt, wenn für diesen in der aktuell gewählten Zielsprache eine Übersetzung vorliegt 270 Transit NXT – Benutzerhandbuch 130930 5 5.7 Mit Terminologie arbeiten 6 Klicken Sie auf Speichern, um Ihre Änderungen im Fenster Grundeinstellungen zu speichern. 7 Um die Einstellungen zu bestätigen und das Fenster Grundeinstellungen zu schließen, klicken Sie auf OK. 5.7.5 Übersetzung aus dem Wörterbuch übernehmen Transit NXT sucht während der Übersetzung automatisch in den Projektwörterbüchern nach Einträgen. Als Standard führt Transit NXT dabei eine morphologische Suche aus und sucht auch nach deklinierten oder konjugierten Formen der vorhandenen Einträge. Bei Bedarf können Sie festlegen, das Transit NXT nur exakte Treffer anzeigt. Transit NXT hebt alle in TermStar NXT gefundenen Wörterbucheinträge standardmäßig durch einen gelben Hintergrund hervor und zeigt sie im Terminologie-Fenster an. Wenn Sie ein Segment bearbeiten, haben Sie mehrere Möglichkeiten, den Begriff zu übernehmen: ■ Wort durch seine Übersetzung aus einem Projektwörterbuch ersetzen ■ Bei mehreren gefundenen Übersetzungen die Übersetzung auswählen, mit der das Wort ersetzt wird ■ Eine gefundene Übersetzung einfügen, ohne zu ersetzen Transit NXT kann auch alle Benennungen aus dem Wörterbuch automatisch übernehmen. Einzelheiten dazu finden Sie in Abschnitt 5.7.7 „Alle Benennungen übernehmen“ auf Seite 277. Dynamic Linking für Wörterbuchvorschläge Mit Dynamic Linking kann Transit NXT alle Segmente anzeigen, in denen die Benennungen des Wörterbuchvorschlags verwendet werden. So haben Sie ganz einfach und schnell einen Überblick, wo und in welchem Kontext ausgangs- und seine zielsprachliche Benennung verwendet werden. Sie erhalten ganz ohne Aufwand für Terminologiepflege jederzeit aktuelle Beispiele im Kontext Ihres Projekts (siehe Abschnitt 5.11 „Dynamic Linking“ auf Seite 318). So ersetzen Sie ein Wort durch seine Übersetzung aus dem Wörterbuch: 1 Platzieren Sie die Einfügemarke an den Anfang oder in das Wort, das Sie ersetzen wollen. Transit NXT zeigt den Wörterbucheintrag im Terminologie-Fenster an. 2 Um die Übersetzung zu übernehmen, drücken Sie die Tastenkombination ALT+T Transit NXT ersetzt das markierte Wort durch die Übersetzung aus den Projektwörterbüchern. 130930 Wenn Sie dabei die Groß-/Kleinschreibung des Anfangsbuchstabens ändern wollen, drücken Sie ALT+UMSCHALT+T anstelle der oben genannten Tastenkombination. Transit NXT – Benutzerhandbuch 271 5 Übersetzen in Transit NXT So wählen Sie bei mehreren Wörterbuchvorschlägen aus, durch welchen ein Wort ersetzt wird: 1 Platzieren Sie die Einfügemarke an den Anfang oder in das Wort, das Sie ersetzen wollen. Transit NXT zeigt die Wörterbucheinträge im Wörterbuchfenster an. 2 Um die Übersetzung zu übernehmen, drücken Sie die Tastenkombination ALT+K, <Buchstabe>. <Buchstabe> ist der Buchstabe, der im Wörterbuch-Fenster vor der gewünschten Übersetzung steht. Transit NXT ersetzt das markierte Wort durch die gewählte Übersetzung. Wenn Sie dabei die Groß-/Kleinschreibung des Anfangsbuchstabens ändern wollen, drücken Sie ALT+K, UMSCHALT+<Buchstabe> anstelle der oben genannten Tastenkombination. So fügen Sie eine Übersetzung aus dem Wörterbuch ein, ohne das ausgangssprachliche Wort zu ersetzen: 1 Platzieren Sie die Einfügemarke an der Position, an der Sie die Übersetzung einfügen wollen. Transit NXT zeigt die Wörterbucheinträge im Wörterbuchfenster an. 2 Um die Übersetzung zu übernehmen, drücken Sie die Tastenkombination ALT+G, <Buchstabe>. <Buchstabe> ist der Buchstabe, der im Wörterbuch-Fenster vor der gewünschten Übersetzung steht. Transit NXT fügt die gewählte Übersetzung an der Position der Einfügemarke ein. Wenn Sie dabei die Groß-/Kleinschreibung des Anfangsbuchstabens ändern wollen, drücken Sie ALT+G, UMSCHALT+<Buchstabe> anstelle der oben genannten Tastenkombination. Wenn Transit NXT Leerzeichen als Übersetzung aus dem Wörterbuch einfügt Wenn Transit NXT anzeigt, dass es einen Eintrag im Wörterbuch gefunden hat, den Sie übernehmen wollen und Transit NXT nur ein Leerzeichen einfügt, dann kann das folgenden Grund haben: Transit NXT markiert ein Wort, wenn Transit NXT es im Wörterbuch als ausgangssprachlichen Eintrag findet. Das gilt auch dann, wenn es im Wörterbuch keinen Eintrag für Ihre aktuelle Zielsprache gibt (sondern für andere Sprachen, die Sie im Moment nicht bearbeiten). Falls Sie dann die (nicht vorhandene) Übersetzung aus dem Wörterbuch übernehmen wollen, fügt Transit NXT Leerzeichen ein – weil keine Übersetzung vorliegt. Sollte Ihr Wörterbuch unvollständig sein und nicht zu jedem ausgangssprachlichen Eintrag ein zielsprachlicher Eintrag vorliegen, haben Sie folgende Möglichkeiten: 272 Transit NXT – Benutzerhandbuch 130930 5 5.7 Mit Terminologie arbeiten ■ Sie wählen in den Grundeinstellungen für Terminologiesuche unter Anzeige im Terminologie-Fenster die Option wenn Zielsprache vorhanden. Im Terminologie-Fenster werden Ihnen dann nur noch Einträge angezeigt, für die es in der aktuell gewählten Zielsprache eine Übersetzung gibt. ■ Sie erstellen ein gesondertes Wörterbuch, in dem nur Datensätze mit ausgangsund zielsprachlicher Benennung vorkommen. 5.7.6 Terminologie in Wörterbuch aufnehmen Sie können während Ihrer Übersetzung in Transit NXT Terminologie in das aktuelle TermStar-Wörterbuch aufnehmen. Sie haben dazu folgende Möglichkeiten: ■ Markierungen in Wörterbuch aufnehmen Sie markieren Wörter in der Ausgangssprache und deren Übersetzung in der Zielsprache und nehmen sie sofort als neuen Datensatz in das aktuelle Wörterbuch auf. ■ Terminologie mit der Schnelleingabe ins Wörterbuch aufnehmen Sie markieren ein Wort und nehmen es mit der Schnelleingabe als neuen Datensatz oder neuen Eintrag in ein Wörterbuch auf. Mit der Schnelleingabe können Sie außer der Benennung noch andere Informationen in das Wörterbuch aufnehmen (z.B. Sachgebiet, Kontext). Außerdem können Sie festlegen, in welches Projektwörterbuch die Terminologie aufgenommen wird. ■ Auf Markups basierende Terminologievorschläge ins Wörterbuch aufnehmen Markierungen in Wörterbuch aufnehmen Sie können Wörter in der Ausgangs- und Zielsprache markieren und sofort als neuen Datensatz in das Wörterbuch aufnehmen. Dabei können Sie ausschließlich die ausgangs- und zielsprachliche Benennung für diesen Eintrag bzw. Datensatz festlegen. Transit NXT speichert Markierung im aktuellen Wörterbuch Wenn Sie Markierungen in das Wörterbuch aufnehmen, speichert Transit NXT diese immer im so genannten „aktuellen“ Wörterbuch. Sie legen dieses Wörterbuch in den Projekteinstellungen fest (siehe Abschnitt 3.5.12 „Projekteinstellung „Wörterbücher““ auf Seite 118). 130930 Achten Sie darauf, dass Sie das gewünschte Wörterbuch als aktuelles Wörterbuch festgelegt haben. Transit NXT – Benutzerhandbuch 273 5 Übersetzen in Transit NXT So nehmen Sie Markierungen in das aktuelle Wörterbuch auf: 1 Markieren Sie den Begriff in der Ausgangssprache und die Übersetzung in der Zielsprache. 2 Wählen Sie Terminologie | Erstellung | Aufnehmen. Transit NXT fügt das Begriffpaar als neuen Datensatz in das Wörterbuch ein. – Wenn bereits ein Datensatz existiert, der ein identisches Begriffspaar enthält, zeigt Transit NXT folgende Meldung an: Datensatz "<…>" ist bereits vorhanden! – Wenn die ausgangssprachliche Benennung des neuen Datensatzes mit der eines bereits existierenden Datensatzes übereinstimmt, die zielsprachliche Benennung sich jedoch unterscheidet, erscheint folgende Meldung: Eintrag "<…>" ist bereits vorhanden! Entscheiden Sie, ob ein neuer Datensatz angelegt oder der vorhandene Datensatz erweitert werden soll: – Neuer Datensatz – Die Terminologie wird als neuer Datensatz in das aktuelle Wörterbuch aufgenommen. – Einfügen – Die Terminologie wird als neuer Eintrag an den vorhandenen Datensatz im aktuellen Wörterbuch angehängt. – Abbrechen – Es wird keine Terminologie in das Wörterbuch aufgenommen. Terminologie mit der Schnelleingabe ins Wörterbuch aufnehmen Sie können mit der Schnelleingabe Wörter in das aktuelle Wörterbuch aufnehmen. Transit NXT zeigt im Fenster Schnelleingabe folgende Felder an: ■ Wörterbuch, in das die Einträge übernommen werden sollen ■ Benennung der aktuellen Ausgangssprache ■ Benennung der aktuellen Zielsprache ■ Felder mit Eingabeverifizierung Diese Felder können Sie in den Wörterbucheinstellungen festlegen. Einzelheiten dazu finden Sie im Benutzerhandbuch von TermStar NXT. Wenn eine der von Ihnen eingegebenen Benennungen bereits im Wörterbuch vorhanden ist, können Sie wählen: ■ Neuer Datensatz – TermStar NXT legt einen neuen Datensatz mit den beiden Einträgen an. Legen Sie einen neuen Datensatz immer dann an, wenn die Benennungen eine andere Bedeutung haben als der bisherige Datensatz. ■ Einfügen – TermStar NXT fügt die neue Benennung als neuen Eintrag in den Datensatz der bestehenden Benennung ein. Fügen Sie einen Eintrag in den bestehenden Datensatz immer dann ein, wenn die Benennung die gleiche Bedeutung hat wie der bisherige Datensatz. 274 Transit NXT – Benutzerhandbuch 130930 5 5.7 Mit Terminologie arbeiten TermStar NXT überprüft nur das Zielwörterbuch TermStar NXT überprüft bei neuen Einträgen nur das Wörterbuch, zu dem Sie die neuen Einträge hinzufügen – also das, das Sie im Fenster Schnelleingabe ausgewählt haben. Einträge, die in anderen Wörterbüchern existieren, werden nicht berücksichtigt. So nehmen Sie Terminologie mit der Schnelleingabe in ein Projektwörterbuch auf: 1 Wählen Sie Terminologie | Erstellung | Schnelleingabe. Transit NXT zeigt das Fenster Schnelleingabe mit folgenden Feldern an: Abb. 5-43: Fenster Schnelleingabe – Zielwörterbuch, in das die Terminologie aufgenommen wird – Ausgangssprachliche Benennung, die Sie markiert haben – Zielsprachliche Benennung, die Sie markiert haben – Gegebenenfalls weitere Felder, für die eine Eingabeverifizierung festgelegt wurde 2 Wählen Sie das Wörterbuch aus, in das Transit NXT die Terminologie aufnehmen soll. 3 Korrigieren Sie ggf. die ausgangs- und zielsprachliche Benennung. 4 Füllen Sie ggf. die weiteren Felder aus. 5 Bestätigen Sie Ihre Eingabe mit OK. – Wenn es bereits einen Datensatz gibt, der ein identisches Begriffspaar enthält, zeigt Transit NXT folgende Meldung an: Datensatz "<…>" ist bereits vorhanden! – Wenn der neue Datensatz in der Zielsprache vom bereits bestehenden Datensatz abweicht, erscheint folgende Meldung: Eintrag "<…>" ist bereits vorhanden! Entscheiden Sie, ob ein neuer Datensatz angelegt oder der vorhandene Datensatz erweitert werden soll. – Neuer Datensatz – Die Terminologie wird als neuer Datensatz in das ausgewählte Wörterbuch aufgenommen. 130930 – Einfügen – Die Terminologie wird als neuer Eintrag an den vorhandenen Datensatz in dem ausgewählten Wörterbuch angehängt. Transit NXT – Benutzerhandbuch 275 5 Übersetzen in Transit NXT – Abbrechen – Sie kehren zum Fenster Schnelleingabe zurück, ohne die Terminologie in das Wörterbuch aufzunehmen. Bestätigen Sie Ihre Eingaben mit OK. Transit NXT nimmt die Terminologie in das ausgewählte Wörterbuch auf. Da das Fenster Schnelleingabe geöffnet bleibt, können Sie weitere Datensätze anlegen. 6 Um das Fenster Schnelleingabe zu schließen, klicken Sie auf Abbrechen oder auf OK, wenn alle Felder leer sind. Auf Markups basierende Terminologievorschläge ins Wörterbuch aufnehmen Im Terminologie-Fenster kann Transit NXT Ihnen auch Terminologievorschläge anzeigen, die auf Begriffen mit Formatierungsinformationen (z.B. Kursiv- oder Fettschrift oder Unterstreichung) basieren, die in Ihrem Arbeitsordner oder im Referenzmaterial bereits übersetzt vorliegen. Auf Markups basierende Terminologieverschläge werden im Terminologie-Fenster blau gekennzeichnet. Damit Ihnen auf Markups basierende Terminologievorschläge angezeigt werden, müssen Sie in den Grundeinstellungen der Option Terminologiesuche die Optionen nach Benennungen mit Markups im Arbeitsordner und/oder nach Benennungen mit Markups im Referenzmaterial auswählen (siehe Abschnitt 5.7.4 „Terminologiesuche – Grundeinstellungen“ auf Seite 269). Diese Terminologievorschläge können Sie entweder sofort als neuen Datensatz ins aktuelle Wörterbuch übernehmen oder mit der Schnelleingabe als neuen Datensatz oder neuen Eintrag in ein Wörterbuch aufnehmen. So nehmen Sie auf Markups basierende Terminologievorschläge in ein Wörterbuch auf: 1 Öffnen Sie im Terminologie-Fenster das Kontextmenü, indem Sie mit der rechten Maustaste auf einen blau markierten Terminologievorschlag klicken. 2 Wählen Sie im Kontextmenü entweder Terminologie in aktuelles Wörterbuch aufnehmen oder Schnelleingabe. Der weitere Ablauf ist identisch wie in den Anleitungen „So nehmen Sie Markierungen in das aktuelle Wörterbuch auf:“ auf Seite 274 bzw. „So nehmen Sie Terminologie mit der Schnelleingabe in ein Projektwörterbuch auf:“ auf Seite 275. 276 Transit NXT – Benutzerhandbuch 130930 5 5.7 Mit Terminologie arbeiten 5.7.7 Alle Benennungen übernehmen Transit NXT kann für nicht übersetzte Segmente alle Benennungen aus dem Wörterbuch automatisch übernehmen. Transit NXT fügt dann die Übersetzung von ausgangssprachlichen Begriffen, die es im Wörterbuch findet, automatisch im zielsprachlichen Segment ein. Mehrere Übersetzungen oder keine Übersetzung im Wörterbuch Wenn Transit NXT im Wörterbuch mehrere Übersetzungen für einen ausgangssprachlichen Begriff findet, übernimmt Transit NXT immer die erste Übersetzung. Wenn Transit NXT einen ausgangssprachlichen Begriff im Wörterbuch findet, aber keine zielsprachliche Übersetzung, dann lässt Transit NXT den ausgangssprachlichen Begriff unverändert stehen. So übernehmen Sie alle Benennungen für nicht übersetzte Segmente: 1 Legen Sie unter Terminologie | Verwendung | Autom. einfügen fest, ob Sie die Benennungen für das aktuelle Segment, oder für die gesamte Datei übernehmen wollen. – Wählen Sie die Option Segment, wenn Sie die Benennungen für das aktuelle Segment übernehmen wollen, – Wählen Sie die Option Datei, wenn Sie die Benennungen für die gesamte Datei übernehmen wollen. Transit NXT zeigt die folgende Meldung an: Wollen Sie wirklich die Übersetzungen aller Wörter einfügen, die im Wörterbuch gefunden wurden? 2 Wenn Sie sicher sind, dass Sie alle Benennungen aus dem Wörterbuch übernehmen wollen, klicken Sie auf Ja. Transit NXT ersetzt alle ausgangssprachlichen Begriffe in nicht übersetzten Segmenten durch die zielsprachliche Benennung aus dem Wörterbuch. 130930 Anschließend zeigt Transit NXT die folgende Meldung an: Alle im Wörterbuch gefundenen Benennungen wurden eingefügt. Transit NXT – Benutzerhandbuch 277 5 Übersetzen in Transit NXT 5.8 Funktionen, die die Übersetzung erleichtern 5.8.1 Überblick Transit NXT hilft Ihnen beim Übersetzen mit einer Vielzahl von Funktionen, die speziell für den Übersetzungsprozess entwickelt und optimiert wurden: ■ Suchen (Abschnitt 5.8.2 auf Seite 278) ■ Suchen und Ersetzen (Abschnitt 5.8.3 auf Seite 281) ■ Text verschieben oder kopieren (Abschnitt 5.8.5 auf Seite 285) ■ Unicode-Zeichen einfügen (Abschnitt 5.8.6 auf Seite 285) ■ Auswahl des Tastatur-Layouts (Abschnitt 5.8.7 auf Seite 286) ■ Einfügemarke bewegen (Abschnitt 5.8.8 auf Seite 288) ■ Einfügemarke zu bestimmten Segmenten bewegen (Abschnitt 5.8.9 auf Seite 289) ■ Text manuell formatieren (Abschnitt 5.8.10 auf Seite 292) ■ Schreibschutz für Ausgangssprache aufheben (Abschnitt 5.8.11 auf Seite 293) ■ Mit AutoText häufig vorkommenden Text einfügen (Abschnitt 5.8.12 auf Seite 294) Wie Sie Status, Markups, Rechtschreibung und Terminologie Ihrer Übersetzung prüfen können, finden Sie in Abschnitt 6 „Qualitätssicherung“ auf Seite 335. 5.8.2 Suchen Sie können in Transit NXT wie in jedem Textverarbeitungsprogramm nach einer beliebigen Zeichenfolge suchen. Wenn Transit NXT die gesuchte Zeichenfolge nicht findet, zeigt Transit NXT verschiedene Meldungen an, auf die Sie reagieren können (siehe Tab. 5-10 auf Seite 280). So suchen Sie nach einer Zeichenfolge: 1 Setzen Sie die Einfügemarke in das Fenster, in dem Sie suchen wollen. 2 Wählen Sie Bearbeiten | Suchen. 278 Transit NXT – Benutzerhandbuch 130930 5 5.8 Funktionen, die die Übersetzung erleichtern Transit NXT zeigt das Fenster Suchen/Ersetzen mit der Registerkarte Suchen an: Abb. 5-44: Fenster Suchen/Ersetzen, Registerkarte Suchen 3 Geben Sie im Feld Suchen nach die zu suchende Zeichenfolge ein. Unter Suchrichtung zeigt Transit NXT die Option an, die für die Suche festgelegt wurde: – abwärts – von der Position der Einfügemarke weiter bis zum Textende – aufwärts – von der Position der Einfügemarke zurück bis zum Textanfang – ganzes Dokument – vom Dokumentanfang an im gesamten Dokument 4 Um weitere Optionen für die Suche zu definieren, klicken Sie im Bereich Optionen auf die Schaltfläche +. Transit NXT erweitert das Fenster um die folgenden Optionen: Abb. 5-45: Erweitertes Fenster Suchen – Groß-/Kleinschreibung beachten – Markieren Sie diese Option, wenn Transit NXT nur Zeichenfolgen finden soll, die genau der eingegebenen Groß/Kleinschreibung entsprechen. – Regulärer Ausdruck – Transit NXT interpretiert die Zeichenfolge als reguläre 130930 Ausdrücke. Einzelheiten zu regulären Ausdrücken finden Sie im Transit/ TermStar NXT Referenzhandbuch. Transit NXT – Benutzerhandbuch 279 5 Übersetzen in Transit NXT – nur ganze Wörter – Markieren Sie diese Option, wenn Transit NXT nach der zu suchenden Zeichenfolge nur als ganzes Wort, nicht aber als Bestandteil eines anderen Worts suchen soll. Sie haben auch die Möglichkeit, Suchvorgänge zu speichern und diese ggf. zu einem späteren Zeitpunkt wieder aufzurufen: – Mit Öffnen rufen Sie einen gespeicherten Suchvorgang auf. – Mit Speichern speichern Sie einen aktuellen Suchvorgang ab. – Mit Speichern unter speichern Sie einen aufgerufenen Suchvorgang unter einem anderen Namen ab. Zusätzlich können Sie festlegen, wo Transit NXT die Zeichenfolge suchen soll: – Suche in Text – Transit NXT sucht nur in Text, nicht aber in Markups. – Suche in Text und Markups – Transit NXT sucht sowohl in (zu übersetzendem) Text als auch in Markups. – Suche in Markups – Transit NXT sucht nur in Markups, nicht aber in (zu übersetzendem) Text. 5 Klicken Sie auf Weitersuchen, um nach der Zeichenfolge zu suchen. Transit NXT sucht nach der Zeichenfolge. Transit NXT markiert eine gefundene Zeichenfolge oder zeigt eine Meldung an (siehe Tab. 5-10 auf Seite 280). 6 Sie können nun die Suche fortsetzen, indem Sie auf Weitersuchen klicken oder eine weitere Zeichenfolge eingeben und nach ihr suchen. – Wenn Sie das Fenster Suchen nicht mehr benötigen, können Sie dieses schließen, indem Sie in der Titelleiste rechts auf X klicken. – Sie haben auch die Möglichkeit, das Fenster Suchen in die Benutzeroberfläche zu integrieren, indem Sie dieses andocken (siehe hierzu in Abschnitt 2.1.9 „Transit-Werkzeugleiste“ den Hinweis „So docken Sie ein StandardFenster an die Benutzeroberfläche an:“ auf Seite 37). Wenn Transit NXT die Zeichenfolge nicht findet, zeigt es eine der folgenden Meldungen an: Situation Meldung Möglichkeiten Sie haben als Suchrichtung Abwärts gewählt. Transit NXT hat bis zum Dateiende keinen Treffer gefunden. Das Ende des Dokuments wurde erreicht. Der zu suchende Text wurde nicht gefunden. Soll der Suchvorgang am Anfang fortgesetzt werden? ■ Ja – Transit NXT setzt die Suche vom Anfang des Dokuments bis zu dem Punkt fort, an dem Sie die Suche begonnen haben. ■ Nein – Transit NXT beendet die Suche. Tab. 5-10: Meldungen, wenn Transit NXT eine Zeichenfolge nicht findet 280 Transit NXT – Benutzerhandbuch 130930 5 5.8 Funktionen, die die Übersetzung erleichtern Situation Meldung Möglichkeiten Sie haben als Suchrichtung Aufwärts gewählt. Transit NXT hat bis zum Dateibeginn keinen Treffer gefunden. Der Anfang des Dokuments wurde erreicht. Der zu suchende Text wurde nicht gefunden. Soll der Suchvorgang am Ende fortgesetzt werden? ■ Ja – Transit NXT setzt Sie haben nach einem Treffer weitergesucht. Transit NXT hat keinen weiteren Treffer gefunden. Der Suchvorgang innerhalb des Dokuments ist abgeschlossen. Bestätigen Sie die Meldung mit OK. Transit NXT hat keinen einzigen Treffer gefunden. Der Suchvorgang innerhalb des Dokuments ist abgeschlossen. Das gesuchte Element konnte nicht gefunden werden. Bestätigen Sie die Meldung mit OK. die Suche vom Ende des Dokuments bis zu dem Punkt fort, an dem Sie die Suche begonnen haben. ■ Nein – Transit NXT beendet die Suche. Tab. 5-10: Meldungen, wenn Transit NXT eine Zeichenfolge nicht findet 5.8.3 Suchen und Ersetzen Sie können in Transit NXT wie in jedem Textverarbeitungsprogramm nach einer beliebigen Zeichenfolge suchen und sie durch eine andere Zeichenfolge ersetzen lassen. Wenn Transit NXT die gesuchte Zeichenfolge nicht findet, zeigt es verschiedene Meldungen an, auf die Sie reagieren können (siehe Tab. 5-10 auf Seite 280). 130930 So suchen und ersetzen Sie eine Zeichenfolge: 1 Setzen Sie die Einfügemarke in das Fenster, in dem Sie suchen und ersetzen wollen. 2 Wählen Sie Bearbeiten | Suchen | Ersetzen. Transit NXT – Benutzerhandbuch 281 5 Übersetzen in Transit NXT Transit NXT zeigt das Fenster Suchen/Ersetzen mit der Registerkarte Ersetzen an: Abb. 5-46: Fenster Suchen/Ersetzen, Registerkarte Ersetzen 3 Geben Sie im Feld Suchen nach die zu suchende Zeichenfolge ein. Unter Suchrichtung bietet Transit NXT drei Optionen für die Suchrichtung im Text an: – abwärts – von der Position der Einfügemarke weiter bis zum Textende – aufwärts – von der Position der Einfügemarke zurück bis zum Textanfang – gesamter Text – vom Dokumentanfang an im gesamten Dokument 4 Geben Sie im Feld Ersetzen durch die Zeichenfolge an, mit der Transit NXT die gefundene Zeichenfolge ersetzen soll. 5 Um weitere Optionen für die Suche zu definieren, klicken Sie im Bereich Optionen auf die Schaltfläche +. 282 Transit NXT – Benutzerhandbuch 130930 5 5.8 Funktionen, die die Übersetzung erleichtern Transit NXT erweitert das Fenster um folgende Optionen: Abb. 5-47: Erweitertes Fenster Suchen/Ersetzen, Registerkarte Ersetzen – Groß-/Kleinschreibung beachten – Markieren Sie diese Option, wenn Transit NXT nur Zeichenfolgen suchen und ersetzen soll, die genau der eingegebenen Groß-/Kleinschreibung entsprechen. – Regulärer Ausdruck – Transit NXT interpretiert die Zeichenfolge als reguläre Ausdrücke. Einzelheiten zu regulären Ausdrücken finden Sie im Transit/ TermStar NXT Referenzhandbuch. – nur ganze Wörter – Markieren Sie diese Option, wenn Transit NXT nach der zu suchenden Zeichenfolge nur als ganzes Wort, nicht aber als Bestandteil eines anderen Worts suchen soll. Sie haben auch die Möglichkeit, Suchen- und Ersetzen-Vorgänge zu speichern und diese ggf. zu einem späteren Zeitpunkt wieder aufzurufen: – Mit Öffnen rufen Sie einen gespeicherten Vorgang auf. – Mit Speichern speichern Sie einen aktuellen Vorgang ab. – Mit Speichern unter speichern Sie einen aufgerufenen Vorgang unter einem anderen Namen ab. Zusätzlich können Sie festlegen, wo Transit NXT die Zeichenfolge suchen soll: – Suche in Text – Transit NXT sucht nur in (zu übersetzendem) Text, nicht aber in Markups. – Suche in Text und Markups – Transit NXT sucht sowohl in (zu übersetzendem) Text als auch in Markups. – Suche in Markups – Transit NXT sucht nur in Markups, nicht aber in (zu über- 130930 setzendem) Text. Transit NXT – Benutzerhandbuch 283 5 Übersetzen in Transit NXT 6 Klicken Sie auf Weitersuchen, um nach der Zeichenfolge zu suchen. Transit NXT sucht nach der Zeichenfolge. 7 Transit NXT markiert die gefundene Zeichenfolge. Sie können dann festlegen, ob Sie die Zeichenfolge ersetzen wollen: – Um diese gefundene Zeichenfolge zu ersetzen, klicken Sie auf Ersetzen. Transit NXT ersetzt diese Zeichenfolge und setzt die Suche fort. – Um diese gefundene Zeichenfolge nicht zu ersetzen, klicken Sie auf Weitersuchen. Transit NXT lässt diese Zeichenfolge unverändert und setzt die Suche fort. – Wenn Sie den Vorgang unterbrechen oder beenden wollen, klicken Sie auf X. Transit NXT schließt das Suchen/Ersetzen Fenster. – Um alle gefundenen Zeichenfolgen ohne weitere Nachfrage zu ersetzen, klicken Sie auf Alle ersetzen. Transit NXT ersetzt die Zeichenfolge, setzt die Suche fort und ersetzt automatisch alle weiteren gefundenen Zeichenfolgen. Anschließend zeigt Transit NXT eine Meldung an mit der Anzahl gefundener und ersetzter Zeichenfolgen. Beispiel: 12 gefunden, 12 ersetzt Wenn Transit NXT die Zeichenfolge nicht findet, zeigt es wie bei einem Suchvorgang verschiedene Meldungen an (siehe Tab. 5-10 auf Seite 280). 8 Wenn Sie das Fenster Suchen/Ersetzen nicht mehr benötigen, können Sie dieses schließen, indem Sie in der Titelleiste rechts auf X klicken. – Sie haben auch die Möglichkeit, das Fenster Suchen in die Benutzeroberfläche zu integrieren, indem Sie dieses andocken (siehe hierzu in Abschnitt 2.1.9 „Transit-Werkzeugleiste“ den Hinweis „So docken Sie ein StandardFenster an die Benutzeroberfläche an:“ auf Seite 37). 5.8.4 Text löschen Sie können in Transit NXT Text wie gewohnt mit der RÜCK-Taste oder der ENTF-Taste löschen. Sie können den betreffenden Text jedoch auch schnell löschen, indem Sie die Option Löschen bis Segmentende verwenden. Diese finden Sie unter Bearbeiten | Übersetzen. Unter Bestätigen können Sie diese Option aktivieren bzw. deaktivieren. Im aktivierten Zustand löscht Transit NXT beim Betätigen der Tastenkombination ALT+EINFG automatisch den rot unterstrichenen, ausgangssprachlichen Text. Markups, die Transit NXT mit dem Text löscht Wenn sich zwischen dem Text, den Sie löschen wollen, Markups befinden, löscht Transit NXT auch diese. Die Markups in den anderen Segmenten bleiben davon unberührt. Informationen zu Markups finden Sie in Abschnitt 5.6 „Markups im Transit-Editor“ auf Seite 256. 284 Transit NXT – Benutzerhandbuch 130930 5 5.8 Funktionen, die die Übersetzung erleichtern 5.8.5 Text verschieben oder kopieren Sie können in Transit NXT mit der Maus Text verschieben oder kopieren. So verschieben oder kopieren Sie Text mit der Maus: 1 Markieren Sie den Text, den Sie verschieben oder kopieren wollen. – Um den markierten Text zu verschieben, führen Sie den Mauszeiger auf den markierten Text, drücken die linke Maustaste und halten diese gedrückt. Dann ziehen Sie den Text mit der Maus an die Stelle, an der Sie ihn eingefügen wollen. – Um den markierten Text zu kopieren, halten Sie die STRG-Taste gedrückt, während Sie den markierten Text an die Stelle ziehen, an der er eingefügt werden soll. 5.8.6 Unicode-Zeichen einfügen Mit der Option Zeichentabelle können Sie in Transit NXT jedes Unicode-Zeichen einfügen, das Sie mit dem aktuellen Zeichensatz darstellen können. Dabei können Sie aus verschiedenen Zeichengruppen auswählen. So fügen Sie ein Unicode-Zeichen ein: 1 Platzieren Sie die Einfügemarke an die Stelle, an der Sie das Unicode-Zeichen einfügen wollen. 2 Wählen Sie Editieren | Text | Zeichentabelle. Transit NXT zeigt das Fenster Zeichentabelle an: Abb. 5-48: Fenster Zeichentabelle 3 Wählen Sie in der Liste eine Gruppe der Unicode-Zeichen aus (z.B. Lateinisch-1). 130930 Transit NXT zeigt in der Zeichentabelle die Zeichen der ausgewählten Gruppe an. Transit NXT – Benutzerhandbuch 285 5 Übersetzen in Transit NXT 4 Klicken Sie auf ein Zeichen, um es an der Position der Einfügemarke einzufügen. Transit NXT fügt das Zeichen an der Position der Einfügemarke ein. Das Fenster bleibt geöffnet, damit Sie noch weitere Unicode-Zeichen einfügen können. 5 Wenn Sie das Fenster Zeichentabelle nicht mehr benötigen, können Sie dieses schließen, indem Sie in der Titelleiste rechts auf X klicken. – Sie haben auch die Möglichkeit, das Fenster Zeichentabelle in die Benutzeroberfläche zu integrieren, indem Sie dieses andocken (siehe hierzu in Abschnitt 2.1.9 „Transit-Werkzeugleiste“ den Hinweis „So docken Sie ein Standard-Fenster an die Benutzeroberfläche an:“ auf Seite 37). 5.8.7 Auswahl des Tastatur-Layouts Eventuell haben Sie unter Windows mehrere so genannte Eingabegebietsschemata festgelegt, um Texte in unterschiedlichen Sprachen mit der jeweiligen Tastaturbelegung eingeben zu können. In diesem Fall wählt Transit NXT für jedes Fenster und jeden Wörterbuch-Eintrag automatisch das richtige Schema aus. Beispiel: Sie arbeiten an einem deutsch-englischen Übersetzungsprojekt: ■ Einfügemarke im Fensterbereich der Ausgangssprache (Deutsch) – Transit NXT wählt das deutsche Tastatur-Layout aus. ■ Einfügemarke im Fensterbereich der Zielsprache (Englisch) – Transit NXT wählt das englische Tastatur-Layout aus. ■ Einfügemarke in deutschem Wörterbuch-Eintrag – TermStar NXT wählt das deutsche Tastatur-Layout aus. ■ Einfügemarke in englischem Wörterbuch-Eintrag – TermStar NXT wählt das englische Tastatur-Layout aus. Welches Eingabegebietsschema gerade ausgewählt ist, kann Windows in der TaskLeiste anzeigen (siehe Abb. 5-49). Dazu muss in der Windows-Systemsteuerung die entsprechende Einstellung aktiviert sein (Beispiel Windows XP Professional: Windows-Startmenü, Einstellungen | Systemsteuerung | Regions- und Sprachoptionen, Registerkarte Sprachen, Option Details). Abb. 5-49: Windows-Taskleiste: Deutsches Eingabegebietsschema ist ausgewählt 286 Transit NXT – Benutzerhandbuch 130930 5 5.8 Funktionen, die die Übersetzung erleichtern Sie haben folgende Möglichkeiten, das Schema manuell zu wechseln: ■ Wählen Sie in der Windows-Taskleiste das Schema aus, das Windows verwenden soll: Abb. 5-50: Windows-Taskleiste: Eingabegebietsschema wechseln Die Auswahl gilt, bis Transit NXT das Schema das nächste Mal automatisch auswählt. ■ Wechseln Sie mit der Windows-Tastenkombination zwischen den verschiedenen Schemata. Als Standard verwendet Windows die Tastenkombination ALT (links) + UMSCHALT. Sie können die Tastenkombination in der Windows-Systemsteuerung ändern. Beispiel Windows XP Professional: Windows-Startmenü, Einstellungen | Systemsteuerung | Regions- und Sprachoptionen, Registerkarte Sprache | Details | Tastatur. Die Auswahl gilt, bis Transit NXT das Schema das nächste Mal automatisch auswählt. Automatische Auswahl des Tastatur-Layouts ausschalten Sie haben folgende Möglichkeiten, die automatische Auswahl des Tastatur-Layouts auszuschalten: ■ Deaktivieren Sie unter Editieren | Verschiedenes die Option Tastaturumstellung. Einzelheiten dazu finden Sie in Abschnitt 8.3.18 „Automatische Auswahl des Tastatur-Layouts aus-/einschalten“ auf Seite 476. ■ Entfernen Sie die Schemata, die Sie nicht benötigen. Transit NXT kann nur zwischen den Schemata umschalten, die Sie festgelegt haben. 130930 Beispiel Windows XP Professional: Windows-Startmenü, Einstellungen | Systemsteuerung | Regions- und Sprachenoptionen, Registerkarte Sprachen | Details. Wählen Sie das Schema aus und klicken Sie auf Entfernen. Transit NXT – Benutzerhandbuch 287 5 Übersetzen in Transit NXT 5.8.8 Einfügemarke bewegen Sie können die Einfügemarke im Editor mit über Befehle in der Multifunktionsleiste oder über Tastenkombinationen bewegen. Tabelle 5-11 zeigt die Befehle der Multifunktionsleiste, mit denen Sie die Einfügemarke bewegen können, sowie die entsprechenden Tastenkombinationen. Eine Übersicht über alle Tastenkombinationen finden Sie im Anhang in Abschnitt 9.2 „Tastenkombinationen“ auf Seite 497. Wie Sie die Einfügemarke zu einer ganz bestimmten Position, Zeile oder zu einem ganz bestimmten Segment bewegen, finden Sie in Abschnitt 5.8.9 „Einfügemarke zu bestimmten Segmenten bewegen“ auf Seite 289. Einfügemarke im Internal Repetitions-Modus bewegen Wenn Sie im Internal Repetitions-Modus arbeiten, haben Sie andere Möglichkeiten, die Einfügemarke zu bewegen. Einzelheiten dazu finden Sie in Abschnitt 5.12 „Internal Repetitions bearbeiten“ auf Seite 324. Funktion Multifunktionsleiste Taste/Tastenkombination Aktuelles Segment bestätigen, Einfügemarke zum nächsten zu bearbeitenden Segment bewegen und dort nach Fuzzy-Matches suchen Bearbeiten | Übersetzen | Status zuweisen | Übersetzt ALT+EINFG Nach Fuzzy-Matches für das aktuelle Segment suchen ALT+EINGABE Zum Segmentanfang Bearbeiten | Übersetzen | Navigieren | Segmentanfang ALT+PFEIL-LINKS Zum Segmentende Bearbeiten | Übersetzen | Navigieren | Segmentende ALT+PFEIL-RECHTS Zum nächsten Segment Bearbeiten | Übersetzen | Navigieren | Segment vor PLUS (Zehnertastatur) Zum vorherigen Segment Bearbeiten | Übersetzen | Navigieren | Segment zurück MINUS (Zehnertastatur) Zum nächsten nicht übersetzten Segment Bearbeiten | Übersetzen | Navigieren | Übersetzen vor STRG+PLUS (Zehnertastatur) Tab. 5-11: Einfügemarken im Editor bewegen 288 Transit NXT – Benutzerhandbuch 130930 5 5.8 Funktionen, die die Übersetzung erleichtern Funktion Multifunktionsleiste Taste/Tastenkombination Zum vorherigen nicht übersetzten Segment Bearbeiten | Übersetzen | Navigieren | Übersetzen zurück STRG+MINUS (Zehnertastatur) Zum nächsten teilweise übersetzten Segment Bearbeiten | Übersetzen | Navigieren | Prüfen vor ALT+PLUS (Zehnertastatur) Zum vorherigen teilweise übersetzten Segment Bearbeiten | Übersetzen | Navigieren | Prüfen zurück ALT+MINUS (Zehnertastatur) Zum nächsten zu bearbeitenden Segment Bearbeiten | Übersetzen | Navigieren | Bearbeiten vor STRG+ALT+PLUS (Zehnertastatur) Zum vorherigen zu bearbeitenden Segment Bearbeiten | Übersetzen | Navigieren | Bearbeiten zurück STRG+ALT+MINUS (Zehnertastatur) Tab. 5-11: Einfügemarken im Editor bewegen (Forts.) 5.8.9 Einfügemarke zu bestimmten Segmenten bewegen Sie können die Einfügemarke zu bestimmten Positionen in Ihrem aktuell geöffneten Sprachpaar bewegen. Sie haben dafür folgende Möglichkeiten: ■ Zu einem Segment mit bestimmter Nummer Die Nummer des Segments, in dem sich die Einfügemarke befindet, finden Sie in der Spalte am linken Fensterrand und in der Statuszeile am unteren Fensterrand (Seg.: <Nummer>). Einzelheiten hierzu finden Sie auf Seite 290. ■ Zu einer Zeile mit bestimmter Nummer Die Nummer der Zeile, in der sich die Einfügemarke befindet, finden Sie ebenfalls in der Statuszeile am unteren Fensterrand (Z.: <Nummer>). Einzelheiten hierzu finden Sie auf Seite 290. Wenn Sie unter Ansicht | Text anzeigen | Optionen die Optionen Zeichenformatierung oder Struktur für die WYSIWYG-Darstellung von Zeichenformatierungen bzw. der Dokumentenstruktur aktiviert haben, steht keine Zeilennummerierung zur Verfügung. ■ Zu einem Lesezeichen 130930 Sie können im Transit-Editor Lesezeichen setzen so dass Sie die Einfügemarke schnell zu deren Positionen bewegen können. Wenn Sie die Lesezeichen nicht mehr benötigen, können Sie sie auch wieder löschen. Transit NXT entfernt die Lesezeichen beim Export automatisch, so dass im zielsprachlichen Originalformat keine Marken von Transit NXT zurückbleiben. Einzelheiten hierzu finden Sie auf Seite 290. Transit NXT – Benutzerhandbuch 289 5 Übersetzen in Transit NXT ■ Zu einer gemerkten Position Es besteht die Möglichkeit, ein Lesezeichen zu setzen, so dass sich Transit NXT eine bestimmte Position im Text „merkt“. Nachdem Sie an einer anderen Stelle etwas nachgesehen haben, können Sie die so gekennzeichnete Position mühelos wiederfinden (Einzelheiten hierzu auf Seite 291). ■ Zu einem Segment, für das Notizen vorliegen Informationen dazu finden Sie in Abschnitt 6.10.4 „Zu Segmenten mit Notizen bewegen“ auf Seite 398. So bewegen Sie die Einfügemarke zu einem Segment oder einer Zeile: 1 Wählen Sie unter Bearbeiten | Suchen | Gehe zu zunächst den Elementtyp aus, zu welchem Sie die Einfügemarke bewegen wollen: Abb. 5-51: Suchfunktion Gehe zu – Segment – Zeile: Wenn die Einstellungen Zeichenformatierung und Struktur für die WYSIWYG-Darstellung von Tabellen und Struktur aktiviert sind, steht diese Option nicht zur Verfügung (siehe Abschnitt 8.5.6 auf Seite 488). – Lesezeichen: Wenn Sie ein Lesezeichen gesetzt haben, kann Transit NXT die Einfügemarke zu diesem Lesezeichen bewegen. Wie Sie Lesezeichen setzen, finden Sie auf Seite 290. 2 Geben Sie im Feld rechts von der Auswahlliste die Nummer des Segments, der Zeile oder des Lesezeichen ein, zu der Sie die Einfügemarke bewegen wollen. 3 Klicken Sie auf Gehe zu oder drücken Sie die EINGABE-Taste. Transit NXT bewegt die Einfügemarke an die angegebene Position. Falls Sie einen ungültigen Wert eingegeben haben, bewegt sich die Einfügemarke nicht. So setzen Sie eine Lesezeichen: 1 Bewegen Sie die Einfügemarke an die Position, an der Sie ein Lesezeichen setzen wollen. 2 Klicken Sie unter Editieren | Text auf die Option Lesezeichen. Transit NXT zeigt das Fenster Lesezeichen an: Abb. 5-52: Fenster Lesezeichen 290 Transit NXT – Benutzerhandbuch 130930 5 5.8 Funktionen, die die Übersetzung erleichtern 3 Geben Sie eine Nummer für das Lesezeichen ein. Unter dieser Nummer können Sie die Position mit der Option Bearbeiten | Suchen | Gehe zu erreichen (siehe Abb. 5-51 auf Seite 290). 4 Bestätigen Sie Ihre Eingabe, indem Sie auf Setzen klicken. Transit NXT setzt das Lesezeichen an die Position der Einfügemarke. So löschen Sie ein Lesezeichen: 1 Wählen Sie Editieren | Text | Lesezeichen. Transit NXT zeigt das Fenster Lesezeichen an (Abb. 5-52 auf Seite 290). 2 Geben Sie die Nummer des Lesezeichens ein, das Sie löschen wollen. 3 Löschen Sie dieses Lesezeichen, indem Sie auf Löschen klicken. Transit NXT löscht das angegebene Lesezeichen. So merkt sich Transit NXT die aktuelle Position der Einfügemarke: 1 Bewegen Sie die Einfügemarke an die Position, die sich Transit NXT merken soll. 2 Wählen Sie Editieren | Text | Pos. merken: Abb. 5-53: Symbol Position merken Transit NXT merkt sich die Position. Sie können nun die Einfügemarke zu einer anderen Position bewegen. Transit NXT merkt sich die Position nur solange, wie die Sprachdatei geöffnet ist. Wenn Sie die Sprachdatei schließen und später wieder öffnen, findet Transit NXT die Position nicht mehr. So springen Sie zurück zur gemerkten Position: 1 Um die Einfügemarke zurück zu der gemerkten Position zu bewegen, wählen Sie Editieren | Text | Zu gemerkter Pos.: Abb. 5-54: Symbol Zu gemerkter Position wechseln 130930 Transit NXT bewegt die Einfügemarke an die vorher gemerkte Position. Transit NXT – Benutzerhandbuch 291 5 Übersetzen in Transit NXT 5.8.10 Text manuell formatieren Sie können dem übersetzten Text in Transit NXT nicht nur Markups zuweisen (siehe hierzu Abschnitt 5.6.2 „Arbeiten mit Markup IDs“ auf Seite 257), sondern diesen auch manuell mit den Schriftstilen fett, kursiv oder unterstrichen formatieren. Dabei verwendet Transit NXT nicht die in der Ausgangsdatei möglicherweise definierten Zeichenformate bzw. Formatvorlagen, sondern weist nur die Schriftstile fett, kursiv oder unterstrichen zu. Auf diese Weise können Sie zum Beispiel ein Wort, das in der Ausgangssprache mit Anführungszeichen markiert ist und das Sie in der Zielsprache fett markieren müssen, schnell formatieren. Manuelle Formatierung oder Markups übernehmen? In verschiedenen Programmen (z.B. Word, FrameMaker) ist es möglich, für die Zeichenformatierung so genannte „Zeichenformate“, „Zeichenvorlagen“ oder „Formatvorlagen“ festzulegen. Transit NXT setzt anstelle dieser Formate Markups. Wenn Sie Text manuell formatieren, verwendet Transit NXT nicht diese Markups, sondern weist dem Text lediglich die gewünschte Eigenschaft zu (z.B. unterstrichten oder fett). Klären Sie daher ggf. vor der Formatierung mit Ihrem Kunden, wie Sie den Text formatieren sollen. So formatieren Sie Text manuell mit Formatierungsbefehlen: 1 Markieren Sie den Text, den Sie formatieren wollen. 2 Klicken Sie unter Editieren | Format auf das Symbol, das der gewünschten Formatierung entspricht: Symbol Bedeutung Fett Kursiv Unterstrichen Hochgestellt Tiefgestellt Tab. 5-12: Symbole, um Text manuell zu formatieren 292 Transit NXT – Benutzerhandbuch 130930 5 5.8 Funktionen, die die Übersetzung erleichtern Transit NXT weist dem markierten Text den Schriftstil zu und setzt dazu die entsprechenden Markups. Die Darstellung der Markups im Transit-Editor ist abhängig von den unter Ansicht | Text anzeigen gewählten Einstellungen (siehe hierzu Abschnitt 8.6.3 „Editor-Ansichten verändern und verwalten“ auf Seite 490). 5.8.11 Schreibschutz für Ausgangssprache aufheben Der Text in der Ausgangssprache ist immer schreibgeschützt, damit Sie ihn nicht aus Versehen verändern. Andernfalls würde das Sprachpaar nicht mehr mit dem Ausgangsdokument des Imports übereinstimmen und Sie könnten Ihre Übersetzung nicht als Referenzmaterial nutzen. Es kann jedoch Fällen geben, in denen es erforderlich ist, dass Sie den Text in der Ausgangssprache ändern, z.B. wenn im Originaldokument Schreibfehler gefunden wurden. Schreibschutz wieder einschalten Wir empfehlen, den Schreibschutz für die Ausgangssprache sofort wieder einzuschalten, nachdem Sie die Änderungen vorgenommen haben. So können Sie verhindern, dass der Text der Ausgangssprache versehentlich verändert wird. So heben Sie den Schreibschutz für die Ausgangssprache auf: 1 Setzen Sie die Einfügemarke in den Text der Ausgangssprache. 2 Entfernen Sie unter Editieren | Text das Häkchen von der Option Schreibschutz. Transit NXT hebt den Schreibschutz für die Ausgangssprache auf. 3 Korrigieren Sie vorhandene Fehler im Text. Wir empfehlen, den Schreibschutz anschließend sofort wieder zu aktivieren. So schalten Sie den Schreibschutz für die Ausgangssprache wieder ein: 1 Setzen Sie die Einfügemarke in den Text der Ausgangssprache. 2 Klicken Sie unter Editieren | Text auf Schreibschutz. 130930 Transit NXT aktiviert den Schreibschutz und zeigt dies durch ein Häkchen vor dieser Option an. Transit NXT – Benutzerhandbuch 293 5 Übersetzen in Transit NXT 5.8.12 Mit AutoText häufig vorkommenden Text einfügen In Transit NXT können Sie häufig vorkommende Texte als so genannten „AutoText“ speichern. Sie haben dann zwei Möglichkeiten, diese Texte in Ihre Übersetzung einzufügen: ■ Namen eingeben und von Transit NXT ersetzen lassen Anstelle des Textes geben Sie im Editor einen von Ihnen festgelegten Namen ein – Transit NXT fügt automatisch den gewünschten Text ein. Beispiel: In Ihrem Text kommt immer wieder der Text STAR Group vor. Sie speichern diese Wörter als AutoText-Eintrag und legen als Namen für den Eintrag sg fest. Anschließend genügt es, wenn Sie sg schreiben – Transit NXT ersetzt die Zeichenfolge durch den Text STAR Group. ■ Aus der Liste der AutoTexte auswählen Transit NXT zeigt in einem Fenster die Namen aller Texte an, die Sie als AutoText gespeichert haben. Aus dieser Liste können Sie den gewünschten Eintrag auswählen; Transit NXT fügt ihn in Ihre Übersetzung ein. So erstellen Sie einen AutoText-Eintrag: 1 Markieren Sie den Text, den Sie als AutoText-Eintrag in Transit NXT speichern wollen (im Beispiel STAR Group). 2 Wählen Sie Editieren | Text | AutoText. Transit NXT zeigt das Fenster AutoText an: Abb. 5-55: Fenster AutoText 294 Transit NXT – Benutzerhandbuch 130930 5 5.8 Funktionen, die die Übersetzung erleichtern – oberes Feld – Name des AutoText-Eintrags Transit NXT zeigt im oberen Feld als Namen zunächst den Text an, den Sie markiert haben (im Beispiel STAR Group). – mittleres Feld – Liste der Namen aller verfügbaren AutoTexte – unteres Feld – Text, den Transit NXT als AutoText einfügen soll (im Beispiel STAR Group). 3 Geben Sie im oberen Feld einen Namen für den AutoText-Eintrag ein: Abb. 5-56: Fenster AutoText mit eingegebenem Namen des AutoTextes Diesen Namen können Sie in Ihrer Übersetzung anstelle des Texts selbst eingeben (im Beispiel sg). Transit NXT ersetzt den Namen automatisch durch den AutoText. 4 Um Ihre Eingabe zu bestätigen, klicken Sie auf Hinzufügen. Transit NXT verwendet den angegebenen Namen als Kürzel für den Text, den Transit NXT im unteren Feld anzeigt. Transit NXT zeigt die Zeichenfolge nun auch im mittleren Feld an. Speichern von AutoText-Einträgen 130930 Transit NXT speichert AutoText-Einträge benutzerbezogen unter \config\users\ <Benutzername>\ in der Datei default.prf ab. Ein AutoText-Eintrag erscheint dort unter [AutoText], sobald Sie das Fenster Grundeinstellungen öffnen und auf Speichern klicken. Transit NXT – Benutzerhandbuch 295 5 Übersetzen in Transit NXT So geben Sie einen AutoText direkt in Ihre Übersetzung ein: 1 Geben Sie im zielsprachlichen Fenster den Namen des AutoText-Eintrags ein (im Beispiel sg). 2 Damit Transit NXT den Namen durch den AutoText (im Beispiel STAR Group) ersetzt, drücken Sie unmittelbar danach die Taste F3. So wählen Sie einen AutoText-Eintrag aus der Liste aus: 1 Platzieren Sie die Einfügemarke im zielsprachlichen Fenster an der Position, an der Transit NXT den AutoText einfügen soll. 2 Wählen Sie Editieren | Text | AutoText. Transit NXT zeigt das Fenster AutoText mit drei Feldern an. Im mittleren Feld zeigt Transit NXT die Namen aller gespeicherten AutoText-Einträge an. 3 Wählen Sie im mittleren Feld den Namen des AutoText-Eintrags aus, den Transit NXT in Ihre Übersetzung einfügen soll. Wenn Sie einen Namen markieren, zeigt Transit NXT im unteren Feld den AutoText an, der in die Übersetzung eingefügt wird. 4 Um den Text in Ihre Übersetzung einzufügen, klicken Sie auf Einfügen. Transit NXT fügt den gespeicherten AutoText an der Position der Einfügemarke in die Übersetzung ein. So löschen Sie einen AutoText-Eintrag: 1 Wählen Sie Editieren | Text | AutoText. Transit NXT zeigt das Fenster AutoText mit drei Feldern an. Im mittleren Feld zeigt Transit NXT die Namen aller gespeicherten AutoText-Einträge an. 2 Wählen Sie im mittleren Feld den Namen des AutoText-Eintrags aus, den Sie löschen wollen. Wenn Sie einen Namen markieren, zeigt Transit NXT im unteren Feld den AutoText an, der den markierten Namen hat. 3 Um den AutoText-Eintrag zu löschen, klicken Sie auf Löschen. Transit NXT löscht den AutoText-Eintrag. 4 296 Schließen Sie das Fenster AutoText mit OK. Transit NXT – Benutzerhandbuch 130930 5 5.8 Funktionen, die die Übersetzung erleichtern 5.8.13 Dateianzeige im Fenster „Dateinavigation“ Üblicherweise öffnen Sie die Dateien eines Projekts über Projekt | Verwaltung | Sprachpaar öffnen oder über die Schnellstartleiste. Mit dem Floating Window Dateinavigation stellt Ihnen Transit NXT eine weitere Möglichkeit zur Verfügung. Über die Registerkarte Dateien dieses Fensters können Sie sich alle in einem Projekt enthaltenen Dateien und deren Ablagestruktur separat anzeigen lassen und diese Dateien auch mit einem Doppelklick direkt aus diesem Fenster heraus im TransitEditor öffnen. Vor allem bei der Bearbeitung von Ressourcen-Dateien bietet das Navigieren über das Fenster Dateinavigation entscheidende Vorteile. Wenn Sie in der Verzeichnisstruktur dieses Fensters einen Dialognamen oder ein Element anklicken, wird Ihnen das entsprechende Segment direkt im Transit-Editor angezeigt. Darüber hinaus enthält das Fenster Dateinavigation die Registerkarten Fehler (Typ) und Fehler (Datei), die der Fehleranzeige dienen. Diese Fehleranzeige wird aktualisiert, wenn eine Prüfroutine oder Terminologieprüfung (siehe Abschnitt 6.6.3 „Prüfroutine durchführen“ auf Seite 368 bzw. Abschnitt 6.4 „Terminologie prüfen“ auf Seite 346) oder eine Fehlerauswertung über den Report Manager Qualitätsprüfung (siehe Abschnitt 7.5 „Report Manager Qualitätsprüfung“ auf Seite 440) durchgeführt wird. Abb. 5-57: Fenster Dateinavigation Informationen zur Handhabung von Floating Windows finden Sie im Abschnitt „So blenden Sie ein Floating Window ein:“ auf Seite 34. 130930 Informationen zur Verwendung des Fensters Dateinavigation in einem Projekt mit Ressourcen-Dateien finden Sie in Abschnitt 5.8.14 „RC-Editor“ unter „So bearbeiten Sie ein Übersetzungsprojekt im RC-Editor:“ auf Seite 301. Transit NXT – Benutzerhandbuch 297 5 Übersetzen in Transit NXT 5.8.14 RC-Editor Der RC-Editor ist ein Werkzeug für die Lokalisierung von Ressourcen-Dateien. Der RC-Editor bietet umfassende Möglichkeiten für die Bearbeitung von binären Ressourcen-Dateien, z.B. auch für das Resizing von Elementen, die in diesen Dateien enthalten sind. Sie können im RC-Editor ggf. die Größe eines Elements verändern bzw. verschieben oder auch mehrere Elemente gruppieren, um diese zusammen auf der Oberfläche auszurichten. Über das Markup-Fenster können Sie zudem kontrollieren, welche Buchstaben für Zugriffstasten in der Übersetzung bereits verwendet wurden und so die mehrfache Zuweisung von Zugriffstasten vermeiden. In Kombination mit dem Fenster Dateinavigation können Sie sich die im Projekt vorhandenen Dateien in einem separaten Fenster anzeigen lassen und über dieses Fenster auch gezielt einzelne Dialognamen oder Elemente auswählen (siehe hierzu 5.8.13 „Dateianzeige im Fenster „Dateinavigation““ auf Seite 297). Abb. 5-58: Arbeitsumgebung RC-Editor Informationen dazu, wie Sie eine Anzeige auswählen und einblenden, finden Sie in Abschnitt 5.9.1 „PDF-Anzeige/Word-Vorschau“ unter „So wählen Sie eine Anzeige aus:“ auf Seite 303. Die Symbolleiste des RC-Editors bietet Ihnen folgende Möglichkeiten für die Darstellung und das Resizing: Funktion Bedeutung Nebeneinander ordnet Ausgangs- und Zielsprachenfenster nebeneinander an Übereinander ordnet Ausgangs- und Zielsprachenfenster übereinander an Tab. 5-13: RC-Editor - Funktionen Symbolleiste 298 Transit NXT – Benutzerhandbuch 130930 5 5.8 Funktionen, die die Übersetzung erleichtern Funktion Bedeutung Ausgangssprache ein-/ ausblenden blendet das ausgangssprachliche Fenster ein oder aus Zielsprache ein-/ ausblenden blendet das zielsprachliche Fenster ein oder aus Links ausrichten richtet gruppierte Elemente linksbündig aus Rechts ausrichten richtet gruppierte Elemente rechtsbündig aus Oben ausrichten richtet gruppierte Elemente bündig mit der Oberkante aus Unten ausrichten richtet gruppierte Elemente bündig mit der Unterkante aus Vertikal Element wird vertikal zentriert (einzelne oder gruppierte Elemente) Horizontal Element wird horizontal zentriert (einzelne oder gruppierte Elemente) Gleiche Breite unterschiedlich breite, gruppierte Elemente erhalten die gleiche Breite. Maßgeblich für die Größe aller gruppierten Elemente ist das in der Gruppierung zuerst oder zuletzt ausgewählte Element (siehe hierzu „So gruppieren und bearbeiten Sie mehrere Elemente:“ auf Seite 300) Gleiche Höhe unterschiedlich hohe, gruppierte Elemente erhalten die gleiche Breite. Maßgeblich für die Größe aller gruppierten Elemente ist das in der Gruppierung zuerst oder zuletzt ausgewählte Element (siehe hierzu „So gruppieren und bearbeiten Sie mehrere Elemente:“ auf Seite 300) Gleiche Breite und Höhe unterschiedlich große, gruppierte Elemente erhalten die gleiche Größe. Maßgeblich für die Größe aller gruppierten Elemente ist das in der Gruppierung zuerst oder zuletzt ausgewählte Element (siehe hierzu „So gruppieren und bearbeiten Sie mehrere Elemente:“ auf Seite 300) Gleicher horizontaler Abstand richtet gruppierte Elemente horizontal in gleichen Abständen zueinander aus Gleicher vertikaler Abstand richtet gruppierte Elemente vertikal in gleichen Abständen zueinander aus 130930 Tab. 5-13: RC-Editor - Funktionen Symbolleiste (Forts.) Transit NXT – Benutzerhandbuch 299 5 Übersetzen in Transit NXT Funktion Bedeutung Position und Größe zurücksetzen setzt Änderungen an der Position und Größe des ausgewählten Elements wieder auf den Ausgangszustand zurück Rückgängig macht den letzten Befehl rückgängig Wiederherstellen wiederholt den zuletzt rückgängig gemachten Befehl Element bearbeiten öffnet das Fenster Position und Größe. Hier können die Größe des ausgewählten Elements und dessen Position auf der Oberfläche verändert werden. Tab. 5-13: RC-Editor - Funktionen Symbolleiste (Forts.) So gruppieren und bearbeiten Sie mehrere Elemente: 1 Klicken Sie mit der Maus auf das erste Element, das Sie gruppieren wollen. Das Element wird durch Ziehpunkte (blau) hervorgehoben. 2 Drücken Sie die STRG-Taste und halten diese gedrückt. 3 Fügen Sie der Gruppierung mittels Mausklick die weiteren Elemente hinzu. Die so gruppierten Elemente werden mit Ziehpunkten dargestellt. Wenn Sie nun beispielsweise den Befehl Gleiche Größe wählen, ist das zuletzt hinzugefügte Element der Gruppe maßgeblich für die Größe aller Elemente dieser Gruppe. Dieses Element wird mit blauen Ziehpunkten dargestellt. Die anderen Elemente der Gruppe werden mit weißen Ziehpunkten angezeigt: Abb. 5-59: Gruppierung von Elementen im RC-Editor Wenn Sie nicht wie in Punkt 2 beschrieben die STRG-Taste sondern die UMSCHALT-Taste drücken, ist das zuerst gewählte Element maßgeblich für die Größe aller Elemente dieser Gruppe und wird mit blauen Ziehpunkten dargestellt. 4 300 Wählen Sie nun in der Symbolleiste des RC-Editors die gewünschte Funktion aus, um Größe oder Position der gruppierten Elemente zu ändern. Transit NXT – Benutzerhandbuch 130930 5 5.8 Funktionen, die die Übersetzung erleichtern Auto-Resize bei Ressourcen-DLLs auf WPF-Basis Wenn für UI-Elemente in Ressourcen-DLLs auf WPF-Basis das automatische Anpassen der Elementgröße (Auto-Resize) eingerichtet wurde, wird dies bei der Lokalisierung und der Anzeige im RC-Editor so übernommen, d.h. die Größe des Elements wird automatisch an die Textlänge angepasst. Dass die Höhe und Breite von Elementen im RC-Editor in diesem Fall nicht durch selbst gewählte Werte ersetzt werden kann, ist so gewollt. So bearbeiten Sie ein Übersetzungsprojekt im RC-Editor: 1 Öffnen oder entpacken Sie das Projekt, so wie dies in Abschnitt 3.3.2 „Projekt öffnen“ auf Seite 78 bzw. in Abschnitt 4.4 „Projekt entpacken“ auf Seite 192 beschrieben wird. 2 Führen Sie den Mauszeiger in den Bereich der Ressourcenleiste und wählen Sie über das Kontextmenü das Fenster Dateinavigation aus. Transit NXT blendet das Fenster Dateinavigation ein. 3 Blenden Sie ggf. auch die Fenster RC-Editor und Markup ein, so wie unter 2. beschrieben. Wenn Sie häufiger Projekte mit binären Ressourcen-Dateien bearbeiten, empfiehlt es sich, die dafür passende Rolle zu wählen oder sich eine Fensterkonfiguration einzurichten, die auf diese Anforderungen abgestimmt ist (siehe hierzu Abschnitt 8.5 „Transit-Editor anpassen“ auf Seite 481). 4 Doppelklicken Sie im Fenster Dateinavigation auf die binäre Ressourcen-Datei, die Sie bearbeiten wollen. Beachten Sie, dass eine gezielte Auswahl von Elementen nur auf diesem Weg möglich ist. Wenn Sie die Dateien über die Multifunktions- oder die Schnellstartleiste öffnen, zeigt Transit NXT im Editor jeweils das erste Segment der geöffneten Datei an. 5 Übersetzen Sie den Text so wie dies in Abschnitt 5.3 „Text übersetzen“ auf Seite 221 beschrieben wird. Transit NXT öffnet die ausgewählte Datei im Transit-Editor. – Wenn Sie die Längenbegrenzung überschreiten, wird der Text im Segment hell- und dunkelrot hinterlegt. Der dunkelrot hinterlegte Text überschreitet die Längenbegrenzung (Abb. 5-58). – Um ggf. Position oder Größe von Elementen zu verändern, verfahren Sie so, wie dies im Abschnitt „So gruppieren und bearbeiten Sie mehrere Elemente:“ auf Seite 300 beschrieben wird. – Das Einfügen und Bearbeiten von Zugriffstasten entspricht der Vorgehensweise bei der Bearbeitung von Markups (siehe hierzu Abschnitt 5.6.4 „Markups während des Übersetzens einfügen und duplizieren“ auf Seite 261). Beispiel für das Einfügen von Zugriffstasten während der Übersetzung: 130930 Der ausgangssprachliche Begriff Cancel wurde mit Abbrechen übersetzt. Anstatt des Buchstabens C in der Ausgangssprache wird in der Zielsprache die Zugriffstaste A für Abbrechen gewählt. Platzieren Sie die Einfügemarke links vom Buchstaben A und drücken Sie dann STRG+1, um dem Befehl Abbrechen die Zugriffstaste A zuzuweisen: Transit NXT – Benutzerhandbuch 301 5 Übersetzen in Transit NXT Abb. 5-60: Zugriffstasten bei Projekten mit binären Ressourcen-Dateien Die Zugriffstaste wird durch eine hochgestellte 1 links von dem gewählten Buchstaben angezeigt. Im Markup-Fenster wird zudem angezeigt, welche Buchstaben in der Übersetzung bereits für Zugriffstasten im aktuellen Fenster bzw. Menü verwendet wurden. Diese Angaben im Markup-Fenster dienen lediglich der Information. Eine Überprüfung auf noch nicht zugewiesene Zugriffstasten kann nach der Übersetzung über den Markup-Modus oder die Prüfroutine erfolgen (siehe hierzu Abschnitt 6.5 „Markups prüfen“ auf Seite 348 bzw. Abschnitt 6.6 „Prüfroutine“ auf Seite 358). Die Überprüfung auf mehrfach zugewiesene Zugriffstasten kann nur über die Prüfroutine erfolgen. Mit der Tastenkombination STRG+UMSCHALT+A können Sie in der Zielsprache Zugriffstasten definieren, für die es in der Ausgangssprache keine Entsprechung gibt. Dies kann sinnvoll sein, wenn in der Ausgangssprache eine Zugriffstaste fehlt und diese aber für die Zielsprache eingefügt werden soll. 6 5.9 Setzen Sie die unter 5 beschriebene Bearbeitungsweise fort, bis Sie die Übersetzung fertiggestellt haben. Statische und dynamische Anzeigen Transit NXT stellt Ihnen für bestimmte Dateiformate statische oder dynamische Anzeigen zur Verfügung. Darin kann der im Transit-Editor bearbeitete Dokumententext im Originallayout angezeigt werden. ■ In einer statischen Anzeige wird der Dokumententext in der Ausgangssprache im Originallayout angezeigt. ■ In einer dynamischen Anzeige wird der aktuelle Stand der Übersetzung in die Zielsprache als Vorschau im Originallayout angezeigt. Diese Anzeigen sind in Transit NXT als Floating Windows konzipiert und können über das Kontextmenü der Werkzeugleiste angezeigt werden (siehe Anleitung „So wählen Sie eine Anzeige aus:“ auf Seite 303). 302 Transit NXT – Benutzerhandbuch 130930 5 5.9 Statische und dynamische Anzeigen Transit NXT bietet Anzeigen für eine synchronisierte Darstellung der folgenden Dateitypen an: ■ PDF-Anzeige für die statische Darstellung von PDF-Dateien (erzeugt aus Originaldateien der Dateitypen FrameMaker, InDesign, QuarkXPress, Word, PowerPoint und RTF) und die dynamische Vorschau von Word-Dateien ■ HTML-Anzeige für die dynamische Darstellung von HTML-Dateien und angepassten XML-Dateien ■ Multimedia-Anzeige für die Darstellung von diversen Grafik-, Ton- und VideoFormaten, die in Transit-Projekte eingebunden werden können Eine weitere Vorschaumöglichkeit von Transit NXT ist folgende: ■ Dynamische Vorschau von MS Office-Dateien (Word, Excel, PowerPoint) im jeweiligen MS Office-Programm So wählen Sie eine Anzeige aus: 1 Führen Sie den Mauszeiger in den Bereich rechts von der Ressourcenleiste und klicken Sie dann auf die rechte Maustaste, um das Kontextmenü der Werkzeugleiste zu öffnen. Transit NXT zeigt das Kontextmenü der Werkzeugleiste an. Im unteren Teil dieser Liste werden die zur Auswahl stehenden Anzeigen aufgelistet. 2 Wählen Sie eine Anzeige aus, indem Sie mit der linken Maustaste auf das entsprechende Symbol klicken. Transit NXT öffnet das Fenster mit der gewählten Anzeige. Bei den Anzeigen handelt es sich um Floating Windows. Sie können den Anzeigemodus dieser Anzeigen auch von „floating“ auf „permanent“ umstellen, Größe und Position einer Anzeige auf der Benutzeroberfläche beliebig verändern oder die Anzeige an die Benutzeroberfläche andocken. Informationen hierzu finden Sie in Abschnitt 2.1.9 „Transit-Werkzeugleiste“ auf Seite 32. 5.9.1 PDF-Anzeige/Word-Vorschau In der PDF-Anzeige/Word-Vorschau kann die statische Anzeige mit einer dynamischen Vorschau kombiniert werden: ■ Ausgangssprache: Steht eine PDF-Datei des Originaldokuments zur Verfügung, kann diese in der PDF-Anzeige angezeigt werden. Die Darstellung des Originaldokuments in der PDF-Anzeige wird mit der Darstellung des Sprachpaars im Transit-Editor synchronisiert, d.h. Sie sehen während der Übersetzung anhand eines roten Pfeils, an welcher Stelle des Dokuments Sie sich gerade befinden (siehe Abb. 5-61). 130930 So sehen Sie z. B. sofort, ob es sich bei dem zu übersetzenden Segment um eine Überschrift oder einen Indexeintrag handelt, und Sie können den Text entsprechend formulieren. Transit NXT – Benutzerhandbuch 303 5 Übersetzen in Transit NXT ■ Zielsprache: Es kann eine Vorschau im Originallayout angezeigt werden, in der der bisherige Stand der Übersetzung in die Zielsprache wiedergespiegelt wird. Diese Vorschaumöglichkeit steht aktuell nur für Word-Dateien zur Verfügung. Um die Vorschau zu erzeugen, gehen Sie wie folgt vor: – Öffnen Sie das Kontextmenü des zielsprachlichen Bereichs des Transit-Editors. – Wählen Sie die Option Vorschau in Transit anzeigen. Abb. 5-61: Transit-Editor und Floating Window PDF-Anzeige/Word-Vorschau Die Symbolleiste der PDF-Anzeige/Word-Vorschau bietet Ihnen folgende Anzeigemöglichkeiten: Funktion Bedeutung Ausgangssprache zeigt die ausgangsprachliche PDF-Datei an Zielsprache zeigt die zielsprachliche Word-Vorschau an Vergrößern vergrößert die Seitenansicht Originalgröße zeigt die Seitenansicht in der Originalgröße an Verkleinern verkleinert die Seitenansicht Seitenbreite passt die Seitenansicht an die Breite der Anzeige an Seitenhöhe passt die Seitenansicht an die Höhe der Anzeige an Tab. 5-14: PDF-Anzeige/Word-Vorschau – Funktionen Symbolleiste 304 Transit NXT – Benutzerhandbuch 130930 5 5.9 Statische und dynamische Anzeigen PDF-Anzeige steht nur für bestimmte Dateitypen zur Verfügung! Die PDF-Anzeige steht nur für die folgenden Dateitypen zur Verfügung: ■ ■ ■ ■ ■ ■ FrameMaker InDesign QuarkXPress Word RTF PowerPoint Wenn Sie in Ihrem Projekt einen anderen Dateityp bearbeiten und die PDF-Anzeige aufrufen, zeigt Transit NXT folgende Meldung an: Für den gewählten Dateityp steht keine PDF-Synchronisation zur Verfügung! Datei für die PDF-Anzeige muss sich im Arbeitsordner befinden! Um die PDF-Anzeige in einem Übersetzungsprojekt verwenden zu können, muss sich die PDF-Datei in dem Arbeitsordner befinden, in dem auch das dazugehörige Sprachpaar liegt. Wichtig ist außerdem, dass die PDF-Datei genau den gleichen Namen erhält wie die Originaldatei bzw. das Transit-Sprachpaar. Beispiel: Sprachpaar: ch_06_translation.deu/eng PDF-Datei: ch_06_translation.pdf Wird die PDF-Anzeige aufgerufen, und es befindet sich keine PDF-Datei im Arbeitsordner oder der Name der PDF-Datei weicht vom Namen des Sprachpaares ab, zeigt Transit NXT die folgende Meldung an: Keine PDF-Datei vorhanden! Stellen Sie sicher, dass sich die PDF-Datei im Arbeitsordner befindet. 5.9.2 HTML-Anzeige 130930 Bei Projekten mit HTML-Dateien oder angepassten XML-Dateien haben Sie ebenfalls die Möglichkeit, sich die Texte in Editor und Originalformat synchronisiert anzeigen zu lassen. Die HTML-Anzeige kann zusätzlich zur ausgangssprachlichen auch die zielsprachliche Version der Original-Datei darstellen und damit während der Übersetzung stets den aktuellen Arbeitsstand abbilden. Die Zielsprachenversion wird somit dynamisch dargestellt. Transit NXT – Benutzerhandbuch 305 5 Übersetzen in Transit NXT Der rote Rahmen in der HTML-Anzeige zeigt an, welche Stelle der Datei aktuell im Transit-Editor bearbeitet wird. Sobald Sie die Übersetzung mit ALT+EINFG bestätigen, erscheint diese auch im zielsprachlichen Bereich der HTML-Anzeige: Abb. 5-62: Transit-Editor und Floating Window HTML-Anzeige Die Symbolleiste der HTML-Anzeige bietet Ihnen folgende Navigations- und Anzeigemöglichkeiten: Funktion Bedeutung Erstes Segment zeigt das erste Segment der aktuellen Datei an Segment zurück wechselt zum vorherigen Segment Segment vor wechselt zum nächsten Segment Letztes Segment zeigt das letzte Segment der aktuellen Datei an Nebeneinander ordnet Ausgangs- und Zielsprachenfenster nebeneinander an Übereinander ordnet Ausgangs- und Zielsprachenfenster übereinander an Ausgangssprache ein-/ausblenden blendet das ausgangssprachliche Fenster ein oder aus Zielsprache ein-/ausblenden blendet das zielsprachliche Fenster ein oder aus Tab. 5-15: HTML-Anzeige – Funktionen Symbolleiste Informationen dazu, wie Sie eine Anzeige auswählen und einblenden, finden Sie in der Anleitung „So wählen Sie eine Anzeige aus:“ auf Seite 303. 306 Transit NXT – Benutzerhandbuch 130930 5 5.9 Statische und dynamische Anzeigen HTML-Anzeige nur für HTML-Dateien und angepasste XML-Dateien! Die HTML-Anzeige steht nur für Projekte mit HTML-Dateien und angepassten XMLDateien zur Verfügung. In Projekten mit Standard-XML-Dateien oder anderen Dateitypen kann die HTML-Anzeige nicht genutzt werden. Wenn Sie in Ihrem Projekt einen anderen als die beiden eingangs genannten Dateitypen bearbeiten und die HTMLAnzeige aufrufen, zeigt Transit NXT folgende Meldung an: Der gewählte Dateityp unterstützt keine HTML-Anzeige! 5.9.3 Multimedia-Anzeige In Transit NXT haben Sie mit der Multimedia-Anzeige die Möglichkeit, in einer WordDatei enthaltene Grafiken anzuzeigen. In Transit NXT unterstützt die MultimediaAnzeige folgende Formate: ■ Windows-Bitmap (*.bmp) ■ Multipage Paintbrush (*.dcx) ■ Drawing Interchange Format (*.dxf) ■ Encapsulated PostScript (*.eps) ■ Kodak FlashPix (*.fpx) ■ IBM Linkway (*.fmf) ■ Graphics Interchange Format (*.gif) ■ GEM Paint (*.img) ■ Joint Photographic Experts Group, JPEG (*.jpg) ■ JPEG 2000 (*.jp2) ■ Kodak Photo CD Format (*.pcd) ■ Paintbrush (*.pcx) ■ Portable Network Graphics (*.png) ■ PDF Image Format (*.pdf) ■ Targa Image File (*.tga) ■ Tagged Image Format (*.tif) ■ Windows Metafile (*.wmf) ■ Word Perfect Graphics (*.wpg) 130930 Anstatt auf die Datei im Ursprungsformat oder beispielsweise auf eine PDF-Version dieses Dokuments zurückgreifen zu müssen, können Sie dank der Bildanzeige innerhalb der Arbeitsumgebung von Transit NXT mühelos den inhaltlichen Bezug zwischen Text- und Bildinformation herstellen. In der Multimedia-Anzeige wird jeweils das zum Textsegment gehörende Bild angezeigt: Transit NXT – Benutzerhandbuch 307 5 Übersetzen in Transit NXT Abb. 5-63: Transit-Editor und Floating Window Multmedia-Anzeige Packen und Weiterleiten von Projektdateien Beachten Sie beim Packen bzw. Weiterleiten von Transit-Projekten, die Bildinformationen für die Multimedia-Anzeige enthalten, dass auch die cod-Datei gepackt werden muss. Die cod-Datei enthält die Bildinformationen und muss daher in der Projektdatei enthalten sein. Nur dann hat der Empfänger eines entsprechenden Projekts die Möglichkeit, sich die Bilder in der Multimedia-Anzeige anzeigen zu lassen (Informationen zum Packen und Weiterleiten von Projektdateien finden Sie in Abschnitt 4.3 „Projekt packen“ auf Seite 186 bzw. in Abschnitt 4.7 „Projekt weiterleiten“ auf Seite 202). Die Symbolleiste der Multimedia-Anzeige bietet folgende Navigations- und Anzeigemöglichkeiten: Funktion Bedeutung Drucken öffnet das Fenster Drucken Anpassen passt die Größe der angezeigten Grafik an die Größe des Fensters der Multimedia-Anzeige an Bildlaufleiste blendet ggf. am unteren und am rechten Rand die Bildlaufleiste ein, wenn das Fenster der Multimedia-Anzeige nicht groß genug ist, um die Grafik komplett anzuzeigen Verkleinern verkleinert die Grafikansicht stufenweise Tab. 5-16: Multimedia-Anzeige – Funktionen Symbolleiste 308 Transit NXT – Benutzerhandbuch 130930 5 5.9 Statische und dynamische Anzeigen Funktion Bedeutung Vergrößern vergrößert die Grafikansicht stufenweise Originalgröße zeigt die Grafik in ihrer Originalgröße an Erste Grafik zeigt die erste Grafik zum aktuellen Segment an Grafik zurück zeigt die vorherige Grafik zum aktuellen Textsegment an Grafik vor zeigt die nächste Grafik zum aktuellen Textsegment an Letzte Grafik zeigt die letzte Grafik zum aktiven Segment an Tab. 5-16: Multimedia-Anzeige – Funktionen Symbolleiste Informationen dazu, wie Sie eine Anzeige auswählen und einblenden, finden Sie in der Anleitung „So wählen Sie eine Anzeige aus:“ auf Seite 303. 5.9.4 Dynamische Vorschau von MS Office-Dateien Beim Übersetzen von MS Office-Dateien (Word, Excel, PowerPoint) haben Sie die Möglichkeit, aus dem Transit-Editor heraus eine Vorschau der Datei, die den bisherigen Stand Ihrer Übersetzung wiederspiegelt, im jeweiligen MS Office-Programm zu öffnen. Das jeweilige MS Office-Programm wird dabei im Vordergrund geöffnet. So öffnen Sie eine Vorschau einer MS Office-Datei im jeweiligen MS Office-Programm: 1 Klicken Sie im zielsprachlichen Fenster des Transit-Editors mit der rechten Maustaste auf ein Segment. 2 Wählen Sie im daraufhin angezeigten Kontextmenü die Option Vorschau in Office-Anwendung anzeigen aus. Transit NXT öffnet das jeweilige MS Office-Programm und zeigt eine Vorschau der Datei an, in der der bisherige Stand der Übersetzung wiedergespiegelt wird. Das Segment, auf das Sie zum Öffnen der Vorschau mit der rechten Maustaste geklickt haben, wird markiert. Wenn es sich um einen Absatz handelt, wird der gesamte Absatz markiert. So können Sie auf einen Blick sehen, an welcher Stelle in der Datei Sie sich gerade befinden. 130930 Für MS Word-Dateien können Sie die Vorschau alternativ auch im Transit-Fenster PDF-Anzeige/Word-Vorschau anzeigen (siehe Abschnitt 5.9.1 „PDF-Anzeige/WordVorschau“ auf Seite 303). Transit NXT – Benutzerhandbuch 309 5 Übersetzen in Transit NXT 5.9.5 Synchronisierte Anzeige – Grundeinstellungen Wenn die synchronisierte Vorschau für Ausgangs- und/oder Zielsprache einer Anzeige aktiviert ist, dann läuft diese auch dann im Hintergrund, wenn diese Anzeige in einem Projekt aktuell nicht verwendet wird. Dies kann sich wiederum grundsätzlich auf die Performanz der Anwendung auswirken. In den Grundeinstellungen können Sie daher gezielt festlegen, für welche Anzeigen eine synchronisierte Vorschau aktiviert sein soll: Abb. 5-64: Fenster Grundeinstellungen, Option Synchronisierte Anzeige So legen Sie die Grundeinstellungen für die synchronisierte Anzeige fest: 1 Wählen Sie Transit-Schaltfläche | Grundeinstellungen. Transit NXT zeigt das Fenster Grundeinstellungen an. 2 Wählen Sie die Option Synchronisierte Anzeige. Transit NXT zeigt die Grundeinstellungen der Option Synchronisierte Anzeige an. 3 Legen Sie die gewünschten Einstellungen fest, z. B.: Option Multimedia-Anzeige automatisch synchronisieren im Bereich Untertitelung Bei der Übersetzung einer Filmuntertitelung kann Transit NXT die Wiedergabe des Films in der Multimedia-Anzeige automatisch synchronisieren. Mit dieser Option legen Sie fest, ob ein Segment automatisch in der MultimediaAnzeige wiedergegeben werden soll, sobald Sie den Cursor darin platzieren. 310 Transit NXT – Benutzerhandbuch 130930 5 5.10 Duale Konkordanzsuche 5.10 Duale Konkordanzsuche 5.10.1 Überblick Mit der dualen Konkordanzsuche haben Sie die Möglichkeit, Zeichenfolgen in Ihrem aktuellen Projekt und im Referenzmaterial des Projekts zu suchen. Transit NXT zeigt in einer Übersicht an, wo gleiche oder ähnliche Zeichenfolgen vorkommen. Damit können Sie z.B. prüfen, ob und wie eine bestimmte Formulierung oder ein Begriff verwendet wird. Transit NXT berücksichtigt dabei keinerlei Formatierungsinformationen, so dass es den gesuchten Begriff unabhängig von Absatz- oder Zeichenformatierung findet. Sie können für die Konkordanzsuche eine Reihe von Einstellungen festlegen, die Transit NXT in den Grundeinstellungen speichert (siehe hierzu Abschnitt 5.10.3 „Duale Konkordanzsuche – Grundeinstellungen“ auf Seite 315). 5.10.2 Konkordanzsuche starten Sie haben drei Möglichkeiten, die Konkordanzsuche aufzurufen. ■ Aus dem Sprachpaar heraus über das Kontextmenü des Transit-Editors ■ Über die Multifunktionsleiste Matches | Duale Konkordanz | Suchen ■ Über die Multifunktionsleiste Fenster | Duale Konkordanz Damit stellt Ihnen Transit NXT für jede Situation die optimale Möglichkeit zur Verfügung. So starten Sie die Konkordanzsuche aus dem Sprachpaar heraus: 1 Markieren Sie die Benennung, für die Sie die Konkordanzsuche starten wollen. Sie können hierfür einen Begriff in der Ausgangs- oder der Zielsprache, aber auch ein Begriffspaar in Ausgangs- und Zielsprache markieren. 2 Wählen Sie im Kontextmenü Duale Konkordanzsuche. 130930 Transit NXT startet die Suche und zeigt das Ergebnis im Fenster Duale Konkordanzsuche an. Dabei zeigt Transit NXT die Treffer in der Reihenfolge der Qualität an, mit der höchsten Qualität zuerst: Transit NXT – Benutzerhandbuch 311 5 Übersetzen in Transit NXT Abb. 5-65: Fenster Duale Konkordanzsuche mit Suchergebnis Folgende Informationen sind in einem Treffer enthalten: – Erste Zeile – Qualität des Treffers sowie die Datei, in der der Text gefunden wurde; Schaltfläche zum Öffnen dieser Datei – Zweite Zeile – Ausgangssprache und ausgangssprachliches Segment (ggf. mit farbig hervorgehobenem Suchbegriff) – Dritte Zeile – Zielsprache und zielsprachliches Segment (ggf. mit farbig hervorgehobenem Suchbegriff) Über das Kontextmenü können Sie ggf. die Referenzdatei öffnen, um sich den Kontext des Treffers anzusehen: Abb. 5-66: Kontextmenü für Konkordanzsuche-Treffer 312 Transit NXT – Benutzerhandbuch 130930 5 5.10 Duale Konkordanzsuche 3 Folgende Einstellungen können Sie für die duale Konkordanzsuche festlegen: – Mindestqualität – Legen Sie fest, wie groß die Übereinstimmung zwischen Suchtext und dem Text in den Segmenten sein muss. Damit legen Sie fest, wie ähnlich die zu suchenden Texte sein müssen. Dieser Wert ist nur von Bedeutung, wenn Sie nach Wörtern suchen (bei der Wortsuche sucht Transit NXT nach jedem angegebenen Wort für sich). Bei der Phrasensuche sucht Transit NXT immer eine Übereinstimmung von 100%. – Phrasensuche – Wählen Sie diese Option, wenn Transit NXT in den Segmenten nach Text suchen soll, der zu 100% dem Suchtext entspricht. Die folgende Tabelle verdeutlicht anhand von Beispielen den Unterschied zwischen Wort- und Phrasensuche: Suchtext Transit NXT findet mit Wortsuche Transit NXT findet mit Phrasensuche this translation This tool is useful for your translation. – this translation Improve your translation with this new feature. – this translation You can do this translation with Transit. You can do this translation with Transit. Tab. 5-17: Beispiele für Wort- und Phrasensuche – Morphologische Suche – Wählen Sie diese Option, wenn Transit NXT bei der Suche alle Flexionsformen des gesuchten Begriffs berücksichtigen soll. – Groß-/Kleinschreibung – Wählen Sie diese Option, wenn Transit NXT bei der Konkordanzsuche Groß- und Kleinschreibung berücksichtigen soll. 4 Über Optionen gelangen Sie zu den Grundeinstellungen für die duale Konkordanzsuche. Dort können Sie weitere, projektunabhängige Einstellungen für die duale Konkordanzsuche vornehmen. Detaillierte Informationen hierzu finden Sie in Abschnitt 5.10.3 „Duale Konkordanzsuche – Grundeinstellungen“ auf Seite 315. 5 Über das Kontextmenü haben Sie die folgenden Möglichkeiten, mit dem Ergebnis der Konkordanzsuche umzugehen: – Segment kopieren – Wählen Sie diese Option, um das ausgewählte Segment zu kopieren und in einem anderen Programm einzufügen. – Übersetzung übernehmen – Wählen Sie diese Option, um die Übersetzung des ausgewählten Segments direkt für das im Transit-Editor aktivierte Segment zu übernehmen. – Anzeigeoptionen – Wählen Sie diese Option, um die Anzeige z.B. der Markups im Fenster Duale Konkordanzsuche zu ändern. – Schnelleingabe – Wählen Sie diese Option, um das markierte Wort bzw. die 130930 markierte Wortfolge per Schnelleingabe in eines Ihrer Projektwörterbücher aufzunehmen (siehe Anleitung „So nehmen Sie Terminologie mit der Schnelleingabe in ein Projektwörterbuch auf:“ auf Seite 275). Transit NXT – Benutzerhandbuch 313 5 Übersetzen in Transit NXT 6 Sie können das Ergebnis einer Konkordanzsuche auch in Form eines Sprachpaars speichern. Klicken Sie dazu auf Ergebnis speichern. Transit NXT zeigt das Fenster Speichern unter an. Das Fenster zeigt den jeweiligen Projektordner an. Wählen Sie ggf. einen anderen Ordner, in dem das Suchergebnis abgespeichert werden soll. Geben Sie in das Feld Dateiname einen Namen ein, unter dem Sie das Suchergebnis abspeichern wollen und bestätigen Sie Ihre Eingabe, indem Sie auf Speichern klicken. 7 Wenn Sie die Suche beendet haben und die duale Konkordanzsuche nicht mehr benötigen, können Sie diese schließen, indem Sie in der Titelleiste rechts auf X klicken. – Sie haben auch die Möglichkeit, das Fenster Konkordanzsuche in die Benutzeroberfläche zu integrieren, indem Sie dieses andocken (siehe hierzu in Abschnitt 2.1.9 „Transit-Werkzeugleiste“ die Anleitung „So docken Sie ein Standard-Fenster an die Benutzeroberfläche an:“ auf Seite 37). So starten Sie die Konkordanzsuche über die Multifunktionsleiste: 1 Wählen Sie Matches | Duale Konkordanzsuche | Suchen. ODER Wählen Sie Fenster | Duale Konkordanz. Transit NXT zeigt das Fenster Duale Konkordanzsuche an: Abb. 5-67: Fenster Duale Konkordanzsuche 2 Geben Sie je nach Suchbegriff in den Feldern Ausgangssprache und/oder Zielsprache den zu suchenden Text ein. 3 Klicken Sie auf Suchen, um die Konkordanzssuche zu starten. 314 Transit NXT – Benutzerhandbuch 130930 5 5.10 Duale Konkordanzsuche 4 Verfahren Sie im Weiteren so wie im vorangegangenen Abschnitt „So starten Sie die Konkordanzsuche aus dem Sprachpaar heraus:“ beschrieben. Suchtext erneut suchen Transit NXT zeigt in den Listen Ausgangssprache und Zielsprache alle Begriffe an, die Sie mit der Konkordanzsuche seit dem Start von Transit NXT gesucht haben: Abb. 5-68: Liste mit Begriffen, die gesucht wurden Wenn Sie einen bereits eingegebenen Suchtext erneut suchen wollen, wählen Sie ihn einfach aus einer der Listen aus. Transit NXT startet die Suche dann sofort, ohne dass Sie auf Suchen klicken müssen. Diese Funktion ist sehr nützlich, wenn Sie für verschiedene Begriffe unterschiedliche Einstellungen verwenden wollen. 5.10.3 Duale Konkordanzsuche – Grundeinstellungen 130930 In den Grundeinstellungen für die duale Konkordanzsuche können Sie projektunabhängig festlegen, in welchen Ordnern Transit NXT sucht und wie die Suchergebnisse angezeigt werden. Ferner können Sie hier definieren, ob beim Öffnen des Fensters Duale Konkordanzsuche die Suche automatisch gestartet werden soll und welche Optionen für eine Suche voreingestellt werden sollen. Zu den Grundeinstellungen für die duale Konkordanzsuche gelangen Sie entweder über die Schaltfläche Optionen im Fenster Duale Konkordanzsuche oder wenn Sie über die Transit-Schaltfläche das Fenster Grundeinstellungen öffnen und dort die Option Duale Konkordanzsuche wählen. Transit NXT – Benutzerhandbuch 315 5 Übersetzen in Transit NXT So legen Sie die Grundeinstellungen für die Duale Konkordanzsuche fest: 1 Wählen Sie Transit-Schaltfläche | Grundeinstellungen. Transit NXT zeigt das Fenster Grundeinstellungen an. 2 Wählen Sie die Option Duale Konkordanzsuche. Transit NXT zeigt die Grundeinstellungen der Option Duale Konkordanzsuche an: Abb. 5-69: Fenster Grundeinstellungen, Option Duale Konkordanzsuche 3 Legen Sie im Bereich Suchen in fest, in welchen Sprachpaaren Transit NXT suchen soll: – Referenzmaterial – Transit NXT sucht ausschließlich im Referenzmaterial des Projekts. – Arbeitsordner – Transit NXT sucht ausschließlich in allen Sprachpaaren, die sich im Arbeitsordner des Projekts befinden. Damit sucht Transit NXT auch in Sprachpaaren, die zwar zum Projekt gehören, momentan aber nicht geöffnet sind. Sie können außerdem festlegen, welchen Status die Segmente mindestens haben müssen, damit sie bei der Suche berücksichtigt werden. Sie können den minimalen Segmentstatus für das Referenzmaterial und das aktuelle Projekt getrennt festlegen. – Markieren Sie dazu minimalen Segmentstatus berücksichtigen und wählen aus der Liste den gewünschten minimalen Status aus. 316 Transit NXT – Benutzerhandbuch 130930 5 5.10 Duale Konkordanzsuche Transit NXT berücksichtigt dann bei der Suche im Referenzmaterial bzw. im Arbeitsordner nur die Segmente, die den ausgewählten oder einen höheren Status haben. 4 Wählen Sie die Option Identische Treffer nur einmal anzeigen, wenn diese jeweils nur einmal berücksichtigt werden sollen. 5 Legen Sie fest, wieviele Segmente Transit NXT im Fenster Duale Konkordanzsuche maximal anzeigt. Ändern Sie dazu den Wert Anzahl der Treffer anzeigen. Findet Transit NXT mehr Treffer als es anzeigen soll, werden die mit der niedrigsten Qualität nicht angezeigt. 6 Im Bereich Optionen für die Duale Konkordanzsuche legen Sie fest, ob beim Öffnen des Fensters Duale Konkordanzsuche die Suche automatisch gestartet werden soll und welche Optionen für eine Suche voreingestellt werden sollen. – Wählen Sie beim Öffnen Suche starten, wenn die Suche beim Öffnen des Fensters automatisch gestartet werden soll (gilt nur für die Konkordanzsuche aus dem Sprachpaar heraus). Ist diese Option deaktiviert, muss die Konkordanzsuche manuell durch Klicken auf Suchen gestartet werden. – Unter Option ’Phrasensuche’ beim Öffnen auswählen, können Sie eine der folgenden Einstellungen wählen: nie – es erfolgt keine Phrasensuche wenn der Suchbegriff mehr als ein Wort enthält – eine Phrasensuche erfolgt nur, wenn der Suchbegriff mehr als ein Wort enthält immer – es wird immer eine Phrasensuche durchgeführt – Wählen Sie Option ’Morphologische Suche’ beim Öffnen auswählen, wenn Transit NXT bei der Suche alle Flexionsformen des gesuchten Begriffs berücksichtigen soll. 7 Wenn Sie die Einstellungen vorgenommen haben und das Fenster Grundeinstellungen schließen, stehen Ihnen folgende Möglichkeiten zur Verfügung: – Klicken Sie auf Speichern, um Ihre Änderungen in den Grundeinstellungen zu speichern. – Klicken Sie auf OK, um die vorgenommenen Änderungen lediglich zu bestätigen und das Fenster Grundeinstellungen zu schließen. In diesem Fall werden die Änderungen nicht in den Grundeinstellungen gespeichert, sondern nur für die aktuelle Sitzung beibehalten. Die Änderungen gehen verloren, wenn Sie Transit NXT schließen und diese nicht zuvor abspeichern. – Klicken Sie auf Abbrechen, um die Änderungen zu verwerfen und das 130930 Fenster zu schließen. Transit NXT – Benutzerhandbuch 317 5 Übersetzen in Transit NXT 5.11 Dynamic Linking 5.11.1 Überblick Das Dynamic Linking arbeitet wie eine mehrsprachliche Konkordanzsuche. Damit kann Transit NXT alle Segmente anzeigen, in denen Begriffspaare verwendet werden. So haben Sie ganz einfach und schnell einen Überblick, wo und in welchem Kontext ein ausgangssprachlicher Begriff und seine zielsprachliche Übersetzung verwendet werden. Gegenüber der statischen Aufnahme von Beispielen in einem Wörterbuch bietet das Dynamic Linking folgende Vorteile: ■ Sachgebiet Dynamic Linking zeigt Beispiele aus dem aktuellen Referenzmaterial an – also aus dem Projekt, in dem sich der Übersetzer bewegt. Gleiche Benennungen können in verschiedenen Projekten verschiedene Übersetzungen haben. Beispiel: Englisch driver – Deutsch Fahrer oder Treiber. ■ Kontext Dynamic Linking zeigt die Beispiele im Kontext ihrer Segmente an. Die Benennungen alleine sind nicht genügend aussagekräftig, da der Kontext fehlt. Beispiel: Deutsch Motor – Englisch motor oder engine ■ Kein Aufwand für Terminologiepflege Dynamic Linking benötigt keinerlei zusätzlichen Aufwand für die Pflege der Terminologie, da die Beispiele nicht im Wörterbuch gepflegt werden müssen, sondern erst bei Abruf dynamisch erzeugt werden. Beispiele im Wörterbuch erfordern einen hohen Pflegeaufwand und können schnell veraltet sein. ■ Reduzierte Datenbankgröße Dynamic Linking reduziert die Datenbankgröße für Wörterbücher, da die Beispiele nicht in das Wörterbuch aufgenommen werden müssen. Dynamic Linking nur bei Transit-Projekten mit Referenzmaterial sinnvoll Da Dynamic Linking im Referenzmaterial nach Begriffspaaren sucht, können Sie die Funktion nur sinnvoll einsetzen, wenn Sie in einem Transit-Projekt mit Referenzmaterial arbeiten. 318 Transit NXT – Benutzerhandbuch 130930 5 5.11 Dynamic Linking 5.11.2 Dynamic Linking starten Sie haben mehrere Möglichkeiten, Dynamic Linking aufzurufen. Damit stellt Ihnen Transit NXT in jeder Situation die optimale Möglichkeit zur Verfügung. ■ Aus dem Terminologie-Fenster heraus ■ Aus dem Wörterbuch heraus ■ Über das Kontextmenü der Werkzeugleiste Transit NXT zeigt das Ergebnis im Fenster Dynamic Linking an (Abb. 5-72 auf Seite 321). Einzelheiten dazu finden Sie in Abschnitt 5.11.3 „Ergebnis des Dynamic Linking“ auf Seite 321. So starten Sie Dynamic Linking über die Werkzeugleiste: 1 Positionieren Sie den Mauszeiger im Bereich der Ressourcenleiste und klicken Sie mit der rechten Maustaste. Wählen Sie über das Kontextmenü das Werkzeug Dynamic Linking aus. Transit NXT zeigt das Fenster Dynamic Linking an (Abb. 5-72 auf Seite 321). 2 Geben Sie in den Feldern Ausgangssprache und Zielsprache die ausgangsund zielsprachliche Benennung ein, für die Sie Dynamic Linking starten wollen und klicken Sie auf Suchen. Wenn Sie die morphologische Suche nutzen, geben Sie die Grundform der Benennungen ein. Transit NXT zeigt das Fenster Dynamic Linking mit dem Ergebnis an (Abb. 5-72 auf Seite 321). Einzelheiten dazu finden Sie in Abschnitt 5.11.3 „Ergebnis des Dynamic Linking“ auf Seite 321. So starten Sie Dynamic Linking aus dem Terminologie-Fenster heraus: 1 Wenn Transit NXT Wörterbuchvorschläge für das aktuelle Segment anzeigt, klicken Sie doppelt auf das Symbol links neben dem entsprechenden Eintrag. Dies ist die schnellste Möglichkeit, Dynamik Linking für ein Begriffspaar zu öffnen. Alternativ können Sie das Kontextmenü im Terminologie-Fenster öffnen, indem Sie mit der rechten Maustaste auf den jeweiligen Wörterbucheintrag klicken. Transit NXT zeigt jedes Begriffspaar für Dynamic Linking an: ü 130930 Abb. 5-70: Dynamic Linking aus dem Terminologie-Fenster heraus aufrufen Transit NXT – Benutzerhandbuch 319 5 Übersetzen in Transit NXT 2 Wählen Sie das Begriffspaar, für das Sie Dynamic Linking starten wollen. Transit NXT zeigt das Fenster Dynamic Linking mit dem Ergebnis an (Abb. 5-72 auf Seite 321). Einzelheiten dazu finden Sie in Abschnitt 5.11.3 „Ergebnis des Dynamic Linking“ auf Seite 321. So starten Sie Dynamic Linking aus dem Wörterbuch heraus: 1 Klicken Sie auf die Registerkarte TermStar. 2 Wählen Sie den Datensatz aus, für den Sie Dynamic Linking starten wollen, und öffnen Sie das Kontextmenü. TermStar NXT zeigt das Begriffspaar im Untermenü Dynamic Linking an: ü Abb. 5-71: Dynamic Linking aus dem Wörterbuch heraus aufrufen 3 Wählen Sie im Untermenü das Begriffspaar, für das Sie Dynamic Linking starten wollen. TermStar NXT zeigt das Fenster Dynamic Linking mit dem Ergebnis an (Abb. 5-72 auf Seite 321). Einzelheiten dazu finden Sie in Abschnitt 5.11.3 „Ergebnis des Dynamic Linking“ auf Seite 321. 320 Transit NXT – Benutzerhandbuch 130930 5 5.11 Dynamic Linking 5.11.3 Ergebnis des Dynamic Linking Nachdem Sie Dynamic Linking gestartet haben (siehe Abschnitt 5.11.2 „Dynamic Linking starten“ auf Seite 319), startet Transit NXT die Suche und zeigt das Ergebnis im Fenster Dynamic Linking an. Dabei zeigt Transit NXT die Treffer in der Reihenfolge der Qualität an, mit der höchsten Qualität zuerst: Abb. 5-72: Fenster Dynamic Linking mit Ergebnis der Suche Folgende Informationen sind in einem Treffer enthalten: ■ Erste Zeile – Qualität sowie die Datei, in der der Text gefunden wurde ■ Zweite Zeile – Ausgangssprache und ausgangssprachliches Segment (ggf. mit farbig hervorgehobenem Suchbegriff) ■ Dritte Zeile – Zielsprache und zielsprachliches Segment (ggf. mit farbig hervorgehobenem Suchbegriff) Mit dem Kontextmenü können Sie ggf. die Referenzdatei öffnen, um sich den Kontext des Treffers anzusehen. Wenn Sie Dynamic Linking nicht mehr benötigen, können Sie das Fenster schließen, indem Sie in der Titelleiste rechts auf X klicken. 130930 Sie haben auch die Möglichkeit, das Fenster Dynamic Linking in die Benutzeroberfläche zu integrieren, indem Sie dieses andocken (siehe hierzu in Abschnitt 2.1.9 „Transit-Werkzeugleiste“ die Anleitung „So docken Sie ein Standard-Fenster an die Benutzeroberfläche an:“ auf Seite 37). Transit NXT – Benutzerhandbuch 321 5 Übersetzen in Transit NXT Suchtext erneut suchen Transit NXT zeigt in den Listen Ausgangssprache und Zielsprache alle Begriffe an, die Sie mit Dynamic Linking seit dem Start von Transit NXT gesucht haben. Wenn Sie einen Suchtext erneut suchen wollen, wählen Sie ihn einfach aus der Liste Ausgangssprache bzw. Zielsprache aus und klicken Sie auf Suchen. Diese Funktion ist sehr nützlich, wenn Sie für verschiedene Begriffe unterschiedliche Einstellungen verwenden wollen. 5.11.4 Einstellungen für Dynamic Linking Sie können im Fenster Dynamic Linking verschiedene Einstellungen festlegen (siehe Abb. 5-72 auf Seite 321). Über Optionen gelangen Sie zu den Grundeinstellungen für Dynamic Linking. Dort können Sie weitere, projektunabhängige Einstellungen vornehmen. Detaillierte Informationen hierzu finden Sie im Abschnitt „Grundeinstellungen für Dynamic Linking“ auf Seite 324. ■ Mindestqualität – Legen Sie fest, wie groß die Übereinstimmung zwischen Suchtext und Text in den Segmenten in Ausgangs- und Zielsprache sein muss. Damit legen Sie fest, wie ähnlich die zu suchenden Texte sein müssen. ■ Phrasensuche – Wählen Sie diese Option, wenn Transit NXT in den Segmenten nach Text suchen soll, der zu 100% dem Suchtext entspricht. Die folgende Tabelle zeigt an Beispielen den Unterschied zwischen Wort- und Phrasensuche: Suchtext Transit NXT findet mit Wortsuche Transit NXT findet mit Phrasensuche this translation This tool is useful for your translation. – this translation Improve your translation with this new feature. – this translation You can do this translation with Transit. You can do this translation with Transit. Tab. 5-18: Beispiele für Wort- und Phrasensuche ■ Ausgangssprache – Geben Sie hier die ausgangssprachliche Benennung ein, nach der Transit NXT suchen soll. Wenn Transit NXT nur in der Zielsprache suchen soll, lassen Sie das Feld leer und verwenden Sie nur das Feld Zielsprache. ■ Zielsprache – Geben Sie hier die zielsprachliche Benennung ein, nach der Transit NXT suchen soll. Wenn Transit NXT nur in der Ausgangssprache suchen soll, lassen Sie das Feld leer und verwenden Sie nur das Feld Ausgangssprache. 322 Transit NXT – Benutzerhandbuch 130930 5 5.11 Dynamic Linking ■ Morphologische Suche – Wählen Sie diese Option, wenn Transit NXT bei Dynamic Linking morphologische Kriterien berücksichtigen soll. Geben Sie dazu die Grundform in den Feldern Ausgangssprache bzw. Zielsprache ein. Transit NXT sucht dann in den Sprachpaaren auch nach konjugierten und gebeugten Formen. ■ Groß-/Kleinschreibung – Wählen Sie diese Option, wenn Transit NXT bei Dynamic Linking Groß- und Kleinschreibung berücksichtigen soll. ■ Alle Sprachen berücksichtigen – Diese Funktion steht nur zur Verfügung, wenn Sie Dynamic Linking aus TermStar NXT heraus aufrufen (siehe Abb. 5-71 auf Seite 320). Wählen Sie diese Option, wenn TermStar NXT bei Dynamic Linking nur die aktuelle Ausgangs- und Zielsprache berücksichtigen soll oder alle Sprachen, für die Einträge des Datensatzes und Referenzmaterial vorliegen. Die Beispiele in der folgenden Tabelle zeigen die Auswirkung der Berücksichtigung aller Sprachen bei Dynamic Linking für die Benennung database/Datenbank: Englisch Deutsch Französisch Datensatz im Wörterbuch database Datenbank base de données Beispielsegment 1 …in this database …in dieser Datenbank …dans cette base de données Beispielsegment 2 Deleting the database Datenbank löschen Supprimer la banque de données Tab. 5-19: Beispiele für Berücksichtigung aller Sprachen – Berücksichtigung aller Sprachen (alle Sprachen berücksichtigen markiert): TermStar NXT vergleicht auch den französischen Eintrag base de données im Datensatz mit den Segmenten. Da in Beispielsegment 2 ein anderer Ausdruck verwendet wurde (banque de données), stimmt es nicht in allen Sprachen mit dem Datensatz überein. Dynamic Linking zeigt Segment 2 daher nicht an, sondern nur Beispielsegment 1. – Keine Berücksichtigung aller Sprachen (alle Sprachen berücksichtigen nicht gewählt): TermStar NXT vergleicht nur den deutschen und englischen Eintrag im Datensatz mit den Segmenten. Da diese auch in Beispielsegment 2 verwendet wurden, stimmen diese in Ausgangs- und Zielsprache mit dem Datensatz überein. Dynamic Linking zeigt daher Beispielsegment 1 und Beispielsegment 2 an. 130930 Falls TermStar NXT nur aufgrund der Berücksichtigung aller Sprachen keinen Treffer findet, zeigt Transit NXT als Ergebnis die folgende Meldung an: Bitte löschen Sie die Markierung "Alle Sprachen berücksichtigen" und versuchen Sie es erneut. Transit NXT – Benutzerhandbuch 323 5 Übersetzen in Transit NXT TermStar NXT würde ohne die Berücksichtigung aller Sprachen Treffer finden. Um diese Treffer anzuzeigen, löschen Sie die Markierung alle Sprachen berücksichtigen und suchen Sie erneut, indem Sie auf Suchen klicken. Grundeinstellungen für Dynamic Linking Die Grundeinstellungen für Dynamic Linking entsprechen denen für die Duale Konkordanzsuche (z.B. durchsuchte Sprachpaare, minimaler Segmentstatus). Um die Grundeinstellungen für Dynamic Linking zu ändern, klicken Sie im Fenster Dynamic Linking auf Optionen. Transit NXT zeigt dann das Fenster Grundeinstellungen mit der Option Dynamic Linking an. Sie können dieses Fenster auch über die Multifunktionsleiste öffnen. Wählen Sie Terminologie | Dynamic Linking | Optionen, um die Grundeinstellungen über die Multifunktionsleiste zu öffnen. 5.12 Internal Repetitions bearbeiten In Transit NXT gibt es einen speziellen Bearbeitungsmodus, um Internal Repetitions zu bearbeiten, den Internal Repetitions-Modus. Sie können diesen Modus verwenden, um Internal Repetitions anzuzeigen und zu übersetzen, bevor die „eigentliche“ Übersetzung beginnt. Zum Prüfen der Internal Repetitions steht Ihnen eine separate Funktion mit komfortabler Navigation zur Verfügung (siehe Abschnitt 6.7 „Internal Repetitions prüfen“ auf Seite 374). Das ist insbesondere dann sinnvoll, wenn Sie das Projekt aufteilen und an mehrere Übersetzer versenden wollen. So stellen Sie sicher, dass Internal Repetitions in allen Teilprojekten identisch übersetzt sind und verringern gleichzeitig den Übersetzungsaufwand. Damit Sie im Internal Repetitions-Modus arbeiten können, müssen einige Voraussetzungen erfüllt sein (siehe Abschnitt 5.12.1 „Voraussetzung für den Internal Repetitions-Modus“ auf Seite 326). Andernfalls steht der Internal Repetitions-Modus nicht zur Verfügung. Wie Sie in den Internal Repetitions-Modus wechseln, finden Sie in Abschnitt 5.12.2 auf Seite 326. Wenn Sie im Internal Repetitions-Modus arbeiten, stellt Transit NXT besondere Funktionen zur Verfügung, die für die Bearbeitung von Internal Repetitions optimiert sind: 324 Transit NXT – Benutzerhandbuch 130930 5 5.12 Internal Repetitions bearbeiten ■ Im Internal Repetitions-Modus Übersetzung übernehmen (siehe hierzu Abschnitt 5.12.3 „Im Internal Repetitions-Modus Übersetzung übernehmen“ auf Seite 327) ■ Übersetzung für alle Internal Repetitions derselben Gruppe übernehmen (siehe hierzu Abschnitt 5.12.4 „Übersetzung für alle Internal Repetitions derselben Gruppe übernehmen“ auf Seite 327) ■ Einfügemarke bewegen (siehe hierzu Abschnitt 5.8.8 „Einfügemarke bewegen“ auf Seite 288) Mit folgendem Beispiel wollen wir die Funktionen des Internal Repetitions-Modus verdeutlichen: ■ In einem Sprachpaar gibt es zwei Gruppen von Internal Repetitions: – Gruppe A umfasst alle Segmente, die den identischen Text apple enthalten. – Gruppe B umfasst alle Segmente, die den identischen Text banana enthalten. apple<<1>> … apple<<4>> banana<<5>> apple<<6>> … banana<<10>> apple<<11>> … Abb. 5-73: Beispiel für Sprachpaar mit mehreren Gruppen von Internal Repetitions ■ Die Segmente 1, 4, 6 und 11 sind identisch und enthalten den Text apple. Sie gehören zur Internal Repetition-Gruppe A. ■ Die Segmente 5 und 10 sind identisch und enthalten den Text banana. Sie gehören zur Internal Repetition-Gruppe B. Wenn Sie in den Internal Repetitions-Modus wechseln, können Sie zunächst diese Internal Repetitions bearbeiten. In den folgenden Abschnitten lesen Sie, wie sich Transit NXT im Internal Repetitions-Modus in diesem Beispiel-Sprachpaar verhält. 130930 Anschließend können Sie den Internal Repetitions-Modus wieder verlassen und ggf. die restlichen Segmente wie gewohnt mit Transit NXT übersetzen oder das Projekt an verschiedene Übersetzer versenden. Transit NXT – Benutzerhandbuch 325 5 Übersetzen in Transit NXT 5.12.1 Voraussetzung für den Internal Repetitions-Modus Damit Sie im Internal Repetitions-Modus arbeiten können, ist eine Voraussetzung notwendig. Sie muss erfüllt sein, damit Transit NXT alle notwendigen Informationen und Daten zur Verfügung stehen, um Internal Repetitions sinnvoll bearbeiten zu können: ■ Transit NXT muss Dateien alphabetisch sortiert anzeigen Als Standard zeigt Transit NXT die Dateien eines Projekts u.a. im Report Manager in alphabetischer Reihenfolge an. Das ist für den Internal RepetitionsModus notwendig, damit Transit NXT die Einfügemarke korrekt zwischen den Internal Repetitions bewegen und sie bearbeiten kann. Durch einen Eintrag in der Datei starte.ini kann jedoch festgelegt sein, dass Transit NXT die Dateien in einer anderen Reihenfolge anzeigt. Einzelheiten dazu finden Sie in der Readme-Datei von Transit NXT (Parameter SortProjectFiles). 5.12.2 In den Internal Repetitions-Modus wechseln Voraussetzung für den Internal Repetitions-Modus Damit Sie im Internal Repetitions-Modus arbeiten können, muss eine Voraussetzung erfüllt sein. Andernfalls steht der Internal Repetitions-Modus nicht zur Verfügung (siehe Abschnitt 5.12.1 „Voraussetzung für den Internal Repetitions-Modus“ auf Seite 326). So wechseln Sie in den Internal Repetitions-Modus: 1 Wählen Sie Bearbeiten | Internal Repetitions | Modus An/Aus. Durch die farbige Hinterlegung der Schaltfläche Modus An/Aus und der zu dieser Gruppe gehörenden Schaltflächen zeigt Transit NXT an, dass Sie nun im Internal Repetitions-Modus arbeiten. Die Arbeitsweise wird in den folgenden Abschnitten beschrieben. So verlassen Sie den Internal Repetitions-Modus: 1 Wählen Sie Bearbeiten | Internal Repetitions | Modus An/Aus. Durch nochmaliges Klicken auf die Schaltfläche Modus An/Aus deaktiviert Transit NXT den Internal Repetitions-Modus: Das Feld ist nicht mehr farbig hinterlegt, die Schaltflächen der Gruppe werden ausgegraut angezeigt. Nun können Sie ggf. die restlichen Segmente wie gewohnt mit Transit NXT übersetzen oder das Projekt an verschiedene Übersetzer versenden. 326 Transit NXT – Benutzerhandbuch 130930 5 5.12 Internal Repetitions bearbeiten 5.12.3 Im Internal Repetitions-Modus Übersetzung übernehmen Wenn Sie beim Übersetzen ein Segment mit der Tastenkombination ALT+EINFG bestätigen, bewegt Transit NXT die Einfügemarke normalerweise zum nächsten Segment, das zu bearbeiten ist – unabhängig davon, ob es sich dabei um eine Internal Repetition handelt oder nicht. Wenn Sie im Internal Repetitions-Modus arbeiten, berücksichtigt Transit NXT nur Internal Repetitions. Wenn Sie ein Segment mit der Tastenkombination ALT+EINFG bestätigen, bewegt Transit NXT die Einfügemarke zur nächsten Internal Repetition, die zu bearbeiten ist: ■ Zum nächsten Segment innerhalb derselben Internal Repetitions-Gruppe ■ Falls sich die Einfügemarke bereits im letzten Segment innerhalb einer Internal Repetitions-Gruppe befindet: Zum ersten Segment der nächsten Internal Repetitions-Gruppe Beispiele (siehe Abb. 5-73 auf Seite 325): ■ Sie haben Segment 6 mit der Tastenkombination ALT+EINFG als übersetzt bestätigt. Segment 6 gehört zur Internal Repetitions-Gruppe A. Das nächste zu bearbeitende Segment der Gruppe A ist Segment 11. Daher bewegt Transit NXT die Einfügemarke zu Segment 11. ■ Sie haben Segment 11 mit der Tastenkombination ALT+EINFG als übersetzt bestätigt. Segment 11 ist das letzte Segment der Internal Repetitions-Gruppe A, es gibt keine weiteren Internal Repetitions in dieser Gruppe. Daher bewegt Transit NXT die Einfügemarke zum ersten Segment der nächsten Internal RepetitionsGruppe. Die logisch nächste Internal Repetitions-Gruppe ist die Gruppe B. Das erste Segment der Gruppe B ist Segment 5. Daher bewegt Transit NXT die Einfügemarke zu Segment 5. 5.12.4 Übersetzung für alle Internal Repetitions derselben Gruppe übernehmen Wenn Sie ein Segment einer Internal Repetitions-Gruppe übersetzt haben, können Sie diese Übersetzung für alle folgenden Segmente derselben Gruppe übernehmen. Transit NXT übernimmt Übersetzung für alle folgenden Segmente 130930 Beachten Sie, dass Transit NXT die Übersetzung für alle folgenden Segmente der Internal Repetitions-Gruppe übernimmt. Transit NXT übernimmt die Übersetzung nicht für Segmente der Internal Repetitions-Gruppe, die vor dem aktuellen Segment stehen. Transit NXT – Benutzerhandbuch 327 5 Übersetzen in Transit NXT So übernehmen Sie eine Übersetzung für alle Internal Repetitions derselben Gruppe: 1 Übersetzen Sie das Segment, dessen Übersetzung Sie für alle Internal Repetitions derselben Gruppe verwenden wollen. 2 Wählen Sie Bearbeiten | Internal Repetitions | Gruppe übersetzen. Transit NXT übernimmt die Übersetzung für alle folgenden Segmente derselben Internal Repetitions-Gruppe. Beispiel (siehe Abb. 5-73 auf Seite 325): ■ Wenn Sie Segment 4 übersetzt haben und die Übersetzung für alle Internal Repetitions derselben Gruppe übernehmen, übersetzt Transit NXT alle folgenden Segmente der gleichen Gruppe. Segment 4 gehört zur Internal Repetitions-Gruppe A. Die folgenden Segmente der Gruppe A sind die Segmente 6 und 11. Daher übernimmt Transit NXT die Übersetzung für die Segmente 6 und 11. 5.12.5 Einfügemarke im Internal Repetitions-Modus bewegen Sie können die Einfügemarke im Editor mit Menüs, Tastenkombinationen oder Symbolen bewegen. Im optionalen Internal Repetitions-Modus stellt Ihnen Transit NXT eine Reihe von speziellen Menüpunkten zur Verfügung. Die folgende Tabelle zeigt die Möglichkeiten im Internal Repetitions-Modus, mit denen Sie die Einfügemarke bewegen können, sowie die entsprechenden Tastenkombinationen: Funktion Multifunktionsleiste Taste/Tastenkombination Zum ersten Segment der nächsten Internal RepetitionsGruppe Bearbeiten | Internal Repetitions | Navigieren | Int. Rep.-Gruppe vor STRG+PLUS (Zehnertastatur) Zum ersten Segment der vorherigen Internal RepetitionsGruppe Bearbeiten | Internal Repetitions | Navigieren | Int. Rep.-Gruppe zurück STRG+MINUS (Zehnertastatur) Zum nächsten Segment innerhalb derselben Internal Repetitions-Gruppe Bearbeiten | Internal Repetitions | Navigieren | Gleiche Gruppe vor ALT+PLUS (Zehnertastatur) Zum vorherigen Segment innerhalb derselben Internal Repetitions-Gruppe Bearbeiten | Internal Repetitions | Navigieren | Gleiche Gruppe zurück ALT+MINUS (Zehnertastatur) Tab. 5-20: Einfügemarke im Internal Repetitions-Modus bewegen 328 Transit NXT – Benutzerhandbuch 130930 5 5.12 Internal Repetitions bearbeiten Funktion Multifunktionsleiste Taste/Tastenkombination Zur nächsten Internal Repetition: Bearbeiten | Internal Repetitions | Navigieren | Internal Repetition vor STRG+ALT+ PLUS (Zehnertastatur) Bearbeiten | Internal Repetitions | Navigieren | Internal Repetition zurück STRG+ALT+ MINUS (Zehnertastatur) ■ Zum nächsten Segment innerhalb derselben Internal Repetitions-Gruppe ■ Falls sich die Einfügemarke bereits im letzten Segment innerhalb einer Internal Repetitions-Gruppe befindet: Zum ersten Segment der nächsten Internal Repetitions-Gruppe Zur vorherigen Internal Repetition: ■ Zum vorherigen Segment innerhalb derselben Internal Repetitions-Gruppe ■ Falls sich die Einfügemarke bereits im ersten Segment innerhalb einer Internal Repetitions-Gruppe befindet: Zum letzten Segment der vorherigen Internal Repetitions-Gruppe Tab. 5-20: Einfügemarke im Internal Repetitions-Modus bewegen (Forts.) Einfügemarke bewegen, wenn Internal Repetitions-Modus nicht gewählt ist Wenn Sie nicht im Internal Repetitions-Modus arbeiten, haben Sie andere Möglichkeiten, die Einfügemarke zu bewegen. Einzelheiten dazu finden Sie in Abschnitt 5.8.8 „Einfügemarke bewegen“ auf Seite 288. Beispiele (siehe Abb. 5-73 auf Seite 325): ■ Wenn sich die Einfügemarke in Segment 6 befindet, haben Sie folgende Möglichkeiten, die Einfügemarke vorwärts zu bewegen: – Bearbeiten | Internal Repetitions | Navigieren | Int. Rep. vor Transit NXT bewegt die Einfügemarke zum ersten Segment der nächsten Internal Repetitions-Gruppe. 130930 Segment 6 gehört zur Internal Repetitions-Gruppe A. Die logisch nächste Internal Repetitions-Gruppe ist Gruppe B. Das erste Segment der Internal Repetitions-Gruppe B ist Segment 5. Daher bewegt Transit NXT die Einfügemarke zu Segment 5. Transit NXT – Benutzerhandbuch 329 5 Übersetzen in Transit NXT – Bearbeiten | Internal Repetitions | Navigieren | Gleiche Gruppe vor Transit NXT bewegt die Einfügemarke zum nächsten Segment innerhalb derselben Internal Repetitions-Gruppe. Segment 6 gehört zur Internal Repetitions-Gruppe A. Das nächste Segment der Gruppe A ist Segment 11. Daher bewegt Transit NXT die Einfügemarke zu Segment 11. – Bearbeiten | Internal Repetitions | Navigieren | Int. Rep. vor oder Bearbeiten | Internal Repetitions | Weiter Transit NXT bewegt die Einfügemarke zur nächsten Internal Repetition: Segment 6 gehört zur Internal Repetitions-Gruppe A. Die nächste Internal Repetition ist das nächste Segment der Gruppe A. Das nächste Segment der Gruppe A ist Segment 11. Daher bewegt Transit NXT die Einfügemarke zu Segment 11. Wenn sich die Einfügemarke in Segment 11 befindet: Segment 11 ist das letzte Segment der Internal Repetitions-Gruppe A. Es gibt keine weiteren Internal Repetitions in dieser Gruppe. Daher bewegt Transit NXT die Einfügemarke zum ersten Segment der nächsten Internal Repetitions-Gruppe. Die logisch nächste Internal Repetitions-Gruppe ist die Gruppe B. Das erste Segment in Gruppe B ist Segment 5. Daher bewegt Transit NXT die Einfügemarke zu Segment 5. 5.13 In R2L-Sprachen (linksläufige Sprachen) übersetzen Als „Linksläufige Sprachen“ (auch „right-to-left“ genannt) werden Sprachen bezeichnet, bei denen die Haupt-Leserichtung der Schrift von rechts nach links läuft (z.B. Arabisch oder Hebräisch). Europäische sowie die meisten afrikanischen und asiatischen Sprachen sind hingegen „rechtsläufige“ Sprachen (auch „left-to-right“ genannt), d.h. die Haupt-Leserichtung der Schrift läuft von links nach rechts. Beim Übersetzen verlangen bidirektionale Segmente besondere Aufmerksamkeit. Das sind Segmente, in denen sowohl links- als auch rechtsläufige Textfolgen vorkommen. Erfahrung mit linksläufigen Sprachen notwendig Um linksläufige Sprachen korrekt zu übersetzen, benötigen Sie fortgeschrittene Kenntnisse und Erfahrung, wie Sie linksläufige Sprachen bearbeiten und welche Regeln für bidirektionale Texte gelten. 330 Transit NXT – Benutzerhandbuch 130930 5 5.13 In R2L-Sprachen (linksläufige Sprachen) übersetzen Transit NXT unterstützt Sie bei der Übersetzung von linksläufigen Sprachen und bidirektionalen Texten mit speziellen Funktionen des Editors: ■ Haupt-Leserichtung im Transit-Editor für linksläufige Sprachen ändern – Abschnitt 5.13.1 auf Seite 331 ■ Textrichtung durch Einfügemarke anzeigen – Abschnitt 5.13.2 auf Seite 332 ■ Textrichtung durch Hintergrundfarbe anzeigen – Abschnitt 5.13.3 auf Seite 333 ■ „Left-to-right“-Marken und „Right-to-left“-Marken anzeigen – Abschnitt 5.13.4 auf Seite 333 Rechtsbündige Ansicht ist Voraussetzung für die Arbeit mit linksläufigen Sprachen Die rechtsbündige Ansicht ist die Voraussetzung dafür, dass Sie linksläufige Sprachen im Transit-Editor korrekt anzeigen und bearbeiten können (siehe Abschnitt 5.13.1 auf Seite 331). 5.13.1 Haupt-Leserichtung im Transit-Editor für linksläufige Sprachen ändern Damit linksläufige Sprachen im Transit-Editor korrekt angezeigt werden können, müssen Sie die Ansicht des ausgangs- bzw. zielsprachlichen Bereichs auf „rechtsbündig“ ändern. Damit richtet Transit NXT nicht nur den Text rechts aus, sondern ändert auch die Haupt-Leserichtung des Texts, so dass Transit NXT auch bidirektionale Textfolgen in der richtigen Reihenfolge anzeigt. So ändern Sie die Haupt-Leserichtung der Anzeige: 1 Markieren Sie den Fensterbereich, für den Sie die Haupt-Leserichtung ändern wollen. – Wenn Sie z.B. ins Arabische übersetzen wollen, platzieren Sie die Einfügemarke im zielsprachlichen Fensterbereich. 130930 2 Wählen Sie Ansicht | Text anzeigen | Optionen | Rechtsbündig. Transit NXT – Benutzerhandbuch 331 5 Übersetzen in Transit NXT Transit NXT ändert die Haupt-Leserichtung in dem gewählten Fensterbereich und zeigt dies mit einem Häkchen vor der Option an. Transit NXT richtet den Text aus und zeigt Textfolgen in der korrekten Reihenfolge an: Abb. 5-74: Für die Übersetzung von linksläufigen Sprachen ändern Sie die HauptLeserichtung Einstellung in der Ansicht speichern Sie können die Einstellung Rechtsbündig in der Ansicht speichern. Weitere Einzelheiten zur Arbeit mit Ansichten finden Sie in Abschnitt 8 „Transit-Arbeitsumgebung anpassen“ auf Seite 449. 5.13.2 Textrichtung durch Einfügemarke anzeigen Bei linksläufigen Sprachen zeigt die Einfügemarke im Transit-Editor die Textrichtung an der aktuellen Position an: Die Einfügemarke zeigt in Richtung des nächsten Zeichens, das ihr logisch folgt. Abb. 5-75: Die Textrichtung an der aktuellen Position ist linksläufig Einfügemarke Beschreibung Textrichtung rechtläufig) Textrichtung linksläufig Tab. 5-21: Textrichtung an der aktuellen Position 332 Transit NXT – Benutzerhandbuch 130930 5 5.13 In R2L-Sprachen (linksläufige Sprachen) übersetzen 5.13.3 Textrichtung durch Hintergrundfarbe anzeigen Der Transit-Editor kann die Textrichtung durch verschiedene Hintergrundfarben anzeigen: Abb. 5-76: Transit NXT zeigt die Textrichtung durch Hintergrundfarben an In den Grundeinstellungen legen Sie die Hintergrundfarben für die Textrichtung fest (siehe hierzu Abschnitt 8.3.5 „Schrift und Farben festlegen, die der Editor anzeigt“ auf Seite 458). Um die ausgewählten Hintergrundfarben für die Textrichtung ein- oder auszuschalten, wählen Sie Ansicht | Segmente | Farbe | Segmente | Laufrichtung. Transit NXT zeigt die Hintergrundfarben an, die Sie in den Grundeinstellungen festgelegt haben. Markup-IDs werden kontextabhängig dargestellt Die Hintergrundfarbe der Markup-IDs zeigt immer den Kontext an, zu dem sie gehören. 5.13.4 „Left-to-right“-Marken und „Right-to-left“-Marken anzeigen Transit NXT kann im Editor „Left-to-right“-Marken (L2R-Marken) und „Right-to-left“Marken (R2L-Marken) anzeigen: Abb. 5-77: Eine L2R-Marke im Transit-Editor Um die Marken im Transit-Editor darzustellen, wählen Sie unter Ansicht | Text anzeigen die Option Sonderzeichen. Symbol Beschreibung L2R-Marke R2L-Marke 130930 Tab. 5-22: Symbole für L2R-/R2L-Marken Transit NXT – Benutzerhandbuch 333 5 Übersetzen in Transit NXT Symbole für L2R-/R2L-Marken müssen in der für die Anzeige gewählten Schriftart enthalten sein Transit NXT kann die Symbole für L2R-/R2L-Marken nur anzeigen, wenn diese in der Schriftart enthalten sind, die Sie für die Anzeige im Transit-Editor verwenden. Wenn Transit die Symbole nicht anzeigen kann, können Sie eine andere Schriftart für die Anzeige im Editor auswählen (siehe hierzu Abschnitt 8.3.5 „Schrift und Farben festlegen, die der Editor anzeigt“ auf Seite 458). Wenn Sie unter Ansicht | Text anzeigen die Option Sonderzeichen markiert haben, zeigt Transit NXT alle Sonderzeichen mit den Symbolen an, die Sie in den Grundeinstellungen festgelegt haben, d.h. Leerzeichen, geschützte Leerzeichen, Zeilenumbrüche und Tabulatoren. Wenn Sie nur L2R-/R2L-Marken und keine anderen Sonderzeichen anzeigen wollen, können Sie „unsichtbare“ Symbole für jedes andere Sonderzeichen auswählen. Um ein „unsichtbares“ Symbol für ein Sonderzeichen auszuwählen, wählen Sie im Fenster Grundeinstellungen die Option Sonderzeichen. Wählen Sie dann in den Auswahllisten jeweils den ersten Eintrag aus (siehe hierzu auch 8.3.4 „Zeichen festlegen, die der Editor für Sonderzeichen anzeigt“ auf Seite 456). 334 Transit NXT – Benutzerhandbuch 130930 5 6 Qualitätssicherung 6 Qualitätssicherung 6.1 Überblick Transit NXT bietet Ihnen eine Reihe von Funktionen, um eine hohe Qualität Ihrer Arbeit und damit des Übersetzungsprojekts sicherzustellen: ■ Bereiche in Transit NXT Wenn Sie Einstellungen speichern, können Sie den Bereich wählen, für den die Einstellungen zur Verfügung stehen (siehe Abschnitt 6.2 auf Seite 336). ■ Rechtschreibprüfung Sie können mit der Rechtschreibprüfung in Transit NXT wie mit jedem Textverarbeitungsprogramm Ihre Rechtschreibung prüfen. Als Grundlage für die Rechtschreibprüfung können Sie Wörterbücher und/oder das Referenzmaterial des Projekts verwenden (siehe Abschnitt 6.3 „Rechtschreibprüfung“ auf Seite 338). ■ Terminologie prüfen Mit dieser Funktion können Sie prüfen, ob die Terminologie aus den Projektwörterbüchern verwendet wurde (siehe Abschnitt 6.4 „Terminologie prüfen“ auf Seite 346). ■ Markups prüfen Mit dem Markup-Modus können Sie feststellen, ob die Markups in Ausgangsund Zielsprache konsistent sind (siehe Abschnitt 6.5 „Markups prüfen“ auf Seite 348). ■ Prüfroutine Mit der Prüfroutine können Sie überprüfen, ob bestimmte Informationen in den Übersetzungen konsistent sind, ob z.B. die Anzahl an Leerzeichen korrekt ist, oder ob Zahlenwerte und -formate den Vorgaben bzw. den zielsprachlichen Konventionen entsprechen (siehe Abschnitt 6.6 „Prüfroutine“ auf Seite 358). ■ Internal Repetitions prüfen Sie können prüfen, ob die Internal Repetitions in Ausgangs- und Zielsprache konsistent sind (siehe Abschnitt 6.7 „Internal Repetitions prüfen“ auf Seite 374). ■ Korrekturlese-Modus Mit dem Korrekturlese-Modus haben Sie die Möglichkeit, übersetzte Dokumente, die bereits andere Qualitätskontrollen wie z.B. die Rechtschreibprüfung und die Überprüfung der Markups durchlaufen haben, einer weiteren, gezielten Prüfung zu unterziehen (siehe Abschnitt 6.8 „Korrekturlese-Modus“ auf Seite 382). ■ Korrekturausdruck erstellen 130930 Mit dieser Funktion können Sie Ihre Sprachpaare ausdrucken oder PDF-Dateien erzeugen, z.B. um sie Korrektur zu lesen (siehe Abschnitt 6.9 „Korrekturausdruck erstellen“ auf Seite 386). Transit NXT – Benutzerhandbuch 335 6 Qualitätssicherung ■ Notizen eingeben und verwenden Mit dieser Funktion können Sie segmentbezogen Notizen eingeben und verwenden, z.B. um Anmerkungen und Hinweise an Übersetzer oder Projektmanager weiterzugeben (siehe Abschnitt 6.10 „Notizen eingeben und verwenden“ auf Seite 394). ■ Mit Segmentstatus arbeiten Jedes Segment hat einen Status, der über den Bearbeitungsfortschritt informiert. Einem Segment können unterschiedliche Status zugewiesen werden. Auf diese Weise ist es möglich, nachzuvollziehen, in welcher Phase des Übersetzungsprozesses sich ein Segment aktuell befindet. Damit wird der Segmentstatus auch ein Merkmal für die „Qualität“ eines Segments (siehe Abschnitt 6.11 „Mit Segmentstatus arbeiten“ auf Seite 400). ■ Segmente filtern Sie können Segmente filtern, so dass Transit NXT nur bestimmte Segmente anzeigt und alle anderen Segmente ausblendet. Dazu verwenden Sie die „Segmentfilter“. So können Sie sich voll auf die Segmente konzentrieren, die Sie bearbeiten wollen (siehe Abschnitt 6.12 „Segmente filtern“ auf Seite 403). ■ Projektdateien mit dem Report Manager auswerten Mit dem Report Manager von Transit NXT stehen Ihnen sehr komfortable Möglichkeiten zur Projektauswertung und -abrechnung zur Verfügung (siehe Abschnitt 7 „Projektdateien mit dem Report Manager auswerten“ auf Seite 419). Transit NXT erzeugt beim Export neue Dateien im Originalformat mit dem übersetzten Text in der Formatierung der Ausgangssprache. Layout, Querverweise, referenzierte Grafiken usw. bleiben vollständig erhalten. Aufgrund unterschiedlicher Lauflängen des Textes empfehlen wir, das Layout der neuen Datei sorgfältig zu prüfen und ggf. nachzubereiten (siehe Abschnitt 6.13 „Layout der exportierten Dateien prüfen“ auf Seite 418). 6.2 Bereiche in Transit NXT Bei bestimmten Einstellungen, die Sie in Transit NXT speichern, können Sie den Bereich wählen, für den diese Einstellungen zur Verfügung stehen (z.B. bei Schriftersetzungen, Projektvorlagen und Segmentfiltern). Damit können Sie z.B. sicherstellen, dass projektspezifische Einstellungen nur für das entsprechende Projekt bzw. den entsprechenden Kunden verwendet werden. Beispiele: ■ 336 Sie ordnen ein Projekt einem bestimmten Kunden zu, indem Sie beim Anlegen des Projekts den Bereich Kunde auswählen. Wenn Sie zum Öffnen von Projekten den Kunden auswählen, zeigt Transit NXT nur die Projekte dieses Kunden an. Sie erhalten dadurch eine bessere Übersicht und können schnell das richtige Projekt auswählen. Transit NXT – Benutzerhandbuch 130930 6 6.2 Bereiche in Transit NXT ■ Sie haben für ein Projekt eine Schriftersetzung erstellt. Da Sie diese Konvertierungsdatei nur für dieses Projekt benötigen, speichern Sie diese im Bereich Projekt. So können Sie sicherstellen, dass diese nicht versehentlich für andere Projekte verwendet wird. ■ Sie haben eine Projekt-Vorlage erstellt, die Sie auch anderen Benutzern zur Verfügung stellen wollen. Sie speichern diese Vorlage daher im Bereich Global, damit auch andere Benutzer darauf Zugriff haben. Je nach zu speichernden Einstellungen können Sie folgende Bereiche auswählen: ■ Global Die Einstellungen stehen für alle Benutzer, alle Kunden und alle Projekte zur Verfügung. Transit NXT speichert diese Einstellungen im Ordner config\global. ■ Benutzer Die Einstellungen stehen nur für den aktuellen Benutzer von Transit NXT zur Verfügung. Ein anderer Benutzer kann auf die Einstellungen nicht zugreifen. Transit NXT speichert diese Einstellungen in einem entsprechenden Unterordner: config\users\<benutzername> Beispiel: Transit NXT speichert die Einstellungen für die Benutzerin A.Smith im Ordner config\users\a smith. ■ Kunde Die Einstellungen stehen nur für Projekte des aktuellen bzw. des ausgewählten Kunden zur Verfügung. Bei Projekten für andere Kunden können Sie auf die Einstellungen nicht zugreifen. Transit NXT speichert diese Einstellungen in einem entsprechenden Unterordner: config\customers\<kundenname> Beispiel: Transit NXT speichert die Einstellungen für den Kunden Terminus im Ordner config\customers\terminus. ■ Projekt Die Einstellungen stehen nur für das aktuelle Projekt zur Verfügung. Bei anderen Projekten können Sie auf die Einstellungen nicht zugreifen. Transit NXT speichert diese Einstellungen im Arbeitsordner des Projekts. Wenn Sie beim Erstellen oder Entpacken von Projekten häufig denselben Bereich bzw. dieselbe Ablagehierarchie verwenden, können Sie diese als Standard-Bereich bzw. Standard-Ablagehierarchie in den Grundeinstellungen der Option Arbeitsordner voreinstellen. Beim Anlegen bzw. Entpacken eines Projekts ist die voreingestellte Ablagehierarchie dann bereits ausgewählt (siehe Abschnitt 8.3.16 „Arbeitsordner“ auf Seite 474). 130930 Transit NXT zeigt in Auswahllisten mit Symbolen an, in welchem Bereich die Einstellungen gespeichert sind (siehe Abschnitt 9.3.13 „Symbole für Bereiche“ auf Seite 524). Transit NXT – Benutzerhandbuch 337 6 Qualitätssicherung 6.3 Rechtschreibprüfung 6.3.1 Überblick Sie können in Transit NXT Ihre Rechtschreibung wie mit einem Textverarbeitungsprogramm prüfen. Transit NXT kann als Grundlage Wörterbücher und optional auch Referenzmaterial verwenden. Transit NXT prüft, ob die Wörter des zu prüfenden Textes in den Wörterbüchern oder im Referenzmaterial vorkommen. Ist das nicht der Fall, zeigt Transit NXT die unbekannten Wörter an, so dass Sie entscheiden können, ob und wie die unbekannten Wörter korrigiert werden müssen. Transit NXT unterstützt verschiedene Grundlagen für die Rechtschreibprüfung: ■ TermStar-Wörterbücher – siehe Abschnitt 6.3.2 auf Seite 338 Damit erkennt Transit NXT auch firmenspezifische Terminologie und Fachbegriffe, die im allgemeinsprachlichen Wörterbuch nicht enthalten sind. ■ Open Source-Wörterbücher – siehe Abschnitt 6.3.3 auf Seite 339 Diese Wörterbücher sind frei verfügbar. ■ Microsoft Word-Rechtschreibprüfung Eine Rechtschreibprüfung auf der Basis der Microsoft Word-Rechtschreibprüfung kann nur durchgeführt werden, wenn Zugriff auf Microsoft Word 2002 oder höher besteht. ■ Referenz-basierte Rechtschreibprüfung – siehe Abschnitt 6.3.4 auf Seite 339 Damit prüft Transit NXT im Kontext des Projekts – auch in den Sprachen, für die es kein Rechtschreibwörterbuch gibt. Bitte beachten Sie, dass Transit NXT nur Texte prüft, die nicht schreibgeschützt sind (z.B. also keine Inhalte von Markups). 6.3.2 TermStar-Wörterbücher Wenn Sie dem Projekt TermStar-Wörterbücher zugewiesen haben, kann Transit NXT auch diese Wörterbücher als Grundlage für die Rechtschreibprüfung verwenden. Damit kann Transit NXT auch firmenspezifische Terminologie und Fachbegriffe erkennen, die nicht im allgemeinsprachlichen Rechtschreibwörterbuch enthalten sind. Wie Sie dem Projekt TermStar-Wörterbücher zuweisen, finden Sie in Abschnitt 3.5.12 „Projekteinstellung „Wörterbücher““ auf Seite 118. 338 Transit NXT – Benutzerhandbuch 130930 6 6.3 Rechtschreibprüfung 6.3.3 Open Source-Wörterbücher Transit NXT verwendet Open Source-Wörterbücher als Grundlage für die Rechtschreibprüfung. Die Installation von Transit NXT umfasst eine Vielzahl von frei verfügbaren, HunSpell-kompatiblen Rechtschreibwörterbüchern. Bei Bedarf steht es Ihnen frei, für weitere Sprachen frei verfügbare, HunSpell-kompatible Rechtschreibwörterbücher des OpenOffice.org Projekts oder anderer Quellen hinzuzufügen. Weitere Informationen hierzu erhalten Sie in Kapitel 10 „Rechtschreibwörterbücher“ des Transit/TermStar NXT Referenzhandbuchs. Inhalt und Qualität der Rechtschreibwörterbücher Bitte beachten Sie, dass es sich bei den Rechtschreibwörterbüchern um frei verfügbare Open Source-Produkte handelt, auf deren Inhalt und Qualität die STAR AG keinen Einfluss hat. 6.3.4 Referenz-basierte Rechtschreibprüfung Mit der Referenz-basierten Rechtschreibprüfung können Sie auch das Referenzmaterial des Projektes als Basis für die Rechtschreibprüfung verwenden (Referenz-basierte Rechtschreibprüfung). Transit NXT prüft für jedes Wort des aktuellen Sprachpaars, ob dieses auch im Referenzmaterial vorkommt. Damit prüft Transit NXT im Kontext des Projekts – auch in den Sprachen, für die es kein Rechtschreibwörterbuch gibt. Wenn Sie die Referenz-basierte Rechtschreibprüfung verwenden, können Sie die Rechtschreibprüfung auf verschiedene Arten durchführen. Wie Transit NXT bei den verschiedenen Kombinationen von Wörterbuch- und Referenz-basierter Prüfung vorgeht, finden Sie in Abschnitt 6.3.7 „Wie prüft Transit NXT?“ auf Seite 345. 6.3.5 Rechtschreibprüfung durchführen Sie haben die Möglichkeit, für die Rechtschreibprüfung unter Prüfen | Rechtschreibung folgende Optionen festzulegen: 130930 ■ Automatisch – Aktivieren Sie diese Option, wenn Sie die Rechtschreibung bereits während der Eingabe der Übersetzung überprüfen wollen. Transit NXT vergleicht den eingegebenen Text mit den Wörterbucheinträgen und hebt Begriffe, die nicht im Wörterbuch vorkommen, farbig unterstrichen hervor. Transit NXT – Benutzerhandbuch 339 6 Qualitätssicherung Über das Kontextmenü können Sie eine Liste aufrufen, in der Ihnen Korrekturvorschläge für einen so markierten Begriff angezeigt werden: Abb. 6-1: Automatische Rechtschreibprüfung – Korrekturliste Kontextmenü Markieren Sie mit dem Mauszeiger einen Begriff und bestätigen Sie Ihre Auswahl mit einem Klick auf die linke Maustaste, wenn Sie den überprüften Begriff ändern wollen: Abb. 6-2: Korrekturvorschlag aus Liste übernehmen ■ Groß-/Kleinschreibung – Aktivieren Sie diese Option, wenn bei der Rechtschreibprüfung auch die Groß-/Kleinschreibung berücksichtigt werden soll. Ist diese Option nicht aktiviert, werden Wörter, die lediglich in der Groß-/Kleinschreibung abweichen, als korrekt behandelt. So prüfen Sie in Transit NXT die Rechtschreibung in der Zielsprache: 1 Legen Sie beim Start der Rechtschreibprüfung fest, auf welcher Basis Transit NXT die Rechtschreibprüfung durchführen soll. Unter Prüfen | Rechtschreibung | Basierend auf... stehen Ihnen folgende Optionen zur Verfügung: – MS Word – Transit NXT verwendet die umfangreiche und für viele Sprachen verfügbare Rechtschreibprüfung von Microsoft Word. Hinweis: Diese Option ist nur auswählbar, wenn Sie Zugriff auf Microsoft Word 2002 oder höher haben. – OpenOffice (HunSpell) – Transit NXT verwendet die als Standard mit Transit NXT installierten HunSpell-kompatiblen Open Source-Wörterbücher für die Rechtschreibprüfung. 340 Transit NXT – Benutzerhandbuch 130930 6 6.3 Rechtschreibprüfung – Projektwörterbücher – Transit NXT bezieht die Projektwörterbücher in die Rechtschreibprüfung ein. – Referenzdateien – Transit NXT bezieht das Referenzmaterial in die Rechtschreibprüfung ein. 2 Starten Sie die Rechtschreibprüfung, indem Sie unter Prüfen | Rechtschreibung | Starten eine der folgenden Optionen wählen: – Segment – Die Rechtschreibprüfung wird für das aktive Segment ausgeführt. – Datei – Die Rechtschreibprüfung wird im gesamten Dokument ausgeführt. – Ab Cursorposition – Die Rechtschreibprüfung wird im geöffneten Dokument ab der Position der Einfügemarke durchgeführt. Je nach Einstellung zeigt Transit NXT eine oder mehrere der folgenden Meldungen an, mit denen Sie die Basis der Rechtschreibprüfung festlegen können: – Transit NXT kann das Projektwörterbuch <Wörterbuch> für die Rechtschreibprüfung (<Sprache>) analysieren. Dies kann einige Zeit dauern. Wollen Sie das Projektwörterbuch für die Prüfung verwenden? Transit NXT kann das aktualisierte Projektwörterbuch <Wörterbuch> für die Rechtschreibprüfung (<Sprache>) analysieren. Dies kann einige Zeit dauern. Wollen Sie das Projektwörterbuch für die Prüfung verwenden? Transit NXT muss das (geänderte) Projektwörterbücher analysieren, um es als Basis für die Rechtschreibprüfung verwenden zu können. Bestätigen Sie die Meldung mit Ja, damit Transit NXT das (geänderte) Projektwörterbuch verwenden kann. – Transit NXT muss das Referenzmaterial für die Rechtschreibprüfung zunächst analysieren. Dies kann einige Zeit dauern. Wollen Sie das Referenzmaterial für die Prüfung verwenden? Transit NXT kann als zusätzliche Grundlage für die Prüfung zu den Rechtschreibwörterbüchern auch das Referenzmaterial des Projekts verwenden (siehe Abschnitt 6.3.4 auf Seite 339). Transit NXT muss das (geänderte) Referenzmaterial analysieren, um es als Basis für die Rechtschreibprüfung verwenden zu können. Wählen Sie Ja, damit Transit NXT auch Referenz-basiert prüft. Wählen Sie Nein, damit Transit NXT ausschließlich Wörterbuch-basiert prüft. – Transit NXT kann das aktualisierte Referenzmaterial für die Rechtschreibprüfung analysieren. Dies kann einige Zeit dauern. Wollen Sie das Referenzmaterial für die Prüfung verwenden? Bestätigen Sie die Meldung mit Ja, damit Transit NXT das (geänderte) Referenzmaterial verwenden kann. – Die Rechtschreibprüfung für Sprache "<Sprache>" ist nicht 130930 installiert. Transit NXT – Benutzerhandbuch 341 6 Qualitätssicherung Das Rechtschreibwörterbuch für die Wörterbuch-basierte Rechtschreibprüfung ist nicht installiert. Bestätigen Sie die Meldung und installieren Sie das Rechtschreibwörterbuch wie im Transit/TermStar NXT Referenzhandbuch beschrieben. Transit NXT sucht ab der Position der Einfügemarke nach unbekannten Wörtern. Wenn Transit NXT ein unbekanntes Wort findet, zeigt es im Fenster Rechtschreibung folgende Informationen an: 0 Abb. 6-3: Fenster Rechtschreibung mit unbekanntem Wort – Nicht gefunden – Unbekanntes Wort, das Transit NXT weder im Rechtschreibwörterbuch noch in den Projektwörterbüchern oder im Referenzmaterial gefunden hat. – Ändern in – Änderungsvorschlag aus den Wörterbüchern oder (bei Referenzbasierter Rechtschreibprüfung) aus dem Referenzmaterial – Vorschläge – Weitere Änderungsvorschläge aus den Wörterbüchern oder (bei Referenz-basierter Rechtschreibprüfung) Referenzmaterial 3 Sie haben folgende Möglichkeiten: – Ignorieren – Transit NXT ignoriert das unbekannte Wort an dieser Textstelle. Transit NXT lässt das Wort unverändert stehen und zeigt es ggf. an anderer Stelle erneut als unbekannt an. – Nie ändern – Transit NXT ignoriert das unbekannte Wort im gesamten Text. Transit NXT lässt das Wort im gesamten Text unverändert stehen und zeigt es im weiteren Verlauf dieser Rechtschreibprüfung nicht mehr als unbekannt an. – Hinzufügen – Transit NXT nimmt das Wort in eine Liste unbekannter Wörter auf. Transit NXT lässt das Wort unverändert stehen und betrachtet es als bekannt, so dass Transit NXT das Wort bei der Prüfung nicht mehr anzeigt. Bei Verwendung der Referenz-basierten Rechtschreibprüfung gilt die Liste projektbezogen, andernfalls benutzerbezogen (für alle Projekte des aktuellen Benutzers). 342 Transit NXT – Benutzerhandbuch 130930 6 6.3 Rechtschreibprüfung – Entfernen – Transit NXT entfernt das letzte hinzugefügte Wort aus der Liste unbekannter Wörter. Dadurch machen Sie das letzte Hinzufügen eines unbekannten Wortes rückgängig: Damit gilt das Wort nicht mehr als bekannt, so dass es Transit NXT wieder als unbekannt anzeigt. Wie Sie die gesamte Liste unbekannter Wörter bearbeiten können, finden Sie im Transit/TermStar NXT Referenzhandbuch in Abschnitt 4.4.1 „Liste unbekannter Wörter öffnen und bearbeiten“. – Ändern – Transit NXT korrigiert das unbekannte Wort an dieser Textstelle. Transit NXT ersetzt das Wort durch den Vorschlag im Feld Ändern in und zeigt es ggf. an anderer Stelle erneut als unbekannt an. – Immer ändern – Transit NXT korrigiert das unbekannte Wort im gesamten Text. Transit NXT ersetzt das Wort durch den Vorschlag im Feld Ändern in und zeigt es nicht mehr als unbekannt an. Transit NXT ersetzt das Wort automatisch an allen Stellen, an denen der falsche Begriff gefunden wird. Wenn Sie die Rechtschreibprüfung vor dem Textende abbrechen, bleibt das unbekannte Wort an den nicht geprüften Textstellen unverändert stehen. – Rückgängig – Transit NXT macht die letzte Korrektur rückgängig und markiert das zuletzt gefundene unbekannte Wort. 4 Sie können den Korrekturvorschlag im Feld Ändern in wie folgt anpassen: – Anderen Korrekturvorschlag verwenden Um einen anderen Korrekturvorschlag zu verwenden, klicken Sie auf den Eintrag in der Liste Vorschläge. Transit NXT übernimmt ihn in das Feld Ändern in, so dass Sie den Vorschlag mit Ändern oder Immer ändern verwenden können. – Vorschlag bearbeiten Sie können den Vorschlag im Feld Ändern in direkt bearbeiten und anschließend mit Ändern oder Immer ändern verwenden. Gegebenenfalls zeigt Transit NXT die folgende Meldung an: Der geänderte Begriff ist unbekannt. Ohne weitere Prüfung verwenden? Bestätigen Sie die Meldung mit Ja, damit Transit NXT den geänderten Vorschlag verwendet. – Direkt im Text korrigieren 130930 Platzieren Sie die Einfügemarke direkt in den geprüften Text und korrigieren Sie das unbekannte Wort. Um mit der Rechtschreibprüfung fortzufahren, klicken Sie anschließend im Fenster Rechtschreibung auf Weiter. Transit NXT – Benutzerhandbuch 343 6 Qualitätssicherung 5 Wenn Sie die Prüfung nicht am Anfang des Textes begonnen haben und Transit NXT bei der Prüfung das Ende erreicht, zeigt Transit NXT die folgende Meldung an: Das Ende des Dokuments wurde erreicht. Soll der Suchvorgang am Anfang fortgesetzt werden? – Ja – Transit NXT setzt die Prüfung am Beginn des Dokuments fort. – Nein – Transit NXT beendet die Prüfung. Wie Transit NXT bei den verschiedenen Kombinationen von Wörterbuch- und Referenz-basierter Prüfung vorgeht, finden Sie in Abschnitt 6.3.7 „Wie prüft Transit NXT?“ auf Seite 345. 6.3.6 Rechtschreibprüfung in der Ausgangssprache In der Regel ist die Rechtschreibung der Ausgangssprache geprüft, bevor die Daten in Transit NXT importiert werden. Daher werden Sie normalerweise in Transit NXT nur die Rechtschreibung Ihrer Übersetzung in der Zielsprache überprüfen. Dennoch haben Sie die Möglichkeit, auch den ausgangssprachlichen Text zu prüfen und ggf. zu korrigieren. Dadurch kann sich beispielsweise das Ergebnis der Vorübersetzung verbessern, weil die korrigierten Daten mehr 100%-Treffer im Referenzmaterial ergeben. Zusätzlich verbessern Sie die Qualität Ihrer aktuellen Sprachpaare für eine spätere Verwendung als Referenzmaterial. Beachten Sie dabei folgende Besonderheiten: ■ Rechtschreibprüfung nur für nicht schreibgeschützte Texte Um die Rechtschreibprüfung für die Ausgangssprache durchzuführen, müssen Sie deshalb den Schreibschutz für die Ausgangssprache aufheben (siehe Abschnitt 5.8.11 „Schreibschutz für Ausgangssprache aufheben“ auf Seite 293). Vergessen Sie nicht, anschließend den Schreibschutz wieder einzuschalten! ■ Originaldatei nicht korrigiert Wenn Sie die Rechtschreibung der Ausgangssprache in Transit NXT ändern, korrigieren Sie damit nicht die Originaldatei, die Sie in Transit NXT importiert haben. Wenn Sie die Korrekturen auch im Originalformat vorliegen haben wollen, müssen Sie das Projekt in der Ausgangssprache exportieren (siehe Abschnitt 3.7 „Dateien exportieren“ auf Seite 145 mit Option Nur Ausgangssprache exportieren) oder die Änderungen parallel in der Originaldatei vornehmen. 344 Transit NXT – Benutzerhandbuch 130930 6 6.3 Rechtschreibprüfung 6.3.7 Wie prüft Transit NXT? Sie können die Rechtschreibprüfung auf verschiedene Arten durchführen: Nur Wörterbuch-basiert, nur Referenz-basiert oder Wörterbuch- und Referenz-basiert. In diesem Abschnitt lesen Sie, wie Transit NXT jeweils vorgeht. ■ Nur Wörterbuch-basiert prüfen Die Wörterbuch-basierte Rechtschreibprüfung verwendet zusätzlich zum Rechtschreibwörterbuch auch die Projektwörterbücher. Transit NXT führt die Wörterbuch-basierte Rechtschreibprüfung wie folgt durch: – Transit NXT sucht das Wort im Rechtschreibwörterbuch und ggf. in den Projektwörterbüchern. Hat Transit NXT das Wort in einem Wörterbuch gefunden, betrachtet Transit NXT das Wort als korrekt. – Hat Transit NXT das Wort in keinem der Wörterbücher gefunden, zeigt es ähnliche Wörter aus den Wörterbüchern als Korrekturvorschläge an. ■ Nur Referenz-basiert prüfen Transit NXT führt die Referenz-basierte Rechtschreibprüfung wie folgt durch: – Transit NXT sucht das Wort im Referenzmaterial. Hat Transit NXT das Wort im Referenzmaterial gefunden, betrachtet Transit NXT das Wort als korrekt. – Hat Transit NXT das Wort nicht im Referenzmaterial gefunden, zeigt es ähnliche Wörter aus dem Referenzmaterial als Korrekturvorschläge an. ■ Wörterbuch- und Referenz-basiert prüfen In diesem Fall führt Transit NXT die Wörterbuch- und Referenz-basierte Rechtschreibprüfung „gleichzeitig“ wie folgt durch: – Transit NXT sucht das Wort zunächst im Referenzmaterial (Referenz-basierte Prüfung) Hat Transit NXT das Wort im Referenzmaterial gefunden, betrachtet Transit NXT das Wort als korrekt. – Andernfalls sucht Transit NXT im Rechtschreibwörterbuch und ggf. in den Projektwörterbüchern (Wörterbuch-basierte Prüfung). Hat Transit NXT das Wort in einem Wörterbuch gefunden, betrachtet Transit NXT das Wort als korrekt. – Hat Transit NXT das Wort weder im Referenzmaterial noch in den Wörterbüchern gefunden, zeigt es ähnliche Wörter aus diesen Quellen als Korrekturvorschläge an. 130930 Einzelheiten zu den verschiedenen Grundlagen der Prüfung (Projektwörterbücher, Rechtschreibwörterbücher, Referenzmaterial) finden Sie ab Abschnitt 6.3.2 auf Seite 338 ff. Transit NXT – Benutzerhandbuch 345 6 Qualitätssicherung 6.4 Terminologie prüfen Sie können in Transit NXT prüfen, ob Sie bei der Übersetzung die Terminologie aus Ihren Projektwörterbüchern verwendet haben. Transit NXT sucht dabei im Text der Ausgangssprache nach Wörtern, die in den Projektwörterbüchern enthalten sind. Findet Transit NXT ein solches Wort, prüft Transit NXT, ob Sie in der Zielsprache die Übersetzung aus dem Wörterbuch verwendet haben. Transit NXT führt dabei eine morphologische Suche durch und sucht auch nach deklinierten oder konjugierten Formen der vorhandenen Einträge. Sie können die morphologische Suche bei Bedarf ausschalten (siehe Abschnitt 5.7.4 „Terminologiesuche – Grundeinstellungen“ auf Seite 269). Sie haben zwei Möglichkeiten, die Terminologieprüfung durchzuführen: ■ Sie lassen sich während der Prüfung der Terminologie Meldungen über gefundene Fehler anzeigen, prüfen diese und korrigieren sie ggf. (siehe Anleitung „So prüfen Sie, ob Sie die Wörterbuch-Terminologie verwendet haben:“ auf Seite 346). ■ Sie aktualisieren die Fehleranzeige im Fenster Dateinavigation und bearbeiten evtl. Terminologiefehler anschließend (siehe Anleitung „So aktualisieren Sie die Fehleranzeige für die Terminologie im Fenster „Dateinavigation”:“ auf Seite 347). So prüfen Sie, ob Sie die Wörterbuch-Terminologie verwendet haben: 1 Platzieren Sie die Einfügemarke im Zielsprachenfenster an der Position, ab der Transit NXT die Terminologie prüfen soll. 2 Starten Sie die Terminologieprüfung, indem Sie unter Prüfen | Terminologie | Starten eine der folgenden Optionen wählen: – Datei – Die Terminologieprüfung wird im gesamten Dokument ausgeführt. – Ab Cursorposition – Die Terminologieprüfung wird im geöffneten Dokument ab der Position der Einfügemarke durchgeführt. Transit NXT prüft, ob Sie die Übersetzung aus den Projektwörterbüchern verwendet haben. Ist das nicht der Fall, zeigt Transit NXT eine entsprechende Meldung an. Beispiel: – "xy": Zielsprachliche Benennung aus dem Wörterbuch wurde nicht verwendet. Um eine andere Benennung zuzulassen, markieren Sie diese im Text: Das ausgangssprachliche Segment enthält das Wort xy, das in den Projektwörterbüchern mit einem zielsprachlichen Eintrag enthalten ist. Im zielsprachlichen Segment wurde jedoch nicht die Benennung aus dem Wörterbuch verwendet, sondern eine andere, möglicherweise falsche Übersetzung. 346 Transit NXT – Benutzerhandbuch 130930 6 6.4 Terminologie prüfen 3 Wählen Sie eine der folgenden Optionen: – Um die von Ihnen verwendete Übersetzung entsprechend des Wörterbucheintrags zu korrigieren, klicken Sie auf Abbrechen. Transit bricht die Prüfung ab und wechselt in das entsprechende Segment im Editor-Fenster. Anschließend müssen Sie die Prüfung wieder ab Cursorposition starten. – Um die von Ihnen verwendete Übersetzung für die gesamte Prüfung zuzulassen, markieren Sie die Übersetzung im Textfeld und klicken Sie auf Zulassen. – Um die von Ihnen verwendete Übersetzung beizubehalten und die Prüfung fortzusetzen, klicken Sie auf Ignorieren. Wenn Transit bei der Prüfung das Ende des Textes erreicht hat, zeigt es die folgende Meldung an: Terminologieprüfung beendet. 4 Bestätigen Sie die Meldung mit OK. Transit NXT schließt das Fenster. So aktualisieren Sie die Fehleranzeige für die Terminologie im Fenster „Dateinavigation”: 1 Starten Sie die Terminologieprüfung, indem Sie unter Prüfen | Terminologie auf der Schaltfläche Starten auf den Pfeil klicken und in der sich öffnenden Liste Fehleranzeige aktualisieren auswählen. Transit NXT prüft, ob Sie in der geöffneten Datei die Übersetzung aus den Projektwörterbüchern verwendet haben. 2 Wenn Transit NXT den kompletten Text geprüft hat, zeigt Transit NXT die folgende Meldung an: Terminologieprüfung beendet 3 Bestätigen Sie die Meldung mit OK. Wenn Terminologiefehler vorhanden sind, ist die Hauptfehlerkategorie Terminologie auf der Registerkarte Fehler (Typ) bzw. der Name der geprüften Datei auf der Registerkarte Fehler (Datei) fett markiert. 130930 Weitere Informationen zu diesen Registerkarten und zur Bearbeitung der Fehler finden Sie im Abschnitt „Fehleranzeige im Fenster „Dateinavigation”“ auf Seite 369. Transit NXT – Benutzerhandbuch 347 6 Qualitätssicherung 6.5 Markups prüfen 6.5.1 Überblick Mit der Prüfung der Markups können Sie feststellen, ob diese in Ausgangs- und Zielsprache konsistent sind. Dadurch können Sie z.B. fehlende, zusätzliche, falsch gesetzte oder abweichende Markups erkennen und korrigieren, bevor Sie den Export durchführen. Empfehlung: Markups vor jedem Export prüfen Wir empfehlen, die Markups vor jedem Export zu prüfen, um Fehlermeldungen beim Export bzw. Formatierungsfehler in den exportierten Dokumenten zu vermeiden. 6.5.2 Im Markup-Modus arbeiten Wenn Sie die Markups in einem separaten Arbeitsschritt prüfen, erfolgt diese Überprüfung über den Markup-Modus (Bearbeiten | Markups | An/Aus). Sie haben dabei die Möglichkeit, Markups segmentweise zu prüfen oder im gesamten Dokument alle Segmente mit Markups bzw. nur die Segmente mit fehlenden Markups zu überprüfen. Grundsätzlich verläuft die Prüfroutine im Markup-Modus wie folgt: 1 Starten Sie den Markup-Modus über Bearbeiten | Markups | An/Aus und wählen Sie eine der folgenden Prüfoptionen: – Segment – Alle Segmente mit Markups – Nur Segmente mit fehlenden Markups Transit NXT stoppt an jedem zu prüfenden Markup und hebt dieses im ausgangs- und zielsprachlichen Fenster farbig hervor. Fehlt ein Markup in der Zielsprache, markiert Transit NXT nur das ausgangssprachliche Pendent. 2 Überprüfen Sie, ob sich das Markup im Zielsprachentext an der richtigen Stelle befindet. – Befindet sich das Markup an der richtigen Position, bestätigen Sie dies, indem Sie auf Bearbeiten | Markups | Vor klicken. – Wenn ein Markup fehlt oder falsch positioniert ist, müssen Sie dieses an der richtigen Stelle zuweisen bzw. neu einfügen und diesen Vorgang mit Bearbeiten | Markups | Zuweisen & weiter bestätigen. – Wenn im Zielsprachentext ein Markup fehlt und auch nicht benötigt wird, müssen Sie dies bestätigen, indem Sie auf Bearbeiten | Markups | Ohne & weiter klicken. Transit NXT wechselt zum nächsten Markup. 348 Transit NXT – Benutzerhandbuch 130930 6 6.5 Markups prüfen 3 Wiederholen Sie den unter 2. beschriebenen Vorgang so lange, bis alle zu prüfenden Markups bearbeitet worden sind. 4 Verlassen Sie den Markup-Modus, indem Sie nochmals auf Bearbeiten | Markups | An/Aus klicken. Die Vorgehensweise bei der Fehlerbehebung hängt vom Typ des falsch platzierten bzw. fehlenden Markups ab (siehe Tab. 5-5: „Markup-Paare und Markup-Punkte“ auf Seite 258). Im Folgenden wird beschrieben, wie Sie im Markup-Modus für die verschiedenen Markup-Gruppierungen falsch gesetzte Markups korrigieren. So korrigieren Sie ein Markup-Paar: 1 Drücken Sie die ESC-Taste, um die Markierung des falsch gesetzten Markups aufzuheben. 2 Markieren Sie den Begriff, dem das Markup zugewiesen werden soll. 3 Klicken Sie auf Bearbeiten | Markups | Zuweisen & weiter, um dem markierten Begriff das Markup zuzuweisen. Transit NXT weist das Markup dem markierten Begriff zu und wechselt zum nächsten Markup. Diese Vorgehensweise gilt auch für die folgenden Markup-Gruppierungen: – Gruppiertes Paar – Verschachteltes Paar – Zusammengefügtes Paar (nur Zielsprache) So korrigieren Sie einen Markup-Punkt: 1 Drücken Sie die ESC-Taste, um die Markierung des falsch gesetzten Markups aufzuheben. 2 Setzen Sie die Einfügemarke an die Stelle, an der das Markup eingefügt werden soll. 3 Klicken Sie auf Bearbeiten | Markups | Zuweisen & weiter, um den MarkupPunkt an dieser Stelle einzufügen. Transit NXT fügt das Markup ein und wechselt zum nächsten Markup. Diese Vorgehensweise gilt auch für die folgenden Markup-Gruppierungen: – Gruppiertes Paar – Editierbarer Punkt Fehlende Markups einfügen Jedes Markup muss bearbeitet werden, selbst wenn ein bestimmtes Markup in der Zielsprache gar nicht benötigt wird. 130930 Im Folgenden wird beschrieben, wie Sie im Markup-Modus für die verschiedenen Markup-Gruppierungen fehlende Markups einfügen. Transit NXT – Benutzerhandbuch 349 6 Qualitätssicherung So fügen Sie ein Markup-Paar ein: 1 Um zu überprüfen, ob im Zieltext Markups fehlen, wählen Sie Bearbeiten | Markups | An/Aus | Nur Segmente mit fehlenden Markups. Transit NXT markiert im ausgangssprachlichen Fenster das entsprechende Markup. 2 Markieren Sie im zielsprachlichen Fenster den Begriff, dem das Markup zugewiesen werden soll: Abb. 6-4: Markup-Paar: fehlendes Markup-Paar einfügen 3 Klicken Sie auf Zuweisen & weiter, um das fehlende Markup dem markierten Begriff zuzuweisen. Transit NXT wechselt zum nächsten Segment, in dem ein zielsprachliches Markup fehlt. Um einem gruppierten Markup-Paar ein fehlendes Markup-Paar zuzuweisen, gehen Sie wie folgt vor: 1 Markieren Sie den Begriff mit dem gruppierten Markup-Paar im zielsprachlichen Fenster. 2 Heben Sie die Gruppierung auf, indem Sie auf Bearbeiten | Markups | Gruppe aufheben klicken. 350 Transit NXT – Benutzerhandbuch 130930 6 6.5 Markups prüfen 3 Markieren Sie im zielsprachlichen Fenster den Begriff mit dem fehlenden Markup-Paar: Abb. 6-5: Gruppiertes Markup-Paar: fehlendes Markup-Paar einfügen 4 Klicken Sie auf Bearbeiten | Markups | Zuweisen & weiter, um dem markierten Begriff das fehlende Markup-Paar zuzuweisen. Transit NXT weist dem Begriff das gruppierte Markup-Paar zu und wechselt zum nächsten Markup. Um einem verschachtelten Markup-Paar ein fehlendes Markup-Paar zuzuweisen, gehen Sie wie folgt vor: 1 Markieren Sie im zielsprachlichen Fenster den Begriff in dem verschachtelten Markup-Paar, dem das fehlende Markup-Paar zugewiesen werden soll: Abb. 6-6: Verschachteltes Markup-Paar: fehlendes Markup-Paar einfügen 2 Klicken Sie auf Bearbeiten | Markups | Zuweisen & weiter, um das fehlende Markup dem markierten Begriff zuzuweisen. 130930 Transit NXT weist dem Begriff das Markup zu und wechselt zum nächsten Markup. Transit NXT – Benutzerhandbuch 351 6 Qualitätssicherung So fügen Sie einen fehlenden Markup-Punkt ein: 1 Setzen Sie die Einfügemarke im zielsprachlichen Segment an die Stelle, an der das Markup eingefügt werden soll. Abb. 6-7: Markup-Punkt: fehlendes Markup einfügen 2 Klicken Sie auf Bearbeiten | Markups | Zuweisen & weiter, um das fehlende Markup einzufügen. Transit NXT wechselt zum nächsten Markup. Auf dieselbe Weise können Sie auch fehlende gruppierte Markup-Punkte einfügen. So fügen Sie einen fehlenden editierbaren Markup-Punkt ein: 1 Setzen Sie die Einfügemarke im zielsprachlichen Segment an die Stelle, an der das Markup eingefügt werden soll. 2 Klicken Sie auf Bearbeiten | Markups | Zuweisen & weiter, um das fehlende Markup einzufügen. In Transit NXT erscheint folgende Meldung: Der editierbare Teil des Markup (<„...“> fehlt – bitte geben Sie die Übersetzung ein. 3 Klicken Sie auf OK und geben Sie die fehlende Übersetzung ein. 4 Klicken Sie abermals auf Bearbeiten | Markups | Zuweisen & weiter, um zum nächsten Markup zu wechseln. Wenn ein Markup in der Zielsprache nicht benötigt wird, gehen Sie wie folgt vor: 1 Markieren Sie in der Ausgangssprache den Begriff mit dem Markup. 2 Klicken Sie auf Bearbeiten | Markups | Ohne & weiter, um zu bestätigen, dass dieses Markup in der Zielsprache nicht benötigt wird. Transit NXT wechselt zum nächsten Markup. 352 Transit NXT – Benutzerhandbuch 130930 6 6.5 Markups prüfen 6.5.3 Markups in konvertiertem Referenzmaterial Bei der Konvertierung von Transit XV-Referenzmaterial in Referenzmaterial für Transit NXT wird jedem Transit XV-Tag, der als Text- oder Schriftauszeichnung fungiert (z.B <b>, <i>, <u> oder F id=“5402“), eine Markup ID zugewiesen. In bestimmten Fällen erzielt Transit NXT mit der Zuweisung Tag --> Markup ID jedoch keine inhaltlich eindeutige Zuordnung. Enthält ein Segment mehr als ein Markup desselben Typs (z.B. <b> für fett), ist eine inhaltlich eindeutige Zuordnung Ausgangssprache -> Zielsprache nicht möglich. Im folgenden Abschnitt wird beschrieben, wie Transit NXT mit diesen Markups verfährt. Markups, die im konvertierten Referenzmaterial nicht zugewiesen werden Bei der Konvertierung in Referenzmaterial für Transit NXT können bestimmte Markups nicht automatisch zugewiesen werden. Dieser Fall tritt dann ein, wenn ein MarkupPaar/Punkt in einem Segment mehrfach vorkommt. Bei Zuweisung Tag --> Markup ID zählt Transit NXT die Markups durch, d.h. das erste Markup in der Ausgangssprache erhält die ID „1“, dem letzten Markup in der Zielsprache wird die ID „n“ zugewiesen (siehe Abb. 6-8). Im Markup-Fenster werden diese Markups mit einem Ausrufezeichen „!“ versehen. 130930 Abb. 6-8: Nicht automatisch zuweisbare Markups im konvertierten Referenzsegment Transit NXT – Benutzerhandbuch 353 6 Qualitätssicherung Werden solche Segmente in der Vorübersetzung verwendet, wird das neu zu übersetzende Segment zwar vorübersetzt, Transit NXT kann jedoch die Markups in diesen Fällen inhaltlich nicht eindeutig zuweisen. Um Fehler zu vermeiden, weist Transit NXT solche Markups nicht automatisch zu, sondern ordnet ihnen lediglich eine ID zu. Um deutlich zu machen, dass eine zweifelsfreie inhaltliche Zuordnung nicht möglich war und ein Markup deshalb nicht automatisch zugewiesen werden konnte, versieht Transit NXT ein solches Markup im Markup-Fenster mit einem Ausrufezeichen: Abb. 6-9: Nicht automatisch zuweisbare Markups in vorübersetztem Segment Im Markup-Fenster mit Ausrufezeichen gekennzeichnete Markups werden nicht weiter verwendet! Mit Ausrufezeichen gekennzeichnete Markups werden von Transit NXT nicht weiter verwendet für: ■ die Anzeige von Terminologie ■ die Suche nach fehlenden Markups im Markup-Modus ■ die automatische Markup-Zuweisung bei der Vorübersetzung ■ die automatische Markup-Zuweisung bei Fuzzy-Matches Markups, die im konvertierten Referenzmaterial zugewiesen werden Wenn hingegen in einem konvertierten Referenzsegment ein Markup nur ein Mal vorkommt bzw. mehrere Markups jeweils nur ein Mal vorkommen, kann Transit NXT diese eindeutig zuordnen. 354 Transit NXT – Benutzerhandbuch 130930 6 6.5 Markups prüfen Beispiel 1: In einem konvertierten Referenzsegment kommen die Markups <b> und <i> jeweils ein Mal vor. Da jedes Markup nur ein Mal vorkommt, kann Transit NXT diese Markups eindeutig zuordnen: Abb. 6-10: konvertiertes Referenzsegment mit zwei verschiedenen Markups Folglich werden diese Markups auch beim Vorübersetzen zugewiesen und im Markup-Fenster jeweils mit einem „+“ gekennzeichnet: Abb. 6-11: Zugewiesene Markups in neu übersetztem Segment Beispiel 2: 130930 Kommt in einem konvertierten Referenzsegment ein Markup nur ein Mal vor, ein anderes hingegen zwei Mal oder häufiger, dann weist Transit NXT nur das einmalig vorkommende Markup zu. Die mehrfach vorkommenden Markups werden mit Ausrufezeichen versehen und nicht automatisch zugewiesen: Transit NXT – Benutzerhandbuch 355 6 Qualitätssicherung Abb. 6-12: Referenzsegment mit zugewiesenem Markup und nicht autom. zuweisbaren Markups Bei der Vorübersetzung wird folglich das Markup <u options> zugewiesen, während die <b> Markups mit Ausrufezeichen „!“ gekennzeichnet und nicht automatisch zugewiesen werden: Abb. 6-13: Zugewiesenes Markup und nicht automatisch zuweisbare Markups in vorübersetztem Segment Markup-Zuweisung bei konvertiertem Transit XV-Referenzmaterial Kommt ein Markup in einem konvertierten Referenzsegment mehrfach vor, dann kann Transit NXT dieses nicht automatisch zuweisen. Um fehlerhafte Zuweisungen zu vermeiden, werden diese Markups mit einem Ausrufezeichen gekennzeichnet und für weitere Arbeitsschritte in der Übersetzungs- oder Terminologiearbeit in Transit NXT nicht verwendet. Solange ein Markup nur ein Mal in einem Segment verwendet wird, kann Transit NXT dieses eindeutig zuweisen und versieht es mit einem „+“. Nicht automatisch zuweisbare Markups im Markup-Modus Wird im Markup-Modus nach fehlenden Markups gesucht (Prüfoption Nur Segmente mit fehlenden Markups), werden die mit Ausrufezeichen versehenen, nicht automatisch zugewiesenen Markups nicht berücksichtigt. Bei der Wahl der Prüfoptionen Segment bzw. Alle Segmente mit Markups werden auch die mit Ausrufezeichen versehenen Markups in die Überprüfung einbezogen. 356 Transit NXT – Benutzerhandbuch 130930 6 6.5 Markups prüfen 6.5.4 Markups, die im zielsprachigen Text hinzugefügt werden In bestimmten Fällen kann es vorkommen, dass einem Text in der Zielsprache Textauszeichnungen zugewiesen werden sollen (z.B. fett oder kursiv), obwohl diese im ausgangssprachlichen Text nicht vorhanden sind. Beispiel: ENG: Wherever language barriers present themselves in your particular line of business, Transit, TermStar and WebTerm are there to help you. DEU: Wann immer Sie bei Ihren Geschäften auf Sprachbarrieren treffen, <b>Transit</b>, <b>TermStar</b> und <b>WebTerm</b> sind da, um Sie zu unterstützen. Diese zusätzlich eingefügten Textauszeichnungen bzw. Markups werden im MarkupFenster in Transit NXT mit einem * gekennzeichnet. Dies gilt auch für konvertiertes Referenzmaterial: Abb. 6-14: In der Zielsprache zusätzlich eingefügte Markups im Referenzsegment Wird ein neues Segment mit einem Referenzsegment übersetzt, das solche Markups enthält, werden die Markups im neu übersetzten Segment im Markup-Fenster auch mit * gekennzeichnet: 130930 Abb. 6-15: Im zielsprachlichen Segment zusätzlich eingefügte Markups Transit NXT – Benutzerhandbuch 357 6 Qualitätssicherung Markups mit * im Markup-Modus Bei einer Überprüfung im Markup-Modus werden die mit * ausgezeichneten Markups behandelt wie bereits zugewiesene Markups. 6.6 Prüfroutine 6.6.1 Überblick Mit dieser Prüfroutine können Sie kontrollieren, ob Formatierungsinformationen in Ausgangs- und Zielsprache konsistent sind oder auch, ob die übersetzten zielsprachlichen Segmente noch nicht übersetzten Text enthalten. So können Sie z.B. Fehler in der Darstellung von Zahlen, fehlende Leerzeichen oder nicht übersetzten Text erkennen und korrigieren, bevor Sie ein Dokument exportieren. 6.6.2 Optionen für Prüfroutine Sie haben zwei Möglichkeiten, um die Optionen für die Prüfroutine anzupassen. Sie können das Fenster Prüfroutine über Prüfen | Prüfroutine | Optionen öffnen (Abb. 6-16). Alternativ dazu gelangen Sie auch über Projekt | Verwaltung | Einstellungen, Registerkarte Prüfroutine zu diesen Optionen. Abb. 6-16: Fenster Prüfroutine 358 Transit NXT – Benutzerhandbuch 130930 6 6.6 Prüfroutine Optionen aus Projekteinstellungen übernehmen Wenn Sie das Fenster Prüfroutine über Prüfen | Prüfroutine | Optionen öffnen und durch Sie oder Ihren Projektmanager in den Projekteinstellungen (Projekt | Verwaltung | Einstellungen, Registerkarte Prüfroutine) bereits Optionen für die Prüfroutine ausgewählt wurden, können Sie diese durch Klicken auf die Schaltfläche Einstellungen aus aktuellem Projekt übernehmen einfügen. In diesem Fenster können Sie folgende Einstellungen vornehmen: ■ Zahlen Im Bereich Zahlen kann Transit NXT prüfen, ob ausgangs- und zielsprachliches Segment die gleichen Zahlenwerte enthalten. Zusätzlich kann Transit NXT überprüfen, ob die Darstellung der Zahlen in der Zielsprache auch den zielsprachlichen Konventionen entspricht. Unabhängig von der Überprüfung der sprachspezifischen Standards haben Sie die Möglichkeit, individuelle Einstellungen vorzunehmen, um dann zu prüfen, ob bzw. wie Dezimal- und 1000er-Trennzeichen angepasst wurden. Solche Prüfungen sind sinnvoll, um sicherzustellen, dass Zahlenwerte nicht versehentlich geändert wurden. Beispiel: In einem deutsch-englischen Übersetzungsprojekt muss das Dezimaltrennzeichen Komma in Punkt geändert werden und als 1000er-Trennzeichen ein Komma eingefügt werden. – Deutsch: Größe 8,5 x 11,0 Zoll Englisch: Dimension 8.5 x 11.0 inch – Deutsch: June Lake – 1234 Einwohner Englisch: June Lake – Population 1,234 Um zu prüfen, ob das Dezimaltrennzeichen und das 1000er-Trennzeichen korrekt angepasst wurden, aktivieren Sie die Option sprachspezifischer Standard. Es stehen folgende Möglichkeiten zur Verfügung, um Zahlen zu prüfen: – Zahlen Markieren Sie Zahlen, damit Transit NXT Zahlenwerte und ggf. Trennzeichen prüft. – sprachspezifischer Standard Markieren Sie sprachspezifischer Standard um zu überprüfen, ob die Darstellung der Zahlen in der Zielsprache auch den zielsprachlichen Konventionen entsprechen. 130930 Transit NXT kann die Formate von Dezimal- und 1000er-Trennzeichen auch unabhängig von den sprachspezifischen Standard prüfen. Ob und wie diese Trennzeichen geprüft werden, legen Sie mit den Listen Dezimaltrennzeichen und 1000er-Trennzeichen fest. Transit NXT – Benutzerhandbuch 359 6 Qualitätssicherung – Dezimaltrennzeichen Wenn Sie den Bereich Zahlen aktiviert haben, wird die Liste Dezimaltrennzeichen aktiviert. Hier können Sie festlegen, ob und wie Dezimaltrennzeichen geprüft werden. Wenn Sie aus der Liste Dezimaltrennzeichen den Eintrag Nicht prüfen auswählen, prüft Transit NXT nur, ob die Zahlenwerte übereinstimmen. – 1000er-Trennzeichen Wenn Sie den Bereich Zahlen aktiviert haben und Dezimaltrennzeichen prüfen, können Sie auch festlegen, ob und wie 1000er-Trennzeichen geprüft werden. Bitte beachten Sie, dass Sie 1000er-Trennzeichen nicht prüfen können, wenn Sie für Dezimaltrennzeichen Nicht prüfen ausgewählt haben. Transit NXT prüft, ändert jedoch nicht automatisch Transit NXT prüft lediglich, ob die Zahlenwerte übereinstimmen und die Trennzeichen korrekt angepasst wurden. Transit NXT ändert eventuelle Abweichungen jedoch nicht, weil dazu in der Regel individuell entschieden werden muss, ob eine Abweichung gerechtfertigt ist oder nicht. Sie können Änderungen und Anpassungen entweder manuell während der Übersetzung vornehmen oder mit regulären Ausdrücken suchen und ersetzen (siehe Abschnitt 5.8.3 „Suchen und Ersetzen“ auf Seite 281). Leerzeichen als 1000er-Trennzeichen Bei der Prüfung von Leerzeichen als 1000er-Trennzeichen berücksichtigt Transit NXT normale, geschützte und typografische Leerzeichen. In Tabelle 6-1 finden Sie Optionen, mit denen Sie die Anpassungen von Dezimal- und 1000er-Trennzeichen prüfen können. Weitere Einstellungen zur Prüfroutine finden Sie in Abschnitt 6.6.3 „Prüfroutine durchführen“ auf Seite 368. Option Ausgangssprache Zielsprache Nicht prüfen Transit NXT prüft keine Dezimal- und 1000erTrennzeichen, d. h. es ignoriert ggf. Abweichungen. Unverändert Dezimaltrennzeichen müssen in Ausgangs- und Zielsprache identisch sein. 1000er-Trennzeichen müssen in Ausgangs- und Zielsprache identisch sein. Tab. 6-1: Optionen für die Prüfung der Dezimal- und 1000er-Trennzeichen 360 Transit NXT – Benutzerhandbuch 130930 6 6.6 Prüfroutine Option Ausgangssprache Zielsprache Punkt in Komma Dezimalpunkt Dezimalkomma Beispiel: 3.5 Beispiel: 3,5 1000er-Trennpunkt 1000er-Trennkomma Beispiel: 2.004 Beispiel: 2,004 Dezimalkomma Dezimalpunkt Beispiel: 3,5 Beispiel: 3.5 1000er-Trennkomma 1000er-Trennpunkt Beispiel: 2,004 2.004 Komma in Punkt Folgende Optionen stehen nur für 1000er-Trennzeichen zur Verfügung: Punkt in Leerzeichen 1000er-Trennpunkt 1000er-Trennleerzeichen Beispiel: 2.004 Beispiel: 2 004 Leerzeichen in Punkt 1000er-Trennleerzeichen 1000er-Trennpunkt Beispiel: 2 004 Beispiel: 2.004 Komma in Leerzeichen 1000er-Trennkomma 1000er-Trennleerzeichen Beispiel: 2,004 Beispiel: 2 004 Leerzeichen in Komma 1000er-Trennleerzeichen 1000er-Trennkomma Beispiel: 2 004 Beispiel: 2,004 Punkt gelöscht 1000er-Trennpunkt Kein 1000er-Trennzeichen Beispiel: 2.004 Beispiel: 2004 1000er-Trennkomma Kein 1000er-Trennzeichen Beispiel: 2,004 Beispiel: 2004 Leerzeichen gelöscht 1000er-Trennleerzeichen Kein 1000er-Trennzeichen Beispiel: 2 004 Beispiel: 2004 Punkt eingefügt Kein 1000er-Trennzeichen 1000er-Trennpunkt Beispiel: 2004 Beispiel: 2.004 Kein 1000er-Trennzeichen 1000er-Trennkomma Beispiel: 2004 Beispiel: 2,004 Kein 1000er-Trennzeichen 1000er-Trennleerzeichen Beispiel: 2004 Beispiel: 2 004 Komma gelöscht Komma eingefügt Leerzeichen eingefügt 130930 Tab. 6-1: Optionen für die Prüfung der Dezimal- und 1000er-Trennzeichen (Forts.) Transit NXT – Benutzerhandbuch 361 6 Qualitätssicherung Option Ausgangssprache Zielsprache Hochkomma eingefügt Kein 1000er-Trennzeichen 1000er-Trennhochkomma Beispiel: 2004 Beispiel: 2’004 Hochkomma gelöscht 1000er-Trennhochkomma Kein 1000er-Trennzeichen Beispiel: 2’004 Beispiel: 2004 Hochkomma zu Punkt 1000er-Trennhochkomma 1000er-Trennpunkt Beispiel: 2’004 Beispiel: 2.004 Hochkomma zu Komma 1000er-Trennhochkomma 1000er-Trennkomma Beispiel: 2’004 Beispiel: 2,004 Hochkomma zu Leerzeichen 1000er-Trennhochkomma 1000er-Trennleerzeichen Beispiel: 2’004 Beispiel: 2 004 Punkt zu Hochkomma 1000er-Trennpunkt 1000er-Trennhochkomma Beispiel: 2.004 Beispiel: 2’004 Komma zu Hochkomma 1000er-Trennkomma 1000er-Trennhochkomma Beispiel: 2,004 Beispiel: 2’004 Leerzeichen zu Hochkomma 1000er-Trennleerzeichen 1000er-Trennhochkomma Beispiel: 2 004 Beispiel: 2’004 Tab. 6-1: Optionen für die Prüfung der Dezimal- und 1000er-Trennzeichen (Forts.) ■ Markups Wenn Sie diese Option gewählt haben, wird die Überprüfung der Markups in die Prüfroutine aufgenommen. Transit NXT überprüft in diesem Fall, ob im Dokument – leere Markups vorhanden sind – Markups fehlen oder überzählig oder falsch positioniert sind ■ Längenbegrenzung Wenn Sie diese Option gewählt haben, überprüft Transit NXT, ob Texte mit Längenbegrenzungen die vorgegebenen Lauflängen überschreiten. ■ Leerzeichen/Weißräume Transit NXT kann prüfen, ob ausgangs- und zielsprachliches Segment die gleiche Anzahl von Leerzeichen oder Weißräumen am Segmentanfang und -ende haben. Diese Prüfung ist sinnvoll, um sicherzustellen, dass keine Leerzeichen oder Weißräume am Segmentanfang oder -ende versehentlich gelöscht oder eingefügt wurden. Dadurch wären z. B. aufeinanderfolgende Sätze nicht mehr durch Leerzeichen getrennt oder die Leerzeichen würden verdoppelt. 362 Transit NXT – Benutzerhandbuch 130930 6 6.6 Prüfroutine Es stehen folgende Möglichkeiten zur Verfügung, um Leerzeichen und Weißräume zu prüfen: – Leerzeichen/Weißräume vor Text prüfen Transit NXT prüft, ob ausgangs- und zielsprachliches Segment die gleiche Anzahl von Leerzeichen oder Weißräumen am Segmentanfang haben. – Leerzeichen/Weißräume nach Text prüfen Transit NXT prüft, ob ausgangs- und zielsprachliches Segment die gleiche Anzahl von Leerzeichen oder Weißräumen am Segmentende haben. – AutoKorrektur Wenn Sie AutoKorrektur markieren, korrigiert Transit NXT die Leerzeichen oder Weißräume in der Zielsprache automatisch. Dabei übernimmt Transit NXT die Anzahl der ausgangssprachlichen Leerzeichen oder Weißräume in die Zielsprache. Transit NXT korrigiert nur die Leerzeichen/Weißräume, die geprüft wurden, d.h. abhängig von den Einstellungen Leerzeichen/Weißräume vor Text prüfen und/oder Leerzeichen/Weißräume nach Text prüfen. ■ Weitere Mit den in diesem Bereich zusammengefassten Prüfoptionen können Sie beispielsweise die Inhalte von Segmenten, einzelne Wörter sowie die Platzierung von Leerzeichen überprüfen. Wenn Sie Weitere ausgewählt haben, können Sie folgende Prüfoptionen aktivieren: – leere Segmente finden Mit dieser Option prüfen Sie, ob in der zielsprachlichen Datei leere Segmente enthalten sind. Die dazugehörigen ausgangssprachlichen Segmente dürfen bei diesem Prüfvorgang nicht leer sein. Findet Transit NXT bei der Prüfung ein leeres zielsprachliches Segment, fordert es Sie auf, dieses Segment zu überprüfen. – unveränderte Segmente finden Mit dieser Option prüfen Sie unabhängig vom Segmentstatus, ob es Segmente in der zielsprachlichen Datei gibt, deren Inhalt identisch mit den entsprechenden ausgangssprachlichen Segmenten ist, d. h., die unverändert sind. – unveränderte Zeichenketten finden Mit dieser Option prüfen Sie, ob in den zielsprachlichen Segmenten Zeichenketten enthalten sind, die nicht verändert und somit nicht übersetzt wurden. Unter Ausnahmen, die unverändert bleiben dürfen, können Sie gegebenenfalls definieren, welche Zeichenketten unverändert bleiben dürfen und bei der Überprüfung nicht erfasst werden sollen. – nicht zu übersetzende Zeichenketten prüfen Mit dieser Option prüfen Sie, ob in einem zielsprachlichen Segment geschützte, nicht zu übersetzende Wörter auch nicht übersetzt wurden. 130930 – Prüfen, ob Versalschrift beibehalten wurde Transit NXT – Benutzerhandbuch 363 6 Qualitätssicherung Mit dieser Option können Sie prüfen, ob auch in den zielsprachlichen Segmenten alle ausgangssprachlich vorhandenen Versalschriften vorliegen. – Prüfen, ob Versalschrift anstatt Standardschrift verwendet wurde Mit dieser Option können Sie prüfen, ob Text, der in ausgangssprachlichen Segmenten mit der Standardschrift formatiert wurde, in der Zielsprache in Versalschrift vorliegt. – Wortwiederholungen finden Mit dieser Option überprüfen Sie den Text auf das Vorkommen von doppelten Wörtern. Wenn Transit NXT bei der Prüfung in einem Textsegment feststellt, dass zwei oder mehr gleiche Wörter hintereinander stehen, fordert es Sie auf, dieses Segment zu überprüfen. – auch Einbuchstabenwörter Mit dieser Option überprüfen Sie den Text auf das Vorkommen von doppelten Zeichen. Wenn Transit NXT in einem Textsegment ein Einbuchstabenwort findet, das zwei oder mehrere Male hintereinander steht, fordert es Sie auf, dieses Segment zu überprüfen. – doppelte Leerzeichen finden Mit dieser Option überprüfen Sie den Text auf doppelte Leerzeichen. Wenn Transit NXT bei der Prüfung doppelte Leerzeichen findet, fordert es Sie auf, dieses Segment zu überprüfen. – AutoKorrektur Mit dieser Option können Sie doppelte Leerzeichen automatisch korrigieren. Transit NXT geht bei der Überprüfung folgendermaßen vor: Doppeltes Leerzeichen in einem Textsegment Wenn Transit NXT innerhalb eines Textsegments ein doppeltes Leerzeichen findet, dann löscht Transit NXT eines dieser Leerzeichen. Zwei Leerzeichen, die ein Markup-Paar umschließen "_<b>_abc def_</b>_ghi jkl.", Wenn zwei Leerzeichen ein Markup-Paar umschließen, dann prüft Transit NXT, an welcher Stelle das Leerzeichen im ausgangssprachlichen Segment vorliegt und löscht im zielsprachlichen Segment das überzählige Leerzeichen. Zwei Leerzeichen, die einen Markup-Punkt umschließen "Abc def _<b/>_ghi jkl." Wenn zwei Leerzeichen einen Markup-Punkt umschließen, überprüft Transit NXT zunächst, ob es sich bei dem Markup-Punkt um ein worttrennendes Markup, wie beispielsweise eine Variable handelt. In diesem Fall behält Transit NXT beide Leerzeichen bei. Handelt es sich bei dem Markup-Punkt um ein nicht worttrennendes Markup, beispielsweise um eine Fußnote, dann löscht Transit NXT eines der Leerzeichen. Transit NXT prüft, welches Leerzeichen in dem ausgangssprachlichen Segment enthalten ist und löscht das überzählige Leerzeichen im zielsprachlichen Segment. Wenn im ausgangssprachlichen Segment keine Leer- 364 Transit NXT – Benutzerhandbuch 130930 6 6.6 Prüfroutine zeichen enthalten sind (z.B. im Falle eines japanischen oder chinesischen Texts), dann löscht Transit NXT das vordere Leerzeichen. Kein Leerzeichen im ausgangssprachlichen Segment Wenn im ausgangssprachlichen Segment kein Leerzeichen vorkommt (z.B. in einem japanischen oder chinesischen Text), dann löscht Transit NXT das zwischen Text und Markup stehende Leerzeichen. Das Segment sieht danach folgendermaßen aus: "_<b>abc def</b>_ghi jkl." – Satzendezeichen prüfen Mit dieser Option überprüfen Sie den Text auf übereinstimmende Satzendezeichen. Wenn Transit NXT bei der Prüfung feststellt, dass sich das Satzendezeichen eines ausgangssprachlichen Segments vom Satzendezeichen im entsprechenden zielsprachlichen Segment unterscheidet, fordert es Sie auf, dieses Segment zu überprüfen. So stellen Sie die Prüfoption für unveränderte Segmente ein: 1 Aktivieren Sie unter Prüfen | Prüfroutine | Optionen die Option Weitere. Transit NXT aktiviert die Optionen in diesem Bereich. 2 Wählen Sie die Option unveränderte Segmente finden. Bei der Prüfung vergleicht Transit NXT alle zielsprachlichen Zeichenketten, die sich nicht in der Ausnahmeliste befinden, mit dem Text in den ausgangssprachlichen Segmenten. Stellt Transit NXT eine exakte Übereinstimmung zwischen ausgangs- und zielsprachlichem Segment fest, unterbricht es den Prüfvorgang und fordert Sie auf, dieses Segment zu überprüfen. So stellen Sie die Prüfoption für unveränderte Zeichenketten ein: 1 Wählen Sie die Option unveränderte Zeichenketten finden. – Wenn ein Segment neben den Zeichenketten, die übersetzt werden müssen, auch solche enthält, die unverändert bleiben dürfen, geben Sie diese unter Ausnahmen, die unverändert bleiben dürfen an. Wählen Sie Bearbeiten, um diese Ausnahme(n) zu definieren: 130930 Abb. 6-17: Unveränderte Zeichenketten finden Transit NXT – Benutzerhandbuch 365 6 Qualitätssicherung Transit NXT zeigt das Fenster Regeln bearbeiten an: Abb. 6-18: Fenster Regeln bearbeiten 2 Legen Sie fest, welche Begriffe oder Zeichenketten unübersetzt bleiben dürfen. Dazu geben Sie den Begriff in das Feld ein. – Aktivieren Sie Groß-/Kleinschreibung, wenn diese bei der Prüfung berücksichtigt werden soll. – Aktivieren Sie Regulärer Ausdruck, wenn es sich bei der eingegebenen Zeichenkette um einen regulären Ausdruck handelt. Diese Option müssen Sie wählen, wenn Sie festlegen wollen, wie Transit NXT nicht alphabetische Zeichen (Sonderzeichen) bei der Prüfung berücksichtigt. Ausschließlich zusätzlich zur Option Regulärer Ausdruck können Sie eine der darunter eingerückten Optionen wählen: Option darf an beliebiger Stelle vorkommen – Die Sonderzeichen können an beliebigen Stellen vorkommen, um von der Überprüfung ausgenommen zu werden. Ist diese Option nicht gewählt, nimmt Transit NXT nur Sonderzeichen an Wortgrenzen aus. Option beliebiges Zeichen aus Zeichenauswahl darf in Zielsprache vorkommen – Die Sonderzeichen müssen in Ausgangs- und Zielsprache nicht unbedingt übereinstimmen. Sie müssen lediglich in der von Ihnen festgelegten Zeichenauswahl enthalten sein. Beispiel: Haben Sie den regulären Ausdruck [({[) angegeben, und in der Ausgangssprache ist z.B. ein ( und in der Zielsprache an der entsprechenden Stelle z.B. ein { enthalten, ist die Bedingung erfüllt und die Zeichenkombination wird von der Überprüfung ausgenommen. 3 Klicken Sie auf Hinzufügen, um diesen Begriff der Ausnahmeliste hinzuzufügen. – Markieren Sie einen Begriff und klicken Sie auf Löschen, um diesen von der Ausnahmeliste zu löschen. – Speichern Sie die Ausnahmeliste, indem Sie auf Speichern klicken. – Sie können die Liste auch unter einem anderen Namen abspeichern, indem Sie auf Speichern unter klicken. 366 Transit NXT – Benutzerhandbuch 130930 6 6.6 Prüfroutine – Um ggf. eine andere Ausnahmeliste zu öffnen, klicken Sie auf Öffnen. Transit NXT zeigt das Fenster Regeldatei öffnen an. – Wählen Sie eine Liste aus und bestätigen Sie Ihre Auswahl mit Öffnen. Transit NXT zeigt das Fenster Regeln bearbeiten an. 4 Klicken Sie auf OK, um das Fenster Regeln bearbeiten zu schließen. Transit NXT zeigt das Fenster Prüfroutine an. Bei der Prüfung vergleicht Transit NXT alle zielsprachlichen Zeichenketten, die sich nicht in der Ausnahmeliste befinden, mit dem Text in den ausgangssprachlichen Segmenten. Stellt Transit NXT eine teilweise Übereinstimmung zwischen ausgangs- und zielsprachlichem Segment fest, unterbricht es den Prüfvorgang und fordert Sie auf, dieses Segment zu überprüfen. So stellen Sie die Prüfoption für nicht zu übersetzende Zeichenketten ein: 1 Wählen Sie die Option nicht zu übersetzende Zeichenketten prüfen. 2 Klicken Sie auf Bearbeiten. Transit NXT zeigt das Fenster Regeln bearbeiten an (Abb. 6-18). 3 Legen Sie fest, welche Begriffe oder Zeichenketten von der Überprüfung ausgeschlossen werden sollen. Geben Sie hierfür in das Feld den Begriff ein, der von der Überprüfung ausgenommen werden soll. – Aktivieren Sie Groß-/Kleinschreibung, wenn diese bei der Prüfung berücksichtigt werden soll. – Aktivieren Sie Regulärer Ausdruck, wenn es sich bei der eingegebenen Zeichenkette um einen regulären Ausdruck handelt. Diese Option müssen Sie wählen, wenn Sie festlegen wollen, wie Transit NXT nicht alphabetische Zeichen (Sonderzeichen) bei der Prüfung berücksichtigt. Ausschließlich zusätzlich zur Option Regulärer Ausdruck können Sie eine der darunter eingerückten Optionen wählen: Option darf an beliebiger Stelle vorkommen – Die Sonderzeichen können an beliebigen Stellen vorkommen, um von der Überprüfung ausgenommen zu werden. Ist diese Option nicht gewählt, nimmt Transit NXT nur Sonderzeichen an Wortgrenzen aus. Option beliebiges Zeichen aus Zeichenauswahl darf in Zielsprache vorkommen – Die Sonderzeichen müssen in Ausgangs- und Zielsprache nicht unbedingt übereinstimmen. Sie müssen lediglich in der von Ihnen festgelegten Zeichenauswahl enthalten sein. Beispiel: Haben Sie den regulären Ausdruck [({[) angegeben, und in der Ausgangssprache ist z.B. ein ( und in der Zielsprache an der entsprechenden Stelle z.B. ein { enthalten, ist die Bedingung erfüllt und die Zeichenkombination wird von der Überprüfung ausgenommen. 130930 4 Verfahren Sie nun, wie dies in den Schritten 3 und 4 im Abschnitt „So stellen Sie die Prüfoption für unveränderte Zeichenketten ein:“ auf Seite 365 beschrieben wird. Transit NXT – Benutzerhandbuch 367 6 Qualitätssicherung Bei der Prüfung kontrolliert Transit NXT, ob die in der Ausnahmeliste definierten Zeichenketten auch im zielsprachlichen Segment vorkommen. Stellt Transit NXT fest, dass eine Zeichenkette im zielsprachlichen Segment nicht vorhanden ist, unterbricht es den Prüfvorgang und fordert Sie auf, das Segment zu überprüfen. Es erscheint die folgende Meldung: "Es sind nicht alle geschützten Wörter im zielsprachlichen Segment vorhanden!" 5 Wählen Sie Abbrechen, um den Prüfvorgang zu unterbrechen und das Segment zu bearbeiten. 6 Wählen Sie Ignorieren, um das Segment als übersetzt zu markieren und den Prüfvorgang fortzusetzen. 6.6.3 Prüfroutine durchführen Wenn Sie die in Abschnitt 6.6.2 „Optionen für Prüfroutine“ auf Seite 358 beschriebenen Optionen für die Prüfroutine eingestellt haben, können Sie im Zuge der Qualitätskontrolle nun die Prüfroutine ausführen. Sie haben zwei Möglichkeiten, die Prüfroutine durchzuführen: ■ Sie lassen sich während der Prüfung des Texts Meldungen über gefundene Fehler anzeigen, prüfen diese und korrigieren sie ggf. (siehe Anleitung „So führen Sie die Prüfroutine aus:“ auf Seite 368). ■ Sie aktualisieren die Fehleranzeige im Fenster Dateinavigation und bearbeiten evtl. gefundene Fehler anschließend (siehe Anleitung „So aktualisieren Sie die Fehleranzeige im Fenster „Dateinavigation”:“ auf Seite 369). So führen Sie die Prüfroutine aus: 1 Starten Sie die Prüfroutine, indem Sie unter Prüfen | Prüfroutine auf der Schaltfläche Starten auf den Pfeil klicken. Wählen Sie in der sich öffnenden Liste eine der folgenden Optionen: – Wählen Sie Datei, wenn Sie die gesamte Datei überprüfen wollen. – Wählen Sie Ab Cursorposition, wenn die Prüfung an der gegenwärtigen Position der Einfügemarke beginnen soll. Transit NXT überprüft die Datei in Abhängigkeit davon, welche Optionen Sie für die Prüfroutine gewählt haben (siehe Abschnitt 6.6.2 „Optionen für Prüfroutine“ auf Seite 358). Während der Prüfung zeigt Transit NXT Meldungen an, wenn Ihr Eingreifen erforderlich ist. Detaillierte Informationen zu den Meldungen finden Sie in Abschnitt 6.6.4 „Meldungen beim Durchführen der Prüfroutine“ auf Seite 372. Wenn Transit NXT bei der Prüfung das Ende des Textes erreicht hat, zeigt Transit NXT die folgende Meldung an: Überprüfung abgeschlossen 2 368 Bestätigen Sie die Meldung mit OK. Transit NXT – Benutzerhandbuch 130930 6 6.6 Prüfroutine So aktualisieren Sie die Fehleranzeige im Fenster „Dateinavigation”: 1 Starten Sie die Prüfroutine, indem Sie unter Prüfen | Prüfroutine auf der Schaltfläche Starten auf den Pfeil klicken und in der sich öffnenden Liste Fehleranzeige aktualisieren auswählen. Transit NXT überprüft die Datei in Abhängigkeit davon, welche Optionen Sie für die Prüfroutine gewählt haben (siehe Abschnitt 6.6.2 „Optionen für Prüfroutine“ auf Seite 358). Wenn Transit NXT den kompletten Text geprüft hat, zeigt Transit NXT die folgende Meldung an: Überprüfung abgeschlossen 2 Bestätigen Sie die Meldung mit OK. Ob und welche Fehler gefunden wurden, sehen Sie im Fenster Dateinavigation auf den Registerkarten Fehler (Typ) und Fehler (Datei). Weitere Informationen zu diesen Registerkarten und zur Bearbeitung der Fehler finden Sie im Abschnitt „Fehleranzeige im Fenster „Dateinavigation”“ auf Seite 369. Zusätzliche Markup-Prüfungen Wenn Sie die Option Markups für die Prüfroutine ausgewählt haben und beim Starten der Prüfroutine bzw. beim Starten der Aktualisierung der Fehleranzeige die Umschalttaste bzw. die Strg-Taste gedrückt halten, können Sie bei Bedarf jeweils eine zusätzliche Markup-Prüfung durchführen: ■ Bei gedrückter Umschalttaste wird zusätzlich geprüft, ob die Reihenfolge der Markups in den Segmenten korrekt ist. ■ Bei gedrückter Strg-Taste werden zusätzlich die Markups geprüft, die mit Ohne & weiter entfernt wurden. Sie erhalten dann auch für diese zusätzliche Prüfungen entsprechende Meldungen, die Sie darauf hinweisen, dass die Reihenfolge der Markups falsch ist bzw. ein Markup nicht gefunden wurde und können darauf reagieren. Fehleranzeige im Fenster „Dateinavigation” Neben der Registerkarte Dateien für die Navigation zwischen den Dateien des Projekts sind im Fenster Dateinavigation zwei weitere Registerkarten vorhanden: ■ Registerkarte Fehler (Typ) – Zeigt Fehler nach Typ sortiert an. In der Baumstruktur werden immer alle Hauptkategorien für Fehler (z.B. Satzendezeichen oder Markups) aufgeführt. Die Hauptkategorien, in denen Fehler gefunden wurden, werden fett markiert angezeigt. 130930 Darunter werden alle Unterkategorien (z.B. Zusätzliche Markups) angezeigt. Die Unterkategorien, in denen Fehler gefunden wurden, werden wiederum fett markiert angezeigt. Transit NXT – Benutzerhandbuch 369 6 Qualitätssicherung Darunter werden die in dieser Unterkategorie gefundenen Fehler aufgelistet: Abb. 6-19: Beispiel für Fehleranzeige im Fenster Dateinavigation - sortiert nach Fehlern ■ Registerkarte Fehler (Datei) – Zeigt die geprüfte Datei und alle Segmente an, die Fehler enthalten. In der Baumstruktur wird zunächst nur die aktuell geöffnete und geprüfte Datei angezeigt. Ist sie fett markiert, enthält sie Fehler. Darunter werden die Segmente aufgelistet, in denen Fehler gefunden wurden, und darunter wiederum die einzelnen Fehler selbst: Abb. 6-20: Beispiel für Fehleranzeige im Fenster Dateinavigation - sortiert nach Dateien 370 Transit NXT – Benutzerhandbuch 130930 6 6.6 Prüfroutine Über die Registerkarten Fehler (Typ) und Fehler (Datei) des Fensters Dateinavigation können Sie folgende Aktionen ausführen: ■ Zu den Fehlern navigieren Durch doppelt Klicken auf einen Fehler oder die Auswahl der Option Gehe zu Segment im Kontextmenü (Abb. 6-21) können Sie direkt zu dem Segment mit dem Fehler navigieren. ■ Fehler ignorieren Durch die Auswahl der Option Fehler ignorieren im Kontextmenü können Sie den jeweiligen Fehler ignorieren und somit bestätigen: Abb. 6-21: Fehleranzeige im Fenster Dateinavigation - Kontextmenü ■ Fehler aus Liste entfernen Wenn Sie möchten, dass nur ein bestimmter Teil der Fehler im Fenster Dateinavigation angezeigt wird, können Sie einzelne Fehler, Unterkategorien oder Hauptkategorien von Fehlern aus der Anzeige entfernen. Durch die Auswahl der Option Fehler aus Liste entfernen im Kontextmenü (mit Cursor auf dem einzelnen Fehler, der Unterkategorie oder Hauptkategorie) werden die betreffenden Fehler aus der Anzeige entfernt. Wenn die Fehler einer Haupt- bzw. Unterkategorie aus der Anzeige entfernt wurden, wird die Kategorie nicht mehr fett markiert. Fehler bleiben im Projekt enthalten Fehler, die über die Option Fehler aus Liste entfernen des Kontextmenüs aus der Anzeige entfernt wurden, bleiben selbstverständlich im Projekt enthalten. Sie werden lediglich aus der Anzeige im Fenster Dateinavigation entfernt. 130930 Nachdem die Fehler bearbeitet wurden, können Sie die Anzeige im Fenster Dateinavigation zu Kontrollzwecken nochmals aktualisieren. Transit NXT – Benutzerhandbuch 371 6 Qualitätssicherung 6.6.4 Meldungen beim Durchführen der Prüfroutine Bei der Prüfung zeigt Transit NXT durch eine Reihe von Meldungen an, dass Ihr Eingreifen erforderlich ist. Dies sind unter anderem: ■ Meldungen, wenn Formatierungs-Markups (z. B. Fett-/Kursivschrift, Unterstreichung, Hochstellung) abweichen Bei Abweichungen von Formatierungs-Markups zeigt Transit NXT eine der folgenden Meldungen an: – Markup "<Markupname>" in Zieldatei hinzugefügt, ignorieren? Transit NXT hat im zielsprachlichen Segment ein Formatierungs-Markup gefunden, das nicht im ausgangssprachlichen Segment ist. – Markup "<Markupname>" wurde nicht gefunden, ignorieren? Im ausgangssprachlichen Segment ist ein Formatierungs-Markup, das Transit NXT im zielsprachlichen Segment nicht gefunden hat. Auf die Meldungen können Sie wie folgt reagieren: – Ja – Transit NXT ignoriert die Abweichung, lässt das zielsprachliche Segment unverändert und setzt die Prüfung fort. – Nein – Transit NXT ignoriert die Abweichung nicht und bricht die Prüfung ab, damit Sie das Segment ändern können. ■ Meldungen, wenn Inhalts-Markups (z. B. Grafiken, Fußnoten, Hyperlinks, Querverweise, Indexeinträge) abweichen Bei Abweichungen von Inhalts-Markups zeigt Transit NXT eine der folgenden Meldungen an: – Markup "<Markupname>" in Zieldatei hinzugefügt, löschen? Transit NXT hat im zielsprachlichen Segment ein Inhalts-Markup gefunden, das im ausgangssprachlichen Segment nicht vorhanden ist. – Markup "<Markupname>" wurde nicht gefunden, einfügen? Im ausgangssprachlichen Segment ist ein Inhalts-Markup, das Transit NXT im zielsprachlichen Segment nicht gefunden hat. – Ähnliche Markups "<Markup1>" durch "<Markup2>" ersetzen? Transit NXT hat im ausgangs- und zielsprachlichen Segment unterschiedliche Markups gefunden, die sich ähnlich sind. Das zielsprachliche Markup kann unter Umständen durch das ausgangssprachliche ersetzt werden. Auf die Meldungen können Sie wie folgt reagieren: – Ja – Transit NXT ändert das zielsprachliche Segment und setzt die Prüfung fort. – Ja und prüfen – Transit NXT ändert das zielsprachliche Segment und unterbricht die Prüfung, damit Sie das Segment überprüfen können. – Nein – Transit NXT lässt das zielsprachliche Segment unverändert und setzt die Prüfung fort. – Abbrechen – Transit NXT lässt das zielsprachliche Segment unverändert und unterbricht die Prüfung. 372 Transit NXT – Benutzerhandbuch 130930 6 6.6 Prüfroutine ■ Meldungen, wenn Leerzeichen abweichen Wenn Sie Leerzeichen ohne AutoKorrektur prüfen und Transit NXT eine Abweichung der Leerzeichen feststellt, zeigt Transit NXT eine der folgenden Meldungen an: – Anfang des Segments "<Segmentinhalt>" ist unterschiedlich, korrigieren? Transit NXT hat am Anfang des zielsprachlichen Segments eine andere Anzahl von Leerzeichen gefunden als im ausgangssprachlichen Segment. – Ende des Segments "<Segmentinhalt>" ist unterschiedlich, korrigieren? Transit NXT hat am Ende des zielsprachlichen Segments eine andere Anzahl von Leerzeichen gefunden als im ausgangssprachlichen Segment. Auf die Meldungen können Sie wie folgt reagieren: – Ja – Transit NXT korrigiert die Abweichung, indem es im zielsprachlichen Segment die gleiche Anzahl der Leerzeichen verwendet wie im ausgangssprachlichen Segment. Anschließend setzt Transit NXT die Überprüfung fort. – Nein – Transit NXT lässt die Leerzeichen unverändert und setzt die Überprüfung fort. – Abbrechen – Transit NXT lässt die Leerzeichen unverändert und unterbricht die Überprüfung. ■ Meldung, wenn Zahlen abweichen Transit NXT zeigt die folgende Meldung in zwei Fällen an: – Zahl "<xxx>" wurde nicht gefunden, ignorieren? Transit NXT hat im zielsprachlichen Segment keine Zahl gefunden, die mit der Zahl im ausgangssprachlichen Segment übereinstimmt. Transit NXT hat im zielsprachlichen Segment keine Zahl gefunden, die gemäß den Einstellungen für Dezimal- und 1000er-Trennzeichen geändert wurde. Sie können darauf wie folgt reagieren: – Ja – Transit NXT ignoriert die Abweichung, lässt die Zahl unverändert und setzt die Überprüfung fort. – Nein – Transit NXT unterbricht die Prüfung und markiert das Segment mit der 130930 Abweichung, so dass Sie die Zahl manuell korrigieren können. Transit NXT – Benutzerhandbuch 373 6 Qualitätssicherung 6.7 Internal Repetitions prüfen 6.7.1 Überblick In Transit NXT gibt es neben dem Internal Repetitions-Modus zur Bearbeitung (siehe Abschnitt 5.12 „Internal Repetitions bearbeiten“ auf Seite 324) einen speziellen Modus zur Anzeige und Überprüfung von Internal Repetitions, den Internal Repetitions-Prüfmodus. Mit dem Internal Repetitions-Prüfmodus haben Sie die Möglichkeit, Internal Repetitions in einer Datei, deren Segmente unterschiedliche Bearbeitungsstände aufweisen, gezielt auf Konsistenz zu überprüfen, bevor Sie den Export durchführen. Eine solche Überprüfung kann zum Beispiel sinnvoll sein, wenn ein Dokument aufgrund des verwendeten Referenzmaterials bereits zahlreiche geprüfte Segmente enthält, die neu übersetzten Segmente jedoch noch geprüft werden müssen, oder wenn Sie Ihr Projekt aufteilen und an mehrere Übersetzer versenden wollen. So stellen Sie sicher, dass Internal Repetitions in allen Teilprojekten identisch übersetzt sind und verringern gleichzeitig den Übersetzungsaufwand. Damit Sie im Internal Repetitions-Prüfmodus arbeiten können, müssen dieselben Voraussetzungen erfüllt sein wie für den Internal Repetitions-Modus (siehe Abschnitt 5.12.1 „Voraussetzung für den Internal Repetitions-Modus“ auf Seite 326). Andernfalls steht der Internal Repetitions-Prüfmodus nicht zur Verfügung. Wie Sie in den Internal Repetitions-Prüfmodus wechseln, finden Sie in Abschnitt 6.7.2 auf Seite 374. Wie Sie im Internal Repetitions-Prüfmodus arbeiten, finden Sie in Abschnitt 6.7.3 auf Seite 375. 6.7.2 In den Internal Repetitions-Prüfmodus wechseln Voraussetzungen für den Internal Repetitions-Prüfmodus Damit Sie im Internal Repetitions-Prüfmodus arbeiten können, müssen einige Voraussetzungen erfüllt sein. Andernfalls steht der Internal Repetitions-Prüfmodus nicht zur Verfügung (siehe Abschnitt 5.12.1 „Voraussetzung für den Internal RepetitionsModus“ auf Seite 326). So wechseln Sie in den Internal Repetitions-Prüfmodus: 1 374 Wählen Sie Prüfen | Internal Repetitions | An/Aus. Transit NXT – Benutzerhandbuch 130930 6 6.7 Internal Repetitions prüfen Durch die farbige Hinterlegung der Schaltfläche An/Aus und der zu dieser Gruppe gehörenden Schaltflächen zeigt Transit NXT an, dass Sie nun im Internal RepetitionsPrüfmodus arbeiten: Abb. 6-22: Registerkarte Prüfen, Gruppe Internal Repetitions So verlassen Sie den Internal Repetitions-Prüfmodus: 1 Wählen Sie Prüfen | Internal Repetitions | An/Aus. Durch nochmaliges Klicken auf die Schaltfläche An/Aus deaktiviert Transit NXT den Internal Repetitions-Prüfmodus: Das Feld ist nicht mehr farbig hinterlegt, die Schaltflächen der Gruppe werden ausgegraut angezeigt. Nun können Sie ggf. die restlichen Segmente wie gewohnt mit Transit NXT übersetzen oder das Projekt an verschiedene Übersetzer versenden. 6.7.3 Arbeiten im Internal Repetitions-Prüfmodus In der folgenden Tabelle finden Sie die Bedienelemente der Gruppe Prüfen | Internal Repetitions: Funktion Multifunktionsleiste Prüfen | Internal Repetitions| ... Der Internal Repetitions-Prüfmodus wird gestartet. Es kann einer der rechts aufgelisteten Prüfschritte eingestellt werden. Bei der Überprüfung werden alle Segmente berücksichtigt, die einen niedrigeren als den hier eingestellten Status aufweisen. An/Aus ■ Rechtschreibung prüfen ■ Prüfen 1 ■ Prüfen 2 Der ausgewählte Status wird der ganzen Gruppe zugewiesen. Bestätigen Die Übersetzung und der ausgewählte Status wird für die ganze Gruppe übernommen. Ändern und Bestätigen Die Einfügemarke wird gruppenweise zur vorherigen / nächsten Internal Repetition bewegt wie unten bei Int. Rep. vor und Int. Rep. zurück beschrieben. Zurück / Vor 130930 Tab. 6-2: Optionen im Internal Repetitions-Prüfmodus Transit NXT – Benutzerhandbuch 375 6 Qualitätssicherung Funktion Multifunktionsleiste Prüfen | Internal Repetitions| ... Bewegt die Einfügemarke im Sprachpaar: Navigieren Zum ersten Segment der nächsten Internal Repetition Gruppe ■ Int. Rep.-Gruppe vor Zum ersten Segment der vorherigen Internal Repetition Gruppe ■ Int. Rep.-Gruppe zurück Zum nächsten Segment innerhalb derselben Internal Repetitions-Gruppe ■ Gleiche Gruppe vor Zum vorherigen Segment innerhalb derselben Internal Repetitions-Gruppe ■ Gleiche Gruppe zurück Zur nächsten Internal Repetition: ■ Int. Rep. vor ■ Zum nächsten Segment innerhalb derselben Internal Repetitions-Gruppe (entspricht der Schaltfläche Vor) ■ Falls sich die Einfügemarke bereits im letzten Segment innerhalb einer Internal Repetitions-Gruppe befindet: Zum ersten Segment der nächsten Internal RepetitionsGruppe Zur vorherigen Internal Repetition: ■ Zum vorherigen Segment innerhalb derselben Internal Repetitions-Gruppe ■ Int. Rep. zurück (entspricht der Schaltfläche Zurück) ■ Falls sich die Einfügemarke bereits im ersten Segment innerhalb einer Internal Repetitions-Gruppe befindet: Zum letzten Segment der vorherigen Internal Repetitions-Gruppe Dem aktiven Segment kann unabhängig vom eingangs eingestellten Prüfschritt einer der aufgelisteten Status zugewiesen werden. Segmentstatus ■ Nicht übersetzt ■ Übersetzt ■ Rechtschreibgeprüft ■ Geprüft 1 ■ Geprüft 2 Tab. 6-2: Optionen im Internal Repetitions-Prüfmodus (Forts.) 376 Transit NXT – Benutzerhandbuch 130930 6 6.7 Internal Repetitions prüfen So arbeiten Sie im Internal Repetitions-Prüfmodus: 1 Klicken Sie auf den Pfeil auf der Schaltfläche An/Aus und wählen Sie in der sich öffnenden Liste einen dieser Prüfschritte aus: – Rechtschreibung prüfen – Prüfen 1 – Prüfen 2 Transit NXT zeigt die Schaltfläche An/Aus farbig hinterlegt an. Die zuvor ausgegrauten Schaltflächen der Gruppe Internal Repetitions werden ebenfalls aktiviert und farbig dargestellt. Abhängig davon, welchen Prüfschritt Sie ausgewählt haben, werden bei der nun folgenden Prüfung alle Segmente überprüft, die einen niedrigeren Status aufweisen als der von Ihnen gewählte Prüfschritt. Wenn Sie beispielsweise den Prüfschritt Rechtschreibung prüfen gewählt haben, werden in der dann folgenden Überprüfung alle Segmente berücksichtigt, die einen niedrigeren Segmentstatus als Rechtschreibgeprüft aufweisen. 2 Sie haben folgende Möglichkeiten, um zur nächsten zu prüfenden Internal Repetition zu wechseln: – Mit Bestätigen weisen Sie in Abhängigkeit vom eingangs gewählten Prüfschritt den entsprechenden Segmentstatus zu: Prüfschritt Segmentstatus Rechtschreibung prüfen Rechtschreibgeprüft Prüfen 1 Geprüft 1 Prüfen 2 Geprüft 2 Tab. 6-3: Zuordnung Prüfschritt - Segmentstatus – Mit Ändern und Bestätigen übernehmen Sie die Übersetzung und den Status für alle folgenden Segmente derselben Internal Repetition-Gruppe. Transit NXT übernimmt Übersetzung für alle folgenden Segmente Beachten Sie, dass Transit NXT die Übersetzung für alle folgenden Segmente der Internal Repetitions-Gruppe übernimmt. Transit NXT übernimmt die Übersetzung nicht für Segmente der Internal Repetitions-Gruppe, die vor dem aktuellen Segment stehen. Beispiel für Internal Repetition-Gruppe: ■ In einem Sprachpaar gibt es zwei Gruppen von Internal Repetitions: 130930 – Gruppe A umfasst alle Segmente, die den identischen Text apple enthalten. Transit NXT – Benutzerhandbuch 377 6 Qualitätssicherung – Gruppe B umfasst alle Segmente, die den identischen Text banana enthalten. apple<<1>> … apple<<4>> banana<<5>> apple<<6>> … banana<<10>> apple<<11>> … Abb. 6-23: Beispiel für Sprachpaar mit mehreren Gruppen von Internal Repetitions ■ Die Segmente 1, 4, 6 und 11 sind identisch und enthalten den Text apple. Sie gehören zur Internal Repetition-Gruppe A. ■ Die Segmente 5 und 10 sind identisch und enthalten den Text banana. Sie gehören zur Internal Repetition-Gruppe B. Wenn Sie die Übersetzung von Segment 4 für alle Internal Repetitions derselben Gruppe übernehmen, übersetzt Transit NXT alle folgenden Segmente der gleichen Gruppe. Segment 4 gehört zur Internal Repetitions-Gruppe A. Die folgenden Segmente der Gruppe A sind die Segmente 6 und 11. Daher übernimmt Transit NXT die Übersetzung für die Segmente 6 und 11. – Mit Vor wechseln Sie zu dem nächsten zu prüfenden Segment, ohne den Status des aktuellen Segments zu ändern. – Sie können auch die unter Navigieren aufgeführten Optionen verwenden, um die Einfügemarke zu einem anderen Segment zu bewegen (siehe hierzu Tab. 6-2: „Optionen im Internal Repetitions-Prüfmodus“ auf Seite 375). 3 Unabhängig von dem zu Beginn gewählten Prüfschritt können Sie dem aktuellen Segment auch manuell einen der unter Segmentstatus aufgelisteten Status zuweisen: – Nicht übersetzt – Übersetzt – Rechtschreibgeprüft – Geprüft 1 – Geprüft 2 Überprüfen Sie das Segment und weisen Sie den entsprechenden Status zu. Klicken Sie dann auf Bestätigen, um den Segmentstatus zu bestätigen und die Einfügemarke zum nächsten zu prüfenden Segment zu bewegen. 4 Wiederholen Sie die in Schritt 2 und 3 beschriebenen Vorgänge, bis die Prüfung der Datei abgeschlossen ist. 5 Deaktivieren Sie nach Abschluss der Überprüfung den Internal Repetitions-Prüfmodus, indem Sie nochmals auf die Schaltfläche An/Aus klicken. Transit NXT zeigt die Schaltflächen der Gruppe Internal Repetitions ausgegraut an. 378 Transit NXT – Benutzerhandbuch 130930 6 6.7 Internal Repetitions prüfen Internal Repetitions-Prüfmodus nach abgeschlossener Prüfung deaktivieren Achten Sie darauf, den Internal Repetitions-Prüfmodus zu deaktivieren, nachdem Sie die Überprüfung abgeschlossen haben, da Sie sonst andere Prüfmodi in der Registerkarte Bearbeiten, z.B. für Markups, nicht starten können. 6.7.4 Im Internal Repetitions-Prüfmodus Übersetzung übernehmen Wenn Sie beim Prüfen der Internal Repetitions ein Segment mit der Tastenkombination ALT+EINFG bestätigen, bewegt Transit NXT die Einfügemarke normalerweise zum nächsten Segment, das zu bearbeiten ist – unabhängig davon, ob es sich dabei um eine Internal Repetition handelt oder nicht. Wenn Sie im Internal Repetitions-Prüfmodus arbeiten, berücksichtigt Transit NXT nur Internal Repetitions. Wenn Sie ein Segment mit der Tastenkombination ALT+EINFG bestätigen, bewegt Transit NXT die Einfügemarke zur nächsten Internal Repetition, die zu bearbeiten ist: ■ Zum nächsten Segment innerhalb derselben Internal Repetitions-Gruppe ■ Falls sich die Einfügemarke bereits im letzten Segment innerhalb einer Internal Repetitions-Gruppe befindet: Zum ersten Segment der nächsten Internal Repetitions-Gruppe Beispiele (siehe Abb. 6-17 auf Seite 365): ■ Sie haben Segment 6 mit der Tastenkombination ALT+EINFG als geprüft (z.B. Geprüft 1) bestätigt. Segment 6 gehört zur Internal Repetitions-Gruppe A. Das nächste zu bearbeitende Segment der Gruppe A ist Segment 11. Daher bewegt Transit NXT die Einfügemarke zu Segment 11. ■ Sie haben Segment 11 mit der Tastenkombination ALT+EINFG als grprüft (z.B. Geprüft 1) bestätigt. Segment 11 ist das letzte Segment der Internal Repetitions-Gruppe A, es gibt keine weiteren Internal Repetitions in dieser Gruppe. Daher bewegt Transit NXT die Einfügemarke zum ersten Segment der nächsten Internal RepetitionsGruppe. 130930 Die logisch nächste Internal Repetitions-Gruppe ist die Gruppe B. Das erste Segment der Gruppe B ist Segment 5. Daher bewegt Transit NXT die Einfügemarke zu Segment 5. Transit NXT – Benutzerhandbuch 379 6 Qualitätssicherung 6.7.5 Einfügemarke im Internal Repetitions-Prüfmodus bewegen Sie können die Einfügemarke im Editor mit Menüs, Tastenkombinationen oder Symbolen bewegen. Im optionalen Internal Repetitions-Prüfmodus stellt Ihnen Transit NXT eine Reihe von speziellen Menüpunkten zur Verfügung. Tabelle 6-4 zeigt die Möglichkeiten im Internal Repetitions-Prüfmodus, mit denen Sie die Einfügemarke bewegen können, sowie die entsprechenden Tastenkombinationen. Funktion Multifunktionsleiste Taste/Tastenkombination Zum ersten Segment der nächsten Internal RepetitionsGruppe Prüfen | Internal Repetitions | Navigieren | Int. Rep.-Gruppe vor STRG+PLUS (Zehnertastatur) Zum ersten Segment der vorherigen Internal RepetitionsGruppe Prüfen | Internal Repetitions | Navigieren | Int. Rep.-Gruppe zurück STRG+MINUS (Zehnertastatur) Zum nächsten Segment innerhalb derselben Internal RepetitionsGruppe Prüfen | Internal Repetitions | Navigieren | Gleiche Gruppe vor ALT+PLUS (Zehnertastatur) Zum vorherigen Segment innerhalb derselben Internal RepetitionsGruppe Prüfen | Internal Repetitions | Navigieren | Gleiche Gruppe zurück ALT+MINUS (Zehnertastatur) Zur nächsten Internal Repetition: Prüfen | Internal Repetitions | Navigieren | Internal Repetition vor STRG+ALT+ PLUS (Zehnertastatur) ■ Zum nächsten Segment inner- halb derselben Internal Repetitions-Gruppe ■ Falls sich die Einfügemarke bereits im letzten Segment innerhalb einer Internal Repetitions-Gruppe befindet: Zum ersten Segment der nächsten Internal Repetitions-Gruppe Tab. 6-4: Einfügemarke im Internal Repetitions-Prüfmodus bewegen 380 Transit NXT – Benutzerhandbuch 130930 6 6.7 Internal Repetitions prüfen Funktion Multifunktionsleiste Taste/Tastenkombination Zur vorherigen Internal Repetition: Prüfen | Internal Repetitions | Navigieren | Internal Repetition zurück STRG+ALT+ MINUS (Zehnertastatur) ■ Zum vorherigen Segment innerhalb derselben Internal Repetitions-Gruppe ■ Falls sich die Einfügemarke bereits im ersten Segment innerhalb einer Internal Repetitions-Gruppe befindet: Zum letzten Segment der vorherigen Internal Repetitions-Gruppe Tab. 6-4: Einfügemarke im Internal Repetitions-Prüfmodus bewegen Einfügemarke bewegen, wenn Internal Repetitions-Prüfmodus nicht gewählt ist Wenn Sie nicht im Internal Repetitions-Prüfmodus arbeiten, haben Sie andere Möglichkeiten, die Einfügemarke zu bewegen. Einzelheiten dazu finden Sie in Abschnitt 5.8.8 „Einfügemarke bewegen“ auf Seite 288. Beispiele (siehe Abb. 6-23 auf Seite 378): ■ Wenn sich die Einfügemarke in Segment 6 befindet, haben Sie folgende Möglichkeiten, die Einfügemarke vorwärts zu bewegen: – Prüfen | Internal Repetitions | Navigieren | Int. Rep. vor Transit NXT bewegt die Einfügemarke zum ersten Segment der nächsten Internal Repetitions-Gruppe. Segment 6 gehört zur Internal Repetitions-Gruppe A. Die logisch nächste Internal Repetitions-Gruppe ist Gruppe B. Das erste Segment der Internal Repetitions-Gruppe B ist Segment 5. Daher bewegt Transit NXT die Einfügemarke zu Segment 5. – Prüfen | Internal Repetitions | Navigieren | Gleiche Gruppe vor Transit NXT bewegt die Einfügemarke zum nächsten Segment innerhalb derselben Internal Repetitions-Gruppe. Segment 6 gehört zur Internal Repetitions-Gruppe A. Das nächste Segment der Gruppe A ist Segment 11. Daher bewegt Transit NXT die Einfügemarke zu Segment 11. – Prüfen | Internal Repetitions | Navigieren | Int. Rep. vor oder Bearbeiten | 130930 Internal Repetitions | Weiter Transit NXT – Benutzerhandbuch 381 6 Qualitätssicherung Transit NXT bewegt die Einfügemarke zur nächsten Internal Repetition: Segment 6 gehört zur Internal Repetitions-Gruppe A. Die nächste Internal Repetition ist das nächste Segment der Gruppe A. Das nächste Segment der Gruppe A ist Segment 11. Daher bewegt Transit NXT die Einfügemarke zu Segment 11. Wenn sich die Einfügemarke in Segment 11 befindet: Segment 11 ist das letzte Segment der Internal Repetitions-Gruppe A. Es gibt keine weiteren Internal Repetitions in dieser Gruppe. Daher bewegt Transit NXT die Einfügemarke zum ersten Segment der nächsten Internal Repetitions-Gruppe. Die logisch nächste Internal Repetitions-Gruppe ist die Gruppe B. Das erste Segment in Gruppe B ist Segment 5. Daher bewegt Transit NXT die Einfügemarke zu Segment 5. 6.8 Korrekturlese-Modus 6.8.1 Überblick Mit dem Korrekturlese-Modus haben Sie die Möglichkeit, Segmente in einer Datei, deren Segmente unterschiedliche Bearbeitungsstände aufweisen, gezielt zu überprüfen. Eine solche Überprüfung kann in bestimmten Fällen sinnvoll sein, zum Beispiel, wenn ein Dokument aufgrund des verwendeten Referenzmaterials bereits zahlreiche Segmente enthält, die rechtschreibgeprüft sind, die neu übersetzten Segmente in diesem Dokument jedoch noch rechtschreibgeprüft werden müssen. Abb. 6-24: Registerkarte Prüfen, Gruppe Korrekturlesen 382 Transit NXT – Benutzerhandbuch 130930 6 6.8 Korrekturlese-Modus 6.8.2 Arbeiten im Korrekturlese-Modus In der folgenden Tabelle finden Sie die Bedienelemente der Gruppe Korrekturlesen: Funktion Multifunktionsleiste Prüfen | Korrekturlesen | ... Der Korrekturlese-Modus wird gestartet. Es kann einer der rechts aufgelisteten Prüfmodi eingestellt werden. Bei der Überprüfung werden alle Segmente berücksichtigt, die einen niedrigeren als den hier eingestellten Status aufweisen. Modus An/Aus ■ Rechtschreibung prüfen ■ Prüfen 1 ■ Prüfen 2 Der Status des aktuellen Segments wird bestätigt und die Einfügemarke zum nächsten zu prüfenden Segment bewegt Bestätigen Die Einfügemarke wird zum nächsten zu prüfenden Segment bewegt, ohne den Status des aktuellen Segments zu ändern Nächstes Optionen zum Navigieren im Sprachpaar: Navigieren Bewegt die Einfügemarke zum nächsten Segment ■ Segment vor Bewegt die Einfügemarke zum vorherigen Segment ■ Segment zurück Bewegt die Einfügemarke zum nächsten zu prüfenden Segment ■ Nächstes zu prüfendes Segment Bewegt die Einfügemarke zum vorherigen zu prüfenden Segment ■ Voriges zu prüfendes Segment Dem aktiven Segment kann unabhängig von dem eingangs gewählten Prüfschritt einer der aufgelisteten Status zugewiesen werden. Segmentstatus ■ Nicht übersetzt ■ Übersetzt ■ Rechtschreibgeprüft ■ Geprüft 1 ■ Geprüft 2 130930 Tab. 6-5: Optionen im Korrekturlese-Modus Transit NXT – Benutzerhandbuch 383 6 Qualitätssicherung Funktion Multifunktionsleiste Prüfen | Korrekturlesen | ... Dem geöffneten Sprachpaar kann unabhängig von dem eingangs gewählten Prüfschritt global einer der aufgelisteten Status zugewiesen werden. Dateistatus ■ Nicht übersetzt ■ Übersetzt ■ Rechtschreibgeprüft ■ Geprüft 1 ■ Geprüft 2 Tab. 6-5: Optionen im Korrekturlese-Modus (Forts.) So arbeiten Sie im Korrekturlese-Modus: 1 Legen Sie den Prüfmodus fest, indem Sie auf den kleinen Pfeil auf der Schaltfläche Modus An/Aus klicken und in der sich öffnenden Liste einen der folgenden Prüfmodi auswählen: – Rechtschreibung prüfen – Prüfen 1 – Prüfen 2 Transit NXT zeigt die Schaltfläche Modus An/Aus farbig hinterlegt an. Die zuvor ausgegrauten Schaltflächen der Gruppe Korrekturlesen werden ebenfalls aktiviert und farbig dargestellt. Abhängig davon, welchen Prüfmodus Sie ausgewählt haben, werden bei der nun folgenden Prüfung alle Segmente überprüft, die einen niedrigeren Status aufweisen als der von Ihnen gewählte Prüfmodus. Wenn Sie beispielsweise den Prüfmodus Rechtschreibung prüfen gewählt haben, werden in der dann folgenden Überprüfung alle Segmente berücksichtigt, die einen niedrigeren Segmentstatus als Rechtschreibgeprüft aufweisen. 2 Sie haben zwei Möglichkeiten, um zum nächsten zu prüfenden Segment zu wechseln: – Mit Bestätigen weisen Sie in Abhängigkeit von dem eingangs gewählten Prüfmodus den entsprechenden Segmentstatus zu: Prüfmodus Segmentstatus Rechtschreibung prüfen Rechtschreibgeprüft Prüfen 1 Geprüft 1 Prüfen 2 Geprüft 2 Tab. 6-6: Zuordnung Prüfmodus - Segmentstatus 384 Transit NXT – Benutzerhandbuch 130930 6 6.8 Korrekturlese-Modus – Mit Nächstes wechseln Sie zum nächsten zu prüfenden Segment, ohne den Status des aktuellen Segments zu ändern. Sie können auch die unter Navigieren aufgeführten Optionen verwenden, um die Einfügemarke zu einem anderen Segment zu bewegen (siehe hierzu Tab. 6-5: „Optionen im Korrekturlese-Modus“ auf Seite 383). 3 Unabhängig von dem zu Beginn gewählten Prüfmodus können Sie dem aktuellen Segment auch manuell einen der unter Segmentstatus aufgelisteten Status zuweisen: – Nicht übersetzt – Übersetzt – Rechtschreibgeprüft – Geprüft 1 – Geprüft 2 Überprüfen Sie das Segment und weisen Sie den entsprechenden Status zu. Klicken Sie dann auf Bestätigen, um den Segmentstatus zu bestätigen und die Einfügemarke zum nächsten zu prüfenden Segment zu bewegen. 4 Wiederholen Sie die in Schritt 2 und 3 beschriebenen Vorgänge, bis die Prüfung der Datei abgeschlossen ist. 5 Sie können unter Dateistatus auch allen Segmenten der aktuell geöffneten Datei unabhängig von dem zu Beginn gewählten Prüfmodus einen Status zuweisen: – Nicht übersetzt – Übersetzt – Rechtschreibgeprüft – Geprüft 1 – Geprüft 2 6 Deaktivieren Sie nach Abschluss der Überprüfung den Korrekturlese-Modus, indem Sie nochmals auf die Schaltfläche Modus An/Aus klicken. Transit NXT zeigt die Schaltflächen der Gruppe Korrekturlesen ausgegraut an. Korrekturlese-Modus nach abgeschlossener Prüfung deaktivieren 130930 Achten Sie darauf, den Korrekturlesemodus zu deaktivieren, nachdem Sie die Überprüfung abgeschlossen haben, da Sie sonst andere Prüfmodi in der Registerkarte Bearbeiten, z.B. für Internal Repetitions und Markups, nicht starten können. Transit NXT – Benutzerhandbuch 385 6 Qualitätssicherung 6.9 Korrekturausdruck erstellen 6.9.1 Überblick Transit NXT bietet Ihnen verschiedene Funktionen, um einen Korrekturausdruck zu erstellen: ■ Drucker einrichten Damit legen Sie Ihren Drucker und spezielle Einstellung für den ausgewählten Drucker fest (siehe Abschnitt 6.9.2 „Drucker einrichten“ auf Seite 387). ■ Druckseite einrichten Die Druckseite legt das Seitenlayout fest, mit dem der Korrekturausdruck gedruckt wird – z.B. Seitenränder, Kopf- und Fußzeilen. Wie Sie Druckseiten einrichten, finden Sie im Transit/TermStar NXT Referenzhandbuch. ■ Sprachen für den Korrekturausdruck festlegen Sie können Ausgangs- oder Zielsprache einzeln oder beide Sprachen paarweise drucken (siehe Abschnitt 6.9.3 „Sprachen für den Korrekturausdruck festlegen“). ■ Umfang und Darstellung der Segmente im Korrekturausdruck festlegen Sie können festlegen, wie Transit NXT Segmentgrenzen, Markups, Zeichenformatierung, Tabellen und Dokumentstruktur ausdruckt. Außerdem haben Sie verschiedene Möglichkeiten, den Umfang der Segmente festzulegen (siehe Abschnitt 6.9.4 „Umfang und Darstellung der Segmente im Korrekturausdruck festlegen“ auf Seite 388). Wenn Sie statt einem Ausdruck auf Papier eine PDF-Datei erzeugen wollen, verwenden Sie ebenfalls die Funktion Drucken sowie einen „virtuellen Drucker“. Einzelheiten finden Sie in Abschnitt 6.9.6 „PDF-Dateien erzeugen“ auf Seite 391. 386 Transit NXT – Benutzerhandbuch 130930 6 6.9 Korrekturausdruck erstellen 6.9.2 Drucker einrichten Sie können den Korrekturausdruck auf jedem Drucker drucken, der in Ihrer WindowsUmgebung installiert ist. Je nach Druckertyp müssen Sie verschiedene Einstellungen vornehmen. So richten Sie den Drucker ein: 1 Klicken Sie auf die Transit-Schaltfläche und wählen Sie Drucken | Einstellungen. Transit NXT zeigt das Fenster Druckeinrichtung an: Abb. 6-25: Fenster Druckeinrichtung 2 Wählen Sie in der Liste Name den Drucker aus, auf dem Sie drucken wollen. 3 Wählen Sie Papiergröße, -quelle und Format aus. 4 Um spezielle Einstellungen für den Drucker festzulegen, klicken Sie Eigenschaften an. Welche Einstellungen möglich und sinnvoll sind, hängt – unabhängig von Transit NXT – von Ihrem Drucker ab. Sehen Sie gegebenenfalls in der Windowsoder der Druckerdokumentation nach. 5 Bestätigen Sie Ihre Einstellungen mit OK. 6.9.3 Sprachen für den Korrekturausdruck festlegen Sie können wahlweise eine Sprache (Ausgangs- oder Zielsprache) oder beide Sprachen paarweise drucken: ■ Ausgangs- oder Zielsprache drucken 130930 Transit NXT druckt den Inhalt des aktiven Fensters aus: Transit NXT – Benutzerhandbuch 387 6 Qualitätssicherung – Für einen Korrekturausdruck der Ausgangssprache aktivieren Sie das ausgangssprachliche Fenster: Platzieren Sie Ihre Einfügemarke im ausgangssprachlichen Fenster. – Für einen Korrekturausdruck der Zielsprache aktivieren Sie das zielsprachliche Fenster: Platzieren Sie Ihre Einfügemarke im zielsprachlichen Fenster. ■ Sprachen paarweise drucken Um die Sprachen paarweise zu drucken, spielt es keine Rolle, welches Fenster aktiv ist. Sie müssen lediglich im Fenster Drucken die entsprechende Option markieren (siehe Abschnitt 6.9.5 „Druck starten“, Schritt 4 auf Seite 390). 6.9.4 Umfang und Darstellung der Segmente im Korrekturausdruck festlegen Sie können den Umfang des Korrekturausdrucks festlegen bzw. eingrenzen: ■ Segmentfilter verwenden Wollen Sie nur einen Teil der Segmente drucken, wenden Sie vor dem Drucken einen Segmentfilter an (siehe Abschnitt 6.12 „Segmente filtern“ auf Seite 403). ■ Nur markierten Bereich drucken Wollen Sie einen bestimmten Bereich des Sprachpaars drucken, markieren Sie diesen Bereich und markieren Sie im Fenster Drucken die Option Markierung (siehe Abschnitt 6.9.5 „Druck starten“, Schritt 4). ■ Bereich von Segmentnummern angeben Sie können im Fenster Drucken die Nummer des ersten und letzten Segments festlegen, das Sie drucken wollen (siehe Abschnitt 6.9.5 „Druck starten“, Schritt 3). ■ Notizen drucken Wenn Sie die Segmente paarweise drucken, können Sie zusätzlich Notizen zu dem jeweiligen Segment drucken (siehe Abschnitt 6.9.5 „Druck starten“, Schritt 3). Der Druck erfolgt nach WYSIWYG („what you see is what you get“). Transit NXT druckt die Sprachdateien so, wie sie auf dem Bildschirm dargestellt werden: ■ Mehrere Sprachdateien in einem Fenster Wenn Transit NXT in einem Fenster mehrere Sprachdateien anzeigt, druckt Transit NXT diese wie eine Sprachdatei. ■ Darstellung von Segmentgrenzen, Markups, Tabellen und Struktur Transit NXT verwendet für den Korrekturausdruck die gleichen Einstellungen wie für die Darstellung am Bildschirm. Es gelten also auch für den Korrekturausdruck die Einstellungen, wie sie unter Ansicht | Text anzeigen gewählt worden sind (z.B. Markups in Langform darstellen, Tabellen und Struktur umsetzen usw; siehe hierzu Abschnitt 8.6.2 „Editor-Ansicht wechseln“ auf Seite 490). Wenn Sie alle Segmente paarweise (also Ausgangs- und Zielsprache) drucken, berücksichtigt Transit NXT nicht die Tabellen- und Dokumentstruktur, um eine bessere Übersichtlichkeit zu erreichen. Transit NXT druckt dann Überschriften, Listen und Tabellen wie normalen Text. 388 Transit NXT – Benutzerhandbuch 130930 6 6.9 Korrekturausdruck erstellen ■ Änderungsmarkierungen Im Fenster Drucken können Sie festlegen, dass bestimmte Segmente mit einer Änderungsmarkierung gekennzeichnet werden (siehe Abschnitt 6.9.5 „Druck starten“, Schritt 6 auf Seite 390). 6.9.5 Druck starten Wenn Sie den Drucker eingerichtet und eine Druckseite nach Ihren Vorstellungen festgelegt haben, können Sie den Druck starten. Wenn Sie nur eine Sprache (Ausgangs- oder Zielsprache) drucken wollen, achten Sie darauf, dass das Fenster mit der gewünschten Sprache das aktive Fenster ist (siehe Abschnitt 6.9.3 „Sprachen für den Korrekturausdruck festlegen“ auf Seite 387). Wenn Sie nur bestimmte Segmente drucken wollen, wenden Sie vor dem Druck den gewünschten Segmentfilter an (siehe Abschnitt 6.12 „Segmente filtern“ auf Seite 403). Wenn Sie nur einen markierten Bereich der Sprachdatei drucken wollen, markieren Sie vor dem Druck den gewünschten Bereich. So drucken Sie einen Korrekturausdruck: 1 Klicken Sie auf die Transit-Schaltfläche und wählen Sie Drucken. Transit NXT zeigt das Fenster Drucken an. Im Bereich Drucker zeigt Transit NXT den aktiven Drucker an: 130930 Abb. 6-26: Fenster Drucken Transit NXT – Benutzerhandbuch 389 6 Qualitätssicherung 2 Legen Sie den Drucker fest: – Wenn Sie einen anderen Drucker verwenden wollen, klicken Sie auf Druckereinrichtung. Weitere Informationen, wie Sie einen Drucker einrichten, finden Sie in Abschnitt 6.9.2 „Drucker einrichten“ auf Seite 387. – Wenn Sie die Druckdaten nicht an den Drucker senden, sondern in eine Datei umleiten wollen, markieren Sie Ausgabe in Datei umleiten. In diesem Fall fängt Windows die Daten auf dem Weg zum Drucker ab und speichert sie in einer Datei. Bitte beachten Sie: Die Option Ausgabe in Datei umleiten ist in der Regel nicht sinnvoll, wenn Sie einen virtuellen Drucker für die PDF-Erzeugung verwenden. Einzelheiten finden Sie in Abschnitt 6.9.6 „PDF-Dateien erzeugen“ auf Seite 391. 3 Wählen Sie im Bereich Segmente drucken aus, welche Segmente gedruckt werden sollen. Dazu haben Sie drei Möglichkeiten: – Alle Segmente – Transit NXT druckt die gesamte Sprachdatei. – Von Segmentnr. / bis: – Transit NXT druckt einen Bereich von Segmenten. Geben Sie in die Felder die Nummer des ersten und letzten Segments ein, das Transit NXT drucken soll. – Nur markierte Segmente – Transit NXT druckt den Textbereich, den Sie im Editor markiert haben. 4 Wenn Sie Segmente paarweise drucken wollen, markieren Sie im Bereich Druckoptionen die Option Segmentpaare drucken. Transit NXT druckt dann für jedes Segment Ausgangs- und Zielsprache direkt untereinander. – Wenn Transit NXT zusätzlich auch die Notizen drucken soll, markieren Sie mit Notizen. Transit NXT druckt die Notizen kursiv. 5 Wenn Transit NXT für jede neue Datei eine neue Seite verwenden und die Seitennummerierung jeweils von vorne beginnen soll, markieren Sie Neue Seite für jede Sprachdatei. 6 Wenn Transit NXT alle Segmente kennzeichnen soll, die nicht vorübersetzt waren oder die vorübersetzt waren und manuell geändert wurden, markieren Sie Änderungsmarkierungen drucken. Transit NXT markiert dann diese Segmente im Druck mit senkrechten Linien am linken und rechten Spaltenrand. 7 Wenn Transit NXT die im Projekt verwendeten Wörterbucheinträge kennzeichnen soll, markieren Sie Wörterbucheinträge markieren. Transit NXT hebt dann sämtliche Wörterbucheinträge farbig hervor. 8 390 Wenn Transit NXT zusätzlich auch die schreibgeschützten Segmente ausdrucken soll, die keinen übersetzungsrelevanten Text enthalten, markieren Sie Auch geschützte Segmente drucken. Transit NXT – Benutzerhandbuch 130930 6 6.9 Korrekturausdruck erstellen 9 Wählen Sie im Bereich Druckseite aus der Liste die Druckseite aus, mit der der Korrekturausdruck gedruckt werden soll. Dazu haben Sie die folgenden Möglichkeiten: – Wählen Sie aus der Liste eine vorhandene Druckseite aus. – Klicken Sie auf Einrichten..., um eine Druckseite anzupassen oder zu erstellen. Wie Sie Druckseiten einrichten, finden Sie im Transit/TermStar NXT Referenzhandbuch. 10 Starten Sie den Druck mit OK. Wenn Sie die Ausgabe in eine Datei umleiten (siehe Schritt 2 auf Seite 390), zeigt Transit NXT das Fenster Ausgabe in Datei umleiten an. Geben Sie im Feld Ausgabedatei Pfad und Name der Datei ein, in der Transit NXT die Druckdaten speichern soll und bestätigen Sie Ihre Eingabe mit OK. Transit NXT druckt den Korrekturausdruck auf Ihrem Drucker oder leitet die Ausgabe in die angegebene Datei um. Dabei zeigt Transit NXT im Fenster Drucken an, wieviel von dem Druckauftrag bereits an den Drucker gesendet wurde. 6.9.6 PDF-Dateien erzeugen Wenn Sie statt einem Ausdruck auf Papier eine PDF-Datei erzeugen wollen, verwenden Sie ebenfalls die Funktion Drucken sowie einen „virtuellen Drucker“. Dazu gehen Sie gleich vor wie bei allen anderen Windows-Programmen, aus denen heraus Sie PDF-Dateien erzeugen wollen. Die Entstehung einer PDF-Datei läuft in zwei Schritten ab: ■ Das Anwendungsprogramm (z.B. Textverarbeitung, DTP-Programm, Transit NXT usw.) erzeugt über die Funktion Drucken eine temporäre PostScript-Datei ■ Ein Konvertierungsprogramm (z.B. Acrobat Distiller oder FreePDF XP usw.) konvertiert diese PostScript-Datei in eine PDF-Datei. Wenn Sie ein PDF-Konvertierungsprogramm installieren, wird in der Regel ein „virtueller Drucker“ mit installiert. Der virtuelle Drucker fasst – für Sie in der Regel unsichtbar – die beiden oben genannten Schritte zusammen. Einzelheiten über den virtuellen Drucker finden Sie in der Info „Virtueller Drucker“ auf Seite 393. Bitte beachten Sie: Die Option Ausgabe in Datei umleiten ist in der Regel nicht sinnvoll, wenn Sie einen virtuellen Drucker für die PDF-Erzeugung verwenden. Einzelheiten finden Sie in der Info „Was bedeutet „Ausgabe in Datei umleiten“?“ auf Seite 393. So erzeugen Sie eine PDF-Datei aus Transit: 1 Klicken Sie auf die Transit-Schaltfläche und wählen Sie Drucken. Transit NXT zeigt das Fenster Drucken an. 2 Legen Sie den virtuellen Drucker als Drucker fest: – Klicken Sie auf Druckereinrichtung und wählen Sie aus der Liste Name den 130930 virtuellen Drucker aus. Transit NXT – Benutzerhandbuch 391 6 Qualitätssicherung Der Name des virtuellen Druckers hängt vom Konvertierungsprogramm ab (z.B. Adobe PDF oder FreePDF XP, siehe auch Info „Virtueller Drucker“ auf Seite 393). – Abhängig vom virtuellen Drucker können Sie weitere Einstellungen für die PDF-Erzeugung festlegen, indem Sie auf Eigenschaften klicken. – Bestätigen Sie Ihre Einstellungen im Fenster Druckeinrichtung mit OK. 3 Löschen Sie ggf. die Markierung Ausgabe in Datei umleiten. Die Option Ausgabe in Datei umleiten ist in der Regel nicht sinnvoll, wenn Sie einen virtuellen Drucker für die PDF-Erzeugung verwenden (siehe Info „Was bedeutet „Ausgabe in Datei umleiten“?“ auf Seite 393). Abb. 6-27: Fenster Drucken, Einstellung für PDF-Erzeugung 4 Legen Sie in den Bereichen Segmente drucken und Druckoptionen die weiteren Einstellungen fest wie ab Schritt 3 auf Seite 390 beschrieben. 5 Um die Daten aus Transit auszugeben und die PDF-Erzeugung zu starten, klicken Sie auf OK. – Je nach Einstellung des virtuellen Druckers zeigt er ein Fenster an, in dem Sie Pfad und Name der PDF-Datei festlegen können. Das Konvertierungsprogramm empfängt die Daten von Transit und erzeugt die PDF-Datei. Je nach Umfang und Inhalt kann dieser Vorgang Zeit in Anspruch nehmen. Einzelheiten über die Einstellungen und Bedienung des Konvertierungsprogramms und des virtuellen Druckers entnehmen Sie bitte dessen Handbuch oder Online-Hilfe. 392 Transit NXT – Benutzerhandbuch 130930 6 6.9 Korrekturausdruck erstellen Virtueller Drucker Wenn Sie ein PDF-Konvertierungsprogramm installieren, wird in der Regel ein „virtueller Drucker“ mit installiert. Der Name des virtuellen Druckers hängt vom Konvertierungsprogramm ab (z. B. Adobe PDF oder FreePDF XP). Diesen virtuellen Drucker können Sie beim Drucken aus jeder beliebigen Anwendung auswählen wie einen realen Drucker. Der Druckvorgang läuft ebenso ab wie bei einem realen Drucker: Das Anwendungsprogramm sendet die Daten an den Drucker (im Falle des virtuellen Druckers als PostScript-Daten). Der Drucker verarbeitet die Daten und gibt das Ergebnis aus. Beim realen Drucker ist das Ergebnis bedrucktes Papier – beim virtuellen Drucker eine PDF-Datei. Der virtuelle Drucker fasst – für Sie in der Regel unsichtbar – die beiden oben genannten Schritte zusammen (Erzeugung PostScript-Datei und Konvertierung in PDF). Was bedeutet „Ausgabe in Datei umleiten“? Die Option Ausgabe in Datei umleiten hat zunächst nichts damit zu tun, ob Sie auf einem realen oder einem virtuellen Drucker ausgeben: Wenn Sie die Option markiert haben, fängt Windows die Daten auf dem Weg zum Drucker ab und speichert sie in einer Datei. Die Daten kommen also nicht am Drucker an, sondern werden vorher in eine Datei umgeleitet. Das ist auch im Falle des virtuellen Druckers so: Die Daten, die „abgefangen“ werden, sind die PostScript-Dateien auf dem Weg zum virtuellen Drucker und keine PDF-Dateien. Sie können das mit der Option Ausgabe in Datei umleiten für einen realen Drucker vergleichen: Die Datei enthält kein bedrucktes Papier, sondern die Daten für den Drucker. Die Option Ausgabe in Datei umleiten ist also in der Regel nicht sinnvoll, wenn Sie einen virtuellen Drucker für die PDF-Erzeugung verwenden: Sie würden damit den Datenfluss zwischen den beiden oben genannten Schritten (Erzeugung PostScriptDatei und Konvertierung in PDF) unterbrechen. 130930 Vergleichen Sie auch hier: Wenn Sie auf einem realen Drucker ausdrucken wollen, werden Sie die Option Ausgabe in Datei umleiten normalerweise auch nicht verwenden. Transit NXT – Benutzerhandbuch 393 6 Qualitätssicherung 6.10 Notizen eingeben und verwenden 6.10.1 Überblick Mit dieser Funktion können Sie segmentbezogen Notizen eingeben und verwenden, z.B. um Anmerkungen und Hinweise an Übersetzer oder Projektmanager weiterzugeben. Als Projektmanager können Sie die Übersetzer auf Besonderheiten bestimmter Segmente aufmerksam machen. Wenn Sie Übersetzer sind, können Sie beispielsweise Anmerkungen zu vorübersetzten Segmenten festhalten oder auf unklare Formulierungen hinweisen. Das Notizfenster enthält außerdem noch weitere hilfreiche Informationen über das aktuelle Segment (z.B. Herkunft und Qualität eines Übersetzungsvorschlags, siehe Abschnitt 6.10.2 „Informationen im Notizfenster“ auf Seite 395). Wenn Ihr Projekt Segmentnotizen enthält, können Sie ganz einfach zu diesen Segmenten wechseln, um die Notizen zu lesen und die Segmente ggf. zu prüfen (siehe Abschnitt 6.10.4 „Zu Segmenten mit Notizen bewegen“ auf Seite 398). Außerdem können Sie Notizen im Korrekturausdruck ausgeben, wenn Sie Segmente paarweise drucken (siehe Abschnitt 6.9 „Korrekturausdruck erstellen“ auf Seite 386). Sie haben auch die Möglichkeit, Segmente nach Notizinhalt zu filtern. Dann zeigt Transit NXT nur die Segmente an, deren Notizen einen bestimmten Inhalt haben (siehe Abschnitt 6.12.5 „Segmente nach Segmentattributen filtern“ auf Seite 409). Transit NXT speichert alle Notizen als Teil der entsprechenden Sprachdatei. Wenn Sie Ihre Notizen an einen anderen Übersetzer oder den Projektmanager weitergeben wollen, senden Sie ihm einfach Ihr Projekt (siehe Abschnitt 4 „Projekte austauschen“ auf Seite 183). Er erhält so auch automatisch Ihre Notizen. Das Notizfenster zählt zu den Floating Windows und kann wie beispielsweise auch die PDF-Anzeige über die Werkzeugleiste geöffnet werden. Informationen zu den Besonderheiten und zur Handhabung der Floating Windows finden Sie in Abschnitt 2.1.9 „Transit-Werkzeugleiste“ auf Seite 32. Notizen werden automatisch mit versendet Wenn Sie Projekte mit anderen Benutzern von Transit NXT austauschen, tauscht Transit NXT die Notizen automatisch mit aus. Da es die Notizen zusammen mit den Segmenten im Sprachpaar speichert, werden beim Versenden der Sprachpaare auch die Notizen automatisch mit versendet. Notizen aus Referenzmaterial werden beim Import nicht übernommen Wenn Sie Sprachpaare mit Notizen als Referenzmaterial verwenden, werden beim Import die alten Notizen nicht in die neuen Sprachpaare übernommen. Damit verhindert Transit NXT, dass die alten Notizen aus dem Referenzmaterial im neuen Projekt zu Missverständnissen führen. 394 Transit NXT – Benutzerhandbuch 130930 6 6.10 Notizen eingeben und verwenden 6.10.2 Informationen im Notizfenster Transit NXT zeigt im Notizfenster die Notizen sowie weitere hilfreiche Informationen über das aktuelle Segment an (Abb. 6-28 und Tab. 6-7): Abb. 6-28: Notizfenster Feld Bedeutung Ziel Zielsprachliche Notiz des Übersetzers ODER Zielsprachlicher Kommentar des Korrektors (WebCheck) Ausgang Ausgangssprachliche Notiz des Projektmanagers Unterschiede zur vorherigen Übersetzung oben: Segment vor Änderung in STAR WebCheck unten: aktuelles Segment im Sprachpaar, nach Änderung in STAR WebCheck Die Unterschiede werden wie im Fuzzy-Fenster gekennzeichnet. 130930 Tab. 6-7: Informationen im Notizfenster Transit NXT – Benutzerhandbuch 395 6 Qualitätssicherung Feld Bedeutung Ziel-Info Status Status des aktuellen Segments (siehe Abschnitt 6.11 „Mit Segmentstatus arbeiten“ auf Seite 400). Vorübers.qual. Qualität der Vorübersetzung oder des verwendeten Übersetzungsvorschlags Qualitätsabzug Grad der Abweichung zwischen verwendetem Referenzsegment und aktuellem Segment (in der Regel bei Verwendung von Übersetzungsvorschlägen oder teilweise übersetzten Segmenten) Sprachrichtung des Ref.-Materials Sprachrichtung des Referenzsegments Identisch – Referenzsegment hat dieselbe Ausgangsund Zielsprache wie das aktuelle Segment. Umgekehrt – Referenzsegment hat im Vergleich zum aktuellen Segment die umgekehrte Ausgangs- und Zielsprache. Indirekt – Ausgangs- und Zielsprache des aktuellen Segments waren im Projekt, aus dem das Referenzsegment stammt, beides Zielsprachen. Letzte Änderung von Name des Benutzers, der den zielsprachlichen Teil dieses Segments zuletzt geändert hat am Datum und Uhrzeit der letzten Änderung Bearbeitet von Information, wer das Segment bearbeitet hat (Vorübersetzung, Benutzer oder Fuzzy-Match) Mit Hilfe von Information, welche Daten bei der Bearbeitung verwendet wurden, Beispiele: ■ Bei vorübersetzten Segmenten: Datei des Referenzsegments ■ Bei Segmenten mit Übersetzungsvorschlägen: Datei, aus der der verwendete Übersetzungsvorschlag stammt Erste Pfadangabe: Pfad der Datei, in der dieses Segment erstmals übersetzt wurde Zweite Pfadangabe in Klammern: Pfad der physikalischen Datei im Referenzmaterial des aktuellen Projekts Zugriff Zugriffseinschränkungen (z. B. Keine Einschränkungen, Nur lesen oder Nicht als Referenzmaterial) Zuerst übersetzt von Name des Benutzers, der dieses Segment ursprünglich übersetzt hat Tab. 6-7: Informationen im Notizfenster (Forts.) 396 Transit NXT – Benutzerhandbuch 130930 6 6.10 Notizen eingeben und verwenden Feld Bedeutung am Datum und Uhrzeit der ersten Übersetzung Ausgangs-Info Letzte Änderung von: Name des Benutzers, der den ausgangssprachlichen Teil dieses Segments zuletzt geändert hat am: Datum und Uhrzeit der letzten Änderung Zugriff Zugriffseinschränkungen Tab. 6-7: Informationen im Notizfenster (Forts.) 6.10.3 Notizen eingeben Damit die Notizen zwischen Projektmanager und Übersetzer korrekt ausgetauscht werden können, ist es wichtig, wer Notizen in welcher Sprache macht. Übersetzer: Notizen immer zur Zielsprache schreiben Schreiben Sie als Übersetzer Ihre Notizen immer zur Zielsprache: Wenn Sie als Übersetzer Ihre Notizen zur Zielsprache schreiben und an den Projektmanager zurücksenden, bleiben dessen Notizen erhalten. Außerdem sind Ihre Notizen Ihrer jeweiligen Zielsprache zugeordnet, was insbesondere bei mehrsprachigen Projekten sehr hilfreich ist. Projektmanager: Notizen immer zur Ausgangssprache schreiben Schreiben Sie als Projektmanager Ihre Notizen immer zur Ausgangssprache: 130930 Dadurch sind die Notizen eindeutig von den zielsprachlichen Notizen der Übersetzer getrennt und bleiben erhalten, wenn Sie die Übersetzung des Projekts empfangen. Bitte beachten Sie, dass Sie den Schreibschutz aufheben müssen, um eine Notiz in der Ausgangssprache einzugeben. Transit NXT – Benutzerhandbuch 397 6 Qualitätssicherung So geben Sie Notizen ein: 1 Wechseln Sie mit der Tastenkombination ALT+4 in das Notizfenster. Transit NXT bewegt die Einfügemarke ins Notizfenster. 2 Bewegen Sie die Einfügemarke zum Feld für ziel- oder ausgangssprachliche Notizen: – Als Übersetzer drücken Sie auf der Zehnertastatur die Taste PLUS, um Notizen zur Zielsprache im Feld Ziel einzugeben. – Als Projektmanager drücken Sie auf der Zehnertastatur die Taste MINUS, um Notizen zur Ausgangssprache im Feld Ausgang einzugeben. Sie können Notizen zur Ausgangsprache nur eingeben, wenn der Schreibschutz für die Ausgangssprache aufgehoben ist Editieren | Text | Schreibschutz, siehe auch Abschnitt 5.8.11 auf Seite 293). Wir empfehlen, den Schreibschutz anschließend sofort wieder einzuschalten. 3 Geben Sie Ihre Notiz ein. Transit NXT speichert die Notiz für das Segment automatisch. Anschließend können Sie ggf. mit der Tastenkombination ALT+2 wieder zurück zum Zielsprachenfenster wechseln. 6.10.4 Zu Segmenten mit Notizen bewegen Wenn Ihr Projekt Segmentnotizen enthält, können Sie die Einfügemarke mit Tastenkombinationen ganz einfach zu diesen Segmenten bewegen, um die Notizen zu lesen und die Segmente ggf. zu prüfen. So bewegen Sie die Einfügemarke zu Segmenten mit Notizen: 1 Wechseln Sie mit der Tastenkombination ALT+4 in das Notizfenster. Transit NXT bewegt die Einfügemarke ins Notizfenster. 2 Bewegen Sie die Einfügemarke mit Hilfe der Tastenkombinationen gemäß folgender Tabelle zu Segmenten mit Notizen. In Tabelle 6-8 finden Sie Tastenkombinationen, die Sie im Notizfenster verwenden können, um die Einfügemarke zu Segmenten mit Notizen zu bewegen. 398 Transit NXT – Benutzerhandbuch 130930 6 6.10 Notizen eingeben und verwenden Funktion Tasten Ausgangssprachliche Notizen (Projektmanager): Vorhergehende Notiz ALT+MINUS (Zehnertastatur) Nächste Notiz ALT+PLUS (Zehnertastatur) Zielsprachliche Notizen (Übersetzer): Vorhergehende Notiz STRG+MINUS (Zehnertastatur) Nächste Notiz STRG+PLUS (Zehnertastatur) Ausgangs- oder zielsprachliche Notizen: Vorhergehende Notiz ALT+STRG+MINUS (Zehnertastatur) Nächste Notiz ALT+STRG+PLUS (Zehnertastatur) Tab. 6-8: Transit NXT – Einfügemarke zu Segmenten mit Notizen bewegen Transit NXT zeigt das entsprechende Segment als aktuelles Segment an. Sie können die Notiz bearbeiten oder ggf. mit der Tastenkombination ALT+2 wieder zurück zum Zielsprachenfenster wechseln. 6.10.5 Zu Segmenten mit Kommentaren oder Änderungen aus STAR WebCheck bewegen Wenn Ihr Transit-Übersetzungsprojekt mit STAR WebCheck geprüft und Segmente korrigiert wurden und/oder der Korrektor in WebCheck für einzelne Segmente zielsprachliche Kommentare hinzugefügt hat, werden im Notizfenster die Unterschiede zwischen der ursprünglichen und der in WebCheck geänderten Übersetzung und/oder die in WebCheck hinzugefügten Kommentare angezeigt. Wenn Ihr Projekt Segmente oder Kommentare enthält, die in WebCheck geändert bzw. hinzugefügt wurden, können Sie die Einfügemarke mit Tastenkombinationen ganz einfach zu diesen Segmenten bewegen, um die sich die Änderungen und/oder Kommentare aus WebCheck anzusehen und die Segmente ggf. zu prüfen. So bewegen Sie die Einfügemarke zu Segmenten mit Kommentaren oder Änderungen aus STAR WebCheck: 1 Wechseln Sie mit der Tastenkombination ALT+4 in das Notizfenster. Transit NXT bewegt die Einfügemarke ins Notizfenster. 130930 2 Bewegen Sie die Einfügemarke mit Hilfe der Tastenkombinationen gemäß folgender Tabelle zu Segmenten mit Kommentaren und/oder Änderungen aus WebCheck. Transit NXT – Benutzerhandbuch 399 6 Qualitätssicherung In Tabelle 6-8 finden Sie Tastenkombinationen, die Sie im Notizfenster verwenden können, um die Einfügemarke zu Segmenten mit Kommentaren und/oder Änderungen aus WebCheck zu bewegen. Funktion Tasten Zielsprachliche Kommentare (Korrektor WebCheck): Vorhergehender Kommentar STRG+MINUS (Zehnertastatur) Nächster Kommentar STRG+PLUS (Zehnertastatur) In WebCheck geänderte Segmente (Unterschiede zur vorherigen Übersetzung): Vorhergehende Änderung SHIFT+MINUS (Zehnertastatur) Nächste Änderung SHIFT+PLUS (Zehnertastatur) Zielsprachliche Kommentare aus WebCheck ODER in WebCheck geänderte Segmente (Unterschiede zur vorherigen Übersetzung): Vorhergehender Kommentar ODER vorhergehende Änderung SHIFT+STRG+MINUS (Zehnertastatur) Nächster Kommentar ODER nächste Änderung SHIFT+STRG+PLUS (Zehnertastatur) Tab. 6-9: Transit NXT – Einfügemarke zu Segmenten mit Kommentaren und/oder Änderungen aus WebCheck bewegen Transit NXT zeigt das entsprechende Segment als aktuelles Segment an. Sie können sich den Kommentar und/oder die Unterschiede zur vorherigen Übersetzung ansehen und ggf. mit der Tastenkombination ALT+2 zum aktuellen Segment im Zielsprachenfenster wechseln. 6.11 Mit Segmentstatus arbeiten 6.11.1 Überblick Jedes Segment hat einen Status, der über die Stufe des Übersetzungsprozesses informiert. Der Status ist damit ein Merkmal für die „Qualität“ des Segments. Wie Sie den Status eines Segments feststellen, finden Sie in Abschnitt 6.11.2 „Status eines Segments feststellen“ auf Seite 401. Damit die Segmente jederzeit den korrekten Status haben, werden sie während der Arbeit im Editor aktualisiert. Welche Möglichkeiten es dafür gibt, finden Sie im Abschnitt „Segmentstatus während des Übersetzens ändern“ auf Seite 231. 400 Transit NXT – Benutzerhandbuch 130930 6 6.11 Mit Segmentstatus arbeiten 6.11.2 Status eines Segments feststellen Transit NXT zeigt den Status eines Segments auf verschiedene Arten an: ■ Im Notizfenster (siehe Abschnitt 6.10.2 „Informationen im Notizfenster“ auf Seite 395) ■ Durch die Statusanzeige im Transit-Editor (siehe Abschnitt 5.2.5 „Die Fensterbereiche des Transit-Editors“ auf Seite 216) ■ Durch die Statusanzeige an der Segmentgrenze (siehe Abschnitt „Darstellung der Segmentstatus im Transit-Editor“ auf Seite 229) ■ Durch den Statushinweis in der Statuszeile (siehe Abschnitt 2.1.4 auf Seite 25). 6.11.3 Segmentstatus nutzen 130930 Transit NXT zeigt den Segmentstatus nicht nur an (siehe Abschnitt 6.11.2 „Status eines Segments feststellen“ auf Seite 401), sondern ermöglicht bei vielen Funktionen, unterschiedliche Status zu berücksichtigen: ■ Segmente nach Status filtern (siehe Abschnitt 6.12 „Segmente filtern“ auf Seite 403 und Abschnitt 5.2.6 „Such- und Filterfunktionen im Transit-Editor“ auf Seite 218) ■ Minimalen Segmentstatus für Vorübersetzung festlegen (siehe Abschnitt 3.5.14 „Projekteinstellung „Vorübersetzung““ auf Seite 121) ■ Minimalen Segmentstatus für Übersetzungsvorschläge festlegen Abschnitt 5.4.3 „Dualer Fuzzy – Grundeinstellungen“ auf Seite 246) ■ Minimalen Segmentstatus für Konkordanzsuche und Dynamic Linking festlegen (siehe Abschnitt 5.10.3 „Duale Konkordanzsuche – Grundeinstellungen“ auf Seite 315) ■ Projektauswertungen der verschiedenen Status durchführen (siehe Abschnitt 7 „Projektdateien mit dem Report Manager auswerten“ auf Seite 419) ■ Segmente mit unterschiedlichen Status mit verschiedenen Farben anzeigen (siehe Abschnitt 8.3.5 „Schrift und Farben festlegen, die der Editor anzeigt“ auf Seite 458) ■ Nicht vorübersetzte oder vorübersetzte und manuell geänderte Segmente mit Änderungsmarkierungen drucken (siehe Abschnitt 6.9.5 „Druck starten“ auf Seite 389) Transit NXT – Benutzerhandbuch (siehe 401 6 Qualitätssicherung 6.11.4 Mögliche Segmentstatus Ein Segment kann folgende Status haben (Tab. 6-10): Status Bedeutung Importiert/nicht übersetzt Weder Transit NXT noch ein Benutzer hat das Segment bearbeitet. Alignment durchgeführt Das Segment stammt aus einem Alignment-Projekt, wurde vom Benutzer jedoch noch nicht überprüft (weitere Informationen zu Alignment-Projekten finden Sie im Handbuch „Transit NXT AlignmentTool“). Alignment geprüft Das Segment stammt aus einem Alignment-Projekt und wurde vom Benutzer überprüft (weitere Informationen zu Alignment-Projekten finden Sie im Handbuch „Transit NXT Alignment-Tool“). Vorübersetzung prüfen Transit NXT hat Text vorübersetzt, der bis auf Ziffern und Markups identisch mit einem Referenztext ist. Dabei hat Transit NXT die Ziffern bzw. Markups aus dem aktuellen ausgangssprachlichen Segment übernommen und mit Update-Markierungen gekennzeichnet. Das Segment muss überprüft und ggf. korrigiert werden. Einzelheiten siehe Abschnitt 5.6 „Markups im Transit-Editor“ auf Seite 256. Übersetzt Ein Benutzer hat das Segment als übersetzt bestätigt. Rechtschreibung geprüft Ein Benutzer hat das Segment als rechtschreibgeprüft bestätigt. Geprüft1 Ein Benutzer hat das Segment als Geprüft1 bestätigt. Sie können für weitere Korrekturläufe die Status Geprüft1 und Geprüft2 vergeben – z.B. für eine stilistische Prüfung. Geprüft2 Ein Benutzer hat das Segment als Geprüft2 bestätigt. Tab. 6-10: Mögliche Segmentstatus Wie der Benutzer den Segmentstatus ändert, finden Sie im Abschnitt „Segmentstatus während des Übersetzens ändern“ auf Seite 231. 402 Transit NXT – Benutzerhandbuch 130930 6 6.12 Segmente filtern 6.12 Segmente filtern 6.12.1 Überblick Sie können Segmente filtern, so dass Transit NXT nur bestimmte Segmente anzeigt und alle anderen Segmente ausblendet. Dazu verwenden Sie die „Segmentfilter“. Transit NXT berücksichtigt Segmentfilter jedoch nicht nur für die Anzeige, sondern es werden auch eine Reihe von Funktionen auf die gefilterten Segmente angewendet, z.B.: ■ Segmentstatus während des Übersetzens ändern (Abschnitt 5.3.2 auf Seite 231) ■ Suchen (Abschnitt 5.8.2 auf Seite 278) ■ Suchen und Ersetzen (Abschnitt 5.8.3 auf Seite 281) ■ Rechtschreibprüfung (Abschnitt 6.3 auf Seite 338) ■ Markups prüfen (Abschnitt 6.5 auf Seite 348) ■ Prüfroutine (Abschnitt 6.6 auf Seite 358) ■ Korrekturausdruck erstellen (Abschnitt 6.9 auf Seite 386) Sie können also z.B. einen Segmentfilter anlegen und anwenden, um für die Korrektur nur die Segmente auszudrucken, die Transit NXT nicht automatisch vorübersetzt hat. Wenn Sie einen Segmentfilter erstellen, legen Sie die Kriterien fest, nach denen Transit NXT die Segmente anzeigt oder ausblendet (Abschnitt 6.12.2 „Neuen Segmentfilter anlegen“ auf Seite 404). Dabei können Sie folgende Filterarten erstellen: ■ Segmente mit einer bestimmten Zeichenfolge filtern (Abschnitt 6.12.3 auf Seite 405) ■ Segmente innerhalb/außerhalb eines Bereichs filtern (Abschnitt 6.12.4 auf Seite 407) ■ Segmente nach Segmentattributen filtern (Abschnitt 6.12.5 auf Seite 409) Sie können die Segmentfilter speichern (Abschnitt 6.12.7 „Segmentfilter speichern“ auf Seite 414), um sie bei Bedarf immer wieder verwenden zu können (Abschnitt 6.12.7 auf Seite 414). Wenn Sie einen Segmentfilter anwenden, gilt er zunächst nur für das aktive Fenster. Transit NXT kann jedoch einen Segmentfilter auch für alle Sprachenfenster anwenden (Abschnitt 6.12.9 „Aktiven Segmentfilter auf andere Fenster anwenden“ auf Seite 416). Segmentfilter verändert nicht den Text Wenn Sie einen Segmentfilter verwenden, zeigt Transit NXT nur einen Teil des Textes an – der Rest wird aber nicht gelöscht. Der Text bleibt vollständig erhalten, Transit NXT exportiert ihn vollständig. 130930 Der Segmentfilter blendet definierte Textbereiche nur aus, so dass Sie sie nicht sehen und sich leichter auf die Textbereiche konzentrieren können, die Sie bearbeiten wollen. Transit NXT – Benutzerhandbuch 403 6 Qualitätssicherung 6.12.2 Neuen Segmentfilter anlegen Wenn Sie einen Segmentfilter erstellen, legen Sie die Kriterien fest, nach denen Transit NXT die Segmente eines Sprachpaars anzeigt oder ausblendet. Dabei kann Transit NXT mehrere Kriterien kombinieren und reguläre Ausdrücke anwenden, so dass Sie komplexe Filter aufbauen und logische Verknüpfungen verwenden können. Alternativ können Sie auch einen vorhandenen Segmentfilter öffnen, bearbeiten und unter einem anderen Namen speichern. So legen Sie einen neuen Segmentfilter an: 1 Wählen Sie Ansicht | Segmentfilter | Erstellen. Transit NXT zeigt das Fenster Segmentfilter an: Abb. 6-29: Fenster Segmentfilter 2 Legen Sie fest, wie Transit NXT filtern soll. Verwenden Sie dazu je nach Art die folgende Registerkarte: – Segmente, die eine bestimmte Zeichenfolge beinhalten – Registerkarte Ausdruck (siehe Abschnitt 6.12.3 „Segmente mit einer bestimmten Zeichenfolge filtern“ auf Seite 405). – Segmente, die innerhalb oder außerhalb eines Bereichs stehen – Registerkarte Segmentfilter für Bereich (siehe Abschnitt 6.12.4 „Segmente innerhalb/außerhalb eines Bereichs filtern“ auf Seite 407). – Segmente je nach Segmentattributen – Registerkarte Segmentattribute (siehe Abschnitt 6.12.5 „Segmente nach Segmentattributen filtern“ auf Seite 409). – Segmente mit kontextbasierter Vorübersetzung – Registerkarte Attribute (Kontext) (siehe Abschnitt 6.12.6 „Segmente mit kontextbasierter Vorübersetzung filtern“ auf Seite 413). 3 404 Um den Segmentfilter anzuwenden, klicken Sie auf Filter anwenden. Transit NXT – Benutzerhandbuch 130930 6 6.12 Segmente filtern Sie können den Segmentfilter speichern, um ihn bei Bedarf immer wieder verwenden zu können (siehe Abschnitt 6.12.7 „Segmentfilter speichern“ auf Seite 414). 6.12.3 Segmente mit einer bestimmten Zeichenfolge filtern Mit der Registerkarte Ausdruck im Fenster Segmentfilter können Sie Segmente mit einer bestimmten Zeichenfolge filtern. Wie Sie einen Segmentfilter neu anlegen oder ändern, finden Sie in den Abschnitten 6.12.2 „Neuen Segmentfilter anlegen“ auf Seite 404 und 6.12.10 „Vorhandenen Segmentfilter öffnen“ auf Seite 417. 130930 Abb. 6-30: Fenster Segmentfilter, erweiterte Registerkarte Ausdruck Transit NXT – Benutzerhandbuch 405 6 Qualitätssicherung Sie können Folgendes festlegen: ■ Filterausdruck – Zeichenfolge, nach der Transit NXT die Segmente filtern soll. ■ Wirkung des Filters – nur passende Segmente anzeigen – Transit NXT zeigt nur die Segmente an, in denen der Filterausdruck vorkommt. – passende Segmente nicht anzeigen – Transit NXT zeigt nur die Segmente an, in denen nicht der Filterausdruck vorkommt. Damit Transit NXT weitere Optionen anzeigt, klicken Sie auf Erweitern. ■ Bereich Kontext anzeigen – Transit NXT zeigt zusätzlich zu den Segmenten mit/ohne Filterausdruck weitere Segmente an: – Segmente oberhalb – Anzahl der Segmente vor dem Segment mit/ohne Filterausdruck. – Segmente unterhalb – Anzahl der Segmente nach dem Segment mit/ohne Filterausdruck. ■ Bereich Optionen – Groß-/Kleinschreibung – Transit NXT berücksichtigt Groß- und Kleinschreibung des Filterausdrucks. – reguläre Ausdrücke – Transit NXT interpretiert den Filterausdruck als regulären Ausdruck. Informationen zu regulären Ausdrücken finden Sie im Transit/ TermStar NXT Referenzhandbuch. – nur ganze Wörter – Transit NXT berücksichtigt den Filterausdruck nur als ganzes Wort, nicht aber als Bestandteil eines anderen Worts. ■ Bereich Anwenden auf – Sie können auswählen, auf welchen Text Transit NXT den Filter anwendet: – gesamten Text – Transit NXT wendet den Filter auf den gesamten Text im Editor an. – Markierung – Transit NXT wendet den Filter nur auf den Text an, der im Editor markiert ist. Diese Option wird nur dann in der Auswahlliste angezeigt, wenn zuvor im ausgangs- oder zielsprachlichen Editorfenster Text markiert worden ist. ■ 406 Option letzten Filter berücksichtigen – Falls bereits ein Filter wirksam ist, wendet Transit NXT die aktuellen Einstellungen nur auf die Segmente an, die Transit NXT aufgrund des letzten Filters anzeigt. So können Sie die bereits gefilterten Segmente weiter filtern. Transit NXT – Benutzerhandbuch 130930 6 6.12 Segmente filtern ■ Bereich Suchen in – Sie können festlegen, wo Transit NXT den Filterausdruck suchen soll: – nur Text – Transit NXT sucht den Filterausdruck nur im Text. – Text und Markups – Transit NXT sucht den Filterausdruck in Text und Markups. – nur Markups – Transit NXT sucht den Filterausdruck nur in Markups. Sie können den Segmentfilter speichern, um ihn bei Bedarf immer wieder verwenden zu können (siehe Abschnitt 6.12.7 „Segmentfilter speichern“ auf Seite 414). 6.12.4 Segmente innerhalb/außerhalb eines Bereichs filtern Mit der Registerkarte Bereich im Fenster Segmentfilter können Sie Segmente filtern, die innerhalb oder außerhalb eines Bereichs stehen. Wie Sie einen Segmentfilter neu anlegen oder ändern, finden Sie in den Abschnitten 6.12.2 „Neuen Segmentfilter anlegen“ auf Seite 404 und 6.12.10 „Vorhandenen Segmentfilter öffnen“ auf Seite 417. 130930 Abb. 6-31: Fenster Segmentfilter, erweiterte Registerkarte Bereich Transit NXT – Benutzerhandbuch 407 6 Qualitätssicherung Sie können Folgendes festlegen: ■ Bereichsanfang – Zeichenfolge, die den Anfang des Bereichs festlegt, den Transit NXT filtern soll. ■ Bereichsende – Zeichenfolge, die das Ende des Bereichs festlegt, den Transit NXT filtern soll. ■ Wirkung des Filters – nur Bereich anzeigen – Transit NXT zeigt nur die Segmente an, die zwischen Bereichsanfang und -ende vorkommen. – Bereich nicht anzeigen – Transit NXT zeigt nur die Segmente an, die nicht zwischen Bereichsanfang und -ende vorkommen. Damit Transit NXT weitere Optionen anzeigt, klicken Sie auf Erweitern. ■ Bereich Kontext anzeigen – Transit NXT zeigt zusätzlich zu den Segmenten innerhalb/außerhalb des Bereichs weitere Segmente an: – Segmente oberhalb – Anzahl der Segmente vor dem ersten Segment innerhalb/außerhalb des Bereichs. – Segmente unterhalb – Anzahl der Segmente nach dem letzten Segment innerhalb/außerhalb des Bereichs. ■ Bereich Optionen – Groß-/Kleinschreibung – Transit NXT berücksichtigt Groß- und Kleinschreibung für Bereichsanfang und -ende. – reguläre Ausdrücke – Transit NXT interpretiert Bereichsanfang und -ende als regulären Ausdruck. Informationen zu regulären Ausdrücken finden Sie im Transit/TermStar NXT Referenzhandbuch. – nur ganze Wörter – Transit NXT berücksichtigt Bereichsanfang und -ende nur als ganzes Wort, nicht aber als Bestandteil eines anderen Worts. ■ Bereich Anwenden auf – Sie können auswählen, auf welchen Text Transit NXT den Filter anwendet: – Gesamten Text – Transit NXT wendet den Filter auf den gesamten Text im Editor an. – Markierung – Transit NXT wendet den Filter nur auf den Text an, der im Editor markiert ist. Diese Option wird nur dann in der Auswahlliste angezeigt, wenn zuvor im ausgangs- oder zielsprachlichen Editorfenster Text markiert worden ist. ■ Option letzten Filter berücksichtigen – Falls bereits ein Filter wirksam ist, wendet Transit NXT die aktuellen Einstellungen nur auf die Segmente an, die Transit NXT aufgrund des letzten Filters anzeigt. So können Sie die bereits gefilterten Segmente weiter filtern. ■ Bereich Suchen in – Sie können festlegen, wo Transit NXT den Filterausdruck suchen soll: – nur Text – Transit NXT sucht den Filterausdruck nur im Text. – Text und Markups – Transit NXT sucht den Filterausdruck in Text und Markups. – nur Markups – Transit NXT sucht den Filterausdruck nur in Markups. 408 Transit NXT – Benutzerhandbuch 130930 6 6.12 Segmente filtern Sie können den Segmentfilter speichern, um ihn bei Bedarf immer wieder verwenden zu können (siehe Abschnitt 6.12.7 „Segmentfilter speichern“ auf Seite 414). 6.12.5 Segmente nach Segmentattributen filtern Mit der Registerkarte Segmentattribute im Fenster Segmentfilter können Sie Segmente je nach Segmentinformationen filtern. Wie Sie einen Segmentfilter neu anlegen oder ändern, finden Sie in den Abschnitten 6.12.2 „Neuen Segmentfilter anlegen“ auf Seite 404 und 6.12.10 „Vorhandenen Segmentfilter öffnen“ auf Seite 417. Abb. 6-32: Fenster Segmentfilter, erweiterte Registerkarte Segmentattribute Sie können Folgendes festlegen: ■ Bereich Segmente mit Status anzeigen – Transit NXT zeigt nur Segmente mit dem oder den ausgewählten Status an. Transit NXT bietet die Möglichkeit, die Segmentstatus zu unterschiedlichen Zeitpunkten anzuzeigen: – aktueller Status – Transit NXT zeigt die Segmentstatus des aktuellen Bearbeitungsstands an. – Status direkt nach Import – Transit NXT zeigt die Segmentstatus unmittelbar 130930 nach dem Datenimport an. Transit NXT – Benutzerhandbuch 409 6 Qualitätssicherung Wählen Sie eine dieser Optionen und markieren Sie dann in der Liste die gewünschten Status. Eine Mehrfachauswahl ist möglich. Einzelheiten zu den Status finden Sie in Abschnitt 6.11 „Mit Segmentstatus arbeiten“ auf Seite 400. ■ Bereich Geänderte Segmente anzeigen – Transit NXT zeigt nur Segmente, die in einem bestimmten Zeitraum bearbeitet wurden. Legen Sie dazu den Zeitraum fest: – vor – Transit NXT zeigt nur Segmente an, die vor dem Datum geändert wurden. Geben Sie das Datum (und optional die Uhrzeit) in das erste Feld ein. – nach – Transit NXT zeigt nur Segmente an, die nach dem Datum geändert wurden. Geben Sie das Datum (und optional die Uhrzeit) in das erste Feld ein. – zwischen – Transit NXT zeigt nur Segmente an, die zwischen zwei gewählten Zeitpunkten geändert wurden. Geben Sie das Anfangsdatum (und optional die Uhrzeit) in das erste Feld ein, das Enddatum (und optional die Uhrzeit) in das zweite Feld. Beispiel: Sie geben ein: 30.05.2008 11:18. Damit zeigt Transit NXT alle Segmente an, die ab dem 30.05.2008 um 11 Uhr 18 nicht geändert wurden – also die Segmente, die bis zum 30.05.2008 um 11 Uhr 17 geändert wurden. ■ Bereich Qualitätsabzug – Transit NXT zeigt nur Segmente an, die einen bestimmten Qualitätsabzug haben. Eine Mehrfachauswahl ist möglich. Folgende Optionen können Sie auswählen: – kein – Transit NXT zeigt die Segmente ohne Qualitätsabzug an. – Wegen unbedeutender Abweichung – Transit NXT zeigt Segmente mit unbedeutenden Abweichungen an. – Wegen mittlerer Abweichung – Transit NXT zeigt Segmente mit mittleren Abweichungen an. – Wegen beträchtlicher Abweichung – Transit NXT zeigt Segmente mit beträchtlichen Abweichungen an. ■ Bereich Internal Repetitions – Transit NXT bietet folgende Anzeigeoptionen an: – alle Segmente – Transit NXT zeigt alle Segmente inklusive der Segmente mit Internal Repetitions an. – nur Int. Rep.-Segmente – Transit NXT zeigt ausschließlich Segmente mit Internal Repetitions an. – alle außer Int. Rep.-Segmente – Transit NXT zeigt alle Segmente außer der Segmente mit Internal Repetitions an. – nur erstes Vorkommen – Transit NXT zeigt ausschließlich Segmente mit Internal Repetitions und von diesen nur das erste Vorkommen an. – alle und bei Int. Rep. nur erstes Vorkommen – Transit NXT zeigt alle Segmente, jedoch von den Segmenten mit Internal Repetitions nur das erste Vorkommen an. ■ Bereich Bearbeitet von – Transit NXT zeigt nur Segmente an, die auf bestimmte Art bearbeitet wurden. Eine Mehrfachauswahl ist möglich. Folgende Optionen können Sie auswählen: – Vorübersetzung – Transit NXT zeigt die vorübersetzten Segmente an. 410 Transit NXT – Benutzerhandbuch 130930 6 6.12 Segmente filtern – Benutzer – Transit NXT zeigt die vom Benutzer bearbeiteten/übersetzten Segmente an. – Fuzzy-Match (Benutzer) – Transit NXT zeigt die vom Benutzer bearbeiteten Fuzzy-Matches an. – MÜ-Match (Benutzer) – Transit NXT zeigt alle Segmente an, die mit Hilfe eines MÜ-Vorschlags übersetzt wurden, der während des Import erzeugt wurde. ■ Bereich Zugriffsstatus – Transit NXT zeigt nur Segmente an, die einen bestimmten Zugriffsstatus haben. Folgende Optionen können Sie auswählen: – Als Referenzmaterial zugelassen – Transit NXT zeigt nur Segmente an, die den Zugriffsstatus Keine Einschränkungen oder Nur lesen haben. – Als Referenzmaterial gesperrt – Transit NXT zeigt nur Segmente an, die den Zugriffsstatus Nicht als Referenzmaterial haben. ■ nicht editierbare Segmente ausblenden – Transit NXT zeigt keine Segmente an, die Sie nicht bearbeiten können (z.B. leere Segmente oder Segmente, die nur Markups enthalten). ■ Fuzzy-Match – Transit NXT zeigt nur die Segmente an, bei denen die Qualität der Vorübersetzung bzw. Übersetzungsvorschläge in einem bestimmten Bereich lag bzw. liegt. Legen Sie dazu die Qualität fest: – > – Transit NXT zeigt nur die Segmente an, bei denen die Qualität größer ist als der Wert, den Sie im Feld rechts eingegeben haben. – = – Transit NXT zeigt nur die Segmente an, bei denen die Qualität gleich dem Wert ist, den Sie im Feld rechts eingegeben haben. – < – Transit NXT zeigt nur die Segmente an, bei denen die Qualität kleiner ist als der Wert, den Sie im Feld rechts eingegeben haben. ■ Notizinhalt – Transit NXT zeigt nur die Segmente an, deren Notizen einen bestimmten Inhalt haben. Geben Sie in die Liste den gewünschten Inhalt ein. ■ Zuerst übersetzt von – Transit NXT zeigt nur die Segmente an, die zuerst von einem bestimmten Benutzer übersetzt wurden. Geben Sie in die Liste den Benutzernamen des gewünschten Benutzers ein. ■ Letzte Änderung von – Transit NXT zeigt nur die Segmente an, deren letzte Änderung von einem bestimmten Benutzer vorgenommen wurde. Geben Sie in die Liste den Benutzernamen des gewünschten Benutzers ein. ■ Verwendete Ref.-Dateien – Transit NXT zeigt nur die Segmente an, die mit Hilfe bestimmter Referenzdateien bearbeitet wurden. 130930 Geben Sie in die Liste den Pfad des Ordners ein, in dem die gewünschten Referenzdateien gespeichert sind. Transit NXT – Benutzerhandbuch 411 6 Qualitätssicherung Damit Transit NXT weitere Optionen anzeigt, klicken Sie auf Erweitern. ■ Bereich Kontext anzeigen – Transit NXT zeigt zusätzlich zu den ausgewählten Segmenten weitere Segmente an: – Segmente oberhalb – Anzahl der Segmente vor einem ausgewählten Segment. – Segmente unterhalb – Anzahl der Segmente nach einem ausgewählten Segment. ■ Bereich Optionen – Groß-/Kleinschreibung – Transit NXT berücksichtigt Groß- und Kleinschreibung bei Ihren Eingaben. – reguläre Ausdrücke – Transit NXT interpretiert Ihre Eingaben als reguläre Ausdrücke. Informationen zu regulären Ausdrücken finden Sie im Transit/ TermStar NXT Referenzhandbuch. – nur ganze Wörter – Transit NXT berücksichtigt Ihre Eingaben nur als ganzes Wort, nicht aber als Bestandteil eines anderen Worts. ■ Bereich Anwenden auf – Sie können auswählen, auf welchen Text Transit NXT den Filter anwendet: – Gesamten Text – Transit NXT wendet den Filter auf den gesamten Text im Editor an. – Markierung – Transit NXT wendet den Filter nur auf den Text an, der im Editor markiert ist. Diese Option wird nur dann in der Auswahlliste angezeigt, wenn zuvor im ausgangs- oder zielsprachlichen Editorfenster Text markiert worden ist. ■ Option Letzten Filter berücksichtigen – Diese Option kann gewählt werden, wenn bereits ein Filter wirksam ist. Transit NXT wendet dann die aktuellen Einstellungen nur auf die Segmente an, die aufgrund des zuletzt gewählten Filters angezeigt werden. So können Sie die bereits gefilterten Segmente weiter filtern. ■ Der Bereich Suchen in ist für diese Registerkarte nicht relevant. Sie können den Segmentfilter speichern, um ihn bei Bedarf immer wieder verwenden zu können (siehe Abschnitt 6.12.7 „Segmentfilter speichern“ auf Seite 414). Alle Bedingungen müssen erfüllt sein Sie können mit der Registerkarte nach vielen verschiedenen Segmentinformationen filtern. Wenn Sie mehrere Filterbedingungen festlegen, zeigt Transit NXT ein Segment nur an, wenn es alle Bedingungen erfüllt. Beispiel: Sie legen als gewünschten Segmentstatus Rechtschreibung geprüft fest und als Art der Übersetzung Vorübersetzt. Transit NXT zeigt dann alle Segmente an, die es automatisch vorübersetzt hat und deren Rechtschreibung als geprüft bestätigt wurde. 412 Transit NXT – Benutzerhandbuch 130930 6 6.12 Segmente filtern Mehrere Werte bei einer Bedingung gelten alternativ Sie können bei verschiedenen Segmentattributen mehrere Werte auswählen. Wenn Sie für ein Attribut mehrere Werte auswählen, zeigt Transit NXT ein Segment an, wenn mindestens ein Wert zutrifft. Beispiel: Sie legen als gewünschte Segmentstatus Nicht übersetzt und Vorübersetzung prüfen Transit NXT zeigt dann alle Segmente an, die nicht oder teilweise übersetzt sind. 6.12.6 Segmente mit kontextbasierter Vorübersetzung filtern Mit der Registerkarte Attribute (Kontext) im Fenster Segmentfilter können Sie Segmente je nach Status filtern, der bei der kontextbasierten Vorübersetzung zugewiesen wurde. Kontextbasierte Vorübersetzung bedeutet, dass Transit NXT beim Import nicht nur jedes Segment einzeln vergleicht, sondern auch den Kontext, in dem es sich befindet. Dadurch versucht Transit NXT, die Vorübersetzung zu finden, die im jeweiligen Kontext am besten geeignet ist, und möglichst große logische Einheiten (Absätze oder Strukturblöcke) „am Stück“ vorzuübersetzen. Wie Sie einen Segmentfilter neu anlegen oder ändern, finden Sie in den Abschnitten 6.12.2 „Neuen Segmentfilter anlegen“ auf Seite 404 und 6.12.10 „Vorhandenen Segmentfilter öffnen“ auf Seite 417. 130930 Abb. 6-33: Fenster Segmentfilter, Registerkarte Attribute (Kontext) Transit NXT – Benutzerhandbuch 413 6 Qualitätssicherung Sie können Folgendes festlegen: ■ Bereich Segmente mit kontextbasierter Vorübersetzung anzeigen – Transit NXT zeigt nur Segmente an, die gemäß Ihrer Auswahl vorübersetzt wurden. Wählen Sie dazu aus der Liste den gewünschten Status aus: – Kein Kontext – Segmente, die nicht oder ohne Kontext vorübersetzt wurden. – Absatz-Kontext – Segmente, bei denen Transit NXT den gesamten Absatz verglichen und entsprechend dieses Kontexts die geeignete Vorübersetzung gewählt hat. – Struktur-Kontext – Segmente, bei denen Transit NXT die ganze Struktureinheit (z.B. Liste, Tabelle, Kapitel oder gesamtes Dokument) verglichen und entsprechend dieses Kontexts die geeignete Vorübersetzung gewählt hat. 6.12.7 Segmentfilter speichern Sie können Segmentfilter speichern. Dann können Sie diesen Segmentfilter jederzeit wieder anwenden. Wenn Sie den Segmentfilter nicht speichern, gehen die Einstellungen verloren, sobald Sie ihn nicht mehr anwenden. So speichern Sie einen Segmentfilter: 1 Wählen Sie Ansicht | Segmentfilter | Erstellen. 2 Transit NXT zeigt das Fenster Segmentfilter an. 3 Um den Segmentfilter zu speichern, klicken Sie auf Speichern. 414 Transit NXT – Benutzerhandbuch 130930 6 6.12 Segmente filtern Transit NXT zeigt das Fenster Segmentfilter speichern an: Abb. 6-34: Fenster Segmentfilter speichern 4 Geben Sie im Feld Dateiname einen Namen für den neuen Segmentfilter ein. 5 Wählen Sie in der Liste Bereich aus, für welchen Bereich der Segmentfilter verfügbar sein soll: Global, Projekt, Benutzer, Kunde. Einzelheiten über die Bereiche in Transit NXT finden Sie in Abschnitt 6.2 „Bereiche in Transit NXT“ auf Seite 336. 6 Bestätigen Sie Ihre Eingaben, indem Sie auf Speichern klicken. 6.12.8 Segmentfilter anwenden und ausschalten Wenn Sie einen Segmentfilter gespeichert haben, können Sie ihn jederzeit wieder anwenden. Transit NXT zeigt die gespeicherten Segmentfilter in einer Liste unter Ansicht | Segmentfilter | Verwenden an, so dass Sie sie dort auswählen können. Segmentfilter verändert nicht den Text Wenn Sie einen Segmentfilter verwenden, zeigt Transit NXT nur einen Teil des Textes an – der Rest wird aber nicht gelöscht. Der Text bleibt vollständig erhalten, Transit NXT exportiert ihn vollständig. 130930 Der Segmentfilter blendet definierte Textbereiche nur aus, so dass Sie sie nicht sehen und sich leichter auf die Textbereiche konzentrieren können, die Sie bearbeiten wollen. Transit NXT – Benutzerhandbuch 415 6 Qualitätssicherung Segmentfilter gilt zunächst nur für das aktive Fenster Wenn Sie einen Segmentfilter anwenden, gilt er zunächst nur für das aktive Fenster. Beispiel: Um nochmals alle Segmente zu prüfen, die bereits rechtschreibgeprüft wurden, wenden Sie einen entsprechenden Segmentfilter auf das Fenster der Zielsprache an. Aktivieren Sie hierzu in der Registerkarte Segmentattribute die Option Segment mit Status anzeigen, wählen Sie aktueller Status und in der Liste den Status Rechtschreibgeprüft. Transit NXT zeigt im Fenster der Zielsprache nur die Segmente mit dem Status Rechtschreibgeprüft an, alle anderen sind ausgeblendet. Transit NXT wendet den Segmentfilter jedoch nicht automatisch für das Fenster der Ausgangssprache an. Dort zeigt Transit NXT alle Segmente, also den gesamten ausgangssprachlichen Text an, so dass Sie ggf. den Kontext prüfen können. Transit NXT kann jedoch einen Segmentfilter auch für alle Sprachenfenster anwenden (Abschnitt 6.12.9 „Aktiven Segmentfilter auf andere Fenster anwenden“ auf Seite 416). So wenden Sie einen gespeicherten Segmentfilter an: 1 Wählen Sie Ansicht | Segmentfilter | Verwenden. Transit NXT zeigt alle definierten Segmentfilter in einer Liste an: Abb. 6-35: Liste der Segmentfilter 2 Wählen Sie den gewünschten Segmentfilter aus. Transit NXT wendet den Filter an und zeigt nur die Segmente an, die den Filterkriterien entsprechen. So schalten Sie einen Segmentfilter aus: 1 Wählen Sie Ansicht | Segmentfilter | Ausschalten. 6.12.9 Aktiven Segmentfilter auf andere Fenster anwenden Wenn Sie einen Segmentfilter anwenden, gilt er zunächst nur für das aktive Fenster. Transit NXT kann jedoch einen Segmentfilter auch für alle Sprachenfenster anwenden. So wenden Sie den aktiven Segmentfilter auf andere Fenster an: 1 Wählen Sie Ansicht | Segmentfilter | Ansicht synchronisieren. Transit NXT wendet den Filter auf die anderen Fenster an. 416 Transit NXT – Benutzerhandbuch 130930 6 6.12 Segmente filtern 6.12.10 Vorhandenen Segmentfilter öffnen Wenn Sie einen vorhandenen Segmentfilter bearbeiten wollen, öffnen Sie ihn, bearbeiten Sie die Felder und die Filterausdrücke und speichern Sie den geänderten Segmentfilter. So öffnen Sie einen vorhandenen Segmentfilter: 1 Wählen Sie Ansicht | Segmentfilter | Ändern. Transit NXT zeigt das Fenster Segmentfilter öffnen an: Abb. 6-36: Fenster Segmentfilter öffnen 2 Wählen Sie einen Segmentfilter aus. Bestätigen Sie Ihre Auswahl, indem Sie auf Öffnen klicken. Transit NXT öffnet den Filter und zeigt das Fenster Segmentfilter an. Der Name des Filters wird in der Titelleiste angezeigt. 130930 Sie können diesen Filter nun bearbeiten, speichern und anwenden (siehe Abschnitt 6.12.3 „Segmente mit einer bestimmten Zeichenfolge filtern“ auf Seite 405). Transit NXT – Benutzerhandbuch 417 6 Qualitätssicherung 6.13 Layout der exportierten Dateien prüfen Transit NXT erzeugt beim Export neue Dateien im Originalformat mit dem übersetzten Text in der Formatierung der Ausgangssprache. Layout, Querverweise, referenzierte Grafiken usw. bleiben vollständig erhalten. Wir empfehlen dennoch aus folgenden Gründen, das Layout der exportierten Dateien sorgfältig zu prüfen: ■ Lauflänge des Textes Der Text wird durch die Übersetzung in der Regel länger oder kürzer, dadurch ändern sich Zeilen- und Seitenumbruch. Beispiel: Die französische Übersetzung eines englischen Textes ist durchschnittlich ca. 25 % länger als der Ausgangstext. ■ Position und Größe von Textrahmen Je nach Aufbau des Dokuments kann es notwendig sein, Position und Größe von Textrahmen an die geänderte Lauflänge anzupassen. Je sinnvoller das ausgangssprachliche Dokument aufgebaut ist, desto kleiner ist der Aufwand. ■ „Unsichtbare“ Texte Texte, die nicht Bestandteil des Haupttextes sind, müssen in der Regel ebenfalls übersetzt werden (z.B. Querverweisdefinitionen, Variablen, Indexmarken). Prüfen, ob auch diese Texte übersetzt wurden. Die folgende Liste enthält Vorschläge, was zu prüfen sein kann. Je nach Dateityp sind einige Punkte nicht von Bedeutung oder zusätzliche Gesichtspunkte zu prüfen: ■ Stimmt der Textfluss? Ist er irgendwo unterbrochen? Wurden alle Texte übersetzt? ■ Stimmt der Zeilenumbruch (besonders in Tabellen, Kopf- und Fußzeilen, Grafiken)? ■ Stimmt die Silbentrennung bzw. die Sprache für die Silbentrennung? ■ Stimmt die Absatznummerierung? ■ Sind Kopf- und Fußzeilen übersetzt? ■ Sind die Querverweisdefinitionen übersetzt? Verweisen die Querverweise auf die richtigen Ziele? ■ Sind Variablen übersetzt? Sind sprachunabhängige Bestandteile (z.B. Platzhalter für Seitenzahlen oder Datum) erhalten geblieben? ■ Sind alle Grafiken richtig positioniert? ■ Ist der Index übersetzt? Sind alle Begriffe in der richtigen Indexebene? ■ Sind die Bestandteile in generierten Listen (Inhaltsverzeichnis, Index usw.), die übersetzt werden sollen, übersetzt? Lassen sich diese Listen neu erzeugen? ■ Sind die Bestandteile von Feldern übersetzt? Sollten Sie feststellen, dass das Layout der übersetzten Dokumente nicht Ihren Vorstellungen entspricht, prüfen Sie das ausgangssprachliche Dokument im Originalformat. Kontrollieren Sie, ob der Fehler bereits dort auftritt. Überprüfen Sie ggf. anschließend die Transit NXT-Sprachdateien in der Ausgangssprache und in der Zielsprache, um die Ursache festzustellen. 418 Transit NXT – Benutzerhandbuch 130930 6 7 Projektdateien mit dem Report Manager auswerten 7 Projektdateien mit dem Report Manager auswerten 7.1 Überblick Mit dem Report Manager von Transit NXT stehen Ihnen sehr komfortable Möglichkeiten zur Projektauswertung und -abrechnung zur Verfügung. Dazu legen Sie so genannte „Auswertungsoptionen“ an, in denen Sie festlegen, was als Zeile und Seite berechnet wird, wie Vorübersetzungen, Übersetzungsvorschläge und Internal Repetitions verrechnet werden und welche Preise für die Übersetzung gelten. Die Einstellungen können Sie für jede Sprache vornehmen (siehe Abschnitt 7.2 „Auswertungsoptionen“ auf Seite 419). In den Projekteinstellungen können Sie für jedes Projekt festlegen, auf welcher Basis mit welchen Preisen abgerechnet wird (siehe Abschnitt 3.5.8 „Projekteinstellung „Auswertung““ auf Seite 109). Wie Sie eine Auswertung erstellen und abspeichern, finden Sie in Abschnitt 7.3 „Auswertung erzeugen“ auf Seite 431. Alle Einstellungen sind willkürlich gewählte Beispiele Alle Einstellungen, die in Abschnitt 7 „Projektdateien mit dem Report Manager auswerten“ beschrieben werden, sind willkürlich gewählt und dienen nur der Veranschaulichung, wie der Projekt Manager arbeitet. Das gleiche gilt für alle Einstellungen in den Auswertungsoptionen, die wir mit Transit NXT ausliefern. Um Ihre Projekte auszuwerten, müssen Sie sich eigene Auswertungsoptionen anlegen, in denen Sie Ihre Faktoren und Preise festlegen. 7.2 Auswertungsoptionen 7.2.1 Überblick 130930 Die Auswertungsoptionen enthalten detaillierte Angaben, wie Transit NXT ein Projekt auswertet: ■ Ermittlung der Zeilenzahl aufgrund von Wörter- oder Zeichenzahl sowie der Seitenzahl ■ Faktoren für Vorübersetzungen, Übersetzungsvorschläge und Internal Repetitions Transit NXT – Benutzerhandbuch 419 7 Projektdateien mit dem Report Manager auswerten ■ Preise, Währungen sowie Grundlage der Preisberechnung Sie können bestehende Auswertungsoptionen ändern (Abschnitt 7.2.3 „Vorhandene Auswertungsoptionen ändern“ auf Seite 422) oder auf Grundlage bestehender Auswertungsoptionen neue Auswertungsoptionen erstellen (Abschnitt 7.2.2 „Neue Auswertungsoptionen erstellen“ auf Seite 420). So haben Sie die Möglichkeit, für Ihre Kunden, Projekte, Übersetzer usw. individuelle Auswertungsoptionen zu verwenden, mit denen Sie die Projekte mit einem Knopfdruck abrechnen können. 7.2.2 Neue Auswertungsoptionen erstellen Um neue Auswertungsoptionen zu erstellen, wählen Sie vorhandene Auswertungsoptionen aus, öffnen sie und speichern sie anschließend unter einem neuen Namen ab. So erstellen Sie neue Auswertungsoptionen: 1 Wählen Sie Statistik | Sprachpaare | Projekt Transit NXT zeigt das Fenster Report Manager Transit an. 2 Wählen Sie in der Liste Auswertungsoptionen die bestehende Auswertungsoption aus, die Sie als Grundlage für die neue Auswertungsoption verwenden wollen, und klicken Sie auf Definieren: Abb. 7-1: Fenster Report Manager Transit 420 Transit NXT – Benutzerhandbuch 130930 7 7.2 Auswertungsoptionen Transit NXT zeigt das Fenster Auswertungsoptionen an: Abb. 7-2: Fenster Auswertungsoptionen 3 Ändern Sie die Einstellungen für die neuen Auswertungsoptionen ab: – Einheiten festlegen – siehe Abschnitt 7.2.4 auf Seite 423 – Faktoren für Vorübersetzungen, Übersetzungsvorschläge und Internal Repetitions festlegen – siehe Abschnitt 7.2.5 auf Seite 425 – Preise festlegen – siehe Abschnitt 7.2.6 auf Seite 429 4 Um neue Auswertungsoptionen zu erzeugen, speichern Sie sie unter neuem Namen, indem Sie auf Speichern unter klicken. Transit NXT zeigt das Fenster Speichern an: 130930 Abb. 7-3: Fenster Speichern Transit NXT – Benutzerhandbuch 421 7 Projektdateien mit dem Report Manager auswerten 5 Geben Sie den Namen und den Bereich für die neuen Auswertungsoptionen an. Einzelheiten über die Bereiche in Transit NXT finden Sie in Abschnitt 6.2 „Bereiche in Transit NXT“ auf Seite 336. 6 Bestätigen Sie Ihre Eingabe, indem Sie auf Speichern klicken. 7.2.3 Vorhandene Auswertungsoptionen ändern Um vorhandene Auswertungsoptionen zu ändern, öffnen Sie sie, ändern sie ab und speichern sie anschließend. So ändern Sie vorhandene Auswertungsoptionen: 1 Wählen Sie Statistik | Sprachpaare | Projekt Transit NXT zeigt das Fenster Report Manager Transit an. 2 Wählen Sie in der Liste Auswertungsoptionen die Auswertungsoption aus, die Sie ändern wollen, und klicken Sie auf Definieren. Transit NXT zeigt das Fenster Auswertungsoptionen an: Abb. 7-4: Fenster Auswertungsoptionen 3 Ändern Sie die Einstellungen für die Auswertungsoptionen ab: – Einheiten festlegen – siehe Abschnitt 7.2.4 auf Seite 423 – Faktoren für Vorübersetzungen, Übersetzungsvorschläge und Internal Repetitions festlegen – siehe Abschnitt 7.2.5 auf Seite 425 – Preise festlegen – siehe Abschnitt 7.2.6 auf Seite 429 4 422 Um die Änderungen der Auswertungsoptionen zu speichern, klicken Sie auf Speichern. Transit NXT – Benutzerhandbuch 130930 7 7.2 Auswertungsoptionen 7.2.4 Einheiten festlegen Im Fenster Auswertungsoptionen können Sie mit der Registerkarte Einheiten für jede Sprache festlegen, wie Transit NXT eine Zeile bzw. eine Seite errechnen soll. Abb. 7-5: Fenster Auswertungsoptionen, Registerkarte Einheiten Mit der Registerkarte Einheiten können Sie Folgendes festlegen: ■ Zeichen pro Zeile Transit NXT errechnet die Zeilenzahl auf Grundlage der ermittelten Zeichenzahl. ■ Wörter pro Zeile Transit NXT errechnet die Zeilenzahl auf Grundlage der ermittelten Wörterzahl. ■ Zeilen pro Seite Transit NXT errechnet die Seitenzahl auf Grundlage der festgelegten Zeilenzahl. ■ Rundung bei Anzeige auf Zeilenbasis Bei der Errechnung der Zeilenzahlen ergeben sich in der Regel keine ganzen Zahlen, sondern Dezimalzahlen (z.B. 0,45 bzw. 1,75 Zeilen). Transit NXT zeigt im Report Manager jedoch ganze Zahlen an, was insbesondere bei sehr kleinen Dateien zu Missverständnissen führen kann, wenn kaufmännisch gerundet wird. – Beispiel (die Werte sind willkürlich gewählt und dienen nur der Verdeutlichung): Ein Projekt enthält 22 zu übersetzende Zeichen. Bei 55 Zeichen je Zeile ergibt das (rechnerisch) 0,4 Zeilen. Wenn Transit NXT kaufmännisch rundet, zeigt es die Anzahl der Zeilen mit 0 an. Der Benutzer kann daher irrtümlich annehmen, das Projekt müsse nicht übersetzt werden. 130930 Sie können jedoch festlegen, dass Transit NXT die Werte bei Anzeige auf Zeilenbasis immer aufgerundet anzeigt, um Missverständnisse zu vermeiden. Transit NXT – Benutzerhandbuch 423 7 Projektdateien mit dem Report Manager auswerten – Im Beispiel: Transit NXT rundet die rechnerischen 0,4 Zeilen auf und zeigt die Anzahl der Zeilen mit 1 an. Der Report Manager berücksichtigt bei der Berechnung immer alle Dezimalstellen, auch wenn er die Anzahl der Zeilen aufgerundet anzeigt. So erhalten Sie immer ein exaktes Endergebnis. So legen Sie die Einheiten in den Auswertungsoptionen fest: 1 Wählen Sie im Fenster Auswertungsoptionen die Registerkarte Einheiten. Wie Sie die Auswertungsoptionen öffnen und das Fenster Auswertungsoptionen erreichen, finden Sie in den Abschnitten 7.2.3 „Vorhandene Auswertungsoptionen ändern“ auf Seite 422 und 7.2.2 „Neue Auswertungsoptionen erstellen“ auf Seite 420. 2 Legen Sie die Sprache fest, für die Sie die Einstellungen festlegen bzw. ändern wollen: – Um die Einstellungen für alle Sprachen zu ändern, markieren Sie in der Tabelle Alle Sprachen. Transit NXT verwendet diese Einstellungen für alle Sprachen, die nicht ausdrücklich in der Tabelle festgelegt sind. – Um die Einstellungen einer bereits festgelegten Sprache zu ändern, markieren Sie den Namen der Sprache in der Tabelle. – Um die Einstellungen einer noch nicht festgelegten Sprache zu ändern, klicken Sie auf Hinzufügen. Transit NXT zeigt das Fenster Sprache(n) hinzufügen an. Markieren Sie die gewünschten Sprachen und bestätigen Sie sie mit OK. Transit NXT zeigt die Sprachen in der Tabelle an. Sie können in der Tabelle auch mehrere Sprachen markieren, um deren Einstellungen gleichzeitig zu ändern. 3 Legen Sie für die markierten Sprachen fest, wie Transit NXT die Zeilenzahl errechnet: – Damit Transit NXT die Zeilenzahl auf Grundlage der Zeichenzahl errechnet, markieren Sie Zeichen pro Zeile. Geben Sie im Feld Zeichen pro Zeile ein, wieviele Zeichen eine Standardzeile enthält. Transit NXT errechnet die Zeilenzahl, indem es die ermittelten Zeichen durch die Zeichen pro Zeile dividiert. – Damit Transit NXT die Zeilenzahl auf Grundlage der Wörterzahl errechnet, markieren Sie Wörter pro Zeile. Geben Sie im Feld Wörter pro Zeile ein, wieviele Wörter eine Standardzeile enthält. Transit NXT errechnet die Zeilenzahl, indem es die ermittelte Wörterzahl durch die Wörter pro Zeile dividiert. 4 Legen Sie fest, wie Transit NXT die Seitenzahl errechnet: Geben Sie dazu im Feld Zeilen pro Seite ein, wieviele Zeilen eine Standardseite enthält. 424 Transit NXT – Benutzerhandbuch 130930 7 7.2 Auswertungsoptionen Transit NXT errechnet die Seitenzahl, indem es die errechneten Zeilen durch die Zeilen pro Seite dividiert. 5 Legen Sie für Auswertungen auf Zeilenbasis fest, ob Transit NXT Zeilenzahlen aufgerundet anzeigen soll: Markieren Sie dazu Zwischenergebnisse für Einheit „Zeilen“ aufgerundet anzeigen. Wenn Sie die Markierung löschen, rundet Transit NXT die Zeilenzahlen kaufmännisch. 6 Damit die Änderungen nicht verloren gehen, speichern Sie die Auswertungsoptionen: – Um die vorhandenen Auswertungsoptionen zu ändern, klicken Sie auf Speichern (siehe Abschnitt 7.2.3 „Vorhandene Auswertungsoptionen ändern“ auf Seite 422). – Um neue Auswertungsoptionen zu erzeugen, klicken Sie auf Speichern unter (siehe Abschnitt 7.2.2 „Neue Auswertungsoptionen erstellen“ auf Seite 420). 7 Schließen Sie das Fenster Auswertungsoptionen, indem Sie auf Schließen klicken. Transit NXT speichert die Auswertungsoptionen und kann die Einstellungen bei künftigen Auswertungen verwenden. 7.2.5 Faktoren für Vorübersetzungen, Übersetzungsvorschläge und Internal Repetitions festlegen Im Fenster Auswertungsoptionen können Sie mit der Registerkarte Fuzzy/Repetition für jede Sprache festlegen, wie Vorübersetzungen, Übersetzungsvorschläge und Internal Repetitions verrechnet werden. 130930 Abb. 7-6: Fenster Auswertungsoptionen, Registerkarte Fuzzy/Repetition Transit NXT – Benutzerhandbuch 425 7 Projektdateien mit dem Report Manager auswerten Mit der Registerkarte Fuzzy/Repetition können Sie Folgendes festlegen: ■ Faktoren je nach Übersetzungsart Sie können einen Faktor festlegen, mit dem die verschiedenen Qualitäten der Vorübersetzung bzw. Übersetzungsvorschläge verrechnet werden. Dabei können Sie für folgende Stufen unterschiedliche Faktoren festlegen: – Vorübersetzt – Segmente, die Transit NXT beim Import automatisch vorübersetzt hat. – Vorübersetzung prüfen – Segmente, bei denen Transit NXT den kompletten Text vorübersetzt sowie Markups und/oder Zahlen automatisch angepasst hat. – 100% Match – Segmente, die vollständig mit dem Referenzmaterial übereinstimmen, die Transit NXT jedoch nicht vorübersetzt hat (z.B. bei mehreren Übersetzungsvarianten). ■ Fuzzy-Match – xx% – yy% Match – Segmente, für die Transit NXT einen Übersetzungsvorschlag mit der jeweiligen Übereinstimmung anzeigt. Sie können die Prozentbereiche festlegen, indem Sie die rechte, niedrigere Prozentzahl ändern. Die linke Prozentzahl des nächsten Bereichs wird automatisch entsprechend angepasst. – Wenn Sie nicht alle Prozentbereiche verwenden wollen, können Sie die nicht benötigen deaktiveren. Löschen Sie dazu die Markierung vor dem Prozentbereich. Beispiel: Sie wollen nur die Prozentbereich 99 – 95% und 94 – 85% berücksichtigen. Dazu markieren den ersten Bereich und geben rechts den Wert 95 ein. Dann markieren Sie den zweiten Bereich und geben rechts den Wert 85 ein. Anschließend löschen Sie die Markierung des dritten und vierten Bereichs: Abb. 7-7: Fuzzy/Repetition: nur zwei Prozentbereiche werden berücksichtigt Beispiele für die Einstellung von Faktoren (die Werte sind willkürlich gewählt und dienen nur der Verdeutlichung, wie Sie die Faktoren eingeben): – Der Übersetzer erhält für eine bestimmte Qualitätsstufe 10% des „normalen“ Zeilenpreises: Legen Sie als Faktor 0.10 fest. – Der Übersetzer erhält für eine bestimmte Qualitätsstufe 50% des „normalen“ Zeilenpreises: Legen Sie als Faktor 0.50 fest. – Der Übersetzer erhält für eine bestimmte Qualitätsstufe den vollen, „normalen“ Zeilenpreis: Legen Sie als Faktor 1.00 fest. 426 Transit NXT – Benutzerhandbuch 130930 7 7.2 Auswertungsoptionen ■ Grenzwert für Internal Repetitions Sie können festlegen, ab dem wievielten Vorkommen identische Segmente als so genannte „Internal Repetition“ behandelt werden. Alle darüberhinausgehenden Vorkommen werden bei der Berechnung nicht mehr berücksichtigt. Zusätzlich können Sie, wie auch bei den Fuzzy-Matches, einen Faktor definieren, der vorgibt, wieviel des normalen Zeilenpreises für Internal Repetitions bezahlt wird. Beispiel (die Werte sind willkürlich gewählt und dienen nur der Verdeutlichung, was der Wert bedeutet): Eine Sprachdatei enthält mehrere, identische Segmente, die Transit NXT beim Import nicht vorübersetzt hat. Der Übersetzer übersetzt das erste dieser Segmente. Die weiteren Segmente übersetzt Transit NXT automatisch, da es auch das aktuelle Projekt als Referenzmaterial verwendet. Für die Auswertung sollen die ersten beiden identischen Segmente berücksichtigt werden, alle weiteren Segmente jedoch nicht. Zudem soll der Übersetzer für Internal Repetitions 40% des „normalen“ Zeilenpreises erhalten. Legen Sie dazu als Grenzwert für Internal Repetitions den Wert 2 fest. Transit NXT berücksichtigt in der Auswertung nur noch die erste Wiederholung. Das dritte und alle weiteren identischen Segmente werden von Transit NXT nicht mehr berücksichtigt. Als Faktor stellen Sie unter Repetitions (nur bei Spaltenansicht) den Wert 0.40 ein. Projekteinstellung „Auswertung“ für die Berechnung von Internal Repetitions Damit Transit NXT Internal Repetitions berechnen kann, muss es bereits beim Import die entsprechenden Zahlen ermitteln. Markieren Sie dazu in der Projekteinstellung Auswertung die Option Internal Repetitions berücksichtigen (siehe Abschnitt 3.5.8 „Projekteinstellung „Auswertung““ auf Seite 109). So legen Sie die Faktoren für Vorübersetzungen, Übersetzungsvorschläge und Internal Repetitions in den Auswertungsoptionen fest: 1 Wählen Sie im Fenster Auswertungsoptionen die Registerkarte Fuzzy/Repetition. Wie Sie die Auswertungsoptionen öffnen und das Fenster Auswertungsoptionen erreichen, finden Sie in den Abschnitten 7.2.3 „Vorhandene Auswertungsoptionen ändern“ auf Seite 422 und 7.2.2 „Neue Auswertungsoptionen erstellen“ auf Seite 420. 2 Legen Sie die Sprache fest, für die Sie die Einstellungen festlegen bzw. ändern wollen: – Um die Einstellungen für alle Sprachen zu ändern, markieren Sie in der Tabelle Alle Sprachen. 130930 Transit NXT verwendet diese Einstellungen für alle Sprachen, die nicht ausdrücklich in der Tabelle festgelegt sind. Transit NXT – Benutzerhandbuch 427 7 Projektdateien mit dem Report Manager auswerten – Um die Einstellungen einer bereits festgelegten Sprache zu ändern, markieren Sie den Namen der Sprache in der Tabelle. – Um die Einstellungen einer noch nicht festgelegten Sprache zu ändern, klicken Sie auf Hinzufügen. Transit NXT zeigt das Fenster Sprache(n) hinzufügen an. Markieren Sie die gewünschte(n) Sprache(n) und bestätigen Sie sie mit OK. Transit NXT zeigt die Sprache(n) in der Tabelle an. Sie können in der Tabelle auch mehrere Sprachen markieren, um deren Einstellungen gleichzeitig zu ändern. 3 Legen Sie die Einstellungen für die markierten Sprachen fest: – Legen Sie die Prozentbereiche fest, für die Sie unterschiedliche Faktoren berücksichtigen wollen. Geben Sie dazu im Feld links von % Match die gewünschte Prozentzahl ein. – Legen Sie fest, mit welchem Faktor die verschiedenen Qualitäten der Vorübersetzung bzw. Übersetzungsvorschläge verrechnet werden. Geben Sie dazu im Feld rechts von Vorübersetzt, Vorübersetzung prüfen bzw. 100%-Match den gewünschten Faktor ein. – Legen Sie fest, ab dem wievielten Vorkommen identische Segmente als Internal Repetitions behandelt und nicht mehr berücksichtigt werden sollen. Wählen Sie dazu aus der Liste Grenzwert für Int. Repetitions den gewünschten Wert aus. 4 Damit die Änderungen nicht verloren gehen, speichern Sie die Auswertungsoptionen: – Um die vorhandenen Auswertungsoptionen zu ändern, klicken Sie auf Speichern (siehe Abschnitt 7.2.3 „Vorhandene Auswertungsoptionen ändern“ auf Seite 422). – Um neue Auswertungsoptionen zu erzeugen, klicken Sie auf Speichern unter (siehe Abschnitt 7.2.2 „Neue Auswertungsoptionen erstellen“ auf Seite 420). 5 Schließen Sie das Fenster Auswertungsoptionen, indem Sie auf Schließen klicken. Transit NXT speichert die Auswertungsoptionen und kann die Einstellungen bei künftigen Auswertungen verwenden. 428 Transit NXT – Benutzerhandbuch 130930 7 7.2 Auswertungsoptionen 7.2.6 Preise festlegen Im Fenster Auswertungsoptionen können Sie mit der Registerkarte Preise für jede Sprache die Preise je Einheit sowie den Dehnungsfaktor festlegen. Abb. 7-8: Fenster Auswertungsoptionen, Registerkarte Preise Mit der Registerkarte Preise können Sie Folgendes festlegen: ■ Berechnungsgrundlage Sie können festlegen, ob Transit NXT die Berechnung auf Grundlage von Seiten, Zeilen, Segmenten, Wörtern oder Zeichen durchführt. Seiten und Zeilen ermittelt Transit NXT so, wie Sie es mit der Registerkarte Einheiten festgelegt haben (siehe Abschnitt 7.2.4 „Einheiten festlegen“ auf Seite 423). ■ Preis pro Einheit Sie können den Preis je Einheit festlegen. Als Einheit verwendet Transit NXT das, was Sie als Berechnungsgrundlage ausgewählt haben. ■ Währung Sie können die Währung festlegen, die Ihrer Berechnung zugrunde liegt. Transit NXT zeigt die Währung in den Auswertungen an. ■ Dehnungsfaktor Sie können einen Dehnungsfaktor festlegen, z.B. um unterschiedliche Längen verschiedener Sprachen zu berücksichtigen. Transit NXT multipliziert die Ergebnisse der Auswertung mit dem eingegebenen Dehnungsfaktor. Beispiel (die Werte sind willkürlich gewählt und dienen nur der Verdeutlichung, was der Dehnungsfaktor bedeutet): 130930 Sie wollen eine Auswertung auf Basis der Ausgangssprache erstellen. Aus Ihrer Erfahrung wissen Sie, dass ein Text in der Zielsprache 25% länger ist als der entsprechende ausgangssprachliche Text. Um das zu berücksichtigen, geben Sie als Dehnungsfaktor 1.25 ein. Transit NXT – Benutzerhandbuch 429 7 Projektdateien mit dem Report Manager auswerten So legen Sie die Preise in den Auswertungsoptionen fest: 1 Wählen Sie im Fenster Auswertungsoptionen die Registerkarte Preise. Wie Sie Auswertungsoptionen öffnen und das Fenster Auswertungsoptionen erreichen, finden Sie in den Abschnitten 7.2.3 „Vorhandene Auswertungsoptionen ändern“ auf Seite 422 und 7.2.2 „Neue Auswertungsoptionen erstellen“ auf Seite 420. 2 Legen Sie die Sprache fest, für die Sie die Einstellungen festlegen bzw. ändern wollen: – Um die Einstellungen für alle Sprachen zu ändern, markieren Sie in der Tabelle Alle Sprachen. Transit NXT verwendet diese Einstellungen für alle Sprachen, die nicht ausdrücklich in der Tabelle festgelegt sind. – Um die Einstellungen einer bereits festgelegten Sprache zu ändern, markieren Sie den Namen der Sprache in der Tabelle. – Um die Einstellungen einer noch nicht festgelegten Sprache zu ändern, klicken Sie auf Hinzufügen. Transit NXT zeigt das Fenster Sprache hinzufügen an. Markieren Sie die gewünschten Sprachen und bestätigen Sie sie mit OK. Transit NXT zeigt die Sprachen in der Tabelle an. Sie können in der Tabelle auch mehrere Sprachen markieren, um deren Einstellungen gleichzeitig zu ändern. 3 Legen Sie die Einstellungen für die markierten Sprachen fest: – Wählen Sie aus der Liste Berechnet von aus, ob Transit NXT die Berechnung auf Grundlage von Seiten, Zeilen, Segmenten, Wörtern oder Zeichen durchführt. – Geben Sie im Feld Preis pro Einheit den Preis für die Einheit ein, die Sie als Berechnungsgrundlage ausgewählt haben. – Wählen Sie aus der Liste Währung die Währung des Preises aus oder geben Sie eine neue Währung ein, indem Sie die Einfügemarke im Feld platzieren, die aktuelle Währung löschen und die Abkürzung für die neue Währung eingeben. – Wenn Transit NXT einen Dehnungsfaktor berücksichtigen soll, geben Sie ihn im Feld Dehnungsfaktor ein. Wenn Sie als Dehnungsfaktor 1.0 verwenden, bleibt das Ergebnis der Berechnung unverändert. 4 Damit die Änderungen nicht verloren gehen, speichern Sie die Auswertungsoptionen: – Um die vorhandenen Auswertungsoptionen zu ändern, klicken Sie auf Speichern (siehe Abschnitt 7.2.3 „Vorhandene Auswertungsoptionen ändern“ auf Seite 422). – Um neue Auswertungsoptionen zu erzeugen, klicken Sie auf Speichern unter (siehe Abschnitt 7.2.2 „Neue Auswertungsoptionen erstellen“ auf Seite 420). 430 Transit NXT – Benutzerhandbuch 130930 7 7.3 Auswertung erzeugen 5 Schließen Sie das Fenster Auswertungsoptionen, indem Sie auf Schließen klicken. Transit NXT speichert die Auswertungsoptionen und kann die Einstellungen bei künftigen Auswertungen verwenden. 7.3 Auswertung erzeugen 7.3.1 Überblick Transit NXT kann Import-, Prozessfortschritts- und Übersetzungsauswertungen erzeugen, die unterschiedlichen Zielsetzungen dienen. Welche Auswertung wofür geeignet ist, finden Sie in Abschnitt 7.3.2 „Auswertungsarten in Transit NXT“ auf Seite 431. Wie Transit NXT die Auswertung erstellt und wie Sie sie speichern können, finden Sie in Abschnitt 7.3.3 „Auswertung erstellen“ auf Seite 433. Sie können festlegen, auf welchen Einheiten die Auswertung basieren soll: Zeichen, Wörter, Segmente, Zeilen oder Seiten. In Abschnitt 7.4 „Mögliche Segmentstatus der verschiedenen Auswertungsarten“ auf Seite 438 finden Sie eine Übersicht über die Status, die für die verschiedenen Auswertungen berücksichtigt werden. Über Statistik | Terminologie können Sie auch Auswertungen für die TermStar Projektwörterbücher erstellen. Einzelheiten dazu finden Sie im Benutzerhandbuch von TermStar NXT. 7.3.2 Auswertungsarten in Transit NXT Transit NXT kann verschiedene Auswertungen erzeugen, die unterschiedlichen Zielsetzungen dienen: Importauswertung, Fortschrittsauswertung und Übersetzungsauswertung. Unterschiedliche Ziele – unterschiedliche Ergebnisse Aufgrund der unterschiedlichen Zielsetzungen und Zählweisen der verschiedenen Auswertungen werden diese immer unterschiedliche Ergebnisse liefern. Deshalb ist wichtig, dass Sie für den von Ihnen gewünschten Zweck die dafür geeignete Auswertung verwenden. 130930 Allen drei Auswertungen ist gemeinsam, dass Transit NXT zunächst segmentweise den Status des zielsprachlichen Segments ermittelt. Transit NXT ermittelt dann die Wort- und Zeichenzahl, indem die Wort- bzw. Zeichenzahlen des ausgangs- oder zielsprachlichen Segments gezählt und dem Status zugerechnet werden, den das Segment hat. Transit NXT – Benutzerhandbuch 431 7 Projektdateien mit dem Report Manager auswerten ■ Import Die Importauswertung zeigt an, wie Transit NXT die Dateien importiert hat und welche Segmente teilweise vorübersetzt wurden und noch überprüft werden müssen oder welche ganz vorübersetzt wurden. Transit NXT zählt Segmente, Wörter oder Zeichen der Ausgangssprache. Transit NXT ermittelt den Status – wie bei allen Auswertungen – für die jeweilige Zielsprache. Die möglichen Status für die Importauswertung finden Sie in Abschnitt 7.4.1 „Status der Importauswertung“ auf Seite 438. Beispiel: Der ausgangssprachliche Ausdruck ash tray wurde vorübersetzt mit Aschenbecher. Der Status in der Zielsprache ist also übersetzt. In der Auswertung wird der Ausdruck mit zwei Worten erfasst (Ausgangssprache ash tray) und nicht mit einem Wort (wie zielsprachlich Aschenbecher). ■ Prozessfortschritt Die Auswertung zeigt den Fortschritt an, den ein Projekt macht. Transit NXT ermittelt für jedes Segment den aktuellen „Zustand“ und zählt die entsprechenden Segmente, Wörter oder Zeichen der Ausgangs- oder Zielsprache zusammen. Die Auswertung ist eine Momentaufnahme, die den aktuellen Status darstellt, aber nicht, wie der Status erreicht wurde. Die möglichen Status für die Fortschrittsauswertung finden Sie in Abschnitt 7.4.2 „Status des Prozessfortschritts“ auf Seite 438. Der Status übersetzt kann zum Beispiel bedeuten: – Transit NXT hat das Segment beim Import automatisch vorübersetzt. – Transit NXT hat das Segment beim Import teilweise vorübersetzt, der Übersetzer hat es angepasst und als übersetzt gekennzeichnet. – Transit NXT hat das Segment während der Übersetzung automatisch übersetzt, weil der Benutzer im aktuellen Projekt bereits ein identisches Segment übersetzt hat. – Der Übersetzer hat das Segment mit Hilfe eines Übersetzungsvorschlags übersetzt. – Der Übersetzer hat das Segment ganz neu übersetzt. Die Auswertung zeigt also, wie viel Arbeit noch zu tun ist - aber nicht, wie viel bereits getan wurde. Sie dient daher der Projektüberwachung, nicht aber der Projektabrechnung. ■ Übersetzung Im Gegensatz zur Fortschrittsauswertung zeigt die Übersetzungsauswertung an, auf welchem Weg der Status eines Segments erreicht wurde. Hiermit lässt sich also abbilden, wie übersetzt wurde: automatisch vorübersetzt, geprüft und vorübersetzt, übersetzt mit Übersetzungsvorschlag, übersetzt ohne Übersetzungsvorschlag usw. Die möglichen Status für die Übersetzungsauswertung finden Sie in Abschnitt 7.4.3 „Status der Übersetzung“ auf Seite 439. Die Auswertung enthält damit – zumindest indirekt – die Historie des Projekts und gibt damit Auskunft über den Übersetzungsaufwand. Sie ist daher die einzig sinnvolle Auswertung zur Projektabrechnung. 432 Transit NXT – Benutzerhandbuch 130930 7 7.3 Auswertung erzeugen 7.3.3 Auswertung erstellen Sie können jederzeit eine Auswertung erstellen, damit Sie über den aktuellen Projektzustand informiert sind. Passen Sie dazu ggf. die Auswertungsoptionen an, damit der Report Manager für die Auswertung und Abrechnung „Ihre“ Werte verwendet (siehe Abschnitt 7.2 „Auswertungsoptionen“ auf Seite 419). Zwischenergebnisse werden gerundet angezeigt, aber exakt verrechnet Aus Gründen der Übersichtlichkeit zeigt der Report Manager die Werte gerundet an. Die Verrechnung von Faktoren und Preisen kann jedoch Dezimalzahlen ergeben. Der Report Manager berücksichtigt bei der Berechnung immer alle Dezimalstellen, auch wenn er die Zwischenergebnisse (z.B. für einzelne Dateien) gerundet anzeigt. So erhalten Sie immer ein exaktes Endergebnis. So erstellen Sie eine Auswertung für sämtliche Daten eines Projekts: 1 Wählen Sie Statistik | Sprachpaare | Projekt. Transit NXT zeigt das Fenster Report Manager Transit an: Abb. 7-9: Fenster Report Manager Transit 130930 2 Legen Sie die Sprache fest, für die Transit NXT die Auswertung erstellen und anzeigen soll. Wählen Sie dazu aus der Liste Sprache die gewünschte Sprache aus. Transit NXT – Benutzerhandbuch 433 7 Projektdateien mit dem Report Manager auswerten Transit NXT führt in dieser Liste alle Sprachen an, die Sie im Projekt als Ausgangs- oder Zielsprachen festgelegt haben. Mehrsprachiges Projekt: Statistik(en) für alle Zielsprachen speichern Bei einem Projekt mit mehreren Zielsprachen ist es nicht notwendig, die Auswertung für jede Zielsprache einzeln zu erstellen. Sie können beim Speichern der für eine Zielsprache erstellten Auswertung auswählen, ob eine kombinierte Statistik für alle Zielsprachen oder individuelle Statistiken für alle Zielsprachen gespeichert werden sollen. 3 Legen Sie die Art der Auswertung fest. Wählen Sie dazu den gewünschten Typ aus: – Import – Auswertung, wie Transit NXT die Dateien importiert hat und welche Segmente vorbehaltlich einer Prüfung vorübersetzt oder ganz vorübersetzt wurden. – Prozessfortschritt – „Momentaufnahme“ über den aktuellen Status des Projekts – Übersetzung – Auswertung über die Art, wie das Projekt übersetzt wurde Einzelheiten zu den verschiedenen Auswertungsarten finden Sie in Abschnitt 7.3.2 „Auswertungsarten in Transit NXT“ auf Seite 431. 4 Legen Sie die Einheit der Auswertung fest. Wählen Sie dazu aus der Liste Anzeigen die gewünschte Einheit (Segmente, Seiten, Wörter, Zeichen oder Zeilen) aus. 5 Legen Sie die Art fest, wie Transit NXT das Ergebnis anzeigt: – Damit Transit NXT das Ergebnis in Prozent anzeigt, markieren Sie Prozent. Transit NXT zeigt das Ergebnis als Prozentwerte vom Gesamtprojekt an. – Damit Transit NXT das Ergebnis in Preisen anzeigt, markieren Sie Preis. Transit NXT zeigt das Ergebnis mit den Preisen an, die Sie in den Auswertungsoptionen festgelegt haben. Sie können Preise nur markieren, wenn Sie in der Liste Anzeigen die Einheit ausgewählt haben, die auch in den Auswertungsoptionen als Berechnungsgrundlage verwendet wird (Fenster Auswertungsoptionen, Registerkarte Preise; siehe Abschnitt 7.2.6 „Preise festlegen“ auf Seite 429). – Damit Transit NXT das Ergebnis in absoluten Zahlen anzeigt, löschen Sie die Markierungen Prozent und Preise. Transit NXT zeigt als Ergebnis die absolute Anzahl von Zeichen, Wörtern, Segmenten, Zeilen oder Seiten an. 6 Legen Sie die Grundlage der Auswertung fest: – Legen Sie fest, ob Transit NXT die Auswertung aufgrund der Ausgangs- oder Zielsprache erstellen soll. Markieren Sie dazu im Bereich Auswertung bezogen auf die Option Ausgangssprache oder Zielsprache. 434 Transit NXT – Benutzerhandbuch 130930 7 7.3 Auswertung erzeugen – Für Importauswertung: Legen Sie fest, ob Transit NXT für die Auswertung Internal Repetitions berücksichtigen soll. Markieren Sie dazu im Bereich Auswertung bezogen auf die Option Internal Repetitions berücksichtigen. Legen Sie fest, ob Internal Repetitions projekt- oder dateibezogen berechnet werden. Wählen Sie pro Projekt, um Internal Repetitions global für alle Projektdateien zu berechnen. Wählen Sie pro Datei, um Internal Repetitions dateibezogen für alle Projektdateien zu berechnen. 7 Legen Sie die Auswertungsoptionen für die Auswertung fest: Wählen Sie dazu aus der Liste Auswertungsoptionen die gewünschten Auswertungsoptionen aus. – Um die Werte der Auswertungsoptionen anzusehen oder zu ändern, wählen Sie sie in der Liste Auswertungsoptionen aus und klicken Sie auf Definieren. Transit NXT zeigt das Fenster Auswertungsoptionen an (siehe Abschnitt 7.2 „Auswertungsoptionen“ auf Seite 419). Wenn Sie die Auswertungsoptionen geprüft und ggf. geändert haben, kehren Sie zum Fenster Report Manager zurück, indem Sie im Fenster Auswertungsoptionen auf Schließen klicken. 8 Legen Sie die Art der Segmente fest, die Transit NXT bei der Auswertung zählen soll. Wählen Sie dazu aus der Liste Gezählte Einheiten die gewünschte Option: Wählen Sie Alle, um sowohl Internal Repetitions als auch andere Segmente zählen zu lassen. Wählen Sie nur Internal Repetitions, um ausschließlich Internal Repetitions zählen zu lassen. Wählen Sie ohne Internal Repetitions, um keine Internal Repetitions, sondern ausschließlich andere Segmente zählen zu lassen. 9 Damit Transit NXT die Werte für die Auswertung neu berechnet und aktualisiert, klicken Sie auf Aktualisieren. Transit NXT zeigt in der Tabelle die aktuellen Werte an. 130930 10 Wenn Sie die Auswertung als Report speichern wollen, klicken Sie auf Speichern. Transit NXT – Benutzerhandbuch 435 7 Projektdateien mit dem Report Manager auswerten Transit NXT zeigt das Fenster Statistik speichern unter an: Abb. 7-10: Fenster Statistik speichern unter – Geben Sie einen Dateinamen für den Report ein. Transit NXT schlägt den Arbeitsordner des Projekts vor. Wenn Transit NXT den Report in einem anderen Ordner speichern soll, wählen Sie den gewünschten Ordner aus. – Legen Sie das Dateiformat für den Report fest. Sie können den Report in den folgenden Formaten abspeichern: Excel (*.xls) – Report wird als Excel-Tabelle abgespeichert. html (*.html) – Report wird als HTML-Datei abgespeichert. Transit-Report (*.james) – Report wird im XML-Format abgespeichert und kann von dem Workflow-Management-Tool STAR James verwendet werden. Transit-Report (*.rep) – Report wird als reine Textdatei abgespeichert. – Bestätigen Sie Ihre Einstellungen, indem Sie auf Speichern klicken. Im Falle eines mehrsprachigen Projekts zeigt Transit NXT anschließend das folgende Fenster an: Abb. 7-11: Fenster Statistik für mehrsprachiges Projekt 436 Transit NXT – Benutzerhandbuch 130930 7 7.3 Auswertung erzeugen Hinweis: Nicht verfügbar, wenn Sie Transit report (*.rep) als Dateiformat auswählen. – Wählen Sie in diesem Fall die gewünschte Option für das Speichern aus: Statistik für ausgewählte Sprache – Transit speichert nur eine Statistik für die ausgewählte Sprache. Kombinierte Statistik für alle Zielsprachen – Transit speichert die Statistiken für alle Zielsprachen in einer Datei. Verfügbar für Reports in den Dateiformaten Excel (ein Tabellenblatt für jede Zielsprache) oder html. Individuelle Statistiken für alle Zielsprachen – Transit speichert die Statistiken für alle Zielsprachen in einzelnen Dateien. An die einzelnen Dateinamen wird jeweils ein Unterstrich und der entsprechende 3-Buchstaben-Sprachencode angehangen. Bestätigen Sie Ihre Auswahl mit OK. Transit NXT kehrt zum Fenster Report Manager Transit zurück. 11 Sie können die Einstellungen ändern, um eine weitere Auswertung zu erstellen oder das Fenster Report Manager Transit schließen, indem Sie auf Schließen klicken. Auswertung für aktuelle Datei(en) erstellen Sie können auch Auswertungen für die aktuell geöffneten Datei(en) erstellen. Die Handhabung und die zur Verfügung stehenden Optionen sind dieselben wie für die projektbezogenen Auswertungen. Wählen Sie Statistik | Sprachpaare | Aktuell, um eine Auswertung für die aktuell geöffnete(n) Datei(en) zu erstellen. 7.3.4 Wie Transit NXT die Werte für eine Auswertung errechnet Wenn Sie eine Auswertung erstellen, errechnet Transit NXT die Werte wie folgt: ■ Segmentstatus Transit NXT ermittelt für jedes Segment den Status in der Zielsprache. ■ Zeichen-, Wörter- und Segmentzahl Je nach gewählter Einheit summiert Transit NXT die Zeichen, Wörter-, Segmentzahl für jeden Status in Ausgangs- oder Zielsprache. ■ Zeilenzahl Transit NXT errechnet ggf. die Zeilenzahl, indem es die Zeichen- oder Wörterzahl durch die Zeichen pro Zeile bzw. Wörter pro Zeile dividiert, die in den Auswertungsoptionen festgelegt sind. ■ Seitenzahl 130930 Transit NXT errechnet ggf. die Seitenzahl, indem es die Zeilenzahl durch die Zeilen pro Seite dividiert, die in den Auswertungsoptionen festgelegt sind. Transit NXT – Benutzerhandbuch 437 7 Projektdateien mit dem Report Manager auswerten ■ Vorübersetzung/Übersetzungsvorschläge Transit NXT gewichtet automatisch vorübersetzte, zu prüfende Übersetzungen sowie Segmente mit Übersetzungsvorschlägen wie in den Auswertungsoptionen festgelegt. ■ Internal Repetitions Transit NXT berücksichtigt ggf. keine mehrfach vorkommenden identischen Segmente, die häufiger vorkommen als in den Auswertungsoptionen festgelegt. ■ Preise Transit NXT errechnet die Preise, indem es die ermittelten Zeichen-, Wörter-, Segment-, Zeilen- oder Seitenzahlen mit den Preisen multipliziert, die in den Auswertungsoptionen festgelegt sind. 7.4 Mögliche Segmentstatus der verschiedenen Auswertungsarten 7.4.1 Status der Importauswertung Für die Importauswertung unterscheidet Transit NXT zwischen folgenden Status: ■ Vorübersetzt Segmente, die Transit NXT beim Import automatisch vorübersetzt hat. ■ Vorübersetzung prüfen Segmente, die Transit NXT beim Import teilweise vorübersetzt hat, die jedoch noch geprüft werden müssen. ■ xx% – yy% Segmente, für die Transit NXT bei der Übersetzung einen Übersetzungsvorschlag mit der jeweiligen Übereinstimmung anzeigen wird. ■ Nicht übersetzte Einheiten Segmente, die Transit NXT beim Import weder ganz noch teilweise vorübersetzt hat und für die Transit NXT bei der Übersetzung keine Übersetzungsvorschläge mit den o.g. Übereinstimmungen anzeigen wird. 7.4.2 Status des Prozessfortschritts Für die Fortschrittsauswertung unterscheidet Transit NXT zwischen folgenden Status: ■ Nicht übersetzt Alle Segmente, die noch nicht bearbeitet wurden. 438 Transit NXT – Benutzerhandbuch 130930 7 7.4 Mögliche Segmentstatus der verschiedenen Auswertungsarten ■ Vorübersetzung prüfen Alle Segmente, die beim Import den Status Vorübersetzung prüfen zugewiesen bekamen. ■ Übersetzt – Alle Segmente, die Transit NXT automatisch vorübersetzt hat. – Alle Segmente, die vom Benutzer als übersetzt bestätigt wurden. ■ Rechtschreibgeprüft Alle Segmente, die vom Benutzer als Rechtschreibgeprüft bestätigt wurden. ■ Geprüft1 Alle Segmente, die vom Benutzer als Geprüft1 bestätigt wurden. ■ Geprüft2 Alle Segmente, die vom Benutzer als Geprüft2 bestätigt wurden. 7.4.3 Status der Übersetzung Für die Auswertung der Übersetzung unterscheidet Transit NXT zwischen folgenden Status: ■ Nicht übersetzt Alle Segmente, die weder Transit NXT vorübersetzt noch der Benutzer bearbeitet hat. ■ Vorübersetzt Alle Segmente, die Transit NXT beim Import automatisch vorübersetzt hat. ■ Vorübersetzung nicht geprüft Alle Segmente, die Transit NXT beim Import zwar vorübersetzt hat, die vom Benutzer aber noch geprüft und bestätigt werden müssen. ■ Vorübersetzung geprüft Alle Segmente, die Transit NXT beim Import vorübersetzt hat und die vom Benutzer geprüft und als richtig bestätigt wurden. ■ Übersetzt Alle Segmente, die der Benutzer vollständig ohne die Hilfe eines Übersetzungsvorschlags übersetzt hat. ■ 100% Alle übersetzten Segmente, für die es einen Übersetzungsvorschlag mit 100% Übereinstimmung gab. ■ xx – yy% 130930 Alle übersetzten Segmente, für die es einen Übersetzungsvorschlag mit der jeweiligen Übereinstimmung gab. Transit NXT – Benutzerhandbuch 439 7 Projektdateien mit dem Report Manager auswerten 7.5 Report Manager Qualitätsprüfung Sie haben in Transit NXT die Möglichkeit, über den Report Manager für die Qualitätsprüfung auswerten zu lassen, wie viele mögliche Fehler in den Prüfbereichen Prüfroutine und Terminologieprüfung im aktuellen Projekt vorhanden sind. Diese Funktion ist besonders für Projektmanager interessant, um zu überprüfen, ob und wieviele Fehler der Übersetzer vergessen hat, zu korrigieren. Die Auswertung kann für alle Sprachpaare des Projekts oder wahlweise nur für die aktuell geöffneten Sprachpaare durchgeführt werden. Die bei der Qualitätsprüfung gefundenen Fehler ■ werden im Fenster Dateinavigation angezeigt, wahlweise sortiert nach Fehlertyp oder nach Datei, und ■ können zusätzlich in eine Auswertungsdatei im HTML-, Excel- oder XML-Format geschrieben werden (sortiert nach Fehlertyp). HTML-, Excel-, XML-Auswertungsdatei – Freischaltung über Lizenznummer Das Schreiben von Fehlern in Auswertungsdateien im HTML-, Excel- oder XMLFormat ist als Funktion nicht im Standard-Lieferumfang von Transit NXT enthalten. Diese Funktion ist optional erhältlich und wird über die Lizenznummer freigeschaltet. Wenn Sie diese Funktion nachträglich freischalten wollen, wenden Sie sich an Ihre lokale STAR-Niederlassung. So erstellen Sie eine Auswertung für die Qualitätsprüfung: 1 440 Wählen Statistik | Qualität | Projekt bzw. Statistik | Qualität | Aktuell, je nach dem, ob Sie die Auswertung für alle Sprachpaare des Projekts oder nur für die aktuell geöffneten Sprachpaare durchführen wollen. Transit NXT – Benutzerhandbuch 130930 7 7.5 Report Manager Qualitätsprüfung Transit NXT zeigt das Fenster Report Manager Qualitätsprüfung an: Abb. 7-12: Fenster Report Manager Qualitätsprüfung 2 Geben Sie im Bereich Prüfbereiche an, was auf Fehler überprüft werden soll. Prüfroutine – Durch Auswahl der Option Prüfroutine können Sie z.B. auswerten lassen, ob Formatierungsinformationen in Ausgangs- und Zielsprache konsistent sind oder auch, ob die übersetzten zielsprachlichen Segmente noch nicht übersetzten Text enthalten. Was genau ausgewertet wird, können Sie durch Klicken auf Details im Fenster Prüfroutine festlegen (Erläuterungen der Optionen siehe Abschnitt 6.6.2 „Optionen für Prüfroutine“ auf Seite 358). Terminologieprüfung – Durch Auswahl der Option Terminologieprüfung können Sie auswerten lassen, ob während der Übersetzung Fehler bei der Verwendung der Terminologie aus den Projektwörterbüchern gemacht wurden (siehe Abschnitt 6.4 „Terminologie prüfen“ auf Seite 346). Durch Auswahl der Unteroption Verwendung korrekter Terminologie auswerten können Sie sich bei Bedarf eine Liste der Terminologie erstellen lassen, die entsprechend den Projektwörterbüchern korrekt verwendet wurden. 130930 3 Markieren Sie im Bereich Optionen die Option ignorierte Fehler nicht auswerten, wenn Fehler, die der Übersetzer beim Ausführen der Prüfroutine bereits geprüft und durch Ignorieren bestätigt hat, in der Auswertung nicht noch einmal aufgeführt werden sollen. Transit NXT – Benutzerhandbuch 441 7 Projektdateien mit dem Report Manager auswerten 4 Geben Sie im Bereich Ausgabeformat für Auswertung an, in welchem Format die Auswertungsdatei ausgegeben werden soll. HTML – Die Auswertungsdatei wird als HTML-Datei ausgegeben. Excel – Die Auswertungsdatei wird als Excel-Datei ausgegeben. XML – Die Auswertungsdatei wird als XML-Datei ausgegeben. nur Fehlerliste aktualisieren (ohne Bericht) – Es wird keine Auswertungsdatei ausgegeben, sondern lediglich die Fehleranzeige im Fenster Dateinavigation aktualisiert. 5 Klicken Sie auf Starten, um die Auswertungserstellung zu starten. Wenn Sie im Bereich Ausgabeformat für Auswertung ein Dateiformat (HTML, Excel oder XML) für die Auswertungsdatei ausgewählt haben, zeigt Transit NXT das Fenster Auswertung der Prüfroutine speichern unter an. Geben Sie im Fenster Auswertung der Prüfroutine speichern unter einen Namen und Speicherort für die Auswertungsdatei an und bestätigen Sie mit Speichern. Sobald die Auswertung der Prüfroutine erstellt wurde, werden Sie gefragt, ob Sie die Auswertungsdatei gleich öffnen wollen. Zusätzliche Markup-Prüfungen Wenn Sie die Option Markups für die Prüfroutine ausgewählt haben und beim Starten der Auswertungserstellung (Schritt 5) die Umschalttaste bzw. die Strg-Taste gedrückt halten, können Sie bei Bedarf jeweils eine zusätzliche Markup-Prüfung durchführen: ■ Bei gedrückter Umschalttaste wird zusätzlich geprüft, ob die Reihenfolge der Markups in den Segmenten korrekt ist. ■ Bei gedrückter Strg-Taste werden zusätzlich die Markups geprüft, die mit Ohne & weiter entfernt wurden. Die hierbei ggf. gefundenen Fehler werden in den Unterkategorien Reihenfolge der Markups bzw. Fehlende Markups aufgeführt. 7.5.1 Auswertung im Fenster „Dateinavigation“ Mit jeder Auswertung wird die Fehleranzeige im Fenster Dateinavigation aktualisiert. Neben der Registerkarte Dateien für die Navigation zwischen den Dateien des Projekts sind im Fenster Dateinavigation zwei weitere Registerkarten vorhanden: ■ Registerkarte Fehler (Typ) – Zeigt Fehler nach Typ sortiert an. In der Baumstruktur werden immer alle Hauptkategorien für Fehler (z.B. Terminologie) aufgeführt. Die Hauptkategorien, in denen Fehler gefunden wurden, werden fett markiert angezeigt. Darunter werden alle Unterkategorien (z.B. Zielspr. Ben aus Wörterbuch nicht verwendet) angezeigt. Die Unterkategorien, in denen Fehler gefunden wurden, werden wiederum fett markiert angezeigt. 442 Transit NXT – Benutzerhandbuch 130930 7 7.5 Report Manager Qualitätsprüfung Darunter werden die in dieser Unterkategorie gefundenen Fehler aufgelistet: Abb. 7-13: Beispiel für Fehleranzeige im Fenster Dateinavigation - sortiert nach Fehlern ■ Registerkarte Fehler (Datei) – Zeigt die Fehler nach Dateien sortiert an. In der Baumstruktur werden zunächst nur die Dateien des Projekts angezeigt, die Fehler enthalten. Darunter werden dann die Segmente aufgelistet, in denen Fehler vorhanden sind, und darunter wiederum die einzelnen Fehler selbst: 130930 Abb. 7-14: Beispiel für Fehleranzeige im Fenster Dateinavigation - sortiert nach Dateien Transit NXT – Benutzerhandbuch 443 7 Projektdateien mit dem Report Manager auswerten Über die Registerkarten Fehler (Typ) und Fehler (Datei) des Fensters Dateinavigation können Sie folgende Aktionen ausführen: ■ Zu den Fehlern navigieren Durch doppelt Klicken auf einen Fehler oder die Auswahl der Option Gehe zu Segment im Kontextmenü (Abb. 7-15) können Sie direkt zu dem Segment mit dem Fehler navigieren. ■ Fehler ignorieren Durch die Auswahl der Option Fehler ignorieren im Kontextmenü können Sie den jeweiligen Fehler ignorieren und somit bestätigen: Abb. 7-15: Fehleranzeige im Fenster Dateinavigation - Kontextmenü ■ Fehler aus Liste entfernen Wenn Sie möchten, dass nur ein bestimmter Teil der Fehler im Fenster Dateinavigation angezeigt wird, können Sie einzelne Fehler, Unterkategorien oder Hauptkategorien von Fehlern aus der Anzeige entfernen. Durch die Auswahl der Option Fehler aus Liste entfernen im Kontextmenü (mit Cursor auf dem einzelnen Fehler, der Unterkategorie oder Hauptkategorie) werden die betreffenden Fehler aus der Anzeige entfernt. Wenn die Fehler einer Haupt- bzw. Unterkategorie aus der Anzeige entfernt wurden, wird die Kategorie nicht mehr fett markiert. Fehler bleiben im Projekt enthalten Fehler, die über die Option Fehler aus Liste entfernen des Kontextmenüs aus der Anzeige entfernt wurden, bleiben selbstverständlich im Projekt enthalten. Sie werden lediglich aus der Anzeige im Fenster Dateinavigation entfernt. Nachdem die Fehler bearbeitet wurden, können Sie die Anzeige im Fenster Dateinavigation zu Kontrollzwecken aktualisieren, ohne eine neue Auswertungsdatei erstellen zu lassen. So aktualisieren Sie die Fehleranzeige im Fenster „Dateinavigation“: 1 Wählen Sie Statistik | Qualität | Projekt bzw. Statistik | Qualität | Aktuell, je nach dem, ob Sie die Auswertung für alle Sprachpaare des Projekts oder nur für die aktuell geöffneten Sprachpaare aktualisieren wollen. Transit NXT zeigt das Fenster Report Manager Qualitätsprüfung an (Abb. 7-12). 444 Transit NXT – Benutzerhandbuch 130930 7 7.5 Report Manager Qualitätsprüfung 2 Markieren Sie ggf. im Bereich Optionen die Option ignorierte Fehler nicht auswerten, damit Fehler, die bereits geprüft und durch Ignorieren bestätgt wurden, nicht noch einmal in der Fehlerliste aufgeführt werden. 3 Wählen Sie im Bereich Ausgabeformat für Auswertung die Option nur Fehlerliste aktualisieren (ohne Bericht) aus. 4 Klicken Sie auf Starten. Transit NXT aktualisiert die Fehleranzeige im Fenster Dateinavigation. Fehleranzeige für Prüfroutine oder Terminologie separat aktualisieren Sie haben auch die Möglichkeit, die Fehleranzeige für die Prüfroutine und die Terminologie separat zu aktualisieren. Für die Prüfroutine: Wählen Sie Prüfen | Prüfroutine und dann aus der Auswahlliste, die sich beim Klicken auf den kleinen Pfeil unter Starten öffnet, die Option Fehleranzeige aktualisieren. Für die Terminologie: Wählen Sie Prüfen | Terminologie und dann aus der Auswahlliste, die sich beim Klicken auf den kleinen Pfeil unter Starten öffnet, die Option Fehleranzeige aktualisieren. 7.5.2 Auswertungsdatei im HTML-Format Beispiel einer Auswertungsdatei im HTML-Format: 130930 Abb. 7-16: Beispiel einer Auswertungsdatei im HTML-Format Transit NXT – Benutzerhandbuch 445 7 Projektdateien mit dem Report Manager auswerten ■ Bereich Übersicht Unter Fehler wird angegeben, wie viele Fehler in welcher Fehlerkategorie gefunden wurden (siehe Abb 7-16). Unter Infos wird angegeben, wie viele Benennungen aus den Projektwörterbüchern korrekt verwendet wurden (nur bei vorheriger Auswahl der Unteroption Verwendung korrekter Terminologie auswerten). ■ Bereich Details Unter Fehler werden alle Fehlerkategorien (z.B. Übersetzung, Markups, Zahlen) sowie deren Unterkategorien aufgeführt. Durch Klicken auf das Plus vor der jeweiligen Fehlermeldung werden Details zu diesem Fehler angezeigt, z.B. Dateiname, Segmentnummer sowie das ausgangs- und zielsprachliche Segment (siehe Abb. 7-17). Unter Infos und Terminologie_Verwendung werden alle korrekt verwendeten Benennungen aufgeführt (nur bei vorheriger Auswahl der Unteroption Verwendung korrekter Terminologie auswerten). Abb. 7-17: Beispiel einer Auswertungsdatei im HTML-Format - Details Sie können aus dem Bereich Details direkt in die betreffende Datei und das betreffende Segment wechseln. 446 Transit NXT – Benutzerhandbuch 130930 7 7.5 Report Manager Qualitätsprüfung So wechseln Sie aus der HTML-Auswertungsdatei direkt in das betreffende Segment: 1 Klicken Sie auf den Dateinamen (als Link dargestellt). 2 Bestätigen Sie die folgende Meldung mit OK. Abb. 7-18: Öffnen von Transit NXT aus der HTML-Auswertungsdatei heraus 130930 Transit NXT öffnet das entsprechende Projekt und Sprachpaar und positioniert den Cursor in dem entsprechenden Segment. Transit NXT – Benutzerhandbuch 447 7 Projektdateien mit dem Report Manager auswerten 7.5.3 Auswertungsdatei im Excel-Format Eine Auswertungsdatei im Excel-Format besteht aus mehreren Tabellenblättern. Das erste Tabellenblatt enthält eine Übersicht der Fehlerkategorien, in denen in den ausgewerteten Dateien Fehler gefunden wurden. Abb. 7-19: Beispiel einer Auswertungsdatei im Excel-Format Pro Fehlerkategorie ist in der Datei ein Tabellenblatt vorhanden: Das jeweilige Tabellenblatt einer Fehlerkategorie öffnen Sie, indem Sie auf den entsprechenden Link auf dem Tabellenblatt Inhalt oder unten auf das entsprechende Register klicken. In den Fehlerkategorien werden die einzelnen Fehler unter Angabe des Dateinamens, der Segmentnummer, der Fehlerbeschreibung und des ausgangs- und zielsprachlichen Segments aufgelistet. Anhand der Zeilennummern in Excel sehen Sie auf einen Blick, wieviele Fehler in der jeweiligen Fehlerkategorie vorliegen. Im Gegensatz zur Auswertungsdatei im HTML-Format ist hier noch eine Kommentarspalte vorhanden, in die z.B. Hinweise für den Übersetzer eingetragen werden können: Abb. 7-20: Beispiel einer Auswertungsdatei im Excel-Format 448 Transit NXT – Benutzerhandbuch 130930 7 8 Transit-Arbeitsumgebung anpassen 8 Transit-Arbeitsumgebung anpassen 8.1 Überblick Sie können Transit NXT auf vielfache Weise an Ihre Aufgaben und die Besonderheiten Ihrer Übersetzungsprojekte anpassen. ■ Mit seinem Rollenkonzept bietet Ihnen Transit NXT eine Reihe von typischen Aufgabenprofilen im Übersetzungsprojekt an. Aufgrund Ihrer Rollenwahl kann Ihnen Transit NXT schon zu Beginn Ihrer Arbeit ohne jeden Konfigurationsaufwand eine Arbeitsumgebung anbieten, die an Ihren aktuellen Arbeitsauftrag im Übersetzungsprojekt angepasst ist. Lesen Sie dazu Abschnitt 8.2 „Rollen“ auf Seite 449. ■ Während Sie durch die Rollenauswahl nicht mehr konfigurieren müssen als nötig, können Sie doch gleichzeitig viele individuelle Anpassungsmöglichkeiten nutzen, wenn es um individuelle, aufgabenunabhängige Einstellungen geht. Die Möglichkeiten finden Sie in Abschnitt 8.3 „Einstellungen“ auf Seite 450. ■ Wie Sie die Schnellstartleiste konfigurieren, lesen Sie in Abschnitt 2.1.6 „Schnellstartleiste“ auf Seite 28. 8.2 Rollen In jedem Übersetzungsprojekt gibt es typische Aufgabenbereiche wie etwa Terminologiearbeit oder Korrekturlesen. Je nach Anzahl der Projektmitarbeiter wird ein solcher Bereich von einer oder mehreren Personen betreut; ebenso kann ein Mitarbeiter für mehrere Bereiche zuständig sein und damit in unterschiedlichen Rollen arbeiten. Für Ihre Arbeit mit Transit NXT haben wir zwölf klassische Aufgabenbereiche jeweils einer vorgegebenen Standardrolle zugeordnet. Diese können Sie jederzeit wechseln oder aber dauerhaft beibehalten, wie es Ihrer aktuellen Funktion im Projekt entspricht. Wie Sie eine Rolle auswählen, erfahren Sie in Abschnitt 2.1.2 „Rollen in Transit NXT“ auf Seite 19. Dort finden Sie auch eine Übersicht der Standardrollen, wie Sie Ihnen beim ersten Start von Transit NXT zur Auswahl angeboten wird. Ihre Rollenwahl beeinflusst Funktionen und Erscheinungsbild von Transit NXT in diesen Arbeitsbereichen: 130930 ■ Ressourcenleiste: Unterhalb der ersten Menüebene sind nur die für Ihren Aufgabenbereich erforderlichen Funktionen sichtbar. Detaillierte Informationen dazu erhalten Sie im Transit/TermStar NXT Referenzhandbuch. Transit NXT – Benutzerhandbuch 449 8 Transit-Arbeitsumgebung anpassen ■ Multifunktionsleiste: Nur die für Ihren Aufgabenbereich erforderlichen Funktionen sind aktivierbar. Detaillierte Informationen dazu erhalten Sie im Transit/ TermStar NXT Referenzhandbuch. ■ Werkzeugleiste: Hier bietet Transit NXT Ihnen nach der Wahl einer Rolle genau die für Ihren Aufgabenbereich erforderlichen Werkzeuge an. Sie können diese Fensteranordnung jedoch nach Ihren Vorstellungen ändern und auch speichern. Lesen Sie dazu Abschnitt 8.7 „Konfiguration der Werkzeuge verwalten“ auf Seite 492. ■ Transit-Editor: Nach der Wahl einer Rolle zeigt Transit NXT Ihr Sprachpaar mit Ausgangs- und Zielsprache oder auch nur mit der Zielsprache sowie mit den erforderlichen Werkzeugen an. Diese Ansicht können Sie nach Ihren Vorstellungen ändern und auch speichern. Lesen Sie dazu Abschnitt 8.5 „Transit-Editor anpassen“ auf Seite 481. ■ Terminologie-Fenster: Nach der Wahl einer Rolle zeigt Transit NXT Ihr Wörterbuch mit den erforderlichen Informationen und Layouts an. Diese Ansicht können Sie nach Ihren Vorstellungen ändern und auch speichern. Lesen Sie dazu Abschnitt 8.4 „Terminologie-Fenster anpassen“ auf Seite 477. 8.3 Einstellungen 8.3.1 Überblick Unabhängig von Ihrer aktuell gewählten Rolle gibt Transit NXT Ihnen eine Reihe von Einstellungsmöglichkeiten zur Anpassung an Ihre allgemeine Arbeitsweise, wie etwa die Einstellung Ihrer bevorzugten Arbeits- und Dialogsprachen. Ihre Angaben werden jeweils für die nächste Sitzung gespeichert. Die Einstellungen nehmen Sie entweder über Transit-Schaltfläche | Grundeinstellungen vor oder über die Bedienelemente in der Multifunktionsleiste. Tabelle 8-1 zeigt, wie Sie Einstellungen ändern können und in welchen Abschnitten des Handbuchs Sie weitere Einzelheiten finden. Einstellung Menü Abschnitt Dialogsprache Transit-Schaltfläche | Grundeinstellungen | Sprachen 8.3.2 „Dialogsprache festlegen“ auf Seite 453 Bevorzugte Arbeitssprachen Transit-Schaltfläche | Grundeinstellungen | Sprachen 8.3.3 „Bevorzugte Arbeitssprachen festlegen“ auf Seite 454 Darstellung von Sonderzeichen Transit-Schaltfläche | Grundeinstellungen | Sprachen 8.3.4 „Zeichen festlegen, die der Editor für Sonderzeichen anzeigt“ auf Seite 456 Tab. 8-1: Einstellungen für Transit NXT 450 Transit NXT – Benutzerhandbuch 130930 8 8.3 Einstellungen Einstellung Menü Abschnitt Schrift und Farben im Editor Transit-Schaltfläche | Grundeinstellungen | Farben/Schriften 8.3.5 „Schrift und Farben festlegen, die der Editor anzeigt“ auf Seite 458 Einstellungen für TransitEditor Transit-Schaltfläche | Grundeinstellungen | Transit-Editor 8.3.7 „Grundeinstellungen für den Transit-Editor festlegen“ auf Seite 462 Schriftarten für einzelne Sprachen Transit-Schaltfläche | Grundeinstellungen | nicht-lateinische Schriftarten 8.3.8 „Nicht-lateinische Schriftarten für einzelne Sprachen festlegen“ auf Seite 463 Konkordanzsuche Transit-Schaltfläche | Grundeinstellungen | Duale Konkordanzsuche 5.10.3 „Duale Konkordanzsuche – Grundeinstellungen“ auf Seite 315 Dynamic Linking Transit-Schaltfläche | Grundeinstellungen | Dynamic Linking 5.11.4 „Einstellungen für Dynamic Linking“ auf Seite 322 Projektunabhängige Einstellungen für die Fuzzy-Suche Transit-Schaltfläche | Grundeinstellungen | Dualer Fuzzy 5.4.3 „Dualer Fuzzy – Grundeinstellungen“ auf Seite 246 Synchronisierte Anzeige Transit-Schaltfläche | Grundeinstellungen | Synchronisierte Anzeige 5.9.5 „Synchronisierte Anzeige – Grundeinstellungen“ auf Seite 310 Arbeitsordner Transit-Schaltfläche | Grundeinstellungen | Arbeitsordner 8.3.16 „Arbeitsordner“ auf Seite 474 Wörterbuchdarstellung als Buch Transit-Schaltfläche | Grundeinstellungen | Wörterbuch - Allgemeines 8.3.9 „Darstellung als Buch ein- und ausschalten“ auf Seite 465 Indexschaltflächen im Wörterbuchfenster Transit-Schaltfläche | Grundeinstellungen | Wörterbuch - Allgemeines 8.3.13 „Indexschaltflächen ein- und ausschalten“ auf Seite 470 Hintergrundfarbe des ausgewählten Datensatzes im Wörterbuchfenster Transit-Schaltfläche | Grundeinstellungen | Wörterbuch - Allgemeines 8.3.10 „Hintergrundfarbe des ausgewählten Datensatzes festlegen“ auf Seite 467 130930 Tab. 8-1: Einstellungen für Transit NXT (Forts.) Transit NXT – Benutzerhandbuch 451 8 Transit-Arbeitsumgebung anpassen Einstellung Menü Abschnitt Zusatzsprachen im Wörterbuchfenster Transit-Schaltfläche | Grundeinstellungen | Wörterbuch - Allgemeines 8.3.11 „Zusatzsprachen anzeigen“ auf Seite 468 Mindestqualität für Fuzzy-Matches Transit-Schaltfläche | Grundeinstellungen | Wörterbuch - Allgemeines 8.3.12 „Voreingestellte Mindestqualität für FuzzyMatches festlegen“ auf Seite 469 Wörterbuchzuweisung Transit-Schaltfläche | Grundeinstellungen | Wörterbuchzuweisung 8.3.14 „Einem Kunden ein Wörterbuch zuweisen“ auf Seite 470 Terminologiesuche Transit-Schaltfläche | Grundeinstellungen | Terminologiesuche 5.7.4 „Terminologiesuche – Grundeinstellungen“ auf Seite 269 Ordnerauswahl Transit-Schaltfläche | Grundeinstellungen | Ordnerauswahl 8.3.15 „Ordnerauswahl“ auf Seite 472 Einfügen von Text im Editor mit LeerzeichenAusgleich Editieren | Zwischenablage | Leerzeichen 8.3.17 „Festlegen, wie Transit NXT im Transit-Editor Text einfügt“ auf Seite 475 Einfügen von Text im Editor mit Großschreibung (Versalschrift) Editieren | Verschiedenes | Versalschrift 8.3.17 „Festlegen, wie Transit NXT im Transit-Editor Text einfügt“ auf Seite 475 Rechtschreibprüfung Prüfen | Rechtschreibung 6.3.5 „Rechtschreibprüfung durchführen“ auf Seite 339 Tastatur-Layout Editieren | Verschiedenes | Tastaturumstellung 8.3.18 „Automatische Auswahl des TastaturLayouts aus-/einschalten“ auf Seite 476 Automatische Speicherung Editieren | Verschiedenes | Sicherungskopie 8.3.19 „Automatische Speicherung festlegen“ auf Seite 476 Ansicht TerminologieFenster Ansicht | TerminologieAnzeige 8.4 „Terminologie-Fenster anpassen“ auf Seite 477 Ansicht des Transit-Editors Ansicht | Ansicht auswählen 8.6.2 „Editor-Ansicht wechseln“ auf Seite 490 Tab. 8-1: Einstellungen für Transit NXT (Forts.) 452 Transit NXT – Benutzerhandbuch 130930 8 8.3 Einstellungen Einstellung Menü Abschnitt Anordnung der Werkzeuge -- 8.7 „Konfiguration der Werkzeuge verwalten“ auf Seite 492 Konfiguration von Multifunktionsleiste und Ressourcenleiste -- 8.2 „Rollen“ auf Seite 449 Konfiguration der Schnellstartleiste -- 2.1.6 „Schnellstartleiste“ auf Seite 28 Makros Editieren | Makros Transit/TermStar NXT Referenzhandbuch Tab. 8-1: Einstellungen für Transit NXT (Forts.) 8.3.2 Dialogsprache festlegen Die so genannte „Dialogsprache“ ist die Sprache, in der Transit NXT Meldungen, Fenstertitel usw. anzeigt. Die Änderung der Dialogsprache wird erst wirksam, wenn Sie Transit NXT beendet und neu gestartet haben. So stellen Sie die Dialogsprache ein: 1 Wählen Sie Transit-Schaltfläche | Grundeinstellungen. Transit NXT zeigt das Fenster Grundeinstellungen an. 130930 2 Wählen Sie die Option Sprachen. Transit NXT – Benutzerhandbuch 453 8 Transit-Arbeitsumgebung anpassen Transit NXT zeigt die Grundeinstellungen der Option Sprachen an: Abb. 8-1: Fenster Grundeinstellungen, Option Sprachen 3 Wählen Sie aus der Liste Dialogsprache nach Neustart die Sprache aus, die Transit NXT beim nächsten Start verwenden soll. 4 Bestätigen Sie Ihre Einstellungen: – Um die Einstellungen zu bestätigen und das Fenster Grundeinstellungen zu schließen, klicken Sie auf OK. – Um die Einstellungen zu bestätigen, ohne das Fenster zu schließen, klicken Sie auf Speichern. Sie können somit weitere Änderungen an den Grundeinstellungen vornehmen. 8.3.3 Bevorzugte Arbeitssprachen festlegen Mit den Arbeitssprachen können Sie die Sprachen festlegen, in die Sie bevorzugt übersetzen. Wenn Sie ein Projekt öffnen, das mehrere Zielsprachen enthält, stellt Transit NXT automatisch die von Ihnen festgelegte Arbeitssprache als aktuelle Zielsprache ein. So müssen Sie „Ihre“ Sprache nicht aus der Liste aller Zielsprachen des Projekts auswählen. Sie können folgende Arbeitssprachen festlegen: ■ 454 Erste Arbeitssprache – Transit NXT stellt diese Sprache automatisch als aktuelle Zielsprache für das Projekt ein, sofern die Sprache als eine Zielsprache im Projekt definiert ist. Transit NXT – Benutzerhandbuch 130930 8 8.3 Einstellungen ■ Zweite Arbeitssprache – Transit NXT stellt diese Sprache automatisch als aktuelle Zielsprache für das Projekt ein, sofern die Sprache als eine Zielsprache im Projekt definiert ist und die erste Arbeitssprache keine Zielsprache des Projekts ist. ■ Weitere Arbeitssprachen – Hier können Sie weitere Arbeitssprachen festlegen für den Fall, dass weder erste noch zweite Arbeitssprache im Projekt als Zielsprachen festgelegt sind. Transit NXT verwendet aus der Liste der weiteren Arbeitssprachen die erste Sprache, die als Zielsprache im Projekt festgelegt ist, als aktuelle Zielsprache. Falls keine der als erste, zweite oder weitere Arbeitssprache festgelegten Sprachen im Projekt als Zielsprache eingestellt ist, verwendet Transit NXT die im Projekt festgelegte aktuelle Zielsprache. So ändern Sie die bevorzugten Arbeitssprachen: 1 Wählen Sie Transit-Schaltfläche | Grundeinstellungen. Transit NXT zeigt das Fenster Grundeinstellungen an. 2 Wählen Sie die Option Sprachen. Transit NXT zeigt die Grundeinstellungen der Option Sprachen an (Abb. 8-1). 3 Legen Sie die gewünschten Arbeitssprachen fest: – Um Ihre erste Arbeitssprache festzulegen, wählen Sie die entsprechende Sprache aus der Liste Erste Arbeitssprache aus. Wenn Transit NXT auch die Sprachvarianten der Sprache als erste Arbeitssprache verwenden soll, markieren Sie alle Sprachvarianten hinter der Liste. – Um Ihre zweite Arbeitssprache festzulegen, wählen Sie die entsprechende Sprache aus der Liste Zweite Arbeitssprache aus. Wenn Transit NXT auch die Sprachvarianten der Sprache als zweite Arbeitssprache verwenden soll, markieren Sie alle Sprachvarianten hinter der Liste. – Um weitere Arbeitssprachen festzulegen, markieren Sie die entsprechende Sprache in der Liste verfügbare Sprachen und klicken auf Hinzufügen. Transit NXT übernimmt die Sprache in die Liste weitere Arbeitssprachen. – Um eine Sprache nicht mehr als weitere Arbeitssprache zu verwenden, markieren Sie sie in der Liste weitere Arbeitssprachen und klicken auf Entfernen. 4 Bestätigen Sie Ihre Einstellungen: – Um die Einstellungen zu bestätigen und das Fenster Grundeinstellungen zu schließen, klicken Sie auf OK. – Um die Einstellungen zu bestätigen, ohne das Fenster zu schließen, klicken 130930 Sie auf Speichern. Sie können somit weitere Änderungen an den Grundeinstellungen vornehmen. Transit NXT – Benutzerhandbuch 455 8 Transit-Arbeitsumgebung anpassen 8.3.4 Zeichen festlegen, die der Editor für Sonderzeichen anzeigt Sie können festlegen, wie Transit NXT Sonderzeichen im Editor anzeigt: ■ Leerzeichen anzeigen als – Zeichen, das Transit NXT anstelle eines Leerzeichens anzeigt. ■ geschützte Leerzeichen anzeigen als – Zeichen, das Transit NXT anstelle eines geschützten Leerzeichens anzeigt. Geschützte Leerzeichen sind Leerzeichen, die nicht umbrochen werden dürfen. ■ sonstige Leerzeichen anzeigen als – Zeichen, das Transit NXT anstelle von anderen Leerzeichen anzeigt. Andere Leerzeichen sind z.B. Leerzeichen mit einer festen Breite (so genannte „M-Spaces“, „Viertelgevierte“ usw.) ■ Zeilenumbrüche anzeigen als – Zeichen, das Transit NXT anstelle eines Zeilenumbruchs anzeigt (z.B. anstelle eines so genannten „Soft Return“). ■ Tabulatoren anzeigen als – Zeichen, das Transit NXT anstelle eines Tabulatorzeichens anzeigt. Damit kann Transit NXT auch R2L- und L2R-Marken für die Übersetzung von bidirektionalen Texten anzeigen. Einzelheiten finden Sie in Abschnitt 5.13 „In R2L-Sprachen (linksläufige Sprachen) übersetzen“ auf Seite 330. So legen Sie die Zeichen fest, die Transit NXT im Editor anstelle von Sonderzeichen anzeigt: 1 Wählen Sie Transit-Schaltfläche | Grundeinstellungen. Transit NXT zeigt das Fenster Grundeinstellungen an. 2 456 Wählen Sie die Option Sonderzeichen. Transit NXT – Benutzerhandbuch 130930 8 8.3 Einstellungen Transit NXT zeigt die Grundeinstellungen der Option Sonderzeichen an: Abb. 8-2: Fenster Grundeinstellungen, Option Sonderzeichen 3 Legen Sie in den Auswahlfeldern zu jedem Sonderzeichen die gewünschten von Transit NXT im Editor anzuzeigenden Sonderzeichen fest. Damit Transit NXT für sonstige Leerzeichen anzeigen als das gewählte Sonderzeichen anzeigt, markieren Sie die Option zusätzlich am linken Rand, sonst werden die sonstigen Leerzeichen durch kein Zeichen ersetzt. 4 Bestätigen Sie Ihre Einstellungen: – Um die Einstellungen zu bestätigen und das Fenster Grundeinstellungen zu schließen, klicken Sie auf OK. – Um die Einstellungen zu bestätigen, ohne das Fenster zu schließen, klicken 130930 Sie auf Speichern. Sie können somit weitere Änderungen an den Grundeinstellungen vornehmen. Transit NXT – Benutzerhandbuch 457 8 Transit-Arbeitsumgebung anpassen 8.3.5 Schrift und Farben festlegen, die der Editor anzeigt Sie können die Schrift festlegen, mit der Transit NXT Text im Editor anzeigt. Für Sprachen mit Zeichen, die in der ausgewählten Schriftart nicht dargestellt werden können, verwendet Transit NXT automatisch eine passende Schrift oder die Schriften, die Sie für spezielle Sprachen festgelegt haben (siehe Abschnitt 8.3.8 „Nicht-lateinische Schriftarten für einzelne Sprachen festlegen“ auf Seite 463). Außerdem können Sie festlegen, welche Farben Transit NXT im Editor anzeigt. Sie können folgende Farben festlegen: ■ Farben für Bestandteile von Sprachdateien (Text, Segmentgrenzen, Markups, Update-Markierungen, Wörterbucheinträge) ■ Hintergrundfarben für verschiedene Segmentstatus und Textarten ■ Schriftfarbe für abweichenden Text bei Übersetzungsvorschlägen Für die Übersetzung von bidirektionalen Texten kann Transit NXT noch weitere Hintergrundfarben anzeigen. Einzelheiten finden Sie in Abschnitt 5.13 „In R2L-Sprachen (linksläufige Sprachen) übersetzen“ auf Seite 330. Farbdarstellung darf nicht deaktiviert sein Um die Hintergrundfarben anzuzeigen, muss unter Ansicht | Segmente | Farbe | Segmente die Option Aus abgewählt sein (siehe Abschnitt 8.5.3 „Darstellung der Segmente und Attribute ändern“ auf Seite 483). So legen Sie Schrift und Farben fest, die der Editor anzeigt: 1 Wählen Sie Transit-Schaltfläche | Grundeinstellungen. Transit NXT zeigt das Fenster Grundeinstellungen an. 2 458 Wählen Sie die Option Farben / Schriften. Transit NXT – Benutzerhandbuch 130930 8 8.3 Einstellungen Transit NXT zeigt die Grundeinstellungen der Option Farben / Schriften an: Abb. 8-3: Fenster Grundeinstellungen, Option Farben / Schriften 3 Um eine Farbe für die Darstellung eines bestimmten Elements zu ändern, klicken Sie in der Zeile mit dem Elementnamen auf das Dreieck rechts neben der Farbe, die Sie ändern wollen. Transit NXT zeigt das Farbauswahlfenster an. 4 Entscheiden Sie, ob die angebotene Auswahl die gewünschte Farbe enthält. – Wählen Sie, wenn vorhanden, die gewünschte Farbe aus. – Für eine selbst definierte Farbe wählen Sie Benutzerdefinierte Farbe. Transit NXT zeigt das Fenster Farbauswahl an. Legen Sie hier die Werte für Ihre selbst definierte Farbe fest. Bestätigen Sie Ihre Auswahl mit OK. 5 Um die Schrift zu ändern, die der Editor anzeigt, wählen Sie in den Auswahlfeldern Schriftart und Größe die gewünschte Schriftart und den Schriftgrad aus. 6 Bestätigen Sie Ihre Einstellungen: – Um die Einstellungen zu bestätigen und das Fenster Grundeinstellungen zu schließen, klicken Sie auf OK. – Um die Einstellungen zu bestätigen, ohne das Fenster zu schließen, klicken 130930 Sie auf Speichern. Sie können somit weitere Änderungen an den Grundeinstellungen vornehmen. Transit NXT – Benutzerhandbuch 459 8 Transit-Arbeitsumgebung anpassen Hervorhebung von Wörterbucheinträgen im Editor ändern Wörterbucheinträge werden im Transit-Editor standardmäßig durch eine gelbe Hintergrundfarbe hervorgehoben, die ggf. über die Option Farben / Schriften im Fenster Grundeinstellungen (Element Wörterbucheinträge) geändert werden kann. Möchten Sie die Wörterbucheinträge stattdessen mit einer bestimmten Schriftfarbe hervorheben, können Sie dies erreichen, indem Sie in der Datei starte.ini einen neuen Parameter einfügen. Schließen Sie dazu Transit NXT, öffnen Sie die Datei starte.ini, die sich im Ordner bin der Transit NXT-Installation befindet, in einem Editor und fügen Sie im Bereich [Options] die folgende Zeile ein: DictFontColor=1 Speichern und schließen Sie die Datei starte.ini und öffnen Sie Transit NXT. Über die Option Farben / Schriften im Fenster Grundeinstellungen können Sie dann für das Element Wörterbucheinträge die gewünschte Schriftfarbe auswählen. Möchten Sie über die Option Farben / Schriften im Fenster Grundeinstellungen doch wieder eine Hintergrundfarbe einstellen können, ändern Sie den Wert des in der Datei starte.ini eingefügten Parameters wie folgt: DictFontColor=0 8.3.6 Farben für die Schrift in einem exportierten Dokument festlegen Sie können die Schriftfarben festlegen, die Transit NXT in einem exportierten Dokument für bestimmte Segmentstatus anzeigt. Dadurch können Sie die Übersetzungsarbeit im exportierten Dokument effektiver korrekturlesen oder prüfen. Die ausgewählten Farben werden verwendet, wenn Sie beim Export im Fenster Projekt exportieren die Option Farbe für den Segmentstatus auswählen (siehe Abschnitt „So führen Sie einen Export durch:“ auf Seite 147, Schritt 3). So legen Sie die Schriftfarben in einem exportierten Dokument fest: 1 Wählen Sie Transit-Schaltfläche | Grundeinstellungen. Transit NXT zeigt das Fenster Grundeinstellungen an. 2 460 Wählen Sie die Option Farben / Schriften. Transit NXT – Benutzerhandbuch 130930 8 8.3 Einstellungen Transit NXT zeigt die Grundeinstellungen der Option Farben / Schriften an: Abb. 8-4: Fenster Grundeinstellungen, Option Farben / Schriften, Export-Schriften 3 Um die Schriftfarbe zu ändern, die in einem exportierten Dokument für einen bestimmten Segmentstatus verwendet wird, klicken Sie in der Zeile mit dem Elementnamen auf das Dreieck rechts neben der Farbe, die Sie ändern wollen. Transit NXT zeigt das Farbauswahlfenster an. 4 Entscheiden Sie, ob die angebotene Auswahl die gewünschte Farbe enthält. – Wählen Sie, wenn vorhanden, die gewünschte Farbe aus. – Für eine selbst definierte Farbe wählen Sie Benutzerdefinierte Farbe. Transit NXT zeigt das Fenster Farbauswahl an. Legen Sie hier die Werte für Ihre selbst definierte Farbe fest. Bestätigen Sie Ihre Auswahl mit OK. 5 Bestätigen Sie Ihre Einstellungen: – Um die Einstellungen zu bestätigen und das Fenster Grundeinstellungen zu schließen, klicken Sie auf OK. – Um die Einstellungen zu bestätigen, ohne das Fenster zu schließen, klicken 130930 Sie auf Speichern. Sie können somit weitere Änderungen an den Grundeinstellungen vornehmen. Transit NXT – Benutzerhandbuch 461 8 Transit-Arbeitsumgebung anpassen 8.3.7 Grundeinstellungen für den Transit-Editor festlegen In den Grundeinstellungen der Option Transit-Editor können Sie verschiedene Einstellungen für den Transit-Editor festlegen: ■ Bubble-Fenster für Indizes und Fußnoten anzeigen Damit legen Sie fest, ob Transit NXT den Inhalt von Indexeinträgen und Fußnoten in einem Bubble-Fenster anzeigt, sobald Sie den Cursor auf das Markup des Verweises bewegen (siehe Abschnitt 5.6.5 „Mit Fußnoten und Indexeinträgen arbeiten“ auf Seite 263). ■ Automatische Tastaturumstellung bei Sprachwechsel Damit legen Sie fest, ob Transit NXT das Tastatur-Layout automatisch an die bearbeitete Sprache anpassen soll. Die Einstellung entspricht der Option Tastaturumstellung in Editieren | Verschiedenes (siehe Abschnitt 8.3.18 „Automatische Auswahl des Tastatur-Layouts aus-/einschalten“ auf Seite 476). ■ Terminologie - Versalschrift von ausgangssprachlichen Benennungen übernehmen Damit legen Sie fest, ob Transit NXT bei Übernahme eines Wörterbuchvorschlags die Großschreibung der ausgangssprachlichen Benennung übernehmen soll. Die Einstellung entspricht der Option Versalschrift in Editieren | Verschiedenes (siehe Abschnitt 8.3.17 „Festlegen, wie Transit NXT im TransitEditor Text einfügt“ auf Seite 475). ■ Sicherungskopie erstellen Damit legen Sie fest, ob Transit NXT Sicherungskopien von den geöffneten Sprachpaaren erstellen soll. Zusätzlich können Sie das Intervall festlegen, in dem die Sicherungskopien gespeichert werden sollen. Die Einstellung entspricht der Option Sicherungskopie in Editieren | Verschiedenes (siehe Abschnitt 8.3.19 „Automatische Speicherung festlegen“ auf Seite 476). So legen Sie die Grundeinstellungen für den Transit-Editor fest: 1 Wählen Sie Transit-Schaltfläche | Grundeinstellungen. Transit NXT zeigt das Fenster Grundeinstellungen an. 2 462 Wählen Sie die Option Transit-Editor. Transit NXT – Benutzerhandbuch 130930 8 8.3 Einstellungen Transit NXT zeigt die Grundeinstellungen für den Transit-Editor an: Abb. 8-5: Fenster Grundeinstellungen, Option Transit-Editor 3 Legen Sie die gewünschten Einstellungen für den Transit-Editor fest. 4 Bestätigen Sie Ihre Einstellungen: – Um die Einstellungen zu bestätigen und das Fenster Grundeinstellungen zu schließen, klicken Sie auf OK. – Um die Einstellungen zu bestätigen, ohne das Fenster zu schließen, klicken Sie auf Speichern. Sie können somit weitere Änderungen an den Grundeinstellungen vornehmen. 8.3.8 Nicht-lateinische Schriftarten für einzelne Sprachen festlegen Transit NXT verwendet die unter Farben / Schriften ausgewählte Schriftart für alle Sprachen. Bei Sprachen mit Zeichen, die nicht in der ausgewählten Schriftart enthalten sind, wählt Transit NXT automatisch eine passende Schriftart aus (z.B. für Chinesisch oder Arabisch). Alternativ können Sie für diese Sprachen selbst eine andere Schriftart wählen. So wählen Sie für eine Sprache eine Schriftart aus: 1 Wählen Sie Transit-Schaltfläche | Grundeinstellungen. Transit NXT zeigt das Fenster Grundeinstellungen an. 130930 2 Wählen Sie die Option Nicht-lateinische Schriftarten. Transit NXT – Benutzerhandbuch 463 8 Transit-Arbeitsumgebung anpassen Transit NXT zeigt die Grundeinstellungen für die Darstellung nicht-lateinischer Schriftarten mit einer Tabelle von Sprachen und Schriftarten an: Abb. 8-6: Fenster Grundeinstellungen, Option Nicht-lateinische Schriftarten – Spalte Sprache – Sprache, für die Sie einen eigenen Zeichensatz auswählen können. Das sind alle Sprachen, die Transit NXT nicht mit einer Standard-Schrift anzeigen kann. – Spalte Schriftart – Schriftart, mit der Transit NXT die Sprache anzeigen soll. Wenn Transit NXT für eine Sprache in der Spalte Schriftart nichts anzeigt, zeigt es die Sprache mit der Schriftart an, die Sie festgelegt haben oder wählt automatisch eine passende Schriftart aus, die auf Ihrem Rechner installiert ist. 3 Um die Schriftart für eine Sprache zu ändern oder zu löschen, wählen Sie aus der Spalte Sprache die gewünschte Sprache aus. 4 Wählen Sie in der Liste Schriftart die Schriftart aus, mit der Transit NXT die Sprache anzeigen soll. Wenn Sie für eine Sprache die ausgewählte Schriftart entfernen wollen, wählen Sie aus der Liste Schriftart den ersten, leeren Eintrag. 5 Bestätigen Sie Ihre Einstellungen: – Um die Einstellungen zu bestätigen und das Fenster Grundeinstellungen zu schließen, klicken Sie auf OK. – Um die Einstellungen zu bestätigen, ohne das Fenster zu schließen, klicken Sie auf Speichern. Sie können somit weitere Änderungen an den Grundeinstellungen vornehmen. 464 Transit NXT – Benutzerhandbuch 130930 8 8.3 Einstellungen 8.3.9 Darstellung als Buch ein- und ausschalten Sie können die TermStar-Wörterbücher entweder als Buch (Abb. 8-7) oder in einem zweispaltigen Rahmen (Abb. 8-8) anzeigen. Dazu schalten Sie die entsprechende Option ein oder aus. Abb. 8-7: Anzeige des Wörterbuchs als Buch Abb. 8-8: Anzeige des Wörterbuchs in zweispaltigem Rahmen So schalten Sie die Buchdarstellung ein und aus: 1 Wählen Sie Transit-Schaltfläche | Grundeinstellungen. Transit NXT zeigt das Fenster Grundeinstellungen an. 130930 2 Wählen Sie die Option Wörterbuch - Allgemeines. Transit NXT – Benutzerhandbuch 465 8 Transit-Arbeitsumgebung anpassen Transit NXT zeigt die Grundeinstellungen der Option Wörterbuch - Allgemeines werden an: Abb. 8-9: Fenster Grundeinstellungen, Option Wörterbuch - Allgemeines 3 Markieren Sie unter Buchrahmen und Indexschaltflächen die Option Buchrahmen darstellen, um die Buchdarstellung einzuschalten. Löschen Sie die Markierung, um die Buchdarstellung auszuschalten. 4 Bestätigen Sie Ihre Einstellungen: – Um die Einstellungen zu bestätigen und das Fenster Grundeinstellungen zu schließen, klicken Sie auf OK. – Um die Einstellungen zu bestätigen, ohne das Fenster zu schließen, klicken Sie auf Speichern. Sie können somit weitere Änderungen an den Grundeinstellungen vornehmen. Anpassen der Seitenbreite Die Darstellung ohne Buchrahmen können Sie anpassen, indem Sie die mittlere Trennlinie mit der Maus seitlich verschieben. Bewegen Sie dazu den Mauszeiger über diese Linie, bis er sich in einen Doppelpfeil verwandelt. Dann ziehen Sie die Linie mit gedrückter linker Maustaste nach links oder rechts. 466 Transit NXT – Benutzerhandbuch 130930 8 8.3 Einstellungen 8.3.10 Hintergrundfarbe des ausgewählten Datensatzes festlegen Wenn Sie einen Datensatz auswählen, hebt ihn Transit NXT durch eine spezielle Hintergrundfarbe hervor: Abb. 8-10: Ausgewählter Datensatz mit Hintergrundfarbe Diese Farbe können Sie selbst bestimmen. So legen Sie die Hintergrundfarbe fest: 1 Wählen Sie Transit-Schaltfläche | Grundeinstellungen. Transit NXT zeigt das Fenster Grundeinstellungen an. 2 Wählen Sie die Option Wörterbuch - Allgemeines. Transit NXT zeigt die Grundeinstellungen der Option Wörterbuch - Allgemeines an (Abb. 8-9). 3 Wählen Sie Farbe. Transit NXT zeigt eine Farbpalette an. 4 Wählen Sie aus der Palette eine Farbe aus. Sie können auch über die Schaltfläche Benutzerdefiniert eigene Farben festlegen und auswählen. 5 Bestätigen Sie Ihre Einstellungen: – Um die Einstellungen zu bestätigen und das Fenster Grundeinstellungen zu schließen, klicken Sie auf OK. – Um die Einstellungen zu bestätigen, ohne das Fenster zu schließen, klicken Sie auf Speichern. Sie können somit weitere Änderungen an den Grundeinstellungen vornehmen. Keine Hintergrundfarbe: Weiß 130930 Wollen Sie keine Hintergrundfarbe für den ausgewählten Datensatz, wählen Sie Weiß als Hintergrundfarbe. Sie erkennen den ausgewählten Datensatz dann nur an dem schwarzen Quadrat vor dem Datensatz. Transit NXT – Benutzerhandbuch 467 8 Transit-Arbeitsumgebung anpassen 8.3.11 Zusatzsprachen anzeigen Ein Wörterbuch kann Einträge in zwei oder mehreren Sprachen enthalten. Damit die gewünschten Sprachen angezeigt werden, stellen Sie im Projekt die Ausgangs- und Zielsprache ein (siehe Abschnitt 3.7 „Ausgangs- und Zielsprache vorübergehend ändern“ im TermStar NXT Benutzerhandbuch). Die Einträge der Ausgangssprache werden mit den Einträgen der Zielsprache als Übersetzung angezeigt. Sie können aber auch Wörterbuch-Layouts verwenden, die mehr als zwei Sprachen anzeigen. In diesen Layouts fügen Sie dazu Felder für die so genannten „Zusatzsprachen“ hinzu. Zusatzsprachen sind die Sprachen, für die Einträge im Wörterbuch vorhanden sind, die aber weder als Ausgangs- noch als Zielsprache eingestellt sind. Beispiel: Ein Wörterbuch enthält Einträge in den Sprachen Englisch, Französisch, Italienisch und Deutsch. Die aktuelle Ausgangssprache ist Englisch, Zielsprache ist Deutsch. Damit sind Italienisch und Französisch die Zusatzsprachen, die in diesem Wörterbuch angezeigt werden können. Sie können festlegen, welche Zusatzsprachen angezeigt werden, wenn Sie ein entsprechendes Wörterbuch-Layout gewählt haben (Tab. 8-2): Einstellung Anzeige als Zusatzsprache Projektsprachen Alle Sprachen, die im aktuellen Projekt als Sprachen festgelegt sind Arbeitssprachen Alle Sprachen, die in den Grundeinstellungen als Arbeitssprachen festgelegt sind (siehe Abschnitt 8.3.3 „Bevorzugte Arbeitssprachen festlegen“ auf Seite 454). Schnittmenge aus Projekt- und Arbeitssprachen Kombination der beiden vorhergehenden Optionen: Alle verfügbaren Sprachen Alle Sprachen, die im Wörterbuch enthalten sind. Alle Sprachen, die im aktuellen Projekt und gleichzeitig in Ihren Grundeinstellungen festgelegt sind Tab. 8-2: Mögliche Einstellungen für die Anzeige von Zusatzsprachen Zusatzsprachen nur mit entsprechendem Wörterbuch-Layout Transit NXT zeigt die Zusatzsprachen nur an, wenn im Wörterbuch-Layout Felder für Zusatzsprachen verwendet werden. Andernfalls bleibt die Auswahl, die Sie hier treffen, ohne Auswirkung auf die Darstellung der Einträge. So legen Sie fest, welche Zusatzsprachen angezeigt werden: 1 Wählen Sie Transit-Schaltfläche | Grundeinstellungen. Transit NXT zeigt das Fenster Grundeinstellungen an. 468 Transit NXT – Benutzerhandbuch 130930 8 8.3 Einstellungen 2 Wählen Sie die Option Wörterbuch - Allgemeines. Transit NXT zeigt die Grundeinstellungen der Option Wörterbuch - Allgemeines an (Abb. 8-9). 3 Markieren Sie unter Zusatzsprachen anzeigen eine der vier möglichen Optionen (siehe Tabelle 8-2 auf Seite 468). 4 Bestätigen Sie Ihre Einstellungen: – Um die Einstellungen zu bestätigen und das Fenster Grundeinstellungen zu schließen, klicken Sie auf OK. – Um die Einstellungen zu bestätigen, ohne das Fenster zu schließen, klicken Sie auf Speichern. Sie können somit weitere Änderungen an den Grundeinstellungen vornehmen. 8.3.12 Voreingestellte Mindestqualität für Fuzzy-Matches festlegen Bei der Fuzzy-Suche in Wörterbüchern bietet Transit NXT einen Vorgabewert für die Mindestqualität an. Diesen Wert können Sie selbst bestimmen. So legen Sie die voreingestellte Mindestqualität für Fuzzy-Matches fest: 1 Wählen Sie Transit-Schaltfläche | Grundeinstellungen. Transit NXT zeigt das Fenster Grundeinstellungen an. 2 Wählen Sie die Option Wörterbuch - Allgemeines. Transit NXT zeigt die Grundeinstellungen der Option Wörterbuch - Allgemeines an (Abb. 8-9). 3 Wählen Sie unter Mindestqualität für Fuzzy-Matches den gewünschten Wert ein oder geben Sie ihn über die Tastatur ein. 4 Bestätigen Sie Ihre Einstellungen: – Um die Einstellungen zu bestätigen und das Fenster Grundeinstellungen zu schließen, klicken Sie auf OK. – Um die Einstellungen zu bestätigen, ohne das Fenster zu schließen, klicken 130930 Sie auf Speichern. Sie können somit weitere Änderungen an den Grundeinstellungen vornehmen. Transit NXT – Benutzerhandbuch 469 8 Transit-Arbeitsumgebung anpassen 8.3.13 Indexschaltflächen ein- und ausschalten Die Indexschaltflächen, mit denen Sie den jeweils ersten Datensatz einer Buchstabengruppe auswählen, können Sie ein- und ausschalten. So schalten Sie die Indexschaltflächen ein und aus: 1 Wählen Sie Transit-Schaltfläche | Grundeinstellungen. Transit NXT zeigt das Fenster Grundeinstellungen an. 2 Wählen Sie Wörterbuch - Allgemeines. Transit NXT zeigt die Grundeinstellungen der Option Wörterbuch - Allgemeines an (Abb. 8-9). 3 Markieren Sie unter Buchrahmen und Indexschaltflächen die Option Indexschaltflächen anzeigen. 4 Bestätigen Sie Ihre Einstellungen: Löschen Sie die Markierung, um die Indexschaltflächen auszuschalten. – Um die Einstellungen zu bestätigen und das Fenster Grundeinstellungen zu schließen, klicken Sie auf OK. – Um die Einstellungen zu bestätigen, ohne das Fenster zu schließen, klicken Sie auf Speichern. Sie können somit weitere Änderungen an den Grundeinstellungen vornehmen. Indexschaltflächen anpassen Sie können für jede Sprache festlegen, welche Indexschaltflächen angezeigt werden sollen. Damit können Sie zum Beispiel Sonderzeichen oder spezielle Zeichengruppen (Æ, Ó, Sch, St) als Indexschaltflächen hinzufügen. Wie Sie die Anpassung vornehmen, finden Sie im Transit/TermStar NXT Referenzhandbuch. 8.3.14 Einem Kunden ein Wörterbuch zuweisen Sie können jedem einzelnen Kunden ein oder mehrere Wörterbücher zuweisen, um diese beim Entpacken seiner Projekte verfügbar zu machen. Lesen Sie dazu Abschnitt 4.4 „Projekt entpacken“ auf Seite 192. So weisen Sie einem Kunden ein Wörterbuch zu: 1 Wählen Sie Transit-Schaltfläche | Grundeinstellungen. Transit NXT zeigt das Fenster Grundeinstellungen an. 2 470 Wählen Sie die Option Wörterbuchzuweisung. Transit NXT – Benutzerhandbuch 130930 8 8.3 Einstellungen Transit NXT zeigt die Grundeinstellungen der Option Wörterbuchzuweisung an: Abb. 8-11: Fenster Grundeinstellungen, Option Wörterbuchzuweisung 3 Wählen Sie den gewünschten Kunden aus. – Ist der Name in der Listenspalte Kunde noch nicht sichtbar, klicken Sie auf den Pfeil an der unteren rechten Ecke der Liste oder wählen Sie Hinzufügen. Transit NXT zeigt eine Auswahlliste mit den Namen aller Kunden. Wählen Sie den Kunden aus. – Ist der Name in der Listenspalte Kunde sichtbar, klicken Sie auf den Eintrag. – Um eine Wörterbuchzuweisung für alle Kunden vorzunehmen, wählen Sie den in der obersten Zeile der Liste angezeigten Eintrag immer. 4 Klicken Sie zum Zuweisen von Wörterbüchern auf den Pfeil am rechten Ende der markierten Zeile, im Bereich der Listenspalte Wörterbücher. Transit NXT zeigt eine Auswahlliste mit den Namen aller Wörterbücher und der zugehörigen Datenbanken. 5 Weisen Sie die gewünschten Wörterbücher zu, indem Sie auf die entsprechenden Zeilen der Auswahlliste klicken. Durch erneutes Anklicken wählen Sie ein Wörterbuch wieder ab. Die aktuell ausgewählten Wörterbücher erkennen Sie am Häkchen am Zeilenanfang. Transit NXT zeigt in der Zeile jedes Kunden alle ihm zugewiesenen Wörterbücher an, in Klammern folgt hinter jedem Wörterbuchnamen der zugehörige Datenbankname. 6 Um einen Eintrag aus der Liste zu löschen, klicken Sie auf den Eintrag und wählen Sie Löschen. 130930 Transit NXT zeigt die folgende Meldung an: Möchten Sie den Kunden <Kundenname> wirklich löschen? Transit NXT – Benutzerhandbuch 471 8 Transit-Arbeitsumgebung anpassen 7 Wählen Sie Ja, um den Eintrag zu löschen. Transit NXT löscht den gewählten Eintrag. 8 Bestätigen Sie Ihre Einstellungen: – Um die Einstellungen zu bestätigen und das Fenster Grundeinstellungen zu schließen, klicken Sie auf OK. – Um die Einstellungen zu bestätigen, ohne das Fenster zu schließen, klicken Sie auf Speichern. Sie können somit weitere Änderungen an den Grundeinstellungen vornehmen. 8.3.15 Ordnerauswahl Transit NXT bietet Ihnen in den Grundeinstellungen für alle vorkommenden Pfadabfragen eine Voreinstellung an. Sie können für jede einzelne Aktion, die mit einer solchen Abfrage verbunden ist, zwischen diesen Ordnertypen wählen: ■ Windows-Ordner „Eigene Dateien“ ■ Transit Projekt-Ordner ■ Arbeitsordner ■ Benutzerdefinierter Ordner ■ Zuletzt verwendeter Ordner ■ Transit Benutzer-Ordner ■ Transit Wörterbuch-Ordner So verwalten Sie die Ordnerauswahl: 1 Wählen Sie Transit-Schaltfläche | Grundeinstellungen. Transit NXT zeigt das Fenster Grundeinstellungen an. 2 472 Wählen Sie die Option Ordnerauswahl Transit NXT – Benutzerhandbuch 130930 8 8.3 Einstellungen Transit NXT zeigt die Grundeinstellungen der Option Ordnerauswahl an: Abb. 8-12: Fenster Grundeinstellungen, Option Ordnerauswahl Transit NXT gibt Ihnen alle in Frage kommenden Aktionen in der Listenspalte Aktion vor. 3 Entscheiden Sie, für welche Aktion Sie das Vorgabeverzeichnis ändern wollen. 4 In der entsprechenden Zeile sehen Sie in der Spalte Ordner den aktuell für diese Aktion eingestellten Ordnertyp. 5 Klicken Sie auf den Pfeil rechts neben dem angegebenen Ordnertyp Transit NXT zeigt eine Auswahlliste mit den verfügbaren Ordnertypen an. 6 Wählen Sie den gewünschten Ordnertyp aus. – Wollen Sie den Pfad individuell vorgeben, wählen Sie hier den Typ Benutzerdefinierter Ordner aus und klicken Sie dann auf die quadratische Schaltfläche am rechten Ende der ausgewählten Zeile. Transit NXT zeigt das Fenster Ordner suchen an. Navigieren Sie zum gewünschten Ordner, wählen Sie ggf. Neuen Ordner erstellen und geben einen neuen Zielordner ein; bestätigen Sie mit OK. – Bei Auswahl eines der anderen Ordnertypen wird der Pfad in der Spalte Pfad vorgegeben. 7 Bestätigen Sie Ihre Einstellungen: – Um die Einstellungen zu bestätigen und das Fenster Grundeinstellungen zu 130930 schließen, klicken Sie auf OK. Transit NXT – Benutzerhandbuch 473 8 Transit-Arbeitsumgebung anpassen – Um die Einstellungen zu bestätigen, ohne das Fenster zu schließen, klicken Sie auf Speichern. Sie können somit weitere Änderungen an den Grundeinstellungen vornehmen. 8.3.16 Arbeitsordner Transit NXT bietet Ihnen Voreinstellungen für den Bereich und die Ablagehierarhie von Arbeitordnern an. Sie können bestimmen, ob diese Einstellungen für die Erstellung oder das Entpacken eines Projekts gelten sollen. So legen Sie die Voreinstellungen für Arbeitsordner fest: 1 Wählen Sie Transit-Schaltfläche | Grundeinstellungen. Transit NXT zeigt das Fenster Grundeinstellungen an. 2 Wählen Sie die Option Arbeitsordner Transit NXT zeigt die Grundeinstellungen der Option Arbeitsordner an: Abb. 8-13: Fenster Grundeinstellungen, Option Arbeitsordner Bereich Standard-Bereich – Wählen Sie, welcher Bereich bei der Neuanlage bzw. dem Entpacken eines Projekts voreingestellt sein soll. – Wählen Sie, ob diese Vorgabe des Standard-Bereichs für das Entpacken eines Projekts, für die Neuanlage eines Projekts oder für beide Fälle gelten soll. 474 Transit NXT – Benutzerhandbuch 130930 8 8.3 Einstellungen Bereich Ablagehierarchie – Wählen Sie, welche Ablagehierarchie bei der Neuanlage bzw. dem Entpacken eines Projekts voreingestellt sein soll. – Wählen Sie, ob diese Vorgabe der Ablagehierarchie für das Entpacken eines Projekts, für die Neuanlage eines Projekts oder für beide Fälle gelten soll. 3 Bestätigen Sie Ihre Einstellungen: – Um die Einstellungen zu bestätigen und das Fenster Grundeinstellungen zu schließen, klicken Sie auf OK. – Um die Einstellungen zu bestätigen, ohne das Fenster zu schließen, klicken Sie auf Speichern. So können Sie anschließend weitere Änderungen an den Grundeinstellungen vornehmen. 8.3.17 Festlegen, wie Transit NXT im Transit-Editor Text einfügt Sie können festlegen, wie Transit NXT beim Einfügen von Text vorgeht: ■ Kopieren, Ausschneiden und Einfügen mit Leerzeichen-Ausgleich Wenn Sie in Transit NXT ein Wort markieren, kopieren bzw. ausschneiden und an anderer Stelle einfügen, müssen vor und nach der Zeichenfolge Leerzeichen eingefügt werden, damit die Zeichenfolge wieder als einzelnes Wort im Text steht. Wenn Sie die Option markieren, fügt Transit NXT automatisch Leerzeichen ein. Löschen Sie die Markierung der Option, fügt Transit NXT keine Leerzeichen ein. ■ Großschreibung bei großgeschriebener Ausgangsbenennung beibehalten Wenn Transit NXT einen ausgangssprachlichen Begriff im Wörterbuch findet, können Sie dessen Übersetzung aus dem Wörterbuch in Ihren zielsprachlichen Text einfügen (siehe Abschnitt 5.7.5 „Übersetzung aus dem Wörterbuch übernehmen“ auf Seite 271). Sie können festlegen, wie Transit NXT den Text einfügt, wenn der Begriff im ausgangssprachlichen Text ausschließlich in Großbuchstaben geschrieben ist. Markieren Sie die Option, fügt Transit NXT die Übersetzung ebenfalls komplett in Großbuchstaben ein. Wenn Sie die Markierung der Option löschen, fügt Transit NXT die Übersetzung so ein, wie sie im Wörterbuch steht – ggf. also auch mit Kleinbuchstaben. So legen Sie fest, wie Transit NXT im Editor Text einfügt: 1 Wählen Sie bei geöffnetem Transit-Editor Editieren. 2 Legen Sie fest, wie Transit NXT im Editor Text einfügt: – Damit Transit NXT mit Leerzeichen-Ausgleich einfügt, markieren Sie Leerzeichen in der Gruppe Zwischenablage. – Damit Transit NXT bei Übernahme eines Wörterbuchvorschlags die Groß- 130930 schreibung der ausgangssprachlichen Benennung übernimmt, markieren Sie Versalschrift in der Gruppe Verschiedenes. Transit NXT – Benutzerhandbuch 475 8 Transit-Arbeitsumgebung anpassen 8.3.18 Automatische Auswahl des Tastatur-Layouts aus-/ einschalten Eventuell haben Sie unter Windows mehrere so genannte „Eingabegebietsschemata“ festgelegt, um Texte in unterschiedlichen Sprachen mit der jeweiligen Tastaturbelegung eingeben zu können. Als Standard wählt Transit NXT in diesem Fall für jedes Fenster und jeden Wörterbuch-Eintrag automatisch das richtige Schema aus (siehe Abschnitt (siehe Abschnitt 5.8.7 „Auswahl des Tastatur-Layouts“ auf Seite 286). Sie können festlegen, ob Transit NXT das Tastatur-Layout automatisch auswählen soll. Nur bei mehreren Eingabegebietsschemata Bitte beachten Sie, dass diese Einstellung nur von Bedeutung ist, wenn Sie mehrere Eingabegebietsschemata installiert haben: Transit NXT kann nur zwischen den Schemata umschalten, die Sie festgelegt haben. So legen Sie fest, ob Transit NXT das Tastatur-Layout automatisch auswählt: 1 Wählen Sie Editieren. 2 Legen Sie die Einstellung für die automatische Auswahl des Tastatur-Layouts fest: – Wenn Transit NXT das Tastatur-Layout automatisch auswählen soll, markieren Sie Tastaturumstellung in der Gruppe Verschiedenes. Transit NXT ändert das Tastatur-Layout ohne diese Einstellung nicht automatisch, auch wenn Sie mehrere Eingabegebietsschemata installiert haben. Wie Sie manuell zwischen verschiedenen Tastatur-Layouts wechseln können, finden Sie in Abschnitt 5.8.7 „Auswahl des Tastatur-Layouts“ auf Seite 286. 8.3.19 Automatische Speicherung festlegen Transit NXT kann automatisch in ausgewählten Zeitabständen Sicherungsdateien Ihrer Sprachdateien speichern. Falls Transit NXT unerwartet beendet wird, ohne dass Sie Ihre Sprachdatei speichern konnten, zeigt Transit NXT beim nächsten Öffnen die folgende Meldung an: Sicherungsdatei wurde gefunden. Möchten Sie die Sicherungsdatei von „<Dateiname>“ verwenden? Sie haben dann zwei Möglichkeiten: ■ Ja – Transit NXT verwendet die Sicherungsdatei, d.h. den zuletzt automatisch gespeicherten Stand Ihrer Sprachdatei. ■ Nein – Transit NXT verwendet die alte Sprachdatei, d.h. den zuletzt von Ihnen manuell gespeicherten Stand Ihrer Sprachdatei. 476 Transit NXT – Benutzerhandbuch 130930 8 8.4 Terminologie-Fenster anpassen Automatische Speicherung ersetzt nicht Ihre Speicherung Die automatische Speicherung dient zur Sicherheit und ist nur im Fall eines unerwarteten Programmendes von Bedeutung. Auch wenn Sie diese Funktion aktiviert haben, müssen Sie beim „normalen“ Schließen eines Sprachpaares Ihre Sprachdateien speichern, damit Sie später auf Ihre Änderungen zugreifen können. So legen Sie die automatische Speicherung fest: 1 Wählen Sie bei geöffnetem Transit-Editor Editieren. 2 Um die automatische Sicherung einzuschalten, aktivieren Sie in der Gruppe Verschiedenes die Option Sicherungskopie und legen das Zeitintervall fest, in dem jeweils eine automatische Speicherung erfolgen soll. 8.4 Terminologie-Fenster anpassen 8.4.1 Überblick Transit NXT speichert zahlreiche Einstellungen für die Anzeige Ihrer Wörterbücher in den Ansichten. Informationen zum Aufbau einer Wörterbuchansicht finden Sie in Abschnitt 8.4.2 „Aufbau einer Wörterbuchansicht“ auf Seite 478. Transit NXT wird mit vier Standard-Wörterbuchansichten ausgeliefert, die sich in der Praxis bewährt haben. Eine Übersicht zu diesen Ansichten finden Sie im Benutzerhandbuch von TermStar NXT. Mit der Wahl einer Rolle stellt Ihnen Transit NXT zunächst die passende Standardansicht ein (siehe Abschnitt 8.2 „Rollen“ auf Seite 449). Um die Ansicht des Terminologie-Fensters weiter zu beeinflussen, haben Sie folgende Möglichkeiten: ■ Ansicht wechseln Sie können jederzeit einfach zwischen den Ansichten wechseln, um für die aktuelle Verwendung Ihres Wörterbuchs die optimale Darstellung zu nutzen (Abschnitt 8.4.3 „Wörterbuchansicht wechseln“ auf Seite 478). ■ Ansicht verändern Um eigene Ansichten für Ihr Terminologie-Fenster einzurichten oder bestehende Ansichten zu ändern, können Sie bestehende oder aber selbst erstellte Layouts verwenden: – Bestehende Layouts neu kombinieren 130930 Schnell und einfach können Sie eine individuelle Ansicht aus vorhandenen Layouts zusammenstellen. Lesen Sie dazu Abschnitt 8.4.4 „Wörterbuchansichten verändern und verwalten“ auf Seite 479. Transit NXT – Benutzerhandbuch 477 8 Transit-Arbeitsumgebung anpassen – Eigene Layouts festlegen Wie Sie die Wörterbuch-Layouts individuell anlegen und bearbeiten können, finden Sie im Transit/TermStar NXT Referenzhandbuch. Ansichten lassen sich mit einem Datensatzfilter kombinieren und können gespeichert oder gelöscht werden. Lesen Sie dazu Abschnitt 8.4.4 „Wörterbuchansichten verändern und verwalten“ auf Seite 479. 8.4.2 Aufbau einer Wörterbuchansicht Eine Wörterbuchansicht besteht aus einer Kombination von bis zu drei Layouts. Jedes dieser Layouts bestimmt das Erscheinungsbild eines der drei Bereiche des Terminologie-Fensters: ■ Basis-Layout Dieses Layout bestimmt das Aussehen der linken Wörterbuchseite. ■ Zusatz-Layout Dieses Layout bestimmt das Aussehen der rechten Wörterbuchseite. Mit dem Zusatz-Layout für die rechte Seite können Sie z.B. auf der linken Seite die Wortpaare und auf der rechten Seite die Details des ausgewählten Wortpaares anzeigen. Wenn Sie kein Zusatz-Layout für die rechte Seite auswählen, verwendet Transit NXT für die rechte Seite das Basis-Layout. ■ Layout für Bearbeitungsmodus Dieses Layout bestimmt das Aussehen des Wörterbuchs im Bearbeitungsmodus und legt damit fest, in welche Felder Sie Informationen eingeben können. Sie können z. B. ein Layout wählen, das die Feldnamen anzeigt oder ein Layout, das mehr Details anzeigt als das Basis-Layout, um zusätzliche Daten einzugeben. Wenn Sie kein Layout für den Bearbeitungsmodus auswählen, verwendet Transit NXT das Basis-Layout. 8.4.3 Wörterbuchansicht wechseln Sie können zwischen den vier Standardansichten des Terminologie-Fensters sowie den von Ihnen selbst angelegten Ansichten wählen. So wechseln Sie die Ansicht: 1 Öffnen Sie das Wörterbuch, dessen Ansicht Sie wechseln wollen und öffnen Sie die Registerkarte Ansicht. 2 Klicken Sie in der Gruppe Verwaltung auf die Auswahlliste Ansicht für TermStar-Editor. 478 Transit NXT – Benutzerhandbuch 130930 8 8.4 Terminologie-Fenster anpassen Transit NXT zeigt alle Ansichten in einer Liste an: Abb. 8-14: Auswahlliste Ansichten TermStar-Editor 3 Wählen Sie die gewünschte Ansicht aus. Transit NXT verwendet die ausgewählte Ansicht. 8.4.4 Wörterbuchansichten verändern und verwalten Durch das Kombinieren von Layouts können Sie bestehende Ansichten (auch die Standardansichten) verändern und unter ihrem bisherigen Namen oder als neue, eigene Ansichten abspeichern. Letztere können Sie bei Bedarf löschen, nicht jedoch die Standardansichten. So verändern Sie eine Ansicht: 1 Öffnen Sie ein Wörterbuch und öffnen Sie die Registerkarte Ansicht. Transit NXT zeigt in der Mitte der Gruppe Terminologie-Anzeige drei Auswahlfelder: – Links: für das Basis-Layout – Rechts: für das Zusatz-Layout – Bearbeiten: für den Bearbeitungsmodus 2 Stellen Sie Ihre gewünschte Ansicht zusammen, indem Sie in jedem Auswahlfeld ein Layout auswählen. Die Ansicht Ihres Wörterbuchs wird mit jeder neuen Layoutauswahl angepasst. 3 Wenn Ihre Ansicht nur eine bestimmte Auswahl an Datensätzen darstellen soll, können Sie einen Datensatzfilter festlegen, der in dieser Ansicht immer aktiv ist. Wählen Sie hierzu in der Gruppe Datensatz-Filter einen Filter aus. Informationen zu Datensatzfiltern erhalten Sie in der Dokumentation zu TermStar NXT. 130930 Transit NXT wendet den gewünschten Filter an. Transit NXT – Benutzerhandbuch 479 8 Transit-Arbeitsumgebung anpassen 4 Entscheiden Sie, unter welchem Namen Sie die neue Ansicht speichern möchten. Beachten Sie, dass im Auswahlfeld Ansicht für TermStar-Editor in der Gruppe Ansicht | Verwaltung noch der Name der zuletzt gewählten bzw. gesicherten Ansicht angezeigt wird, während sich die tatsächliche Ansicht Ihres Wörterbuchs während der letzten Schritte verändert hat und aktuell noch ungesichert ist. Um zur zuletzt gewählten bzw. gesicherten Ansicht zurückzukehren und die aktuelle Ansicht zu verwerfen, wählen Sie Ansicht | Verwaltung | Zurücksetzen. Haben Sie eine Standardansicht ausgewählt, können Sie so deren Auslieferungszustand wiederherstellen. Zum Speichern der aktuellen, noch ungesicherten Ansicht können Sie zwischen zwei Optionen wählen: – Um die modifizierte Ansicht unter dem im Auswahlfeld Ansicht für den TermStar-Editor angezeigten Namen zu speichern, wählen Sie Ansicht | Verwaltung | Speichern. – Um die modifizierte Ansicht unter einem neuen Namen zu speichern, wählen Sie Ansicht | Verwaltung | Speichern unter. Transit NXT speichert die aktuelle Ansicht. So löschen Sie eine eigene Ansicht: 1 Öffnen Sie ein Wörterbuch und öffnen Sie die Registerkarte Ansicht. 2 Klicken Sie in der Gruppe Verwaltung auf die Auswahlliste Ansicht für TermStar-Editor. Transit NXT zeigt alle Ansichten in einer Liste an (Abb. 8-14). 3 Wählen Sie die gewünschte Ansicht aus. 4 Wählen Sie Ansicht | Verwaltung | Löschen. Transit NXT zeigt die folgende Meldung an: Möchten Sie die TermStar-Ansicht <Name der Ansicht> wirklich löschen? 5 Entscheiden Sie, ob Sie die Ansicht wirklich löschen wollen: – Wählen Sie Nein, um den Vorgang abzubrechen. – Wählen Sie Ja, um die Ansicht zu löschen. Transit NXT löscht die gewählte Ansicht. 480 Transit NXT – Benutzerhandbuch 130930 8 8.5 Transit-Editor anpassen 8.5 Transit-Editor anpassen 8.5.1 Überblick Sie haben vielfältige Möglichkeiten, das Erscheinungsbild des Transit-Editors bzw. des darin dargestellten Textes zu beeinflussen: ■ Sie können Segmente filtern, so dass Transit NXT nur den für Sie wichtigen Text anzeigt. Näheres finden Sie in Abschnitt 6.12 „Segmente filtern“ auf Seite 403. Diese Option gilt nur für das Fenster, in dem sich die Einfügemarke befindet. Sie können jedoch einen aktiven Filter auf alle Fenster anwenden (siehe Abschnitt 6.12.9 „Aktiven Segmentfilter auf andere Fenster anwenden“ auf Seite 416). ■ 8.5.2 „Darstellung des Sprachpaars ändern“ auf Seite 481 ■ 8.5.3 „Darstellung der Segmente und Attribute ändern“ auf Seite 483 ■ 8.5.4 „Darstellung der Segmentgrenzen ändern“ auf Seite 484 ■ 8.5.5 „Darstellung der Markups festlegen“ auf Seite 486 ■ 8.5.6 „Textdarstellung festlegen“ auf Seite 488 ■ 8.5.7 „Layout für Terminologie-Werkzeug festlegen“ auf Seite 489 Mit diesen Einstellungen beeinflussen Sie die Darstellung des Textes in Transit NXT, nicht aber den Originaltext. Wie Sie dessen Format über den Export hinaus verändern, finden Sie in Abschnitt 5.8.10 „Text manuell formatieren“ auf Seite 292. Weitere Einstellungen, die für alle Ansichten gelten (Darstellung von Sonderzeichen, Schrift und Farben), können Sie in den Grundeinstellungen festlegen (siehe Abschnitt 8.3 „Einstellungen“ auf Seite 450). 8.5.2 Darstellung des Sprachpaars ändern Transit NXT kann die Fenster des Transit-Editors und damit das Sprachpaar nach Ihren Bedürfnissen darstellen. Die Fenster für Ausgangs- und Zielsprache lassen übereinander oder nebeneinander anordnen und können außerdem vertauscht werden 130930 Zur Darstellung der Texte in den Sprachpaaren haben Sie folgende Optionen: ■ Titel anzeigen ■ Aktuelles Segment hervorheben ■ Aktuelles Segment zentrieren ■ Ausgang/Ziel synchronisieren ■ Einzüge anzeigen Transit NXT – Benutzerhandbuch 481 8 Transit-Arbeitsumgebung anpassen So ändern Sie die Fensteranordnung des Transit-Editors 1 Um die Fenster des Transit-Editors anders anzuordnen, öffnen Sie bei geöffnetem Transit-Editor die Registerkarte Ansicht. 2 Klicken Sie auf eine der drei Schaltflächen im oberen Bereich der Gruppe Sprachpaar: Vertikal – Ordnet Ausgangs- und Zielsprache nebeneinander an. Horizontal – Ordnet Ausgangs- und Zielsprache übereinander an. Tauschen – Vertauscht Ausgangs- und Zielsprache miteinander. Transit NXT verändert die Darstellung der Editorfenster und zeigt die aktuell ausgewählten Optionen zusätzlich durch eine orange Färbung der betreffenden Schaltflächen an. Sobald Sie unter Ansicht | Verwaltung eine andere Editor-Ansicht auswählen oder Transit NXT verlassen, weist Transit NXT Sie nochmals darauf hin, dass Sie die aktuell ausgewählte Ansicht (bzw. Fensteranordnung des Transit-Editors) geändert haben, und fragt Sie, ob Sie diese Änderung speichern möchten. So ändern Sie die Textdarstellung des Sprachpaars 1 2 Um die textuelle Darstellung des Sprachpaars zu beeinflussen, öffnen Sie bei geöffnetem Transit-Editor die Registerkarte Ansicht. Klicken Sie auf die Schaltfläche Optionen in der Gruppe Sprachpaar. Transit NXT öffnet ein Menü mit folgenden Optionen für das gerade aktive Editorfenster: Titel anzeigen – Zeigt am oberen Rand des ausgangs- bzw. zielsprachlichen Bereichs des Transit-Editors eine Titelleiste mit dem Namen der Sprachdatei an. Wenn Transit NXT den Fenstertitel nicht anzeigt, gewinnen Sie Platz für die Darstellung von Text. Aktuelles Segment hervorheben – Hebt das aktuelle Segment durch farbige Unterlegung hervor. Aktuelles Segment zentrieren – Wenn Sie mit der Tastenkombination ALT+EINFG zum nächsten zu übersetzenden Segment springen, verschiebt Transit NXT den Fensterinhalt automatisch so, dass das aktuelle Segment immer in der Fenstermitte liegt. Ausgang/Ziel synchronisieren – Synchronisiert die Fenster für Ausgangs- und Zielsprache: Der Text wandert im nicht aktiven Fenster automatisch mit, wenn Sie die Einfügemarke im aktiven Fenster bewegen. Einzüge anzeigen – Zeigt die Texteinzüge an. Transit NXT verändert die Textdarstellung und zeigt die aktuell ausgewählten Optionen durch Häkchen am linken Rand des Auswahlmenüs an. 482 Transit NXT – Benutzerhandbuch 130930 8 8.5 Transit-Editor anpassen 8.5.3 Darstellung der Segmente und Attribute ändern Sie können für das Fenster, in dem sich die Einfügemarke befindet, die Darstellung von Segmenten und Attributen ändern (zur Darstellung der Segmentgrenzen siehe Abschnitt 8.5.4 „Darstellung der Segmentgrenzen ändern“ auf Seite 484): ■ Hintergrundfarbe: Transit NXT kann zur besseren Orientierung die Segmente und Attribute je nach Status mit verschiedenen Hintergrundfarben darstellen. Die Farben können Sie in den Grundeinstellungen beliebig wählen (siehe Abschnitt 8.3.5 „Schrift und Farben festlegen, die der Editor anzeigt“ auf Seite 458). ■ Textdarstellung: Transit NXT kann die Segmente als Liste, mit Zeilenumbruch oder in separaten Zeilen darstellen sowie die Attribut-Spalte im Editor-Fenster einblenden. So ändern Sie die Farbdarstellung der Segmente und Attribute: 1 Um die Anzeige der in den Grundeinstellungen festgelegten Hintergrundfarben für die Segmente und Attribute zu aktivieren oder zu deaktivieren, öffnen Sie bei geöffnetem Transit-Editor die Registerkarte Ansicht. 2 Klicken Sie in der Gruppe Segmente auf die Schaltfläche Farbe. Transit NXT öffnet ein Auswahlmenü mit den Optionen Segmente und Attribute. 3 Wählen Sie, ob Sie die Farbanzeige für Segmente oder für Attribute beeinflussen wollen. Transit NXT öffnet ein Menü mit folgenden Optionen: Aus – Deaktiviert alle Hintergrundmarkierungen für Importstatus, aktuellen Status und Internal Repetitions. Importstatus – Aktiviert die Hintergrundmarkierung für den Importstatus. Aktueller Status – Aktiviert die Hintergrundmarkierung für den aktuellen Status. Internal Repetitions – Aktiviert die Hintergrundmarkierung für Internal Repetitions. Aktuelles Segment – Aktiviert die Hintergrundmarkierung für das aktuelle Segment. Laufrichtung – nur für Segmente: Aktiviert die Hintergrundmarkierung für die Laufrichtung der Segmente. 4 Wählen Sie die gewünschten Optionen. 130930 Transit NXT zeigt die gewählten Farbmarkierungen im aktiven Editorfenster an. Transit NXT – Benutzerhandbuch 483 8 Transit-Arbeitsumgebung anpassen So ändern Sie die Textdarstellung der Segmente und Attribute: 1 2 Um die textuelle Darstellung der Segmente und Attribute zu beeinflussen, öffnen Sie bei geöffnetem Transit-Editor die Registerkarte Ansicht. Klicken Sie auf die Schaltfläche Optionen in der Gruppe Segmente. Transit NXT öffnet ein Menü mit folgenden Optionen für das gerade aktive Editorfenster: Als Liste – Zeigt ausgangs- und zielsprachliches Segment mit einheitlicher Segmenthöhe an. Das ist insbesondere bei der Durchführung eines Alignments von Vorteil. In der Regel ist es sinnvoll, diese Option für ausgangs- und zielsprachliches Segment zu verwenden. Die Auswahl dieser Option deaktiviert die Optionen Zeilenumbruch und In separaten Zeilen. Zeilenumbruch – Bricht die Zeilen eines Segments am Rand des Fensters um: Sie können immer den vollständigen Text sehen. Ohne Zeilenumbruch stellt Transit NXT ein Segment immer in einer einzigen Zeile dar. Diese Option kann nicht ausgewählt werden, wenn die Option Als Liste ausgewählt ist. In diesem Fall muss die Option Als Liste zunächst abgewählt werden. In separaten Zeilen – Beginnt nach jedem Segment eine neue Zeile. Diese Option kann nicht ausgewählt werden, wenn die Option Als Liste ausgewählt ist. In diesem Fall muss die Option Als Liste zunächst abgewählt werden. Attributleiste – Blendet die Leiste zur Darstellung der Attribute im linken Bereich des Editor-Fensters ein und aus. 3 Wählen Sie die gewünschten Optionen. Transit NXT zeigt die gewählte Textdarstellung im aktiven Editorfenster an. 8.5.4 Darstellung der Segmentgrenzen ändern Sie können für das Fenster, in dem sich die Einfügemarke befindet, die Darstellung der Segmentgrenzen ändern oder ganz ausblenden, damit der Text auf dem Bildschirm leichter lesbar wird. Informationen zur Darstellung der Segmentgrenzen im Editor finden Sie auch in Abschnitt 5.3.2 „Segmente im Transit-Editor“ auf Seite 229. Übersetzen mit angezeigten Segmentgrenzen Lassen Sie beim Übersetzen immer die Kurz- oder Langform der Segmentgrenzen anzeigen. Andernfalls können Sie Segmentgrenzen nicht sehen und erzeugen dadurch möglicherweise Fehler oder übersetzen Text falsch. 484 Transit NXT – Benutzerhandbuch 130930 8 8.5 Transit-Editor anpassen Transit NXT kann Segmentgrenzen auf folgende Arten darstellen: ■ Segmentgrenzen in Langform Transit NXT zeigt Segmentgrenzen mit Segmentnummer an. Außerdem zeigt Transit NXT mit zusätzlichen Zeichen den Segmentstatus an (siehe Tabelle 5-4 auf Seite 230). Beispiele: <<2905>> <<2905!>> <<2905+*>> ■ Segmentgrenzen in Kurzform Transit NXT zeigt die Segmentgrenzen ohne Nummer oder Zeichen für Status an. Beispiel: <<>> ■ Segmentgrenzen nicht anzeigen Transit NXT zeigt die Segmentgrenzen nicht an. Verwenden Sie diese Option nicht beim Übersetzen, sondern nur für einen Überblick oder zum Korrekturlesen. So ändern Sie die Darstellung von Segmentgrenzen im Editor: 1 Platzieren Sie die Einfügemarke in dem Fenster des Transit-Editors, für das Sie die Anzeige ändern wollen und öffnen Sie die Registerkarte Ansicht. 2 Klicken Sie auf das Auswahlfeld Grenzen in der Gruppe Segmente. 3 Wählen Sie die gewünschte Darstellung: Lang – Transit NXT zeigt die Segmentgrenzen in Langform. Kurz – Transit NXT zeigt die Segmentgrenzen in Kurzform. Keine – Transit NXT zeigt die Segmentgrenzen nicht an. Verwenden Sie diese Option nicht beim Übersetzen, sondern nur für einen Überblick oder zum Korrekturlesen. Transit NXT zeigt die Segmentgrenzen im ausgewählten Fenster so an, wie Sie es eingestellt haben. Informationen in der Statuszeile In der Statuszeile am unteren Fensterrand zeigt Transit NXT jederzeit Informationen über Nummer und Status des Segments, in dem sich die Einfügemarke befindet – auch wenn Sie Markups und Segmentgrenzen ausgeblendet haben. 130930 Näheres zu den Informationen in der Statuszeile finden Sie in Abschnitt 2.1.4 „Arbeitsund Informationsbereiche der Benutzeroberfläche von Transit NXT“ auf Seite 24. Transit NXT – Benutzerhandbuch 485 8 Transit-Arbeitsumgebung anpassen 8.5.5 Darstellung der Markups festlegen Sie können die Darstellung von Markups ändern oder sie ausblenden, damit der Text auf dem Bildschirm leichter lesbar wird. Zusätzlich können Sie die Markup ID ein- oder ausblenden. Übersetzen mit angezeigten Markups Lassen Sie sich beim Übersetzen immer die Markups anzeigen, entweder in der Kurzform, in der Langform oder als Markup ID. Andernfalls können Sie Informationen in diesen Markups nicht sehen und erzeugen dadurch möglicherweise Fehler oder übersetzen Text wie z.B. Indexeinträge falsch. Transit NXT kann Markups auf folgende Arten darstellen: ■ Markups in Langform Transit NXT zeigt Markups vollständig mit Inhalt an. Beispiele <F id=“7“> </F id=“7“> <index> <img alt=“STAR Firmenlogo“ src=“logo.gif“> Mehr Beispiele finden Sie in Tabelle 5-11 auf Seite 288. ■ Markups in Kurzform Transit NXT zeigt Markups ohne Inhalt oder – je nach Filter und Art des Markups – mit reduziertem Inhalt an: – Markups für Zeichenformatierungen Beispiel: <F>> und <<F> – Markups, die als Anfang- und Ende-Markups definiert sind Beispiel: <>> (Anfang) und <<> (Ende) – Markup-Bestandteile, für die definiert ist, dass sie übersetzt werden müssen Beispiel: <STAR Firmenlogo> – Markup-Bestandteile, für die definiert ist, dass sie angezeigt werden müssen Beispiel: <logo.gif> – Wert von Variablen oder Ziel von Querverweisen Beispiel: <8.5.5 „Darstellung der Markups festlegen“ auf Seite 486> ■ Markups nicht anzeigen Transit NXT zeigt die Markups nicht an. Bei Variablen oder Querverweisen zeigt Transit NXT nur den Wert an (z.B. das Ziel des Querverweises), jedoch nicht das Markup selbst. Verwenden Sie diese Option ausschließlich für einen Überblick oder zum Korrekturlesen. 486 Transit NXT – Benutzerhandbuch 130930 8 8.5 Transit-Editor anpassen So ändern Sie die Darstellung von Markups im Editor: 1 Platzieren Sie die Einfügemarke in dem Fenster des Transit-Editors, für das Sie die Anzeige ändern wollen und öffnen Sie die Registerkarte Ansicht. 2 Klicken Sie auf das Auswahlfeld Markup in der Gruppe Text anzeigen. 3 Wählen Sie die gewünschte Darstellung: Lang – Transit NXT zeigt die Markups in Langform. Kurz – Transit NXT zeigt die Markups in Kurzform. Keine – Transit NXT zeigt die Markups nicht an. Verwenden Sie diese Option ausschließlich für einen Überblick oder zum Korrekturlesen. Transit XT zeigt die Markups im ausgewählten Fenster so an, wie Sie es eingestellt haben. So aktivieren Sie die Darstellung der Markup ID im Editor: 1 2 Platzieren Sie die Einfügemarke in dem Fenster, für das Sie die Anzeige ändern wollen und öffnen Sie die Registerkarte Ansicht. Klicken Sie auf das Auswahlfeld Optionen in der Gruppe Text anzeigen. Transit NXT öffnet ein Menü mit Optionen zur Textdarstellung für das gerade aktive Editorfenster: 3 Wählen Sie Markup ID. Transit NXT zeigt im ausgewählten Editorfenster die Markup ID vor und nach jedem Markup an. Informationen in der Statuszeile In der Statuszeile am unteren Fensterrand zeigt Transit NXT jederzeit Informationen über Nummer und Status des Segments, in dem sich die Einfügemarke befindet – auch wenn Sie Markups und Segmentgrenzen ausgeblendet haben. 130930 Näheres zu den Informationen in der Statuszeile finden Sie in Abschnitt 2.1.4 „Arbeitsund Informationsbereiche der Benutzeroberfläche von Transit NXT“ auf Seite 24. Transit NXT – Benutzerhandbuch 487 8 Transit-Arbeitsumgebung anpassen 8.5.6 Textdarstellung festlegen Sie können festlegen, ob Transit NXT Sonderzeichen, Zeichenformatierungen und Dokumentstruktur am Bildschirm umsetzt. Wenn Transit NXT diese Informationen umsetzt, haben Sie einen Eindruck, wie der Text im Originalformat aussehen wird und finden sich besser zurecht. So aktivieren Sie die Darstellung von Sonderzeichen im Editor: 1 Platzieren Sie die Einfügemarke in dem Fenster, für das Sie die Anzeige ändern wollen. 2 Öffnen Sie die Registerkarte Ansicht. 3 Markieren Sie die Option Sonderzeichen in der Gruppe Text anzeigen. Transit NXT zeigt im ausgewählten Editorfenster die Sonderzeichen an. So ändern Sie die Darstellung von Zeichenformatierungen und Dokumentstruktur im Editor: 1 2 Platzieren Sie die Einfügemarke in dem Fenster, für das Sie die Anzeige ändern wollen und öffnen Sie die Registerkarte Ansicht. Klicken Sie auf das Auswahlfeld Optionen in der Gruppe Text anzeigen. Transit NXT öffnet ein Menü mit folgenden Optionen für das gerade aktive Editorfenster: Zeichenformatierung – Transit NXT setzt Zeichenformatierungen entsprechend dem Originaldokument um. Struktur – Transit NXT setzt die Dokumentstruktur entsprechend dem Originaldokument um. Rechtsbündig – Transit NXT zeigt den Text in der Haupt-Leserichtung von rechts nach links an. Die rechtsbündige Ansicht ist die Voraussetzung dafür, dass Sie R2L-Sprachen im Transit-Editor korrekt anzeigen und bearbeiten können (siehe Abschnitt 5.13 auf Seite 330). 3 Wählen Sie die gewünschten Optionen. Transit NXT stellt Zeichenformatierung und Dokumentstruktur und Tabellen im ausgewählten Editorfenster so dar, wie Sie es eingestellt haben. 488 Transit NXT – Benutzerhandbuch 130930 8 8.6 Mit Ansichten arbeiten 8.5.7 Layout für Terminologie-Werkzeug festlegen Sie können zwischen zwei Standardlayouts für das Terminologie-Werkzeug (Transit1 und Transit2) sowie ggf. von Ihnen selbst angelegten Layouts wählen. Diese sind wie die Layouts der TermStar-Wörterbücher aufgebaut. Wie Sie die Wörterbuch-Layouts individuell anlegen und bearbeiten können, finden Sie im Transit/TermStar NXT Referenzhandbuch. So wechseln Sie das Layout: 1 Öffnen Sie bei geöffnetem Transit-Editor die Registerkarte Ansicht. 2 Klicken Sie auf das Auswahlfeld Terminologie-Layout in der Gruppe Terminologie-Layout. Transit NXT zeigt die Layouts in einer Liste an. 3 Wählen Sie die gewünschte Layout aus. Transit NXT verwendet das ausgewählte Layout für das Terminologie-Werkzeug. 8.6 Mit Ansichten arbeiten 8.6.1 Überblick Transit NXT kann die in Abschnitt 8.5 „Transit-Editor anpassen“ beschriebenen Einstellungen für den Transit-Editor in einer Editor-Ansicht speichern. Transit NXT wird mit mehreren Standardansichten für den Editor ausgeliefert, die sich in der Praxis bewährt haben. Sie können eine dieser Transit-Ansichten oder eine individuell angelegte Ansicht auswählen (siehe Abschnitt 8.6.2 „Editor-Ansicht wechseln“ auf Seite 490). Mit der Wahl einer Rolle stellt Ihnen Transit NXT zunächst die passende Standardansicht ein (siehe Abschnitt 8.2 „Rollen“ auf Seite 449). Um die Ansicht des TransitEditors weiter zu beeinflussen, haben Sie folgende Möglichkeiten: ■ Ansicht wechseln Sie können jederzeit einfach zwischen den Ansichten wechseln, um für den aktuellen Einsatz von Transit NXT die optimale Darstellung zu nutzen (Abschnitt 8.6.2 „Editor-Ansicht wechseln“ auf Seite 490). ■ Ansicht verändern Sie können eigene Editor-Ansichten einrichten oder bestehende Ansichten ändern. Ebenso können Ansichten gespeichert oder gelöscht werden. Lesen Sie dazu Abschnitt 8.6.3 „Editor-Ansichten verändern und verwalten“ auf Seite 490 130930 Weitere Einstellungen, die für alle Ansichten gelten (Darstellung von Sonderzeichen, Schrift und Farben sowie Einfügen von Text), können Sie in den Grundeinstellungen festlegen (siehe Abschnitt 8.3 „Einstellungen“ auf Seite 450). Transit NXT – Benutzerhandbuch 489 8 Transit-Arbeitsumgebung anpassen 8.6.2 Editor-Ansicht wechseln Sie können zwischen den vier Standardansichten des Transit-Editors sowie den von Ihnen selbst angelegten Ansichten nach Belieben wechseln. So wechseln Sie die Ansicht: 1 Öffnen Sie bei geöffnetem Transit-Editor die Registerkarte Ansicht. 2 Klicken Sie auf das Auswahlfeld Ansicht für Transit-Editor in der Gruppe Verwaltung. Transit NXT zeigt alle Ansichten in einer Liste an: Abb. 8-15: Auswahlliste Ansichten Transit-Editor 3 Wählen Sie die gewünschte Ansicht aus. Transit NXT verwendet die ausgewählte Ansicht. 8.6.3 Editor-Ansichten verändern und verwalten Durch das Verändern von Einstellungen des Transit-Editors über die Registerkarte Ansicht beeinflussen Sie die aktuelle Ansicht. Diese können Sie (auch die Standardansichten) unter ihrem bisherigen Namen oder als neue, eigene Ansichten abspeichern. Letztere können Sie bei Bedarf löschen, nicht jedoch die Standardansichten. So verändern Sie eine Ansicht: 1 Öffnen Sie bei geöffnetem Transit-Editor die Registerkarte Ansicht. 2 Nehmen Sie die gewünschten Änderungen der Ansicht vor, wie in Abschnitt 8.5 „Transit-Editor anpassen“ auf Seite 481 aufgelistet. Das Erscheinungsbild des Editors verändert sich entsprechend. 490 Transit NXT – Benutzerhandbuch 130930 8 8.6 Mit Ansichten arbeiten 3 Entscheiden Sie, unter welchem Namen Sie die neue Ansicht speichern möchten. Beachten Sie, dass im Auswahlfeld Ansicht für Transit-Editor in der Gruppe Ansicht | Verwaltung noch der Name der zuletzt gewählten bzw. gesicherten Ansicht angezeigt wird, während sich die tatsächliche Ansicht des Editors während der letzten Schritte verändert hat und aktuell noch ungesichert ist. Um zur zuletzt gewählten bzw. gesicherten Ansicht zurückzukehren und die aktuelle Ansicht zu verwerfen, wählen Sie Ansicht | Verwaltung | Zurücksetzen. Haben Sie eine Standardansicht ausgewählt, können Sie so deren Auslieferungszustand wiederherstellen. Zum Speichern der aktuellen, noch ungesicherten Ansicht können Sie zwischen zwei Optionen wählen – Um die modifizierte Ansicht unter dem im Auswahlfeld Ansicht für den Transit-Editor angezeigten Namen zu speichern, wählen Sie Ansicht | Verwaltung | Speichern. – Um die modifizierte Ansicht unter einem neuen Namen zu speichern, wählen Sie Ansicht | Verwaltung | Speichern unter. Transit NXT speichert die aktuelle Ansicht unter dem gewählten Namen. Wenn Sie die veränderte Ansicht nicht speichern oder zurücksetzen, weist Transit NXT Sie nochmals auf die Änderungen hin, sobald Sie unter Ansicht | Verwaltung eine andere Ansicht auswählen oder Transit NXT verlassen. Sie können dann entscheiden, ob Sie die Änderungen an der aktuellen Ansicht speichern möchten oder nicht. So löschen Sie eine eigene Ansicht: 1 Öffnen Sie bei geöffnetem Transit-Editor die Registerkarte Ansicht. 2 Klicken Sie auf das Auswahlfeld Ansicht für Transit-Editor in der Gruppe Verwaltung. Transit NXT zeigt alle Ansichten in einer Liste an (Abb. 8-15). 3 Wählen Sie die gewünschte Ansicht aus. 4 Wählen Sie Ansicht | Verwaltung | Löschen. Transit NXT zeigt die folgende Meldung an: Möchten Sie die Transit-Ansicht <Name der Ansicht> wirklich löschen? 5 Entscheiden Sie, ob Sie die Ansicht wirklich löschen wollen: – Wählen Sie Nein, um den Vorgang abzubrechen. – Wählen Sie Ja, um die Ansicht zu löschen. 130930 Transit NXT löscht die gewählte Ansicht. Transit NXT – Benutzerhandbuch 491 8 Transit-Arbeitsumgebung anpassen 8.7 Konfiguration der Werkzeuge verwalten Transit NXT kann Ihre Werkzeugauswahl und die Anordnung der Werkzeugfenster auf dem Bildschirm in einer Werkzeugkonfiguration speichern. Diese stehen Ihnen dann jederzeit zusätzlich zu den Standard-Konfigurationen zur Verfügung, die Sie über die Auswahl einer bestimmten Rolle gleich zu Beginn Ihrer Arbeit mit Transit NXT eingestellt haben. Informationen zu Auswahl und Anordnung der Werkzeuge finden Sie in Abschnitt 2.1.9 „Transit-Werkzeugleiste“ auf Seite 32. Mit der Wahl einer Rolle stellt Ihnen Transit NXT zunächst die passende StandardKonfiguration ein (siehe Abschnitt 8.2 „Rollen“ auf Seite 449). Um die Konfiguration weiter zu beeinflussen, haben Sie folgende Möglichkeiten: ■ Konfiguration wechseln Sie können jederzeit einfach zwischen den Konfigurationen wechseln, um für den aktuellen Einsatz von Transit NXT die optimale Darstellung zu nutzen (Abschnitt 8.6.2 „Editor-Ansicht wechseln“ auf Seite 490). ■ Konfiguration verändern Sie können eigene Konfigurationen einrichten oder bestehende Konfigurationen ändern. Ebenso können Konfigurationen gespeichert oder gelöscht werden. Lesen Sie dazu Abschnitt 8.6.3 „Editor-Ansichten verändern und verwalten“ auf Seite 490. 8.7.1 Konfiguration der Werkzeuge wechseln Sie können zwischen den zwölf Standard-Konfigurationen sowie den von Ihnen selbst angelegten Konfigurationen der Werkzeuge nach Belieben wechseln. So wechseln Sie die Konfiguration der Werkzeuge: 1 Wählen Sie Fenster. 2 Klicken Sie auf das Auswahlfeld Fensteranordnung in der Gruppe Verwaltung. Transit NXT zeigt alle Konfigurationen in einer Liste an: Abb. 8-16: Auswahlliste Konfigurationen der Werkzeuge 492 Transit NXT – Benutzerhandbuch 130930 8 8.7 Konfiguration der Werkzeuge verwalten 3 Wählen Sie die gewünschte Konfiguration aus. Transit NXT verwendet die ausgewählte Konfiguration. 8.7.2 Fensterkonfiguration verändern und verwalten Ihre aktuelle Konfiguration können Sie unter ihrem bisherigen Namen (auch wenn es eine Standardkonfiguration ist) oder als neue, eigene Konfiguration abspeichern. Letztere können Sie bei Bedarf löschen, nicht jedoch die Standard-Konfigurationen. So speichern Sie Ihre aktuelle Fensterkonfiguration: 1 Ordnen Sie die benötigten Werkzeuge nach Ihren Bedürfnissen an, wie in Abschnitt 2.1.9 „Transit-Werkzeugleiste“ auf Seite 32 beschrieben. 2 Wählen Sie Fenster. Beachten Sie, dass im Auswahlfeld Fensteranordnung in der Gruppe Verwaltung noch der Name der zuletzt gewählten bzw. gesicherten Konfiguration angezeigt wird, während sich die tatsächliche Konfiguration Ihrer Werkzeuge während der letzten Schritte verändert hat und aktuell noch ungesichert ist. Um zur zuletzt gewählten bzw. gesicherten Konfiguration zurückzukehren und die aktuelle Konfiguration zu verwerfen, wählen Sie Fenster | Verwaltung | Zurücksetzen. Haben Sie eine Standardkonfiguration ausgewählt, können Sie so deren Auslieferungszustand wiederherstellen. Zum Speichern der aktuellen, noch ungesicherten Konfiguration können Sie zwischen zwei Optionen wählen: – Um die modifizierte Konfiguration unter dem im Auswahlfeld Fensteranordnung angezeigten Namen zu speichern, wählen Sie Fenster | Verwaltung | Speichern. – Um die modifizierte Konfiguration unter einem neuen Namen zu speichern, wählen Sie Fenster | Verwaltung | Speichern unter. Transit NXT speichert die aktuelle Konfiguration unter dem gewählten Namen. So löschen Sie eine eigene Konfiguration: 1 Wählen Sie Fenster. 2 Klicken Sie auf das Auswahlfeld Fensteranordnung in der Gruppe Verwaltung. Transit NXT zeigt alle Konfigurationen in einer Liste an (Abb. 8-16). 3 Wählen Sie die gewünschte Konfiguration aus. 4 Wählen Sie Fenster | Verwaltung | Löschen. Transit NXT zeigt die folgende Meldung an: 130930 Möchten Sie die Fensteranordnung <Name der Fensteranordnung> wirklich löschen? Transit NXT – Benutzerhandbuch 493 8 Transit-Arbeitsumgebung anpassen 5 Entscheiden Sie, ob Sie die Konfiguration wirklich löschen wollen: – Wählen Sie Nein, um den Vorgang abzubrechen. – Wählen Sie Ja, um die Konfiguration zu löschen. Transit NXT löscht die gewählte Konfiguration. 494 Transit NXT – Benutzerhandbuch 130930 8 9 Anhang 9 Anhang 9.1 Open Source-Wörterbücher in Transit NXT: Unterstützte Sprachen Für die in Tabelle 9-1 aufgelisteten Sprachen sind Open Source-Wörterbücher erhältlich. Diese Liste erhebt keinen Anspruch auf Vollständigkeit. Den jeweils aktuellen Stand an verfügbaren Sprachen sowie weitere Einzelheiten zum Herunterladen der Wörterbücher finden Sie im Download-Bereich der OpenOffice Website (www.openoffice.org). Informationen zur Installation von Open Source-Wörterbüchern finden Sie im Transit/ TermStar NXT Referenzhandbuch. Einzelheiten zur Durchführung der Rechtschreibprüfung finden Sie in Abschnitt 6.3 „Rechtschreibprüfung“ auf Seite 338. Sprache Sprachvariante Afrikaans Arabisch Originalname des Open Source-Wörterbuchs af_ZA.dic Ägypten ar_ar.dic Saudi Arabien ar_ar.dic Bulgarisch bg_BG.dic Dänisch da_DK.dic Deutsch Englisch Deutschland de_DE.dic Schweiz de_CH.dic USA en_US.dic Großbritannien en_GB.dic Kanada en_CA.dic Estnisch Französisch et_EE.dic Frankreich fr_FR.dic Kanada fr_FR.dic Griechisch el_GR.dic 130930 Tab. 9-1: Open Source-Wörterbücher für Transit NXT Transit NXT – Benutzerhandbuch 495 9 Anhang Sprache Sprachvariante Originalname des Open Source-Wörterbuchs Hebräisch he_IL.dic Italienisch It_IT.dic Katalanisch ca_ES.dic Kroatisch hr_HR.dic Lettisch lv_LV.dic Litauisch lt_LT.dic Niederländisch nl_NL.dic Norwegisch Bokmål nb_NO.dic Nynorsk nn_NO.dic Polnisch Portugiesisch pl_PL.dic Portugal pt_PT.dic Brasilien pt_BR.dic Rumänisch ro_RO.dic Russisch ru_RU.dic Schwedisch sv_SE.dic Slowakisch sk_SK.dic Slowenisch sl_SI.dic Spanisch es_ES.dic Thailändisch th_TH.dic Tschechisch cs_CZ.dic Ungarisch hu_HU.dic Vietnamesisch vi_VI.dic Tab. 9-1: Open Source-Wörterbücher für Transit NXT (Forts.) 496 Transit NXT – Benutzerhandbuch 130930 9 9.2 Tastenkombinationen 9.2 Tastenkombinationen 9.2.1 Überblick In Transit NXT können Sie viele Funktionen auch mit Tastenkombinationen ausführen. Wenn Sie mit den Tastenkombinationen vertraut sind, können Sie damit erheblich schneller arbeiten als mit der Maus. Eine Zusammenfassung aller Tastenkombinationen von Transit NXT, TermStar NXT und dem Alignment-Tool finden Sie im Transit/TermStar NXT Referenzhandbuch. Wie Sie die Tasten drücken müssen, finden Sie in Abschnitt 1.2 „Symbole und Konventionen“ auf Seite 15. 9.2.2 Allgemeine Funktionen In Tabelle 9-2 finden Sie Tastenkombinationen für allgemeine Funktionen: Funktion Tastenkombination Datei schließen STRG+F4 Datei speichern STRG+S Datei speichern und Transit NXT beenden ALT+F4 Zeichen an Position der Einfügemarke löschen ENTF Suchen STRG+F Weitersuchen ALT+STRG+Y Ersetzen STRG+H Gehe zu STRG+G Datei drucken STRG+P Rückgängig ALT+RÜCK-Taste Fenster schließen ESC 130930 Tab. 9-2: Transit NXT – Allgemeine Funktionen Transit NXT – Benutzerhandbuch 497 9 Anhang 9.2.3 Zwischen Fenstern wechseln In Tabelle 9-3 finden Sie Tastenkombinationen, um zwischen den verschiedenen Fenstern zu wechseln: Funktion Tastenkombination Ein geöffnetes Sprachpaar zurück ALT+F7 Ein geöffnetes Sprachpaar vor ALT+F8 Zwischen Registerkarten wechseln STRG+Tabulator In den ausgangssprachlichen Bereich des Editors wechseln ALT+1 In den zielsprachlichen Bereich des Editors wechseln ALT+2 Zum Terminologie-Fenster wechseln ALT+3 Zum Notizfenster wechseln ALT+4 Zum Fenster Fuzzy-Ausgang wechseln ALT+5 Zum Fenster Fuzzy-Ziel wechseln ALT+6 Zum Markup-Fenster wechseln ALT+7 Zur Anzeige wechseln, die dem Dateiformat des Projekts zugeordnet ist (z.B. InDesign, PowerPoint --> PDF-Anzeige, HTML-Dateien --> HTML-Anzeige) ALT+8 Tab. 9-3: Transit NXT – Zwischen Fenstern wechseln 498 Transit NXT – Benutzerhandbuch 130930 9 9.2 Tastenkombinationen 9.2.4 Übersetzen im Editor In Tabelle 9-4 finden Sie die Tastenkombinationen, die Sie bei der Übersetzung im Editor verwenden können: Funktion Tastenkombination Aktuelles Segment bestätigen und neuen Segmentstatus zuweisen. Einfügemarke zum nächsten zu bearbeitenden Segment bewegen und dort nach Fuzzy-Matches suchen ALT+EINFG Nach Fuzzy-Matches für das aktuelle Segment suchen ALT+EINGABE Übersetzung des aktuellen Segments rückgängig machen STRG+ALT+RÜCK-Taste Zum vorherigen nicht übersetzten Segment STRG+MINUS (Zehnertastatur) Zum nächsten nicht übersetzten Segment STRG+PLUS (Zehnertastatur) Zum vorherigen Segment mit dem Status „Vorübersetzung prüfen“ ALT+MINUS (Zehnertastatur) Zum nächsten Segment mit dem Status „Vorübersetzung prüfen“ ALT+PLUS (Zehnertastatur) Zum vorherigen zu bearbeitenden Segment STRG+ALT+MINUS (Zehnertastatur) Zum nächsten zu bearbeitenden Segment STRG+ALT+PLUS (Zehnertastatur) Updatemarkierung löschen Im Zielsprachenfenster oder Fenster Fuzzy-Index: ALT+U Zum vorherigen Segment, das vom Korrektor in STAR WebCheck geändert wurde Im Zielsprachenfenster: SHIFT+MINUS (Zehnertastatur) Zum nächsten Segment, das vom Korrektor in STAR WebCheck geändert wurde Im Zielsprachenfenster: SHIFT+PLUS (Zehnertastatur) 130930 Tab. 9-4: Transit NXT – Übersetzen im Editor Transit NXT – Benutzerhandbuch 499 9 Anhang 9.2.5 Mit Terminologie arbeiten In Tabelle 9-5 finden Sie die Tastenkombinationen, um mit Terminologie zu arbeiten: Funktion Tastenkombination Wort durch seine (erste) Übersetzung aus dem Wörterbuch ersetzen ALT+T Wort durch seine (erste) Übersetzung aus dem Wörterbuch ersetzen und dabei Groß-/Kleinschreibung ändern ALT+UMSCHALT+T Bei mehreren Wörterbuchvorschlägen auswählen, durch welchen ein Wort ersetzt wird ALT+K, <Buchstabe> Bei mehreren Wörterbuchvorschlägen auswählen, durch welchen ein Wort ersetzt wird, und dabei Groß-/Kleinschreibung ändern ALT+K, UMSCHALT+<Buchstabe> Übersetzung aus dem Wörterbuch an der aktuellen Position der Einfügemarke einfügen, ohne zu ersetzen ALT+G, <Buchstabe> Übersetzung aus dem Wörterbuch einfügen, ohne zu ersetzen, und dabei Groß-/Kleinschreibung ändern ALT+G, UMSCHALT+<Buchstabe> Zum Wörterbuchfenster wechseln ALT+3 <Buchstabe> ist der Buchstabe, der im Wörterbuch-Fenster hinter der gewünschten Übersetzung steht. <Buchstabe> ist der Buchstabe, der im Wörterbuch-Fenster vor der gewünschten Übersetzung steht. <Buchstabe> ist der Buchstabe, der im Wörterbuch-Fenster vor der gewünschten Übersetzung steht. <Buchstabe> ist der Buchstabe, der im Wörterbuch-Fenster hinter der gewünschten Übersetzung steht. Tab. 9-5: Transit NXT – Mit Terminologie arbeiten 500 Transit NXT – Benutzerhandbuch 130930 9 9.2 Tastenkombinationen 9.2.6 Einfügemarke bewegen In Tabelle 9-6 finden Sie Tastenkombinationen, um die Einfügemarke im Editor zu bewegen: Funktion Tastenkombination Zeichen nach links PFEIL-LINKS Zeichen nach rechts PFEIL-RECHTS Wort nach links STRG+PFEIL-LINKS Wort nach rechts STRG+PFEIL-RECHTS Zum Segmentanfang ALT+PFEIL-LINKS Zum Segmentende ALT+PFEIL-RECHTS Zum Zeilenanfang POS1 Zum Zeilenende ENDE Zum nächsten Segment PLUS (Zehnertastatur) Ein Segment zurück MINUS (Zehnertastatur) Eine Zeile nach oben PFEIL-AUF Eine Zeile nach unten PFEIL-AB Einfügen/überschreiben EINFÜGEN Zur ersten Zeile der Datei STRG+POS1 Zur letzten Zeile der Datei STRG+ENDE Zur ersten Zeile im aktiven Fensterbereich STRG+BILD-AUF Zur letzten Zeile im aktiven Fensterbereich STRG+BILD-AB Zur vorherigen Bildschirmseite BILD-AUF Zur nächsten Bildschirmseite BILD-AB 130930 Tab. 9-6: Transit NXT – Einfügemarke bewegen Transit NXT – Benutzerhandbuch 501 9 Anhang 9.2.7 Text manuell formatieren In Tabelle 9-7 finden Sie Tastenkombinationen, um Text im Editor manuell zu formatieren: Funktion Tastenkombination Fett STRG+UMSCHALT+B Kursiv STRG+UMSCHALT+I Unterstreichen STRG+UMSCHALT+U Tiefgestellt STRG+# Hochgestellt STRG+Plus Tab. 9-7: Transit NXT – Text manuell formatieren 9.2.8 Textblöcke markieren und bearbeiten In Tabelle 9-8 finden Sie Tastenkombinationen, um Textblöcke im Editor zu markieren und zu bearbeiten: Funktion Tastenkombination Ein Zeichen links von der Einfügemarke markieren UMSCHALT+PFEIL-LINKS Ein Zeichen rechts von der Einfügemarke markieren UMSCHALT+PFEIL-RECHTS Bis zum Anfang eines Worts markieren STRG+UMSCHALT+PFEIL-LINKS Bis zum Ende eines Worts markieren STRG+UMSCHALT+PFEIL-RECHTS Bis zum Anfang einer Zeile markieren UMSCHALT+POS1 Bis zum Ende einer Zeile markieren UMSCHALT+ENDE Bis zum Anfang eines Segments markieren UMSCHALT+ALT+PFEIL-LINKS Bis zum Ende des Segments markieren UMSCHALT+ALT+PFEIL-RECHTS Bis zum Anfang eines Sprachpaars markieren STRG+UMSCHALT+POS1 Bis zum Ende eines Sprachpaars markieren STRG+UMSCHALT+ENDE Tab. 9-8: Transit NXT – Textblöcke markieren und bearbeiten 502 Transit NXT – Benutzerhandbuch 130930 9 9.2 Tastenkombinationen Funktion Tastenkombination Eine Zeile nach oben markieren UMSCHALT+PFEIL-AUF Eine Zeile nach unten markieren UMSCHALT+PFEIL-AB Eine Bildschirmseite nach oben markieren UMSCHALT+BILD-AUF Eine Bildschirmseite nach unten markieren UMSCHALT+BILD-AB Markierten Text ausschneiden STRG+X Markierten Text kopieren STRG+C Markierten Text löschen ENTF Markierten Text einfügen STRG+V Groß-/Kleinschreibung des markierten Texts ändern UMSCHALT+F3 Tab. 9-8: Transit NXT – Textblöcke markieren und bearbeiten (Forts.) 9.2.9 Notizen suchen In Tabelle 9-9 finden Sie Tastenkombinationen, die Sie im Notizfenster verwenden können, um die Einfügemarke zu Segmenten mit Notizen zu bewegen: Funktion Tasten Ausgangssprachliche Notizen (Projektmanager): Vorhergehende Notiz ALT+MINUS (Zehnertastatur) Nächste Notiz ALT+PLUS (Zehnertastatur) Zielsprachliche Notizen (Übersetzer) bzw. Kommentare (Korrektor in WebCheck): Vorhergehende(r) Notiz / Kommentar STRG+MINUS (Zehnertastatur) Nächste(r) Notiz / Kommentar STRG+PLUS (Zehnertastatur) Ausgangs- oder zielsprachliche Notizen: Vorhergehende Notiz ALT+STRG+MINUS (Zehnertastatur) Nächste Notiz ALT+STRG+PLUS (Zehnertastatur) 130930 Tab. 9-9: Transit NXT – Einfügemarke zu Segmenten mit Notizen bewegen Transit NXT – Benutzerhandbuch 503 9 Anhang 9.3 Transit-Schaltfläche und Multifunktionsleiste 9.3.1 Überblick In Transit NXT steht Ihnen die Transit-Schaltfläche und die Multifunktionsleiste mit folgenden Registerkarten zur Verfügung: ■ Transit-Schaltfläche (siehe Abschnitt 9.3.2 auf Seite 504) ■ Registerkarte „Projekt“ (siehe Abschnitt 9.3.3 auf Seite 505) ■ Registerkarte „Statistik“ (siehe Abschnitt 9.3.4 auf Seite 507) ■ Registerkarte „Editieren“ (siehe Abschnitt 9.3.5 auf Seite 508) ■ Registerkarte „Bearbeiten“ (siehe Abschnitt 9.3.6 auf Seite 510) ■ Registerkarte „Prüfen“ (siehe Abschnitt 9.3.7 auf Seite 512) ■ Registerkarte „Matches“ (siehe Abschnitt 9.3.8 auf Seite 514) ■ Registerkarte „Terminologie“ (siehe Abschnitt 9.3.9 auf Seite 516) ■ Registerkarte „Ansicht“ (siehe Abschnitt 9.3.11 auf Seite 519) ■ Registerkarte „Fenster“ (siehe Abschnitt 9.3.12 auf Seite 522) Für das Alignment-Tool steht Ihnen eine weitere Registerkarte zur Verfügung (siehe hierzu Handbuch „Transit NXT Alignment-Tool“). Die Symbole, mit denen Transit NXT Bereiche anzeigt, finden Sie in Abschnitt 9.3.13 „Symbole für Bereiche“ auf Seite 524. 9.3.2 Transit-Schaltfläche Die Transit-Schaltfläche ersetzt die Symbolleiste Standard und Teile des Menüs Datei. Sie können hier folgende Funktionen aufrufen: Symbol Funktion Bedeutung Wörterbücher öffnen öffnet das Fenster Wörterbücher öffnen Sprachpaar öffnen öffnet das Fenster Sprachpaar(e) öffnen Sprachpaar speichern speichert das aktuell geöffnete Sprachpaar Alle Sprachpaare speichern speichert alle ausgangs- und zielsprachlichen Sprachpaare Tab. 9-10: Transit-Schaltfläche 504 Transit NXT – Benutzerhandbuch 130930 9 9.3 Transit-Schaltfläche und Multifunktionsleiste Symbol Funktion Bedeutung Speichern unter bietet die Möglichkeit, Sprachpaare unter einem anderen Namen abzuspeichern Drucken... öffnet das Fenster Drucken; Klick auf den Pfeil rechts öffnet eine Auswahlliste mit Optionen Sprachpaar schließen schließt das aktuell bearbeitete Sprachpaar Alle Sprachpaare schließen schließt alle geöffneten Sprachpaare Grundeinstellungen öffnet das Fenster Grundeinstellungen Transit verlassen schließt Transit NXT Tab. 9-10: Transit-Schaltfläche (Forts.) 9.3.3 Registerkarte „Projekt“ Unter Projekt | Verwaltung können Sie folgende Funktionen aufrufen: Symbol Funktion Bedeutung Erstellen öffnet den Projektassistenten zur Erstellung eines neuen Projekts Öffnen öffnet den Projekt-Browser Sprachpaar öffnen öffnet das Fenster Sprachpaar(e) öffnen Einstellungen öffnet das Fenster Projekteinstellungen Speichern speichert das aktuell geöffnete Projekt Speichern unter bietet die Möglichkeit, das Projekt unter anderem Namen zu speichern Löschen löscht das aktuelle Projekt 130930 Tab. 9-11: Registerkarte Projekt, Gruppe Verwaltung Transit NXT – Benutzerhandbuch 505 9 Anhang Unter Projekt | Ablauf können Sie folgende Funktionen aufrufen: Symbol Funktion Bedeutung Import importiert Original-Daten in das aktuell geöffnete Projekt Export exportiert Dateien aus dem aktuell geöffneten Projekt Extrakt einarbeiten arbeitet ein Übersetzungsextrakt in das aktuell geöffnete Projekt Tab. 9-12: Registerkarte Projekt, Gruppe Ablauf Unter Projekt | Austausch können Sie folgende Funktionen aufrufen: Symbol Funktion Bedeutung Packen öffnet das Fenster Projekt packen Weiterleiten öffnet das Fenster Projekt weiterleiten Entpacken öffnet das Fenster Projektdaten entpacken Übersetzung packen öffnet das Fenster Übersetzung packen Übersetzung entpacken öffnet das Fenster Projektdaten entpacken Tab. 9-13: Registerkarte Projekt, Gruppe Austausch Unter Projekt | Vorlage können Sie folgende Funktionen aufrufen: Symbol Funktion Bedeutung Erstellen öffnet das Fenster Projektvorlage erstellen Ändern öffnet das Fenster Projektvorlage öffnen Löschen öffnet das Fenster Projektvorlage löschen Tab. 9-14: Registerkarte Projekt, Gruppe Vorlage 506 Transit NXT – Benutzerhandbuch 130930 9 9.3 Transit-Schaltfläche und Multifunktionsleiste Unter Projekt | Kunde können Sie folgende Funktionen aufrufen: Symbol Funktion Bedeutung Anlegen öffnet das Fenster Neuen Kunden anlegen Löschen öffnet das Fenster Kunde löschen Tab. 9-15: Registerkarte Projekt, Gruppe Kunde 9.3.4 Registerkarte „Statistik“ Unter Statistik | Sprachpaare können Sie folgende Funktionen aufrufen: Symbol Funktion Bedeutung Projekt öffnet den Report Manager Transit mit Informationen zum aktuell geöffneten Projekt Aktuell öffnet den Report Manager Transit mit Informationen zum aktuell geöffneten Sprachpaar Tab. 9-16: Registerkarte Statistik, Gruppe Sprachpaare Unter Statistik | Terminologie können Sie folgende Funktionen aufrufen: Symbol Funktion Bedeutung Projekt öffnet den Report Manager TermStar, Auswertung aller Projektwörterbücher Aktuell öffnet den Report Manager TermStar, Auswertung des aktuell geöffneten Wörterbuchs 130930 Tab. 9-17: Registerkarte Statistik, Gruppe Terminologie Transit NXT – Benutzerhandbuch 507 9 Anhang Unter Statistik | Qualität können Sie folgende Funktionen aufrufen: Symbol Funktion Bedeutung Projekt öffnet den Report Manager Qualitätsprüfung, Auswertung aller Sprachpaare des aktuell geöffneten Projekts Aktuell öffnet den Report Manager Qualitätsprüfung, Auswertung der aktuell geöffneten Sprachpaare Tab. 9-18: Registerkarte Statistik, Gruppe Qualität 9.3.5 Registerkarte „Editieren“ Unter Editieren | Zwischenablage können Sie folgende Funktionen aufrufen: Symbol Funktion Bedeutung Ausschneiden schneidet den markierten Text aus Kopieren kopiert den markierten Text Einfügen fügt den ausgeschnittenen oder markierten Text ein Leerzeichen aktiviert/deaktivert den Leerzeichenausgleich beim Ausschneiden/Kopieren bzw. Einfügen von markiertem Text Rückgängig macht den letzten Befehl rückgängig Wiederherstellen stellt den rückgängig gemachten Befehl wieder her Tab. 9-19: Registerkarte Editieren, Gruppe Zwischenablage 508 Transit NXT – Benutzerhandbuch 130930 9 9.3 Transit-Schaltfläche und Multifunktionsleiste Unter Editieren | Format können Sie folgende Funktionen aufrufen: Symbol Funktion Bedeutung Fett weist dem markierten Text die Formatierung „fett“ zu Kursiv weist dem markierten Text die Formatierung „kursiv“ zu Unterstrichen unterstreicht den markierten Text Tiefgestellt stellt den markierten Text tiefer Hochgestellt stellt den markierten Text höher Tab. 9-20: Registerkarte Editieren, Gruppe Format Unter Editieren | Makros können Sie folgende Funktionen aufrufen: Symbol Funktion Bedeutung Aufzeichnen öffnet das Fenster Makro aufzeichnen Beenden beendet die Makro-Aufzeichnung Aufrufen öffnet das Fenster Makro bearbeiten Tab. 9-21: Registerkarte Editieren, Gruppe Makros Unter Editieren | Text können Sie folgende Funktionen aufrufen: Symbol Funktion Bedeutung Zeichentabelle öffnet das Fenster Zeichentabelle Lesezeichen öffnet das Fenster Lesezeichen Pos. merken fügt an der Einfügemarke eine Markierung ein Zu gemerkter Pos. bewegt die Einfügemarke zu der zuvor gesetzten Markierung 130930 Tab. 9-22: Registerkarte Editieren, Gruppe Text Transit NXT – Benutzerhandbuch 509 9 Anhang Symbol Funktion Bedeutung AutoText öffnet das Fenster AutoText Schreibschutz deaktiviert/aktivert den Schreibschutz für die Ausgangssprache Groß-/Kleinschreibung ändern öffnet eine Liste mit Optionen zur Groß-/ Kleinschreibung Tab. 9-22: Registerkarte Editieren, Gruppe Text Unter Editieren | Verschiedenes können Sie folgende Funktionen aufrufen: Symbol Funktion Bedeutung Sicherungskopie erstellt eine Sicherungskopie der geöffneten Sprachpaare Tastaturumstellung passt die Tastatureinstellung der automatischen Sprachauswahl des Betriebssystems an Versalschrift übernimmt die Versalschrift von ausgangssprachlichen Benennungen Tab. 9-23: Registerkarte Editieren, Gruppe Verschiedenes 9.3.6 Registerkarte „Bearbeiten“ Unter Bearbeiten | Suchen können Sie folgende Funktionen aufrufen: Symbol Funktion Bedeutung Suchen öffnet das Fenster Suchen/ Ersetzen mit der Registerkarte Suchen Ersetzen öffnet das Fenster Suchen/ Ersetzen mit der Registerkarte Ersetzen Gehe zu bietet die Möglichkeit, nach Segmenten, Zeilen oder Lesezeichen zu suchen Tab. 9-24: Registerkarte Bearbeiten, Gruppe Suchen 510 Transit NXT – Benutzerhandbuch 130930 9 9.3 Transit-Schaltfläche und Multifunktionsleiste Unter Bearbeiten | Übersetzen können Sie folgende Funktionen aufrufen: Symbol Funktion Bedeutung Bestätigen bestätigt das aktuelle Segment; öffnen der Liste zum Aktivieren/ Deaktiveren der Option Löschen bis Segmentende durch Klick auf den Pfeil. Weiter bewegt die Einfügemarke zum nächsten zu bearbeitenden Segment Navigieren öffnet eine Auswahlliste zum Navigieren im geöffneten Sprachpaar Segmentstatus weist dem Segment den voreingestellten Status zu Verbinden verbindet das aktuelle Segment virtuell mit dem darauffolgenden Segment Verbinden rückgängig macht die virtuelle Verbindung rückgängig Tab. 9-25: Registerkarte Bearbeiten, Gruppe Übersetzen Unter Bearbeiten | Internal Repetitions können Sie folgende Funktionen aufrufen: Symbol Funktion Bedeutung An/Aus startet/beendet den Internal Repetition-Modus Weiter bewegt die Einfügemarke zur nächsten Wiederholung innerhalb der Gruppe Gruppe übersetzen übernimmt die aktuelle Übersetzung für die gesamte IR-Gruppe Navigieren öffnet eine Auswahlliste zum Navigieren im geöffneten Sprachpaar 130930 Tab. 9-26: Registerkarte Bearbeiten, Gruppe Internal Repetitions Transit NXT – Benutzerhandbuch 511 9 Anhang Unter Bearbeiten | Markups können Sie folgende Funktionen aufrufen: Symbol Funktion Bedeutung An/Aus startet/beendet den MarkupModus; Klick auf den Pfeil öffnet eine Auswahlliste Zuweisen & weiter weist Markup zu und bewegt die Einfügemarke zum nächsten zu prüfenden Markup Zurück / Vor wechselt zum vorherigen/ nächsten Markup Gruppe aufheben hebt Markup-Gruppierung auf Gruppe wiederherstellen stellt Markup-Gruppierung wieder her Markierung aufheben hebt Markup-Markierung auf Ohne & weiter fügt kein Markup ein und wechselt zum nächsten zu prüfenden Markup Löschen löscht das aktuelle Markup Alle löschen löscht alle Markups im aktuellen Segment Tab. 9-27: Registerkarte Bearbeiten, Gruppe Markups 9.3.7 Registerkarte „Prüfen“ Unter Prüfen | Korrekturlesen können Sie folgende Funktionen aufrufen: Symbol Funktion Bedeutung Modus An/Aus startet/beendet den Korrekturlese-Modus; Klick auf den Pfeil öffnet eine Auswahlliste Bestätigen weist den für die Korrekturlesung ausgewählten Segmentstatus zu Tab. 9-28: Registerkarte Prüfen, Gruppe Korrekturlesen 512 Transit NXT – Benutzerhandbuch 130930 9 9.3 Transit-Schaltfläche und Multifunktionsleiste Symbol Funktion Bedeutung Nächstes bewegt die Einfügemarke zum nächsten zu prüfenden Segment Navigieren öffnet eine Auswahlliste zum Navigieren im geöffneten Sprachpaar Segmentstatus weist dem Segment den voreingestellten Segmentstatus zu; Klick auf den Pfeil öffnet eine Auswahlliste für die Auswahl des Segmentstatus Dateistatus weist der geöffneten Datei den voreingestellten Segmentstatus zu; Klick auf den Pfeil öffnet eine Auswahlliste für die Auswahl des Segmentstatus Tab. 9-28: Registerkarte Prüfen, Gruppe Korrekturlesen (Forts.) Unter Prüfen | Rechtschreibung können Sie folgende Funktionen aufrufen: Symbol Funktion Bedeutung Start startet/beendet die Rechtschreibprüfung; Klick auf den Pfeil öffnet eine Auswahlliste Automatisch aktiviert/deaktiviert die automatische Rechtschreibprüfung Groß-/Kleinschreibung aktiviert/deaktiviert die Option zur Berücksichtigung der Groß-/ Kleinschreibung bei der Rechtschreibprüfung Basierend auf ... öffnet eine Liste zur Auswahl der Materialien für die Rechtschreibprüfung 130930 Tab. 9-29: Registerkarte Prüfen, Gruppe Rechtschreibung Transit NXT – Benutzerhandbuch 513 9 Anhang Unter Prüfen | Terminologie können Sie folgende Funktionen aufrufen: Symbol Funktion Bedeutung Starten startet die Terminologieprüfung; Klick auf den Pfeil öffnet eine Auswahlliste Tab. 9-30: Registerkarte Prüfen, Gruppe Terminologie Unter Prüfen | Prüfroutine können Sie folgende Funktionen aufrufen: Symbol Funktion Bedeutung Starten startet die Prüfroutine; Klick auf den Pfeil öffnet eine Auswahlliste Optionen öffnet das Fenster Prüfroutine Tab. 9-31: Registerkarte Prüfen, Gruppe Prüfroutine 9.3.8 Registerkarte „Matches“ Unter Matches | Duale Konkordanz können Sie folgende Funktionen aufrufen: Symbol Funktion Bedeutung Suchen öffnet das Fenster Duale Konkordanzssuche Optionen öffnet das Fenster Grundeinstellungen mit den Optionen für die Duale Konkordanzsuche Tab. 9-32: Registerkarte Matches, Gruppe Duale Konkordanz Unter Matches | Fuzzy-Suche (Ausgang) können Sie folgende Funktionen aufrufen: Symbol Funktion Bedeutung Status legt den Mindeststatus der Segmente fest, die bei der ausgangssprachlichen FuzzySuche berücksichtigt werden Tab. 9-33: Registerkarte Matches, Gruppe Fuzzy-Suche (Ausgang) 514 Transit NXT – Benutzerhandbuch 130930 9 9.3 Transit-Schaltfläche und Multifunktionsleiste Symbol Funktion Bedeutung 100%-Match öffnet eine Liste zur Auswahl von Optionen für das Einfügen von 100%-Matches Qualität legt die Mindestqualität für Fuzzy-Matches in der Ausgangssprache fest Segment-Konkordanz aktiviert/deaktiviert die Segment-Konkordanzsuche Qualität legt die Mindestqualität für die Segment-Konkordanzsuche fest Matches anpassen aktiviert/deaktiviert die Optionen zur Anpassung von FuzzyMatches; Klick auf den Pfeil öffnet eine Liste zur Auswahl der Optionen Optionen öffnet eine Auswahlliste mit weiteren Optionen Tab. 9-33: Registerkarte Matches, Gruppe Fuzzy-Suche (Ausgang) (Forts.) Unter Matches | Fuzzy-Suche (Ziel) können Sie folgende Funktionen aufrufen: Symbol Funktion Bedeutung Status legt den Mindeststatus der Segmente fest, die bei der zielsprachlichen Fuzzy-Suche berücksichtigt werden Qualität legt die Mindestqualität für Fuzzy-Matches in der Ausgangssprache fest Ein / Aus aktivert/deaktiviert die zielsprachliche Fuzzy-Suche Suchen in ... öffnet eine Liste mit Optionen zur Auswahl der Ordner, in denen gesucht werden soll Optionen öffnet eine Auswahlliste mit weiteren Optionen, wie Treffer angezeigt werden 130930 Tab. 9-34: Registerkarte Matches, Gruppe Fuzzy-Suche (Ziel) Transit NXT – Benutzerhandbuch 515 9 Anhang 9.3.9 Registerkarte „Terminologie“ Unter Terminologie | Erstellung können Sie folgende Funktionen aufrufen: Symbol Funktion Bedeutung Schnelleingabe öffnet das Fenster Schnelleingabe Aufnehmen nimmt markierte Benennung ins Wörterbuch auf Extrahieren öffnet das Fenster Terminologie erstellen Tab. 9-35: Registerkarte Terminologie, Gruppe Erstellung Unter Terminologie | Verwendung können Sie folgende Funktionen aufrufen: Symbol Funktion Bedeutung Suchen wechselt zu TermStar NXT, um im Projektwörterbuch nach Terminologie zu suchen Optionen öffnet das Fenster Grundeinstellungen mit den Optionen für die Terminologiesuche Autom. einfügen fügt alle Benennungen aus dem Wörterbuch in das geöffnete Sprachpaar ein; Klick auf den Pfeil öffnet einen Auswahlliste Tab. 9-36: Registerkarte Terminologie, Gruppe Verwendung Unter Terminologie | Dynamic Linking können Sie folgende Funktionen aufrufen: Symbol Funktion Bedeutung Optionen öffnet das Fenster Grundeinstellungen mit den Optionen für Dynamic Linking Tab. 9-37: Registerkarte Terminologie, Gruppe Dynamic Linking 516 Transit NXT – Benutzerhandbuch 130930 9 9.3 Transit-Schaltfläche und Multifunktionsleiste 9.3.10 Registerkarte „Alignment“ In den Tabellen dieses Abschnitts werden die Funktionen der in der Registerkarte Alignment zusammengefassten Gruppen aufgelistet. Die Informationen zur Erstellung von Alignment-Projekten finden Sie in Kapitel 2 des Handbuchs „Transit NXT Alignment-Tool“. Unter Alignment | Alignment können Sie folgende Funktionen aufrufen: Symbol Funktion Bedeutung An / Aus startet/beendet den AlignmentModus Neu berechnen berechnet alle Segmente neu, die auf das aktuell ausgewählte Segment (Cursorposition) folgen Einstellungen beinhaltet die Einstellungen und die Koeffizienten für das Alignment Tab. 9-38: Registerkarte Alignment, Gruppe Alignment Unter Alignment | Navigieren können Sie folgende Funktionen aufrufen: Symbol Funktion Bedeutung Änderungsvorschläge bewirkt, dass beim Navigieren ausschließlich Änderungsvorschläge aufgesucht werden Wahrscheinlichkeit legt die maximale AlignmentWahrscheinlichkeit der Segmente fest, die beim Navigieren aufgesucht werden Zurück / Vor navigiert den Cursor zum vorhergehenden bzw. nächsten zu prüfenden Segment 130930 Tab. 9-39: Registerkarte Alignment, Gruppe Navigieren Transit NXT – Benutzerhandbuch 517 9 Anhang Unter Alignment | Vorschlag bestätigen können Sie folgende Funktionen aufrufen: Symbol Funktion Bedeutung Datei bestätigt das vorgeschlagene Alignment für die gesamte Datei Bis Cursor bestätigt das vorgeschlagene Alignment bis zur aktuellen Cursorposition, einschließlich Änderungsvorschläge Tab. 9-40: Registerkarte Alignment, Gruppe Vorschlag bestätigen Unter Alignment | Segmente können Sie folgende Funktionen aufrufen: Symbol Funktion Bedeutung Verbinden verbindet das aktuelle Segment mit dem nächsten Segment Teilen teilt das aktuelle Segment Löschen löscht das aktuelle Segment Einfügen fügt vor dem aktuellen Segment ein leeres Segment ein Leeren löscht den zielsprachlichen Text, ohne die betreffenden Segmente zu löschen Bestätigen bestätigt ausgewählte manuell geänderte Segmente als aligniert Tab. 9-41: Registerkarte Alignment, Gruppe Segmente Unter Alignment | Seg.-Nr. bestätigen können Sie folgende Funktionen aufrufen: Symbol Funktion Bedeutung Datei bestätigt alle Segmentnummern einschließlich der manuellen Änderungen für die gesamte Datei Bis Cursor bestätigt bis zur aktuellen Cursorposition alle Segmentnummern einschließlich der manuellen Änderungen Tab. 9-42: Registerkarte Alignment, Gruppe Seg.-Nr. bestätigen 518 Transit NXT – Benutzerhandbuch 130930 9 9.3 Transit-Schaltfläche und Multifunktionsleiste 9.3.11 Registerkarte „Ansicht“ Unter Ansicht | Segmentfilter können Sie folgende Funktionen aufrufen: Symbol Funktion Bedeutung Erstellen öffnet das Fenster Segmentfilter Ändern öffnet das Fenster Segmentfilter öffnen Löschen löscht den aktiven Segmentfilter Ausschalten schaltet den aktiven Segmentfilter aus Ansicht synchronisieren synchronisiert die Filteransicht für ausgangs- und zielsprachlichen Text Verwenden öffnet die Auswahlliste für Segmentfilter Tab. 9-43: Registerkarte Ansicht, Gruppe Segmentfilter Unter Ansicht | Sprachpaar können Sie folgende Funktionen aufrufen: Symbol Funktion Bedeutung Sprachpaar vertikal anordnen ordnet Ausgangs- und Zielsprache vertikal an Sprachpaar horizontal anordnen ordnet Ausgangs- und Zielsprache horizontal an Ausgangs- und Zielsprache tauschen vertauscht die Position von Ausgangs- und Zielsprache Optionen öffnet eine Auswahlliste mit weiteren Optionen für die Anzeige der Sprachpaare 130930 Tab. 9-44: Registerkarte Ansicht, Gruppe Sprachpaar Transit NXT – Benutzerhandbuch 519 9 Anhang Unter Ansicht | Segmente können Sie folgende Funktionen aufrufen: Symbol Funktion Bedeutung Farbe öffnet eine Auswahlliste mit Optionen für die Anzeige von Farben bei Segmenten und Attributen Grenzen ein-/ausblenden von Segmentgrenzen; Klick auf den Pfeil öffnet eine Liste zur Auswahl von Optionen für die Anzeige von Segmentgrenzen Optionen öffnet eine Auswahlliste mit weiteren Optionen für die Anzeige von Segmenten Tab. 9-45: Registerkarte Ansicht, Gruppe Segmente Unter Ansicht | Text anzeigen können Sie folgende Funktionen aufrufen: Symbol Funktion Bedeutung Sonderzeichen ein- /ausblenden von Sonderzeichen Markup ein-/ausblenden von Markups; Klick auf den Pfeil öffnet eine Liste zur Auswahl von Optionen für die Anzeige von Markups Optionen öffnet eine Auswahlliste mit weiteren Optionen für die Textanzeige Tab. 9-46: Registerkarte Ansicht, Gruppe Text anzeigen 520 Transit NXT – Benutzerhandbuch 130930 9 9.3 Transit-Schaltfläche und Multifunktionsleiste Unter Ansicht | Terminologie-Layout können Sie folgende Funktionen aufrufen: Symbol Funktion Bedeutung Erstellen öffnet eine Auswahlliste für die Erstellung eines TerminologieLayouts (nur im TermStarModus) Ändern öffnet ein Fenster für die Auswahl eines bereits vorhandenen Terminologie-Layouts Löschen löscht das ausgewählte Terminologie-Layout Auswahlliste für TerminologieLayouts Tab. 9-47: Registerkarte Ansicht, Gruppe Terminologie-Layout Unter Ansicht | Verwaltung können Sie folgende Funktionen aufrufen: Symbol Funktion Bedeutung Speichern speichert die Einstellungen für Sprachpaare, Segmente, Textanzeige und TerminologieLayout in der aktuell gewählten Ansicht ab Speichern unter bietet die Möglichkeit, die aktuelle Ansicht unter anderem Namen abzuspeichern Löschen löscht die aktuelle Ansicht Zurücksetzen verwirft die in der Ansicht vorgenommenen Änderungen und stellt den Ausgangszustand wieder her Auswahlliste mit 5 vordefinierten Transit NXT-Ansichten 130930 Tab. 9-48: Registerkarte Ansicht, Gruppe Verwaltung Transit NXT – Benutzerhandbuch 521 9 Anhang 9.3.12 Registerkarte „Fenster“ Unter Fenster | Verwaltung können Sie folgende Funktionen aufrufen: Symbol Funktion Bedeutung Speichern speichert die aktuelle Anordnung der Fenster in der aktuell gewählten Konfiguration Speichern unter speichert die aktuelle Anordnung der Fenster unter anderem Namen Löschen löscht die aktuell gewählte Fensterkonfiguration Zurücksetzen verwirft die in der Ansicht vorgenommenen Änderungen und stellt den Ausgangszustand wieder her Auswahlliste für Fensterkonfigurationen in Transit NXT Tab. 9-49: Registerkarte Fenster, Gruppe Verwaltung Unter Fenster | Aktivieren können Sie die im Folgenden aufgelisteten Werkzeuge bzw. Anzeigen ein- bzw. ausblenden: Symbol Funktion Bedeutung Fuzzy Ausgang öffnet das Fenster Fuzzy Ausgang Fuzzy Ziel öffnet das Fenster Fuzzy Ziel Terminologie öffnet das Fenster Terminologie Markup öffnet das Fenster Markup Suchen / Ersetzen öffnet das Fenster Suchen / Ersetzen Duale Konkordanz öffnet das Fenster Duale Konkordanzsuche Tab. 9-50: Registerkarte Fenster, Gruppe Aktivieren 522 Transit NXT – Benutzerhandbuch 130930 9 9.3 Transit-Schaltfläche und Multifunktionsleiste Symbol Funktion Bedeutung Dynamic Linking öffnet das Fenster Dynamic Linking Rechtschreibung öffnet das Fenster Rechtschreibung Notizen öffnet das Fenster Notizen Zeichentabelle öffnet das Fenster Zeichentabelle Web-Suche öffnet das Fenster Web-Suche Dateinavigation öffnet das Fenster Dateinavigation PDF / Word öffnet das Fenster PDF-Anzeige/ Word-Vorschau HTML öffnet das Fenster HTML-Anzeige Multimedia öffnet das Fenster MultimediaAnzeige RC-Editor öffnet das Fenster RC-Editor Tab. 9-50: Registerkarte Fenster, Gruppe Aktivieren Unter Fenster | TermStar können Sie folgende Funktionen aufrufen: Symbol Funktion Bedeutung Projektwörterbücher öffnet ein noch nicht geöffnetes Projektwörterbuch Separates Fenster ... zeigt Projektwörterbücher in separatem Fenster an; Klick auf Pfeil öffnet eine Liste, aus der das Projektwörterbuch ausgewählt werden kann 130930 Tab. 9-51: Registerkarte Fenster, Gruppe TermStar Transit NXT – Benutzerhandbuch 523 9 Anhang 9.3.13 Symbole für Bereiche Transit NXT zeigt Bereiche mit den folgenden Symbolen an: Symbol Bedeutung Bereich Global Bereich Benutzer Bereich Kunde Tab. 9-52: Symbole für Bereiche 524 Transit NXT – Benutzerhandbuch 130930 9 Index A – D 130930 Index A B Abkürzung ............................................... 141 Abkürzungslisten – Abkürzungen in Liste aufnehmen .......... 141 – erstellen .............................................. 135 Alignmentprojekt erstellen ........................ 171 An Absatzende verschieben ...................... 103 Ändern – Hintergrundfarbe des ausgewählten Datensatzes ........................................ 467 – Indexschaltflächen ............................... 470 Anzeige – als Buch .............................................. 465 – Indexschaltflächen ............................... 470 Anzeigen – dynamische A. ..................................... 302 – HTML-Anzeige ..................................... 305 – Multimedia-Anzeige ............................. 307 – PDF-Anzeige/Word-Vorschau ................ 303 – RC-Editor ............................................ 298 – statische A. ......................................... 302 Arabisch .................................................. 330 Arbeitsordner ............................................. 90 – mit Projekt löschen ................................ 82 Ausgangssprache – grün ...................................................... 22 – Projekt .................................................. 88 – Schreibschutz ...................................... 293 Ausrichtung – A. im Editor für R2L-Sprachen .............. 330 Austauschen – Projekt ................................................ 183 Auswertung – Auswertungsarten ................................ 431 – erzeugen ............................................. 431 Auswertungsoptionen – Überblick ............................................ 419 – erstellen .............................................. 420 AutoKorrektur – bei Prüfung von Leerzeichen/Weißräumen ..... 363 – doppelte Leerzeichen ........................... 364 AutoText .................................................. 294 Benutzer – Bereich Benutzer ................................. 337 Benutzeroberfläche .................................... 47 Bereich – Benutzer ............................................. 337 – Global ................................................. 337 – Kunde ................................................. 337 – Projekt ................................................ 337 – Segmente nach B. filtern ...................... 407 – Symbole ............................................. 524 – Überblick ............................................ 336 Blitz-Filter ................................................ 218 Buch – Anzeige als Buch ................................. 465 Transit NXT – Benutzerhandbuch C CLM ......................................................... 39 cod-Datei – mit Projekt packen ............................... 186 D Darstellung – Markups ............................................. 257 – Segmentstatus mit Segmentgrenze ...... 229 Datei – importieren ......................................... 134 – Projekt .................................................. 93 Dateinavigation ........................................ 297 Dateityp – auswählen ............................................ 97 – Dateityp-Einstellungen ........................... 97 – definieren ............................................. 98 – Optionen ............................................... 97 – Projekt .................................................. 97 – Schriftersetzung .................................... 98 – Vorauswahl (optional) ............................. 98 – weitere Dateityp-Einstellungen ............. 103 Datensatz – Hintergrundfarbe des ausgewählten D. . 467 – keine Hintergrundfarbe ........................ 467 Dezimaltrennzeichen – prüfen ................................................. 360 525 Index E – F E Editor – Editor-Fenster ..................................... – Fensterbereiche des E. ........................ – Formatierungen im E. .......................... – Textausrichtung für R2L-Sprachen ....... – WYSIWYG ........................................... – Zeichen und Symbole .......................... Einbuchstabenwörter – prüfen ................................................ Einfügen – Markups ............................................. – Unicode-Zeichen ................................. Einheit – E. für Auswertungsoptionen ................. Einstellungen – Überblick ............................................ Entpacken – Projekt ............................................... – Übersetzung ....................................... Ersetzen – Suchen und Ersetzen .......................... 526 216 216 219 330 219 220 364 261 285 423 450 192 199 281 Export – Überblick ............................................ 145 – Dateien ............................................... 145 – durchführen ........................................ 146 – Exportordner ......................................... 90 Extrakte – Projekt ................................................ 130 F Farbe – Hintergrundfarbe des ausgewählten Datensatzes ........................................ 467 – keine Hintergrundfarbe für Datensatz .... 467 Farbkonzept Transit NXT ............................ 22 Fenster – Dual Fuzzy-Fenster .............................. 239 – Fensterbereiche des Editors ................. 216 Filter ................................................. 97, 104 – Eingebettete Objekte ............................ 104 – FrameMaker ........................................ 104 – InDesign ............................................. 104 – keine Deklarationen übersetzen ............ 104 – monolinguale Ressourcendateien erzeugen ............................................ 107 – multilinguale Ressourcendateien erzeugen ............................................ 107 – PowerPoint .......................................... 104 – Quark XGate ........................................ 104 – Trados TTX ......................................... 106 Filtern – beim Import ........................................ 135 – Segmente ........................................... 218 Floating Windows – Dateinavigation .................................... 297 – Transit-Werkzeugleiste .......................... 34 Formatierungsinformation – beim Import ........................................ 135 Fuzzy-Index – Bubble Fenster .................................... 242 – Dualer Fuzzy ....................................... 242 – Statische Fuzzy-Fenster ....................... 242 Fuzzy-Match – Faktoren für Auswertungsoptionen ........ 425 – Kontext ............................................... 242 – Mindestqualität .................................... 131 – Segment nach Qualität der Vorübersetzung filtern ................................................. 411 – suchen ............................................... 244 – übernehmen ........................................ 244 Fuzzy-Suche ............................................ 239 Transit NXT – Benutzerhandbuch 130930 Dialogsprache ......................................... 453 – festlegen ............................................ 453 Dokument – importieren ......................................... 134 – Struktur als WYSIWYG im Editor ........... 219 Doppelte Leerzeichen – prüfen ................................................ 364 Drucken – Drucker einrichten .............................. 387 – in PDF-Datei ....................................... 391 – Notizen ............................................... 386 – Sprachdatei ........................................ 386 Dual Fuzzy-Fenster – Überblick ............................................ 239 Duale Konkordanzsuche – Überblick ............................................ 311 – Grundeinstellungen ............................. 315 Dualer Fuzzy – Grundeinstellungen ............................. 246 – Ressourcenleiste ................................... 39 Duplizieren – Markups ............................................. 261 Dynamic Linking – Überblick ............................................ 318 Index G – M G Global – Bereich Global ..................................... 337 Groß-/Kleinschreibung – beim Suchen ....................................... 279 – beim Suchen/Ersetzen .......................... 283 Grundeinstellungen – anpassen ............................................ 449 – Arbeitssprache .................................... 454 – Dialogsprache ...................................... 453 – Duale Konkordanzsuche ....................... 315 – Dualer Fuzzy ........................................ 246 – Dynamic Linking .................................. 324 – Farben u. Schriften .............................. 458 – Nicht-lateinische Schriftarten ................ 463 – Sonderzeichen ..................................... 456 – Sprachen ............................................. 453 – Synchronisierte Anzeige ....................... 310 – Terminologiesuche ............................... 269 – Verzeichnisauswahl ...................... 472, 474 – Wörterbuch-Allg. ................................. 465 – Wörterbuchzuweisung .......................... 470 – Zeichensatz pro Sprache ...................... 463 H Handbuch – neueste Version im Internet .................... 16 Hebräisch ................................................ 330 I 130930 Import – Überblick ............................................ 134 – Abkürzungen ....................................... 141 – Dateien vorbereiten .............................. 136 – durchführen ................................. 136, 140 – Importauswertung ................................ 431 – segmentieren ...................................... 135 – Vorübersetzung .................................... 135 Importieren – Dateiformat ........................................... 97 Indexschaltfläche – ein- und ausschalten ............................ 470 Inhalt von Indexmarken ............................. 103 Transit NXT – Benutzerhandbuch Internal Repetitions .................................. 374 – Einfügemarke bewegen ................ 328, 380 – Faktoren für Auswertungsoptionen ....... 425 – IR-Modus ............................................ 324 – prüfen ................................................. 374 – Übersetzungen übernehmen ................. 327 – Voraussetzungen ................................. 326 Internet – neueste Version der Handbücher ............ 16 – Terminologie über I. mit WebTerm .......... 18 K Kompatibilität Transit NXT - Transit XV ...... Kopieren – Text .................................................... Korrektur lesen – prüfen ................................................. Korrekturlese-Modus ............................... Kunde – Bereich Kunde ..................................... 183 285 382 382 337 L Leerzeichen/Weißräume – AutoKorrektur bei Prüfung .................... 363 – Prüfroutine .......................................... 362 Leerzeichen/Weißräume nach Text ........... 363 Leerzeichen/Weißräume vor Text .............. 363 Lesezeichen – löschen ............................................... 291 – setzen ................................................. 290 Liste – WYSIWYG im Editor ............................. 219 Löschen – Arbeitsordner mit Projekt ....................... 82 – Markups ............................................. 284 – Projekt .................................................. 81 – Sprachpaar mit Projekt .......................... 82 M Markup – blau ...................................................... 23 – im Editor ............................................. 221 527 Index N – P N Notiz – Überblick ............................................ – drucken .............................................. – Segment nach Notizinhalt filtern ........... – suchen ............................................... 394 386 411 398 O Öffnen – Projekt ............................................... 211 – Sprachpaar ......................................... 213 Ordner ...................................................... 90 Originaldatei – packen ............................................... 186 P Packen – cod-Dateien mit Projekt ....................... – Originaldatei ....................................... – Projekt ............................................... – Referenzmaterial mit Projekt ................ – Übersetzung ....................................... – Übersetzungsextrakt ............................ – Zusatzdateien (z.B. PDF-Dateien) ......... 528 186 186 186 186 196 186 186 PDF – erzeugen ............................................. 391 Position – merken ............................................... 291 – zu gemerkter Position springen ............ 291 Preis – Auswertungsoptionen .......................... 429 Produkt – TermStar NXT ........................................ 18 – WebTerm .............................................. 18 Produktvarianten ....................................... 16 Projekt – Abkürzungen ....................................... 141 – Administration ....................................... 89 – anlegen ................................................ 50 – Arbeitsordner m. Pr. löschen .................. 82 – austauschen ....................................... 183 – Auswertung ......................................... 109 – Bereich Projekt .................................... 337 – Dateien ................................................. 93 – Dateityp ................................................ 97 – Datenaustauschformat XLIFF ................ 205 – Einstellungen ändern ............................. 87 – entpacken ........................................... 192 – exportieren .......................................... 145 – Extrakte .............................................. 130 – importierbare Dateitypen ........................ 71 – importieren ......................................... 134 – löschen ................................................. 81 – Maschinelle Übersetzung ..................... 132 – neue Projektvorlage erstellen .................. 72 – neues Projekt anlegen ........................... 51 – neues Projekt basierend auf vorh. Projekt anlegen ................................................ 67 – öffnen ........................................... 78, 211 – Ordner .................................................. 90 – packen ............................................... 186 – Pr. über Ressourcenleiste erstellen ......... 69 – Prüfroutine .......................................... 110 – Qualitätssicherung ............................... 335 – Referenzmaterial ................................. 111 – Report Manager .................................. 419 – speichern .............................................. 80 – Sprache ................................................ 88 – Sprachpaar öffnen ............................... 213 – Überblick .............................................. 49 – Vorgabewerte ...................................... 119 – Vorlage auswählen ................................ 52 – Vorübersetzung ................................... 121 – Wörterbücher ...................................... 118 Transit NXT – Benutzerhandbuch 130930 Markups – Darstellung ......................................... 257 – duplizieren .......................................... 261 – einfügen ............................................. 261 – fehlende Markups einfügen ................. 349 – Gruppiertes Markup-Paar - fehlendes Markup-Paar zuweisen ....................... 350 – im Editor ............................................. 256 – im Markup-Modus arbeiten ................. 348 – M. in konvertiertem Referenzmaterial ... 353 – M., die mit Text gelöscht werden ......... 284 – Markup-Paar einfügen ......................... 350 – Markup-Paar korrigieren ...................... 349 – Markup-Punkt korrigieren .................... 349 – nicht autom. zuweisbare M. ................. 353 – Platzierung beim Import ....................... 135 – prüfen ................................................ 348 – Prüfroutine ......................................... 362 Maschinelle Übersetzung – Projekt ............................................... 132 Multifunktionsleiste – Überblick Registerkarten ..................... 504 – Funktionsübersicht ................................ 31 Index Q – R Projekt-Browser – filtern nach Zielsprachen ........................ 46 – Projekt öffnen ...................................... 211 – Projekt suchen ....................................... 46 – Projektattribute ...................................... 44 – Projektattribute hinzufügen ..................... 43 – Projektattribute im Gruppierungsbereich .. 45 – Such- und Filterfunktion ......................... 45 – Überblick ............................................... 40 Projekteinstellungen – Überblick ............................................... 85 Projektvorlage erstellen .............................. 72 Prüfen – 1000er-Trennzeichen .......................... 360 – AutoKorrektur (doppelte Leerzeichen) .... 364 – Dezimaltrennzeichen ............................ 360 – doppelte Leerzeichen finden ................. 364 – Einbuchstabenwörter ............................ 364 – Internal Repetitions .............................. 374 – Korrektur lesen .................................... 382 – Längenbegrenzungen ........................... 362 – leere Segmente prüfen ......................... 363 – Leerzeichen/Weißräume ....................... 362 – Markups ...................................... 348, 362 – nicht zu übersetzende Zeichenketten prüfen ................................................. 363 – prüfen, ob Versalschnitt beibehalten wurde ................................................. 363 – Prüfroutine .......................................... 358 – Rechtschreibung .................................. 338 – Satzendezeichen .................................. 365 – Terminologie ........................................ 265 – unveränderte Segmente finden ............. 363 – unveränderte Zeichenketten finden ....... 363 – Versalschnitt anstatt Standardschrift ..... 364 – weitere Optionen .................................. 363 – Wortwiederholungen finden .................. 364 Prüfroutine – Leerzeichen/Weißräume ....................... 362 – Leerzeichen/Weißräume nach Text ....... 363 – Leerzeichen/Weißräume vor Text .......... 363 – Markups .............................................. 362 – Projekteinstellungen ............................. 110 – prüfen ................................................. 358 – weitere Optionen .................................. 363 Q 130930 Qualitätssicherung – Überblick ............................................ 335 Transit NXT – Benutzerhandbuch R R2L (right-to-left) ..................................... 330 Rechtschreibung – prüfen ................................................. 338 Referenzextrakt – erzeugen ............................................. 130 – projektbezogener R. ............. 131, 133, 167 – projektunabhängigen R. erzeugen ......... 166 – projektunabhängiger R. ........ 131, 133, 167 Referenzmaterial – durchsuchen ............................... 153, 158 – Fuzzy-Suche im Referenzmaterial ......... 239 – Kontext eines Fuzzy-Match ................... 242 – konvertieren ........................................ 171 – mit Projekt packen ............................... 186 – pflegen ............................................... 161 – Projekt ................................................ 111 – Segment nach R. filtern ....................... 411 – verwalten und bearbeiten ..................... 153 Referenzmaterial konvertieren .................. 171 – Markups ............................................. 173 – unbekanntes Dateiformat ..................... 173 – XV --> NXT ......................................... 171 Referenzmaterial verwalten – Funktionen .......................................... 157 – Optionen ............................................. 163 – R. durchsuchen ........................... 153, 158 – Suchergebnis laden ............................. 160 – Suchergebnis speichern ....................... 160 Registerkarten – Alignment ........................................... 517 – Ansicht ............................................... 519 – Bearbeiten .......................................... 510 – Editieren ............................................. 508 – Fenster ............................................... 522 – Matches ............................................. 514 – Projekt ................................................ 505 – Prüfen ................................................ 512 – Statistik .............................................. 507 – Terminologie ....................................... 516 – Überblick über alle R. ........................... 504 Report Manager – Überblick ............................................ 419 – Auswertungsoptionen .......................... 419 – Projekteinstellung Auswertung ............. 109 529 Index S – S S Satz – satzweise Segmentierung .................... 116 Satzendezeichen – prüfen ................................................ 365 Schließen – Schnelleingabe ................................... 276 – Sprachpaar ......................................... 214 – Transit NXT .......................................... 84 Schnelleingabe – Überblick ............................................ 274 – schließen ............................................ 276 Schnellstartleiste – anpassen ............................................. 28 – Funktion löschen ................................... 31 – Funktionsübersicht ................................ 28 Schreibschutz – für Ausgangssprache aufheben ............ 293 530 Schriftersetzung ........................................ 98 – neue Schriftersetzung anlegen ............. 101 – vorhandene Sch. bearbeiten ................... 99 Segment – Einfügemarke zu bestimmtem Segment bewegen .................................... 218, 290 – im Editor ............................................. 229 – Segment mit Notizen suchen ................ 398 – Segmente filtern .................................. 403 Segmente – filtern .................................................. 218 – virt. Verbinden rückgängig machen ....... 236 – virt. verbundene Segmente teilen .......... 236 – virtuell zusammenfügen ....................... 234 Segmentfilter – Überblick ............................................ 403 – anlegen .............................................. 404 – anwenden ........................................... 416 – ausschalten ......................................... 416 – speichern ............................................ 414 Segmentgrenze – im Editor ............................................. 221 – mit Segmentstatus anzeigen ................ 229 Segmentierung – absatzweise ........................................ 116 – beim Import ........................................ 135 – nach Import prüfen .............................. 141 – nicht nach Doppelpunkt ....................... 116 – nicht nach Ordinalzahlen ...................... 116 – nicht nach Semikolon ........................... 116 – nicht nach Tabulator ............................ 116 – nicht nach Zeilenumbruch .................... 117 – satzweise ............................................ 116 – Segmentierung nach Import prüfen ....... 117 Segmentstatus – Überblick ............................................ 400 – beim Bestätigen der Übersetzung zuweisen ............................................ 225 – für Auswertungen ................................ 438 – mit Segmentgrenze anzeigen ............... 229 – Segmentfilter ....................................... 409 Seite – Auswertungsoptionen .......................... 423 Speichern – Sprachpaar ......................................... 214 Sprachdatei – drucken .............................................. 386 Sprache – Arbeitssprache .................................... 454 – Projekt .................................................. 88 – R2L-S. (linksläufige S.) ......................... 330 Transit NXT – Benutzerhandbuch 130930 Ressourcenleiste – Dualer Fuzzy ......................................... 39 – Interfaces ............................................. 39 – Lokalisierung ........................................ 39 – Maschinelle Übersetzung ....................... 39 – Projekt erstellen .................................... 69 – Referenzmaterial ................................... 39 – Rollen ................................................... 38 – STAR CLM ............................................ 39 – STAR James ......................................... 39 – Synchronisierte Anzeige ........................ 39 – Überblick .............................................. 38 – WebTransit ........................................... 39 – Wörterbücher u. Datenbanken ............... 39 Rollen – Alignment-Experte ................................ 20 – Korrektor .............................................. 20 – Lokalisierungs-Experte .......................... 20 – Markup-Experte .................................... 20 – Projekt-Kalkulations-Manager ................ 19 – Projekt-Manager ................................... 19 – Referenzmaterial-Verwalter .................... 20 – Ressourcenleiste ................................... 38 – Standard-Rollen in Transit ..................... 19 – Super-User ........................................... 20 – Terminologe ......................................... 20 – Terminologie-Manager .......................... 20 – Terminologie-Übersetzer ........................ 20 – Übersetzer ............................................ 19 Rückgängig – Übersetzung eines Segments ............... 225 Index T – U Sprachpaar – beim Löschen erhalten ........................... 82 – Fuzzy-Suche in Segmenten des Projekts .............................................. 239 – mit Projekt löschen ................................ 82 – öffnen ................................................. 213 – schließen ............................................. 214 – speichern ............................................ 214 STAR – Website ................................................. 16 Suchen .................................................... 278 – Duale Konkordanzsuche ....................... 311 – Dynamic Linking .................................. 318 – Fuzzy-Match ........................................ 244 – Notizen ................................................ 398 Symbol – im Editor ............................................. 220 Symbole – für Bereiche ......................................... 524 Synchronisierte Anzeige – Grundeinstellungen .............................. 310 – Ressourcenleiste .................................... 39 T 130930 Tabelle – WYSIWYG im Editor .............................. 219 Tastatur-Layout ....................................... 286 Tastenkombination – zum Wechseln des Tastatur-Layouts ..... 287 Tastenkombinationen – Überblick über alle T. ........................... 497 Terminologie – Überblick ............................................ 265 – aktualisieren ........................................ 247 – alle Benennungen übernehmen ............ 277 – blau (auf Markups basierend) .................. 23 – exportieren .......................................... 176 – gelb ...................................................... 23 – importieren .......................................... 175 – in Wörterbuch aufnehmen – prüfen ................................................. 265 – Schnelleingabe .................................... 274 – T. aus Sprachpaar aufnehmen .............. 177 – WebTerm-Schnittstellen ....................... 175 Terminologie-Management ......................... 18 Terminologiesuche – Grundeinstellungen .............................. 269 TermStar NXT – Überblick .............................................. 18 – zu Transit NXT wechseln ...................... 266 Transit NXT – Benutzerhandbuch Text – Ausrichtung für R2L-Sprachen ............. 330 – formatieren – siehe Zeichenformatierung – verschieben oder kopieren ................... 285 TMX importieren u. exportieren ................. 170 Transit – Produktvarianten ................................... 16 Transit NXT – anpassen ............................................ 449 – Arbeits- und Informationsbereiche .......... 24 – Benutzeroberfläche ................................ 47 – Benutzeroberfläche Transit NXT .............. 19 – Grundlagen ........................................... 19 – schließen .............................................. 84 – zu TermStar NXT wechseln .................. 266 Transit-Schaltfläche – Funktionsübersicht ................................ 26 – Grundlagen ........................................... 26 – Überblick Funktionen ........................... 504 Transit-Werkzeugleiste – Anzeige-Modus f. Werkzeug ändern ....... 34 – Floating Window einblenden ................... 34 – Floating Windows .................................. 34 – Position eines Fensters verändern .......... 35 – Standard-Fenster .................................. 33 – Überblick .............................................. 32 – Werkzeug andocken .............................. 37 – Werkzeug öffnen ................................... 36 – Werkzeug ü. Kontextmenü öffnen ........... 36 – Werkzeuge ............................................ 33 U Überschrift – WYSIWYG im Editor ............................. 219 Übersetzen – Auswahl des Tastatur-Layouts .............. 286 – Übersetzung aus Wörterbuch übernehmen ....................................... 271 Übersetzung – entpacken ........................................... 199 – packen ............................................... 196 – Ü. eines Segments rückgängig machen .............................................. 225 – Übersetzungsauswertung ..................... 431 Übersetzungsextrakt – Überblick ............................................ 150 – einarbeiten .......................................... 152 – erstellen .............................................. 151 – packen ............................................... 186 – Übersetzungsextrakt erzeugen, Option .. 131 Übersetzungsvorschlag – siehe Fuzzy-Match 531 Index V – Z Unicode – Unicode-Zeichen einfügen ................... 285 Update-Markierung – im Editor ............................................. 221 X V Z 104 285 234 119 127 135 425 124 121 122 122 W WebTerm – Überblick .............................................. 18 – Schnittstellen ...................................... 175 WebTransit ............................................... 39 Weitere Produkte – WebTerm ............................................. 18 Wort – Auswertungsoptionen .......................... 423 – nur ganze Wörter suchen ............ 280, 283 Wörterbuch – alle Benennungen übernehmen ............ 277 – morphologische Suche ........................ 271 – Projekt ............................................... 118 – Schnelleingabe von Terminologie ......... 274 – Terminologie aufnehmen ..................... 265 – Vorgabewerte ..................................... 119 – Wörterbuch zuweisen .......................... 470 – Wörterbuchvorschlag im Editor ............ 220 Wörterbücher – bearbeiten .......................................... 174 – erstellen ............................................. 174 – verwalten ........................................... 174 WYSIWYG ............................................... 219 532 Zahl – Anpassung bei Vorübersetzung ............ 126 – Dezimaltrennzeichen prüfen ................. 360 Zeichen – Indikator für Segmentstatus anzeigen ... 229 – Sonderzeichen ..................................... 456 – Unicode-Zeichen einfügen .................... 285 Zeichenfolge – Segmente mit bestimmter Zeichenfolge filtern ................................................. 405 Zeichenformatierung – Text manuell formatieren ..................... 292 – WYSIWYG im Editor ............................. 220 Zeichensatz – für Sprache ......................................... 463 – WYSIWYG im Editor ............................. 219 Zeile – Auswertungsoptionen .......................... 423 – Einfügemarke zu bestimmter Zeile bewegen .................................... 218, 290 Zielsprache – Projekt .................................................. 88 – rot ........................................................ 22 Zusatzsprachen anzeigen ......................... 468 Transit NXT – Benutzerhandbuch 130930 Verborgenen Text übersetzen ................... Verschieben – Text ................................................... Virtuell zusammenfügen – Segmente ........................................... Vorgabewert – Projekt ............................................... Vorübersetzung – Ausnahmen ........................................ – beim Import ........................................ – Faktoren für Auswertungsoptionen ....... – Grundregeln ....................................... – Projekt ............................................... – referenzbasierte V. .............................. – wörterbuchbasierte V. ......................... XLIFF – Datenaustausch .................................. 205 – Projekte mit XLIFF-Dateien bearbeiten .. 205 Hauptsitz der STAR Group STAR AG Wiesholz 35 8262 Ramsen Schweiz Tel.: +41 52 742 92 00 Fax: +41 52 742 92 92 E-Mail: [email protected] www.star-group.net