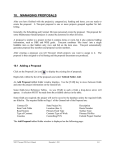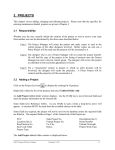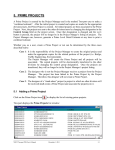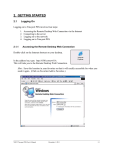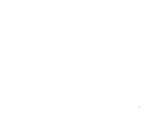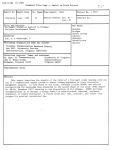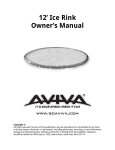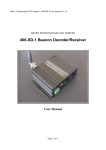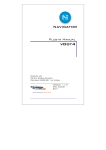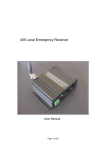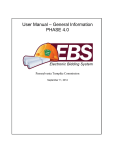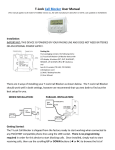Download 9. FINALIZING AND PRINTING THE ESTIMATE
Transcript
9. FINALIZING AND PRINTING THE ESTIMATE This chapter instructs the user on how to renumber the items, generate prices for the items and print the estimate. It also gives instructions for transferring the project to the Scheduling and Contract Division at First Submission. 9.1 Renumbering the Items After all the items have been entered into the estimate, you will need to renumber them to ensure that they are in numerical order. This is important because the printed estimate will group the items into types with subheadings (i.e. Pavement Items – items falling between 10000-11999). If the items are not in numerical order, the estimate may have duplicate groupings. At the list of projects , right-click on the desired project and select Run Process. A Processes window displays. Click on Renumber Project Estimate Items, then click on the OK button. At the Confirm Process Submission window, click on the SUBMIT button. Almost immediately, you will see a Client Job Monitor window informing you that the Process has been submitted, and then a DPS Status Monitor window informing you that the Profile for the Process has been completed. Click on the OK button on both of these windows to close them. The items have been renumbered. If you add items at a later time, be sure to perform this process again to have them renumbered. VDOT Trns·port PES User’s Manual December 1, 2011 9-1 9.2 Generating Bid-Based Prices The Generate Bid-Based Prices process should be performed to assign prices to all standard items. (Non-standard items are not included in the generate bid-based price process. The user will need to contact scheduling and contracts division if they cannot find a price. At the list of projects , right-click on the desired project and select Run Process. A Processes window displays. Click on Generate Bid-Based Prices, then click on the OK button. A Generate Bid Based Prices window displays. Enter the proposed letting date (about a month past the advertisement date). Note: You cannot use the delete key to remove the zeroes, nor can you backspace to remove them. Simply type over the 00/00/0000 with the appropriate date. Click on the SUBMIT button. Almost immediately, you will see a Client Job Monitor window informing you that the Process has been submitted, and then a DPS Status Monitor window informing you that the Profile for the Process has been completed. Click on the OK button on both of these windows to close them. The items have been priced based on bid tabulations. Occasionally, items will not receive a price. Some reasons for this: the letting date may be too far into the future, the quantity of the item may be higher or lower than the average in the historical database, or there may not be enough historical data for the item to perform an average. Standard items which do not display a price after this process has been generated will have to be estimated by the designer. If you need help with this, you may call Tom Thompson, Scheduling and Contract Division at (804) 786-2357. Another useful tool for determining prices is the Historical Bid Price Listing found on VDOT’s Internet site. VDOT Trns·port PES User’s Manual December 1, 2011 9-2 9.3 Quantities and Prices After the items have been renumbered and priced, you can view a listing of the items in a matrix grid. This window is convenient for two purposes: to verify that all items have been priced; to easily change multiple quantities and/or prices from one screen. At the project list , right-click on the desired project and select Category List. This will display the list of categories for the project. At the appropriate category, right-click and select Quantities and Prices. The matrix of items will display. Changes can be made to the quantities and/or prices. When finished, click the X at the upper right of the screen to close this window. A window will display to ask if you wish to update the database: VDOT Trns·port PES User’s Manual December 1, 2011 9-3 Click on the YES button to accept the changes. Note: If you manually change a price that was generated by Trns.port for a standard item, be sure to update the Worksheet tab by entering an E at Source of Price and a Y at Estimated Price Lock. Failure to do this will result in your manually-entered price being changed should you generate bidbased prices again. 9.4 Generate Preliminary Detail Estimate The Generate Preliminary Detail Estimate process creates the estimate file and stores it in a location where it can be viewed, printed or e-mailed. 9.4.1 Generate Project Level Preliminary Detail Estimate At the list of projects window displays. , right-click on the desired project and select Run Process. A Processes Click on Generate Preliminary Detail Estimate, then click on the Estimate Parameters window displays. OK button. A Detail Cost Select the radio button which indicates which level estimate you wish to run (select PROJECT for the project level estimate). VDOT Trns·port PES User’s Manual December 1, 2011 9-4 Page 2 of the window displays the reports which will be generated. They are pre-set with default data and do not need to be changed. There are parameters that may be adjusted if desired. Click on the PARAMETERS button. A Process Submission Parameters window displays. VDOT Trns·port PES User’s Manual December 1, 2011 9-5 Click this box when you are ready to print the estimate. Process Name: You have the option of renaming the process if you wish to use a name you may more easily recognize. This would be useful if you are running multiple processes in a short amount of time. Priority: The priority may be set to Low, Medium or High. Output Options: You may check the box to Print Output Files; however, to avoid a waste of paper, it is much more practical to view the output first and print the estimate only when it is in its final form. Printer Name: Should you choose to print the output files, you may make changes to Printer Name, Copies and Orientation (the estimate should be printed in Landscape). E-Mail Output To: You may email a copy of the output to anyone at VDOT. After making necessary changes on this screen, click on the OK button. Click on the SUBMIT button to submit the process. Almost immediately, you will see a Client Job Monitor window informing you that the Process has been submitted, and then a DPS Status Monitor window informing you that the Profile for the Process has been completed. Click on the OK button on both of these windows to close them. The estimate has been generated. VDOT Trns·port PES User’s Manual December 1, 2011 9-6 9.4.2 Generate Prime Level Preliminary Detail Estimate At the list of prime projects Processes window displays. , right-click on the desired prime project and select Run Process. A Click on Generate Preliminary Detail Estimate, then click on the Estimate Parameters window, pre-set with default data, displays. OK button. A Detail Cost Click on the SUBMIT button to submit the process. Almost immediately, you will see a Client Job Monitor window informing you that the Process has been submitted, and then a DPS Status Monitor window informing you that the Profile for the Process has been completed. Click on the OK button on both of these windows to close them. The estimate has been generated. VDOT Trns·port PES User’s Manual December 1, 2011 9-7 9.5 Viewing the Process Reports To view the process reports, select Process Status from the File menu. A listing of your latest processes will be displayed. This listing includes all processes recently completed in ascending order. If you just generated the estimate, it will be the process at the bottom. Right-click on the process you wish to view and select Process Files. A screen will display with a list of the various .txt files associated with the process. 9.5.1 Viewing the OUTPUT.TXT Report The first process listed will be OUTPUT.TXT. Right-click on the OUTPUT.TXT file and select View File. You can scroll through the pages and determine if the estimate is correct before you print. To print, right click on OUTPUT.TXT. Note: Being able to view the OUTPUT.TXT file is extremely useful for figuring the cost for Mobilization and Construction Surveying and for determining the percentage of Construction Engineering. VDOT Trns·port PES User’s Manual December 1, 2011 9-8 9.5.2 Viewing the PROCLOG.TXT Report The second file is the PROCLOG.TXT file; this file lists info, warning and error statements. If the generation of the estimate was not successful, the errors listed in this file are helpful in determining what corrections need to be made. 9.6 Construction Surveying, Mobilization, Construction Engineering Once the estimate is generated, view the estimate (refer to 9.5.1 Viewing the OUTPUT.TXT Report) and make note of the net cost of the project (the cost without Engineering and Contingencies). Based on this total, you can determine the cost for Construction Surveying and Mobilization and the percent for Construction Engineering. Note: The cost for Mobilization should be figured AFTER the cost for Construction Surveying is calculated and added to the project total. 9.6.1 Construction Surveying All Location and Design projects and all Structure and Bridge projects will contain the pay item Construction Surveying. The cost is determined by the following: o Structure and Bridge - $1,500 per span o Location and Design – 1% of the total project cost. Add $1,000 for each “D” number. o Traffic Engineering – Traffic engineering projects that are a part of an L&D project will not include Construction Surveying. The road designers will figure their Construction Surveying based upon the sum of their “C” project and the “T” project. This cost for this item shall now be entered into the estimate. At the Project List , right-click on the desired project and select Tabbed Folder Change. Click on the Worksheet tab. o If the item had been previously entered with a price set at $0.00, you can now enter the calculated price. As this is an item priced by the designer, be sure an E is entered at Source of Price and a Y is entered at Estimated Price Lock field. Click on the SAVE icon. VDOT Trns·port PES User’s Manual December 1, 2011 9-9 o If the item has not yet been entered, you may enter it at this time. At the listing of items, right-click anywhere within the listing and select Insert Row. Enter the item for Construction Surveying, a quantity of 1 and the calculated price. As this is an item priced by the designer, be sure to enter an E at Source of Price and a Y at Estimated Price Lock field. Assign item line numbers (See 8.2.2 Assigning Item Line Numbers) and perform the process to renumber the items to ensure this item will be listed in ascending order (see 9.1 Renumbering the Items). Click on the SAVE icon. 9.6.2 Mobilization All Location and Design projects and all Structure and Bridge projects will contain the pay item Mobilization. Traffic engineering projects which are a part of an L&D project will not include Mobilization. The road designers will figure their Mobilization based upon the sum of their “C” project and the “T” project. Mobilization shall be figured AFTER the cost for Construction Surveying has been calculated and added to the project total. Generate the Preliminary Detail Estimate again (see 9.4.1 Generate Project Level Preliminary Detail Estimate). Once the estimate is generated, view the estimate (refer to 9.5.1 Viewing the OUTPUT.TXT Report) and make note of the net cost of the project (the cost without Engineering and Contingencies). The cost for Mobilization is determined by the following formula: FORMULA FOR MOBILIZATION (A work sheet follows at the end of this chapter for your assistance in figuring Mobilization.) Project(PCN)_Cost More Than To and Including Limit $ 0 $ 200,000 10% of total contract 200,000 1,000,000 $20,000 plus 7.5% of (total contract minus $200,000) 1,000,000 More $80,000 plus 5% of (total contract minus $1,000,000) This cost for this item shall now be entered into the estimate. At the Project List, right-click on the desired project and select Tabbed Folder Change. Click on the Worksheet tab. o If the item had been previously entered with a price set at $0.00, you can now enter the calculated price. As this is an item priced by the designer, be sure an E is entered at Source of Price and a Y is entered at Estimated Price Lock field. Click on the SAVE icon. o If the item has not yet been entered, you may enter it at this time. At the listing of items, right-click anywhere within the listing and select Insert Row. Enter the item for Mobilization, a quantity of 1 and the calculated price. As this is an item priced by the designer, be sure to enter an E at Source of Price and a Y at Estimated Price Lock field. Assign item line numbers (See 8.2.2 Assigning Item Line Numbers) and perform the process to renumber the items to ensure this item will be listed in ascending order (see 9.1 Renumbering the Items). Click on the SAVE icon. VDOT Trns·port PES User’s Manual December 1, 2011 9-10 9.6.3 Construction Engineering Determine which percentage rate applies to your project based on the following: Contract Dollar Value in Millions $0 - $1 Over $1 up to $2 Over $2 up to $3 Over $3 up to $4 Over $4 up to $5 Over $5 up to $6 Over $6 up to $7 Over $7 up to $8 Over $8 up to $9 Over $9 up to $10 Over $10 up to $11 Over $11 up to $12 Over $12 Construction Engineering % 17.50% 17% 16.50% 16% 15.50% 15.00% 14.50% 14.00% 13.50% 13.25% 13.00% 12.75% 12.50% Enter this percent on page 1 of the General tab of your project. At the project listing, right-click on the desired project and select Tabbed Folder Change. At the Const. Eng. Pct. field, enter the appropriate value. Be sure to enter the percent as a whole number. Do not enter the percentage symbol (%). Click on the SAVE icon. 9.7 Printing the Estimate Once you have entered your costs for Mobilization and Construction Surveying and have entered the percentage for Construction Engineering, you can generate and print the final estimate for your records. Refer to 9.4.1 Generate Project Level Preliminary Detail Estimate and 9.4.2 Generate Prime Level Preliminary Detail Estimate for instructions. The option for printing the estimate is on the Detail Cost Estimate Parameters window. Clicking on the PARAMETERS button at the bottom of this screen will display the window with the Output Options where you can check the box to Print Output Files. VDOT Trns·port PES User’s Manual December 1, 2011 9-11 9.8 Transferring the Project at First Submission At First Submission, the project(s), the prime project and proposal shall be electronically transferred to the Scheduling and Contract Division (or Asset Management Division for Maintenance RAAPS and Schedule Resurfacing Projects). Each designer is responsible for transferring his/her individual component(s). It is not necessary for the projects to be first transferred to the Project Manager. Since the projects were associated to the prime project prior to distributing, the Project Manager can print a Prime Level Estimate at any time to obtain a combined estimate. Prime Project: To transfer a prime project to Scheduling and Contract Division or Asset Management Division, at the prime project listing, right-click on the desired prime project and select Change. On page 1 of the prime project, at the Control Group field: - Enter CD to transfer the prime project to the Scheduling and Contract Division. - Enter M to transfer the prime project to Asset Management Division (for Maintenance RAAPS and Schedule Resurfacing Projects). Click on the OK button at the bottom of the screen. Project: To transfer a project to Scheduling and Contract Division or Asset Management Division, at the project listing, right-click on the desired project and select Tabbed Folder Change. On page 2 of the General tab of the project, at the Control Group field: - Enter CD to transfer the project to the Scheduling and Contract Division. - Enter M to transfer the project to Asset Management Division (for Maintenance RAAPS and Schedule Resurfacing Projects). Click on the SAVE button. Proposal: To transfer a proposal to Scheduling and Contract Division or Asset Management Division, at the proposal listing, right-click on the desired proposal and select Tabbed Folder Change. On page 1 of the General tab of the proposal, at the Control Group field: - Enter CD to transfer the proposal to the Scheduling and Contract Division. - Enter M to transfer the proposal to Asset Management Division (for Maintenance RAAPS and Schedule Resurfacing Projects). Click on the SAVE button. VDOT Trns·port PES User’s Manual December 1, 2011 9-12 9.9 Mobilization Work Sheet CONTRACT AMOUNT UNDER $200,000 Line 1. Contract Amount = ..............................................................$ ______________ Line 2. Line 1 x 0.10 = Mobilization ................................................$ ______________ CONTRACT AMOUNT OVER $200,000 BUT UNDER $1,000,000 Line 1. Contract Amount = ...............................................................$ ______________ Line 2. Line 1 - $200,000 = .............................................................$ ______________ Line 3. Line 2 x 0.075 = ...................................................................$ ______________ Line 4. Line 3 + $20,000 = Mobilization .........................................$ ______________ CONTRACT AMOUNT OVER $1,000,000 Line 1. Contract Amount = ..............................................................$ ______________ Line 2. Line 1 - $1,000,000 = ..........................................................$ ______________ Line 3. Line 2 x 0.05 = .....................................................................$ ______________ Line 4. Line 3 + $80,000 = Mobilization .........................................$ ______________ VDOT Trns·port PES User’s Manual December 1, 2011 9-13