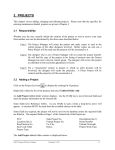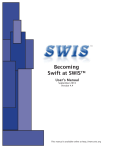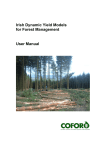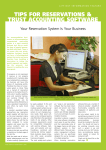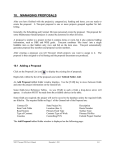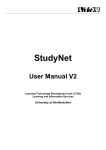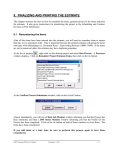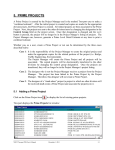Download 2. GETTING STARTED
Transcript
2. GETTING STARTED 2.1 Logging On Logging on to Trns·port PES involves four steps: 1. 2. 3. 4. 2.1.1 Accessing the Remote Desktop Web Connection via the Internet Connecting to the server Logging on to the network Logging on to Trns·port PES Accessing the Remote Desktop Web Connection Double-click on the Internet shortcut on your desktop. In the address bar, type: http://0501cotserv01A This will take you to the Remote Desktop Web Connection. Hint: Save this location in your favorites so that it will readily accessible for when you need it again. (Click on Favorites/Add to Favorites.) VDOT Trns·port PES User’s Manual December 1, 2011 2-1 2.1.2 Connecting to the Server In the Remote Desktop Web Connection dialog box, the server and size fields are pre-filled with the appropriate information. Note that the size defaults to 800 by 600, with an option to select Full-screen. Both options will be reviewed below. 2.1.2.1 Connecting to the Server at 800 by 600 Option Important Consideration for using the 800 by 600 option: The size of your monitor and the resolution of your PC will influence how the application will look. If your resolution is set to 1024 x 768 pixels or a number larger, the application will be very usable in this mode. However, if your resolution is set to 800 x 600 or 640 x 480 pixels, you will probably rather use the remote desktop at the Full-Screen option (see 2.1.2.2 Connecting to the Server at Full-Screen Option). To check your PC for resolution setting, right-click anywhere on your desktop and select Properties. You can see the resolution of your PC on the Settings tab: VDOT Trns·port PES User’s Manual December 1, 2011 2-2 After clicking on the CONNECT button on the Remote Desktop Web Connection dialog box, the following screen will display: 2.1.2.2 Connecting to the Server at Full-Screen Option At the Remote Desktop Web Connection dialog box, select Full-screen from the drop-down menu at the Size field and click on the CONNECT button. VDOT Trns·port PES User’s Manual December 1, 2011 2-3 The following screen will display: Note that with the Full-screen option, the remote desktop completely fills up your desktop window so that you cannot see your taskbar at the bottom. You cannot see if you have new email arriving, or the PC clock, or any of your other processes. If you need to access your other processes, click on the Minimize button at the top of the screen: Minimize button The Minimize button will place the Trns·port application as an icon in your taskbar (see following page): VDOT Trns·port PES User’s Manual December 1, 2011 2-4 Minimized Remote Desktop Note that you can now see your taskbar and work with other applications as needed. Note also that the remote desktop has vertical and horizontal scrollbars. To restore the Remote Desktop Web Connection to full-screen, simply click on the minimized icon. VDOT Trns·port PES User’s Manual December 1, 2011 2-5 2.1.3 Logging on the Network Whether using the 800 by 600 option or the Full-Screen option, the next step is to log on to the network. Begin by clicking on the OK button to close the VDOT Terminal Server User Policy window. The Log On to Windows dialog box will open. Log on with your Network user name and password (the same user name and same password you use each day to log on to your PC.) Click on the OK button. The Virginia Department of Transportation Usage Policy statement displays (see following page). Click on the OK button to indicate you agree with the information. VDOT Trns·port PES User’s Manual December 1, 2011 2-6 2.1.4 Logging on Trns·port PES Double-click on the PES icon. VDOT Trns·port PES User’s Manual December 1, 2011 2-7 An Enter User Information dialog box displays. Enter your user Trns·port PES User ID in the User ID field. Enter your password in the Password field. The password shall be at least six and not more than thirteen characters. It may consist of letters and/or numbers. Click the OK button with the mouse or press [ENTER]. 2.2 Logging Off To completely log off, you should: log off Trns·port; disconnect from the remote connection; and close the Internet. VDOT Trns·port PES User’s Manual December 1, 2011 2-8 2.3. Logging Off Trns·port PES You may log off Trns·port PES by selecting File, Exit, or you may click on the X in the upper right corner of the Trns·port window. A window displays that asks if you are sure you want to exit the application. Click the OK button. (If you do not wish to exit, click the CANCEL button.) VDOT Trns·port PES User’s Manual December 1, 2011 2-9 2.3.1 Disconnecting from the Remote Desktop Web Connection DO NOT CLOSE THE REMOTE DESKTOP WEB CONNECTION WINDOW BY CLICKING ON THE X IN THE UPPER RIGHT CORNER. It is important that you disconnect from the Remote Desktop Web Connection using the START button. If you do not disconnect properly, your session will remain activated until it times out or until the Help Desk is contacted to terminate the session. NOTE: As you can see by the screen print below, you may have two START buttons – one for Remote Desktop Web Connection, and one for your computer’s operating system. Be sure to select the START button that is associated with the Remote Desktop Web Connection application, not the START button for your computer’s operating system. You may have to scroll down to find the appropriate START button. This is the START button for Remote Desktop Web Connection. This is the START button for your computer’s operating system. VDOT Trns·port PES User’s Manual December 1, 2011 2-10 From the START button for Remote Desktop Web Connection, select Shut Down. Use this START button not this one The Shut Down Windows screen displays: Log off John.Doe Click on the OK button. The Remote Desktop Web Connection application will close. VDOT Trns·port PES User’s Manual December 1, 2011 2-11 2.3.2 Closing the Internet After logging off Trns·port PES and disconnecting from the Remote Desktop Web Connection, you will be returned to the Internet. To close the Internet, select File, Close. You may also close by clicking the X in the upper right corner of the window. Title Bar VDOT Trns·port PES User’s Manual December 1, 2011 2-12 2.4 Screens in Trns·port PES After logging on to Trns·port PES, a “blank palette” will be displayed. The title bar, menu bar and button bar are located across the top of the screen. Title Bar Menu Bar Button Bar 2.4.1. Title Bar The title bar contains the name of the application. It shows the title Trns·port PES and the icon representing the program (a crane with the three letters P E S). The title bar also has, at the righthand side, the three buttons which allow you to minimize, resize and close the application. Minimize Resize Close VDOT Trns·port PES User’s Manual December 1, 2011 2-13 2.4.2. Menu Bar The menu bar contains the menus File, Edit, View, Utilities, Window and Help. By clicking on one of these options, you will see the available commands and processes associated to each. 2.4.3. Button Bar The button bar displays icons of some of the most useful commands. If the button bar is not displayed, it can be retrieved by selecting Show Toolbar from the Window menu. - displays the listing of prime projects - displays the listing of projects - displays the listing of proposals - displays the listing of bid lettings - displays the listing the vendors As you rest your mouse pointer over an icon, the name/function of the icon will be displayed. This function is known as “power tips”. To reinstate this function should it be turned off, place your mouse anywhere on the button bar, right-click the mouse and select Show Power Tips. If you wish to see text with the icons on the button bar, place your mouse anywhere on the button bar, right-click the mouse and select Show Text. Your button bar will now look like this: Button Bar with text shown VDOT Trns·port PES User’s Manual December 1, 2011 2-14 2.5. Case-Sensitive In the Client-Server version of Trns.port, many areas for input are case-sensitive; therefore, it is best to apply your Caps Lock throughout your session. 2.6. List, Detail and Tabbed Folder Windows Trns·port displays information in three types of windows: - list windows - detail windows - tabbed folder windows 2.6.1 List Windows A list window is displayed when you first access Trns·port and select one of the buttons (i.e. Projects). List windows contain lists of records for a type of data. From a list window, you can select a specific record and open it in a tabbed folder window. Typical List Window VDOT Trns·port PES User’s Manual December 1, 2011 2-15 2.6.2 Detail Windows The detail window contains fields and data associated with a specific record. The prime project detail window is an example (see next page). NOTE: Detail windows should be used only when tabbed folder windows are unavailable. Tabbed folder windows should always be used when available, as any future enhancements shall be made only to them. Typical Detail Window 2.6.3 Tabbed Folder Windows The tabbed folder window will display all the data and fields of a record and will allow you to add, change or browse. Although there are various ways to navigate in Client Server, it is recommended that you access the tabbed folder windows, where applicable. Any future enhancements made by InfoTech will be made only to the tabbed folder windows. No critical information will be lost if you restrict your activities to the tabbed folders. There are several ways to open a tabbed folder window. Each user will find the method he/she prefers. While some users like to use the right-click of the mouse, others might prefer to access menus through the menu bar and others might prefer to double-click. VDOT Trns·port PES User’s Manual December 1, 2011 2-16 Listed below is an example of several ways to open the screen (tabbed folder window of a project) shown on the following page: 1. Highlight the desired record at the list window. Right-click and select Tabbed Folder Change. 2. Highlight the desired record at the list window. From the menu bar, click on Edit and then click on Tabbed Folder Change. 3. Double-click on the highlighted record. Note: For simplicity, this manual will lead the user through the commands by describing the right-click of the mouse, when applicable, and by accessing records through the Tabbed Folder Windows. Typical tabbed folder window When in a tabbed folder window, click on the tab labels to display the information on the various tabs. Tabs that consist of more than one page have radio buttons so that you can access each page. When you finish entering the information on a tab, click the OK button, if available. However, this does not save the information permanently. Before leaving the tabbed folder window, you must save all the changes you have made to the database by clicking on the SAVE icon or by selecting Save from the File menu. VDOT Trns·port PES User’s Manual December 1, 2011 2-17 2.6.4 Grid and Detail Areas Some tabbed folder windows contain both a grid and a detail area. (See the following page for an example.) You can enter information on this type of window in one of two ways: o Right-click in the window and select Show Detail to display the detail area if it is not currently displayed. Enter information into the fields of the detail area (bottom half of the screen). o Right-click in the window and select Hide Detail. Enter information directly into the cells of the grid (top half of the screen). Grid Cells Quick Find Search Box Detail Area On the tabs which contain a Grid and Detail area, a “quick find” search box is displayed at the top of the window. By double-clicking on any column heading, the find box will search under that column based on the search criteria you enter in the box. For example, in the screen shown above, if you were to double-click on the Description column heading, the label of the find box would change from Find Category to Find Description. VDOT Trns·port PES User’s Manual December 1, 2011 2-18 2.6.5 Split Horizontal Scrolling Since the columns of the grid area cannot all be shown on the screen, a scroll bar is provided at the bottom of the grid area. You can divide a grid into two regions that scroll independently of each other. This feature, known as “split horizontal scrolling”, allows you to leave one or more columns fixed in one half of the grid, while being able to scroll through the rest of the columns in the other half of the grid. It works much like Freeze Panes in Microsoft Excel. To use this feature, position the mouse pointer over the small vertical black bar at the left end of the horizontal scroll bar. Position mouse pointer here The mouse pointer changes to a double-headed arrow. Press and hold the left mouse button and drag the mouse to the right to create a new horizontal scrolling border. When you release the mouse button, you will have two independently scrolling regions in the grid. VDOT Trns·port PES User’s Manual December 1, 2011 2-19 Two independently scrolling regions 2.7. Entering Dates Dates are shown in Trns·port in MM/DD/YYYY format. Fields to be filled-in with a date are shown at a default value of 00/00/0000. Dates may be entered in two ways: o Simply type over the zeroes ignoring the slashes. For example, if you were to enter the date December 28, 2003, you would type 12282003. The numbers you type will overwrite the zeroes and will skip over the slashes. VDOT Trns·port PES User’s Manual December 1, 2011 2-20 o If the date field displays a clock icon to the right, the icon may be clicked to open a calendar. Click on the arrow to advance to future months/years, if necessary. Select the desired date and click on the OK button. Click on the clock icon to access the calendar. 2.8. Working with Filters (Searching) Trns·port is equipped with a filter to help you search for records in reference tables and list to display a Filter window. windows. Click the FILTER icon There are three fields (Column, Operator and Value) from which you can specify the information you wanted filtered. Column: The Column Field contains the names of the most commonly used columns in the table from which the list window is built. Click on the down arrow to choose from the list. Operator: The Operator Field contains operators to narrow your filter: Equal to (=) Greater than (>) Is not null Greater than or equal to (>=) Less than (<) Is null Less than or equal to (<=) Contains Like Not equal to (< >) Does not contain Not like Click on the down arrow to choose from the list. VDOT Trns·port PES User’s Manual December 1, 2011 2-21 Value: In the Value Field, type in the filter criterion you are using as a delimiter or are trying to match. EXAMPLE: From the listing of projects, if you wanted to find all projects with the PCN (Project Number) containing the numbers “00001915”, you could set up your filter as shown below: Click on the OK button and the list will be re-displayed with results based on your filter criteria: VDOT Trns·port PES User’s Manual December 1, 2011 2-22 2.8.1 Working with the Advanced Filter The Advanced Filter lets you search for data using a more complex chain of criteria. From the Filter window, click on Advanced. The Advanced Filter window displays. In this window, you can give numerous combinations of conditions to filter, with operators, values and logicals. Construct each condition by choosing a value in each of the Column, Operator and Value fields. Click the ACCEPT button, and the conditions will be displayed in the Select Where area of the window and in the order in which you created them. After you create all the conditions, combine them into a “where clause” by selecting from the drop-down arrow of the And/Or column to the right of each condition. Typically, all lines requiring Or should be combined before the lines requiring And. Use the logical options (+ and (- to override the And/Or combinations where necessary. The Advanced Filter window contains an INSERT ROW, an ADD ROW and a DELETE ROW button to aid in the entering and arranging of your “where clauses”. An example of an advanced filter is shown on the following page, with the steps used to create it: VDOT Trns·port PES User’s Manual December 1, 2011 2-23 EXAMPLE OF ADVANCED FILTER: If you are entering the bid items for your category and are searching for PAVEMENT ITEMS, which fall between numbers 10000 and 11999, follow these steps: 1) Create your first “where” condition by selecting values in each field (as shown in the screen below) and clicking the ACCEPT button. The condition you built will be displayed in the Select Where area of the window. The condition you type here is placed here . VDOT Trns·port PES User’s Manual December 1, 2011 2-24 2) Click on the ADD ROW button to add a row to the bottom. 3) Highlight that row by clicking in it. 4) Create your second “where” condition (as shown in the screen below) and click the ACCEPT button. This second condition will be displayed in the Select Where area of the window: Create your condition here Condition is placed here . VDOT Trns·port PES User’s Manual December 1, 2011 2-25 5) Next, combine the conditions into a “where clause” by selecting from the drop-down arrow in the And/Or column to the right of each condition line. Select And/Or where applicable 6) Click the APPLY button to run the filter. You will be asked if you wish to save changes. You may either save the filter with a name or choose not to save the filter. 7) The results will be displayed. All items not matching the criteria you specified will be filtered out and you will be left with results fitting your search criteria. VDOT Trns·port PES User’s Manual December 1, 2011 2-26 2.8.2 Saving and Deleting Filters You can save a filter with a unique name. If there are particular types of items you search for frequently or specific areas within the item code database you use, you may wish to save the search criteria in a filter so that you do not have to recreate the filter continuously. When you finish creating the filter, enter a name for the filter in the Name field at the top of the Advanced Filter window. The name can be 30 characters long. Click on the OK button to save the filter. When you wish to use the filter again, select the filter name from the drop-down menu and Trns·port automatically loads the filter parameters. Note that a filter saved for a search of a particular listing (i.e. project list) is available only at that listing. If you wish to remove a saved filter, select the filter name and click on the DELETE button. 2.8.3 Creating a Default Filter for Item Searches A good tool provided by Trns·port is the default filter. The default filter is used at the Item Code Table listing (the listing of all available pay items). You can create one unique default filter to show only those items in the Item Code Table that you work with on a regular basis. For instance, if you work almost exclusively with Traffic Control and Safety items, which fall between 50000 and 59999, you could create your default filter to display only those items when you access the item code listing. To create the default filter, open the Item List lookup window and click the FILTER icon. On the Filter window that displays, click the ADVANCED button. The Advanced Filter displays. VDOT Trns·port PES User’s Manual December 1, 2011 2-27 DOE JJ In the Name field, type Default and then enter the search criteria you want to use. Click the SAVE button to save the default filter. DOE JJ VDOT Trns·port PES User’s Manual December 1, 2011 2-28 Starting with the next time you open the Item List lookup window, Trns.port will automatically filter the list of items according to the criteria in your default filter. In other words, the entire list of items will not be displayed; only those you specified in your default filter. For those times when you need to override your default filter and see the entire list of items in the Item List, click on the SHOW ALL button at the Filter window. SHOW ALL button In addition to the default filter you create and save, you can also share the use of the filters created by other users in your control group. On the Advanced Filter window, click on the radio button for Control Group. Click the drop-down arrow by the Name field to see the list of available filters. 2.8.4 Changing the Default Filter To change the criteria in your default filter, open the Item List lookup window and click the FILTER button. On the Filter window that displays, click the ADVANCED button. At the Name field, click on the drop-down arrow and select the Default filter assigned to you. Make changes to the criteria as needed and click on the SAVE button. Note that you can only change the default filter you created. 2.8.5 Deleting the Default Filter To delete your default filter, open the Item List lookup window and click the FILTER button. On the Filter window that displays, click the ADVANCED button. At the Name field, click on the drop-down arrow and select the Default filter assigned to you. Click on the DELETE button. Click YES in the Delete Confirmation window. Note that you can only delete the default filter you created. VDOT Trns·port PES User’s Manual December 1, 2011 2-29 2.9. Sorting Information When viewing a list window, you can sort the data in any column. Click on the Sort icon or from the Edit menu, select Sort. The Sort window will display. You can choose which column to sort by and you can choose either Ascending (A-Z) or Descending (Z-A) for the selected column. Click on the APPLY button to sort the rows in the order you specified, or click on the button to cancel and return to the list window. The Sort window also contains arranging of your sorting. INSERT, ADD and DELETE CANCEL buttons to aid in the entering and The HELP button will display a help window with information about sorting. VDOT Trns·port PES User’s Manual December 1, 2011 2-30 2.10. Using Online Help To get online help, click on Help from the menu bar. Select Help Index. The Help topics are arranged on three tabs: Contents, Index and Search. 2.10.1. Help Contents Tab The Help Index window opens on the Contents tab, which is most useful when you already know the section for which you want help. It is organized by category and displays the list of topics available in the Help system in a Windows Explorer type window. You can navigate the expandable/collapsible books and pages in the left pane of the window. When you double-click on a book, it opens to reveal additional books and pages. To access a topic, double-click on the desired page and the topic information appears in the right pane of the window. VDOT Trns·port PES User’s Manual December 1, 2011 2-31 2.10.2 Help Index Tab The Index tab lists keywords or phrases alphabetically. It is useful when you need to search for a topic and the exact wording of the topic is not known. Enter the first few letters of the desired search topic in the key-in text box. The list scrolls to reveal matches for the keyword you entered. Click a topic in the list to display the information in the right pane. VDOT Trns·port PES User’s Manual December 1, 2011 2-32 2.10.3 Help Search Tab The Search tab provides access to a rapid full-text search. To use this tab to find a specific topic, enter the search word in the Section 1 key-in text box. Section 2 displays words that match the results of the preliminary search completed in Section 1. If the overall search still needs to be narrowed, select the best match from the list in Section 2. Section 3 then displays a more specific list of topics. Click the best topic match from the search results in Section 3 to display the information in the right pane. 2.10.4 Help on Active Window From the Help menu, you may also select Help on Active Window. Trns·port will display the Help Contents window already opened to help topics on the activity you are currently performing. 2.10.5 About Trns·port PES If you choose About Trns·port PES from the Help menu, a window with general information about the application displays. VDOT Trns·port PES User’s Manual December 1, 2011 2-33 2.10.6 Field Help At any field in which you can enter data, you can right-click and select Field Help. A window displays giving pertinent information about that field. (To get field help for a field contained in a grid, click on the column header with the right mouse button and select Field Help.) For example, the screen below gives the information on the field Disres from the Project window. VDOT Trns·port PES User’s Manual December 1, 2011 2-34