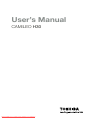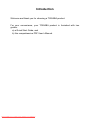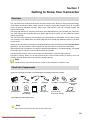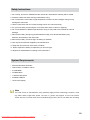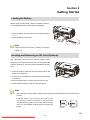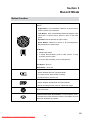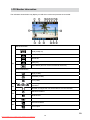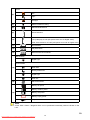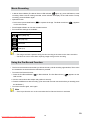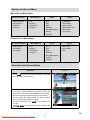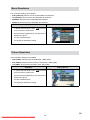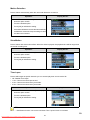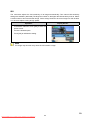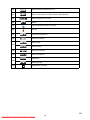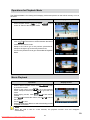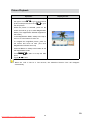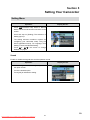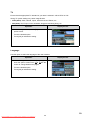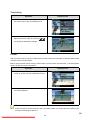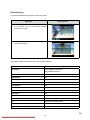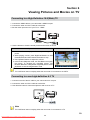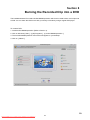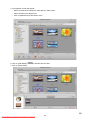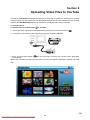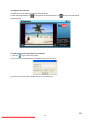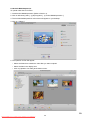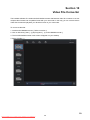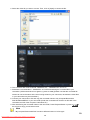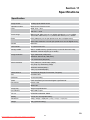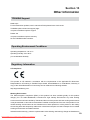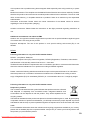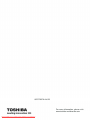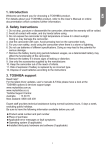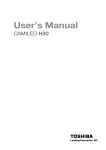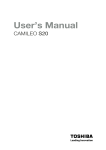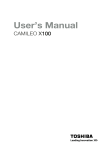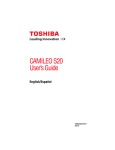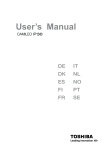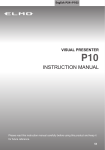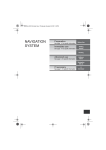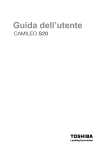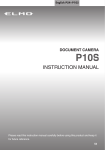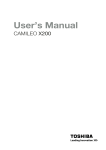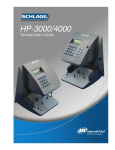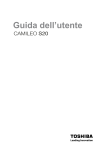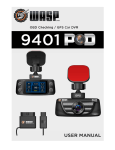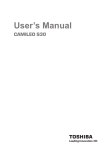Download Toshiba Camileo H30 User Guide Manual - VideoCamera
Transcript
User’s Manual CAMILEO H30 Downloaded From VideoCamera-Manual.com Manuals Introduction Welcome and thank you for choosing a TOSHIBA product. For your convenience, your TOSHIBA product is furnished with two guides: a) a Quick Start Guide, and b) this comprehensive PDF User’s Manual. Downloaded From VideoCamera-Manual.com Manuals Contents Section 1 Getting to Know Your Camcorder......................................... 6 Overview................................................................................. 6 Check the Components......................................................... 6 Safety Instructions................................................................. 7 System Requirements........................................................... 7 Front View . ............................................................................ 8 Rear View................................................................................ 8 Side View................................................................................ 9 Bottom View........................................................................... 9 Section 2 Getting Started...................................................................... 10 Loading the Battery............................................................. 10 Inserting and Removing an SD Card (Optional)................ 10 Turning the Camcorder On and Getting Started............... 11 Turning the Camcorder Off................................................. 11 Section 3 Record Mode......................................................................... 12 Button Function................................................................... 12 LCD Monitor Information..................................................... 13 Movie Recording.................................................................. 15 Using the Pre-Record Function.......................................... 15 Picture Recording................................................................ 16 Using Flash or Digital Light Function................................ 16 Using Zoom Function.......................................................... 16 Options for Record Menu.................................................... 17 Operations for Record Mode ............................................. 17 Movie Resolution................................................................. 18 Picture Resolution............................................................... 18 White Balance ..................................................................... 19 Scene ................................................................................... 19 Movie Effect.......................................................................... 20 Downloaded From VideoCamera-Manual.com Manuals Contents Picture Effect........................................................................ 22 Section 4 Playback Mode..................................................................... 24 Button Function................................................................... 24 LCD Monitor Information..................................................... 25 Operations for Playback Mode .......................................... 27 Movie Playback.................................................................... 27 Picture Playback.................................................................. 29 Section 5 Setting Your Camcorder ..................................................... 31 Setting Menu........................................................................ 31 Section 6 Viewing Pictures and Movies on TV................................... 35 Connecting to a High-Definition 16:9(Wide) TV................ 35 Connecting to a non-high-definition 4:3 TV...................... 35 Section 7 Viewing Pictures and Movies on PC................................... 36 Installing Bundled Software................................................ 36 Transferring Pictures or Movies to a Computer................ 36 Section 8 Burning the Recorded Clip into a DVD............................... 37 Section 9 Uploading Video Files to YouTube...................................... 40 Section 10 Video File Converter........................................................... 45 Downloaded From VideoCamera-Manual.com Manuals Contents Section 11 Specifications .................................................................... 47 Section 12 Troubleshooting................................................................. 48 Section 13 Other Information............................................................... 49 TOSHIBA Support................................................................ 49 Operating Environment Conditions................................... 49 Regulatory Information....................................................... 49 Additional Information......................................................... 51 About the battery pack ......................................................51 Downloaded From VideoCamera-Manual.com Manuals 5 EN Section 1 Getting to Know Your Camcorder Overview The camcorder with 10 Mega Pixel sensor can take H.264 movies. By way of using H.264 technology, more videos can be taken within certain amount of memory. High quality images with up to 16 megapixels can also be delivered smoothly. With a color LCD monitor, users can compose images and examine them easily. The camcorder features 3” LCD touch panel which is an ideal platform for you to operate your camcorder. The menu options are accessible with your finger. With the touch panel, you can select the options directly and quickly. The camcorder also features movie recording at an HD resolution of 1920x1080. You can also connect it to an HDTV via an HDMI cable, and easily playback the recorded high-definition videos on the wide screen HDTV. Moreover, the camcorder has an advanced uploading feature. With the exclusive built-in YouTube Direct application, you can upload the videos captured by the camcorder to YouTube more effortlessly . ISO sensitivity and color balance can either be adjusted automatically or changed manually. A 4x digital zoom helps you to control over the movies and pictures you take. The varied effect options, such as Time Lapse and Slow Motion, make recording more fun. The built-in memory allows you to take pictures and to record movies without a memory card. The memory card slot allows users to increase the storage capacity. Note Partial memory of the built-in memory is used for the camcorder’s Firmware code. Check the Components Unpack the package and make sure all standard accessories listed are included: SE Camcorder Quick Start Guide USB Cable AV Cable CD-ROM (Software & Cloth Bag User’s Manual) HDMI Cable Cleaning Cloth AC-Adaptor T Remote Control Lens Cover Set (Lens cover & strap) Lithium-io n Rechargeable Battery* Warranty Leaflet *preinstalled in camcorder device Note Please remove the lens protect film on lens before use. Downloaded From VideoCamera-Manual.com Manuals 6 EN Safety Instructions 1. Do not drop, puncture or disassemble the camcorder; otherwise the warranty will be voided. 2. Avoid all contact with water, and dry hands before using. 3. Do not expose the camcorder to high temperature or leave it in direct sunlight. Doing so may damage the camcorder. 4. Use the camcorder with care. Avoid pressing hard on the camcorder body. 5. For your own safety, avoid using the camcorder when there is a storm or lightning. 6. Do not use batteries of different specifications. Doing so may lead to the potential for serious damage. 7. Remove the battery during long periods between usage, as a deteriorated battery may affect the functionality of the camcorder. 8. Remove the battery if it shows signs of leaking or distortion. 9. Use only the accessories supplied by the manufacturer. 10. Keep the camcorder out of the reach of infants. 11. Risk of explosion if battery is replaced by an incorrect type. 12. Dispose of used batteries according to the instructions. System Requirements • Microsoft Windows XP/Vista/7 • Intel Pentium 4 2.4GHz or above • 512 MB RAM • CD-ROM Drive • 1 GB free HDD space • Available USB port • 16-bit Color Display Note The LCD screen is manufactured using extremely high-precision technology. However, some tiny black and/or bright dots (white, red, blue or green) may appear on the LCD screen. These dots are a normal result of the manufacturing process, and do not affect the recording. Downloaded From VideoCamera-Manual.com Manuals 7 EN Front View Tele/Wide Button Speaker Lens Microphone Flash Self Timer LED Rear View Movie Mode LED Indicator Playback LED Indicator Picture Mode LED Indicator Playback Button Mode Button Rolling Wheel OK Button Downloaded From VideoCamera-Manual.com Manuals 8 EN Side View Power Button Pre -Record/ YouTube Direct Button LCD Touch Panel TV Port Mini USB 2.0 Port HDMI Port Bottom View Tripod Socket Battery/SD card Cover Downloaded From VideoCamera-Manual.com Manuals 9 EN Section 2 Getting Started Loading the Battery Before using the camcorder, users must load the Lithiumion rechargeable battery come within the package. 1.Insert the battery according to the correct polarity marks ( + or -). 2.Close the battery cover firmly. Note Please remove the insulator on battery connection before use. Inserting and Removing an SD Card (Optional) The camcorder comes with an internal memory which allows you to store pictures and movies. You can expand the memory capacity by using an optional SD/SDHC memory card. 1.Insert the memory card into the slot. Please refer to the figure on the right side. 2.To remove an installed SD card, press the card inwards to release it. 3.When the card pops out, gently remove it from its slot. 4.Recommended memory capacity: 1GB and above. Note • When a memory card is fitted, movies/pictures are saved on the card rather than on the built-in memory. • Protecting Data on an SD Card: SD Card is readonly when it is locked. No pictures or movies can be recorded when the SD card is locked. Make sure the lock is on the writeable position before recording any media. Downloaded From VideoCamera-Manual.com Manuals 10 Writeable position Write-Protected Position EN Turning the Camcorder On and Getting Started • To turn on the camcorder: 1. Flip out the LCD panel; the camcorder will turn on automatically. 2. Or press Power Button for one second to turn it on. • To record movies: Press Mode Button or touch mode .(The Movie Mode LED Indicator on the screen to switch to the Movie Record will light up.) Press OK Button to record movies. on the screen to switch to the Picture Record • To take a picture: Press Mode Button or touch mode. (The Picture Mode LED Indicator will light up.) Press OK Button halfway down until the focusing frame turns from white to green. Then, press it fully down to take pictures. Focusing Frame: White Focusing Frame: Green • To take a picture during movie recording: When recording movies, press Mode Button ( the image. The Dual record icon( ) appears on the LCD monitor. ) to capture • To view stored movies and pictures: Press Playback Button or press on the screen to switch to the Playback mode. (The Playback LED Indicator will light up.) Press Mode Button or touch on the screen to switch between Movie Preview Screen and Picture Preview Screen. Turning the Camcorder Off • To turn off the camcorder: You can either press the Power Button for one second, or you can place the LCD panel back to its original position. Downloaded From VideoCamera-Manual.com Manuals 11 EN Section 3 Record Mode Button Function Rolling Wheel: Rotate to move between the wheel menu options. Right Button: LCD Information ON/OFF. In Record menu, press to switch to the submenu. Left Button: Flash Auto/Red-Eye-Reduction/Digital Light/ Flash OFF. In Record menu, press to return to the main menu. Up Button: Move between the option items. Down Button: Delete the current or all movies/pictures. Move between the option items. OK Button: 1. Validate the setting. 2. In Movie Record Mode, press to take movies. To stop recording, press it again. 3. In Picture Record Mode, press to take pictures. Tele Button : Zoom In Wide Button : Zoom out Playback Button: 1.Switch between Record / Playback Mode. 2.For quick review, press it after recording. 3.In Record menu, press to exit. Mode Button: 1.Switch between Movie Mode and Picture Mode. 2.When recording movies, press to capture the image. Power Button: Press down for one second to turn on or turn off the camcorder. Pre-Record/YouTube Direct Button: In Record Mode, press to activate the function that the movies are recorded 3 seconds before the OK Button is pressed. Downloaded From VideoCamera-Manual.com Manuals 12 EN LCD Monitor Information The indicators shown below may display on LCD when movies and pictures are recorded: Movie Resolution FHD (1080p 30) HD (720p 30) WVGA 60 VGA (4:3) (1) Slow Motion (Record movies at 320x240 resolution.) Picture Resolution High (16 MP) Standard (10 MP) Low (3 MP) (2) Recording time of the movie that can still be taken at current resolution Number of images that can still be taken at current resolution (3) (4) (5) Self-timer enabled Dual Record Stabilization Pre-Record Mode Time Lapse Downloaded From VideoCamera-Manual.com Manuals 13 EN Scene Skin (6) Night Backlight (7) Macro Position Focusing (8) Manual White Balance (9) Motion Detection Zoom meter: (10) FHD (1080 p30):1X~5X (5X Optical zoom and 1X Digital zoom) Other video resolution:1X~20X (5X Optical zoom and 4X Digital zoom) (11) Record Menu (12) Playback Mode (13) Movie/Picture Record Mode Movie Mode Digital Light Picture Mode Flash Auto (14) Red Eye Reduction Digital Light Flash Off (15) SD Card Inserted Battery: full power Battery: medium power (16) Battery: low power Battery: empty power DC power mode Note Scene: B/W / Classic / Negative effect can be previewed immediately without indicator on the LCD. Downloaded From VideoCamera-Manual.com Manuals 14 EN Movie Recording • In Movie Record Mode (The Movie Record LED Indicator lights up), press OK Button to start recording. When a movie is being recorded, a time indicator will display on the LCD monitor. To stop recording, press OK Button again. • Optional function 1.Dual record: press Mode Button ( ) to capture the image. The Dual record icon( ) appears on the LCD monitor. • Press Playback Button to view the recorded movies. • Four resolution settings are available: Video Quality FHD (1080p 30) HD (720p 30) WVGA 60 VGA (4:3) Note • The image resolution captured during movies recording is the same as the video resolution. • The flash can not be used when capturing image during movies recording. Using the Pre-Record Function • The Pre-record function ensures that you will not miss any critical recording opportunities, The movies are recorded 3 seconds before the OK Button is pressed. • To use the Pre-Record function: 1.Press the Pre-Record Button ( ) in Record Mode. The Pre-Record icon( ) appears on the LCD monitor. 2.Aim the camcorder at the subject and position it securely. 3.Press the OK Button to start recording. (The camcorder records 3 seconds before you actually press the OK Button.) • To use the function again, set it again. Note • Time Lapse function can not be used when the Pre-Record function is activated. Downloaded From VideoCamera-Manual.com Manuals 15 EN Picture Recording • In Picture Record Mode (The Picture Record LED Indicator lights up), press OK Button halfway down until the focusing frame turns from white to green. Then, press it fully down to take a picture. • Press Playback Button to view the picture. • Three resolution settings are available: Image Quality High Quality:16 Mega Pixels Standard Quality:10 Mega Pixels Low Quality:3 Mega Pixels Using Flash or Digital Light Function • This camcorder has three flash settings and one setting to allow you to extend the brightness of the objects that are dark or in the shadow. Using Left Button to change the settings. 1. Flash Auto ( ): The flash fires automatically according to light conditions. Use this mode for general photography. (Picture Recording Only) 2. Red Eye Reduction( ): The pre-flash will fire to reduce the red-eye effect. (Picture Recording Only) 3. Digital Light ( ): To extend the dynamic range for backlight and high contrast sense so that the objects will be brighter and clearer. 4. Flash Off ( ): The flash will not fire under any circumstances. Use this mode when taking images in a place where flash photography is prohibited, or when the subject is distant (beyond the range of the flash). (Picture Recording Only) Note The flash will be disabled automatically when the battery power is low ( ). Using Zoom Function • The zoom magnifies images when recording movies or taking pictures. 1.To zoom in/out, press the Tele/Wide Button. 2.It can be set from 1X~5X (5X Optical zoom and 1X Digital zoom)/1X~20X (5X Optical zoom and4X Digital zoom) Downloaded From VideoCamera-Manual.com Manuals 16 EN Options for Record Menu Movie Record Mode Menu Movie Resolution • • • • FHD (1080p 30) HD (720p 30) WVGA60 VGA (4:3) White Balance • • • • Auto Daylight Fluorescent Tungsten Scene • • • • • • • Auto Skin Night Backlight B/W (Black/White) Classic Negative Effect • Stabilization • Macro Mode • Motion Detect. (Motion Detection) • Slow Motion • Time Lapse Picture Record Mode Menu Picture Resolution • High (16MP) • Std (10MP) • Low (3MP) White Balance • • • • Auto Daylight Fluorescent Tungsten Scene • • • • • • • Auto Skin Night Backlight B/W (Black/White) Classic Negative Effect • Self-Timer • Macro Mode • ISO Operations for Record Mode Operation Screen 1.Touch (on-screen icon) in Record Mode. The wheel menu will show on the screen. 2.Scroll the wheel menu on the screen lightly with your finger to move between the options, which are Resolution, Scene, Effect, White Balance, and Setting. 3.Submenu will pop up while stopping on each option. 4.Touch to select the specific option you want to adjust, then touch [OK] to validate the setting. 5.Or touch the Return icon ( ) to exit without any change. 6.Touch / on the screen to change between the pages. Downloaded From VideoCamera-Manual.com Manuals 17 EN Movie Resolution Four resolution settings are available. • • • • FHD (1080p 30): Record movies at 1920x1080p 30 resolution. HD (720p 30): Record movies at 1280x720p 30 resolution. WVGA 60: Record movies at 848x480p 60 resolution. VGA(4:3): Record movies at 640x480p 30 resolution. Operation 1. In Movie Record Mode, touch Display Screen (on-screen icon) to show the wheel menu. 2. Scroll and stop on [Resolution]. The submenu of Resolution pops up. 3. Touch the desired option. 4. Touch [OK] to validate the setting. Picture Resolution Three resolution settings are available. • High (16MP): Shoot pictures at 4608x3456, 16MP quality. • Std (10MP)(Standard): Shoot pictures at 3644x2748, 10MP quality. • Low (3MP): Shoot pictures at 2048 x 1536, 3MP quality. Operation 1. In Picture Record Mode, touch Display Screen (on-screen icon) to show the wheel menu. 2. Scroll and stop on [Resolution]. The submenu of Resolution pops up. 3. Touch the desired option. 4. Touch [OK] to validate the setting. Downloaded From VideoCamera-Manual.com Manuals 18 EN White Balance The camcorder adjusts the color balance of images automatically. Three manual white balance settings are available: • Auto: The camcorder automatically adjusts white balance. • Daylight: Under outdoor condition. • Fluorescent: Under fluorescent light condition. • Tungsten: Under tungsten light condition. Operation 1. In Movie/Picture Record Mode, touch Display Screen (on- screen icon) to show the wheel menu. 2. Scroll and stop on [White Balance]. The submenu of White Balance pops up. 3. Touch the desired option. 4. Touch [OK] to validate the setting. Scene You can select the mode according to the scene condition. • Auto: Shoot without any special effect on the image. • Skin: Shoot with an effect that makes skin tones more natural. • Night: Use Night Mode for night scenes or low light conditions. • Backlight: You can take shots when the bright light is behind the subject. • B/W (Black/White): The image is converted to black-and-white. • Classic: The image is converted to a sepia look. • Negative: The image is converted as the negative of the normal Operation 1. In Movie/Picture Record Mode, touch Display Screen (on- screen icon) to show the wheel menu. 2. Scroll and stop on [Scene]. The submenu of Scene pops up. 3. Touch the desired option. 4. Touch [OK] to validate the setting. Note To avoid blurry pictures, place the camcorder on a flat, steady surface, or use a tripod when taking shots in the Night Mode. Downloaded From VideoCamera-Manual.com Manuals 19 EN Movie Effect Operation 1. In Movie Record Mode, touch Display Screen (on-screen icon) to show the wheel menu. 2. Scroll and stop on [Effect]. The submenu of Effect pops up. 3. Touch the desired Effect option to enter its option screen. 4. The Movie Effect submenu contains 5 options-Stabilization, Macro Mode, Motion Detection, Slow Motion, and Time Lapse --for you to adjust the camcorder’s settings. Stabilization Record with an effect of reducing camcorder shake to result in more stable videos. Operation Display Screen 1. In the Effect submenu, touch [Stabilization] to enter the option screen. 2. Touch the desired option. 3. Touch [OK] to validate the setting. Note Stabilization doesn’t apply on FHD (1080 p30) and WVGA60. Macro Mode • Auto: The camcorder adjusts the focus automatically. • Macro( ): The camcorder adjusts the focus with priority on close- up objects. Shoot in Macro mode when the objects are located in 1 cm (0.39 inch )~Infinite (setting to the Wide side)/80 cm (31.2 inch )~Infinite (setting to the Tele side). Operation Display Screen 1. In the Effect submenu, touch [Macro] to enter the option screen. 2. Touch the desired option. 3. Touch [OK] to validate the setting. Downloaded From VideoCamera-Manual.com Manuals 20 EN Motion Detection Record videos automatically when the camcorder detects a movement. Operation Display Screen 1. In the Effect submenu, touch [Motion Detect.] to enter the option screen. 2. Touch the desired option. 3. Touch [OK] to validate the setting. 4. Camcorder will start to record video automatically if it detects a movement. Stop recording if it does not detect a movement. Slow Motion Record videos with slow motion effect. When the video is played, the playback time will be longer than the actual recording time. Operation Display Screen 1. In the Effect submenu, touch [Slow Motion] to enter the option screen. 2. Touch the desired option. 3. Touch [OK] to validate the setting. Time Lapse Record still images at specific intervals you can set and play them as one movie file. • • • • Off: Disable Time Lapse. 1 Sec.: Record one frame per second. 3 Sec.: Record one frame every 3 seconds. 5 Sec.: Record one frame every 5 seconds. Operation Display Screen 1. In the Effect submenu, touch [Time Lapse] to enter the option screen. 2. Touch the desired option. 3. Touch [OK] to validate the setting. Note • Stabilization function can not be used when Time Lapse function is activated. Downloaded From VideoCamera-Manual.com Manuals 21 EN Picture Effect Operation 1. In Picture Record Mode, touch Display Screen (on-screen icon) to show the wheel menu. 2. Scroll and stop on [Effect]. The submenu of Effect pops up. 3. Touch the desired Effect option to enter its option screen. 4. The Picture Effect submenu contains 3 options --Self Timer, Macro Mode, and ISO-- for you to adjust the camcorder’s setting. Self-Timer The self-timer allows you to take pictures with a ten-second time delay. The self-timer light on the front of the camcorder will also blink. The speed of blinking will increase just before the picture is taken. Operation Display Screen 1. In the Effect submenu, touch [Self-Timer] to enter the option screen. 2. Touch the desired option. 3. Touch [OK] to validate the setting. Macro Mode • Auto: The camcorder adjusts the focus automatically. • Macro( ): The camcorder adjusts the focus with priority on close- up objects. Shoot in Macro mode when the objects are located in 1 cm (0.39 inch )~Infinite (setting to the Wide side)/80 cm (31.2 inch )~Infinite (setting to the Tele side). Operation Display Screen 1. In Effect submenu, touch [Macro Mode] to enter the option screen. 2. Touch the desired option. 3. Touch [OK] to validate the setting. Downloaded From VideoCamera-Manual.com Manuals 22 EN ISO The camcorder adjusts the ISO sensitivity of its images automatically. Two manual ISO sensitivity settings are available. (800/1600) The larger the number is, the higher the ISO sensitivity is set to. Select a small number to shoot a smoother image. Select a large number to shoot an image in a dark location or to shoot a subject moving at high speed. Operation Display Screen 1. In the Effect submenu, touch [ISO] to enter the option screen. 2. Touch the desired option. 3. Touch [OK] to validate the setting. Note The image may become noisy when the ISO number is large. Downloaded From VideoCamera-Manual.com Manuals 23 EN Section 4 Playback Mode Button Function The Buttons have the following functions in Playback Mode. Rolling Wheel: Rotate to move to the previous/next movie/ picture. Right Button: LCD Information ON/OFF; Fast forward. Left Button: Fast rewind. Down Button: Delete the current movie/picture or all movies/ pictures. OK Button: 1. Enter Movie/Picture Playback Mode. 2. Validate the setting. 3. In Picture Playback Mode, press to start/stop the slideshow. Tele Button : Zoom In Wide Button : Zoom out Mode Button: 1.Switch between Movie Preview Screen and Picture Preview Screen. Playback Button: 1.Switch between Record /Playback Mode. 2.Return to the previous screen. Pre-Record/YouTube Direct Button: In Movie Playback Mode, press to select the current movie to upload to YouTube. Downloaded From VideoCamera-Manual.com Manuals 24 EN LCD Monitor Information Indicators on the LCD screen while in Playback Mode: Playback Preview Screen Movie Playback Mode Picture Playback Mode Movie Resolution FHD(1080p 30) HD (720p 30) WVGA 60 VGA (4:3) (1) Slow Motion (320x240) Picture Resolution High (16 MP) Standard (10MP) Low (3MP) Dual Record (The image resolution captured during movies recording is the same as the video resolution.) (2) 0003/0005 Current number/ Total number of picture/movie. Downloaded From VideoCamera-Manual.com Manuals 25 EN (3) Movie/Picture Preview Screen On (4) Return to the previous screen/ Switch to Record Mode (5) Movie playback time counter (6) Delete (7) Upload selected movies to YouTube (8) Volume (9) Previous movie/picture (10) Movies fast rewind Movies Play (11) Movies Pause (12) Movies fast forward (13) Next movie/picture (14) (15) Slideshow Slideshow stop Magnification Indicator Downloaded From VideoCamera-Manual.com Manuals 26 EN Operations for Playback Mode The Playback Mode is for viewing and managing movies and pictures on the built-in memory or on an SD Card. Operation Display Screen ) or press 1. Press Playback Button ( screen to switch to the Playback mode. on the 2. In the Playback preview screen, press Mode Button or touch on the screen to switch between the Movie mode and the Picture mode. 3. Sweep to the left to go to the previous picture/movie; sweep to the right to go to the next picture/movie. 4. Touch on the picture/movie to go to Picture/Movie Playback Mode. Movie Playback Operation Display Screen / to play 1. When in Movie Playback mode, touch or pause the movies. 2. Sweep to the right or touch to go to the previous movie; sweep to the left or touch to go to the next movie. 3. While playing movies, touch / to fast rewind/ forward. 4. Touch to increase the volume; touch to reduce the volume. 5. Touch ( ) to exit. 6. Press YouTube Direct Button to select the existing movies to upload to YouTube. Note When the LCD is idle for a few seconds, the playback function icons will disappear automatically. Downloaded From VideoCamera-Manual.com Manuals 27 EN Delete Movies Operation 1. Touch Display Screen to go to the Delete option screen. 2. Touch [Yes] to delete the current movie or [No] to cancel the operation and to exit; touch [All] to delete all movies. 3. Before all movies are about to be deleted, a confirmation screen will appear; touch [Yes] to execute the operation and [No] to cancel the operation. Note • If a memory card has been inserted, you can only delete those movies stored on the card. • Movies on a written-protected memory card cannot be deleted. Downloaded From VideoCamera-Manual.com Manuals 28 EN Picture Playback Operation Display Screen 1. When in the Picture Playback mode, sweep to to go to the previous the right or touch picture; sweep to the left or touch to go to the next picture. 2. While the picture is selected, press on the screen as well as go up to enter Magnification Mode.( The magnification Indicator appears on the screen) 3. In the Magnification Mode, sweep to the top to zoom in or to the bottom to zoom out. 4. To navigate the magnified picture, press on the screen and move as well. (The inner Magnification Indicator turns red) 5. Press OK Button or sweep to the bottom to exit the magnification mode. 6. Touch / show. 7. Touch ( ) to exit. to start or to stop the slide Note When the LCD is idle for a few seconds, the slideshow function icons will disappear automatically. Downloaded From VideoCamera-Manual.com Manuals 29 EN Delete Picture Operation 1. Touch Display Screen to go to the Delete option screen. 2. Touch [Yes] to delete the current picture or [No] to cancel the operation and to exit; touch [All] to delete all pictures. 3. Before all pictures are deleted, a confirmation screen will appear; touch [Yes] to execute the operation and [No] to cancel the operation. Note • If a memory card has been inserted, you can only delete those pictures stored on the card. • Pictures on a written-protected memory card cannot be deleted. Downloaded From VideoCamera-Manual.com Manuals 30 EN Section 5 Setting Your Camcorder Setting Menu Operation Display Screen 1. Touch (on-screen icon) when in Record Mode. The Record wheel menu will show on the screen. 2. Scroll and stop on [Setting]. The submenu of Setting pops up. 3. The Setting submenu contains 6 options for configuring your camcorder setup. They are Sound (operation sound), TV, Language, Time Setting, Format, and Default Setting. 4. Touch / on the screen to change between the pages. Sound Enable or disable the keypad tone and the operation sound. Operation Display Screen 1. In the Setting submenu, touch [Sound] to enter the option screen. 2. Touch the desired option. 3. Touch [OK] to validate the setting. Downloaded From VideoCamera-Manual.com Manuals 31 EN TV Ensure that the appropriate TV standard of your area is selected – either NTSC or PAL. Wrong TV system setting may cause image flickers. • NTSC(60Hz): USA, Canada, Japan, South Korea and Taiwan, etc. • PAL(50Hz): UK, Europe, China, Australia, Singapore and Hong Kong, etc. Operation Display Screen 1. In the Setting submenu, touch [TV] to enter the option screen. 2. Touch the desired option. 3. Touch [OK] to validate the setting. Language Use this option to select the language of the user interface. Operation Display Screen 1. In the Setting submenu, touch [Language] to / on the enter the option screen.Touch screen to change between the pages. 2. Touch the desired option. 3. Touch [OK] to validate the setting. Downloaded From VideoCamera-Manual.com Manuals 32 EN Time Setting Operation Display Screen 1. In the Setting submenu, touch [Time Setting] on the screen to go to the Time Setting menu. 2. Touch Year, Month, Day, Hour, or Minute to set. 3. Adjust the numeric value by touching / . 4. Touch [OK] to validate the settings. Format Yes: Format the built-in memory ( When there is no SD card in the camcorder ) / SD Card (When there is an SD card in the camcorder). No: Do not format the built-in memory ( When there is no SD card in the camcorder ) / SD Card (When there is an SD card in the camcorder). Operation Display Screen 1. In the Setting submenu, touch [Format] on the screen to go to the format confirmation screen 2. Touch [Yes] to execute the operation and [No] to cancel the operation. Note All the data will be erased if the SD card is formatted. Make sure all the data are copied to your PC before formatting the SD card. Downloaded From VideoCamera-Manual.com Manuals 33 EN Default Setting To restore the default factory setting, select this option. Operation Display Screen 1. In the Setting submenu, touch [Default Setting] on the screen to go to the Default Setting confirmation screen. 2. Touch [Yes] to execute the operation and [No] to cancel the operation. The following table indicates the camcorder’s default settings Setting Resolution Default Factory Setting FHD (1080p 30) for Movie Std (10MP) for Picture Scene Auto Stabilization Off Macro Mode Auto Motion Detection Off Slow Motion Off Time Lapse Off White Balance Auto Self Timer Off ISO Auto Sound On TV Depends on shipping area Language Depends on shipping area Volume Level 6 Downloaded From VideoCamera-Manual.com Manuals 34 EN Section 6 Viewing Pictures and Movies on TV Connecting to a High-Definition 16:9(Wide) TV 1.Connect the HDMI cable to your camcorder’s HDMI Out port. 2.Connect the other end of the cable to a television. 3.Set the video input source of your TV to “ HDMI.” (16:9) 4.Use the buttons to view the stored pictures and movies on the TV. Operation On TV 1.Press OK Button to play movies and press it again to pause. 2.While playing movies, press Right/Left Buttons to fast forward/rewind and then release the button to stop. 3.Use Up/Down Buttons to adjust the volume. 4.In the Picture Playback mode, use Tele Button to magnify the picture. To navigate the magnified picture, use Direction Buttons to navigate the magnified picture. Press OK Button to exit the magnification mode. Note The LCD Panel does not display when the camcorder is connected to an HDTV. Connecting to a non-high-definition 4:3 TV 1.Connect one end of the AV cable to your camcorder’s AV out port. 2.Connect the other end of the cable to a television. 3.Use direction button to view stored pictures and movie on a TV. (4:3) Note The LCD Panel does not display when the camcorder is connected to a TV. Downloaded From VideoCamera-Manual.com Manuals 35 EN Section 7 Viewing Pictures and Movies on PC Installing Bundled Software The CD-ROM supplied with this camcorder contains 3 pieces of software. • ArcSoft MediaImpression is a user-friendly application that helps you managing your media, burning your video into DVD, and uploading your videos to YouTube easily. • ArcSoft MediaConverter is a powerful application that converts multiple video formats into compatible format with your camcorder. • Adobe Reader is a popular program that you need to have installed to read the User’s Manual. Many computer users will find they already have this software installed on their computer. To install the bundled software: 1.Insert the CD-ROM into your computer’s CD-ROM drive. The autorun screen appears. 2.Click “Install Application Software”. Follow the on-screen instructions to complete the installation. Note The detailed information can be found in online help of all the bundled software. Transferring Pictures or Movies to a Computer You can transfer pictures or movies stored on your camcorder to a computer and send them in e-mails to friends or post them on the websites. To do this you should: 1. Connect the computer and camcorder with the supplied mini USB 2.0 cable. The LED will light up and blink. 2. After the LED stops blinking, movies and pictures can be found on your computer at “My Computer\ Removable Disk\DCIM\100MEDIA”. 3. Under this folder, you can view, delete, move, or copy any movie/picture you want. 4. Use the bundled ArcSoft application software to edit the movies or pictures. Downloaded From VideoCamera-Manual.com Manuals 36 EN Section 8 Burning the Recorded Clip into a DVD The bundled software CD contains ArcSoft MediaImpression which can be used to burn movie clips onto a DVD. You can share this DVD movie with your family or friends by using a regular DVD player. To create a DVD: 1.Install ArcSoft MediaImpression (Refer to Section 7). 2.Click on Windows [ Start ] g[ (All) Programs ] g[ ArcSoft MediaImpression ]. 3.The ArcSoft MediaImpression main screen will appear on your desktop. 4.Click on [ Videos ] . Downloaded From VideoCamera-Manual.com Manuals 37 EN 5.The operation screen will appear: • Select the folder that contains the video files you want to burn. • Select the files in the display area. • Click on [Make Movie] at the bottom menu. 6.Click on [Add Media] ( ) to add the files into slide. 7.Click on [Save/Share]. Downloaded From VideoCamera-Manual.com Manuals 38 EN 8.Select [ Burn ] and click on [ Next ] to proceed. 9.Click on [ Start ] to start the VCD/DVD burning. Note Please insert a blank, writable VCD or DVD into the CD/DVD Writer before clicking on [Start]. Downloaded From VideoCamera-Manual.com Manuals 39 EN Section 9 Uploading Video Files to YouTube The built-in YouTube Direct application offers you an easy way to upload your video clips to YouTube instantly. It helps you share them with your family and friends on the YouTube website. Also, the bundled software, ArcSoft MediaImpression, can be used to upload your video clips to YouTube. 9.1 YouTube Direct To upload video files marked with to YouTube: 1. Select the video clips in Movie Playback Mode by pressing YouTube Direct Button . 2. Connect the camcorder to your computer by using the supplied USB cable. 3.Press YouTube Direct Button on the camcorder to launch the YouTube Direct application automatically. (Before the computer launches YouTube Direct, you have to install the application included in the CD first.) Downloaded From VideoCamera-Manual.com Manuals 40 EN 4. Upload video clips: 1. Press YouTube Direct Button on the camcorder again. 2. The videos clips marked with will be uploaded to the website automatically. (You may be asked to fill in your account information before uploading or you can fill in the information firstly by click on ) 3. Click on “ CANCEL” to stop uploading. To upload video files selected manually to YouTube: 1. Follow the step 2 and 3 on page 40. 2. On the thumbnail screen, click on the up/down icon to change the pages. Click on the video clips you want to upload. 3. Click on “ UPLOAD” to start uploading. Downloaded From VideoCamera-Manual.com Manuals 41 EN To playback the video file: 1.Double click on the video clip on the thumbnail screen. 2.Click on the Play/Pause icon to play/pause. Click on the Return icon to return to the thumbnail preview screen. To setup your account information for YouTube: 1. Click on to go to the setup screen. 2. Fill in your account information in the blanks. Then click on “Save”. (If you do not have a account, please sign up on YouTube first.) Downloaded From VideoCamera-Manual.com Manuals 42 EN 9.2 ArcSoft MediaImpression To upload video files to YouTube: 1.Install ArcSoft MediaImpression (Refer to Section 7). 2.Click on Windows [ Start ] g[ (All) Programs ] g[ ArcSoft MediaImpression ]. 3.The ArcSoft MediaImpression main screen will appear on your desktop. 4.Click on [ Videos ] . 5.The operation screen will appear: • Select the folder that contains the video files you want to upload. • Select the files in the display area. • Click on [Upload to YouTube] at the bottom menu. Downloaded From VideoCamera-Manual.com Manuals 43 EN 6.Fill in your YouTube account information in the blanks, and then click on [Login] 7.Fill in the information of the video clips in the blanks, and then click on [Upload] Downloaded From VideoCamera-Manual.com Manuals 44 EN Section 10 Video File Converter The bundled software CD contains ArcSoft MediaConverter that features video file converter to convert multiple video formats into compatible format with your camcorder. In this way, you can convert various video files formats and playback your favorite movies on your camcorder. To convert a video file: 1.Install ArcSoft MediaConverter ( Refer to section 7). 2.Click on Windows [ Start ] g[ (All) Programs ] g[ ArcSoft MediaConverter ]. 3.The ArcSoft MediaConverter main screen will appear on your desktop. 4.Select [ Profile 1 ]. Downloaded From VideoCamera-Manual.com Manuals 45 EN 5.Select the video file you want to convert. Then, click on [Open] to convert the file. 6.The converted files will be renamed “ IMAG0001.avi”, “ IMAG0002.avi”,and so on. 7.Rename the converted file to “ IMAGXXXX. avi” before transferring the converted file to your camcorder. (XXXX should be a four figures,e.g. 0001 to 9999) (Please note that the converted file names can not be the same as the ones having existed in your camcorder, otherwise the video files in your camcorder may be overwritten.) 8.Connect your camcorder to PC and copy the converted videos to “My Computer\Removable Disk\ DCIM\100MEDIA” in your camcorder.(Under the circumstances of within an SD card in the camcorder and OS of the computer is Windows XP.) 9.After transferring the converted videos to the camcorder, Press Playback Button or press on the screen to enjoy your favorite movies. Note “ My Computer\Removable Disk” would be different based on OS recognit Downloaded From VideoCamera-Manual.com Manuals 46 EN Section 11 Specifications Specification Image sensor 10 Mega pixel CMOS sensor Operation modes Movie record, Picture record Lens Wide: F3.5 ~ 32.5 Tele: F3.7 ~ 33.8 Focus range Macro mode: wide:1cm(0.39 inch)~Infinite, tele:80cm( 31.2 inch)~Infinite Auto mode: wide:10cm(3.9 inch )~Infinite, tele:100cm(39 inch )~Infinite Zoom FHD (1080p 30):1X~5X (5X Optical zoom and 1X Digital zoom) Other video resolution:1X~20X (5X Optical zoom and 4X Digital zoom) Shutter Electronic LCD monitor 3”/ 7,6cm touch LCD Storage media Built-in 128MB memory (partial memory is used for firmware code); SD/SDHC card slot support (up to 32GB) Image resolution High: 4608x3456 (16M pixels) Standard: 3644x2748 (10M pixels) Low: 2048x1536 (3M pixels) Movie resolution FHD (1080p 30) 1920X1080p (30fps) HD (720p 30) 1280X720p (30fps) WVGA60 848X480(60fps) VGA (4:3) 640X480(30fps) White balance Auto/Manual (Daylight, Fluorescent, Tungsten) ISO Auto/800/1600 Self-timer 10 seconds delay Flash Flash Auto/Red-Eye-Reduction/Digital Light/Flash Off File format Picture: JPG Movie: AVI Image play Single image/Slideshow PC interface Mini USB 2.0 port TV out NTSC/PAL selectable, HDMI Battery Lithium-ion rechargeable battery Dimension 110(L) * 65(H) * 45(W) mm Weight 229 g (without battery) Downloaded From VideoCamera-Manual.com Manuals 47 (4.29(L) * 2.53(H) * 1.75(W) inch) EN Section 12 Troubleshooting Troubleshooting 111 If the LCD preview is not clear while shooting, how can the focus be adjusted? Try to switch between Macro and Auto Mode. 222 The flash is not working. The battery power is low. The camcorder is in DC power mode. 333 The files on the memory card do not display smoothly when the LCD shows the “!” marking. The “!” means the SD card is low speed or is having wrong content inside. The way to solve this condition is to format SD card by the camcorder instead of a PC (Please refer to the detailed Format instruction in Section 5). 444 Why is camcorder flash not active when taking pictures? In the flash auto mode, the camcorder flash fires ONLY when necessary (e.g. in the dark). 555 Why do some of my indoor pictures look blurry and dark? The camcorder extends picture exposure time under low light/ indoor condition. Keep the camcorder (and the target subject) steady for several seconds when taking pictures. The shutter will sound when pictures are being taken. 666 How do I charge battery? You must use the supplied AC charger or the USB cable. The camcorder must be turned OFF; blinking light confirms charging, and the light becomes constant when the charging has been completed. Then, the light will turn itself off automatically after 5 minutes (In AC charging Mode). Downloaded From VideoCamera-Manual.com Manuals 48 EN Section 13 Other Information TOSHIBA Support Need help? For the latest driver updates, user’s manuals & FAQ’s please have a look at the TOSHIBA options & services support page: computers.toshiba.eu/options-support Please see computers.toshiba.eu/options-warranty for the TOSHIBA hotline numbers. Operating Environment Conditions Operating temperature: 5 to 35° C Operating humidity: 20 to 80 % (no condensation allowed) Regulatory Information CE compliance This product is CE marked in accordance with the requirements of the applicable EU Directives. Responsible for CE marking is Toshiba Europe GmbH, Hammfelddamm 8, 41460 Neuss, Germany. A copy of the official Declaration of Conformity can be obtained from following website: http://epps.toshiba-teg.com . Working Environment The Electromagnetic Compliance (EMC) of this product has been verified typically for this product category for a so called Residential, Commercial & Light Industry Environment. Any other working environment has not been verified by Toshiba and the use of this product in these working environments is maybe restricted or cannot be recommended. Possible consequences of the use of this product in non verified working environments can be: Disturbances of other products or of this product in the nearby surrounding area with temporarily malfunction or data loss/corruption as result. Example of non verified working environments and related advices: Industrial environment (e.g. where a 3-phase 380V mains is being used mainly): Danger of disturbances Downloaded From VideoCamera-Manual.com Manuals 49 EN of this product due to possible strong electromagnetic fields especially near to big machinery or power units. Medical environment: The compliance to the Medical Product Directive has not been verified by Toshiba, therefore this product cannot be used as a medical product without further verification. The use in usual office environments e.g. in hospitals should be no problem if there is no restriction by the responsible administration. Automotive environment: Please search the owner instructions of the related vehicle for advices regarding the use of this product (category). Aviation environment: Please follow the instructions of the flight personnel regarding restrictions of use. Additional environments not related to EMC Outdoor use: As a typical home/office equipment this product has no special resistance against ingress of moisture and is not strong shock proofed. Explosive atmosphere: The use of this product in such special working environment (Ex) is not allowed. REACH Following information is only valid for EU-member States: REACH - Compliance Statement The new European Union (EU) chemical regulation, REACH (Registration, Evaluation, Authorization and Restriction of Chemicals), entered into force on 1 June 2007. Toshiba will meet all REACH requirements and is committed to provide our customers with information about the chemical substances in our products according to REACH regulation. Please consult the following website www.toshiba-europe.com/computers/info/reach for information about the presence in our articles of substances included on the candidate list according to article 59(1) of Regulation (EC) No 1907/2006 („REACH“) in a concentration above 0.1 % weight by weight. Following information is only valid for EU-member states: Disposal of products The crossed out wheeled dust bin symbol indicates that products must be collected and disposed of separately from household waste. Integrated batteries and accumulators can be disposed of with the product. They will be separated at the recycling centres. The black bar indicates that the product was placed on the market after August 13, 2005. By participating in separate collection of products and batteries, you will help to assure the proper disposal of products and batteries and thus help to prevent potential negative consequences for the environment and human health. For more detailed information about the collection and recycling programmes available in your country, please visit our website (http://eu.computers.toshiba- europe.com) or contact your local city office or the shop where you purchased the product. Downloaded From VideoCamera-Manual.com Manuals 50 EN Disposal of batteries and/or accumulators The crossed out wheeled dust bin symbol indicates that batteries and/or accumulators must be collected and disposed of separately from household waste. If the battery or accumulator contains more than the specified values of lead (Pb), mercury (Hg), and/or cadmium (Cd) defined in the Battery Directive (2006/66/EC), then the chemical symbols for lead (Pb), mercury (Hg) and/or cadmium (Cd) will appear below the crossed out wheeled dust bin symbol. By participating in separate collection of batteries, you will help to assure the proper disposal of products and batteries and thus help to prevent potential negative consequences for the environment and human health. For more detailed information about the collection and recycling programmes available in your country, please visit our website (http://eu.computers.toshiba-europe.com) or contact your local city office or the shop where you purchased the product. Additional Information © 2009 TOSHIBA Europe GmbH. All rights reserved. TOSHIBA reserves the right to make technical changes. TOSHIBA assumes no liability for damages incurred directly or indirectly from errors, omissions or discrepancies between this product and the documentation. About the battery pack • Use only batteries recommended by TOSHIBA as replacements. The battery pack is lithium ion batteries, which can explode if not replaced, used, handled or disposed of properly. Dispose of the battery as required by local ordinances or regulations. • Charge the battery pack only in an ambient temperature between 5 and 35 degrees Celsius. Otherwise, the electrolyte solution might leak, battery pack performance might deteriorate and the battery life might be shortened. • Never install or remove the battery pack without first turning off the power and disconnecting the AC adaptor. • Use only the product connected to an AC power source or optional TOSHIBA Battery charger to charge the battery pack. Never attempt to charge the battery pack with any other charger. Downloaded From VideoCamera-Manual.com Manuals 51 EN 0970T9374L-A01S Downloaded From VideoCamera-Manual.com Manuals 73 52 For more information, please visit: www.toshiba-multimedia.com EN EN