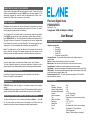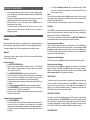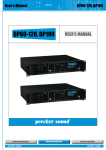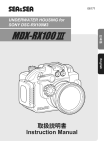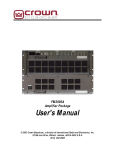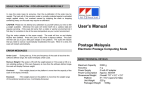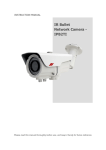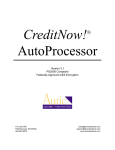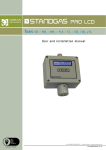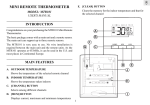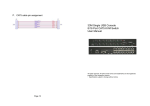Download User Manual
Transcript
CONNECTING THE SCALE TO THE COMPUTER Connect end B of the supplied USB cable at the back of the scale. Connect end A of the cable to an available USB port. Now press ON/OFF key for the normal operation. PC will automatically recognize the scale and install the appropriate driver. When scale is connected to a USB port, the power adapter is not necessary. SCALE CALIBRATION Recalibration may be required if the load cell of the scale is overloaded due to dropping something heavy on the scale, dropping the scale or other kind of misuse. (You need to have 2kg weight to proceed with the user calibration). Turn off the scale (if it is currently turned on) and remove any weight on the platform. Press ON/OFF key and while the scale is performing its self test (display is Selftest….), press TARE/AUTO-CAL key. The scale will enter user calibration mode and will ask for a 2kg weight to be put on the platform. Put 2kg weight and the scale will calibrate itself. Once calibration is successful, remove the 2kg weight. The scale will restart and go to weighing mode. To exit user calibration without completing, simply press CE key. Precision Digital Scale PS2000 USB 5i Max 5kg d = 0.1g 3 way power: USB, AC Adapter or Battery User Manual FEATURES AND FUNCTIONS Connect the AC adapter into the power jack and the output outlet on the rear side of the scale. This adaptor is center negative 9V. Weighs in various units: Gram (gm) Kilogram (kg) Pounds (LB) Ounce (OZ) Pounds and Ounces (LB OZ) Counting Function – Counts number of items placed on the platform based from sampling made Memory – Stores and memorizes the number of items counted Memory Add – Adds the current number of items to the value stored in memory Stored Sample – Samples items using the programmed number of samples Hold Display – Freezes the scale display when weighing items that block the scale’s LCD USB Interface – Connects to application programs to capture scale weight and other USB functions like tare and change of display units Remote Operation from PC – The scale can receive commands from PC via USB to execute the functions remotely ERROR DISPLAY SPECIFICATIONS Note: If the weight placed is not 2kg, the calibration will not proceed and the scale will keep on asking for 2kg weight. The calibration procedure has to be carried out in an extremely calm and non vibrating environment as it will affect the accuracy of the scale. OPERATING ENVIRONMENT AND TEMPERATURE In order to operate correctly, the scale must be installed on a firm, level, flat surface. The scale is designed to operate in a normal room temperature. If subjected to cold or warm temperature, it should be allowed to reach the room temperature before operating. USING THE SUPPLIED AC ADAPTER OVERLOAD displays when the weight on the platform exceeds scale’s maximum capacity. Low Bat blinks at the upper right corner of the LCD. Please replace the battery as soon as possible. Operation with low battery is possible but the accuracy of the scale is affected. DISPLAYING SCALE SERIAL NUMBER AND SOFTWARE VERSIONS Turn off scale if it is turned on. Turn on scale and while display is Selftest……., press CE key. The scale versions and serial number will be displayed in the LCD for about two seconds then the scale will resume its startup process before normal operation. Capacity Graduation / Resolution Minimum Weight detection Min startup weight detection Accuracy Power consumption Tare Weight of Unit Scale Dimensions Platform Size Auto-off Power : : : : : : : : : : : : 5kg 0.1g 0.1g >0.1g ± 0.1% of the reading Approx. 0.35 watts Unlimited (up to scale’s maximum capacity) 1050g 10.4” X 7.9” X 3.1” 5.7” x 7.5” Shuts down after 5 min of non use in battery AC adapter: 9V, 100mA (Optional) USB: Self powered or Battery: 9V Alkaline battery (not supplied) PREPARING THE SCALE FOR USE 1. 2. 3. 4. Fix the weighing platform gently to the body of the scale via the four location points. The slope edge of the platform should face the front part. (DO NOT press hard on the platform). Plug the mains adapter supplied with the scale into the mains and connect the adapter's output plug to the input socket at the rear side of the scale. Place the scale on a firm and even surface. Press the ON/OFF key on the keyboard panel on the front side. The scale will perform an automatic self test. After this, the scale will go to weighing mode and weigh in grams by default. Now the scale is ready for weighing and counting. OPERATING THE SCALE WEIGHING Press the key labeled with the specific unit of measurement to change weight display to that unit of weight (e.g. gm key for grams or OZ key for ounces weight display and so on). The weight is updated on the LCD after the weight placed on the platform is stable. SAMPLING It is necessary to make a sample counting of the items to be counted first before the COUNT function can be used. New Count Sampling 1. Press NEW COUNT SAMPLING key. 2. Input the number of items available for sampling. Use keys 1, 2, 5, 10, 50, and 100 to increment the displayed value (e.g. pressing 1 adds 1 to the displayed value, 10 adds 10, and so on). 3. Press NEW COUNT SAMPLING key again to confirm the final value. 4. The scale will check if there is weight on the scale and will ask user to remove if there is any. After this, it will prompt to put the sample items on the platform (please put exact items as entered above to ensure accurate sampling). 5. The scale will start to perform sampling according to the weight of the items on the platform. 6. It will display “Sampling successful!” after a successful sampling is finished. 7. Press SAVED SAMPLE key to save this sampling value for next samplings to perform on the scale. Press CE key to skip this part. 8. The scale will go to counting mode automatically. Put items of the same kind on the platform to start counting. Sampling Using the Saved Sample Value 1. Press SAVED SAMPLE key. 2. The scale will check if there is weight on the scale and will ask user to remove if there is any. After this, it will prompt to put the sample items on the platform (please put exact items as displayed on the scale to ensure accurate sampling). 3. The scale will start to perform sampling according to the weight of the items on the platform. 4. It will display “Sampling successful!” after a successful sampling is finished and will go to counting mode automatically. Put items of the same kind on the platform to start counting. Notes: The scale will count according to the last sampling made on the scale. There is no need to make another sampling if the scale was turned off but will be used to count the same kind of items that were counted last time. It is best to sample the scale once in a while if it is used to count one kind of item only. COUNTING Press COUNT key to count items according to the last sampling made on the scale. Put items to count on the scale platform. The number of items (or the count) on the platform is displayed on the LCD once the weight has stabilized. To count items of another kind or another weight, press NEW COUNT SAMPLING key and repeat above steps on how to make new count sampling on the scale. Saving or Adding Count to Memory While in counting mode and the count of items is displayed on the LCD, press M+ key to add the current count to the count that is stored in memory. The scale will display “Added to memory” once the operation is completed. Example, if the current count displayed on the LCD is 24 and the current count that is stored in memory is 8, the new count stored in memory will be 32 after pressing M+ key. Displaying Count Stored in Memory While in counting mode, press MR key to display the value currently stored in memory. Erasing Count Stored in Memory While in counting mode, press MR key to display the count value that is currently stored in memory. At this time, press CE key. Press MR key to erase the count value in memory or CE key to exit without erasing the count value in memory. The scale will display “Count value in memory erased!” once the operation is completed. TARE FUNCTION Tare function is useful if you have to take only the weight or count of items that need to be placed in a container. Put the empty container and press TARE key. The scale will zero itself and now you can put the items to count or weigh. The scale will display only the weight or count of the items excluding the container. “T” appears at the lower left corner of the LCD when the Tare function is currently enabled. HOLD DISPLAY FUNCTION This function is useful when weighing items that block the scale’s display. Remove anything from the platform. Press HOLD DISPLAY key then wait for the prompt to put the item on the platform. The scale will get the weight of the scale for about 3 to 5 seconds. The weight is displayed even if the item is removed. “H” appears at the lower left corner of the LCD when Hold function is enabled. Press CE key to disable this function. CUSTOM FUNCTION