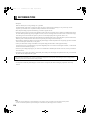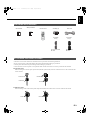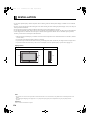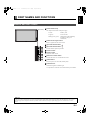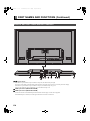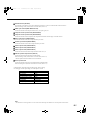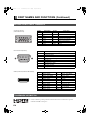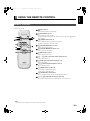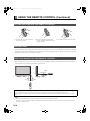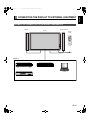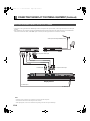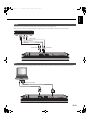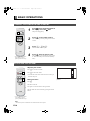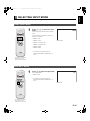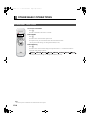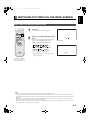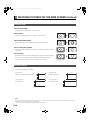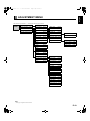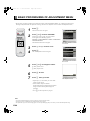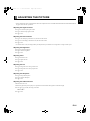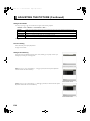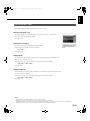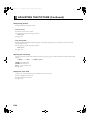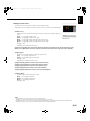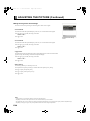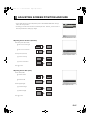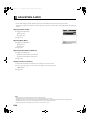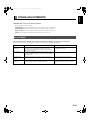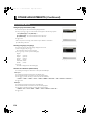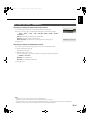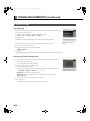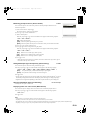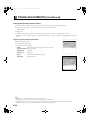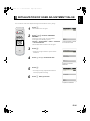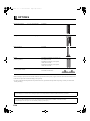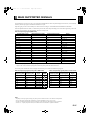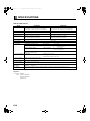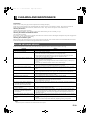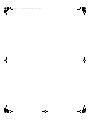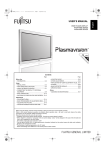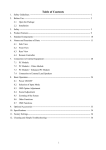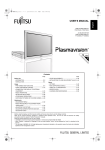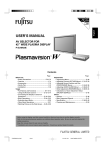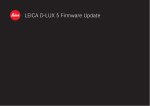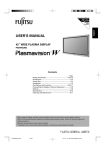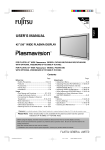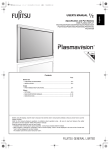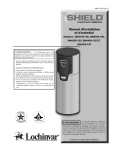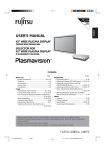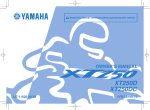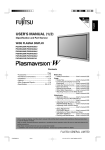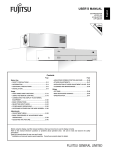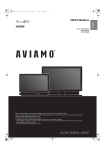Download USER`S MANUAL - fujitsu general
Transcript
1 ページ 2006年4月30日 日曜日 午前11時36分 USER'S MANUAL Italiano Français Español Deutsch WIDE PLASMA DISPLAY P42XHA58E P50XHA58E English 7459_E.book Contents • INFORMATION ............................................................E-2 Usage Page • ADJUSTING SCREEN POSITION AND SIZE ...........E-27 • ADJUSTING AUDIO...................................................E-28 • OTHER ADJUSTMENTS ...........................................E-29 • INSTALLATION............................................................E-4 • INITIALIZATION OF USER ADJUSTMENT VALUE ..E-35 • PART NAMES AND FUNCTIONS ...............................E-5 • OPTIONS ...................................................................E-36 • USING THE REMOTE CONTROL...............................E-9 • MAIN SUPPORTED SIGNALS...................................E-37 • CONNECTING THE DISPLAY TO EXTERNAL • SPECIFICATIONS......................................................E-38 EQUIPMENT ..............................................................E-11 • BASIC OPERATIONS ................................................E-14 Others • CLEANING AND MAINTENANCE .............................E-39 • SELECTING INPUT MODE .......................................E-15 • OTHER BASIC OPERATIONS ..................................E-16 • WATCHING PICTURES ON THE WIDE SCREEN....E-17 Adjustments • ADJUSTMENT MENU................................................E-19 • BASIC PROCEDURES OF ADJUSTMENT MENU.........................................................................E-20 • ADJUSTING THE PICTURE ......................................E-21 Before using the display, read this manual carefully so that you know how to use the display correctly. Refer to this manual whenever questions or problems about operation arise. Be sure to read and observe the safety precautions (see the separate "Safety Precautions" manual). Keep this manual where the user can see it easily. * Installation and removal require special expertise. Consult your product dealer for details. * When “English” is selected at “Language” of the on-screen display, “colour” will be displayed in the case of the E model and “color” will be displayed for all other models. The notation used in this user’s manual is “color”. * The last digit of MODEL NO. (10 digit alphanumeric characters) indicated on the product means the body color indication alphabet or the management number. * The Illustration of external appearance is for 42” model. Please acknowledge some differences in the actual product of other models. Português Before Use Póññêèé Page 7459_E.book 2 ページ 2006年4月30日 日曜日 午前11時36分 INFORMATION • Receptacle Make sure that the power cord’s grounding wire is grounded. The plasma display comes with a 3-prong power plug; one prong is connected to the grounding wire. If you have only a 2-hole receptacle, you will need to have it replaced. Contact your dealer for more information. • Have the plasma display inspected and cleaned by your dealer at regular intervals. • Pictures may become "burn-in" into the screen phosphors if the screen left on with same picture or pattern for extended periods of time. To ensure that the plasma display has a prolonged service life, be sure to use settings such as the screen orbiter or white screen settings. These settings will ensure that the same picture or pattern is not constantly displayed for long periods. (See P. E-33.) • High-precision technology has been used in the manufacture of the plasma display panel, in which the effective pixels exceeds 99.99%. However, please be aware, that fewer than 0.01% of the pixels may be missing or remain constantly lit. • Some models are fitted with a radiator fan to prevent the plasma display’s internal temperature from rising during operation. Be careful of the air emitted by the radiator fan, as it may be hot. • Contact your dealer when causing a bad influence to the plasma display and other audio-visual equipment mutually. You may need to move your plasma display if it produces degraded pictures or noise due to electromagnetic radiation, or if the infrared remote control does not function properly. • Pictures may not be displayed properly if you connect a non-standard PC to the RGB input terminal. In this case, contact your dealer for more information. • The protective circuit, built into the display, automatically turns off the power if the display has a problem. In this case, you will see that the power indicator lamp flashes red or green. Warning If the power indicator lamp flashes red or green, this signifies that the display has developed a problem. When this happens, be sure to unplug from the receptacle to prevent fire or electric shock. Then contact your dealer. • It is important to install the plasma display in a location close to a receptacle, and where the emergency stop button can be easily reached. Note • Cables for connecting the display to external equipment are not supplied. Contact your dealer for more information on these products. • In order to facilitate the explanations, pictures and diagrams in this manual may differ slightly from the actual items. E-2 3 ページ 2006年4月30日 日曜日 午前11時36分 English 7459_E.book User’s Manual Remote control AA battery (2) Power cord Large ferrite core (2) No.:ZCAT1518-0730 Mfr.:TDK No.:SFT-72SN Mfr.:TKK Français Small ferrite core (2) Español Manual Italiano Manual Safety Precautions Deutsch CHECKING ACCESSORIES • • • • Português ATTACHING THE FERRITE CORES The ferrite cores are used to reduce noise. Attach them correctly as shown in the following illustrations. Be sure to turn off power of the plasma display and external equipment before making any connections. Carefully check the terminals for position and type before making any connections. Loose connectors can result in picture or color problems. Make sure that all connectors are securely inserted into their terminals. When connecting the cord to the power input terminal, RS232C input terminal, attach one of these ferrite cores to the cord and the cable near the terminal. Power Cord Ferrite Core RS232C Cable Póññêèé 2 large ferrite cores Ferrite Core 2 small ferrite cores Ferrite Core 日 本 語 Ferrite Core 中文 When connecting a cable to the external speaker output terminal attach one of these ferrite cores to the cable near the terminal. E-3 7459_E.book 4 ページ 2006年4月30日 日曜日 午前11時36分 INSTALLATION • To prevent the plasma display’s internal components from overheating, make sure that the plasma display is installed in a well-ventilated location. • Be sure to use the optional stand, wall-mounting unit or the other mounting unit when installing the plasma display. Also, be sure that your dealer performs the installation. • See the appropriate instruction manual for additional information on the mounting hardware you select. • To prevent an accident and ensure safety in the event of an earthquake, fix the plasma display securely into the position as described below. • Use the diagram below to determine how much space is needed to ensure proper heat radiation. This is a minimum space requirement; therefore, provide at least as much space as indicated below. * Make sure that the plasma display is installed in a location where the temperature can be maintained between 0°C and 40°C (between 32°F and 104°F) * Never attempt to tilt the plasma display sideways or backward. * To prevent the power cord and other cables from being accidentally pulled, make sure that they run along the wall or through corners. * To prevent accidents and ensure safety in the event of an earthquake, secure the plasma display to prevent it from tipping over. Display Section Front Side (cm) (cm) Upper 10 Left 10 10 Wall Right 5 Lower 3.5 Note • The external view is meant to be a representation of the actual unit and is not to scale; therefore, it may differ from the actual shape and size of the product. • Due to the fragile and highly precise equipment, it is very important to pack properly before transportation using only the packing materials provided. Reference See P. E-36 for more information on options. E-4 7459_E.book 5 ページ 2006年4月30日 日曜日 午前11時36分 English PART NAMES AND FUNCTIONS Power indicator lamp This lamp shows the state of the power supply. Lit (red): Stand-by state Lit (green): Power ON state Flashing (red or green): Malfunction (Flashes differently depending on the type of malfunction.) Español (Right section) Deutsch DISPLAY SECTION – FRONT Remote control signal receiver Français Receives signals from the remote control. Input mode selector button Input mode selector button Switches between picture input modes. Volume + button Italiano Volume - button Adjusts the audio volume. Wide screen selector button Switches the screen over to a desired wide screen. Turns the power “ON” and “OFF (standby state)”. Ambient Sensor Detects the brightness of ambient light. Warning If the power indicator lamp flashes red or green, this signifies that the plasma display has developed a problem. When this happens, be sure to remove the power plug from the receptacle and contact your dealer. In this circumstance, leaving the plasma display power ON can result in fire or electric shock. E-5 日 本 語 中文 Póññêèé It is important not to obstruct it for full functionality of the feature. Português ON/OFF button 7459_E.book 6 ページ 2006年4月30日 日曜日 午前11時36分 PART NAMES AND FUNCTIONS (Continued) DISPLAY SECTION – BACK AND BOTTOM PART / I power switch If this button is pressed when the power indicator lamp is off, the indicator lamp will light. The power can be turned on and the standby mode selected by using the remote control or the control panel of the display. If this button is pressed when the power indicator lamp is lit, the indicator lamp will go out. *Power is still supplied to parts of the display even if the indicator lamp is off. HDMI input terminal (VIDEO5 INPUT/HDMI) HDMI input terminal (VIDEO6 INPUT/HDMI) Connect this terminal to the HDMI output terminal of DVD recorder/player or other video equipment. If the HDMI output is connected, an Audio signal cable does not need to be connected. E-6 7 ページ 2006年4月30日 日曜日 午前11時36分 English 7459_E.book RS-232C terminal (RS-232C) Deutsch This terminal is provided for you to control the display from the PC. Connect it to the RS-232C terminal on the PC. When connecting a cable, attach a ferrite core to the cable. (See P. E-3.) RGB1 input terminal (RGB1 INPUT/mD-sub) Connect this terminal to the output terminal of a PC, set-top box, game, etc. Component video input terminal (VIDEO3 INPUT) Español Component video input terminal (VIDEO4 INPUT) Connect this terminal to the Component video output terminal of DVD recorder/player or satellite receiver. Video input terminal (VIDEO1 INPUT) Connect this terminal to the video output terminal of your VCR. Français S-Video input terminal (VIDEO2 INPUT) Connect this terminal to the S-video output terminal of your VCR. Audio3 input terminal (AUDIO3 INPUT) Audio2 input terminal (AUDIO2 INPUT) Audio1 input terminal (AUDIO1 INPUT) Connect this terminal to the audio output terminal of VCR or PC, etc. Italiano " External speaker output terminal (EXT SP) Connect this terminal to the optionally available speaker. When connecting a cable, attach a ferrite core to the cable. (See P. E-3.) * See the speaker instruction manual for more information. Português # Power input terminal Connect this terminal to the power cord supplied with the plasma display. When connecting the cord, attach a ferrite core to the cord. (See P. E-3.) Audio input Audio1 Audio2 Audio2 Audio3 Audio3 Audio4(HDMI) Audio5(HDMI) 日 本 語 中文 Video input RGB1(mD-sub) Video1(Video) Video2(S-video) Video3(Component Video) Video4(Component Video) Video5(HDMI) Video6(HDMI) Póññêèé • The table below shows the settings of Audio inputs. (Factory setting) * For changing of Audio input settings, see Audio Input on P. E-32. Note • The illustration of external appearance is for 42” model. Please acknowledge some differences in the actual product of other models. E-7 7459_E.book 8 ページ 2006年4月30日 日曜日 午前11時36分 PART NAMES AND FUNCTIONS (Continued) DESCRIPTION OF INPUT TERMINALS mD-sub input terminal (RGB1 INPUT/mD-sub) Pin No. Input signal Pin No. Red 2 Green 10 Ground 3 Blue 11 — 4 — 12 — 5 Ground 13 Horizontal synchronization 6 Ground 14 Vertical synchronization 7 Ground 15 — 8 Ground Frame Ground RS-232C terminal (RS-232C) 9 — Pin No. HDMI input terminal (VIDEO5,6 INPUT/HDMI) Input signal 1 Signal 1 DCD (Data Carrier Detect) 2 RD (Received Data) 3 TD (Transmit Data) 4 DTR (Data Terminal ready) 5 GND (Ground) 6 DSR (Data Set Ready) 7 RTS (Request To send) 8 CTS (Clear To Send) 9 RI (Ring Indication) Pin No. Input signal Pin No. Input signal 1 T.M.D.S. Data2+ 11 T.M.D.S. Clock Shield 2 T.M.D.S. Data2 Shield 12 T.M.D.S. Clock– 3 T.M.D.S. Data2– 13 CEC 4 T.M.D.S. Data1+ 14 Reserve 5 T.M.D.S. Data1 Shield 15 DDC Clock 6 T.M.D.S. Data1– 16 DDC Data 7 T.M.D.S. Data0+ 17 Ground (for +5V) 8 T.M.D.S. Data0 Shield 18 +5V Power 9 T.M.D.S. Data0– 19 Hot Plug Detect 10 T.M.D.S. Clock+ Frame FG TRADEMARK INFOMATION HDMI, the HDMI logo and High-Definition Multimedia interface are trademarks or registered trademarks of HDMI Licensing LCC. E-8 7459_E.book 9 ページ 2006年4月30日 日曜日 午前11時36分 English USING THE REMOTE CONTROL For details, see page Î. Deutsch REMOTE CONTROL button Î E-14 - (MUTE button) Î E-14 Press to temporarily mute the audio. To return the audio to normal, press this button once again, or press the work also. 2 3 (DISPLAY button) Î E-16 1 does the Français Press to display the input mode and screen size status. The status is displayed for about five seconds. 4 (PICTURE MODE button) Î E-16 Press to switch the Picture Mode. Español Switches between Power On and Standby. 5 (PICTURE MEMORY button) Î E-16 Press to recall a Picture Memory. (WIDE button) Î E-17 Italiano Press to switch the screen size. " – ' (Video input mode selector button) Î E-15 Press to select VIDEO1 - 6. ) (RGB input mode selector button) Î E-15 Português Press to select RGB1. 12 (Volume adjustment buttons) Î E-14 Press to adjust the volume. ; (MENU button) Î E-20–E-34 Póññêèé Press to display or hide the menu screen. Use for picture or audio adjustment. < (ENTER button) Î E-20–E-34 Press to confirm the setting you made with the adjustment buttons. CDEF (Adjustment buttons) Î E-20–E-34 日 本 語 中文 Press to select the adjustment item or adjust the value in the menu screen. Note • Functions may not be available with some models and some device options. E-9 7459_E.book 10 ページ 2006年4月30日 日曜日 午前11時36分 USING THE REMOTE CONTROL (Continued) PUTTING BATTERIES IN THE REMOTE CONTROL (1) To remove the cover, slide it outwards while pressing it down. (2) Place two AA batteries in the remote control. Make sure that the batteries are properly oriented. (3) Close the cover until it snaps into place. PRECAUTIONS To prevent malfunction, do not apply any form of severe shock to the remote control. To prevent malfunction or deformation, do not allow the remote control to become wet and keep it away from hot surfaces or heating equipment. Do not clean the remote control using a cloth dampened in a volatile solvent, such as benzene or thinner. EFFECTIVE RANGE FOR THE REMOTE CONTROL When using the remote control, be sure to point it directly at the plasma display's signal receiver. Make sure that there are no obstacles between the remote control and the plasma display's signal receiver. Upper Lower Display – front Display – side Right Left 5 m (Front) CAUTION It is very important to use replacement batteries of the same type as the originally used. Do not use rechargeable batteries (Ni-Cd, etc.). When disposing of used batteries, please comply with governmental regulations or environmental public institution’s rules that apply in your country/ area. Note • The remote control will not function properly if the batteries are dead. Be sure to replace them as needed. • The remote control may not function properly if a high-frequency fluorescent lamp or the like is used. In this case, move the lamp or use the remote control from a different position. E-10 11 ページ 2006年4月30日 日曜日 午前11時36分 CONNECTING THE DISPLAY TO EXTERNAL EQUIPMENT English 7459_E.book Speaker Display Deutsch EXAMPLE OF CONNECTION TO EXTERNAL COMPONENTS Speaker (optional) Français Español Remote control Italiano To AC outlet Satellite tuner Î E-12 Póññêèé VCR Î E-13 Português See P. Î PC Î E-13 日 本 語 中文 DVD recorder/player Î E-12 E-11 7459_E.book 12 ページ 2006年4月30日 日曜日 午前11時36分 CONNECTING THE DISPLAY TO EXTERNAL EQUIPMENT (Continued) DVD RECORDER/PLAYER, SATELLITE TUNER • Connect the video signal cable to the HDMI input terminal, component video input terminal, S-video input terminal, or the video input terminal. • If the equipment to be connected is equipped with HDMI output terminal and component video output terminal, it is recommended to connect to one side or the other. (If the HDMI output is connected, an Audio signal cable does not need to be connected.) Antenna (commercially available product) To component video output To video output To S-video output To audio outputs To video input To S-video input To audio inputs To component video input Display bottom To HDMI output To HDMI input Note • Unplug the power cord from the AC outlet before you connect external components. • Also refer to the instructions for the component to be connected. • When inputting audio, connect to the terminals corresponding to the used video input or RGB input. E-12 13 ページ 2006年4月30日 日曜日 午前11時36分 English 7459_E.book Deutsch VCR Español • Connect the video signal cable to either the S-video input terminal or the video input terminal. • If the unit to be connected is equipped with S-video output terminal, it is recommended to connect to the S-video terminal. To video output To S-video output To video input Display bottom PC Póññêèé • As the cable for connecting a PC differs with the PC model, please consult your dealer for information on the right cable to purchase. Português Italiano To audio inputs Français To S-video input To audio outputs To RGB output (mD-sub) To mD-sub input To audio output 日 本 語 中文 To audio inputs Display bottom E-13 7459_E.book 14 ページ 2006年4月30日 日曜日 午前11時36分 BASIC OPERATIONS TURNING THE POWER ON AND STAND-BY * You can also use the buttons on the display’s control panel to perform these steps. 1 Press/I to the left at the bottom of the display to the ONstate. 2 Press 3 Press 4 Press The power lamp lights up. on the remote control. The color of the power lamp changes from “Red” to “Green”. " – ' or ). Select the video mode to input. when the power is ON. The color of the power lamp changes from “Green” to “Red” and the the power turns “OFF (Stand-by state)”. ADJUSTING THE VOLUME Adjusting the volume 1 to increase the volume. Press 2 to reduce the volume. Press * Note that the volume level remains stored even when you turn OFF the power. Muting the audio Press -. The audio is removed. Press again to restore the audio to the original level. The mute mode can also be released by pressing the volume buttons. * You can also use the buttons on the display’s control panel to perform these steps. Note • Functions may not be available with some models and some device options. E-14 When the volume adjustment button is pressed 7459_E.book 15 ページ 2006年4月30日 日曜日 午前11時36分 English SELECTING INPUT MODE "-' to select the input You can select from VIDEO1 mode to VIDEO6 mode. Español 1 Press mode. Deutsch VIDEO INPUT MODE The video modes corresponding to each input terminal are as follows. • VIDEO1: Video • VIDEO2: S-video Video1 mode Français • VIDEO3: Component video • VIDEO4: Component video • VIDEO5: HDMI • VIDEO6: HDMI Italiano * For selection of the input terminal, see “SETTING THE INPUT TERMINALS” on P. E-31. Português * You can also use the buttons on the display’s control panel to perform these steps. 1 Press Póññêèé RGB INPUT MODE ) to select the input mode. You can select RGB1. • RGB1: mD-sub * For selection of the input terminal, see “SETTING THE INPUT TERMINALS” on P. E-31. 日 本 語 中文 RGB1 mode * You can also use the button on the display’s control panel to perform these step E-15 7459_E.book 16 ページ 2006年4月30日 日曜日 午前11時36分 OTHER BASIC OPERATIONS CONVENIENT FUNCTIONS On-screen information Press 3. The mode is indicated on the screen for 5 seconds. Picture Mode Press 4. This button can be used to switch the picture mode. In the picture mode, you can switch between the set status and the fine mode. * For the picture mode settings, see “Setting Picture Mode (P. E-22)”. Picture Memory Press 5. This button can be used to recall the settings of the picture memories 1 – 8. Each time this button is pressed, the setting changes as follows. * For the picture memory settings, see “Setting Picture Memory (P. E-22)”. Note • Functions may not be available with some models and some device options. E-16 7459_E.book 17 ページ 2006年4月30日 日曜日 午前11時36分 English WATCHING PICTURES ON THE WIDE SCREEN 1 Press 2 Press Size. Deutsch SWITCHING BETWEEN SCREEN SIZES . to select a desired Screen Each time you press , a different Screen Size appears. The sequences used are as follows: Español The currently selected mode will appear. Normal mode Français When you are in a Video input mode * Depending on the type of signal, some aspects may not be selected. Italiano When you are in an RGB input mode Wide1 mode Note • Displaying a picture in a Normal mode for extended periods of time may cause phosphor burn-in. • A variety of Screen Sizes are available with this display. Remember that if you select a mode with an aspect ratio (ratio of frame width to frame height) different from that of the TV program or video media, the pictures will appear differently than if you had selected a mode having the same aspect ratio. • Showing a movie or similar premium event at a different aspect ratio from its original one at any event site, restaurant, or bar for profit-making purposes or for a public audience may constitute a copyright infringement. For films, try to select a mode having the same aspect ratio as the original picture; this enables the director’s original intentions to be preserved. • See P. E-27 for how to adjust the picture size and position. E-17 日 本 語 中文 Póññêèé Português * You can also use the buttons on the display’s control panel to perform these steps. 7459_E.book 18 ページ 2006年4月30日 日曜日 午前11時36分 WATCHING PICTURES ON THE WIDE SCREEN (Continued) SCREEN SIZE Normal (Video/RGB) Displays pictures of normal size (i.e., a 4:3 aspect ratio). Wide1 (Video) Displays natural-looking pictures of standard size on the wide screen. Picture of standard size Wide1 Vertically extended picture Wide2 Horizontally extended picture Zoom1 Horizontally extended picture with caption Zoom2 Wide2 (Video)/Wide (RGB) Ideal for displaying vertically extended pictures such as squeezed pictures. Zoom1 (Video)/Zoom (RGB) Enlarges horizontally extended pictures equally in all directions to maintain the aspect ratio constant. Zoom2 (Video) Reduces the height of horizontally extended pictures with captions, without eliminating the caption. Only the height of pictures is reduced, not the height of the caption. (Captions may not be easy to read, however, depending on the picture.) ASPECT RATIO The following aspect ratios are available. 4:3 aspect ratio (VHF/UHF broadcasting, BS broadcasting) 4 16:9 aspect ratio (HDTV broadcasting) 16 3 1.85:1 aspect ratio (Vista Vision size) 9 1.85 1 2.35:1 aspect ratio (Cinema Vision size) 2.35 1 Note You may find dark areas on top and at the bottom of the screen if you select one of the Zoom modes for media while using the Vista Vision or Cinema Vision size i.e., the sizes used frequently for picture software. • Functions may not be available with some models and some device options. E-18 7459_E.book 19 ページ 2006年4月30日 日曜日 午前11時36分 English ADJUSTMENT MENU The numbers in parentheses ( ) indicate the reference page numbers. (E-21) Deutsch Signal Contrast POSITION/SIZE (E-27) Drive Contrast (E-21) Black Level AUDIO (E-28) Brightness (E-21) Detail Gradation (E-23) FEATURES (E-29) Color (E-21) 3D NR (E-23) Tint (E-21) CODEC NR (E-23) Sharpness (E-21) Image Enhance (E-24) Chroma Transient (E-24) Ambient Sensor (E-21) Color Temp. (E-24) Image identify Picture Mode (E-22) FACTORY DEFAULT(E-35) (E-23) User Color Temp. (E-24) Precision Setting (E-22) Color Focus Picture Memory Progressive Scan (E-26) (E-22) (E-25) Default Position (E-27) Size (E-27) (E-24) 24 Frame Mode (E-26) 30 Frame Mode (E-26) Jaggies Filter (E-26) Motion Setting (E-26) Default (E-28) Loudness (E-28) Adjustment (E-29) Dot Clock (E-29) On Screen Menu (E-30) Clock Phase (E-29) Input Terminal (E-31) Clamp Position (E-29) Others (E-32) Auto Calibration (E-29) OSD (E-30) Language (E-30) Name Select (E-30) Video Input (E-31) S-video Input (E-31) D-SUB Input (E-31) Português (E-28) Balance Italiano (E-28) Bass Póññêèé Treble Español MENU (E-20) Français PICTURE Auto Off-NO SIG. (E-32) Audio Input (E-32) Screen Orbiter (E-33) Direct Setting (E-33) Code Setting (E-33) (E-33) Exhibition Mode (E-34) Information (E-34) 日 本 語 中文 White Screen Note • Some type of signal can not be selected. E-19 7459_E.book 20 ページ 2006年4月30日 日曜日 午前11時36分 BASIC PROCEDURES OF ADJUSTMENT MENU • Shown below is the basic procedure used to change the options on the ADJUSTMENT MENU. (Ex.: Adjusting tint setting (Tint)) Selecting the adjustment mode for adjustment or setting. (The items to be adjusted or set are stored for each adjustment mode.) 1 Press 2 Press ;. The main menu screen will appear. E or F to select “PICTURE”. Each time you press E or F, one of the available menus appears in the following sequence: PICTURE < POSITION/SIZE < AUDIO < FEATURES < FACTORY DEFAULT The PICTURE Menu screen will appear. 3 4 Press C or D to select “Tint”. Press <. “PICTURE” selected in the main menu screen The “Tint” adjustment screen will appear. “Tint” selected in the PICTURE Menu screen 5 Press 6 7 Press < to store. Press ; when you finish. E or F to change tint values. F: More greenish colors E: More purplish colors “Tint” adjustment screen * Repeat steps 3, 4, 5 and 6 when you wish to make changes to other options. * Select “Default” and press “ENTER”. The PICTURE items are changed back to the default settings available when the plasma display was purchased. * Press ; to halt the operation in progress. Note • On-screen information disappears if you do not take any action for about 60 seconds. • Functions may not be available with some models and some device options. • The adjustment range varies with the display signal. You can adjust the display quality to the value you want within the adjustable range. E-20 7459_E.book 21 ページ 2006年4月30日 日曜日 午前11時36分 English ADJUSTING THE PICTURE Deutsch • Picture-related items can be set and adjusted in the Picture Adjustment Screen. See BASIC PROCEDURES OF ADJUSTMENT MENU on page E-20 for the basic procedures. Adjusting the Signal Contrast Press F to increase the input signal contrast. Press E to reduce the input signal contrast. Español Press < to store. Adjusting the Drive Contrast Press F to raise the display’s luminance level, and increase the contrast. Press E to lower the display’s luminance level, and reduce the contrast. Français Press < to store. * If Ambient Sensor is ON, the change made by this adjustment may be difficult to be recognized in too bright or dark a place. Adjusting the Brightness Press F to increase the brightness. Press E to reduce the brightness. Italiano Press < to store. Adjusting Color Press F to darken the color. Português Press E to lighten the color. Press < to store. Adjusting the Tint Press F to change the tint to a more greenish color. Press E to change the tint to a more purplish color. Póññêèé Press < to store. Adjusting the Sharpness Press F to sharpen the Sharpness. Press E to soften the Sharpness. Press < to store. Adjusting the Ambient Sensor Ambient Sensor can be set. Automatically adjusts the picture quality to an optimized level that matches the brightness of the ambient light. Each time E or F is pressed, the setting is switched. 中文 < On < Off < 日 本 語 Press < to store. E-21 7459_E.book 22 ページ 2006年4月30日 日曜日 午前11時36分 ADJUSTING THE PICTURE (Continued) Setting Picture Mode Each time you press E or F , the available choices appear in the following sequence. < Natural < Fine < Effective < Conventional < Still < Natural Enables you to watch pictures with natural color tones and high picture clarity. This mode is suitable for watching movies or TV. Fine Best for watching movies in darkened rooms. Effective Best for watching TV in bright environments. Conventional Displays a screen approximating that of a conventional TV screen. Still Suitable for watching static images such as computer or still camera images. Press < to store. Precision Setting Enables advanced picture quality adjustments. See page E-23 for details. Setting Picture Memory Eight groups of picture adjustment settings can be stored, enabling you to quickly switch to your desired group of settings for watching picture. Picture Memory Selection Screen [Save]: Use C or D to select Memory 1 - 8. If < is pressed, the current picture adjustment values are stored to the selected Memory. “Save” Selection Screen [Load]: Use C or D to select Memory 1 - 8. When < is pressed, the values becomes the picture adjustment values stored in the selected Memory. “Load” Selection Screen E-22 23 ページ 2006年4月30日 日曜日 午前11時36分 English 7459_E.book Deutsch PRECISION SETTING Even more advanced picture quality adjustments can be made as required. Adjusting the Black Level Press E to weaken the reproduction of black. Press < to store. Setting Detail Gradation Corrects the gradation of the light and dark areas of the picture. Each time E or F is pressed, the setting is switched. Precision Setting Selection Screen < On < Off < Français Español Press F to strengthen the reproduction of black. (Provides a picture quality with deep blacks.) Italiano Press < to store. Setting 3D NR Português This enables noise reduction processing with respect to the input signal noise level (reduces screen flicker for more comfortable viewing). Each time you press E or F, the available choices appear in the following sequence. < Off < Min. <Mid. < Max. < Press < to store. Póññêèé Setting CODEC NR This enables noise reduction processing of mosquito noise or block noise generated when digital picture signals are recorded or replayed. Each time you press E or F, the available choices appear in the following sequence. < Off < Min. <Mid. < Max. < 日 本 語 中文 Press < to store. Note • • • • If the operation is not executed for about 60 seconds, the menu disappears. Depending on the model or the optional devices, some of the functions may not be available. The adjustment range varies according to the display signals. Make adjustments to your preferred picture quality within the adjustment range. Depending on the type of signal, it may not be possible to make some of the settings or adjustments. E-23 7459_E.book 24 ページ 2006年4月30日 日曜日 午前11時36分 ADJUSTING THE PICTURE (Continued) Setting Image Enhance This performs detailed image quality settings. • Chroma Transient This function corrects the color contours. Each time E or F is pressed, the setting is switched. < Off < On < Press < to store. • Image Identify (RGB) This function discerns between the natural image display section and the text display section, and performs correction to enable an optimized display for each. Each time E or F is pressed, the setting is switched. < Off < On < Press < to store. Adjusting the Color Temp. Use E or F to specify a desired color temperature. Each time you press E or F, one of the available choices appears in the following sequence: < -3500K <...< Std.<...< +3500K < User < [-3500K]: More reddish colors [+3500K]: More bluish colors [User]: User Color Temp. setup Press < to store. Setting User Color Temp. Use C or D to select Red, Green, or Blue, and adjust the color temp. for each. Press F: to strengthen the selected color. Press E: to weaken the selected color. Press < to store. E-24 25 ページ 2006年4月30日 日曜日 午前11時36分 English 7459_E.book Setting the Color Focus Deutsch This enables correction with respect to specific color hues within the image. Independent correction of the hue of skin colors, blue skies, and so on, enables a more brilliant display. [Tint]: Use E and F to adjust the hue. [Color]: Use E and F to adjust the color depth. [Red]: Use E and F to adjust the strength of the red color range. [Green]: Use E and F to adjust the strength of the green color range. [Blue]: Use E and F to adjust the strength of the blue color range. Press < to store. Color Focus (Reddish color) Settings Screen Adjustments can be made in the same way for: • [Greenish color]: (With green at the center, performs corrections with respect to the range from yellow to cyan.) • [Bluish color]: (With blue at the center, performs corrections with respect to the range from cyan to magenta.) Italiano • [Targeting Red] Français With red at the center, performs the following corrections with respect to the range from magenta to yellow. Español • [Reddish color] This function corrects the hue and color depth with respect to Red. [Tint]: Use E and F to adjust the hue. [Color]: Use E and F to adjust the color depth. Press < to store. Português Adjustments can be made in the same way for: • [Targeting Yellow] (Performs correction with respect to Yellow.) • [Targeting Green] (Performs correction with respect to Green.) • [Targeting Cyan] (Performs correction with respect to Cyan.) • [Targeting Blue] (Performs correction with respect to Blue.) Póññêèé • [Targeting Magenta] (Performs correction with respect to Magenta.) • [Targeting White] Corrects red, green, and blue with respect to white. 中文 [Red]: Use E and F to adjust Red. [Green]: Use E and F to adjust Green. [Blue]: Use E and F to adjust Blue. Press < to store. • • • • 日 本 語 Note If the operation is not executed for about 60 seconds, the menu disappears. Depending on the model or the optional devices, some of the functions may not be available. The adjustment range varies according to the display signals. Make adjustments to your preferred picture quality within the adjustment range. Depending on the type of signal, it may not be possible to make some of the settings or adjustments. E-25 7459_E.book 26 ページ 2006年4月30日 日曜日 午前11時36分 ADJUSTING THE PICTURE (Continued) Making the Progressive Scan Settings This sets the conversion processing of interlace signals to block receive signals. • 24 Frame Mode This function enables the optimized display of movies, etc. with 24 frames/second signals. Each time E or F is pressed, the setting is switched. < Auto < Off < Press < to store. Progressive Scan Settings Screen • 30 Frame Mode This function enables the optimized display of movies, etc. with 30 frames/second signals. Each time E or F is pressed, the setting is switched. < Auto < Off < Press < to store. • Jaggies Filter This function alleviates the phenomenon where jagged diagonal lines can be seen when interlace signals are input, thus enabling a smoother motion picture display. Each time E or F is pressed, the setting is switched. < Auto < Off < Press < to store. • Motion Setting The detecting sensitivity for motion picture is set. The response of the picture processing is valued in the motion picture priority setting. Press F: to specify still picture priority. Press E: to specify motion picture priority. Press < to store. Note • • • • If the operation is not executed for about 60 seconds, the menu disappears. Depending on the model or the optional devices, some of the functions may not be available. The adjustment range varies according to the display signals. Make adjustments to your preferred picture quality within the adjustment range. Depending on the type of signal, it may not be possible to make some of the settings or adjustments. E-26 7459_E.book 27 ページ 2006年4月30日 日曜日 午前11時36分 English ADJUSTING SCREEN POSITION AND SIZE • The changes you make will be stored for the selected input mode. Therefore, you need to select a desired input mode before making any changes. POSITION/SIZE Menu screen Español Deutsch • You can make changes to all screen adjustment options in the POSITION/SIZE Menu. See Page E-20 for the basic procedures. Adjusting Screen Position (Position) F: Moves screen to the right. E: Moves screen to the left. Vertical position (Vertical) “Position” adjustment screen Português C: Moves screen up. Italiano Français Horizontal position (Horizontal) D: Moves screen down. Póññêèé Press < to store. Adjusting Screen Size (Size) Screen width (Width) F: Increases width. E: Reduces width. Screen height (Height) “Size” adjustment screen 中文 C: Increases height. D: Reduces height. 日 本 語 Press < to store. E-27 7459_E.book 28 ページ 2006年4月30日 日曜日 午前11時36分 ADJUSTING AUDIO • You can make changes to all audio adjustment options in the AUDIO Menu. See Page E-20 for the basic procedures. • The changes you make will be stored for the selected input mode. Therefore, you need to select a desired input mode before making any changes. Adjusting Treble (Treble) Press EF to make adjustments. F: Stronger treble E: Weaker treble Press < to store. Adjusting Bass (Bass) Press EF to make adjustments. F: Stronger bass E: Weaker bass Press < to store. AUDIO Menu screen Adjusting Volume Balance (Balance) Press EF to make adjustments. F: Shifts the volume balance towards the right. E: Shifts the volume balance towards the left. Press < to store. Setting Loudness (Loudness) Corrects the balance between bass and treble for easy listening even with weak volume. Each time you press E or F, one of the available choices appears in the following sequence: < Off < On < Press < to store. Note • • • • • If the operation is not executed for about 60 seconds, the menu disappears. Depending on the model or the optional devices, some of the functions may not be available. The adjustment range varies according to the display signals. Make adjustments to your preferred picture quality within the adjustment range. Depending on the type of signal, it may not be possible to make some of the settings or adjustments. Audio Input menu will not be displayed when “No Audio” is selected. (See P. E-39.) E-28 7459_E.book 29 ページ 2006年4月30日 日曜日 午前11時36分 English OTHER ADJUSTMENTS FEATURES setup screen has the following 4 options. Deutsch See Page E-20 for the basic procedures. [Adjustment]: Can make a fine adjustment of pictures such as Dot Clock, Clamp Position. [On Screen Menu]: Can make a display setting such as OSD, Language. (See P. E-30.) [Input Terminal]: Can make an input terminal setting such as Video Input. (See P. E-31.) Español [Others]: Used to make Screen Orbiter and other settings. (See P. E-32–E-34.) ADJUSTMENT Contents of Adjustments Operation You may find the vertically-striped pattern in pictures, depending on the clock frequency of your PC’s processor. If you experience blurring, you can obtain a clearer picture by adjusting the “Dot Clock”. Use E F to adjust to minimize verticallystriped pattern in pictures. Clock Phase (mD-sub) Pictures and the outline of letters may blur or flicker as the clock phase of your PC may be different. In this case, adjust the clock phase manually. Normally, the automatic setting ensures the optimal value. Use E F to adjust to minimize pictures blur. Clamp Position (mD-sub, Comp. video) Adjusts the extremely dark or bright pictures. Normally, the automatic setting ensures the optimal value. Use E F to adjust pictures optimally. Auto Calibration (mD-sub) Adjusts the dynamic range of images to the optimum. Performed while a white screen signal is received. Display the Auto Calibration screen and select Execute, and then use CD to select the item. 日 本 語 中文 Póññêèé Dot Clock (mD-sub) Italiano Adjustment Item Português Select the item with CD , and then adjust with E F. Finally, press < to implement the adjustments. Français Dot Clock, Clock Phase, Clamp Position, and Auto Calibration are adjusted as shown in the following chart. E-29 7459_E.book 30 ページ 2006年4月30日 日曜日 午前11時36分 OTHER ADJUSTMENTS (Continued) ON SCREEN MENU Setting Display Information (OSD) You can use this option to select from following display indication. Each time you press E or F, one of the available choices appears in the following sequence: < On (OSD:bright) < On (OSD:dark) < [On (OSD:bright)]: On-screen information shown in light color. [On (OSD:dark)]: On-screen information shown in dark color. Press < to store. * If the screen picture is too bright, some characters may be difficult to watch when [On (OSD:dark)] is selected. OSD selection screen Selecting Language (Language) You can use this option to select the language displayed on the screen. (1) Select “Language” and press <. The “Language” selection screen will appear. (2) Press C or D to select your desired language. English Deutsch Español Français Italiano Nederlands Ελλάδα (German) (Spanish) (French) (Italian) (Dutch) (Greek) “Language” selection screen (3) Press <. The menu is displayed in the selected language. Selection of indications (Name Select) You can change the settings for indications for video inputs and RGB inputs. Video input You can change the settings for indications for the VIDEO inputs. Select the desired indication in accordance with the connected equipment. Each time E F is pressed, the setting is switched. (In the case of VIDEO1) < Video1 <DVD1< DVD2<VCR1< VCR2 < GAME < Camcorder <STB< Satellite < Cable TV < Press < to store. RGB input You can change the settings for indications for the RGB inputs. Select the desired indication in accordance with the connected equipment. Each time E F is pressed, the setting is switched. (In the case of RGB 1) < RBG1 <PC1< PC2 < DVD1< DVD2<STB< Satellite < Cable TV < Press < to store. E-30 31 ページ 2006年4月30日 日曜日 午前11時36分 English 7459_E.book Deutsch SETTING THE INPUT TERMINALS Selecting the settings of Video/S-video Input terminal You can use this option to select the color format appropriate for the input signal. Each time you press E or F, one of the available modes appears in the following sequence: Español < Auto1 <Auto2<NTSC<PAL< SECAM < PAL60 < N-PAL <M-PAL< 4.43NTSC < [Auto1]: Automatically selects NTSC, PAL and SECAM. [Auto2]: Automatically selects NTSC and M-PAL. [Other than Auto]: You need to select a system appropriate to the input signal. Input Terminal Settings Screen Français Press < to store. Selecting the settings of D-SUB Input terminal You can use this option to select the signal system it will receive to D-SUB Input terminal. (1) Select D-SUB Input and press <. D-SUB Input screen appears. Italiano (2) Select the signal system to receive. Each time you press E or F, one of the available choices appears in the following sequence: < RGB-PC < Decoder < [RGB-PC]: For using RGB of PC [Decoder]: For using digital broadcast tuner 日 本 語 中文 Póññêèé Português (3) Press < to store. Note • • • • If the operation is not executed for about 60 seconds, the menu disappears. Depending on the model or the optional devices, some of the functions may not be available. The adjustment range varies according to the display signals. Make adjustments to your preferred picture quality within the adjustment range. Depending on the type of signal, it may not be possible to make some of the settings or adjustments. E-31 7459_E.book 32 ページ 2006年4月30日 日曜日 午前11時36分 OTHER ADJUSTMENTS (Continued) OTHER SETTINGS Auto Off-NO SIG. You can make to the standby state automatically when the no signal state continued during set up time. Press C D to select the “Time”. Press E F to select the amount of time before the standby state starts. < Off <1 min.< 15min. < 45min.< 60min.< Press < to store. * The numerical value is the approximate amount of time before the standby state starts. You can assign the black or white color for the background color at the no signal state. Auto Off-NO SIG. settings screen Press C Dto select the “Background”. Press E F to select the displayed background displayed. < Black < White< Press < to store. * The background color changes to assigned color state after approximate 20 seconds at the no signal state. Selecting input terminals (Audio Input) You can use this option to select the available terminals to receive the audio from input equipment. (1) Select “Audio Input” and press <. The “Audio Input” selection screen will appear. (2) Press C or D to select video input terminal. (3) Select a related audio input terminal. Each time you press E or F, one of the available choices appears in the following sequence: < No Audio <Audio 1< Audio 2 <• • • • • < [No Audio]: No audio in the corresponding mode. [Audio 1-3]: Selects Audio 1 through 3 for receiving audio in the corresponding mode. [Audio 4-5]: HDMI * Repeat steps (2) and (3) for each piece of input equipment. (4) Press < to store. * AUDIO menu will not be displayed when “No Audio” is selected. E-32 “Audio Input” selection screen 33 ページ 2006年4月30日 日曜日 午前11時36分 English 7459_E.book Minimizing phosphor burn-in (Screen Orbiter) for RGB Deutsch You can use this option to move the screen position to minimize phosphor-induced “burn-in”. Follow the steps below. (1) Select “Screen Orbiter” and press <. The “Screen Orbiter” setting screen will appear. (3) Select a desired pattern. Each time you press E or F, one of the available choices appears in the following sequence: < Off <Time< Mode < “Screen Orbiter” setting screen Français [Off]: Disables Screen Orbiter. [Time]: Moves the pattern approximately every one hour. [Mode]: Moves the pattern when the power is turned ON or when you switch between modes. Español (2) Press C or D to select “Mode/Time”. (4) Press C or D to select “Moving Area”. (5) Press E or F to select the range for moving the pattern. Each time you press E or F, one of the available choices appears in the following sequence: < Min. <Std.< Max. < Italiano [Min.]: Pattern moves in small range. (About 5 pixels) [Std.]: Pattern moves in moderate range. (About 10 pixels) [Max.]: Pattern moves in wide range. (About 15 pixels) (6) Press < to store. Setting RGB Input Signal Compulsorily (Direct Setting) Português * When the Screen Orbiter function is operated, some screen contents at the top, bottom, right or left of the screen may move offscreen. for RGB You can use this option to switch the setting for RGB input signal. Each time you press E or F, one of the available choices appears in the following sequence: Póññêèé < Auto <VGA<WVGA<480P< XGA < WXGA < SXGA <SXGA+ < [Auto]: The optimum display is obtained automatically for input signals. [Others]: The optimum resolution setting is fixed for each signal. Press < to store. * In Auto mode, the resolution of VGA, WVGA, 480P, XGA, WXGA, SXGA and SXGA+ may not be automatically distinguished. Switch to the fixed display when the image is not displayed properly. * Signals that are not applicable depending on the model or input terminals may not be displayed. Specifying RGB Input Signal (Code Setting) for mD-sub input Normally, use this option in Auto mode. Displaying white over entire screen (White Screen) 中文 You can use this option to display white over the entire screen to minimize phosphor burn-in. Each time you press E or F, one of the available choices appears in the following sequence: < Off < On < 日 本 語 Press < to store. Note • • • • If the operation is not executed for about 60 seconds, the menu disappears. Depending on the model or the optional devices, some of the functions may not be available. The adjustment range varies according to the display signals. Make adjustments to your preferred picture quality within the adjustment range. Depending on the type of signal, it may not be possible to make some of the settings or adjustments. E-33 7459_E.book 34 ページ 2006年4月30日 日曜日 午前11時36分 OTHER ADJUSTMENTS (Continued) Setting Exhibition Mode (Exhibition Mode) You can use this option to display the enhanced contrast, which is most suitable for the use by unspecified persons. Each time you press E or F, one of the available choices appears in the following sequence: < Off < On < Press < to store. *In Exhibition mode, the display returns to the memorized setting after about 5 minutes even if the adjustment is changed. *The setup will be cancelled when AC power is cut to the plasma display’s power cord (e.g. power failure, unplugging the power cord, and so on). Displaying System Status (Information) Displays system operation status. Select “Information” and press <. The “Information” screen will appear. [Mode]: Input mode appears at the upper right corner of the screen [Freq. Scan Mode]: Frequency scanning [Input Signal]: Video mode [Input Sync.]: Signal type [Freq.]: Synchronized signal frequency, polarity [Preset No.]: RGB code number Information screen (Video Mode) Information screen (RGB Mode) Note • • • • If the operation is not executed for about 60 seconds, the menu disappears. Depending on the model or the optional devices, some of the functions may not be available. The adjustment range varies according to the display signals. Make adjustments to your preferred picture quality within the adjustment range. Depending on the type of signal, it may not be possible to make some of the settings or adjustments. E-34 35 ページ 2006年4月30日 日曜日 午前11時36分 INITIALIZATION OF USER ADJUSTMENT VALUE English 7459_E.book Press 2 Press or DEFAULT”. ;. The main menu screen will appear. Español E F to select “FACTORY Each time you press E or F, one of the available menus appears in the following sequence: “FACTORY DEFAULT” selected in the main menu screen Français PICTURE < POSITION/SIZE < AUDIO < FEATURES < FACTORY DEFAULT The FACTORY DEFAULT Menu screen will appear. 3 Press 4 Press <. Italiano • Displays the message of whether to proceed with the initialization. C or D to select the Yes. Displays the message of whether to proceed the initialization Press 6 Press <. Póññêèé 5 Português 1 Deutsch You can restore the values of the adjustment/setting made in the MENU to factory settings. • The message of having completed the initialization will be displayed after initializing. ; when you finish. 日 本 語 中文 Displays the message of having completed the initialization E-35 7459_E.book 36 ページ 2006年4月30日 日曜日 午前11時36分 OPTIONS Wall-mounting Bracket 0° to 15° mounting angle P-WB4201 Ceiling unit 5° to 25° mounting angle P-CT4200 Desktop Stand unit P-TT4202 Speaker (1 set of 2 speakers) P-SP1000 (for attaching to the display) for 42” model/50” model P-SP4200 (for mounting on the speaker stands) for 42” model P-SP5010 (for mounting on the speaker stands) for 50” model Desktop Speaker Stand (1 set of 2 speaker stands) P-ST4200 (for P-SP4200) P-ST5000 (for P-SP5010) * When installing an option, make sure that all installation requirements for that option (as given in the relevant instruction manual) are met. * The colors of options do not match the display colors perfectly. * To improve the function and performance of optional accessories, specifications and part names may change. Consult your local dealer before purchasing. Warning To prevent injury, fire, and electric shock, arrange for options to be initially installed (or installed at a different location) by your dealer. CAUTION This display (P42XHA58/P50XHA58) is for use only with Fujitsu General Limited’s option (P-WB4201, P-CT4200, P-TT4202). Using this display with other option can cause instability resulting in possible injury. E-36 7459_E.book 37 ページ 2006年4月30日 日曜日 午前11時36分 English MAIN SUPPORTED SIGNALS Input the signal you want to store and adjust to a desired screen according to “ADJUSTING SCREEN POSITION AND SIZE”. When the adjustment has been made, it is automatically stored. Thus, when the plasma display receives the same signal later, pictures will be displayed in accordance with the adjustment value most recently stored. Deutsch The plasma display can store up to four types of signals for RGB adjustment values. The plasma display uses the first-in, first-out method; therefore, the first input signal is cleared when the fifth one is input. Main corresponding signals (RGB mode) 640 x 480 37.50 75.00 VGA 75 Hz 640 x 480 43.27 85.01 VGA 85 Hz 720 x 400 31.47 70.09 400 lines 800 x 600 37.88 60.32 SVGA 60 Hz 800 x 600 46.88 75.00 SVGA 75 Hz 800 x 600 53.67 85.06 SVGA 85 Hz 1024 x 768 48.36 60.00 XGA 60 Hz 1024 x 768 60.02 75.03 XGA 75 Hz 1024 x 768 68.68 84.99 XGA 85 Hz 1280 x 1024 63.98 60.02 SXGA 60 Hz 1280 x 1024 79.98 75.03 SXGA 75 Hz 848 x 480 31.02 60.00 852 x 480 31.72 59.97 1360 x 768 47.71 60.01 720 x 485 15.73 59.94 60 fields 720 x 575 15.63 50.00 50 fields Español Signal VGA Français Vertical frequency (Hz) 59.94 Italiano Horizontal frequency (kHz) 31.47 * With some input signals, “Out of range” may appear even when the horizontal and vertical frequencies are within their permissible ranges. In this event, match the input signals to another frequency rather than those listed above. Português Display (dots x lines) 640 x 480 Main corresponding signals (Comp.video, HDMI mode) Horizontal frequency (kHz) Vertical frequency (Hz) Signal HDMI Main corresponding signals (Video, S-video mode) Horizontal frequency (kHz) Vertical frequency (Hz) Signal 15.73 59.94 SDTV 480i 15.73 59.94 NTSC 15.63 50.00 SDTV 576i 15.63 50.00 PAL 31.47 59.94 SDTV 480p 15.63 50.00 SECAM 31.25 50.00 SDTV 576p 15.63 59.52 PAL60 45.00 60.00 HDTV 720p 15.63 50.00 N-PAL 37.50 50.00 HDTV 720p 15.73 59.95 M-PAL 15.73 59.94 4.43NTSC 60.00 HDTV 1080i 28.13 50.00 HDTV 1080i 中文 33.75 Póññêèé In the Comp.video and Video/S-video, the display has been factory-set as follows for different input signals: • • • • 日 本 語 Note Depending on the input signal, the display may show pictures of reduced size due to size reduction and interpolation. You can check input signals through “Information” on the FEATURES Menu screen. (See P. E-34.) In order to facilitate the explanations, pictures and diagrams in this manual may differ slightly from the actual items. All terms (i.e., company and product names) used in this document are trademarks or registered trademarks. E-37 7459_E.book 38 ページ 2006年4月30日 日曜日 午前11時36分 SPECIFICATIONS WIDE PLASMA DISPLAY Model Screen size P42XHA58E P50XHA58E 42” wide screen: 92.2 cm (W) x 52.2 cm (H) (106.0 cm diagonal) 36.3 inch (W) x 20.6 inch (H) (41.7 inch diagonal) Aspect ratio 16:9 (wide) Number of pixels 1024 (H) x 768 (V) Weight 34 kg / 75 lbs Outer dimensions 103.9 (W) x 64.0 (H) x 8.7 (D) cm 40.9 (W) x 25.2 (H) x 3.4 (D) inch (does not include outer projections) Power supply 110-240 VAC 50/60 Hz Current rating 4.2-1.5 A External equipment terminals Video input VIDEO1 INPUT (Video input) RCA terminal terminals VIDEO2 INPUT (S-video input) S terminal VIDEO3/VIDEO4 INPUT (Component video input) PC input terminal Audio terminals Control terminal External speaker output terminal Operating conditions Accessories VIDEO5/VIDEO6 INPUT (HDMI input, Video/Audio) RGB1 input 1366 (H) x 768 (V) 45 kg / 99 lbs 121.6 (W) x 72.6 (H) x 10.0 (D) cm 47.9 (W) x 28.6 (H) x 3.9 (D) inch (does not include outer projections) 4.85-1.95 A 1 Vp-p/75 Ω Y: 1 Vp-p/75 Ω C: 0.286 Vp-p/75 Ω 3 RCA terminals Y: 1 Vp-p/75 Ω PB/CB: 0.7 Vp-p/75 Ω PR/CR: 0.7 Vp-p/75 Ω HDMI terminal (HDMI type A connector) mD-sub, 3 rows, 15-pin Picture signal: 0.7 Vp-p/75 Ω Synchronization signal: TTL level 2 audio input pin jacks (L/R) (3 lines) 500 mVrms/at least 22 kΩ RS-232C connector (D-sub 9-pin) Max. output: 10 W + 10 W, 6 Ω Temperature: 0 to 40 °C / 32 to 104 °F Humidity: 20 to 80 % User’s manual, Safety Precautions, Remote control, AA battery (2), Power cord, Small ferrite core (2), Large ferrite core (2) Regulation • CE Safety: EN60065 EMC: EN55022 (CISPR22) EN55024 (CISPR24) EN61000-3-2 EN61000-3-3 E-38 50” wide screen: 110.6 cm (W) x 62.2 cm (H) (126.9 cm diagonal) 43.5 inch (W) x 24.5 inch (H) (50 inch diagonal) 7459_E.book 39 ページ 2006年4月30日 日曜日 午前11時36分 English CLEANING AND MAINTENANCE Be sure to remove the power plug from the receptacle before cleaning the display. Be sure not to clean the display using a cloth dampened with volatile solvents, such as benzene or thinner. Such solvents can harm the display’s cabinet, the filter at the screen front, and the remote control. They can also cause paint to come off these sections. Cleaning the Screen Clean the screen gently with a soft cloth. The screen surface is fragile. Never attempt to clean it with a hard material, press on it forcefully, or tap it. Deutsch Precautions • Remote control does not function properly. • The display makes a snapping sound. • The display makes a buzzing sound. • There are spots on the screen. • Degraded colors/tints • Improper screen position/size • No audio • If “Out of range” appears, the display is receiving a signal whose picture or signal cannot be reproduced by the display. • The screen turns to black and white. • If “Error message Condition 1” appears, the fan is defective. • If “Error message Condition 2” appears, the display’s internal components are extremely hot. • If “Change refresh rate to 60Hz” appears. • If the power indicator lamp flashes red or green. Action • Check whether the power plug is securely inserted into the receptacle. • Check cables for disconnection. • Check whether the power for all input equipment is ON. • Check for connection to wrong terminals or for wrong input mode. • Check whether the input mode display is colored pink. Special setup may have been made. Return to original setup or initialize the User adjustment value. • Check for incorrect battery orientation. • Check for dead batteries. • Check for distance from the display. • Check whether you are pointing the remote control transmitter properly at the display’s receiver. • Check for any obstacle between the remote control and the display. • This sound is produced when the cabinet expands or contracts due to variations in temperature. This sound does not indicate that the display has a problem. • The display has fans to maintain the temperature of internal components at a constant level. This sound is produced by the fan as it rotates. (Applies to models equipped with a fan) • Check whether your AV equipment is affected by interference from automobiles, trains, high-voltage transmission lines, neon signs or other potential sources of interference. • Check whether all picture adjustments have been properly made. (See “Adjusting the Picture” on P. E-21–E-22.) • Check whether screen position and size have been properly adjusted. (See “Adjusting Screen Position and Size” on P. E-27.) • Check cables for disconnection. • Check whether the proper audio input has been selected. (See “Audio Input” on P. E-32.) • Signals that are not supported by this display have been input. Check which signals are supported. (See “MAIN SUPPORTED SIGNALS” on P. E-37.) • Remove the power plug from the receptacle, and contact your dealer for repairs. (Applies to models equipped with a fan) • Remove the power plug from the receptacle. (You can turn the power back ON again when the components have cooled sufficiently.) If the message appears again when you turn the power back on, remove the power plug from the receptacle, and contact your dealer for a repairs. • The picture may get blurred with vertical frequency of other than 48.3-51.8 or 58.4-61.4 (Hz). Change the setting of your PC, etc. • Remove the power plug from the receptacle, and inform your dealer about how the lamp flashed. The power indicator lamp flashes differently depending on the type of problem. Note • Functions may not be available with some models and some device options. E-39 Français Problem • Power does not turn ON. • No pictures are displayed. Italiano In the event of problems with the display, check the following explanations before contacting your dealer for servicing. Português BEFORE OBTAINING SERVICE Póññêèé Remove dust from the ventilation grille in the rear of the main unit periodically with a vacuum cleaner as the accumulated dust can increase the internal temperature of the main unit causing machine failure or fire hazard. 中文 Cleaning the ventilation grille 日 本 語 Use a soft cloth for cleaning. If the cabinet or remote control is heavily stained, soak a soft cloth in a mixture of water and detergent and squeeze it dry before wiping off the stains. Use a soft, dry cloth for final cleaning. Español Cleaning the Cabinet and Remote Control 7459_E.book 40 ページ 2006年4月30日 日曜日 午前11時36分