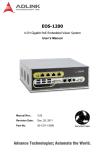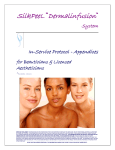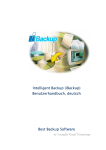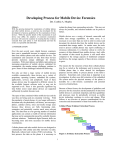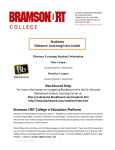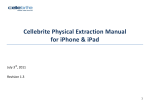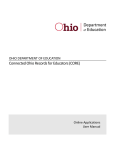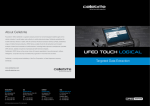Download User`s Manual
Transcript
Paraben’s iRecovery Stick
________________________________
User manual
Contents
About iRecovery Stick ..................................................................................................... 3
Getting Started ................................................................................................................ 4
System Requirements .............................................................................................. 4
Application User Interface ............................................................................................... 5
Understanding the User Interface ............................................................................ 5
Main Page ................................................................................................................ 5
Data Page ................................................................................................................ 5
Main Menu ............................................................................................................... 7
Recovering Data.............................................................................................................. 8
Recovering Data from the iPhone Device ................................................................ 8
Recovering Data from iTunes Backup Files ............................................................. 9
Working with Workspaces ............................................................................................. 11
About Workspaces ................................................................................................. 11
Creating a New Workspace.................................................................................... 11
Opening an Existing Workspace ............................................................................ 11
Closing a Workspace ............................................................................................. 11
Viewing iPhone Data ..................................................................................................... 12
Recovered Data ..................................................................................................... 12
Other Data.............................................................................................................. 13
Searching Data.............................................................................................................. 17
Exporting Data............................................................................................................... 18
Exporting Data to MS Excel ................................................................................... 18
Bookmarks .................................................................................................................... 19
Accessing Bookmarks ............................................................................................ 19
Adding a Bookmark ................................................................................................ 19
Editing a Bookmark ................................................................................................ 19
Deleting a Bookmark .............................................................................................. 19
Troubleshooting............................................................................................................. 20
Creating Log Files ......................................................................................................... 21
iRecovery Stick Options ................................................................................................ 22
Additional Information and Training ............................................................................... 22
2
About iRecovery Stick
Welcome to Paraben’s iRecovery Stick!
This program allows investigators to recover data from iPhones including text messages
and more.
The data can be recovered either from the iPhone device directly or from the IPhone
back-up files.
All iPhone OS are supported including iPhones 1.x-4.x.
3
Getting Started
System Requirements
The following requirements must be met to use iRecovery Stick:
iRecovery Stick requires a Windows XP or newer operating system.
To use the Export to Excel feature, Microsoft Excel must be installed on your
computer and you must add the .Net Framework programming tools during the
installation process.
4
Application User Interface
Understanding the User Interface
The iRecovery Stick interface includes the following parts:
o The Main page: This page contains information about iRecovery Stick and three
buttons that let you open the existing workspace, start recovery process from the
iPhone device or iTunes backup files.
o The Data page: On this page, the recovered data and other backup data
received from the device is displayed.
o The Main menu: The menu provides access to the main functionality of
Paraben's iRecovery Stick.
Main Page
The Main page of iRecovery Stick opens at the program start-up.
It contains the following elements:
o A tool bar.
o Short description of iRecovery Stick.
o Three icons: Start Recovery, Open Workspace, and Start Import from iTunes
Backup.
o A link to the Data page if there is any data in the workspace.
From the Main page, you can do the following:
o Start recovery process from the iPhone device or iTunes backup files.
o Define program options.
o Open an existing workspace.
o Move to the Data page.
o Rename the currently opened workspace.
o Export workspace data to Excel.
Data Page
The Data page opens when data recovery process finishes, you open a workspace or
you click the Back to Data link on the Main page.
The Data page contains the following elements:
o A list of data categories.
o The Data pane in which data is displayed.
o The name of the device from which data was recovered.
o A Search field.
o The Details pane, including the Properties tab, the Bookmarks tab, and the
Search Results tab.
o A link to the Main page.
5
From the Data page, you can do the following:
o View the recovered data.
o View the properties of the device from which you recovered data.
o Search text data in the workspace.
o Create and access bookmarks.
o Define program options.
o Open an existing workspace.
o Go to the Main page.
o Save the open workspace using a different name.
o Export workspace data to Excel.
6
Main Menu
File Menu
The File Menu contains basic file options for working with iRecovery Stick.
Menu Item
Description
Open
Opens a saved workspace.
Workspace
Save As
Saves the open workspace under a different name.
Start Recovery Closes the open workspace and displays a screen from which you
can select a device to scan.
Start Import
Starts the import of iPhone backup files.
Export to Excel Exports the content of the workspace as an MS Excel (.xls) file.
Exit
Shuts the iRecovery Stick down.
View Menu
The View menu lets you display tools in the iRecovery Stick user interface.
Menu Item
Description
Bookmarks
Opens the Bookmarks pane.
Tools Menu
The Tools menu lets you check for iRecovery Stick updates and define logging and
folder options.
Menu Item
Description
Options
Lets you define logging options and the default folder for saved
workspaces.
Check for
Connects to the Paraben’s site to download updates.
Updates
Help Menu
The Help menu gives access to this help file, information about the iRecovery Stick
application, and displays registration data.
Menu Item
Description
Help
Opens iRecovery Stick user documentation.
About Qt
Provides data about the Qt tool, licensed for use in iRecovery Stick.
About
Displays the iRecovery Stick description and the version number.
7
Recovering Data
iRecovery Stick allows you to recover data either from iPhone device or from iPhone
back-up.
CAUTION: iRecovery Stick places recovered data in a temporary workspace that is
automatically created in the workspace folder. The folder location is defined in the Options
menu and has a Workspace<number>.ds name. When you close the workspace, you must save
it or you will lose the data.
Recovering Data from the iPhone Device
The iRecovery Stick acquires data and recovers the deleted data from iPhone devices.
This section explains how to recover data from your iPhone.
Before the recovery process starts, do the following:
1. Turn on the device.
2. Ensure that the device battery is completely charged.
3. Ensure that iTunes drivers are installed on your computer. Its installation is
performed automatically at the first iRecovery Stick connection.
4. Connect the iPhone to the computer with a data cable.
To recover data from the iPhone:
1. Do one of the following:
Click Start Recovery on the Main page.
Click File > Start Recovery.
Press F5.
2. Click on the image of the device you want to scan. If multiple devices are
connected to your computer, multiple images are displayed.
3. The recovery process starts.
NOTE: If your device doesn’t appear in the list in several seconds after the connection, try to disconnect it
and then connect back again.
8
Recovering Data from iTunes Backup Files
The iRecovery Stick imports data from the iPhone backup files created by iTunes and
recovers deleted data stored in them.
To import the backup file:
1. Do one of the following:
Click File > Start Import.
On the Main page, click the Start Import from iTunes Backup icon.
2. Choose the plug-in for importing.
3. Navigate to the Manifest.plist file, then click Open.
9
10
Working with Workspaces
About Workspaces
A workspace is a file with a .ds extension that contains information recovered from a
single iPhone device.
Creating a New Workspace
When you start data recovery, iRecovery Stick creates a new temporary workspace.
The workspace is named Workspace<number>.ds. By default, the workspace is saved
in the current Windows user folder. The workspace is also updated after you create a
bookmark. You can change the default location where a workspace is saved, and you
can use the Save As function to relocate and rename a saved workspace.
To create a workspace:
1. Start the data recovery process. See Recovering Data from iPhone.
2. Click File > Save As, then click Save.
To define the default workspace folder:
1. Click Tools > Options, then type the new name and browse to the folder you
want to use.
2. Click Save.
To change the name of a workspace:
1. Open the workspace that you want to change.
2. Click File > Save As.
3. Browse to the location where you want to save the workspace, then type the new
name.
Opening an Existing Workspace
Workspaces created by iRecovery Stick (*.ds files) can be opened from the user
interface.
1. To open an existing workspace, do one of the following:
o On the Main page, click on the Open Workspace button.
o In the File menu, select the Open Workspace item.
o Press Ctrl+O.
When you open a new workspace, the currently open workspace closes. Unsaved
information is lost.
Closing a Workspace
The workspace closes when any other workspace opens or iRecovery Stick shuts
down.
11
Viewing iPhone Data
The iRecovery Stick receives two types of data from the iPhone device or iPhone
backup:
Recovered deleted data.
Other backup data.
Recovered Data
iRecovery Stick recovers the following types of data:
Address Book records
Address Book images
Calendar records
Call History records
Notes
SMS
To view the recovered data, select the Recovered Data category.
The recovered data is displayed in records and is not parsed.
The list of records is displayed in the Data pane.
You can click on a recovered record to view its contents. The record opens in not
parsed format in the File viewer to the right of the Data pane.
To change the code page for the opened record, select the required encoding in the
drop-down list.
To close the File viewer for the record, click Close.
12
Other Data
Other data received from the iPhone backup includes the following parts:
o Device properties: The properties of the iPhone from which data was recovered
are displayed in the Properties tab of the Details pane. Click View Details to
open the details pane.
o Data categories: In the left of the Data page, the categories of the back-up data
are displayed. Click the category name to view its contents.
o Back-up data: Acquired backup data is displayed in the right part of the Data
page. Data representation depends on its format.
13
Text data includes the following categories:
o Contacts: The device phonebook.
o Messages: The device SMS messages.
o Call History: The device call logs.
o Organizer: The device calendar, memos, and so on.
o Internet Data: Includes Safari suspend state, Safari Bookmarks, Safari History,
Cookies, Delivery Accounts, Mail Accounts, and Youtube bookmarks.
o Other Data: This data includes Properties, Maps Directions, Maps Bookmarks,
Maps History, and Dynamic Text.
Data from each category is displayed in a grid to the right of the Data page. There can
be several tabs in the grid if data contains sub-categories, such as a Calendar and
Notes for the Organizer.
14
Multimedia data includes Graphics category.
This data is displayed as thumbnails. You can click a file to view it. The image opens in
the same pane. If necessary (for big images), it scales to fit the window size. To return
to thumbnails, click the scaled image.
You can also use external viewers to view multimedia data. To open the image in the
external viewer, right-click on it and select Open with.
15
16
Searching Data
The iRecovery Stick allows you to search for text data in a workspace.
To search text data:
1. On the Data page, in the Search Text field (in the upper right corner of the
page), type the search string text.
2. Click Search or press Enter.
3. The search progress is displayed in the Search Results tab of the Details pane.
Click Abort to stop the search.
4. When the search finishes, the search results are displayed in the Search
Results tab of the Details pane. Each result is displayed as <Category
name>\<Sub-category (tab) name>.
5. Double click the search result to navigate to it.
17
Exporting Data
Exporting Data to MS Excel
You can export data from the workspace as an Excel workbook (.xls file).
To export data:
1. Click File > Export to Excel.
2. Click Browse to navigate to the destination folder and name the exported file.
3. Check Open file after generation to open the exported file.
4. Click Export.
18
Bookmarks
A Bookmark is a pointer to data stored in the workspace.
Bookmarks include the following information:
o Item (the name of the first cell of the row to which the bookmark is pointing)
o Name (the name of the bookmark)
o Details (the description of the bookmark)
Accessing Bookmarks
Bookmarks are displayed in the Bookmarks tab of the Details pane.
To view bookmarks:
1. Do one of the following:
o Click View > Bookmarks.
o On the Data page, click View Details (in the bottom left corner).
2. To view the data, to which bookmark is pointing, double click the bookmark.
Adding a Bookmark
To add a bookmark:
1. Select data to be bookmarked (it can be either a cell of the grid or a row).
2. Right click the item and select Add to Bookmarks.
3. Type a name and a description for the bookmark, and then click Save.
Editing a Bookmark
To edit a bookmark:
1. Open the Bookmarks tab of the Details pane.
2. Right click the bookmark and click Edit, or, from the menu, click Manage > Edit.
3. Edit the bookmark name and description, and then click Save.
Deleting a Bookmark
To delete a bookmark:
1. Open the Bookmarks tab of the Details pane.
2. Highlight the bookmark to delete.
3. Right click the bookmark and select Delete, or, from the menu, click Manage >
Delete.
4. Select Delete All to delete all bookmarks.
19
Troubleshooting
The following section provides answers for some common issues that you may
encounter when using iRecovery Stick.
Problem: The recovery process was broken. The device is in Recovery mode. What do
I do?
Solution: Start the Recovery from the device once more. If you don't want to recover
data, just wait until the device restarts and disconnect it from the computer.
Problem: The iPhone hung. What do I do?
Solution: Reset the iPhone by holding the sleep/wake button at the top right of the
device and the home button at the bottom center of the face at the same time.
Problem: The iPhone doesn't connect to the computer. What to do?
Solution: Please try one of the following:
The iPhone battery might need to be recharged.
If that doesn't work, disconnect other USB devices from your computer and
connect the iPhone to a different USB 2.0 port on your computer.
If that doesn't work, turn the iPhone off and turn it on again. Press and hold the
Sleep/Wake button on the top of the iPhone for a few seconds until a red slider
appears, and then slide the slider. Then press and hold the Sleep/Wake button
until the Apple logo appears.
If that doesn't work, restart your computer and reconnect the iPhone to your
computer.
If that doesn't work, download and install (or reinstall) the latest version of iTunes
from www.apple.com/itunes.
20
Creating Log Files
IRecovery Stick has three options for logging support built right in:
The Plug-in Log option creates a text file log of the recovery based on the plugin activity.
The Serial Log option logs all traffic across the communication port.
The GUI Log option logs all events that happened in the iRecovery Stick
interface during one program session.
Logs contain useful information for resolving issues and adding support for new models.
The GUI Log is created automatically and rewritten each time when iRecovery Stick is
restarted. The Plug-in Log and the Serial Log are optional. The best practice is to leave
these logging options turned off unless you encounter a problem. Then enable both
logging options and duplicate the problem. These logs may be needed if you call tech
support to assist you.
To enable the Plug-in Log and the Serial Log creating:
1. Click Tools > Options.
2. Check Serial Logs, Plugin Logs, or both.
3. Click Save.
NOTE: All logs are created in the user folder (by default, C:\Documents and Settings\{user
name}\logs). The Plug-in Log and the Serial Log are overwritten when a new recovery process is
performed using the same plug-in.
21
iRecovery Stick Options
To define iRecovery Stick options, select Tools-Options.
iRecovery Stick options are the following:
o Logs: You can define what logs will be created during the recovery process.
The Plug-in logs option creates a text file log of the recovery process based on
the plug-in activity and the Serial logs option logs all traffic across the
communication port. If you have any problems with iRecovery Stick, send the
logs to Paraben.
o Default Workspace Folder: When recovery process starts, a new workspace is
automatically created in the default workspace folder. When you close such a
workspace, you’re proposed to save it under other name. If you don’t want to
save the workspace, click No and the workspace will be deleted. Make sure that
there is enough space on the disk, on which the default workspace folder is
stored.
Additional Information and Training
Paraben Corporation offers training classes and certifications for professionals seeking
to solidify their knowledge of handheld device forensics. Coursework trains students on
PDAs, hybrid devices, SIM cards, and GPS devices and tests that knowledge with
practical examinations using multiple tools. A Paraben Certified Mobile Examiner
(PCME) is prepared for whatever the world of handheld forensics throws at them.
For more information on these training classes or other Paraben forensic tools, please
visit: www.paraben-forensics.com.
22
23