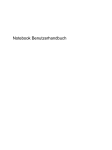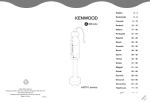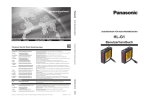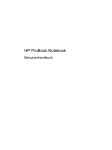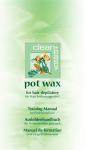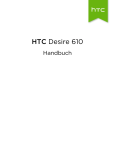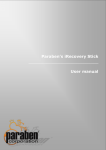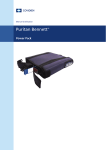Download Intelligent Backup - German Sales Agency
Transcript
Intelligent Backup (iBackup) Benutzerhandbuch, deutsch Best Backup Software by YoungJin Visual Technology Young Jin Visual Technology Software License Agreement This Software License Agreement is carried out between you (individual, organization, or company) and YoungJin Visual Technology for the software products (hereafter called “Software”) of YoungJin Visual Technology. The “Software” is protected under the Computer Program Protection Act, Copyright Law, International Copyright Conventions, and other laws or conventions concerning intellectual property. The “Software” refers to computer software, recorded material, printed matter, online or electronic documents, including but not limited to all executable files, additional functions, user manuals, and other files accompanied by this “Software” and its attached documents. 1. License When you agree to this License Agreement, the following rights are granted to you: Under the condition that you have lawfully acquired this “Software”, YoungJin Visual Technology grants you the right to use this “Software” for the number of users stated in the Software License Certificate. 2. Ownership The patents, copyrights, and all other intellectual property rights for this “Software” belong to YoungJin Visual Technology. This “Software” is not sold but licensed for use. Therefore, the ownership and any other rights regarding this ”Software” are not transferred to you, and the license granted under this Agreement is not interpreted as the sale of the right to this ”Software”. However, in so far as you comply with the terms and conditions of this License Agreement, you are allowed to create one copy of this “Software” for the purpose of backup or preservation. Under no circumstances except as set forth hereunder, you should not create any other copies of this ”Software”. All other rights not expressly stated in this Agreement belong to YoungJin Visual Technology. 3. Other Rights and Restrictions Restrictions against use, copy, or modification: You are prohibited to reverse engineer, recompile or disassemble this ”Software” beyond the limits permitted by the related laws. Unless expressly permitted in this Agreement, you cannot use, copy, translate, redistribute, publish, sell, rent, lease, trade, resell, pledge, offer as security, transfer, change, modify, or expand this ”Software” either in part or in its entirety. You are not allowed to modify this ”Software” and its attached print matter without prior written permission by YoungJin Visual Technology. Software Transfer: You are allowed to transfer all your rights granted under this License Agreement. After the transfer, however, you cannot possess any copy thereof, and should transfer this Agreement, the customer product number, and all software products (including, but not limited to, Software, recorded material, print matter, manual, upgrade versions) to the transferee, and the transferee should agree to all the terms and conditions of this License Agreement. Termination: You can always terminate this Agreement by abolishing this ”Software” and all its copies made by yourself. If you copy or reproduce this ”Software” without permission, this Agreement is automatically terminated. In addition, if you do not comply with the terms and conditions of this Agreement, YoungJin Visual Technology may terminate this Agreement without liability to infringement of any rights. In this case, you should destroy this ”Software” and all its copies made by yourself. Support Services: In order for you to receive support services or updates of this ”Software”, you should complete client registration. Visit www.yjvt.co.kr to register yourself as a client. If you 2 complete customer registration, YoungJin Visual Technology will do our best to provide you with a solution to any technical issue raised from using this ”Software”, or notify you a response to any report of inconvenience. The term of support services is one year from the purchase date. 4. Limitation of Warranty for ”Software” Limited Warranty: You are responsible for any risk resulting from the use and performance of this “Software”. YoungJin Visual Technology and its suppliers disclaim any warranties, express or implied, (including, but not limited to implied warranties of merchantability, fitness for a particular purpose, ownership, or noninfringement) within the maximum limits permitted by the related laws. YoungJin Visual Technology does not warrant that the functions of this ”Software” will meet your requirements, or no error will occur during the use of this “Software”. Waiver of Remedy: YoungJin Visual Technology and its suppliers shall not be liable for any damages (consequential, incidental, indirect, special, economic, disciplinary, or other similar damages, including lost profits, lost sales, interference with business, computer paralysis or malfunction, loss of business information or other general commercial or monetary damages or losses) arising out of use or no use of this ”Software”, or provision or no provision of support services within the maximum limits permitted by the related laws, regardless of which ground of law (tort, contract, or otherwise) the claim of damages is based on. Furthermore, YoungJin Visual Technology is not liable for such damages even if it was notified of or had known the possibility of the damages in advance, nor for any claims of remedies raised by any third party. You understand that such risks are already reflected in the license fee. Even if any warranties or conditions not expressly stated in this Agreement are included in any regulations, the total remedy born by YoungJin Visual Technology under this Agreement shall not exceed the amount actually paid by you to acquire the license of this ”Software”. 5. Acknowledgement of Agreement You acknowledge that you have read, fully understand and agree to all the terms and conditions set forth in this Software License Agreement. 6. Inquiries on this Agreement For any inquiries regarding this Software License Agreement, please refer to the following contact information: Address: YoungJin Visual Technology Co., LTD, YoungJin BDLG, 31-2, Namsandong-3Ga, Jung-Gu, Seoul, Korea, 100-043 Website: www.yjvt.co.kr E-mail: [email protected] 3 Young Jin Visual Technology Software Lizenzvereinbarung YoungJin Visual Technology GEWÄHRT IHNEN EINE LIZENZ FÜR DIE IN DIESEM PAKET ENTHALTENE SOFTWARE AUSSCHLIESSLICH UNTER DER VORAUSSETZUNG, DASS SIE DIE BEDINGUNGEN DIESER LIZENZVEREINBARUNG IN VOLLEM UMFANG ANERKENNEN. BITTE LESEN SIE DIE BESTIMMUNGEN SORGFÄLTIG, BEVOR SIE MIT DER INSTALLATION FORTFAHREN. MIT DER FERTIGSTELLUNG DER INSTALLATION ERKLÄREN SIE SICH MIT DEN BESTIMMUNGEN DES LIZENZVERTRAGES EINVERSTANDEN. SOLLTEN SIE NICHT EINVERSTANDEN SEIN, GEBEN SIE BITTE DIE UNBESCHÄDIGTE PACKUNG ZUSAMMEN MIT ALLEN ZUM LIEFERUMFANG GEHÖRENDEN GEGENSTÄNDEN UNVERZÜGLICH GEGEN ERSTATTUNG DES KAUFPREISES AN DIE STELLE ZURÜCK, VON DER SIE DIESE BEZOGEN HABEN. LIZENZ UND GARANTIE Die mit dieser Lizenz erworbene Software von YoungJin Visual Technology (im folgenden als "Software" bezeichnet) ist Eigentum der YoungJin Visual Technology, Korea, oder deren Lizenzgeber und ist durch nationale Gesetze und internationale Verträge urheberrechtlich geschützt. Mit der Annahme der Lizenzbedingungen erhalten Sie das Recht zur Benutzung der Software auf so vielen Computern wie Sie Lizenzen erworben haben. Sofern nicht durch eine mit dieser Lizenz ausgelieferte Zusatzvereinbarung andere Regelungen getroffen werden, unterliegt die Nutzung der Software folgenden Bestimmungen: Ihre Berechtigungen: Verwenden Sie eine Kopie der Software pro erworbene Lizenz nur für einen einzigen Computer; falls der Datenträger in diesem Paket mehr als eine Sprachversion der Software und/oder mehrere Software-Titel enthält, gilt Ihre Lizenz nur für eine Sprache pro Software-Titel auf dem Datenträger (Sie sind nicht berechtigt, Kopien der verschiedenen Sprachversionen anzulegen) und Sie sind nicht berechtigt, solche andere Versionen an andere Personen weiterzuleiten oder anderen Personen die Benutzung solcher Versionen zu gestatten. Sie sind berechtigt eine Kopie der Software zu Archivierungszwecken anzufertigen oder die Software auf die Festplatte Ihres Computers zu kopieren und die Originaldatenträger zu archivieren. Sie sind berechtigt die Software nur einmal zur selben Zeit, beispielsweise auf einem PC oder auf einem Notebook einzusetzen. Sie sind berechtigt die Software dauerhaft einem Dritten zu überlassen, vorausgesetzt, daß Sie alle Kopien der Software und der Begleitdokumentation übergeben und der Empfänger der Software sich mit den Bestimmungen dieser Lizenzvereinbarung einverstanden erklärt. Einschränkungen: Sie sind nicht berechtigt die mit der Software gelieferte Dokumentation zu kopieren. Sie sind nicht berechtigt die Software ganz oder teilweise zu verleihen oder zu vermieten oder Unterlizenzen zu vergeben. Sie sind nicht berechtigt die Software zurückzuentwickeln (reverse engineering), zu dekompilieren, zu disassemblieren oder auf andere Weise zu versuchen, den Quellcode der Software zugänglich zu machen, die Software zu ändern, zu übersetzen oder davon abgeleitete Produkte zu erstellen. Sie sind nicht berechtigt nach Erhalt einer Upgrade-Version als Ersatz für eine frühere Version die vorher erhaltene Kopie oder die frühere Version der Software zu benutzen. Es müssen nach dem Erwerb einer aktualisierten Version der Software alle Kopien früherer Versionen vernichtet werden. Beschränkte Garantie: YoungJin Visual Technology gewährleistet für dreißig (30) Tage ab Empfangsdatum, daß das Medium, auf dem die Software ausgeliefert wird, keine Material- und/oder Herstellungsmängel aufweist. Im Falle, daß das gelieferte Produkt dieser Garantie nicht genügt, besteht Ihr alleiniger Anspruch nach Wahl von YoungJin Visual Technology oder seines Vertriebspartners entweder im Ersatz der zusammen mit einem Kaufnachweis an YoungJin Visual Technology oder seinen Vertriebspartner innerhalb der Garantiezeit zurückgegebenen fehlerhaften Erzeugnisse oder in der Erstattung des bezahlten Kaufpreises. DIESE BESCHRÄNKTE GARANTIE IST AUSSCHLIESSLICH UND ANSTELLE ALLER ANDEREN 4 GARANTIEN, SOWOHL AUSDRÜCKLICHER ALS AUCH IMPLIZIERTER ART, EINSCHLIESSLICH DER IMPLIZIERTEN GARANTIE DER VERKÄUFLICHKEIT, DER EIGNUNG FÜR EINEN BESTIMMTEN ZWECK UND DER NICHTÜBERTRETUNG. DIESE GARANTIE GIBT IHNEN BESTIMMTE GESETZLICHE RECHTE. SIE HABEN MÖGLICHERWEISE ANDERE RECHTE, DIE VON STAAT ZU STAAT UNTERSCHIEDLICH SIND. Haftungsausschluß: EINIGE STAATEN, EINSCHLIESSLICH MITGLIEDSSTAATEN DER EUROPÄISCHEN UNION, ERLAUBEN DIE UNTEN AUFGEFÜHRTEN BESCHRÄNKUNG ODER DEN AUSSCHLUSS DER HAFTUNG FÜR BEGLEIT- UND FOLGESCHÄDEN NICHT, SO DASS DIE UNTEN ANGEFÜHRTE BESCHRÄNKUNG ODER DER AUSSCHLUSS FÜR SIE MÖGLICHERWEISE NICHT ZUTRIFFT. UNTER MAXIMALER AUSDEHNUNG DES GELTENDEN RECHTS UND UNABHÄNGIG DAVON, OB EINES DER HIERIN DARGELEGTEN RECHTSMITTEL SEINEN WESENTLICHEN ZWECK NICHT ERFÜLLT, IST YoungJin Visual Technology IN KEINEM FALLE ERSATZPFLICHTIG FÜR IRGENDWELCHE INDIREKTEN, FOLGE- ODER ÄHNLICHEN SCHÄDEN (EINGESCHLOSSEN SIND SCHÄDEN AUS ENTGANGENEM GEWINN ODER VERLUST VON DATEN), DIE AUFGRUND DER BENUTZUNG DER SOFTWARE ODER DER UNFÄHIGKEIT, DIE SOFTWARE ZU VERWENDEN, ENTSTEHEN, SELBST WENN YoungJin Visual Technology VON DER MÖGLICHKEIT SOLCHER SCHÄDEN UNTERRICHTET WORDEN IST. IN JEDEM FALLE IST DIE HAFTUNG VON YoungJin Visual Technology AUF DEN FÜR DIE SOFTWARE BEZAHLTEN KAUFPREIS BESCHRÄNKT. Der oben dargelegte Ausschluß und die Beschränkung sind unabhängig von Ihrer Annahme der Software. www.yjvt.co.kr [email protected] Addresse: YoungJin Visual Technology Co., LTD, YoungJin BDLG, 31-2, Namsandong-3Ga, Jung-Gu, Seoul, Korea, 100-043 Website: www.yjvt.co.kr E-mail: [email protected] 5 Inhaltsverzeichnis 1. Einführung........................................................................................7 Alle Funktionen (Übersicht) ................................................................................7 2. Vor der Installation ......................................................................... 11 2.1. Systemvoraussetzungen .........................................................................11 2.2. Wichtig vor der Installation .....................................................................11 3. Installation ......................................................................................12 3.1. Sicherungsdatei erstellen........................................................................15 3.2. Sicherungs Partition erstellen ................................................................16 4. Sichern (Backup)............................................................................19 4.1. Sicherung in Windows ...............................................................................20 4.1.1. Basis Sicherung....................................................................................................... 20 4.1.2. Benutzer Sicherung................................................................................................. 20 4.2. Sicherung im Boot Lader ...........................................................................21 4.3. CMOS (BIOS) Sicherung ............................................................................21 5. Zurücksichern (Restore).................................................................22 5.1. Zurücksichern in Windows ........................................................................22 5.2. One-Click Zurücksichern ...........................................................................23 5.3. Zurücksichern im Boot Lader ....................................................................23 6. Alle Funktionen...............................................................................24 6.1. Alle Funktionen in Windows ......................................................................24 6.1.1. 6.1.2. 6.1.3. 6.1.4. 6.1.5. 6.1.6. 6.1.7. System Sichern ....................................................................................................... 24 System Zurücksichern............................................................................................. 24 Konfiguration........................................................................................................... 24 Extras ...................................................................................................................... 26 Live Update ............................................................................................................. 26 Über ......................................................................................................................... 26 Hilfe ......................................................................................................................... 26 6.2.1. 6.2.2. 6.2.3. 6.2.4. Sichern .................................................................................................................... 27 Zurücksichern.......................................................................................................... 27 Bereinigen ............................................................................................................... 27 Passwort neu........................................................................................................... 27 6.2. Alle Funktionen im Boot Lader ..................................................................27 7. Deinstallation..................................................................................28 8. Fehler & Warnmeldungen ..............................................................29 9. Häufige Fragen (FAQ)....................................................................31 6 1. Einführung iBackup ist ein Programm, mit dem Sie auf Knopfdruck Ihr gesamtes System samt Daten bei Fehlern, Datenverlust oder Abstürzen in einen zuvor gesicherten Zustand zurückversetzen können. iBackup verwendet für die Sicherung der Systempartition (in der Regel Ihr C: Laufwerk) einen versteckten Bereich auf Ihrer Festplatte, der nicht versehentlich gelöscht, formatiert oder von Viren angegriffen werden kann. Es sind keine zusätzlichen Festplatten oder Laufwerke nötig. iBackup ermöglicht die sofortige Neuinstallation Ihres Systems ohne weitere Medien. iBackup sichert Ihr System in zwei Zuständen: Das “Basis” Betriebssystem, z.B. im Zustand direkt nach der Installation und das “Benutzer” Betriebssystem, z.B. im Zustand nachdem alle Peripheriegeräte, Treiber und Programme installiert wurden. Somit sparen Sie sich nach einer eventuellen Neuinstallation des Betriebssystems die Zeitraubenden Installationen Ihrer Programme und aller Einstellungen. iBackup versetzt auch unerfahrene Benutzer in die Lage, bei Problemen in Minutenschnelle ohne fremde Hilfe ein vollständiges, sauberes und lauffähiges System samt aller Programme und Einstellungen wiederherzustellen. Alle Funktionen (Übersicht) Nachfolgend Erfahren Sie die Grundprinzipien der Systemsicherung (Backup) und der Systemrücksicherung (Restore) mit iBackup. Basis Sicherung Ein neuer PC wird oft mit komplett installiertem Windows Betriebssystem und einem bereits installiertem Softwarepaket ausgeliefert. iBackup kann nun das System und die schon installierten Programme in einer Basis Sicherung sichern. Der Benutzer hat dann die Möglichkeit, bei Systemfehlern nach Programm- oder Treiberinstallationen sowie nach fehlerhaften Einstellungen das System auf Knopfdruck in den ursprünglichen Ausgangszustand zu versetzen. Das ist nicht zu verwechseln mit den Systemwiederherstellungspunkten von Windows, die lediglich Einstellungen und Treiber berücksichtigen, nicht aber ganze Programme oder gelöschte Systemkomponenten. Die Basis Sicherung kann nur einmal nach der Installation von iBackup angelegt werden. Bevor eine Benutzer Sicherung (s. u.) angelegt werden kann, muss zunächst eine Basis Sicherung gemacht werden. Die Basis Sicherung wird mit einer Kompressionsrate von etwas über 50% angelegt. Benutzer Sicherung Zusätzlich zum Windows Betriebssystem und seinen Standardkomponenten installiert der Benutzer in der Regel weitere Programme und Peripheriegeräte. Meistens ist dann dieses individuell angepasste System für ihn wichtiger als das reine Windows. iBackup kann deshalb zusätzlich eine Benutzer Sicherung mit allen Programmen und Besonderheiten des Systems anlegen. Damit erhält der Benutzer nicht nur die Möglichkeit alternativ ein sauberes Betriebssystem wiederherzustellen, sondern auch seine gewohnte Systemumgebung zum Zeitpunkt der Sicherung wiederherzustellen. Bei der Benutzer 7 Sicherung werden nur die Differenzdaten zur Basis Sicherung gespeichert, was besonders schnell und Platz sparend ist. Die Benutzer Sicherung kann beliebig oft neu erstellt werden. Die Benutzer Sicherung wird mit einer Kompressionsrate von etwas über 50% angelegt. Sicherungspartition Um die Basis Sicherung und die Benutzer Sicherung sicher abzuspeichern, trennt iBackup einen Teil des letzten Laufwerks auf der ersten Festplatte ab. Dieser Teil wird dann zu einer versteckten Sicherungspartition und kann dadurch nicht versehentlich gelöscht oder von Viren angegriffen werden. Beispiel: Ihr PC hat eine Festplatte mit den Laufwerken (Partitionen) C:, D: und E:. iBackup trennt dann einen Teil von E: ab, um dort die versteckte Sicherungspartition anzulegen. Der Rest von E: steht dann wieder als normales Laufwerk zur Verfügung. Dieses Laufwerk muss nach Erstellung der versteckten Sicherungspartition neu formatiert werden. Unter allen Umständen müssen aber alle noch benötigten Daten von diesem Laufwerk an eine andere Stelle verschoben werden, da sie sonst unwiederbringlich gelöscht werden. Bei der Installation von iBackup können Sie die Größe der Sicherungspartition mit 20%-40% der Kapazität des letzten Laufwerks frei wählen. Die Größe muss aber mindestens dem verwendeten Speicher in der Systempartition entsprechen. Einmal angelegt, lässt sich die Sicherungspartition nicht mehr ändern. Sollte die Sicherungspartition durch die Verwendung von Partitionstools gelöscht werden, so lässt sich auch keine Wiederherstellung des Systems mehr durchführen. Sicherungsdatei In Computern mit nur einem Laufwerk oder im Fall, dass das letzte Laufwerk zu klein für die Sicherungspartition ist, können sowohl die Basis Sicherung als auch die Benutzer Sicherung in eine Datei geschrieben werden. Diese Datei darf sich auf einem beliebigen Laufwerk auf der ersten Festplatte befinden. Die Dateigröße ist frei wählbar, muss jedoch mindestens der Größe des verwendeten Speichers in der Systempartition entsprechen. Bitte Beachten Sie, dass die Dateigröße optimaler Weise sowohl die Basis Sicherung als auch die Benutzer Sicherung aufnehmen sollte. Die Beiden Sicherungsmethoden Partition und Datei können nur alternativ, nicht gleichzeitig verwendet werden. Basis Rücksicherung Die Basis Sicherung, die zuvor z.B. von einem neu installierten Windows Betriebssystem angelegt wurde, lässt sich mit der Funktion Basis Rücksicherung wiederherstellen. Benutzer Rücksicherung Die Benutzer Sicherung, die zuvor z.B. von einem Windows Betriebssystem samt zusätzlich installierten Programmen und Peripheriegeräten angelegt wurde, lässt sich mit der Funktion Benutzer Rücksicherung wiederherstellen. Bei der Benutzer Rücksicherung werden nur die Differenzdaten zur Basis Sicherung zurückgeschrieben, was besonders schnell und Platz sparend ist. One-Click Zurücksichern Wenn ein Computer über einen langen Zeitraum hinweg benutzt wird, komm es vor, dass die Geschwindigkeit abnimmt und sich Fehler und Abstürze häufen. Sie haben die Möglichkeit mit dem One-Click Zurücksichern (Voreinstellung: Shift-Strg-F3) von Zeit zu Zeit das System mit einer Basis Rücksicherung oder einer Benutzer Rücksicherung, ohne iBackup vorher zu starten, wiederherzustellen. Beachten Sie bitte dabei, dass bei jeder System Wiederherstellung die gesamte Systempartition überschrieben wird. Es sollten sich also keinerlei persönliche Daten auf der Systempartition befinden, wenn Sie Ihr System zurücksichern. Im Idealfall verwenden Sie C: nur für das Betriebssystem und Programme. Veränderliche Daten können Sie auf einem anderen Laufwerk (z.B. D:) ablegen. Es empfiehlt sich wichtige Daten wie Bilder, Textdokumente, oder Emails in regelmäßigen Abständen auf eine CD oder DVD zu brennen. 8 Boot Lader Selbst wenn sich Windows aufgrund eines Fehlers oder eines Virenangriffes nicht mehr starten lässt, können Sie iBackup, noch bevor Windows gestartet wird, als Boot Lader starten. Der Boot Lader von iBackup verfügt über ein eigenes Betriebssystem und wird während der Computer hochfährt bei Erscheinen der Anzeige „protected by i-solution“ mit F4 (Voreinstellung) gestartet. Hier hat der Benutzer alle wichtigen Funktionen, die sich auch im iBackup unter der Windows Oberfläche befinden (Basis/Benutzer Sicherung/Rücksicherung etc.). Bitte beachten Sie, dass im Boot Lader kein deutsches Tastaturlayout zur Verfügung steht, da dieser auf einer sehr niedrigen Systemebene arbeitet. Die Buchstaben „z“ und „y“ sind also vertauscht. Ebenso verschiedene Sonderzeichen. Auch die deutschen Umlaute (Ä, ä ,Ö ,ö ,Ü ,ü , ß) sind im englischen Tastaturlayout nicht enthalten. Dieses Detail ist für die korrekte Passworteingabe wichtig, die für alle Hauptfunktionen von iBackup erforderlich ist. Notfall Diskette Erstellen Für den Fall, dass der Boot Sektor Ihrer Festplatte beschädigt ist, und selbst der Boot Lader nicht starten kann, können Sie mit iBackup eine Notfalldiskette erstellen, mit der sich im Notfall der Boot Lader starten lässt. Freie Cluster Bereinigen Beim Löschen von Dateien und Ordnern unter Windows wird zwar der Eintrag in die File Allocation Table (Inhaltsverzeichnis der Festplatte) entfernt, die einzelnen Cluster und Sektoren, auf denen die Datei oder der Ordner liegen, bleiben unangetastet. Nach dem Löschen lassen sich also Daten mit speziellen Programmen wiederherstellen. Durch die Funktion Freie Cluster Bereinigen können Sie sensible persönliche oder geschäftliche Daten nach dem doch recht oberflächlichen Löschen unter Windows, dauerhaft und unwiederbringlich Entfernen. CMOS Sicherung/Rücksicherung Mit iBackup können Sie eine Sicherungskopie der CMOS (BIOS) Einstellungen erstellen und diese bei Bedarf zurücksichern. Durch Virenangriffe werden häufig BIOS Einstellungen verändert oder gelöscht, was zu schwerwiegenden Systemfehlern führt. Mit Einer vorhandenen Sicherungskopie kann diesem Problem begegnet werden. Administrator Passwort Während der Installation von iBackup wird der Benutzer aufgefordert ein bis zu achtstelliges Administrator Passwort zu bestimmen. Alle wichtigen Funktionen erfordern zur Sicherheit die Eingabe des Passworts. Ein fremder Benutzer kann ohne das Passwort keine Sicherung oder Rücksicherung oder gar Deinstallation durchführen. Bitte notieren Sie dieses Passwort unbedingt, damit Sie auch zu einem Späteren Zeitpunkt noch Zugang zu den iBackup Funktionen haben. Bitte beachten Sie, dass im Boot Lader kein deutsches Tastaturlayout zur Verfügung steht, da dieser auf einer sehr niedrigen Systemebene arbeitet. Die Buchstaben „z“ und „y“ sind also vertauscht. Ebenso verschiedene Sonderzeichen. Auch die deutschen Umlaute (Ä, ä ,Ö ,ö ,Ü ,ü , ß) sind im englischen Tastaturlayout nicht enthalten. Dieses Detail ist für die korrekte Passworteingabe wichtig, die für alle Hauptfunktionen von iBackup erforderlich ist. 9 Deinstallation Führen Sie die Deinstallation nur mit der „Uninstall iBackup“ Funktion von iBackup durch. Verwenden Sie nach Möglichkeit nicht die Funktion aus der Windows Systemsteuerung. Die Deinstallation ist nur nach korrekter Passworteingabe möglich. Notieren Sie deshalb das Passwort, welches Sie bei der Installation vergeben und bewahren Sie es sorgfältig auf. Die versteckte Systempartition kann anschließend mit den Windows Datenträgerfunktionen oder mit Partitionstools als normales Laufwerk verwendet werden. Bevor Sie die Vollversion installieren können, müssen Sie evtl. die Demo deinstallieren. 10 2. Vor der Installation 2.1. Systemvoraussetzungen iBackup benötigt folgende Windows Betriebsystem Vorraussetzungen: Windows 98, 98 SE / Me / 2000 / XP Festplattengröße von 30 GB oder mehr Intel Pentium oder Pentium-kompatible Prozessoren mit 300 Mhz 64MB RAM Arbeitsspeicher Festplattentyp: IDE , EIDE or SCSI iBackup unterstützt auch komprimierte NTFS Laufwerke 2.2. Wichtig vor der Installation Entfernen sie alle anderen Sicherungs-/ Wiederherstellungsprogramme die auf dem System vorher installiert wurden (z.B. iRecovery). Schließen sie alle Programme und Anwendungen bevor sie installieren. Wenn sie wichtige Daten auf Ihrem System haben, sichern sie diese vor der Installation auf einem anderen Laufwerk. Trennen Sie immer Betriebssystem und Daten. Auf Laufwerk C: sollten Sie nur das Betriebssystem und Ihre Programme installieren. Persönliche Daten sollten Sie stets auf ein anderes Laufwerk ablegen. Bei einer Wiederherstellung eines zuvor gesicherten Systems werden alle Daten auf C: überschrieben. Legen Sie Ihren Ordner „Persönliche Daten“ nicht auf C: ab, sondern verschieben Sie ihn auf ein anderes Laufwerk. Weitere Informationen hierzu erhalten Sie in der Anleitung Ihres Windows Betriebssystems. Achtung 1. iBackup muss auf dem Systemlaufwerk installiert werden. In der Regel ist das C:. 2. iBackup unterstützt keine multi-boot Systeme. Sollte das Betriebsystem auf einem anderen Laufwerk als C: installiert sein, kann eine Sicherung bzw. Rücksicherung u.U. nicht funktionieren. 3. Ändern Sie die Festplattenpartitionen nach dem Installieren von iBackup auf nicht mehr. iBackup sichert Ihr System von C: und stellt Ihr System immer auf Laufwerk C: wieder her. 11 3. Installation Wenn der Computer gestartet ist, schließen sie alle laufenden Programme und legen sie die Installations- CD für iBackup in das CD-ROM Laufwerk. Das folgende Installationsfenster erscheint automatisch Sollte das untere Fenster nicht erscheinen wählen sie [Arbeitsplatz] – [CD-ROM Laufwerk] – [setup.exe] auf dem Desktop und doppelklicken sie setup.exe zum Starten. Wenn Sie [Weiter] klicken, erscheint die Lizenzvereinbarung für iBackup wie unten angezeigt. Lesen sie diese aufmerksam durch, und wenn sie einverstanden sind, klicken sie [Weiter] zum Fortfahren der Installation. 12 Im nächsten Fenster, geben sie ihren Benutzernamen, Firmennamen und die Seriennummer ein und klicken danach auf [Weiter]. Wenn sie die Felder nicht ausfüllen, können sie den nächsten Schritt nicht durchführen. Also vergewissern sie sich das sie alle Felder ausgefüllt haben. (Sie finden die Seriennummer auf der Installations- CD, auf der Verpackung oder auf der Lizenzvereinbarung). Fall Sie die Seriennummer per Email erhalten haben, kann es vorkommen, dass bei Eingabe mit „Kopieren“ und „Einfügen“ eine Fehlermeldung erscheint. Tippen Sie in diesem Fall die Seriennummer bitte manuell ein. Als nächstes wählen sie einen Ordner in dem sie iBackup installieren möchten. Um den Installationsordner zu ändern, klicken sie bitte auf [Durchsuchen]. 13 Das nächste Fenster ist für das Konfigurieren des Administrator Passwortes bestimmt. Alle wichtigen Funktionen erfordern zur Sicherheit die Eingabe des Passworts. Ein fremder Benutzer kann ohne das Passwort keine Sicherung oder Rücksicherung oder gar Deinstallation durchführen. Bitte notieren Sie dieses Passwort unbedingt, damit Sie auch zu einem Späteren Zeitpunkt noch Zugang zu den iBackup Funktionen haben. Bitte beachten Sie, dass im Boot Lader kein deutsches Tastaturlayout zur Verfügung steht, da dieser auf einer sehr niedrigen Systemebene arbeitet. Die Buchstaben „z“ und „y“ sind also vertauscht. Ebenso verschiedene Sonderzeichen. Auch die deutschen Umlaute (Ä, ä ,Ö ,ö ,Ü ,ü , ß) sind im englischen Tastaturlayout nicht enthalten. Dieses Detail ist für die korrekte Passworteingabe wichtig, die für alle Hauptfunktionen von iBackup erforderlich ist. Tippen sie das Passwort ein und klicken sie [Weiter] um ein die Methode der Sicherungsdateien auszuwählen. 14 Geben sie das Passwort (bis zu 8 Stellen) ein und klicken sie [Weiter] um ein die Sicherungsmethode auszuwählen. Sicherung in Datei …… Es ist nicht möglich eine Sicherungspartition zu konfigurieren, wenn die Festplatte aus nur einem einzigen Laufwerk besteht. Auch wenn im letzten Laufwerk auf der ersten Festplatte wichtige Daten liegen, die aufgrund Ihrer Größe nicht an eine andere Stelle verschoben werden können, ist die „Sicherung in Datei“ empfehlenswert. Sicherung in Partition (empfohlen) …… Zum Sichern in eine Partition (empfohlen), sollte die Festplatte in mindestens zwei Laufwerke aufgeteilt sein. Der freie Speicher im letzten Laufwerk auf der ersten Festplatte sollte gleich oder größer sein als der verwendete Speicher in der Systempartition. Besser ist das doppelte. Beachten Sie, dass Sie später zusätzlich zur Basis Sicherung noch weitere Komponenten in der Benutzer Sicherung sichern. Beim Erzeugen dieser versteckten sicherungspartition wird vom letzten Laufwerk auf der ersten Festplatte ein frei wählbarer Anteil „abgeschnitten“. Diese versteckte Sicherungspartition ist weder vom Benutzer nich von Viren einsehbar und kann weder versehentlich noch absichtlich gelöscht werden. Kopieren Sie vorher unbedingt alle Daten vom letzten Laufwerk ein anderes Laufwerk, da diese sonst beim Anlegen der versteckten Sicherungspartition gelöscht werden. 3.1. Sicherungsdatei erstellen Wenn [Sicherung ...In Datei] ausgewählt ist, sollte die eingestellte Dateigröße größer sein als der verwendete Speicher in Ihrer Systempartition. Besser ist mindestens die doppelte Größe, damit später auch eine Benutzer Sicherung erstellt werden kann. Die Dateigröße kann auch größer sein als der gesamte Speicher in Laufwerk C:. Die Sicherungsdatei wird 15 immer auf der ersten physikalischen Festplatte erstellt. Wählen Sie hier ein Laufwerk, welches über genügend freien Speicher verfügt. Als Richtwert sind 6GB empfohlen. Nach Beenden der Einstellungen für die Sicherungsdatei, klicken Sie bitte [Weiter] um die Sicherungsdatei zu erstellen. Es werden etwa 1~5 Minuten benötigt, abhängig von der Dateigröße und der Systemleistung. Nach dem Erstellen der Sicherungsdatei, klicken Sie bitte [OK]. 3.2. Sicherungs Partition erstellen Wenn [Sicherung...In Partition] ausgewählt wurde, sollte die Sicherungspartition größer gewählt werden als der verwendete Speicher in der Systempartition. Die Größe der Partition ist nur durch den zur Verfügung stehenden Speicher im letzten Laufwerk auf der ersten Festplatte im System begrenzt. Die Sicherungspartition kann nur im letzten Laufwerk der ersten physikalischen Festplatte eingerichtet werden. Bei der Erstellung werden alle Daten, 16 die sich noch in diesem letzten Laufwerk befinden, gelöscht. Kopieren Sie deshalb die Daten vom letzten Laufwerk in ein anderes Laufwerk und fahren sie mit der Installation fort. Klicken Sie [OK] um die iBackup Installation abzuschließen Falls sich auf der Festplatte ein nicht zugeordneter (nicht partitionierter) Bereich befindet, fragt iBackup, ob dieser für die Sicherung verwendet werden soll. 17 Achtung Führen Sie die folgenden Aktionen nach dem Installieren von iBackup durch. iBackup „schneidet“ während der Installation einen Teil der letzten Partition (des letzten Laufwerks) auf der ersten Festplatte im System ab. 1. Starten sie nach dem Installieren von iBackup ihr System neu. 2. Nach dem Neustart formatieren Sie bitte Ihr letztes Laufwerk neu, bevor Sie Ihren Computer weiter verwenden. 18 4. Sichern (Backup) Nach dem Installieren von iBackup können Sie eine “Basis Sicherung” und eine “Benutzer Sicherung” durchführen. Basis Sicherung Wenn ein Computer neu ausgeliefert wird, ist das Windows Betriebsystem und einige andere Programme bereits vom Hersteller installiert. iBackup sichert das Systemlaufwerk Ihres Computers auf den Stand der Auslieferung als „Basis Sicherung“. Folglich, wenn ein Fehler auftritt, können Sie das Betriebssystem sowie alle Einstellungen und Programme auf den Stand der Auslieferung wiederherstellen. Das ist die Funktion der „Basis Sicherung“. Benutzer Sicherung Nachdem Erwerb des Computers, installiert und benutzt der Benutzer verschiedene Applikationen. Wenn der Benutzer das System verändert ist es später umso wichtiger das System auf genau diesen Stand zu bringen, falls ein Fehler auftritt. iBackup ermöglicht dem Benutzer das System als „Benutzer Sicherung“ wiederherzustellen. Mit anderen Worten kann der Benutzer den Computer nicht nur in seinen ursprünglichen Auslieferungszustand wiederherstellen, sondern auch auf einen Systemzustand nach Installation aller Programm und Periperiegeräte. Bei der Benutzer Sicherung werden nur die Differenzdaten zur Basis Sicherung gespeichert, was besonders schnell und platzsparend ist. 19 4.1. Sicherung in Windows Wählen sie [Start]-[Programme]-[iBackup]-[iBackup Control] auf dem Windows Desktop. iBackup erscheint in Windows wie unten angezeigt. 4.1.1. Basis Sicherung Wenn sie [Basis Sicherung] auswählen und [OK] klicken, startet ihr System automatisch neu und erstellt eine „Basis Sicherung“ Achtung Eine Basis Sicherung kann nur einmal erstellt werden. Sinn und Zweck einer Basis Sicherung ist es, den Computer zu einem späteren Zeitpunkt in den Auslieferungszustand zurück zu versetzen. Bei Verwendung von iBackup in einem bereits länger verwendeten System markiert die Basis Sicherung den Systemzustand bei der Installation von iBackup. Ein späterer Systemzustand kann beliebig oft in Form einer Benutzer Sicherung gesichert werden. Wenn sie eine “Basis Sicherung” löschen möchten, ist eine Deinstallation und eine erneute Neuinstallation von iBackup erforderlich. 4.1.2. Benutzer Sicherung Um die “Benutzer Sicherung” zu erstellen, wählen sie [Benutzer Sicherung] und klicken sie [OK]. Das System startet automatisch neu und erstellt die „Benutzer Sicherung“. 20 4.2. Sicherung im Boot Lader Der Boot Lader von iBackup verfügt über ein eigenes Betriebssystem und wird während der Computer hochfährt bei Erscheinen der Anzeige „protected by i-solution“ mit F4 (Voreinstellung) gestartet. Sie können die Boot Lader Start Taste auf F3, F4 oder F5 konfigurieren. Änderung Konfiguration im iBackup Hauptmenü. Für Details lesen sie Kapitel 6.1.3, Konfiguration Hier hat der Benutzer alle wichtigen Funktionen, die sich auch im iBackup unter der Windows Oberfläche befinden (Basis/Benutzer Sicherung/Rücksicherung etc.). Bitte beachten Sie, dass im Boot Lader kein deutsches Tastaturlayout zur Verfügung steht, da dieser auf einer sehr niedrigen Systemebene arbeitet. Die Buchstaben „z“ und „y“ sind also vertauscht. Ebenso verschiedene Sonderzeichen. Auch die deutschen Umlaute (Ä, ä ,Ö ,ö ,Ü ,ü , ß) sind im englischen Tastaturlayout nicht enthalten. Dieses Detail ist für die korrekte Passworteingabe wichtig, die für alle Hauptfunktionen von iBackup erforderlich ist. Nach drücken der Boot Lader Starttaste befinden sie sich im Boot Lader. Danach benötigen sie das Administrator Passwort um Zugang zu den iBackup Eigenschaften zu bekommen. Sollten sie keine Funktionen ausgeführt haben können sie den Boot Lader durch das drücken der ESC Taste verlassen. Wählen sie [Sichern] und dann [Basis Sicherung] oder [Benutzer Sicherung] und drücken sie [Enter]. Die Sicherungszeit hängt von der Computerleistung ab. In einem Pentium 4 System benötigen sie etwa 5-6 Minuten zum Sichern von 1GB. 4.3. CMOS (BIOS) Sicherung Im Boot Lader Oberfläche wählen sie [Sichern] ->[CMOS Sicherung] zum Sichern der CMOS (BIOS) Einstellungen. Wenn ein System Probleme durch eine inkorrekte CMOS (BIOS) Einstellung aufweist, können sie die gesicherte CMOS Einstellung wiederherstellen. 21 5. Zurücksichern (Restore) Ihr Computer Systemlaufwerk (Laufwerk C:) ist jetzt als “Basis Sicherung” und “Benutzer Sicherung” gesichert. Wenn ein Fehler auftritt während sie ihren Computer benutzen, können sie iBackup’s Wiederherstellungsfunktionen zum Wiederherstellen des Systemlaufwerkes verwenden. Wenn der Computer durch viel „Ballast“ langsamer geworden ist oder von einem böswilligen Virus befallen wurde, können Sie einfach Ihren Computer zum Zeitpunkt der Basis Sicherung oder zum Zeitpunkt der letzten Benutzer Sicherung zurücksetzten. Achtung Wenn sie die System wiederherstellen, werden alle Daten, die seit der Erstellung der Sicherung erzeugt wurden, gelöscht. Verschieben sie also wichtige Daten von Ihrem Systemlaufwerk auf ein anderes Laufwerk, auf einen anderen Computer oder auch eine CD bevor Sie zurücksichern. 5.1. Zurücksichern in Windows Wählen sie [Start]-[Programme]-[iBackup Oberfläche zum Starten von iBackup. 1.0]-[iBackup Control] auf der Windows Wenn sie [Zurücksichern] wählen, erscheint das Auswahlfenster für die „Basis Rücksicherung“ oder die „Benutzer Rücksicherung“. 22 Wenn sie die Rücksicherung gewählt haben, klicken sie [OK]. Das System startet neu und die Rücksicherung beginnt automatisch. 5.2. One-Click Zurücksichern One-Click Zurücksichern ermöglicht ihnen automatisch das System zurückzusichern. Als “Basis Sicherung” oder “Benutzer Sicherung” durch Klicken der One-Click zurücksichern Taste in Windows. Sie können die One-Click Zurücksichern Taste konfigurieren. Zur Auswahl stehen Shift+Strg+F3/F4/F5 <Für Details wie man die One-Click Taste konfiguriert, lesen sie Kapitel 6.1.3, Konfiguration> 5.3. Zurücksichern im Boot Lader Im schlimmsten Fall, wenn Windows gar nicht mehr startet, können sie den Boot Lader benutzen, der in iBackup enthalten ist um das Systemlaufwerk wiederherzustellen. Der Boot Lader verwendet ein eigenes Betriebssystem. Drücken sie die Boot Lader Start Taste während der Computer hochfährt. Sie können die Boot Lader Starttaste konfigurieren. F3,F4 oder F5. <Für Details lesen sie Kapitel 6.1.3, Konfiguration> Nach drücken der Boot Lader Taste, sind sie im Boot Lader. Dann brauchen sie nur noch das Administrator Passwort für den Zugang zu allen Funktionen. Wenn sie den Boot Lader verlassen wollen und Sie haben keine Einstellungen vorgenommen, können sie durch drücken der [ESC] Taste den Boot Lader verlassen. Wählen sie [Sichern] und dann [Basis Sicherung] oder [Benutzer Sicherung] und drücken sie [Enter]. 23 6. Alle Funktionen Das folgende Kapitel beschreibt die verschiedenen Funktionen von iBackup, die Sie in Windows und im Boot Lader nutzen können. 6.1. Alle Funktionen in Windows Wählen Sie [Start]-[Programme]-[iBackup 1.0]-[iBackup Control] in Windows, um iBackup wie unten aufgeführt zu starten. 6.1.1. System Sichern Sie haben die Möglichkeit das System und die bereits installierten Programme in einer Basis Sicherung und darüber hinaus nach erfolgter individueller Konfiguration in einer Benutzer Sicherung zu sichern. Verwenden Sie hierzu [Sichern]. 6.1.2. System Zurücksichern Die Basis Sicherung und zurückgesichert werden. die Benutzer Sicherung können mit [Zurücksichern] 6.1.3. Konfiguration Sie können die folgenden Parameter in Windows [Konfiguration] einstellen. 24 One-Click Zurücksichern Taste Wählen Sie zwischen drei Möglichkeiten der One-Click Zurücksichern Taste: Shift +Strg+F3, Shift +Strg+F4 oder Shift +Strg+F5. Die Funktion One-Click Zurücksichern Taste ermöglicht Ihnen das System in Windows automatisch per Knopfdruck in den Zustand der Basis Sicherung oder Benutzer Sicherung zurückzusichern. Boot Lader Starttaste Um einen Zugriff auf Boot Lader zu haben, belegen Sie die Starttaste entweder mit F3, F4 oder F5. Indem Sie die Starttaste drücken, haben Sie bereits bevor Sie Windows starten, Zugriff auf den Boot Lader. Boot Lader Startzeit Wählen Sie zwischen den fünf Möglichkeiten die gewünschte Standby-Zeit aus, um Zugriff auf den Boot Lader zu haben, bevor Windows gestartet wird. Wenn die Starttaste nicht innerhalb der Standby Zeit gedrückt wurde, startet das System normal. Passwort Während Sie iBackup installieren, müssen Sie ein Administrator Passwort neu einrichten. Sie können dieses Passwort jederzeit ändern. Hierfür müssen Sie das alte Passwort kennen. Notfall Diskette erstellen Erstellen Sie eine Notfalldiskette, mit der sich der Boot Lader auch dann starten lässt, falls er selbst beschädigt sein sollte (Fehlerhafter Bootsektor). 25 6.1.4. Extras USB-HDD Sicherung Dieser Service steht erst in späteren Versionen zur Verfügung. Weitere Informationen finden Sie bei Verfügbarkeit auf unserer Webseite. CD-ROM Sicherung Dieser Service steht erst in späteren Versionen zur Verfügung. Weitere Informationen finden Sie bei Verfügbarkeit auf unserer Webseite. 6.1.5. Live Update Dieser Service steht erst in späteren Versionen zur Verfügung. 6.1.6. Über Hier erfahren Sie die genaue Programmversion. Um technische Unterstützung erhalten zu können, empfehlen wir Ihnen, sich mit Ihren Produktinformationen zu registrieren. 6.1.7. Hilfe Verwenden Sie für die deutsche Version bitte das mitgelieferte Handbuch im PDF Format. 26 6.2. Alle Funktionen im Boot Lader Das folgende Bild zeigt den iBackup Boot Lader, der durch das Drücken der Boot Lader Starttaste gestartet werden kann, bevor Windows gestartet wird. 6.2.1. Sichern Sie haben die Möglichkeit das System und die bereits installierten Programme in einer Basis Sicherung und darüber hinaus nach erfolgter individueller Konfiguration in einer Benutzer Sicherung zu sichern. Zudem können Sie eine Sicherungskopie der aktuellen CMOS (BIOS) Einstellungen erstellen. 6.2.2. Zurücksichern Die Basis Sicherung und die Benutzer Sicherung können durch [Zurücksichern] zurückgesichert werden. Zusätzlich können Sie die CMOS (BIOS) Einstellungen zurücksichern. 6.2.3. Bereinigen Gelöschte Dateien und Daten in Windows hinterlassen Ihre Spuren in den freien Clustern. Die Funktion Freie Cluster Bereinigen ermöglicht es Ihnen die freien Cluster komplett zu entfernen. Dadurch können gelöschte Daten auch nicht mehr mit Datenrettungstools wiederhergestellt werden. 6.2.4. Passwort neu Sie haben die Möglichkeit Ihr Administrator Passwort zu ändern. Hierzu müssen Sie das alte Passwort kennen. 27 7. Deinstallation Möchten Sie iBackup 1.0]-[Uninstall iBackup]. deinstallieren, so wählen Sie [Start]-[Programme]-[iBackup Führen Sie die Deinstallation nur mit der „Uninstall iBackup“ Funktion von iBackup durch. Verwenden Sie nach Möglichkeit nicht die Funktion aus der Windows Systemsteuerung. Die Deinstallation ist nur nach korrekter Passworteingabe möglich. Die versteckte Systempartition kann anschließend mit den Windows Datenträgerfunktionen oder mit Partitionstools als normales Laufwerk verwendet werden. Bevor Sie die Vollversion installieren können, müssen Sie evtl. die Demo deinstallieren. Achtung Wenn Sie iBackup von Ihrem Computer entfernen, so können Sie das System in der Basis Sicherung oder Benutzer Sicherung nicht mehr zurücksichern. Auch wenn iBackup entfernt wurde, so existiert noch die versteckte Partition hinter dem letzten Laufwerk der Festplatte. Um die versteckte Partition wieder nutzen zu können, müssen Sie dort eine neue Partition anlegen und das Laufwerk anschließend formatieren. Nähere Informationen hierzu finden Sie in Ihrer Windows Anleitung. 28 8. Fehler & Warnmeldungen Das folgende Kapitel beschreibt die Fehler und Warnmeldungen, die während der Installation und des Gebrauchs von iBackup, auftreten können. Tauchen während des Gebrauchs von iBackup Meldungen auf, so können Sie deren Bedeutung in der nachfolgenden Beschreibung nachlesen. Wenn iRecovery bereits installiert wurde Wenn iRecovery bereits installiert wurde, entfernen Sie iRecovery bitte zuerst, bevor Sie iBackup installieren. “iRecovery ist bereits installiert. iBackup kann zusammen mit iRecovery Fehler verursachen. Bitte installieren Sie iBackup nachdem Sie iRecovery deinstalliert haben.“ Wenn die Sicherungspartition nicht konfiguriert werden kann iBackup verwendet einigen Platz des letzten Laufwerks Ihrer Festplatte, die versteckte Partition, und nutzt sie um die Sicherung anzulegen. In diesem Fall können die Daten auf dem letzten Laufwerk zerstört werden. Deshalb transferieren Sie den gesamten Inhalt des letzten Laufwerks an eine andere Stelle und versuchen erneut iBackup zu installieren. „Wenn Sie die Sicherungspartition erstellen, werden alle Daten im letzten Laufwerk gelöscht. Bitte verschieben Sie alle wichtigen Daten in ein anderes Laufwerk.“ Um Sicherheit zu garantieren, empfehlen wir Ihnen, die versteckte Partition auf dem letzten Laufwerk zu konfigurieren, das komplett frei sein sollte. Nachdem Sie die versteckte Partition konfiguriert haben, sollten Sie das letzte Laufwerk formatieren, bevor Sie den Computer in Gebrauch nehmen. Wenn die Speicherkapazität der Sicherungspartition nicht ausreicht iBackup sichert sowohl die Basis Sicherung, als auch die Benutzer Sicherung in einer versteckten Sicherungspartition. Die folgende Meldung taucht auf, wenn die Sicherung, aus Platzmangel nicht auf der Sicherungspartition, gespeichert werden kann. Versuchen Sie deshalb die Sicherung zu erstellen, nachdem Sie unnötige Daten auf Ihrem Systemlaufwerk entfernt haben. „Zuwenig Speicher“ Sollte die Fehlermeldung auch noch auftauchen, nachdem Sie die Datenmenge Ihres Systemlaufwerks reduziert haben, wenden Sie sich bitte an Ihren Administrator. <Ihr Administrator sollte wissen, wie er für genug Platz auf der Sicherungspartition sorgen kann.> 29 Wenn die Basis Sicherung bereits erstellt wurde Im folgenden Fall hat der Benutzer die Basis Sicherung bereits erstellt. Da iBackup die Basis Sicherung sowohl auf einem neuen Computer, als auch nach erfolgter Installierung von iBackup, nur einmal erstellen kann, kann die Basis Sicherung nicht noch einmal erstellt werden. Hier können Sie jedoch eine Benutzer Sicherung anlegen. Die Benutzer Sicherung kann beliebig oft erstellt werden. „Basis Sicherung vorhanden. Die Basis Sicherung kann nur einmal erstellt werden.“ Möchten Sie Ihr System unbedingt als Basis Sicherung sichern, so wenden Sie sich bitte an Ihren System Administrator. Eine Neuinstallation ist hierfür erforderlich. Sie versuchen die Benutzer Sicherung ohne die Basis Sicherung zu erstellen Die Benutzer Sicherung kann nicht ohne vorheriges Anlegen der Basis Sicherung vorgenommen werden. Die Benutzer Sicherung speichert nur die geänderten, gelöschten oder hinzugefügten Bereiche in der Basis Sicherung. Diese andere Art der Sicherung spart Zeit und Festplattenspeicher. „Keine Basis Sicherung vorhanden. Um eine Benutzer Sicherung zu erstellen zu können, müssen Sie zuerst eine Basis Sicherung erstellen.“ Sie versuchen die Basis Sicherung ohne die Basis Sicherung zurückzusichern Wenn Sie die Basis Sicherung ohne die Basis Sicherung rücksichern möchten, erscheint eine Fehlermeldung, wenn keine Basis Sicherung zur Rücksicherung vorhanden ist. “Keine Basis Sicherung vorhanden. Bitte erstellen Sie zuerst eine Basis Sicherung” Sie versuchen die Benutzer Sicherung ohne die Benutzer Sicherung zurückzusichern Wenn Sie die Benutzer Sicherung ohne die Benutzer Sicherung rücksichern möchten, erscheint eine Fehlermeldung, wenn keine Benutzer Sicherung zur Rücksicherung vorhanden ist. “Keine Benutzer Sicherung vorhanden. Bitte erstellen Sie zuerst eine Benutzer Sicherung” 30 9. Häufige Fragen (FAQ) F1. Was ist iBackup? A1. iBackup ist ein Programm zur Sicherung und Rücksicherung aller Daten Ihres gesamten Systems. Es nutzt hierfür den Speicherplatz der Festplatte. Ihr System kann als „Basis Sicherung“, also im Zustand direkt nach der Installation und als „Benutzer Sicherung“, im vom Nutzer modifizierten Zustand (nachdem alle Peripheriegeräte, Treiber und Programme installiert wurden) gesichert werden. Die Benutzer Sicherung kann beliebig oft neu erstellt werden und Sie haben die Möglichkeit Ihre Systemumgebung, wie sie zum Zeitpunkt der Sicherung war, wiederherzustellen. iBackup sichert Ihr System mit einer Komprimierungsrate von ca. 50%. Die Benutzer Sicherung ermöglicht Ihnen den Zustand, wie er zum Zeitpunkt der Sicherung war, wiederherzustellen. Bei der „Benutzer Sicherung“ werden nur die Differenzdaten zur Basis Sicherung gespeichert, was besonders schnell und Platz sparend ist F2. Wie sollte die Festplatte meines Systems partitioniert sein? A2. Die effizienteste Methode der Partitionierung für eine Festplatte mit großer Kapazität ist nachfolgend beschrieben. Festplattenspeicher C:(System) D: (Daten) 30 GB 12GB 18 GB 40 GB 15 GB 25 GB E: (Daten) n.v. Die versteckte Partition benötigt 20%~40% des D: Laufwerks. Die Größe der versteckten Partition kann während der Installation bestimmt werden. 60 GB 18GB 18 GB 24 GB 80 GB 24GB 24 GB 32 GB Die versteckte Partition benötigt 20%~40% des E: Laufwerks. Die Größe der versteckten Partition kann während der Installation bestimmt werden. Auf diese Art und Weise werden die Daten des Benutzers am effektivsten geschützt. Wir empfehlen Ihnen Ihr gesamtes System mit der oben beschriebenen Methode der Festplattenpartition aufzubauen. Wenn Ihr System nur ein einziges Laufwerk aufweist, müssen Sie als Sicherungsmethode „Sichern in Datei“ verwenden. F3. Wie unterscheidet sich iBackup von anderen Datensicherungs-Programmen? A3. Anders als bei bereits existierenden Datensicherungs-Programmen, nutzt iBackup den freien Speicherplatz der Festplatte zur Sicherung und Rücksicherung Ihrer Daten. Deshalb benötigen Sie keine externen Medien, wie CDs oder Disketten und haben so die bequemste Schnittstelle zur direkten Rücksicherung Ihres Systems. Wenn Windows normal gestartet werden kann, haben Sie die Möglichkeit mit der One-Click Zurücksichern Taste von iBackup das gesamte System automatisch per Knopfdruck zurückzusichern. Selbst im schlimmsten Fall, wenn Windows sich nicht starten ließe, 31 können Sie mit Hilfe des Boot Laders von iBackup einfach Ihr System wiederherstellen, da iBackup für den Boot Lader ein eigenes Betriebssystem verwendet. Mit iBackup können Sie in Minutenschnelle und mit nur wenigen Klicks Ihr gesamtes System zurücksichern, ohne eine komplizierte und zeitaufwendige Neuinstallation des gesamten Windows Betriebssystems. F4. Für wen ist iBackup geeignet? A4. Alle Windows Benutzer werden mehr oder weniger schlimme Erfahrungen mit diversen Systemfehlern, Geschwindigkeitsverlust, Problemen durch Viren und Anwendungsfehler gemacht haben. Viele haben unangenehme Erinnerungen an Systemfehler während wichtiger Arbeiten am PC. Für alle Arten von Computern unter Windows, inklusive Notebooks und Desktops, ist iBackup geeignet. Durch die besonders einfache Bedienung stellt es auch für ungeübte Benutzer eine große Hilfe dar. F5. Zu welchem Zeitpunkt findet die Rücksicherung Ihres Systems in iBackup statt? A5. iBackup sichert Ihr System in zwei Zuständen: Das “Basis” Betriebssystem, z.B. im Zustand direkt nach der Installation und das “Benutzer” Betriebssystem, z.B. im Zustand nachdem alle Peripheriegeräte, Treiber und Programme installiert wurden. Auf diese Weise haben Sie die Möglichkeit Ihr gesamtes System zum jeweils gewünschten Zeitpunkt, entweder in den Urzustand oder in den zuletzt gespeicherten Zustand, zurückzusichern. <Die Benutzer Sicherung kann beliebig oft neu erstellt werden, allerdings wird für die Rücksicherung immer auf den letzten Status der Benutzer Sicherung zurückgegriffen.> F6. Kann iBackup eine Rücksicherung des Systems auch dann vornehmen, wenn System- und Anwendungsfehler auftauchen oder Daten wegen Virusinfektionen gelöscht wurden? A6. Ja. Unter allen Umständen, inklusive Systemzerstörung aufgrund von bösartigem Virenbefall, Anwendungsfehlern oder Datenlöschung, ist iBackup in der Lage mit Hilfe der Basis Sicherung und der Benutzer Sicherung eine Rücksicherung Ihres gesamten Systems vorzunehmen. Wenn Sie die Rücksicherung vornehmen, sind jedoch alle Daten, die Sie zwischen der letzten Sicherung und dem aktuellen Zeitpunkt erstellt haben, nicht mehr auf dem Laufwerk. Deshalb müssen alle noch benötigten Daten dieses Laufwerks an eine andere Stelle verschoben werden, bevor Sie die Rücksicherung vornehmen. F7. Kann iBackup eine Rücksicherung des gesamten Systems auch dann vornehmen, wenn es bereits formatiert wurde? A7. Ja, natürlich. Auch wenn die Festplatte bereits formatiert wurde, können Sie mit Hilfe der Basis Sicherung und der Benutzer Sicherung mit Hilfe des Boot Laders von iBackup eine Rücksicherung vornehmen. <Falls Sie den Boot Lader von iBackup nicht starten können, so nutzen Sie bitte die Notfall Diskette, die Sie vorher speziell für diesen Fall erstellt haben.> F8. Kann iBackup eine Rücksicherung des gesamten Systems auch dann vornehmen, wenn die Partitionen der Festplatte verändert wurden? A8. Die Rücksicherungsfunktionen von iBackup können Sie nicht nutzen, wenn Sie die Festplatten Partitionsinformationen nach der Erstellung der Basis Sicherung und Benutzer Sicherung geändert haben. 32 Falls Sie die Festplatten Partitionsinformation geändert haben, so erstellen Sie die Basis Sicherung und die Benutzer Sicherung bitte noch einmal. F9. Kann iBackup auch für Multi-Boot-Systeme genutzt werden? A9. iBackup sichert und rücksichert Laufwerk C: nur dann, wenn es auch auf Laufwerk C: installiert wurde. Falls Ihr Betriebssystem nicht auf Laufwerk C: installiert wurde, ist eine Sicherung und Rücksicherung Ihres Laufwerks unmöglich. F10. Wie lange dauert eine Sicherung bzw. Rücksicherung? A10. Die Zeit, die iBackup zur Sicherung/Rücksicherung benötigt, hängt von den jeweiligen Computerspezifikationen ab. Bei einem Pentium IV braucht iBackup ca. 5 Minuten um 1GB zu sichern und etwas weniger Zeit zur Rücksicherung. Alle Warenzeichen sind Eigentum des jeweiligen Inhabers. Copyright: Young Jin Visual Technology Co. Ltd, Seoul, Korea. Distribution D, A, CH: German Sales Agency, www.german-sales.com Danke, dass Sie iBackup verwenden. Young Jin Visual Technology Co., LTD. 33