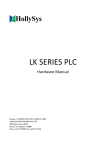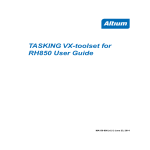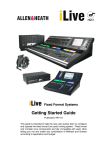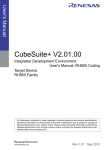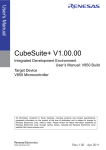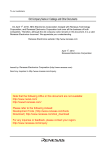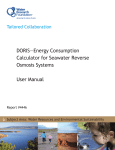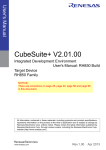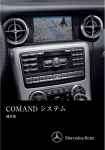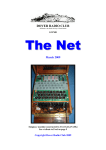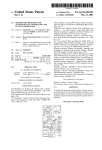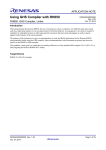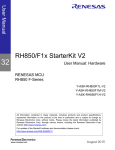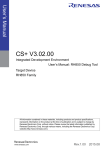Download Getting Started Guide - v2.1 RH850 C Compiler
Transcript
Getting Started with the
TASKING VX-toolset for
RH850
MC150-800 (v2.1) June 23, 2014
Copyright © 2014 Altium BV.
All rights reserved. You are permitted to print this document provided that (1) the use of such is for personal use only
and will not be copied or posted on any network computer or broadcast in any media, and (2) no modifications of the
document is made. Unauthorized duplication, in whole or part, of this document by any means, mechanical or electronic,
including translation into another language, except for brief excerpts in published reviews, is prohibited without the
express written permission of Altium BV. Unauthorized duplication of this work may also be prohibited by local statute.
Violators may be subject to both criminal and civil penalties, including fines and/or imprisonment. Altium, TASKING,
and their respective logos are trademarks or registered trademarks of Altium Limited or its subsidiaries. All other
registered or unregistered trademarks referenced herein are the property of their respective owners and no trademark
rights to the same are claimed.
Table of Contents
1. Preparing for First Use .................................................................................................... 1
1.1. Installing the Software .......................................................................................... 1
1.1.1. Installation for Windows .............................................................................. 1
1.1.2. Licensing ................................................................................................ 2
1.2. Starting / Closing the RH850 Eclipse IDE ................................................................. 5
1.3. How to Use the Documentation .............................................................................. 6
1.4. Related Publications ............................................................................................ 8
2. Toolset Overview ........................................................................................................... 9
3. Setting up a Project ...................................................................................................... 11
3.1. Create a Project ................................................................................................ 11
3.2. Delete a Project ................................................................................................. 14
3.3. Manually Add a File to Your Project ........................................................................ 14
3.4. Editing Files: C/C++ Editor ................................................................................... 17
3.5. Closing, Opening and Activating a Project ............................................................... 18
3.6. Copy a Project .................................................................................................. 19
3.7. Setting Project Options ....................................................................................... 20
3.8. Refer to Another Project from a RH850 Project ........................................................ 23
3.9. Build a Project ................................................................................................... 23
3.10. Using the Sample Projects ................................................................................. 24
3.11. Import/Export Project Properties ......................................................................... 25
4. Debugging your Application ............................................................................................ 27
4.1. Setting up a Project for Debugging ........................................................................ 27
4.1.1. Create a Sample Project ........................................................................... 27
4.1.2. Create a Debug Configuration .................................................................... 28
4.2. Start a Debug Session ........................................................................................ 28
4.3. Stepping through the Application .......................................................................... 29
4.4. Setting and Removing Breakpoints ........................................................................ 30
4.5. Reload Current Application .................................................................................. 31
4.6. End a Debug Session ......................................................................................... 32
4.7. Multiple Debug Sessions ..................................................................................... 32
iii
Getting Started with the TASKING VX-toolset for RH850
iv
Chapter 1. Preparing for First Use
This chapter guides you through the installation process of the TASKING VX-toolset for RH850. It also
describes which documentation is available and how you best can use it.
In this manual, TASKING VX-toolset for RH850 and RH850 toolset are used as synonyms.
1.1. Installing the Software
This section describes the installation of the embedded software for Windows. It also describes how to
license the software.
1.1.1. Installation for Windows
System Requirements
Before installing, make sure the following minimum system requirements are met:
• Windows 8, Windows 7 or Windows XP
• 2 GHz Pentium class processor
• 1 GB memory
• 3 GB free hard disk space
• Screen resolution: 1024 x 768 or higher
Installation
1.
Insert the TASKING VX-toolset CD-ROM into the CD-ROM drive.
2.
If the installation program does not start automatically, browse to your CD-ROM drive and run the
program setup.exe.
The TASKING Setup dialog box appears.
3.
Select a product and click on the Install button.
4.
Follow the instructions that appear on your screen.
1
Getting Started with the TASKING VX-toolset for RH850
1.1.2. Licensing
TASKING products are protected with TASKING license management software. To use a TASKING
product, you must install that product and install a license.
The following license types can be ordered from Altium.
Node-locked license
A node-locked license locks the software to one specific computer so you can use the product on that
particular computer only.
For information about installing a node-locked license see Section 1.1.2.2.1, Installing Server Based
Licenses (Floating or Node-Locked) and Section 1.1.2.2.2, Installing Client Based Licenses (Node-Locked).
Floating license
A floating license is a license located on a license server and can be used by multiple users on the network.
Floating licenses allow you to share licenses among a group of users up to the number of users (seats)
specified in the license.
For example, suppose 50 developers may use a client but only ten clients are running at any given time.
In this scenario, you only require a ten seats floating license. When all ten licenses are in use, no other
client instance can be used.
For information about installing a floating license see Section 1.1.2.2.1, Installing Server Based Licenses
(Floating or Node-Locked).
License service types
The license service type specifies the process used to validate the license. The following types are
possible:
• Client based (also known as 'standalone').The license is serviced by the client. All information necessary
to service the license is available on the computer that executes the TASKING product. This license
service type is available for node-locked licenses only.
• Server based (also known as 'network based'). The license is serviced by a separate license server
program that runs either on your companies' network or runs in the cloud. This license service type is
available for both node-locked licenses and floating licenses.
Licenses can be serviced by a cloud based license server called "Remote TASKING License Server".
This is a license server that is operated by TASKING. Alternatively, you can install a license server
program on your local network. Such a server is called a "Local TASKING License Server". You have
to configure such a license server yourself. The installation of a local TASKING license server is not
part of this manual. You can order it as a separate product (SW000089).
The benefit of using the Remote TASKING License Server is that product installation and configuration
is simplified.
Unless you have an IT department that is proficient with the setup and configuration of licensing systems
we recommend to use the facilities offered by the Remote TASKING License Server.
2
Preparing for First Use
1.1.2.1. Obtaining a License
You need a license key when you install a TASKING product on a computer. If you have not received
such a license key follow the steps below to obtain one. Otherwise, you cannot install the software.
Obtaining a server based license (floating or node-locked)
• Order a TASKING product from Altium or one of its distributors.
A license key will be sent to you by email or on paper.
If your node-locked server based license is not yet bound to a specific computer ID, the license server
binds the license to the computer that first uses the license.
Obtaining a client based license (node-locked)
To use a TASKING product on one particular computer with a license file, Altium needs to know the
computer ID that uniquely identifies your computer. You can do this with the getcid program that is
available on the TASKING website. The detailed steps are explained below.
1.
Download the getcid program from http://www.tasking.com/.
2.
Execute the getcid program on the computer on which you want to use a TASKING product. The
tool has no options. For example,
C:\Tasking\getcid
Computer ID: 4XrC-ScSR-yGG/-JXJ5
The computer ID is displayed on your screen.
3.
Order a TASKING product from Altium or one of its distributors and supply the computer ID.
A license key and a license file will be sent to you by email or on paper.
When you have received your TASKING product, you are now ready to install it.
1.1.2.2. Installing a License
The license setup procedure is done by the installation program.
If the installation program can access the internet then you only need the licence key. Given the license
key the installation program retrieves all required information from the remote TASKING license server.
The install program sends the license key and the computer ID of the computer on which the installation
program is running to the remote TASKING license server, no other data is transmitted.
If the installation program cannot access the internet the installation program asks you to enter the required
information by hand. If you install a node-locked client based license you should have the license file at
hand (see Section 1.1.2.1, Obtaining a License).
Floating licenses are always server based and node-locked licenses can be server based. All server
based licenses are installed using the same procedure.
3
Getting Started with the TASKING VX-toolset for RH850
1.1.2.2.1. Installing Server Based Licenses (Floating or Node-Locked)
If you do not have received your license key, read Section 1.1.2.1, Obtaining a License before you continue.
1.
If you want to use a local license server, first install and run the local license server before you
continue with step 2. You can order a local license server as a separate product (SW000089).
2.
Install the TASKING product and follow the instruction that appear on your screen.
The installation program asks you to enter the license information.
3.
In the License key field enter the license key you have received from Altium and click Next to
continue.
The installation program tries to retrieve the license information from a remote TASKING license
server. Wait until the license information is retrieved. If the license information is retrieved successfully
subsequent dialogs are already filled-in and you only have to confirm the contents of the dialogs by
clicking the Next button. If the license information is not retrieved successfully you have to enter the
information by hand.
4.
Select your License type and click Next to continue.
You can find the license type in the email or paper that contains the license key.
5.
Select Remote TASKING license server to use one of the remote TASKING license servers, or
select Local TASKING license server for a local license server.The latter requires optional software.
6.
(For local license server only) specify the Server name and Port number of the local license server.
7.
Click Finish to complete the installation.
1.1.2.2.2. Installing Client Based Licenses (Node-Locked)
If you do not have received your license key and license file, read Section 1.1.2.1, Obtaining a License
before continuing.
1.
Install the TASKING product and follow the instruction that appear on your screen.
The installation program asks you to enter the license information.
2.
In the License key field enter the license key you have received from Altium and click Next to
continue.
The installation program tries to retrieve the license information from a remote TASKING license
server. Wait until the license information is retrieved. If the license information is retrieved successfully
subsequent dialogs are already filled-in and you only have to confirm the contents of the dialogs by
clicking the Next button. If the license information is not retrieved successfully you have to enter the
information by hand.
3.
Select Node-locked client based license and click Next to continue.
4.
In the License file content field enter the contents of the license file you have received from Altium.
4
Preparing for First Use
The license data is stored in the file licfile.txt in the etc directory of the product.
5.
Click Finish to complete the installation.
1.2. Starting / Closing the RH850 Eclipse IDE
The TASKING VX-toolset for RH850 uses Eclipse as the Integrated Development environment (IDE).
Starting the RH850 Eclipse IDE
To start the RH850 Eclipse IDE:
1.
From the Windows Start menu, select Programs » TASKING VX-toolset for RH850 vx.yrz» RH850
Eclipse IDE vx.yrz.
The Workspace Launcher dialog appears.
2.
Enter the path to the workspace.
In the remainder of this manual, we assume you use the default.
3.
Enable the option Use this as the default and do not ask again.
4.
Click OK to proceed.
Initially, the RH850 Eclipse IDE opens with a workbench displaying the C/C++ perspective with only the
Welcome view visible. This view provides some general information and alternative ways to access the
online documentation.
• Close the Welcome view to make the other views in the perspective visible.
Your workbench should now look similar to this:
5
Getting Started with the TASKING VX-toolset for RH850
At any time you can get the Welcome view back again by selecting Welcome from the Help menu.
Closing the RH850 Eclipse IDE
To close RH850 Eclipse IDE:
• From the File menu, select Exit.
Upon exit, the RH850 Eclipse IDE saves the current workbench layout. The next time you start the RH850
Eclipse IDE, the last saved workbench layout is used.
1.3. How to Use the Documentation
The documentation for the TASKING VX-toolset for RH850 consists of:
• online documentation for Eclipse
• this Getting Started manual
• online TASKING VX-toolset for RH850 User Guide
6
Preparing for First Use
It is strongly recommended to read the documentation in this order.
Getting acquainted with Eclipse
If you are new to Eclipse, start familiarizing with Eclipse. Eclipse comes with several online documents.
One document describes how Eclipse is organized as a Workbench, with Perspectives that contain Views;
another document explains how to create a sample C/C++ project, build and debug it (CDT documentation).
To start with this documentation:
1.
Start Eclipse.
2.
From the Help menu, select Help Contents.
The help screen overlays the Eclipse Workbench.
3.
In the left pane, select Workbench User Guide to learn more about working in Eclipse.
4.
Continue with C/C++ Development User Guide to learn more about creating and developing a
C/C++ project.
This part of the documentation explains how to create a "hello world" example. Be aware that this
example does not use the TASKING tools, it uses the standard GNU compiler in Eclipse instead.
Getting started with the TASKING VX-toolset for RH850 (this manual)
The TASKING Getting Started and User Guide contain specific information for the TASKING VX-toolset
for RH850. Its content overrides any information found in the Eclipse and CDT documentation.
The next chapters of this manual explain how to setup and work with a RH850 project. It shows some
important features of the RH850 toolset.
Online TASKING VX-toolset for RH850 User Guide
Once you are introduced to Eclipse and the RH850 toolset, you can start creating your own projects. The
online documentation for the RH850 toolset covers the RH850 C/Assembly language, as well as detailed
description of the various tools and options. Accessing the documentation for the RH850 toolset is similar
to accessing the online documentation for Eclipse:
1.
Start Eclipse.
2.
From the Help menu, select Help Contents.
The help screen overlays the Eclipse Workbench.
3.
In the left pane, select TASKING VX-toolset for RH850 User Guide to access the documentation
for the RH850 toolset.
The TASKING manuals are also available in PDF format via de Windows Start menu:
• Browse to Start » Programs » TASKING VX-toolset for RH850 vx.y.rz » Manuals and select the
manual you need.
7
Getting Started with the TASKING VX-toolset for RH850
1.4. Related Publications
C Standard
• C A Reference Manual (fifth edition) by Samual P. Harbison and Guy L. Steele Jr. [2002, Prentice Hall]
• ISO/IEC 9899:1999(E), Programming languages - C [ISO/IEC]
More information on the standards can be found at http://www.ansi.org/
CERT C Secure Coding Standard
• The CERT C Secure Coding Standard by Robert C. Seacord [October 2008, Addison Wesley]
• The CERT C Secure Coding Standard web site http://www.securecoding.cert.org/
For general information about CERT secure coding, see http://www.cert.org/secure-coding
MISRA C
• MISRA C:2012, Guidelines for the use of the C language in critical systems [MIRA Ltd, 2013]
See also http://www.misra-c.com/
• MISRA-C:2004, Guidelines for the Use of the C Language in Critical Systems [MIRA Ltd, 2004]
See also http://www.misra-c.com/
• Guidelines for the Use of the C Language in Vehicle Based Software [MIRA Ltd, 1998]
See also http://www.misra.org.uk/
RH850
• RH850 Family User's Manual [Renesas]
• RH850 Compiler ABI Specification [Renesas]
• V850E3v5 Architecture Specification 7th edition [Renesas]
8
Chapter 2. Toolset Overview
The following table contains an overview of the tools that are part of the TASKING VX-toolset for RH850.
c850
C compiler. The C compiler translates your C source input file into an assembly file.
as850
Assembler. The assembler translates assembly source input files into object files.
lk850
Linker. The links and locates object files and libraries into one absolute ELF file.
cc850
Control program. The control program invokes all tools in the toolset and lets you quickly
generate an absolute object file from C and/or assembly source input files.
amk
Make utility which supports parallelism and utilizes the multiple cores found on modern
host hardware.
ar850
Archiver. With this utility you create and maintain library files with relocatable object modules
(.o) generated by the assembler.
hldump850 High level language (HLL) object dumper. With this utility you can dump information about
an object file. Key features are a disassembler with HLL source intermixing and HLL symbol
display and a HLL symbol listing of static and global symbols.
expire850
A utility to limit the size of the cache by removing all files older than a few days or by
removing older files until the total size of the cache is smaller than a specified size.
The individual steps of the development flow are show below.
The C compiler takes the following files for input and output:
The assembler takes the following files for input and output:
The linker takes the following files for input and output:
9
Getting Started with the TASKING VX-toolset for RH850
All tools are described in detail in the TASKING VX-toolset for RH850 User Guide.
10
Chapter 3. Setting up a Project
This tutorial shows how to create an embedded software project with the RH850 toolset. It lets you create
your own project with a simple "Hello World" example.
By now you should be familiar with the Eclipse workbench, perspectives and views. If you are not, please
read the Eclipse documentation as described in Section 1.3, How to Use the Documentation.
3.1. Create a Project
Set the TASKING C/C++ perspective
Before creating a RH850 project, it is necessary to have the TASKING C/C++ perspective on the
workbench. By default, this should be the case when you start Eclipse, but if it is not, do the following:
1.
Start Eclipse.
Eclipse starts with the last saved workbench layout.
2.
To open the TASKING C/C++ perspective: from the Window menu, select Open Perspective »
Other... » TASKING C/C++.
The name of the perspective is displayed in the title bar of the workbench window.
If you attempt to create a RH850 project while the TASKING C/C++ perspective is not active,
Eclipse will ask you to activate the TASKING C/C++ perspective after you finish the New C Project
wizard.
Create a RH850 project with the New C Project wizard
1.
From the File menu, select New » TASKING RH850 C Project
The New C Project wizard appears.
2.
Enter a name for your project, for example myproject.
In the Location field you will see the location where the new project will be stored. To change the
default location, you can uncheck the Use default location check box and browse for an alternative
location. However, use the default location for now.
3.
In the Project type box you can select whether to create an application or a library.
• Expand TASKING RH850 Application and select Hello World C Project. This creates the file
myproject.c with a simple main function.
• Click Next to continue.
The RH850 Project Settings page appears.
11
Getting Started with the TASKING VX-toolset for RH850
4.
Select the target processor for which you want to build the application. For example, V850E3.
Afterwards you can always change the processor in the Project » Properties for dialog.
5.
You can choose to add a linker script file to your project.
• Enable Add linker script file to the project. This adds the file myproject.lsl to your project
which can be edited to customize linking and locating. If you do not add the linker script file here,
you can always add it later with File » New » Linker Script File (LSL).
For details on changing the linker script file refer to the TASKING VX-toolset for RH850 User Guide.
6.
Click Next.
The Target Settings page appears.
12
Setting up a Project
7.
In order to debug your project you need to create a debug configuration.
• Select a target.You can select a target board or a simulator. For this example we select the RH850
Simulator.
• (Optional) If you selected a target board, specify the Configuration and Connection settings.
For the simulator you can skip this.
• Enable Add launch configuration to the project. This allows you to debug your project.
• Leave the other tabs as is. For more information, see section Creating a Customized Debug
Configuration in Chapter Using the Debugger of the TASKING VX-toolset for RH850 User Guide.
8.
Click Finish to finish the wizard and to create the project.
The project has now been created and is the active project. If you click on the Build myproject
button (
), the project is built and should give no errors or warnings.
The left-hand pane of the Workbench window has two views.The C/C++ Projects view shows the structure
of your projects, complete with all files that are used in the project.
13
Getting Started with the TASKING VX-toolset for RH850
The Navigator view lets you navigate through the physical project folder and project files on your hard
disk. The navigator view does not show the include files needed for your project, because these files are
stored in the general ...\include folder, not in your project folder.
In the standard Eclipse documentation about the workbench is described how you can move and
organize views on your workbench.
3.2. Delete a Project
The project as you just created, is stored as a subfolder named myproject in the folder C:\Documents
and Settings\user\workspace_c850_version (Windows XP) or in the folder
C:\Users\user\workspace_c850_version (Windows 7 or higher). To delete a project, it needs to be
properly removed from the workbench. To delete the project which you just created:
1.
In the C/C++ Projects view, right-click on the name of the project, myproject, and select Delete.
A dialog appears which asks for confirmation.
2.
Enable Delete project contents on disk (cannot be undone). This will remove your project from
the workbench and also removes the entire myproject subfolder from your hard disk.
If you disable this option, this would have removed your project from the workbench, but leaves it on
you hard disk. Files can be used later in other projects, or you can later import the whole project.
3.
Click OK to confirm.
3.3. Manually Add a File to Your Project
We will recreate the project as described in Section 3.1, Create a Project; however, this time without the
automatic 'Hello World' example C source file. Instead, the example below illustrates how you can manually
add a file to your project.
Recreate your project without 'Hello World'
1.
First repeat steps 1 and 2 of Create a RH850 project with the New C Project wizard in Section 3.1,
Create a Project.
2.
In the Project type box you can select whether to create an application or a library.
• Expand TASKING RH850 Application and select Empty Project. This creates a project without
a C source file containing the function main().
• Click Next to continue.
The RH850 Project Settings page appears.
3.
14
Repeat steps 4 through 7 of Create a RH850 project with the New C Project wizard in Section 3.1,
Create a Project.
Setting up a Project
4.
Click Finish to finish the wizard and to create the project.
Add a new file to your project
To add a new, empty file:
1.
In the C/C++ Projects view, right-click on the name of the project, myproject, and select New »
Source File.
The New Source File dialog appears.
2.
Specify a source folder and a name for the new file. By default, the new file will be stored in the
project folder (in this case: myproject). If your projects contains multiple folders, you can browse
for an alternative source folder to store the new file in.
• In the Source folder field, make sure it refers to myproject.
• In the Source file field, type the name of the new file, for example myfile.c. Note that for C files
you must specify the extension .c!
• In the Template field, select a code template for your source file, for example Default C source
template or select <None> if you want to start with an empty file. Note that you can configure
your own templates if you click on the Configure... button.
3.
Click Finish to continue.
The new file myfile.c is created and ready for editing in the editor view.
Add an existing file to your project (import)
There are three ways to add a file to your project:
• Import a file (the original file is copied to the project folder)
• Create a file in the project folder
• Create a link in the project folder to an existing file
Import a file
Instead of creating a new file, it is also possible to import an existing file into your project or to create a
file directly in the myproject folder. To demonstrate this, follow the steps below. Do not close Eclipse.
• First create a C source file (for example existing.c) with a standard editor outside Eclipse. (As
content you can, for example, use a single line containing comments only).
• You can store the file anywhere on your hard disk, but not in your project folder (for example in C:\TEMP
).
In Eclipse, follow the next steps to import the existing file:
1.
In the C/C++ Projects view, right-click on the project myproject and select Import...
15
Getting Started with the TASKING VX-toolset for RH850
The Import wizard appears.
2.
Select General » File System. Click Next to continue.
3.
In the From directory field, type the path to the directory where you saved existing.c (for example
C:\TEMP ) and click in the empty white box below.
The left box shows the file structure of the directory, the right box shows the files located in that
directory, similar to the Windows Explorer.
4.
In the left box, select the folder TEMP.
5.
In the right box, select the file existing.c.
6.
Click Finish to finish the wizard and import the file into your project.
The file existing.c is copied from its location at C:\TEMP into your project folder and is added to your
project. It is now visible as a C source file in the C/C++ Projects view. Changes you make to this file, will
not affect the original file stored in C:\TEMP. Also, removing this file from your project will remove the file
also from your project folder, but the original file remains untouched.
Create a file in the project folder
Instead of importing a file, you can create the file existing.c with a standard editor outside Eclipse,
and store it directly in the myproject folder. To add the file to your project:
• In the C/C++ Projects view, right-click on myproject and select Refresh.
The file existing.c should now be visible as part of your project.
Create a link in the project folder to an existing file
The third way to add a file to your project, is to create a link to an existing file which is stored on a different
location:
1.
In the C/C++ Projects view, right-click on the project myproject and select New » File from
Template.
The New File wizard appears.
2.
Select the project folder in which to create the link: type the name of your project (myproject) or
select the project in the box below.
3.
In the File name field, enter a name for the link, for example link2existing.c.
4.
Click the Advanced >> button.
Additional options appear on the dialog to let you create a link to an existing file.
5.
Enable the option Link to file in the file system.
6.
Browse to the location where existing.c is located, select this file and click the Open button.
7.
Click Finish to finish the wizard and create the link to the file in your project.
16
Setting up a Project
Remove a file or link from your project
As we do not need this file for the remainder of this tutorial, we can safely remove it again from the project:
• In the C/C++ Projects view, right-click on the file link2existing.c and select Delete.
The link link2existing.c is no longer part of your project and has been removed from your project
folder. The original file, however, remains untouched at its original location.
• In the C/C++ Projects view, right-click on the file existing.c and select Delete.
The file existing.c is no longer part of your project and has been removed from your project folder.
Be aware that when you remove a file from your project, it always will be removed from its location
in the project folder on your hard disk too!
3.4. Editing Files: C/C++ Editor
Editing a file
Enter the following simple C source in your new source document (the code deliberately contains a
mistake, which you will correct later on):
#include <stdio.h>
int main( void )
{
printf( "Hello World\n" )
}
/* <- missing semicolon */
Note the following:
• The tab label of the editor view shows an asterisk in front of the file name (*myfile.c) to indicate that
the file has been modified.
• The C/C++ editor view uses syntax coloring.
• The Outline view shows the structure of the file. You can use this view to navigate through (larger)
source files easily. Alternatively you can expand the structure of the file in the C/C++ Projects view.
• Right-clicking in the editor view presents you with a list of menu commands.
• To receive more help about the editor view, make sure it is active and press F1.
Saving and closing a file
To save the file:
• From the File menu, select Save (Ctrl+S).
17
Getting Started with the TASKING VX-toolset for RH850
The project will be saved.
To close the file:
• From the File menu, select Close (Ctrl+F4).
Eclipse will ask you to save the files that have been modified since the last save.
Notice also the menu commands Save All and Close All which you can use when you are working
with multiple files.
Opening a file in the C/C++ editor
There are several ways to open an existing file. An easy way to open the C source file myfile.c directly
in the C/C++ editor is:
• In the C/C++ Projects view, double-click on the file name.
Eclipse recognizes the file as a C source file and opens the file in the C/C++ editor.
• Correct the file by entering the missing semicolon. Save and close the file.
Opening a file in a system editor
If you want to open a C source file in an application (editor) outside Eclipse (instead of the built-in C/C++
editor), proceed as follows:
• In the C/C++ Projects view, right-click on the file myfile.c and select Open With » System Editor.
The file opens in the application that is associated with the file extension .c.
3.5. Closing, Opening and Activating a Project
Closing a project
Like files, you can close a complete project. To do so:
1.
In the C/C++ Projects view, right-click on the project myproject and select Close Project.
If there are unsaved files, the Save Resources dialog appears in which you can choose which modified
files need to be saved before closing the project.
2.
Select the files you want to be saved and click OK to continue.
Any selected unsaved files are saved first, then the project closes. In the C/C++ Projects view the
project myproject is now visible as a closed map.
18
Setting up a Project
Opening a project
To reopen the project again:
• In the C/C++ Projects view, right-click on the project myproject and select Open Project.
The project is open for modifications again. You may need to expand the project structure to view its
contents.
Activating a project
The project related menu items and buttons act on the currently active project. When you create a new
project, the new project automatically becomes the active project. If you want to work with another project,
you have to make it active first.
To make a project active:
• In the C/C++ Projects view, right-click on the project myproject and select Set Active Project.
The project is now active. This is mentioned after the project name. Project properties, build and debug
will act on this active project.
3.6. Copy a Project
If you want to use a project as a starting point for a new project, you can make a copy of a project. Not
only a copy of a project is made, but also the project specific filenames and settings will reflect the new
project name.
To copy a project:
1.
In the C/C++ Projects view, right-click on the project myproject and select Copy.
2.
In the C/C++ Projects view, right-click on the project myproject and select Paste.
The Copy Project dialog appears.
3.
Enter a name for your new project, for example Copy of myproject.
In the Location field you will see the location where the copy of your project will be stored. To change
the default location, you can uncheck the Use default location check box and browse for an
alternative location. However, use the default location for now.
4.
Click OK to continue.
Eclipse makes a copy of the project, renames the LSL file and updates the project configuration and
launch configurations. In the C/C++ Projects view the project Copy of myproject is now visible
as a closed map and is the active project.
19
Getting Started with the TASKING VX-toolset for RH850
3.7. Setting Project Options
Now you are familiar with opening and editing (files in) your project, and you have selected a target
configuration, we will have a look at the options you can set for building your project.
First make sure the project myproject is open.
To access the options for your project:
1.
From the Project menu, select Properties for. Alternatively, you can click the
button.
The Properties for myproject dialog appears.
2.
If not selected, expand C/C++ Build and select Settings to access the RH850 tool settings.
A screen similar to the following should now appear.
On the Tool Settings tab, the options are grouped in Global Options, C Compiler, Assembler and Linker
or Archiver if you are building a library. Note that the options you enter in the Assembler page are not
20
Setting up a Project
only used for hand-coded assembly files, but also for the assembly files generated by the compiler. In
the Configuration field, you can choose a configuration for which you want to make changes. Note that
this does not make the configuration active.
For a detailed description of all TASKING VX-toolset for RH850 options refer to the TASKING VX-toolset
for RH850 User Guide.
Selecting a predefined build configuration
A build configuration is a predefined set of options. When you created the sample project myproject
as described in Section 3.1, Create a Project, you should be able to choose between the Debug and the
Release configuration. Both have their own settings. Check this for your self:
1.
Select the Release configuration.
2.
Expand the C Compiler entry and select Debugging.
The option Generate symbolic debug information is set to None.
3.
Select the Debug configuration.
The option Generate symbolic debug information is set to Default.
Setting options and restoring defaults
You can use one of the available configurations as starting point for setting your options. For now, choose
the Debug configuration.
1.
Change the option Default to Full.
At this point you can change as many options as you like.
2.
Click Apply to apply the new setting(s) to your project.
The dialog does not close, but the new options are saved to the Debug configuration.
To restore to the default Debug configuration options:
1.
Click the Restore Defaults button.
The option settings are changed to the default settings of the chosen configuration.
2.
Click Apply to apply the default settings to your project.
If you change options without applying them and you try to change the configuration, you are
asked whether to apply the changes first.
21
Getting Started with the TASKING VX-toolset for RH850
Creating your own build configuration
Because of the amount of possible options, it may be very convenient to create your own build configuration.
1.
Click on the Manage Configurations... button next to the Configuration field.
The Manage Configurations dialog appears.
2.
Click on the New... button.
The Create New Configuration dialog appears.
3.
Type a Name (Myconfig) and optional a Description for your configuration.
In the Copy settings from box, you can choose the initial option settings for your configuration:
4.
Select Existing configuration and choose the Debug configuration.
The existing Debug configuration is the same as the default Debug configuration because we applied
the default settings in the previous example.
5.
Click OK.
The Manage Configurations dialog shows the new configuration.
6.
Select the new configuration (Myconfig) and click Set Active.
7.
Click OK.
Your new configuration has become the active configuration. From now on, a build will use the option
settings from the Myconfig configuration. Note that when you select a configuration from the
Configuration field, this only affects the property pages; it does not make the configuration active.
Important: the Restore Defaults button is still associated with the default Debug configuration!
Because the new configuration Myconfig is based on the Debug configuration, the defaults of
the Debug configuration also apply to the Myconfig configuration.
Creating your own defaults
The previous example showed how to create your own build configuration to store settings. However, it
was impossible to return to your own defaults, only the original Debug and/or original Release defaults
were available. Below it is described how you can create your own defaults. Basically, you create a
configuration A in which you set your own defaults; then you create a new configuration B which will be
based on configuration A:
If you have found a satisfying combination of option settings, you can create a configuration named
Mydefaults.
1.
22
First change the option settings to your own needs.
Setting up a Project
2.
Repeat steps 1 through 7 of Creating your own build configuration but in step 3, type the name
Mydefaults.
Normally, any settings you change from here, are saved to Mydefaults, thus loosing your original
defaults. To prevent this:
1.
Repeat steps 1 through 3 of Creating your own build configuration, to create a second new
configuration and name it Myworkoptions. The name suggests that this will be the configuration
for experimentally changing option settings.
2.
Select Existing configuration and choose the Mydefaults configuration.
Your new 'working' configuration is now the same as the configuration named Mydefaults.
3.
Click OK.
The Manage Configurations dialog shows the new configuration.
4.
Select the new configuration (Myworkoptions) and click Set Active.
5.
Click OK.
Now you can work with the Myworkoptions configuration. If you want to return to your defaults, you
can either make the Mydefaults configuration active, or create a new configuration using the
Mydefaults configuration to copy the settings from.
3.8. Refer to Another Project from a RH850 Project
To tell a RH850 project that another project, for example a MIL library project, should be part of it, you
need to create a project reference:
1.
In the C/C++ Projects view, right-click on the name of a RH850 project and select Properties.
The Properties dialog appears.
2.
In the left pane, select Project References.
3.
In the right pane, select the project that must be part of the RH850 project and click OK.
3.9. Build a Project
When you build a TASKING RH850 C project in Eclipse, the TASKING VX-toolset for RH850 compiler,
assembler and linker are used to compile and link all the source code and the libraries associated with
the project.
To build a project:
• From the Project menu, select Build myproject.
From the Project menu, the following "Build" commands are available:
23
Getting Started with the TASKING VX-toolset for RH850
Build Project
Builds the selected project.
Build Working Set »
Opens a wizard in which you can create a customized set of files that will be
built.
Clean...
Removes all intermediate files that are created during a build. As a consequence,
the next build cannot rely on existing results from previous builds (thus simulating
a rebuild).
Build Automatically
If you set this option, the selected project will be built automatically after each
applied change in the project properties and after each saved change in the
source files. This way of building is not recommended for C/C++ development.
In order for this option to work, you must also enable option Build on resource
save (Auto build) on the Behaviour tab of the C/C++ Build page of the Project
» Properties for dialog.
Build project
Builds the active project.
Rebuild project
Rebuilds the active project. This builds every file in the project whether or not
a file has been modified since the last build. A rebuild is a clean followed by a
build.
3.10. Using the Sample Projects
The TASKING VX-toolset for RH850 comes with a number of examples (delivered in the directory <RH850
installation path>\examples). Each directory contains a file readme.txt with information about
the example.
You can import the RH850 examples via the Welcome page. This is an alternative for importing existing
projects via the File » Import » TASKING C/C++ » TASKING RH850 Example Projects wizard.
Import an existing project from the Welcome page
1.
From the Help menu, select Welcome.
The Welcome page appears.
2.
Click the following button:
The Welcome Samples page appears.
3.
Click RH850 examples.
The Import dialog appears.
24
Setting up a Project
4.
Select the RH850 examples you want to import into the current workspace.
5.
Enable the option Goto workbench after import and click Finish
The original examples are copied into the current workspace.
The project(s) should now be visible in the C/C++ Projects view.
You can set additional project options and build the sample projects as explained in the previous sections.
3.11. Import/Export Project Properties
You can export project properties into a file (.prop), so that you can import a specific configuration into
a project whenever you want (for example in another workspace).
Export project properties
1.
From the File menu, select Export.
The Export dialog appears.
2.
Select TASKING C/C++ » TASKING C/C++ Project Properties and click Next.
The Export TASKING C/C++ Project Properties dialog appears.
3.
Select the project and configuration from which you want to export the project properties.
4.
Specify the destination properties file (extension .prop) and click Finish.
The properties will be saved in the specified file.
Import project properties
1.
From the File menu, select Import.
The Import dialog appears.
2.
Select TASKING C/C++ » TASKING C/C++ Project Properties and click Next.
The Import TASKING C/C++ Project Properties dialog appears.
3.
Specify the properties file (extension .prop) you want to import.
4.
Select the destination project and configuration into which you want to import the project properties
and click Finish.
The properties of the selected project will be replaced by the properties from the selected file.
25
Getting Started with the TASKING VX-toolset for RH850
26
Chapter 4. Debugging your Application
This tutorial shows how to debug your application using the internal debugger.
Before you start with this chapter, it is recommended to read the Eclipse documentation first. It provides
general information about the debugging process. This chapter guides you through a number of examples
using the TASKING debugger with simulation as target.
You can find the Eclipse documentation as follows:
1.
Start Eclipse.
2.
From the Help menu, select Help Contents.
The help screen overlays the Eclipse Workbench.
3.
In the left pane, select C/C++ Development User Guide.
4.
Open the Getting Started entry and select Debugging projects.
This Eclipse tutorial provides an overview of the debugging process. Be aware that the Eclipse
example does not use the TASKING tools and TASKING debugger.
4.1. Setting up a Project for Debugging
4.1.1. Create a Sample Project
1.
Create or reopen the project myproject as created in Section 3.1, Create a Project. Use the default
values and make sure that you:
• select Hello World C project in the New C Project wizard.
• enable at least the Debug configuration.
2.
Edit the file myproject.c as follows:
#include <stdio.h>
int main( void )
{
int i;
for (i=1; i<=3; i++)
{
printf( "%d\n",i );
}
printf( "Hello world, " );
printf( "this is \n" );
printf( "a small %dst\n",i-3 );
27
Getting Started with the TASKING VX-toolset for RH850
printf( "debugging example.\n" );
}
3.
Save the file.
4.
Build your project.
To be able to debug, it is essential that your project has been built properly!
All steps required above are demonstrated in Chapter 3, Setting up a Project.
4.1.2. Create a Debug Configuration
Before you can debug a project, you need a Debug launch configuration. Such a configuration, identified
by a name, contains all information about the debug project: which debugger is used, which project is
used, which binary debug file is used, which perspective is used, ... and so forth.
You can create a launch configuration when you create a new RH850 project with the New C Project
wizard. In Section 3.1, Create a Project we created one for the TASKING simulator. At any time you can
change this configuration. If you want to debug on a target board, you have to create a custom debug
configuration for your target board.
For details on creating or changing a debug configuration, refer to section Creating a Customized Debug
Configuration in Chapter Using the Debugger of the TASKING VX-toolset for RH850 User Guide.
4.2. Start a Debug Session
1.
From the Debug menu select Debug project.
Alternatively you can click the
button in the main toolbar.
The TASKING Debug perspective is associated with the TASKING C/C++ Debugger. Because the
TASKING C/C++ perspective is still active, Eclipse asks to open the TASKING Debug perspective.
2.
Optionally, enable the option Remember my decision and click Yes.
The debug session is launched. This may take a few seconds.
28
Debugging your Application
• The Debug view shows your running application. Because of the settings in the debug configuration,
execution has suspended at the first instruction in the function main().
• The Editor view shows the C source files of your application and shows the line where the execution
has suspended.
• The Variables view shows the variables in your application; in this case int i.
4.3. Stepping through the Application
At this moment your application is executing but suspended on the function main(). This means the C
startup code has been executed already. From this point, you can step through your application while
inspecting what happens.
1.
From the Debug menu, select Step Into, or press F5, or click on the Step Into button (
Debug view.
) in the
The highlight in the Edit view moves to the next statement.
2.
Press F5 again.
The highlight in the Edit view moves to the next statement.
29
Getting Started with the TASKING VX-toolset for RH850
In the Variables view, you can inspect the value of the variable i. It is now set to 1.
3.
Press F5 again.
The printf statement has been executed now. The bottom area of your workbench now shows a
new view: FSS # 1 - myproject.
FSS stands for File System Simulation. The FSS view simulates the input and output to and from
the target board or simulator when you are debugging. The value of int i is printed and sent to the
FSS view for output.
To clear the FSS view, right-click in the view and select Clear.
To restart your application, from the Debug menu, select Restart (
4.
).
Step further through your application.
Watch the value of int i in the Variables view and observe the output in the FSS view. The output
is only flushed after a newline (\n)!
4.4. Setting and Removing Breakpoints
Instead of stepping, you can set breakpoints to suspended the application at a certain point.
A breakpoint is set on an executable line of a program. If a breakpoint is enabled during debugging, the
execution suspends before that line of code executes.
Add breakpoints
To add a breakpoint:
• Double-click the marker bar located in the left margin of the C/C++ Editor next to the line of code where
you want to add a breakpoint.
A dot is displayed in the marker bar and in the Breakpoints view, along with the name of the associated
file. When the breakpoint is actually set, a check mark appears in front of the dot.
Disable breakpoints
You can disable a breakpoint or completely remove it. To disable a breakpoint, do one of the following:
• In the Breakpoints view, disable a breakpoint by clearing the check box.
• In the Editor view, right-click on a breakpoint dot in the margin and select Disable Breakpoint.
The blue breakpoint dot turns white.
30
Debugging your Application
Remove breakpoints
To completely remove the breakpoint, do one of the following:
• In the Breakpoints view, right-click on a breakpoint and select Remove.
• In the Editor view, right-click on a breakpoint dot in the margin and select Toggle Breakpoint.
• In the Editor view, double-click on a breakpoint.
The blue breakpoint dot disappears.
Example
With the techniques described above:
1.
Set a line breakpoint on the code line printf( "a small %dst\n",i-3 );.
2.
Clear the FSS view.
3.
Restart your application.
The application suspends when entering the main() function because this was defined in the Debug
configuration.
4.
To resume execution, from the Debug menu, select Resume, or press F8, or click on the Resume
button (
) in the Debug view.
The application suspends execution, before this line is executed. The FSS view now shows:
1
2
3
Hello world, this is
5.
Resume execution again to finish execution.
Note that though the application has finished execution, it has not been terminated yet. Your debug
session is still active.
4.5. Reload Current Application
When your application had changed, for example because you solved a bug, you can reload the application
in the debugger without restarting it.
1.
Make the necessary changes in your source.
2.
Rebuild your application (
3.
Click on the Reload current application button (
).
).
31
Getting Started with the TASKING VX-toolset for RH850
The new application is loaded in the debugger.
4.6. End a Debug Session
To end the debug session:
1.
From the Debug menu select Terminate or click on the Terminate button (
2.
To remove the debug session from the Debug view, right-click on the debug session and select
).
Remove All Terminated or click on the Remove All Terminated Launches button (
view.
) in the Debug
4.7. Multiple Debug Sessions
It is possible to run multiple debug sessions. To do so, just repeat the steps for starting a debug session.
First make sure that you have terminated all debug sessions.
1.
From the Window menu, select Preferences.
The Preferences dialog appears.
2.
Select TASKING » Debugger Startup.
3.
Enable the option Allow multiple simultaneous debug sessions.
4.
Select what you want to happen When trying to start another debug session for the same
configuration. Select Re-download to download the absolute file again, or select Start new session,
or select Prompt to get a question each time you try to start a new session.
5.
Click OK.
6.
From the Debug menu, select Debug Configurations...
The Debug Configurations dialog appears.
7.
Select the debug configuration myproject.simulator and click on the Debug button.
The debug session launches.
8.
Repeat steps 1 and 2, but in step 2 choose myproject.board.
There are now two debug sessions for the same application. In case you have multiple projects, you can
make dedicated debug configurations for them. You can use these debug configurations to run multiple
debug sessions at the same time.
Each session uses its own FSS view for output. In the Debug view you can select the debug session (or
file in the debug session) for which you want to inspect, for example, the value of its variables in the
Variables view.
32