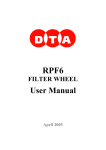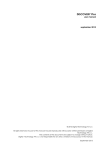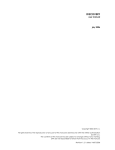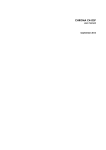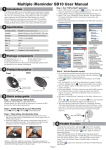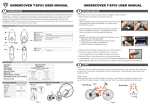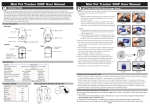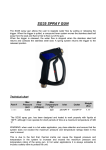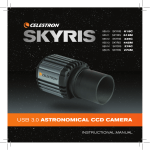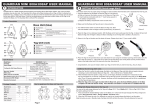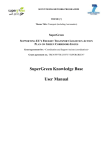Download user manual October 2013
Transcript
RPF6 user manual RPF6 user manual October 2013 © 2013 Digital Technology Art s.r.l. All rights reserved. No part of this manual may be reproduced without prior written permission of Digital Technology Art s.r.l.. The contents of this document are subject to change without notice. Digital Technology Art s.r.l. is not responsible for any error, omission or inaccuracy in this manual. October 2013 RPF6 user manual © 2013 Digital Technology Art s.r.l. All rights reserved. No part of this manual may be reproduced without prior written permission of Digital Technology Art s.r.l.. The contents of this document are subject to change without notice. Digital Technology Art s.r.l. is not responsible for any error, omission or inaccuracy in this manual. October 2013 RPF6 user manual CONTENTS introduction …… 3 hardware and software installation software …… 4 hardware …… 9 tutorial …… 10 rpf6 connector's detail …… 12 filter wheel's software management control description …… 13 specifications …… 16 index …… 17 RPF6 user manual RPF6 user manual INTRODUCTION RPF6 is a motorized filter wheel, which has six different holders for filters of 1¼" diameter. It has been developed to be directly run under ViSTA, the Digital Technology Art S.r.l. software that manages the cameras, but it is also supplied with a separate control program for all Windows systems. There are two different connection systems: through RS232 or via the parallel port. It is possible to set the rotation speed and a different stop position for each filter. The hold current of the motor hold can be set by the user. This product can be customized, specifying different size, number of filters, input or output adapters. The typical applications are Photometry, Microscopy and colour sequences. THE STANDARD SYSTEM INCLUDES: assembled unit in light alloy with threaded 31.75 input RS232/Parallel interface 2.5 m PC parallel link cable managing software for Windows 95/98/ME/XP/2000 230V power supply case, manual with test report and 24 months warranty period RPF6 user manual HARDWARE AND SOFTWARE INSTALLATION Hardware and software installation of this instrument is particularly simple. For installation, follow the steps below: I) SOFTWARE: 1. Insert the CD ROM, provided with the filter wheel and “Quick Install” will appear. Click on RPF6 at the “Standalone programs for FW” menu: RPF6 user manual 2. The installation of the program will start. Click “Next” to continue the installation: 3. You will be informed about the license agreement terms. Follow the indications shown in the below screen and click “Next” to continue the installation: RPF6 user manual 4. Select the folder to install the RPF6 (we recommend you to choose the destination directory suggested in below screen) and click “Next” to continue the installation: 5. Select the Start Menu Folder (we recommend you to follow the suggestion indicated in the screen below) and click “Next” to continue the installation: RPF6 user manual 6. Select the additional icons you prefer and click “Next” to continue the installation: 7. Click “Install” or “Back” to change any settings: RPF6 user manual 8. Wait while the wizard installs the software (this will only take a few seconds). 9. When the installation has been completed, a screen like the one below will appear. Click “Finish” to close the wizard and to launch the RPF6 (recommended choice): RPF6 user manual II) HARDWARE: 1. Connect the feeder to the device and to the PC serial port (this operation must be performed before turning on the computer). 2. Turn on the computer and start Windows. 3. Feed the instrument. 4. Now the instrument is working and it will select the first filter automatically. 5. Start the RPF6.EXE program. The simple graphic interface enables you to: Show the serial or parallel port through which the filter wheel has been connected to the computer Choose the angular velocity of the filter wheel Give a name to each of your filters Calibrate the wheel Select each filter RPF6 user manual TUTORIAL When you run the RPF6.EXE program, the following screen will appear, allowing you to manage the filter wheel: The first time you run the program, you have to set up the filter wheel parameters. Click “SETUP” to enter your parameters and the following panel will appear: This panel consists of 5 fields, from left to right: 1) Filter name: allows you to give a name to each of your filters (according to their position on the filter wheel), by typing it in the proper field. 2) Torque: allows you to enable or disable the holding torque of the filter wheel. You can choose between the following intensities None: it turns off the holding torque (the power absorption of the filter wheel is 10 mA) Minimum: sets the holding torque at the minimum value (the power absorption is 90 mA) Medium: sets the holding torque at the medium value (the power absorption is 130 mA) Maximum: sets the holding torque at the maximum value (the power absorption is 350 mA) 3) Port: By this fields you can use the Serial or the Parallel port to control the filter wheel. 4) Speed: allows you to set the filter’s positioning speed. RPF6 user manual 5) Filter offset: allows you to change the alignment of the filter wheel. Positive values correspond to clockwise rotation, negative values correspond to anticlockwise rotation. Now the parameters are stored, so every time you run the program, you can manage the filter wheel on the basis of these settings by using the RPF6 panel. In the following you will find a detailed description: 1) Filters: allows you to select the filter you want to use for the image acquisition, by choosing it from the list: or by pressing the function keys ‘F1’ … ‘F6’ to select filters ‘1’ … ‘6’ respectively. 2) SETUP: allows you to change the filter wheel parameters as previously described. 3) CALIB: when clicking on this function, the filter wheel will be automatically aligned on the first filter. 4) INIT: allows you to start the filter wheel in order to manage it by using the RPF-6 program on the basis of the parameters you have already set according to the previous explanation. RPF6 user manual RPF6 CONNECTOR’S DETAIL The filter wheel can be connected to the PC either through the serial interface or the parallel one. Nevertheless, by using the serial interface you will obtain the best connection, because it enables to use very long connection cables . CONNECTOR’S NUMERATION SIGNALS ON THE CONNECTOR PIN 1 2 3 4 SIGNAL READY TxD RxD D3 COMMENT Parallel port Handshake Serial Transmission Serial Reception Parallel Bit 3 5 6 7 8 9 GND D2 D1 D0 VDD Ground Parallel Bit 2 Parallel Bit 1 Parallel Bit 0 Feed 12V 500 mA (max) RPF6 user manual FILTER WHEEL’S SOFTWARE MANAGEMENT. It is possible to check the RPF6 filter wheel by programming the serial interface. These are the statements to consider: bit-rate : 4800 no parity bit 8 characters plot 1.5 bit stop The following controls are available: 1. 2. 3. 4. 5. 6. 7. 8. 9. “F” < filter number > <CR> “N” < filter number > <steps > <CR> “R” <CR> “E” <CR> “V” <velocity> <CR> “Z” <CR> “D” <duty_cicle> <CR> “D”<CR> “O”<offset> <CR> CONTROL DESCRIPTION 1. "F" < filter number > <CR> If you want for example set filter number 2, it will be enough (taking into account the positioning range from 0 to 5), to send: a) character "F"; b) character "1"; c) carriage return. (<CR> indicates carriage return, whose ascii code is 13). After sending the control, in case of no transmission errors, the filter wheel will set the specified filter (in our example, filter number 2) and, once the operation is concluded, it will transmit: "ACK"<CR>. In case of errors during transmission, no operation will be implemented and it will transmit: "NACK"<CR>. 2. "N" < filter number> <steps > <CR> If you want to vary the number of steps between filter 2 and filter 3 and increase them to 50, it will be sufficient to transmit: a) character "N"; b) character "2"; c) a character whose ascii code is equivalent to the number of steps (in this case a character whose ascii code is 50); d) carriage return. RPF6 user manual Also in this case, if no error occurs during transmission, the filter wheel will transmit: "ACK"<CR>. In case of transmission errors, no operation will be implemented and it will transmit: "NACK"<CR>. 3. "R" <CR> This control enables to know the present position of the filter wheel. When, for example, filter number 3 has been selected and you transmit: a) character "R"; b) carriage return, the filter wheel will transmit: "3ACK"<CR> if no error during transmission occurred, and NACK"<CR> in case of transmission errors. 4. "E" <CR> This control enables to know the firmware version. Transmitting: a) character "E"; b) carriage return. the filter wheel will answer: <2 byte> "ACK"<CR>. For example if the firmware version is 1.0, you will receive: "10ACK"<CR>. Again, if no error during transmission occurred, the filter wheel will transmit "NACK" <CR>. 5. "V" <velocity> <CR> It is possible to change the wheel angular velocity by transmitting: a) character "V"; b) a character whose ascii code indicates the velocity (speed range goes from 220 for high angular velocity to 180 for low ones); c) carriage return. The filter wheel will transmit: "ACK"<CR> if there have been no transmission errors; "NACK"<CR> in case of transmission errors. 6. "Z" <CR> If you want to have a perfect alignment between the telescope axis and each filter axis, it will be sufficient to transmit: a) character "Z"; b) carriage return. The filter wheel will implement the alignment, if there have not been transmission errors, it will set filter number 0 and will transmit "ACK"<CR>. In case of transmission errors, it will transmit "NACK"<CR>. 7. “O” <offset> <CR> With this control you can choose the initial offset for the filter wheel alignment. The value is indicated by a ascii code character. RPF6 user manual If you set character 26, the filter wheel will be nominally aligned. When setting values higher than 26, the filter wheel will perform a clockwise rotation. When setting values lower than 26, the filter wheel will perform an anticlockwise rotation. The syntax is clear and the wheel answer will be: ACK<CR> and NACK <CR>. 8. “D” <duty – cycle > <CR> In order to modify the duty cycle it is sufficient to send: a) character "D"; b) a character between 0 and 3 (0 = void torque; 1 = minimum torque; 2 = medium torque; 3 = maximum torque) c) <CR> At this point the wheel will answer ACK<CR> or NACK <CR>, as in the other cases. 9. “D” <CR> This control enables us to know the present duty cycle of the microcontroller. The answer will be: <duty-cycle> ACK <CR> or NACK<CR>. NOTE: the Power absorption changes according to the value of the holding torque you set. In particular: NONE: 10 mA MIN: 90 mA MED: 130 mA MAX: 350 mA RPF6 user manual SPECIFICATIONS POSITIONING SPEED 0.2 s NUMBER OF POSITIONS 6 STANDARD MOUNT 1¼’’ SPEED CONTROL Yes SERIAL INTERFACE RS232 4800 Baud PARALLEL INTERFACE 4 bit input, 1 bit output MAXIMUM FILTER THICKNESS 8 mm BACKFOCUS 30 mm POWER SUPPLY 12V 500mA (max) DIMENSIONS 140 mm OPTIONS RGB-6 31.7 mm RGB interference filter kit NIK-6 Adapter for Nikon lens MIN-6 Adapter for 42x1 mm lens ARH-6 Adapter for HiRes ARI-6 Adapter for DISCOVERY, iCAM PAR-6 Standard parallel port link cable RPF6 user manual INDEX c control description …… 13 f filter wheel’s software management …… 13 h hardware …… 9 hardware and software installation …… 4 i introduction …… 3 o options …… 16 r rpf6's connector detail …… 12 s specifications …… 16 software …… 4 t tutorial …… 10 RPF6 user manual RPF6 user manual