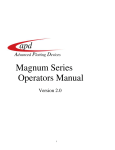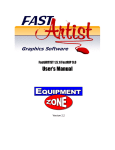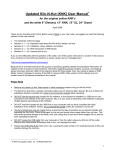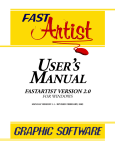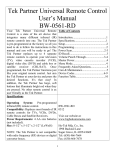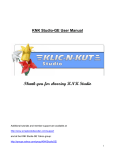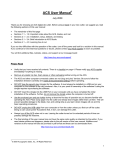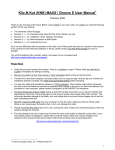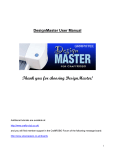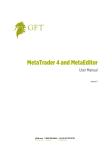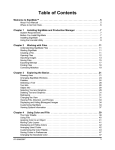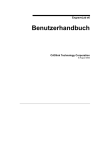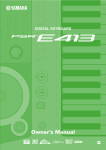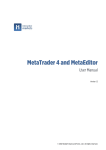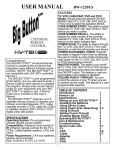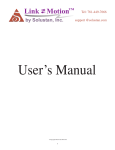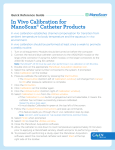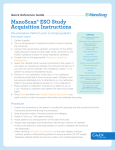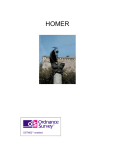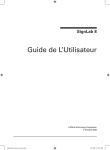Download User`s Manual, EngraveLab
Transcript
Table of Contents Feature Lookup Hot Key Summary Index CADlink Technology Corp. October 2002 Table Of Contents Table of Contents Introduction vi Welcome to EngraveLab! .........................................................................................................................................vi For The Record.........................................................................................................................................................vi Contact CADlink ..................................................................................................................................................vi Included With EngraveLab.......................................................................................................................................vi System Requirements ............................................................................................................................................. vii Security Device....................................................................................................................................................... vii Limited Warranty on CADlink Products ..................................................................................................................ix Copyright Notice ......................................................................................................................................................ix Installation .................................................................................................................................................................x Trial Periods ..........................................................................................................................................................x Verifying that the dongle is okay........................................................................................................................ xii Patches............................................................................................................................................................... xiii Maintenance Releases.........................................................................................................................................xiv The EngraveLab e6 Design Environment Working with Shapes – Basics xv 1-1 Selecting a shape ................................................................................................................................................... 1-1 Edit mode............................................................................................................................................................... 1-3 General Nub Actions ............................................................................................................................................. 1-4 Other Shape Commands ........................................................................................................................................ 1-4 Measuring Objects................................................................................................................................................. 1-5 Working with Shapes – Advanced 2-1 Selecting Shapes By Color .................................................................................................................................... 2-1 Sweep-selecting objects......................................................................................................................................... 2-1 Select By Size........................................................................................................................................................ 2-1 Select By Open ...................................................................................................................................................... 2-2 Path editing............................................................................................................................................................ 2-2 Object Types.......................................................................................................................................................... 2-3 Creating Graphic Elements.................................................................................................................................... 2-4 Ginsu Knife........................................................................................................................................................ 2-4 Polygon Editing ................................................................................................................................................. 2-5 Free Edit Flyout Tool......................................................................................................................................... 2-9 Polyarc Editing .................................................................................................................................................. 2-9 Snapping Setup ................................................................................................................................................ 2-14 Weld Tools .......................................................................................................................................................... 2-16 Fuse / Color Weld............................................................................................................................................ 2-17 AND Weld....................................................................................................................................................... 2-19 XOR Weld ....................................................................................................................................................... 2-20 Parametric Ruler and Dial ................................................................................................................................... 2-21 The Parametric Ruler Shape ............................................................................................................................ 2-21 The Parametric Dial Shape .............................................................................................................................. 2-26 Label Formatting Rules ....................................................................................................................................... 2-32 Creating a custom label format........................................................................................................................ 2-33 Format Codes................................................................................................................................................... 2-33 Parametric WASP Barcode.................................................................................................................................. 2-37 Barcode Symbologies ...................................................................................................................................... 2-41 EngraveLab e6 User Guide • i Table Of Contents Palettes, Strokes and Fills 3-1 Working with the Color Palettes............................................................................................................................ 3-1 Shop palette ....................................................................................................................................................... 3-2 Edit Color Dialog................................................................................................................................................... 3-6 Color Models ..................................................................................................................................................... 3-6 Color Sliders ...................................................................................................................................................... 3-7 Correction Mode................................................................................................................................................ 3-8 Reflectivity ........................................................................................................................................................ 3-8 Additional Color Info ........................................................................................................................................ 3-8 Shop Palette Context Menu ................................................................................................................................... 3-9 Sheet Layer Palette .............................................................................................................................................. 3-12 Job palette............................................................................................................................................................ 3-14 Line Style Tool .................................................................................................................................................... 3-14 EngraveLab Workspace 4-1 Workspace Elements ............................................................................................................................................. 4-1 Show 3D ............................................................................................................................................................ 4-2 Plate Size ............................................................................................................................................................... 4-3 Sign Plate Object ................................................................................................................................................... 4-5 Zoom Tools ........................................................................................................................................................... 4-5 Order of workspace objects ................................................................................................................................... 4-6 Custom Toolbars.................................................................................................................................................... 4-6 SmartBar Controls ................................................................................................................................................. 4-8 Scrolling and Panning.......................................................................................................................................... 4-10 Guidelines............................................................................................................................................................ 4-11 Align Palette ........................................................................................................................................................ 4-12 Workspace Options.............................................................................................................................................. 4-12 General Preferences ......................................................................................................................................... 4-13 Other Options and Preferences ........................................................................................................................ 4-15 Printing 5-1 Print Command...................................................................................................................................................... 5-1 Printer Page tab.................................................................................................................................................. 5-1 Preferences tab................................................................................................................................................... 5-6 Page Setup tab ................................................................................................................................................... 5-8 Cutting and Plotting 6-1 Engraving workspace objects ................................................................................................................................ 6-1 Creating Tool Paths ............................................................................................................................................... 6-1 Delete Tool Path ................................................................................................................................................ 6-2 Edit Tool Path.................................................................................................................................................... 6-2 Online ................................................................................................................................................................ 6-2 Male................................................................................................................................................................... 6-3 Female ............................................................................................................................................................... 6-7 Fill ..................................................................................................................................................................... 6-8 Drill.................................................................................................................................................................. 6-11 Engrave Preview.................................................................................................................................................. 6-12 Engraving Defaults .............................................................................................................................................. 6-19 Copies .............................................................................................................................................................. 6-20 Options ............................................................................................................................................................ 6-20 Engraver Setup .................................................................................................................................................... 6-27 Move Control................................................................................................................................................... 6-29 Tool Library......................................................................................................................................................... 6-30 Type................................................................................................................................................................. 6-30 ii • EngraveLab e6 User Guide Table Of Contents Tool Parameters............................................................................................................................................... 6-31 Add .................................................................................................................................................................. 6-31 Change............................................................................................................................................................. 6-31 Delete............................................................................................................................................................... 6-31 Output Tool Usage............................................................................................................................................... 6-32 Output Spooler..................................................................................................................................................... 6-33 Using The Output Spooler In EngraveLab ...................................................................................................... 6-34 Spooler Controls .............................................................................................................................................. 6-34 Output Spooler As A Stand Alone Application................................................................................................... 6-36 File Menu......................................................................................................................................................... 6-36 Options Menu .................................................................................................................................................. 6-38 Status Menu ..................................................................................................................................................... 6-40 Remote Spooling ................................................................................................................................................. 6-41 Advanced Cutting and Plotting 7-1 Clipping and Clipping Clear.................................................................................................................................. 7-1 Clipping Bitmap Images to Text........................................................................................................................ 7-1 Clipping Bitmap Images .................................................................................................................................... 7-2 Weed and Power Weed.......................................................................................................................................... 7-3 Nesting................................................................................................................................................................... 7-5 Registration Marks ................................................................................................................................................ 7-6 Plotter Jog.............................................................................................................................................................. 7-9 Enabling Plotter Jog........................................................................................................................................... 7-9 Jogging Controls.............................................................................................................................................. 7-10 Tiling ................................................................................................................................................................... 7-13 Default Tile Settings ........................................................................................................................................ 7-13 Creating tiles.................................................................................................................................................... 7-15 Badges ................................................................................................................................................................. 7-19 Text Substitution.............................................................................................................................................. 7-23 Production Tools 8-1 Job/Cost Notes....................................................................................................................................................... 8-1 TimeSign ............................................................................................................................................................... 8-7 Templates .............................................................................................................................................................. 8-8 Clear Template ................................................................................................................................................ 8-10 Clip Art................................................................................................................................................................ 8-10 Operations on Shapes 9-1 Basic Tools for Operations .................................................................................................................................... 9-1 InstantReplay......................................................................................................................................................... 9-2 Using InstantReplay .......................................................................................................................................... 9-2 Using the Storage Bin........................................................................................................................................ 9-4 The Instant Replay Window .............................................................................................................................. 9-6 Show Storage Bin .............................................................................................................................................. 9-7 Decorative Border.................................................................................................................................................. 9-8 Stencil Tool ......................................................................................................................................................... 9-12 Array.................................................................................................................................................................... 9-18 Alignment ............................................................................................................................................................ 9-19 Align.................................................................................................................................................................... 9-20 Align to Baseline ................................................................................................................................................. 9-20 Start Sequence ..................................................................................................................................................... 9-20 Stretch.................................................................................................................................................................. 9-21 EngraveLab e6 User Guide • iii Table Of Contents Transformations on Shapes 10-1 Special Effects ..................................................................................................................................................... 10-1 Outlines and Inlines ......................................................................................................................................... 10-1 Transformation ................................................................................................................................................ 10-3 Fit Text to Arc ................................................................................................................................................. 10-3 Fit Text to Path ................................................................................................................................................ 10-8 Fit Object to Path........................................................................................................................................... 10-10 Metamorphosis .............................................................................................................................................. 10-11 Shadow .......................................................................................................................................................... 10-12 Round Corner ................................................................................................................................................ 10-15 Fillet Round Corner ....................................................................................................................................... 10-16 Render to Bitmap........................................................................................................................................... 10-16 Render Contour Bitmap................................................................................................................................. 10-17 Text Composition 11-1 Introduction ......................................................................................................................................................... 11-1 Installing Fonts ................................................................................................................................................ 11-2 Browsing Fonts................................................................................................................................................ 11-3 Displaying character sets ................................................................................................................................. 11-5 Text Attributes................................................................................................................................................. 11-6 Bullets............................................................................................................................................................ 11-10 Spell Check.................................................................................................................................................... 11-11 Braille ............................................................................................................................................................ 11-11 Style Painter................................................................................................................................................... 11-12 Character Width............................................................................................................................................. 11-12 Text Kerning 12-1 Auto Kern ............................................................................................................................................................ 12-1 On-Screen Kerning Tool...................................................................................................................................... 12-2 Text Auto Layout 13-1 Creating Text Frames .......................................................................................................................................... 13-1 Auto Layout Controls .......................................................................................................................................... 13-3 Additional Auto Layout Controls ........................................................................................................................ 13-4 Creating and Editing Fonts 14-1 Editing Fonts – Overview.................................................................................................................................... 14-1 Create / Edit Font Dialog................................................................................................................................. 14-1 Braille 15-1 Braille Font Types ............................................................................................................................................... 15-1 Creating Braille.................................................................................................................................................... 15-1 Braille Engrave ................................................................................................................................................ 15-4 Braille Punch ................................................................................................................................................... 15-6 Braille Photo-Resist ......................................................................................................................................... 15-7 Braille Pre-Bled Photo-Resist.......................................................................................................................... 15-7 Importing and Exporting 16-1 Image Tools ......................................................................................................................................................... 16-1 Import .................................................................................................................................................................. 16-2 Export .................................................................................................................................................................. 16-3 Importing from CorelDRAW!TM ......................................................................................................................... 16-3 Linking Text and Images ..................................................................................................................................... 16-5 iv • EngraveLab e6 User Guide Table Of Contents Acquire Image ..................................................................................................................................................... 16-7 Digitizing Setup................................................................................................................................................... 16-8 Scan Tools – AccuScan 17-1 AccuScan............................................................................................................................................................. 17-1 Selection Tools ................................................................................................................................................ 17-1 Bitmap Palette.................................................................................................................................................. 17-2 Manipulation Tools.......................................................................................................................................... 17-3 Bitmap Vectorization....................................................................................................................................... 17-5 Filters............................................................................................................................................................... 17-7 Scan Tools – PhotoMachine 18-1 PhotoMachine...................................................................................................................................................... 18-1 Band Settings................................................................................................................................................... 18-1 Style and Options............................................................................................................................................. 18-1 Appearance ...................................................................................................................................................... 18-3 Orientation ....................................................................................................................................................... 18-4 Scan Tools – CenterLine Tracing 19-1 CenterLine Tracing.............................................................................................................................................. 19-1 CenterLine Tracing Features ........................................................................................................................... 19-1 Feature Lookup Appendix A Hot Key Summary Appendix B EngraveLab e6 User Guide • v Introduction INTRODUCTION WELCOME TO ENGRAVELAB! Thank you for choosing EngraveLab. This user guide is intended to help orientate the novice user toward what is a versatile engraving design package. Be warned that this package is feature rich, since new features have been routinely added to improve the utility of the software to our customers. We invite you to experiment with new designs, and we welcome your comments about the software, our company, or the services that you have received. FOR THE RECORD For the record, and to enable us to better assist you, please make note of your serial number, the modules you have purchased, as well as the passwords below. Serial Number Password Modules Contact CADlink Contact CADlink at the following numbers: North and South America Phone: (613) 247-0850 United Kingdom Fax: (613) 247-1488 Internet: www.cadlink.com Contact your local dealer: or E-mail: E-mail: Internet: [email protected] [email protected] www.cadlink.co.uk INCLUDED WITH ENGRAVELAB This EngraveLab User Guide contains an overview of the features, and a summary of files and applications on the CD-ROM included with all versions of this product. In addition, we ask that you perform registration of your package, such that we may better customize our technical support to your needs. Registration includes: ! Software updates ! Special pricing on upgrades ! Special pricing on other CADlink products The EngraveLab package includes: ! EngraveLab CD-ROM ! EngraveLab User Guide ! License disk (3.5”) ! A security device (dongle) vi • EngraveLab e6 User Guide Introduction ! Font Library and Poster, ! Fonts and Sign Clip-Art CD-ROM Regardless of whether you are a new user, or you are upgrading from a previous version of EngraveLab, please peruse the contents of this guide. SYSTEM REQUIREMENTS The following system configuration is required as a minimum for operating EngraveLab: ! a PC Pentium II with hard disk ! 32 MB of RAM (more memory will improve performance) ! Microsoft Windows 98, ME, NT 4.0, or 2000 ! a graphics monitor (VGA or higher) ! a mouse or tablet ! about 150 MB of free hard disk space is required for a full installation Some features require access to the Internet through a service provider (a separate fee may be required). If this is the case, then at least a 14,400 or higher-baud modem will be required for Internet access. However, please note that there are a variety of services available for accessing the Internet, and the hardware requirements will vary according to your chosen service provider. It is highly recommended that the system contain a math coprocessor, and be equipped with at least a 5 GB hard disk and 64 MB of RAM to operate Windows at a reasonable speed with EngraveLab. In addition, a video system supporting 800 by 600 screen resolution and 256 colors or greater is recommended. SECURITY DEVICE EngraveLab is provided with a software protection device (a “dongle”) to prevent unauthorized use or pirating of the software. There are two types of dongles available, as either a USB plug, or a sealed parallel plug. In either case, the dongle is visible to EngraveLab, yet remains transparent to other applications. USB Port Dongle The USB Port Dongle is a sealed plug that may be attached to a computer that supports Universal Serial Bus (USB) peripherals. The benefit of USB connectors is that new hardware may be connected to the computer without causing hardware conflicts. Also, USB connectors are "hot-pluggable," which means that the connection may be made without requiring the computer to be rebooted. However, though USB connectors are "hot-pluggable," do not connect the EngraveLab USB dongle until after the installation of EngraveLab. If the dongle is connected before the EngraveLab installation, then the following sequence is possible: 1) Window will attempt to locate drivers for the USB dongle. 2) Windows will query the user for a location from which to load the drivers. 3) Not knowing where the drivers are, the user is likely to click Cancel on the query dialog. 4) Windows will then install default drivers for the dongle, and Windows will thereafter list the dongle as an unknown device. 5) At this point, even if EngraveLab is installed, the drivers for the dongle will not be installed because Windows "recognizes" the dongle as an "unknown device." EngraveLab e6 User Guide • vii Introduction Since the correct drivers for the dongle were not installed, EngraveLab will not operate because it is unable to interact with the dongle. In the eventuality that the USB dongle was connected prior to installing EngraveLab, then the following must be done: a) Disconnect the USB dongle. b) Continue with the EngraveLab installation. c) After installation, open the Control Panel from the Start menu. d) On the Control Panel, double-click the Devices icon. e) A list of devices will be displayed. Locate the device that is identified as an unknown device, and choose to delete it. f) Close the Control Panel and associated dialogs. g) Now connect the USB dongle to the computer, and the proper drivers will be automatically installed. Parallel Port Dongle The Parallel Port Dongle is a sealed parallel plug that allows a pass-through for other parallel devices, such as printers and plotters. To avoid static discharge, be certain to turn off the computer and ground yourself. Grounding is performed by touching the metal casing of the computer, prior to plugging in the dongle. Notes about attaching the dongle are: ! The security device should be placed into the LPT/printer port. ! The printer port is a 25-hole female port. ! Place the dongle, by the 25-pin male end, into the port. ! The other side of the dongle is a 25-hole female port, which allows other parallel devices to be installed in a daisy chain manner. Note: The serial (or COM) port may be the same size as a parallel port, but the serial port is visible as a male port on the computer. This may cause confusion, since there is a possibility of reversing the dongle and plugging it into the serial port by mistake. The output device and dongle do NOT have to be plugged into the same port. For example, if the output device is connected to a USB port, the parallel port dongle may still be connected to the parallel port. If using a switch box that has multiple parallel devices, then first place the dongle on the parallel port, and afterwards connect the remaining cabling to the dongle. The length of parallel cable will determine its reliability for carrying signals. If the length of parallel cable exceeds ten feet, then the stability of the signal will degrade sharply. Combinations of switchboxes and parallel cables may exceed this limit, thereby causing dongle errors. In the case that the output device is connected to the back of the dongle, there is no change in how the printer must be turned on. If output device had been required to be turned on prior to the computer, then using a dongle will not change this fact. Certain output devices that can cause problems with the dongle. In the case of a plotter, there may be a setting on the plotter that requires disabling. However, a plotter may require a second, separate parallel port for the dongle. Error Locating Security Device Messages The error message 'Error locating Security Device xxxxxxxxxx' where xxx is a series of numbers that alerts EngraveLab into thinking that the security device is installed and/or the passwords are installed incorrectly. Ensure that the installed passwords match up with the dongle number. If they do, contact technical support for further details. If not, re-enter the proper password. The error message 'Error with last password' indicates that the password was typed into EngraveLab incorrectly. The most common mistakes are entering vowels (use the number 0, not the letter O), or putting spaces between passwords. If everything looks exactly as on the password sheet, contact technical support to help fix the problem. The message 'Error Locating Security Device 1' indicates that EngraveLab has attempted to read the security device and has gotten an incorrect value back. This means that the device is either not present or another piece of hardware/software is viii • EngraveLab e6 User Guide Introduction interfering. If EngraveLab stopped working after installing new hardware/software, it is likely that the new device is attempting to use a resource that the EngraveLab security device requires. Remove the new hardware/software and try EngraveLab again -- if it works, contact the manufacturer of the new hardware/software to see what changes can be made to the new item. If nothing can be done, confirm the default settings (e.g., what port, IRQ, or memory address to use) and contact technical support. The most common hardware devices that interfere with the security device are network cards and sound cards. A lightning strike or power surge can cause an unpredictable effect on electronics. Some users have had only certain circuit boards burn out during a lightning strike but other components fail. If the security device no longer seems to work and there has recently been a lightning strike, try to find another computer to test the software on — if it works on the other computer, then it is likely that the parallel port on the original computer has been damaged. If it does not work on the new computer, it is likely that the device is damaged and needs to be replaced. LIMITED WARRANTY ON CADLINK PRODUCTS CADlink warrants that the disk medium upon which the product is recorded, and any hardware accompanying said disk(s), shall be free from defects in materials and workmanship -- under normal use and service for a period of ninety (90) days from the date of delivery, as evidenced by a copy of the receipt. CADlink’s entire liability and exclusive remedy as to the disk(s) or hardware shall be at CADlink’s option -- either (a) return of the purchase price, or (b) replacement of the disk(s) or hardware that do not meet CADlink’s Limited Warranty. These must be returned to CADlink postage pre-paid with a copy of the receipt. If failure of the disk(s) or hardware has resulted from accident, abuse or misapplication, CADlink shall have no responsibility to replace the disk(s) or hardware, the replacement will be warranted for the remainder of the original warranty period or thirty (30) days, whichever is longer. Other then the above limited warranty, CADlink makes no other warranties whatsoever, either legal or conventional, express or implied, with respect to the licensed software and hardware. You are advised to test the licensed software thoroughly before relying on it. You assume the entire risk of using the licensed software. Because of the diversity of conditions and hardware under which the licensed software may be used, no warranty of merchantability or fitness for a particular purpose is given. Some regions do not allow the exclusion of implied warranties, so the above exclusion may not apply. COPYRIGHT NOTICE No part of this publication may be reproduced mechanically or electronically or in any form without the prior written permission of CADlink. The software described in this manual is furnished under license and may only be used or copied in accordance with the terms of such license. The information in this manual is for informational use only, is subject to change without notice and should not be construed as a commitment by CADlink. CADlink assumes no responsibility or liability for any errors or inaccuracies that may appear in this document. EngraveLab is a registered trademark of CADlink Technology Corporation. Written and designed at CADlink 100 - 2440 Don Reid Drive, Ottawa, ON Canada K1H 1E1 Phone (613) 247-0850 Fax (613) 247-1488 Manual & Package Design by CADlink Marketing and Customer Support. Printed in Canada. Product of Canada. © October 2002, CADlink Technology Corporation EngraveLab e6 User Guide • ix Introduction INSTALLATION The installation process will install all of the purchased modules and features. To install EngraveLab under Microsoft Windows 98, ME, NT 4.0, or 2000, first shut down all applications that may interfere with the installation process, such as virus protection programs. When ready to install EngraveLab, insert the EngraveLab CD-ROM into the CD drive. Note: When installing under Windows XP or 2000, please verify that you have administrative permissions. Otherwise, Windows will prevent the installation of the dongle support software. When the EngraveLab CD is placed in the CD drive, most Windows configurations will automatically launch the setup program. If this is not the case, then open the Control Panel from the Start menu, and then use the “Add and Remove Programs” tool to install EngraveLab. Once the installation process begins, please follow the instructions that are provided with each step of the installation. Trial Periods After the EngraveLab e6 installation has been completed, the full set of EngraveLab features will be available for a limited period of time. This is indicated by a warning dialog, which appears as follows: Though this dialog is expressed as a warning, it is actually more like a "Bonus Trial Period" alert. The trial period is useful as a means of helping users to recognize the features that they will need on a regular basis. To end the trial period, use the password sheet to enter the permanent password. Under the File menu, choose the Install Modules item. x • EngraveLab e6 User Guide Introduction The Passwords dialog will open, and the permanent password may be entered. Please note that passwords do not contain vowels. Once the permanent password is entered, EngraveLab will revert to the features that have been purchased. If there are additional features that should be purchased, then please contact either CADlink or an authorized CADlink dealer. If the permanent password is not entered... A typical trial period is 15 days. If the permanent password is not entered before the end of the trial period, then EngraveLab will cease to function, and it will not be possible to launch EngraveLab. However, a permanent password may still be entered by launching one of the EngraveLab demos. Once the demo has launched, choose Install Modules under the File menu. The permanent password may then be entered. At this point, exit the demo, and then launch EngraveLab. EngraveLab will become active again, and the purchased features will be available. EngraveLab e6 User Guide • xi Introduction Verifying that the dongle is okay After EngraveLab has been installed, there may be concern that the dongle is operating correctly. As a means of checking the dongle, choose About EngraveLab from the Help menu. The About EngraveLab dialog will open. As part of the serial number, the third value should be zero. This indicates that the dongle has been detected, and that it appears to be functioning normally. xii • EngraveLab e6 User Guide Introduction Patches A patch is a minor software update or enhancement to your EngraveLab e6 package. If your EngraveLab package is working fine, then it is likely that you do not require to execute a patch. As a general rule, a patch should be obtained when: 1) You are experiencing a specific problem when using EngraveLab 2) Our CADlink technical support staff have diagnosed the problem and have confirmed that the problem would be fixed by installing the patch A patch file may be downloaded from the CADlink web site, or the Update EngraveLab e6 utility may be accessed from the Start menu. However, please verify that EngraveLab has been shut down prior to running the patch. Once the update process begins, please follow the instructions that are provided with each step of the installation. However, if the update is being downloaded from the CADlink web site, then please verify that the necessary Internet connection is active. EngraveLab e6 User Guide • xiii Introduction Installing a patch manually Patch files may also be obtained from the CADlink web site, at http://www.cadlink.com. However, please take care to review the instructions that are provided with each patch file. Using the wrong patch will install files that are incompatible with your version of EngraveLab, which will produce unpredictable results. Maintenance Releases A maintenance release is a revised version of your EngraveLab e6 package, which is made available when there have been numerous minor fixes and product enhancements. Typically, the number of affected program files will exceed that of a 3.5" floppy disk, which requires that a new CD be created and delivered to you. If your EngraveLab package is working fine, then it is likely that you do not require a maintenance release. As a general rule, a maintenance release should be obtained when: 1) You are experiencing a specific problem when using EngraveLab 2) Our CADlink technical support staff have diagnosed the problem and have confirmed that the problem would be fixed by installing the maintenance release Once the maintenance CD is received, then you may proceed with its installation. However, please verify that EngraveLab has been shut down prior to the installation. A maintenance release CD is a "full install" package that may be installed within the existing EngraveLab directory. However, if the existing EngraveLab directory has somehow developed corrupt files (i.e. bad hard drive sectors, virus activity, etc.), then it is best to uninstall and remove the existing installation, and then install the maintenance release. During the installation, a query dialog will request the License Disk. If our support staff has issued a new license disk with the maintenance CD, then this disk supercedes the license disk that had been previously issued with your original EngraveLab package. Installing a maintenance release manually Though maintenance releases have a large file size, they are available for download from the CADlink web site, at http://www.cadlink.com. However, please take care to review the instructions that are provided with each maintenance release, since downloading and installing the incorrect maintenance release will produce unpredictable results. We wish to provide users with the flexibility to choose their desired download, whilst avoiding the difficulties of installing incorrect files. Unless otherwise stated, the maintenance release download DOES NOT include printer drivers and printer support files. However, the instructions will indicate the additional files that should be downloaded and installed. xiv • EngraveLab e6 User Guide Introduction THE ENGRAVELAB E6 DESIGN ENVIRONMENT Introduction With the development of EngraveLab e6, CADlink has introduced many conveniences to the design environment, such that the controls are more intuitive, and workspace operations on shapes may be performed with greater speed and flexibility. Despite these improvements, an effort has been made to retain consistency in workspace layout, such that users of previous EngraveLab versions will have little difficulty in navigating and locating the features that they are accustomed to. For new EngraveLab users, the tools should be relatively self-explanatory, though this documentation is provided to elaborate upon some of the more sophisticated features. Single-Layer Interface EngraveLab has moved toward a "single-layer" interface, such that for the majority of tools and features, there will be no dialog that will open and wait for you to enter parameters before continuing. Instead, the SmartBar is used, which is a dockable toolbar located at the top of the workspace. As soon as you begin editing an operation on the workspace, the controls for that operation will be displayed on the SmartBar. Hot Previews Typically, editing the controls within the SmartBar will produce a "hot preview" of the workspace components, such that you will immediately see the results of your changes. Likewise, workspace handles will appear around the object being edited. Dragging the handles will modify the parameters of the operation, and such changes will also be immediately updated in the SmartBar. Using handles provide an advantage because you can visually edit an operation to your liking, as opposed to determining the correct SmartBar settings that you need. In addition, after using the handles, you can then use the SmartBar controls to set more precise values, as well as note the values that you found pleasing. EngraveLab e6 User Guide • xv Introduction Dockable Toolbars EngraveLab toolbars are dockable, which means that they can be affixed to any edge of the workspace (left, right, top, or bottom), as well as made to "float" over the workspace environment. The choice of where to place the toolbar depends on your personal preference. When docked, each toolbar has a little "grip." When the mouse is used to drag the grip, the toolbar will become "floating," such that it can be placed anywhere on the workspace. To dock a floating toolbar, you can either drag it back to the edge of the workspace, or you can double-click the toolbar title. Similarly, double-clicking the grip of a docked toolbar will make it floating again. As mentioned previously, the SmartBar is also a dockable toolbar. However, due to the number of possible controls that the SmartBar may contain, the SmartBar may only be docked on either the top or bottom of the workspace. Dockable Color Palettes By default, the Shop Palette is located at the bottom of the workspace. The Shop Palette is the main color palette for the workspace, which can be enhanced with gradient fill patterns and colors from manufacturer palettes. The Shop Palette is also dockable, such that it may be affixed to any edge of the workspace. The color palette are also a convenient means of selecting shapes. By pressing the [Shift] key and left-clicking a Shop Palette color plate, all workspace shapes of that color will be added to the current selection. Indeed, this behavior is used throughout SignLab, as summarized in the following table: Color Palette How to select multiple shapes Shop Palette Shift-click a color plate Job Palette Shift-click a color plate Sheet Layer Palette Shift-click a layer plate Similarly, by pressing the [Shift] key and right-clicking a Shop Palette color plate, all shapes with that stroke color will be added to the current selection. xvi • EngraveLab e6 User Guide Introduction Common SmartBar Buttons Most of the SmartBar controls will be either buttons or edit fields that are used to set the parameters of a given operation. In most cases, these controls will be understandable according to the context, or the tooltip that appears over the control will explain its purpose. If there is any doubt, then pressing [F1] will display the context sensitive help for the tools that you are using. In many cases, clicking within an empty portion of the workspace will finish the editing of an operation. However, depending on the type of operation being edited, the SmartBar may have one or more buttons that are used to modify how editing is finished. These buttons are Apply, Accept, Reset, Close, and Cancel. The availability of these buttons depends on the context, since the intention is to provide the most convenient controls for the given operation. For some operations, there may be both an Apply and Close button, whereas other operations will have none of these buttons. Button Description Apply Clicking the Apply button will update the workspace according to the edits made in the SmartBar, without leaving the editing mode of the given operation. Typically, the Apply button is used with operations that require significant mathematical calculations before updating the workspace can be performed. Accept The Accept button will typically appear when editing a previously created operation. After making edits to the SmartBar controls, clicking the Accept button is used to "fix" these edits. Otherwise, changes to the operation will be lost. Reset Some operations remember the initial state when editing that operation began. In this case, clicking the Reset button discard any edits and restore the initial state. Close Where the Close button is present in isolation, clicking Close will automatically keep any changes to the operation. However, if there is also an Apply button present, then the Apply button must be clicked to keep changes. Cancel Clicking the Cancel button will finish the editing the operation, but all edits will be lost. None of these buttons Where there is no Apply, Accept, Close, or Cancel button, any changes to the SmartBar controls will be automatically applied on the workspace. In addition, clicking within an empty portion of the workspace will finish editing the operation. Dynamic Shape Creation Suppose that you have multiple shapes on the workspace, and you have been editing an operation for one of the shapes. If you want to edit the same operation for another shape, then merely click the other shape. This is dynamic shape selection, which allows you to quickly change the focus of an operation "on the fly." There is no need to "click in empty space" to exit an operation, select another shape, and then start the operation again. Another way to change the focus of an operation is to press the [Tab] key. Pressing the [Tab] key will advance the focus to the next shape on the workspace, whereas [Shift + Tab] will advance the focus in the opposite direction. The order of shapes is determined by which shapes had been created first, though this order may be modified by the Order of Workspace Objects tools. When selecting shapes, holding the [Shift] key allows multiple shapes to be selected. However, when editing an operation for a shape, another shape can be included with that operation by performing a [Shift + Click] on that shape. Changes to the operation parameters will take effect for both shapes. Similarly, you may also [Control + Click] another shape, which will automatically apply the current operation to that shape. EngraveLab e6 User Guide • xvii Working with Shapes - Basics WORKING WITH SHAPES – BASICS SELECTING A SHAPE To select a shape, click within the fill area the shape. Selection handles will appear about the shape to indicate that it is selected. Unselected object Selected object Note: If the [ALT] key is used as a modifier key, then a shape will only become selected by clicking along the shape contour. This is a useful means of differentiating from between several clustered shapes. When a shape is selected, its properties may be edited from the SmartBar. By default, the contour of a selected shape will be highlighted, so as to improve the ease of working with small or complex objects. If the highlight border needs adjusting, then changes to the highlight appearance may be made in the Selection Tool Settings dialog. Handles will appear about a selected shape, which may be used to adjust the shape by clicking and dragging a given handle. Handles are also known as Control Nubs, and the available nubs are: ! Center Nub ! Corner Nub ! Edge Nub ! Rotate Nub The following diagram indicates where these nubs are typically placed about the boundary of a shape: EngraveLab e6 User Guide • 1-1 Working with Shapes - Basics Center Nub The Center Nub is used drag the position of a shape, which is equivalent to the Move command (Layout menu). ! Hold the cursor over the Center Nub until the cursor changes into a crosshair icon. ! With the crosshair icon, click and drag the shape. ! When the shape is in the correct position, release the mouse button. When dragging a shape, the [Control] key may be held to constrain the shape either vertically or horizontally. Nudge comment: When selected, the cursor keys may be used to "nudge" the object. The object will nudges one-pixel in the given direction, though holding the [Shift] key will perform a five-pixel nudge. Corner Nub The Corner Nub is used to scale a shape, while also maintaining the aspect ratio of the original shape. ! Hold the cursor over a Corner Nub until the cursor changes into a bi-directional cursor. ! With the bi-directional cursor, click and drag to scale the shape. ! When the correct scaling is achieved, release the mouse button. When scaling a shape, the [Shift] key may be held to prevent the aspect ratio from being maintained. Also, the [Control] key may be held to constrain the object to multiples of its original size (double-size, triple-size, etc.). Edge Nub The Edge Nub is used to resize a shape either horizontally or vertically. ! ! ! Hold the cursor over an Edge Nub until the cursor changes into a bi-directional cursor. With the bi-directional cursor, click and drag to resize the shape. When the correct size is achieved, release the mouse button. When resizing a shape, the [Shift] key may be used as follows: Shift + Left nub Change width of object, though maintain constant vertical axis of object Shift + Top nub Change height of object, though maintain constant horizontal axis of object Shift + Bottom nub Maintain proportional width and height Shift + Right nub Maintain proportional width and height Rotate Nub The Rotate Nub is used to adjust the orientation of the shape. ! ! ! Hold the cursor over the Rotate Nub. Click and drag the Rotate Nub. The bounding box of the shape will be rotated to match the mouse movements. When the correct rotation is achieved, release the mouse button. 1-2 • EngraveLab e6 User Guide Working with Shapes - Basics EDIT MODE Double-clicking a parametric object will enter a special editing mode. The contour of the object may then be modified by clicking and dragging the nubs of the object. In some cases, the editing nubs behave similarly to the nubs that appear on a selected object. However, the precise usage of nubs when editing will depend upon the type of object. For instance, compare double-clicking a rectangle shape with that of a circle shape. Editing a rectangle Editing a circle When editing a rectangle, the available nubs are at the corner, edge and center of the shape outline. Notice that though no rotation nub is present, additional nubs exist for rounding the corners of the rectangle. When editing a circle, only a center nub and "radius" nub exist. These nub differences between rectangles and circles are typical, so as to improve the variety of shape combinations. Editing an arrow EngraveLab e6 User Guide • 1-3 Working with Shapes - Basics GENERAL NUB ACTIONS Nudge Objects may be moved one pixel at a time, which is termed a "nudge." For a selection, pressing the cursor keys will move the selection by one pixel. Holding [Shift] will move the selection by 5 pixels. Shortcut to the Layout Menu If the mouse cursor is over an object nub, then the right-mouse button will open the Layout context menu. Move Objects may be moved with respect to either their previous workspace coordinates, or the origin of the sign plate. Size Drag the nubs of the shape to resize. When dragging, note that the fixed nub is indicated in the SmartBar (turns red). Rotate Using the Rotate feature, objects may be rotated by dragging their corner nubs. By default, the Center of Rotation is placed at the center of the object, but the Center of Rotation can be changed by dragging it with the mouse. When rotating, the Rotation Amount may also be entered in the SmartBar. Mirror The Mirror feature creates a mirror image of the selected object. Mirror images may be created in either the vertical or horizontal plane. Dragging either the side- or corner-nubs of an object may also be used to create a mirror image. However, the [Control] key must be pressed in order to constrain the object to its original dimensions. OTHER SHAPE COMMANDS Slant The Slant feature skews or slants selected objects either horizontally or vertically. Grouping Objects The Group and Ungroup commands may be used to organize collections of workspace objects. Clear Transformations The Clear Transformations feature removes all Move, Rotate, Size, and Slant transformations applied to workspace objects without reversing any edits made to the object. For example, a line of text can be rotated and then edited to include an extra letter. Clear Transformations will remove the rotation from the text while the extra letter remains a part. 1-4 • EngraveLab e6 User Guide Working with Shapes - Basics MEASURING OBJECTS The Measure Tools are used to label workspace dimensions, and to place notes about workspace objects. The available tools are: Measurement Dimension Object Dimension Arrow Draw Notes Measure the distance between two points by clicking on the workspace. The Desired Distance field may be set between these points, which causes the selected objects to be resized proportionally. Create a measure of the distance between two workspace locations. Create a measure of the height or width of the selected object. The Arrow Draw tool is used to annotate the workspace. For each arrow drawn, a note may be created. The arrow attributes (thickness, termination style) may be edited from the Dimensioning Setup dialog. Add descriptive notes to the workspace. EngraveLab e6 User Guide • 1-5 Working with Shapes - Advanced WORKING WITH SHAPES – ADVANCED SELECTING SHAPES BY COLOR By pressing the [Shift] key and left-clicking a Shop Palette color plate, all workspace shapes of that color will be added to the current selection. Indeed, this behavior is used throughout EngraveLab, as summarized in the following table: Color Palette How to select multiple shapes Shop Palette Shift-click a color plate Job Palette Shift-click a color plate Sheet Layer Palette Shift-click a layer plate Similarly, by pressing the [Shift] key and right-clicking a Shop Palette color plate, all shapes with that stroke color will be added to the current selection. SWEEP-SELECTING OBJECTS Sweep-selecting is performed by clicking within an empty portion of the workspace and then dragging to form a bounding rectangle. This bounding rectangle is referred to as the “marquee selection.” All objects enclosed by the marquee selection are considered to be “sweep-selected,” which causes those objects to become the current selection. When sweep-selecting objects, the following modifier keys may also be used: When sweep-selecting… Press [Shift] Press [Control] Result The objects will be added to the previous selection. The objects will become the current selection, and the current workspace operation will be applied to those objects. SELECT BY SIZE Workspace shapes may be selected according to their size. Under the Edit menu, choose Select By Size item, and the Select by Size controls will appear in the SmartBar. At the far-left of the SmartBar are the Width and Height parameters, which are used for comparison with shape dimensions. If a shape had been selected when choosing the Select By Size item, then the Width and Height fields will be set according to that shape. If no shape had been selected, then the Width and Height fields will be set according to the sign plate. Next to the Width and Height parameters are checkboxes, which are used as follows: Width Height Behavior enabled enabled Both Width and Height fields are used when making comparisons. For example, if the Smaller Than button is clicked, then shapes will be selected only if both their widths and heights are less than the indicated Width and Height. enabled disabled Only Width is used when making comparisons. disabled enabled Only Height is used when making comparisons. disabled disabled Disables both the Smaller Than and Bigger Than buttons. EngraveLab e6 User Guide • 2-1 Working with Shapes - Advanced Comparison buttons The following buttons are used to choose the manner of comparison. These buttons use the Width and Height values as the basis for comparison. However, please note that the checkboxes next to the Width and Height fields are used to limit the comparisons. Smallest Biggest Smaller Than Bigger Than Reset Click the Reset button to clear the current selection. The Width and Height fields will be set to the sign plate dimensions. Inverse Click the Inverse button to perform an inverse selection. All the currently selected shapes be become deselected. The current selection will become all shapes that had not been selected. SELECT BY OPEN Select all shapes that are open paths. This command is useful after performing tracing operations, or where the Ginsu Knife tool has been used to create open-path shapes. PATH EDITING A workspace object is composed of nodes that specify the contours of that object, otherwise known as the object path. If the object contour is complete with no breaks, then it will appear as a solid object on the workspace (assuming that Show Fills is active). However, a broken contour will appear as a dashed line. Make Path Break Path Connect Path Reduce Nodes Text to Graphics Convert to Polygon Convert to Polyarc Convert to Curves Close Graphics Combine a selection of multiple objects into a single path Revert a combined path of objects into individual paths for each object For a broken contour, connect nodes to form a contiguous path Eliminate excessive nodes that may exist after tracing or scanning an object Convert a text object into a path Substitute the object path with nodes used in polygon editing Substitute the object path with nodes used in polyarc editing Substitute the object path with equivalent Bezier curves (this improves the scaling of objects) Join the first and last nodes of a contiguous path 2-2 • EngraveLab e6 User Guide Working with Shapes - Advanced Twenty-four separate objects formed by the Array command After applying the Make Path command The resulting object is a polygon After converting the object to a polyarc, notice that number of required nodes is reduced OBJECT TYPES With respect to workspace object types, there are three broad categories that determine how their nodes are edited. The distinction between each type is important because the editing tools are specialized for each object type. Parametric An object composed using the Shapes flyout tool. As explained in the introductory chapter, these objects have specialized editing handles that are used to adjust the object properties. Polygon An object composed of a combination of corner, curve and tangent nodes. These nodes can be created and edited manually. Please refer to the Polygon Editing section. Polyarc An object composed entirely of curve nodes. These nodes may also be created and edited manually. Please refer to the Polyarc Editing section. For all object types, editing is performed by double-clicking the object. Holding the [Control] key and double-clicking a Parametric object will render it into either a polyarc or polygon, depending on the Polyarc / Polygon setting in the General Preferences dialog. Node Types Node types determine how straight or curved a contour will appear. The three types of nodes are Corner nodes, Curve nodes, and Tangent nodes, which are defined as follows: Corner Node A node that is used to construct straight lines. Placing two Corner nodes on the workspace will create a straight line. Curve Node A node that is used to construct a curved contour. Tangent Node A node that is used to provide a smooth transition from a straight line to a curved line. EngraveLab e6 User Guide • 2-3 Working with Shapes - Advanced CREATING GRAPHIC ELEMENTS The Parametric “instant shapes” are available from the Shape Tools flyout… ...whereas polygon and polyarc objects may be created and edited using the Graphics Edit Tools flyout tools. Node Edit Flyout tool Free Edit Flyout tool Arc Edit Flyout tool Press [Space] to finish editing When editing an object, the Spacebar may be pressed to finish editing. The current object properties will be set, EngraveLab will return to the Select state, and the edited object will become the current selection. Ginsu Knife The Ginsu Knife tools may be used to subdivide an object. These tools are available from the Ginsu Knife Tools flyout. Open path Close path The Open path tool will leave the subdivided objects as open paths, whereas the Close path tool will create closed paths. When a Ginsu Knife tool is chosen, click on the workspace to place one-or-more cutting nodes. The nodes will form a cutting lines. Where the selected object is intersected by a cutting line, click the Apply button to subdivide that object along the cutting line. For example, refer to the following screenshots: 2-4 • EngraveLab e6 User Guide Working with Shapes - Advanced Using the Ginsu Knife tool, one node was placed at the upper-left of the object, and the second node placed at the lowerright. A cutting line is formed between the two nodes. After applying the Ginsu Knife operation, the object has been separated along the cutting line. Multiple objects may be part of the selection before applying the Ginsu Knife tool. Polygon Editing The Node Edit Flyout tool is used for creating and editing Polygons. The Arc Edit tool will be active by default, and clicking on the workspace will create a node. As an alternative to clicking with the mouse, new nodes can be placed using the dialog bar edit fields. These fields are located at the top of the workspace, and the usage of each field depends on whether Polar or Rectangular coordinates are being used. The Arc Edit controls are summarized as follows: Absolute Placement New nodes will be placed with respect to the Plate Size origin. Relative Placement New nodes will be placed with respect to the previously created node. Polar Coordinates Polar Coordinates are used to place each new node. In this mode, the edit fields represent the Angle and Length of the new node position. Rectangular Coordinates Rectangular Coordinates are used to place each new node. In this mode, the edit fields represent the Xcoordinate and Y-coordinate of the new node position. EngraveLab e6 User Guide • 2-5 Working with Shapes - Advanced Arc Edit tool The Arc Edit tool is used to create new nodes for an object. By default, clicking on the workspace will create a Corner node. By holding the right-mouse button, the Node Palette can be used to either change the type of node, or to edit the existing nodes. Corner Node Tool Change the currently-selected node into a Corner node, or specify that new nodes must be Corner-type. Join Tool Join two selected nodes, or join the endpoints of a selected contour. Curve Node Tool Change the currently-selected node into a Curve node, or specify that new nodes must be Curve-type. Toggle Rotation Tool Toggle the direction of the selected contour between Clockwise and Counter-Clockwise. Set Start Point Tool Set the start point at which routing or engraving this contour will begin. Trash Can Tool Break Tool Tangent Node Tool Delete the selected nodes. Break the contour at the selected node. Change the currently-selected node into a Tangent node, or specify that new nodes must be Tangent-type. 2-6 • EngraveLab e6 User Guide Working with Shapes - Advanced Node Edit tool Use the Node Edit tool to either drag or manipulate nodes. Clicking a node will select that node. Shift-clicking will add nodes to the current selection, and right-clicking will display the Node Palette. When node editing a shape, clicking the fill region of another shape will switch node editing to the other shape. When node editing a shape that overlaps another shape, hold the [ALT] key to prevent the accidental selection of the underlying shape. The following table summarizes the Hot Keys that may also be applied: Hot Key Function Name Purpose A Add node Create a node at the current cursor location. C Change node Cycle the type of the selected node. The type will cycle through Corner, Curve, and Tangent type nodes. R Remove Delete the selected node. L Locate origin Set the grid origin to correspond to the selected node. G Grid dimensions Resize the grid increments based on the distance between the selected node and the grid origin. S Snap to intersection Move the selected node to the nearest grid intersection. H Snap to horizontal grid line Move the selected node to the nearest horizontal grid line. V Snap to vertical grid line Move the selected node to the nearest vertical grid line. J Join Join the two selected nodes with a connecting line. B Break Break the contour at the selected node. D Deselect Clear the current node selection. O Create perfect circle Based on existing nodes, transform an oval contour into a perfect circle. If necessary, nodes will be added to complete the circle. T Toggle start point Set the start point at which routing or engraving this contour will begin. K (K)lick Select the node under the mouse cursor. EngraveLab e6 User Guide • 2-7 Working with Shapes - Advanced Segment Edit tool The Segment Edit tool is used to reshape a section of the contour to fit either a straight line, a corner, or a curve. To define a segment, select the Segment Edit tool. Notice the small, red circle that now follows the contour of the object. Moving the mouse will also move the circle. Click once to establish the start of a segment. Move the circle to the segment end and then click again. The segment is now defined. Once the segment is defined, holding the right-mouse button will display the Segment Palette. Choose a Segment Palette tool that will be applied to the current segment. The Segment Palette tools are described as follows: Corner Segment Tool Fit the segment to a corner. When this tool is selected, three handles appear that allow the corner to be adjusted. When adjustments are complete, click the Checkmark tool in the Edit Toolbox. Editing the corner 2-8 • EngraveLab e6 User Guide After applying the corner Working with Shapes - Advanced Arc Segment Tool Fit the segment to an arc. When this tool is selected, two handles appear that allow the arc to be adjusted. When adjustments are complete, click the Checkmark tool in the Edit Toolbox. Editing the arc After applying the arc Line Segment Tool Fit the segment to a line. When this tool is selected, the segment will be replaced with a straight line. Guide Line Tool Create a guide line that corresponds to the segment. Trash Can Tool Delete the segment. If the contour had previously been closed, then it will now be a broken contour. Free Edit Flyout Tool The Free Edit Flyout tool is used to trace a polygon object by hand. Click and drag across the workspace to draw the object. Release the mouse button to create the object. If the start and end strokes are close in proximity, then a closed contour will be formed. Otherwise, either use the Close Graphics command from the Arrange menu to close the contour, or edit the contour using the Node Edit tool. Polyarc Editing The Arc Edit Flyout tool is used for creating and editing polyarcs. The Arc Edit tool will be active by default, and clicking on the workspace will create a node. As an alternative to clicking with the mouse, new nodes can be placed using the SmartBar fields. EngraveLab e6 User Guide • 2-9 Working with Shapes - Advanced Snap To As an aid for adding new nodes, the Snap To feature may be used. For more information about this feature, please refer to Snapping Setup in the next section. Toggle Snapping Snapping Setup Placement of each node depends on whether Polar or Rectangular coordinates are being used. The placement controls are summarized as follows: Absolute Placement New nodes will be placed with respect to the Plate Size origin. Relative Placement New nodes will be placed with respect to the previously created node. Polar Coordinates Polar Coordinates are used to place each new node. In this mode, the first and second edit fields represent the Angle and Length of the new node position. Rectangular Coordinates Rectangular Coordinates are used to place each new node. In this mode, the first and second edit fields represent the Xcoordinate and Y-coordinate of the new node position. Arc Bulge Mode In this mode, the third edit field will represent the bulge of the curved line segment. The bulge is used as follows: 1) Determine the mid-point of the line segment without a bulge. 2) From the mid-point, draw a perpendicular line that is equal in length to the bulge. 3) Using the end of the perpendicular line, construct the curved line segment. 2-10 • EngraveLab e6 User Guide Working with Shapes - Advanced Arc Radius Mode In this mode, the third edit field will represent the radius of an imaginary circle. The new line segment will be drawn as if it had been traced along the circumference of the imaginary circle, while still connecting the two point that would have formed a straight line segment. Arc Edit tool The Arc Edit tool is used to create new nodes for an object. For polyarcs, clicking on the workspace will create a Curve node. When working on a polyarc object, two curve nodes will form a segment, and then the cursor may be used to drag the segment to form an arc. Straight line formed by two curve Drag line to form arc nodes Release cursor to create the arc By holding the right-mouse button, the Node Palette can be used to edit the contour. Join Tool Join two selected nodes, or join the endpoints of a selected contour. Toggle Rotation Tool Toggle the direction of the selected contour between Clockwise and Counter-Clockwise. Set Start Point Tool Set the start point at which routing or engraving this contour will begin. Trash Can Tool Delete the selected nodes. Break Tool Break the contour at the selected node. EngraveLab e6 User Guide • 2-11 Working with Shapes - Advanced Node Edit tool Use the Node Edit tool to either drag or manipulate nodes. Clicking a node will select that node. Shift-clicking will add nodes to the current selection, and right-clicking will display the Node Palette. When node editing a shape, clicking the fill region of another shape will switch node editing to the other shape. When node editing a shape that overlaps another shape, hold the [ALT] key to prevent the accidental selection of the underlying shape. The following table summarizes the Hot Keys that may also be applied: Hot Key Function Name Purpose A Add node Create a node at the current cursor location. R Remove Delete the selected node. L Locate origin Set the grid origin to correspond to the selected node. G Grid dimensions Resize the grid increments based on the distance between the selected node and the grid origin. S Snap to intersection Move the selected node to the nearest grid intersection. H Snap to horizontal grid line Move the selected node to the nearest horizontal grid line. V Snap to vertical grid line Move the selected node to the nearest vertical grid line. J Join Join the two selected nodes with a connecting line. B Break Break the contour at the selected node. T Toggle start point Set the start point at which routing or engraving this contour will begin. Segment Edit tool The Segment Edit tool has been discussed previously under the Polygon editing section. Trim tool The Trim tool will reduce the length of a line segment, such that it will intersect another line segment. Click the Trim tool, click segment A, and then click segment B. 2-12 • EngraveLab e6 User Guide Segment A will be reduced in length, and it will be joined to segment B. Working with Shapes - Advanced Extend tool The Extend tool will increase the length of a line segment, such that it will project to intersect another line segment. Note that the projection can be to an "imaginary" intersection point. In the following example, segment B is extended to intersect with segment A. Click the Extend tool, click segment A, and then click segment B Segment B will be projected to the imaginary intersection point formed with segment A. Divide tool The Divide tool will subdivide a line segment with additional nodes. Click the required line segment, and the Divide Segment dialog will open. Specify the number of new nodes to insert, and then click the Divide button. Delete tool After activating the Delete tool, clicking on nodes or line segments will delete them. Delete Segment tool The Delete Segment tool is used to remove part of an object path. When active, a small, red circle will track the object path. Click once to set the segment beginning, and then click a second time to set the segment end. The segment will then be deleted. EngraveLab e6 User Guide • 2-13 Working with Shapes - Advanced Offset Arc tool For a segment that has been selected using the Segment Edit tool, the Offset Arc tool will create a duplicate segment that is offset by the indicated amount. If Double offsets are created, then the offsets will be to either side of the original segment. Snapping Setup The Snap To tools are available when creating nodes in the polyarc editing mode. These tools will identify certain workspace coordinates, such as midpoints, intersection points, and the end of line segments. The mouse focus will then "snap" to the identified coordinate, and pressing the left-mouse button will create a new node at those coordinates. A "snap rectangle" is drawn about the cursor, which is used as a limit when identifying coordinates. For example, if a midpoint falls within the snap rectangle, then it will be identified as a valid coordinate for the focus. 2-14 • EngraveLab e6 User Guide Working with Shapes - Advanced Snap Options The Snap Options determine the valid workspace coordinates that will be identified when editing polyarc nodes. These options are as follows: Endpoint Snap to the end of a segment, as identified by the existence of a node. Midpoint Snap to the midpoint of a segment. This may be either a line or curve segment, as formed between two nodes. Any point Snap to a point that is along a segment. This helps to place a node that is flush with the given segment. Perpendicular point Snap to point so as to form a perpendicular line segment. Intersection point Snap to intersection point that would be formed by extending two line segments. Center point Snap to center of circle that would be formed by a curved segment. Bounding box point Snap to one of the eight nubs (corner, sides, top or bottom) that form the bounding box of a given EngraveLab object. Show Help Window When this option is on, a tooltip will appear to help identify the coordinate that the Snap To tool has found. Show Snap Rectangle The Show Snap Rectangle option toggles the visibility of the snap rectangle. Though not visible, the bounds of the rectangle will still be used to identify valid workspace coordinates. Snap Dimensions The Snap X Radius and Snap Y Radius determine the width and height of the snap rectangle. EngraveLab e6 User Guide • 2-15 Working with Shapes - Advanced WELD TOOLS The Weld Tools are used to bond overlapping shapes into a combined object. Non-welded Lettering Welded Lettering The resulting object type will be either polyarc or polygon, depending on the Polyarc / Polygon setting of the General Preferences dialog. The Weld tools are accessible through the Weld Tools flyout: The available welds are: Fuse / Color Weld AND Weld XOR Weld About Complex Welds There is an upper limit for the number of nodes that can be processed during a weld. This limit is based on the amount of physical memory available. If a weld is attempted and an error message is received (such as stack overflow), then break the welded objects into two portions before applying the weld. Doing this will reduce the number of nodes in each weld. Once each portion is welded, both portions can be welded into the final object. 2-16 • EngraveLab e6 User Guide Working with Shapes - Advanced Fuse / Color Weld Fuse Weld The Fuse Weld tool is used to merge selected objects of the same color layer into one combined object. This tool is useful when working with script fonts that have a “lead-in” and “lead-out” (kerning) on each character that overlaps the adjacent letter. Unless the overlapping letters are welded, the letters will be cut with overlapped cutting lines. The Fuse Weld tool removes those overlaps to make script-lettering flow together as a single object. Note: Welding will automatically apply the Text to Graphics command (Arrange menu). Color Weld The Color Weld tool is used to delete overlapping sections between two different objects in separate color layers. Welding will reshape objects, such that underlying portions are removed. The following image shows two objects with their fills turned off. With respect to their layer orders, the star is resting above the circle shape. EngraveLab e6 User Guide • 2-17 Working with Shapes - Advanced After the weld is applied, the star shape is unchanged, but the underlying circle shape has been modified. If an object has the same color as that of either the sign plate or workspace background, then that object will be discarded. A warning dialog will query for confirmation before discarding takes place. Using Color Weld The Color Weld feature can create some interesting visual effects, such as ‘pinstripes’ and ‘knock-outs.’ The following screen shots demonstrate pinstripes: Two objects (the stripes have a hairline edge for clarity) The two objects overlapped. Note the stripes are the same color as the sign plate or background. The result after color welding 2-18 • EngraveLab e6 User Guide Working with Shapes - Advanced AND Weld The AND Weld will generate a combined object that is composed of only overlapping sections of the original objects. Two objects prior to weld Result of performing AND weld The resulting object is defined by the area where the two circles overlap, and is the same color as the previously hidden portion. The AND Weld tool is used for graphical effects such as fancy clipping as follows: Initially, a simple background pattern was created. For the text object, both a Duplicate and Outline were applied. Select the text object and pattern together. Applying the AND weld produces an interesting pattern. The Duplicate and Outline that were created earlier serve to enhance the effect. Note: Only two overlapping objects or group of objects can be welded at the same time. If there are three or more objects that overlap at the same location these must be organized into two groups before they can be welded. EngraveLab e6 User Guide • 2-19 Working with Shapes - Advanced XOR Weld The XOR Weld (Exclusive-Or Weld) will produce an object that is composed only of sections that did not overlap in the original objects. Two objects prior to weld Result of performing XOR weld The XOR Weld is useful for creating unique special effects: Text is placed over a sphere Applying the XOR Weld produces this "punched out" result. Note: Only two overlapping objects or groups of objects can be welded at the same time. If there are three or more objects that overlap at the same location, they must be organized into two groups before they can be welded. 2-20 • EngraveLab e6 User Guide Working with Shapes - Advanced PARAMETRIC RULER AND DIAL The Parametric Ruler and Dial are instant shapes that are available from the Shape Tools flyout. The Parametric Ruler Shape The Parametric Ruler Shape is an object that can be created on the workspace, much like a parametric circle or rectangle. Like other parametric shapes, the parametric ruler has handles that are used to adjust the ruler properties on the workspace, and additional SmartBar controls are also available. To create a parametric ruler shape, choose the Ruler button from the Shape Tools flyout. After choosing the Ruler button, click and drag within the workspace to form the initial coordinates, length, and angle of the ruler shape. The ruler will be automatically subdivided into equal sections, as indicated by the major ticks that are marked along the ruler. In the above screenshot, a basic ruler shape is shown that has no extra settings. This ruler shape is shown as having five "major ticks," which are drawn perpendicular to the ruler angle. EngraveLab e6 User Guide • 2-21 Working with Shapes - Advanced In contrast, the following screenshot shows the same ruler shape, except that labels, minor ticks, and a baseline have been added. At each end of the ruler shape is a handle that is used to modify the placement of the ruler. Edits to the ruler shape are displayed within the SmartBar. The SmartBar controls are described as follows: Coordinates of ruler shape At the far-left of the SmartBar are the coordinates at which the ruler shape is placed on the workspace. With respect to these coordinates, the Length and Angle values are used to construct the ruler shape. Length The Length field indicates the physical length of the ruler shape on the workspace. Angle The Angle field indicates the rotation of the ruler. If the Angle is zero, then the ruler extends from left-to-right, starting from the ruler coordinates, and extending as far as the Length value. 2-22 • EngraveLab e6 User Guide Working with Shapes - Advanced Thickness The Thickness field indicates the thickness of the ruler baseline and ticks. If the Thickness value is zero, then the ruler baseline and ticks will be drawn as hairlines. Draw base line If the Draw base line option is enabled, then the ticks will be connected ala a baseline. Disable this option to draw the ticks without a baseline. Tick Positions The Tick Positions drop-list is used to choose the style of the ticks. The ticks may be place either Above, Below, or Centered on the baseline. Minor tick marks At the far-right of the SmartBar is the Minor tick marks button. Click the Minor tick marks button to open the Minor Ticks dialog. Up to three sets of minor ticks may be created. For example, suppose that the following settings are used to create one set of minor ticks: 1 0.30 2 Number of minor ticks Size of Tick 1 Number of spaces for Tick 1 EngraveLab e6 User Guide • 2-23 Working with Shapes - Advanced The Minor Ticks dialog will appear as follows: Click OK to accept the new settings, and the ruler shape will be updated on the workspace. The basic ruler shape with no minor ticks. The ruler is subdivided into four sections. The same ruler shape, except that one set of minor ticks has been created. Each section has been subdivided into two subsections. Labels and major ticks At the far-right of the SmartBar is the Labels and major ticks button. 2-24 • EngraveLab e6 User Guide Working with Shapes - Advanced Click the Labels and major ticks button to open the Major Ticks dialog. Tick spacing If the Fixed number option is enabled, then the length of the ruler will be divided equally according to the Number of ticks setting. The length of each segment will depend upon the ruler length, as divided by the number of ticks. If the Fixed distance option is enabled, then the distance between each tick will be set according to the Distance between ticks setting. On the workspace, major ticks will be created or removed to correspond to the ruler length. Size of tick Each tick is drawn perpendicular to the ruler length. The Size of tick field indicates the length of each major tick. Tick labels If the Print labels option is enabled, then each major tick will be numbered. Note: If a label font has not been selected, then the Font Detective dialog will open. When the desired label has been selected, click the Select button to close the Font Detective. Label Orientation Below the Print labels option, the drop-list indicates the Orientation of the labels. If printed Horizontally, then the labels are oriented with respect to the workspace x-axis. If printed "On Ticks," then the labels are oriented with respect to the ruler length. Start Number and Increment The Start number indicates the numeric value that is assigned to the first major tick. Each subsequent major tick will then be assigned a value according to the Increment value. Note: Values are rounded according to the label format. Please refer to the Label Formatting Rules section for more information. EngraveLab e6 User Guide • 2-25 Working with Shapes - Advanced Label font size The size of the label font is expressed as a decimal percentage of the distance between each major tick. For example, a Label font size of 0.15 is equivalent to 15% of the distance between each major tick. Select Label Font To change the font of the labels, click the Select Label Font button. The Font Detective dialog will open. When the font is chosen, click the Select button to close the Font Detective. Label Format Rules To set the format of the labels, click the Label Format Rules button. Note: Please refer to the Label Formatting Rules section for more information. The Parametric Dial Shape The Parametric Dial Shape is similar to the parametric ruler shape. To create a parametric dial shape, choose the Dial button from the Shape Tools flyout. After choosing the Dial button, click and drag within the workspace to form the initial coordinates and radius of the dial shape. The dial will be automatically subdivided into equal sections, as indicated by the major ticks that are marked along the dial. In the above screenshot, a basic dial shape is shown that has no extra settings. This dial shape is shown as having five "major ticks," which are drawn perpendicular to the dial path. 2-26 • EngraveLab e6 User Guide Working with Shapes - Advanced In contrast, the following screenshot shows the same dial shape, except that labels, minor ticks, and a baseline have been added. Workspace handles are placed about the dial shape, which may be used to modify the dial parameters. The dial handles are used to set the following dial parameters: A Coordinates B Radius C Start Angle D End Angle Edits to the dial shape handles are displayed within the SmartBar. EngraveLab e6 User Guide • 2-27 Working with Shapes - Advanced Coordinates of the dial shape At the far-left of the SmartBar are the coordinates at which the dial shape is placed on the workspace. With respect to these coordinates, the Start Angle, End Angle, and Radius are used to construct the dial shape. Start Angle and End Angle The Start Angle and End Angle indicate the dial arc. By default, the dial will be drawn clockwise from the Start Angle, and it will terminate at the End Angle. Radius The Radius field indicates the size of a "circle," upon which the dial will modeled. Thickness The Thickness field indicates the thickness of the dial baseline and ticks. If the Thickness value is zero, then the dial baseline and ticks will be drawn as hairlines. Direction The Direction button toggles the dial orientation between Clockwise and Counter-Clockwise. Depending on the orientation, the dial will be formed between the Start Angle to the End Angle. Draw base line If the Base line option is enabled, then the ticks will be connected ala a baseline. Disable this option to draw the ticks without a baseline. Tick Positions The Tick Positions drop-list is used to choose the style of the ticks. The ticks may be place either Above, Below, or Centered on the baseline. 2-28 • EngraveLab e6 User Guide Working with Shapes - Advanced Minor tick marks At the far-right of the SmartBar is the Minor tick marks button. Click the Minor tick marks button to open the Minor Ticks dialog. Up to three sets of minor ticks may be created. For example, suppose that the following settings are used to create one set of minor ticks: 1 0.30 2 Number of minor ticks Size of Tick 1 Number of spaces for Tick 1 The Minor Ticks dialog will appear as follows: EngraveLab e6 User Guide • 2-29 Working with Shapes - Advanced Click OK to accept the new settings, and the dial shape will be updated on the workspace. The basic dial shape with no minor ticks. The dial is subdivided into four sections. The same dial shape, except that one set of minor ticks has been created. Each section has been subdivided into two sub-sections. Labels and major ticks At the far-right of the SmartBar is the Labels and major ticks button. 2-30 • EngraveLab e6 User Guide Working with Shapes - Advanced Click the Labels and major ticks button to open the Major Ticks dialog. Tick spacing If the Fixed number option is enabled, then the length of the dial will be divided equally according to the Number of ticks setting. The length of each segment will depend upon the dial arc, as divided by the number of ticks. If the Fixed distance option is enabled, then the distance between each tick will be set according to the Distance between ticks setting. On the workspace, major ticks will be created or removed to correspond to the dial arc. Size of tick Each tick is drawn perpendicular to the dial arc. The Size of tick field indicates the length of each major tick. Tick labels If the Print labels option is enabled, then each major tick will be numbered. Note: If a label font has not been selected, then the Font Detective dialog will open. When the desired label has been selected, click the Select button to close the Font Detective. Label Orientation Below the Print labels option, the drop-list indicates the Orientation of the labels. If printed Horizontal, then the labels are oriented with respect to the workspace x-axis. If printed "On Ticks," then the labels are oriented with respect to the dial arc. Start Number and Increment The Start number indicates the numeric value that is assigned to the first major tick. Each subsequent major tick will then be assigned a value according to the Increment value. Note: Values are rounded according to the label format. Please refer to the Label Formatting Rules section for more information. EngraveLab e6 User Guide • 2-31 Working with Shapes - Advanced Label font size The size of the label font is expressed as a decimal percentage of the distance between each major tick. For example, a Label font size of 0.15 is equivalent to 15% of the distance between each major tick. Select Label Font To change the font of the labels, click the Select Label Font button. The Font Detective dialog will open. When the font is chosen, click the Select button to close the Font Detective. Label Format Rules To set the format of the labels, click the Label Format Rules button. Note: Please refer to the Label Formatting Rules section for more information. LABEL FORMATTING RULES The Label Format Rules are used to define the appearance of labels on parametric ruler and parametric dial shapes. For either type of shape, the label format may be set on the Major Ticks dialog by clicking the Label Format Rules button. The following dialog will open: From the Defined Format Codes list, choose the formatting of the ruler or dial labels. When a format is clicked, the Sample Output field will display the results of applying that format to the Input Data field. Enable the Filter by Numbers option to display formats that are useful for numeric values. Enable the Custom option to display only formats that you have created. 2-32 • EngraveLab e6 User Guide Working with Shapes - Advanced Creating a custom label format Click the Create/Edit Custom Format button to create a custom format. The following dialog will open. For the Expected Input Data Type options, choose the type of format. For numeric labels, choose Integer. The Sample Input field will be reset according to the chosen format. In the Define Format Code field, enter the codes that will make up this custom label format. As edits are made to the Define Format Code field, the Sample Output field will display the result of applying the format to the Sample Input field. Format Codes The following is a list of format codes that may be entered in the Define Format Code field. More than one format code may be used, though an incorrect arrangement of codes will produce a nonsensical result. Numeric Formatting Numeric formatting is divided into three categories: Symbols, Flags, and Negative formats. Symbols There are several characters that are used to indicate a special purpose or symbol. These characters are summarized as follows. # The '#' (hash) symbol is used to display a significant digit. More than one '#' symbol may be placed to either the left or right of the decimal point. 0 The '0' (zero) symbol is used to display significant digits, though more than one '0' symbol may be used to create either leading or trailing zeroes. \ The '\' (backslash) symbol is referred to as an "escape" character, which is used to prevent a symbol from being interpreted as a formatting code. For example, the '#' is automatically interpreted to indicate a significant digit. But if the '#' is preceded by a backslash, ala "\#", then the '#' will be printed as a normal character. The '\' symbol may be used as an escape sequence for: ‘0’ (zero), ‘#’ (hash), ‘\’ (backslash), ‘[‘ (open square bracket), ‘]’ (close square bracket),‘;’ (semicolon), and ‘-‘ (dash). EngraveLab e6 User Guide • 2-33 Working with Shapes - Advanced Several examples are provided here to help demonstrate how these symbols are used: Sample Input Define Format Code Sample Output 123 # 123 123 #.# 123 123 #.00 123.00 123 0000.00 0123.00 123 \[0000\] [0123] 123 \\\\# \\123 Flags Flags are special codes that are used to modify the label format. Flags are always placed between the square brackets '[' and ']'. The available flags are described as follows: [Tc] This flag is used to insert a thousands place character. For example, the first thousands place character will be inserted at the fourth position left of the decimal point, and additional characters will be placed at each 3rd power of ten. The 'c' indicates the type of character to use as a separator. If 'c' is not specified, then a ' ' (space) character will be used as the thousands place character. [Dc] This flag is used to indicate the decimal point that separates the whole part from the fractional part. By default, a '.' (period) will be used as the decimal point. If the [Dc] flag is used, then the 'c' indicates an alternative character to used as the decimal point. [Rc] This flag indicates any rounding that should occur. If the [Rc] flag is not specified, then natural rounding will be used as default. However, the 'c' indicates alternative type of rounding. If 'c' is '-' (minus sign), then rounding down will always occur. If 'c' is '+' (plus sign), then rounding up will always occur. [Ef] Indicates to use scientific notation to display value. The format f specified is a simple number format using 0 and # only. When E is specified, the number of 0’s and #’s indicate the field length in the decimal part of the format code. This indicates the number of significant digits to display, and thus the amount of the exponential value to apply to use in the scientific notation. [C] Conditional flag. C is of format [{<,<=,>,>=,<>}X] where X is a number. When defining the conditional flag, two sets of format code are given, separated by a semi-colon. The first code is used if the condition C is true, the second code is used if the condition C is false. If a second format code is not given, then if the number is false, an error will return. [NX:Y] Range flag. The input value must fall between the values of X and Y where X > Y. If the value is not within this range, an error is returned. Sample Input Define Format Code Sample Output 123456.123456 [T,]# 123,456 123456.123456 [D:]###### 123456:123456 123456.123456 [R-]#.## 123456.12 123456.123456 [R+]:#.## 123456.13 Negative Formats The following formats indicate how a negative value should be displayed: [\] Display the negative sign '-' to the left of the value. [/] Display the negative sign '-' to the right of the value. [(] Enclose the value with parentheses ( ). 2-34 • EngraveLab e6 User Guide Working with Shapes - Advanced Text Formatting For text formatting, the '@' sign is an input string placeholder. Input text will be placed at the location specified by the '@' symbol. If the '@' symbol appears multiple times, then each '@' symbol will designate one word from the input string. Flags The following codes must be contained within square brackets [ ] for global formatting, and between braces { } for local formatting. All flags between braces apply to the '@' character that immediately follows the braces. Note: When inserting a string literal, the “, [, and ] characters must be typed as escaped characters. This remains true for characters that are enclosed within double quotes. Fx Used to indicate the number of characters (x) to output. If x is either negative one (-1), or this flag is not specified, then all characters of the input text will be displayed. P{l,r}:c Padding (or trimming) that is applied to text. Use 'l' or 'r' to indicate either left or right padding. The 'c' indicates the number of characters used for padding. If 'c' is not specified, then there will be no characters for padding, but the text can be trimmed left or right. U Make all text upper-case L Make all text lower-case Date Formatting The following codes are used to apply date and time formatting: D Day as number of the month 1 – 31 DD Day as number of the month 01 – 31 DDD Day as short name Sun – Mon DDDD Day as long name Sunday – Monday DDDDD Day as number of the year 001 – 356 M Month as number 1 – 12 MM Month as number 01 – 12 MMM Month as short name Jan – Dec MMMM Month as long name January – December Y Year as 2 digit number YY Year as 2 digit number YYY Year as 4 digit number YYYY Year as 4 digit number h Hour as 12 hour clock 1 – 12 hh Hour as 24 hour clock 00 – 23 EngraveLab e6 User Guide • 2-35 Working with Shapes - Advanced m Minute as number 00 – 59 mm Minute as number 00 – 59 s Second as number 00 – 59 ss Second as number 00 – 59 A Show the AM/PM symbol Note: A text literal that is within the date formatting must be enclosed with double quotes " ". This includes escape characters that use backslash. 2-36 • EngraveLab e6 User Guide Working with Shapes - Advanced PARAMETRIC WASP BARCODE A barcode is an arrangement of vertical lines (of varying thickness and spacing) that form a machine-readable label. Depending on the type of barcode, the label can contain either numeric or alphanumeric data, which may then be scanned using a barcode reader. To create a parametric barcode shape, choose WASP Barcode from the Shape Tools flyout. The barcode controls will become available within the SmartBar. Bar Height Specifies the height of the barcode shape, as expressed in current workspace units. The minimum bar height is 0.2 inches. Bar Width Specifies the width of a narrow bar (sometimes called the X dimension) in the current workspace units. The minimum bar width is 0.0075 inches. The UPC/EAN/JAN barcode sizes are specified as a percentage of nominal rather than an actual bar width. Consequently, valid ranges for this field are 80 to 200 for the UPC/EAN/JAN symbologies. Since the PostNet symbology is of a fixed width, this field is not used. Bar Ratio Specifies the wide-to-narrow bar ratio. For example, a Bar Ratio of 2.5:1 indicates that a wide bar is 2.5 times the width of a narrow bar. This parameter has a valid range from 2.0:1 to 3.0:1, and it is only used with the following barcode types: Code39, Interleaved 2 of 5, Codabar, and MSI. EngraveLab e6 User Guide • 2-37 Working with Shapes - Advanced Value The Value field is used to type the barcode characters that will be encoded into the barcode. Please note that each type of barcode has its own rules concerning the entry of numbers, letters, and extended characters. Later this chapter, the Barcode Symbology section discusses each barcode type, including the valid characters. If an invalid character is typed and the Apply button clicked, then a warning dialog will prevent the barcode from being created. For some barcode symbologies, only numeric or a limited selection of alphabetical characters are allowed. Some of the more flexible symbologies can encode the ASCII table (values 0-127), though only a few symbologies support the extended ASCII table (values 128-255). Where the barcode symbology supports encoding of the full ASCII character set, a special method of entering non-printing ASCII characters is required. Three such methods are available: 1) using the character picker on the SmartBar, 2) using a Tilde escape sequence, and 3) using the [Alt] key in combination with the numeric keypad. These two methods are discussed as follows: SmartBar Character Picker To the right of the Value field is the Character Picker button. Click the Character Picker button to expand a pop-up list of all the valid characters for the chosen barcode symbology. Click a character within the pop-up list, and that character will be inserted into the Value field. For some symbologies, the pop-up list displays non-printing characters as a Tilde Escape Sequence. The Tilde Escape Sequence is described within the following sub-section. Tilde Escape Sequence The [Tilde] character may be used to enter the ASCII value for a character that could not otherwise be entered within the Barcode text edit field. The [Tilde] key is located near the top-left of the keyboard, usually just below the [Esc] key, and to the left of the [Number 1] key. To create a [Tilde] character, press [Shift + Tilde]. Note: This documentation describes a standard QWERTY keyboard configuration. Where custom key assignments have been performed, please refer to the notes that were provided with the given keyboard. Once the [Tilde] character ( ~ ) has been entered, type the three-digit value for the ASCII character. For example, type ~065 to create the letter ‘A’. In ASCII code, the value 65 represents ‘A’, 66 represents ‘B’, 67 represents ‘C’, and so on. Likewise, a non-printing ASCII character value may be specified. However, please note that a three-digit value must follow the [Tilde] character. For this reason, a two-digit ASCII value like 67 must be padded with a zero (067). For any tilde sequences within the Barcode text field, translation into ASCII will not occur until the Apply button has been clicked. Once the Apply button is clicked, each tilde sequence will be converted into its corresponding ASCII character, and then the Barcode text field will be encoded as barcode data. 2-38 • EngraveLab e6 User Guide Working with Shapes - Advanced Alt and the Numeric Keypad As an alternative to entering a [Tilde] sequence, Windows provides a means of entering an ASCII value that will be immediately converted into its corresponding ASCII character. This provides the ability to enter values 128-255 (extended ASCII), which otherwise would not be accessible using a standard keyboard. Unfortunately, the disadvantage of this technique is that non-printing ASCII characters will be ignored (i.e. values 0-31). To create an extended ASCII character: 1) Click within the Barcode text field to indicate where the character should be inserted. 2) For the numeric keypad of your keyboard, verify that [Num Lock] is enabled. 3) Press the [Alt] key, but do not release it yet. 4) Using the numeric keypad, type the three-digit value that corresponds to the desired ASCII character. 5) Release the [Alt] key. The desired ASCII character will then be inserted within the Barcode text field. If the ASCII value is of a non-printing character (000-031), then no character will be inserted. Barcode Symbology Below the Value field, the drop-list is used to choose the barcode symbology that will be applied when encoding the characters. The choice of symbology determines both the available SmartBar controls, and the characters that may be entered within the Value field. The barcode symbologies are discussed later in this section. Caption Settings To the right of the Value field, click the ellipsis button to open the Barcode Caption Features dialog. The Barcode Caption Features dialog is used to specify the font, point size, and style of the barcode caption. The Caption position indicates the placement of the caption with respect to the barcode. Please note that some barcode symbologies restrict the caption placement. As such, an invalid caption placement will be ignored. EngraveLab e6 User Guide • 2-39 Working with Shapes - Advanced Checksum Specifies whether to calculate and apply a checksum character to the barcode. The checksum method depends upon the barcode type. Note: This option is only used for the following barcode types: Code39, Interleaved 2 of 5, Codabar, and MSI Plessey. For MSI Plessey, disabling this option indicates one modulo 10 check digit, and enabling this option indicates two modulo 10 check digits. Append Certain symbologies allows several individual barcodes to be concatenated into a single, long barcode. Each barcode is printed as per a regular barcode. However, when the barcodes are later scanned, the reader will recognize that the barcodes must be concatenated. For example, suppose that three Code 128 barcodes (A, B, and C) must be concatenated. When creating barcode A, enable the Append option. When creating barcode B, enable the Append option as well. However, when creating barcode C, disable the Append option. Later, when these barcodes are being scanned, the following actions will occur: ! Barcode A will be identified as requiring concatenation with a subsequent barcode. ! Barcode B will be appended to Barcode A. However, Barcode B will also be identified as requiring concatenation with a subsequent barcode. ! Barcode C will be appended to Barcodes A and B. The barcode reader will recognize that no further barcodes need be appended. ! The result will consist of the concatenated data from barcodes A, B, and C. To continue appending barcodes in this fashion, simply create more barcodes with the Append option enabled. For the last barcode in the sequence, disable the Append option. Rotation The Rotation drop-list is used to specify the bar code angle. The fixed angles are 0°, 90°, 180°, and 270°. 2-40 • EngraveLab e6 User Guide Working with Shapes - Advanced Barcode Symbologies A barcode symbology is a set of rules for encoding data, such that a scanning device may use the same rules to extract the data. Depending upon the sophistication of the barcoding system, the data may describe a variety of details about the scanned item, or the data may simply be a lookup value for a database. From the SmartBar, choose the Barcode Symbology from the drop-list. The available barcode symbologies are described in the following sections. However, it is beyond the scope of this documentation to provide specifications for each barcode symbology. Instead, there are standards agencies that will provide printed specifications for each barcode symbology. As a general rule, your client should indicate the barcode symbology that will be used, as well as any custom functionality (if any). Codabar Codabar is a variable-length symbology that is capable of encoding 16 characters within any length message. In addition to numeric values (0-9), the capital letters A through D are valid, as well as the following characters: - Dash $ Dollar Sign : Colon / Forward Slash . Period + Plus Sign Start/Stop Characters The capital letters A through D are used as start and stop characters. For example, the string “A6479309B” indicates that ‘A’ is the start character, and ‘B’ is the stop character. Checksum If the Checksum option is enabled, then a modulo 16 check character will be used to enhance data security for Codabar barcode. The last digit of the barcode is assumed to be the check digit, and it is compared to a calculated check digit to verify the barcode. Code 128 The Code 128 symbology can encode the ASCII character set (0-127). Code 128 is the most easily read code with the highest message integrity due to several separate message check routines. Of all the common linear symbologies, Code 128 is the most flexible. It supports both alpha and numeric characters easily, has the highest number of characters per inch, and is variable length. Code 128 is usually one of the best choices when implementing a new symbology. EngraveLab e6 User Guide • 2-41 Working with Shapes - Advanced Code 39 - Standard Code 39 is an alphanumeric symbology that can encode numbers (0-9), capital letters (A-Z), a space character (ASCII 32), and the following four special characters: $ Dollar Sign / Forward Slash + Plus Sign % Percentage Sign If lower-case letters (a-z) or other ASCII must be encoded, then please refer to Code 39 – Full ASCII, discussed in the next section. Checksum If the Checksum option is enabled, then a modulo 43 check character will be used to enhance data security for the Code 39 barcode. The last digit of the barcode is assumed to be the check digit, and it is compared to a calculated check digit to verify the barcode. Code 39 – Full ASCII The Code 39 – Full ASCII symbology is an enhancement upon Code 39 – Standard, where the four special characters are used to encode the ASCII character set (0-127). This is done by pairing one of the special characters ($, /, +, %) with a letter (A-Z). When the given pair of characters are scanned by a barcode reader, they will interpret the result as an ASCII character. EngraveLab will automatically generate the necessary character pairs, based on the Barcode text that has been entered. For example, if lowercase ‘a’ is typed in the Barcode text field, then clicking Apply will cause the lowercase ‘a’ to be translated to “+A” within the barcode. A barcode reader will then interpret the “+A” as being a lowercase ‘a’. Code 93 Code 93 is an alphanumeric symbology that can encode the ASCII character set (0-127). Simply type the required ASCII characters within the Barcode text field. Background Like Code 39, the Code 93 symbology encodes numbers (0-9), capital letters (A-Z), a space character (ASCII 32), and the following four special characters: $ Dollar Sign / Forward Slash + Plus Sign % Percentage Sign However, Code 93 also uses four shift characters: [S1], [S2], [S3], and [S4]. These shift characters are used in combination with the basic Code 93 characters to encode the entire ASCII character set. EngraveLab will automatically insert any shift characters that are necessary for the encoding. For example, if lowercase ‘b’ were typed in the Barcode text field, then clicking Apply will cause the lowercase ‘b’ to be translated to “[S4]B” within the barcode. A barcode reader will then interpret the “[S4]B” as being a lowercase ‘b’. 2-42 • EngraveLab e6 User Guide Working with Shapes - Advanced DataMatrix The DataMatrix symbology is a two-dimensional symbology, where data is encoded in both the horizontal and vertical planes. In contrast, a one-dimensional symbology, such as UPC-A, encodes data from left-to-right. Whereas reading the UPC barcode is performed using a linear barcode reader (such as a wand), the DataMatrix code requires a two-dimensional scanner. The DataMatrix symbology can encode values 0-127 (ASCII character set), and values 128-255 (extended ASCII). Entering Barcode Text The data for a DataMatrix barcode must be read from a text file, where whitespace is considered to be the delimiter between each data element (whitespace characters are the space character, tab, and newline). From the SmartBar, click the ellipsis button that is next to the Value field. The Open dialog may then be used to choose the text file that contains the barcode data. Choose the data file and click Open. The focus will return to the SmartBar, where the chosen filename will appear within the Barcode text field. Click Apply to create the DataMatrix barcode. The shape will appear similar to the following. EngraveLab e6 User Guide • 2-43 Working with Shapes - Advanced EAN/JAN-13 The abbreviation EAN/JAN refers to European Article Numbering/Japanese Article Numbering. The EAN-13 symbology is a superset of the UPC-A symbology that is used in North America. The EAN-13 symbology was implemented because the UPC-A symbology was insufficient for international use. Like UPC-A, the EAN-13 symbology contains a manufacturer code and a product code. However, where UPC-A encodes twelve digits, the EAN-13 symbology encodes a thirteenth digit. The thirteenth digit is used as part the number system to indicate the country or economic region that had assigned the manufacturer code (to a specific company). The JAN-13 symbology is simply EAN-13, where the country code is 49. Note: Since EAN-13 is a superset of UPC-A and requires very little additional effort to handle than an UPCA code, it is recommended that all new designs implement EAN-13 rather than UPC-A. Otherwise, the design will be restricted to the U.S. and Canada. In addition, the UCC Council has announced that as of January 1, 2005, all barcode systems in the U.S. and Canada must be able to handle EAN-13 barcodes, such that international manufacturers do not have to worry about printing a different barcode for products shipped to North America. The nominal height for the EAN/JAN-13 bar code is one inch. The reduced size is 80% of the nominal size. EAN/JAN-8 The abbreviation EAN/JAN refers to European Article Numbering/Japanese Article Numbering. EAN-8 is the EAN equivalent of UPC-E in the sense that it provides a "short" barcode for small packages. However, unlike the EAN-13 compatibility with UPC-A, the EAN-8 symbology has no compatibility with UPC-E. The JAN-8 symbology is simply EAN-8, where the country code is 49. The nominal height for the EAN/JAN-8 barcode is one inch. The reduced size is 80% of the nominal size. Interleaved 2 of 5 Interleaved 2 of 5 is a numeric (0-9) symbology that is typically used in industrial and warehousing applications. Checksum If the Checksum option is enabled, then a modulo 10 check character will be used to enhance data security for the Interleaved 2 of 5 barcode. When this option is enabled, the last digit of the barcode is assumed to be the check digit, and it is compared to a calculated check digit to verify the barcode. LOGMARS LOGMARS (Logistics Applications of Automated Marking and Reading Symbols) is a special application of Code 39 used by the U.S. Department of Defense. LOGMARS is an alphanumeric symbology that can encode numbers (0-9), capital letters (A-Z), a space character (ASCII 32), and the following four special characters: $ Dollar Sign / Forward Slash + Plus Sign % Percentage Sign For reference, the LOGMARS symbology is governed by Military Standard MIL-STD-1189B. The Modulus 43 check digit, optional with Code 39, is defined and recommended in this specification. Checksum If the Checksum option is enabled, then a modulo 43 check character will be used to enhance data security for the LOGMARS barcode. The last digit of the barcode is assumed to be the check digit, and it is compared to a calculated check digit to verify the barcode. 2-44 • EngraveLab e6 User Guide Working with Shapes - Advanced MSI Plessey MSI Plessey is a variable length numeric (0-9) symbology that is used for retail inventory control. Second Check Digit A modulo 10 check digit calculation is always performed on the data string. Enabling the Checksum option will activate a second modulo 10 check digit, which will perform a check on the entire string, including the first check digit. PostNet PostNet is used by the United States Postal Service to encode mail. This symbology can encode either a standard 5-digit Zip Code, a Zip+4 code, or a full 11-point delivery point code. For example: Postal Code Example 5-digit Zip Code 64081 Zip+4 64081-2747 Full 11-point delivery point code 64081-2747-01 When entering values in the Barcode text field, the dash between values is optional. Dashes will not be encoded as part of the barcode data. With respect to the “Delivery Point Code,” the last two digits correspond to the last two digits of the street address of P.O. Box. For example, if the address were 401 SW Oldham Pkwy, then the delivery point code is “01.” Checksum A checksum is always applied to the PostNet barcode. Standard Code 39 Please refer to the Code 39 – Standard symbology, which is discussed earlier in this chapter. UPC-A The UPC-A (Universal Product Code-A) symbology encodes 12-digit numeric values, which are commonly used in North American retail labeling. The nominal height for the UPC-A bar code is one inch. The reduced size is 80% of the nominal size. It is recommended that all new designs implement EAN-13 rather than UPC-A. Please refer to EAN/JAN-13 for more information. UPC-E The UPC-E (Universal Product Code-E) symbology is a compressed form of UPC-A. Both UPC-A and UPC-E encode 12digit numeric values, but the UPC-E barcode is about half the size of an UPC-A barcode. Typically, the UPC-E barcode is used on small items, where an UPC-A barcode would not fit. The nominal height for the UPC-E bar code is one inch. The reduced size is 80% of the nominal size. EngraveLab e6 User Guide • 2-45 Palettes, Strokes and Fills PALETTES, STROKES AND FILLS WORKING WITH THE COLOR PALETTES The basic color palette is the Shop palette, which lists the color plates that are available for use on the workspace. The other palettes are designed as an aid for working with spot colors, particularly with respect to foils. By default, color palettes are docked at the edges of the EngraveLab workspace, as indicated in the following screenshot. Though docked, a palette may be "undocked" by clicking-and-dragging the palette away from its docked position. The palette may then be said to be "floating" over the workspace. Alternatively, double-clicking a palette will toggle its position between docked and undocked. In addition, EngraveLab also has the functionality to open stand-alone Manufacturer palettes. Specific color plates may then be dragged from a manufacturer palette and added to the shop palette. In this manner, the Shop palette may be quickly customized to include the most frequently used color plates. Manufacturer palettes are discussed later in this chapter. EngraveLab e6 User Guide • 3-1 Palettes, Strokes and Fills Shop palette The default location of the Shop palette is along the bottom of the workspace, and it is commonly referred to as simply the color palette. The Shop palette contains all the color plates that are currently available for use on the workspace. Left-clicking a color plate will set the default fill color for new shapes, as well as set the fill color of any currently selected shapes. To change a shape fill color without changing the default fill, color plates may be dragged-and-dropped onto a shape, as per the following steps: 1. Left-click and drag the color plate away from the shop palette. 2. As the cursor is moved, it will appear as if a small color plate were being dragged. 3. Hold the cursor over a workspace shape and release the mouse button. 4. The shape will now be assigned that color. The following screenshots demonstrate this drag-and-drop operation: Click-and-drag a color plate Dragging the plate Release mouse button when cursor is over object Changing the stroke color Right-clicking a color plate will set the default line style color for new shapes, as well as set the line style color of any currently selected shapes. As with fill colors, color plates may be dragged-and-dropped onto the line style of a shape. When holding the color plate over the line style of a shape, the dragged color plate will appear to be hollow. This indicates that releasing the mouse button will change the line style color of the shape. Dragging color plate. When over the shape line style, the plate appears hollow. Release the mouse button, and the line style color is changed. Note: By default, workspace shapes have no line style. For more information, please refer to the Line Style tool (later in this chapter). 3-2 • EngraveLab e6 User Guide Palettes, Strokes and Fills Changing the order of color plates To change the order of the color plates within the Shop palette, a given color may be dragged-and-dropped onto a different location of the palette. The color will be inserted at the new location, and colors to the right of that color will be shifted to the right. Note the order of the color plates Magenta plate is draggedand-dropped into new location Magenta plate is inserted in new location These basic rules for dragging-and-dropping plates also apply to the other color palettes. Special cases of this functionality will be discussed within the relevant sections. Modifier Keys and Color Plates When either left-clicking or right-clicking a color plate, additional functionality is available by holding the [Shift], [Control], or [Alt] keys. The following table summarizes these modifiers: Action Result Left-click Set fill color of current object Right-click Set line style color of current object [Shift] + Left-click Include all objects of that fill color in current selection [Control] + Left-click Disable the color plate. All objects with that fill color will appear as dashed outlines on the workspace. [Alt] + Left-click Disable all color plates, except for the plate that was clicked For example, holding the [Control] key and clicking a palette color will toggle the "active" status of that color plate. Objects that have inactive colors will not be editable. EngraveLab e6 User Guide • 3-3 Palettes, Strokes and Fills The Invisible Color Layer At the far-left of the Shop palette is the Invisible Color Layer, which is used to indicate the absence of color for either an object fill or line style. The Invisible Layer may be applied to objects like a regular palette color. When applied as a fill color, the object will be reduced to the sum of its thick line attributes, which is useful for creating cutting paths. Where applied as a line style color, the object will effectively have no thick line attribute. The Clear Color Layer Next to the Invisible Layer is the Clear Color Layer. The Clear Color Layer is used to indicate that the shape will represent an area of the substrate that will not be applied with color. In effect, only the substrate color will be visible at that location. The Line/Fill Selector Button At the left of the Shop palette is the Line/Fill Selector button, which is used to toggle between Fill mode and Line mode. If the Fill mode is selected, then left-clicking a color plate will set the fill color of a selected shape, whereas right-clicking will set the line style color. If the Line mode is selected, then left-clicking a color plate will set the line style color of a selected shape, whereas rightclicking will set the fill color. This behavior is summarized in the following table: Button Mode Left-click Right-click Fill Set the fill color Set the line style color Line Set the line style color Set the fill color The Halftone palette also has a Line/Fill Selector button, which operates in similar fashion for Knock Out, Overprint, Overlap, Primers and Halftones. 3-4 • EngraveLab e6 User Guide Palettes, Strokes and Fills Color plate labels Each plate on the Shop Palette is indexed according to the order of colors in the palette. The visibility of these labels may be toggled using the Show Layer Numbers item from the palette context menu. Note: The display of color plate labels may also be toggled using the Layers On / Off option in the General Preferences dialog. When an object is selected, its color plate is shown on the SmartBar, and the index number is visible within the plate. Note: When cutting objects, the cutting sequence is determined by the database order. Exceptions to this order may be made by using the Sort dialog, or the Cut by Color feature. In addition to the index, each plate displays a letter that identifies its color correction mode. The color correction will be applied when rendering the color. For more information, please refer to "Editing a Color Plate," as discussed in the next section. For the color correction mode, the possible letter designations are: Letter Name Note Process color Use the Process option when process colors are being used (i.e. where CMYK colorants are combined to produce a given color). S Spot color Use the Spot option where spot colors are being used (i.e. pure colorants are applied, rather than by combining proportions of CMYK). Foils are considered to be spot colors C Chart color Use the Chart option where correction must be applied without affecting the hues. A Actual color Use the color as it would appear without correction. P EngraveLab e6 User Guide • 3-5 Palettes, Strokes and Fills The letter designation is also visible from the SmartBar. EDIT COLOR DIALOG A color may be edited by double-clicking its color plate in the Shop Palette, which will open the Edit Color dialog. After edits have been made, clicking the Add button will create a new color plate. Alternatively, click the Change button to apply edits to the current color plate. Color Models The Color Model may be chosen from the drop-list at the top-right corner of the Edit Color dialog. The choice of Color Model will determine the colorants used to define the color, as follows: RGB Red, Green and Blue (RGB) is commonly used in additive color mixing. For example, a computer monitor is designed to emit red, green and blue (RGB) light, which combines to form the desired color. CMY Cyan, Magenta, and Yellow (CMY) is commonly used in subtractive color mixing. This sort of mixing works on the principle that an external light source will be required to view the image, such as an image on a white sheet of paper. 3-6 • EngraveLab e6 User Guide Palettes, Strokes and Fills CMYK Cyan, Magenta, Yellow, and Black (CMYK) is an extension of the CMY model, where it is observed that three equal portions of CMY colorants may be replaced with a single portion of Black (K) colorant. HLS The Hue, Lightness and Saturation (HLS) model identifies colors according to the following parameters: ! Hue is the visual perception of a specific color, such as red, yellow, violet, or yellow-brown. ! Lightness is the appearance of a color in terms of how white or black it appears. ! Saturation is the perceived richness of a color in consideration of its intensity. For example, as a color falls under increasing levels of shadow, the color appears darker, even though its saturation remains constant. Color Sliders The available Color Sliders will correspond to the chosen Color Model. As the slider controls are used to modify the color attributes, the color preview will be shown next to the original color. Below the color preview, the RGB equivalent of the color will be displayed. This is useful where the Color Model has been set to CMY, CMYK, or HLS. EngraveLab e6 User Guide • 3-7 Palettes, Strokes and Fills Correction Mode Color correction refers to the use of color profiles that compensate for output differences that may occur due to a number of factors, such as the ink quality or the type of media. If no correction is applied, then the appearance of rendered colors may not be as expected. The following Correction mode options are available: Process Use the Process option when process colors are being used (i.e. where CMYK colorants are combined to produce a given color). Chart Use the Chart option where correction must be applied without affecting the hues. Spot Use the Spot option where spot or foil colors are being used (i.e. pure colorants are applied, rather than by combining proportions of CMYK). Actual Use the color as it would appear without correction. Reflectivity The Reflectivity can be described as being either Plain, Reflective, or Metallic. This setting is used to describe the type of vinyl that is being cut. Also, some spot colors may be described as being either reflective or metallic. Additional Color Info The additional information fields are used to indicate vendor-specific details about the colorant. These fields are accessed in the Edit Color dialog by clicking the Expand button. The additional information fields are used to indicate vendor-specific details about the colorant. 3-8 • EngraveLab e6 User Guide Palettes, Strokes and Fills Spot color name For identification purposes, note that a Color Name must be specified for spot (foil) colors. Pen setting Where multiple pens are available, the Pen field is used to indicate the index position that should be used with the given color. Foil heat setting The Heat normal and Heat overprint settings are used to specify the temperature at which an individual foil will be applied. The Heat normal setting is used when rendering shapes that have either the Knock Out or Overlap property. The Heat overprint setting is used for shapes that have the Overprint property. Note: Depending on the printer manufacturer, it may not be possible to vary the application temperature. For more information about heat settings, please refer to Heat Settings under the Global Overrides tab. SHOP PALETTE CONTEXT MENU With the exception of the Manufacturer palettes, all of the color palettes have context menus that are accessed by rightclicking within the bounds of the palette. The context menus may also be accessed by clicking the context menu buttons that are on each palette. The context menu for the Shop palette appears as follows. The available menu items are described in the following sections. EngraveLab e6 User Guide • 3-9 Palettes, Strokes and Fills Open Manufacturer Palette The manufacturer palettes are composed of commonly used color plates, which are stored in a Palette (.PAL) file format. More than one manufacturer palette may be open at once, and colors from different palettes may be applied to the workspace objects. Color plates may be dragged from the manufacturer palette and "dropped" onto workspace objects. In so doing, the dragged color will be added as a new color plate at the far-right of the Shop palette. If the manufacturer palette is later closed, then the added color will remain as part of the Shop palette, which is then saved with the workspace file. Color plates from a manufacturer palette may also be dropped onto the Shop palette, which will add a new color plate for that color at the far-right of the Shop palette. Save The Save flyout has two items: Save As and Save default on exit. After a custom palette has been prepared with frequently used color plates, use the Save As item to save the palette for later use. The Save As command it used to save the current Shop palette settings as a new Palette (.PAL) file. Typically, saving the Shop palette is desirable after it has been customized with commonly used color plates. The saved palette may then be opened like a manufacturer palette, or it may be set as the default palette that is loaded with each new EngraveLab workspace. If the Save default on exit item is enabled (a checkmark should appear next to the item), then all changes to the Shop palette will be saved when EngraveLab is shut down. For example, choosing Exit from the File menu will cause the palette settings to be saved. Note: Creating a new EngraveLab workspace will not cause the palette settings to be saved. Instead, use the Save As command to save such settings before creating a new workspace. 3-10 • EngraveLab e6 User Guide Palettes, Strokes and Fills Load The Load flyout has four items: New, Merge, Set default, and Load default at startup. The New item is used to load a Palette file (.PAL), which will replace the current Shop palette configuration. The Merge item is used to select an existing Palette (.PAL) file, which is then appended to the Shop palette. Use this command to combine the color plates of two-or-more commonly used palettes. When EngraveLab is launched, a standard palette is loaded that has a selection of commonly used process colors. Use the Set default item to specify an alternate palette that should be loaded instead of the standard palette. For example, the default may be set to a custom palette that was previously saved. Note: After installation, EngraveLab will use the "Factory Default.pal" file. Truncate The Truncate command will remove all color plates that are to the right of the currently selected color plate, with the exception of any colors that are currently being used on the workspace. Sort Colors The Sort Colors flyout is used to rearrange the Shop palette color plates. By selected objects For the given selection of objects, their color plates will be shifted to the left of the Shop palette. By all objects Colors that are currently being used on the workspace will be shifted to the left of the Shop palette. By active colors Inactive colors are shifted to the right of the Shop palette. Move Color To Front Select from list of color plates that has been arranged alphabetically. The selected color is moved to the front of the Shop palette. Reset The Reset option will reload the Shop palette, discarding any changes that may have been made to the color plates. The standard Shop palette will be loaded, unless it has been specified that a default palette should be loaded (see Load default at startup, earlier in this section). By using the Reset option, the original palette colors may be restored without deleting the objects that are currently on the workspace. EngraveLab e6 User Guide • 3-11 Palettes, Strokes and Fills Show Layer Numbers The Layer Numbers refer to the Shop palette color plates, where each color plate is assigned both an index number, as well as a letter designation that indicates the correction mode for that color. If the Layer Numbers option is set to Off, then the index numbers and letter designations are hidden. SHEET LAYER PALETTE The workspace area is a visual display of the shapes and text that have been prepared for printing and/or cutting. A Sheet Layer is a subset of the workspace, where EngraveLab can maintain multiple sheet layers within the same workspace. If only one layer exists, then all shapes and text will belong to that layer. Where more than one sheet layer is available, shapes and text may belong to different layers. When sending output to a device, a given layer may be specified, such that only the objects on that layer are output. Placing objects on layers By default, shapes are placed on sheet layer 0 (zero). The following screen shot shows a workspace where there are three layers present. For selected objects, clicking a layer plate will place those objects on the layer. Alternatively, an object may be assigned to a layer as follows: 1. Left-click and drag the layer plate away from the Sheet layer palette 2. A small square will appear to be dragged by the cursor 3. Hold the dragged square over a workspace shape, and then release the mouse button 4. That shape will now belong to the given layer Click-and-drag a plate from the sheet layer palette Dragging the plate Hold plate over workspace object and release mouse button Selecting All Shapes on a Layer All shapes on a given sheet layer may be selected by holding the [Shift] key and left-clicking the layer plate. The shapes will be added to the current selection. 3-12 • EngraveLab e6 User Guide Palettes, Strokes and Fills Disabling Sheet Layers A sheet layer may be disabled by holding the [Control] key and left-clicking the layer. The layer plate will be superimposed with a hatch pattern, and all objects on that layer will become hidden on the workspace. A star on layer 1, and three circles on layer 2. After Control-clicking the layer 1 plate, the layer becomes disabled. Notice that the star is no longer visible. For a disabled sheet layer, holding the [Control] key and left-clicking that layer will enable it again. Sheet Layer Properties The properties for a sheet layer may be edited by double-clicking the sheet layer plate. The Sheet Layer dialog will open. Active The Active option specifies whether this sheet layer is enabled or disabled. This option is an alternative to Control-clicking the layer, as described in the previous section. Type The Type of layer is “Engrave Only.” EngraveLab e6 User Guide • 3-13 Palettes, Strokes and Fills Highlight selected objects For shapes that are on a “Engrave Only” layer, those shapes will be given a red highlight. These highlights are intended as a quick visual cue to confirm the nature of a given shape. However, to enable or disable these highlights, use the "Highlight selected objects" option on the Selection Settings dialog. JOB PALETTE By default, the Job palette shows the Color view, which lists all the color plates, primer colors and halftones that are currently in use on the workspace. Using the context menu, selecting the Foil view will display only the spot colors that are currently in use on the workspace. This serves as a quick summary of the foils that will be used when rendering the job. LINE STYLE TOOL The Line Style tool is used to apply a “thick line” effect to workspace shapes. When a shape is selected, the color of its line style is visible in the SmartBar. For example, the following screenshot of the SmartBar shows that the current fill color is blue (process color plate 2). The red outline around the blue square indicates that the line style color is red. To change the line style color for a shape, right-click a color plate in the Shop palette. Note: For more information about changing colors, refer to the Shop palette, described earlier in this chapter. 3-14 • EngraveLab e6 User Guide Palettes, Strokes and Fills In cases where workspace shapes should have thick line styles, but none are visible, verify that the Show Line Style option is active (under the View menu). To add a line style to a selected shape, choose Line Style from the Stroke and Fill Tools flyout. At the far-left of the SmartBar, the type of line style may then be selected. The available line styles are summarized as follows: Button Line Style Comment No line Removes any previously applied line style. Hairline Creates a 1-pixel wide line. This line cannot be cut, but it may be applied as a line stroke. Thick Line This is initially zero, so the line will not be visible until the Thickness field is incremented. At the far-right of the SmartBar, the color picker may be used to select the line style color. In addition, left-clicking a Shop palette color will also change the line style color. For the Thick Line attribute, parameters of the line may be set from the SmartBar. EngraveLab e6 User Guide • 3-15 Palettes, Strokes and Fills Line Above By default, a thick line will actually overlap the contour of the shape. If the Line In Front option is enabled, then the line style will partially obscure the shape. Alternatively, 0the Line Behind option will cause the line style to be partially obscured by the shape. Line In Front The line style will appear as if it were above the shape. Line Behind The line style will appear as if it were below the shape. Star with line behind the shape. Star with line in front. Note that the star shape is partially obscured by the line style. End Styles There are three different line styles, which are used to modify the termination of open paths: Butt End cap The line style will extend only to the end of the open path. Extended End cap Create square end caps as terminators for an open path. Round End cap Perform rounding of open paths. 3-16 • EngraveLab e6 User Guide Palettes, Strokes and Fills Corner Styles There are three corner styles: Sharp corner Corners retain sharp angles as per the base object. Round corner Corners are rounded. Mitre corner For a sharp corner of the original object, the corner formed by the line style may be quite steep. Use the Mitre Amount to clip the line style according to a percentage of the line thickness. Star with line behind the shape. The Mitre Amount has bee set to 100% of the line thickness. Cutting Thick Lines When a shape with a thick line style is sent to be cut, the shape is effectively rendered as two objects (the shape as it is without a line style, and the line style itself). As such, there are two methods in which the shape and line style may be cut: ! Both the shape and its thick line style may be cut as separate objects, such that the original contour of the shape is not changed. This is useful because it helps to eliminate registration problems that might occur. ! Cut the thick line as shown, but only cut the shape where it is not obscured by the thick line. However, if the line style is "in front" of the shape, then there is a risk of a registration error (i.e. where the shape does not line up precisely with the line style). When jobs are sent for cutting, the presence of thick lines will open the following prompt: Select Yes to cut the thick lines without diminishing the size of the original contour. Select No to send the job, though thick lines will ignored. If Cancel is selected, then EngraveLab will return to the select state. At this point, it is possible to select the shape and perform a weld operation, which will convert the thick line style into a shape that is separate from the original shape. EngraveLab e6 User Guide • 3-17 EngraveLab Workspace ENGRAVELAB WORKSPACE WORKSPACE ELEMENTS The EngraveLab workspace is arranged to simulate a working area, where the sign plate can be set as a visual cue of the available space for the sign or cutting area. The basic display of workspace objects may be modified from the View menu. EngraveLab e6 User Guide • 4-1 EngraveLab Workspace The View menu items are summarized as follows: Show Sign Plate Show an outline that visually represents the dimensions over which the cutting tool will have free range. Show Substrate Set the sign plate color according to the substrate color, as indicated by the currently selected Sheet Layer plate. When the Show Substrate option becomes disabled, the sign plate color will be reset to white. Show Fill Toggle the use of wireframes to improve the screen refresh time. Show Tool Diameter For a shape that has been applied with a tool path, toggle the display of the tool diameter. Also toggles the display of line styles. Show Tool Paths For a shape that has been applied with a tool path, toggle display of the tool movements. Show Tool Paths Only Hide all workspace objects except for tool paths. Show Rulers Toggle the display of workspace rulers. Show 3D Simulate cutting depth by creating an on-screen 3D effect. Please refer to following section for more information. Show Bitmap Outlines Display outlines in place of bitmaps in order to improve the screen refresh time. Show Reduced Bitmaps For display purposes only, reduce the color depth and resolution of bitmaps. This will improve the screen refresh time. Show Grid Toggle the display of grid lines. Show Guide Labels Toggle the display of guideline labels. Palettes Choose the color palettes that are visible. Toolbars Choose the custom toolbars that are visible. Show InstantReplay Show the InstantReplay window. Show Storage Bin Show the Storage Bin window. Show 3D The Show 3D option applies to any shape that has been applied with a tool path, where the effect of a 3D tool depth will be created on the workspace. To use Show 3D, the Show Tool Paths option must also be enabled. When a tool path is selected, the Depth field will be displayed at the far-right of the SmartBar. 4-2 • EngraveLab e6 User Guide EngraveLab Workspace PLATE SIZE The plate size is a visual representation of the area that is available for printing and/or cutting. The Plate Size dialog is used to customize the dimensions and orientation of the sign plate. In this fashion, the spatial arrangement of workspace objects may be verified prior to beginning a print or cut job. The Plate Size dialog is accessed by choosing Plate Size under the Layout menu. Origin Selection The Origin Selection is used to indicate the zero position of the sign plate. By default, the zero position is set to the lowerleft corner of the plate. Orientation The Orientation refers to the rotation of the plate size (i.e. the document orientation). This Orientation is independent of the page size orientation that is used when printing. Current Selection The Current Selection drop-list is used to choose the size (width by height) of the sign plate. If the Custom size is chosen, then the Width and Height fields may be entered. Below the drop-list is the default color of the sign plate. When a new workspace is created, the sign plate will default to this color. Note: When the Show Substrate option is disabled, the sign plate will default to white instead of using the default Plate Size dialog setting. This is a special case that is intended to prevent potential confusion when working with substrate colors. EngraveLab e6 User Guide • 4-3 EngraveLab Workspace Dimensions Displays the current dimensions of the sign plate. If the Landscape option is enabled, then these values will be swapped (i.e. height by width). Advanced Settings Click the Advanced button to toggle the display of advanced plate size controls. These controls are used to create a plate size that can be added to the Current Selection drop-list. The advanced controls have two lists of plate sizes. The top list contains plate sizes that have yet to be added to the Current Selection drop-list. The bottom list contains plate sizes that are available in the Current Selection drop-list. Create and add new plate size If the "Create and add new plate size" button is clicked, then the advanced plate size controls will be temporarily replaced with controls for entering the new plate size. After entering the Name, Width, Height, and Units for the new plate size, click the Add New Plate button. The plate size will be added to the bottom list of plate sizes (i.e. it will be available from the Current Selection drop-list. 4-4 • EngraveLab e6 User Guide EngraveLab Workspace Add to List For a selected plate size in the top list, click the Add to List button to include the plate size in the bottom list (i.e. add the plate size to the Current Selection drop-list). Delete For a selected plate size in the top list, click the Delete button to remove the plate size. Remove From List For a selected plate size in the bottom list, click the Remove From List button to remove the plate size (i.e. remove it from the Current Selection drop-list). However, the plate size will remain available in the top list. Display at start up If the Display at start up option is enabled, then the Plate Size dialog will open when a new workspace is created. SIGN PLATE OBJECT The Sign Plate Object menu item will create a shape that has the same dimensions and coordinates as the plate size. The newly created shape will be placed at the bottom layer order, such that is will appear under other workspace shapes. ZOOM TOOLS By pressing the F8 function key, the current workspace view will return to the sign plate. The zoom functions are summarized as follows: Zoom In [F5] Zoom Out [F6] Zoom In [Shift+F6] Zoom to Selected Object [F7] Zoom to Plate [F8] Zoom to Previous View [F9] Focus on marquee drawn by cursor. Rightclick to zoom out. Display more area of the workspace. Alternative method to focus on workspace area. Fit the viewing area to the selected objects. If no objects are selected, then fit to all objects. Fit the viewing area to the sign plate. Toggle between the current and previous zoom levels. EngraveLab e6 User Guide • 4-5 EngraveLab Workspace ORDER OF WORKSPACE OBJECTS Though objects are usually edited in terms of their width and height, workspace objects also have a layering order that determines whether an object will appear to be on top of another object. The order of individual objects may be modified using the following commands: To Front To Back Forward Backward Reverse [Ctrl + F] [Ctrl + B] [Ctrl + U] [Ctrl + L] [Ctrl + M] Position the selected object before all other objects Position the selected object behind all other objects Increase the relative position of the object Decrease the relative position of the object Invert the relative order for a group of selected objects Circle has a higher layer order than the square Circle has a lower layer order than the square CUSTOM TOOLBARS Toolbars may be customized by right-clicking any of the toolbars. These customize controls are also available from the Toolbars flyout (View menu). 4-6 • EngraveLab e6 User Guide EngraveLab Workspace Customize When a new toolbar has been created, the Customize Toolbar dialog is used to add, remove and rearrange the available commands. The Customize Toolbar controls are described as follows: Available Toolbar Buttons Add Current Toolbar Buttons Remove This list displays the buttons that are not currently on the Customizable Tool Palette. To add a button to the palette, first select the button from this list, and then click the Add button. To add a button to the Customizable Tool Palette, select a button from the “Available toolbar buttons” list, and then click the Add button. This list displays the buttons that are currently on the Customizable Tool Palette. To remove a button from this list, first select the button from this list, and then click the Remove button. To remove a button from the Customizable Tool Palette, select a button from the “Current toolbar buttons” list, and then click the Remove button. Close Click the Close button to exit the Customize Toolbar dialog. Reset The Reset button returns the Customizable Tool Palette to the settings that were in effect when the Customize Toolbar dialog was opened. Help Press the Help button to access the On-line Help. Move Up To increase the priority of a button, first select that button in the “Toolbar buttons” list, and then click the Move Up button. Move Down To decrease the priority of a button, first select that button in the “Toolbar buttons” list, and then click the Move Down button. EngraveLab e6 User Guide • 4-7 EngraveLab Workspace SMARTBAR CONTROLS By default, the SmartBar is docked at the top of the workspace, where it displays information about the currently selected objects. Objects Selected The selected object is listed at the far-left of the SmartBar. If only one object is selected, then the object type will be listed, as well as the layer upon which it exists. If several objects are selected, then the number of objects will be displayed. Object Anchors As discussed earlier, selected objects have nine square nubs that are used for moving, scaling and resizing. These nubs are also represented in the SmartBar: Selected object Anchor controls The highlighted nub in the SmartBar indicates the coordinates of that object on the workspace. For example, clicking the lower-left nub in the SmartBar will indicate that objects should be resized with respect to their lower-left corners. If the anchor nub is clicked in the SmartBar, then a small, "anchor" icon will appear with selected objects. Though the mouse can drag the anchor to a new location, the anchor is intended to be used with the coordinate fields on the SmartBar. By entering new coordinates on the SmartBar, the anchor will move to the new location, and the selected object will move with respect to the anchor. As an example, suppose that an intricate image contains a component that must be placed at an exact location of the workspace. Therefore, place the anchor on top of that component. Changing the coordinates on the SmartBar will then place the image correctly. 4-8 • EngraveLab e6 User Guide EngraveLab Workspace X & Y Coordinates of Mouse/Cursor Below the Objects Selected field, the X and Y coordinates of the cursor are displayed, as well as the current units of measurement that are being used on the workspace. Object Coordinates The X and Y fields display the coordinates of the selected object. These coordinates may be changed by either dragging the object with the mouse, or by entering a new value in one of the fields. If entering new data in a field, then the data will not be accepted until the Enter key is pressed. Object Width and Height The Width and Height fields display the size of the selected object. These dimensions may be changed by either resizing the object with the mouse, or by entering a new value in one of the fields. If entering new data in a field, then the data will not be accepted until the Enter key is pressed. Object Scale The Object Scale fields are used to resize the object as a percentage of its original dimensions. The Object Scale arrows will resize the object in 5% increments. Alternatively, the scale may be changed by entering a new value in one of the fields. If entering new data in a field, then the data will not be accepted until the Enter key is pressed. Aspect Ratio When an object is either resized or scaled, the Aspect Ratio button may be maintained by activating this button: EngraveLab e6 User Guide • 4-9 EngraveLab Workspace Rotation The Rotation field indicates the degrees through which the object will be rotated. The Rotation arrows will rotate the object in 15 degree increments. Alternatively, the rotation may be changed by entering a new value in the field. If entering new data in the field, then the data will not be accepted until the Enter key is pressed. Object Color At the far-right of the SmartBar, the fill and stroke color for the selected object is displayed. If no object is selected, then the default fill and stroke colors are displayed. SCROLLING AND PANNING The scroll bars along the vertical edge and along the bottom of the screen allow for viewing sections of the graphic not currently in the viewing window. Vertical/Horizontal Scroll Bars Scroll Bars are used to scroll the current viewing window to view another part of the image on-screen. This is very useful when using a zoomed-in view of the image. Scroll Bar Arrows Clicking on a scroll arrow causes the viewing window to move in the direction indicated by the arrow. This will have the appearance of moving the graphic in the opposite direction a short distance. This distance is approximately 1/10 the width or height of the view screen, depending on whether you are moving the view screen vertically or horizontally. Keyboard Shortcut: Press the [Control] key and the appropriate arrow key to move the view screen as a scroll arrow was pressed. Scroll Bar Elevators Clicking on a Scroll Elevator causes the viewing window to move in the appropriate direction a large distance. The distance moved is approximately equal to 1/3 the width or height of your view screen, depending on whether you are moving your view vertically or horizontally. Keyboard Shortcut: Press the [Control + Shift] keys, and the appropriate arrow key simultaneously to cause the view screen to behave as if a scroll arrow was pressed. Scroll Bar Thumb Dragging a scroll bar thumb within the scroll bar causes the viewing window to move in the direction of the thumb in very large movements. How far the view screen actually moves depends on how far the thumb is moved within the scroll bars. When deciding how far to drag the scroll thumb, be aware that the ends of the scroll bar represent the outer edges of the file on screen. 4-10 • EngraveLab e6 User Guide EngraveLab Workspace GUIDELINES A guide is a vertical or horizontal reference that is used for placing objects. To create a guideline, right-click on the desired ruler location. Objects will then "snap" to the location as they pass over the guideline. Note: As many as sixty guidelines in either direction can be displayed on the screen. Guidelines may be edited by either right-clicking the workspace, or accessing the Guides flyout (Options menu). As an example, the following steps will create a guideline between two points: 1. Right-click the workspace to open the Edit Guides dialog 2. Set the guideline orientation to diagonal 3. Choose "2 points" from the drop-down list 4. Set the coordinates for both Point 1 and Point 2 5. Click the Add button The resulting guideline will pass through the indicated points. From the workspace, the following commands may be used: ! Hold the [Control] key to constrain the guideline to the nearest ruler increment. ! To place guidelines on the bounds of an object, hold the [Shift] key while clicking one of the object nubs. ! Guidelines may be created for nodes when node editing either polyarc or polygon objects. ! To remove a guideline, hold the [Shift] key while right-clicking the guideline. EngraveLab e6 User Guide • 4-11 EngraveLab Workspace ALIGN PALETTE Holding the [Control] key while right-clicking on the workspace will display the Align Palette, which provides tools for aligning objects with respect to the grid lines. Typically, these tools are applied to an object nub, though they may also be used when node editing. Set Origin Set the grid origin to selected location. Resize grid Resize the grid increments based on the distance between the selected location and the grid origin. Snap to Grid Intersection Move the object, such that the nub is at the nearest grid intersection. Snap Vertically Move the object, such that the nub is at the nearest horizontal grid line. Snap Horizontally Move the object, such that the nub is at the nearest vertical grid line. If necessary, the origin may be reset by choosing Reset Origin from the Options menu. The Grid Size may also be set from the General Preferences dialog. WORKSPACE OPTIONS All the preferences settings for the EngraveLab workspace are available from the Options menu. 4-12 • EngraveLab e6 User Guide EngraveLab Workspace General Preferences The General Preferences dialog contains basic workspace settings that are generally common to all features. General Units Unless otherwise specified, the Units set here will be used throughout the EngraveLab workspace and features. Clicking on the workspace rulers may also be used to change the units. Speed Units If the Engraving module is installed, then the Speed Units are used to specify feed and plunge rates for tool paths. HPGL Scale Set the HPGL Scale to the desired plotter resolution. In the majority of cases, the required setting will be 1016. However, consult the manufacturer specifications to verify the required value. Layer Number. The Layer Number toggles the display of color plate numbers. Speed Scroll If Speed Scroll is active, then dragging over the workspace edges will scroll the workspace. Off Object Move Full Disable speed scrolling Only perform speed scrolling when dragging an object. Perform speed scrolling when dragging an object, or when dragging a marquee. Duplicates When using the Duplicate command (Edit menu), the Offsets specified here will be used to place the new object with respect to the original. Grid Size The grid dimensions are set here. The Snap Angle is used when the [Control] is held during certain operations, such as when editing line segments and corners. EngraveLab e6 User Guide • 4-13 EngraveLab Workspace Print Capture The Print Capture function is used to import output files from third party applications into EngraveLab. Output files are originally intended for an output device such as a printer or plotter, and are created in the third party software by printing or plotting to file, rather than exporting, as some software packages have no facility to export files. There are two options that must be set in order for Print Capture to work properly. Mode This option determines whether a file captured using Print Capture will replace the existing file on the EngraveLab view screen as a New File, or be Merged with the existing file on screen. File The File option specifies the path or destination and name of the file being printed or plotted from a third party application. The entry in this box will assume the EngraveLab directory if none is specified. To use Print Capture, the third party software must be configured to print to a PostScript printer, or plot to a HPGL plotter. The output of this driver must be sent to file. Note: It is important to use an .EPS extension for the PostScript files and a .PLT extension for HPGL plot files. Without the proper extension, EngraveLab will not recognize the file format. Polyarc / Polygon The Polyarc/Polygon setting indicates the type of shape that is produced by certain features, such as welds, shadows, or outlines Warning Dialogs Throughout EngraveLab, warning dialogs are used to allow a new user to consider pertinent details before continuing with an operation. As a user becomes more proficient with a given operation, that user may choose to disregard further warning dialog for that operation. A warning dialog may be disregarded by clicking its “Do not show this dialog box in the future” option. However, if another new user begins to use EngraveLab, the Reset button will force all warning dialogs to be shown during operations. 4-14 • EngraveLab e6 User Guide EngraveLab Workspace Other Options and Preferences The following sections describe options for which their purpose may not be readily apparent. Export Error Tolerance When exporting a file from EngraveLab, the resulting file sometimes contains a very large number of nodes. This is especially true of artwork that was originally imported from another software. As a solution, EngraveLab files can be exported using a certain tolerance level. This will make the exported artwork smoother, as well as substantially reduce the number of required nodes. The Error Tolerance is specified in the current workspace units. We caution against a high Error Tolerance value, since this may introduce distortions of the exported objects. Generally, the default values (0.001 or 1/1,000 of an inch) will work very well with most files. Undo Setup The Undo Setup dialog is used to limit the resources that are used for storing Undo operations. Limiting the resources can prevent the loss of system performance that could occur when large quantities of image data are on the Undo stack. Dialog Box Font Setup The Font Settings dialog is used to specify the font type and point size that are used in EngraveLab dialog boxes. Use Default Indicates that the standard Windows font should be used. Automatic Chooses the most appropriate font to be used. Select Enables the dialog font to be chosen. EngraveLab e6 User Guide • 4-15 EngraveLab Workspace Selection Tool Settings The Selection Settings determine the workspace behavior when shapes are selected and moved using the cursor. Use Live Cursor The Live Cursor will recognize when it passes over an object. Note that EngraveLab must be restarted for changes to this option to take effect. Use Live Cursor (off) Use Live Cursor (on) Use Filled Region to Select By default, clicking within the filled region of a shape will cause that shape to become selected. However, this may not be desirable where a complex workspace has multiple overlapping shapes. If the "Use Filled Region to Select" option is disabled, then a shape may then only be selected by clicking the edge of that shape. Use default snapping range The Snapping Range determines how close a mouse click must be before it snaps to the nearest grid or line. The default range is three pixels, though a custom range may be set. Highlight selected objects The Highlight selected objects option is used to draw a Highlight Border around selected objects. The Highlight size field may be used to make the highlight more prominent. 4-16 • EngraveLab e6 User Guide EngraveLab Workspace Speed Scrolling If Speed Scrolling is active, then dragging off the edges of the workspace will cause the workspace to scroll. Preview Smoothing When a workspace object is being dragged, an image or "ghost" of the object is typically shown. In cases where the object is extraordinarily large or complex, only the bounding box for the object will be shown. The Preview Smoothing option may be used to modify whether bounding boxes or ghost preview are shown. However, note that creating a ghost preview for large objects may impact the responsiveness when dragging the object. Sketching Tool Settings The Sketch Tool Settings are used with the Graphic Creation tools, as well as for editing vector graphics. Lines pass through nodes as stated will cause the lines to pass directly through the center of a given node. Lines pass near nodes will cause the line to pass near but not touching or over the node. Note that EngraveLab must be restarted for changes to take effect. Lines pass through nodes Lines pass near nodes Import Bitmap Setup When importing a monochrome bitmap, the Bitmap Import Colors Settings dialog will specify the Foreground and Background colors of the bitmap. EngraveLab e6 User Guide • 4-17 EngraveLab Workspace Display Units Dialog The Toggle Units dialog specifies the units and precision that are displayed for workspace controls. If Show units on controls is enabled, then the current units will be displayed within edit fields, such as on the SmartBar. Automatic Saves The Automatic Save feature is used to store the current workspace at preset intervals. This protects against the loss of work due to system failure, such as Microsoft Windows generating an unrecoverable error. The preferred settings are to enable Automatic Save and set the Time between saves to a reasonable value. By doing so, the work will be saved periodically in event of a system failure. If a system failure does occur, then restarting EngraveLab will restore the workspace. The amount of work recovered will depend on the Time Between Saves setting. If the time interval is too large, then a significant amount of work could be potentially lost when a system failure occurs. However, setting a time interval that is too small will cause EngraveLab to frequently interrupt your work when performing automatic saves. 4-18 • EngraveLab e6 User Guide EngraveLab Workspace Automatic Load Enabled Automatic Load is only valid when the Automatic save option is also enabled. When active, restarting EngraveLab will automatically restore the last workspace that had been stored by the Automatic Save option. This feature is useful where EngraveLab had been shut down using the Exit command (File menu), but the user had neglected to save the workspace. When prompted to save, No was clicked, and several minutes of editing were lost. However, if the Automatic Load option is enabled, then the lost work will be reloaded when EngraveLab is restarted. At this point, the workspace should be immediately saved to ensure that the data is not lost. As discussed with Automatic Save, the amount of data recovered depends upon the Time between saves setting. Create Backup Files When Saving When the Save or Save as commands are used, the backup (.BAK) file will also be created. The backup file will have the same preface name as the workspace (.CDL) file, and it will be stored in the same directory. Note: Back up files are a good safety measure against losing work. However, old backup files must be periodically purged from the system, since they can potentially consume tremendous amounts of hard disk space. Snap To Sign Plate When Snap To Sign Plate is enabled, shapes that are dragged to within six pixels of the sign plate will snap to the sign plate edge. EngraveLab e6 User Guide • 4-19 Printing PRINTING PRINT COMMAND The Print option sends the current drawing on the screen to a Windows supported printer. Clicking the Print command will open the Print dialog: Printer Page tab Within the Printer Page tab are options to select the Printer, Preview, and Setup. Printer The current printer selected will be shown directly under the title of the Select Printer Options dialog. A list of available printers is shown inside the Printer list box, which correspond to the drivers that have been currently set up using the Control Panel. Click on the required printer to select it. Note: If a printer is not displayed in the printer list, the printer driver must be loaded using the Windows Control Panel. EngraveLab e6 User Guide • 5-1 Printing Preview When the Preview option is checked and OK is selected from the Printer Page tab, the Print Preview screen appears. The objects to be printed are displayed on screen along with the default tiling lines in place. Adjust the tiles where necessary, and select Print to begin printing. Select Cancel to abort the print job Note: On the Preferences tab of the Print dialog, if the print mode is set to Plate Size, then the preview will identify the sign plate as the object to be printed. This can be disconcerting when scaling because the nubs will be arranged about the sign plate instead of the image. To eliminate confusion, the Include Edge of Sign Plate (also available on the Preferences tab) can be activated to reveal the sign plate boundaries. During print preview, the SmartBar is used to adjust the preview settings. Clicking the Setup button will return to the Print dialog. In addition, information is displayed about the image and/or tiles of the image, including: ! the position of the object relative to the edge of the page ! the size of the selected objects to be printed ! the unit of measurement of scale for relative sizing on screen ! the percentage or ratio by which to scale the objects ! the number of tile rows and columns (for reference only) 5-2 • EngraveLab e6 User Guide Printing Align Images tool Use the Align Images tool to adjust the placement of the image upon the page, such as centering the image. Fit To Page tool The Fit To Page tool will recalculate the image size, so as to maximize the image upon the page. The aspect ratio of the image will be preserved. Zoom tools The only other active tools available within the Print Preview window are the Zoom tools. They function in the same manner as upon the EngraveLab workspace. Moving Objects Within the Tiles Objects can be moved to avoid breaking up intricate work (e.g., small text) by simply dragging the objects up or down with the cursor. However, there is a maximum tile size based on the paper size used by the printer. If the paper size is exceeded, a new tile automatically appears where required. EngraveLab e6 User Guide • 5-3 Printing Scaling the Objects to be Printed The objects in the Preview screen can be scaled up or down in size to adjust the number of tiles required to print the entire image. To resize the objects: ! Pass the cursor over one of the corner nubs ! When the cursor changes to a bi-directional arrow, click and drag the nub to either enlarge or reduce the size of the objects When objects are resized in this manner, then all of the tiles are re-activated. 5-4 • EngraveLab e6 User Guide Printing Activating and De-Activating Tiles Once the objects have been positioned, any of the resulting tiles may be printed. Only activated tiles are printed. Tiles that are de-activated are set to gray, though a blue outline will remain to signify the inactive tile boundaries. Clicking within the tile boundary re-activates the tile. Two comments about activating tiles are that: ! Overlapping sections are displayed, but cannot be selected. ! Right-clicking within a tile will display the outer region of the tile. Setup From the Printer Page tab, clicking the Setup button will open the Properties dialog for the selected printer. The layout of the Properties dialog will depend upon the version of Microsoft Windows being used. Changes made to the Properties dialog, as well as all controls that are accessed though the Properties dialog, are systemwide. All changes will be applied to the Windows Print Driver for the selected printer. Therefore, changes made here will be in effect for other Windows applications. EngraveLab e6 User Guide • 5-5 Printing Preferences tab Within the Preferences tab are options to select the number of Copies, as well as the option to Fit to Printer and to Print Badges. Copies This entry box is used to specify the number of copies to be printed. This box is edited by sweep-selecting the entry and typing in a new number. By default, the entry in this box is “1”. Print As Shown On Screen This option prints the image as it is shown on screen. Functionally, this option allows printing the image either: ! as wire frames (no fills) if Show Fill is turned off ! without thick lines if Show Line Style is turned off 5-6 • EngraveLab e6 User Guide Printing Printing Mode Specify the images to be printed according to the following options: Selected Objects Only Print only those objects that are currently selected. Sign Plate Area Print everything that is within the confines of the sign plate. Any objects outside the sign plate are not printed. Note that objects that are partially on the sign plate will be printed accordingly. Entire Area Print everything within the open workspace, which comprises all objects both inside and outside the confines of the sign plate. Include Bitmaps Select this option to print bitmap files from EngraveLab (i.e., *.BMP, *.PCX, or *.TIF files). Include Dimensions and Notes This option prints any dimensions created in the file. Dimensions include any size notations or notes generated using the Dimensioning tools from the Measure tool in the tool bar. Include Guidelines With this option selected any Guides placed on screen will be printed along with the Guide Labels. The Guides must be set as visible in order to be printed. Include Grid Lines With this option selected, the Grid placed on screen will be printed. The Grid must be set as visible in order to be printed, and will be printed as set to view (i.e. the Show Grid as Lines option). Include Edge of Sign Plate With this option selected, the sign plate edges will be printed. The sign plate must be set as visible in order to be printed. Include Color of Sign Plate With this option selected, the sign plate color will be printed. The sign plate must be set as visible in order to be printed. Separate Colors Selecting this option causes EngraveLab to print colored objects on the screen one color at a time. Clip Separated Colors This option clips the separate colors when cutting. Badges Using the Badges option, multiple pages may be printed in one sitting. This option is only available if the Badges features has been used to create a multi-page file. Fit to Printer For the currently loaded printer sheet, this option will adjust the image to fill the sheet. Anti-Aliasing Anti-Aliasing is the smoothing of the jagged, "stair stepping" appearance that can appear in low-resolution drafts. Antialiasing is achieved by blurring the color of adjoining pixels to improve the transition between light and dark pixels. The available Anti-Aliasing options are None, Coarse, Medium, and Fine. A setting of Fine will produce the highest quality smoothing, though this will incur slower printing. Note: Anti-Aliasing should be used for dye-sublimation printing only – NOT wax, resin, or wax/resin. EngraveLab e6 User Guide • 5-7 Printing Page Setup tab Margins Some printer drivers do not account for the non-printable areas, or margins of the page. In those cases, EngraveLab provides for the margin settings, by accessing the Margins tab. Enter margin specifications in the entry boxes in this dialog box as required. Overlap The Overlap options permit establishing settings for tiling large printed images. If the file to be printed is too large for the printable area, use the Overlap options to set the Horizontal and Vertical Tile Overlaps as well as the Tile spacing. Horizontal and Vertical Overlap These options specify the amount of overprint each tile will contain. Each tile actually ends with the beginning portion of the next tile. For example, if an overlap of a half-inch is set the last half-inch of a given tile will be identical to the first half inch of the proceeding tile. This function is useful for particularly intricate graphics, as it provides a guide for laying the pieces of the printed file together. Each of the Horizontal and Vertical options can be set individually. Spacing The Spacing setting is used to specify the amount of material to be left blank between tiles when printing a job. Units The Units of measurement are displayed for reference only, the unit of measurement cannot be changed from the Print window. 5-8 • EngraveLab e6 User Guide Cutting and Plotting CUTTING AND PLOTTING ENGRAVING WORKSPACE OBJECTS This chapter discusses the Engrave menu commands, which includes controls for configuring most routers and engravers (Engraving Defaults). Before beginning a job, please note that newly created shapes do not automatically have cutting paths applied to them. Instead, a selected shape may be applied with a tool path from the Create Tool Path flyout. The Output command may then be used to activate the Engrave Preview mode, whereupon cutting data may be output to the given device. As an alternative to the Output command, the Output Tool on the Tools toolbar will also activate the Engrave Preview mode. Note: Prior to generating output, the correct driver must be installed for the make and model of the device being used. See the Install Drivers command under the File menu to determine if the correct driver has been installed. CREATING TOOL PATHS Tool paths are special cutting/engraving/plotting operations that are applied to workspace shapes. In addition to being a visual workspace description of the tool movements, each tool path contains specific information about its cutting parameters, such as cutting depth and bit type. By default, newly created workspace shapes do not have cutting paths. Instead, apply a cutting path to a selected shape by choosing from the Create Tool Path flyout (Engrave menu). EngraveLab e6 User Guide • 6-1 Cutting and Plotting These tool paths are arranged into the following classifications: Online, Male, Female, Fill, and Drill. Though these tools are accessible from the Engrave menu, and they are also accessible from the Tool Path Tools flyout. Please note that the Drill tool is only available from this flyout. For the tools chosen from the Engrave menu, the setup dialog will always open. However, when choosing a tool from the Tool Path Tools flyout, right-clicking will always open its setup dialog, whereas left-clicking will assume that the previously used settings should be used. The exception to this interface behavior is the Drill tool, which is discussed later. Delete Tool Path For a shape that has been applied with a tool path, select that shape and choose the Edit Tool Path item. The tool path will be deleted. Edit Tool Path For a shape that has been applied with a tool path, select that shape and choose the Edit Tool Path item. The setup dialog will open for the given tool path. Online Defines a basic cutting path for which the tool will follow the edge of a designated shape. The resulting cut will have an offset of zero. The Online tool path is often used to trace shapes in artwork without filling the shapes with an engrave pattern. The Online setup dialog appears as follows: 6-2 • EngraveLab e6 User Guide Cutting and Plotting Tool Use the Tool drop-list to set the tool that will be used to cut the shape. To the right of the Tool drop-list, the ellipsis button is a shortcut to the Tool Library dialog, which was discussed earlier in this chapter. Depth Set the maximum cutting Depth. To the right of the Depth field, the ellipsis button may be clicked to open the Engrave Parameters dialog (discussed later in the Drill tool section). Color Specify the Shop Palette color layer to which this tool path will be assigned. There is an EngraveLab feature that allows all objects on a color layer to be disabled. For example, an organized design will have tool paths arranged on different color layers, which allows a specific group of tool paths to be hidden by disabling their color layer. For more information about disabling color layers, please refer to Inactive Color Layers in the index. Male Defines a basic cutting path on a selected shape, such that the resulting cut shape will fit within a corresponding female shape. The tool path will fall to the outside of the shape contour, such that the offset equals one-half of the bit width. The Male tool path is typically used to cut shapes out of a material. For example, consider a polygon shape that is cut using a Male tool path. Suppose that the same polygon shape is also used to a Female tool path within a larger, supporting piece. The male cut can then be fit within the inner contour of the female cut. The Male setup dialog appears as follows: EngraveLab e6 User Guide • 6-3 Cutting and Plotting Tool, Depth, and Color For a description of these fields, please refer to the Online tool path descriptions. Inlay Though a tool bit can cut an outer-corner effectively, the tool bit diameter can cause an inner-corner to be rounded. This is especially a problem when shapes are intended to be flush, such as when using a shape to produce both male and female cuts. Compare how the path is cut for outer- and inner-corners. Due to the tool diameter, the inner-corner (Inlay Channel) will be rounded. For two pieces that must be flush, enable the Inlay option to cause both the outer- and inner-corners to cut with rounded corners. The resulting pieces with then fit. Gap The Gap value is the size for the inlay. Clockwise / Counter-Clockwise The tool bit spins with a clockwise rotation. However, the cutting of the bit should always be in the direction that the tool is traveling, such that a smooth-edged cut is produced. In the following diagram, the tool bit is following the outer-contour of the shape in a clockwise direction. Notice how the spinning action of the tool is in the same direction as the tool direction. 6-4 • EngraveLab e6 User Guide Cutting and Plotting As a specific rule, a Female tool path should cut the contour in a clockwise direction, and a Male tool path should cut the contour in a counter-clockwise direction. To toggle the direction, click the Clockwise / Counter-Clockwise button. Cut the shape contour in a clockwise direction. Cut the shape contour in a counter-clockwise direction. As an example, inspect the following donut shape. The donut shape must be cut along both an inner- and outer-contour. Try to visualize the spinning tool as it follows the donut shape contours. Donut shape being cut along both inner- and outer-contour. The inner-contour is like a Female tool path, where the contour should be cut in a clockwise direction. The outer-contour is like a Male tool path, where the contour should be cut in a counter-clockwise direction. In both cases, the tool bit is spinning with clockwise rotation. An Online tool path does not provide an option for setting the Clockwise / Counter-Clockwise direction. Instead, the Online tool path will simply use the most recent setting. Lead In A Lead In is an additional portion added to the start of the tool path before the shape contour is cut. In this fashion, the Lead In prevents distortions to the shape contour that could have been caused by the tool bit as it plunged into the material. The shape and position of the Lead In are governed by the following rules: ! Lead Ins are only applied to paths that define the edge of the object being routed (i.e. they are not applied to fill strokes) ! When performing an outside rout, the Lead In will be added from the outside of the shape ! When performing an inside rout, the Lead In occurs from inside the shape ! If the first contour edge being cut is a straight line, then the Lead In will also be straight ! If the first contour being cut is a curve, then the lead in will be curved ! If a Lead In is specified but will not fit within a given shape, or will not fit without making contact with any other shape to be routed, then the Lead In will not occur Note: When a Lead In is specified, the Bridge function is disabled. EngraveLab e6 User Guide • 6-5 Cutting and Plotting Clean-Up/Flange When cutting an object to a deep, final depth, there is an advantage to using several cut passes at progressively deeper cut settings. Multiple passes are used to avoid burning the material or stressing the bit, to ensure that the corners being cut are sharp, and to reduce the amount of time required to complete the cutting process. However, multiple passes often leave a “stepped” appearance to the finished object, usually because of a progressively worn bit, or minute shifts in the material. A Clean Up pass is used to finish the job by tracing the edge of the object, such that a consistently smooth surface will result. Specify the offset for the clean-up pass in the edit field. Specifying a positive value will cause the tool bit to cut along a path nearer to the object being cut than the regular tool path, while a negative offset will cause the tool bit to step away from the object (i.e., create a Flange). Note: Under some circumstances, you may wish to specify an additional depth for your cleanup pass. This can be particularly useful for generating a glue channel underneath an inlaid object which is to be set flush with the surface of the sign substrate. 6-6 • EngraveLab e6 User Guide Cutting and Plotting Flange The Flange option only become active when the Clean Up/Flange option is enabled. The Flange controls are used to define how a “tab” (also known as a “shoulder”) is applied to a piece that is being cut. The flange is added to either the male and/or the female fitted pieces to prevent the male piece from falling through its mating female piece as shown below. Female Defines a series of cutting paths on a designated shape, such that the resulting cut shape may contain a corresponding male shape. For example, consider a polygon shape that is cut using a Male tool path, thereby producing a male cut. Suppose then that the same polygon shape is cut using a Female tool path, thereby producing a female cut. The male cut will then fit within the inner contour of the female cut. The tool path will fall inside of the shape, with an offset equal to one-half the width of the tool bit. The Female tool path is typically used when filling or cutting out a shape. EngraveLab e6 User Guide • 6-7 Cutting and Plotting The Female setup dialog is as follows. For an explanation of these controls, please refer to the Male tool path descriptions. Fill Defines a series of cutting paths designed to remove material from inside a selected shape. The Fill setup dialog appears as follows. 6-8 • EngraveLab e6 User Guide Cutting and Plotting Note about filling nested shapes Note that when simply placing one object within another, a fill operation will engrave the outer object without consideration of the inner object. The correct technique is to combine two such objects into a single path, and then the fill tool path operation may be applied. The following steps show how this is done: 1) Assume that a logo must be placed within a star shape, all of which must then be filled without losing the logo. 2) Create the text for the logo. With the text selected, choose Text to Graphics from the Arrange menu. This will convert the logo into a graphic that can be routed. 3) Create a star shape that is large enough to contain the logo, and then center the logo within the star. 4) Select both the star and the logo, and then choose Make Path from the Arrange menu. Both objects will now have been combined into a single object. 5) Apply a Fill operation to the combined object. The result will be a filled star shape that correctly retains the logo that was placed within it. The Fill Controls For much of the Fill dialog controls, please refer to the Male tool path descriptions. The Fill-specific controls are described as follows: Fill Styles The choices of Fill style are as follows: None None indicates that there is no fill style. The edges of objects will be traced, but no fill will occur. S-Sweep The S-Sweep style will generate a series of fill lines that are similar to the Line Sweep fill, except that the line paths are joined wherever possible. This is a relatively quick fill, since the number of lift and drop movements is minimized. The S-Sweep (nose cone) is similar to S-Sweep, except that this option is more appropriate for machines that use a floating nose cone to control depth. Line Sweep The Line Sweep style will generate a series of separate and discrete fill lines. This fill pattern is designed for those machines that have a short maximum path length, which requires short fill paths. The disadvantage is that the cutting head lifts and drops for each fill path, which increases the amount of time required to fill the given object. Spiral The Spiral style will trace around the edge of a given object and then cut the fill area on the same pass. This is a fairly traditional style that reduces the lift and drop movements of the tool. However, this style may not be suitable for machines that either require a short tool path, or that use a floating nose cone to control depth. The Spiral (corner fill) style is more thorough at hogging than the Spiral style, since Spiral passes are repeated for each corner of the object. EngraveLab e6 User Guide • 6-9 Cutting and Plotting Reverse Spiral The Reverse Spiral style will cut outward from the center of the object until the edge of the object is traced. Because cutting occurs from the center of the object outward, this style is well suited for machines that use a floating nose cone to control depth. Another benefit is that the edge of the object is cut last, which results in a cleaner edge cut. The Reverse Spiral (corner fill) style is more thorough at hogging than the Reverse Spiral style, since Reverse Spiral passes are repeated for each corner of the object. Island The Island style is similar to the Spiral style, except in that discreet paths begin at the edge of the object and then work toward the center. Use this style to create a spiral-like fill when the machine does not support long tool paths. A tool lift and drop is generated for each pass, which implies that this style requires more time than an equivalent spiral style. Reverse Island The Reverse Island style is similar in effect to Reverse Spiral, except that paths are cut from the center in progressively wider paths. This style is suited for a machine that requires short tool paths, and which is fitted with a floating nose cone. Another benefit is that the edges of the object is cut last, which results in a cleaner edge cut. A tool lift and drop is generated for each pass, which implies that this style requires more time than an equivalent Reverse Spiral style. Fill Parameters The fill parameters are described as follows. The available parameters will depend on the type of fill being routed. Overlap % Overlap % is the percentage amount that each successive hogging pass should overlap the previous pass. Overlap is used to ensure that all material is removed between contiguous passes of the tool. The overlap is expressed as a percentage of the tool diameter. 6-10 • EngraveLab e6 User Guide Cutting and Plotting Angle Angle is used to specify the angle of fill strokes when hogging out the material with parallel passes of the tool. The angle of zero degrees corresponds to the x-axis. Fill Angle 0° Fill Angle 45° Specify an angle when cutting artwork that leans in a specific direction. Proper setting of the angle can result in significant reductions in production times. Drill The Drill tool is used to place drill points upon the workspace. Simply left-click on the workspace to place a drill point. For a selected drill point, its Depth is editable from the SmartBar. To specify multiple passes for a selected drill point, choose Edit Tool Path from the Engrave menu, and the Engrave parameters dialog will open. Set the desired Depth per pass, and EngraveLab will calculate the number of passes that will be performed. Alternatively, set the number of Passes, and the Depth per pass will be calculated. EngraveLab e6 User Guide • 6-11 Cutting and Plotting ENGRAVE PREVIEW The Engrave Preview mode will display the workspace shapes as they will be cut upon the material. The SmartBar displays the current cut settings, as per the Engraving Defaults item under the Engrave menu. The Engrave Manager toolbar provides additional functions that can be applied to the job before cutting. Except where noted, any settings made using the SmartBar controls or the Engrave Manager toolbar will not change the default values. Instead, such changes will only apply to the current job. Note: In order to perform Plotter Jog operations, registration marks must be included as part of the job. A convenient cutting feature is that only those objects with currently active colors will be cut. This allows for the cutting of specific workspace objects, while leaving other objects uncut. For more information about active and inactive colors, please refer to the Shop Palette descriptions. Assuming that all the SmartBar and Engrave Manager settings are correct, the job may then be sent for cutting. To begin sending the job, click the Engrave button that is at the far-right of the Engrave Manager toolbar: SmartBar Preview Controls When first entering the Engrave Preview mode, the SmartBar settings will indicate the current default settings. Except where noted, changes to the SmartBar controls will apply to the current job, and leaving the Engrave Preview mode will cause such changes to be lost. Device The Device drop-list indicates where the cutting data will be sent. To the right of the drop-list, clicking the Device Setup button will open the Engraver Setup dialog. Edits to the Engraver Setup dialog will be saved as changes to the default settings. Note: The Engraver Setup dialog is discussed later in this chapter. 6-12 • EngraveLab e6 User Guide Cutting and Plotting Tool The Tool drop-list indicates the available tools for the currently selected device. To the right of the drop-list, clicking the Tool Setup button will open the Move Control dialog. The Move Control dialog is used to adjust the driver options for the given cutter. Edits to the Move Control dialog will be saved as changes to the default settings. Note: The Move Control dialog is discussed later under the Engraving Defaults section. Repeats Setup Indicates multiple copies of the current workspace shapes. Clicking the Repeats Setup button will open the Repeats dialog. Media Size The Media Size indicates the available cutting area of the machine. By default, these values are taken from the Engraver Setup dialog. Position The Position indicates the coordinates of the shapes on the media. Initially, the objects can only be moved as a group. However, if the shapes are nested, then individual shapes may be selected and moved. EngraveLab e6 User Guide • 6-13 Cutting and Plotting Size The Size indicates the width and height of the shapes on the media. Initially, the shapes are moved as a group. However, if the shapes are nested, then individual shapes may be selected, and the Size fields will apply to the currently selected object. When scaling by a fixed percentage, the Proportional Scaling button may be clicked to lock the aspect ratio. Engrave Preview At the far-right of the SmartBar is the Engrave Preview button. Clicking the Engrave Preview button will toggle the Tile Preview, which shows how tiles will be rendered upon the media. Tiles will be stacked in an attempt to reduce wasted media. However, individual tiles may be selected and moved. Clicking the Engrave Now button will send the job to the cutter. Clicking the Tile Preview button will return to the Engrave Preview mode. Engrave Manager The Engrave Manager provides additional commands that may be applied to the job. Rotation Rotate the shapes by either 90 or –90 degrees. Perform a rotation to help minimize wasted material. Mirror Mirror the shapes either vertically or horizontally. Typically, mirror is used where the media is to be reverse-applied, such as the inside of a window pane. 6-14 • EngraveLab e6 User Guide Cutting and Plotting Nesting Opens the Nesting dialog. Nesting will rearrange the layout of shapes on the media, so as to minimize wasted material. Note: The Nesting controls are described under Advanced Cutting and Plotting. Tiling Workspace shapes may be organized into tiles, which is a useful method of sub-dividing the job into manageable sections. In addition, the amount of wasted material may be reduced by "stacking" tiles on the media. Note: For more information about tiling, please refer to the Advanced Cutting and Plotting chapter. Registration Marks On the Engrave Manager toolbar, left-clicking the Registration Marks button will open the Registration Marks popup. Click the style of registration marks that are required, and the registration marks will be placed about the workspace shapes. To set the default locations of the registration marks, right-click the Registration Marks button. The Registration Mark Setting dialog will open, which may be used to indicate the default Positions, Size and Offset of the registration marks. Note: For more information about registration marks, please refer to the Advanced Cutting and Plotting chapter. EngraveLab e6 User Guide • 6-15 Cutting and Plotting Weed Left-clicking the Weed button will activate the weed border, and the preview will show the border that is created around the shapes. The Weed offset value from the General Preferences dialog will be used. To use a different Weed offset value, right-click the Weed button, and the Weed Setup dialog will open. Changing the Weed offset value will apply to the current job being cut, but the default value will not be changed. Note: For more information about creating weed lines, please refer to the Advanced Cutting and Plotting chapter. Zoom The Zoom tools are used to change the perspective of the shapes being previewed. In addition to these buttons, the keyboard shortcuts may also be used. Sort Sort settings may be applied to any non-routing object. Clicking the Sort button will open the Sort dialog. Note: The Sort dialog settings are described under the next section, Engraving Defaults. Poll Plotter Where supported, query the plotter for information about the dimensions (Width and Height) that are available for output. Enable Jogging EngraveLab supports Plotter Jog functionality. When the Enable Jogging button is clicked, the Jog Modes dialog will query for the type of jogging that is required. To use Single point jog, there must be one registration mark on the workspace. With the Single point jog option enabled, starting a job will position the tool at the registration mark, and the job will then proceed as if the registration mark were the origin. However, the Single point jog feature is supported by a relatively few number of cutters. For most cutters, the Full axis jog will be used, which is discussed within the Advanced Cutting and Plotting chapter. 6-16 • EngraveLab e6 User Guide Cutting and Plotting Pounce During the cutting or plotting job, the Pounce setting may be used to create shapes that have either a perforated or broken line pattern. This pattern is created by lifting and lowering the tool during the job. If the Pounce button is depressed, then pounce is enabled. Right-click the Pounce button to edit the pounce defaults. The Dash field indicates the length of the perforation or drawn line. The Plate field indicates the spacing between each perforation or line. Filter by color Use the Filter By Color option to send only one color layer as output to the cutter. When enabled, the Filter By Color dialog will open. Clicking the Filter Layer color picker will display all the color layers that have been assigned to shapes on the current workspace. Choose the color that will be output and click the Select button. The preview will display all shapes of the indicated color. If the Filter Registration Marks option is enabled, than both registration marks and "locked" objects to be cut with all layers. Note: If any thick lines are present in the drawing, then their colors will appear within the Filter Layer color picker. Selection mode The Selection mode determines which parts of the workspace should be sent as output. If the Selection mode is Page, then all shapes on the given sheet layer will be valid for output. If then Selection mode is Sign Plate, then only shapes that are on the sign plate will be valid for output. The engrave preview will only display shapes that are valid for output, as per the Selection mode. EngraveLab e6 User Guide • 6-17 Cutting and Plotting Banner Fill Usually, tool paths will be applied to workspace shapes prior to entering the cut preview state. However, the Banner Fill button may be used to apply a default fill, such as a thick pen fill. After a default fill has been applied, the cut preview will show the path that will be used to fill the shape. If the path is not visible, then verify that the Show Tool Diameter item (View menu) is unchecked. Right-click the Banner Fill button to open the Fill dialog. These settings are used to customize the banner fill settings. The None fill style indicates that there is no fill style. The edges of objects will be traced, but no fill will occur. The S-Sweep fill style will generate a series of fill lines that are similar to the Line Sweep fill, except that the line paths are joined wherever possible. This is a relatively quick fill, since the number of lift and drop movements are minimized. The Line Sweep fill style will generate a series of separate and discrete fill lines. This fill pattern is designed for those devices that have a short maximum path length, which requires short fill paths. The disadvantage is that the cutting head lifts and drops for each fill path, which increases the amount of time required to fill the given object. The Fill overlap field indicates the amount that each successive pass should overlap the previous pass. This overlap is used to ensure that there are no gaps between contiguous passes of the pen. The overlap is expressed as either a fixed value (in the current workspace units), or a percentage of the Pen diameter. 6-18 • EngraveLab e6 User Guide Cutting and Plotting The Angle field indicates the angle of pen strokes as objects are filled. An angle of zero degrees corresponds to the x-axis. When working with an object that "leans" in a given direction, proper setting of the Angle can result in significant reductions of production time. Output Begin sending the job to the plotter/cutter device. ENGRAVING DEFAULTS The Engraving Defaults are used to configure the given device that will be used for cutting or plotting. These defaults will be used during the Engrave Preview mode, though most settings may be overridden on a per job basis. To edit the cutter defaults, choose Engraving Defaults under the Engrave menu. The Output dialog will open. The Output dialog controls are described here. In some cases, it may be necessary to refer to the Advanced Cutting and Plotting chapter. EngraveLab e6 User Guide • 6-19 Cutting and Plotting Copies Where more than one copy is being cut, the distance between jobs may be specified. The Xspace represents the space between jobs cut side-by-side. If Stack Copies is enabled, then the YSpace represents the space between jobs above oneanother. The distance is measured in current workspace units. Options This section is used to take advantage of some of the advanced features available with the EngraveLab cutting routines. Mirror Plot a mirror image of the job. This is used for a graphic that is to be reverse-applied, such as cutting from the inside of glass. Sort The Sort option is used to optimize cutting for a number of different situations, depending on the current needs and the modules installed with EngraveLab. Depending on the type of work being done, there are two possible ways in which the Sort option will operate. ! Case 1: In the Output dialog, the Output Tool Paths option is active, and then the Sort option is activated. This will indicate that prior to beginning any engraving job that the Sort Tool Paths dialog will be used to customize the priority by which tool paths should be routed. ! Case 2: In the Output dialog, the Output Tool Paths option is inactive, and then the Sort option is activated. Immediately, the Sort dialog will open, so that non-routing objects may be cut in a specified order. 6-20 • EngraveLab e6 User Guide Cutting and Plotting The Sort Tool Paths dialog The settings of the Sort Tool Paths dialog apply to any routing or engraving object. This dialog will only open if the Output Tool Paths option (Output dialog) for the current driver is active, and the Sort option is also active. The dialog will appear prior to starting any routing or engraving job. Sort priority is used to indicate an order in which tool paths will be routed. There are four drop-down fields, each of which may potentially be set to one of the following: Tool, Material, Depth, X by Y, Y by X, Nearest, and Current. The Sort priority fields are numbered, with field number one being of higher priority than number two, and so on. Depending on the selection within the currently active Sort priority field, the Sort order list will allow additional customization. List here are how the Sort order list is used with each type of sort priority. ! Tool priority will cause all the tools in the current job to be listed. The list of tools is itself ordered by the sequence in which the tools will be used. To adjust this order, use the mouse button to drag the tools within the list. A tool may also be deleted from this list by selecting it and pressing the Delete key, which prevents the tool from being used in the current job. Note: When a tool is selected, the Turret field will become active, which is used to adjust the Turret Number that has been assigned to this tool. ! Material priority will cause all the different materials in the current job to be listed. The list of materials is itself ordered by the sequence in which the material will be routed. To adjust this order, use the mouse button to drag the tools within the list. ! Depth priority will cause two further options to be listed: “Cut The Deepest Last” and “Cut The Deepest First.” The first option will give priority to shallow cuts, after which the deeper cuts will be completed. To reverse this priority, use the mouse button to drag the “Cut The Deepest First” option to the top position. ! X by Y priority will cause objects to be routed according to their placements from left-to-right within the workspace. ! Y by X priority will cause objects to be routed according to their placements from bottom-to-top within the workspace. ! Nearest priority can be set to either “Cut in user selected order” or “Nearest to (X,Y)”, where X and Y represent a workspace location based on the existing objects. ! Current priority is used to that objects be cut according to their user defined order, as set by the Start Sequence command under the Layout menu. EngraveLab e6 User Guide • 6-21 Cutting and Plotting The Sort dialog The settings of this dialog apply to any non-engraving object. This dialog will only become active when the Output Tool Paths option (Output dialog) for the current driver is inactive, and the Sort option is then selected. In this case, the Sort dialog will appear immediately upon selecting the Sort option. ! Nearest Sort forces EngraveLab to sort the objects that are closest to each other and cut them first. For example, two objects that are one inch apart will be cut in the same pass, whereas objects that are five inches apart will be cut separately. ! Database Order sort is the EngraveLab default for cutting, which forces objects to be cut according to their layering order. Layering order indicates the ranking of screen objects as they overlap one another on-screen. For example, an object that has a high layering order will appear to be “on top” of other objects. To adjust the Database Order, refer to the “To Front” and “To Back” commands that are available under the Arrange menu. ! Horizontally sorting causes EngraveLab to cut objects as they appear in the graphic from left to right. EngraveLab will cut those objects whose extreme left edges are farthest right first, and then cut those whose left edges are farthest left last. This sort order is most useful when cutting a long file on a friction-fed plotter, as it reduces the required amount of travel back and forth along the length of the vinyl. ! Vertically sorting causes EngraveLab to first cut objects whose extreme upper edges are lowest along the Y-axis. The higher on the Y-axis the object appears, the further in the order it will be cut. ! Normally, a paragraph of text will be considered as a single object that is assigned its own sort priority. The Sort within paragraph option will cause each distinct letter to be assigned its own position in the sort order. For example, if two paragraphs of text, one above the other, are then sorted horizontally, then the sort order will proceed with the first letters of each paragraph, followed by the second letters, and so on. This has the benefit of reducing the back-and-forth motion of the cutter. Axis Swap Enabling this option will rotate the axis by ninety degrees (90°) counter-clockwise (CCW). This is a convenient way to save vinyl, especially when cutting long strings of single line text. Weed Border If the Weed Border option is enabled, then the Weed button will be automatically enabled during the Cut Preview mode. Engrave by Color If this option is enabled, then entering the Cut Preview mode will automatically open the Filter By Color dialog. 6-22 • EngraveLab e6 User Guide Cutting and Plotting Output Tool Paths Enabling this option will open the Tool Path Options dialog. The Output Tool Paths option is used to output tool paths that have been applied to workspace shapes. The Engrave Default Tool Path option will create a default tool path for all workspace shapes. If the Engrave Default Tool Path option is enabled, then clicking the Edit Default Tool Path button will open the Fill dialog. The Fill dialog indicates the parameters of the default tool path. ! Tool lists all the available tools in the Tool Library, including the current selection. New tools may be added by clicking the ellipse button, which will open the Tools Library dialog. ! Depth indicates the overall vertical movement of the tool into the material in relation to the surface of the material. ! Inside indicates that the tool must cut the object along the interior of the object at a distance equal to one-half the tool diameter. This option is equivalent to cutting a Female tool path. ! Online indicates that the tool must cut along the object contour. There is no deviation of the tool from the object contour, and this option is equivalent to cutting an Online tool path. ! Outside indicates that the tool must cut the object along the exterior of the object at a distance equal to one-half the tool diameter. This option is equivalent to cutting a Male tool path. ! Tool rotation is counter-clockwise. Click this button to toggle tool rotation between clockwise and counterclockwise rotation. ! Fill style allows the selection of a variety of style or patterns that the tool can follow during the hogging operation. The available styles are None, S-Sweep, Line Sweep, Spiral, Reverse Spiral, Island, and Reverse Island. EngraveLab e6 User Guide • 6-23 Cutting and Plotting ! Fill overlap indicates the amount by which each successive hogging pass should overlap the previous pass. Overlap is used to ensure that all material is removed between contiguous passes of the tool. The overlap is expressed as a percentage of the tool diameter. ! The Engrave Parameters button opens the Engrave parameters dialog, which is used to control the number of passes that must occur before the full depth is cut out. Jog If the Jog option is enabled, then the Enable Jogging button will be automatically enabled during the Engrave Preview mode. Origin Jog The Origin Jog feature is supported by a relatively few number of cutters. To use Origin Jog, there must be one registration mark on the workspace. When the Origin Jog option is enabled, starting a job will position the tool at the registration mark, and the job will then proceed as if the registration mark were the origin. Tool The Tool section is used to define the tool parameters for the present cut or plot. This list box contains a complete list of all tools available for the specified driver. Examples of these tools include: Air Brush Both Spindles Drill Drag Knife Knife Engraver Left Spindle Manual depth Multi-pass Multi-pass depth No depth Pen Pounce Pounce Wheel Racer Blade Right Spindle Router Single-pass depth Spindle off Trailing Blade Depending on the currently installed driver, only a limited selection of these tools may be available in the list. For the cut or plot job, select the appropriate tool from the list. 6-24 • EngraveLab e6 User Guide Cutting and Plotting Trailing or Drag Knife Select the Trailing or Drag Knife tools if: 1. There is a CADlink Racer Blade tool in the Gerber tool holder. 2. The plotter is equipped with a Trailing Blade or Drag Knife. Choosing this tool invokes a routine that allows for the movement of the knife-edge, which is offset from the center of the tool. Without this routine, the objects would not be cut properly, and corners would not be cut sharp. However, be aware that most cutters that support a Drag Knife also have their own routines that compensate. In light of this fact, never set Drag Knife mode for both the cutter and EngraveLab, as this will result in a poor quality cut. Pounce During the cutting or plotting job, the Pounce setting may be used to create objects with either a perforated or broken line pattern. This pattern is created by lifting and lowering the tool during the job. Select the Pounce option to activate the Dash and Blank fields. The Dash field indicates the length of the perforation or drawn line. The Blank field indicates the spacing between each perforation or line. Move This section specifies where the cutter will begin to plot on the X- and Y-axis. By default, the plotter will normally begin cutting a graphic file at the lower left-hand corner of the vinyl. The current unit of measurement will be used when setting these fields. Xmove Movement along the length of the vinyl (the X-axis). Ymove Use this field to adjust the origin for plotting across the width of the vinyl (the Yaxis). This feature is particularly useful when cutting an “upper” section of some used vinyl. EngraveLab e6 User Guide • 6-25 Cutting and Plotting Smoothing Smoothing refers to the number of vectors or arcs that are used to represent the actual curves when cutting. A higher smoothing setting will increase the number of vectors that represent a curve, thereby producing a smoother appearance to the finished work. The consequence of higher smoothing is that the greater amount of cutting data requires a corresponding amount of computation, which increases the time to complete a given job. Low Results in a faster cut, though perhaps at the cost of some drawing resolution. Medium Results in a marginally slower cut, but a reasonable amount of smoothing is applied. This is an optimal setting that is recommended for most cutting operations. High Applies a maximum amount of smoothing to the original drawing. Cutting will be slow, but accurate. Engrave The Engrave section determines which parts of the workspace are going to be output. Page Plot all objects on all active layers of the workspace. Objects will be shifted from the lower left of the page. Window Cut all objects in active layers that are currently visible on the workspace. If an object is only partially visible, only the visible portion will be cut. Objects will be shifted from the lower left of the page. Sign Plate Cut only those objects that appear on the sign plate. Objects that are partially on the sign plate will be partially cut. Selected Only selected objects will be cut. The Selected option is applied in addition to the other Machining settings. 6-26 • EngraveLab e6 User Guide Cutting and Plotting Object Start Point As each object is cut, the position at which cutting begins may be specified here. Setting this option is used to introduce consistency in tool movements as each shape is cut. Current This is the usual default, which uses the mouse click positions when the object was originally constructed. Bottom Use the lowest point on each object as a starting point. Top Use the highest point on each object as a starting point. Left Use the left-most point on each object as a starting point. Right Use the right-most point on each object as a starting point. ENGRAVER SETUP The Engraver Setup dialog is used to configure how a specific model of plotter or cutter is driven. This dialog is opened by choosing Setup from the Output dialog. Port Location This drop down menu is used to specify the port through which the plotter is connected. To select a port, click on the required choice. There are several types of port available: Serial ports are known as COMM Ports, and vice-versa. These are the recommended type of port to use. The serial port has several features which make it the best choice, including the fact that it is designed to handle bi-directional communications (i.e., it allows the computer to communicate with the device, while also allowing the device to communicate with the computer at the same time). To use the serial port to drive the plotter, set up the serial port properly from within Windows Control Panel. For more information, consult the plotter manual. LPT Ports, or parallel ports are essentially printer ports. They will often work with a given plotter or cutter, but, unless there is some compelling reason to use an LPT port, a serial port is always a better choice. File, redirects the plot data to a file on the hard disk. EngraveLab e6 User Guide • 6-27 Cutting and Plotting Spool Activating the Spool option will cause all output, regardless of the port, to be processed by the EngraveLab Output Spooler. The Output Spooler is optimized for transmitting data that matches the specific requirements of the given router, engraver, or plotter. Sending simultaneous jobs to multiple output devices is supported, and once a job is sent, EngraveLab is free to continue editing other workspace projects. Note: The Output Spooler is described more fully later in this section. Remote Spool If the Spool option has been enabled, then the Remote Spool option will become available. The Remote Spool option is used to plot files across a network to a device that is attached on a different computer from the design station Note: Please refer to the Output Spooler section for detailed instructions about how to plot files across a network. Slow transmit Normally, the Slow transmit option need not be enabled, since it will significantly increase the transmission time of data sent to a device. For devices that are connected via the parallel (LPT) port, the Slow transmit option will activate additional transmission checks to confirm that data is being received correctly. The Slow transmit option is only necessary where the device cannot process the high rate of data from the parallel port. Machine Limits These dimensions represent the range of motion over which the tool movements are restricted during the job. Set these values to correspond with the physical limits of the router, engraver or plotter that is being used. For example, a fifteen inch plotter cannot accommodate a thirty inch wide roll of vinyl. When setting these size options, consult your operator manual for any special setting requirements. When using plotters, be aware of two important facts: 1) The ability to accept a given width of vinyl does not imply that the device is capable of cutting across the full width. The effective width of plotters is typically at least one inch narrower than the vinyl width it can accommodate, and the plotter manual must be consulted for exact maximum-width dimensions. 2) Some plotters will reset or stall when the maximum length is exceeded during a job. To be cautious, the maximum length setting should always be at least one-half inch (12mm) less than the maximum settings that are suggested by the plotter manufacturer. Consult the plotter manual for exact maximum length dimensions. The Length and Width dimensions set the default size of the tiling lines. End Point This option determines the final resting position of the tool after drawing or cutting an image. It can be set to End or Origin. The End option causes the cutter, upon finishing a given cut, to come to rest at the origin of the next section of vinyl to be cut (the extreme lower right of the job just finished). Choose Origin to cause the cutting head to return to the origin of the cut just completed. An exception to this rule is when the plotting area is tiled, in which case the tool will return to the origin of the last tile cut. Origin This option determines the location of the plotter Origin. Options include Upper Left, Center, or Lower Left. 6-28 • EngraveLab e6 User Guide Cutting and Plotting Set Path This option is only available when the Port selection is "File." Clicking the Set Path button is used to specify the path and filename to which output will saved. Use a meaningful extension, such as PRN, PS, or PLT. Get Page Size Selecting the Get Page Size button causes EngraveLab to communicate with the plotter and determine the page size set for the plotter. This option is not available with all plotters. Plotter ID Selecting the Plotter ID button causes EngraveLab to communicate with the plotter and determines the identity set for the plotter. This option is not available with all plotters. Notes Clicking the Notes button will display device specific information. Important configuration information is displayed here. Move Control Each engraver has driver options that control the movement of the tool head. The Move Control dialog is used to adjust these options according to the currently active driver, and the dialog fields will change to represent the options that are actually available for the driver. As an example, the Apex Cutter driver will cause the Move Control dialog to appear as follows: For a given plotter, consult its manual for full details about how each of the Move Control fields are used. EngraveLab e6 User Guide • 6-29 Cutting and Plotting TOOL LIBRARY The Tool Library is used for organizing pre-defined sets of tools that will be used with the connected engraver. As new engraving paths are created, tools may be selected from the library instead of setting new tool parameters. The Tool Library dialog is opened from the Engrave menu. The available tools will be listed at the top-left of the dialog. When a given tool is selected, a diagram that illustrates the tool type parameters will be displayed to the right of the list. Type This list box includes all of the available tool types. The Types of tools available for use with EngraveLab are End Mill, Vbit, Conical, Double Conical, Round, Round bottom, Flat bottom, and Engraver. This list cannot be edited or added to. The following diagrams describe the relevant dimensions of the each tool type. End Mill V-Bit Conical Double Conical Round Round Bottom Flat Bottom Engraver 6-30 • EngraveLab e6 User Guide Cutting and Plotting Tool Parameters At the bottom of the dialog, the Tool parameter values will be displayed for the selected tool. Some bits have irregular parameters, such that they have either two diameters and/or two height values. Diameter 1, Diameter 2 The Diameter settings can be edited to within 1/1000th of a measurement unit. Diameter 1 is the total width value for any given bit, and if there are two width values, then Diameter 1 will always be the greater value. Diameter 2 is the end width value for any given bit. Height 1, Height 2 The Height scroll boxes can be edited to within 1/1000th of a measurement unit. Height 1 is the total height value for any given bit, and if there are two height values, then Height 1 will always be the greater value. Height 2 is the point height value for any given bit. Add To create a new tool, choose a similar tool from the list, and then set the parameters of the new tool. Type a unique Name for the new tool, and then click the Add button. Change To edit an existing tool, select that tool from the list, set the new parameters for that tool, and then click Change to accept the parameters. Delete To remove an existing tool, choose that tool from the list and click the Delete button. EngraveLab e6 User Guide • 6-31 Cutting and Plotting OUTPUT TOOL USAGE Output Tool Usage is an estimation tool that collects statistical information about the performance of the tools being used in cutting or plotting. A variety of data is gathered about each tool, such as the overall distance traveled, the number of jobs completed, and the date of the last tool change. Using this data, comparisons between successive tools may be used to make an informative decision about when tools are likely to decline significantly in performance. Tools may then be replaced in advance of this decline, thereby preventing materials from being wasted by an old tool. Under the Engrave menu, selecting the Output Tool Usage item will open the Tool Tracking dialog. Tracking will be set for the current device that is set in the Engraving Defaults, though other tools may be chosen. Show Traveled Distance If the Show Traveled Distance option is enabled, then after each cut job, a dialog will state the total distance that the tool moved during the job. Estimate time for current job After this option is first enabled, the next job that you complete will require that you record the approximate time to complete the job. Before the job begins, the Estimated Time dialog will open. This is simply a reminder that you need to record the cutting time. Once you click OK, the job will continue as expected. After the job is complete, you will be asked to enter the time that was expended in completing the job. If the estimated time must be updated later, then return to the Tool Tracking dialog and click the Setup Machine Time button. For the next job that is performed, you will be asked to estimate the job time again. Once a time estimate has been set, use the Show Traveled Distance item (Engrave menu) to display the time that will be required the current workspace design. By using this estimate, you can better manage your own time, since you will be able to work on other tasks and return when the current job is complete. History of Tool Changes Tools are indexed in sequence, from the first tool that statistics were ever gathered for, to the tool that is currently loaded into the machine. Whenever a tool is changed, click the Replace Tool to indicate that statistics are being collected for a new tools. The Replacement number will automatically increment, and the statistics fields (Days used, Jobs done, etc.) will be reset. The replacement number indicates the tools for which statistics are available. The scroll arrows can be used to navigate through all the previously used tools. 6-32 • EngraveLab e6 User Guide Cutting and Plotting Reminders The Reminders are used to prompt when a tool should be changed. Reminders may be set to occur after the number of days used, the number of jobs done, the total distance traveled, as well as the total time expended as the tool was in use. Click the Set Milestones button to specify the parameters for a given reminder. During the regular process of cutting or plotting a job, if a milestone is encountered, then a warning dialog will prompt you before the job occurs. In cases where the tool must be replaced: 1) Replace the tool 2) In the Reminders dialog, click the Tool replacement option 3) Click OK to close the Reminders dialog By doing this, the Replacement number will be automatically incremented in the Tool Tracking dialog, and the job will proceed using the new tool. Statistics will be collected for this new tool. OUTPUT SPOOLER The Output Spooler is a stand-alone application that is designed to make routing and engraving more efficient. The Output Spooler operates in the background independently of EngraveLab, which allows new projects to be edited while waiting for the current job to finish. Additionally, Output Spooler allows cutting to machines on different ports simultaneously. Use the Output Spooler to send ASCII files from sources other than EngraveLab. If a device requires non-standard handshaking or data-encryption like those from Anagraph or Gerber, the Output Spooler is of particular value, since it will allow for spooling of jobs to these devices. The drivers for these devices do not support the use of third party plot caching programs such as the Windows Print Manager. EngraveLab e6 User Guide • 6-33 Cutting and Plotting Using The Output Spooler In EngraveLab The Output Spooler is enabled from the Engraver Setup dialog. Set the Engraver Setup parameters as per normal for the given device. Once the parameters are set, enabled the Spool checkbox: Now that the Spool option is active for the given device, data sent to this device will be processed by the Output Spooler, thereby freeing EngraveLab for other jobs. The Output Spooler can also be run by itself. For more information on this mode of operation, see the section entitled “The Output Spooler As A Stand Alone Program.” Spooler Controls When a job managed by the Output Spooler begins, the Output Spooler will appear as a minimized application. When maximized, the Output Spooler window appears as follows: 6-34 • EngraveLab e6 User Guide Cutting and Plotting Job Queue Within the Output Spooler window, the status of each job is displayed in a queue: The order, from top to bottom, indicates the priority in which jobs will be completed. The order may be modified by dragging an inactive job to a different row in the queue. The status fields are described as follows: Color Indicates the color currently being plotted if the Engrave by Color option is used. When cutting by color, each color corresponds to a separate job, which allows jobs to be sorted by color. Status This column indicates the current status of each print job. Possible types of status are: Receiving: Indicates that the Output Spooler is currently receiving a new job from EngraveLab Ready: Indicates that the selected job has been completely received and is ready to be cut. To begin sending this job, select it and press the Start button. This status will only appears when “Auto Start” is not selected under the Options menu. Pending: Indicates that the selected file has been added to the queue, but is not yet sending because the required port is busy. This is different from the Ready status, since a Pending file is automatically sent to the output device as soon as device becomes free, whereas a Ready job must be manually started. Sending: Indicates that the job is being sent through the port to the device. Paused: Indicates that the job has been paused either by pressing the Pause button, or from a pause command in the file (such as for a manual tool change). Done: Indicates that the entire file has been sent to the device. The job may be either deleted, or saved for later spooling. % -- Percent Complete Indicates the percentage of job that has been completed. Copies Indicates the number of copies remaining to be sent to the device. Port Indicates the port through which data will be sent. File If EngraveLab began the job, then this parameter indicates the name of the EngraveLab CDL file associated with the job. Otherwise, this parameter will display the DOS filename that was manually opened for spooling. Device Displays the name of the output device as selected in the Engraver Setup dialog. EngraveLab e6 User Guide • 6-35 Cutting and Plotting Job Control Buttons Above the Job Queue are several context-sensitive buttons for controlling the spooling process. The possible button are described as follow: All Stop Stops all jobs. Data transfer from Output Spooler to the ports is halted, pending further instructions. Note that devices may appear to be continuing because they maintain a buffer of data. Continue Send output to ports that had been interrupted by the All Stop command. Pause Resume Stop the selected job. Send output to the port that had been interrupted by the Pause command. Abort Abort the selected job. Delete Remove the selected job from the queue. Start Send the selected job data to its designated port. OUTPUT SPOOLER AS A STAND ALONE APPLICATION The Output Spooler can be launched independently of EngraveLab and utilized to manage plotting, routing and engraving jobs. Jobs can be managed simultaneously between multiple devices on separate ports. File Menu The File menu commands are used to open files and designate ports for sending output. 6-36 • EngraveLab e6 User Guide Cutting and Plotting Open Selecting this option brings up the Open a Spool File dialog box. Spool files (.SPL) are used to store EngraveLab jobs. Choose the EngraveLab file and click the Open button. If the opened file is not a EngraveLab type, then the port for sending the file will need to be specified. Save As This option allows for saving the currently selected job as a spool (*.SPL) file through the following dialog box. A spool file is a file containing the commands necessary to make the output device cut/rout/print an image or file. The Save Spool File is a standard Windows dialog box, with the ability to change drives, directories, and file types. When saving a file as a spool file, it should be noted that spool files often require more disk space than standard application files. EngraveLab e6 User Guide • 6-37 Cutting and Plotting Set Default Port Use the Port dialog to set the default port that jobs will be sent to. Set Spool Directory The data for jobs may be stored to file and then sent to the device at a later time. The Spool Directory dialog is used to set the default directory to which job files will be saved. Refresh The Refresh command forces the Output Spooler to update the status of all pending jobs. Options Menu The Options menu controls how jobs are processed. Auto Start If the Auto Start option is active, then jobs will commence as soon as they are received by the Output Spooler. Otherwise, jobs will be paused until they are started manually. 6-38 • EngraveLab e6 User Guide Cutting and Plotting Keep Job If the Keep Job option is active, then jobs will remain listed in the Output Spooler window after they have been completed. Depending on requirements, jobs may then be either saved or discarded. Signal Job Completion If the Signal Job Completion option is active, then a popup dialog will appear as each job is completed. This feature is most useful when cutting by colors. Always On Top If the Always On Top option is active, then the Output Spooler window will visible over all other windows. When this option is activated, the Output Spooler will be shifted to the lower-right of the screen by default. Sort Colors When cutting by color on a plotter, the Sort Colors feature is used to group jobs according to the color of vinyl required. This minimizes the number of times that the plotter must be loaded with a different color of vinyl. As an example, the following image of the Output Spooler shows several jobs that are differentiated by the color being used. But the jobs are ordered according to when they were received by the Output Spooler. From the Options menu, the Sort Colors option was chosen. The jobs have now been sorted according to their individual colors, as the following screen shot shows: Start All The Start All command will initiate all jobs, causing Output Spooler to begin sending each job to its indicated port. Delete All The Delete All command will clear all jobs from the Output Spooler queue. EngraveLab e6 User Guide • 6-39 Cutting and Plotting Status Menu The Status menu item opens the Job Status dialog: This Job Status dialog provides the following information about the current job. Status This field displays the current status of the file. This status corresponds to the Status field on the Output Spooler queue. Port This field displays the port through which the file is being sent. Job Filename This field displays the name and path (drives and sub-directories) of the source spool file. This is the name of the file as it was generated on disk. CDL Filename This field displays the name of the CDL file from which the output file originated. If EngraveLab did not generate the file, then this field will be blank. Device This field displays the name of the device to which the output file is being sent. This is the same as the Device field in the main Output Spooler window. Copies This field displays the number of copies of the file to be sent to the port. The arrow buttons can be used to increase or decrease the number of copies. to the right of this field File Size This field displays the size of the file being sent. Bytes Sent This field displays the number of bytes sent to the port. Elapsed Time This field displays the amount of time that has elapsed since the Output Spooler began sending the job to the output device. Waiting For This field is used when Output Spooler is waiting for a of signal from the output device. If the spooler is waiting, then this field will display the anticipated signal. 6-40 • EngraveLab e6 User Guide Cutting and Plotting Last Error If Output Spooler receives an error message from the device, then the numeric code for this error will be displayed in the Last Error field. The term “error message” is a misnomer because it can also refer to messages that indicate that output is being processed normally. To view a description of the error message, click the Error button. Dimensions This field displays the physical dimensions of the job. Under the Dimensions field is a button that indicates the units of measurement. Clicking this button will toggle the units between inches, millimeters, and centimeters. A Note About Multiple Copies From the Output dialog in EngraveLab, it is possible to set more than one copy to be sent to the Output Spooler. However, the job will arrive at the Output Spooler as a single job, but with instructions to cut the file multiple times. As a result, the Output Spooler must be told to repeat a job by pressing the Start button. The exception to this is when the stack command is used in the EngraveLab Output dialog. When specifying that multiple cuts are to be stacked, the entire file, including all copies and stack information will be sent as a single file. For example, a job with six copies stacked will always yield six copies stacked when the Start button is pressed in the Output Spooler. REMOTE SPOOLING Remote spooling is a process by which data is sent to a device that resides on a computer other than the one that is running EngraveLab. The Spooler program resides on a remote computer connected to a network. Several remote machines may be addressed by having multiple device drivers installed and their remote spool file directory set to the same directory that the remote spooler is using to pick up spool files. Using the Remote Spooling Feature To use the Remote Spooling Feature, both the remote and local computers must be prepared. Each is discussed in the following sections. The Remote Computer The Remote Computer will be the computer that receives the cutting data, and which has an attached device that will render the data. To prepare the Remote Computer for receiving cutting data, follow these steps: 1) On the Local Computer (the one which EngraveLab has been installed), search the EngraveLab directory for an executable file called “spooler.exe”. 2) Copy this executable onto a floppy disk. 3) Using the floppy disk, copy the executable onto the Remote Computer. 4) From the Start menu on the Remote Computer, choose the Run command to execute “spooler.exe”. 5) The Output Spooler application will open. 6) From the File menu, choose Set Spool Dir and set the common directory to which files will be stored for spooling. 7) From the File menu, choose Set Default Port and set the port to correspond to where the device is connected on the Remote Computer. 8) From the Options menu, verify that the Auto Start option is active. EngraveLab e6 User Guide • 6-41 Cutting and Plotting The Local Computer The Local Computer will be the design computer that has been installed with EngraveLab. In EngraveLab, remote spooling is enabled from the Engraver Setup dialog. 1) Under the Engrave menu, choose Engraver Setup. The Engraver Setup dialog will open: 2) On the Engraver Setup dialog, select the Remote Spool option. 3) The Browse for Folder dialog will open. 4) Using the Browse for Folder dialog, locate the Remote Computer on the network. Then open the Spool Directory that was chosen in step (6) when setting up the Remote Computer. 5) Click OK to accept this spool directory. 6) In the Engraver Setup dialog, click OK to accept the remote spool. At this point, both the Local and Remote computers are configured to funnel cutting data to the device that is connected to the Remote Computer. Furthermore With the Local and Remote computers connected over a network, the Spooling directory can actually be placed on either machine. Where the Spooling directory is placed has advantages and risks, which are summarized as follows: ! If the Spooling directory is on the Local Computer, then the cutting process will begin marginally faster over a network. However, a network failure would interrupt data being sent to the device. ! If the Spooling directory is on the Remote Computer, a network failure would not interfere with data being sent to the device. However, the Local Computer must have the proper read and write permissions for the Spooling directory. 6-42 • EngraveLab e6 User Guide Advanced Cutting and Plotting ADVANCED CUTTING AND PLOTTING CLIPPING AND CLIPPING CLEAR The Clipping feature is used to designate an object to be a "window" through which other objects are viewed. Of a group of selected objects, the object with the highest layer order will become the window. The Clipping Clear command will remove the Clipping operation. Though the result of the Clipping operation will group the objects, the Ungroup command may be used to separate the object. The individual objects may then repositioned. Clipping Bitmap Images to Text The Clipping tool may be used to clip a bitmap image to a text shape, as per the following steps: ! Under the File menu, the Import command may be used to load a bitmap. As an alternative, a bitmap file may be dragged-and-dropped onto the EngraveLab workspace. ! Using the Text Compose tool, create a text shape that will fit over the bitmap. ! Position the text over the bitmap. If the text is being hidden behind the bitmap, then select the text and choose the To Front command from the Arrange menu. ! In our example, the text shape now appears on top of the bitmap pattern. ! With both the text and bitmap selected, choose Clipping from the Arrange menu. The bitmap will then appear clipped to the overlying text. EngraveLab e6 User Guide • 7-1 Advanced Cutting and Plotting Clipping Bitmap Images The background area of a bitmap may be clipped by using the AccuScan tool. For example, consider the following bitmap pattern that has been imported into EngraveLab: ! Double-clicking the bitmap will activate the AccuScan editing mode, and various AccuScan tools will appear in the SmartBar. At the far-left of the SmartBar are tools for selecting portions of the bitmap. ! The AccuScan chapter summarizes how these tools are used, but for this example we will use the Ellipse Select tool. ! Click the Ellipse Select tool, and then draw an ellipse pattern on the bitmap. A thin outline will be drawn to show the current selection. ! Now click the Clip Region button on the SmartBar. 7-2 • EngraveLab e6 User Guide Advanced Cutting and Plotting The bitmap will be trimmed according to the ellipse selection that had been previously made. When drawing a selection, holding the [Shift] key will add to the current selection. Similarly, holding the [Control] key will subtract from the current selection. WEED AND POWER WEED After cutting a vinyl shape, the shape must be peeled away from its backing. However, problems may occur when the shape doesn't pull away easily from the surrounding vinyl, in which case stretching of the vinyl may occur. To avoid stretched vinyl, a weed border may be created, which is essentially an extra rectangular cut around the shape. Once cutting is done, the rectangular cut may be peeled away first, followed by the inner shape. Weed Border To create a rectangular cut around the selected shapes, choose Weed Border from the Shape Tools flyout. In the SmartBar, the Border Offset value indicates the distance that will be maintained between the shapes and the weed border. Note: The default Weed Offset value is set on the General Preferences dialog. The terms Weed Offset and Border Offset are used interchangeably. Power Weed A power weed is like a weed border, except that mid-weed lines (horizontal and vertical) may also be created. These midweed lines will improve the ease of pulling the finished vinyl from its backing, especially where text shapes are being cut. To apply a power weed to selected shapes, choose Power Weed from the Shape Tools flyout. EngraveLab e6 User Guide • 7-3 Advanced Cutting and Plotting As with the weed border, the Border Offset value indicates the distance that will be maintained between the shapes and the border. To create a horizontal mid-weed line, hold the cursor over the bottom edge of the weed border. When the cursor appears as an up/down bi-directional arrow, left-click and drag to form the weed line. Similarly, a vertical mid-weed line is created by dragging from the left edge of the weed border. In the SmartBar, the Line Overlap indicates how close the mid-weed lines will cut towards the shapes. A Line Overlap of zero will cause the weed lines to cut flush with the shapes, whereas a negative value will leave a gap between the weed lines and the shapes. Note: Any part of the design that is bisected by the weed is left uncut. Weed Border in Engrave Preview A weed border may be added during the Engrave Preview mode. The Weed button is available on the Engrave Manager toolbar. Left-clicking the Weed button will activate the weed border, and the preview will show the border that is created about the shapes. The Weed offset value from the General Preferences dialog will be used. To use a different Weed offset value, right-click the Weed button, and the Weed Setup dialog will open. Changing the Weed offset value will apply to the current job being cut, but the default value will not be changed. 7-4 • EngraveLab e6 User Guide Advanced Cutting and Plotting NESTING The Nesting feature rearranges objects on the cutting material with the purpose of minimizing wasted material. Objects can be flipped and grouped on the plate size, as well as rotated to achieve an optimum usage of the cutting material. To nest the individual letters of a sentence, the Text to Graphics command must first be used. Otherwise, the sentence as a whole will be nested, without having rearranged the individual letters. To use nesting, select the objects that will be cut, and then choose Nesting from the Arrange menu. The Nesting dialog will open. If Nesting is activated during the Engrave Preview mode, then an abridged version of the Nesting dialog will be available. However, the available controls are used in the same fashion as on the full Nesting dialog. The Nesting dialog controls are described as follows: Specify Corners Choose the corner from which rearranged objects will be placed. Nesting will begin in that corner and expand across the sign plate. Directions Choose the direction in which rearranged objects will be spread across the sign plate. The available choices are horizontally and vertically. Rotation Objects may be rotated as well as rearranged. Select the Allow Increment Rotation button to activate the rotation capability. Objects will then be stepped through 360 degrees of rotation in order to find the optimum rotation. The Increment Angle field will indicate the amount of rotation that will occur for each step. For example, if the Increment Angle were 20 degrees, then objects will be rotated as many as 18 times in an attempt to find the optimum rotation for each object. Nesting Border By default, objects will be nested to the very edge of the plate size. Use the Nesting Border field to indicate a minimum distance that must be maintained between nested objects and the edge of the plate size. Clearance Between Objects By default, nested objects will be placed in tight proximity to one-another. Use the Clearance Between Objects field to specify a minimum distance that must be maintained between objects. EngraveLab e6 User Guide • 7-5 Advanced Cutting and Plotting Error Factor of Clearance During the nesting process, approximations are made that are based partly on the magnitude of the objects being nested. Setting a small Error Factor will produce more consistent spacing between the objects, but at a cost of more processing time. The following chart provides suggested Error Factor values, which are qualified by the broad categories of Fine, Medium, and Coarse. The table is based on the average dimension of the objects that are being nested. Average Object Dimension Fine Medium Coarse 0 < Dimension < 100 0.1 0.2 0.5 100 < Dimension < 1000 0.2 0.5 1.0 1000 < Dimension < 3000 0.5 1.0 2.0 Dimension > 3000 1.0 2.0 5.0 Allow Mirrored Parts In addition to rearranging and rotating objects, the Nesting feature can also flip objects to improve the final placement of objects. Select the Allow Mirrored Parts button to allow objects to be flipped. Keep Groups Intact Unless this option is active, then grouped objects will be separated during the nesting process. Allowing objects to be separated is useful when the final arrangement of cut shapes is unimportant, though the configuration of objects is somewhat awkward for ungrouping. REGISTRATION MARKS Registration marks are placed on the workspace to aid in arranging color layers, such as when producing a full color lay up. Registration marks can be cut or printed as part of the overall graphic. However, operations like scaling may not be applied to registration marks. Where a graphic is to be printed and then cut on a stand-alone cutting device, registration marks are needed to ensure that the media is correctly aligned. For more information about the usage of registration marks, please refer to Plotter Jog in the following section. Filtering Registration Marks There may be situations wherein it is not desirable to print or cut registration marks for all color layers. Whenever the Filter by Color dialog is used, disabling the Filter Registration Marks option will cause current registration marks to not be included with the output. To later include existing registration marks again, open the Filter By Color dialog and enable the Filter Registration Marks option. 7-6 • EngraveLab e6 User Guide Advanced Cutting and Plotting Registration Mark tool To create a single registration mark on the workspace, choose Registration Mark from the Shape Tools flyout. Different registration marks styles may be chosen from the SmartBar. At the far-right of the SmartBar, the dimensions of the registration marks may be set. Create registration marks by clicking on the workspace. When finished creating registration marks, pressing Spacebar will return EngraveLab to the Select mode. Individual registration marks may then be selected, and their positions may be precisely set using the horizontal and vertical position fields in the SmartBar. Multi-Registration Marks To create a set of registration marks for the currently selected shapes, choose Multi-Registration Marks from the Shape Tools flyout. As when creating a single registration mark, the style may be chosen from the SmartBar. The Offset amount indicates a rectangular distance about the shapes, along which the registration marks will be placed. Up to eight registration marks may be placed, as indicated by the Positions checkboxes. EngraveLab e6 User Guide • 7-7 Advanced Cutting and Plotting Adding Registration Marks during Engrave Preview During the Engrave Preview mode, registration marks may be added using the Registration Marks button on the Engrave Manager. When the Registration Marks button is right-clicked, the Registration Mark Setting dialog will open. This dialog may be used to set the positions, size and offset of the registration marks, as described in the previous section under MultiRegistration Marks. Click OK to save the settings, and the Registration Mark Setting dialog will be closed. On the Engrave Manager toolbar, the Registration Marks button may be left-clicked, which will cause the Registration Marks popup will appear. The popup may be used to select the style of registration marks. When the style is selected, the registration marks will be placed about the workspace shapes. 7-8 • EngraveLab e6 User Guide Advanced Cutting and Plotting PLOTTER JOG EngraveLab supports Plotter Jog. This feature is designed to reduce waste material by cutting new objects in unused sections of a vinyl sheet. Objects may be placed precisely into areas of vinyl that were left unused by a previous job. Additionally, elements of a current job can be placed into different sections of the same vinyl for optimum use of space. In order to perform Plotter Jog, it is necessary that Registration Marks be included as part of the job. Registration marks are discussed in the previous section. Enabling Plotter Jog To enable jogging by default, choose Engraving Defaults under the Engrave menu. The Output dialog will open, and the Jog option may be enabled for the given device. If jogging is not enabled by default, then it may be activated during the Engrave Preview by clicking the Enable Jogging button. Note: If jogging has been enabled by default, then the preview modes will show the Enable Jogging button as depressed. EngraveLab e6 User Guide • 7-9 Advanced Cutting and Plotting Jogging Controls When a job is sent for plotting, the Jog dialog will open. When using vinyl scraps from a previous job, move the artwork origin to fit into the specific area. For example, if the leftover material is oddly shaped... ...then shift the artwork origin to fit the remaining material. While this task can be accomplished by setting an X- and Y-move from within the Jog dialog, jogging the plotter head offers a more precise setting. This is because the head of the cutter can be physically moved to the desired position before committing to the cut. Also, use the Jog option to change the angle of the baseline for a given cut. Registration The Registration options are used to set the Reference Point, Skew Point, and Stretch Point. Click the Walk Points button to alternate the plotter position between the different points. If Registration Marks exist on the artwork, the Reference Points (described below) will be set to the Registration Marks. Reference Point The first step in jogging the plotter head is to set the Reference Point. This includes both defining a target point for the group of objects to be cut, and defining where on the material that point is to be placed. To set the Reference Point, click Reference Point in the Registration area of the Jog dialog box. This setting enables of the Reference Point’s target to be defined, as well as its actual position on the vinyl. 7-10 • EngraveLab e6 User Guide Advanced Cutting and Plotting The next step in setting the Reference Point is to define the Reference Point’s target on the graphic on screen. The default Reference Point is the origin of the artwork (i.e., lower left point). This point can be moved graphically on screen to suit specific needs. Move this Reference Point to anywhere on the artwork by clicking with the left mouse button at the desired position. Once the Reference Point is set on the artwork, set the actual position on the vinyl for the Reference Point for cutting. This involves moving the head of the plotter to the point where the target should be placed. The plotter head may be moved in five ways: 1) Holding the right mouse button while moving the mouse. 2) Positioning the mouse and pressing the right mouse button. 3) Pressing the cursor keys (hold the Shift key to move the plotter head in larger increments). 4) Entering the coordinates manually. 5) Moving the plotter head with the plotter controls. Skew Point If there is only a Reference Point set, EngraveLab will cut the graphic with a horizontal baseline. Use a Skew Point to either cut a pre-printed piece of material accurately, or improve usage of the available vinyl by changing the angle of the baseline. ! The procedure for setting the Skew Point is identical to setting the Reference Point. Click on Skew Point in the Registration section of the Jog dialog box to begin. Stretch Point The Stretch Point is used to adjust the horizontal and/or vertical perspective of the graphic. This tool is used with printers that may resize the image during the print process, in which case a Stretch Point is required to cut a pre-printed piece of material accurately. ! The procedure for setting the Stretch Point is identical to setting the Reference and Skew Points. Click on Stretch Point in the Registration section of the Jog dialog box to begin. Registration Mark Pressing the Registration Mark button causes the plotter to move around to the next registration mark location on the vinyl, which is useful when Contour Cutting print jobs. The plotter head will remain in the up position during this movement. This feature is particularly useful to ensure that registration is accurate for contour cutting pre-printed graphics. When the Registration Mark button is clicked, this will also change the currently selected registration mark on the workspace, which allows the registration mark to then be defined as either the origin, skew, or slant mark. EngraveLab e6 User Guide • 7-11 Advanced Cutting and Plotting Walk Points Pressing the Walk Points button causes the plotter to move through the Reference, Skew, and Stretch Points on the vinyl. The plotter head will remain in the up position during this movement. This feature is particularly useful to ensure that registration is accurate for contour cutting pre-printed graphics. Set Position The Set Position button (computer jogging) is used to define the origin coordinates. Get Position The Get Position button (machine jogging) is used to poll the plotter for the current coordinates of the tool. Move The Cutting Head With The Mouse To move the cutting head with the mouse, simply drag the target to the appropriate position using the right mouse button. Note that as the mouse moves, the cutting head of the plotter mimics the movements. Guide the cutter to the position for the first reference point, and release the right mouse button when the plotter head is in position. The cutting head can also be moved by [Shift] clicking the right mouse button at the first reference point position. To check the exact position of the pen or knife, the cutting head of the plotter can be dropped to the surface of the vinyl by pressing the [Page Down] key on the keyboard. To return the head to the up position, press the [Page Up] key. Move The Cutting Head With The Keyboard Moving the cutting head with the mouse is generally a coarse adjustment. To supplement this type of movement with a finer control, choose to direct the cutting head to the required position from the keyboard using the Left, Right, Up, and Down arrow keys. Click in the main EngraveLab view screen before using the cursor keys in order to activate this function. To increase the speed at which the cutting head is traveling, press and hold the [Shift] key while moving the head. To check the exact position of the pen or knife, the cutting head of the plotter can be dropped to the surface of the vinyl by pressing the [Page Down] key on the keyboard. To return the head to the up position, press the [Page Up] key. Note: The arrow keys on the keyboard can only be used to move the cutting head to the position of the Target. The Target itself can only be moved using the mouse. Move The Cutting Head To An Absolute Position To move the cutting head with a very high degree of precision to an absolute position on the vinyl, type the required X-axis and Y-axis coordinates in the X and Y entry boxes to set the target position. Once the first target point is specified, press the Set Position button to lock in the coordinates. This button, available only in Remote Jog mode, will immediately move the plotter head to the position set in the X and Y boxes. 7-12 • EngraveLab e6 User Guide Advanced Cutting and Plotting TILING Workspace shapes may be organized into tiles, which is a useful method of sub-dividing the job into manageable sections. In addition, the amount of wasted material may be reduced by "stacking" tiles on the media. Large shape organized into three tiles. When printed from left-to-right, notice that half the material is wasted. By stacking the tiles, wasted material may be reduced. Default Tile Settings The placement of tiles is performed during the Engrave Preview mode. Default tile settings are accessible through the Tiling dialog (Engrave menu). The Tiling dialog settings are described as follows: Pause This option stops the plotter between each tile. However, not all plotters can be paused between page boundaries. Page boundaries are set within the Engraver Setup dialog. EngraveLab e6 User Guide • 7-13 Advanced Cutting and Plotting Stack Tiles Tiles are created and arranged during the Engrave Preview mode. Enabling the Stack Tiles options will cause tiles to be automatically rearranged prior to output, such that material waste is reduced. During the Engrave Preview mode, the arrangement of tiles may be previewed by clicking the Tile Preview button on the SmartBar. The button may be clicked again to return to the Engrave Preview mode. Cut Horizontal and Vertical Edges These options are used to cut the edge between adjacent tiles, which is useful when overlapping adjacent tiles. If the Cut Vertical Edge option is not used, then the plotter will automatically index past the page boundary without breaking the continuity of the cut. Note: If the Horizontal Spacing is zero, then do not use the Cut Vertical Edge option. By doing so, this will allow effective cutting of objects that are much larger than the maximum plotter page size. Overlap The Overlap specifies the amount of over-cut that each tile will contain, such that the end of each tile will include a portion of the adjacent tile. For example, consider a ½ inch overlap, where two tiles are being cut in sequence. In this case, the trailing ½ inch of the first tile will be identical to the leading ½ inch of the second tile. Overlapping adjacent tiles is beneficial when preventing gaps that may appear between panels due to material shrinkage. 7-14 • EngraveLab e6 User Guide Advanced Cutting and Plotting Spacing Spacing indicates the amount of material left uncut between tiles during the cutting job. Vertical spacing refers to tiles that are side-by-side. Horizontal spacing refers to tiles that are above one another on the sheet. Note: This Tiling box is the same box as where the tiling parameters for printing are specified. Therefore, the rules that are set regarding Tiling in this dialog box will also be applied to the Tiles generated when printing a file. Creating tiles Tiles can be created during the Engrave Preview mode. Tile editing is begun by clicking the Tile button. By default, shapes will be placed upon a single, main tile. For example, consider the following screenshot of some shapes and text. EngraveLab e6 User Guide • 7-15 Advanced Cutting and Plotting Horizontal Tiles To create tiles horizontally, hold the cursor over the left edge of the main tile, such that a left/right bi-directional cursor appears. When the bi-directional cursor appears, left-click and drag the tile line, such that it subdivides the main tile. There will now be two tiles, which may be further subdivided to create more tiles. However, avoid dragging a tile line over a previously created tile line, since this will delete the previous tile line. If a Horizontal Overlap amount has been set on the Tiling dialog, then the tiling line will be drawn "thick" indicate the overlap. Similarly, a Vertical Overlap amount will be shown when creating vertical tiles. In the above screenshot, a tiling line has subdivided the main tile into two horizontal tiles. The SmartBar indicates that the "Number of tiles" is two. In addition, the "Number of tiles on" field indicates that both tiles are active. Vertical Tiles To create vertical tiles, hold the cursor over the bottom edge of the main tile. An up/down bi-directional cursor will appear, which may be dragged to form a tile line. 7-16 • EngraveLab e6 User Guide Advanced Cutting and Plotting Selecting Tiles By default, all tiles will be sent as output to the given device. However, if one-or-more tiles are selected, then only the selected tiles will be sent as output. For example, consider a design that has been arranged into four tiles. Clicking one of the tiles will cause it to be "crossed out." In the above screenshot, no tiles have been "crossed out," so it is assumed that all tiles should be sent as output. This is verified in the SmartBar, where the "Number of tiles" is four, and the "Number of tiles on" is also four. EngraveLab e6 User Guide • 7-17 Advanced Cutting and Plotting Now suppose that three of the tiles are clicked, such that they are crossed out. The tiles would appear as follows: The bottom-left tile is not crossed out, so it will not be sent as output. As confirmation, the SmartBar indicates that the "Number of tiles on" is three. For the most recent tile that was clicked, the SmartBar displays the coordinates and dimensions of the tile. This information is displayed at the far-left of the SmartBar. 7-18 • EngraveLab e6 User Guide Advanced Cutting and Plotting BADGES The Badges feature creates a series of workspace objects based upon a basic design and data file. For each badge that is produced, the data file contains one set of text data that is applied to the template. For example, badges may be used to create nameplates for doors, identification cards for employees, or adhesive labels for schematics. Note: For examples of settings up badges, please refer to the EngraveLab tutorials that are provided from the CADlink web site at http://www.cadlink.com. Number of copies Specify the number of badges that will be created. Use Score Lines Score lines are inserted between each badge, so as to improve the ease of separating the badges after production. Use the Color field to set the score line color. Use Plate By default, badges are distributed to maximize usage of the plate size area. Activating the Use Plate option will force each badge to a single sign plate. Individual badges may then be printing according to their given page number. To view the resulting badges, use the Paging Tool. Note: For the Use Plate option to work, the Margins must all be cleared to zero. EngraveLab e6 User Guide • 7-19 Advanced Cutting and Plotting Plate size and margins Specify the Plate Size and its margins. If the Plate Size is equal to the badge size, then a single badge can be printed per plate. Routing Or Engraving... It is recommended that the Height and Width be set to the exact dimensions of the plate. Rendering A Sign In Vinyl... Set Height and Width to match the page size set for the plotter. Margins These margins are applied to the cuttable area of material, not necessarily the actual size. As mentioned previously, these margins must be cleared to zero when the Use Plate option is active. Spacing When spacing multiple badges per plate, the distance between each badge is indicated by the Vertical and Horizontal fields. Compress Equally Over Copies For the text frame that is being used as a badge template, suppose that compression rules have been applied to the text frame. When replacement text is inserted during the badge creation process, the indicated compression rules will be applied to any badge text that exceeds the text frame. Since it is good practice to set the text frame equal in size to the badge, the text compression will consequently prevent the text from exceeding the badge dimensions. If the Compress Equally Over Copies option is enabled, then all badges will be evaluated to determine the badge that requires the most text compression. All badges will then be applied with the same amount of text compression. Naturally, if no given badge had required text compression, then none of the badges text would be compressed. 7-20 • EngraveLab e6 User Guide Advanced Cutting and Plotting Page Preview The Page Preview controls are used to specify how multiple badges will be arranged upon the Sign Plate. If the Use Plate option is checked, then the badge dimensions will be set equal to the Sign Plate, and the preview will indicate that each badge fills the entire plate. If the Use Plate option is unchecked, then multiple badges will be arranged either Vertically or Horizontally, depending on the chosen Page preview setting. For example, consider six-dozen badges that are arranged on a 6” by 10” plate. In this case, an entire plate was filled with badges, so the Page preview displays badges on the second plate. Notice that where the plate is not full, a grayed-out badge will be drawn to indicate that additional badges will fit on the plate. Badges arranged Vertically, from topto-bottom. Badges arranged Horizontally, from left-to-right. Total Number of Pages Once the number of badges have been set, and the Plate size and margins have been specified, then the Total Number of Pages field will indicate how many “pages” will be filled with the resulting badges. EngraveLab e6 User Guide • 7-21 Advanced Cutting and Plotting Replaceable Items The Replaceable Items list displays all valid text objects for substitution. The text of each item will correspond to the text that had been entered on the workspace. Select the text objects that will undergo substitution. Note: The order of fields in the Replacement Data File should correspond to the order of text shapes on the EngraveLab workspace. This will allow the Badge Setup dialog to substitute text in the correct order. For text objects that are not selected, no substitution will take place. Replacement Data File The Replacement Data File contains the text that will be substituted for each badge. Any text editor may be used to create this file. Within the text file, each line represents a set of data for one badge. If the badge has multiple fields, then each field must be separated by a delimiting character, such as a comma, a space, or a tab character. For example, tab-delimited data might appear as the following: Text Field 1 <press Tab> Text Field 2 <press Tab> Text Field 3 Next to the Browse button, the drop-down list may be used to choose the delimiting character that is used in the text file. Note: If there are more badges being created than there are sets of data, then the extra badges will be filled with empty data. 7-22 • EngraveLab e6 User Guide Advanced Cutting and Plotting Text Substitution From the Badge Setup dialog, press the OK button to continue. If one-or-more text fields were selected within the Replaceable Items list, then the Text Substitution dialog will open: Each column represents one of the elements that was previously selected within the Replaceable Items list. If a Replacement Data File had been specified, then the column entries will be completed using the data from that file. For empty cells, select the given cell and type data within the Edit Text field. Serialization Badges may be indexed using the Serialize dialog. From the Text Substitution dialog, select the range of fields for which indexing will be set, and the Serialization button will become active. Only contiguous cells may be selected, and all selected cells must be within the same column. Note that an entire column may be selected by clicking the column header. When the given cells are selected, click the Serialization button to open the Serialize dialog: Start The initial text data from which serialization will build an index for the badges. The value here may be either numeric, alphabetic, or alphanumeric. Increment This is the numeric value that must be added to the value used on the previous badge. In most cases, set this value to one. Note: For alphabetic series, the ASCII character set is used. If the badges have incremented through the entire ASCII character set, then subsequent badges will continue from the beginning of the set. Type Use the radio buttons to indicate whether the series is composed of numeric or alphabetic data. EngraveLab e6 User Guide • 7-23 Advanced Cutting and Plotting Set Base When serializing badge data, the value in the Start field is used as the base, to which the Increment is added for each subsequent badge. However, by using the mouse to select only part of the Start field data, then only the selection will be incremented. In this case, unselected portions remain constant. For example, suppose a series of booth labels must be created for a trade show. As in the screen shot, the value “Booth A” is entered. Using the mouse, only the “A” was highlighted, and then the Set Base button was clicked. This indicates that the word “Booth” will remain constant, while the highlighted portion will be incremented for each badge. Click OK to close the Serialize dialog, and the Text Substitution dialog will be updated as follows: 7-24 • EngraveLab e6 User Guide Production Tools PRODUCTION TOOLS Introduction The Production Tools are signmaker tools that help manage and improve the signmaking process. Detailed information can be organized about each work assignment, and initial designs can be quickly previewed by customers. Customers may also request changes or additional info, and confirmation may be obtained prior to initiating a job. JOB/COST NOTES The Job Notes Summary dialog is used to record the relevant information about a given job. This information is stored with the workspace, so that it is always available for review. In addition, contact information that is stored here can be used to fill out wizard information when using the Generate Quote, Generate Proof, or Generate Portfolio commands. Individual company records may be stored for later use, such that this information need not be specified more than once. In addition, job information may be indexed on a per company basis. Checkboxes On the Job Notes Summary dialog, a checkbox is provided beside each field. If a given checkbox is disabled, then its field will not be included when printing the job/cost notes, nor when using the E-Mail Preview feature (Web menu). This is a useful means of preventing sensitive information from being included as part of the documentation. Note: Changes to these checkbox settings will be stored as part of the general EngraveLab settings, such that they will not be reset when a new EngraveLab session is started. EngraveLab e6 User Guide • 8-1 Production Tools Company The company for which the job is being designed. Either choose an existing company from the drop-list, or enter a new company name. If a new company name is entered, then the Add button must be clicked. In some cases, a job request is made by an individual that does not belong to a company. This is not a problem, since their contact information may be entered as normal. However, enter their name as the "company" name as well, such that their record may be located in future jobs. When a Company has been specified, then the Job Ticket field will become active. Edit Address Click the Edit Address button to specify the address information for the company. Edit Contact Click the Edit Contact button to enter information about the company representative. First and Last name Enter the name of the person responsible for contracting and accepting the finished job. Contact Information Enter the Telephone number, Fax number and E-mail address for the contact person. 8-2 • EngraveLab e6 User Guide Production Tools Job Ticket The Job Ticket is the collection of design information about the current job. When a Company has been selected, the Job # field will become active. To maintain an inventory of jobs by number (or by any other alphanumeric code for filing purposes), enter the appropriate Job # code and then click the Add button. The Job # will also displayed on the Edit Job dialog. If the Job # had not been entered on the Job Notes Summary dialog, then the Job # may be entered on the Edit Job dialog. In this case, the Add button must then be clicked on the Job Notes Summary dialog to confirm that the job is valid. Edit Job Click the Edit Job button to enter specific production information about for the Job Ticket. Job # The Job # field corresponds to the Job Ticket field on the Job Notes Summary dialog. The Job # field only becomes active when a Company has been chosen. If an inventory number has already been entered in the Job Ticket field, then the Job # will be displayed as a static (non-editable) field. EngraveLab e6 User Guide • 8-3 Production Tools Date The Date field can be used to note the date the job was started or the order taken. Click the Date field to activate a calendar popup. Material Type Enter the type of material and quality of material that will be used for rendering or cutting. Complexity Many designers use a complexity rating in order to help set pricing on certain types of work. Rate each job for complexity and enter the complexity value in this field. For Example, consider letter welding in conjunction with intricate weeding. A graphic using script lettering would require significantly more time than had a sans serif font been used. Therefore, using the script lettering would be deemed a more complex job. Engraving Time This box may be used to track the amount of time required to cut a given job, which can aid in calculating job costs. This is particularly useful for routing and engraving, where machine time is a billable expense. Values are entered manually, since there is no automatic time calculation available for this function. However, use TimeSign to record the time required to complete the job. Production Time Enter the required production time in this field. It may reflect the estimated time required for pricing purposes, or actual time required for job costing. Values are entered manually, there is no automatic time calculation available for this function. Weeding Time This field is designed to reflect the amount of time required to weed the current job. It is typically used either to note the estimated weeding time (for pricing purposes) or the actual weeding time (for reference in pricing future jobs). Values are entered manually, there is no automatic time calculation available for this function, however, it can be used in combination with TimeSign to calculate bill-able time accurately. Travel Time Enter the amount of time required to get to and from the current job site in this field. This feature can be particularly useful where travel time is a factor in the final cost of the sign. 8-4 • EngraveLab e6 User Guide Production Tools Computer Time Use this box to track the amount of computer time spent on a given job. This can be useful information when calculating the cost of a given job. Enter the value in this box manually, there is no automatic time calculation for this function. Used in combination with TimeSign, available through the Help Menu, the Computer Time field can be a crucial aid in calculating bill-able time accurately. The TimeSign feature is discussed in the following section. Printing Time Enter the amount of time required to print the current job. This field is primarily designed as an aid for estimating or costing jobs which specify large-format digital printing, but is also useful for those jobs which require printed previews. It may be used to note estimated printing time for pricing, or actual printing time for job costing. Values are entered manually, there is no automatic time calculation available for this function, however, it can be used in combination with TimeSign to calculate bill-able time accurately. Material Cost Enter the actual or estimated cost of materials for the current job. Labor Cost Enter the cost of labor for the current job. Selling Price For future reference, and as an aid to job pricing and accounting, include the selling price of the current job in this space in the Job/Cost Notes dialog. Delivery Date Enter the due date scheduled for the current job. Order Number If Purchase Orders are required prior to starting a job, then enter the Job or Customer Order number. Order Taken By Enter the name or employee number of the person who took the order for the job. With more than one salesperson, attribute each job to a specific employee. This provides the ability to clarify details with the appropriate person on staff, or to track sales by employees. EngraveLab e6 User Guide • 8-5 Production Tools Job Notes A brief description of the job should be entered into this field. This will help identify a given job quickly and easily. Material, Vinyl, Color Notes Enter any additional notes that pertain to the manufacturer, vinyl, grade of materials, etc. used in the job. This facilitates repairs to, or reproduction of, the job in the future. Set Default Database When EngraveLab is installed, the Job/Cost Notes database is placed in the EngraveLab install directory. If there is a common database that must be used on a network, then click the Set Default Database button. A browse dialog will open, which allows you to choose the database file that must be used. Note: The database file may also be accessed through the Chariot Monitor application. Please refer to the "Using SignLab with Signtopia" document. Printing the Job Report Click the Print button to create a Job Report printout. Much of the Job Report fields correspond to fields on the Job Notes Summary dialog, though the printout also provides additional statistical information about the job. Each count is automatically calculated and updated each time that the Job Notes Summary dialog is opened. The counts are described as follows: Graphics Size The Graphics Size indicates the finished size of the current job, including all elements of the job, except the Sign Blank Size. Bitmaps The Bitmaps count indicates the number of bitmaps currently contained in the job. Shapes The Shapes count indicates the number of polygon, polyarc, parametric, and other non-text objects contained in the current job. This count includes all text objects that have been converted to graphics. 8-6 • EngraveLab e6 User Guide Production Tools Characters The Characters count indicates the number of text characters contained in the current job – excluding both text objects that have been converted to graphics, and characters that are generated by the Dimensioning feature. Note: Any text character converted to graphics will be recognized as a graphic object and included within the Shapes count. This includes all text that has been transformed, welded, converted to graphics, or has had the path broken or the corners rounded. In all cases, a warning dialog will appear before the text is converted, unless the warning dialog had been previously disabled (see General Preferences dialog). Colors The Colors count indicates the number of colors used in the current job. TIMESIGN TimeSign is a timer application that tracks elapsed time during a job. The current system time is shown at the top-right of the dialog. Start Click the Start button to activate the stopwatch. Once activated, the Start time will appear beside the Start button. The traffic light icon will signal green to indicate that the timer is active. Stop Click the Stop button to pause the timer. The time at which the Stop button was clicked will be displayed next to the Stop button. The traffic light icon will signal red to indicate that the timer has paused. The elapsed time is displayed at the bottom of the dialog box beside the Continue button. EngraveLab e6 User Guide • 8-7 Production Tools Continue Elapsed time is displayed next to the Continue button. Click the Continue to recommence timing without resetting the elapsed time. For situations where the job is frequently interrupted, the Continue button is helpful for timing the total expended work. Reset Clicking the Reset button will set the elapsed time to zero. TEMPLATES A Template operation is used to convert a text object into a variable workspace element, which is then saved with the workspace. Later, when the workspace is again loaded into EngraveLab, the text object will be converted into the type designated by the Template operation. For example, a template may be set to display the current date when the workspace is loaded. When a text shape is selected, the Templates flyout may be accessed under the Layout menu. 8-8 • EngraveLab e6 User Guide Production Tools File The File Template operation will cause the text object to be replaced with an imported data file, such as a company logo or other image. The original text object may be used to determine the size and placement of the imported file. For a selected text object, choose File from the Set Template flyout. The Template File dialog will open. File / Prompt at Run Time The file to be imported may be selected before saving the workspace, or the file may be chosen by the user when the workspace is loaded. If the "Prompt at run time" option is disabled, then click the Browse button to choose the file that will be loaded. If the "Prompt at run time" option is enabled, then the user will be queried for a file when EngraveLab workspace is opened. Stretch The Stretch options are used to determine the size and placement of the imported file. The To fit option indicates that the width and height of the file will be set equal to the replaced text object, such that the entire text frame is filled. However, the aspect ratio of the imported file will not be maintained. This option assumes that the text object was originally set to the desired width and height of the anticipated file. The Proportional option will scale the file to fill the text frame. Since the aspect ratio of the file is maintained, it is likely that not all of the text frame will be filled. The None option will cause the file to be imported and placed at its full size. The file will be neither scaled nor resized. Orientation The Orientation is used to indicate where the file should be placed within the text frame. This option is relevant when the Stretch has been set to either Proportional or None. Date Create a text object and set it to the appropriate size for any artwork proofs. Select the text object and choose the Date option from the Set Template flyout. When the workspace is loaded, this text object will be replaced with the current date, as per the system clock of the workstation. Time Create a text object and set it to the appropriate size for any artwork proofs. Select the text object and choose the Time option from the Set Template flyout. When the workspace is loaded, this text object will be replaced with the current time, as per the system clock of the workstation. EngraveLab e6 User Guide • 8-9 Production Tools Text Create a text object and set it to the appropriate size for any artwork proofs. Select the text object and choose the Time option from the Set Template flyout. When the workspace is loaded, the user will be prompted for replacement text. The original text object will then be substituted with the replacement text. Note: The original text object will be used as part of the prompt for replacement text. Creating a meaningful text object will help as a reminder when the workspace is opened. Clear Template For a selected text object that has been previously applied with a Template operation, use the Clear Template command to remove the Template operation. The Clear Template command may not be applied to a group selection. CLIP ART EngraveLab is provided with a Clip Art viewer that is a quick means of browsing and selecting clip art. Either bitmap (.BMP) or CADlink Drawing files (.CDL) are valid formats that may be imported as clip art. The Clip Art features are accessible under the Layout menu. Clip Art Viewer To browse for clip art, choose the Clip Art Viewer item under the Layout menu. The ClipArt dialog will open. When EngraveLab was installed, an option was provided to install several clip art folders within the EngraveLab install directory. The ClipArt dialog may be used to navigate these clip art folders, as well as other clip art that are on the workstation. 8-10 • EngraveLab e6 User Guide Production Tools Navigating the clip art folders Double-clicking a folder will show the contents of that folder. To exit a folder, click the Up One Level At the top-right of the dialog, the View art. button. button may be used to toggle between small and large previews of the clip Opening the clip art To open a clip art object, double-click its preview in the ClipArt dialog. Alternatively, drag-and-drop the preview onto the EngraveLab workspace. In either case, the EngraveLab cursor will become an angle bracket, which is used to position the clip art on the workspace. Clip Art Go To As a shortcut, the Clip Art Go To flyout lists folders that contain clipart. When a folder is selected from the flyout, the ClipArt dialog will open, and the contents of the folder will be displayed. To edit the folders that are listed in the flyout, choose the Clip Art Categories Setup item under the Layout menu. Note: EngraveLab is installed with default folders for Arrows and Automobiles clip art, as well as bitmap fill patterns. Additional clip art is available on the Fonts and Sign Clip-Art CD. EngraveLab e6 User Guide • 8-11 Operations on Shapes OPERATIONS ON SHAPES BASIC TOOLS FOR OPERATIONS Cut and Paste The basic Copy and Paste commands are typical of Windows applications: Cut Copy Paste Clear Duplicate [Ctrl + X] [Ctrl + C] [Ctrl + V] [Del] [Ctrl + D] Transfer the current object to the Windows clipboard. Store the current object on the Windows clipboard. Insert from the Windows clipboard to the EngraveLab workspace. Remove the selected object from the workspace. Create a copy of the selected object. The offset for duplicates is set from the General Preferences dialog. Note: Copying and pasting a shape will automatically simplify the pasted shape. Undo and Redo Navigation In addition to Undo and Redo commands, there are navigator windows for browsing multiple operations. Undo [Ctrl + Z] Redo Undo Navigator [Ctrl + Y] Redo Navigator Purge Undo [Ctrl + R] Repeat Reverse the previous operation. When node editing, only five levels of Undo is permitted. Reverse the previously performed Undo operation. Open navigator dialog for choosing point after which all operations will be reversed. Open navigator dialog to choose Undo operations to be reversed. Remove all Undo and Redo information from memory, thereby freeing that memory for other uses. Apply the previously performed operation to the currently selected object. Note: For advanced operation manipulation, please refer to the InstantReplay feature, which is discussed in the following section. Locking workspace objects Property locks are used to limit the types of operations that may be performed on workspace objects. Two types of restriction may be applied. An operation may be "locked," which prevents that operation from being modified for a given object. An operation may also be "restricted," which prevents the locked-status from being modified without authorization. Simplifying Objects As operations are applied to a shape, those operations are stored as part of the shape history. The InstantReplay feature displays this history as a list, where individual operations may be double-clicked and edited. For a shape composed of many different operations, the Simplify command will incorporate these operations into the shape. Simplified operations will not be displayed in the Instant Replay window, nor will they be editable. This feature is useful for aggregating a shape before applying new operations to it. For a shape that have been applied with a tool path, node editing the shape will automatically update the tool path to correspond with the new shape contour. However, applying the Simplify command to the object will break the association between the object and tool path, which will allow the object nodes to be edited without changing the tool path contour. To simplify a selected shape, choose Simplify from the Arrange menu. EngraveLab e6 User Guide • 9-1 Operations on Shapes Simplify and Tool Paths After a tool path is applied to a shape, suppose that the shape is then node edited. When node editing is complete, the corresponding tool path will be updated to maintain consistency with the new shape contour. However, applying the Simplify command to the object will break the association between the object and tool path, which will allow the object nodes to be edited without changing the tool path contour. INSTANTREPLAY The Instant Replay feature is a graphical interface for editing and reusing operations, where an operation is any transformation or special effect that can be applied to a EngraveLab shape. Use InstantReplay to edit or remove the operations that have been applied to a shape. When a set of operations has successfully achieved a desired effect, those operations may be stored and applied to new shapes in future EngraveLab sessions. Using InstantReplay Suppose that a couple of text shapes have been created on the workspace. Initially, no operations have been applied to these text shapes, so the InstantReplay window will indicate the basic operations that exist for all newly created shapes. For the first text shapes, a transformation operation was performed, followed by a gradient fill. When the shape is selected, the InstantReplay window indicates that a "Special Fill" has been applied, as well as a Perspective Transformation. 9-2 • EngraveLab e6 User Guide Operations on Shapes To use the same fill settings on the second text shape, click and drag the "Special Fill" from the InstantReplay window. Drag-and-drop the "Special Fill" onto the second text shape, and the fill will be applied. Similarly, drag-and-drop the "Perspective Transform" onto the second text shape. When the second text shape is selected, the InstantReplay window will show that both the Special Fill and Perspective Transform have been applied. EngraveLab e6 User Guide • 9-3 Operations on Shapes Using the Storage Bin At the top of the InstantReplay window is the Show Clipboard button. Clicking the Show Clipboard button will open the Storage Bin window. The Storage Bin is a convenient holding area for operations that you would like to reuse frequently. For a selected shape, operations may be dragged-and-dropped onto the Storage Bin. The operation will then be listed within the Storage Bin, regardless of the currently selected shape. 9-4 • EngraveLab e6 User Guide Operations on Shapes Suppose that the "Special Fill" and "Perspective Transform" operations from the previous section had been dragged into the Storage Bin. By then selecting both operations within the Storage Bin, those operations may be dragged-and-dropped onto another text shape. The text shape will then be applied with both operations. EngraveLab e6 User Guide • 9-5 Operations on Shapes The Instant Replay Window The Instant Replay window lists the operations that have been applied to the currently selected workspace shape. Individual operations may be edited, deleted, or copied to the Storage Bin for application to other shapes. Dragging an operation within the list can change the order in which operations are calculated for a shape. Further, an operation can be dragged from either the InstantReplay or Storage Bin windows and dropped onto a workspace object. The basic operations for any shape are the Line Style, Line Color, Layer, Page Range, and Sheet Layer. These operations are considered to be elemental to any shape. Though these basic operations may be edited, neither deleting them nor combining them with other operations is permitted. Editing an operation will activate the editing controls for that given operation. Copy to Clipboard Use this button to copy the selected operations to the Clipboard. Note that the Storage Bin is used to display operations that have been copied to the Clipboard. Paste from Clipboard Use this button to apply the selected Clipboard operations to the current shape. The Storage Bin is used to pre-select the desired operations for pasting. Show Clipboard Use this button to show the Storage Bin, where all the operations from the Clipboard are listed. Pressing this button again will hide the Storage Bin. Simplify Clicking the Simplify button will perform the same operation as choosing Simplify under the Arrange menu. Please refer to Simplifying Objects, discussed earlier this chapter. Edit Edit the currently selected shape. If no objects are selected, then this button will not be visible. Original List The Original List contains references to the shapes prior to their operations being performed. The Type of each shape is displayed for reference, such as Text objects, Paths, Polygons, Polyarcs, Notes, Dimensions, and Bitmaps. The Layer number indicates the color palette index that has been applied to the shape. By clicking the head of the Layer column, shapes may be ordered according to their palette number, which is a useful means of organizing related shapes. 9-6 • EngraveLab e6 User Guide Operations on Shapes Intermediate List After applying certain operations, the original shape will no longer exist because it has been replaced by a new shape that represents the results of the operation. For example, applying an Outline will create a new shape that represents the outline, and unless the “Keep Original” option is used, the original shape will be deleted. The Intermediate List is used to store a reference to such original shapes, such that the operation may be edited. Screen List The Screen List displays all the screen shapes in terms of the types of objects that they represent. Click on a path type to isolate its shape from the surrounding graphics. Operations List For the selected shape, the operations that have been applied to this shape are listed here. The operations are listed in chronological order, though this order can be changed by dragging an operation with the mouse. To edit an operation, double-click the operation name. Show Storage Bin The Storage Bin is a convenient means of viewing and organizing the operations that have been copied to the Clipboard. With respect to Instant Replay, the Clipboard and the Storage Bin are synonymous. Note: As well as using the Instant Replay buttons, drag-and-drop operations are permissible between the Instant Replay window and the Storage Bin. Open File Click this button to open a previously stored selection of operations. Save File To save operations for later use, select the desired operations and click the Save File button. Files are stored in an .SBN (Storage Bin) format. Copy to Clipboard For the currently selected shape, clicking this button will copy all of the shape operations to the Storage Bin. Paste from Clipboard Click this button to apply operations from the Storage Bin to the currently selected shape. If no operations are selected, then the entire list of operations in the Storage Bin will be applied. Otherwise, use the mouse in combination with shift and control keys to select the operations that should be applied. Clear Clipboard Combine Operations Click this button to delete the contents of the Clipboard and the Storage Bin listings. Click this button to combine a selection of operations into a single operation. The combined operations will be named “Combination,” but this name may be changed by double-clicking the combined operation. Once operations are combined, they can be selected and applied in the same manner as discrete operations. EngraveLab e6 User Guide • 9-7 Operations on Shapes DECORATIVE BORDER The Decorative Border shape is used to enclose several workspace objects, as if they were placed within a frame. As an alternative to framing objects, the Decorative Border may also be positioned about the sign plate. Activate Decorative Border from either the Layout menu... ...or the Shape Tools flyout. For a selection of one-or-more shapes, the Decorative Border will be centered on the shapes, and the inner contour of the border will be set equal to the bounding box of the selection. The outer contour of the border will then be set according to the Thickness of Border field. Tie Border To When no shapes are selected, the SmartBar provides a Tie Border To option that is set to "Plate" by default. In this case, the Decorative Border will be centered on the sign plate, and the outer contour will be set equal to the dimensions of the sign plate. The inner contour of the border will then be set according to the Thickness of Border field. If the Tie Border To option is set as "None," then the center nub may be dragged to change the coordinates of the Decorative Border. Border Styles There are four pre-defined decorative border styles, which may be chosen at the far-left of the SmartBar. 9-8 • EngraveLab e6 User Guide Operations on Shapes The available styles are as follows: Square Border Rounded Border Notched Border Inside Notched Border The choice of style will determine the SmartBar controls that are available, as well as the nubs that appear about the decorative border shape. Decorative Border Nubs Editing nubs about the decorative border shape may be used to adjust the inner and outer contours of the border. When editing a "Single Path Border," nubs will only appear for the outer contour. When editing a "Border with Thickness," nubs will appear for both the outer and inner contours. These editing nubs are summarized as follows: Nub Function 1 Adjust the workspace coordinates of the border. These coordinates may only be changed when the Tie Border To setting is "None." 2 Adjust the Thickness of Border value by varying the inner contour. Hold the [Control] key to maintain a constant thickness. 3 Adjust the Thickness of Border value by varying the outer contour. 4 Adjust the outer contour of the border, while maintaining a constant Thickness of Border value. EngraveLab e6 User Guide • 9-9 Operations on Shapes Corner Nubs Except for the Square Border style, editing nubs are used to adjust the corners of the border. These nubs allow the outer corner radius to be adjusted independently of the inner corner radius. Note: The Inside Notched Border style does not have corner nubs for the outer contour. The following screenshot shows the editing nubs for the Rounded Border style. These nubs behave similarly for the Notched Border and Inside Notched Border styles. The values for the corner radius may also be set at the far-left of the SmartBar. To the right of the corner radius fields, the Radius Lock and Radius Unlock buttons may be used to lock the outer radius to the inner radius. When locked, the Outside corner radius will be assigned the same value as the Inside corner radius. SmartBar Controls The available SmartBar controls will depend upon the style of border being edited. For a Square Border style placed upon the sign plate, the SmartBar controls will appear similar to the following: 9-10 • EngraveLab e6 User Guide Operations on Shapes Inner Contour Option If the Single Path Border style is selected, then the border shape will be a filled object with no inner contour. If the Border with Thickness style is selected, then additional nubs are available for editing the inner contour of the border. Single Path Border Border with Thickness Thickness of Border This field is only active when the Border with Thickness option has been selected. For selected shapes, the Thickness of Border field is used to indicate the distance from the inner contour to the outer contour. If no shapes are selected, then the Thickness of Border field indicates the distance from the outer contour to the inner contour. Width and Height The Width and Height fields indicate the dimensions of the outer contour. If the Tie Border To setting is "None," then the Width and Height fields will be editable. Horizontal and Vertical Offsets For a border placed around one-or-more selected shapes, the inner contour of the border will be set equal to the bounding box of the shapes, and the outer contour will be set using the Thickness of Border field. For a border placed with respect to the sign plate, the outer contour will be set equal to the dimensions of the sign plate. The inner contour is then set using the Thickness of Border field. The Horizontal and Vertical Offsets are used to set the outer contour with respect to its initial dimensions. When adjusting these offsets, the Thickness of Border field will remain constant. Lock Offset Values as Equal At the far-right of the SmartBar, the Horizontal and Vertical Offsets may be locked as equal. When locked, only one offset field will be active, and its value will be used for both offsets, as follows: Unlock offset values Lock offset values as equal EngraveLab e6 User Guide • 9-11 Operations on Shapes STENCIL TOOL The Stencil tool is used to apply a clipping style to one-or-more selected shapes. The resulting stencil bands will be like "windows" through which the underlying shapes may be viewed. For a given selection, choose Stencil from the Shapes Tool flyout. The Stencil tools will appear in the SmartBar. At the far-left of the SmartBar, the available styles of Stencil are: Horizontal Vertical Square Circular Radial 9-12 • EngraveLab e6 User Guide Operations on Shapes Stencil Handles When editing the stencil, workspace handles will appear about the shape. The following screenshots show horizontal stencil bands that are being edited for a square shape. Similar handles will appear for other stencil styles. Original object before applying stencil. Editing horizontal stencil that has three repeats. The function of each workspace handle is as follows: Handle Function 1 Adjust coordinates of the stencil 2 Adjust Spacing between each stencil line 3 Adjust Thickness of each stencil line 4 Adjust Angle of stencil Angle The Angle may be set from either the SmartBar or the workspace. Angle field on SmartBar Angle handle on workspace EngraveLab e6 User Guide • 9-13 Operations on Shapes Repeats The Repeats are set from the SmartBar. The number of repeats indicates the number of stencil lines that will be created. Note: If there appear to be fewer stencil lines than indicated by the Repeats field, then it may be the case that there is a large distance between each stencil line. In this case, try reducing the Spacing value, or increase the shape size. Stencil Origin The X and Y fields indicate the origin coordinates for the stencil. These coordinate may be set from either the SmartBar, or the workspace. Coordinate fields on SmartBar Coordinates handle on workspace To the right of each X and Y field is a Units button that determines the units of the coordinates. By default, the current workspace units are used (in this example, inches are used). However, clicking either Units button will set the value as a percentage of the object size. For example, the following screenshot shows the stencil origin set at 50% of the width and height of a circle shape. Radial stencil with seven repeats. The X and Y coordinate are set at 50% each, which centers the stencil on the shape. 9-14 • EngraveLab e6 User Guide Circle with radial stencil preview. Note that the Coordinates handle is at center of the circle shape. Operations on Shapes Thickness The Thickness indicates the width of each stencil line. The Thickness may be set from either the SmartBar or the workspace. Thickness field on SmartBar Thickness handle on workspace To the right of the Thickness field, the Units button may be clicked to express the thickness as a percentage of the object size. Spacing The Spacing indicates the distance between each stencil line. The Spacing may be set from either the SmartBar or the workspace. Spacing field on SmartBar Spacing handle on workspace To the right of the Spacing field, the Units button may be clicked to express the spacing as a percentage of the object size. EngraveLab e6 User Guide • 9-15 Operations on Shapes Constant versus Accelerated Stencil If the Constant option is selected, then there will be one handle each for Thickness and Spacing on the workspace. If the Accelerated option is enabled, then additional red handles will appear over both the Thickness and Spacing handles. By adjusting these "acceleration" handles, the thickness and spacing of successive stencil bands may be made to "accelerate." Note: The Accelerated option is not available for Radial nubs. Workspace handles when the Constant option is enabled. 9-16 • EngraveLab e6 User Guide When the Accelerated option is enabled, there are additional red handles for the Thickness and Spacing handles. Operations on Shapes Editing a Stencil Using InstantReplay Suppose that we have applied our horizontal stencil to a square shape, using three repeats. We later decide that a 25 degree angle should also be applied to the stencil. However, if we select the stencil object, we find that the original square shape and stencil are now part of a group, and that choosing the Stencil tool will merely attempt to apply a new stencil on top of the group. As a solution, the InstantReplay feature may be used to edit the Stencil. First, verify that the InstantReplay window is open, by enabling the Show InstantReplay item under the View menu. Within the InstantReplay window, choose the Group object (Screen list). However, the Operations list will not provide access to the Stencil operation. Instead, double-click the Group object to reveal that it is composed of a Rectangle shape and the Stencil shape. The Rectangle may then be selected to provide access to the Stencil operation. EngraveLab e6 User Guide • 9-17 Operations on Shapes Within the Operations list, the Stencil operation may now be double-clicked to begin editing. The Stencil controls will appear within the SmartBar, and the Angle may be changed to 25 degrees. When finished editing the Stencil, click the Accept button to finish. The edited stencil will appear on the workspace. ARRAY The Array feature is used to create patterns using selected shapes as a basis. Simple linear arrays are available, as well grid and circular arrays. The available styles are: Vertical Staggered Horizontal Grid On arc On arc with rotate For object arrays that are on an arc, the range of angles over which the copies are spread must be specified. 9-18 • EngraveLab e6 User Guide Operations on Shapes ALIGNMENT The Alignment feature is used to precisely arrange the workspace objects. Selected objects may be arranged according to: Align to plate Objects are aligned relative to the sign plate. Align to grid Objects are aligned relative the grid lines. Align to last object Align to selected For group selection, align the objects according to the last object in the group. For a group selection, align the objects according to the bounding box that is around the selection. Text Options There are two additional tools for use when aligning text objects. Treat Text Line as an Object Ignore Descenders Treat Text Line as an Object This button is enabled when using equal vertical spacing. For a text object with multiple lines, depressing this button will align each line in isolation. If the button is not depressed, then text objects are aligned as a whole. Three text objects, aligned from top to bottom. Note that the center text object has three lines. By depressing the "Treat Text Line as an Object" button, alignment is applied to each line of text. EngraveLab e6 User Guide • 9-19 Operations on Shapes Ignore Descenders This button is enabled when using equal horizontal spacing. Depressing this button will cause the descenders of text to be ignored, such that text is aligned with respect to the text baseline. ALIGN For the currently selected object, the Align command will automatically apply the previously used Alignment settings. ALIGN TO BASELINE For images that are imported into EngraveLab, it may be the case that the objects are slightly misaligned with the sign plate. The Align to Baseline feature allows these objects to be aligned to either the horizontal or vertical plane. In addition, image can be aligned to a 45 degree angle, or a custom angle may be set. Before performing the alignment, a line must be defined along the edge the image. To define this line, two points must be set. Clicking within the workspace will set the first point (the point of rotation), and a clicking again will set the second point (the snap point). When a snap angle is applied, the line will be aligned to match the indicated angle, and the image will remain aligned with the line. START SEQUENCE The Start Sequence command has two uses. The first use is to arrange the order in which objects are processed when drawing, cutting, plotting, routing, engraving, or printing. The second use is to arrange objects graphically on-screen. In either case, reordered objects will be placed with respect to the original layer of the first color selected (see Order of workspace objects). Creating a sequence To create a sequence for a collection of objects: 1. Select the first object of the collection. 2. From the Layout menu, choose Start Sequence. 3. Click each remaining object, one-by-one, until all the objects are included. As each object is included, a line is drawn from the previous object to the current object. 4. When finished selecting objects, click anywhere on the workspace that is empty of objects. The objects will now be ordered according to the chosen sequence. Each successive object in the sequence will appear to be on top of the previous object in the sequence. Alignment using start sequence When arranging objects on-screen, repeat steps 1-3 using the Creating a sequence description. But instead of clicking empty space in step (4), right-click and drag over an area where the objects are to be arranged. As the mouse is dragged across the workspace, an outline of the shapes will appear, and a thin line between the shapes will indicate center alignment of each object. This alignment can be adjusted as follows: ! Holding the [Shift] key will align the shapes according to their lower-left bounding box corner. ! Holding the [Control] key will constrain the objects either vertically or horizontally. 9-20 • EngraveLab e6 User Guide Operations on Shapes STRETCH The Stretch feature is used to distort an object as if the object had elastic properties. Objects may be stretched in either an upward or rightward direction. Note: Performing a stretch operation may not be initially successful for complex objects. To solve this, perform a series of smaller stretches until the amount of desired stretch is achieved. Constant Stroke Stretching For text objects, script fonts may be enhanced by stretching the text either horizontally or vertically, which will not distort the opposing strokes. For example, consider the follow text that uses an Ajax font: Here is the same text after performing a 60% vertical stretch: EngraveLab e6 User Guide • 9-21 Transformations on Shapes TRANSFORMATIONS ON SHAPES SPECIAL EFFECTS Transformations and other special effects are generally accessible through the Transform and Image menus. Note: The Image menu tools are discussed in the Importing and Exporting section. Transform Menu Image Menu Outlines and Inlines Outlines and Inlines are workspace objects that are calculated to follow the contour of a selected, base object, such as a star or rectangle. An Outline will typically be "outside" the base object, and an Inline will be "inside" the object. Passes Implement more than one Outline or Inline pass at a time to any selected objects by using this option. For example, use multiple passes to achieve special effects, such as ripples on a pond, by applying a multiple pass Outline to the selected object(s). Star with five outline passes Star with four inline passes EngraveLab e6 User Guide • 10-1 Transformations on Shapes When a corner of an object is sharp, the resulting outline can extend well beyond the corner itself. Such corners may be clipped or rounded. The available options are as follows: Point Clipped Round Allow sharp corners Clip sharp corners as per the Miter Limit (see below) Round sharp corners Miter Limit The Miter Limit is a distance that is expressed as a percentage of the outline or inline thickness. For a sharp corner of the original object, the resulting outline corner may be quite steep. If the Clipped button is enabled, then the outline corner will be clipped as per the Miter Limit. Outline with Point corners Outline with Clipped corners, where Miter Limit is 100% Only corners that are less than or equal to 90 degrees will be clipped. Create Mask Where several objects are selected, outlines will be created for each individual object. The Create Mask option will weld all the outlines into a single object. Original two objects Editing an outline for both objects The resulting outlines have been welded This mask creation process is particularly useful when you are laying a light-colored vinyl over a dark sign substrate, as it allows you to cut a single-piece mask of white to reduce the effect of the dark material. 10-2 • EngraveLab e6 User Guide Transformations on Shapes Transformation Transformations are used to apply special effects and distortions to selected objects and text. Select the desired effect, and then drag the transformation handles to modify the effect. When adjustments are complete, click within an empty portion of the workspace to finish editing the transformation. Adjusting the transformation handles Prior to applying a transformation, the appearance of the distortion may be adjusted. Suppose that a Fit to flag vertical distortion is being applied to some text. The placement of nodes varies according to the type of distortion that is being applied. In this Fit to flag vertical example, there is a single node that may be used to adjust the rise of the flag. As this node is adjusted, the outline of the distortion will show the final placement of the text. Other types of distortions are modified in a similar manner. Fit Text to Arc The Fit Text to Arc feature is used to position text as if it were being fit to a circle contour. The arc may be defined in terms of either the angle through which the arc subtends, or the radius of the "circle" upon which the text is being fit. The SmartBar controls will appear similar to the following: EngraveLab e6 User Guide • 10-3 Transformations on Shapes Arc Angle and Arc Radius At the far-left of the SmartBar are the Arc Angle and Arc Radius controls. These controls are inter-dependent, such that changing one value will update the other. The Arc Angle is the angle through which the text will be fit. For example, setting an angle of 180 degrees will cause the text to be fit over half of the circle circumference. The Arc Radius is the radius of the circle upon which the text is being fit. Arc Up setting Enabling the Arc Up option will fit the text baseline along the circle contour, such that the text bows outward. In comparison, the Align to Top option will fit the text topline along the circle contour. Arc Up setting Align to Top setting Arc Down setting Enabling the Arc Down option will fit the text topline along the circle contour, such that the text bows inward. In comparison, the Align to Baseline option will fit the text baseline along the circle contour. Arc Down setting 10-4 • EngraveLab e6 User Guide Align to Baseline setting Transformations on Shapes Rotating the text shape When editing the Fit Text to Arc operation, handles appear about the text that allow the operation to be edited. In particular, there is a rotate nub that may be used to modify the text position along the circle contour. Adding text shapes to the arc More than one text shape may be fitted to the same arc. For example, suppose that three text shapes have been created, and a Fit Text to Path operation is being edited for the first shape. To a text shapes to the arc, press the [Shift] key and then click the second text shape. The added text shape will be placed on the arc, though rotated by 180 degrees with respect to the first text shape. EngraveLab e6 User Guide • 10-5 Transformations on Shapes Then suppose that the rotate handle is used to reposition the second text shape, and then the third text shape is [Shift]clicked. The third text shape will now be added to the arc, though rotated 180 degrees from the second shape. Setting the Custom Arc Length Horizontal compression/expansion rules may be applied to the text shape. If the Custom Arc Length option is enabled, then extra compression/expansion handles will appear on the workspace preview. These handles may be used to either compress or expand the text frame, which is the bounds of the text shape. The text characters will be distributed within the text frame according the compression/expansion rules that have been set. To modify these rules, click the Custom Settings button to open the Horizontal Compression dialog. The controls in the Horizontal Compression dialog are the same as described in the Text Compose chapter, except that the "Always compress or expand text to fit width" option will remain enabled (though hidden). 10-6 • EngraveLab e6 User Guide Transformations on Shapes There are four methods of either compressing or expanding the text: Width Height Kerning Word Kerning Constrain text by modifying the character width. Constrain text by modifying the character height. Constrain text by modifying the distance between characters. Constrain text by modifying the distance between words. The Word Wrap option may also be enabled, such that multiple lines of text will wrap after the indicate amount of compression has occurred. Setting Word Wrap When fitting multiple lines of text to an arc, the text will be initially set to the arc as a group. However, click the Word Wrap button (SmartBar) to arrange the text shapes along the arc. Initially, the multiple lines of text are set as a group. From the SmartBar, click the Word Wrap button to place each line of text as a separate shape. EngraveLab e6 User Guide • 10-7 Transformations on Shapes Fit Text to Path Using a workspace object as a guide, the Fit Text to Path feature can position text along the object contour. The text can follow the path based on both direction and alignment, and can be set with respect to the text baseline. When setting the SmartBar controls, the available controls will vary according to whether the object has an open or closed path. Fitting text to a closed path For a closed path, the text can be aligned the Top, Bottom, Left, Right of the path. Aligned Top Aligned Bottom Aligned Left Aligned Right Fitting text to an open path For an open path, the text can be left-, center-, right-aligned. Aligned Left Aligned Center Aligned Right Fitting text to a starting position For both open and closed paths, a custom starting position may be set along the object contour. To set a starting position, click the User pick starting position button in the SmartBar. At this point, clicking anywhere along the object contour will place a special start position handle, which appears as a tiny circle. Clicking the Apply button will show a preview of the text at that position. Baseline Alignment The text may also be positioned with respect to the text baseline. Text Inside Path Text On Path Text Through Path Text Outside Path The Baseline Alignment is modified by the Text to Path Distance value. A value of zero indicates that the current setting should be used without modification. However, both negative and positive values may be applied here in the current workspace units. 10-8 • EngraveLab e6 User Guide Transformations on Shapes Editing a previous Fit Text to Path operation Suppose that a Fit Text to Path operation has been previously applied, where some text had been fit to a rectangle. Depending upon which shapes are selected, the Fit Text to Path operation may be used to either edit the existing operation, or to add more text shapes to the contour. Case 1: Editing an existing Fit Text to Path operation If both the text and rectangle shapes are selected, then choosing Fit Text to Path from the Transform menu will activate an editing mode for the existing Fit Text to Path operation. The SmartBar will have both Apply and Accept buttons. After editing the SmartBar settings, click the Apply button to update the workspace preview. However, when the SmartBar settings are correct, click the Accept button to save the settings. Otherwise, clicking the Close button will discard any edits. Case 2:Adding a new text shape to the contour If only the rectangle shape were selected, then choosing Fit Text to Path from the Transform menu will allow a new text shape to be added to the contour. The SmartBar controls will appear normal for a Fit Text to Path operation, except that the Apply button will have been replaced with an Add Text button. Once the SmartBar controls are set for the Fit Text to Path operation, click the Add Text button to activate text editing mode. The new text shape may then be edited, and the text will added at the indicated location along the contour. When the new text shape has been entered, click within an empty portion of the workspace to finish editing. The SmartBar will again display controls for the Fit Text to Path operation, and the location of the text along the contour may be edited. When editing is complete, either the Apply button may be clicked to begin editing a new text shape, or the Close button may be clicked to finish editing. EngraveLab e6 User Guide • 10-9 Transformations on Shapes Case 3:Adding a separate text shape to the contour Suppose the there is an existing text shape that must be added to the rectangle contour. With both the new text shape and the rectangle shape selected, the Fit Text to Path item may be chosen from the Transform menu. The SmartBar controls may then be edited to position the text shape along the rectangle contour. Fit Object to Path To use the Fit Object to Path feature, two objects must be selected. The larger of the two objects will be considered to be the path. Depending on the settings, copies of the smaller object will be placed along the path of the larger object. Number Place the indicated number of smaller objects, spaced evenly along the path. Distance Place an object after the specified distance, and repeat until objects have been placed along the entire path. The Offset indicates an initial distance within which objects will not be placed along the contour. Nodes For every node of the path, place an object. 10-10 • EngraveLab e6 User Guide Transformations on Shapes Metamorphosis For two selected shapes, the Metamorphosis tool is used to create multiple intervening shapes that represent the transformations from the first shape to the second. The transformation takes into account the shape of the two original objects, their colors, and the colors of any thick lines that might have been applied to the objects. Two text shapes, each assigned a different spot color. After applying a Metamorphosis operation. The Mode options determine how colors will be assigned to the intervening shapes. Target Layer The Target Layer option causes intervening shapes to be assigned the currently selected color in the Shop Palette. Match Layers The Match Layers option causes the intervening shapes to be assigned transitional colors. These colors are selected according to the closest matches that are available in the Shop palette, regardless of the type of colors used for the original shapes. For example, even in cases where the original shape colors were spot colors, process colors may be assigned as transitional colors. New Layers The New Layers option causes the intervening shapes to be assigned transitional colors. These colors are selected according to the closest matches that are available in the Shop palette. If a given color does not exist within the Shop palette, then a new color plate will be created. If the original two shapes had been assigned spot colors, then the transitional colors will be duotones of the original two spot colors. EngraveLab e6 User Guide • 10-11 Transformations on Shapes Shadow The Shadow option allows for creation of quick shadow effects with a minimum of effort. At the far-left of the SmartBar, the four available Shadow styles are Block, Perspective, Drop, and Cast. Block Shadow The Block Shadow is used to give objects the perception of depth. Perspective Shadow The Perspective Shadow is used to give objects the perception of distance. Drop Shadow The Drop Shadow is similar to the Block Shadow, though the perceived space between the original shapes and their shadows is not filled. Cast Shadow The Cast Shadow is used create the perception of a light source, such that the objects project a shadow as if onto a nearby surface. When editing a shadow, handles will appear about the shape. Drag the handles to adjust the shadow settings. Changes to the shadow settings will be shown in the SmartBar. 10-12 • EngraveLab e6 User Guide Transformations on Shapes Shadow Coordinates By default, the shadow is centered on the object at coordinates (0,0). These coordinates may be edited by dragging the round handle (handle 'A' in the above screenshot). When creating a Perspective Shadow, handle ‘A’ will be used to adjust the Cast value. To adjust the coordinate values, a third handle will become available, as indicated by handle ‘C’ in the following screenshot. Cast Value The Perspective Shadow style uses the Cast value (a percentage value) to adjust the shadow width, such that a perspective effect is created. If the Cast value is zero, then the shadow width will be equal to the object width. As the Cast value is increased, the shadow width will be decreased by that percentage. For example, setting the Cast value to 50% will reduce the shadow width by 50% of the object width, which creates the perspective effect. EngraveLab e6 User Guide • 10-13 Transformations on Shapes Similarly, setting a Cast value of 100% will reduce the shadow width by 100% of the object width, thereby extending the shadow effect to infinity. When the shadow has been extended to infinity, the coordinate handle will become inaccessible. This is a limitation caused by the fact that the shadow needs to be drawn “to infinity.” However, the coordinates of the shadow may still be set from the SmartBar. Alternatively, use the SmartBar to reduce the Cast value by a few percent, such that the coordinate handle becomes available. Shadow Outline At the far-right of the SmartBar are the Outline settings. On the workspace, the outline Thickness may be dragged using the square handle (handle 'B' in the above screenshot). If the Outline option is enabled, then an outline will be created for the object and shadow, as indicated by the Thickness value. The corners of the outline may be rounded, as follows: Point Allow corners to remain sharp Mitre Clip sharp corners instead of rounding Round Round sharp corners 10-14 • EngraveLab e6 User Guide Transformations on Shapes Relief Shadow As an alternative to applying an outline to the object, enable the Relief Shadow button to create a gap between the object and shadow. The size of the gap is determined by the Thickness setting. Shadow with outline Using a relief shadow About the Minimum Shadow Hole When creating a shadow for small letter shapes, it may be the case that the inner contours of the letters are being filled when the shadow operation is applied. This occurs for inner contours that are approximately 0.1 inches in diameter, such that very small "slivers" do not occur in the finished work. If it is desired that such inner contours be retained, then scale the text by 100% prior to applying the shadow operation. After applying the shadow operation, the text and shadow may then be reduced by 100% to obtain the desired size. Round Corner Either the inner or outer corners of objects may be rounded. Inside corners are corners which face back into the body of the object, while Outside corners are corners which face away from the body of the object. For example: Original object Rounded outside corners Rounded inside corners Using a circle as a model, rounding is performed by mapping each corner along the circumference of the circle. In this fashion, the amount of rounding is determined by the radius of the circle. Rounding performed to an arrow shape. Note that the circles drawn here are for example only. EngraveLab e6 User Guide • 10-15 Transformations on Shapes Fillet Round Corner The Fillet Round Corner feature is similar to the Round Corner feature, except that rounding may be applied to individual corners. For a selected shape, choose Fillet Round Corner from the Transform menu. The Fillet Round Corner controls will appear in the SmartBar. For the selected shape, click the corner that will be rounded. From the SmartBar, the Corner Radius field may be used to adjust the amount of rounding. To apply rounding to a different corner, simply select another corner of the shape, and then adjust the Corner Radius amount. For example, two corners of the following pentagram have been applied with different amounts of rounding: Original pentagram. No corners are rounded. After applying rounding to two corners. The lower-left corner has been clipped. If the Miter option is enabled, then the corner will be clipped instead of rounded. Render to Bitmap The Render To Bitmap feature converts any selected vector or bitmap object. The possible color depths are as follows: Color Depth Description Monochrome Convert the selected objects to black and white bitmaps 16 gray levels Convert the selected objects to gray scale bitmaps with 16 shades 256 gray levels Converts the selected objects to gray scale bitmaps with 256 shades of gray 16 colors Convert the selected objects to 4-bit color bitmaps with 16 colors 256 colors Convert the selected objects to 8-bit color bitmaps with 256 colors Full color Convert the selected objects to 24-bit color bitmaps with millions of colors The resolution of the bitmap is specified in Dots Per Inch (DPI). The default resolution is 72 dpi, though this may be changed manually. 10-16 • EngraveLab e6 User Guide Transformations on Shapes Render Contour Bitmap The Render Contour Bitmap feature is used to create three-dimensional chiseled or beveled patterns using process colors. When a shape varies in thickness, the effect will be adjusted to maintain consistent proportions throughout the shape. When the Render Contour Bitmap command is chosen, the Contour Bitmap dialog will open. The DPI field indicates the "Dots Per Inch" of the bitmap that will be produced. A high DPI setting will produce a higher resolution bitmap (i.e. less aliasing), but a large file size will be required to store the bitmap. As a general rule, the bitmap DPI should be set at about 25% to 30% of the output device resolution, assuming that the bitmap is not being scaled. For example, if the output device has a resolution of 600 dpi, then the bitmap should be set from about 150 to 200 DPI. The Constant Slope option will cause the chisel/bevel effect to reach its maximum height/depth at the same rate. For areas of the bitmap that have a short distance between the edge and center, the bitmap will tend to plateau. The Constant Height option will cause the chisel/bevel effect to dip/peak along the centerline of the shape. Using the Constant Slope setting, a plateau is produced at the intersection between two rectangles. Using the Constant Height setting, the slopes are varied so that a peak is produced at the maximum height. EngraveLab e6 User Guide • 10-17 Transformations on Shapes Clicking OK will close the Contour Bitmap dialog, and a preview of the bitmap will be displayed. At the far-left of the SmartBar will be a graph button, which may be clicked to open the Tone Reproduction Curve dialog. The Tone Reproduction Curve dialog is used to edit the distribution of tints in the chisel/bevel effect. By default, the curve will be a straight line from the bottom-left (100% tint) to the top-right (0% tint) of the graph. Subdividing Shapes Before converting a shape into a contour bitmap, the Ginsu Knife tool may be used to subdivide the shape. For example, suppose that the Ginsu Knife tool has been used to subdivide a rectangle shape into several small pieces. Using the Select tool, resize and nudge the pieces to create a small gap between each piece. When ready, select all of the pieces and apply a Render Contour Bitmap operation. A chisel/bevel effect will be created for each piece, which is then combined into the final bitmap. Rectangle shape that has been subdivided using the Ginsu Knife tool. Select the pieces and apply a Render Contour Bitmap operation. If a small gap is not created between the pieces, then the Render Contour Bitmap feature will create a bitmap that shows no separation between the adjoining shapes. 10-18 • EngraveLab e6 User Guide Transformations on Shapes Clipping the edges of the bitmap Once a contour bitmap has been created, the original shape may be used to clip the bitmap, as follows: A) When editing the contour bitmap, enable the Keep Original option within the SmartBar. B) After clicking the Apply button and returning to the Select mode, the bitmap object will be "above" the original shape. C) Click the bitmap, such that it becomes the current selection. Then choose the To Back command under the Arrange menu. D) The bitmap will now be behind the original shape. Drag a selection marquee around both the bitmap and shape, such that they are both selected. E) Under the Arrange menu, choose Clipping from the Clipping flyout. The bitmap will now be clipped according to the contour of the original shape. EngraveLab e6 User Guide • 10-19 Text Composition TEXT COMPOSITION INTRODUCTION The EngraveLab Text tools are designed to be highly configurable and include support for different font technologies, such as True Type and Adobe Type 1 fonts. Sophisticated controls are provided for kerning, scaling, spacing, positioning, slanting, and font editing. The following tools provide an effortless and powerful method to produce the most complex text passages. In most cases, text will still be editable after it has been subjected to a transformation, such as fitting text to a path, a rotation, or an outline operation. If individual words or characters of a text object must be edited, then perform an Ungroup operation. However, once a text object has been Ungrouped, the characters will thereafter be treated as individual objects. Some operations automatically apply the Text to Graphics operation, which will convert the text characters into individual graphic objects. If so, then these characters will no longer be editable as if they were text. Creating text To begin editing text, choose Text Compose from the Text Tools flyout. Click on the workspace to place the editing point, or drag a text editing marquee. The Edit Font controls will appear within the SmartBar. Choose the desired font from the drop-list. If a given font is not available from this list, then the Install Font command (File menu) may be required. EngraveLab e6 User Guide • 11-1 Text Composition Installing Fonts To install additional fonts, locate the Install Fonts command under the File menu. The Install Fonts dialog will open. Specify the type of Font formats that are required, and browse to the directory in which the fonts are located. When ready, click the Search Now button to display the fonts that have been found. These fonts may then be installed individually, or the Install All button may be clicked. The fonts will then be registered for general EngraveLab use. Be cautious of registering fonts on a CD, since this will require that the CD be inserted prior to beginning EngraveLab sessions. Though not recommended for regular usage, the Reset button will remove all fonts from the database, except for CADlink VEF fonts. The Reset button is provided as a means of purging the database after perhaps years of adding fonts from different sources. This is a convenient means of reconciling perhaps hundreds of font references. The fonts may then be loaded again from a common folder. Convert button When composing text, many of the font names are abbreviations based on the old Windows filename restrictions (i.e. eight characters for the filename, with three characters for the filename extension). Unfortunately, these restrictions forced the usage of font names that were sometimes cryptic. To solve this problem, click the Convert button to replace the abbreviated font names with more meaningful names. These meaningful names will appear in the Font Type drop-list when composing text. Note: The list of font names that are substituted is contained within the fontlist.ini file, which is in the EngraveLab install directory. 11-2 • EngraveLab e6 User Guide Text Composition Browsing Fonts When in font edit mode, the available fonts may be browsed by clicking the Font Detective button. The Font Detective dialog will open: The Font Detective dialog provides visual browsing of the font database, and filters may be applied to narrow the search to specific styles of font. To display the characteristics of each font, click the Show font properties option. In addition to both general and location information about each font, Panose font information is displayed. Panose is a typeface matching system used to classify and/or match type styles. EngraveLab e6 User Guide • 11-3 Text Composition By clicking the Show filter option, filter controls may be used in combination with Panose information to aid in browsing for specific typefaces. For example, suppose that all Small Caps fonts must be located. Set the Type of font to "Decorative," and limit the Range of characters to "Small caps." By clicking the Filter button, the Font Detective will show all the available Small Caps fonts. 11-4 • EngraveLab e6 User Guide Text Composition Picture Guide When choosing which font attributes to filter, a picture guide is provided as a memory aid. Some examples are as follows: Display CADlink VEF fonts Display CADlink VEF fonts and TrueType fonts Display fonts that have open loop finials Display fonts with a high weight Displaying character sets From the Text Tools flyout, right-clicking the Text Compose button will open the Font Detective. However, after selecting a given font, the workspace will be updated with a display of all the characters in that font. EngraveLab e6 User Guide • 11-5 Text Composition Text Attributes General text attributes are described as follows: Font Type, Size and Slant In addition to the Font Type and Size, the Slant value can tilt the text to either right or left. The Slant is expressed in degrees, which range from +15 (right) to -15 (left) degrees. Text Orientation Three methods of text orientation are available: Horizontal Text Arrange text from left-to-right. Vertical Text Arrange text from top-to-bottom. Arabic Text Arrange text from right-to-left. 11-6 • EngraveLab e6 User Guide Text Composition Justification The text justification controls are as follows: Left Justify Center Justify Right Justify Horizontal Compression For advanced justification, click the Horizontal Compression button to modify how text is arranged to fit on a line. This command is only available when the text frame width is fixed. Using compression, text may be prevented from exceeding a set line length. Conversely, expansion may also be used to spread text over the entire line length. The Word Wrap can be set to occur after a specific amount of compression has occurred. The available methods of compression and expansion are: Width Height Kerning Word Kerning Constrain text by modifying the character width. Constrain text by modifying the character height. Constrain text by modifying the distance between characters. Constrain text by modifying the distance between words. EngraveLab e6 User Guide • 11-7 Text Composition Line Spacing The following Line Spacing options are available: Top Spacing Center Spacing Bottom Spacing Vertical Compression The Vertical Compression button may be clicked to specify how lines of text are arranged to with within a fixed text frame. This command is only available when the text frame height is fixed. The available methods of compression and expansion are by: ! Character height, which constrains text by modifying the character height. ! Line spacing, which constrains text by modifying the spacing between lines of text. Note: If a given line of text contains a mix of character sizes, then vertical compression will be based on the height of the first character on that line. Case Control Case controls are applied to the currently selected text. Upper Case Lower Case Proper Name Case 11-8 • EngraveLab e6 User Guide Convert to upper case. Convert to lower case. For each work, make the first letter upper-case, and the remaining letters lower-case. Text Composition Character Placement Use these controls to create superscripts and subscripts. Superscript Create raised lettering. Subscript Create lowered lettering. Unscript Remove superscripts and subscripts. Either the Superscript or Subscript buttons may be right-clicked to customize the settings. The percentage by which to reduce the text size may be specified, as well as the amount that the text will be raised or lowered. Line Properties The field next to the Line Properties button is used to adjust the line spacing. This field is also accessible from the Line Properties dialog. Clicking the Line Properties button opens the Text Line Properties dialog: The Free Length option allows the line to run to its "natural" length, based on the height, width, and kerning settings. The Relative Length will resize the line to a percentage of its natural length. The Absolute Length will fix the line to a specific length. The Spacing is used to determine the vertical distance between successive lines of text. A relative spacing is expressed as a percentage of the font height. Typically, a relative spacing of 150% is a reasonable default. An absolute spacing will maintain the set distance between successive lines, expressed in current workspace units. The X and Y fields will position the line of text at specific coordinate with respect to the sign plate origin. EngraveLab e6 User Guide • 11-9 Text Composition Frame Properties The purpose of the text frame is to constrain text to the given height and width. With respect to either Free Width or Free Height, the text will be set according to the height, width and kerning settings for the given font. Alternatively, fixed width or height may be set. The X and Y fields are to position the line of text at specific coordinate with respect to the sign plate origin. The text frame margins may be set in terms of absolute distances from the text frame edge, or by a percentage of the text frame size. Line Compression Next to the Frame Properties button is the Line Compression field. This field is used to compress a line width to a percentage of its original width. For example, enter 50 to compress the line to 50% of its original length. Bullets Clicking the Bullets button will place a bullet. To customize the shape of the bullet, right-click the Bullets button. The bullet pattern may be chosen from any of the registered fonts. Click the Browse button to open the Font Detective, which is used to choose the font from which the bullet will be chosen. The font will then be available from the drop-list in the Text Bullet Properties dialog. 11-10 • EngraveLab e6 User Guide Text Composition Spell Check Click the Spell Check button, and the currently selected text will be checked. If no text is selected, then the entire text object will be checked. Default dictionaries for several languages are provided. The Main dictionary selection represents the active dictionary. In addition, a User dictionary may be created by clicking the New button. When spell checking, both the Main and User dictionaries are used. If any new words are added, then the User dictionary will be used to store the new word. The Main dictionary will remain static. Braille The Braille module is used to create accurate, ADA-compliant Braille translations. The resulting Braille may then be rendered by means of either drilling, punching or photo-etching. This operation of this feature is described in the Braille section, located later in this guide. EngraveLab e6 User Guide • 11-11 Text Composition Style Painter The Style Painter is used to copy text attributes from one text object to another. To copy attributes, select the text and click the Style Painter button. To paste these attributes, click the Style Painter button when there is no text selection. A preview window will appear that previews how the current text object will appear. Using the mouse cursor, sweep-select the text that will be applied with the given attributes. In addition, right-clicking the Style Painter button will open the Text Style dialog. This dialog is used to specify which text attributes will be copied. Character Width The Character Width tool can apply compression to individual characters of a word. Right-clicking the Proper Character Width button opens the Character Width Style dialog. The dialog controls are summarized as follows: Free Width Maintain the characters at their original widths. This setting does not allow the Character Width to be adjusted. Relative Width Percentage Adjust the character width as a percentage of the original width. Absolute Width Adjust the character width to be a specific width. 11-12 • EngraveLab e6 User Guide Text Kerning TEXT KERNING AUTO KERN The Auto Kern command balances the white space between characters, such that a more pleasing arrangement of text is created. The Kern Percent field is used to specify that a percentage of the regular kerning is to be applied. Reducing the percentage will decrease the space between characters, while increasing the percentage will move characters further apart. The Auto Kern feature may be customized by right-clicking the Auto Kern button. Kerning Styles The available kerning styles are: Normal Wide Narrow Touching Overlap Balance the amount of white space, while maintaining a normal character spacing. Insert approximately 20% extra white space between characters. Remove approximately 20% of white space between characters. Arrange the characters so that their finials touch, yet do not overlap. Force adjacent characters to overlap by approximately 5%. Accuracy versus Speed Due to the number of calculations involved with finding the best kerning for a given pair of characters, it may be desirable to sacrifice some of the kerning accuracy in exchange for faster results. If so, then choose the Fast setting instead of Accuracy. The Fast setting will often produce acceptable results. Auto Kern and Engraving Tools When an engraving tool is to be used, set the Toolbit Diameter to ensure that kerning compensates for the bit size. EngraveLab e6 User Guide • 12-1 Text Kerning ON-SCREEN KERNING TOOL The On-Screen Kerning feature is used to make manual adjustments to text using a special set of kerning nubs. The kerning nubs may be used to adjust inter-line spacing, line kerning, individual letter pair kerning, and the alignment skew of text. On-Screen Kerning is accessible from the Text Tools flyout, as well as from the Text Compose toolbar. In addition, holding the Control key and double-clicking a text object will enter On-Screen Kerning mode. Kerning handles may be dragged using the mouse. In addition, by clicking on a handle, that handle will become selected. The cursor keys may then be used to move that handle by one pixel. Holding the [Shift] key will move a handle by five pixels. The types of kerning handles are described as follows: Line Movement Handle Used to position the line of text. Holding the [Control] key may be used to constrain the movement of the line. Holding the [Shift] key will align all the text lines along a path between the current handle and the handle of the first line. Line Kerning Handle Used to adjust kerning for the current line. Holding the [Control] key will adjust the word kerning, while keeping the space between adjacent characters constant. Letter Kerning Handle Adjusts the kerning of characters that are opposite the Line Kerning handle. 12-2 • EngraveLab e6 User Guide Text Auto Layout TEXT AUTO LAYOUT CREATING TEXT FRAMES The Auto Layout feature is a convenient method of creating a text frame that is segmented into horizontal and vertical cells. Text and/or graphics may then be placed within each cell. The Text Edit field may be used to enter text for a given field, and pressing the Tab key will advance the focus to the next cell. When entering text is complete, clicking the Apply button will open the Font Detective, which in this case will be used to select the font for the layout. When working with the Auto Layout feature, the Undo function is temporarily disabled. As a result, be careful about using the delete function available in Auto Layout. Note: The Auto Layout feature is part of the Engraving module. Each cell is represented by a blue outline, and the active cell is indicated by a red outline. Created two columns and four rows of cells Result of entering text and clicking the Apply button EngraveLab e6 User Guide • 13-1 Text Auto Layout Layouts may be stored for later use. In this manner, a layout library can be made available for other projects. Layouts are customized as follows: Plate Parameters Set the dimensions of the plate, as well as the initial number of rows for the layout. Advanced Specify the margins around the plate, as well as the compression mode for the text. The initial plate dimensions will be sized to the selected object. If no object is selected, then the sign plate dimensions will be used by default. Formula Offset The Offset is expressed as a percentage of the overall plate height, and it is used to indicate the amount by which the bottom margin is larger than the top margin. A positive value will increase the bottom margin, whereas a negative value will increase the top margin. Multiplier Take the average inter-line spacing and increase it by the Multiplier. The result will determine the size of both the top and bottom margins. Example 1 Offset 0 Multiplier 2 2 10 2 3 -20 1 13-2 • EngraveLab e6 User Guide Result Both top and bottom margins are equal in size, and they are each twice the average inter-line spacing. The top and bottom margins are initially twice the average inter-line spacing. However, the bottom margin is larger than the top margin by ten percent of the plate height. The top and bottom margins are initially the same as the average inter-line spacing. However, the top margin is larger than the bottom margin by ten percent of the plate height. Text Auto Layout AUTO LAYOUT CONTROLS The general controls for Auto Layout are as follows: Text Justification Text justification may be defined according to individual cells. Left Justify Center Justify Right Justify Line and Cell Number The Line and Cell Number fields are used to index the layout cells. These fields indicate the currently active cell. Line and Cell Controls The Line and Cell controls are used to insert cells both horizontally and vertically. Cells may also be deleted. EngraveLab e6 User Guide • 13-3 Text Auto Layout Cell Behavior The remaining edit fields are used to customize the cell behavior. Percent and Absolute Spacing Used to set the distance from the bottom of one cell and the top of the next. Relative Line Height When editing a layout is begun, all lines are considered to be at 100% height. The Relative Line Height field is used to set the selected cell to a percentage of this initial height, though in so doing the remaining lines will be changed in height. However, the remaining lines will still be considered to be at 100% height. Absolute Line Height Specify the height of the current line. Note that changing this value will affect the relative height value. Percent Cell Spacing For the current line, this field specifies the spacing between horizontal cells, expressed as a percentage of the cell widths. Percent Kerning Set the text kerning (space between characters) for the selected cell. This is expressed as a percentage of the normal kerning associated with the given font. ADDITIONAL AUTO LAYOUT CONTROLS For reference, the following diagram indicates common elements when editing the layout: 13-4 • EngraveLab e6 User Guide Text Auto Layout Note that: ! ! ! The plate outline is blue. ! ! The text alignment indicators are red, with each cell containing one indicator. The four margin marks (crop marks) are green. Control nubs are red, and each line has four of them. Control nubs are located at the right, left, top, and bottom edges of each line. The cell outlines are blue, with the selected cell denoted by a red frame within the outline. When the Keyboard options: ! ! ! ! Pressing [Enter] after entering text in box adds an identical line of cells below the selected cell. ! Pressing the [Up or Down Arrow] on the keyboard move the focus to the cell before (UP), or after (Down) the currently selected cell. Pressing [Shift+Enter] adds an identical cell to the selected line, and resizes the cells to fit the line. Pressing [Tab] shifts the focus into the next adjacent cell in the layout (moving from left to right, top to bottom). Pressing [Shift+Tab] shifts the focus to the previous adjacent cell in the layout (moving from right to left, bottom to top). Mouse Controls Holding the [Shift] key when clicking either a cell will add a new cells. Shift-clicking either top or bottom control nubs will create a duplicate of the current line. In contrast, the [Control] key will remove cells and lines. Dragging either left- or right-control nubs will adjust the margin for the given line. Holding the [Control] key will adjust left- and right-margins of the line equally. EngraveLab e6 User Guide • 13-5 Creating and Editing Fonts CREATING AND EDITING FONTS Introduction EngraveLab can modify existing fonts, or create new ones from scanned, digitized, or hand-drawn objects on-screen. Regardless of whether the font is new or edited, it will always be saved in .VEF format, even if the original font had been stored in another format, such as True Type (TTY) Postscript (PFB). Any workspace object can be converted into a font character. However, the object must be a single-path graphic. Imported or grouped objects must be welded and/or converted to a single path prior to creating a font version from those objects. To import objects that have multiple paths, use the Make Path command to convert them into a single path. Also, the Text To Graphics command must also be applied. EDITING FONTS – OVERVIEW There are two functions that the Font Editor performs. The first is the editing of an existing fonts. The second it when a font is being created from scratch. In either case, the resulting font will be stored in a .VEF format. If the font was originally in .VEF format, then be aware that saving the font in its original name will overwrite the original font. When editing fonts, it is important to understand how the placement of individual letters is accomplished. As a rule, each character’s font metrics include two general types of information: (a) the shape and size of the character itself, and (b) its placement in relation to the other characters in the font. The area that a character occupies can be thought of as being an enclosed box. The box is considered to have an x-axis, a yaxis, and an origin in the lower-left corner. Such placement information is necessary to help arrange adjoining letters correctly, while also considering any possible descenders. The three primary adjustments are (i) the white space after the character, (ii) the character backspace, and (iii) the offset from the baseline. ! The white space after the character adjusts the right (or trailing) side of the bounding box ! The character backspace shifts the beginning of the character in relation to the left side of the bounding box ! The offset from baseline shifts the character above or below the bottom of the bounding box Create / Edit Font Dialog Choosing Edit Font from the Edit menu will open the Create / Edit Font dialog. EngraveLab e6 User Guide • 14-1 Creating and Editing Fonts When editing a font, there are two broad classes of adjustment. Global adjustments are applied to all of the characters in a given font, whereas Character adjustments are specific to a single character within the font. To create a new font, click the Create button. You may enter the name of your new font in the Create New Font dialog. After clicking OK, you will also be queried to save the font. Note: As a precaution with .VEF fonts, use a Font Name that is different from the original font. Otherwise, the original font data will be overwritten. Global Attributes Adjustments to the Global Attributes are used to define the general appearance of a font. These adjustments will be applied to all the characters within the font. Font Height The Font Height defines the actual height of the font as it was created. When creating a new font, the height of a reference letter should be entered, so that the remaining characters can be sized correctly. For example, suppose that an uppercase 'M' were chosen as the reference letter (this is a typical choice). For the Height field, you would measure the height of the 'M'. It is very important to assign an appropriate height to a font being created. The height of a font is often based on the height of an uppercase M or H. The precise letter height will be used when creating a block-style font, whereas script fonts may require a more creative estimate of height. In the following example, notice how the script character is slightly taller than the non-script character. 14-2 • EngraveLab e6 User Guide Creating and Editing Fonts Interspace We mentioned previously that characters are considered to be within an enclosed box. Interspace is the nominal amount of trailing white space that will provide a gap between the following letter. By modifying the Interspace, fonts can be given either a wide or narrow kerning, such that the characters appear either closer or further apart. For example, using a negative interspace value will create a condensed font. Use Bottom of Sign Blank as Baseline The space occupied by a given character has been described earlier as an enclosed box, and the bottom of this box is considered to be the baseline of the character. This baseline will determine the vertically position of the characters. When creating a new font, the vertical position of each character is defined in relation to the baseline. To the vertical position of the characters, either (i) manually adjust each of the characters using the Offset from Baseline (described later), or (ii) use the Use Bottom of Sign Blank As Baseline option. For the second option, use the Align feature to arrange the characters along the bottom of the sign blank. Then return to the Create / Edit Font dialog and enable the "Use Bottom of Sign Blank as Baseline" option. EngraveLab will automatically perform the calculations, such that all the characters will be placed along a consistent baseline. Monospace Font The Monospace Font option converts the font to a fixed-width font, in which each character occupies the same amount of horizontal space regardless of its width — for example, the character 'i' taking as much width as an 'm'. EngraveLab e6 User Guide • 14-3 Creating and Editing Fonts Stretch The Stretch Font dialog is used to adjust the ratio between the font height and width, expressed as a percentage. A value less than 100 produces a font that is both short and wide, whereas a value greater than 100 produces a font that is both narrow and tall. Slant The Slant Font dialog is used to specify the slant degree for the font characters. A positive slant will create an Italic font, whereas a negative slant will create a "backhand" appearance. Character Attributes Letter This box is used to specify the character currently being operated upon. The edit box displays the actual character. Code Value For computers to recognize text characters, a numeric code value called the ANSI standard is used. This is a widely accepted standard that ensures that text data will be understandable between different models of computers. For a given font, there are 255 characters in the ANSI character set, which encompasses upper-case letters, lower-case letters, numbers, and (sometimes) special symbols. Because some of these ANSI values are intended for communication protocols between devices, not all of the characters will be printable. For example, the first 31 characters are reserved for special command sequences that would be recognizable by a modem or printer, but which have no significance for our purposes of editing a font. However, it is sufficient for us to use the characters that are allocated for us to create normal, printable characters. The following table indicates some sample values: ANSI code value Which we know as: 65 The letter 'A' 66 The letter 'B' 14-4 • EngraveLab e6 User Guide CASHEWB font EMBASSY font Creating and Editing Fonts 67 The letter 'C' 97 The letter 'a' 98 The letter 'b' 99 The letter 'c' 48 The number '0' 49 The number '1' 50 The number '2' 51 The number '3' White Space After Character This field is used to adjust the width of a character bounding box. In effect, this will increase the separation from the following character. Though this is similar to Interspace, keep in mind that this setting is applied on a per character basis, whereas Interspace is used to adjust the overall kerning of the font characters. EngraveLab e6 User Guide • 14-5 Creating and Editing Fonts Character Backspace Character Backspace is used to move the character with respect to its bounding box origin. In effect, this will place the character either further away, or closer to, the preceding character. Offset from Baseline The Offset From Baseline adjusts the vertical character placement with respect to the baseline. For example, an uppercase H in a sans serif font will generally have an offset of 0 (no offset). This means that the bottom of the actual letter will be the same as the bottom of the letter’s bounding box. On the other hand, a lowercase 'g' will require a negative offset, so that its descender (the tail) will fall below the baseline. Select Previous and Select Next Buttons Font characters can be designed on the EngraveLab workspace and then added to a new font. EngraveLab orders workspace objects according to the sequence in which they were created. Using the Select Previous and Select Next buttons, you may browse workspace objects without leaving the Create / Edit Font dialog. When the correct object is selected, click the Apply Changes button to create the character. 14-6 • EngraveLab e6 User Guide Creating and Editing Fonts For example, suppose that you have created a new alphabet, such that you have objects for "A B C D E F..." etc. on the workspace. From the Create / Edit Font dialog, you would set the Code Value to 65, and then you would use the Select Next button to select the 'A' object on the workspace. At this point, clicking Apply Changes would create the new character. Then, you could increment the Code Value to 66, click the Select Next button to select the 'B' object, and click Apply Changes again. This process would be repeated for each character that you create for the font. Define Character as Selected Object When editing a font, select an object to be included in the font as a character. To designate a selected object as the current character, check this box. Define Character as Space. There is also a non-printing character that is often forgotten, but which must be present in a font: the space character. Without the space character, which appears when the space bar is pressed, there will be no spaces between the words created when composing text, so it is critical that a space character be included when generating a font. There are two ways to create the space character: 1. To use an existing character, select a character that best represents an appropriate space, and enable the Define Character As Space option. 2. To create the space character using an object, exit the Create / Edit Font dialog and create an object that has an area that is appropriate for the font. Once the object is selected, open the Create / Edit Font dialog and enable the Define Character As Space option. Apply Changes Clicking Apply Changes will save the character information and begin editing another character. Note that the changes are not saved to disk until the font is saved using the Save Font or Save Font As button. Display Box This box displays the current information for the character being edited. It also displays the bounding box for the selected character (including a top line representing the font height) and the character’s current placement within the box. When changes are made to the character, those changes are immediately reflected in the display box, but those changes are not permanent until the Save Font button is clicked. The Display Box will display kerning pairs, as well as words where necessary. Kerning Pair Adjustment The EngraveLab font maker provides the ability to adjust individual kerning pairs manually. Kern Letter The Kern Letter field indicates the character to be manually kerned in the trailing position, relative to the character currently being edited. The letter pair will then be displayed in the Display Box. EngraveLab e6 User Guide • 14-7 Creating and Editing Fonts Distance From Start Of Letter To Start Of Kern Letter Adjust the kerning white space between the current character and the kerning letter. Specifically, this setting identifies the exact distance between the start points of the two characters. A larger number increases the space while a smaller figure reduces the space. This setting is grayed out and unavailable unless a kern letter is selected to be paired with the current character. Display Word To examine the kerning set for a given letter in a realistic context, type a word containing the letter in the Display Word box. The word will be displayed in the Display Box. Note: In order for the word to appear in the display box, it must contain the character currently being edited. Auto Kern This button opens the Auto Kern dialog box. Auto Kern is used to automatically generate a kerning table for a given font. Kerning tables contain information about the spacing between pairs of characters. Why Use Auto Kern? The Auto Kern feature is similar to the Text On-Screen Kerning feature that is available from the Text Tools flyout. Once kerning information is created for a font, EngraveLab will simply duplicate the kerning table already defined. Due to the time required to generate a kerning table on-the-fly, the main advantage of using Auto Kern at the font generation stage is that EngraveLab generates paragraphs of text very quickly when entered in Text Compose, since Auto Kern will not be used at that stage. There are four settings that can be adjusted in order to generate a custom kerning table for a font. 1st Character By definition, a kerning pair has a first (or leading) character and a second (or trailing) character. Use the two entry boxes to specify the range of characters (from first to last) to be set to Auto Kern in the first position. By default, EngraveLab will kern all 255 ANSI characters in the leading position. 14-8 • EngraveLab e6 User Guide Creating and Editing Fonts 2nd Character Use these two entry boxes to specify the range of characters to be set to Auto Kern in the second position. By default, EngraveLab will Auto Kern all 255 ANSI characters in the trailing position. Accuracy Vs. Speed Auto Kern works by checking and adjusting the distances between a number of points along the height of letter pairs. From the Accurate versus Speed drop-list, there is a choice between Accurate and Fast, that provides the ability to draw a balance between speed and precision. Using Fast will speed the kerning process by examining only a limited number of points. Using Accurate will result in kerning based on the examination of substantially more points. Style Auto Kern can generate a font with one of five different kerning styles — Normal, Wide, Narrow, Touching, and Overlap. ! The Normal setting kerns the font normally, adding white space roughly in proportion to the width of the letter. ! The Wide setting kerns fonts at a rate of Normal kerning plus 20% (i.e., there is 20% more white space added between each letter). ! The Narrow option sets kerning at Normal kerning minus 20%. ! The Touching setting causes letters to touch, but not overlap. ! The Overlap setting causes letters to overlap each other by 5% of their Normal kerning. Save Font When editing a font, the new information is not written to the hard drive until actually told to save the font. Until then, the font is buffered. A buffered font is somewhat in limbo — it exists and is available to Text Compose, but it has not been committed to the hard drive. This means that the option to save or discard changes to the font before exiting EngraveLab is still available. Saving a font means moving the information out of the buffer to the hard disk, thus making it permanently available. Any font saved is placed in the directory where the existing .VEF fonts are currently located. Clicking on the Save Font button will result in the font being written to disk immediately. The alternative is that EngraveLab provides the option to save the font when issuing an exit command. If the font is not saved before exiting the Font Maker dialog box, a prompt to do so when either beginning a new session with the New command under the File menu, or exit EngraveLab. EngraveLab e6 User Guide • 14-9 Creating and Editing Fonts Save Font As The function of this button is very similar to the Save As command in the File menu. Specifically, it provides the opportunity to give an edited font a new name, and then save the font under a new name. This is particularly useful when creating a new font by editing an existing font, since it allows to save the changes under a new name without losing the original font information. OK Clicking OK will accept the current font changes and close the Create / Edit Font dialog. It will not save the font or changes to individual characters, but will commit them to memory so that they can be saved later. Font changes may be saved by (i) using the Save Font button in the Create / Edit Font dialog, (ii) using the New command under the File menu, or (iii) exiting EngraveLab. By not saving, font changes will be discarded when exiting EngraveLab. 14-10 • EngraveLab e6 User Guide Braille BRAILLE Introduction The Braille module is used to create accurate, ADA-compliant Braille translations. The resulting Braille may then be rendered by means of either engraving, punching or photo-etching. Braille cannot be modified using the Auto Kern feature. The Braille fonts are carefully constructed to meet the Federallymandated ADA standard in the United States, and using any special kerning modes (Wide, Narrow, etc.) will cause the text to be non-standard. Note: The Braille feature is included with the Braille module. BRAILLE FONT TYPES There are four types of CADlink VEF fonts that are used for generating Braille. The following chart indicates where each font is used: Braille Rendering method Braille font used Engrave brilbox.vef Punch brpunch.vef Photo-resist brilpho.vef Pre-bled photo-resist brilpho1.vef CREATING BRAILLE To avoid spelling errors, type the initial text using a non-Braille font, and then convert the text into Braille. The typical steps for creating Braille are as follows: 1) Choose Text Compose from the Text Tools flyout, and then click on the workspace to place the text. The Text Compose controls will be displayed within the SmartBar. 2) There are several Braille fonts provided with EngraveLab. To set the default Braille font, right-click the Braille button within the SmartBar. EngraveLab e6 User Guide • 15-1 Braille 3) The Braille Properties dialog will open. 4) Click the Browse button, and the Font Detective window will open. 5) From the Font drop-list, choose the Braille font that will be used. In this case, the brilbox.vef engraving font was chosen. Note: If the required Braille font is not available, then refer to the Font Installation section. 6) Click the Select button to close the Font Detective, and the selected Braille font will become available within the Braille Properties dialog. 7) Click OK to close the Braille Properties dialog. 15-2 • EngraveLab e6 User Guide Braille 8) The focus will return to the EngraveLab workspace. Type the text that must be converted into Braille. 9) Within the SmartBar, left-click the Braille button. 10) The text will be converted into Braille. EngraveLab e6 User Guide • 15-3 Braille 11) To finish text editing, click within an empty portion of the workspace. Note that the height of the Braille is automatically set to 0.395 in, as per the default setting within the Braille Properties dialog. Braille Engrave The Braille Engrave method is intended for use with a router or engraver. The characters consist of uniform rectangles, which are hollowed out to leave only the dots that distinguish the Braille characters. Use the brilbox.vef font when engraving Braille. Note: Engraving both Braille and regular text in the same engraving job is not supported. As an alternative, engrave the Braille as a single job, and then engrave the regular text as a follow-up job. The following steps summarize how to configure a driver to engrave Braille. For a complete description of configuring the Output dialog, please refer to the Cutting and Plotting section. ! Under the Engrave menu, choose the Engraving Defaults item. ! The Output dialog will open. ! Within the Output dialog, choose the Selected Driver from the drop-list. This example uses the Vision 1624 driver. ! From the Tool drop-list, verify that the “Single pass” option is active. ! From the Options section, verify that the Output Tool Paths checkbox is off. 15-4 • EngraveLab e6 User Guide Braille ! Click the Move Control button. The Move Control dialog for the Selected Driver will open. ! From the Tool section, verify that the Single Pass option is selected. ! Set the other Move Control settings as required. ! Click OK to close the Move Control dialog. The settings will be automatically saved. ! Back in the Output dialog, click the Save Default button. The Output dialog will close, and the current driver settings will be stored for future sessions. The Output dialog will close, and the driver is now configured to engrave Braille. EngraveLab e6 User Guide • 15-5 Braille Braille Punch The Braille Punch method uses a mechanical punch, where the Braille lettering is punched onto the underside of a plastic sheet. The Braille will then be readable on the topside of the plastic sheet. When the Braille is punched, the lettering is automatically mirrored, such that the topside of the plastic sheet will be readable. Use the brpunch.vef font when punching fonts. The following steps summarize how to configure a driver to punch Braille. For a complete description of configuring the Output dialog, please refer to the Cutting and Plotting section. ! Under the Engrave menu, choose the Engraving Setup item. The Output dialog will open. ! Within the Output dialog, choose the Selected Driver from the drop-list. This example uses the Dahlgren CASdirect 1.0/300Z driver. ! From the Tool drop-list, verify that that the “Braille Punch” option is active. ! From the Options section, verify that the Output Tool Paths checkbox is off. ! Click the Move Control button. The Move Control dialog for the Selected Driver will open. ! From the Tool section, verify that the Braille Punch option is selected. ! Set the other Move Control settings as required. ! Click OK to close the Move Control dialog. The settings will automatically be saved. ! Back in the Output dialog, click the Save Default button. The Output dialog will close, and the current driver settings will be stored for future sessions. The Output dialog will close, and the driver is now configured to punch Braille. 15-6 • EngraveLab e6 User Guide Braille Braille Photo-Resist The Braille Photo-Resist method is designed for printing onto a transparency. The transparency may then be used as a mask to expose photo-sensitive material to ultraviolet light, thereby constructing the dots that compose the Braille lettering. Use the brilpho.vef font for designing a transparency mask. Braille Pre-Bled Photo-Resist The Braille Photo-Resist method may in some cases produce dots that are larger than the acceptable standard for Braille lettering. The Braille Pre-Bled Photo-Resist method corrects this problem by resizing the brilpho.vef font to compensate for dot sizes that are too large. In this case, use the brilpho1.vef font for designing a transparency mask. EngraveLab e6 User Guide • 15-7 Importing and Exporting IMPORTING AND EXPORTING Introduction This chapter describes several means by which images and objects may be brought into the EngraveLab workspace. EngraveLab can import a wide variety of data types that can include raster, vector and combination files. Once imported, files may then be modified according to their type. Raster, Vector and Combination Files The term raster originates from the method by which television images are rendered as a series of horizontal scan lines. In rapid succession, these scan lines are traced from the top to bottom of the cathode-ray tube (CRT), such that a sequence of still pictures can create the illusion of movement. Similarly, some types of files are referred to as a "raster format" because the stored data is organized into a series of rows. Therefore, the size of a raster file depends on the width and height of the file, as well as the color depth. A file that is "vector format" represents its contents in mathematical terms, such that components of the file are stored as vectors. The size of the file will depend upon the number of vectors, rather than the area that is "covered" by the components. Since a vector is a mathematical instruction for constructing a component, operations such as scaling will not compromise the quality of the file. In contrast, raster files can experience some degradation when scaled. Combination files represent their data in both raster and vector formats. When the file is loaded, the raster and vector data are used to reconstruct the original image. Cutting Files Vector format files can be both cut and plotted by a device, whereas raster files cannot be cut. Raster files must first be converted into vector format, which the device will then be able to understand. Similarly, the raster component of combinations files would also require conversion. Vectorization is the conversion of raster data into vector format. To do this, use the AccuScan or PrismScan features to vectorize the data. Once converted to vectors, EngraveLab can manipulate the vectors as per regular workspace objects. IMAGE TOOLS The Image menu contains tools that are used to modify imported bitmaps. Image Size For a selected bitmap, the pixel size, workspace size and resolution may be modified. Mode The Mode is the type of the selected bitmap. The four color modes are RGB (24-bit), Grayscale (256 levels), 256 Indexed Color, and Monochrome (black and white). EngraveLab e6 User Guide • 16-1 Importing and Exporting IMPORT The Import command will load an existing file into the workspace. Unless the Merge option is active, the existing workspace objects will be deleted. Filter Options Clicking the Filter button will open the Filter Options dialog, which is used to customize the type of files that should be available when importing. Bitmap Import Color Settings By default, the Background and Foreground colors for bitmaps are white. These defaults may be modified by clicking the Customize button, which opens the Bitmap Import Color Settings dialog. 16-2 • EngraveLab e6 User Guide Importing and Exporting EXPORT EngraveLab supports numerous file types for exporting. However, caution is required to prevent creating file objects that contain excessive numbers of nodes. This is especially true of artwork that was originally imported from other software. To overcome this problem, click the Customize button on the Export File dialog. The Parameter Specification dialog will open: This dialog is used to substantially reduce the nodes of exported objects. If the default values are insufficient, then caution is urged against setting a high value for the Error Tolerance. As a rule, the default value (0.001 or 1/1,000 of an inch) will work very well with most files. IMPORTING FROM CORELDRAW!TM Using CMF files When EngraveLab is installed, and either of CorelDRAW!TM versions 3, 4, or 5 has already been installed, EngraveLab will install an export filter into the CorelDRAW!TM export menu. This custom export filter is optimized for file exchange between CorelDRAW!TM and EngraveLab. The filter will appear in the CorelDRAW!TM export menu as “Export To SignLab,” and it will generate *.CMF files. This is the preferred method of file exchange for these versions of CorelDRAW!TM. Note: The CMF filter is not available if CorelDRAW!TM is running from the CD-ROM. Using the Application Launcher For CorelDRAW!TM versions 5 through 10 inclusive, the Application Launcher may be used. On the Standard CorelDRAW!TM toolbar, the "CorelDRAW to SignLab" option may be chosen from the Application Launcher. The focus will then switch to the EngraveLab workspace, where the exported object may then be placed on the sign plate. EngraveLab e6 User Guide • 16-3 Importing and Exporting Creating a "2signlab.csc" toolbar button For versions of CorelDRAW!TM versions 8 and 9, a toolbar button may be created by using the "2SignLab.CSC" file that is available from CADlink. The following steps describe how to create this toolbar button. Before following these steps, please verify that you have the "2SignLab.CSC" file. If this file was not installed with EngraveLab, then it is available as a download from the CADlink web site. 1) Using Windows Explorer, copy the "2SignLab.CSC" file into the following directory: C:\Program Files\Corel\Graphics9\Draw\Scripts\Scripts Note: This is a default directory that would have been set up during the installation of CorelDRAW. If CorelDRAW has been installed to an alternative directory path, then place the "2SignLab.CSC" file in the appropriate sub-directory. 2) From within CorelDRAW, choose Options from the Tools menu. The Options dialog will open. 3) On the left-hand side of the Options dialog, expand the Customize item, and then choose the Toolbars option. 4) A list of Commands will appear in the center of the Options dialog. 5) Expand the Application Scripts item, and then choose the "2signlab.csc" option. To the right of the Commands list, a group of available icons will appear. 6) Click and drag the icon that will be used to represent the "2SignLab.csc" button. 7) Drag the icon to the CorelDRAW toolbar where the new button will be placed. An insertion cursor will appear as you hold the icon over a given toolbar. In this example, the button was created on the Standard toolbar. 8) When the icon is in the desired toolbar position, release the mouse button. At this point, a toolbar button for the "2SignLab.CSC" file has been created. 9) Click the OK button to close the Options dialog. 16-4 • EngraveLab e6 User Guide Importing and Exporting As a test, create an object in CorelDRAW, select that object, and then click the "2SignLab.CSC" toolbar button. The focus will shift to EngraveLab, and the object will be placed on the sign plate. LINKING TEXT AND IMAGES Introduction Microsoft OLE (Object Linking and Embedding) technology is designed to facilitate the sharing of text and graphics between Windows applications. For example, an editing area may be created within Application A, wherein objects from Application B may be created or modified. Sharing between applications is commonly done by dragging a text or graphic object from one application to another. Simply select the object, left-click it and drag, and then release the object when it is over the other application window. After dragging an object, releasing the left-mouse button is referred to as "dropping" the object. In addition to simply dragging-and-dropping an object, there are modifier keys that specify the operation that should be performed. The modifier keys are summarized as follows: Modifier Keys Action performed [none] Move object to the target application. [Control] Copy object to the target application. [Control + Shift] Create a link for the object in the target application. Creating a linked object between two applications will allow either application to edit that object. Edits made in one application will be shown in the linked application, and vice-versa. However, note that the frequency of updates is determined by the operating system, so updates may not be immediate. To create linked text within EngraveLab, suppose that a paragraph of text had been created within MSWord 97: ! Select the paragraph that will be linked. ! With the left-mouse button, click and drag the paragraph over to the EngraveLab workspace. However, do not release the mouse button. ! Press and hold both the [Shift] and [Control] keys. Notice that the mouse cursor will indicate an "insertion" arrow. ! While still holding the [Shift] and [Control] keys, release the left-mouse button. The link to the text will be created within the EngraveLab workspace. In the above example, once the link has been established, any edits within MSWord would also be shown on the EngraveLab workspace. Note: Though Microsoft has specified a standard for OLE implementation, support of OLE functionality may not be available with certain applications. In some case, there is support for moving and copying objects, but not for creating links. EngraveLab e6 User Guide • 16-5 Importing and Exporting Links Multiple objects may be linked into the EngraveLab workspace. To view the current links, choose the Links command (Edit menu). The following actions are available for the selected link: Update Now If edits have occurred in the linked file, then update this information on the EngraveLab workspace. Open Source Open the object in its associated application. Change Source Modify the link, such that it points to a different file. If the file is valid, then changing the type of file is acceptable. Break Link Remove the link that exists between the EngraveLab workspace and the original application. Edits within the application will no longer be shown within EngraveLab. The Update options are Automatic and Manual. The Automatic option will refresh changes to linked objects periodically. The Manual option will require that the Update Now button be clicked before changes are shown. Insert New Object As an alternative to dragging-and-dropping, the Insert New Object command will link objects that are from another application. Either a previously created file may be used for linking, or a new object may be created within the EngraveLab workspace. 16-6 • EngraveLab e6 User Guide Importing and Exporting Editing Linked Objects After an object has been inserted, it may be double-clicked to continue editing. In addition, selecting the object will activate the following Edit menu flyout commands: Edit Edit the object within the EngraveLab workspace. Open Open the object within its associated application. Convert Convert the object type, such as from MSWord 97 into MSWord 2000. This command is provided in cases where objects from a previous release must be accessed. Convert to EngraveLab Object After an object has been inserted into the EngraveLab workspace from another application, this command will convert the object into an actually EngraveLab object. Once this conversion has been performed, there will be no method of editing the object in the original application. If the object being converted is a text object, then the resulting EngraveLab object will be a text object. Otherwise, the converted object will be of either type polyarc or polygon, depending on the Polyarc / Polygon setting in the General Preferences dialog. Note: The result of the conversion will be grouped, though an Ungroup command [Alt + G] may be performed. ACQUIRE IMAGE The Acquire Image item provides access to the TWAIN support offered by EngraveLab. This support provides the ability to operate TWAIN-compliant scanners directly from within EngraveLab, without any intermediary software. To function properly, the scanner control software must be properly installed within Windows, and must be TWAIN-compliant. Acquire This option calls the TWAIN-compliant software, initializes the scanner, and prepares the system to receive a scanned image. Upon exit from the scanning software, the acquired image will be imported into EngraveLab. EngraveLab e6 User Guide • 16-7 Importing and Exporting Select Source This option provides the ability to choose the TWAIN input device that will acquire images. If only one source (i.e., only one scanner and/or scanning software) is attached to the system, set this once. However, if more than one source of TWAIN-compliant input (i.e., both a flat bed scanner and a hand-held device) is attached, this feature provides the ability to choose between the devices to suit specific needs at any time. Select Source opens the Select Source dialog box: The Sources list is of all available TWAIN-compliant devices attached to the system. After choosing the source device, click the Select button. Acquire Vector Similar to the Acquire command, the Acquire Vector item will convert the scanned image into line art. DIGITIZING SETUP EngraveLab will interface cleanly with a digitizing tablet, and no other intermediary software drivers are required. However, verify that the tablet is correctly connected to the computer, as per the manufacturer instructions. Once connected, configure the tablet using the Digitizing Tablet Setup dialog. Enable Digitizer This check box is used to enable and disable the digitizer. In order to reduce the load on the system, it is recommended that the digitizer be disabled when not in use. This will prevent EngraveLab from polling the tablet, and therefore free up system resources. Track Pen This check box is used to enable and disable the tracking of the digitizing pen. In order to reduce the load on the system, it is recommended that the digitizer be disabled when not in use. This will prevent EngraveLab from polling the tablet, and therefore free up system resources. 16-8 • EngraveLab e6 User Guide Importing and Exporting Reset Baseline When starting a new drawing, or if the original angle and position of the tablet baseline need to be restored, select the Reset Baseline option. The baseline of the tablet will be reset to match that of the material. See Set Baseline below for more information regarding baselines. Set Baseline The baseline of a drawing defines both the bottom of the artwork, as well as the angle of the horizontal axis. Typically, a digitizer designates the bottom of the tablet as the baseline, which EngraveLab will also use as a reference. Use the Set Baseline button to align the baseline with that of an artwork, rather than the tablet bottom. This avoids the requirement that the artwork be precisely aligned with the bottom of the tablet. EngraveLab e6 User Guide • 16-9 Importing and Exporting Using the Digitizer EngraveLab responds predictably to the four buttons on a standard four-button puck. Button Function Top Corner node Left Curve node Bottom Tangent node Right Finish Description Place corner node on workspace Place curve node on workspace Place tangent node on workspace End and close contour, or create custom shapes. Doubleclicking will close the contour. The Curve nodes drawn by the digitizer are different from those drawn by the mouse in standard draw mode. Draw mode uses the nodes as control handles that pull at the curve as it is formed, while a curve drawn in digitizing mode will pass directly through the nodes as they are placed. Button Combinations Certain button combinations may be used to form basic shapes. Place two Corner nodes to form the opposite corners of a rectangle, and then double-click the Finish button to complete the rectangle. Similarly, place two Curve nodes to form the diameter of a circle, and then double-click the Finish button to complete the circle. In addition, placing three Curve nodes and then double-clicking the Finish button will fit a circle to the three nodes. If four or more Curve nodes are placed, then a circle will be created that best fits those nodes. 16-10 • EngraveLab e6 User Guide AccuScan SCAN TOOLS – ACCUSCAN ACCUSCAN The AccuScan feature contains the tools required to convert a bitmap into a line-traced drawing format, which can then be cut by EngraveLab. In addition, AccuScan provides the necessary tools for manipulating bitmaps and combining them with other objects. Though any color can be selected for the foreground and background of a bitmap, these descriptions assume that the foreground is black and that the background is white To use AccuScan, select an imported bitmap and click the AccuScan tool. As an alternative, double-clicking a bitmap will also activate AccuScan. In either case, the AccuScan controls will become available in the dialog bar. However, note that only one bitmap can be edited at a time. Apply AccuScan Tool At the far-right of the AccuScan controls is the Apply Filter button. The filter will be applied to the entire bitmap, unless the selection tools have been used to isolate a portion of the bitmap. The types of filters that are available from the drop-list are discussed shortly. Selection Tools The following selection tools are available when preparing a bitmap for scanning: Whole Bitmap Select the entire bitmap Ellipse Select Select an oval area Rectangle Select Select a rectangular area Draw Lasso Select a freehand area Draw Select Define an area that has an irregular shape. Eyedropper Pinpoint a color in the bitmap. Palette Select regions based on specific colors. Colors may be either added or subtracted from the current selection. Magic Wand Select region based on similar colors. The Magic Wand setup may be used to customize what is considered to be "similar." Modifier Keys When creating a selection, the [Shift] key may be used to extend the previous selection. In addition, the [Control] key subtracts from the previous selection. EngraveLab e6 User Guide • 17-1 AccuScan Bitmap Palette The Target palette color is displayed above the Palette button. Double-click the Target color to add colors to the palette. The new color will not be added until used with either the Brush or Fill tools. New colors will be automatically appended to the end of the palette. Note: If there is not enough space in the palette for new colors, then refer to the Merge Colors feature. Clicking the Palette button will display the current colors in the bitmap palette. The Image Palette dialog may be used to select existing palette colors. For example, several of the colors may be clicked, which will cause them to be highlighted. Clicking the To Front button will shift these colors to the start of the palette, whereas clicking the To Back button will shift these colors to the end of the palette. In addition, the Re-Order button will sort the palette from most- to least-prevalent colors in the bitmap. All palette colors will be sorted, and no selection is required. The Custom button may be used to add colors to the palette, though as mentioned previously, new colors will not be added until either the Brush or Fill tools are used with that color. 17-2 • EngraveLab e6 User Guide AccuScan Manipulation Tools The tools for manipulating a bitmap are as follows: Brush Tool The Brush tool uses the Target color to touch up the bitmap. There are several brush shapes available by clicking the Brush Selection button. Move Region The Copy tool may be used to accomplish one of two tasks, use it to move a selected area to another position within the bitmap, or use it to copy a selected area to another position. Copy A Selection To copy a selected area, click the Move Region button. The mouse cursor may then be used to drag the selection. Move A Selection To move a selected area, click the Move Region button, and then hold the [Control] key when dragging the selection. The area vacated by the selection will be filled with the Target color. Crop Tool The Crop tool removes all of the bitmap except for selected areas. Fill Region The Fill Region tool will fill a selected area with the Target color. To use this tool: ! ! ! Select a Target color by double-clicking one of the palette colors in the Image Palette dialog Select the area to be flooded using the selection tools Click the Fill Region button Quarter Bitmap The Quarter Bitmap button will reduce the resolution of the bitmap by 50% in terms of its width and height. Though the storage requirements for the bitmap will be reduced, the visual quality of the image may suffer. Extended Information Display information concerning the dimensions and resolution of the bitmap. Clicking the Resample button will perform the same function as the Quarter Bitmap command (discussed previously). EngraveLab e6 User Guide • 17-3 AccuScan Merge Colors The Merge Colors buttons performs two tasks: ! It removes all unused colors from the bitmap palette. ! It merges colors that are selected in the Image Palette dialog (opened by clicking the Palette button). These colors will be replaced with the current Target color. Merge Cursor Opening the Image Palette dialog also activates the Merge Cursor. Colors may then be merged on the bitmap as follows: Click! Drag! Release! Wherever the mouse is released, the Target color will be set to the underlying color. Using the Merge Cursor, Shift-clicking on the bitmap will add colors to the current selection. Selected colors will be highlighted in the Image Palette dialog. Similarly, Control-clicking will remove colors from the selection. When the selection is complete, click the Merge Colors button to set the selected colors to the Target color. Double-clicking on the bitmap will set the Target color. Posterize Region Posterization is the process of generating a color palette for a bitmap where none exists, or expanding/reducing the size of the palette attached to a bitmap. Click the Posterize Region button to open the Posterization dialog, and choose the number of colors that will compose the resulting bitmap. The Sharpen option indicates that the color boundary between objects in the bitmap are to be narrowed, which will create the impression of sharp edges for the objects. Posterizing scanned images Scanners often generate new colors at the edges where two colors meet in an original image. Scanners can also detect a range of a given colors that we perceive only one color , such as four similar shades of blue. To avoid eliminating essential colors during the posterization process, use either at least three more colors than can easily be counted in a bitmap, or 50% more colors than can easily be counted (whichever is more). 17-4 • EngraveLab e6 User Guide AccuScan Bitmap Vectorization The Bitmap Vectorization tools are used to trace the components of a bitmap and generate a corresponding sequence of vectors. These vectors may be then be edited and cut like regular workspace objects. Note: The Vectorization feature may only be applied to bitmaps of 8 bits or less (256 colors). However, AccuScan filters (discussed later) will produce 24-bit bitmaps. Therefore, if a filter has been applied to a bitmap, then the Mode of the bitmap must be reduced (Image menu) before tracing may occur. The level of Vectorization detail is determined by the Trace Setup controls, which are located at the far-right of the AccuScan controls. The Vectorization button will begin the process of generating the vectors, and the drop-list is available for selecting previous saved settings. Click the Trace Setup button to edit these settings, which will open the Trace Setup dialog. Line Fit The Line Fit controls will determine how close the tracing will occur along the edges of scanned artwork. Careful settings can produce a high-quality trace from poor quality bitmaps. Tolerance The Tolerance will indicate the precision with which edges are traced. A tight Tolerance will indicate that a high precision must be used. ! For a detailed bitmap, a tight Tolerance should be used (7 or greater). ! If the bitmap is of poor quality, or the bitmap has long, smooth edges, then a loose Tolerance should be used (3 or less). A loose Tolerance will avoid imperfections in the bitmap, though fine details may also be lost. EngraveLab e6 User Guide • 17-5 AccuScan Corners The Corner setting modifies corner recognition. In other words, this settings is used to help distinguish parts of the bitmap that represent a corner, versus parts that represent a tight curve. ! For angular bitmaps that are composed mostly of sharp corners, use a sharp Corners setting (7 or greater). ! For bitmaps that are composed mostly of curves, then use a round Corners setting (3 or less). ! For bitmaps that have a mixture of curves and sharp corners, use a moderate Corners setting (4 to 6). Tracing Options The Tracing Options set general rules that are applied to the trace. Speckle Filter Bitmaps that are generated using a scanner can often contain undesirable speckles, which are typically caused by a scratched or dirty scanner bed. To ignore these imperfections, the Speckle Filter may be applied as part of the trace. However, be cautious of using a high setting, since small details may be potentially mistaken for speckles. Set the Speckle Filter to the number of pixels that will be recognized as being a speckle. During the trace, only objects that are larger than the set value will be considered. Speckles may also be recognized in terms of a percentage of the overall bitmap size. Setting the Speckle Filter to a percentage is useful when the bitmap is particularly dirty. Snap Long Lines to Vertical/Horizontal When using a scanner to create a bitmap, the original document may not be perfectly aligned on the scanner bed. As a result, lines that were intended to be precisely horizontal or vertical will be slightly incorrect. The "Snap long lines to vertical/horizontal" setting can compensate for misalignment of the original document. For example, a setting of 5 degrees will correct lines that are "off" by that amount. If the Degrees can not be set high enough, then the document should be scanned again, or the bitmap can be rotated on the workspace. Small Shape Accuracy The effectiveness of the Line Fit settings may depend upon the relative size of the bitmap versus the component objects that make up the bitmap. For example, a small object may be considered as dirt when the bitmap is large. However, the same object will be more significant when the bitmap is small. To use Small Shape Accuracy, assess the size ratio between the largest bitmaps objects versus the smallest. When the ratio appears large, set the accuracy to high (7-10). Where objects are similar in size, set the accuracy to low (Off-3). Overlay As part of the tracing, the bitmap is scanned in order to identify the component objects of the bitmap. The Overlay option is used to choose the style of scanning that is used: Traditional or Overlay. Traditional Scanning Style If the Overlay button is disabled, then the Traditional scanning style will be used, and each object will be identified as an independent part of the bitmap. For example, individual objects will be recognized as within a surrounding object. 17-6 • EngraveLab e6 User Guide AccuScan Given this bitmap... ...the Traditional style would yield these objects. Overlay Scanning Style Overlay scanning will create a mask for each palette color, and each mask will then be evaluated to help identify distinct objects. Given this bitmap... ...the Overlay style would also yield these objects. Since masks are evaluated according to the order of their colors in the bitmap palette, it is recommended that the Re-Order button first be used (Image Palette dialog) to signify the importance of the more frequently used bitmap colors. Overlay tracing has the following benefits over Traditional tracing: ! Simpler objects are produced ! No overlap will occur between objects However, objects are typically larger than where Traditional tracing had been used. Filters The AccuScan tool comes complete with advanced bitmap filters, which are designed for both color correction, as well as special effects. Color Channel Depending on the Color Channel, the filter can be applied to either all colors, or to individual color components (Red, Green, or Blue). Filtering individual colors may help correct an image, or provide a variety of possible special effects. EngraveLab e6 User Guide • 17-7 AccuScan A Note About Colors and the Filters Colors displayed on screen are created using a mixture of red, green, and blue channels (components). Each of these channels range from zero (no saturation) to 255 (complete saturation). As all three color channels approach values of 255, the displayed color becomes white, whereas channel values of zero will produce black. The number of distinct colors available for a bitmap depends on the bit depth of the bitmap. Without elaborating on the mechanics of calculating the maximum number of palette colors, it is sufficient to use the following table as a guide. Bit Depth Number of Colors 1 2 (monochrome) 4 16 8 256 16 approximately 65,000 24 approximately 16.7 million (photographic quality) Fundamentally, the bit depth is a measure of how much computer memory is required to store color information about each pixel in the bitmap, which is why a high color bitmap requires a large data file for storage. AccuScan Filters The AccuScan filters are described as follows: Despeckle The Despeckle filter deletes speckles, replacing them with an average color defined by the four pixels above, below, and beside the pixel being deleted. This filter is particularly useful before printing the image. Sharpen The boundary area where two objects meet in a bitmap is known as the Transition Boundary, and this boundary is usually several pixels wide. The Sharpen filter narrows the transition boundary, which creates the effect of sharpening the object edges. This filter works well with simple, photographic bitmaps, provided that they are not continuous-tone. If the bitmap is continuous-tone, then a hand-drawn effect may be produced. Sharpen More Same as Sharpen, only more to a greater degree. Edge Enhance The Edge Enhance filter enhances the boundary between two objects, giving the impression of edges that separate the objects. This often works particularly well for focusing the edges of photographic or continuous-tone bitmaps. Average The Average filter blends each pixel with its adjacent pixels, which produces a soft-focus effect. However, this effect tends to significantly obscure object edges. Blur The Blur filter blends each pixel with its surrounding pixels, which creates a soft-focus effect. The Blur filter tends to obscure the edges of objects much less than the Average filter. Emboss The Emboss filter creates the impression of printing the bitmap onto gray paper with a relief effect (i.e., 3-Dimensional). This effect retains only part of the original bitmap color. 17-8 • EngraveLab e6 User Guide AccuScan Invert The Invert filter creates the impression like that of a photographic negative. Brighten If applied to a specific color channel, then the Brighten filter will lighten that color component of the bitmap. If all color channels are selected, then the entire bitmap will appear lighter in appearance. Applying the filter several times will produce a "bleached" appearance. Darken The Darken filter is used to reduce the strength of a given color channel. If applied to all color channels, then the bitmap will appear murky. Bias Applying the Bias filter to a single color channel will create a tinted effect. If this filter is applied to all color channels equally, then the effect is similar to Brighten. Monochrome The Monochrome filter will create a black-and-white by analyzing the relative strengths of each color channel. When applied, the Monochrome Filter dialog will appear. The Threshold value will be compared versus each color. Colors that fall below the threshold will become black, and those exceeding the threshold will become white. The most effective threshold value will depend upon the bitmap in question. If applied to a single color channel, then that color will be evaluated in isolation versus the threshold value. EngraveLab e6 User Guide • 17-9 PhotoMachine SCAN TOOLS – PHOTOMACHINE PHOTOMACHINE The PhotoMachine tools that are required to convert a bitmap into a line-traced drawing format that can be cut, routed, or engraved by EngraveLab. PhotoMachine traces the selected object based on the selected style. For example, the Image Cut style will trace the lighter portions of the image with thin lines, whereas darker portions are traced with thick lines. Though the Image Cut style is strictly for use with cutters, advanced engraving options are available for use with cutters, routers, and engravers. Note: Under the View menu, there is a Show Reduced Bitmaps option, which can be used to improve screen refresh rates. When working with the Scan Tools, CADlink recommends that the Show Reduced Bitmaps option be active, so that large bitmaps may be redrawn quickly. Band Settings The number of bands used in the scan will determine the quantity of detail that will be extracted from the original image. For the band settings, the band width and the number of bands are interdependent. Changing one value will update the other value. In addition, several of the other settings can be adjusted to modify the banding effects. Style and Options At the far-left of the Dialog Bar, the tracing styles are accessible from the drop-down list. Next to each list item is a visual representation of the style. The available options vary according to the selected Style. None No style is applied and no Options are available. When the bitmap is photomachined, a grayscale bitmap will be produced. ImageCut This style is strictly for use with cutters. The Image Cut style options are: EngraveLab e6 User Guide • 18-1 PhotoMachine Band Minimum The minimum width of the bands for light areas, represented in terms of the Band Width. If the minimum is too low, then weeding the vinyl will be difficult because the strips will be too thin to handle. Band Maximum The maximum width of the bands for dark areas, represented in terms of the Band Width. If the maximum is too high, then weeding the vinyl will be difficult because little space will remain between bands. Wiggle For use with low-resolution engraving, this style creates a pattern that appears to wiggle across the image. The Wiggle style options are: 1st gray limit Any shade below this limit will have no wiggle, but will instead be represented as a straight line. 2nd gray limit Any shade above this limit will have a “double-wiggle” applied. When using Wiggle with a mechanical engraver, the recommendation is to set the 1st gray limit to zero, so as to limit the number of tool lifts. The 2nd gray limit should be set low, so as to achieve a good final image. Laser engravers can handle higher values for each limit. Output Tool Paths For use with low resolution engraving, creates a standard engraving pattern. There are no Options settings for this Style, though the Double-density appearance may be set. Squares This style is specifically for use with cutters. A pattern of variable-sized squares is used to depict the image. Smaller squares represent lighter shades of gray, and larger squares represent darker shades of gray. The Squares style options are: Minimum size Sets the smallest possible size of the small squares (light gray objects) to a percentage value of the possible square size. Maximum size Sets the largest possible size of the large squares (dark gray objects) to a percentage value of the possible square size. The farther apart these values are, the more detail is shown in the final image, however to large a difference can create one large black square. 18-2 • EngraveLab e6 User Guide PhotoMachine Stars This style is similar to the Squares style, except that star shapes are used instead of square shapes. Rain For use with laser-engravers, creates multiple lines for each pixel. The Options settings available with Rain are: The Rain style options are as follows: Density This field indicates the number of lines per pixel. Angle The angle to use when rendering the Rain lines. Iron filings This style is similar to Rain, though the Angle option is not present. Instead, all lines are created at random angles. Appearance The Appearance options effect how an image will appear after the PhotoMachine has been applied. The available options depend upon which style has been selected. Negative and Positive Image Either the Negative or Positive option will be used with each Style. The Positive Image setting will apply thin bands to dark colored areas, and wide bands to light colored areas. The Negative Image will reverse the banding effect, such that wide bands are applied to light colored areas and thin bands are applied to dark colored areas. Negative image Positive image Double Density The Double Density option is available for the Engrave Style only. When the Double Density check box is activated, the frequency of the lines is doubled. This can be applied to both a Negative and a Positive image. White Space The White Space option is available for the Stars and Squares Styles. When the White Space check box is activated, all white areas are left blank with no Squares are Stars placed within. This can be applied to both Negative and Positive images and results in a cleaner image. EngraveLab e6 User Guide • 18-3 PhotoMachine Orientation The Orientation options are output device dependent. Check the device manual, regarding how the device relays the X and Y axes. In order to maintain a good quality cut, use the option that uses less movement of the device. Generally, the vertical option is more commonly used. 18-4 • EngraveLab e6 User Guide CenterLine Tracing SCAN TOOLS – CENTERLINE TRACING CENTERLINE TRACING The CenterLine Tracing feature is available from the Scanning tools fly-out menu. The CenterLine Tracing feature uses a bitmap to produce a CenterLine-traced drawing that can be cut, routed, or engraved by SignLab. This feature works best with larger size objects where v-bits and/or conical bits have an obvious effect. As a result this feature does not work as well with photographic images, in which case PhotoMachine would be a more effective tool. When creating a CenterLine Tracing, select the object to be traced and choose the CenterLine option from the Scanning tools fly-out. The dockable toolbar will display the CenterLine tools. Note: The CenterLine feature can only be applied to gray-scale images, color images must be resampled to gray-scale using the Render to Bitmap option available from the Transforms menu and explained in the Transformations chapter. CenterLine Tracing Features The CenterLine Tracing tools behave like the other bitmap editing tools available with EngraveLab (i.e., AccuScan). Selection Tools With CenterLine Tracing activated, there are eight different tools available from the Select Tool in the tool bar. These tools are designed to help define those areas to scan, and each is different from the others. These tools are described in detail in the AccuScan chapter earlier. Manipulation Tools There are several tools available within the CenterLine Tracing dialog box for manipulating a bitmap, allowing to prepare it for either routing or printing. ,Crop , Fill Region, Quarter Bitmap, Extended Information, Merge Colors, Brush and Brush Selection The Copy tools are all explained in detail in the AccuScan section. EngraveLab e6 User Guide • 19-1 CenterLine Tracing CenterLine Tracing Settings Pressing the CenterLine Tracing Settings button opens the CenterLine Tracing Setup dialog box. Options There are two options for performing CenterLine Traces: CenterLine Trace only; and CenterLine and Outline Trace which traces the center of the image as well as tracing the Outlines of the image. Activating one Option de-activates the other Option. Path Creation The Path Creation contains various settings for creating the CenterLine path. Tolerance The Tolerance setting specifies how closely the CenterLine Trace follows the lines of an object in a bitmap. A loose setting will approximate an object’s shape rather loosely, while a tight setting will follow the lines very precisely. Tolerance should be set tight if a bitmap is very detailed and accurate. This allows for all of the fine detail to be traced. In general, the higher the detail, the higher the Tolerance setting. The Tolerance should be set loose if a bitmap contains long smooth edges, or if it is of poor quality. This results in CenterLine Tracing ignoring small errors in the edges of the objects, but can also result in a loss of the finer details. Speckle Many bitmaps contain undesirable bits of dirt. These random spots of color usually appear due to a scratched or dirty scanner bed. The Speckle Filter allows for removal of these specks and creation of a cleaner finished product. The speckle filter sets the threshold at which CenterLine Tracing recognizes a group of pixels as an object. Once the filter is set, an object must be larger than the set value in order to be traced during a scan. For example, if the Speckle Filter setting is four pixels, then objects must be five pixels or larger in order to be recognized as a true object, and therefore scanned. Note: While higher Speckle Filter settings result in fewer extraneous objects being traced, it may also result in the loss of smaller objects. Exercise caution when choosing an appropriate filter setting. Resolution As part of the CenterLine trace process, the original vector- or bitmap-based object undergoes rasterization to the set Resolution value, and then a trace is performed. The default value of 300 DPI (dots per inch) is adequate for most cases. 19-2 • EngraveLab e6 User Guide CenterLine Tracing Corner Sensitivity The Corner Sensitivity is used to differentiate a corner from a tight curve during the tracing operation. If an object contains sharp corners and is mostly angular, then set the Corner Sensitivity to high (7 or greater). If the object is composed mostly of curves, then set the Corner Sensitivity to low (3 or less). Moderate settings (4 to 6) work best for objects that are composed of a mix of corners and curves. Path Type There are three choices for the type of path for a CenterLine Trace: Loops The Loops path type traces the entire image as one object. Individual Lines The Individual Lines path type traces each line as a separate object. Longest Lines The Longest Lines path type selects continuous lines and traces each as an object. Detail Level The Detail Level setting controls CenterLine Tracing detail recognition ability. If a bitmap contains a lot of detail, set the Detail Level to a higher value. If it a simple image, set the Detail Level lower. Moderate settings work best with images that include areas of high detail with areas of low detail. Truncate Endpoints The Truncate Endpoints setting controls the CenterLine Tracing corner and endpoint recognition ability. CenterLine Tracing uses this setting to determine which parts of a trace represent a corner/endpoint, and which parts represent a tight curve. CenterLine Tracing will place a buffer value so the engraver/router can have a smooth rise to the true endpoint of the image. If a bitmap contains sharp corners, and is mostly angular with sharp endpoints, set Truncate Endpoint to a lower value. If it is mostly curves, set Truncate Endpoint to a higher value. These values are also dependent on the depth to which the image is being engraved. The following CenterLine Trace shows the difference between a high and low Truncate Endpoint values: Original bitmap high Truncate Endpoint value (0.1); a low Truncate Endpoint value (0.02); Applying CenterLine Tracing Pressing the Vectorization button applies a CenterLine Trace to the selected object based on the settings provided. EngraveLab e6 User Guide • 19-3 Feature Lookup Appendix A Feature Lookup Use the Feature Lookup to quickly locate a specific EngraveLab feature. Note that only menu items and Tools toolbar flyouts are referenced here. A AccuScan 17 Acquire Image 4 Align to Baseline 6 Alignment 6 AND Weld 15 Arc Edit 17 Array 6 Arrow Draw 14 Arrow shape 16 Auto Layout 14 Automatic Save 12 Cut 5 B Backward 7 Badges 6 Barcode shape 16 Bitmap mode 10 Block Nesting 7 Border 6 Border 6 Break Path 7 E Edit Font 5 Edit Guides 12 Edit Object 5 Edit Template 4 Ellipse shape 16 Engraving Defaults 8 Export 4 Export Error Tolerance 12 Export Image 4 C Calculator 13 Center Line 17 Circle shape 16 Clear 5 Clear Size/Move 6 Clip Art 6 Clipping 7 Close Graphics 7 Connect Path 7 Control Panel 4 Convert to Curves 7 Convert To EngraveLab Object 5 Convert to Polyarc 7 Convert to Polygon 7 Copy 5 Create Tool Path 8 Customize Shortcuts 12 D Decorative Border 6 Decorative Border 16 Dial shape 16 Dialog Box Font Setup 12 Digitizing Setup 5 Dimension 14 Display Units 12 Drill Tool Path 18 Duplicate 5 F Fan shape 16 Female Tool Path 18 Fill Tool Path 18 Fillet Round Corner 9 Find file 4 Fit Object to Path 9 Fit Text to Arc 9 Fit Text to Path 9 Flip 6 Forward 7 Free Edit 17 Fuse Weld 15 G General Preferences 12 Ginsu Knife Tools 18 Appendix A • 1 Feature Lookup Graphic Edit Tools 17 Grid 12 Group 6 Guides 12 Outline 9 Output 8 Output Tool 14 Output Tool Usage 8 H Help Index 13 P Palette 12 Palettes 11 Paste 5 PhotoMachine 17 Plate Object 6 Plate Size 6 Polygon shape 16 Power Weed 16 Print 4 Print 4 Purge Undo 5 I Image Size 10 Import 4 Import Bitmap Setup 12 Insert New Object 5 Install Drivers 4 Fonts 4 Modules 4 Inverse Select 5 J Job/Cost Notes 4 K Kerning 14 L Layer order 7 Line Style 17 Links 5 Lock 7 M Make Path 7 Male Tool Path 18 Measure Tools 14 Measurement 14 Merge 12 Metamorphosis 9 Mirror 6 Mode 10 Move 6 Move Control 8 Multi-Registration Mark 16 N Nesting 7 New 4 Node Edit 17 Notepad 13 Notes 14 O Object Dimension 14 Online Tool Path 18 On-Screen Kerning 14 Open 4 2 • Appendix A R Rectangle shape 16 Redo 5 Redo Navigator 5 Redraw 5 Reduce Nodes 7 Registration Mark 16 Remove All Guides 12 Render Contour Bitmap 9 Render to Bitmap 9 Repeat 5 Reset Origin 12 Reverse 7 Rotate 6 Round Corner 9 Ruler Positions 12 Ruler shape 16 S Save 4 Save As 4 Scan Tools 17 Select All 5 Select By Open Object 5 Size 5 Select None 5 Select Source 4 Select Tool 14 Selection Tool Settings 12 Sequence 6 Shadow 9 Shape Tools 16 Show Bitmap Outlines 11 Color Palettes 11 Fill 11 Grid 11 Feature Lookup Guide Labels 11 InstantReplay 11 Job Palette 11 Line Style 11 Reduced Bitmaps 11 Rulers 11 Sheet Layer Palette 11 Shop Palette 11 Sign Plate 11 Storage Bin 11 Substrate 11 Show Grid as Lines 12 Show Travelled Distance 8 Sign Plate size 6 Simplify 7 Size 6 Sketch Tool Settings 12 Slant 6 Snap to Grid 12 Snap to Sign Plate 12 Sort Colors By Active Colors 12 By All Objects 12 By Selected Objects 12 Move Color to Front 12 Spacing 6 Star shape 16 Start Sequence 6 Stencil 16 Stretch 7 Stroke Tool 17 T Technical Support 13 Templates 6 Text to Graphics 7 Text Tools 14 Tiling 8 TimeSign 13 To Back 7 To Front 7 Toggle Units 12 Tool Path Tools 18 Tool Paths 8 Tool Tracking 8 Toolbars 11 Transformations 9 U Undo 5 Undo Navigator 5 Undo Setup 12 Ungroup 6 Unlock 7 Use guides 12 Use InstantReplay 12 Using Help Instructions 13 W Weed Border 16 Weld Tools 15 Workspace Colors 12 X XOR Weld 15 Z Zoom Open 4 Zoom Tools 15 Appendix A • 3 Feature Lookup FILE MENU The File menu generally contains commands for loading and storing the EngraveLab workspace, importing and exporting image data, and printing both workspace and badge data. 4 • Appendix A Feature Lookup EDIT MENU The Edit menu generally contains commands for selecting, editing, cutting, and pasting various EngraveLab objects upon the workspace. Appendix A • 5 Feature Lookup LAYOUT MENU The Layout menu generally contains commands for manipulating both the alignment and appearance of EngraveLab objects. 6 • Appendix A Feature Lookup ARRANGE MENU The Arrange menu generally contains commands to manipulate the priority and placement of EngraveLab objects. Appendix A • 7 Feature Lookup ENGRAVE MENU The Engrave menu generally contains commands that will apply tool paths to EngraveLab objects, and simulate the final appearance once those paths are cut. 8 • Appendix A Feature Lookup TRANSFORM MENU The Transform menu generally contains commands that are used to apply a variety of special effects to EngraveLab objects. Appendix A • 9 Feature Lookup IMAGE MENU The Image menu contains controls for editing images that are imported into EngraveLab. 10 • Appendix A Feature Lookup VIEW MENU The View menu generally contains commands that are used to customize the appearance of the EngraveLab workspace. Appendix A • 11 Feature Lookup OPTIONS MENU The Options menu generally contains commands that are used to customize the EngraveLab environment. 12 • Appendix A Feature Lookup HELP MENU The Help menu contains shortcuts that can be used to both determine how to best use a particular EngraveLab feature, and enable quick access to CADlink Technical Support. Appendix A • 13 Feature Lookup TOOL FLYOUTS The Tools toolbar contains a selection of flyout controls for accessing EngraveLab features. This section quickly summarizes the commands that are available from each flyout. These commands are discussed in detail throughout this manual. Select Tool The Select Tool has no flyout tools. Output Tool The Output tool has no flyout tools. Measure Tools The Measure tool palette has five tools: Measurement Dimension Object Dimension Arrow Draw Notes Text Tools The Text tools palette has three tools: Text Compose Text On-Screen Kerning Text Auto Layout 14 • Appendix A Feature Lookup Zoom Tools The Zoom tools palette has five tools: Zoom In Zoom Out Zoom to Selected Objects Zoom to Plate Zoom to Previous View Weld Tools The Weld tools palette has three tools: Fuse Weld AND Weld XOR Weld Appendix A • 15 Feature Lookup Shape Tools The Shape tools palette has sixteen tools: Circle Ellipse Rectangle Polygon Star Arrow Fan Weed Border Power Weed Decorative Border Registration Mark Multi-Registration Mark Stencil Ruler Dial Barcode 16 • Appendix A Feature Lookup Graphic Edit Tools The Graphic Edit tools palette has three tools: Node Edit Free Edit Arc Edit Scan Tools The Scan tools flyout has three tools: AccuScan PhotoMachine Center Line Stroke and Fill Tools The Stroke and Fill Tools flyout has a single tool: Line Style Appendix A • 17 Feature Lookup Tool Path Tools The Tool Path Tools flyout has five tools: Online Male Female Fill Drill Ginsu Knife Tools The Ginsu Knife tools flyout has two tools: Open Path Close Path 18 • Appendix A Hot Key Summary Appendix B Hot Key Summary The following is a summary of the hot keys that are available within EngraveLab. These shortcuts can be modified by choosing Customize Shortcuts from the Options menu. Generic Hot Keys These Hot Keys have general application within EngraveLab: [Arrow key] Nudge selected object by one pixel [Shift+arrow key] Nudge selected object by five pixels [Tab] Change current focus to next object in sequence [Shift+Tab] Change current focus to previous object in sequence [Spacebar] Activate the Select tool [Ctrl+Select tool] Move/Draw/Edit/Select with horizontal and vertical constraint Appendix B • 1 Hot Key Summary Alignment Hot Keys These Hot Keys apply alignment to the currently selected objects: [Alt+1] Horizontally align objects along left-edge of bounds [Alt+2] Horizontally center objects within bounds [Alt+3] Horizontally align objects along right-edge of bounds [Alt+4] Vertically align objects along top-edge of bounds [Alt+5] Vertically center objects within bounds [Alt+6] Vertically align objects along bottom-edge of bounds [Alt+7] Center objects both horizontally and vertically Note: The bounds refer to the rectangular outline of each object. File Menu Hot Keys These Hot Keys enable access to the various File menu options: [Ctrl+N] New workspace [Ctrl+O] Open workspace [Ctrl+S] Save workspace [Ctrl+P] Print workspace objects Edit Menu Hot Keys These Hot Keys enable access to the various Edit menu options: [Ctrl+Z] Undo last command [Ctrl+Y] Redo last command [Ctrl+R] Repeat last command [Ctrl+X] Cut selected object [Ctrl+C] Copy selected object [Ctrl+V] Paste object [Del] Delete selected object [Ctrl+D] Duplicate selected object [Ctrl+T] Edit selected text [Ctrl+E] Edit selected object [Ctrl+I] Edit font of selected text [F3] or [Ctrl+A] [Shift+F3] Select all objects on workspace Deselect all objects [Alt+F3] Inverse the selection of objects [Alt+D] Refresh the workspace display 2 • Appendix B Hot Key Summary Layout Menu Hot Keys These Hot Keys enable quick access to the Layout menu options: [Alt+K] Open the Alignment dialog [Ctrl+K] Apply the current Alignment dialog settings [Ctrl+G] Group the selected objects [Alt+G] Ungroup the selected objects Arrange Menu Hot Keys These Hot Keys enable quick access to the Arrange menu options: [Ctrl+F] Move the selected object to the top layer [Ctrl+B] Move the selected object to bottom-most layer [Ctrl+U] Move the selected object up by one layer [Ctrl+L] Move the selected object down by one layer [Ctrl+M] Reverse the layer order of the selected objects [Ctrl+H] Create a common path from the selected objects [Ctrl+J] Reverse the common path that had been applied to a group of selected objects [Alt+B] Convert the selected text to graphic objects [Shift+F2] Simplify the selected object Engrave Menu Hot Keys The Engrave menu has a single Hot Key: [Alt+P] Open the Engrave Preview plotting controls View Menu Hot Keys These Hot Keys enable quick access to the View menu options: [Alt+S] Toggle the display of object fills [Alt+N] Toggle the display of the tool diameter [Alt+R] Toggle the display of the ruler [Alt+M] Toggle the display of bitmaps [Alt+I] Toggle the display of the InstantReplay window Options Menu Hot Keys These Hot Keys enable quick access to the Options menu options: [Ctrl+W] Snap to grid [Alt+W] Use guides Appendix B • 3 Hot Key Summary Functions Keys The function keys in EngraveLab operate as follows: [F1] Help [F2] Disable all Shop Palette color layers except the current target layer [F3] Select all objects [F4] Refresh the workspace [F5] Active the Zoom In tool [F6] Zoom out [Shift+F6] Zoom in [F7] Zoom to selected object [F8] Zoom to Sign Plate [F9] Toggle between current and previous zoom levels [F10] Select the menu bar [F11] Pan workspace toward current mouse position 4 • Appendix B Index Index 2 2signlab.csc toolbar button 16:4 A AccuScan 17:1 AccuScan filters 17:7 Acquire Image 16:7 Align 9:20 Align Palette 4:12 Align to Baseline 9:20 Alignment 9:19 Anchors 4:8 AND Weld 2:19 Anti-Aliasing 5:7 Application Launcher 16:3 Arc Edit Flyout Tool 2:9 Array 9:18 Arrow Draw 1:5 Aspect Ratio 4:9 Auto Kern 12:1 Auto Layout (text) 13:1 Automatic Saves 4:18 Axis Swap 6:22 B Backward 4:6 Badges 7:19 Print option 5:7 Replacement Data File 7:22 Banner Fill 6:18 Barcode (parametric) 2:37 Barcode Symbologies 2:41 bit 6:31 bit depth (color) 17:8 Bit types 6:30 Bitmap Palette 17:2 Block shadow 10:12 Braille (comment) 11:11 Braille 15:1 Braille Engrave 15:4 Braille Photo-Resist 15:7 Braille Punch 15:6 Break Path 2:2 Browsing fonts 11:3 Bullets 11:10 C Case Control 11:8 Cast shadow 10:12 Center Line Manipulation Tools 19:1 Center Nub 1:2 CenterLine Trace 19:3 CenterLine Tracing 19:1 CenterLine Tracing Settings 19:2 Channel 17:7 Character Placement 11:9 character sets 11:5 Character Width 11:12 Clean-Up/Flange 6:6 Clear Color Layer 3:4 Clear Transformations 1:4 Clip Art 8:10 Clipping and Clipping Clear 7:1 Clock 8:7 Close Graphics 2:2 CMF files 16:3 Color palette 3:1 color resolution 17:8 Color Weld 2:17 Combination Files 16:1 Conical bit 6:30 Connect Path 2:2 Convert to Curves 2:2 Convert to EngraveLab Object 16:7 Convert to Polyarc 2:2 Convert to Polygon 2:2 Coordinates 4:9 Copy Tool 17:3 CorelDRAW files (importing) 16:3 Corner nodes 2:3 Corner Nub 1:2 Corner Sensitivity 19:3 Correction Mode 3:8 Creating Fonts 14:1 Creating text 11:1 Creating text frames 13:1 Creating Tool Paths 6:1 Crop Tool 17:3 Current Nub 4:8 Cursor Coordinates 4:9 Curve node behavior 4:17 Curve nodes 2:3 Custom toolbars 4:6 Cut and Paste Tools 9:1 Cut by Color 6:22 cutting objects 6:1 Cutting Thick Lines 3:17 EngraveLab e6 User Guide • a Index D Date Template 8:9 Decorative Border 9:8 SmartBar Controls 9:10 Delete Tool Path 6:2 Dial Shape (parametric) 2:26 Dialog Box Font Setup 4:15 Digitizing Tablet Setup 16:8 Dimensions 1:5 Disabling color layers 3:3 Display Units 4:18 Double Conical bit 6:30 Drag Knife 6:25 Drill tool path 6:11 Drop shadow 10:12 Duplicate placement 4:13 E Edge Nub 1:2 Edit Color Dialog 3:6 Edit mode 1:3 Edit Ticket 8:3 Edit Tool Path 6:2 Editing Fonts 14:1 Editing Linked Objects 16:7 End Mill bit 6:30 End Point 6:28 Engrave Braille 15:4 Engrave by Color 6:22 Engrave Preview 6:12 Engraver bit 6:30 Engraver Setup 6:27 Engraving Defaults 6:19 Engraving objects 6:1 Export Error Tolerance 4:15 Exporting images 16:3 F Female tool path 6:7 File Template 8:9 Fill Parameters 6:10 Fill tool path 6:8 Fillet Round Corner 10:16 Filter by color 6:17 Filters (AccuScan) 17:7 Fit Object to Path 10:10 Fit Text to Arc 10:3 Fit Text to Path 10:8 Flange 6:7 Flat Bottom bit 6:30 Flood Tool 17:3 Foils – Individual heat setting 3:9 Font Detective 11:3 Font installation 11:2 Font Picture Guide 11:5 Forward 4:6 b • EngraveLab e6 User Guide Frame Properties 11:10 Free Edit Flyout Tool 2:9 Fuse Weld 2:17 G General Preferences 4:13 Get Page Size 6:29 Ghost preview 4:17 Ginsu Knife 2:4 Grid Size 4:13 Grouping Objects 1:4 Guidelines 4:11 H Handles 1:1 height 4:9 Highlight selected objects 4:16 Highlighting selected objects 3:14 Horizontal Compression 11:7 HPGL plot files 4:14 HPGL Scale (default) 4:13 I Image Size 16:1 Import Bitmap Setup 4:17 Importing images 16:2 Inactive color layers 3:3 Inactive colors 3:1 Inline 10:1 Insert New Object 16:6 Installing fonts 11:2 InstantReplay 9:2 Invisible Color Layer 3:4 Island fill 6:10 J Job Control Buttons 6:36 Job palette 3:14 Job Queue 6:35 Job Status 6:40 Job Ticket 8:3 Job/Cost Notes 8:1 Jog 6:24 Jogging 6:16 Jogging 7:9 K Kerning (On-Screen) 12:2 L Label Format Rules 2:32 Label Formatting Rules 2:32 Layer Number (default) 4:13 Layer order 4:6 Layout Menu Shortcut 1:4 Lead In 6:5 Index Line Compression 11:10 Line Properties 11:9 Line style color 3:1 Line Style Tool 3:14 Line Sweep fill 6:9 Line/Fill Selector Button 3:4 Linking Text and Images 16:5 Links 16:6 Live Cursor 4:16 Locking objects 9:1 M Machine Limits 6:28 Make Path 2:2 Male tool path 6:3 Manufacturer Palettes 3:10 Margins 5:8 Measuring Objects 1:5 Merge Colors 17:4 Metamorphosis 10:11 Mirror 1:4 Miter Limit 10:2 Mode 16:1 Modifier Keys Align Palette 4:12 Clicking color plates 3:3 sweep-selecting objects 2:1 Move 1:4 Move Control dialog 6:29 Move Region 17:3 Moving the cutting head 7:12 N Nesting 7:5 Node Edit Flyout Tool 2:5 Node editing 2:4 Node Types 2:3 Notes 1:5 Notes 6:29 Nubs 1:1 Nudge 1:4 O Object Anchors 4:8 Object Color 4:10 Object Coordinates 4:9 Object parameters 4:8 Object Scale 4:9 Object Selection 1:1 Object Start Point 6:27 Object Types 2:3 Object Width and Height 4:9 OLE support 16:5 Online tool path 6:2 On-Screen Kerning 12:2 Order of workspace objects 4:6 Origin 6:28 Origin Jog 6:24 Outline 10:1 Output 6:12 Output by Color 6:22 Output dialog 6:19 Output Spooler 6:28 File Menu 6:36 Options Menu 6:38 Stand-alone application 6:36 Status Menu 6:40 Output Tool Paths 6:23 Output Tool Usage 6:32 Overlap 5:8 P Page Setup tab 5:8 Paintbrush Tool 17:3 Parametric Barcode 2:37 Parametric Dial Shape 2:26 Parametric objects 2:3 Parametric Ruler Shape 2:21 Path editing 2:2 Path Specification 6:29 Pen Fill 6:18 Pen setting 3:9 Perspective shadow 10:12 PhotoMachine 18:1 Photo-Resist Braille 15:7 Picture Guide 11:5 Plate Size 4:3 Plotter ID 6:29 Plotter Jog 6:16 Plotter jog 6:24 Plotter Jog 7:9 plotting objects 6:1 Poll Plotter 6:16 Polyarc / Polygon (default) 4:14 Polyarc editing 2:9 Polyarc objects 2:3 Polygon editing 2:5 Polygon objects 2:3 Port Location 6:27 Posterize Region 17:4 PostScript files 4:14 Pounce 6:17, 6:25 Power Weed 7:3 Preview Smoothing 4:17 Print Capture 4:14 Print Command 5:1 Print Preview 5:2 Printer Page tab 5:1 Printer Preferences tab 5:6 Printer Setup 5:5 Production Tools 8:1 Punch Braille 15:6 EngraveLab e6 User Guide • c Index Q Quarter Bitmap 17:3 R Racer Blade 6:25 Raster Files 16:1 Reduce Nodes 2:2 Reference Point 7:10 Registration Mark (walking) 7:11 Registration marks (setting) 7:10 Registration Marks 6:15 Registration Marks 7:6 Relief Shadow 10:15 Remote Spool 6:28 Remote Spooling 6:41 Render Contour Bitmap 10:17 Render to Bitmap 10:16 Repeat 9:1 Resolution 19:2 Reverse 4:6 Reverse Island fill 6:10 Reverse Spiral fill 6:10 Rotate 1:4 Rotate Nub 1:2 Rotation 4:10 Round bit 6:30 Round Bottom bit 6:30 Round Corner 10:15 Ruler Shape (parametric) 2:21 S scale 4:9 scanners 16:7 Scrolling and Panning 4:10 Select By Open 2:2 Select By Size 2:1 Selecting By Color 2:1 Selection mode 6:17 Selection Tool Settings 4:16 Selection Tools (AccuScan) 17:1 Sequence 9:20 Set Path 6:29 Shadow 10:12 Shape Selection 1:1 Shape Types 2:3 Sheet Layer Palette 3:12 Shop palette 3:1 Load Settings 3:11 Save Settings 3:10 Show 3D Tool Depth 4:2 Bitmap Outlines 4:2 Fill 4:2 Grid 4:2 Guide Labels 4:2 InstantReplay 4:2 d • EngraveLab e6 User Guide InstantReplay 9:2 Layer Numbers 3:12 Line Style 4:2 Palettes 4:2 Reduced Bitmaps 4:2 Rulers 4:2 Sign Plate 4:2 Storage Bin 4:2 Substrate 4:2 Tool Diameter 4:2 Tool Paths 4:2 Tool Paths Only 4:2 Toolbars 4:2 Traveled Distance 6:32 Showing workspace elements 4:1 Sign plate Object 4:5 Simplify and Tool Paths 9:2 Simplifying Objects 9:1 Size 1:4 Sketching Tool Settings 4:17 Skew Point 7:11 Slant 1:4 Slow transmit 6:28 SmartBar 4:8 Smoothing 6:26 Snap to Grid Intersection 4:12 Snap To Sign Plate 4:19 snapping range 4:16 Snapping Setup 2:14 Sort (objects for cutting) 6:20 Sort (objects) 6:22 Sort (tool paths) 6:21 Sorting color plates 3:11 Special Effects 10:1 Speckle 19:2 Speed Scroll (default) 4:13 Speed Scrolling 4:17 Speed Units (default) 4:13 Spell Check 11:11 Spiral fill 6:9 Spool 6:28 Spooler Controls 6:34 Spot color name 3:9 S-Sweep fill 6:9 Start Sequence 9:20 Stencil Tool 9:12 Storage Bin 9:7 Stretch 9:21 Stretch Point 7:11 Stroke color 3:14 Style Painter 11:12 Superscript 11:9 Sweep selecting objects 2:1 Index T Tangent nodes 2:3 Templates 8:8 Text Auto Layout 13:1 Text creation 11:1 Text Frame Properties 11:10 Text frames 13:1 Text Line Properties 11:9 Text Orientation 11:6 Text Template 8:10 Text to Graphics 2:2 Thick Lines (cutting) 3:17 Thick lines 3:14 Tiles 7:13 Activating 5:5 Creating tiles 7:15 Cut Horizontal and Vertical Edges 7:14 Default Settings 7:13 Default Size 6:28 Overlap 7:14 Pause 7:13 Spacing 7:15 Stack Tiles 7:14 Time Template 8:9 Timer 8:7 TimeSign 8:7 To Back 4:6 To Front 4:6 Tolerance 19:2 Tool Library 6:30 tool paths (creating) 6:1 Tool rotation 6:4 Tool Tracking 6:32 Tool types 6:30 Toolbars 4:6 Trace Setup 17:5 Trailing Knife 6:25 Transformation 10:3 Truncate Endpoints 19:3 Truncate the shop palette 3:11 Turret field (Sort Tool Paths dialog) 6:21 TWAIN support 16:7 U Undo Setup 4:15 Undo Tools 9:1 Units (default) 4:13 V V-bit 6:30 Vector Files 16:1 Vectorization 17:5 Vertical Compression 11:8 W Walk Points 7:12 Warning Dialogs (resetting) 4:14 Weed 6:16 Weed Borders 7:3 Weld Tools 2:16 AND Weld 2:19 Fuse / Color Weld 2:17 XOR Weld 2:20 width 4:9 Word Wrap 10:7 Workspace basics 4:1 Workspace Options 4:12 X XOR Weld 2:20 Z Zoom Tools 4:5 EngraveLab e6 User Guide • e