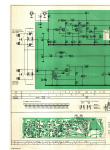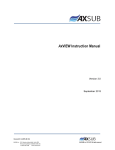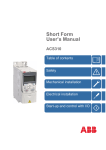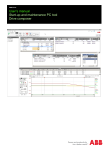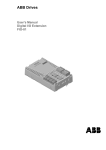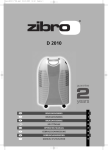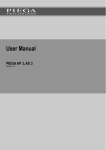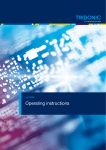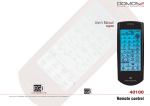Download VS-GPS Collector User Manual
Transcript
VS-GPS: GPS-Based Trip Evaluation Version 2 User Manual for the Collector A product of Verkehrs-Systeme AG VS-GPS is available at the following places: Verkehrs-Systeme AG Neue Bahnhofstrasse 160 CH-4132 Muttenz, Switzerland www.vs-plus.com · [email protected] PB Farradyne 3206 Tower Oaks Blvd. Rockville, Maryland 20852, EE.UU. www.pbfarradyne.com Ecotrafic C/. Balaitus, 3 E-50012 Zaragoza www.ecotrafic.com CS&S Delineate 4 Jiuxianqiao Road Beijing 100015, China www.delineate.com.cn © 2003, 2004 by Verkehrs-Systeme AG th st Publication date: October 9 , 2003; last revision May 1 , 2007 / Rl Contents 1 Introduction.....................................................................................................................1 2 VS-GPS Collector on the PDA........................................................................................1 2.1 License control...........................................................................................................1 2.2 Main window ..............................................................................................................1 2.3 File dialog ..................................................................................................................2 2.4 Log and input window ................................................................................................2 2.5 Info Screen ................................................................................................................2 2.6 Information available on info and input window ..........................................................3 2.6.1 Some technical terms..........................................................................................3 2.7 Menu Bar ...................................................................................................................4 2.8 Files ...........................................................................................................................4 2.8.1 License file ..........................................................................................................4 2.8.2 INI file..................................................................................................................4 2.9 Data transmission from the PDA to the PC ................................................................5 2.9.1 Microsoft Active Sync ..........................................................................................5 2.9.2 Windows Explorer ...............................................................................................7 2.9.3 Copy ...................................................................................................................7 3 Useful hints .....................................................................................................................8 3.1 Power supply .............................................................................................................8 3.2 License entry .............................................................................................................8 3.3 Preparation of the PDA ..............................................................................................8 3.4 Installation on a different path ....................................................................................8 3.4.1 Copy the necessary files .....................................................................................8 3.4.2 Configure VS-GPS Collector.lnk .........................................................................9 3.4.3 Configure VS-GPS Collector.ini ..........................................................................9 4 VS-GPS Collector on a portable PC ............................................................................10 4.1 Antenna connection .................................................................................................10 4.1.1 USB port ...........................................................................................................10 4.1.2 Serial port..........................................................................................................10 4.2 Program features .....................................................................................................10 4.2.1 Serial port settings ............................................................................................11 4.2.2 Assign protocol file ............................................................................................12 4.2.3 Recording..........................................................................................................12 4.2.3.1 Start recording............................................................................................12 4.2.3.2 Terminate recording ...................................................................................13 4.2.4 Key assignment ................................................................................................13 5 A bit of GPS Theory and the GPS Viewer ...................................................................14 5.1 GPS Theory .............................................................................................................14 5.1.1 Cold Start ..........................................................................................................14 5.1.2 Warm Start........................................................................................................14 5.1.3 Hot Start............................................................................................................14 5.2 Using the GPS Viewer .............................................................................................15 5.2.1 Setup Display....................................................................................................15 5.2.1.1 Power Save: ...............................................................................................15 5.2.1.2 WAAS/EGNOS:..........................................................................................15 5.2.2 Status Display ...................................................................................................16 1 Introduction VS-GPS is a GPS-based trip evaluation system. It collects vehicle position data using a commercially available PDA (Personal Digital Assistant) together with a GPS antenna. It can be used both for public transport and for individual traffic data collection and evaluation. Alternatively, the data can also be collected on a portable PC. This document describes both Collectors, on a PDA or on a portable PC. The mobile equipment (the PDA) records the position data of a vehicle each second. Additionally, a reason for a possible delay or any waypoint information can be stored by pushing pre-defined keys. After the recording phase, the data can be evaluated and presented in different diagram and text formats. This is done with the program VS-GPS Analyzer that is described in a separate document 2 VS-GPS Collector on the PDA Install the program on the PDA by running the installation program on a Windows computer connected to the PDA. 2.1 License control If there is no license file, the license number input screen is shown. The correct license number is calculated with the hardware ID and the personal key. You will receive either a license file or a license number with a personal key from your vendor. You can contact alternatively [email protected]. The program will start after a successful input of license number and personally key. Otherwise the program will be terminated. 2.2 Main window If no log file has been created yet, the "Start" button cannot be pressed. In this case, the "New File" button has to be pressed first. If the log file has already been created, pressing the "Start" button leads to the log and input window. VS-GPS Collector · User Manual 1 2.3 File dialog Choose here if the height shall be written in the protocol or not. The log files are written to the path shown in the "Path" field. The path can be changed in the INI file, as described later. "Create New File" creates a new log file within this path. The file name is random. The file name is created by using the actual date and time. 2.4 Log and input window The log and input window shows all keys that have been configured in the INI file. The names of the keys should not exceed 9 letters. A maximum of 24 keys can be displayed. As soon as this window is shown, the data from the GPS antenna is received and recorded. As long as no data is received yet from the antenna, the program is waiting. As soon as a first valid recording is received from the antenna, the program starts logging the received data. At this moment as well, the log time is synchronized, and the file name is generated by using the start time. The log time does not use the PDA time but the received satellite time. Therefore logs from different VS-GPS Collectors are always synchronized. Closing the window terminates the recording. The main window will be shown again, and as long as the main window is not closed, an next recording can be added to the last one within the same file as if there had not been any interruption. This is achieved by pressing again the "Start" button in the main window. 2.5 Info Screen All actual position data can is displayed in the info screen. • Speed in km/h and mph • Height above sear level in meter • Coordinates in VGS84 format: The coordinates N 50°57'59.46'' (spell it: 50 degrees 57 minutes and 59.46 seconds) are transformed into the WGS84 format by dividing the seconds by 60 (e.g. 59.46 / 60 = 0.991) an adding them as the fractional part to the minutes. N 50°57'59,46'' N 50°57.991' • VS-GPS Collector · User Manual Course and its graphical representation on a compass 2 2.6 Information available on info and input window There is a status bar on the lower edge of the window. The actual received time is shown at the left side of the status bar. Normally time zone information is available on the PDA, so the time is shown in local time (corrected by an eventual daylight saving time offset). If not, UTC is displayed (Coordinated Universal Time). This time is also used in the VS-GPS recording. The time is shown on a colored background with the following meanings about reception quality: • red – no satellite information available • yellow – 2d mode: there are enough satellites signals available for the calculation of the actual longitude and latitude • green – 3d mode: additionally, the height can be calculated On the right side of the status bar, the satellite reception state is displayed: 2.6.1 • 0 – no satellite • 1 – GPS SPS mode • 2 – differential GPS, SPS mode • 3 – GPS PPS mode • 6 – not enough satellites for 3d mode Some technical terms SPS, Standard Positioning Service this is the normal accuracy of position calculation for civil applications; it uses the single frequency C/A code. Differential Position Calculation Is a more precise calculation of the position relative to two receivers that each receive the same GPS signal. PPS, Precise Positioning Service this is the highest accuracy position calculation possible; iT bases on the two frequency P code. C/A-Code this is the normal GPS code (clear/acquisition) – a sequence of 1,023 pseudo random bits; they are modulated with a clock frequency of 1,023 MHz onto the GPS carrier frequency using BPSK (binary phase shift key); this is also called "civil code". P-Code this is the precise and protected code – a very long sequence of pseudo random bits modulated in the same way as the C/A code. The code is repeated every 267 days. Each week segment of the code is assigned to one of the satellites and is re-started every week VS-GPS Collector · User Manual 3 2.7 Menu Bar Screen Switch: Switches between the log and input window and the info screen WAAS/EGNOS: The receiver is brought to the more precise and corrected position signal. Reset: The antenna is restarted: • Cold start: all information is recalculated – longest starting time (normally up to 5 minutes, in extreme cases up to 20 minutes) • Warm start: the antenna has not been switched off for a long time and has been moved not more than 500m – normal starting time (about 1 minute) • Hot start: the antenna has been switched off during not more than 2 hours and has not been moved since. Very short start time (seconds). 2.8 Files The following files and directories must be present in the directory "VSGPS" after installation: 2.8.1 License file VS-GPS Collector.lic is the license file. If you receive a license file, you have to copy it to the directory GPS_FSA. This file contains the license data in order to avoid showing the license control dialog. 2.8.2 INI file VS-GPS Collector.ini is the INI file and has to be copied in the directory GPS_FSA if you have made modifications to it on a PC. If you want to edit the INI file, here is a short introduction to items: There must never be a space between the variable name, the "=" and the beginning of the value. • Path: absolute path, where to put the log files. The backslash at the end is optional • Language: Possible languages: German (deu), English (eng), Spanish (esp), French (fra), Chinese (chi) • Interface: Configuration of the serial port through which the GPS antenna communicaties: • Com: serial port number • Baud: transmission speed, default is 4800 • Variables: Variables • Keys: Number of keys to be displayed in the input and log window, maximum is 24. Follow the keys. Only the 9 first characters are displayed. VS-GPS Collector · User Manual 4 • Height: defines if the altitude shall be logged by default • Orientation: the is a compass needle on the info screen; this option defines whether the compass needle shows north of north is always oriented towards the top of the screen. Anstelle der deutschen bezeichnungen können auch englische verwendet The following figure shows the INI file used for the keys displayed in the example above: [VS-GPS] Path=\GPS_FSA\log Language=eng [Interface] Com=5 Baud=4800 [Variables] Keys=12 1=Start 2=Stop 3=Wait 4=Jam beg 5=Jam end 6=Rd Works 7=Light 8=Ped 9=Client 10=Ref 1 11=Ref 2 12=Ref 3 [General] Height=0 Orientation=0 2.9 Data transmission from the PDA to the PC Connect the PDA to the PC. There are two possibilities for transferring the recorded date to the PC. 2.9.1 Microsoft Active Sync As soon as the PDA is connected to the PDA, Microsoft Active Sync is popping up with the following window (sorry for the German screen dumps): VS-GPS Collector · User Manual 5 Click on "search" ("Durchsuchen"). This action opens the following window: Click on "Pocket PC Workspace" ("Pocket PC Arbeitsplatz"), then on "GPS_FSA" and finally on "log". The same directory can also be reached as described in the following section. VS-GPS Collector · User Manual 6 2.9.2 Windows Explorer Open the Windows Explorer. When the PDA connected to the PC, a drive is visible named "Mobile Equipment" ("Mobiles Gerät"). The recorded data can be found within this directory as shown in the following screenshot. You can apply normal data operations to these files like copy, delete etc. 2.9.3 Copy Finally copy the log data into the directory "measurements" of the VS-GPS Analyzer: VS-GPS Collector · User Manual 7 3 Useful hints 3.1 Power supply Please connect the PDA from time to time to the charging device (best is once every month). The battery of the PDA is discharging continuously. Once the main battery is empty, the backup battery is emptied as well. When both batteries are empty, the PDA looses all its user-installed programs and all its data. In such a case, the VS-GPS Collector has to be reinstalled. Check the energy level from time to time by calling the "Settings" option in the "Start" menu. Go to the second tab named "System" an click on the "Power" icon. 3.2 License entry In case that, after the license number input, the license screen appears with empty input fields, please stop the VS-GPS Collector and call it again. Now the start panel should appear correctly. 3.3 Preparation of the PDA The PDA has to be configured in such a way that it never switches off automatically. Otherwise the PDA switches off in case of missing user inputs after certain period of time. This behavior is not desired because switching off the PDA means stopping the GPS logging. Choose the "Settings" option in the "Start" menu. Go to the "System" tab and click on the "Power" icon. Go to the "Advanced" tab an uncheck the two upper checkboxes for switching off "on battery" and "on external". Go to the "Processor" tab and choose "Power Save" mode in order to safe the most energy while the PDA is running. In addition, you can safe even more energy by dimming the brightness to a minimum when operating on battery. Click on the "Brightness" icon and move the "On battery power" slider to one step over the minimum. Go to the "Battery Power" tab and check the "Dim if device is idle" checkbox. Choose "15 sec" for dim time. 3.4 Installation on a different path In case the PDA is lacking energy for too much time, it can happen that the battery is running out or power and hence all programs and all data are erased. As a consequence all programs have to be reinstalled, also the VS-GPS Collector and the license file. In order to protect the installation, all files can be copied to a non-volatile memory, either onto the built-in flash memory or onto an external SD memory card. The VS-GPS Collector can be called there as well, but you have to create a link to the new place containing the program path as the one and single parameter. 3.4.1 Copy the necessary files Assume that the data shall be copied to the non-volatile internal memory • using the path "\Built-in Storage\GPS_FSA" VS-GPS Collector · User Manual 8 The following files have to be copied there: • VS-GPS Collector.exe • VS-GPS Collector ini • VS-GPS Collector.lic and the link • VS-GPS Collektor.lnk. In addition • the sub-directory "log" for the GSP recordings and eventually • the sub-directory "doc" for the user manual have to be copied or created as well. In case the sub-directory "log" is missing, it is automatically created before the first recording of the VS.-GPS Collector. The "doc" sub-directory is not necessary for the correct functioning of the VS-GPS Collector 3.4.2 Configure VS-GPS Collector.lnk The link has to contain the following line: 75#"\Built-in Storage\VS-GPS\VS-GPS Collector.exe" \Built-in Storage\VS-GPS\ • 75 is the number of characters contained in this link; the link works as well if this number is wrong, • followed by the file to be executed including the full path, • and finally the full path (once again) as a call parameter. This link is best copied to the start folder for all programs. This folder is found under "\Windows\Start Menu\Programs\GPS" 3.4.3 Configure VS-GPS Collector.ini There is a path variable in section "[VS-GPS]" defining where to write the recordings. It has to be changed as follows: Path=\Built-in Storage\VS-GPS\ VS-GPS Collector · User Manual 9 4 VS-GPS Collector on a portable PC 4.1 Antenna connection The GPS antenna can be connected to the computer via a serial or an USB port. 4.1.1 USB port Best and easiest is connecting the GPS antenna to the USB port. The operating system has to be configured in such a way that the antenna can be accessed by a virtual serial port. Normally this configuration happens automatically when the antenna is connected to the computer for the first time (plug-and-play). During the configuration you will be asked to provide the correct driver. The system chooses normally COM4 or COM3 for the virtual serial port. The configuration can be found after installation in the Hardware Manager within the Settings panel: 4.1.2 Serial port The serial port does not provide voltage. Therefore when connecting the antenna to the serial port, there must be provided an additional external power supply. Use the PS2 port that normally is used by the mouse. 4.2 Program features Start the program. Make sure that the GPS antenna is connected to the computer. The main window has the following areas: • Menu bar: control the program here or exit the program. • Tool bar: the most important functions can be called from here with a simple mouse click on a tool button. All functions in the tool bar can also be selected by using the menu bar. • Receive window: logs whatever the antenna sends to the computer. • Received information: below the receive window at the left side – shows the last valid information. • Send window: at the right of the received information area – send configuration commands to the antenna. Normally you will not use this feature. Refer to the antenna guide for a list of commands. • Keys: This area shows the function keys you can use for giving additional information to the log file while the GPS positions are recorded. You can either hit the function keys or click on the buttons. • Status line: shows the communication state. VS-GPS Collector · User Manual 10 4.2.1 Serial port settings When connecting the antenna to the computer for the first time, please verify that the serial port is properly configured. Choose the menu item "Communication – Serial port" or press the fourth button in the tool bar from the left. • Choose the correct communication port; here, COM4 is configured, i.e. the virtual serial port for the USB port. • Choose the correct transmission speed. The factory-set default value for the GPS antenna is normally 4800 baud. • Check if the other values are set as shown in the next screen dump. If the communication with the GPS antenna does not work, please refer to the GPS antenna documentation in order to obtain the correct serial port settings. VS-GPS Collector · User Manual 11 4.2.2 Assign protocol file Choose the menu item "File – Recording to" or click the first button from the left on the tool bar. Assign the protocol file name. It is possible to overwrite an existing file; you will be warned before deletion of the old file. • Normally the file name termination is ".bin". By choosing this mode, the data is recorded in a compressed format, and the function key press information can be added to the file. The function key press events contain information about special observed events. • If you choose the ".txt" termination, the antenna data is logged as it arrives on the input port. It corresponds to the NMEA standard and is formatted in ASCII text. Unfortunately no keys can be logged in this mode, and the log file becomes much larger. The advantage of this format is that the data can be re-used by other programs understanding GPS data according to the NMEA standard format. The VS-GPS Analyzer supports both protocol formats. 4.2.3 Recording 4.2.3.1 Start recording Choose the menu item "Communication – Connect" or press the second button from left on the tool bar. This activates the antenna, and the logging is started. You will see the following in the main window: • Receive window: You can watch the telegrams arriving. Normally there should be three lines per second, each of them starting with a different mnemonic. • Received information: You can see longitude, latitude and time read from the last valid telegram. o Longitude and latitude: the last two digits are hundreds of a second, the next two digits are the seconds, the next two the minutes, and finally the remaining leftmost digits are the degrees (1 or 2 digits): The latitude 47°29.4846’ is shown as 47294846 Positive latitudes are on the northern hemisphere, negative on the southern hemisphere Positive longitudes are east of Greenwich, negative longitudes west of Greenwich o Time: this is the satellite time, i.e. UTC time (Coordinated Universal Time, also known as GMT – Greenwich Mean Time). If you press a key, its number appears in the "Key" field until the key press information has been written to the log file. • Status line: Shows the length of the last received telegram. VS-GPS Collector · User Manual 12 If there is no protocol showing on the receive window, either the antenna is badly connected or a port setting is wrong. 4.2.3.2 Terminate recording Choose the menu item "Communication – Disconnect" or push the third button from left on the tool bar. This deactivates the antenna and stops the protocol process. 4.2.4 Key assignment The function key assignment is user-definable. Choose the menu item "Communication – Function keys" or push the most right button on the tool bar. Choose a file that ends on ".ini". This file can be configured in the VS-GPS Analyzer (see there under "Inscription" or "Reference points"). VS-GPS Collector · User Manual 13 5 A bit of GPS Theory and the GPS Viewer 5.1 GPS Theory When you first fire up a GPS receiver it has no data with which to work. It doesn’t know about what satellites to use, where they are or even what the time is. All of that information has to be received before a fix can be calculated. 5.1.1 Cold Start Fixes that start with NO information are called COLD fixes. After receiving the time signal from one satellite, the GPS receiver can set its internal clock. It then listens for any satellite it can “hear” to send out almanac or ephemeris data. The satellites broadcast two types of data, Almanac and Ephemeris. • Almanac data is course orbital parameters for all satellites. Each satellite broadcasts Almanac data for all satellites. This Almanac data is not very precise and is considered valid for up to several months. • Ephemeris data by comparison is very precise orbital and clock correction for each satellite and is necessary for precise positioning. each satellite broadcasts only its own Ephemeris data. This data is only considered valid for about 30 minutes. The Ephemeris data is broadcast by each satellite every 30 seconds. Once the almanac is received the receiver can then listen specifically for the satellites that are near the one satellite it can presently hear at the time. If it hears them, it knows the almanac is relatively current. Finally, the GPS receiver gets the ephemeris data about where the satellites are located in space and with this information and the time signals from the satellites it can calculate its location and present the first “fix” to your mapping software. The process of a cold fix can take as much as 20 minutes, but may also be done in as little as 3-6 minutes. If you move the receiver during this first fix, the time may be extended significantly. The problem with movement is that if the GPS loses contact with a satellite in the middle of receiving an ephemeris or almanac string of data it has to wait until the next full cycle of the signals before it gets a new chance. 5.1.2 Warm Start A “warm” fix is one where the receiver has relatively current almanac data and just needs the ephemeris update and time signals. Modern receivers have a small battery and small memory space internal to them where the data from the last good fix is held. When power is re-applied, if this data is still there the receiver uses it as a starting point and if it is verified by signals it receives, the receiver can get a new fix is 1-2 minutes, or less. If the data is not there (for example, if the little battery had died as most do in a few days or so) or if it is inaccurate (for example, you take the GPS receiver over 200 miles from the last fix with it powered off—think airline flight for a concrete example of this) then the GPS receiver has to do a cold fix. 5.1.3 Hot Start A “hot” fix is one where the receiver has lost the signal from the satellite for a very brief time (driving through a tunnel, in an urban canyon, under trees VS-GPS Collector · User Manual 14 in a forest), but the ephemeris and almanac data is still valid. In this case the simple acquisition of time signals is all the receiver needs to relocate itself. Hot fixes typically only take a few seconds, 5 or less, and can actually happen in less than one second. 5.2 Using the GPS Viewer 5.2.1 Setup Display The serial port can be chosen manually, of the program can scan all ports for having the port chosen automatically. The standard baud rate is 4800. "Open GPS" starts the position recording from the satellites. 5.2.1.1 Power Save: The GPS antenna can operate in a power save mode giving up some reception quality. 5.2.1.2 WAAS/EGNOS: WAAS is the Wide Area Augmentation System, EGNOS is the European Geostationary Navigation Overlay Service and DGPS is Differential GPS. All three refer to a technology that is used to reduce the errors created by atmospheric conditions between the satellite and receiver. The fundamental idea is that a ground station that is well positioned measures data from the satellites and compares it with the known accurate data. The station then transmits correction signals to GPS receivers based on the difference between what is received and what it expected to receive. That ground station approach is the fundamental DGPS approach. In WAAS and EGNOS, this data is linked from the ground station to a geostationary satellite to improve coverage. The GPS receiver in WAAS mode looks for that additional signal and applies the corrections. For some software, the presence of this additional signal and processing is marked. The accuracy using WAAS is increased from 10M without to 3M with it. VS-GPS Collector · User Manual 15 5.2.2 Status Display This window shows in a pictorial way what is being received from the GPS antenna and if a position can be calculated Threre are some horizontal lines under the map of the sky. The numbers under these lines represent all found satellites. At the same time, red and blue bars show how the received signal is used. Red bars represent satellites that have been synchronized (i.e. whose frequency have been found and whose identity has been received), but there is no position data available. For each red bar there is a red dot on the sky map. Blue bars and blue dots on the sky map represent satellites that are used for the position calculation. There are at least 3 blue satellites needed for 2-dimensional position calculation and 4 blue satellites for having the additional altitude information. As more satellites are blue, as more precise the position can be calculated. VS-GPS Collector · User Manual 16