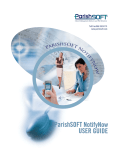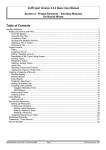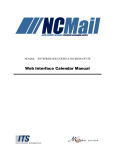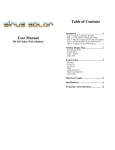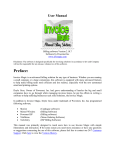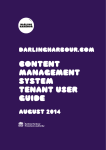Download USER`S MANUAL
Transcript
USER’S MANUAL IRIS – Immediate Response Information System TechRadium, Inc. Revised December, 2009 Copyright © 2009 by TechRadium, Inc. Revision Sheet Revision Sheet Release No. Rev. 0 Rev. 1 Rev. 2 Rev. 3 Rev. 4 Rev. 5 User’s Manual Date 10/10/07 10/11/07 2/5/08 5/15/08 2/25/09 12/2/09 Revision Description User’s Manual Template and Checklist User’s Manual for IRIS version 7.0 Updates and revisions Version 7.2 updates with reporting re-design Version 7.3 updates with survey merge GIS additional filter update Page i USER'S MANUAL TABLE OF CONTENTS Page # 1.0 GENERAL INFORMATION ...................................................................................................... 1-1 1.1 System Overview..................................................................................................................... 1-1 1.2 Copyright and Patent Protection Notice............................................................................... 1-1 1.3 Authorized Use Permission .................................................................................................... 1-1 1.4 Points of Contact..................................................................................................................... 1-2 Information ........................................................................................................................................ 1-2 Technical Support .............................................................................................................................. 1-2 Emergency After Hours Support ....................................................................................................... 1-2 1.4.1 1.4.2 1.4.3 2.0 SYSTEM SUMMARY .................................................................................................................. 2-1 2.1 System Configuration ............................................................................................................. 2-1 2.2 Data Flows ............................................................................................................................... 2-1 2.3 User Access Levels .................................................................................................................. 2-1 2.4 Contingencies and Alternate Modes of Operation .............................................................. 2-2 3.0 GETTING STARTED .................................................................................................................. 3-1 3.1 Signing On ............................................................................................................................... 3-1 3.2 System Menu ........................................................................................................................... 3-2 Home Page ......................................................................................................................................... 3-2 Alerts ................................................................................................................................................. 3-3 Users .................................................................................................................................................. 3-3 Surveys .............................................................................................................................................. 3-3 Reports ............................................................................................................................................... 3-3 Sign Out ............................................................................................................................................ 3-3 3.2.1 3.2.2 3.2.3 3.2.4 3.2.6 3.2.7 3.3 Changing Username and Password ...................................................................................... 3-4 3.4 Exit the System ....................................................................................................................... 3-4 4.0 BROADCASTING ALERTS ....................................................................................................... 4-1 4.1 Step 1 – Select Message Type................................................................................................. 4-1 4.2 Step 2 - Compose Text to Speech Alert ................................................................................. 4-1 Alert Degree ...................................................................................................................................... 4-2 Category............................................................................................................................................. 4-2 Subject ............................................................................................................................................... 4-2 Message ............................................................................................................................................. 4-3 SMS/Pager Text ................................................................................................................................. 4-4 Caller ID ............................................................................................................................................ 4-4 4.2.1 4.2.2 4.2.3 4.2.4 4.2.5 4.2.6 4.3 4.3.1 Step 2 – Voice Recording Alert ............................................................................................. 4-4 Alert Degree ...................................................................................................................................... 4-5 User’s Manual Page ii 4.3.2 4.3.3 4.3.4 4.3.5 4.3.6 4.3.7 4.4 4.4.1 4.4.2 4.5 4.5.2 4.5.3 4.5.4 4.5.5 4.5.6 Category............................................................................................................................................. 4-5 Subject ............................................................................................................................................... 4-5 Message ............................................................................................................................................. 4-5 SMS/Pager Text ................................................................................................................................. 4-5 Caller ID ............................................................................................................................................ 4-5 Phone Number ................................................................................................................................... 4-5 Step 2 – Saved Alert ............................................................................................................... 4-6 Creating a New Saved Alert .............................................................................................................. 4-6 Modifying / Deleting a Saved Alert ................................................................................................... 4-8 Step 3 – Selecting Groups ...................................................................................................... 4-8 Users Sub-Grouping .......................................................................................................................... 4-9 School Grades Sub-Grouping ............................................................................................................ 4-9 Languages Sub-Grouping .................................................................................................................. 4-9 Additional Filters Sub-Grouping ..................................................................................................... 4-10 Additional Filters Sub-Grouping with Geographical Areas ............................................................ 4-10 4.6 Step 4 – Confirm Recipients ................................................................................................ 4-13 4.7 Step 5 – Broadcast ................................................................................................................ 4-15 4.8 Alert Categories .................................................................................................................... 4-16 5.0 USER AND GROUP MANAGEMENT ...................................................................................... 5-1 5.1 5.1.1 5.1.2 5.1.3 5.1.4 5.1.5 5.2 5.2.1 5.2.2 5.2.3 5.2.4 6.0 Manage Users .......................................................................................................................... 5-1 Modifying User Information.............................................................................................................. 5-2 Adding a New User ........................................................................................................................... 5-2 Modifying User Information via Users Sign In ................................................................................. 5-4 Assigning Administrative Rights ....................................................................................................... 5-4 Deleting Users ................................................................................................................................... 5-4 Manage Groups ...................................................................................................................... 5-5 Modifying Groups and Assignments ................................................................................................. 5-5 Deleting Groups ................................................................................................................................. 5-6 Conference Rooms............................................................................................................................. 5-6 Assistance Requests ........................................................................................................................... 5-7 SURVEYS ..................................................................................................................................... 6-1 6.1 6.1.1 6.1.2 6.1.3 6.1.4 6.1.5 Manage Surveys ...................................................................................................................... 6-1 Creating a New Survey - Format ....................................................................................................... 6-2 Creating a New Survey - Content ...................................................................................................... 6-2 Creating a New Survey - Voice Recording Option ........................................................................... 6-3 Creating a New Survey - Groups ....................................................................................................... 6-4 Creating a New Survey - Confirmation ............................................................................................. 6-5 6.2 Edit a Survey Template .......................................................................................................... 6-7 6.3 Edit a Survey Instance ........................................................................................................... 6-7 6.4 Survey Reports........................................................................................................................ 6-9 7.0 REPORTING ............................................................................................................................... 7-1 7.1 7.1.1 7.1.2 7.2 Alerts Summary ...................................................................................................................... 7-1 Search Alerts...................................................................................................................................... 7-2 Alert Categories ................................................................................................................................. 7-2 Alert Details ............................................................................................................................ 7-3 User’s Manual Page iii 7.3 8.0 Survey Reports........................................................................................................................ 7-5 INDEX .......................................................................................................................................... 8-7 User’s Manual Page iv 1.0 General Information 1.0 User’s Manual GENERAL INFORMATION 1.0 General Information 1.0 GENERAL INFORMATION 1.1 System Overview IRIS, the Immediate Response Information System, is a system for broadcasting alerts to multiple communication devices simultaneously via a secure web-based administrator interface, designed and developed by TechRadium, Inc. Alerts are delivered according to organization and/or individual user preferences including multilingual translations. IRIS has multiple options for message creation including text-to-speech, a method for recording voice and saved alerts. Two other key components of the system are the user data management module and the system reporting module. 1.2 Copyright and Patent Protection Notice Copyright © 2009 by TechRadium, Inc. The IRIS product is protected by U.S. Patents 7,130,389; 7,174,005; 7,362,852; 7,418,085; 7,496,183; 7,519,165; and 7,624,171. Patents Pending. This document may be used under the terms the Authorized Use Permission, Section 1.3. 1.3 Authorized Use Permission TechRadium hereby grants to you, and you acknowledge that you are acquiring, only a limited, nonexclusive license (the “License”) to use the Software for use only in the course of your organization and for only the number of authorized seats. TechRadium remains the owner of all right, title, and interest in the Software and in any copies of it. The License authorizes one internet login access per authorized seat of the then current version of the Software and access to the associated online documentation. You agree not to make or permit the making of copies of the Software except as authorized in writing by TechRadium. You agree not to engage in, participate in, or knowingly permit any other reproduction, distribution, access to, or use of any of the Software, nor the creation of derivative works based on any of the Software except as expressly permitted by this Agreement or with the prior written authorization of TechRadium. In particular, without limiting the foregoing, you agree not to engage in, participate in, or knowingly permit any disassembly, decompilation, or other reverse engineering of any part of the Software or the functions or operation thereof. You agree to comply with all applicable laws regarding use of the Software. User’s Manual Page 1-1 1.0 General Information 1.4 Points of Contact 1.4.1 Information For information about IRIS or questions about your organization’s set up and account, please contact your account executive or send an email to [email protected] or call the toll-free number 1-866-270-0120. Visit the www.useiris.com website for more information. 1.4.2 Technical Support For assistance in using the system or if any unforeseen problems arise, contact a technical support specialist by either sending an email to [email protected] or calling the toll-free number 1-800-7166521. 1.4.3 Emergency After Hours Support Available 24 hours a day, our emergency support staff will be able to help with sending alert notifications as well as other problems that need immediate attention by calling the toll-free number 1-866-905-IRIS (4747) and will require a PIN (personal identification number) to be given to the emergency support specialist. User’s Manual Page 1-2 2.0 System Summary 2.0 User’s Manual SYSTEM SUMMARY 2.0 System Summary 2.0 SYSTEM SUMMARY 2.1 System Configuration IRIS can be accessed via any web-browser on a computer connected to the Internet. There is no hardware or software to install. The system is primarily configured with the user and group data provided when first implemented. 2.2 Data Flows Initial and concurrent data uploaded is stored in a database adjacent or remote to the system. User data can be modified via the web-based administrator interface. Saved alerts are also stored within the database as well as all reporting information. User data is used to broadcast each alert and all responses to each alert is stored in the database for current and future reporting. 2.3 User Access Levels User access levels primarily depend on the user and the type of organization the user belongs to. Any user with administrative rights will be able to modify user data for the groups that he/she have been assigned to administer. He/she will also be able to send alerts to users in only those groups. Depending on the type of organization, users without administrative rights may or may not be able to edit their individual data only. These users will not have access to the sending of an alert or any report features as well as any other user information belonging to another user. User’s Manual Page 2-1 2.0 System Summary 2.4 Contingencies and Alternate Modes of Operation If an administrator of the system (a user with administrative rights) does not have access to a computer with a web-browser or the computer does not have Internet access, then the administrator can contact a customer support specialist to perform the needed operations for him/her. In the event that an organization sends out more than one alert at the same time, then the alert with highest priority will take precedence. If both alerts have the same priority, then the alert that made it into the queue first will take precedence. Depending on the maximum queue limits, the number of total recipients, and the message size, both alerts could possibly broadcast simultaneously. User’s Manual Page 2-2 3.0 Getting Started 3.0 User’s Manual GETTING STARTED 3.0 Getting Started 3.0 GETTING STARTED 3.1 Signing On To sign in to the system, administrators will need to go to https://www.irisdispatch.com and enter their username and password in the respective fields, then click on the Sign In button. Users without administrative rights can sign in via the form shown above or can go to https://www.irisdispatch.com/users and enter their username and password in the respective fields, then click on the Submit button. User’s Manual Page 3-1 3.0 Getting Started 3.2 System Menu The menu for an administrator, once signed in, will appear on the top, while the bulk of the page will contain the steps for broadcasting an alert. The administrator interface can be navigated by clicking on any of the links in this menu. Listed below are the names and description of each menu item. Some menu options may not be available depending on what features are available and the rights of the administrator. For users without administrative rights, the only menu item will be a link to Log off of the system. 3.2.1 Home Page This is the first page an administrator sees after successfully signing onto the system. Current activity is the first thing listed on this page. This shows any alerts that are in progress for the organization as well as other alert information. Any noteworthy system updates are listed below the activity details. User’s Manual Page 3-2 3.0 Getting Started There is a link to upload new user data files in the Options box. This page will list all uploaded data files to date as well as provide a form for uploading data files containing new users and updated information on current users. These data files are processed by our technical staff once uploaded. Common file formats include .csv, .txt and .xls (comma delimited, tab delimited and Excel). Another link in the Options box is the Opt-in/Opt-out for Updates. This allows the administrator to determine whether to receive and system updates or news via email. Below the options is a form for user feedback. All feedback generated by administrators will be carefully considered for future upgrades and features. If there is a problem or error with the system, please contact a technical service specialist. Refer to section 1.4.2. Also available as sub-menu options in the Home tab are a direct link to the administrator’s user profile and a Help / Tutorials section. This page lists video tutorials that walk through certain features of the system. 3.2.2 Alerts This tab will take the administrator to the 1st step for broadcasting an alert and allows the administrator to select between different alert options. Sub-menu options include accessing saved alerts and alert categories. 3.2.3 Users This tab allows the administrator to access functions that include searching for users, modifying user information and adding new users. User groups are also managed in a sub-menu option under this tab. 3.2.4 Surveys If available, the tab allows an administrator to create and manage surveys that can be broadcasted to selected recipients. Results of surveys are listed under the Reports tab. 3.2.6 Reports This tab allows the administrator to retrieve information on all alerts sent as well as their receipt status. If surveys are available, then those reports are also accessible through this tab. 3.2.7 Sign Out A function that allows the user to sign out of the system and ending the session which will deny all future access until the user successfully signs in again. User’s Manual Page 3-3 3.0 Getting Started 3.3 Changing Username and Password An administrator can change any username/password for any user he/she has administrative rights for including themselves. This can be done by looking up the user in the Administer Users section and changing the username/password information using the modify user form. If a selected username already exists in the system, the administrator will be prompted to enter a new unique username. 3.4 Exit the System To properly exit the system, the user must click on the Sign Out link in the menu. This will ensure that the session is completely closed. Closing the browser does not always close out the session, thus allowing for an unauthorized user to gain access to the user account. User’s Manual Page 3-4 4.0 Broadcasting Alerts 4.0 User’s Manual BROADCASTING ALERTS 4.0 Broadcasting Alerts 4.0 BROADCASTING ALERTS 4.1 Step 1 – Select Message Type This page allows the administrator to select from three different options on sending a message as well as describe how each alert degree color notifies users by devices listed. 4.2 Step 2 - Compose Text to Speech Alert By clicking on the Text To Speech button from Step 1, a compose alert form will load for the administrator to complete. User’s Manual Page 4-1 4.0 Broadcasting Alerts 4.2.1 Alert Degree This allows the administrator to color-code the alert based on priority of the message. Each color can be adapted to an organization’s notification policy. For example, red alerts can be emergency notifications while green alerts can be general information notifications. 4.2.2 Category This allows the administrator to assign a category to each alert they send out. Alerts can also be grouped together on the reporting page. Refer to section 4.8 for information on managing these categories. 4.2.3 Subject The subject field specifies a subject line for email and text messaging. This field also is used as the title of the alert in the reports. User’s Manual Page 4-2 4.0 Broadcasting Alerts 4.2.4 Message The message the administrator wants to broadcast is typed in here. This message will be translated to the proper languages as well as converted to speech for broadcasts to phones. User’s Manual Page 4-3 4.0 Broadcasting Alerts 4.2.5 SMS/Pager Text Most alphanumeric pagers and text message devices can only receive a maximum number of characters per message. This field allows the administrator to provide a summarized version of the message for those devices. 4.2.6 Caller ID This field is optional. If an organization has users that have numeric pagers, then this will be the number transmitted to those devices. In some cases this number will also be the caller ID for broadcasts to phones with the caller ID feature. If a number is not specified in this field or for the organization, then the default call-in phone number will be used and if dialed by a user, the system will playback the last alert notification received. 4.3 Step 2 – Voice Recording Alert By clicking on the Voice Recording Alert button from Step 1, a compose alert form will load for the administrator to complete. User’s Manual Page 4-4 4.0 Broadcasting Alerts 4.3.1 Alert Degree This allows the administrator to color-code the alert based on priority of the message. Each color can be adapted to an organization’s notification policy. For example, red alerts can be emergency notifications while green alerts can be general information notifications. 4.3.2 Category This allows the administrator to assign a category to each alert they send out. Alerts can also be grouped together on the reporting page. Refer to section 4.8 for information on managing these categories. 4.3.3 Subject The subject field specifies a subject line for email and text messaging. This field also is used as the title of the alert in the reports. 4.3.4 Message The message field allows the administrator to type the content of their voice recorded message. This way an email or SMS/Text message can be sent along with a voice recorded message. This field is optional. 4.3.5 SMS/Pager Text The SMS/Pager Text field allows the administrator to type the content of their voice recorded message. This way an email or SMS/Text message can be sent along with a voice recorded message. This field is optional. 4.3.6 Caller ID The Caller ID field allows the administrator to include the Caller ID number so message recipients know the source of the message they are receiving. 4.3.7 Phone Number The phone field allows the administrator to type in his/her phone number so that the system can call and the administrator can record a message over the phone. This is done by filling out the form and then clicking on the Call Me button. Once recorded, options will be given to play the recording, call again to record a new message or continue on to the next step of the broadcast alert process. User’s Manual Page 4-5 4.0 Broadcasting Alerts 4.4 Step 2 – Saved Alert If this option was clicked by administrator in Step 1, then a listing of saved alerts will appear on the page. The administrator can edit the saved alert by clicking on the title. To select the saved alert, click on the radio (circle) button in the right-hand column and then click on the Go To Step 3 button at the bottom of the page. 4.4.1 Creating a New Saved Alert The administrator can create a new saved alert by clicking on the Saved Alerts link in the top menu under the Alerts tab. This page will list all current saved alerts as well as a button for creating new messages. Existing saved alerts can also be deleted on this page by selecting each alert with a check in the box in the right-hand column and then clicking on the Delete Selected button at the bottom of the page. Clicking on either the New TTS Alert or New Voice Alert button will begin the message creation process with an option to save the message once completed. Any alert created during the Broadcast Alert process can also be saved and will be listed under Saved Alerts. Saved alerts can be made public to all administrators within the organization or restricted to the author of the saved alert. This is done by clicking on one of two icons for the saved alert under the column Type. User’s Manual Page 4-6 4.0 Broadcasting Alerts A saved alert can also be made reoccurring. This allows a saved alert to be broadcasted weekly, monthly, or yearly. To access this feature, click on the clock icon next to the last modified date of the saved alert. Ongoing reoccurring alerts can be suspended by selecting that option under the Status field in the Reoccurring Option form. User’s Manual Page 4-7 4.0 Broadcasting Alerts 4.4.2 Modifying / Deleting a Saved Alert The administrator can modify a saved alert either by clicking on the title during the broadcast alert process or after clicking the Saved Alerts link located in the top menu under the Alerts tab. Once modified, the saved alert can be saved with changes or saved as a new saved alert, keeping the original intact. Saved alerts can be deleted on the main Saved Alerts listing page by checking the box next to each alert that is to be deleted and then clicking on the Delete Selected button at the bottom of the page. 4.5 Step 3 – Selecting Groups To send to users on the system, one or more groups must be selected as well as sub-grouping options. Once selected, the administrator can go to Step 4 or go back to Step 2 to edit the message. If a group is in bold text, then it is a top level organization group. If this group is selected, it will override all other groups below it since it encompasses the entire organization. Sub-groups (users, grades, languages) will still apply to top level group. User’s Manual Page 4-8 4.0 Broadcasting Alerts 4.5.2 Users Sub-Grouping If an organization has more than one user type (i.e. parents, students, managers, faculty, etc), then this tab will appear next to the Groups tab. This allows the administrator to select types of users to receive the alert. If this tab is present, then at least one user type must be selected. 4.5.3 School Grades Sub-Grouping For school type organizations, the Grades tab will appear. In this case, the required data is the grade level. This allows administrators to further limit what users in a group are broadcasted to. For example, an administrator selects Smith Elementary group checkbox and then selects grade levels 01, 02, and 03. Once the alert is broadcasted, only users with those grade levels belonging to that group will be alerted. To send to entire group, do not check any grade levels. 4.5.4 Languages Sub-Grouping This tab allows administrators to send to users that have a language preference selected in their profile. For example, if your message pertains to only Spanish speaking users and you select only Spanish, then only users with that language selected in his/her profile will receive the alert. By default, all languages are selected so as to not exclude any users. This option is for grouping intended recipients only, not translation. IRIS handles translation automatically based on user preferences. User’s Manual Page 4-9 4.0 Broadcasting Alerts 4.5.5 Additional Filters Sub-Grouping This tab allows administrators to further filter users based on more dynamic information such as gender, zip code and specific custom fields that reside within each user’s profile. These additional filters may or may not be available based on the organization’s settings. 4.5.6 Additional Filters Sub-Grouping with Geographical Areas As stated above, this feature may or may not be available based on the organization’s settings. This particular filter will allow an administrator to select an area on a map and find all recipients within that area that belong to the organization. A weather radar overlay may also be available for the mapping module. This feature is also referred to as GIS or Geographical Information System. To use this filter, click on the “Select a Geographic Area” link. This will open a small window with the map interface. User’s Manual Page 4-10 4.0 Broadcasting Alerts This window has a toolbar that can be accessed by clicking on the + button which will expand the toolbar out to the right. The following is a list of functions within the toolbar. Drag and move map Turn on / off draw polygon Delete polygon(s) Edit polygon(s) Find all recipients within polygon(s) Save found recipients to database Lock toolbar The other section of the toolbar not listed above is for controlling the weather radar imaging. User’s Manual Page 4-11 4.0 Broadcasting Alerts The checkbox enables the radar overlay while the other buttons control the playback of the radar. To draw a polygon, click on the draw polygon button in the toolbar and then click anywhere on the map to plot the first point. Then move the cursor to another part of the map and click again to plot the second point. Continue this process until the desired polygon is drawn. On the final plotted point, double click the mouse to finish the polygon. Once all polygons have been drawn, click on the magnifying glass button in the toolbar to find all recipients within those areas. If everything is satisfactory, then click on the save button to store all of those points within the database. A message will appear stating how many points were saved. There is also a button to edit the polygons which allows for dragging the polygon at each plotted point to reshape it and there is a button to delete polygons. Each time the delete button is clicked, the last drawn polygon will be removed. Once all actions have been completed, the X button can be clicked in the upper right-hand corner to close the map window. At that point, continue editing other group options and/or finish broadcasting the alert. If a geographic area has been defined, then an option to clear the filter is available on the Additional Filters tab next to the Select a Geographic Area link. User’s Manual Page 4-12 4.0 Broadcasting Alerts 4.6 Step 4 – Confirm Recipients This step is to confirm the correct groups and sub-groups have been selected and that the total number in each group is correct. An alert can be scheduled to be broadcasted at a future date and time as well as only go out between a start time and end time each day in the event the broadcast did not finish. The time window is set to the organization default. To broadcast continually until finished, select “N/A” for both start and end times. If enabled for one of the groups selected, the Call options box will appear on this page allowing either a conference room to be set up for recipients in those groups (refer to Section 5.2.3) or for allowing recipient user to request assistance which will be flagged on a report (refer to Section 5.2.4). Conference rooms allow a called recipient to transfer to a room during the call or furnishes a phone number in an email/text message to call in to a conference room. User’s Manual Page 4-13 4.0 Broadcasting Alerts If the number of recipients is less than 500 users, then all the users will be listed with a checkbox next to their name. This allows the administrator to unselect individual recipients that the alert does not need to be broadcasted to. All select groups will be listed along with total recipients in each group and an overall total below that. Next to the gray box, the sub-grouping options will be listed. Anything displayed in red will alert the administrator to review his/her grouping selections. Once all information has been confirmed, the Send Alert Message button should be clicked. The Save As New button allows the administrator to store this alert in the Saved Alerts section as a new saved alert. User’s Manual Page 4-14 4.0 Broadcasting Alerts 4.7 Step 5 – Broadcast This page will display confirmation that the alert has been sent or scheduled. There will be a list of options to allow for cancelling the alert, viewing more information for the alert and changing the scheduled delivery date/time. User’s Manual Page 4-15 4.0 Broadcasting Alerts 4.8 Alert Categories This page will display all categories that are available when broadcasting an alert. Some categories are defaults and cannot be modified or deleted. Only administrators with access rights to this page will be allowed to manage categories for the entire organization. User’s Manual Page 4-16 5.0 User and Group Administration 5.0 User’s Manual USER AND GROUP MANAGEMENT 5.0 User and Group Administration 5.0 USER AND GROUP MANAGEMENT 5.1 Manage Users An administrator should navigate to this section by clicking on the Users tab or the Manage Users link under the Users tab in the system menu. The page below will load first allowing the administrator to search for a specific user by first letter of last name, whole or partial last name, user’s phone number, email address, local id (student or employee id) or by listing all users in a specific group or groups. A result page will appear once the search has been initiated listing all matches. By clicking on the name of a user in the list, the administrator will be able to modify that user’s information. Also available is the ability to export user profile updates. This export will list all changes made by users to their profile if this is allowed by the organization. Refer to section 3.1 as to how users without administrative rights can access their profile. User’s Manual Page 5-1 5.0 User and Group Administration 5.1.1 Modifying User Information On the following page is the form for changing user contact and personal information. Fields that are denoted by an asterisk (*) are required fields and must not be left blank. This form also allows for changing the username and password of the user as well as the option to assign the user to one or more groups. Users with a language preference other than English can select from different languages as well in which to receive their alerts. Depending on the type of organization, some additional fields may appear (i.e. Grade, Position, etc.). An administrator also has the option to deactivate a user. The user will still be in the system but will not have access to his/her account nor will he/she receive any alert notifications. Next to each phone contact device is a check box for SMS (short message service) which basically denotes whether the phone device can receive text messages. This type of device, more typically than not, will be a cellular phone. Devices with this box checked will receive a text message any time that device is not selected to be called. Refer to the alert degrees for the organization when sending an alert notification to see what devices are contacted. Each organization has a default call matrix which is shown for each user under Notified By. An administrator can change this for each user individually based on how that user would like to receive his/her alert notification based on contact device and color degree of alert. If the user is an administrator of the system, then the icon showing all groups that the user is an administrator of. will appear at top. If clicked on, a window 5.1.2 Adding a New User An administrator should navigate to this section by clicking on the New User button at the top of the Administer Users page. This form will be identical to the modify user form except all fields will be blank. Administrators should make sure to fill out the form as completely as possible. Remember, each user must be assigned to at least one group to ensure that if that group is selected during an alert notification, the user will be broadcasted to. By default, all groups that are administered by the administrator that is creating the new user will be selected. This can be changed by selecting the correct groups for that user. User’s Manual Page 5-2 5.0 User and Group Administration User Information Form: User’s Manual Page 5-3 5.0 User and Group Administration 5.1.3 Modifying User Information via Users Sign In Users of an organization without administrative rights and who have received a valid username and password may sign in at https://www.irisdispatch.com/users to modify their information. Organizations have the option to limit their users to what fields can be modified. Fields that cannot be modified will be grayed out. 5.1.4 Assigning Administrative Rights Please contact the account executive assigned to your organization or technical help specialist to request a new administrative right assignment or any administrative right changes. 5.1.5 Deleting Users Administrators only have access to deactivate a user. If a user account needs to be deleted, then please contact the account executive assigned to your organization or a technical help specialist. User’s Manual Page 5-4 5.0 User and Group Administration 5.2 Manage Groups An administrator should navigate to this section by clicking on the Manage Groups link under the Users tab in the system menu. The initial page for this section lists all groups that the administrator has rights for as well as a form to create new groups. For school type organizations, the group creation form has additional fields that allow the administrator to assign the new group to a specific school as well as a group level. 5.2.1 Modifying Groups and Assignments By clicking on a name of a group from the list, the following page will appear. This page allows the administrator to edit the name of the group, edit the address of the group if different from the organization as well as assign users to that group or remove users from that group. If an administrator has rights to only one top-level group, then additional fields are available to allow for customized default caller id and email address that are used when sending an alert. In the group assignment portion, a search utility is provided to narrow down the user list. By clicking on the Search link, a form will appear to search users by name, user type, email, phone number, grade (school type organizations only) and other groups. The group level and administrators of the group being modified are also listed in the box at the top, but cannot be edited. User’s Manual Page 5-5 5.0 User and Group Administration Modify groups page: 5.2.2 Deleting Groups Administrators do not have access to delete groups. If a group needs to be deleted, then please contact the account executive assigned to your organization or a technical help specialist. Careful consideration must be made when a group is to be deleted. 5.2.3 Conference Rooms Conference rooms are available on a group by group basis and allow members of a group access to a conference room following an alert notification for a conference call. For example, this can be used to conference key emergency management personnel. Conference rooms allow a called recipient to transfer to a room during the call or furnishes a phone number in an email/text message to call in to a conference room. For users to be notified of an existing conference room to join as a result of an alert notification, User’s Manual Page 5-6 5.0 User and Group Administration the group that the alert was sent must be conference room enabled and the option selected when sending the alert (refer to section 4.5). To enable a group for this feature, please contact the account executive assigned to your organization or a technical help specialist. 5.2.4 Assistance Requests Assistance requests are also available on a group by group basis and allow members of a group to specify if they need assistance during an alert notification, for example, during an area evacuation. For users to be asked this question during a broadcast, the group that the alert was sent must be assistance request enabled and the option selected when sending the alert (refer to section 4.6). When a user receives a call that uses this feature and they respond by pressing the corresponding number key on their touch-tone phone (default key is 5), the result is recorded and is then furnished in the alert report. To enable a group for this feature, please contact the account executive assigned to your organization or a technical help specialist. User’s Manual Page 5-7 6.0 Surveys 6.0 User’s Manual SURVEYS 6.0 Surveys 6.0 SURVEYS This feature is optional based on the system settings. Surveys may or may not be available. Refer to section 1.4.1 for contact information regarding system settings and organization setup. 6.1 Manage Surveys This page is accessed via the Surveys tab or by clicking the Manage Surveys link under the Surveys tab. Current activity is the first thing listed on this page. This shows all active survey templates as well as any scheduled or running instances of those surveys. By clicking on the name of the template, all details for that template will be displayed. Next to each template name is the type of template it is. TTS is a text-to-speech version of the survey meaning each question and answer was is typed in by the administrator and then converted to a sound file. For voice type templates, the administrator has recorded in his or her own voice all questions and answers. For each template is a set of available actions represented by icons on the right of the page. Edit the content of the survey template. Create a new instance of the survey. Delete the template. Archive the survey making it inactive. If a template has any instances scheduled or currently running, they will be listed below their template. Administrators will not be able to delete or archive any templates while they have scheduled and current instances. There are two actions for each instance available. Edit the instance of the survey. Delete / stop the instance. User’s Manual Page 6-1 6.0 Surveys 6.1.1 Creating a New Survey - Format This function can be accessed by clicking on the link Create Survey under the Survey tab. This page allows the administrator to title the survey template, select the type of speech to be used, what devices will be sent to, and any date / time scheduling options. By selecting a start and end time, the administrator is creating a window in which the survey will call and only during that time window. If too small of a window was created, then the survey will continue the following day during the same times. 6.1.2 Creating a New Survey - Content After completing the format section, now an administrator will be asked to create questions for the survey and a list of available answers to those questions. User’s Manual Page 6-2 6.0 Surveys Each question can have up to 9 available answers to choose from with a minimum of 2 answers required. Once finished, the administrator will go to the next step by clicking on the Continue button. 6.1.3 Creating a New Survey - Voice Recording Option If voice recorded was selected for survey type, then the record page will follow the question and answers step. This page will list the question and answers typed in as well as a field to enter a 10 digit phone number the administrator provides. When the Call Me button is clicked on, the system will call that number and prompt for the administrator to speak the question and then each answer. Once satisfied with the recordings, the administrator can hang up and continue to the next step. User’s Manual Page 6-3 6.0 Surveys 6.1.4 Creating a New Survey - Groups This page allows the selection of groups and sub-group options. By select one or more groups, the subgroup option tabs will become accessible. It is required to select at least one group and at least one user type. A user type is a category of users in the system (i.e. employees, students, homeowners, etc.). If an organization has users with language preferences besides English, then those users can be filtered by selecting the preferred language(s) under the Languages tab meaning that the survey will only be sent to those selected users. One other tab may be available based on organization system settings titled Additional Filters. This tab allows administrators to further filter users based on more dynamic information such as gender, zip code and specific custom fields that reside within each user’s profile. User’s Manual Page 6-4 6.0 Surveys 6.1.5 Creating a New Survey - Confirmation This page details all aspects of the survey including the content of the survey as well as the intended recipients. To edit any part of the survey, click on the Edit Section button for either format, content or groups. If the grouping options selected equate to zero users, then the administrator will not be allowed to continue. Click on the Create Survey Now button to initiate an instance of the survey. This will begin surveying the recipients based on the date and time scheduling. Once created, the administrator will be returned to the initial survey page with the template and instances listed. User’s Manual Page 6-5 6.0 Surveys User’s Manual Page 6-6 6.0 Surveys 6.2 Edit a Survey Template To edit a survey template, click on the button. Depending on the survey type (voice recorded or TTS), an edit form will be displayed for the administrator to make changes. For voice recorded, by clicking on the button, a window will be displayed to allow a new recording to be made. There will also be a “play” option for voice recorded elements. The question and all answers can be modified, however the question and the first two answers cannot be button to add more answers to the survey. This button will only be displayed for deleted. Click on the the voice recorded survey. For TTS type surveys, an administrator will only need to modify label fields. Make the answer field blank if the answer is no longer needed. Click on the Update Labels button once all changes have been made. 6.3 Edit a Survey Instance This page allows for the intended recipients to be modified as well changing the contact devices that are to be sent to. There are two sections that can be modified, the format of the survey and the intended recipients. This feature is useful if a survey is set to start at a future date and/or time and changes need to be made. Once any changes have been made, then those changes will be saved by clicking on the Update Survey Instance Format button for format changes and Update Survey Instance Recipients button for grouping changes. User’s Manual Page 6-7 6.0 Surveys Below is a screen capture of the edit survey instance format form. You can switch back and forth between the format and recipients by clicking on the relevant button. For format changes to be saved, the Update button at the bottom must be clicked. Below is a screen capture of the edit survey instance recipients form. For recipient changes to be saved, the Update button at the bottom must be clicked. Changes to recipients and format are independent of each other and must be saved separately. User’s Manual Page 6-8 6.0 Surveys 6.4 Survey Reports The initial report page lists all surveys and their status listed in descending order by date. Also listed is the type of survey (voice or TTS) and the time window (set time or continuous). The status of the survey indicates if the survey is scheduled, complete or currently running. User’s Manual Page 6-9 6.0 Surveys By clicking on the title of the survey on the list above, a detail page for that survey will be displayed. This page shows the question and answers for the survey as well as the responses. Other information included is the type, groups sent to, number of recipients, contact devices, date / time, and the status of the survey. User’s Manual Page 6-10 7.0 Reportingg 7.0 User’s Manual REPORTING 7.0 Reporting 7.0 REPORTING 7.1 Alerts Summary An administrator should navigate to this section by clicking on the Reports tab in the system menu or the Alerts link under the Reports tab. The initial page for this section lists all alerts scheduled or in progress for the organization with the date / time information and who sent the alert. Scheduled alerts can be canceled from this page if listed. A form is available at the top for searching for specific alerts based on various parameters. A list of total alerts per category is also listed and those alerts can be accessed by clicking on the category name. On the bottom of the page is some graphical statistics for alerts sent. By either searching for alerts using the search form or clicking on a category or a segment in one of the two graphs, a listing of those alerts will be provided. User’s Manual Page 7-1 7.0 Reporting 7.1.1 Search Alerts If a search is performed using the search form on the alerts summary page or one of the segments in either of the two graphs are clicked both of which are also on the alerts summary page, then a result page listing those alerts will be displayed. The page will also provide the search parameters at the top which can be changed and a new search submitted. The listing will show the alert degree, title, category, sender, date sent and size (total recipients compared to total users in the organization). The list can be sorted by clicking on the column headers. To view the details of an alert, click on the title of a specific alert. 7.1.2 Alert Categories If a category is clicked on the alerts summary page, then a list of all alerts under that category will be displayed. This list includes the alert degree, title, sender, date sent, and size (total recipients compared to total users in the organization). Alerts can be reassigned to different categories by selecting each alert’s checkbox and then selecting the appropriate category in the “Move selected alerts to category” drop down menu. There is also a drop down menu to change the listing to a different category. All categories can be seen by clicking on the Complete Category Listing link. User’s Manual Page 7-2 7.0 Reporting 7.2 Alert Details By clicking on the title of the alert, the contents of that alert can be viewed. This will show the title, sender, degree, date / time information and the actual message. The administrator also has the option to cancel the alert if in progress, edit & resend the alert, and delete the alert. Cancelling the alert will stop any calls not currently in the queue and keep them from going out. Edit & resend allows an administrator edit the message and recipients and send as a new alert. By deleting the alert, all recipient information will be deleted as well. This action is permanent. The delete alert function may be disabled depending on an organization’s policies. User’s Manual Page 7-3 7.0 Reporting Alert details page: Also available is the Resend Based on Status feature. By clicking this, an administrator can send the same alert to recipients based on their present call status. For example, the alert can be re-sent to all recipients with a call status of “No Answer”. Depending on what option is selected from the Options box, the box on the bottom of the page could be the Message Content as shown above or change to any of the following. All groups and sub-groups, including additional filters, are shown if the View Groups link is clicked. If the alert is scheduled to go out at a future date/time then the Change Schedule Date/Time Window link is available. This will provide a form to change those parameters for the alert. User’s Manual Page 7-4 7.0 Reporting The Search Recipients box as well as a list of recipients is shown if the Search Recipients link is clicked or a portion of the pie chart is clicked. Each recipient listed has their name, contact type, contact ID (phone number or email address), status of the contact and the date/time contacted. A list of call status definitions is provided by clicking on the link Call Status Definitions. Another feature on this page is the ability to export the list of recipients that is currently displayed to an Excel spreadsheet. 7.3 Survey Reports Refer to section 6.4 for more details on survey reports. User’s Manual Page 7-5 8.0 Index 8.0 INDEX User’s Manual 8.0 Index 8.0 INDEX administrative rights, 2-1, 22, 3-1, 3-2, 3-4, 5-4 assigning, 5-4 alternate modes of operation, 2-2 assistance requests, 4-13, 5-7 broadcasting alerts, 3-3 alert degree, 4-2, 4-5 broadcast, 4-15 broadcast methods, 3-3 categories, 3-3 category, 4-2, 4-5 change scheduled date/time, 7-4 confirm recipients, 4-13 message, 4-3, 4-5 message type, 4-1 phone number, 4-5 resend based on status, 7-4 saved alerts, 4-6 selecting groups, 4-8 sms/pager text, 4-4, 4-5 sub-grouping additional filters, 4-10 languages, 4-9 school grades, 4-9 user types, 4-9 subject, 4-2, 4-5 text to speech, 4-1 voice recording, 4-4 call status definitions, 7-5 caller id, 4-4, 4-5 categories, 4-2, 4-5, 4-16 caveats and exceptions, 4-8 User’s Manual conference rooms, 4-13, 5-6 contingencies, 2-2 data flows, 2-1 geographical information system, 4-10 GIS, 4-10 groups assistance requests, 5-7 conference rooms, 5-6 deleting, 5-6 manage groups, 5-5 modifying, assignments, 55 help and tutorials, 3-3 home page, 3-2 logging on, 3-1 pager return call number, 4-4, 45 password, 3-1, 3-4, 5-2, 5-4 reports alert categories, 7-2 alert details, 7-3 recipients, 7-5 alerts, 7-1 alerts summary, 7-1 search alerts, 7-2 reports, 3-3 saved alerts, 3-3 saved alerts creating, 4-6 saved alerts reoccurring alerts, 4-7 saved alerts modifying/deleting, 4-8 sign out, 3-3, 3-4 surveys, 3-3 creating confirmation, 6-5 content, 6-2 format, 6-2 groups, 6-4 voice recording option, 6-3 manage surveys, 6-1 reports, 6-9, 7-5 survey instances editing, 6-7 survey template, 6-2 survey templates, 6-1 editing, 6-7 system, 1-1, 2-1, 2-2, 3-1, 32, 3-3, 3-4, 5-1, 5-2, 5-5, 7-1 configuration, 2-1 system menu, 3-2 text-to-speech, 6-1 time window, 6-2, 6-9 TTS, 6-1 uploading user data files, 3-3 username, 3-1, 3-4, 5-2, 5-4 users, 3-3 access levels, 2-1 adding, 5-2 deleting, 5-4 language preference, 5-2 manage groups, 3-3 manage users, 3-3, 5-1 modify, 5-2, 5-4 Page 8-1