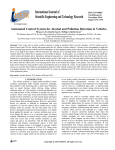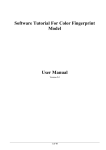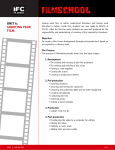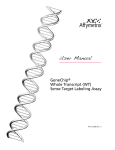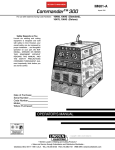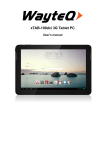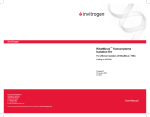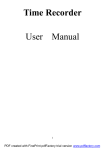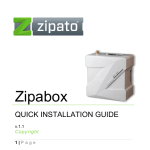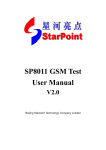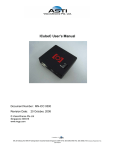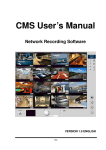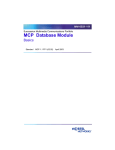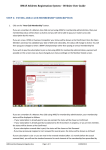Download Attendance System User Manual
Transcript
Attendance System User Manual Version 2.0 Last edited on 18 October2012 Table of Contents 1 Software Installation.......................................................................................... 5 2 Login and Interface Preview ............................................................................. 8 2.1 Login........................................................................................................ 8 2.2 Main Window ......................................................................................... 8 2.3 Child Window......................................................................................... 9 3 Software Operation Guide .............................................................................. 10 3.1 First Time Run ..................................................................................... 10 3.2 Check Staff In/Out Records ................................................................ 10 3.3 View Attendance Report...................................................................... 10 3.4 Add Leave Records in Attendance Report ........................................ 10 3.5 Adjust In/Out Records in Attendance Report....................................11 3.6 Staff Resignation ...................................................................................11 4 Connection Configuration ......... ......... ............................................................ 12 5 Department Management ............................................................................... 15 5.1 Add New Department .......................................................................... 15 5.2 Add Subsidiary Department ............................................................... 16 5.3 Edit/Delete Department ....................................................................... 17 6 Staff Management ............................................................................................ 18 6.1 Add New Staff....................................................................................... 18 6.2 Modify/Delete Staff .............................................................................. 19 6.3 Staff Resignation .................................................................................. 20 6.4 Display Staff in Subsidiary Department ............................................ 22 7 Fingerprint Management ................................................................................ 23 7.1 Staff Fingerprint Matching ................................................................. 23 7.2 Remove Fingerprint Matching ........................................................... 24 8 Data Download ................................................................................................. 25 8.1 Download Data form Device ............................................................... 25 8.2 Delete Record ....................................................................................... 26 8.3 Preview Raw Record............................................................................ 26 9 Device Communication.................................................................................... 28 9.1 Set Device Clock ................................................................................... 28 9.2 Set Staff Name ...................................................................................... 28 9.3 Download Template ............................................................................. 29 9.4 Upload Template .................................................................................. 30 9.5 Delete Template .................................................................................... 31 10 Holiday Management....................................................................................... 32 10.1 Add New Public Holiday ..................................................................... 32 10.2 Sunday and Other Regular Day Off................................................... 34 10.3 Holiday Allotment ................................................................................ 36 11 Shift Management ............................................................................................ 38 12 13 14 15 16 17 18 19 20 11.1 Add New Shift ...................................................................................... 38 Shift Pattern Management .............................................................................. 42 12.1 Add Weekly-based Shift Pattern ........................................................ 42 Staff Shift Schedule .......................................................................................... 45 13.1 Add New Schedule ............................................................................... 45 13.2 Modify/Delete A Shift Schedule .......................................................... 48 Temp Shift Management ................................................................................. 50 14.1 Add Temp Shift .................................................................................... 50 Absence Management ...................................................................................... 52 15.1 Define Absence Reason ........................................................................ 52 15.2 Add Single Absence/Leave Record ..................................................... 54 15.3 Batch Absence/Leave Record Registration........................................ 56 Manual Adjustment ......................................................................................... 59 16.1 Add Swipe Record................................................................................ 59 Attendance Analysis......................................................................................... 62 17.1 Analysis Configuration ........................................................................ 62 17.2 Analysis ................................................................................................. 64 Generate Reports ............................................................................................. 66 18.1 Raw Swipe Record Report .................................................................. 66 18.2 Attendance Detail Report.................................................................... 67 System Tool ....................................................................................................... 69 19.1 Database Backup.................................................................................. 69 19.2 Selective Record Backup ..................................................................... 69 19.3 Restore Database.................................................................................. 73 19.4 Remove Antique Record...................................................................... 74 Trouble-shooting .............................................................................................. 76 20.1 Cannot see new department after adding the department............... 76 1 Software Installation 1.1 Put the Installation CD into CD-ROM drive. 1.2 Browse the CD, and double click on file “Setup.exe”. 1.3 The installation wizard will start, click “Next” to proceed. 1.4 Select installation path and then click “Next”. 1.5 You can change to D:\Tas or E:\Tas , The data will more safty. 1.6 The system will begin to install the program. 1.7 Click “Finish” to complete the installation. 2 Login and Interface Preview 2.1 Login 2.1.1 Click in desktop to enter S oftware. 2.1.2 The default login account is “system”, and the password is blank (no password). 2.2 Main Window 2.2.1 A: Menu Bar B: Shortcuts Bar C: Current Login Account D: System Date/Time A B C 2.3 D Child Window 2.3.1 Clicking items on Menu Bar or Shortcuts Bar will open the individual child window. Each child window will have there own Icon Bar. Icon Bar 3 Software Operation Guide Time Attendance System is designed for collecting staff clock in/out records. The collected data will be processed in order to generate required attendance report. The followings are procedures for different tasks and their corresponding sections in this manual. 3.1 First Time Run 3.1.1 Setup device connection (Section 4) 3.1.2 Setup device clock (Section 9.1) 3.1.3 Configure analysis parameters (Section 17.1) 3.1.4 Add department (Section 5.1) 3.2 Check Staff In/Out Records 3.2.1 Add staff account (Section 6.1) 3.2.2 Match staffs fingerprint (Section 7.1) 3.2.3 Download in/out records (Section 8.1) 3.2.4 View records (Section 8.3) 3.3 View Attendance Report 3.3.1 Input public holiday (Section 10.1 and 10.2) 3.3.2 Allot holiday to staffs (Section 10.3) 3.3.3 Create shift (Section 11.1) 3.3.4 Create shift pattern (Section 12.1) 3.3.5 Assign shift to staffs (Section 13.1) 3.3.6 Download in/out records (Section 8.1) 3.3.7 Run attendance Analysis (Section 17.2) 3.3.8 Generate attendance reports (Section 18.2) 3.4 Add Leave Records in Attendance Report 3.4.1 Add absence reason (if not available) (Section 15.1) 3.4.2 Add new absence record (Section 15.2) 3.4.3 Run attendance Analysis for affected staffs on leave dates (Section 17.2) 3.4.4 Generate attendance reports (Section 18.2) 3.5 Adjust In/Out Records in Attendance Report 3.5.1 Add manual adjustment reason (if not available) (Section 16.1) 3.5.2 Add new adjustment in/out record (Section 16.1) 3.5.3 Run attendance analysis for affected staffs on adjusted dates (Section 17.2) 3.5.4 Generate attendance reports (Section 18.2) 3.6 Staff Resignation 3.6.1 Remove staff fingerprint matching (Section 7.2) 3.6.2 Change staff employment status to “resigned” (Section 6.3) 3.6.3 Delete staff after certain time period (Section 6.2) 4 Connection Configuration 4.1 Go to “Device Management”, and then “Device Management”. 4.2 Press “Add” to add new fingerprint device. 4.3 Specify “Device No.” and input “Device Name”. “Device No.” should be same as “Machine ID” in FINGERPRINT. (Notes: for details of “Machine ID” setting, please refer to ). 4.4 For TCP/IP connection, select “Network”. And then specify the “IP Address”, The “IP Address” should be same as the one in Fingerprint. The model No. pls confirm with your Supplier. (Notes: for details of the IP configuration, please refer to the Fingerprint 4.6 Click “Save” to save the settings. 4.7 The new device will be shown in the device list. Repeat Step 4.2 to Step 4. 6, until all devices are added to the system. 4.8 Go to “Device Management”, and then “Fingerprint Transport”. 4.9 Select target device. 4.10 4.11 4.12 Click “Connect” to establish the connection. If the connection configuration is correct, “Connection succeeded” will be displayed in the communication message window. Click “Disconnect” and “Close” if exit this window. 5 Department Management “Department Management” handles department settings in the system. User can add/delete/modify department here. There should be at least ONE department in the system, as department must be assigned during adding new staff record. 5.1 Add New Department 5.1.1 Go to “Staff Management”, and then “Department Management”. 5.1.2 Click “Add” to add new department. 5.1.3 Input “Dept. No” and “Dept. Name”. Click “OK” to save and exit. 5.1.4 5.2 New Department will be shown. Add Subsidiary Department 5.2.1 Click “Add” and then input “Dept. No.” and “Dept. Name” 5.2.2 Specify the parent department in “Under” and then click “OK”. 5.2.3 The new department will be added under specified parent department. 5.3 Edit/Delete Department 5.3.1 Select department and then click “Modify” to edit department info 5.3.2 Select department and then click “Delete” to delete a department. 6 Staff Management “Staff Management” handles all staff settings, including adding/deleting/modifying staff information. User can also handle staff resignation here. 6.1 Add New Staff 6.1.1 Click on function bar “Staff Management”, and then “Staff Management”. 6.1.2 Click “Add” to add new staff. 6.1.3 Input “Name”, “Staff No.” and “Dept.”. The other fields are optional. Click “Save” to save the new staff. 6.1.4 6.2 New staff will be displayed in Staff List. Modify/Delete Staff 6.2.1 Select target staff. 6.2.2 Click “Modify” to edit staff information. 6.2.3 Click “Delete” to remove staff from database. (Note: Once the staff is deleted, all related data, including attendance records, will be removed. This process is 6.3 ) Staff Resignation When a staff resigned, user can first set the staff to be “resigned”, rather than deleting the staff directly. The resigned staff will be not shown in the staff listing, unless user enables “Show Resigned Staff” option. The resigned staffs will also be excluded in reports unless specified. However, all records of resigned staff is still preserved in the system. 6.3.1 Select target staff. 6.3.2 Click “Modify” to edit staff information. 6.3.3 Select “Resign” and then click “Yes” to confirm staff resignation. 6.3.4 Specify the resign date and reason. Click “Save” to save the changes. 6.3.5 6.4 The resigned staff will not be listed unless “Show Resigned Staff” is selected. Display Staff in Subsidiary Department 6.4.1 Click on the parent department. 6.4.2 No staff will be listed if there is no staff belongs to selected department. Once “Show Sub-Department” is selected, all staffs in subsidiary department will be listed. 7 Fingerprint Management Before downloading records from fingerprint machine, user must match the fingerprints with corresponding staffs. All un-matched fingerprints will not be saved. 7.1 Staff Fingerprint Matching 7.1.1 Go to “Device Management”, and then “Fingerprint Management”. 7.1.2 Select Staff and then click “New”. 7.1.3 Specify the “Fingerprint No.”. The “Fingerprint No.” is the “User ID” in FINGERPRINT. (Notes: for fingerprint enrollment of FINGERPRINT, please refer to ) 7.1.4 Select “Save” to save the settings. 7.1.5 A log will be shown for staffs completed the fingerprint matching. Repeat Step 7.1.2 to 7.1.4 until all staffs have been matched with corresponding fingerprints. 7.2 Remove Fingerprint Matching 7.2.1 Go to “Device Management”, and then “Fingerprint Management”. 7.2.2 Select Staff and then click “Delete”. 7.2.3 Click “Yes” to confirm the removal action. 8 Data Download 8.1 Download Data form Device 8.1.1 Go to “Device Management”, and then “Fingerprint Transport”. 8.1.2 Select target device. 8.1.3 Click “Connect” to establish the connection. 8.1.4 Click “Download Record” to start the download action. 8.1.5 Record will be transferred from device to computer database. 8.1.6 Click “Disconnect” and “Close” if exit this window. 8.2 Delete Record 8.2.1 Repeat Step 8.1.2 to 8.1.3 8.2.2 Click “Delete Record”. (Notes: Please download the records before deleting them, the deleted records are .) 8.2.3 “Delete attendance records succeeded.” will be displayed in the communication message window. 8.2.4 Click “Disconnect” and “Close” if exit this window. 8.3 Preview Raw Record 8.3.1 Go to “Attendance Management” and then “Raw Swipe Record” 8.3.2 Click on “Click here to select Dept.” and then select the department. 8.3.3 Select target staff and the then specify “Begin Date” and “End Date”. All swipe records in the specified time period will be listed. 9 Device Communication “Device Communication” handles all communication processes between computer and fingerprint machine. 9.1 Set Device Clock 9.1.1 Repeat Step 8.1.2 to 8.1.3 9.1.2 Click “Set Time” to synchronies the device time with computer time. (Notes: Please ensure the computer time is correct before synchronizing the time, otherwise all swipe records after the synchronization will be incorrect.) 9.1.3 Device time is synchronized with computer time. 9.1.4 Click “Disconnect” and “Close” if exit this window. 9.2 Set Staff Name To display staff names on screen of fingerprint machine during taking time records. 9.2.1 Repeat Step 8.1.1 to 8.1.3. 9.2.2 Click “Set Name”. 9.2.3 Staff names will be uploaded to fingerprint machine. (Notes: User must finish staff fingerprint matching and registration of staff fingerprints on the FINGERPRINT 9.2.4 9.3 Click “Disconnect” and “Close” if exit this window. Download Template The fingerprint information registered in fingerprint machine is saved as “Templates”. Each template refers to fingerprint information of one finger. The templates are not image of any kind, and they are NOT ABLE to regenerate the original fingerprint image. These templates can be saved in computer database for future fingerprint information transfer. 9.3.1 Repeat Step 8.1.1 to 8.1.3. 9.3.2 Click “Download Template”. 9.3.3 Templates will be downloaded from fingerprint machine to computer database. (Notes: User must finish staff fingerprint matching and registration of staff fingerprints on the FINGERPRINT 9.3.4 Click “Disconnect” and “Close” if exit this window. 9.4 Upload Template The templates in computer database can be uploaded to fingerprint machined. Effort saved for repeat registration in different fingerprint machines. 9.4.1 Repeat Step 8.1.1 to 8.1.3. 9.4.2 Click “Upload Template”. 9.4.3 All templates will be uploaded to the selected fingerprint machine. (Notes: all existing templates )) 9.4.4 Click “Disconnect” and “Close” if exit this window. 9.5 Delete Template Delete ALL fingerprint templates in fingerprint machines. 9.5.1 Repeat Step 8.1.1 to 8.1.3. 9.5.2 Click “Delete Template”. 9.5.3 All templates will be deleted. (Notes: This process is 9.5.4 ) Click “Disconnect” and “Close” if exit this window. 10 Holiday Management User has to specify the date of holidays and then allot the holidays to different departments. 10.1 Add New Public Holiday 10.1.1 Go to “Attendance Management” and then “Public Holiday”. 10.1.2 Click “Add Holiday” to add new holiday category. 10.1.3 Specify “Year” and enter “Category Name”. Click “OK” to proceed. 10.1.4 Select the new category, and then click “Add Detail”. 10.1.5 Specify “Begin Date” and “End Date”. Input the “Holiday Name”. Click “OK” to proceed. 10.1.6 New holiday will be added. Repeat 10.1.4 to 10.1.5 until all public holidays have been added. 10.1.7 Click “Delete Detail” or “Modify Detail” to delete and edit the public holidays. 10.2 Sunday and Other Regular Day Off 10.2.1 Go to “Attendance Management” and then “Public Holiday”. 10.2.2 Click “Quick Setup”. 10.2.3 Specify “Year”, and then select the day of regular day off. 10.2.4 Select “Customize” to define a customized day off. 10.2.5 10.2.6 Click “Alternate Weekend” for alternate long week and short week. Click “OK” to proceed. The system will generate a new holiday category with selected day in whole year. 10.3 Holiday Allotment 10.3.1 After defining Public Holidays, the holiday must be allotted to staff before they are taking effect. 10.3.2 Go to “Attendance Management” and then “Holiday Allotment”. 10.3.3 Click “Batch Allotment” to allot holiday to more than one department. 10.3.4 Select Departments, and then Holiday Category. Click “OK” to finish. 10.3.5 The Holiday will be allotted to selected departments. 10.3.6 Repeat Step 10.3.4 to 10.3.5 to allotment other holiday categories. 11 Shift Management “Shift” refers to “office hour”. User has to define all possible “office hour”, e.g. 09:00 am to 06:00 pm. 11.1 Add New Shift 11.1.1 Go to “Attendance Management” and then “Shift Management”. 11.1.2 Click “New Shift”. 11.1.3 Input “Shift No.” and provide a “Name” for the new shift. Click “OK” to proceed. 11.1.4 11.1.5 Select the new shift and then click “Add Detail”. Input the necessary information: In Time: Clock in time. Out Time: Clock out time. Earliest In: The possible earliest clock in time. In this example, the time is set to be 07:00. That means for staff swiping card on/after 07:00, the swipe records will be considered as a valid clock in record. If staff swipe at 6:59 or before, the system will ignore those records, and they will be taking into account during attendance analysis. However, those swipe record and still be seen in raw swipe record. Latest Out: The possible latest clock out time. The idea is same as the “Earliest In”, but this is for clock out time. In this example, if staff works over midnight and swipes card at 01:59 AM, the system will still take this swipe record as a valid clock out record. (Notes: The “Earliest In” and “Latest Out” time settings should not be overlapped, otherwise swipe record in the overlapped time period will be taken as both clock in and clock out record. Also, for “Earliest In” and “Latest Out” to taking effect, a analysis parameter must be set, refer to for details) 11.1.6 Need Swipe: Whether staff required to swipe cad or not. If this option is NOT selected, the system will take the “In Time” as staff clock in time regardless of staff swipe records. Count Late Arrival: Whether late arrival time will be counted. Count Early Departure: Whether early departure time will be counted. 11.1.7 Allow Late: A buffering time zone for late arrival. In this example, the setting is 00:15, which means 15 minutes buffering time is provided. For staff arriving at 09:15 or before, the system will not count the staff as late arrival. However, if staff arrival at 09:16, then the staff is late, and the late time will be 16 minutes, instead of 1 minute. Allow OE: A buffering time zone for early off. The concept is same as “Allow Late”. Early In as OT: Count the work time before “In Time” as overtime. Late Out as OT: Count the work time after “Out Time” as overtime. 11.1.8 OT Shift: Define whether the shift is an Overtime Shift. Absent Type: If this is an Overtime Shift, specify the way to handle staff absence. Whether it is regarded as “Absent” or “No OT”. 12 Shift Pattern Management After setting the “Shifts”, user has to define the shift pattern. Shift pattern describes work hour in each day on a yearly/monthly/weekly base. 12.1 Add Weekly-based Shift Pattern 12.1.1 Go to “Attendance Management” and then “Shift Pattern Management”. 12.1.2 Select “Weekly” and then click “New Pattern”. 12.1.3 Input “Name” for new shift pattern. 12.1.4 Select the new shift pattern and then click “Add”. 12.1.5 Select “Begin Date”. 12.1.6 Select “Shift Name” to assign to specified day, and then click . 12.1.7 Click “OK” to proceed. 12.1.8 Shift will be assigned to selected day. 12.1.9 Repeat Step 12.1.4 to 12.1.7 until all work days have been assigned with a shift. In the following example, the shift pattern will be: Mon – Fri: Shift 0900-1800 Sat: Shift 0900-1300 Sun: Ignored as it is set to be public holiday (Refer to Section 7 for details) 12.1.10 Click “Close” to exit. 13 Staff Shift Schedule After setting shift pattern, user has to assign the shift pattern to staffs. For staffs without any assigned shift, no attendance records will be shown in attendance reports. 13.1 Add New Schedule 13.1.1 Go to “Attendance Management” and then “Staff Shift Schedule”. 13.1.2 Click “Batch Scheduling”. 13.1.3 Click “Select staff”. 13.1.4 Click “Click here to select Dept.”, and then select the target department. 13.1.5 Put a tick in the box for all target staff. Or, right-click on the blank area, click “Select All” on the popup menu to select all listed staffs. Click “OK” to proceed. 13.1.6 Select shift pattern in “Assign Shift”, and then set the “Begin Date” and “End Date”. The system default setting is no end date. 13.1.7 Un-tick the “No Ending Date” if there is a specify end date for the assigned shift pattern. Click “OK” to proceed. 13.1.8 The selected shift pattern will then be assigned to the staffs in the specified period. Click “Cancel” to close the Batch Scheduling Window. 13.2 Modify/Delete A Shift Schedule 13.2.1 Go to “Attendance Management” and then “Staff Shift Schedule”. 13.2.2 Click on “Click here to select Dept.” and then select the department. 13.2.3 13.2.4 Select particular staff, corresponding shift schedule will be shown. Select the shift schedule which required being deleted/modified. Click “Delete”/”Modify” to delete/modify a shift schedules. 14 Temp Shift Management Instead of assigning shift to staff by shift pattern, user can assign the shift directly to staff on particular dates, which is called “Temp Shift”. Temp Shift has highest priority in the system. Once temp shift is assigned on particular date, it will override all Holiday or Shift Schedule settings. 14.1 Add Temp Shift 14.1.1 Go to “Attendance Management” and then “Temp Shift Management”. 14.1.2 Click on “Click here to select Dept.” and then select the department. 14.1.3 Select staff and then click “Add New”. 14.1.4 Select “Shift Name”, and then click to confirm. 14.1.5 14.1.6 Specify the “Begin Date” and “End Date”, and then click “OK” to save. The assigned Temp Shift will be displayed. 15 Absence Management “Absence Management” handles all absence records of staffs. The records might be annual leave, sick leave, etc. User can also add special records such as “Meeting with customer”, “Business trip”, etc. 15.1 Define Absence Reason 15.1.1 Go to “Attendance Management” and then “Absence Management”. 15.1.2 Click “Absence Reason”. 15.1.3 15.1.4 Click “New” to add new absence reason. Input all the absence reasons and then click “Save”. Click “Close” to exit. 15.2 Add Single Absence/Leave Record 15.2.1 Go to “Attendance Management” and then “Absence Management”. 15.2.2 Click on “Click here to select Dept.” and then select the department. 15.2.3 Select staff and then click “Add New”. 15.2.4 Select “Off Duty Reason”, and then specify the “Begin Date”, “Begin Time”, “End Date” and “End Time”. 15.2.5 If staff is absence for half-day or a couple hours, user has to specify whether the staff still need to swipe card or not. If no swiping card are required, the system regard the “Begin Time” and “End Time” as clock-in time and clock out time accordingly. Clock-in Required: Staff has to swipe card during on duty. Clock-out Required: Staff has to swipe card during off duty. 15.2.6 15.2.7 15.3 Specify the number of “Days” that the leave/absence taken. User can input “0.1”, “0.5” or “1”, etc. Click “OK” to save. The new absence record will be shown. Batch Absence/Leave Record Registration 15.3.1 Go to “Attendance Management” and then “Absence Management”. 15.3.2 Click “Batch Registration”. 15.3.3 15.3.4 Click “Select staff”. Click “Click here to select Dept.”, and then select the target department. 15.3.5 Put a tick in the box for all target staff. Or, right-click on the blank area, click “Select All” on the popup menu to select all listed staffs. Click “OK” to proceed. 15.3.6 15.3.7 After selecting staffs, input all necessary information. (Refer to Step 15.2.4 to 15.2.7 for details) Click “OK” to save and then click “Cancel” to exit. 16 Manual Adjustment If staff does not have either clock-in or clock-out record, the system will not able to generate an accurate attendance report. User must add the record manually. 16.1 Add Swipe Record 16.1.1 16.1.2 Before adding swipe record, “Adjustment Reason” has to be defined first. Go to “Staff Management” and then “Basic Information”. Select “Manual Adjustment Reason” 16.1.3 16.1.4 Click “Add” to add new reason and then click “Save”. Click “Close” to exit. Go to “Attendance Management” and then “Manual Adjustment”. 16.1.5 Click on “Click here to select Dept.” and then select the department. 16.1.6 Select staff and then click “Add New”. 16.1.7 Specify “Adjustment Date”, “Adjustment Time” and select “Adjustment Reason”. Click “OK” to add new record. 17 Attendance Analysis 17.1 Analysis Configuration 17.1.1 Go to “Attendance Management” and then “Attendance Analysis”. 17.1.2 Click “Analysis Parameter” to configure the analysis rules. 17.1.3 In/Out Attendance Rule: The default setting is “Ignore In/Out”. This one should not be changed. Work Time Unit (min): Minimum step unit of work time. Absent Time Unit (min): Minimum step unit of absent time. Treat invalid Swipes as Absence: If either clock-in or clock-out record is missing, the system will treat it as absence. Match I/O record according to Shift def.: Once this option is enabled, system will search for valid attendance records according to the “Earliest In” and “Latest Out” settings (Refer to Section 11.1.5 for details) Click “Save” to save and exit. 17.2 Analysis 17.2.1 Go to “Attendance Management” and then “Attendance Analysis”. 17.2.2 Click “By Dept.” and then select departments for analysis. 17.2.3 Or, click “By Staff” and then “Select Staff”. 17.2.4 Specify the “Begin Date” and “End Date”, and then click “Analyze” to start the analysis. 17.2.5 Wait until the progress bar reach 100%. 17.2.6 Click “Close” to exit. 18 Generate Reports 18.1 Raw Swipe Record Report 18.1.1 Show all swipe record for selected staffs. 18.1.2 Go to “Report” and then “Raw Swipe Record”. 18.1.3 Click “Select Dept.” or “Select Staff” to select department or staff. 18.1.4 Specify the “Begin Time” and “End Time” and then click “Search”. 18.1.5 18.1.6 18.2 Raw swipe records will be listed. Click “Preview” to preview print layout; click “Print” to print the report; click “Export” to export the report to excel file. Attendance Detail Report 18.2.1 Go to “Report” and then “Attendance Detail Report”. 18.2.2 Click “Select Dept.” or “Select Staff” to select department or staff. 18.2.3 Specify the “Begin Date” and “End Date”. 18.2.4 Click “Preview” to preview print layout; click “Print” to print the report; click “Excel” to export the report to excel file. (Notes: To export the report to excel file, must be installed on the computer) 19 System Tool 19.1 Database Backup 19.1.1 Close application software. 19.1.2 Open “My Computer”, browse following path: “C:\Program Files\FINGERPRINTENU\db”. There will be a file named “IMS6S.mdb”. 19.1.3 “IMS6S.mdb” is the database file for the system. All in/out records, staff information and shift schedules are stored in this database. 19.1.4 Make a copy for “IMS6S.mdb”. 19.1.5 Store the copy to other media, for example, CR-ROM, USB Flash, or network drive. 19.2 Selective Record Backup 19.2.1 Go to “System Management”, and then “System Tool”. 19.2.2 A new window will be brought up. User can specify the backup location first. 19.2.3 To specify the backup location, go to “Database Processing”, and then “Configure Database Backup Location”. 19.2.4 The system will request user to login again. 19.2.5 Select the target backup folder and then click “OK”. 19.2.6 Check whether the configured location is correct in “Database Backup Location”. 19.2.7 Begin to backup database if the location is correct. 19.2.8 Go to “Database Processing”, and then “Backup Records”. 19.2.9 Specify “Begin Date” and “End Date” for record backup. Then select the items needed to backup. User can right-click the mouse to bring up a selection menu. Click “Select All” to select all items at once. 19.2.10 Click “Start” to proceed. 19.2.11 19.2.12 Click “Finish” to exit. The backup file “IMSDB.MDB” will be stored at the specified backup location. (Notes: Before the backup process, user has to make sure there is no backup file “IMSDB.MDB” in the backup location, otherwise backup action will fail.)