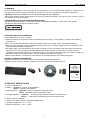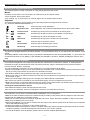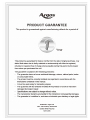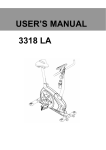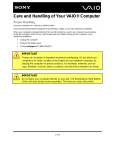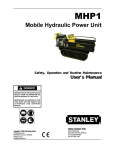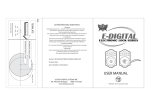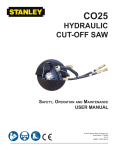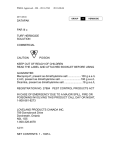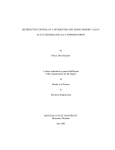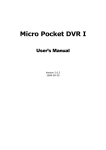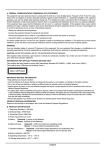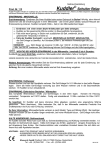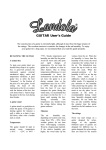Download Untitled - Click Spares
Transcript
User’s Manual Wireless Keyboard + Mouse Kits A. WARNING: Use only shielded cables to connect I/O devices to this equipment. You are cautioned that changes or modifications not expressly approved by the party responsible for compliance could void your authority to operate the equipment. CAUTION: AVOID PROLONGED USE OF THE KEYBOARD WITHOUT BREAKS. Take regular breaks and keep a good posture. Consult your physician promptly if you notice any lost of motion or pain in your wrist when using the keyboard. INFORMATION FOR OPTICAL POINTING DEVICES ONLY: This product has been tested to comply with International Standard IEC 60825-1: (1993), incld. Amd. 2(2001). This product users LEDs that are inherently Class 1. IMPORTANT BATTERY INFORMATION ● Keep batteries out of reach of children. ● Insert the batteries in the proper direction as indicated by the positive (+) and negative (-) markings in the battery compartment. ● Do not mix old and new batteries or batteries of different types (for example, carbon and alkaline batteries). ● Always remove old, weak, or worn-out batteries promptly and recycle or proper disposal of them in accordance with Local and National Disposal Regulations. ● If a battery leaks, remove all batteries and recycle or dispose of them in accordance with the battery manufacture's instructions and Local and National Disposal Regulations. Before inserting new batteries, thoroughly clean the compartment with a damp paper towel, or follow the battery manufacture's recommendations for cleanup. If fluid from the battery comes into contact with skin or clothes, flush skin with water immediately. ● Remove the batteries if your device is to be stored for an extended period of time without being used. PRODUCT DISPOSAL INFORMATION Dispose of this product in accordance with Local and National Disposal Regulations. Keyboard, mouse, receiver, CD driver, batteries, and user’s manual are included in the box B. PRODUCT SPECIFICATION 1. Power requirement: 3V 2. Battery : Keyboard : 2 pieces of AAA Batteries Mouse : 2 pieces of AA Batteries 3. Battery life time : Keyboard : 900 hours reference (operating mode) Mouse : 300 hours reference (operating mode) 4. Operation distance : Keyboard : 10 M without signal disturbance and no direction limit. Mouse : 10 M without signal disturbance and no direction limit. 5. Mouse resolution : 800 DPI 6. System OS support: Windows 2000/XP/Vista/Windows 7 7. Operating temperature : 0°C ~ +40°C 8. Storage temperature : -40°C ~ +65°C -1- User’s Manual Wireless Keyboard + Mouse Kits Getting Started Thank you for choosing this 2.4G Wireless keyboard and Mouse Kits. It operates with digital radio technology to ensure no hinder communication between the keyboard, the mouse and your computer without connecting cable. The transmission and receiving of keyboard and mouse are free from angle restriction. Features ● Complies with Directive 1995/5/EC of the European Parliament and Commission. ● Complies with the mutual recognition of conformity 1999 for radio and telecommunications Equipment. ● Manufactured with environmental friendly recycled materials. ● Fully compliant with original USB version 2.0 and HID Version 1.11. Preparing Keyboard, mouse and receiver Before working with your new keyboard and mouse, look at the " Hardware Installation" , and take a few one-time preparations. Hardware Installation ● Place the receiver at least 20 cm from other electrical devices (e.g. monitor) to achieve optimum performance. ● The distance between the keyboard, mouse and receiver should not exceed 10 M. ● Do not place the receiver on metal surfaces. ● Do not move optical mouse on following surface Glass or any transparent materials Dark surface Mirror or reflecting surface Mouse pad with too many colors Rough surface. Step 1: Connect the receiver ● Plug the receiver connector into an USB port. ● SYSTEM will take around 10 sec to find your keyboard and mouse automatically. Step 2: Insert batteries Inserting batteries in mouse The mouse requires two alkaline AA batteries. ● Remove the battery compartment cover on the bottom of the mouse ● First push the battery puller in then insert two AA batteries into battery compartment. ● Fix the battery compartment cover on the bottom of mouse again. CAUTION: Risk of explosion if battery is replaced by an incorrect type. Dispose of used batteries according to instructions. Refer to "Important Battery Information" for disposal instructions. Inserting batteries in keyboard The keyboard requires two alkaline batteries (AAA). ● Remove the battery compartment cover on the bottom of the keyboard by pushing it in the direction of arrow. ● Insert two AAA batteries. The illustration in the battery compartment shows how to insert the batteries properly. ● Recover the battery compartment by pushing the locking lug under the battery compartment. Step 3: Connection ● Push the connect button on the top of receiver. The indicator will be blinking. ● Push the connect button on the bottom of keyboard or mouse to establish the connection. Software Installation for Displaying Modes This software supports Windows 2000/XP/Vista/Windows 7. Install the software to display keyboard and mouse modes: ● Start the computer and insert the CD ROM. ● Start the "Setup "program from the CD ROM and follow the instruction on the screen. Once you have installed the software, the following symbols will display on Windows taskbar. The symbol is green when the respective mode is activated and light grey when it is deactivated. Uppercase mode (Caps Lock) Keyboard battery low indicator Virtual numeric keypad (Num Lock) Mouse battery low indicator Stop screen output (Scroll Lock) -2- User’s Manual Wireless Keyboard + Mouse Kits Working with keyboard and mouse The following sections contain information on using the keyboard and the mouse. Mouse In addition to two buttons, the mouse also has a wheel that can be used as follows: ● As a 3rd button: press on the wheel. ● For scrolling, e.g. in documents or on Internet pages: turn the wheel forward or back. Keyboard The following description of keys applies for the operating systems that support these functions (e.g. Windows 2000/XP/Vista/Windows 7). Vista Key Press Vista key to open Start Manu Application key Press Application key is same as Right Mouse key to open function Manu Fn + Previous Track Combine keys to skip to the forward title in the active player. Fn + Play/Pause Combine keys to Start or Pause the soundtrack in active player. Fn + Stop Combine keys to end the soundtrack or video. Fn + Next Track Combine keys to skip to the next title in the active player. Mute Press this key to On/Off the volume. Volume down Press this key to decreasing the volume. Volume Up Press this key to increasing the volume. Low Battery Instruction The product is equipped with the low battery indicator. You must install the driver or you cannot have the indicator on the screen. The battery indicator on the screen shows you the status of the batteries for the mouse and keyboard, i.e. green colour for normal and red colour for low battery. If the indicator has changed to red colour, Replace the batteries with new ones asap. Advice of using the keyboard Inconvenient arrangement of the input and output devices, awkward arm movements or posture, or working with the keyboard for lengthy periods without a break can lead to tenseness, fatigue, and damage to the locomotors system (nerves, muscles, tendons, and joints). You can considerably reduce the risk of this happening if you follow the advice given below. ● Position the keyboard so that you can use it without any noticeable strain. The keyboard should be level with the upper part of you body. This prevents any tension in the shoulders and arms. ● The distance between the keyboard and the edge of the desk should be 5 to 10 cm. ● When typing, hold your hands and forearms so that they form as natural a line as possible. Do not turn your hands too far to the left or right. ● Keep your wrists straight while typing. Do not angle your hands upwards or downwards. ● Do not rest your hands on the balls of your thumbs while typing, and do not strike the keys too hard. ● Relax your hands by occasionally taking a break from typing. During these breaks you should rest your hands on the balls of your thumbs or place your arms on the armrests of your chair. Cleaning the keyboard and the mouse ● Use disinfectant wipes to clean the keyboard and the mouse. ● Do not use any dissolvent, which may damage the surface of your keyboard and mouse. Troubleshooting and tips The keyboard or mouse does not operate following installation or is not recognized. ● Make sure that the batteries have been inserted correctly according to the polarity and the receiver is well connected. ● Check that your USB port is configured properly. ● Make the connection between the receiver, keyboard and mouse. Follow “Hardware Installation”/“Step 3”/Connection. ● Make sure the batteries are not too weak. ● Remove the batteries from the device. Please press any button on the device several times to prevent any unexpected failure after batteries being put in. ● Change the location of the receiver to have a best sensitivity. ● To determine whether the keyboard, mouse or computer causes the problem test the keyboard and mouse on another computer if possible; or test another keyboard and mouse on your current computer. If you are still unable to solve the problem, please call the customer helpline 0845 600 4632. -3- User’s Manual Wireless Keyboard + Mouse Kits -4-