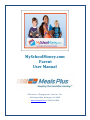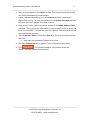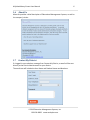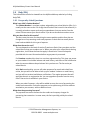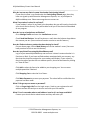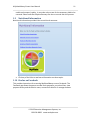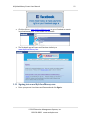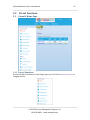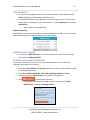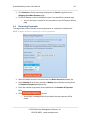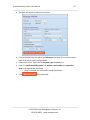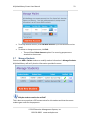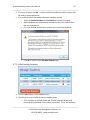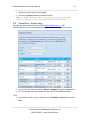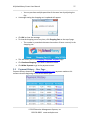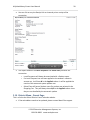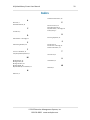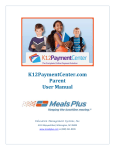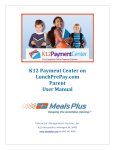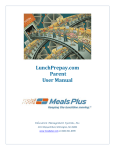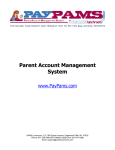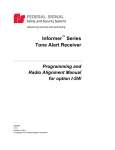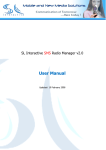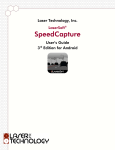Download MySchoolMoney Parent User Manual
Transcript
MySchoolMoney.com Parent User Manual Education Management Systems, Inc. 4110 Shipyard Blvd, Wilmington, NC 28403 www.mealsplus.com or (800) 541-8999 Table of Contents 1.0 Welcome to MySchoolMoney.com...................................................................1 1.1 Homepage ........................................................................................................... 1 1.2 New User ............................................................................................................. 2 1.3 Participating Schools ........................................................................................... 4 1.4 Terms of Use ....................................................................................................... 5 1.5 Privacy Policy ...................................................................................................... 5 1.6 About Us.............................................................................................................. 6 1.7 Contact My District ............................................................................................. 6 1.8 Help/FAQ............................................................................................................. 7 1.8.1 Frequently Asked Questions ........................................................................... 7 1.9 Nutritional Information..................................................................................... 11 1.10 Find us on Facebook ......................................................................................... 11 1.11 Signing into www.MySchoolMoney.com.......................................................... 12 2.0 Parent Functions ............................................................................................ 13 2.1 Parent’s Home Page .......................................................................................... 13 1.1.2 Parent Functions ........................................................................................... 13 2.1.2 Student Information ..................................................................................... 14 2.2 School Fees ....................................................................................................... 15 2.3 Make Payment .................................................................................................. 16 2.4 Recurring Payments .......................................................................................... 18 2.5 Manage Profile .................................................................................................. 19 2.6 Manage Wallet .................................................................................................. 21 2.7 Manage Students .............................................................................................. 23 1.7.2 Add New Students ........................................................................................ 24 2.7.2 Edit Existing Students.................................................................................... 25 2.8 School Fees - Parent Page ................................................................................. 26 2.9 Payment History - User Page ............................................................................ 27 2.10 District Menu - Parent Page .............................................................................. 28 2013 Education Management Systems, Inc. 800-541-8999 www.mealsplus.com MySchoolMoney Parent User Manual 1.0 Welcome to MySchoolMoney.com The MySchoolMoney site has several functions for parents at participating schools. 1.1 Parent functions include, but are not limited to: o Apply money to lunch payments o Pay fees for field trips, uniforms, books, etc. Homepage 2013 Education Management Systems, Inc. 800-541-8999 www.mealsplus.com 1 MySchoolMoney Parent User Manual 1.2 2 New User To set up a new user account, click on Create New User at the top center of the www.MySchoolMoney.com homepage page. The Create New User page appears. Select a state from the State dropdown list. Select the school district where the students are enrolled from the District dropdown list. o Once the district is selected, the chart showing fees for that district will display. Enter a user name for your MySchoolMoney parent account in the User Name text field. 2013 Education Management Systems, Inc. 800-541-8999 www.mealsplus.com MySchoolMoney Parent User Manual 3 Enter an email address in the E-Mail text field. This is required and will be used only for MySchoolMoney correspondence. Create a password by entering it in the Password test field. A password is required for security. Re-enter the password in the Confirm Password text field to ensure the correct password has been created. Enter parent's name, address and phone number in the Name, Address, Phone text fields. This is the contact information in case we need to reach a parent and email is not available. First and Last name are required. Address and phone are requested but not required. Select Premium or Basic from the User Type field. The chart shows the features and costs. o Basic users can upgrade to Premium at any time. Check the Terms of Use box to agree to Terms of Use and Privacy Policy. Click . If an annual fee applies, the payment screen will appear. Enter the credit card information. 2013 Education Management Systems, Inc. 800-541-8999 www.mealsplus.com MySchoolMoney Parent User Manual 1.3 4 The information you enter here must match the credit card's billing information. If Save to Wallet is checked, it will save your credit card information to Manage Wallet so the information will not need to be re-entered. (This feature is optional.) After the Registration is done, the next step is to Add Students under Manage Students. Participating Schools Participating Schools allows the user to verify that MySchoolMoney is available for their child’s school before registering. 2013 Education Management Systems, Inc. 800-541-8999 www.mealsplus.com MySchoolMoney Parent User Manual 1.4 5 Select a state from the Choose a State dropdown list. Select a district from the Choose a school district to view participation schools dropdown list. Click View Schools. The participating schools will display. Terms of Use Terms of Use displays the terms and conditions set forth below that apply to your use of the MySchoolMoney.com™ website, call center, payment service and related facilities. 1.5 Please read before registering. Privacy Policy Education Management Systems, Inc. takes your privacy seriously. Please read this section to learn more about our privacy policy. 2013 Education Management Systems, Inc. 800-541-8999 www.mealsplus.com MySchoolMoney Parent User Manual 1.6 6 About Us About Us provides a brief description of Educational Management Systems, as well as the company’s vision. 1.7 Contact My District If a logged-in user submits a message from Contact My District, an email will be sent directly to the District Administrator for your district. The email text will include the User Name and Student Names and Numbers. 2013 Education Management Systems, Inc. 800-541-8999 www.mealsplus.com MySchoolMoney Parent User Manual 1.8 7 Help/FAQ This information can also be viewed from the MySchoolMoney website by clicking Help/FAQ. 1.8.1 Frequently Asked Questions What is my child’s Student Number? The Student Number is a unique number assigned by your school district office. (It is usually not the same as the 3 or 4-digit lunch number that is used in the cafeteria.) It is usually printed on report cards and correspondence that you receive from the school. Please contact your district office if you do not know what number to use. Why are there fees for this service? The fees cover the costs of maintaining the secure website and the fees that are charged to us for processing credit card payments. School districts usually do not have funds available for this type of expense. What does the service cost? The cost depends on the level of service (Premium or Basic) that you select and the school district that your students are in. When you select your school district during registration, it will show the fees that apply in that district. You will always be provided with the cost information before any payment is processed. For Premium membership, there is a one-time registration fee. This gives you access to your student’s lunchroom balance and meal history, and offers e-mail notification when the account balance drops below a limit you have set. The fee varies per school district. With Basic membership, you can still make payments for meals and school fees online, but you will not be able to look up your student’s balance or meal history, and you will not receive Low Balance notifications. The regular payment fees will apply but there is no registration fee. You can upgrade to premium service at any time if the service is available in your district. When you make Payments, a fee will be added to cover the cost of processing the credit card transaction. One online payment can be split among all of the students attached to your account, with no additional cost. What does the processing fee cover? The payment fee covers the fees that the credit card company charges for processing the transaction. In some areas, the fee is partially paid by the school district. 2013 Education Management Systems, Inc. 800-541-8999 www.mealsplus.com MySchoolMoney Parent User Manual 8 Do I have to pay a separate registration fee for each student? No, one registration fee covers all the students in your family who attend school in the same district. What does the registration fee include? The registration fee gives you access to your student’s lunchroom balance and meal history, and offers e-mail notification when the account balance drops below a limit you have set. It includes all the students in your family who attend school in the same district How long from the time I register as a New User can I make a lunch payment? This process usually takes less than a day. Students must be verified before we can accept payments. This can usually be done instantly; however, in some cases it can take up to 24 hours. Once this process has completed, you can make payments directly to your student account from www.Myschoolmoney.com Why is the verification process necessary for lunch payments? This is how we make sure that your payment is credited to the correct student’s cafeteria account. We check for a match on the student’s last and first name, school, and student Number. This can usually be done instantly; however, in some cases it may take up to 24 hours. Once a student has been verified, lunch payments are processed by a service that runs automatically throughout the day. If it has been more than 24 hours, please contact your school district office and ask for the Student Nutrition Department. They will be able to assist you. How long does it take for the payment to show at my student’s school? Generally, all lunch payments are applied within 24 hours. How do I know it is safe to enter my credit card information on www.MySchoolMoney.com? www.MySchoolMoney.com has 128 Bit Encryption provided by Thawte. Thawte is the most trusted name in online shopping. All information submitted is protected by our secure server, which automatically encrypts your personal information so that it cannot be read while traveling over the Internet. What do I do if I do not see all my students listed on the payment screen? If all the students you have entered do not show up on the payment screen, it is possible the information you supplied could have been typed incorrectly. Please go to the Manage Student page and check the student’s first and last name, school, and Student Number. Correct any errors and save your changes. This student account will be available as soon it is verified with the school’s information. 2013 Education Management Systems, Inc. 800-541-8999 www.mealsplus.com MySchoolMoney Parent User Manual 9 Why do I not see my district's name listed under Participating Schools? If your district name is not listed under the Participating Schools page, then they have not signed up with Education Management Systems, Inc. to participate in MySchoolMoney.com. Please encourage them to contact us. What if my student’s school is not listed? If your student’s school is not listed in the dropdown box you will need to check with your school district directly. They will be able to tell you if the school will be added to our program. How do I set up a low balance notification? Go to Manage Profile and enter the Low Balance amount. Check Send Notifications. You will receive an e-mail when the balance drops below the amount you set. (You must have Premium service to use this feature.) How do I find out what my student has been buying for lunch? On your home page, click on Meal History next to the student's name. (You must have premium service to use this feature.) How do I pay School Fees using MySchoolMoney.com? Log in to your www.MySchoolMoney user account. It doesn’t matter whether it is Premium or Basic. If you have verified students associated with your account, any fees that the school has assigned to your students will display. If your school or district has other fees that are not student specific, those can be viewed by clicking on “View All Fees.” Click Add to select the fees to be added to your shopping cart. You can enter multiple quantities if desired. Click Shopping Cart to view the list of items. Click Make Payment to process your payment. The school will be notified that the payment has been made. What if I forget my user name or password? Click on Forgot Login Info? on the Login screen. Send us your registered e-mail address and we will send you a return e-mail with your information. What if I can’t remember what e-mail address I used or it is no longer available? Contact your school district administrator and they will assist you. 2013 Education Management Systems, Inc. 800-541-8999 www.mealsplus.com MySchoolMoney Parent User Manual 10 I know that my student should have meal history or money in their account, so why does the balance show N/A? There are a couple of reasons that Myschoolmoney.com displays balance as N/A. The most likely reason is the link between our website and the school’s cafeteria server was broken during a nightly upload. When this occurs, we display N/A to avoid showing inaccurate information or because no information is available. What if I am currently using MySchoolMoney.com and am transferring to/from another district that also uses MySchoolMoney.com? Please send an email to [email protected], requesting your school district to be changed. Please provide your username and email address when contacting us. The change will be made within 24 hours. PLEASE NOTE: THIS IS NOT THE SAME AS CLICKING ON CONTACT US ON THE WEBSITE. Any money left in your student’s account cannot be transferred between districts. You must withdraw any outstanding balance from the school cafeteria you are leaving. Contact your student’s cafeteria for more information. I have a question about one of the charges on my student's account. How do I dispute it? If you suspect a cashier error or wonder if another student may be borrowing your student's account number, please contact your school district directly. I'm getting some sort of error while trying to make a payment. What do I do? It’s possible that your credit card information that you’ve entered on the website does not match the information on file with your credit card company. Delete and re-enter your credit card information, paying particular attention to your address and name. If that does not work, send an email to [email protected]. PLEASE NOTE: THIS IS NOT THE SAME AS CLICKING ON CONTACT US ON THE WEBSITE. If I make payments in the cafeteria, will they appear on MySchoolMoney.com? When you view Payment History, the page only displays the payments made through our website. Any payments made in the cafeteria will be shown on the Meal History page for each student. Why do I sometimes get an error while making a payment, and then find a charge on my credit card anyway? All credit cards are processed through a third-party service that verifies all the credit card information and payment amount. The service verifies that your name, address, card number, and card code match exactly to what your credit card company has on file. If there is a mismatch, the service sends a message to us that the charge failed. Depending on your credit card company’s policy the payment amount may still show as a Pending or a Temporary Hold against your account. Again, depending on your 2013 Education Management Systems, Inc. 800-541-8999 www.mealsplus.com MySchoolMoney Parent User Manual 11 credit card company’s policy, it may take a day or two for the temporary hold to be removed. Please note that Myschoolmoney.com has no control over this process. 1.9 Nutritional Information Nutritional Information provides links to nutritional resources. Click any of the links to read more information on those topics. 1.10 Find us on Facebook This provides instructions for accessing MySchoolMoney.com on Facebook. The Facebook app allows the parent to make lunch payments, pay school fees, view payment history and the district menu, contact their district or manage students. 2013 Education Management Systems, Inc. 800-541-8999 www.mealsplus.com MySchoolMoney Parent User Manual Click the link on www.MySchoolMoney.com to go to Facebook or search ‘myschoolmoney.com’ in the toolbar on Facebook. The Facebook app will open and functions similarly to www.MySchoolMoney.com. 1.11 Signing into www.MySchoolMoney.com Enter your parent User Name and Password and click Sign In. 2013 Education Management Systems, Inc. 800-541-8999 www.mealsplus.com 12 MySchoolMoney Parent User Manual 2.0 Parent Functions 2.1 Parent’s Home Page 13 1.1.2 Parent Functions On the left side of the Parent's Home Page, there is a list of all the Parent Functions to navigate the site. 2013 Education Management Systems, Inc. 800-541-8999 www.mealsplus.com MySchoolMoney Parent User Manual 14 Click any link to go to that page. 2.1.2 Student Information The page will display a list of all their students, along with a green check if the student is verified. The last MySchoolMoney Payment that was made for each student will display. Premium users will also see each student's Balance from Point of Sale, and a button for looking up Meal History. Click on the View button under Meal History to display a list of all the transactions for that student. A student must be verified before lunch payments can be made. If a student is Not Verified, a Meal History link will not display. o Click the student's name (in blue) to go to the Manage Students page. o Make any corrections needed for the student to be verified. (Please see Verifying Students.) 2013 Education Management Systems, Inc. 800-541-8999 www.mealsplus.com MySchoolMoney Parent User Manual 2.2 15 School Fees A parent can select school fees to be paid in MySchoolMoney.com. Any MySchoolMoney user can make payments for school fees associated with any site. You can filter the list by selecting a School or Category from the dropdown lists. Or if you already know the name of the fee, enter it in the Title text field. GRID To purchase an item, select a student from the Student dropdown list and click Add. o You can purchase multiple quantities of the same item by adjusting the Qty. A message stating the shopping cart is updated will appear. 2013 Education Management Systems, Inc. 800-541-8999 www.mealsplus.com MySchoolMoney Parent User Manual 16 Click OK to close the message. To view the shopping cart at any time, click Shopping Cart on the top of page. o The number in parenthesis denotes the number of items currently in the shopping cart. This will return you to the Shopping Cart/Make Payment page. Click Continue Shopping if you want to add more items. Click Make Payment to go to the payment screen. 2.3 Make Payment Make Payment is where both lunch payments and school fee payments are made. 2013 Education Management Systems, Inc. 800-541-8999 www.mealsplus.com MySchoolMoney Parent User Manual 17 LUNCH PAYMENTS To make a lunch payment, enter the payment amount for each student in the Price field. (Only verified students will show here.) If a school fee displays and is optional or you do not want to pay it at the same time as the lunch payments, you may remove it. Click the Remove box and click Update Cart. o A school fee can be added later. Payment Summary This displays a summary of the payments you are making that includes Lunch Payments, School Fees payments, all Service Charges and Total charges. CHOOSE A WALLET ACCOUNT If you select a Wallet Account, it will automatically fill in the information that was entered in Manage Wallet. OR ENTER YOUR ACCOUNT INFORMATION If you do not want to use or have not set up a wallet account, you can enter the required information on this screen. Enter the name, address and zip code exactly as it appears on the credit card bill in the appropriate fields. Enter the Credit Card Number, Card Code, Expiration Month and Year. You must check the Terms of Use box to process the payment. Click to process the payment. o It will give a confirmation message and also send an email if Send Notification is checked in Manage Profile. 2013 Education Management Systems, Inc. 800-541-8999 www.mealsplus.com MySchoolMoney Parent User Manual 2.4 18 Click Continue to finish processing the payment or Cancel to go back to the Shopping Cart/Make Payment page. Click Print Receipt on the confirmation screen if you would like a printed copy. o You can also print a receipt for any transaction from the Payment History page. Recurring Payments This page allows you to schedule recurring payments on a monthly or weekly basis. NOTE: A Wallet Account is required for recurring payments. Select the wallet account to be used from the Wallet Account dropdown list. Select Monthly (first of every month) or Weekly (every Monday morning) from the Payment Frequency dropdown list. Enter the number of payments to be scheduled in the Number of Payments field. Click to save. o You will get a message that tells you when the next payment will be made. 2013 Education Management Systems, Inc. 800-541-8999 www.mealsplus.com MySchoolMoney Parent User Manual 19 The page refreshes. The Wallet Account, Payment Frequency and Next Payment will display with the parent's selections, as well as the Student Name and Amount of the recurring payment. The amount of payments remaining will display in the Next Payment field. The total amount charged to the parent for each payment will display below the student name. To delete a scheduled payment, go to the Recurring Payments page, and click . 2.5 Manage Profile Manage Profile is where the parent can change their password, email address and other account information. NOTE: This information is used ONLY for managing MySchoolMoney accounts; it is never shared with anyone else. 2013 Education Management Systems, Inc. 800-541-8999 www.mealsplus.com MySchoolMoney Parent User Manual 20 Select your child’s school district from the District dropdown list. Enter the email you would like MySchoolMoney to contact you with if necessary in the E-mail text field. Enter your first name in the First Name text field. Enter your last name in the Last Name text field. Enter your address in the Address 1 and Address 2 text fields. Enter your City, State and Zip Code in the appropriate text fields. Enter your phone number in the Phone text field. It will automatically be formatted. 2013 Education Management Systems, Inc. 800-541-8999 www.mealsplus.com MySchoolMoney Parent User Manual 21 Why do we need name and address here since it is also listed with the credit card information? Name and address are required here in case we have to contact the parent about their account. The credit card information is ONLY used for processing payments. It is not available to the District Administrator or MySchoolMoney support staff. Enter a password for your account in the Password text field. Enter the same password in the Confirm Password text field. Select a security question from the Security Question dropdown list. If you select Write your own question… enter the question in the text box below. Type the answer to the security question in the Answer text field. LOW BALANCE NOTIFICATIONS Check the Send Low Balance E-mail Notification box if you would like receive notifications for low balances. If the box is checked, enter the following: o The amount at which you want to be notified. o Your mobile number and carrier if you would also like to be texted for low balances. SCHOOL FEE NOTIFICATIONS Check the Send School Fee E-mail Notifications box for notifications when any school fees have been assigned to your child(ren). Select a number of days in the dropdown list if you also want an email notification sent that many days before the due date. 2.6 Manage Wallet This feature is optional and allows the user to save credit card information so it does not need to be retyped every time a payment is made. On the Manage Wallet page, click Add New Account. 2013 Education Management Systems, Inc. 800-541-8999 www.mealsplus.com MySchoolMoney Parent User Manual 22 The form will appear to add a new account. Enter a Nickname for this card in the Nickname text field. This is used to make it easy to tell which card is being selected. Select the Account Type from the Account Type dropdown list. Enter the credit card billing name and address, card number and expiration date in the appropriate text fields. o Verify it matches the credit card's billing information. Click when completed. 2013 Education Management Systems, Inc. 800-541-8999 www.mealsplus.com MySchoolMoney Parent User Manual 2.7 23 To set up another account, click Add New Account. Up to five accounts can be saved. To delete or change an account, click Edit. o There will be a Delete Account option if no recurring payments are attached to the account. Manage Students Parents can Add or Delete students or modify student information in Manage Students. MySchoolMoney will verify that the information provided is correct. Why do students need to be verified? This is done to ensure that a POS account exists for this student and that the correct student gets credit for the payments. 2013 Education Management Systems, Inc. 800-541-8999 www.mealsplus.com MySchoolMoney Parent User Manual 24 1.7.2 Add New Students Click Add New Student. Enter the Student Number, First Name and Last Name in the respective text fields and select the School from the School dropdown list. o Student Number and the student's Last Name must match the school records exactly. o The Student Number digit length is determined by your district. Why do we require an exact match on last name and student number? For security, we require that the parent provide at least these two pieces of information. Then the verify feature can be used to fill in the first name and school. This makes the registration process easier if parents are not sure exactly how their child's first name is spelled in the school records, while still providing confidentiality. Click Save and it will search the database for a match. 2013 Education Management Systems, Inc. 800-541-8999 www.mealsplus.com MySchoolMoney Parent User Manual 25 If a match is found, click OK. It will be verified immediately and the account will be ready to accept payments. If no match is found, the student cannot be instantly verified. o Verify the Student Number and Last Name are entered correctly o MySchoolMoney will automatically attempt to verify the student when the auto-updates run. o If it is not verified with 24 hours, please refer to Verifying Students. o Click OK to return to the Add New Student page. 2.7.2 Edit Existing Students Click the Edit button on that student's line. You will get a screen similar to the new student setup. o Once a student is verified, Grade and Teacher fields will display and automatically populated if information is available. These are read-only. 2013 Education Management Systems, Inc. 800-541-8999 www.mealsplus.com MySchoolMoney Parent User Manual 26 Update the information and click Save. You can also Delete students on the Edit screen. NOTE: If a Student Number needs to be changed on a student that is already verified, you will need to delete that student and add as a new student. 2.8 School Fees - Parent Page A parent can select school fees to be paid in MySchoolMoney.com. Any MySchoolMoney user can make payments for school fees associated with any site. You can filter the list by selecting a School or Category from the dropdown lists. Or if you already know the name of the fee, enter it in the Title text field. GRID To purchase an item, select a student from the Student dropdown list and click Add. 2013 Education Management Systems, Inc. 800-541-8999 www.mealsplus.com MySchoolMoney Parent User Manual 27 o You can purchase multiple quantities of the same item by adjusting the Qty. A message stating the shopping cart is updated will appear. Click OK to close the message. To view the shopping cart at any time, click Shopping Cart on the top of page. o The number in parenthesis denotes the number of items currently in the shopping cart. This will return you to the Shopping Cart/Make Payment page. Click Continue Shopping if you want to add more items. Click Make Payment to go to the payment screen. 2.9 Payment History - User Page Payment History shows all the www.MySchoolMoney.com payments made on this account since the beginning of the current school year. 2013 Education Management Systems, Inc. 800-541-8999 www.mealsplus.com MySchoolMoney Parent User Manual 28 You can click on any the Receipt link to view and print a receipt of the transaction. The report shows all the Lunch Payments and School Fees paid with this transaction. o Lunch Payments will always be associated with a Student name. o If a Lunch Payment has not been applied to the student's cafeteria account yet, it will have N in the Applied column. It will be applied the next time the automatic system update runs. o School Fees will have a Student name if a student was selected in the Shopping Cart. They will always show N/A in the Applied column since they are not handled by the automatic update. 2.10 District Menu - Parent Page This is a link to the School District's lunch calendar website. If the web address needs to be updated, please contact Meals Plus support. 2013 Education Management Systems, Inc. 800-541-8999 www.mealsplus.com MySchoolMoney Parent User Manual 29 Index Nutritional Information, 10 A P About Us, 5 Add New Students, 23 Parent Functions, 12 Participating Schools, 4 Payment History - User Page, 26 Privacy Policy, 5 C Contact Us, 5 R D District Menu - User Page, 27 Recurring Payments, 17 S E School Fees, 14 School Fees - User Page, 25 Student Information, 13 Edit Existing Students, 24 F Find us on Facebook, 11 Frequently Asked Questions, 6 T Terms of Use, 5 M U Make Payment, 15 Manage Profile, 18 Manage Students, 22 Manage Wallet, 20 MySchoolMoney.com Website, 11 Users Menu, 12 W Welcome, 1 N New User, 2 2013 Education Management Systems, Inc. 800-541-8999 www.mealsplus.com