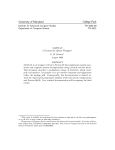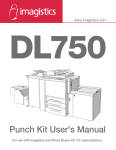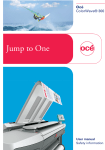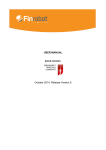Download Parental User Manual - Oak View Primary & Nursery School
Transcript
Parental User Manual October 2011 M Kelly Logging In Visit Oak View’s school portal address: http://oakview.herts.dbprimary.com You will be taken to a login page, into which you must enter your username and password: This will take you to your own parental homepage, here is an example: Linking to your child • Links to your children will have been created when your account was set up by Mrs Kelly at Oak View School and a mini profile for your child will be shown on the left hand side of your profile: Your Parent Homepage: viewing your child • Your parent homepage is split into three columns • The Left column, as mentioned above, will display your children. If you click on your child then their homepage will display in a full page, clicking on different parts will display different parts of their homepage: Clicking on the different icons will take you to one of the Clicking on your following: child’s profile picture will take •Their work you directly to •Their calendar his/her main •Their blog homepage •Their mail • Your child’s homepage in full will appear as follows: Clicking here will take you back to your homepage Clicking here will take you to any default community you are a member of Click here to log out of your account Clicking on the blog or any of the Quick Links will take you to a more detailed area within your child’s profile • The middle column of your homepage will pull through blog and Mywork information from your linked child(ren) Blog activity – shows your child’s most recent blogs. Clicking on the picture next to the title will take you to your child’s homepage Work activity – shows your child’s most recent piece of work. Clicking on an icon will take you to a piece of work Clicking on either heading will minimise the boxes, displaying just the title. • The right column refers to information about you, the parent: You can change your profile picture by clicking on the cogs on the bottom right of the image area The calendar is unique to you as the parent and will pull through any appointments from communities you are a member of This is your communities list, detailing the different communities you belong to. The ‘what’s on’ section describes the activity within communities you are a part of Blog Entries It is not possible to create your own blog within your child’s account. By clicking on ‘write comment’ you can respond to your child’s blog. Click on ‘save’ once you’ve written your comment. Reporting Inappropriate Content If you find any content that you consider inappropriate then it can be reported to a nominated ‘whistle monitor’ at the school if you click on the ‘whistle icons’. This will email the details to a nominated member of staff with an optional message from the parent. Parent Communities Homepage A parent community can prove very beneficial, a place where important school information can be communicated, such as: term dates and events, recent letters and newsletters. It is not possible to create your own community however you can answer quizzes, create and answer surveys, begin and post in forum discussions. Click on the feature to access it. • Community Gallery In the gallery area you can view documents, images, photos and so on about your child’s school. By clicking on the icon you are given the option to add a comment and rate the document. • Community Calendar Teachers can enter important dates into a calendar, providing you with information about what is happening at school for you to view.