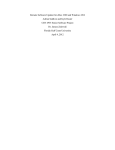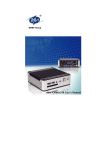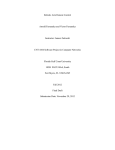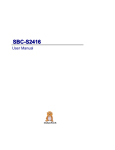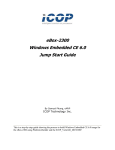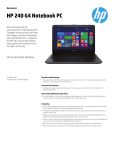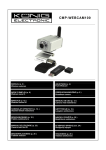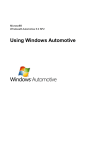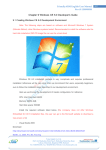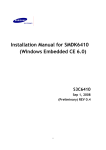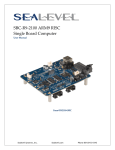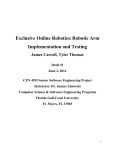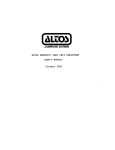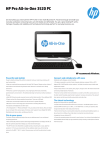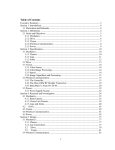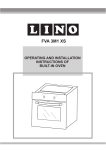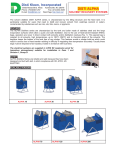Download Carlos Daboin Project Advisor - Florida Gulf Coast University
Transcript
Carlos Daboin Project Advisor: Dr. Janusz Zalewski Florida Gulf Coast University Robotic Arm Connectivity User Manual August 13, 2009 1. Introduction The purpose of this document is to give instructions to a new user, how to set up, operate and program eBox 2300 Robotic Arm Server. The ebox is programmed to operate and use devices connected to it: web camera, and servo-motors. The specification of devices used in this project is given in the next sections. 1.1 Hardware required The equipment used in this project is composed of the following hardware items. 1) eBox 2300 thin client, as a target.[1] 2) Windows PC (XP/VISTA), as a host computer. 3) Logitech Quick Cam Pro 5000.[2] 2 4) Servo Controller for 8 servo motors.[3] 5) Power Supply.[3] 6) Arm Frame for servos.[4] 3 7) Servos Needed.[4] • • • 3 X Servos HS-422 1 X Servo HS-475HB 1 X Servo HS 755HB 8) Cables and connectors.[4] • • • 3 servo extender cable 6" 3 servo extender cable 12" 3 servo extender cable 24" 9) Keyboard and a mouse (single USB cable connection is recommended). 10) Network infrastructure (LAN). 4 1.2 Hardware Assembly This section present the steps to assemble the robot arm frame with the embedded servo motors. Then, the section will cover the connectivity between the arm, the controller, and the eBox 2300. The following steps that explain the assembly of the robotic arm structure are a copy of the online assembly guides from Lynxmotion website. [4] 1.2.1 Arm Frame Assembly This section cover all the details to assemble the robotic arm, the section cover the assembly of the arm base, the arm frame, and the arm gripper. 1.2.1.1 Arm Base The steps to assemble the rotating arm base are the following: Step 1. Insert the stainless steel pins into the plastic bearings as shown in figure 1. 5x Figure 1. Plastic Bearings 5 Step 2. Install the bearings into the base as shown. They will fit snugly. Note, the notch in the bottom edge of the base indicates the back shown in figure 2 Figure 2. Plastic Base Step 3. Lay a piece of 400 grit sandpaper on a flat surface and move the base (upside down) in small circles on it. This will remove any imperfections on the bearings. As shown in figure 3 Figure 3. Plastic Base 6 Step 4. Figure 4 shows the circle pattern on the sandpaper and the inset shows the bearings after any imperfections have been removed. As shown in figure 4 Figure 4. Base with Bearings Installed Step 5. Figure 5 illustrates a typical standard-size servo with its output horn (the round white part) at center position. Make sure your servo looks like the image, and then carefully remove the servo horn screw and pull the horn straight off of the servo. As shown in figure 5 Figure 5. Servo Motor 7 Step 6. Place the servo in the base as shown and screw it in tightly using four #4 tapping screws. As shown in figure 6 and figure 7 4x Figure 7. Figure 6. Servo Base Installation Step 7. Attach the ASB-201 bracket onto the base top, using four 2-56 x .250" phillips head machine screws and four 2-56 nuts as shown. Note, the bracket is included in the arm kit, not the base kit. As shown in figure 8, and figure 9 4x 4x Figure 8 Figure 9. Bracket Base Top Installed 8 Step 8. Add a drop of 3-in-1 oil to each bearing. As shown in figure 10 Figure 10. Base Top Step 9. Install the base top. The hole pattern should line up as shown in Figure 9, with one line pointing to the servo wire hole, and all of the lines pointing between the mounting tabs. Note, this top piece is manufactured to be a tight fit. You might have to press very hard. Attach the top with the servo horn screw. As shown in figure 11 Figure 11. Base Completed Assembly 9 Step 10. Route the base servo's cable through the hole in the back of the base. This will keep the base level to the mounting surface. As shown in figure 12 Figure 12. Base Cable Exit 10 1.2.1.2 Arm Frame Assembly The steps to connect the arm brackets to the servos, and to the arm base are the following: Lexan Preparation. The lexan pieces have a protective covering that needs to be removed before assembly. When the laser cuts, the covering melts into the cut edge which can make removal difficult. If you gently scrape the cut edge with a flat blade screwdriver, the covering can easily be lifted and peeled off. Refer to figure 13. On smaller pieces the coverings can be more difficult to remove. If you have trouble you can gently scrape the cut edge, then use duct tape to lift the covering off. Figure 13. Lexan Preparation. Step 1. Connect the "C" bracket to the large "C" bracket as shown. Use two 2-56 x 1/4" screws and 2-56 nuts as shown in figure 14. 2x 2x Figure 14. C Brackets 11 Step 2. Install the mechanical dampening panels as shown. Use four #2 tapping screws as shown in figure 15. Figure 15. C bracket Dampening Connection Step 3. Insert the 4-40 x .5" Phillips head screw through the hole in the multi-purpose bracket as shown. Secure with a steel nut as shown as figure 16. 1x 1x Figure 16. Multi-Purpose Bracket 12 Step 4. Slide the large "C" bracket end of the bracket assembly over the screw as shown, and secure with a nylon insert lock nut. The amount of friction can be adjusted by tightening or loosening the lock nut as shown in figure 17. Start with the nut loose, and if the arm seems to wobble a bit, you can tighten this joint to correct the wobble. Caution - don't overtighten this! If the arm is operated with the mechanical dampeners too tight, the servo WILL heat up and CAN be damaged! 1x Figure 17. C Bracket Base Installed Step 5. Figure 5 show a typical mega-size servo with its default servo horn at center position. You will need to replace this black servo horn with the round nylon servo horn . Remove the servo horn screw, being careful to not rotate the servo horn itself. Pull the servo horn off, then press the nylon servo horn in place, as close to the alignment shown as possible. Replace the servo horn screw. Make sure your servo looks like figure 18. The arrows in figure 18 point to the screw holes you will use. Figure 18. Servo Motors 13 Step 6. Attach the HS-755HB servo to the base bracket as shown using the 3mm hardware; follow the diagram below. Use two #2 x 1/4" tapping screws to secure the bracket to the servo horn. Route the shoulder servo wires underneath the servo. Plug the servo into channel 1 on the SSC-32. Carefully rotate the base to an extreme, and use a wire tie to take up the slack in the servo cable as shown in figure 19. 2x Figure 19. Servo Motor Base Installed 14 Step 7. Attach two of the tubing connector hubs to the short side of the "L" brackets, using four 2-56 x .250 screws and 2-56 nuts as shown in figure 20. 4x 4x Figure 20. Connector Hubs Step 8. Connect the hubs to the 1.50" tube using two 4-40 x .250" screws. Tighten these down tightly as shown in figure 21. 2x Figure 21. 1.50” Tube 15 Step 9. Attach the tubing structure to two MultiPurpose brackets as shown, using four 2-56 x .250 screws and 2-56 nuts as shown in figure 22. 4x 4x Figure 22. Multi-Purpose Brackets Step 10. Insert the 4-40 x .5" Phillips head screw through the hole in the multi-purpose bracket as shown. Secure with a steel nut as shown in figure 23. 1x 1x Figure 23. Multi-Purpose Bracket 16 Step 11. Slide the screw on the forearm assembly through the dampening discs as shown, and secure with a nylon insert lock nut. The amount of friction can be adjusted by tightening or loosening the lock nut. Start with the nut loose, and if the arm seems to wobble a bit, you can tighten this joint to correct the wobble as shown in figure 24. Caution - don't over-tighten this! If the arm is operated with the mechanical dampeners too tight, the servo WILL heat up and CAN be damaged! 1x Figure 24. Arm Frame Step 12. Figure 12 illustrates a typical standard-size servo with its output horn (the round white part) at center position. Make sure your servo looks like the image. The arrows in the image point to the screw holes you will use as shown in figure 25. Figure 25. Servo Motor 17 Step 13. Attach the HS-475HB elbow servo to the bracket as shown using the 3mm hardware; follow the diagram below. Use two #2 x 1/4" tapping screws to secure the bracket to the servo horn. Route the shoulder servo wires over the servo. Plug the servo into channel 2 on the SSC-32 as shown in figure 26. 2x Figure 26. Arm Frame 18 Step 14. Attach the Little Gripper connector to the Short "C" bracket using two 2-56 x .250" screws and 2-56 nuts as shown in figure 27. 2x 2x Figure 27. Griper Attach Connector Step 15. Attach the short "C" bracket to the other Multipurpose bracket as shown as shown in figure 28. Figure 28. Short C Bracket 19 Step 16. Attach the HS-422 wrist servo to the bracket as shown using the 3mm hardware; follow the diagram below. Use two #2 x 1/4" tapping screws to secure the bracket to the servo horn. Route the shoulder servo wires over the servo as shown in figure 29. 2x Figure 29. Arm Gripper Frame 20 1.2.1.3 Arm’s Wrist Assembly This section presents the steps to assemble the robot arm gripper, and how to attach it to the robotic arm. The steps are the following: Step 1. Remove the gripper assembly from the "C" bracket. Remove the Little Grip from the Little Grip Connector. Set the "C" bracket and Little Grip Connector lexan aside; they will not be used with the wrist rotate as shown in figure 30. Figure 30. Arm Gripper Step 2. Drop the HS-85BB into the wrist rotate bracket from the top as shown. Use the following diagram for attachment information. Make sure the servo is in center position and remove the servo horn. Be careful to not turn the servo shaft as in figure 31. Figure 31. C Bracket 21 Step 3. Attach the Little Grip to the HS-85BB servo as shown. Push it onto the servo, and secure with the servo horn screw. Tighten this down snugly as shown in figure 32. Figure 32. Gripper Structure Step 4. Make sure the HS-422 servo is aligned to mid-position, and the gripper is halfway open. Now the servo and gripper will be aligned correctly. Remove the servo screw and horn. Slide the servo into the gripper from the bottom. You may need to wiggle it a bit to get it seated properly. Use the servo screw to attach the servo. Tighten this down, but then unscrew it half a turn. Too much friction can bind the servo as shown in figure 33. Figure 33. 22 Step 6. Slip the gripper assembly back onto the arm assembly, and attach with two #2 x .250" tapping screws. Add a 6" or 12" extender cable (or both, if necessary) to the wrist rotate servo, and plug into channel 5 on the SSC-32. Use wire ties to tidy up the wires as shown in figure 34. 2x Figure 34. Arm Gripper Complete Assembly 23 1.2.1.3 Arm Cabling Connection This section coverts the electric wiring connection from the servo motors installed on the arm frame to the Phidget multi servo controller pins. The wiring connections have to be implemented, as shown in figure 35, in order to send instruction commands to the right servo motor. 4 3 2 1 Figure 35. Multi-Servo Controller Connection Pins • 0 Pin connects to servo base motor cable. • 1 Pin connects to servo shoulder motor cable • 2 Pin connects to servo frame motor cable • 3 Pin connects to servo hand motor cable • 4 Pin connects to servo gripper motor cable 24 0 1.3 System Network Connection The system should be connected as shown in figure 36. This can be done in the steps discussed below. Figure 36. System’s Network Diagram 1.3.1 Windows PC host (XP/VISTA) connectivity 1) Connect Windows PC to the network, wireless or wired, but make sure the PC and eBox 2300 are in the same network, because to load operating system image on the eBox, target, the host has to fetch a boot me request coming from the target to obtain its IP address. A wired connection to the network was used in this project. 25 1.3.2 eBox 2300 Connectivity 1) Connect power cord, monitor cable, and Ethernet cable to eBox’s back ports. Refer to Figure 2 to locate ports. 2) Connect the mouse, the keyboard to eBox 2300‘s USB, or PS2 back ports. PS2 is recommended for keyboard and the mouse connections to allow the tree USB devises to use the three eBox USB ports. Refer to figure 37 to locate PS2 port. 1 2 3 4 5 6 7 8 1. Power Port 5. Monitor Serial Port 2. Power Switch 6. Ethernet Port 3. PS2 Port 7. USB Port 4. Serial Port 8. USB Port USB Port Ports Compact Flash Card Slot Figure 37. eBox Front and Back Ports 26 3) Connect the servo, and the temperature sensor to the two UBS front ports, and USB cam to the USB Back port. The eBox 2300 target IP address is obtained via DNS, and is broadcast to the host after the eBox 2300 is powered. The target displays a MS –DOS menu when it is powered, then from this menu the user can chose the preferred way to broadcast the boot me request as shown in figure 38. Figure 38. MS-DOS Boot Menu 1.4 Software Installation For proper operation of the system the following software items have to be installed as explained in the following steps. 1.4.1 Install MS Visual Studio 2005 or 2007 on the host Windows PC. Visual Studio is needed to develop C# and VB software applications. It can be obtained from the following site: http://www.microsoft.com/express/download/ [5] 27 1.4.2 Install Windows Embedded CE 6.0 on the host Windows PC needed to deploy OS image. It is a 3 month trial license that can be obtained from the following site: http://www.microsoft.com/downloads/details.aspx?FamilyID=7e286847-6e06-4a0c8cac-ca7d4c09cb56&DisplayLang=en [5] 1.4.2.1 Windows Embedded CE 6.0 platform builder To install Windows Embedded CE 6.0 platform builder, Visual Studio 2005/2008 must already be installed onto the develop station (Host). During Windows Embedded CE 6.0 installation program make sure you install ARMV4I CPU support and ICOP_Vortex86_60B BSP components in the setup installation window. 1.4.2.2 Board Support Package Installation Board Support Package consists of all necessary Windows CE 6.0 device drivers and libraries needed by the platform builder to create OS Design and build CE 6.0 image. Download and install the following file: ICOP_Vortex86_60B_BSP.MSI from http://www.embeddedpc.net[7 ], or my web site[8]. Then double click on it to start the installation. 1.4.2.3 VS2005 CoreCon Component Installation CoreCon is used to establish a link between Windows CE 6.0 target (eBox 2300) and Visual Studio development station, Host (Windows Pc) to download visual C#/VB software application onto the target for testing and debugging. Download and install the following file: CoreCon_x86_VS2005.MSI from http://www.embeddedpc.net[7 ], or my web site[7]. Then double click on it to start the installation. 28 1.4.3 Install Phidget framework for eBox (Windows Embedded CE), to be able to communicate with the servo motor and the sensor connected to the eBox. Use a USB Key drive to get the file to the eBox, and then install on the Windows CE Image running on the eBox. It can be obtained from the following site: http://www.phidgets.com/downloads.php?os_id=4 [3] 29 2. Application Development This section cover the steps to develop software for the eBox 2300(target), in this project the OS used was Windows Embedded CE 6.0, and the application was developed on C# under the .NET framework. However, other operating systems like Linux and programming languages like Java can be used to develop software for the eBox 2300(target). 2.1 Develop an Operating System Image for the Target, eBox2300 The target needs an operating system to be able to run applications, to communicate with a network, and to communicate with external devices. The followings steps explain how to develop a Windows Embedded CE 6.0 operating system image using Microsoft Visual Studio 2005 IDE. The steps to configure/develop OS image are described below. 1. Open Visual Studio 2005; select new project. 2. Select Platform Builder for CE 6.0, then OS Design, and then name it (your OS name). As shown in figure 39. Figure 39. New VS 2005 Project Window 30 3. In the BSP (Board Support Packages), select ICOP_Vortex86_60B: x86 as shown in figure 40. Figure 40. Windows Embedded CE 6.0 Design Wizard 4. In the design templates selection step, select Industrial Device as shown in figure 41. Figure 41. Windows Embedded CE 6.0 Design Wizard 31 5. Design template, select Windows Internet Appliance, as shown in figure 42. Figure 42. Windows Embedded CE 6.0 Design Wizard 6. In the applications & media selection step, select .NET, Windows Media Audio/MP3, and Windows Media Video/MEPEG-4 Video as shown in figure 43. Figure 43. Windows Embedded CE 6.0 Design Wizard 32 7. In the networking & communications step, select Local Area Network, and Wide Area Network as shown in figure 44. The OS design wizard will finish after this step. Figure 44. Windows Embedded CE 6.0 Design Wizard Catalog Items View Tap (Enhancing the OS Design) 8. Select ConMan_86 files components for communication and application deployment from Third Party directory as shown in figure 45. 33 Figure 45. Windows Embedded CE 6.0 Catalog Items View 9. Expand Third Party catalog folder, and select Vortex86_Audio from BSP/ICOP_Vortex86_60b:X86/Device Drivers/Audio; select Vortex86_Display from BSP/ICOP_Vortex86_60b:X86/Device Drivers/Display, to enable eBox 2300 media interfaces as show in figure 46. 34 Figure 46. Windows Embedded CE 6.0 Catalog Items View 12. Expand Core OS => CEBASE folder, find and include the following components to the OS Design. a. Applications-End User => CAB File Installer/Uninstaller This component provides application installation & removal. It’s needed for application development using Visual Studio .NET 2003 and Visual Studio 2005. b. Core OS Services => USB Host Support => USB Storage Class Driver This component provides support for hot pluggable USB storage device supporting most USB flash drive and external USB mass storage device. 13. Expand Core OS => CEBASE => File Systems and Data Store folder, select and include the following components to the OS Design. 35 a) File System – Internal => RAM and ROM File System b) Registry Storage => Hive-based Registry Both of the above two components are needed to support Hive-based registry implementation. Hive-based registry is used to store and save registry entries changed between power reset. 14. From VS2005 IDE, select Build => Configuration Manager. From the Active solution configuration selection options, select ICOP_Vortex86_60B x86 Release as shown in figure 47. Figure 47. VS 2005 Configuration Manager. 15. From VS2005 IDE, select Project => (Your OS Name) Properties 16. Click to expand Configuration Properties tree on the left side of the screen as shown Figure 13. 17. Click to high-light Build Options, a list of Build Options with check boxes will be shown on the right side of the screen as shown on figure 48. 36 18. Select Enable eboot space in memory (IMGEBOOT=1). This option adds support for Ethernet debugging by bundling the Ethernet boot loader in the image as shown in figure 48. 19. Select Enable ship build (WINCESHIP=1).This option will enable a retail build and suppress debug messages as shown in figure 48. 20. Disable KITL – Make sure the Enable KITL (no IMGNOKITL=1) check box is NOT selected as shown in figure 48. Figure 48. VS 2005 Property Page 21. Click to high-light Environment on the left side of screen as shown in figure 49. 37 Figure 49. VS 2005 Property Page 22. Enter new variable name and set associated value for the following environment variables as shown in figure 50. Click New; enter variable name, and variable value. Refer to table below: Variable Name IMGRAM128 Variable Value 1 Description Supports hardware with 128MB of RAM PRJ_BOOTDEVICE_ATAPI 1 Designates booting from ATAPI device PRJ_ENABLE_FSREGHIVE 1 Enables Hive-based registry function PRJ_ENABLE_FSMOUNTASR 1 Enables external file to mount as OOT root 38 Figure 50. VS 2005 Property Page 23. From the VS2005 IDE, select Build => Build Solution to build OS image from the OS Design project. 2.2 Install the WebCam Driver on the Target The driver used in the project to allow communication between the target operating system applications and USB camera was develop by Doug Boling, author of Programming Windows CE, a group of developers, including some from Microsoft [9]. The USB Webcam driver has been released under the Microsoft Shared Source license. The driver supports cameras in compliance to the USB Video Standard. The driver has been tested against the Logitech QuickCam Pro 5000 and video streaming has been tested by WebCam2 application also developed by Doug Boling under C++. Driver and test application subproject on Windows Embedded CE 6.0 are used as follow 39 1. In the OS design project, right click on the Subprojects folder locater in the Solution Explorer tab as shown in figure 51 Figure 51. OS Design Subprojects 2. Select Add New Subproject, then in the wizard window select WCE Application, and for Subproject name use WebCam as shown in figure 52. Figure 52. Subproject Wizard Window 3. Click Finish 40 4. The WebCam subproject is only needed to have a location or directory to place the compiled driver, the compiled WebCam2 application, and all registry entries to communicate with Logitech Web Cam. The subproject files to place on this project were put together by Dr. James O. Hamblen, computer engineering professor at Georgia Tech [10]. Place, the driver and test application in WebCam subproject directory that is normally located at C:\WINCE600\OSDesigns\Your Project Name\Your Project Name\WebCam\. To get the driver and the test application files go to my website: http://satnet.fgcu.edu/~cedaboin/WebCam.zip and click on the eBox 2300 link, then copy all the files is under the WebCam zip file. 5. Replace the files created by the IDE in the WebCam subproject directory with the ones you copy from my web site. Finally, right click on the subproject, and select build to add this component to the OS image. 2.3 Building SDK (Software Development Kit) on the Host To create CE 6.0 applications using Visual Studio 2005 and establish a connection to download applications to the eBox-2300 for testing and debug, VS2005 needs a SDK for eBox2300. Follow these steps in the windows embedded CE image project file (Your OS design project in Visual Studio). 1. From VS2005 IDE, select Solution Explorer Tab=> SDKs Directory. Right click on it and select Add New SDK as shown in figure 53. 41 Figure 53. Solution Explorer Window 2. Enter Your SDK Name as the name for the SDK as shown in Figure 54. 3. Fill in the company name and company website information as shown in figure 54. Figure 54. SDK Property Page 42 4. On the SDK property page, click on Install and enter MSI folder path and MSI file name on the right side as shown in figure 55. 5. Use the default path, and enter Your SDK Name.msi as the file name as shown in figure 55. Figure 55. SDK Property Page 6. On the SDK Property Page, click on Development Languages and select both Native and Managed development support as shown in figure 56. 43 Figure 56. SDK Property Page 7. Click on the Apply and then OK button. 8. From VS2005 IDE, select Build => Build All SDKs to build and generate SDK installation file. 9. A SDK with the file name “Your SDK Name.msi” is generated in the following directory: \WINCE600\OS Designs\Your Project Name\Your Project Name\SDKs\SDK1\MSI\Your SDK Name 10. To install this SDK in VS2005, locate SDK file at \WINCE600\OS Designs\Your Project Name\Your Project Name\SDKs\SDK1\MSI\.Your SDK Name. Then double click on it 44 2.4 Software Application in Visual C# 2.4.1 Developing a Target Application Visual Studio 2005 can be used to develop software applications for Windows Embedded CE 6.0. This section shows how to start the development of Visual C# software applications. 1. From Visual Studio 2005 IDE, Select File => New => Project, the following new project screen will appear as shown in figure 57. 2. Expand Visual C# and Smart Device folders, to select Windows CE 5.0 as shown in figure 57. 3. Then, select => Device Application, and enter Your Application Name as the project name as shown in figure 57. 4. Click OK. Figure 57. New Project Window 45 Now, you can start developing any Windows Embedded Visual C# application; that is writing the actual code. The project source code for the target can be obtained from my website: http://satnet.fgcu.edu/~cedaboin/WebCam.zip [8] 2.4.2 Developing the Host Application Developing the host application follows similar steps to developing the target application. In Visual Studio 2005, follow these steps: 1. From Visual Studio 2005 IDE, Select File => New => Project, the following new project screen will appear as shown in figure 58. 2. Expand Visual C#, to select Windows as shown in figure 58. 3. Then, select => Windows Application, and enter Your Application Name as the project name as shown in figure 58. 4. Click OK. Figure 58. New Project Window 46 Now, you can start developing any Windows Visual C# application. The project source code for the host can be obtained from my website: http://satnet.fgcu.edu/~cedaboin/WebCam.zip [8] 47 3. Application Deployment Once the system is configured as described in Section 1, and the application developed as explained in Section 2, the software is ready for deployment. There are two essential steps in deploying the application on the target; the Windows Embedded image deployment and the server application deployment. 3.1 Windows Embedded Image Deployment The following steps have to be followed for deployment: 1. From VS2005 IDE, select Target => Connectivity Options => Add Devise => name your target device, e.g. eBox 2300, and click on the Add button to continue. Then From the Target Device Connectivity Options screen, make sure Debugger set to KdStub, and clicks on one of the Settings buttons to bring up the Ethernet Download Settings screen. Refer to figure 59. Figure 59. VS 2005 Target Device Connectivity Options 48 2. Turn on power and boot up eBox-2300. It will boot to DOS and provide the menu selections. Select 3, or 4 menu option for an image that will load from an Ethernet connection. 3. After eBox-2300 boots-up and sends a boot-me request, the Ethernet Download Settings dialog screen, select device ID listed in the Active target devices list box. Refer to figure 60. Figure 60. VS 2005 Ethernet Download Settings 4. Click and highlight the device ID listed in the Active Devices window 49 5. Click Ok to continue 6. Turn off the eBox, and the turn on power and boot up eBox-2300, from the DOS menu select 2,3,or 4 for and Ethernet connection. 7. From VS2005 IDE select Target => Attach Device. You should get a window that looks like figure 61. Figure 61. Download Image Window 8. After the image download process is completed, eBox-2300 will load the Windows CE image. 9. From eBox-2300 desktop, with CE 6.0 image running on the eBox 2300, double click on open the Windows folder on OS desktop. 10. From the Windows folder, double click on ConmanClient2.exe, and double click on cMaccept.exe to launch CoreCon_x86_VS2005 connection service. CoreCon_x86_VS2005 allows remote C# application remote debugging. 50 3.2 C# application deployment to eBox 2300 Once the image has been loaded on the eBox target, the application on itself has to be deployed, as described in the following steps: 1. Set the target device to Your eBox SDK name on the target device drop down menu as shown in figure 62. Figure 62 VS 2005 Target Device 2. Select Tools => Options 3. Click to expand the “Device Tools” folder and select the “Devices” sub-folder. 4. Select Your eBox SDK name from the list of available platform in the Show devices for platform combo text box as shown in figure 63. 51 Figure 63. VS 2005 Option Window 5. Click on the Properties button to bring up Your SDK Name x86 Device Properties setting screen as shown in figure 64. Figure 64. VS 2005 Device Properties 52 6. Click on the Configure button to bring up Configure TCP/IP Transport as shown in figure 65. 7. Select Use specific IP address and enter eBox 2300’s IP address as shown in figure 65. Figure 65. Configure TCP/IP Transport 8. Select Tools => Connect to device 9. Select Your eBox SDK name from the list of available devices, and click on the Connect button as shown in figure 66. 53 Figure 66. VS 2005 Connect Device Window 10. The eBox 2300 must have the OS image already loaded, then go to Device=>Windows, and double click on , files. This to files allow application remote debugging. 11. Select Debug => Start Debugging to bring up the Deploy screen as shown in figure 67. Figure 67. VS 2005 Deploy Window 54 11. Select Your eBox SDK name and click Deploy as shown in Figure 67. For a complete set of steps including details of the Window Embedded CE installation and deployment; refer to eBox2300_CE60_JumpStart [10] file that comes with the eBox 2300, or can be obtained from my web site [8]. 55 4. Client Application and Testing (Host). The client software, which accesses the server running on the target, can be developed completely independently. The initial step to start is to open an application project in Visual Studio IDE on the host, and proceed from there. The source code of the current version of the client can be downloaded from my website: http://satnet.fgcu.edu/~cedaboin/ebox2300.html [8]. To run the client, download the MSI files from my website, then double click on MSI file icon after downloaded. The two MSI files are different; one client Robot Arm Gamepad has the capability to control the arm with an Xbox 360 controller. The other client Robot Arm can control the arm, but does not the capability to control the arm with a gamepad. The GUIs images shown in figure 68 will appear on the screen. Then, click the connect button to communicate with the target and get the webcam image, and robotic arm control. Figure 68. Clint application’s GUI running on the Host 56 5. References [1] "EBox-2300." EBox 2300 CompacT PC. Embeddedpc.net. 1 Oct. 2008 <http://www.embeddedpc.net/eBox2300/tabid/110/Default.aspx>. [2] "Logitech QuickCam Pro 5000 WebCam." Amazon.com: Logitech QuickCam Pro 5000 WebCam: Electronics. Amazon.com. 20 Oct. 2008 <http://www.amazon.com/Logitech-QuickCam-Pro-5000WebCam/dp/B000BDH2XY>. [3] "Products for USB Sensing and Control." Phidgets Inc. - Unique and Easy to Use USB Interfaces. Phidgets.com. 1 Feb. 2009 <http://www.phidgets.com/>. [4] "Products." Robotic Arms. Lynxmotion, Inc. Web. 20 June 2009. <http://www.lynxmotion.com/Category.aspx?CategoryID=27>. [5] "Visual Studio Express Editions." Visual Studio Express Editions. 2008. 12 Sept. 2008 <http://www.microsoft.com/express/2005/>. [6] "Windows Embedded Developer Center." Microsoft Windows Embedded Developer Center. 10 Sept. 2008. 10 Sept. 2008 <http://msdn.microsoft.com/enus/embedded/default.aspx>. [7] "ICOP_Vortex86_60B_BSP.msi." BSP, Driver & Utils for Windows Embedded CE 6.0. 8 Sept. 2008 <http://www.embeddedpc.net/Download/WindowsEmbeddedCE60Downl oad/tabid/113/Default.aspx [8] Daboin, Carlos. "System for Remote Measurement and Control." System for Remote Measurement and Control. 12 Mar. 2009. Florida Gulf Coast University. 12 Apr. 2009 <http://satnet.fgcu.edu/~cedaboin/ebox2300.html>. 57 [9] Boling, Doug. "Webcam100.zip." Windows CE Webcam Project. 15 Oct. 2007. Codeplex.com. 10 Oct. 2008 <http://www.codeplex.com/cewebcam/Release/ProjectReleases.aspx?Rele aseId=7751>. [10] Hamblen, James O. "WebCam/." Index of /~hamblen/wemap/eBox4300/Subprojects_C_C++. 11 Apr. 2008. Georgia Tech. 1 Nov. 2008 <http://users.ece.gatech.edu/~hamblen/wemap/eBox4300/Subprojects_C_ C++/>. [11] Phung, Samuel. "EBox-2300 Windows Embedded CE 6.0 Jump Start Guide." EBox2300 Windows Embedded CE 6.0 Jump Start Guide. ICOP Technology Inc. 01 Oct. 2008 <http://www.embeddedpc.net/download/doc/eBox2300_CE60_JumpStart _Rev3.5.pdf>. 58