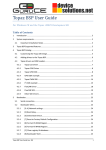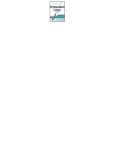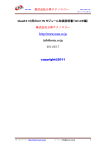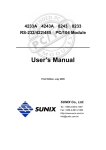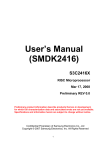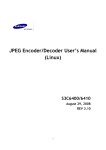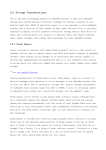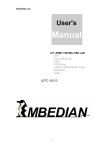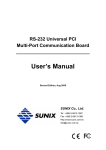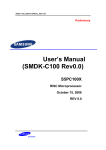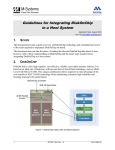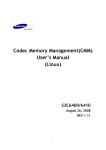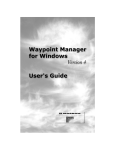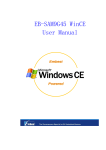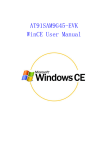Download Installation Manual for SMDK6410 (Windows
Transcript
Installation Manual for SMDK6410 (Windows Embedded CE 6.0) S3C6410 Sep 1, 2008 (Preliminary) REV 0.4 1 Important Notice The information in this publication has been carefully checked and is believed to be entirely accurate at the time of publication. Samsung assumes no responsibility, however, for possible errors or omissions, or for any consequences resulting from the use of the information contained herein. Samsung reserves the right to make changes in its products or product specifications with the intent to improve function or design at any time and without notice and is not required to update this documentation to reflect such changes. This publication does not convey to a purchaser of semiconductor devices described herein any license under the patent rights of Samsung or others. Samsung makes no warranty, representation, or guarantee regarding the suitability of its products for any particular purpose, nor does Samsung assume any liability arising out of the application or use of any product or circuit and specifically disclaims any and all liability, including without limitation any consequential or incidental damages. "Typical" parameters can and do vary in different applications. All operating parameters, including "Typical" must be validated for each customer application by the customer's technical experts. Samsung products are not designed, intended, or authorized for use as components in systems intended for surgical implant into the body, for other applications intended to support or sustain life, or for any other application in which the failure of the Samsung product could create a situation where personal injury or death may occur. Should the Buyer purchase or use a Samsung product for any such unintended or unauthorized application, the Buyer shall indemnify and hold Samsung and its officers, employees, subsidiaries, affiliates, and distributors harmless against all claims, costs, damages, expenses, and reasonable attorney fees arising out of, either directly or indirectly, any claim of personal injury or death that may be associated with such unintended or unauthorized use, even if such claim alleges that Samsung was negligent regarding the design or manufacture of said product S3C6410 RISC Microprocessor Installation Manual Copyright © 2007-2008 Samsung Electronics Co.,Ltd. All rights reserved. No part of this publication may be reproduced, stored in a retrieval system, or transmitted in any form or by any means, electric or mechanical, by photocopying, recording, or otherwise, without the prior written consent of Samsung Electronics Co.,Ltd. Samsung Electronics Co., Ltd. San #24 Nongseo-Dong, Giheung-Gu Yongin-City Gyeonggi-Do, Korea 446-711 Home Page: http://www.samsungsemi.com/ E-Mail: [email protected] Printed in the Republic of Korea Preliminary product information describe products that are in development, for which full characterization data and associated errata are not yet available. Specifications and information herein are subject to change without notice. Revision History Revision No Description of Change Refer to Author(s) Date - Woosuk Chung 2008-03-27 Woosuk Chung 2008-04-29 0.0 Preliminary draft 0.1 Revised for Pre-Beta and WinCE6.0 R2 BSP 0.2 Revised for Fusing Step Jiwon Kim 2008-07-15 0.3 KITL setup procedure is added Jiwon Kim 2008-08-05 0.4 SOC Folder Structure changes is applied. Jiwon Kim 2008-09-01 NOTE: REVISED PARTS ARE WRITTEN IN BLUE. i SMDK6410 WINCE6.0 INSTALLATION MANUAL Contents 1 OVERVIEW.................................................................................................................................................. 1 2 COPYING BSP AND SETTING UP VISUAL STUDIO 2005 ................................................................. 2 3 CREATING A NEW OS DESIGN.............................................................................................................. 5 4 BUILDING OS IMAGE – WITHOUT KITL .......................................................................................... 13 5 RUNNING NK.NB0 IMAGE..................................................................................................................... 26 6 FUSING WINCE IMAGE TO NAND FLASH VIA USB....................................................................... 33 7 BUILDING AND RUNNING OS IMAGE – WITH KITL ..................................................................... 59 7.1 8 ii USB SERIAL KITL ................................................................................................................................ 61 APPENDIX I – DIP SWITCH SETTINGS FOR BOOTING MODE ................................................... 71 SMDK6410 WINCE6.0 INSTALLATION MANUAL Figures Figure 2-1 SMDK6410 BSP Files .................................................................................... 2 Figure 2-2 Visual Studio 2005 Window ........................................................................... 4 Figure 3-1 Creating New Project ................................................................................. 5 Figure 3-2 New Project for WinCE6.0 ............................................................................ 6 Figure 3-3 Windows Embedded CE 6.0 OS Design Wizard ..................................................... 6 Figure 3-4 Windows Embedded CE 6.0 OS Design Wizard – Step 1 .......................................... 7 Figure 3-5 Windows Embedded CE 6.0 OS Design Wizard – Step 2 .......................................... 8 Figure 3-6 Windows Embedded CE 6.0 OS Design Wizard – Step 3 .......................................... 9 Figure 3-7 Windows Embedded CE 6.0 OS Design Wizard – Step 4 ........................................ 10 Figure 3-8 Windows Embedded CE 6.0 OS Design Wizard – Step 5 ........................................ 11 Figure 3-9 Windows Embedded CE 6.0 OS Design Wizard – Step 6 ........................................ 12 Figure 4-1 Catalog Items View .................................................................................. 13 Figure 4-2 Build Mode in Visual Studio 2005 .................................................................. 14 Figure 4-3 Adding File System and Data store Item to OS Design ......................................... 15 Figure 4-4 Adding Graphics and Multimedia Technologies Item to OS Design ........................... 16 Figure 4-5 Adding Core OS Services Item to OS Design...................................................... 17 Figure 4-6 Adding Core OS Services Item to OS Design...................................................... 18 Figure 4-7 Adding Device Drivers Item to OS Design......................................................... 19 Figure 4-8 Adding Networking Item to OS Design ............................................................ 20 Figure 4-12 Properties of OS Design............................................................................ 21 Figure 4-13 Selecting Language in the Property Pages Window ........................................... 22 Figure 4-14 Removing KITL Setting in OS Design Properties Window ..................................... 22 Figure 4-15 Build OS Design ..................................................................................... 23 Figure 4-16 Building Process..................................................................................... 24 Figure 4-17 After Building the OS Image ...................................................................... 25 Figure 5-1 DNW Window.......................................................................................... 26 Figure 5-2 UART/USB Options ................................................................................... 27 Figure 5-3 DNW Window after Board Power ON .............................................................. 28 Figure 5-4 USB OTG Mon Menu .................................................................................. 29 Figure 5-5 Download & Run...................................................................................... 30 Figure 5-6 Selecting NK.nb0 for Download .................................................................... 31 Figure 5-7 Downloading Status of NK.nb0 ..................................................................... 32 Figure 6-1 DNW Window.......................................................................................... 33 Figure 6-2 UART/USB Options ................................................................................... 34 Figure 6-3 DNW Window after Board Power ON .............................................................. 35 Figure 6-4 usb OTG Mon menu .................................................................................. 36 Figure 6-5 Download & Run...................................................................................... 37 Figure 6-6 Selecting EBOOT.nb0 for Download ............................................................... 38 Figure 6-7 After EBOOT.nb0 Download ........................................................................ 39 Figure 6-8 Ethernet Boot Loader Configuration - Before ................................................... 40 Figure 6-9 Ethernet Boot Loader Configuration - After ..................................................... 41 Figure 6-10 Preparing to download image through USB..................................................... 42 Figure 6-11 Selecting STEPLDR.nb0 for Download ........................................................... 43 Figure 6-12 Messages via UART Port after STEPLDR.nb0 Download ....................................... 44 Figure 6-13 DNW Window after reset .......................................................................... 45 Figure 6-14 Selecting EBOOT.nb0 for Download ............................................................. 46 Figure 6-15 After EBOOT.nb0 Download....................................................................... 47 Figure 6-16 Ethernet Boot Loader Configuration............................................................. 48 Figure 6-17 Preparing to download image through USB..................................................... 49 Figure 6-18 Selecting EBOOT.bin for Download .............................................................. 50 Figure 6-19 Messages via UART Port after EBOOT.bin Download .......................................... 51 Figure 6-20 DNW Window after reset .......................................................................... 52 Figure 6-21 Selecting EBOOT.nb0 for Download ............................................................. 53 Figure 6-22 After EBOOT.nb0 Download....................................................................... 54 Figure 6-23 Ethernet Boot Loader Configuration............................................................. 55 . iii SMDK6410 WINCE6.0 INSTALLATION MANUAL Figure 6-24 Preparing to download image through USB..................................................... Figure 6-25 Selecting NK.bin for Download ................................................................... Figure 6-26 Messages via UART Port during NK.bin Download ............................................. Figure 7-1 OSDesign Properties ................................................................................. Figure 7-2 Property Pages for KITL ............................................................................. Figure 7-3 Build OSDesign........................................................................................ Figure 7-4 DNW Window after reset............................................................................ Figure 7-5 Selecting EBOOT.nb0 for Download ............................................................... Figure 7-6 After EBOOT.nb0 Download ........................................................................ Figure 7-7 Ethernet Boot Loader Configuration ............................................................. Figure 7-8 Target Connectivity Option ........................................................................ Figure 7-9 Target Device Connectivity Options Window Before Transport Select ...................... Figure 7-10 Target Device Connectivity Options Window After Transport Select ...................... Figure 7-11 Attach Device ....................................................................................... Figure 7-12 Messages via UART Port............................................................................ Figure 7-13 Visual Studio 2005 Window after USB Serial KITL connected................................ iv 56 57 58 59 60 61 63 64 64 65 66 67 67 68 69 70 SMDK6410 WINCE6.0 INSTALLATION MANUAL 1 Overview This Installation Manual guides you to install the Samsung SMDK6410 Windows Embedded CE 6.0 BSP. The manual explains the following topics: • Copying BSP and Setting up Platform Builder • Creating a New OS Design • Building OS Image – Without KITL • Running NK.nb0 Image • Fusing WinCE Image on NAND Flash via USB The detail information of each topic is explained in the following chapters. . 1 SMDK6410 WINCE6.0 INSTALLATION MANUAL 2 Copying BSP and Setting up Visual Studio 2005 In this chapter, you can understand how to copy the Samsung SMDK6410 Windows Embedded CE 6.0 BSP and setup the Platform Builder. There are two distribution types. One is MSI (MS installer) distribution, another one is old-style zip-archived distribution. With MSI, you can just run the MSI file, and then follow the instruction on installer. Here are contents only for old-style zip-archived. 1. To start the BSP installation, Extract zip-archived file into $(WINCEROOT)\PLATFORM. See the picture describes folder structure. In archives, PLATFORM folder has two sub folders. One is SMDK6410, and another one is COMMON/SRC/SOC/S3C6410_SEC_V1. For example, copy extracted SMDK6410_WinCE60_XX_XX\PLATFORM BSP folder to X:\WINCE600\PLATFORM directory on your host PC. Make sure that catalog file and batch file in X:\WINCE600\PLATFORM\SMDK6410 directory has the same name as that of the BSP, i.e. SMDK6410.pbcxml and SMDK6410.bat. Note: About PQOAL & SOC Folder Structure, Please refer to porting guide, If you don’t know the difference between PQOAL and non-PQOAL structure, read first porting guide. Figure 2-1 SMDK6410 BSP Files 2 SMDK6410 WINCE6.0 INSTALLATION MANUAL . 3 SMDK6410 WINCE6.0 INSTALLATION MANUAL 2. To start SMDK6410 Windows Embedded CE 6.0 BSP Porting, on your host PC click Start, point to All Programs, point to Microsoft Visual Studio 2005 and then click on Microsoft Visual Studio 2005. The following window appears on your screen. Figure 2-2 Visual Studio 2005 Window 4 SMDK6410 WINCE6.0 INSTALLATION MANUAL 3 Creating a New OS Design In this chapter, you can understand how to create a new OS Design using the Visual Studio 2005. 1. On the File menu in the Visual Studio 2005 window, click New /Project as shown in figure 3-1. Figure 3-1 Creating New Project . 5 SMDK6410 WINCE6.0 INSTALLATION MANUAL 2. The following window appears on your screen. Click OK button to continue. Figure 3-2 New Project for WinCE6.0 3. The Windows Embedded CE 6.0 OS Design Wizard appears on your screen as below figure. Click NEXT button to continue . Figure 3-3 Windows Embedded CE 6.0 OS Design Wizard 6 SMDK6410 WINCE6.0 INSTALLATION MANUAL 4. The Board Support Packages (BSPs) window appears on your screen. Select SMDK6410: ARMV4I and then click Next button. Figure 3-4 Windows Embedded CE 6.0 OS Design Wizard – Step 1 . 7 SMDK6410 WINCE6.0 INSTALLATION MANUAL 5. The Design Template Wizard window appears on your screen. Please select PDA Device from Available design templates list and then click Next button. Figure 3-5 Windows Embedded CE 6.0 OS Design Wizard – Step 2 8 SMDK6410 WINCE6.0 INSTALLATION MANUAL 6. The Design Template Variants window appears on your screen. Please select Mobile Handheld from Available design Variants list and then click Next button. Figure 3-6 Windows Embedded CE 6.0 OS Design Wizard – Step 3 . 9 SMDK6410 WINCE6.0 INSTALLATION MANUAL 7. The following window appears on your screen. Here you can select the Application & Media you want to include in your platform and then click Next button. Figure 3-7 Windows Embedded CE 6.0 OS Design Wizard – Step 4 10 SMDK6410 WINCE6.0 INSTALLATION MANUAL 8. The Networking & Communications wizard window appears on your screen. Click Finish button. Figure 3-8 Windows Embedded CE 6.0 OS Design Wizard – Step 5 . 11 SMDK6410 WINCE6.0 INSTALLATION MANUAL 9. The following window appears on your screen. Please read all the security warnings and then click Acknowledge button. Figure 3-9 Windows Embedded CE 6.0 OS Design Wizard – Step 6 12 SMDK6410 WINCE6.0 INSTALLATION MANUAL 4 Building OS Image – Without KITL 1. In the Visual Studio 2005 window on your host PC, you can see the new OS Design along with its various sub-directories on the left hand side Catalog Items View as shown in figure 4-1. Here, you can choose items what you want to include in your OS design. The chosen items in this instruction are only for sample purpose. Figure 4-1 Catalog Items View . 13 SMDK6410 WINCE6.0 INSTALLATION MANUAL 2. You can change build mode SMDK6410_ARMV4I Release. (release or debug mode) as Figure 4-2 Build Mode in Visual Studio 2005 14 below figures. Select SMDK6410 WINCE6.0 INSTALLATION MANUAL 3. Expand File Systems and Data Store node in the Core OS node in Catalog Items View, then select some items as shown in the figure below. File System-RAM and ROM File System Registry Storage-Hive-based Registry(recommended) or RAM-based Registry Storage Manager-Binary Rom Image file System Storage Manager-exFAT File System Storage Manager-Storage Manager Control Panel Applet Storage Manager-TFAT File System Figure 4-3 Adding File System and Data store Item to OS Design . 15 SMDK6410 WINCE6.0 INSTALLATION MANUAL 4. Expand Core OS node in Catalog Items View window, then expand Graphics and Multimedia Technologies. Select some items as shown in the figure below. Graphics-Direct3D Mobile Graphics-DirectDraw (Required for Display Driver) Media-Video Codecs and Renderers-WMV/MPEG-4 Video Codec (Required for MFC) Media-Windows Media Player (Required for MFC) Media-DirectShow Video Capture (Required for Camera) Figure 4-4 Adding Graphics and Multimedia Technologies Item to OS Design 16 SMDK6410 WINCE6.0 INSTALLATION MANUAL 5. Expand Core OS Services node in the Core OS node in Catalog Items View, then expand USB Host Support. Select some items as shown in the figure below. USB Function Driver USB Host Support USB Human Input Device(HID) Class Driver (recommended) USB HID Keyboard and Mouse USB Storage Class Driver Figure 4-5 Adding Core OS Services Item to OS Design . 17 SMDK6410 WINCE6.0 INSTALLATION MANUAL 6. Expand Applications and Services Development node in Catalog Items View window, then expand OBEX Server. Select OBEX File Brower and OBEX Inbox. Figure 4-6 Adding Core OS Services Item to OS Design 18 SMDK6410 WINCE6.0 INSTALLATION MANUAL 7. Expand Device Drivers node in Catalog Items View window, then expand USB Function. Select Some Items as shown in the figure below. USB Function Clients-Mass Storage USB Function Clients-serial Select SD Bus Driver in SD, SD Memory in SDIO and Windows Embedded CE Test Kit. Figure 4-7 Adding Device Drivers Item to OS Design . 19 SMDK6410 WINCE6.0 INSTALLATION MANUAL 8. Expand Device Drivers node in Catalog Items View window, then expand Networking. Select Serial Infrared (SIR) as shown in the figure below. Figure 4-8 Adding Networking Item to OS Design 20 SMDK6410 WINCE6.0 INSTALLATION MANUAL 9. On the top of Visual Studio 2005, You can see the Project menu as below figure. And then select Properties... Figure 4-12 Properties of OS Design . 21 SMDK6410 WINCE6.0 INSTALLATION MANUAL 10. The OS Design Properties Pages window appears on your screen. Select Locale tab and click Clear All button. It clears all the language settings in your platform. Now select English (United States) as shown in figure 4-10. Figure 4-13 Selecting Language in the Property Pages Window 11. Now please uncheck the square boxes Enable KITL (no IMGNOKITL=1) in the Build Options Properties in OS Design Properties Pages window and then click OK button. Figure 4-14 Removing KITL Setting in OS Design Properties Window 22 SMDK6410 WINCE6.0 INSTALLATION MANUAL 12. On the Build menu, click Build OSDesign1 as shown in figure 4-12 to build the Eboot and OS image. Figure 4-15 Build OS Design . 23 SMDK6410 WINCE6.0 INSTALLATION MANUAL 13. The arrow pointing to the icon in the following figure indicates the Building process. Building Process Figure 4-16 Building Process Note: Building process may take some time depending on your system capability. So, please wait for the build process to be completed. It might take around 1 hour. 24 SMDK6410 WINCE6.0 INSTALLATION MANUAL 14. After completion of build process, following messages appear as shown in figure 4-12. EBOOT.nb0, EBOOT.bin, STEPLDR./nb0, NK.bin and NK.nb0 are now available in X:\WINCE600\OSDesigns \[OS Design Name]\ [OS Design Name]\RelDir\SMDK6410_ARMV4I_Release directory. Figure 4-17 After Building the OS Image . 25 SMDK6410 WINCE6.0 INSTALLATION MANUAL 5 Running NK.nb0 Image In this chapter, you can understand how to download and run the NK.nb0 image. 1. Before you download the WinCE Image through the USB, you must have 6410_OtgMon.bin image on your AMD Flash. (The image was already fused on your AMD Flash in the board before release) 2. Configure DIP switch CFG0 on the CPU Board and CFGB1 on the CPU board properly for booting from AMD Flash. (For more information, Read SMDK6410 Board User's Manual in Document folder...) 3. Please install the USB Driver and DNW application on your host PC. 4. After installing the USB driver, run dnw.exe on the host PC. The following window appears on your screen. Figure 5-1 DNW Window 26 SMDK6410 WINCE6.0 INSTALLATION MANUAL 5. On the Configuration menu, click Options to set the UART/USB options. The following window appears on your screen. Select Baud Rate and COM Port as shown in figure 5-2, enter the download address as 0x50100000 and then click OK button. Figure 5-2 UART/USB Options . 27 SMDK6410 WINCE6.0 INSTALLATION MANUAL 6. On the Serial Port menu, click Connect. Switch ON the board and then press any key. The DNW window appears as shown in figure 5-3. Figure 5-3 DNW Window after Board Power ON 28 SMDK6410 WINCE6.0 INSTALLATION MANUAL 7. Press any key to see USB OTG Mon menu. Now DNW window appears as shown below. Figure 5-4 USB OTG Mon Menu . 29 SMDK6410 WINCE6.0 INSTALLATION MANUAL 8. Enter 0 to download and run the Image on the board. DNW window appears as shown in figure 5-5. Figure 5-5 Download & Run 30 SMDK6410 WINCE6.0 INSTALLATION MANUAL 9. On the USB Port menu, click Transmit and the following window appears on your screen. Select NK.nb0 from X:\WINCE600\OSDesins\[OS Design name]\[OS Design name]\RelDir\SMDK6410_ARMV4I_Release directory and then click Open button. Figure 5-6 Selecting NK.nb0 for Download . 31 SMDK6410 WINCE6.0 INSTALLATION MANUAL 10. Once download begins, a download status bar appears on your screen as shown in figure 5-7. After NK.nb0 download is over, Windows Embedded CE 6.0 boots on the target Board Figure 5-7 Downloading Status of NK.nb0 32 SMDK6410 WINCE6.0 INSTALLATION MANUAL 6 Fusing WinCE Image to NAND Flash via USB In this chapter, you can understand how to fuse WinCE image to NAND Flash via USB. 1. Before you download the WinCE Image through the USB, you must have 6410_OtgMon.bin image on your AMD Flash. (The image was already fused on your AMD Flash in the board before release) 2. Configure CFG0 DIP switch on the CPU Board and CFGB1 on the CPU board properly for booting from AMD Flash. (For more information, Read SMDK6410 Board User's Manual in Document folder...) 3. Please install the USB Driver and DNW application on your host PC. 4. Run dnw.exe on the host PC. The following window appears on your screen. Figure 6-1 DNW Window . 33 SMDK6410 WINCE6.0 INSTALLATION MANUAL 5. On the Configuration menu in the DNW window, click Options to set the UART/USB options. The following window appears on your screen. Select Baud Rate and COM Port as shown in figure 7-4, enter the download address as 0x50030000 and then click OK button. Figure 6-2 UART/USB Options 34 SMDK6410 WINCE6.0 INSTALLATION MANUAL 6. On the Serial Port menu, click Connect. Switch ON the board and then press any key. The DNW window appears as shown in figure 6-3. Figure 6-3 DNW Window after Board Power ON . 35 SMDK6410 WINCE6.0 INSTALLATION MANUAL 7. Press any key to see USB OTG Mon menu. Now DNW window appears as shown below. Figure 6-4 usb OTG Mon menu 36 SMDK6410 WINCE6.0 INSTALLATION MANUAL 8. Enter 0 to download and run the Image on the board. DNW window appears as shown in figure 6-5. Figure 6-5 Download & Run . 37 SMDK6410 WINCE6.0 INSTALLATION MANUAL 9. On the USB Port menu, click Transmit and the following window appears on your screen. Select EBOOT.nb0 file from X:\WINCE600\OSDesigns\[OSDesign name] \[OSDesign name]\RelDir\SMDK6410_ARMV4I _Release directory and then click Open button. Figure 6-6 Selecting EBOOT.nb0 for Download 38 SMDK6410 WINCE6.0 INSTALLATION MANUAL 10. As soon as EBOOT.nb0 download is over, the following messages appear in the DNW window. Figure 6-7 After EBOOT.nb0 Download . 39 SMDK6410 WINCE6.0 INSTALLATION MANUAL 11. Please hit the SPACE BAR key to view the current Ethernet Boot Loader Configuration. Figure 6-8 Ethernet Boot Loader Configuration - Before 40 SMDK6410 WINCE6.0 INSTALLATION MANUAL 12. Configure the Ethernet Boot loader as follows by entering the respective options: • Enter [0] to enter SMDK6410 Board IP address • Enter [1] to enter SMDK6410 Board Subnet mask • Keep DHCP: DISABLED • Keep Startup image: LAUNCH EXISTING • Keep Program disk image: ENABLED • Enter [7] to enter SMDK6410 Board MAC Address • Keep KITL Configuration: DISABLED • Enter [W] to Write Configuration Right Now • Enter [E] to Erase Reserved Blocks in NAND Flash • Enter [F] to do Low-level format the NAND Flash and wait for few seconds • Enter [9] to Format Boot Media for BinFS • After entering [9], please wait for few minutes. • Enter [U] to Download image now(USB) Figure 6-9 Ethernet Boot Loader Configuration - After . 41 SMDK6410 WINCE6.0 INSTALLATION MANUAL 13. Change the IP address and Subnet Mask manually on your Host PC in TCP/IP properties before you start to download the OS image to the target board. For example, if the Target Board IP Address is 192.168.1.200, then set Host PC IP address as 192.168.1.100. Set the subnet mask as 255.255.255.0 (You can skip this step for downloading via USB) And then Enter [U] for download image. If so, You can see the below window. Figure 6-10 Preparing to download image through USB 42 SMDK6410 WINCE6.0 INSTALLATION MANUAL 14. On the USB Port menu click UBOOT and the following window appears on your screen. Select STEPLDR.nb0 from X:\WINCE600\OSDesigns\[OSDesign name]\[OSDesign name]\ RelDir\SMDK6410_ARMV4I _Release directory and then click Open button. Figure 6-11 Selecting STEPLDR.nb0 for Download . 43 SMDK6410 WINCE6.0 INSTALLATION MANUAL 15. You can see the following messages on the DNW window after STEPLDR.nb0 download is over. Figure 6-12 Messages via UART Port after STEPLDR.nb0 Download 44 SMDK6410 WINCE6.0 INSTALLATION MANUAL 16. Reset the board. DNW window appears as shown in figure 6-13. Figure 6-13 DNW Window after reset . 45 SMDK6410 WINCE6.0 INSTALLATION MANUAL 17. On the USB Port menu, click Transmit and the following window appears on your screen. Select EBOOT.nb0 file from X:\WINCE600\OSDesigns\[OSDesign name] \[OSDesign name]\RelDir\SMDK6410_ARMV4I _Release directory and then click Open button. Figure 6-14 Selecting EBOOT.nb0 for Download 46 SMDK6410 WINCE6.0 INSTALLATION MANUAL 18. As soon as EBOOT.nb0 download is over, the following messages appear in the DNW window. Figure 6-15 After EBOOT.nb0 Download 19. Please hit the SPACE BAR key to view the current Ethernet Boot Loader Configuration. . 47 SMDK6410 WINCE6.0 INSTALLATION MANUAL Figure 6-16 Ethernet Boot Loader Configuration 48 SMDK6410 WINCE6.0 INSTALLATION MANUAL 20. Enter [U] to Download image now(USB), the following messages appear in the DNW window. Figure 6-17 Preparing to download image through USB . 49 SMDK6410 WINCE6.0 INSTALLATION MANUAL 21. On the USB Port menu click UBOOT and the following window appears on your screen. Select Eboot.bin from X:\WINCE600\OSDesigns\[OSDesign name]\[OSDesign name]\ RelDir\SMDK6410_ARMV4I _Release directory and then click Open button. Figure 6-18 Selecting EBOOT.bin for Download 50 SMDK6410 WINCE6.0 INSTALLATION MANUAL 22. You can see the following messages on the DNW window after EBOOT.bin download. Figure 6-19 Messages via UART Port after EBOOT.bin Download . 51 SMDK6410 WINCE6.0 INSTALLATION MANUAL 23. Reset the board. DNW window appears as shown in figure 6-20. Figure 6-20 DNW Window after reset 52 SMDK6410 WINCE6.0 INSTALLATION MANUAL 24. On the USB Port menu, click Transmit and the following window appears on your screen. Select EBOOT.nb0 file from X:\WINCE600\OSDesigns\[OSDesign name] \[OSDesign name]\RelDir\SMDK6410_ARMV4I _Release directory and then click Open button. Figure 6-21 Selecting EBOOT.nb0 for Download . 53 SMDK6410 WINCE6.0 INSTALLATION MANUAL 25. As soon as EBOOT.nb0 download is over, the following messages appear in the DNW window. Figure 6-22 After EBOOT.nb0 Download 54 SMDK6410 WINCE6.0 INSTALLATION MANUAL 26. Please hit the SPACE BAR key to view the current Ethernet Boot Loader Configuration. Figure 6-23 Ethernet Boot Loader Configuration . 55 SMDK6410 WINCE6.0 INSTALLATION MANUAL 27. Enter [F] to Reserve for Blocks of Stepldr.nb0 and Eboot.bin, and format other blocks 28. Enter [9] to make BinFS on other blocks, 29. Enter [U] to Download image now(USB), the following messages appear in the DNW window. Figure 6-24 Preparing to download image through USB 56 SMDK6410 WINCE6.0 INSTALLATION MANUAL 30. On the USB Port menu click UBOOT and the following window appears on your screen. Select NK.bin from X:\WINCE600\OSDesigns\[OSDesign name]\[OSDesign name]\ RelDir\SMDK6410_ARMV4I _Release directory and then click Open button. Figure 6-25 Selecting NK.bin for Download . 57 SMDK6410 WINCE6.0 INSTALLATION MANUAL 31. You can see the following messages on the DNW window after NK.bin download. Figure 6-26 Messages via UART Port during NK.bin Download 32. After NK.bin download is over, Windows Embedded CE 6.0 boots on the target Board. 33. Power OFF the board and Configure DIP switch CFG0 on the CPU Board and CFGB3 on the base board properly for booting from NAND Flash. (For more information about board configuration, Read SMDK6410 Board User’s Manual in Document folder) 34. Power ON the board. You can see Windows Embedded CE 6.0 boots on the target board. 58 SMDK6410 WINCE6.0 INSTALLATION MANUAL 7 Building and Running OS Image – With KITL In this chapter, you can understand how to build, download and run the OS image with KITL. 1. To enable KITL, on the left side of Visual Studio 2005, You can see the Solution Explorer as below figure. And then right click on OSDesign1 and select Properties. Figure 7-1 OSDesign Properties 2. OSDesign1 Property Pages winow appears on your screen. Check square boxes Enable kernel debugger(no IMGNODEBUGGER=1) and Enable KITL (no IMGNOKITL=1) in the Build Options and then click OK button. . 59 SMDK6410 WINCE6.0 INSTALLATION MANUAL Figure 7-2 Property Pages for KITL 60 SMDK6410 WINCE6.0 INSTALLATION MANUAL 7.1 USB Serial KITL 1. To enable WinCE image with USB Serial KITL, you must do the following: ¾ X:\WINCE600\PLATFORM\SMDK6410\smdk6410.bat file must have the following settings. set BSP_NOSERIAL= set BSP_NOUSBFN=1 rem set BSP_KITL=NONE rem set BSP_KITL=SERIAL_UART0 rem set BSP_KITL=SERIAL_UART1 rem set BSP_KITL=SERIAL_UART2 rem set BSP_KITL=SERIAL_UART3 set BSP_KITL=USBSERIAL 2. On the Build menu, click Build OSDesign1 as shown in figure 7-16 to build the Eboot and OS image. Figure 7-3 Build OSDesign . 61 SMDK6410 WINCE6.0 INSTALLATION MANUAL Note: Building process may take some time depending on your system capability. So, please wait for the build process to be completed. It might take around 1 hour. 62 SMDK6410 WINCE6.0 INSTALLATION MANUAL 3. After completion of build process, . EBOOT.nb0, EBOOT.bin, STEPLDR.bin, NK.bin and NK.nb0 are now available in X:\WINCE600\OSDesigns \[OS Design Name]\ [OS Design Name]\RelDir\smdk6410_ARMV4I_Release directory. 4. Please install the USB Driver and DNW application on your host PC if it is not installed before. 5. Please refer to chapter 6 Fusing WinCE image to SMC via USB in this documentation. And fuse to SMC along to Steps in Chapter 6. 6. Reset the board. DNW window appears as shown in figure 7-17. Figure 7-4 DNW Window after reset 7. On the USB Port menu, click Transmit and the following window appears on your screen. Select EBOOT.nb0 file from X:\WINCE600\OSDesigns\[OSDesign name] \[OSDesign name]\RelDir\smdk6410_ARMV4I _Release directory and then click Open button. . 63 SMDK6410 WINCE6.0 INSTALLATION MANUAL Figure 7-5 Selecting EBOOT.nb0 for Download 8. As soon as EBOOT.nb0 download is over, the following messages appear in the DNW window. Figure 7-6 After EBOOT.nb0 Download 9. Please hit the SPACE BAR key to view the current Ethernet Boot Loader Configuration. Configure the Ethernet Boot Loader as follows by entering the respective options: 64 SMDK6410 WINCE6.0 INSTALLATION MANUAL • Keep KITL Configuration: ENABLED • Enter [L] to LAUNCH existing Boot Media image Figure 7-7 Ethernet Boot Loader Configuration 10. On the Target menu in the Visual Studio 2005 window, click Connectivity Options… as shown below. Target Device Connectivity Options window appears on your screen as shown in figure 7-22. . 65 SMDK6410 WINCE6.0 INSTALLATION MANUAL Figure 7-8 Target Connectivity Option 11. On the Target Device Connectivity Options window, select USB option from Transport drop down menu box. 66 SMDK6410 WINCE6.0 INSTALLATION MANUAL Figure 7-9 Target Device Connectivity Options Window Before Transport Select 12. Configure the KdStub option in Debugger drop down menu box. Figure 7-10 Target Device Connectivity Options Window After Transport Select . 67 SMDK6410 WINCE6.0 INSTALLATION MANUAL 13. On the Target menu in Visual Studio 2005 window, click Attach Device as shown below. Figure 7-11 Attach Device 14. You can see the following messages on the DNW window. 68 SMDK6410 WINCE6.0 INSTALLATION MANUAL Figure 7-12 Messages via UART Port . 69 SMDK6410 WINCE6.0 INSTALLATION MANUAL 15. Windows Embedded CE 6.0 boots on the target board and platform builder window appears as shown below. Figure 7-13 Visual Studio 2005 Window after USB Serial KITL connected 70 SMDK6410 WINCE6.0 INSTALLATION MANUAL 8 Appendix I – DIP Switch Settings for Booting Mode Table 8-1 and 8-2 explains the DIP Switch configuration on the SMDK6410 board for Booting mode. CFG3[6:1] Table 8-1 DIP Switch setting for AMD Flash Boot (NOR Flash) CFG3[6:1] Table 8-2 DIP Switch setting for NAND Flash Boot Note: For more information about board configuration, Check SMDK6410 Board Manual in DOC folder . 71