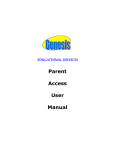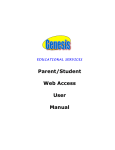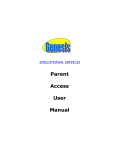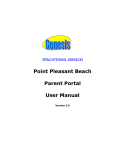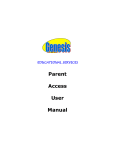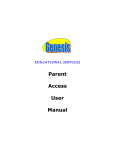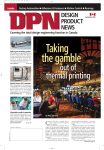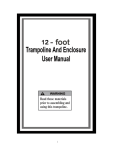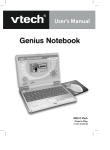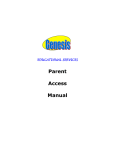Download Parent Web Access User Manual
Transcript
EDUCATIONAL SERVICES Parent Web Access User Manual Genesis Student Information System Parent Web Access Manual GENESIS STUDENT INFORMATION SYSTEM WEB I II III ACCESS Introduction Logging In & Logging Out Student Summary Dashboard (Summary) Screen A. Viewing the Dashboard B. Choosing a Student IV Attendance A. Daily Attendance B. Class Attendance V Grading See a student’s most recent report card VI Discipline VII Gradebook A. Weekly Summary and Marking Period Averages B. List of Assignments C. One Day’s Assignments D. One Week’s Assignments E. Special Grades and the Previous Grade Column F. Viewing Teacher’s Comments G. Downloading Attached Documents VIII Scheduling (Next Year Scheduling) A. Viewing Next Year Requests, Recommendations and Schedule B. Making Next Year Requests IX Letters X Documents XI Forms XII Contact Management – Managing Information for School XIII Payments IX Home Screens A. Introduction to the Home Screens B. Changing your Password C. Selecting your Home Screen D. Message Center Screen E. Setting Alerts FAQ 12/10/2012 V2012.1 p. p. p. P. P. P. P. P. P. P. P. P. P. P. P. P. P. P. P. p. p. 3 4 6 6 7 9 9 10 11 12 14 15 15 17 18 19 19 20 20 21 21 p. p. p. p. p. 24 26 28 30 31 p. P. P. P. P. P. P. P. 39 41 41 43 43 44 46 48 Page 2 of 49 Genesis Student Information System I. Parent Web Access Manual Introduction The Genesis Parent/Student Web Access tool is a safe, secure way to view your child’s school record for the current school year. If your school district chooses, you may have access to the following information: - - Contact Information (email, phone numbers, emergency contacts) for your children Your children’s Marking Period, Exam and Final Grades Your child or children’s Report Cards Your child or children’s daily attendance record and possibly class attendance records (if your child’s school uses class attendance). Teacher Gradebook assignments and assignment grades for your child or children. Your child or children’s course requests or possibly their schedule for the next school year. Your child or children’s discipline records Letters sent to you regarding your child: o General Purpose letters o Attendance Letters o Discipline Letters o Scheduling Letters o Fines/Fees Letters Documents that have been uploaded for your students. The rest of this manual will guide you through all of the screens which may be available to you and how to use them. Please be aware that you may not see every screen for every one of your students (if you have more than one student in the school district). The school district chooses which screens can be made available. Screens may not be displayed if they do not apply to your student. 12/10/2012 V2012.1 Page 3 of 49 Genesis Student Information System II. Parent Web Access Manual Logging In & Logging Out Logging In Logging into Genesis is very simple: 1. Go to the Web Access URL supplied with your district welcome packet. (http://parents.bcit.cc) 2. Enter your Email Address in the ‘Username’ field 3. Enter your Web Access password in the ‘Password’ field. 4. Click the ‘Login’ button Logging In for the First Time The very first time you login you will be required to change your password. What if I forget my password? If you forget your password, click the link, if it is present. If it is not there, you must contact your school or district office. The information may appear on the screen where you see the fake information on the example screen above: If that information is not there, you should have received information on where to call with your district packet. You will be given a new randomly generated password. The new password maybe mailed to your email account. The first time you login with your new password, you will be required to change it. Logging Out It is important to log out of Genesis Web Access properly: It is important to log out of all web applications properly. To logout, locate the Log Out button in the upper right corner of every screen and click it: 12/10/2012 V2012.1 Page 4 of 49 Genesis Student Information System Parent Web Access Manual To logout, click the Log Out button in the upper right corner of the screen. When you click the logout icon you are immediately logged out: Why log out? Why not just close or “nuke” the browser? Closing the browser without logging out leaves your session open on the Genesis servers. This creates a security hole that only you can close: Be secure, always log out properly. In this era of Internet access, it is important to always properly close your sessions so that unauthorized persons cannot gain access to your information. This applies not only to Genesis, but to every Internet/Web application you use. Switching from English to Spanish There is a button at the lower left corner of every screen. To switch to Spanish, click this button. It then changes the language of the Parent module to Spanish. The button itself changes to . Click this to return to English. 12/10/2012 V2012.1 Page 5 of 49 Genesis Student Information System III. Parent Web Access Manual Student Summary Dashboard Screen A. Your “HOME” Screen - The Student Dashboard The highlighted course is the one the student is scheduled to be in ‘right this very minute’. To switch to Spanish, click the button at lower left. Genesis Parent Access “Student Data Summary” – Student Dashboard Screen When you login to Genesis Web Access the first screen you see is Web Access “Student Data Summary”. This is the Student Dashboard screen. You will see a ‘dashboard’ for every student linked to your login. All your students will be on one screen. Each student’s ‘dashboard’ contains the following information: Basic information about the student: student id, homeroom, grade, age. If you are viewing the screen during the school day, you will also see information about the class your student is in ‘right now’: current class, current teacher and current room. Your student’s schedule. The class the student is in ‘right now’ is highlighted in green. The student’s attendance summary for the current week – this shows you a color coded attendance code for each of the week. Assignment summary for the current week – how many are due each day Optionally, the student’s bus assignments will be displayed. 12/10/2012 V2012.1 Page 6 of 49 Genesis Student Information System Parent Web Access Manual This is the currently selected student. The second level, light blue tabs give you more information about one of your students – the currently selected student. The top level, dark blue tabs provide information across all your students at once. Figure 1 – One Student’s Dashboard of Information Top Tabs There are four available dark blue “top tabs”. You may not see all of them, depending on which screens your district has enabled. The four include: – This is where you set up your user profile and access the “Message Center” which provides up to the minute messages about your students. – This is where you can see your students’ information. The first screen you see when you click on the tab is the “Summary” dashboard. – Contacts lists all contact information on record for your students and may allow you to update it. – If your district has chosen to allow online payment of fees through Genesis, the Payments tab will be present. If not, it will not be there. More Information About Each Student The ‘Summary’ screen has a dashboard for each of your students. The other light blue tabs give you more information about one student at a time. Counselor name Gradebook Assignments If your child has a schedule (in high school or middle school), click one of the printable copy of their schedule. It can be had in either list or block form. Bus Routes icons to get a The Selected Student Only one student can be ‘selected’ at one time. When you ‘select’ a student that student’s information will appear when any of the additional tabs are clicked. For instance, if you click the ‘Attendance’ tab, you will see the selected student’s daily Attendance calendar for the entire school year. 12/10/2012 V2012.1 Page 7 of 49 Genesis Student Information System Parent Web Access Manual B. Selecting a Student Changing the Selected Student The name of the ‘currently selected student’ is displayed in the ‘Select Student’ drop down at the top of the screen. To pick a different student, click the Select Student drop down and choose the name of the student you want to select. Once you have done that, the tabs will take you to the newly selected student’s information. The “Select Student” Drop Down This drop down contains the names of all the students linked to your login. If you are missing a student, please contact your school or district office. Your district may require you to submit a separate permission slip for each student. Panels on the Dashboard Student information is summarized at the top left of the dashboard. The student’s picture may be there, along with basic information such as homeroom, grade, guidance counselor, age and birthdate, and the student’s current location. If your student’s school has a schedule (most elementary schools do not), it will appear at the top right of the dashboard. The icons will bring up a printable version of the schedule in different formats. The Assignments panel shows how many assignments there are for each day. Click a number to see the assignments. If present, the Bus Routes panel lists the student’s morning and afternoon routes. 12/10/2012 V2012.1 Page 8 of 49 Genesis Student Information System IV. Parent Web Access Manual Attendance A. Daily Attendance Daily Attendance is your child’s official daily attendance. Student’s attendance summary for the school year. This is your student’s Daily Attendance summary for the whole school year. The Attendance Calendar with each day color coded A summary of the student’s Attendance for the year The ‘Legend’ of Attendance codes for your school district. Attendance Color Codes Your district selects its own set of Attendance codes and selects the color for each one. When you look at this screen you will see the Attendance codes for your school district. Common Attendance codes include: - Unexcused absence - Excused absence - Unexcused tardy - Excused tardy - Left early - Field trip 12/10/2012 V2012.1 Page 9 of 49 Genesis Student Information System Parent Web Access Manual B. Class Attendance If your child is in Middle School or High School and has separate courses, Class Attendance may show tab under you their attendance for each separate subject. You must click the to find class attendance. If this button does not appear, your child’s school does not record individual class attendance. To see Class Attendance, click the tab. Student’s attendance summary for each class by Marking Period. The Class Attendance screen shows you your student’s Class Attendance summary for each of their separate subjects. One month is displayed at a time and the screen always starts by showing you the current month’s attendance. You may select any month you wish. Class attendance is listed by each school day in the month and shows which classes the student may have missed on each day. Each day for each subject is color coded. The ‘Legend’ of color-coded Attendance codes for your school is shown at upper right. “Today” is always highlighted in yellow (e.g. above 11/21/2008). Along the right side of the screen there is a separate summary for each subject for the entire school year, divided by Marking Periods. Each subject summary contains the following attendance totals for the class: All - All absences for the subject, U – The Unexcused absences E – The Excused absences 12/10/2012 V2012.1 Page 10 of 49 Genesis Student Information System V. Parent Web Access Manual Grading Current Year Report Card Grades The Grading screen gives you access to your student’s Marking Period grades and teacher comments and possibly the student’s most recent actual report card. The current Marking Period is shown in green (typically it will not yet contain grades). Report Card link. Tool tip Figure 2 – The Student’s Grading screen contains lots of information and a link to their current report card. The numbers below each grade are the comments the student has received for the Marking Period. Place your cursor on a comment number and the corresponding text is highlighted in yellow – the text of the comment is also displayed in a Tool Tip. A link to the current report card is at the top of the screen and links to email teachers may appear below the teacher’s name. The Grading Screen This screen summarizes your student’s Report Card grades for the current year. The current Marking Period is highlighted in green. Each box shows the grade and comment codes that your student has received in the corresponding class for the selected Marking Period. If you place your cursor on a comment code (e.g. 03), the corresponding comment will be highlighted (e.g. ). In addition, the text of the comment will appear in a tooltip (e.g. ). In addition, as outlined below, you can access and view your student’s most recent report card. 12/10/2012 V2012.1 Page 11 of 49 Genesis Student Information System Parent Web Access Manual Viewing your Child’s Most Recent Report Card If you are able to view your child’s actual report card, a “Please click here to view” message will appear between your child’s name and their list of grades: If this message appears, click it to view the actual report card displayed in Adobe Reader (Adobe Reader must be installed on your computer). A sample report cord is shown below. Adobe Printer icon Procedure to Print a Copy of the Report Card 1. Click on the ‘Setup’ tab. 2. If the “Please click here to view” message appears, click it. If it does not appear, you will not be able to view your child’s actual report card at this time. 3. When the report card appears, locate the Adobe printer icon at the upper left of the Adobe Reader’s border. Click it to access a regular Print dialog and print the report card. (Newer versions of Adobe Reader may display the printer icon differently. Please refer to the Adobe Reader user guide.) 12/10/2012 V2012.1 Page 12 of 49 Genesis Student Information System Parent Web Access Manual Procedure to Save a Copy of the Report Card 1. Click on the ‘Setup’ tab. 2. If the “Please click here to view” message appears, click it. If it does not appear, you will not be able to view your child’s actual report card at this time. 3. When the report card appears, locate the Save icon at the upper left of the Adobe Reader’s border. Click it to access a regular File dialog and print the report card. Procedure to Return to the Genesis Parents Module 1. When you are done viewing the report card, click the browser “Back” button. Prior Year Report Cards The “Available Report Cards” tab brings up Report Cards from previous years that your child’s school has made visible through Genesis. Report Cards will not be available for years before your District began using Genesis: Figure 3 - List of Available Prior Year Report Cards. Click the PDF icon at right to see a Report Card. Academic History (Transcript Information) If your student is a high schooler, the “Grade History” tab may be made available to you. This screen lists the course and final grade information that will appear on the student’s actual transcript. Figure 4 – Student’s Academic History – Information that will appear on their Transcript 12/10/2012 V2012.1 Page 13 of 49 Genesis Student Information System VI. Parent Web Access Manual Discipline Discipline Record The screen lists any discipline issues regarding your child that have occurred in the current school year. Each incident record includes the following information: The date and time period in which the incident occurred. A brief description of the incident A list of all actions that have taken place or will take place as a result of your child’s involvement in the incident Dates on which the actions were or are scheduled to take place. This screen is optional and may not be available in your child’s school. 12/10/2012 V2012.1 Page 14 of 49 Genesis Student Information System VII. Parent Web Access Manual Gradebook A. Weekly Summary of Assignments Screen and Marking Period Averages Select week Figure 5 – The Gradebook Summary Screen – Click on the highlighted course name to see all the Assignments for that course. Click on a teacher’s email address to send email to that teacher. A list of Courses with Assignments by Day of the Current Week This screen lists all courses your child is currently taking. Marking Period Averages for the Courses The “Avg” column shows you your student’s current Marking Period average – for the current or a previous Marking Period. A ‘projected’ alpha grade may also appear if your school uses alpha grades. Viewing all Assignments for One Course To see all of the Assignments for one course, click on the highlighted course name. That will take you to the “One Course/All Assignments” screen. Viewing all Assignments for a Selected Day To see all of the Assignments for one day (for example, Tuesday), click on the highlighted day name. That will take you to the “One Day/All Assignments” screen. 12/10/2012 V2012.1 Page 15 of 49 Genesis Student Information System Parent Web Access Manual Click the PDF icon to print out the assignments. If the teacher has uploaded files to an Assignment, you will be able to click on each file’s icon to download it. Click on pushpins to see the teacher’s comments about your child’s work or messages to the class. Figure 6 – Gradebook Weekly Summary Screen – Search for Assignments by date, Marking Period or “All Assignments” Gradebook Weekly Summary This shows you a snap shot of all Assignments that are due for the selected week. You may do the following: Select a different week by clicking in the “Week of” field. See all Assignment for all courses by selecting “All Assignments”. See all the Assignments for one course by clicking on the highlighted name of a course in the list. See all the Assignments for one day by clicking on the highlighted day name. See your student’s marking period averages for either the current Marking Period or a previous Marking Period. Download files the teacher has attached to an Assignment. View teachers’ Assignment comments for your child. Choosing the Marking Period Average to Display The “Avg” column always starts by displaying your student’s up-to-date Marking Period average for the current (i.e. ongoing) Marking Period. You can check on their average for a previous Marking Period by using the drop down in the “Avg” column header: Select the Marking Period and the averages in the column will be updated to show you the averages for that Marking Period. If you tab away from this screen and then return, the averages for the current MP will once again be displayed. 12/10/2012 V2012.1 Page 16 of 49 Genesis Student Information System Parent Web Access Manual B. List of Assignments Screen List of Assignments This screen will allow you to look at your child’s Assignments in multiple ways. The controls at the top of the screen let you select by the following criteria: Courses – Select one subject or all subjects Status – o Graded Assignments – Assignments that have been graded. o Ungraded Assignments – Assignments that the teacher has not yet graded. o Incomplete Assignments – Assignments the student has partially but not completely finished. o Missed Assignments – All assignments the student failed to turn in or do. o Assignments the student has not yet completed because they were absent on the due date. An assignment is marked “Absent” if the student is absent on the day it is due. This option shows all assignments currently marked “Absent”. Assignment Due Date – Select one date. This date can be interpreted as the single date you selected or as the week which contains the date you selected or as the month. Show Assignment Dates – This lets you choose the time period you wish to view assignments for: o “One day” – the Assignments for the date selected in Assignment Due Date. o “Week of” - the Assignments for the week which contains the date selected in Assignment Due Date. o “Month” - the Assignments for the month which contains the date selected in Assignment Due Date. o “MP1” – All assignments for Marking Period 1. 12/10/2012 V2012.1 Page 17 of 49 Genesis Student Information System o o o o Parent Web Access Manual “MP2” – All assignments for Marking Period 2. “MP3” – All assignments for Marking Period 3. “MP4” – All assignments for Marking Period 4. “All Assignments” – All assignments for the entire duration of the course. C. One Day’s Assignments One Day’s Assignment When you click on a ‘day’ name you are brought to the “List Assignments” screen with only the one day selected: These two drop down boxes are set to the selected day. These two drop down boxes are set to ‘all courses’ and ‘all assignments’ Figure 7 – The “List Assignments” screen in “One Day/All Assignments” mode One Day/All Assignments If you click on a day name, you come to the “One Day/All Assignments” screen. This is the “List Assignments” screen set for one day, all courses, all assignments. 12/10/2012 V2012.1 Page 18 of 49 Genesis Student Information System Parent Web Access Manual D. One Week’s Assignments Viewing a Week’s Assignments If you select “Week of” and select any date, you will be shown all assignments for the week containing the selected date. For example, if you select the date “11/21/2008” which happens to be a Friday, you will be shown all assignments for the week Monday, 11/17/2008 through Friday, 11/21/2008. If “Week of” is selected, selecting any date will show that week’s Assignments. Previous grade column Figure 8 – A view of the List Assignments screen for 1 week, with the “previous grade” column E. Special Grades and the Previous Grade Column (“Prev”) Teachers have 4 "special" grades that they can give students for any assignment: Absent – Your child was absent on the date the assignment was due. This means your child has a chance to make up the work: The assignment is not counted until the teacher changes the grade to a regular grade or to Missing or Incomplete. When a grade of Absent is changed to another grade, “Absent” appears in the column. Something that “was previously Absent” was turned in after your child returned to school following an absence. Missing – Your child failed to turn in an assignment or take a quiz or a test. When a Missing is changed to another grade, appears in the column. Missing is the most common special grade. A teacher’s comment may accompany a missing. Something that “was previously Missing” was turned in late. Incomplete – Your child partially completed an assignment but did not finish it. When Incomplete appears in the column, your child has completed the assignment late. Exempt – Your child is not responsible for doing this assignment. It does not count for them. It is unusual for an Exempt to appear in the column. Usually, when a child is explicitly exempt from an Assignment, they are not later given a grade. Initially, these special grades appear in the regular column (e.g. ). When a teacher gives one of these special grades (e.g. - Missing) and then later changes it to another grade, the original, special grade (i.e. ) is displayed in the column on the List Assignments screen. Regular grades never appear in the column – it is only for these special grades. The teacher cannot clear the “previous grade”. It is always displayed to you. You might use this information to help understand why your child may have received their regular grade (“the work was late”). For example, excellent work turned in late often receives a reduced grade. 12/10/2012 V2012.1 Page 19 of 49 Genesis Student Information System Parent Web Access Manual F. Viewing Teacher Comments Viewing Teacher’s Comments Teachers can enter comments on your child’s performance that can be viewed through the List Assignments screen. If a teacher has entered a comment on an assignment, please take time to view it. If a pushpin icon appears on the far right side of an Assignment line, it means the teacher has entered a comment on the assignment. To read the comment, place your cursor over the icon. This will cause the comments to popup in a tooltip box: G. Downloading Attached Documents Downloading documents from Teachers Teachers can upload documents to assignments so that you can download these at home. The “documents” include such things as MS Word, MS Excel, PDF files, .wmv movies, podcasts and many other types of files. When one or more documents have been uploaded and attached to an assignment, icons identifying the type of each attachment appear in the Docs column on the List Assignment screen. If icons (e.g. ) appear in the “Docs” column on the right side of an Assignment line, it means that the teacher has uploaded documents to the assignment and you may download these. There will be one icon for each document the teacher has attached ( means there are two documents attached, one attached to each icon). The shape of the icon indicates the kind of file that is attached (e.g. indicates a PDF file that requires ADOBE Reader to read). You will need to have installed the right application to view each type of file.1 To see the description of an attached document, place your cursor on the icon: (cursor on PDF icon) (cursor on camera icon) To download the document, double click on its icon. The attachment will be displayed in the central part of the screen. 1 While teachers are encouraged to upload files in common formats, such as MS Word, there is no guarantee that you will always have the right application to view an attachment. If you do not, please contact the teacher. 12/10/2012 V2012.1 Page 20 of 49 Genesis Student Information System Parent Web Access Manual VIII. Scheduling “Scheduling” in the Parents Module is all about Next Year Scheduling. Figure 9 – The Scheduling A. Viewing Next Year Requests, Recommendations and Schedule The Scheduling screen shows you your student’s course requests for the next school year (e.g. 2012-13 if this year is 2011-12), teacher recommendations, if there are any, as well as their “next year” schedule once one has been created. There are three things listed on this screen: 1. Your student’s list of course requests for next year. These can be printed out. 2. The teacher a course was recommended by – if there was a teacher recommendation. Teacher Recommendations will appear at the very bottom of the screen. 3. Once the student’s actual schedule for next year is ready, it will be displayed on this screen as well. This may not happen during the current school year. When the next year schedule is ready, you will be able to print it out as well. Printing Next Year’s Requests 1. Click the PDF Icon next to the “list of requests” header: This brings up an Adobe PDF view of your student’s next year requests (shown below). The printed report includes a “signature” line. 2. Use the Adobe Reader’s print button to send the report to the printer. 3. You may be asked to do print the request list, sign the set of requests and have your student return the signed list to school. 12/10/2012 V2012.1 Page 21 of 49 Genesis Student Information System Parent Web Access Manual Figure 10 – Adobe PDF report of your student’s next year course requests. Use the Adobe Print button to print this on your printer. Printing Next Year’s Schedule Your student’s next year schedule will only be available once the scheduling process completes. This may not occur until after the end of the current school year. Scheduling is a long and complicated process. An empty or missing schedule simply means that your student’s school has not yet completed the scheduling process and is not a cause for alarm. 1. Click the PDF Icon next to the “Next Year Schedule” header: This brings up an Adobe PDF view of your student’s next year schedule. Figure 11 – Sample Next Year Schedule displayed in Adobe Reader. 2. Use the Adobe Reader’s print button to send the report to the printer. 12/10/2012 V2012.1 Page 22 of 49 Genesis Student Information System Parent Web Access Manual Courses Recommended but Not Requested The very bottom of the Scheduling screen may contain a list of courses that teachers recommended for your student but which they decided not to request and not to take. Figure 12 – The “Course Recommendations which have not been Requested” list from the bottom of the Scheduling screen This list will appear if a teacher recommends a course for your student and your student decides not to take the course. The course is then “not requested” so that it will not be scheduled for your student. 12/10/2012 V2012.1 Page 23 of 49 Genesis Student Information System Parent Web Access Manual B. Making Next Year Course Requests If your school allows, you may make course requests from the “Requests” screen: Figure 13 – The Scheduling Requests screen lets you choose courses to request for the next school year. Making Course Requests If you are allowed to request courses, the Requests screen will be available and the subjects will be listed there. If a subject is not listed, you cannot make requests for it. To view the available courses for a subject – to see the course catalog – click on the “Request a Course” button for that subject: Click the “Request a course” button to see the course catalog for the selected subject area. 12/10/2012 V2012.1 Page 24 of 49 Genesis Student Information System Parent Web Access Manual Figure 14 – The Course Catalog screen lists all the available courses in the subject area. Deciphering the Course Catalog The catalog may have expanded descriptions of the course, and may also give reasons why you cannot choose a particular course for your student. If a course can be requested, the “Request this Course” button will be available. Click this button to choose the corresponding course: When you click on a “Request this Course” button, you will be asked to confirm your choice: Click “OK” to finalize the course request or “Cancel” to cancel it. Once you have made a request, the “Requests” screen is updated with your choice: 12/10/2012 V2012.1 Page 25 of 49 Genesis Student Information System IX. Parent Web Access Manual Letters The Letters tab contains a list of letters that have been generated and sent to the student’s guardians. Once the letter has been sent to the guardian, it can be made available on the Letters screen. Click the PDF icon to view a letter. Figure 15 – View of the Letters tab PDF icon corresponding to it. This will open a separate To view a letter, click on the window and display the letter: Figure 16 – Sample Letter Display – letter is displayed in a separate web browser window. When you are finished viewing the letter, you may close the window it is displayed in. Printing Letters All Genesis reports are displayed as PDFs using Adobe Reader. To print on a printer, use the Adobe Printer icon to bring up a normal print dialog. What types of Letters are displayed? Attendance Letters – Letters generated when the student has some Attendancerelated issue (e.g. too many absences). 12/10/2012 V2012.1 Page 26 of 49 Genesis Student Information System Parent Web Access Manual Conduct Letters – Letters generated when a student is involved in a discipline infraction. Scheduling Letters – Letters related to scheduling classes for next year. General purpose letters – Any letter that does not fall into one of the above categories is considered “general purpose”. These can cover a wide variety of topics. 12/10/2012 V2012.1 Page 27 of 49 Genesis Student Information System X. Parent Web Access Manual Documents The Documents screen lists documents that the school or district has linked to your student’s record. You can view these and maybe asked to acknowledge that you have read one of them: The documents you have access to are displayed in the “Document Library” list on this screen: Download and View a Document To download and view a document listed on this screen, click the the contents of the selected document. PDF icon. This displays Acknowledge that you have read the Document To acknowledge that you have read the corresponding document, click the button. This causes a confirmation dialog to appear: 12/10/2012 V2012.1 Page 28 of 49 Genesis Student Information System Parent Web Access Manual You must type the word YES (all in capital letters) into this dialog box and click the OK button to acknowledge that you have read the corresponding document. WARNING: Clicking the button and entering YES into the prompt is a legal acknowledgement that you have read the document. Once you have acknowledged reading the document, the button is no longer displayed: 12/10/2012 V2012.1 Page 29 of 49 Genesis Student Information System XI. Parent Web Access Manual Forms Figure 17 – The Forms screen showing a Form available to fill in Filling Forms If any forms are available for you to fill out, they will appear on the Student DataForms screen. Clicking on the name of a form opens it so that you can answer the questions it contains. Procedure to Fill In a Form 1. Go to the Student DataForms tab. 2. Select the Form to fill in and click on its highlighted name: 3. This brings up the form so it can be filled in. Each form is different. 4. When you are done filling in the form, click the answers to Genesis. If you do not click recorded. 12/10/2012 V2012.1 button. This sends your button your answers will not be Page 30 of 49 Genesis Student Information System XII. Parent Web Access Manual Contact Management The Contacts screen allows you to view and possibly update the contact information for your students. If you do not have permission to update the Contact information directly via Web Access, you will not see the fields and buttons described here. If those fields and buttons are missing, please contact your school or district offices to update information for your children. A PDF icon should appear next to the name of each of your children to allow you to print out their current contact information. To get a report containing all contact information, click the PDF icon. Figure 18 – View of part of the Contacts Screen listing all Contact Information for your students. The PDF icon at the top can be used to get a PDF report of all of the information displayed on this screen. What is listed on the Contact Management Screen? The Contacts screen lists all telephone and email contact information for: - The student themselves – your children’s own cellphone and email addresses - The student’s Guardians – The legal guardians – such as yourself – who are allowed to view the children’s information. - Other contacts – all other people whom you wish the school to be aware of in your children’s lives, including: o Emergency contacts – People you wish to be contacted should an emergency arise and you are not available. o Doctors o Dentists o Hospital to use in an emergency if hospitalization is required. o Other people it is important that the school know about. The Contacts screen has an area for each of your children and within a child’s area; there is a separate section for each Contact. 12/10/2012 V2012.1 Page 31 of 49 Genesis Student Information System Parent Web Access Manual Viewing and Printing Contact Information for all Students linked to your Account To print a copy of all of the contact information found on the Contacts screen for one student, locate the PDF icon next to the student’s name and click it. Click this icon This will bring up a report of this student’s Contact information: Figure 19 – The Contacts Report for one student – These reports maybe multiple pages. The Contact Report: The report is always for one student. Each student listed will have a PDF icon next to their name which can be clicked for that student’s Contacts report. The reports can be multiple pages. Make sure you scroll down to see all of a student’s Contact information. This report can be printed out, corrected and brought to your child’s school or district offices. Printing Contact Reports All Genesis reports are displayed as PDFs using Adobe Reader. To print on a printer, use the Adobe Printer icon to bring up a normal print dialog. 12/10/2012 V2012.1 Page 32 of 49 Genesis Student Information System Parent Web Access Manual Figure 20 – Scroll down to view additional students and contact information Interpreting Information for a Contact The Contacts screen Each “Contact” represents one person in a student’s life (e.g. Mother, Grandmother, Uncle), or a single organization (e.g. Doctor’s practice, Hospital). The top line shows the Contact’s name and “contact type”: There are multiple contact types that are possible: - Student - Guardian 1 - Guardian 2 - Guardian 3 12/10/2012 V2012.1 Page 33 of 49 Genesis Student Information System - Parent Web Access Manual Guardian 4 Phone Numbers: A Contact may have an unlimited number of phone numbers listed for them. If a number is a cell number and you want the Contact to receive text messages on their cell phone regarding your child, you must select the name of the cell service provider (e.g. Verizon, AT&T, Sprint, T-Mobile, etc.). If you have permission to remove phone numbers, a trashcan icon will appear at the far right of each phone number: Email Addresses: A Contact can have multiple email addresses listed. If a small icon appears at the right side of the email address, it means that this email address is being used as the login for a Genesis login for your child. For example, it may be your email address and indicate that you have a Genesis login: The Student’s Own Contact Information Each student can have their own, personal phone numbers and email addresses listed under the “Student” contact. These would be ways for the school to contact the student, themself, directly. 12/10/2012 V2012.1 Page 34 of 49 Genesis Student Information System Parent Web Access Manual Updating Information for a Contact Each section contains information for a single Contact: Figure 21 – Information for one Contact Each “Contact” represents one person in a student’s life (e.g. Mother, Grandmother, Uncle), or a single organization (e.g. Doctor’s practice, Hospital). You MAY be able to update the Contact information directly on the screen: this is under the control of your school district. They may allow you to update the information directly, or you may only be able to view it. Updating a Contact’s Email and Phone Numbers You can do three things to the email addresses and phone numbers: - Change the information - Remove (i.e. delete) the information - Add new phone numbers and email addresses WARNING: You can only do these things if your school district gives you permission. This section assumes that you have such permission – if you cannot do the things described here, it is because your district has not given you permission to do them: it is not because the system is broken. 12/10/2012 V2012.1 Page 35 of 49 Genesis Student Information System Parent Web Access Manual Deleting a phone number or email address: Find the delete trashcan icon corresponding to the phone number or email you wish to delete and click it: A confirmation dialog will appear: Click the OK button to continue and delete the email address or phone number. Click Cancel to abandon the deletion and keep the information. Adding a phone number or email address: To add a new phone number or email address locate the “Add Phone/Email” tool at the bottom of the Contact’s information: Make sure you locate the Add Phone/Email for the correct Contact. Each Contact has their own Add Phone/Email field: The drop down contains the list of things that you can add to the Contact: You may only add the types of things in this list. If it is missing, you do not have permission to add it (e.g. if “Email” is missing you do not have permission to add Emails. Select the type of information you want to add. Then move to the blank text field and enter the phone number or Email address. Go to the top or bottom of the screen and click the button. Adding a Cell Provider information to an existing phone number: For Genesis to send text messages to a Cell number, the cell service provider (e.g. Verizon, AT&T, Sprint, TMobile) must be specified. It is not possible to send text messages without that information. “Text messages” include the notifications that can be sent, for example, when a student’s gradebook grades are updated. If the cell service provider is selected, but is wrong, the number will not receive the messages that are sent. To set or change a cell number, locate the “Provider” drop down to the right of the phone number itself: 12/10/2012 V2012.1 Page 36 of 49 Genesis Student Information System Parent Web Access Manual Select your provider, then scroll up or down (to the top or bottom of the page) and click the button. Adding a New Contact If you have a button at the bottom left of a student’s list of contacts, you have permission to add a new contact! If you do not see that button, you do not have permission to add a contact: please contact your school to update contact information. To add a Contact, click on the Contact” area right below the button: button. This brings up the “New Enter the following fields: - Contact First Name – The person’s last name - Contact Last Name – The person’s first name - Relationship to Student – Select the new Contact’s relationship to the student: Friend? Neighbor? There are dozens of relationships listed. It is important to select the correct one. - Is the person an Emergency Contact for your child? Do you want them to be contacted in an emergency? If yes, select one of the Emergency Contact options. You can enter up to six emergency contacts for each of your students. Emergency contacts are people you wish to be called in the event of an emergency. Enter in the order in which you would like these people to be contacted. Once you have entered all the information, click the Contact. button to add the new WARNING: If you have more than one student, and you wish the new contact to be used for all your students, you must add them separately to each child’s contacts. Changing or Deleting an Existing Contact If you have permission to update information for a contact, there will be an button in the top line of the contact’s information. To update the name information for a contact or to delete the contact entirely, use this button: When you click 12/10/2012 , a popup appears: V2012.1 Page 37 of 49 Genesis Student Information System Parent Web Access Manual The popup gives you three options: - Clicking the Close button dismisses the popup and makes no changes. - Clicking lets you change the name and relationship information for this Contact. - Clicking removes the contact entirely. This removes the whole contact: name, phone numbers and email addresses. Warning: There is no UNDO button. Deleting a Contact: When you click the following confirmation dialog appears: If you click Yes, the contact and all their information is permanently removed. If you click No, then the popup is closed and the contact is not deleted. the following popup appears: Changing a Contact: When you click You can change the contact’s first or last name, and set whether they are an Emergency Contact or not. To make changes to the contact, update the information, then scroll to the top or bottom of the screen and click the button. 12/10/2012 V2012.1 Page 38 of 49 Genesis Student Information System Parent Web Access Manual XIII. Payments The Payment screen, when it is available, allows you to pay fees for your children directly through the Genesis parent module using your Amazon account and services to make your payments. The Payment screen lists all fees for all your children at once (you do not need to select each child individually to see their fees): Figure 22 – The PaymentFees screen showing a list of all unpaid fees for all children associated with your web access account There are three screens that are part of the payment mechanism. The first is the “Fees” screen which contains a list of all fees owed by all your children: Paying Fees: To pay one of the fees, either fully or partially, find it in the list of fees: Click the button to copy of the fee amount into the “Amount to Pay” field: Optionally, you can enter a partial payment amount (e.g. $50.00). 12/10/2012 V2012.1 Page 39 of 49 Genesis Student Information System Parent Web Access Manual You can also enter payments for multiple fees. A total amount is displayed at the bottom of the list: To then move the payments to your Shopping Cart, click the button below the list. You will be prompted to make sure you wish to do this: To add the fees to your cart, click OK. Click Cancel to do nothing. When you have put all the fees you wish to pay into the Shopping Cart, you may click the button. This brings up your Shopping Cart screen: Clicking the button takes you to Amazon.com to complete your transaction: Use the Amazon payment control to pay for fees by credit card. Amazon.com is the only way to pay. You must have an Amazon account setup in order to use this payment option. 12/10/2012 V2012.1 Page 40 of 49 Genesis Student Information System Parent Web Access Manual Viewing Payment History Your payment history is displayed on the PaymentHistory screen: The Payment History list shows you your completed transactions: The controls along the top of the list of payments also allow you to choose to view: - All your completed payments – those that you successfully paid (shown by default) Failed payments – Payments that did not complete for one reason or another. Successful and unsuccessful payments in one list Exporting to Excel: You can export your successfully completed payments to an Excel spreadsheet by click the “Download as Excel” icon button: the icon, the data is exported to an MS Excel spreadsheet. . When you click 12/10/2012 Page 41 of 49 V2012.1 Genesis Student Information System Parent Web Access Manual XIV. Home A. Introduction to the Home Screens To get to the Setup screen, click the Setup button in the upper right corner. There are three screens under tab: 1. Message Center - The Message Center provides a list of all messages received for your student. There are no settings on this screen – it is an information screen. 2. User Profile – This is where you change your password and select a “home” screen (the first screen you see when you login). 3. Alert Setup – This is where you set which Alerts you wish to receive. The User Profile Screen There are two functions located on this screen: 1. Changing your password 2. Selecting your “startup” screen Each function has a separate “Save” button – when you make a change you must be sure to use the correct buttons. The following sections explain each of these functions. 12/10/2012 V2012.1 Page 42 of 49 Genesis Student Information System B. Parent Web Access Manual Changing Passwords Procedure to Change Your Password 1. Click on the tab at the upper left corner of all Parent Access screens. This brings up the HomeUser Profile screen. You can also click on the tab and then on the upper left, click on the “Alert Setup”: 2. Enter your current password 3. Enter the new password you desire 4. Re-enter the new password you desire. BE SURE TO WRITE DOWN YOUR NEW PASSWORD. 5. Click ‘Save’ When you are required to change your password If your password is changed by the system administrator, the next time you login, you will be required to change your password. The “Change Password” screen will automatically appear and you must do the following: 1. Enter your current password 2. Enter the new password you desire 3. Re-enter the new password you desire. BE SURE TO WRITE DOWN YOUR NEW PASSWORD. 4. Click ‘Save’ C. Setting Your Home Screen Procedure to Change your Home Screen 1. Click on the tab at the upper left corner of all Parent Access screens. This brings up the HomeUser Profile screen. You can also click on the tab and then on the upper left, click on the “Alert Setup”: 12/10/2012 V2012.1 Page 43 of 49 Genesis Student Information System Parent Web Access Manual 2. Find the “Settings” section in the middle of the screen 3. Select your “Home” screen 4. Click ‘Save’ D. The Message Center Screen & Alerts Figure 23 – The Message Center screen lists all types of messages for your students Using the Message Center The Message Center provides a list of all messages received for your students. Some of these may be linked to Documents or Letters. There is one Message Center for all your students – all students’ information is located on the same screen. Anatomy of a Message Each Message includes a date, an Icon identifying which module of Genesis sent it, the message itself and potentially an additional line of information and possibly View and Link buttons: - If there is a “view” button clicking it will bring up the document or letter. - If there is a “Link” button, clicking it will take you to the Parent screen which will show you the information. For example, if the Alert is about a document, clicking View takes you to the Documents tab. If the Alert is about Attendance, clicking it takes you to the Attendance screen. 12/10/2012 V2012.1 Page 44 of 49 Genesis Student Information System Viewing the Documents – If there is a Parent Web Access Manual button, click it to bring up the document: Click the browser back button to return to Genesis. When there is a “Link” button, if you click it, it will bring up the Documents screen in the Parents module so you can see the full list of Documents for your student: Other Message types have Link buttons that bring up the appropriate screen. 12/10/2012 V2012.1 Page 45 of 49 Genesis Student Information System E. Parent Web Access Manual Setting Alerts Alerts Genesis has the ability to send an alert to your contact emails/text message addresses: - if your child is absent or tardy or - if a grade is updated in any of their teacher’s Gradebooks - If an Attendance letter has been generated for one of your children. - For many other types of messages. Procedure to Turn On Alerts 1. Click on the tab. 2. On the upper left, click on the “Alert Setup”: 3. This brings up the “Alerts” screen. You will see a list of all the email address and cell phone numbers on file for any of your children: 4. For each email address or cell number, check the Alert checkboxes for the alerts you wish to receive. 5. Scroll to the bottom and click ‘Save’. Procedure to Turn Off Alerts 1. Click on the tab. 2. On the upper left, click on the “Alert Setup”: 3. This brings up the “Alerts” screen. You will see a list of all the email address and cell phone numbers on file for any of your children: 12/10/2012 V2012.1 Page 46 of 49 Genesis Student Information System Parent Web Access Manual 4. For each email address or cell number, uncheck the Alert checkboxes for the alerts you do not wish to receive. 5. Scroll to the bottom and click ‘Save’. 12/10/2012 V2012.1 Page 47 of 49 Genesis Student Information System Parent Web Access Manual Frequently Asked Questions (FAQ) 1. Where do I get my login? Your Genesis Web Access login will usually be your email address. You will give the email address you want to use as your login to your school or district. The school or district will tell you when your login has been entered into the Genesis system. If your email address is not going to be your login, your school or district will assign you a login. 2. What if I forget my password? To replace a lost password you must call your school or district. Information as to who to call should be provided to you in your Web Access Welcome Packet. You cannot be given your existing password: for safety reasons, Genesis never displays a user‟s password, even to the system administrators. If you lose or forget your password, you will be given a new, randomly generated password. You will then be required to change the new password the next time you login to Genesis Web Access. 3. What is the URL for Web Access? You will be given the URL for Web Access in your Web Access Welcome Packet. If you do not have the Welcome Packet, you must contact your school or district to find out the correct URL. 4. How do I log out of Web Access? There is a small “Log Off” button at the upper right of every Web Access screen. Click the “Log Off” button. 5. How can I update my student‟s Attendance information? You cannot update any information. If you believe any information is wrong, you must contact your child‟s guidance counselor. 6. Is it ok for me to just close the browser rather than log off? Do I really need to log off? Closing your browser is not the same as logging off. You must log off of Web Access to eliminate the possibility of someone else accidentally getting access to your student‟s information. For example, if you are accessing Web Access from a public place, such as a library or other public internet access point, if you just close your browser and walk away, without logging out, there is a chance that someone else will be able to immediately reattach to your Web Access session and view your child‟s information. Logging off properly terminates the Web Access session. Always log off of Web Access – Never just close your browser 7. What if I do not have access to all my students? If you need access to a student that is not yet linked to your Web Access login you must call your school or district office. Each district will have its own procedures and regulations regarding linking a student to your Web Access login. 12/10/2012 V2012.1 Page 48 of 49 Genesis Student Information System Parent Web Access Manual It may be possible that Web Access is in a „roll out‟ phase and is only offered in some of the schools in your district and not in others. Refer to your Web Access Welcome Packet for information on whom or where to call. 8. What if I don‟t have access to my child‟s Report Card? Usually a school only displays the most recent report card that was sent home. If the actual report card is not available online, it may be that none has yet been sent home or that the previous Marking Period‟s report card has been “turned off” so that the new Marking Period‟s report card can be prepared. 12/10/2012 V2012.1 Page 49 of 49