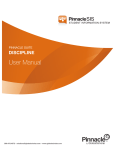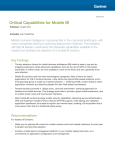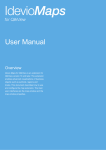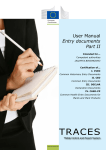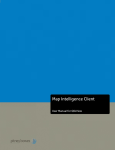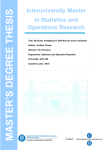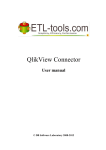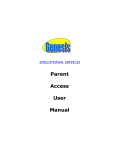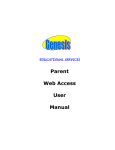Download Pinnacle Internet Viewer User`s Manual
Transcript
Pinnacle Internet Viewer User’s Manual GlobalScholar Proprietary and Confidential PROPRIETARY RIGHTS WARNING © Copyright 2012 GlobalScholar, Inc. All rights reserved. GlobalScholar, Pinnacle Web, and Pinnacle System are registered trademarks of GlobalScholar, Inc. All other trademarks are the property of their respective owners. QlikView, when used in this manual, refers to the QlikTech, Inc. reporting software. Windows and Excel, when used in this guide, refer to the Microsoft application and Windows operating system respectively. DISCLAIMER Information within is subject to change without notice. For more information regarding the content herein, or any other GlobalScholar product, visit our web site at www.globalscholar.com. Table of Contents Introduction ......................................................................................................................................1 Sign In ...............................................................................................................................................2 Sign In Steps ..................................................................................................................................... 2 Sign out ............................................................................................................................................ 3 Pinnacle Internet Viewer Message Board........................................................................................ 4 Pinnacle Internet Viewer Landing Page ........................................................................................... 5 Summary Section ...............................................................................................................................6 Attendance Summary ...................................................................................................................... 6 Grade Summary ............................................................................................................................... 8 Schedule Summary .......................................................................................................................... 9 Upcoming Assignments.................................................................................................................. 10 Class Reports Section ....................................................................................................................... 11 Student Assignments Report ......................................................................................................... 12 Student Missing Assignment Report.............................................................................................. 12 Student Standards Report.............................................................................................................. 13 Options Section ............................................................................................................................... 14 Profile ............................................................................................................................................. 14 Email Subscriptions ........................................................................................................................ 16 Email a Teacher .............................................................................................................................. 17 My Information ............................................................................................................................... 18 iii Introduction Pinnacle Internet Viewer (PIV) provides access to the most current student information posted. Students and their parents can see grades, attendance records, and upcoming assignments as soon as instructors post them. You can run reports to check your overall progress. You can also set up your account to deliver automatic email alerts to your computer or phone that notify you when your child is absent, or involved in a disciplinary incident, for example. This document describes PIV, and includes instructions for general use. Please note that not all schools use all PIV features. If you do not see an option mentioned in this document, check with your school to see if your school uses it. This document introduces the following concepts: Signing In and Navigating Within PIV Summary Section Pages Class Reports Profile and Communication Information 1 Sign In Students and their parents can access PIV from their home computer, mobile devices, the library, or a school kiosk. Once you enter your user name and password, you have access to attendance and grade reports, teacher email addresses, upcoming assignments, learning resources, and other information that your school makes available. Your school provides students and their parents with the PIV address and user IDs and passwords. User names are associated with specific student accounts and only those persons with the correct combination of user name and password credentials are able to view the selected account. Parents with more than one student in a school district have one set of credentials that grant access to all the student accounts they are associated with. Note: It is important that you do not share your user name or password credentials with anyone you do not want to have access to your PIV account. Please contact your child’s school for more information regarding account access. Sign In Steps You must open an internet browser before you can sign in to Pinnacle Internet Viewer. Common browsers include Internet Explorer, Chrome, Firefox, and Safari. 1. Open a browser. Tip: You probably have one of the following icons on your desktop. Click the icon to open the browser. If you do not have a browser icon, Windows users can click the Start button, select All Programs, and then click Internet Explorer. Macintosh users can click Finder, select Applications, and click Safari. 2. In the address bar, enter the Pinnacle Internet Viewer Web address that the school provided you. 2 3. Type your User name. 4. Type your Password. 5. Click Sign in. Pinnacle Internet Viewer (PIV) works with any Internet browser. However, there are specific Internet browser versions that PIV is optimized for. If you navigate to the PIV Sign In page using a browser that is not recommended, a notification window appears below the Credential fields. You can click an available link in the window to upgrade your Internet browser to a recommended version. Sign out When you have finished working in PIV, click Sign out to end your session. 3 Pinnacle Internet Viewer Message Board When you initially sign in to your school’s PIV web address, a Message Board window appears. The Message Board contains information from the school, such as announcements or upcoming events. To close the Message Board, click the “X” in the top right corner of the window. The Message Board appears each time you return to the landing page from the Class Reports pages or Options PIV sections. If you do not want the Message Board window to appear each time, click the Have read the message. Please don’t show it next time link. After you click this link, the message board will not appear again until the school updates the message content. When updated, the message automatically appears the next time you sign in to PIV, and the link is available again. To view a message you have already read, click the Message link from the Title Bar to display the Message Board. 4 Pinnacle Internet Viewer Landing Page When you open Pinnacle Internet Viewer, the Upcoming Assignments page appears as the Landing page. This section provides a general overview of each area and describes how specific links work. This section also explains how to find the information you need. The title bar at the top of the page displays the school district name, your name, and the Sign out, and Message links. The student’s name, picture, and grade level appear above the Summary section on the left pane. For student contacts with access to multiple students, the student names appear in a drop-down list. To view student information, click the arrow to display the list of student names, and then click the desired student. PIV pages have four sections: 1. Summary section – lists commonly requested information specific to the student 2. Class Reports section - allows you to select report information for a specific class and marking period 3. Options section – contains links to help you configure and manage your account, as well as educational resources and tools that help you plan your schedule. 4. Display area – Displays information for the page or report you select from the Summary, Class Reports, or Options sections. 5 Summary Section The Summary section lists commonly requested information specific to the student. You can view student information about attendance, schedules, grades and assignments. Attendance Summary Use PIV to check attendance records for the day, for a class, or for an entire marking period. Please be aware that some information may require a 24 hour period (one full day) to be updated. To check attendance: 1. Click Attendance Summary from the Summary section to display the Attendance Summary page. This page displays student attendance records for the current marking period. The Attendance Summary page displays three tables. The Show and Hide options for each table makes the reports easier to view. The top of the page displays the report title, student name and grade information, and Date Range fields. 2. To configure the date range to view report information for a selected period, click the Calendar icon to select a date, or type dates in the Date Range fields and click GO. The Attendance Summary table displays the student’s courses, type of attendance occurrence, and the number of occurrences for each attendance type. 6 The Attendance Detail table displays the date of each attendance occurrence during the selected date range. Each occurrence is assigned an attendance code. This attendance code appears in the course column for which it was recorded. The Attendance Code Legend table displays all available attendance codes with their descriptions as a reference for the codes that appear in the Attendance Detail table. It also displays the codes that may appear in the Attendance Summary table. Attendance codes designated as NO in the Used in Attendance Summary Totals column appear in the Attendance Detail table, but not the Attendance Summary table. 7 Grade Summary You can use PIV to see your current grade for all classes, a specific class, or a specific assignment. If your school includes standards with assignments, you can view progress by standards too. To access the Grade Summary page, click Grade Summary in the Summary section. The Grade Summary page displays student courses, and the periods the student is scheduled to attend. The course titles and term scores and/or grades are links you can click to view detailed information about the student’s class and grades. The current term score/grade for each course appears in the corresponding marking period column. The course row appears grayed out for marking periods where the student is not active. For example, if a student is enrolled in a class that only meets in Semester 2, the Semester 1 column appears grayed out. 8 1. Click the Course Title to view the course’s teacher and period information, along with the course description and narrative. Teachers may include information in the course narrative to describe the logistics, expectations, and goals for the class. Click “X” or Close to close the window and return to the Grade Summary page. 2. Click a term score/grade link to navigate to the Student Assignments report for the course. When you hover your cursor over a marking period score/grade, the grading scale description appears. Schedule Summary The Schedule Summary page lists the courses you student is enrolled in, and their schedule, as well as teacher email information for each course. To display the Schedule Summary page, click Schedule Summary from the Summary section. The Schedule Summary page displays the section, the date the course was added to your student’s schedule, classroom, and scheduled term for each course. It also includes teacher names and email information. As with the Grade Summary page, you can click the course title to view information about the course. You can also click a teacher’s email address to open your email service and send an email to the teacher. 9 Upcoming Assignments The Upcoming Assignments page displays assignments, due dates, and any assignments that are overdue. To access the Assignments page, click Upcoming Assignments from the Summary section. Assignments are listed according to the due date; Overdue, Due Today, and Future Assignments. Each section lists the assignment due date, title, type, and course to which it is assigned. Note: An overdue assignment is defined as an assignment due before the current date, with no grade assigned. This may mean the assignment was turned in on time, but a score has not yet been recorded. You can click the Assignment Title to display the Assignment Detail page. This offers more details about the assignment, including the description, date it was assigned, and if applicable, objectives that are linked to the assignment. As with the Schedule and Grade Summary pages, you can click the course title to display the course information window. 10 Class Reports Section There are three specialized reports in PIV that offer details about assignments and standards for a specific class and marking period. The Student Assignments, Student Missing Assignments, and Student Standards reports are available from the Class Reports section. . Some schools include standards or objectives with their assignments. These are skills identified by a school, district, or state agency as appropriate for a specific grade and/or subject. Students are expected to master specific standards or objectives from one level before moving to the next level of learning. If your school includes standards or objectives, you can view the Student Standards report. Click the arrow icon from the Class Reports section to display the class reports configuration fields. Select the Class, Marking Period, and Report you want to generate from the drop-down fields, then click Get Report. The selected report appears in the results window. The course and teacher names appear as links in the header for each report. When you click the Course title, the course information window appears. You can click the Teacher name to open your email service and email the teacher. 11 Student Assignments Report The Student Assignments report displays a list of assignments for the selected class and marking period. The report includes the assignment description, due date, category, grade information, and any comments the teacher may have included. Click the assignment Description link to view the Assignment Detail page for the selected assignment. Student Missing Assignment Report The Student Missing Assignment report lists student assignments that have not been scored for the selected class and marking period. As with the Student Assignments report, the description is a link you can click to view the Assignment Detail page for the selected assignment. 12 Student Standards Report The Student Standards report displays a table of learning standards and components linked to the class for the selected marking period. The learning standard title and score information appear with the components for each standard listed below. The observed component scores are used to determine the overall score for the learning standard. 13 Options Section Profile To enter or change your personal information for your account, click Profile from the Options section. The Profile page has two tabs titled General, and Password. General Tab The General tab displays your name, and four personal information items that you can enter, change, or delete. Depending on your school’s PIV configuration, some of these items may not be available for viewing and/or editing. If a lock icon appears after the field, you cannot edit this information. Name: You cannot edit the Name field. 1. Time Zone: Click the Arrow on the right to display a drop-down list of time zones, and select your local time zone. This is referenced as a time stamp that appears on reports. 2. Preferred Culture: This designates the language in which your email notification headings appear. Select a Preferred Culture from the drop-down list. 3. Phone: Type a phone, fax, and/or pager number, and select a description from the drop-down list. You can type an extension (If applicable) in the “X” field. You can enter multiple phone numbers. Click Add Phone to display an additional field. To delete a number from your profile, click the trash can icon. 14 4. Email: Type your email address, and select a description from the drop-down list. You can enter multiple email addresses. Click Add Email to display an additional field. If you have more than one email address available, you must select one to serve as your Primary email address. The Primary email address is used for system-generated correspondences such as emailed reports. To delete an email address from your profile, click the trash can icon. 5. Click Save anytime you edit your profile information. When you click Save, a message appears to let you know it was successful, or that you must designate an email address as “Primary.” Password Tab The Password tab allows you to change your PIV account password. Type your current password in the Old Password field, then type your new password in the New, and Re-enter Password fields, and click Change. A message appears confirming your password is updated. If your password update is unsuccessful, a message appears explaining why your password could not be updated. 15 Email Subscriptions You can request emails notifications regarding attendance, grades, or discipline issues, and then select how frequently you receive these notifications. To request email notifications 1. Sign in to Pinnacle Internet Viewer (PIV) 2. Locate the Options section in the lower left pane, and click Email Subscriptions Note: When you are configuring your email subscriptions for the first time, a notification appears if you do not have an email address on file. This notification contains a link to your Profile page, where you can set up an email address in your profile. For instructions on how to configure your email address, see Profile on page 15. The Email Subscriptions page allows you to tailor a notification schedule to fit your needs. You can modify it anytime as circumstances with your student change. 16 3. Select the check box(es) for the notifications you want to receive. 4. Select the type of report (Grades, Attendance, Assignments) for which you want to receive updates. Some notifications are sent “On occurrence” meaning that you automatically receive an email each time the event occurs. Automatic Unexcused Absence Notice Automatic Excused Absence Notice Automatic Discipline Notice 5. Click Save. Note: Remember to click Save anytime you edit your subscription information! Email a Teacher Teacher email addresses are available in many reports. Teacher names that are in blue font are email links. Click the teacher’s name to open your email service and send the teacher a message. 17 My Information You can enter your information below to keep as a reference when accessing PIV for the school year. Please contact your school with any questions you may have. The School Pinnacle Internet Viewer address is: ______________________________ My User Name is: ______________________________ My Password is: ______________________________ 18