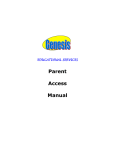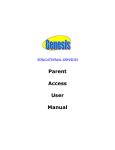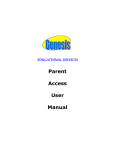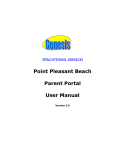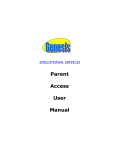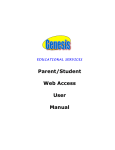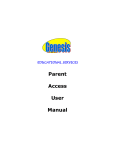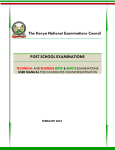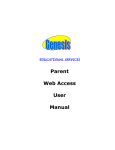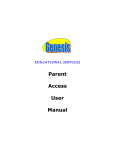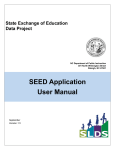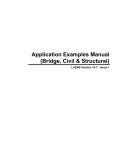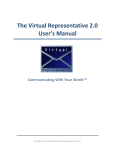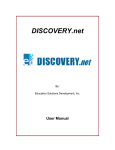Download Parent Access User Manual - Freehold Township Schools
Transcript
EDUCATIONAL SERVICES Parent Access User Manual Genesis Student Information System Parent Access Manual GENESIS STUDENT INFORMATION SYSTEM PARENT ACCESS I II III Introduction Logging In Student Summary Dashboard (Home) Screen A. Viewing the Dashboard B. Choosing a Student IV Attendance A. Daily Attendance B. Class Attendance V Grading See a student’s most recent report card VI Discipline VII Gradebook A. Weekly Summary and Marking Period Averages B. List of Assignments C. One Day’s Assignments D. One Week’s Assignments E. Special Grades and the Previous Grade Column F. Viewing Teacher’s Comments G. Downloading Attached Documents VIII Scheduling (Next Year Scheduling) IX Setup A. Introduction to the Setup Screen B. Changing your Password C. Selecting your Home Screen D. Adding Contacts for Email and Emergency Broadcasts E. Setting Alerts X FAQ 11/19/2010 V3.5 p. p. p. P. P. P. P. P. P. P. P. P. P. P. P. P. P. P. P. p. P. P. P. P. P. 3 4 5 5 6 8 8 9 10 11 13 14 14 16 17 18 18 19 20 21 24 24 25 25 26 P. 27 P. 28 Page 2 of 29 Genesis Student Information System I. Parent Access Manual Introduction The Genesis Parents Module is a safe, secure way to view your child’s school record for the current school year. If your school district chooses, you may have access to the following information: - Your children’s Marking Period, Exam and Final Grades - Your child or children’s Report Cards - Your child or children’s daily attendance record and possibly class attendance records (if your child’s school uses class attendance). - Teacher Gradebook assignments and assignment grades for your child or children. - Your child or children’s course requests or possibly their schedule for the next school year. - Your child or children’s discipline records The rest of this manual will guide you through all of the screens which may be available to you and how to use them. Please be aware that you may not see every screen for every one of your students (if you have more than one student in the school district). The school district chooses which screens can be made available. Screens may not be displayed if they do not apply to your student. 11/19/2010 V3.5 Page 3 of 29 Genesis Student Information System II. Parent Access Manual Logging In Logging In Logging into Genesis is very simple: 1. Go to the Parent Access URL supplied with your district welcome packet. 2. Enter your Email Address in the ‘Username’ field 3. Enter your Parent Access password in the ‘Password’ field. 4. Click the ‘Login’ button Logging In for the First Time The very first time you login you will be required to change your password. What if I forget my password? If you forget your password, you must contact your school or district office. You should receive information on where to call with your district packet. You will be given a new randomly generated password. The new password maybe mailed to your email account. The first time you login with your new password, you will be required to change it. 11/19/2010 V3.5 Page 4 of 29 Genesis Student Information System III. Parent Access Manual Student Summary Dashboard Screen A. Your “HOME” Screen - The Student Dashboard The highlighted course is the one the student is scheduled to be in ‘right this very minute’. Genesis Parent Access “Home” – Student Dashboard Screen When you login to Genesis Parent Access the first screen you see is Parent Access “Home”. This is the Student Dashboard screen. You will see a ‘dashboard’ for every student linked to your login. Each student’s ‘dashboard’ contains the following information: • Basic information about the student: student id, homeroom, grade, age. If you are viewing the screen during the school day, you will also see information about the class your student is in ‘right now’: current class, current teacher and current room. • Your student’s schedule. The class the student is in ‘right now’ is highlighted in green. • The student’s attendance summary for the current week – this shows you a color coded attendance code for each of the week. • Assignment summary for the current week – how many are due each day 11/19/2010 V3.5 Page 5 of 29 Genesis Student Information System Parent Access Manual This is the currently selected student. These tabs give you more information about one of the students – the currently selected student. More Information About Each Student The ‘Parent Access Home’ screen has a dashboard for each of your students. The other tabs give you more information about one student at a time. Bus route information may also appear in your child’s dashboard. Counselor name If your child has a schedule (in high school or middle school), click the icon to get a printable copy of their schedule. The Selected Student Only one student can be ‘selected’ at one time. When you ‘select’ a student that student’s information will appear when any of the additional tabs are clicked. For instance, if you click the ‘Attendance’ tab, you will see the selected student’s daily Attendance calendar for the entire school year. 11/19/2010 V3.5 Page 6 of 29 Genesis Student Information System Parent Access Manual B. Selecting a Student Changing the Selected Student The name of the ‘currently selected student’ is displayed in the ‘Select Student’ drop down at the top of the screen. To pick a different student, click the Select Student drop down and choose the name of the student you want to select. Once you have done that, the tabs will take you to the newly selected student’s information. The “Select Student” Drop Down This drop down contains the names of all the students that you have access to. If you are missing a student, please contact your school or district office. Your district may require you to submit a separate permission slip for each student. 11/19/2010 V3.5 Page 7 of 29 Genesis Student Information System IV. Parent Access Manual Attendance A. Daily Attendance Daily Attendance is your child’s official daily attendance. Student’s attendance summary for the school year. This is your student’s Daily Attendance summary for the whole school year. • • • The Attendance Calendar with each day color coded A summary of the student’s Attendance for the year The ‘Legend’ of Attendance codes for your school district. Attendance Color Codes Your district selects its own set of Attendance codes and selects the color for each one. When you look at this screen you will see the Attendance codes for your school district. Common Attendance codes include: - Unexcused absence - Excused absence - Unexcused tardy - Excused tardy - Left early - Field trip 11/19/2010 V3.5 Page 8 of 29 Genesis Student Information System Parent Access Manual B. Class Attendance If your child is in Middle School or High School and has separate courses, Class Attendance may show you their attendance for each separate subject. You must click the to find class attendance. If this button does not appear, your child’s tab under school does not record individual class attendance. Student’s attendance To see Class Attendance, click summary for each class the tab. by Marking Period. The Class Attendance screen shows you your student’s Class Attendance summary for each of their separate subjects. One month is displayed at a time and the screen always starts by showing you the current month’s attendance. You may select any month you wish. • • • • Class attendance is listed by each school day in the month and shows which classes the student may have missed on each day. Each day for each subject is color coded. The ‘Legend’ of color‐coded Attendance codes for your school is shown at upper right. “Today” is always highlighted in yellow (e.g. above 11/21/2008). Along the right side of the screen there is a separate summary for each subject for the entire school year, divided by Marking Periods. Each subject summary contains the following attendance totals for the class: All ‐ All absences for the subject, U – the Unexcused absences E – the Excused absences 11/19/2010 V3.5 Page 9 of 29 Genesis Student Information System V. Parent Access Manual Grading The Grading screen gives you access to your student’s Marking Period grades and teacher comments and possibly the student’s most recent actual report card. The current Marking Period is shown in green (typically it will not yet contain grades). Tool tip The comments listed below the grades correspond to the comments your student has received in their classes. Place your cursor on a comment and the corresponding text will be highlighted. The Grading Screen This screen summarizes your student’s Report Card grades for the current year. The current Marking Period is highlighted in green. Each box shows the grade and comment codes that your student has received in the corresponding class for the selected Marking Period. If you place your cursor on a comment code (e.g. 03), the corresponding comment will be highlighted (e.g. ). In addition, the text of the comment will ). appear in a tooltip (e.g. In addition, as outlined below, you can access and view your student’s most recent report card. 11/19/2010 V3.5 Page 10 of 29 Genesis Student Information System Parent Access Manual Viewing your Child’s Most Recent Report Card If you are able to view your child’s actual report card, a “Please click here to view” message will appear between your child’s name and their list of grades: If this message appears, click it to view the actual report card displayed in Adobe Reader (Adobe Reader must be installed on your computer). A sample report cord is shown below. Adobe Printer icon Procedure to Print a Copy of the Report Card 1. Click on the ‘Setup’ tab. 2. If the “Please click here to view” message appears, click it. If it does not appear, you will not be able to view your child’s actual report card at this time. 3. When the report card appears, locate the Adobe printer icon at the upper left of the Adobe Reader’s border. Click it to access a regular Print dialog and print the report card. 11/19/2010 V3.5 Page 11 of 29 Genesis Student Information System Parent Access Manual Procedure to Save a Copy of the Report Card 1. Click on the ‘Setup’ tab. 2. If the “Please click here to view” message appears, click it. If it does not appear, you will not be able to view your child’s actual report card at this time. 3. When the report card appears, locate the Save icon at the upper left of the Adobe Reader’s border. Click it to access a regular File dialog and print the report card. Procedure to Return to the Genesis Parents Module 1. When you are done viewing the report card, click the browser “Back” button. 11/19/2010 V3.5 Page 12 of 29 Genesis Student Information System VI. Parent Access Manual Discipline Discipline Record The screen lists any discipline issues regarding your child that have occurred in the current school year. Each incident record includes the following information: • The date and time period in which the incident occurred. • A brief description of the incident • A list of all actions that have taken place or will take place as a result of your child’s involvement in the incident • Dates on which the actions were or are scheduled to take place. 11/19/2010 V3.5 Page 13 of 29 Genesis Student Information System VII. Parent Access Manual Gradebook A. Weekly Summary of Assignments Screen and Marking Period Averages Click on the highlighted course name to see all the Assignments for that course. A list of Courses with Assignments by Day of the Current Week This screen lists all courses your child is currently taking. Marking Period Averages for the Courses The “Avg” column shows you your student’s current Marking Period average – for the current or a previous Marking Period. A ‘projected’ alpha grade may also appear if your school uses alpha grades. Viewing all Assignments for One Course To see all of the Assignments for one course, click on the highlighted course name. That will take you to the “One Course/All Assignments” screen. Viewing all Assignments for a Selected Day To see all of the Assignments for one day (for example, Tuesday), click on the highlighted day name. That will take you to the “One Day/All Assignments” screen. 11/19/2010 V3.5 Page 14 of 29 Genesis Student Information System Parent Access Manual To select a different week, click here. To see one day’s Assignment’s click on the highlighted day To see your child’s average in a previous Marking Period, use the drop down to select the one for which you want to see their average. Figure 1 – GradebookÆWeekly Summary Screen Gradebook Weekly Summary This shows you a snap shot of all Assignments that are due for the selected week. You may do the following: • Select a different week by clicking in the “Week of” field • See all the Assignments for one course by clicking on the highlighted name of a course in the list • See all the Assignments for one day by clicking on the highlighted day name • See your student’s marking period averages for either the current Marking Period or a previous Marking Period. Choosing the Marking Period Average to Display The “Avg” column always starts by displaying your student’s up‐to‐date Marking Period average for the current (i.e. ongoing) Marking Period. You can check on their average for a previous Marking Period by using the drop down in the “Avg” column header: Select the Marking Period and the averages in the column will be updated to show you the averages for that Marking Period. If you tab away from this screen and then return, the averages for the current MP will once again be displayed. 11/19/2010 V3.5 Page 15 of 29 Genesis Student Information System Parent Access Manual List of Assignments Screen List of Assignments This screen will allow you to look at your child’s Assignments in multiple ways. The controls at the top of the screen let you select by the following criteria: • • • • Courses – Select one subject or all subjects Status – o Graded Assignments – Assignments that have been graded. o Ungraded Assignments – Assignments that the teacher has not yet graded. o Incomplete Assignments – Assignments the student has partially but not completely finished. o Missed Assignments – All assignments the student failed to turn in or do. o Assignments the student has not yet completed because they were absent on the due date. An assignment is marked “Absent” if the student is absent on the day it is due. This option shows all assignments currently marked “Absent”. Assignment Due Date – Select one date. This date can be interpreted as the single date you selected or as the week which contains the date you selected or as the month. Show Assignment Dates – This lets you choose the time period you wish to view assignments for: o “One day” – the Assignments for the date selected in Assignment Due Date. o “Week of” ‐ the Assignments for the week which contains the date selected in Assignment Due Date. o “Month” ‐ the Assignments for the month which contains the date selected in Assignment Due Date. o “MP1” – All assignments for Marking Period 1. o “MP2” – All assignments for Marking Period 2. o “MP3” – All assignments for Marking Period 3. o “MP4” – All assignments for Marking Period 4. o “All Assignments” – All assignments for the entire duration of the course. 11/19/2010 V3.5 Page 16 of 29 Genesis Student Information System Parent Access Manual B. One Day’s Assignments One Day’s Assignment When you click on a ‘day’ name you are brought to the “List Assignments” screen with only the one day selected: These two drop down boxes are set to ‘all courses’ and ‘all assignments’ These two drop down boxes are set to the selected day. Figure 2 – The “List Assignments” screen in “One Day/All Assignments” mode One Day/All Assignments If you click on a day name, you come to the “One Day/All Assignments” screen. This is the “List Assignments” screen set for one day, all courses, all assignments. 11/19/2010 V3.5 Page 17 of 29 Genesis Student Information System Parent Access Manual C. One Week’s Assignments Viewing a Week’s Assignments If you select “Week of” and select any date, you will be shown all assignments for the week containing the selected date. For example, if you select the date “11/21/2008” which happens to be a Friday, you will be shown all assignments for the week Monday, 11/17/2008 through Friday, 11/21/2008. If “Week of” is selected, selecting any date will show that week’s Assignments. Previous grade column Figure 3 – A view of the List Assignments screen for 1 week, with the “previous grade” column D. Special Grades and the Previous Grade Column (“Prev”) Teachers have 4 "special" grades that they can give students for any assignment: • Absent – Your child was absent on the date the assignment was due. This means your child has a chance to make up the work: The assignment is not counted until the teacher changes the grade to a regular grade or to Missing or Incomplete. When a grade of Absent is changed to another grade, “Absent” appears in the column. • Missing – Your child failed to turn in an assignment or take a quiz or a test. When a Missing is changed to another grade, appears in the column. Missing is the most common special grade. A teacher’s comment may accompany a missing. • Incomplete – Your child partially completed an assignment but did not finish it. When Incomplete appears in the column, your child has completed the assignment late. • Exempt – Your child is not responsible for doing this assignment. It does not count for column. them. It is unusual for an Exempt to appear in the Initially, these special grades appear in the regular column (e.g. ). When a teacher gives one of these special grades (e.g. ‐ Missing) and then later changes it to another grade, the original, special grade (i.e. ) is displayed in the column on the List Assignments screen. Regular grades never appear in the column – it is only for these special grades. The teacher cannot clear the “previous grade”. It is always displayed to you. You might use this information to help understand why your child may have received their regular grade (“the work was late”). For example, excellent work turned in late often receives a reduced grade. 11/19/2010 V3.5 Page 18 of 29 Genesis Student Information System Parent Access Manual E. Viewing Teacher Comments Viewing Teacher’s Comments Teachers can enter comments on your child’s performance that can be viewed through the List Assignments screen. If a teacher has entered a comment on an assignment, please take time to view it. If a pushpin icon appears on the far right side of an Assignment line, it means the teacher has entered a comment on the assignment. To read the comment, place your cursor over the icon. This will cause the comments to popup in a tooltip box: Ñ F. Downloading Attached Documents Downloading documents from Teachers Teachers can upload documents to assignments so that you can download these at home. The “documents” include such things as MS Word, MS Excel, PDF files, .wmv movies, podcasts and many other types of files. When one or more documents have been uploaded and attached to an assignment, icons identifying the type of each attachment appear in the Docs column on the List Assignment screen. If icons (e.g. ) appear in the “Docs” column on the right side of an Assignment line, it means that the teacher has uploaded documents to the assignment and you may download these. There will be one icon for each document the teacher has attached means there are two documents attached, one attached to each icon). The ( shape of the icon indicates the kind of file that is attached (e.g. indicates a PDF file that requires ADOBE Reader to read). You will need to have installed the right application to view each type of file.1 To see the description of an attached document, place your cursor on the icon: (cursor on PDF icon) (cursor on camera icon) To download the document, double click on its icon. The attachment will be displayed in the central part of the screen: 1 While teachers are encouraged to upload files in common formats, such as MS Word, there is no guarantee that you will always have the right application to view an attachment. If you do not, please contact the teacher. 11/19/2010 V3.5 Page 19 of 29 Genesis Student Information System Parent Access Manual Click “Search” to return to the list of Assignments. 11/19/2010 V3.5 Page 20 of 29 Genesis Student Information System Parent Access Manual VIII. Scheduling The Scheduling screen shows you your student’s course requests for the next school year (e.g. 2010‐2011 if this year is 2009‐10), as well as their “next year” schedule once one has been created. There are three things listed on this screen: 1. Your student’s list of course requests for next year. These can be printed out. 2. The teacher a course was recommended by – if there was a teacher recommendation. Teacher Recommendations will appear at the very bottom of the screen. 3. Once the student’s actual schedule for next year is ready, it will be displayed on this screen as well. This may not happen during the current school year. When the next year schedule is ready, you will be able to print it out as well. Printing Next Year’s Requests 1. Click the PDF Icon next to the “list of requests” header: This brings up an Adobe PDF view of your student’s next year requests (shown below). The printed report includes a “signature” line. 2. Use the Adobe Reader’s print button to send the report to the printer. 3. You may be asked to do print the request list, sign the set of requests and have your student return the signed list to school. 11/19/2010 V3.5 Page 21 of 29 Genesis Student Information System Parent Access Manual Figure 4 – Adobe PDF report of your student’s next year course requests. Use the Adobe Print button to print this on your printer. Printing Next Year’s Schedule Your student’s next year schedule will only be available once the scheduling process completes. This may not occur until after the end of the current school year. Scheduling is a long and complicated process. An empty or missing schedule simply means that your student’s school has not yet completed the scheduling process and is not a cause for alarm. 1. Click the PDF Icon next to the “Next Year Schedule” header: This brings up an Adobe PDF view of your student’s next year schedule. Figure 5 – Sample Next Year Schedule displayed in Adobe Reader. 2. Use the Adobe Reader’s print button to send the report to the printer. 11/19/2010 V3.5 Page 22 of 29 Genesis Student Information System Parent Access Manual Courses Recommended but Not Requested The very bottom of the Scheduling screen may contain a list of courses that teachers recommended for your student but which they decided not to request and not to take. Figure 6 – The “Course Recommendations which have not been Requested” list from the bottom of the Scheduling screen This list will appear if a teacher recommends a course for your student and your student decides not to take the course. The course is then “not requested” so that it will not be scheduled for your student. 11/19/2010 V3.5 Page 23 of 29 Genesis Student Information System IX. Parent Access Manual Setup A. Introduction to the Setup Screen The Setup screen is where you set up your Parent Access Module. You may only see the top part of this screen. Do not be concerned. Only certain features maybe be available. There are four functions located on this screen: 1. Changing your password 2. Selecting your “startup” screen 3. Managing your Email and Text Message Contact list (this may not appear) 4. Selecting Alerts (this may not appear) Each function has a separate “Save” button – when you make a change you must be sure to use the correct buttons. The following sections explain each of these functions. 11/19/2010 V3.5 Page 24 of 29 Genesis Student Information System B. Parent Access Manual Changing Passwords Procedure to Change Your Password 4. Click on the ‘Setup’ tab. 5. Enter your current password 6. Enter the new password you desire 7. Re‐enter the new password you desire. BE SURE TO WRITE DOWN YOUR NEW PASSWORD. 8. Click ‘Save’ When you are required to change your password If your password is changed by the system administrator, the next time you login, you will be required to change your password. The “Change Password” screen will automatically appear and you must do the following: 1. Enter your current password 2. Enter the new password you desire 3. Re‐enter the new password you desire. BE SURE TO WRITE DOWN YOUR NEW PASSWORD. 4. Click ‘Save’ C. Setting Your Home Screen Procedure to Change your Home Screen 1. Click on the ‘Setup’ tab. 2. Find the “Settings” section in the middle of the screen 3. Select your “Home” screen 4. Click ‘Save’ 11/19/2010 V3.5 Page 25 of 29 Genesis Student Information System D. Parent Access Manual Adding Contacts for Email, Text Messages and Emergency Broadcasts Contacts and the Genesis Emergency Broadcast System The contacts listed here – and controlled directly by you – will be sent email or text messages. Genesis includes an Emergency Broadcast System which allows your school or district to contact you in case of an emergency on your children’s school campuses. Email addresses may also be used to communicate with you by your children’s teachers. Procedure to Add a Contact 1. Click on the ‘Setup’ tab. 2. Find the “Your Contact Information” section in the middle of the screen 3. Locate the blank fields at the bottom of the contact list. Fill them in: a. Enter the contact Email or Cell # b. Select the name of the Cell Phone provider (e.g. Verizon, AT&T) c. If this contact should be used for Emergency Broadcast messages, check the “Emergency Broadcast” checkbox. 4. Click ‘Add’ Procedure to Change a Contact 1. Click on the ‘Setup’ tab. 2. Find the “Your Contact Information” section in the middle of the screen 3. Locate the Contact you wish to Change: a. Update the contact Email or Cell # b. Select the name of the Cell Phone provider (e.g. Verizon, AT&T) c. If this contact should be used for Emergency Broadcast messages, check the “Emergency Broadcast” checkbox. 4. Click the ‘Save’ icon button. Procedure to Delete a Contact 1. Click on the ‘Setup’ tab. 2. Find the “Your Contact Information” section in the middle of the screen 3. Locate the Contact you wish to delete and click the ‘Delete’ icon button. Please only add email addresses and text message phone numbers to which messages may be sent. 11/19/2010 V3.5 Page 26 of 29 Genesis Student Information System E. Parent Access Manual Setting Alerts Alerts Genesis has the ability to send an alert to your contact emails/text message addresses: - if your child is absent or tardy or - if a grade is updated in any of their teacher’s Gradebooks You must turn on this feature and enter the email and text message addresses as described above in Section VIII D – Adding Contacts for Email and Emergency Broadcasts. Procedure to Turn On Alerts 1. Click on the ‘Setup’ tab. 2. Find the “Parent Notifications” section at the bottom of the screen 3. Check the Alert checkboxes for the alerts you wish to receive. 4. Click ‘Save’. Procedure to Turn Off Alerts 1. Click on the ‘Setup’ tab. 2. Find the “Parent Notifications” section at the bottom of the screen 3. Uncheck the Alert checkbox for those alerts you wish to turn off. 4. Click ‘Save’. 11/19/2010 V3.5 Page 27 of 29 Genesis Student Information System Parent Access Manual Frequently Asked Questions (FAQ) 1. Where do I get my login? Your Genesis Parent Access login will usually be your email address. You will give the email address you want to use as your login to your school or district. The school or district will tell you when your login has been entered into the Genesis system. If your email address is not going to be your login, your school or district will assign you a login. 2. What if I forget my password? To replace a lost password you must call your school or district. Information as to who to call should be provided to you in your Parent Access Welcome Packet. You cannot be given your existing password: for safety reasons, Genesis never displays a user’s password, even to the system administrators. If you lose or forget your password, you will be given a new, randomly generated password. You will then be required to change the new password the next time you login to Genesis Parent Access. 3. What is the URL for Parent Access? You will be given the URL for Parent Access in your Parent Access Welcome Packet. If you do not have the Welcome Packet, you must contact your school or district to find out the correct URL. 4. How do I log out of Parent Access? There is a small “Log Off” button at the upper right of every Parent Access screen. Click the “Log Off” button. 5. How can I update my student’s Attendance information? You cannot update any information. If you believe any information is wrong, you must contact your child’s guidance counselor. 6. Is it ok for me to just close the browser rather than log off? Do I really need to log off? Closing your browser is not the same as logging off. You must log off of Parent Access to eliminate the possibility of someone else accidentally getting access to your student’s information. For example, if you are accessing Parent Access from a public place, such as a library or other public internet access point, if you just close your browser and walk away, without logging out, there is a chance that someone else will be able to immediately reattach to your Parent Access session and view your child’s information. Logging off properly terminates the Parent Access session. Always log off of Parent Access – Never just close your browser 11/19/2010 V3.5 Page 28 of 29 Genesis Student Information System Parent Access Manual 7. What if I do not have access to all my students? If you need access to a student that is not yet linked to your Parent Access login you must call your school or district office. Each district will have its own procedures and regulations regarding linking a student to your Parent Access login. It may be possible that Parent Access is in a ‘roll out’ phase and is only offered in some of the schools in your district and not in others. Refer to your Parent Access Welcome Packet for information on who or where to call. 8. What if I don’t have access to my child’s Report Card? Usually a school only displays the most recent report card that was sent home. If the actual report card is not available online, it may be that none has yet been sent home or that the previous Marking Period’s report card has been “turned off” so that the new Marking Period’s report card can be prepared. 11/19/2010 V3.5 Page 29 of 29