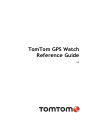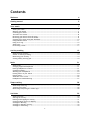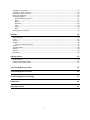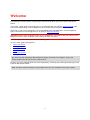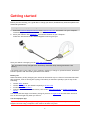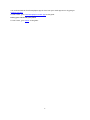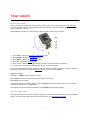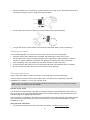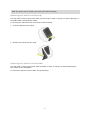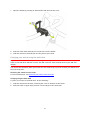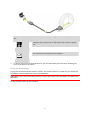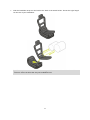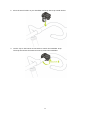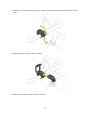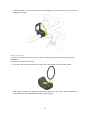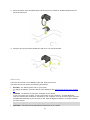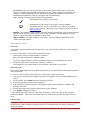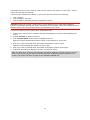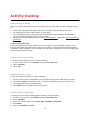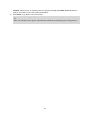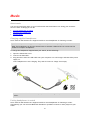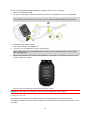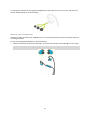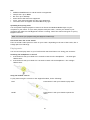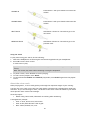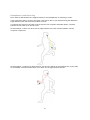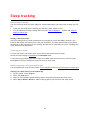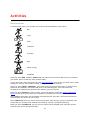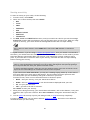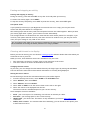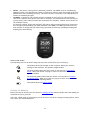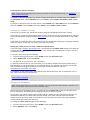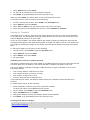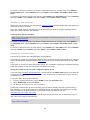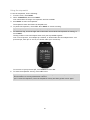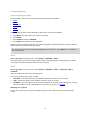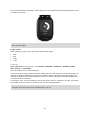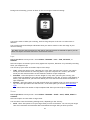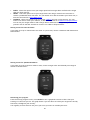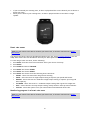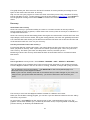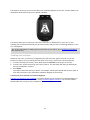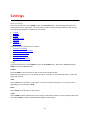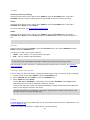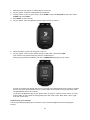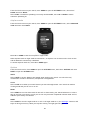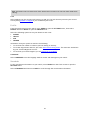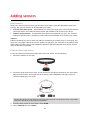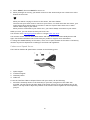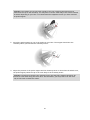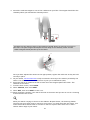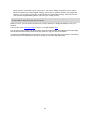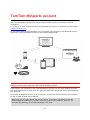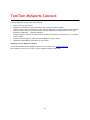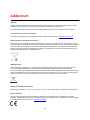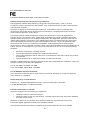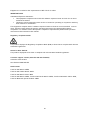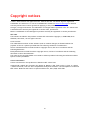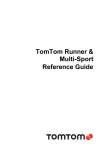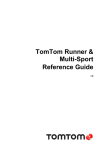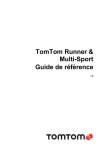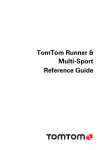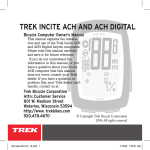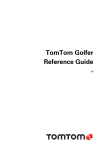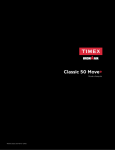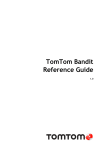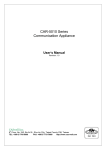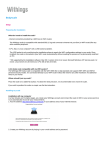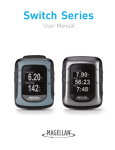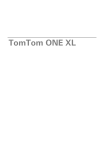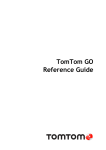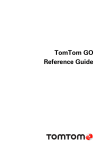Download TomTom GPS Watch
Transcript
TomTom GPS Watch Reference Guide 2.2 Contents Welcome 4 Getting started 5 Your watch 7 About your watch .................................................................................................. 7 Wearing your watch ............................................................................................... 7 Cleaning your watch............................................................................................... 8 The heart rate sensor ............................................................................................. 8 Removing your watch from the strap .......................................................................... 9 Removing your watch from the holder ......................................................................... 9 Charging your watch using the desk dock ................................................................... 10 Using the bike mount ........................................................................................... 11 Using an O-ring ................................................................................................... 15 About now ......................................................................................................... 16 Performing a reset ............................................................................................... 17 Activity tracking 19 About activity tracking ......................................................................................... 19 Switch on activity tracking ..................................................................................... 19 Monitoring your activity ........................................................................................ 19 Setting a daily activity goal .................................................................................... 19 Music 21 About music ....................................................................................................... 21 Charging supplied headphones ................................................................................ 21 Pairing headphones to watch .................................................................................. 21 Changing earbuds ................................................................................................ 22 Wearing your headphones ...................................................................................... 23 Putting music on your watch .................................................................................. 24 Playing music ..................................................................................................... 25 About the voice coach .......................................................................................... 26 Headphones troubleshooting .................................................................................. 27 Sleep tracking 28 About sleep tracking ............................................................................................ 28 Tracking your sleep .............................................................................................. 28 Monitoring sleep using the mobile app....................................................................... 28 Activities 29 About activities .................................................................................................. 29 Starting an activity .............................................................................................. 30 Pausing and stopping an activity .............................................................................. 31 Choosing which metrics to display ............................................................................ 31 Settings for Running ............................................................................................. 32 Settings for Outdoor Cycling ................................................................................... 33 Settings for Swimming .......................................................................................... 33 2 Settings for Treadmill ........................................................................................... 34 Settings for Gym activities ..................................................................................... 35 Settings for Cycle activities .................................................................................... 35 Using the stopwatch ............................................................................................. 36 Training programs ............................................................................................... 37 About training programs .................................................................................... 37 None ............................................................................................................ 37 Goals ........................................................................................................... 37 Intervals ....................................................................................................... 38 Laps ............................................................................................................ 39 Zones ........................................................................................................... 39 Race ............................................................................................................ 43 Tracking your activities ......................................................................................... 44 Settings 45 About settings .................................................................................................... 45 Clock ............................................................................................................... 45 Tracker ............................................................................................................ 46 Sensors ............................................................................................................. 46 Testing a heart rate sensor ................................................................................ 46 Phone .............................................................................................................. 46 Airplane mode .................................................................................................... 48 Options ............................................................................................................ 48 Profile .............................................................................................................. 49 Standards .......................................................................................................... 49 Adding sensors 50 About sensors ..................................................................................................... 50 External Heart Rate Sensor .................................................................................... 50 Cadence and Speed Sensor ..................................................................................... 51 TomTom MySports account 55 TomTom MySports Connect 56 TomTom MySports mobile app 57 Addendum 58 Copyright notices 61 3 Welcome This Reference Guide explains everything you need to know about your new TomTom GPS Sports Watch. If you want a quick read of the essentials, we recommend that you read the Getting started page. This covers downloading TomTom MySports Connect and using the desk dock. After that, if you have a smartphone, you will probably want to download the TomTom MySports app for free from your usual app store or by going to tomtom.com/app. Important: Before using the MySports app on your smartphone, you need to link your watch to your MySports account using a computer. This needs to be done only once. For information about what you see on the watch, go to: Here are some good starting points: About your watch Starting an activity Activity tracking Music Training programs Settings Tip: There are also frequently asked questions (FAQs) at tomtom.com/support. Select your product model from the list or enter a search term. We hope you enjoy reading about and, most importantly, achieving your fitness goals using your new TomTom GPS Sports Watch! Note: The Music feature and built-in Heart Rate Sensor are not available on all watch models. 4 Getting started Before you start training, it's a good idea to charge your watch, download any software updates and download QuickGPSfix. Note: QuickGPSfix helps your watch get a GPS fix and find your location quickly. 1. Download TomTom MySports Connect from tomtom.com/123/ and install it on your computer. TomTom MySports Connect is available for free. 2. Place your watch in the desk dock and connect the dock to your computer. Follow the instructions that TomTom MySports Connect gives you. After your watch is charged, you can start your first activity. Tip: Your watch is fully charged when the battery animation stops moving and shows a full battery. You should connect your watch to your computer regularly to charge it, upload activities, download software updates and download QuickGPSfix information. Battery life When the battery is fully charged, your watch can be used for up to 11 hours of activities that need GPS reception, such as running and cycling. The battery is used more quickly if you do any of the following: Use the Music feature. Use the backlight on your watch frequently or all the time e built-in heart rate sensor. Connect the watch to external sensors, such as the Heart Rate Sensor or Cadence and Speed Sensor. Your watch will last longer on a battery charge if you turn off night mode and touch the screen to turn on the back light only when you need it. TomTom MySports app Important: Before using the MySports app on your smartphone, you need to link your watch to your MySports account using a computer. This needs to be done only once. 5 You can download the TomTom MySports app for free from your usual app store or by going to tomtom.com/app. To learn more, go to TomTom MySports mobile app in this guide. Pairing your watch with your phone To learn more, go to Phone in this guide. 6 Your watch About your watch When you use your watch, you start from the clock screen. This screen shows the time and date. The hour number is shown slightly dimmed and the minutes are shown brighter so you can see the precise time more clearly. Use the button to move up, down, left or right to other screens on your watch. 1. 2. 3. 4. 5. 6. Move LEFT - opens the ACTIVITY TRACKING screen. Move DOWN - opens the SETTINGS menu. Move RIGHT - opens the ACTIVITIES menu. Move UP - opens the MUSIC screen. GPS receiver. While wearing the watch, the GPS receiver should face upwards. Cover the screen with your palm briefly to turn on the back light. The clock screen shows the time and date. You can choose to show the time in 12 hour or 24 hour format by moving down to open the SETTINGS menu, then selecting CLOCK. Using your watch Move UP or DOWN to select items in a menu. Move RIGHT to select an item and open the menu for that item. Move LEFT to exit a menu. To select an option in a menu, make sure it is highlighted when you leave the menu. Your watch remembers the option you highlighted. If an option in a menu switches on and off, move RIGHT to change the setting. Wearing your watch The way you wear your watch is important because it can affect the performance of the Heart Rate Sensor. For more information on how this sensor works, see The heart rate sensor. 7 Wear the watch in the normal way, with the watch face on top of your wrist and the bottom of the watch touching your skin, away from the wrist bone. Do the strap up so that it is tight to your wrist without being uncomfortable. You get the most accurate results from the heart rate sensor when you are warmed up. Cleaning your watch It is recommended that you clean your watch once a week if you use it frequently. Wipe the watch with a damp cloth as needed. Use mild soap to remove oil or dirt. Do not expose your watch to strong chemicals such as gasoline, cleaning solvents, acetone, alcohol, or insect repellents. Chemicals can damage the watch’s seal, case, and finish. After swimming, rinse your watch with tap water and dry it with a soft cloth. Clean the heart rate sensor area and connection pads with mild soap and water as needed. Do not scratch the heart rate sensor area. Protect it from damage. The heart rate sensor If your watch has a built-in heart rate sensor, it can help you train more efficiently. You can choose to use the built-in heart rate sensor, an external one mounted on your bike handlebars for example, or not to use a sensor at all. Note: If your watch doesn’t have an integrated heart rate monitor, you can also buy a separate chest strap to record the same information. How the sensor works Your heartbeat is measured by using light to measure changes in your blood flow. This is done on the top of your wrist by shining light through the skin onto the capillary veins just below the skin and detecting the changing light reflections. The performance of the heart rate sensor is not affected by skin type, body fat percentage or body hair. It IS however affected by how you wear the watch on your wrist and by whether you have warmed up or not. Using the heart rate sensor To get the best performance from the heart rate sensor, see Wearing your watch. 8 Note: The sensor cannot measure your heart rate while swimming. Removing your watch from the strap You may want to remove your watch from the wrist strap in order to charge it or before placing it in the holder before using the bike mount. To remove your watch from the wrist strap, do the following: 1. Press the bottom of the watch. 2. Remove the watch from the strap. Removing your watch from the holder You may want to remove your watch from the holder in order to charge it or while attaching the bike mount to your handlebars. To remove the watch from the holder, do the following: 9 1. Open the holder by pressing as shown below and then lift the cover. 2. Push the watch back towards you to unlock it from the holder. 3. Slide the watch out towards you into the palm of your hand. Charging your watch using the desk dock Important: You can also use any USB wall charger to charge your TomTom GPS watch. Place your watch in the desk dock and then connect the USB connector from the desk dock to your USB wall charger. You can use the desk dock when your watch is in the wrist strap or you can remove your watch from the wrist strap first. Removing the watch from the strap For more information, see Removing your watch from the strap. Charging using the desk dock To place your watch in the desk dock, do the following: 1. Slide the watch into the dock, following the curve of the back of the watch. 2. Push the watch in again until you hear a click and get a full connection. 10 Important: When you place your watch in the dock, you may get one of three types of connection: Charging using a wall socket or USB socket with no data capabilities. Full connection including access to MySports. 3. To remove your watch from the desk dock, pull the watch away from the dock, following the curve of the back of the watch. Using the bike mount If you have purchased the bike mount accessory, the mount consists of a holder for your watch and a handlebar strap to attach the clip to your handlebars. Important: These instructions show you how to attach the holder to the handlebars and THEN insert the watch. To use the bike mount, do the following: 11 1. Slide the handlebar strap into the hook at the back of the watch holder. Choose the right length for the size of your handlebars. Tip: The strap has two holes so that it fits a range of different sizes of handlebars from 22 mm to 32 mm. Select the hole that fits your handlebars best. 12 2. Place the watch holder on your handlebar and wrap the strap around the bar. 3. Use the clip on the bottom of the holder to attach the handlebar strap. The strap should now be attached securely around the handlebar. 13 4. Remove your watch from the wrist strap. Open the holder by pressing as shown below. Lift the cover. 5. Slide your watch into the holder as shown. 6. Make sure your watch clicks securely into place. 14 7. Close the holder over the top of the watch, ensuring that it clicks as you close it. You are now ready to go cycling! Using an O-ring If you lose your bike mount strap, you can use a standard O-ring to mount your watch on your handlebars. To use an O-ring, do the following: 1. Turn the watch over and insert the O-ring in the hook nearest the front of the watch. 2. Find a piece of rubber, for example, a piece of an old bicycle inner tube. This is needed to sit between the mount and handle bars and prevents slipping. 15 3. Place the mount onto the handle bars so that the piece of rubber is sandwiched between the mount and the bars. 4. Wrap the O-ring around the handle bars and lift it over the back hooks. About now From the clock screen, move DOWN to open the About now screen. The About now screen shows the following information: BATTERY - the battery power left on your watch. To charge the battery, place the watch in the desk dock and connect the dock to your computer. STORAGE - the amount of free space available on your watch. If you are running out of space, connect your watch to your computer. TomTom MySports Connect transfers the workouts or activities to your computer. You can choose to have activities uploaded automatically to your account on the TomTom MySports website, or another website you have chosen. Tip: The history, which is the summary of your workout, remains on your watch. QUICKGPS - the status of the QuickGPSfix information on your watch. 16 QuickGPSfix helps your watch find your precise location quickly so that you can start your activity. To update the QuickGPSfix information on your watch, connect your watch to your computer. TomTom MySports Connect automatically updates QuickGPSfix on your watch. QuickGPSfix information is valid for three days after you download it. These symbols are used to show the status of QuickGPSfix: QuickGPSfix on your watch is up-to-date. QuickGPSfix on your watch is out-of-date. If the QuickGPSfix information on your watch is out-of-date, your watch still works as usual. It may, however, take longer to get a GPS fix when you want to start an activity. VERSION - the software version number. You may need this information if you contact Customer Support. Every time you connect your watch to your computer, TomTom MySports Connect checks if a software update is available for your watch. SERIAL NUMBER - the serial number of your watch. You may need this information if you contact Customer Support. Performing a reset Soft reset A soft reset is performed each time you disconnect your TomTom GPS watch from a wall charger or computer. To perform a soft reset on your watch, follow these steps: 1. Connect your watch to a wall charger or computer. Wait until your watch shows a battery symbol. If you are using a computer, wait until MySports Connect finishes updating your watch. 2. Disconnect your watch from the wall charger or computer. The software on your watch restarts. This performs a soft reset on your watch. Recovery mode The recovery mode allows you to reinstall the software on your watch without deleting any personal data and settings. To perform a reset on your watch using the recovery mode, follow these steps: 1. Connect your watch to your computer and wait until MySports Connect finishes updating your watch. 2. On your watch, move DOWN but keep the button pressed.* 3. Disconnect the USB cable from your computer.* 4. Keep pressing the button until your watch shows a watch connected with a computer and tomtom.com/reset. 5. Release the button and connect the USB cable to your computer. 6. Click Update in MySports Connect. * If the USB port on your computer is not easily accessible, connect the dock to the computer without the watch. Then move down from the clock screen while you slide the watch into the dock. Factory reset Important: When you perform a factory reset in MySports Connect, all personal data and settings, including your export settings for MySports Connect, are deleted from your watch. This action cannot be undone. 17 You should only use a factory reset as a last resort to restore your watch or if you really want to remove all your data and settings. A factory reset reinstalls the software on your watch and this removes the following: Your activities. Your settings on the watch. Your settings for uploading activities in MySports Connect. Important: When you perform a factory reset, do not disconnect your watch before MySports Connect has finished restoring your watch. This takes several minutes. Check any messages shown in MySports Connect and on your watch before you disconnect your watch. To perform a factory reset on your watch, follow these steps: 1. Connect your watch to your computer and wait until MySports Connect finishes updating your watch. 2. Expand SETTINGS in MySports Connect. 3. Click FACTORY RESET at the bottom of MySports Connect. MySports Connect downloads the latest version of the software for your watch. 4. Keep your watch connected when the window for MySports Connect closes. MySports Connect installs the software on your watch. 5. Keep your watch connected when the window for MySports Connect opens again. 6. Follow the instructions in MySports Connect to setup your watch. Note: The settings for exporting and uploading activities in MySports Connect are stored on your watch. If you had set up your watch to transfer activities to additional sports websites or file formats, you need to set these up again on the UPLOAD & EXPORT tab. 18 Activity tracking About activity tracking You can use your TomTom GPS watch to track how active you are. Here are some of things you can do: Track steps, time spent being physically active, calories burned and distance moved. Set a daily goal for one of these metrics on your watch. Use a weekly goal that is automatically generated based on your daily goal multiplied by 7. See your daily and weekly progress for your set goal. Upload your activity tracking metrics to the TomTom MySports website and TomTom MySports mobile app. Activity Tracking Accuracy Activity tracking aims to provide information to encourage an active and healthy lifestyle. Your TomTom GPS watch uses sensors that track your movement. The data and information provided is intended as a close estimation of your activity, but may not be completely accurate, including step, sleep, distance and calorie data. Switch on activity tracking To switch activity tracking on or off, do the following: 1. From the Clock screen, move DOWN to open the SETTINGS menu. 2. Select TRACKER. 3. Select OFF. Monitoring your activity To see how active you have been, do the following: 1. 2. 3. 4. From the Clock screen, move LEFT to see how many steps you have taken during that day. Move UP or DOWN to see distance, time, or calories, depending on the goals you have set. To see steps per week, move LEFT again. Move RIGHT twice to go back to the Clock screen. Setting a daily activity goal To change or set an activity tracking goal for the day, do the following: 1. 2. 3. 4. 5. From the Clock screen, move DOWN to open the SETTINGS menu. Select TRACKER. Select the goal you want to set: STEPS, TIME, CALORIES or DISTANCE. Move RIGHT. Select from MANUAL or AUTO. 19 MANUAL allows you set to manually enter the goal by using UP and DOWN. AUTO calculates a goal for you based on your last week's performance. 6. Move RIGHT to go back to the Clock screen. Tip: Some examples of typical goals are 30 minutes of active time per day or 10,000 steps per day. Note: Your weekly activity goal is automatically calculated by multiplying your daily goal by 7. 20 Music About music You can store and play music on your TomTom GPS watch and listen to it during your activities. Here are some of things you can do: Pairing headphones to watch Wearing your headphones Playing music Charging supplied headphones Some TomTom GPS watches are supplied with their own headphones for listening to music. Tip: The headphones are supplied with approximately a 50% battery charge. Note: The headphones can also be charged using a computer USB port but you cannot use the headset as computer headphones. To charge the headphones supplied with your watch, do the following: 1. Open the USB socket cover. 2. Connect the USB cable. 3. Plug the other end of the USB cable into your computer or a wall charger and switch the power supply on. Your headphones are now charging. They take 2.5 hours to charge from empty. Note: When the USB socket cover is open, be careful not to get dirt, sand or water etc. in the socket. Pairing headphones to watch Some TomTom GPS watches are supplied with their own headphones for listening to music. Alternatively you can use most Bluetooth headsets or speakers to listen to music played on your watch. 21 To pair your supplied Bluetooth headphones with your watch, do the following: 1. Switch the headphones OFF. 2. To enter pairing mode, hold the centre button down on the headset control for 10 seconds. Tip: Blue and red lights alternately flash when the headphones are in pairing mode. You could also put one earbud in one ear so you can hear the audio feedback during pairing. 3. Move UP from the Clock screen. Your watch searches for headphones. 4. If only one set of headphones is found, pairing starts. Note: If more than one set of headphones are found, move at least 10m away from the other sets of headphones. 5. When pairing between your watch and headphones is successful, a tick appears with the name of your headphones shown. You can now start listening to music played on your watch! Important: If pairing is not successful, switch OFF your headphones and try again. Changing earbuds Some TomTom GPS watches are supplied with their own headphones for listening to music. The supplied headphones come with the medium size earbuds fitted, and there are two smaller sets in the box. 22 To change the earbuds for the supplied headphones so that they are the correct size, pull the bud off the stalk and swap it as shown below: Wearing your headphones We want to make sure that your headphones are correctly fitted and hence don't interfere when you are doing activities. To put on the supplied headphones, do the following: 1. Hold the earbuds so that the one marked L is on your left and the one marked R is on your right. Tip: When L and R are the right way up, the headphones are ready be inserted. 23 2. Lift the headphones up and over your head from BEHIND so that the cord sits behind your head and neck. The cables should lie behind your ears as shown below. 3. Fit the earbuds and then tighten the cable to ensure a snug fit. Putting music on your watch You can store and play music on your TomTom GPS watch and listen to it during your activities. Your watch supports the following music file types: MP3 Sample rate: 16KHz to 48KHz Bit rate: 8 kbps to 320 kbps Mono/stereo channels and joint stereo. Artist, track title and length are displayed for the following languages: English, Czech, Danish, German, Spanish, French, Italian, Dutch, Norwegian, Polish, Portuguese, Finnish and Swedish. Other languages may display correctly if the only used characters available in a supported language. 24 AAC MPEG2 and MPEG4 AAC-LC and HE-AACv2 are supported. Sample rate: up to 48KHz Bit rate: up to 320 kbps Mono/stereo/dual mono are supported. Artist, track title and length for AAC is not supported. The watch does not support files with DRM of any type. Uploading and syncing music You can upload complete playlists of music from ITunes and Windows Media Player on your computer to your watch. To sync music playlists with your watch, connect your watch to your computer and make sure that MySports Connect is running. Follow the instructions given to you by MySports Connect. Note: You cannot sync playlists using the MySports mobile app. How much music fits on the watch? There is around 3 GB of space for music on your watch. Depending on the size of the tracks, this is enough space for 500 songs. Playing music You can store and play music on your TomTom GPS watch and listen to it during your activities. Switching the headphones on and off 1. Press button 2 with your thumb for 2 seconds to switch on the headphones - the blue light flashes twice. 2. Press button 2 with your thumb for 3 seconds to switch off the headphones - the red light flashes twice. Using the headset controls To play music using the controls on the supplied headset, do the following: PLAY Press button 2 with your thumb to play music. PAUSE Press button 2 with your thumb to pause the music. 25 VOLUME UP Press button 1 with your thumb to increase the volume. VOLUME DOWN Press button 3 with your thumb to decrease the volume. NEXT TRACK Hold button 1 down for 2 seconds to go to the next track. PREVIOUS TRACK Hold button 3 down for 2 seconds to go to the previous track. Using the watch To play music using your watch, do the following: 1. Switch the headphones on following the instructions supplied with your headphones. 2. Move UP from the Clock screen. A track starts to play. Tip: To select a music playlist, move DOWN when you see the GO message on starting an activity. Note: You cannot play music while swimming or using the stopwatch. 3. To pause a track, move UP while a track is playing. 4. To select from a playlist, move RIGHT. 5. To switch between NORMAL and SHUFFLE play modes, move RIGHT again from the playlist screen. About the voice coach When playing music, a voice coach guides you through the important stages of your training. You hear the voice coach every time the watch beeps or buzzes with a message that needs your attention. As you are listening to music, the buzzer in the watch cannot be heard so your watch interrupts the music with a brief message. General prompts: Watch ready, Demo mode, Bluetooth not working when swimming. TrainingPartner prompts: Zone: in zone, above zone, below zone. Goal: at 50%, 90% 100% and 110% of goal. Race: ahead, behind, lost, won. 26 Headphones troubleshooting Some TomTom GPS watches are supplied with their own headphones for listening to music. If you experience gaps or clicks in the music, this may be due to your body blocking the Bluetooth signal between your watch and the headset controls. Try wearing the watch on the other wrist to improve the reception and audio quality. The best position for the watch is on the left wrist. As shown below, if there is a direct line of sight between the watch and the headset controls, reception is improved. As shown below, reception can deteriorate if you wear the watch on the opposite site of your body to the headset controls because there is no direct line of sight between the two. 27 Sleep tracking About sleep tracking You can track how much you sleep using your TomTom GPS watch. Here are some of things you can do: Track your how long you are sleeping for each day, week, month or year. You can upload your sleep tracking metrics to the TomTom MySports website and TomTom MySports mobile app. Activity Tracking Accuracy Activity tracking aims to provide information to encourage an active and healthy lifestyle. Your TomTom GPS watch uses sensors that track your movement. The data and information provided is intended as a close estimation of your activity, but may not be completely accurate, including step, sleep, distance and calorie data. Tracking your sleep To track your sleep, you need to wear your TomTom GPS watch when you sleep. Switch on sleep tracking in TRACKER in the SETTINGS menu. To see how long you slept the previous night, move LEFT from the Clock screen, then move UP. Move LEFT to see your cumulative amount of sleep for that week. Monitoring sleep using the mobile app You can upload your sleep activity to both TomTom MySports and the TomTom MySports mobile app. Viewing your sleep activity on the mobile app 1. On your phone, select Progress. 2. Select the Sleep panel. 3. Swipe to move between graphs showing today's sleep time and yesterday's sleep time. 4. Select Day or Week or Month or Year to show graphs of your sleep for that time period. 28 Activities About activities In the activities menu, you can start one of the activities available on your watch: Run Cycle Swim Treadmill Freestyle Gym Indoor cycling Stopwatch When you select RUN, CYCLE or FREESTYLE, your watch uses its internal GPS receiver to measure your speed, and to record the route you have taken. If your watch has a heart rate sensor and the heart rate sensor is set to ON, your heart rate is shown during your activity. This includes running, cycling, treadmill and freestyle. When you select SWIM or TREADMILL, your watch uses its internal motion sensor to measure your strides on the treadmill, and strokes and turns in the swimming pool. Your watch uses this information to estimate your speed and the distance you have covered. When you select INDOOR for indoor cycling, your watch uses the connected Cadence and Speed Sensor to show your speed, heart rate information if available and calories burnt vs time. Select GYM to show heart rate information and calories burnt over time. You need an external or internal heart rate sensor for this activity. Select FREESTYLE when you want to do an activity other than running, cycling or swimming. This means that you can keep clean histories and totals for running, cycling and swimming. When you select STOPWATCH, you can use your watch to show elapsed time, mark laps and see times for your current and previous laps. 29 Starting an activity To start an activity on your watch, do the following. 1. From the clock, move RIGHT. 2. Select one of the activities, then move RIGHT. RUN CYCLE SWIM TREADMILL GYM INDOOR CYCLING FREESTYLE STOPWATCH 3. For RUN, CYCLE and FREESTYLE activities, until your watch has a GPS fix you see the message Please wait, and the GPS icon flashes in the top left hand corner of the screen. When it's ready to start an activity, your watch shows the message GO and the GPS icon stops flashing. Tip: To select a music playlist, move DOWN when you see the GO message on starting an activity. For Cycle activities, if you are using a Cadence and Speed Sensor, once your watch is connected to the sensor, your watch shows the message GO. The Cadence & Speed Sensor is then used to provide speed and distance information about your activity. Your watch may not have a GPS fix at this point. If you would like to track the route of your activity, wait until the GPS icon stops flashing before starting your activity. Note: It can take a short time to find your GPS position, especially the first time you use your watch or if the QuickGPSfix information is not up-to-date. Moving does not speed up getting a fix so stay still and wait until your position has been found. To ensure good GPS reception, make sure you are outdoors with a clear view of the sky. Large objects such as tall buildings can sometimes interfere with reception. If your watch has a heart rate sensor, you may see a message saying "Warm up" at the start of an activity while your watch gets a GPS position. This is because the sensor performs most accurately when you are warmed up with good circulation in your arms. From this screen, move in one of these directions to choose an option: RIGHT - start your activity, once your watch has a GPS fix. DOWN - select a training program or set the information displayed while you train. UP - see your past activities. LEFT - go back to the list of activities. Move RIGHT to start your activity. 1. When you are doing an activity, your watch shows information, such as the distance, time, pace and heart rate if you have a monitor. Move UP and DOWN to change the information that you see. 2. You can pause the activity if you're just taking a break, or stop the activity completely. For each type of activity, you can select different training programs, and select to see different information while you are training. 30 Pausing and stopping an activity Pausing and stopping an activity During an activity, press and hold LEFT to stop the clock and pause your activity. To restart the activity again, move RIGHT. To stop the activity completely, move LEFT to pause the activity, then move LEFT again. How pause works If you upload your activity to your MySports account and view it on a map, you see your whole course with the pause shown as a straight line. GPS tracking stops and the start pause and end pause locations are linked together. When you start you activity again after a pause, your location is known immediately. The averages shown are calculated for the time that the watch wasn't paused. For example, if you run 5 km, then pause and walk for 2 km, then start and run for another 5 km, you see your entire route, but your average is only valid for the 10 km. Tip: Your watch turns itself off if you leave it paused for too long to prevent draining the battery. We recommend not leaving the watch paused for too long if possible. Choosing which metrics to display Before you start an activity you can choose a training program and also decide what information you would like to see as you train. While you train, three different metrics are available at any one time: One main metric is shown in a larger figure in the main part of the screen. Two minor metrics are shown at the bottom of the screen. Changing the main metric As you train, you can change the information shown by the larger figure by moving UP and DOWN. The text above the main metric shows which information is currently being displayed. Setting the minor metrics Do the following to choose the information shown by the smaller figures: 1. 2. 3. 4. 5. From the activity start screen, move DOWN to the SETTINGS menu. Select METRICS, then move RIGHT. Select DISPLAY, then move RIGHT. Select LEFT or RIGHT to set the metric shown on the left or the right. Select the metric to be displayed from the list. The metrics that are available depend on your current activity. Some examples of metrics available: PACE - your current pace. For swimming, this is shown in minutes per 100m. AVG PACE - your average pace for the current activity. HEART RATE - your heart rate. This metric is only available if you have a Heart Rate Sensor connected. SPEED, PACE or BOTH - for activities other than swimming, you can choose to see speed, pace or both metrics at once. 31 SWOLF - this metric is only given for swimming activities. The SWOLF score is calculated by adding the time in seconds and the number of strokes you make to swim one length of the pool. SWOLF shows your swimming efficiency. The lower the score, the better. The word SWOLF is a mixture of swimming and golf. CALORIES - Calories for the freestyle activity are based on heart rate. For other activities calories are linked to that specific sport but for freestyle, the watch doesn’t know which sport you are doing. Hence when no heart rate measurement is available, calories are not shown for the freestyle activity. For activity tracking, sports and activities, the calorie metric measures how many calories you burn during the day including your basal metabolic rate (BMR). Your BMR represents the minimum amount of energy that you need to keep your body functioning, including breathing and keeping your heart beating. Icons on the screen The following icons can be shown along the top of the screen while you are training: This symbol shows the strength of GPS reception. While your watch is looking for GPS satellites, the satellite images flashes. The heart symbol shows that your watch is connected to a Heart Rate Sensor. When your watch is trying to connect to the Heart Rate Sensor, the heart flashes. The chainring symbol shows that your watch is connected to a Cadence and Speed Sensor. When your watch is trying to connect to the Cadence& Speed Sensor, the chainring flashes. This symbol shows the battery status. Settings for Running Before you start an activity you can choose a training program and also decide what information you would like to see as you train. There are a wide range of metrics that you can choose to see while running including calories, heart rate, heart rate zone and distance. 32 Choosing other metrics to display Note: To get help on choosing which metrics you want to see during an activity, see Choosing which metrics to display. To choose to see just one metric for speed, average speed, pace or average pace, move DOWN to the SETTINGS menu. Select METRICS, then move RIGHT. Select SPEED, AVG SPEED, PACE or AVG PACE. To choose to see speed, pace or both metrics, move DOWN to the SETTINGS menu. Select METRICS then move RIGHT. Select SPEED, then move RIGHT. Select SPEED, PACE or BOTH. Settings for Outdoor Cycling You can log your heart rate, speed and location using the integrated sensors when cycling. If you want to review your performance while cycling, in the interest of your own safety it is best to mount the GPS watch using the optional bike mount so that you can keep both hands on the handle bars. If you want to review your heart rate while cycling, we recommend connecting an optional external heart rate sensor so that you can review your heart rate safely. Setting the wheel size for use with a Cadence & Speed Sensor If you are using a Cadence and Speed Sensor, you should set the WHEEL SIZE setting to increase the accuracy of the metrics provided by the sensor. This setting is the circumference of your rear tyre in millimetres (mm). To set your wheel size, do the following: 1. From the activity start screen, move DOWN to open the SETTINGS menu. 2. Select WHEEL SIZE, then move RIGHT. 3. Set the size so it's correct for your rear wheel. To find the circumference of your rear wheel, you can either measure the wheel yourself using a tape measure, or look up the value in an online calculator. For example, on this site you can find the circumference using the diameter of the wheel and the thickness of the tyre: www.bikecalc.com/wheel_size_math For example, if your wheel size is 700c and the tyres are 25 mm thick, the circumference is 2111 mm. This is the value you should enter. Note: To get help on choosing which metrics you want to see during an activity, see Choosing which metrics to display. Settings for Swimming Note: TomTom GPS watches are water-resistant. You can swim with these watches. However, the built-in Heart Rate Monitor does not work under water. Before you start a swimming activity, you should check the POOL SIZE setting for the pool where you are swimming. This setting is the length of the pool in metres or yards. As you swim, your watch registers your strokes and the number of turns you make in the pool. To calculate the distance you have swum and your speed, your watch uses the pool size and the number of turns you have made. If the pool size is not accurate, the metrics for your swimming activity cannot be worked out correctly. To change the POOL SIZE settings, do the following: 1. From the activity start screen, move DOWN to open the SETTINGS menu. 2. Select METRICS, then move RIGHT. 33 3. Select DISPLAY then move RIGHT. 4. Set the size so it shows the correct length for the pool. 5. Move RIGHT to go immediately back to the activity screen. When you select SWIM, your watch does not use its internal GPS receiver. To set other metrics, such as strokes, do the following: 1. 2. 3. 4. From the activity start screen, move DOWN to the SETTINGS menu. Select DISPLAY, then move RIGHT. Select LEFT or RIGHT to set the metric shown on the left or the right. Select the metric to be displayed from the list, such as STROKES or LENGTHS. Settings for Treadmill Your height is set on the very first use of your watch. Before you start an activity on the treadmill for the first time, you should check that your height has been set correctly. You can do this in your TomTom MySports account or on your watch. As you run on a treadmill, your watch registers the number of times you swing your arm back and forward and how quickly. This matches the number of strides you make as you run. Your watch uses your height to calculate the length of your stride, and from this the distance you have run and your pace. To check your height on your watch, do the following: 1. 2. 3. 4. From the clock, move DOWN to open the SETTINGS menu. Select PROFILE, then move RIGHT. Select HEIGHT, then move RIGHT. Set your height. Calibrating your watch for Treadmill activities The distance measurements your watch makes for Treadmill activities are less accurate than for Run activities. When you run outdoors, your watch uses GPS to measure the distance you cover. You are not asked to calibrate each single treadmill activity. You get a reminder to do so in the following situations: Your activity distance is 400 metres or more. Your activity duration is 1 minute or longer. Your number of steps is 60 or more. You have done less than 6 calibrated runs. If you calibrate your watch, the distance measurements for Treadmill activities become more accurate. To calibrate your watch, do the following: 1. When prompted to calibrate your watch, pause the treadmill. To pause your watch, move LEFT during the activity. 2. On your watch, move DOWN to open the SETTINGS menu. 3. Select CALIBRATE then move RIGHT. 4. Change the distance to match the distance shown on the treadmill. 5. Move RIGHT to go immediately back to the activity screen. Choosing other metrics to display Note: To get help on choosing which metrics you want to see during an activity, see Choosing which metrics to display. 34 To choose to see just one metric for speed, average speed, pace or average pace, move DOWN to the SETTINGS menu. Select METRICS, then move RIGHT. Select SPEED, AVG SPEED, PACE or AVG PACE. To choose to see speed, pace or both metrics, move DOWN to the SETTINGS menu. Select METRICS, then move RIGHT. Select SPEED, then move RIGHT. Select SPEED, PACE or BOTH. Settings for Gym activities Before you start an activity you can choose a training program and also decide what information you would like to see as you train. There are a wide range of metrics that you can choose to see while in the gym including calories, heart rate, heart rate zone, and duration. Choosing other metrics to display Note: To get help on choosing which metrics you want to see during an activity, see Choosing which metrics to display. To choose to see just one metric for speed, average speed, pace or average pace, move DOWN to the SETTINGS menu. Select METRICS, then move RIGHT. Select SPEED, AVG SPEED, PACE or AVG PACE. To choose to see speed, pace or both metrics, move DOWN to the SETTINGS menu. Select METRICS, then move RIGHT. Select SPEED, then move RIGHT. Select SPEED, PACE or BOTH. Settings for Cycle activities You can log your heart rate and speed when cycling indoors. If you want to review your performance while cycling, in the interest of your own safety it is best to mount the GPS watch using the optional bike mount so that you can keep both hands on the handle bars. If you want to review your heart rate while cycling, we recommend connecting an optional external heart rate monitor so that you can review your heart rate safely. Setting the wheel size for use with a Cadence & Speed sensor If you are using a Cadence and Speed Sensor, you should set the WHEEL SIZE setting to increase the accuracy of the metrics provided by the sensor. This setting is the circumference of your rear tyre in millimetres (mm). To set your wheel size, do the following: 1. From the activity start screen, move DOWN to open the SETTINGS menu. 2. Select WHEEL SIZE, then move RIGHT. 3. Set the size so it's correct for your rear wheel. To find the circumference of your rear wheel, you can either measure the wheel yourself using a tape measure, or look up the value in an online calculator. For example, on this site you can find the circumference using the diameter of the wheel and the thickness of the tyre: www.bikecalc.com/wheel_size_math For example, if your wheel size is 700c and the tyres are 25 mm thick, the circumference is 2111 mm. This is the value you should enter. Note: To get help on choosing which metrics you want to see during an activity, see Choosing which metrics to display. 35 Using the stopwatch To use the stopwatch, do the following. 1. From the clock, move RIGHT. 2. Select STOPWATCH, then move RIGHT. Your watch shows an image of a stopwatch and the word GO. 3. Move RIGHT to start the stopwatch. The stopwatch starts and shows the elapsed time. 4. To pause the stopwatch, move LEFT. Move RIGHT to resume counting. Tip: When paused, to see more of your previous laps, move DOWN and move UP. 5. To mark each lap, touch the right side of the watch screen while the stopwatch is running, or move RIGHT. The big number is the total elapsed time of all your laps added together. Your current lap time, for example lap 12 below, is shown under the total elapsed time. Your previous laps, here laps 11 and 10, are shown under your current lap. To see more of your previous laps, move DOWN and move UP. 6. To leave the stopwatch activity, move LEFT twice. Tip: The stopwatch does not run in the background after you leave the stopwatch activity. No GPS information or activity information is stored. Tip: To reset the stopwatch, leave the stopwatch activity and then go back into it again. 36 Training programs About training programs For each type of activity, the following training programs are available: NONE GOALS INTERVALS LAPS ZONES RACE From the clock screen, do the following to see the list of training programs: 1. 2. 3. 4. Move RIGHT and then select your choice of activity. Move RIGHT. Move DOWN and select TRAINING. Move RIGHT and choose a training program. When you select a training program, your watch remembers which program you are using and any options you have selected for that program. Tip: If you want to start a program immediately after selecting it, move RIGHT to go straight to the activity screen. None How to get there: Activity screen > Move DOWN > TRAINING > NONE Select this option to do your activity without using a training program. In this mode, your watch records your activity and shows metrics for your activity. Goals How to get there: Activity screen > Move DOWN > TRAINING > GOALS > DISTANCE, TIME or CALORIES Select this option to set yourself training goals. You can set yourself three types of goals: DISTANCE - select this option to set yourself a distance to cover in your activity. TIME - select this option to set yourself a duration for your activity. CALORIES - select this option to set yourself a number of calories to burn during your activity. The calories burnt can be calculated more accurately if you set your profile. Watching your progress To see an overview of your progress towards your goal, move right from the activity progress screen. 37 This screen shows the percentage of your target you have reached and the remaining distance, time or number of calories. Tip: When running, you can head away from home until your progress reads 50% and then turn and come back again. Progress alerts When training to a goal, your watch alerts you at these stages: 50% 90% 100% 110% Intervals How to get there: Activity screen > Move DOWN > TRAINING > INTERVALS > WARMUP, WORK, REST, # SETS, or COOLDOWN. Select this option to use interval training. Interval training is short periods of exercise followed by rest. The main aim of interval training is to improve speed and cardiovascular fitness. For example, during a 20 minute walk-jog workout you could do an 8 minute fast walk, followed by 3 sets of 1 minute running and 2 minutes walking, then a 5 minute walk to cool down. For warmup, work, rest and cooldown, you can set either a time or a distance. For sets, you choose the number of sets you want to include in your interval training program. Tip: If you move RIGHT after setting the warmup details, you are then in the correct place to setup the rest of that interval set including work, rest etc. 38 During interval training, you see an alert for the next stage of interval training: You see the name of what you are doing, and how long this part of the set is in either time or distance. You are also warned with beeps and buzzes when you need to switch to the next stage in your interval training. Tip: When you use interval training on the watch, interval sections are marked as laps so you can better track pace and other metrics for each interval section. Laps How to get there: Activity screen > Move DOWN > TRAINING > LAPS > TIME, DISTANCE, or MANUAL. Select this option to measure your activity against set lap times, distances or by manually recording when you complete a lap. You can set up your watch to measure laps in three ways: TIME - select this option to set a duration for a lap. After you start your activity, your watch alerts you when the time for each lap passes. If you set a lap time of 1 minute, your watch alerts you each minute and the screen shows the number of laps completed. DISTANCE - select this option to set the length of a lap. After you start your activity, your watch alerts you whenever you reach the target distance for one lap. If you set a lap distance of 400 m, your watch alerts you after each 400 m you cover and the screen shows the number of laps completed. MANUAL - select this option to record yourself when you complete a lap. To mark the end of a lap, touch the right side of the watch screen, in the same place you touch to show the back light. Your watch shows the number of laps completed and alerts you that a lap is complete. Zones How to get there: Activity screen > Move DOWN > TRAINING > ZONES > PACE, SPEED, HEART or CADENCE. Select this option to train within a target zone. You can select from the following training zones, depending on the activity: PACE - select this option to set your target time per mile or kilometre. You can set your target time and a minimum and maximum above and below the target that you allow yourself. 39 SPEED - select this option to set your target speed and a margin above and below the target that you allow yourself. HEART - select this option to set your target heart rate using a custom heart rate zone or choose a predefined heart rate zone. For your watch to be able to measure your heart rate, it must be connected to a Heart Rate Sensor. CADENCE - select this option to set your target cadence for your cycling activity. For your watch to be able to track your cadence, it must be connected to a Cadence and Speed Sensor. You can set your target cadence and a margin above and below the target that you allow yourself. Not all watches are able to connect to a Cadence & Speed Sensor. Setting a zone for Heart and Pace If you want to set up a custom heart rate zone or a pace zone, choose a minimum and maximum as shown below: Setting a zone for Speed and Cadence If you want to set up a speed or cadence zone, choose a target value and allowed percentage to deviate as shown below: Monitoring your progress From the activity progress screen, move RIGHT to see a graphical overview of how close your training is to the zone you set. The graph shows if you are above or below your target zone and by how much, throughout your activity. You regularly receive alerts to tell you if you are in your zone or outside your zone: 40 If you are outside your training zone, an alert is played and the screen shows if you are above or below your zone. When you are back in your training zone, an alert is played and the screen shows a target symbol. Heart rate zones Note: For your watch to be able to measure your heart rate, it must be connected to a Heart Rate Sensor. Your watch uses heart rate zone boundaries based on your age. Using TomTom MySports, you can adapt these heart rate zone boundaries and they are then synchronised with your watch. To train using a heart rate zone, do the following : 1. 2. 3. 4. 5. 6. Move RIGHT from the clock screen and then select your choice of activity. Move RIGHT. Move DOWN and select TRAINING. Move RIGHT and choose ZONES. Move RIGHT and choose HEART. Move RIGHT and choose from the following heart rate zones: SPRINT - select this zone when using interval training. SPEED - select this zone for high tempo training to improve your speed and fitness. ENDURE - select this zone for moderate to high tempo training to improve your lung and heart capacity. FAT BURN - select this zone for moderate tempo training that is great for weight loss. EASY - select this zone for easy tempo training, mostly used for warm-up and cool down. CUSTOM - select this option to set your own minimum and maximum heart rate. Monitoring progress in a heart rate zone Note: For your watch to be able to measure your heart rate, it must be connected to a Heart Rate Sensor. 41 From the activity progress screen, move RIGHT to scroll through graphs showing how close your training is to the zone you set. The graph shows if you are above or below your target zone and by how much, throughout your activity. The zone you are using is highlighted in white. Move RIGHT to see the heart rate zone summary. This graph, shown above, is a heart rate zone summary. It shows the percentage of time spent in each zone with your current zone highlighted in white. 42 This graph shows your heart rate over the last 2.5 minutes of activity and the percentage of time spent in each heart rate zone after an activity. Tip: You can view your progress in a heart rate zone even when you are using a Graphical Training Partner like Race or Goal. During training, from the screen showing a main metric, move RIGHT to see the graphical training screen. Move DOWN to see the heart rate zone screens as described above. Recovery About heart rate recovery Heart rate recovery is your heart's ability to return to a normal rate after an activity within a specific amount of time. In general, a faster heart rate recovery from an activity is an indication of an improved fitness level. Heart rate recovery has two decreasing phases. During the first minute after exercise the heart rate drops sharply. After the first minute, during the resting plateau, the heart rate gradually decreases. Your TomTom GPS watch shows you the difference between the heart rate at the start and the end of the minute as well as a 'score' for your recovery. How do you measure heart rate recovery? For activities that use a heart rate sensor, your watch shows you how your heart rate is recovering when you pause an activity. After a period of one minute your watch gives a score for your heart rate recovery. The faster your heart rate drops after exercise, the fitter you are. Monitoring of heart rate recovery works with the built-in Heart Rate Sensor or an external Heart Rate Sensor. Race How to get there: Activity screen > Move DOWN > TRAINING > RACE > RECENT or MYSPORTS. Select this option to race against one of your ten most recent activities or race against an activity from the MySports website. You can use race for running, treadmill, freestyle and cycling activities. Tip: To add more races to the website, click RACE THIS on the activity details page for a particular activity on the MySports website. Note: If your watch is already connected to the website and you make changes to your races, the changes won’t get synchronised automatically - you need to disconnect and reconnect your watch. The activity or race from the MySports website consists of a distance and a time. When you use the Race training program, you can see if you are ahead or behind in the race and by how much, as you train. On your watch, move RIGHT from the activity screen to see a representation of the race. The graphics screen shows whether you, as shown by the black arrow, are pacing ahead or behind your previous activity, as shown by the shaded arrow. 43 The distance at the top of the screen shows the remaining distance in the race, and the distance at the bottom shows how much you are ahead or behind. Your watch alerts you so you know if you are in front (#1) or behind (#2) in your race. In this example you are 23 metres behind your previous activity and you have a remaining distance to race of 2.3 kilometres. Tip: To get information on adding previous activities to your watch, go to tomtom.com/support and read the FAQ. Tracking your activities Whenever you train, your activity is logged by your watch for that type of activity. To see the summary or history of your training for each type of activity on your watch, do the following: 1. From the activity start screen, move UP to open the HISTORY for that type of activity. 2. From the list, select the activity you want to look at. The list shows the date you started the activity and distance covered. 3. Move RIGHT. Information about the activity is shown, for example, fastest pace/speed and the time spent in each heart rate zone. The information available depends on the activity. Transferring your activities to TomTom MySports Connect your watch to your computer to transfer details of your activities to TomTom MySports or another sports website that you choose, using TomTom MySports Connect. You can also transfer details about the activity to your computer in several different file formats. 44 Settings About settings From the clock screen, move DOWN to open the SETTINGS menu. These settings determine the overall behaviour of your watch. For each activity, there are also settings related to that activity. The following settings are available for your watch: CLOCK SENSORS PHONE AIRPLANE mode OPTIONS PROFILE STANDARDS These settings are available for activities: Settings Settings Settings Settings Settings Settings for Running for Outdoor Cycling for Swimming for Treadmill for Gym for 46)Cycling Clock From the Clock screen, move DOWN to open the SETTINGS menu, then select CLOCK and move RIGHT to open the CLOCK menu. ALARM Select ALARM to turn the alarm on and off and to set the alarm time. When the alarm goes off, you can choose to stop it or snooze. If you snooze the alarm, it goes off again in 9 minutes. TIME Select TIME to set the time on your watch. The time is either set using the 12 or 24 hour clock, depending on the setting for 24HR. DATE Select DATE to set the date on your watch. 24HR Select 24HR to switch between using the 12 hour clock and the 24 hour clock to display and set the time. Move RIGHT to switch between ON and OFF for this setting. 45 Tracker Switching off activity tracking From the Clock screen on your watch, move DOWN to open the SETTINGS menu, then select TRACKER. Activity tracking is ON by default so select OFF to switch off activity tracking. GOALS From the Clock screen on your watch, move DOWN to open the SETTINGS menu, then select TRACKER. Move RIGHT to select GOALS. For more information, see Setting a daily activity goal. SLEEP From the Clock screen on your watch, move DOWN to open the SETTINGS menu, then select TRACKER. Move RIGHT to select SLEEP and then move RIGHT again to switch sleep tracking on or off. Note: You cannot set a sleep goal. Sensors From the Clock screen move DOWN to open the SETTINGS menu, then select SENSORS and move RIGHT to open the SENSORS menu. You can turn on and off two types of sensors: HEART - this is a built-in or external heart rate sensor. BIKE - this is a cadence and speed sensor. Tip: To help your watch last for up to 20% longer on a battery charge, turn off sensors that you are not using. Your watch keeps searching for sensors even if you are not using a sensor. You can check if a heart rate sensor is working without having to start an activity. See Testing a heart rate sensor. Testing a heart rate sensor You can check if a heart rate sensor is working without having to start an activity. Do the following: 1. From the Clock screen move DOWN to open the SETTINGS menu. 2. Select SENSORS and move RIGHT to open the SENSORS menu. 3. Select HEART and move RIGHT. You see ON, OFF or EXTERNAL. If the setting is set to ON or EXTERNAL you see bpm which means that your heart rate is measured in beats per minute. You then see either your heart rate shown immediately or dashes which blink to show that your watch is searching for the heart rate sensor. Tip: When the heart rate is detected, the monitor stays active for another 30 seconds in case you want to start an activity straight away. Phone For information as to why you should want to pair your watch with your phone or mobile device, see TomTom MySports app. To pair your watch with a phone or mobile device, do the following: 46 1. Make sure that your phone or mobile device is close by. 2. On your phone, make sure that Bluetooth is enabled. 3. From the Clock screen on your watch, move DOWN to open the SETTINGS screen, then select PHONE and move RIGHT. 4. Move RIGHT to start pairing. 5. On your phone, start the MySports Connect app and tap to connect. 6. When the name of your watch appears, select it. 7. On your phone, enter the pin number shown on the watch, then select PAIR. Your watch is now paired with your phone or mobile device. When pairing has been completed, you see a CONNECTED message on your watch. As long as you have the mobile app active or running in the background on your phone or mobile device, the watch automatically tries to connect when it has a new activity to upload or when the QuickGPSfix data is out-of-date. If you open the MySports app on your phone and it is trying to connect to your watch, you may need to wake up your watch by moving away from the clock screen. Move down, left or right from the clock screen. Synchronising your activities You can automatically upload your activities to your TomTom MySports account by using this setting. 47 From the Clock screen on your watch, move DOWN to open the SETTINGS screen, then select PHONE and move RIGHT. Select SYNC. If automatic uploading is currently switched OFF, move UP or DOWN to switch automatic uploading on. Airplane mode From the Clock screen on your watch, move DOWN to open the SETTINGS screen, select AIRPLANE mode and then move RIGHT. Move UP or DOWN to switch on airplane or flight mode. When airplane mode or flight mode is switched on, an airplane icon is shown on the clock screen and all Bluetooth connectivity is disabled. To switch airplane mode off, move UP or DOWN again. Options From the Clock screen, move DOWN to open the SETTINGS menu, then select OPTIONS and move RIGHT to open the OPTIONS menu. UNITS Select UNITS to set the distance and weight units used on your watch. You can select any combination of miles or kilometres, and pounds or kilogrammes. CLICK Select CLICK to set what your watch does as you move through menus. Your watch can make a clicking sound and you can urn on or off. DEMO Select DEMO to turn the demo mode on and off. In demo mode, your watch behaves as if it has a GPS fix and you are training, even if you are not. Any activities completed in demo mode are not added to your history of activities. NIGHT Select NIGHT to turn the night mode on or off. If the night mode is on, the backlight comes on and stays on during an activity. When you stop the activity, the light goes off again. 48 Note: The battery will run down much more quickly than normal if you use the night mode while training. Lock Select Lock to turn the activity lock function on and off. The lock function prevents your current activity being paused or stopped if you accidentally move left. Profile From the Clock screen on your watch, move DOWN to open the SETTINGS menu, then select PROFILE and move RIGHT to open the PROFILE menu. Select the following options to set your details in each case: WEIGHT HEIGHT AGE GENDER Information from your profile is used for the following: To work out the number of calories you burn during an activity. To set the target heart rates for you in the heart rate training zones. The zones are worked out by your TomTom MySports account. To work out your stride length if you are training on a treadmill. LANGUAGE Select LANGUAGE to set the language used for menus and messages on your watch. Standards To see certification information on your watch, move DOWN from the Clock screen to open the SETTINGS menu. Select STANDARDS and then move RIGHT to scroll through the certification information. 49 Adding sensors About sensors Sensors are external devices which you can link to your watch to provide information about your activity. Two types of sensors can be used with your watch: External Heart Rate Sensor - this measures your heart rate as you train. The external TomTom Heart Rate Sensor is included in some products and available as an accessory for others. Cadence & Speed Sensor - this measures your cadence and speed as you cycle. The TomTom Cadence & Speed Sensor is included in some products and available as an accessory for others. Cadence Cadence measures the rate at which you pedal in revolutions per minute (rpm). In a low gear, you may have a very high cadence but a lower speed. In a high gear, you may have a low cadence but a higher speed. Cyclists train to find the balance between cadence and speed which allows them to cycle as efficiently as possible. External Heart Rate Sensor To use the external TomTom Heart Rate Sensor with your watch, do the following: 1. Attach the monitor to the strap. 2. Attach the strap around your chest, so the monitor sits just above the base of your chest bone. Make sure the monitor is the right way up so that the word TomTom is the right way up for someone standing in front of you. Tip: Wet the sensors on the inside of the strap before placing it around your chest. This makes it easier for the sensor to pick up your heartbeat. 3. From the Clock screen on your watch, move DOWN. 4. Select SENSORS then move RIGHT. 50 5. Select HEART, then move RIGHT to turn it on. 6. When you begin an activity, your watch connects to the sensor and you see a heart icon at the bottom of the screen. When your watch is trying to connect to the sensor, the heart flashes. The first time your watch tries to connect to your sensor, if it finds more than one sensor, your watch doesn't know which sensor to connect to. Move to a place where there are no other sensors within range of your watch. When you have connected to your sensor once, your watch always reconnects to your sensor. While you train, you can choose to show your heart rate. You can also use a training program to train to a target heart rate zone. You can also use the external Heart Rate Sensor with other Bluetooth® Smart Ready devices and apps. See the documentation that comes with your product or app for more information. To change the CR2032 battery on the sensor, use a coin to open the back of the sensor. The battery must be recycled or disposed of according to local laws and regulations. Cadence and Speed Sensor The TomTom Cadence & Speed Sensor consists of the following parts: 1. 2. 3. 4. Spoke magnet Crankarm magnet Chainstay sensor Cable ties To use the TomTom Cadence & Speed Sensor with your watch, do the following: 1. Attach the chainstay sensor to the chainstay on your bike, using three of the cable ties provided. Use two ties for the main body of the sensor and one tie for the smaller part of the sensor. You may need to adjust the position of the sensors so don't tighten the ties completely just yet. 51 Important: The smaller part of the sensor needs to face the crankarms and should not be attached to the top of the chainstay. You may have to tilt the main body of the sensor towards the wheel depending on your bike. You should make this adjustment after you have attached the spoke magnet. 2. Attach the spoke magnet to one of the spokes on your bike. The magnet should face the chainstay where you attached the chainstay sensor. 3. Adjust the position of the spoke magnet and the chainstay sensor so that when the wheel turns, the spoke magnet passes the tip of the main body of the chainstay sensor. Important: The distance between the chainstay sensor and the spoke magnet should not be more than 2 mm when they pass each other. On some bikes, you may have to tilt the main body of the sensor towards the wheel. 52 4. Attach the crankarm magnet to one of the crankarms on your bike. The magnet should face the chainstay where you attached the chainstay sensor. Tip: Make sure the different parts of the Cadence & Speed Sensor are lined up correctly on your bike. The spoke magnet should pass the main body of the chainstay sensor and the crankarm magnet should pass the tip of the sensor. 5. 6. 7. 8. 9. 10. Once you have adjusted the sensors to the right position, tighten the cable ties so they are held securely in place. On your watch, set the wheel size to help increase the accuracy of the metrics provided by the sensor. The wheel size is the circumference of your tyre in millimetres (mm). Move your bike or its crankarm so that at least one of the magnets passes the sensor. This switches on the sensor. From the Clock screen, move DOWN. Select SENSORS, then move RIGHT. Select BIKE, then move RIGHT to turn it on. When you begin a workout, your watch connects to the sensor and you see an icon of a chainring at the bottom of the screen. When your watch is trying to connect to the Cadence & Speed Sensor, the chainring flashes. The first time your watch tries to connect to your sensor, if it finds more than one sensor, your watch doesn't know which sensor to connect to. Move to a place where there are no other sensors within range of your watch. 53 When you have connected to your sensor once, your watch always reconnects to your sensor. When the chainring icon has stopped flashing, your watch is ready to measure your speed and cadence. You can start cycling with no GPS fix but for proper GPS tracking, wait until the GPS icon has also stopped flashing before you start your cycling activity. Tip: When you are using the Cadence & Speed Sensor for cycling activities, you are warned when no speed data is being received from the sensor. While you train, you can choose to show your current cadence or change the display to see your cadence. You can also use a training program to train to a target cadence zone. You can also use the Cadence & Speed Sensor with other Bluetooth® Smart Ready devices and apps. See the documentation that comes with your product or app for more information. To change the CR2032 battery on the sensor, use a coin to open the back of the sensor. The battery must be recycled or disposed of properly according to local laws and regulations. 54 TomTom MySports account Your TomTom MySports account is a central storage location for all your training and fitness information. To create an account, click the button in TomTom MySports Connect, or go directly to the website: mysports.tomtom.com As you can see from the diagram below, you can transfer your activities to your MySports account using either TomTom MySports Connect or the TomTom MySports app. Important: Before using the MySports app on your smartphone, you need to link your watch to your MySports account using a computer. This needs to be done only once. If you transfer your activities to your TomTom MySports account, you can store, analyse and view your previous activities. You can view the routes you have taken and all the metrics associated with your activities. Using TomTom MySports Connect on your computer, you can also choose to transfer your activities to your account on other sports websites. Note: If you use an export file format such as CSV, FIT or TCX files, you should not use the TomTom MySports mobile app to transfer activities to other sports websites. However, any automatic uploads using, for example RunKeeper, will work. 55 TomTom MySports Connect TomTom MySports Connect does the following: Helps you set up your watch. Updates the software on your watch when new versions become available. Transfers your activity information to your TomTom MySports account or another sports website that you choose. We can currently transfer activity information to Endomondo, Strava, MapMyFitness, RunKeeper, Jawbone and Nike+. TomTom MySports Connect can also transfer activity information to your computer in a number of file formats. Transfers any settings you make on TomTom MySports to your watch. Updates the QuickGPSfix information on your watch. Installing TomTom MySports Connect You can download TomTom MySports Connect for free from here: tomtom.com/123/ Once installed, connect your watch to your computer using the desk dock. 56 TomTom MySports mobile app The TomTom MySports mobile app does the following: Transfers your activity information to your TomTom MySports account automatically when in range of your phone. Transfers any settings you make on TomTom MySports to your watch. Updates the QuickGPSfix information on your watch. Provides an alternative to TomTom MySports Connect for transferring activity information to your MySports account and updating QuickGPSfix. Supported phones and mobile devices The TomTom MySports app is supported on the following phones and mobile devices: iPhone 4S or later iPod touch 5th generation iPad3 or later All iPad mini. Note: You can pair your watch with several Android Lollipop or later devices to upload your activities. For compatibility visit the Google Play Store. Important: You must update your MySports mobile app to version 1.3.0 for Android and 1.0.9 for iOS or higher. After this update you need to pair your watch with your smartphone again. Before using the TomTom MySports app Important: Before using the MySports app on your smartphone, you need to link your watch to your MySports account using a computer. This needs to be done only once. You can download the TomTom MySports app for free from your usual app store or by going to tomtom.com/app. 57 Addendum Warning Always consult a physician before starting an exercise program. If you have a pacemaker or other implanted electronic device, consult your physician before using this product. The use of this product while exercising might distract from your surroundings or your activity. How TomTom uses your information Information regarding the use of personal information can be found at tomtom.com/privacy. Battery and Environmental information This product uses a lithium polymer battery that is not user accessible or user replaceable. Do not open the case or (attempt to) remove the battery. Substances in the product and/or battery may be harmful to the environment or your health if disposed of improperly. The battery contained in the product must be recycled or disposed of properly according to the local laws and regulations and always kept separate from household waste. WEEE directive The wheelie bin symbol on the product or its packaging indicates that this product shall not be treated as household waste. In line with EU Directive 2012/19/EU for waste electrical and electronic equipment (WEEE), this electrical product must not be disposed of as unsorted municipal waste. Please dispose of this product by returning it to the point of sale or to your local municipal collection point for recycling. By doing this you will help conserve the environment. Battery operating temperatures Operating temperatures: -20°C (-4°F) to 60°C (140°F). Do not expose to temperatures beyond this. R&TTE directive Hereby, TomTom declares that TomTom products and accessories are in compliance with the essential requirements and other relevant provisions of the EU Directive 1999/5/EC. The declaration of conformity can be found here: tomtom.com/legal. 58 FCC information for the user THE DEVICE COMPLIES WITH PART 15 OF THE FCC RULES Federal Communications Commission (FCC) Statement This equipment radiates radio frequency energy and if not used properly - that is, in strict accordance with the instructions in this manual - may cause interference to radio communications and television reception. Operation is subject to the following two conditions: (1) this device may not cause harmful interference and (2) this device must accept any interference, including interference that may cause undesired operation of the device. This device has been tested and found to comply with the limits for a Class B digital device, pursuant to part 15 of the FCC rules. These limits are designed to provide reasonable protection against harmful interference in a residential installation. This equipment generates, uses and can radiate radio frequency energy and, if not installed and used in accordance with the instructions, may cause harmful interference to radio communications. However, there is no guarantee that interference will not occur in a particular installation. If this equipment does cause harmful interference to radio or television reception, which can be determined by turning the equipment off and on, the user is encouraged to try to correct the interference by one or more of the following measures: Reorient or relocate the receiving antenna. Increase the separation between the equipment and receiver. Connect the equipment into an outlet on a circuit different from that to which the receiver is connected. Consult the dealer or an experienced radio/TV technician for help. Changes or modifications not expressly approved by the party responsible for compliance could void the user's authority to operate the equipment. FCC ID: S4L-4REM, S4L-4RFM, S4L-4R0M IC ID: 5767A-4REM, 5767A-4RFM, 5767AR0M FCC RF Radiation Exposure Statement The transmitters within this device must not be co-located or operating in conjunction with any other antenna or transmitter. Responsible party in North America TomTom, Inc., 24 New England Executive Park, Suite 410, Burlington, MA 01803 Tel: 866 486-6866 option 1 (1-866-4-TomTom) Emissions information for Canada Operation is subject to the following two conditions: This device may not cause interference. This device must accept any interference, including interference that may cause undesired operation of the device. Operation is subject to the condition that this device does not cause harmful interference. This Class B digital apparatus complies with Canadian ICES-003. The Country Code Selection feature is disabled for products marketed in the US or Canada. 59 Equipment is certified to the requirements of RSS-210 for 2.4-GHz. IMPORTANT NOTE IC Radiation Exposure Statement: This equipment complies with IC RSS-102 radiation exposure limits set forth for an uncontrolled environment. This device and its antenna(s) must not be co-located or operating in conjunction with any other antenna or transmitter. This equipment complies with IC radiation exposure limits set forth for an uncontrolled environment. End users must follow the specific operating instructions for satisfying RF exposure compliance. To maintain with IC RF exposure compliance requirements please follow operation instruction as documented in this manual. Regulatory Compliance Mark This product displays the Regulatory Compliance Mark (RCM) to show that it complies with relevant Australian regulations. Notice for New Zealand This product displays R-NZ to show it complies with relevant New Zealand regulations. Customer support contact (Australia and New Zealand) Australia: 1300 135 604 New Zealand: 0800 450 973 Model names TomTom GPS Watch: 4REM TomTom GPS Cardio Watch: 4RFM TomTom GPS Watch Cable: 4R00 TomTom GPS Watch: 4REM, TomTom GPS Cardio Watch: 4RFM, TomTom GPS Watch Cable: 4R00, TomTom Bluetooth Sports Headset: 4R0M 60 Copyright notices © 2014 - 2015 TomTom. All rights reserved. TomTom and the "two hands" logo are registered trademarks of TomTom N.V. or one of its subsidiaries. Please see tomtom.com/legal for limited warranty and end user licence agreements applying to this product. Linotype, Frutiger and Univers are trademarks of Linotype GmbH registered in the U.S. Patent and Trademark Office and may be registered in certain other jurisdictions. MHei is a trademark of The Monotype Corporation and may be registered in certain jurisdictions. AES code The software included in this product contains AES code under Copyright (c) 1998-2008, Brian Gladman, Worcester, UK. All rights reserved. Licence terms: The redistribution and use of this software (with or without changes) is allowed without the payment of fees or royalties provided that the following conditions are adhered to: Source code distributions include the above copyright notice, this list of conditions and the following disclaimer. Binary distributions include the above copyright notice, this list of conditions and the following disclaimer in their documentation. The name of the copyright holder is not used to endorse products built using this software without specific written permission. Calorie calculations Calorie calculations in this products are based on MET values from: Ainsworth BE, Haskell WL, Herrmann SD, Meckes N, Bassett Jr DR, Tudor-Locke C, Greer JL, Vezina J, Whitt-Glover MC, Leon AS. 2011 Compendium of Physical Activities: a second update of codes and MET values. Medicine and Science in Sports and Exercise, 2011;43(8):1575-1581. 61