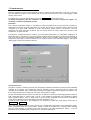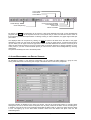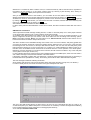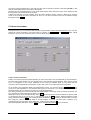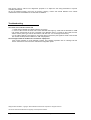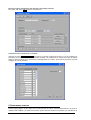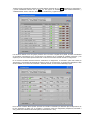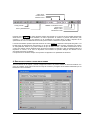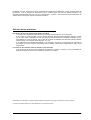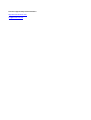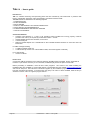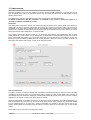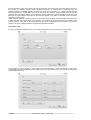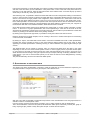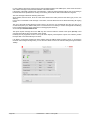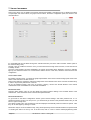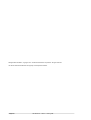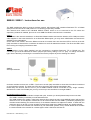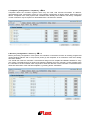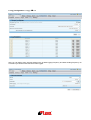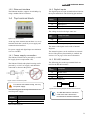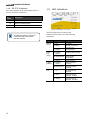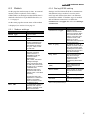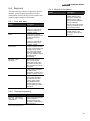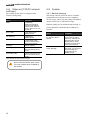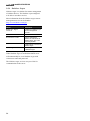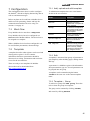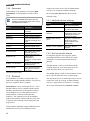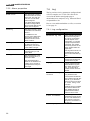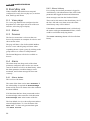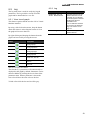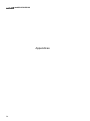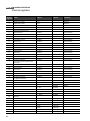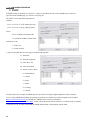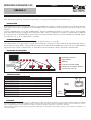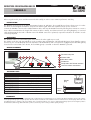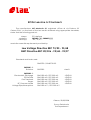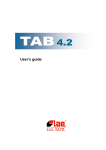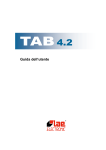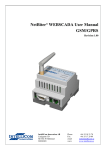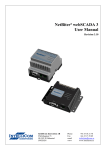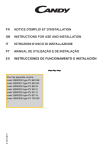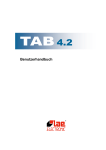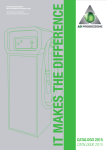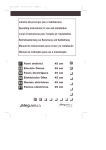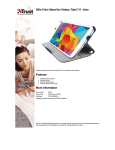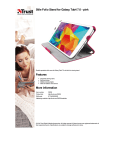Download UBC5/3 - SGBRAS Engenharia
Transcript
ÌßÞìòî ÓÑÒ×ÌÑÎ×ÒÙô ÔÑÙÙ×ÒÙ ßÒÜ ÐÎÑÙÎßÓÓ×ÒÙ ÍÑÚÌÉßÎÛ Ñª»®¿´´ °´¿²¬ ³±²·¬±®·²¹ ݱ³°¿¬·¾´» ©·¬¸ ¬¸» ©·®»´»-- ½±³³«²·½¿¬·±² -§-¬»³ ͬ±®¿¹» ±º ¬»³°»®¿¬«®»ô ¸«³·¼·¬§ô °®»--«®»ô ¿´¿®³- Ü·-°´¿§ ¿²¼ °®·²¬·²¹ ·² ²«³»®·½¿´ ¿²¼ ¹®¿°¸·½ º±®³ ±º -¬±®»¼ ¼¿¬¿ Û¨°±®¬ ±º -¬±®»¼ ¼¿¬¿ º±® Û¨½»´ö ±® ±¬¸»®- Ü·¿¹²±-¬·½- ©·¬¸ ¼§²¿³·½ ¹®¿°¸- ±º ¿´´ ¿²¿´±¹ ·²°«¬- Ê·®¬«¿´ ·²-¬®«³»²¬ º±® ¿²¿´§-·²¹ ¬¸» -§-¬»³ ¿²¼ -»¬¬·²¹ ®»¹«´¿¬±® °¿®¿³»¬»®- ß«¬±³¿¬·½ -»²¼·²¹ ±® ±² ¼»³¿²¼ ±º ÍÓÍ ¬± ¬®¿½» ¿´¿®³ -¬¿¬«- ݱ²²»½¬·±² ¬± ®»³±¬» ÐÝ º±® ¬»´»ó-»®ª·½·²¹ ª·¿ ײ¬»®²»¬ Í»ª»®¿´ ´¿²¹«¿¹»¿ª¿·´¿¾´»æ Û²¹´·-¸ô Ù»®³¿²ô ׬¿´·¿²ô Í°¿²·-¸ô б´·-¸ »¬½ò Ó×Ò×ÓËÓ ÍÇÍÌÛÓ ÎÛÏË×ÎÛÓÛÒÌÍ ßÊß×ÔßÞÔÛ ÑÐÌ×ÑÒÍ ßª¿·´¿¾´» ¿ º«´´ ±°¬·±²¿´ ¿ ¼»½®·¾»¼ ¿¾±ª» ¾«¬ ¿´± ·² ¿ ´±© ½±¬ ª»®·±² º±® ¼¿¬¿ ´±¹¹·²¹ ±²´§ò ̸·- ª»®-·±² ·- ½¿´´»¼ ÌßÞìòîÔÊ ßÐÐÔ×ÝßÌ×ÑÒÍ Í«°»®ª·-·±² ±º ¬¸» ®»º®·¹»®¿¬·±² °®±½»-- ·² -«°»®³¿®µ»¬-ô½±²ª»²·»²½» -¬±®»-ô-¸±°-ô°»¬®±´ -¬¿¬·±²-ô´¿®¹» µ·¬½¸»²-ô º±±¼ º¿½¬±®·»-ô ½®«·-» -¸·°- »¬½ò ݱ³°«¬»® ©·¬¸ É·²¼±©- ÈÐñÊ·-¬¿ö ±°»®¿¬·²¹ -§-¬»³ ·²-¬¿´´»¼ ¿²¼ °®±°»®´§ ®«²²·²¹ô ³·²·³«³ °®±½»±® ¿²¼ ³»³±®§ ¿ ®»¯«·®»¼ º®±³ É·²¼±©ö ª»®·±² ËÍÞ °±®¬ Ó±«» ÝÜóÎÑÓ ¼®·ª» ïðîì¨éêè °·¨»´ -½®»»² ®»-±´«¬·±²ô ïêó¾·¬ ½±´±«® ïÙÞ ¿ª¿·´¿¾´» ±² Ø¿®¼ Ü·-µ ײ ½¿-» ±º ©·®»´»-- ½±³³«²·½¿¬·±² ©·¬¸ ¬¸» ½±²¬®±´´»®-ô ³±¼«´»- ÍÉÞóÝ ¿²¼ ÍÉÞóÎ ¿®» ²»»¼»¼ò -§-¬»³ò ÙÍÓ ³±¼»³ º±® -»²¼·²¹ ÍÓÍ User’s guide Technical support and product information http://www.lae-electronic.com/ [email protected] Page 2 LAE electronic – TAB4.2 - User’s guide TAB 4.2 - User’s guide INTRODUCTION TAB is a software monitoring and supervising plants that are controlled by LAE instruments. It performs data logging, alarm management and virtual instrument tasks. The TAB features are described in the following chapters: 1. CONFIGURATION 2. DATA LOGGER 3. DATA DISPLAY AND PRINTOUT 4. ALARM MANAGEMENT and REPORT SENDING 5. VIRTUAL INSTRUMENT SYSTEM REQUIREMENTS Computer with Windows Vista/XP/2000 operating system installed and running properly, minimum processor and memory as required from Windows version – Mouse – CD-ROM drive at least 640x480 pixels screen resolution; 16-bit colour at least 500 Mb Hard Disk space available for software installation 1 RS232 serial port RS232 to RS485 adapter mod. LAE SBC485 or other suitable hardware interface for connection with LAE instruments. For SMS message sending: 1 additional RS232 serial port 1 GSM modem (it must be one of the suitable models; consult the supplier of software) INSTALLATION Connect the software protection dongle to a ‘USB’ port. If the dongle is not connected, the TAB will perform data logging only. Before proceeding to the installation of TAB, close all running tasks. Insert the CD into the CD-ROM drive and choose the installation option from the menu appearing; if the CD menu does not appear automatically, run x:\autorun.exe, where x is the drive letter for your CD-ROM drive. Then follow instructions given by the installation program. After the installation has been performed successfully, the “LAE TAB 4.2” group will be found in the program start menu; from here, select “TAB 4.2” to start the program. LAE electronic – TAB4.2 - User’s guide Page 3 1. CONFIGURATION When the installation is over, the first operation you have to perform is TAB configuration. To do this, you have to input the details of the plant to be monitored and the way the various functions, such as data logging or SMS sending, have to work. From Main Panel , start the configuration function with Configuration and digit password #1. As default configuration, after the installation, no password is set; in order to protect the system, it is necessary to set both passwords #1 and #2. PASSWORDS From General Configuration window, it is possible to modify the passwords #1 and #2, which are necessary for respectively: the first for program configuration and closing, the second for instrument setting. Password #2 is considered of an upper level compared to the #1 and therefore grants access to all functions. Once the passwords have been typed and confirmed, they are stored, there’s no need to either save the rest of the configuration, or restart the TAB. From General Configuration window, at the top, you must input the plant name, i.e. a description enabling you to identify the Plant. In this window you can also get the monitored data to be logged in text format automatically, in such a way that they may be immediately available in Excel or other programs, without the need to get them exported at a later stage. In order to achieve this, you must tick the box “Text format data logging”. See chapter “Data Logger” to learn more about this function. UNITS CONFIGURATION The plant is a system consisting of several units, refrigeration cabinets/rooms/cases or others, that are individually controlled by a regulator. You configure the units by assigning, to every connected point, the model of the controller, its own address and a unit description allowing to unambiguously identify its purpose in the plant. To do this, it will be helpful to first of all draw up a list of the various items to compile. Through the suitable switches, enable or exclude the two different monitoring and data logging tasks included in TAB. These tasks apply to: Defrost Units, a group of units suitable for refrigeration and controlled by specific defrost regulators (AT1-5, LF28…); Mixed Units, a group including equipment of various nature, controlled by instruments of different types and with different functions (COPS80, LTC15…). In order to insert some units in the configuration, it’s necessary to enable the group (ON) and then click on Defrost Units or Mixed Units. From Units Configuration window, insert, into every row, unit description (see below “Units identification mode”), model, peripheral number and, with its switch, enable or inhibit the controller from monitoring tasks. Inhibiting does not mean removing a controller but that the data read by the TAB (temperatures, alarms, …) are not processed. This is advisable when a refrigerator or a controller is switched off. Page 4 LAE electronic – TAB4.2 - User’s guide You can get the unit rows to scroll within the displayed area, to do this use the cursor located on the right or the keys Page Up/Page Down of the keyboard. If you need to remove a unit once for all, it’s necessary to erase all the text in the “Unit” field, then click on Purge. Whenever you must insert a new unit not at the array end but between two already programmed rows, with the row-pointer first of all move the insertion point at the window top row, then click on Insert. From this window it’s also necessary to select the serial port (COM…) used for communication with the units and the logging rate (5…30 minutes). The logging rate is the saving rate on hard disk of the data read on the enabled peripherals. When the configuration is over, return to previous window by clicking on Ok. If necessary, repeat the same operations to configure units in the other group. Warning: you must set an identification number (peripheral address) to every single instrument connected to the TAB. You must then also set the same numbers in the TAB configuration window to the corresponding units appearing in “Defrost Units” and “Mixed Units”. All numbers set must be different from each other and even different from each group of units (Defrost Units and Mixed Units). UNIT IDENTIFICATION MODE In this manual you have an example of how, through a logical unit description, it’s possible to obtain a very effective representation of the installation. Considering a typical coolers arrangement in a shop, by using an alphanumeric coding method such as the one exemplified herein, it’s in fact possible to identify the control unit quickly within all TAB functions. The proposed method uses as many characters as the physical levels in the plant, with the following rule: 1.1a > Vegetables - UC-65 corresponds to: corridor 1; block of counters 1; unit ‘a’; containing Vegetables; refrigerated counter model UC-65; controlled by an LDU15 device with address 8. 1.1b > Vegetables - UC-65 corresponds to: corridor 1; block of counters 1; unit ‘b’; containing Vegetables; refrigerated counter model UC-65; controlled by an LDU15 device with address 1. 2.3a > Frozen Foods - GVA-2 corresponds to: corridor 2; block of counters 3; unit ‘a’; containing Frozen Foods; freezer model GVA-2; controlled by an LCD32 device with address 14. You can obviously develop and use your own coding system. REPORT CONFIGURATION By clicking on Reports you have got access to the Report configuration window. From here it's possible to configure if, to whom and when TAB will send SMS reports. For further details on this function, see section “SMS message transmission”, in chapter “Alarm Management and Sending Reports”. In "Short Header" input the identification of the calling plant which will appear as header in the SMS messages. To enable the calls, tick the "SMS report" box and then select the used GSM modem model and the connecting COM port. It's now possible to set up to 12 receivers and the circumstances under which the report will be sent; for every receiver, input name, mobile phone number and choose if message sending must be temporarily disabled (Never), otherwise if it must occur in case of alarm only, or also at the established times (up to twelve) in "Report Time". If necessary use C to erase the last time set. LAE electronic – TAB4.2 - User’s guide Page 5 With OK confirm the data set and return to the General Configuration window. Now save data with command Save and quit configuration with Exit. To make the new configuration operative, close TAB and restart it. To exit from the TAB, press Exit and input password #1. CONFIGURATION OF A WIRELESS NETWORK If the controllers present in the plant, or a part of them, must communicate with the TAB through SWB wireless modules, it’s then necessary to associate the controller peripheral number to the SWB module address to which the controller is connected. In order to proceed, the wireless network should have already been installed by following the instructions of the SWB modules and it must be fully active, i.e. both the SWB-C connected to the computer and all the SWB-R’s connected to the controllers must be switched on. After saving the plant configuration with Save, click on Wireless Netw. In the window opening up there is a list of all peripheral numbers given to the controllers of the units added. On the side of every single controller number that is connected to an SWB wireless module, you must write the 16character address appearing on the external label of the SWB box. Page 6 LAE electronic – TAB4.2 - User’s guide In order to avoid writing all individual characters of all addresses present, click on Get addr. List and choose the COM port to which the SWB-C (network coordinator) is connected. In this way you will obtain a list of addresses of all the SWB-R’s detected in the network. Now, just click on the arrow on the side of the address field and choose the right address from the menu. For those controllers connected to the same SWB-R you must logically choose the same address. For those controllers which are connected to the PC directly via a hard-wired RS485 line, the field must be left empty. SETTING ALARM PRIORITY Clicking on Alarm Setting you have got access to the Alarm Setting window. In order to set the alarm priorities for an immediate sending of the individual SMS, on the left you find a list of alarm types (all types of alarms of the LAE instruments available in the TAB) and for each of them you can set a priority. 2. DATA LOGGER Data logging is the main function of TAB; it starts automatically with TAB if the Units group is enabled. You can see its on status by the flashing signal in Main Panel. From this window, clicking on Stop and giving password #1 halts the data logger, clicking on Start re-starts it. Each group “Defrost Units” and “Mixed Units” has got its own task for the display and storage of data. The windows relating to the two groups show the overall plant state. The displayed data are updated continuously (with a frequency depending on the number of units fitted) and are also stored permanently with the frequency selected in the configuration phase. LAE electronic – TAB4.2 - User’s guide Page 7 In the windows Defrost Units, dedicated to refrigeration, the program shows Temperature and Defrost, Alarm and Communication Error States for every single connected unit. You can get the list of units scrolled by means of the right-hand cursor or, with the keyboard by using the Page UP/DOWN keys. In the window Mixed Units, the program shows units that are controlled by various types of instruments. The displayed and stored data depend on the instrument connected: up to two variables (temperature, humidity or other) and up to three state indicators (alarm, maintenance or other). TEXT FORMAT DATA LOGGING If in the General Configuration window the option “Text format data logging” has been enabled, the data logger records data in text format too. The files generated will be stored in the folder “Datalog”, which is located into the same folder where the TAB resides. The files have a name consisting of one or more letters that identify the model of controller followed by 3 figures identifying the address of the device, 2 figures for the month to which data refer and 2 figures for the year; the extension may be .txt or .xls. You recognise the file relating to a specific unit in the plant by the device number (address). Warning: those files are formatted in such a way as that you will be able to open them from Excel (.xls) or other applications directly. Yet, in order to allow the files to be updated, it’s mandatory to first copy the Page 8 LAE electronic – TAB4.2 - User’s guide file, preferably into another folder, and then you work on the copy made. When the TAB has to update a data file, if this file is already open data will be saved into a file with the same name plus “_m” at the end, so that no data will be lost. Please take into account that the “reference” data are always those that are saved in the TAB format, and that can always be retrieved and analysed with the TAB tools and if necessary exported in text format. 3. DATA DISPLAY AND PRINTOUT From Main Panel by clicking on Defrost Units or Mixed Units within “Data Retrieve” area, you get access to the retrieve, display and printout of the data stored by the data logger. It’s first of all necessary to choose the unit in the plant of which you wish to retrieve data and set the start and end time & date of the period you are interested in. Then click on Load to retrieve data. To set date and time, press the little button close to the relevant boxes, a window will appear where it will be easy to choose day, month, year and time. If you want to retrieve the data of a unit no longer present in the configuration, choose “free device Model - No.” from the units list and then input model and device number. After data have been loaded, they can be displayed in a graph format or alternatively in a table format by pressing button Table. If you choose a graph, the curves representing a value refer to the scale on the left, while those representing an on/off state refer to scale on the right (0=off , 1=on); scales can be modified, for an easier data consultation, by clicking on the highest or lowest scale values and by giving new limits. By clicking on the right hand legend, you can modify the outlook of the various curves. Moreover, several graph analysis tools are available, such as zooming or the cursor, as well as several curve or scale customisation options. LAE electronic – TAB4.2 - User’s guide Page 9 Cursor Value Cursor Time Cursor Name Scale settings Zoom and panning Cursor movement enabling Cursor display mode Lock control Cursor movement By clicking on Export, the loaded data can be saved in a text format readable from Excel or other spreadsheets programs; the data that will be exported are those of the period that you select and load and are the same as those appearing in the table representation. Following zooming or scale modification, the graph might include just part of them. The displayed data can be printed by clicking on Print; the printout will either show the table or the graph depending on what is on the screen at that specific moment. In case of graph printout, a preview window opens up, from which you can again choose the type of line, colour and other features of the curves in such a way as to obtain the best result according to the type of printer used (for example, although it’s always preferable to use a colour printer, if you have a monochromatic printer you can have the various curves distinguished by choosing dotted lines). The printouts will always be sent to the default printer. 4. ALARM MANAGEMENT AND REPORT SENDING As described in chapter 1, from General Configuration you can enable the tasks relating to a group of units; among these tasks there is monitoring and storage of the alarms that occurred in the peripherals. The alarm situation is displayed in the Alarm List window. It shows the recent alarm history by reporting alarm starting time, its source, the unit where it took place and, its priority, whenever the alarm is over, its ending time. In addition, on the left of every event a red light signals that the alarm is still on, and it turns green when the alarm is over. The lighting up of the “New Alarm” indicator means that new alarms took place since the last acknowledgement. Page 10 LAE electronic – TAB4.2 - User’s guide Whenever in a controller an alarm condition occurs, it is read and stored by TAB. At the same time, regardless of the window you are working in, a red “Alarm” window comes up, showing a plant anomaly. Now, clicking on “Alarm” or on Alarm List in Main panel opens Alarm list window. After you have become aware of the situation, you can switch off the “New Alarm” indicator and remove the already ended alarms from the list (they will however remain stored on file) by clicking on Acknowledge. All alarms are stored on hard disk and displayed or printed out from the Alarm History window, which is opened by clicking on History. In this window, you must choose the month concerned, load the data and if necessary then print out on the default device by clicking on Print. The inhibited units are excluded from alarm management. In Alarm History also the field Date/Time of event end is stored; this data is therefore saved when the event is over. SMS MESSAGE TRANSMISSION TAB incorporates the SMS message sending function, in order to constantly keep one or more people informed on the proper plant operation and, in case of alarms, inform them promptly. As a matter of fact the messages can either be sent in case of an alarm or even at programmed times. In the Report configuration window you can choose if and when alarms are sent according to the following options: Never, temporarily excluded; Alarm, only when alarms occur; Alarm and Time, therefore when alarms occur or however at the times set into the "Report Time" boxes. The alarm condition for the immediate sending must consist of one or more new alarms, with priority greater than or equal to the minimum priority set in the Alarms Setting window, detected in one or more units. In the event that the message is sent at a set time, it will report that there are alarms, even not new ones and with priority lower than the minimum priority set, in one or more units or, if no alarm is on, it will indicate that no alarm is going on. In this latter case, the enabled receiver will however be informed about the correct operation of the whole system. Differently, if the set message is not received at the due time, this will mean that a failure in any of the vital parts of the system occurred (PC, modem, etc.). In case of alarms with priority great enough for the immediate sending of the SMS report, at the end of the event a end of alarm message is sent, with the indication of all ended events. If the length of the SMS is greater than 160 characters, a series of linked messages will be sent out according to the ETSI GSM 03.40 specifications. Usually, the receiving device will be able to link all elements together. The sent message includes the following information: Short Header, Date and Time, list of the units where alarms took place with alarm type (if none, "No Alarms"). In order to identify the unit, the first 60 characters of the given description are used. The use of the GSM modem allows an alarm report to be sent not only automatically but also as a reply to an occasional request by any GSM mobile phone. To achieve this it’s necessary to send a message like the following to the modem telephone number: R[receiver’s number]:[required function]. As an example: R+391231234567: LCR LAE electronic – TAB4.2 - User’s guide Page 11 The report request message sent to the TAB may also omit the receiver’s number of the report (R:LCR); in this case the report will be sent to the sender of the request. Presently the only supported function is LCR (Last Check Report), which requires a report on the alarms, just like the report that is sent automatically at set times. If SMS report sending has been enabled, when the TAB is started a window comes on, allowing you to easily check on the receivers and when messages are sent; you can also have direct access to the relevant settings through the button Modify. 5. VIRTUAL INSTRUMENT With this function you can check the state and the dynamical data of the connected devices but you can also change the control parameters. From Main Panel, by clicking on Defrost Units or Mixed Units within “Virtual Instrument” area, you can choose the group of units on which you wish to operate. CONNECTION WITH A PERIPHERAL Initially, in the Virtual Instrument window appears you must choose with “Unit” the peripheral you are interested in. Once that data communication is on, the dynamic data of the controller, like temperatures, alarm, defrost, standby etc. are displayed on the monitor. Differently, if the comm.error indicator lights up, this means that the connection with a peripheral did not take place. In this case, check on the network and the configuration. To get access to the parameter display and programming window, you must first click on Device Settings then you’ve got to enter password # 2. If a password was set but you don’t enter it, you will always have access to the parameter window but you will have no chance to modify the parameters. The values presently set on the controller are read and displayed automatically when the window is opened. You may read them at a later stage again by clicking on Read Parameters may be set in two different ways: using values previously stored in the files related to a specific model or choosing the data to set one by one. In the first case, click on Load to read a default-programming mask among the files stored with Save. For manual parameter modification, first of all with select the data to change, then modify the value by using: left sided v, numeric keypad / arrows, pull-down menu if present, or by numerically typing the new value. In this latter case, confirm the new data with . After performing all modifications, click on Write to send the ticked off values only ( ) to the device. Page 12 LAE electronic – TAB4.2 - User’s guide SETUP LIBRARY CREATION In order to speed up routine programming operations, it’s possible to store a series of setup files on hard disk that can include all or part of the configuration parameters of every device model. Such files will build a quick access library ensuring safe programming. To create a file, you must proceed in the following way: A. Open the window relating to the device you are interested in (LF28, LTC15, …) via Device Settings. B. With select all or part of the parameters and assign them a new value. C. Write your comment on the top row. This description can help you understand the purpose of that setup. D. Click on Save and choose folder and name of the new file. LATEST HOURS TREND From Virtual Instrument window, by selecting a peripheral and clicking on Latest h. trend you promptly obtain a graphic representation of all its analogic inputs stored during the last 24 hours. LAE electronic – TAB4.2 - User’s guide Page 13 This function offers a valid tool for diagnostics purposes or to adjust the unit setup parameters to improve controller performance. As per the historical graphs, tools such as zooming, panning, cursors and several different curve outlook customisation tools are available for an ideal data consultation. Troubleshooting The comm.error indicator remains red 1. Check that the SBC485 is powered correctly (on LED lit). 2. If the on LED is lit but the other LED’s of the SBC485 never light up, check that the selected PC COM port actually corresponds to the one connected to the SBC485, that it’s not used for other tasks, that the cable is correct (of the type used for the modems, with RX RX TX TX straight connections). 3. If the yellow LED only never lights up, check the device connections (the signals A and B of the RS-485 line could be inverted) and the address on TAB and peripheral. The messages within the windows are confused or superposed If the monitor resolution is set at 800x600 or higher, from “Display properties” click on “Settings” tab and choose “Small Fonts” from Font Size of Windows configuration panel. Designed with LabVIEW , copyright 2008 of National Instruments Corporation. All rights reserved. The above mentioned trademarks are property of the respective holders. Page 14 LAE electronic – TAB4.2 - User’s guide Guía para el usuario Soporte técnico e informaciones sobre los productos http://www.lae-electronic.com/ [email protected] Página 2 LAE electronic – TAB4.2 – Guía para el usuario TAB 4.2 - Guía para el usuario INTRODUCCIÓN TAB es un software para el control y la supervisión de las instalaciones controladas por instrumentos LAE, que desempeña funciones de registrador de datos, gestión de alarmas e instrumento virtual. En los siguientes capítulos se describen las características de TAB: 1. CONFIGURACIÓN 2. REGISTRADOR DE DATOS 3. VISUALIZACIÓN E IMPRESIÓN DE LOS DATOS REGISTRADOS 4. GESTIÓN DE ALARMAS y ENVÍO DE INFORMES 5. INSTRUMENTO VIRTUAL REQUERIMIENTOS DEL SISTEMA ordenador con sistema operativo Windows Vista/XP/2000 instalado y funcionando correctamente, procesador y memoria mínimos exigidos por la versión de Windows utilizada - ratón– lector CD-ROM resolución pantalla de 640x480 píxeles como mínimo; profundidad de color 16 bits como mínimo mínimo 500 Mb de espacio en el disco para la instalación del software 1 puerto serie RS232 adaptador de RS232 - RS485 mod. LAE SBC485 u interfaz hardware adecuada para la conexión con los instrumentos LAE Para el envío de mensajes SMS: 1 puerto serie RS232 adicional 1 módem GSM (debe ser de tipo adecuado; consulte con su proveedor de software) INSTALACIÓN Conecte la llave de habilitación del software a un puerto USB. Si no se conectara la llave, TAB ejecutará sólo las funciones de registro de datos. Antes de comenzar la instalación, cierre todos los programas activos. Introduzca el CD en el lector de CD-ROM y, cuando aparece el menú, seleccione la opción de instalación; si el menú del CD no aparece automáticamente, arranque x:\autorun.exe, donde x es la letra que identifica el lector CD-ROM. Después siga las instrucciones que aparecen en el programa de instalación. Una vez la instalación se haya hecho correctamente, en el menú de inicio de los programas aparecerá el grupo “LAE - TAB 4.2”; desde su interior seleccione “TAB 4.2” para iniciar el programa. LAE electronic – TAB4.2 – Guía para el usuario Página 3 1. CONFIGURACIÓN La primera operación que usted ha de realizar tras instalar el software es configurar TAB, insertando las informaciones sobre la planta a controlar y seleccionando el modo en que se realizarán las diferentes funciones, tales como el registro de datos o el envío de informes SMS. Desde la Ventana Principal, inicie la función de configuración Configuración e inserte la contraseña n°1. Como configuración predefinida, después de la instalación, no hay configurada ninguna contraseña; para poder proteger el sistema, hay que configurar ambas contraseñas n°1 y n°2. CONTRASEÑAS Desde la ventana Configuración General, es posible modificar las contraseñas n°1 y n°2; la primera para configurar y cerrar el programa, la segunda para configurar los instrumentos. La contraseña n° 2 es considerada de nivel superior respecto de la n°1 y por eso también permite el acceso a las funciones para las que se requiere la contraseña n°1. Una vez que las contraseñas fueron insertadas y confirmadas ya están memorizadas y no es necesario memorizar el resto de la configuración ni reiniciar TAB. En la parte superior de la ventana Configuración General, hay que insertar los datos que permitan identificar la planta, por ej. denominación, dirección ... . En la misma ventana, seleccionando la casilla “Memoriz. formato texto” se puede hacer que el registrador de datos también registre los datos en formato texto, a fin de que puedan ser consultados con Excel o con otras aplicaciones, sin tener que exportarlos en el momento. Véase el capítulo “Registrador de datos” para informaciones sobre esta función. CONFIGURACIÓN DE LAS UNIDADES Considérese que la planta está compuesta de una cierta cantidad de unidades, de refrigeración o de otro tipo, cada una provista de un instrumento. La configuración de las unidades consiste en asignar, a cada una de ellas, el modelo de instrumento, su dirección y una descripción que permita identificarla unívocamente, dentro de la planta; para lo que será útil haber preparado antes un listado de los diferentes campos a rellenar. Mediante los interruptores respectivos, habilite o deshabilite las dos secciones diferentes de monitoreo y de registro de datos incluidas en el TAB. Tales secciones se refieren a: Unidades Desescarchadores, grupo de las unidades destinadas a la refrigeración y que utilizan reguladores específicos (AT1-5, LF28…); Unidades Mixtas, grupo de las unidades con diferentes tipos de función y cualquier tipo de regulador (COPS80, LTC15…). Para insertar las unidades en la configuración, habilite el grupo (ON) y después haga clic encima de Unidades Desesc. o en Unidades Mixtas. Desde la ventana de Configuración de las Unidades, inserte en cada línea la descripción (véase “Método de identificación de las Unidades”), modelo instrumento, número de periférico y, con el interruptor respectivo, active o desactive la función de monitoreo referida a la unidad. Desactivarla no significa eliminarla de la configuración, sino que los datos correspondientes no se procesan ni se capturan; se aconseja hacerlo cuando se apague una unidad o un instrumento. Para desplazar la lista de las unidades, use el cursor situado a la derecha o las teclas Pág.Arriba / Pág.Abajo del teclado. Página 4 LAE electronic – TAB4.2 – Guía para el usuario Para borrar una unidad definitivamente, es necesario cancelar todo el texto en el campo “Unidades” y después hacer clic en Limpiar. Por el contrario, cuando se quiere añadir una unidad entre otras dos unidades existentes y no en el final del listado, coloque, con el cursor, el punto de inserción encima de la lista y pulse Insertar. Desde esta ventana, también es necesario configurar el puerto serie (COM…) utilizado para la comunicación y la frecuencia con la que el registrador de datos memoriza los datos en el disco (cada 5…30 minutos). Cuando la configuración de las unidades se ha completado, vuelva a la ventana anterior haciendo clic en OK. De ser necesario, repita las mismas operaciones para configurar las unidades en el otro grupo. Atención: el número (dirección) del periférico debe configurarse en todos los dispositivos con valores diferentes; los mismos números deben definirse durante la configuración de TAB en las unidades correspondientes y deben ser, por consiguiente, todos diferentes uno del otro, también entre los dos grupos “Unidades Desescarchadores” y “Unidades Mixtas”. MÉTODO DE IDENTIFICACIÓN DE LAS UNIDADES En este manual damos un ejemplo de cómo es posible obtener una representación muy eficaz de la planta, utilizando una determinada lógica en la descripción de las unidades. En este caso, consideramos una disposición típica de refrigeradores en una tienda: utilizando un método de codificación alfanumérico, tal como aquel aquí ejemplificado, es posible identificar fácilmente las unidad en las diferentes funciones de TAB. El método propuesto utiliza un carácter por cada nivel físico de la planta, según la siguiente regla: 1.1a > Verdura - UC-65 corresponde a: corredor 1; grupo de frigoríficos 1; unidad ‘a’; que contiene Verdura; frigorífico modelo UC-65; controlado por un instrumento LDU15 con dirección 8. 1.1b > Legumbres - UC-65 corresponde a: corredor 1; grupo de frigoríficos 1; unidad ‘b’; que contiene Legumbres; frigorífico modelo UC-65; controlado por un instrumento LDU15 con dirección 1. 2.3a > Alimentos surgelados - GVA-2 corresponde a: corredor 2; grupo de frigoríficos 3; unidad ‘a’; que contiene Surgelados; congelador modelo GVA-2; controlado por un instrumento LCD32 con dirección 14. Obviamente, es posible desarrollar y utilizar otros sistemas de codificación a placer. CONFIGURACIÓN DE LOS INFORMES Haciendo clic sobre Informes, usted accede a la ventana de Configuración Informes. Desde aquí es posible configurar si TAB enviará los informes SMS, a quién los enviará y cuándo lo hará. Para mayores detalles sobre esta función, véase la sección “Envío de Mensajes SMS”, en el capítulo “Gestión de Alarmas y Envío de informes”. En “Encabezado Breve” inserte un breve texto de identificación de la planta, que aparecerá como encabezado en los mensajes SMS. Para habilitar el envío de mensajes, marque la casilla “Informe SMS” y seleccione el modelo de módem GSM y el puerto COM al que está conectado. Ahora será posible definir hasta 12 destinatarios: para cada destinatario inserte el nombre, número de teléfono y seleccione si el envío del mensaje se debe desactivar momentáneamente, si se lo debe enviar sólo cuando se produce una alarma, o también en los horarios configurados (hasta 12) en "Horario Informe". Si fuera necesario, utilice C para borrar el último horario configurado. Con OK confirme los datos y retorne a la ventana Configuración Sistema. Ahora memorice la configuración con el comando Guardar y salga con Salir. LAE electronic – TAB4.2 – Guía para el usuario Página 5 Para que la nueva configuración sea operativa, cierre TAB y reinícielo. Para cerrar TAB, pulse Salir e inserte la contraseña n°1. CONFIGURACIÓN DE LA PRIORIDAD DE LAS ALARMAS Haciendo clic sobre Configurar alarmas se accede a la ventana Configuración Alarmas. A fin de establecer las prioridades de las alarmas para el envío inmediato de SMS, a la izquierda hay un listado de los tipos de alarma (todos los tipos de alarma de los instrumentos LAE disponibles en el TAB) y, para cada uno de estas, se puede configurar un valor de prioridad. 2. REGISTRADOR DE DATOS El data logging (registro de los datos) es la función principal de TAB e inicia automáticamente si el grupo de unidades está habilitado. Su estado de activación puede verificarse mediante el indicador que parpadea en la Página 6 LAE electronic – TAB4.2 – Guía para el usuario Ventana Principal; desde esta ventana se lo puede detener haciendo clic en Stop e insertando la contraseña n°1 y puede reiniciárselo haciendo clic en Start. Los dos grupos de unidades “Unidades Desescarchadores” y “Unidades Mixtas” tienen, cada uno, la sección de visualización y registro de datos. Las ventanas relativas a los dos grupos permiten tener una visión completa de la planta; los datos visualizados se actualizan continuamente (con una frecuencia que depende de la cantidad de unidades presentes) y son aquellos que se memorizarán permanentemente con la frecuencia seleccionada durante la configuración. En la ventana Unidades Desescarchadores, dedicada a la refrigeración, se visualizan, para cada unidad, la Temperatura y los estados de Desescarche, Alarma y Error de comunicación. Se puede hacer desplazar la lista de las unidades con el cursor de la derecha o, desde el teclado, con las teclas arriba/abajo página. En la ventana Unidades Mixtas pueden aparecer las unidades controladas por diferentes tipos de dispositivos, de los que dependen los datos que se visualizan y memorizan: hasta dos magnitudes (temperatura, humedad u otro) y hasta tres indicadores de estado (alarma, mantenimiento u otro). LAE electronic – TAB4.2 – Guía para el usuario Página 7 REGISTRO DE DATOS EN FORMATO TEXTO Si, en la ventana Configuración Sistema, se ha habilitado la opción “Memoriz. formato texto”, el registrador de datos también registrará los datos en formato texto. Los ficheros generados se memorizarán en la carpeta “Datalog”, que se encuentra en el interior de aquella donde está instalado TAB, y tendrán un nombre compuesto de una o varias letras que identifican el modelo de regulador, seguidas por 3 cifras que identifican la dirección del dispositivo, 2 cifras para el mes al que se refieren los datos, y 2 cifras para el año; la extensión puede seleccionarse entre .txt o .xls. La asociación con la unidad presente en la planta se efectúa mediante el número (dirección) del dispositivo. Atención: estos ficheros están formateados para poder ser abiertos directamente desde Excel (.xls) o desde otras aplicaciones pero, para permitir que TAB los actualice, es indispensable crear primero una copia del fichero, preferentemente en otra carpeta, y trabajar en la copia creada. De todas maneras, si en el momento de la memorización, TAB encuentra el fichero abierto, los datos de ese registro se memorizarán en un fichero con el mismo nombre más “_m” al final, de manera que puedan ser recuperados. Téngase en cuenta que los datos de referencia siguen siendo aquellos que se memorizan en el formato de TAB y que siempre pueden recuperarse y analizarse con las herramientas de TAB y exportarse en formato texto. 3. VISUALIZACIÓN E IMPRESIÓN DE LOS DATOS REGISTRADOS Desde Ventana Principal, haciendo clic en Unid. Desescarch. o Unidades Mixtas en la zona “Recuperación de Datos”, se accede a la función de recuperación, visualización e impresión de los datos registrados por el registrador de datos. En primer lugar, es necesario seleccionar la unidad de la planta de la que se quieren recuperar los datos y configurar la fecha y la hora de comienzo y de fin del período que le interesa; haga clic en Cargar para recuperar los datos. Para configurar la fecha y hora, presione el botón junto a las casillas respectivas: aparecerá una ventana donde será fácil seleccionar el día, mes, año y horario. Si usted quisiera recuperar los datos de una unidad que no está presente en la configuración, seleccione “seleccionar modelo y n°” desde el listado de las unidades y configure el modelo y el número del dispositivo. Una vez cargados los datos, estos pueden visualizarse en formato gráfico o, presionando el botón Tabla, en una tabla. En el caso de la representación gráfica, las curvas que representan un valor se refieren a la escala de la izquierda, mientras aquellas que representan un estado on/off se refieren a la escala de la derecha (0=off, 1=on); las escalas pueden modificarse, para una mejor lectura de los datos, haciendo clic en los valores extremos e insertando los nuevos límites. Haciendo clic sobre la leyenda de la derecha, es posible modificar el aspecto de las diversas curvas. También hay disponibles varias herramientas para el análisis del gráfico, tales como el zoom o el cursor, y numerosas opciones de personalización del aspecto de las curvas o de la escala. Página 8 LAE electronic – TAB4.2 – Guía para el usuario Valor cursor Horario cursor Nombre cursor Config. escala Zoom y deslizamiento Habilitac. movimiento cursor Modo cursor Bloque cursor Movimiento cursor Haciendo clic en Exportar, los datos cargados pueden memorizarse en un formato de texto legible directamente desde Excel u otros programas similares; los datos exportados se refieren al período seleccionado para cargarlos, y son los mismos que aparecen en la visualización en formato tabla; el gráfico, después de las operaciones de zoom o modificación de la escala, podría contener solamente una parte de ellos. Los datos visualizados pueden imprimirse haciendo clic sobre Imprimir; la impresión será aquella del gráfico o de la tabla según la representación del momento. En el caso de que se imprima el gráfico, aparecerá una ventana de vista preliminar desde la que podrá modificar el tipo de línea, el color y las demás características de las curvas, para obtener el mejor resultado según la impresora utilizada (por ejemplo, si bien es preferible utilizar una impresora en colores, en el caso de impresora monocromática se pueden distinguir las distintas curvas escogiendo las líneas punteadas). Las impresiones se enviarán siempre a la impresora configurada como predefinida en Windows. 4. GESTIÓN DE ALARMAS Y ENVÍO DE INFORMES Tal como descrito en el capítulo 1, desde Configuración Sistema se pueden habilitar las funciones relativas a un grupo de unidades; entre estas funciones se incluye el monitoreo y el registro de las alarmas detectadas por los instrumentos en las unidades. LAE electronic – TAB4.2 – Guía para el usuario Página 9 La situación de las alarmas se visualiza en la ventana Lista Alarmas, que muestra el histórico reciente de los eventos de alarma, indicando la unidad en la que se produjo, la causa, el horario en que comenzó y, si concluyó, el horario de conclusión. Asimismo, a la izquierda de cada evento, un indicador rojo señala si la alarma aún está activa y se pone en verde cuando ésta cesa. Si se enciende el indicador “Nueva Alarma”, significa que se produjeron alarmas nuevas desde la última vez en que fueron reconocidas. Al producirse una condición de alarma en un instrumento, esta es leída y memorizada por TAB. Al mismo tiempo, independientemente de la ventana visualizada, aparece el indicador rojo “Alarma”, que señala que hay un desperfecto en la planta. Haciendo clic en este indicador, o en Lista de Alarmas en la Ventana Principal, se abrirá la ventana Lista de Alarmas . Tras examinar la situación, se puede apagar el indicador “Nueva alarma” y borrar del listado los eventos que ya concluyeron (que igualmente quedarán registrados en un fichero) haciendo clic en Confirmar. Todos los eventos de alarma se registran en el disco duro y pueden visualizarse e imprimirse desde la ventana Histórico Alarmas, que se abre haciendo clic sobre Histórico. En dicha ventana se debe seleccionar el mes que interesa, cargar los datos y, en su caso, imprimir el listado en la impresora predefinida haciendo clic en Imprimir. Las unidades deshabilitadas no son consideradas en la gestión de las alarmas. En el histórico de las alarmas también se memoriza el campo Fecha/Hora del final del evento; la memorización se ejecuta cuando el evento concluye. ENVÍO DE MENSAJES SMS TAB incorpora la función de envío de mensajes SMS, a fin de advertir de inmediato a una o varias personas acerca de las alarmas que pudieran producirse y para tenerles informadas sobre el funcionamiento correcto de la planta. En efecto, los mensajes pueden enviarse en caso de alarma o en horarios programados. En la ventana Configuración Informes usted puede seleccionar si enviar los mensajes y cuándo deben ser enviados, según las siguientes opciones: Nunca, deshabilitados momentáneamente; Alarma, solo cuando se produce una alarma; Alarma y horario, cuando se produce una alarma y en los horarios configurados en la casilla "Horarios Informe". La condición de alarma para el envío inmediato debe consistir en una o varias alarmas nuevas, con prioridad superior o igual de aquella mínima configurada en la ventana Configuración Alarmas, detectada en una o varias unidades. Si el mensaje se enviara en un horario programado, el mensaje también informará sobre las alarmas que no son nuevas, o que tienen una prioridad inferior de aquella mínima configurada, de una o varias unidades; si no hay alarmas activas, indicará que no las hay. En este último caso, el destinatario será informado igualmente sobre el funcionamiento correcto del sistema. Por el contrario, si el mensaje no se recibe en el horario establecido, significará que se produjo un problema en alguna parte vital del sistema (PC, módem, etc.). En el caso de alarmas con prioridad suficiente para el envío inmediato del informe SMS, al concluir el evento se enviará un mensaje de fin de alarma con todos los eventos concluidos indicados. Si el mensaje SMS tuviera más de 160 caracteres, se enviarán varios mensajes concatenados según las especificaciones ETSI GSM 03.40. Generalmente, el aparato receptor logra componer los diferentes elementos en uno solo. El mensaje enviado contiene las siguientes informaciones: Encab. Breve, Fecha y Hora, listado de las unidades en las que hay alarmas, con tipo de alarma, o “Ninguna Alarma". Para poder identificar la unidad se envían los primeros 60 caracteres de la descripción insertada. Página 10 LAE electronic – TAB4.2 – Guía para el usuario El empleo del módem GSM permite enviar un informe no sólo en modo automático, sino también en respuesta a una solicitud ocasional hecha desde cualquier teléfono GSM. Para obtener esto es necesario enviar al número del módem un mensaje que contiene un texto con el siguiente formato: R [número destinatario]:[función requerida]. Por ejemplo: R+391231234567: LCR El mensaje de solicitación de informe enviado al TAB también podría omitir el número del destinatario del informe (R:LCR); en este caso, el informe será enviado al remitente de la solicitud. Actualmente la única función soportada es LCR (Last Check Report), que es la solicitud de un informe sobre las alarmas, igual a aquellos enviados automáticamente en el horario programado. Si está habilitado el envío de informes SMS, cuando TAB se ejecuta aparece una ventana que permite verificar fácilmente los datos de los destinatarios y el método de envío de los mensajes; usted también puede acceder directamente a las configuraciones relativas con el botón Modificar. 5. INSTRUMENTO VIRTUAL Esta función permite verificar detalladamente el estado y los datos dinámicos de los instrumentos de las diferentes unidades y modificar sus parámetros de control. Desde la Ventana Principal, haga clic en Unid. Desescarch. o en Unidades Mixtas en el área “Instrumento Virtual”, así usted podrá seleccionar el grupo de unidades en las que quiere trabajar. CONEXIÓN A UN INSTRUMENTO Al comienzo, en la ventana Instrumento Virtual, seleccione la unidad o el instrumento que le interesa. Una vez establecida la comunicación, se muestran los datos dinámicos del instrumento, tales como temperaturas, alarmas, desescarche, stand-by etc.. Si se enciende el indicador Error comunicación, significa que no se comunica con el instrumento. En este caso, controle las conexiones y la configuración. Para acceder a la ventana de visualización y programación de los parámetros, haga clic en Parámetros e inserte la contraseña n°2; si usted configuró una contraseña y no la inserta, podrá acceder igualmente a la ventana de los parámetros, pero no podrá modificarlos. Los valores actualmente configurados en el instrumento se leen y visualizan automáticamente al abrir la ventana. Posteriormente, dichos valores pueden leerse nuevamente haciendo clic en Leer. Los parámetros se pueden programar de dos maneras: utilizando valores memorizados anteriormente en los ficheros relativos a un modelo específico, o seleccionando los datos a modificar uno por uno. En el primer caso, haga clic en Cargar, para cargar los valores antes memorizados en un fichero con el comando Guardar. Para modificar manualmente los valores, primero seleccione el parámetro con , después modifique el valor utilizando: las flechas a la izquierda de la casilla v, teclas / del teclado, menú desplegable en su caso, o insertando el valor desde el teclado. En este último caso, confirme el dato con del teclado. Tras haber configurado los nuevos valores, haga clic en Escribir para enviar al instrumento solamente los parámetros marcados con . LAE electronic – TAB4.2 – Guía para el usuario Página 11 CREACIÓN DE UNA BIBLIOTECA DE “SETUP” A fin de acelerar y hacer más seguras las operaciones de programación reiterativas, es posible memorizar una serie de configuraciones (Setup) específicas del modelo de instrumento, que pueden incluir todos los parámetros o parte de ellos, en unos ficheros en el disco duro; dichos ficheros formarán una biblioteca de acceso rápido que permitirá una programación segura. Para crear uno de esos ficheros, proceda de la siguiente manera: A. Abra la ventana del modelo de instrumento que le interesa (AT1-5, LTC15, …) con Parámetros. B. Con seleccione todos o algunos de los parámetros y asígneles un nuevo valor. C. Escriba un comentario en la línea superior, esa descripción ayudará a comprender la finalidad del setup. D. Haga clic en Guardar y seleccione una carpeta y un nombre para el nuevo fichero. TENDENCIA DEL ÚLTIMO PERÍODO Desde la ventana Instrumento Virtual, seleccionando una unidad y haciendo clic en Tendencia reciente, se obtiene una representación gráfica del funcionamiento de todas las entradas analógicas memorizadas durante Página 12 LAE electronic – TAB4.2 – Guía para el usuario las últimas 24 horas. Esta función ofrece una herramienta válida para el diagnóstico o para regular el setup del instrumento, a fin de mejorar las prestaciones de la unidad.Al igual que para los gráficos históricos, hay disponibles herramientas tales como el zoom, deslizamiento, cursores y otras funciones de personalización del aspecto de las curvas para mejorar la lectura de los datos. Solución de los problemas El indicador de error de comunicación queda encendido 1. Controle que el adaptador SBC485 esté correctamente alimentado (LED “on” encendido). 2. Si el LED “on” está encendido, pero los demás LEDs del SBC485 quedan apagados siempre, controle que el puerto COM, configurado en TAB, sea aquel que está efectivamente conectado al SBC485, que no esté utilizado por otros programas, que el cable de conexión PC-SBC485 sea adecuado (del tipo utilizado para el módem, con conexión directa RX RX TX TX). 3. Si solamente el LED amarillo del SBC485 no se enciende, controle las conexiones de los instrumentos (las señales A y B de la línea RS-485 podrían estar invertidas) y direcciones configuradas en TAB y en los instrumentos. Los textos en las ventanas están incompletos o superpuestos Si la resolución del monitor está configurada en 800x600 o superior, configure, en las propiedades de pantalla, las dimensiones de los caracteres en pequeños o normales. Desarrollado con LabVIEW , copyright 2008 de National Instruments Corporation. Reservados todos los derechos. Las marcas de fábrica citadas son de propiedad de sus respectivos dueños. LAE electronic – TAB4.2 – Guía para el usuario Página 13 User’s manual Technical support and product information http://www.lae-electronic.com/ [email protected] Tab 5.0 - User’s guide INTRODUCTION Tab is a software monitoring and supervising plants that are controlled by LAE instruments. It performs data logging, overall plant supervision, alarm management and Virtual Instrument tasks. The Tab features are described in the following chapters: 1. CONFIGURATION 2. PLANT OVERVIEW 3. DATA LOGGER 4. DISPLAY AND PRINTOUT OF THE RECORDED DATA 5. QUICK EXPORT OF RECORDED DATA 6. ALARM MANAGEMENT AND REPORT SENDING 7. VIRTUAL INSTRUMENT SYSTEM REQUIREMENTS Computer with Windows 8, 7, Vista or XP operating system installed and running properly; minimum processor and memory as required by the Windows version – Mouse At least 800x600 pixel screen resolution; 24 bit colour 1 RS232 serial port RS232 to RS485 adapter mod. LAE SBC485 or other suitable hardware interface for connection with LAE instruments For SMS messages sending: 1 additional RS232 serial port 1 GSM modem (it must be one of the suitable models; consult the supplier of software) For e-mail sending: Access to Internet INSTALLATION Connect the USB key supplied to a PC USB port. Based on the Tab version purchased, the key will enable all functions or part of them. If the key is not connected, the Tab will just perform the plant overview task. Before proceeding to installation, close all other active programs. Get access to the folder including the installation files (be it available on a removable support or downloaded from the website www.lae-electronic.com) and execute setup.exe. Then follow the instructions supplied by the installation program. When the installation has been completed successfully, in the start menu the group “LAE Tab 5.0” will be available, inside of this you will have to choose “Tab 5.0” to get the program started. Page 3 LAE electronic – Tab5.0 – User’s guide 1. CONFIGURATION When the installation is over, the first operation you have to perform is Tab configuration. To do this, you have to input the details of the plant to be monitored and the way the various functions, such as data logging or report sending, have to work. From Main Panel , start the configuration function with “Configuration” and digit password #1. As default configuration, after the installation, no password is set; in order to protect the system, it is necessary to set both passwords #1 and #2. PASSWORDS From the System Configuration window, it is possible to modify the passwords #1 and #2, which are necessary for respectively: the first for program configuration and closing, the second for instrument setting. Password #2 is considered of an upper level compared to the #1 and therefore grants access also to the functions for which password #1 is required. Once the passwords have been typed and confirmed, they are stored, there’s no need to either save the rest of the configuration, or restart the Tab. From System Configuration window, at the top, you must input data allowing plant identification, such as plant name, address etc. In this window you can also get the monitored data to be logged (data logging), and, through button “Text format data logging” you may get the data logger to record data even in text format, in such a way that they may be immediately available in Excel or other programs, without the need to get them exported at a later stage. See chapter “Data Logger” to learn more about this function. UNITS CONFIGURATION The plant is a system consisting of several units, refrigeration cabinets/rooms/cases or others, that are individually controlled by an electronic device. You configure the units by assigning to each one the model of the controller, its own address and a unit description allowing to unambiguously identify its purpose in the plant. To do this, it will be helpful to first of all draw up a list of the various items to compile. Please be advised that, in the plant configuration, for the various units 260 positions are marked individually by a letter (A-Z) followed by a number (0-9), so from A0 to Z9. In the window Plant overview, they will appear divided into 26 columns/groups by 10 units each. During configuration it’s possible to add the various units in any position, dividing them into separate groups according to location criteria in the real plant, type or other logical criteria. Press “Plant Units” to open the unit configuration window. Page 4 LAE electronic – Tab5.0 – User’s guide These appear arranged in the rows of a table, marked from A0 to Z9. For each row, in the various columns the main settings such as name given to the unit, instrument model (device), address, communication port used and activation appear. DETECTION OF THE UNITS CONNECTED During configuration, the Tab is able to detect the new units connected, in other words units of which LAE device meets the following conditions: 1- it must be connected to the line or wireless communication network; 2- it must have the address already configured and different from any other address, both amongst the connected devices and those which are already present in the configuration, if any; 3- it must be a model included in the driver of the devices installed. When these conditions are met and therefore after having suitably set the address of all devices, it will be possible to detect all the connected units at the first configuration as much as new units added at a later stage, if any. When pressing “Detect units”, the following window appears. Page 5 LAE electronic – Tab5.0 – User’s guide Proceed as follows: press “Port” and choose the communication port used for the connection with the devices. If they belong to a wireless network, enable “Wireless connection”. If communication is particularly slow (for example because of USB/RS-232/485 converters for wired line or because of a complex wireless network featuring high latency), it’s possible to set a longer timeout for the detection of the individual device through the suitable cursor. Then press “Start” to get the detection process started. Now, the advancement bar will start to get filled and the newly detected units will one after the other appear in the table. It’s possible to get the process stopped by pressing “Stop”. At the end of the detection, process by means of the selector below the table, it will be possible to set the position in which the new units will be added. This selector is set by default to the position selected in the table of the previous window. Press “OK” to add newly detected units in the configuration and to go back to the previous window, from where it will be possible to complete the information obtained. CONFIGURING A UNIT To add or modify the configuration data of a unit, select the desired row, then double click or press “Edit”. In this window it will be possible to freely set the unit name/description, model and address of the device, communication port and enable the unit to the Tab functions. Press “Advanced” to customise the monitored and recorded data for that unit. Page 6 LAE electronic – Tab5.0 – User’s guide For the plant overview, choose a value (for ex. temperature) from the menu and, if need be, a state (for ex. defrost) that you judge to be meaningful to display according to the type of unit. See the relevant chapter for more details. For the data logging function, it’s possible to choose up to 3 values and 3 states. The values and the states available in the menus depend on the device model. Press “To default” to revert to the pre-defined setting. Please bear in mind that, also based on the number of units fitted, a high total quantity of data to be acquired and stored will imply a lower data updating frequency for all the Tab functions. So, for example, you will have a smaller sampling frequency of the recent dynamical data of the virtual instrument function and slower response speed in the alarm detection function. At the end of the configuration of the single unit, press “OK” to accept the setting and revert to the previous window. To remove a unit, cancel the text in the “Name” field and press “OK”. In the Plant Units configuration it’s possible to change the unit position by selecting it and pressing “Move Up” or “Move Down”. Caution: the peripheral number (address) must be set on all devices with different values. The same numbers must be set when configuring the Tab in the relevant units and must consequently be all different from each other. REPORT CONFIGURATION By clicking on “Reports” you have got access to the Report configuration window. From here it's possible to configure if, to whom and when Tab will send SMS and e-mail reports. For further details on this function, see section “Message transmission”, in chapter “Alarm Management and Report Sending”. In "Short Header" input the identification of the calling plant which will appear as header in the SMS messages. To enable SMS messages, the relevant switch has to be enabled, choose the GMS modem model and the COM port to which it’s connected. To enable messages to be sent via e-mail, just enable the relevant switch and add a valid e-mail address, which will be the sender of the messages. It’s now possible to define up to 12 receivers: for each one of them enter name, phone number, e-mail address and choose if message send option has to be disabled temporarily, if it must only take place in case of an alarm or in case of an alarm at programmed times (up to 12) in “Report time”. If need be, press “-“ to eliminate the last time programmed. With “OK” confirm the data and revert to the System Configuration window. Page 7 LAE electronic – Tab5.0 – User’s guide Now save the configuration with the command “Save” and exit with “Close”. To make the new configuration effective, shut down the Tab and re-start it. In order to shut down Tab, press “Exit” and insert password #1. CONFIGURATION OF A WIRELESS NETWORK If the controllers present in the plant, or a part of them, must communicate with the Tab through SWB wireless modules, it’s then necessary to associate the controller peripheral number to the SWB module address to which the controller is connected. In order to proceed, the wireless network should have already been installed by following the instructions of the SWB modules and it must be fully active, i.e. both the SWB-C connected to the computer and all the SWB-R’s connected to the controllers must be switched on. After saving the plant configuration with “Save”, press “Wireless Netw.”. In the window opening up there is a list of all peripheral numbers given to the devices of the units added. On the side of every single device number that is connected to an SWB wireless module, you must write the 16-character address appearing on the external label of the SWB box. In order to avoid writing all individual characters of all addresses present, click on “Get addr. list“ and choose the COM port to which the SWB-C (network coordinator) is connected. In this way you will obtain a list of addresses of all the SWB-R’s detected in the network. Now, just click on the arrow on the side of the address field and choose the right address from the menu. For those devices connected to the same SWB-R you must logically choose the same address. For those devices which are connected to the PC directly via a hard-wired RS485 line, the field must be left empty. Caution: the SWB-R modules in the network can not be detected while the Tab is already acquiring data. So in order to make modifications to the wireless network configuration after the Tab has been activated, it’s first of all necessary to deactivate the plant overview, data logging and alarm monitoring functions through the relevant switch in the main configuration page and re-start the Tab. ALARM CONFIGURATION When pressing “Alarm settings” the alarm setting window opens up. In the list at the left all alarm types of the LAE controllers available appear. For each one of them, according to the importance that you wish to give, it’s possible to set a priority value between 0 and 255. This value will appear in the current and stored alarm lists. In the box at the side of the list it’s possible to set the minimum priority an alarm must have to cause the immediate SMS or e-mail sending. Page 8 LAE electronic – Tab5.0 – User’s guide 2. PLANT OVERVIEW The Plant Overview window will show the main information of all the units in the plant. The displayed data are the values and the status defined in the configuration of the single unit. The status is indicated by a box of which colour changes depending on the overall unit status: grey for a unit deactivated, green if there are no alarms and the associated status is not active, yellow if there are no alarms but the associated status is active (for ex. defrost), colour red indicates an alarm status or communication error. The units appear arranged in 26 columns (A….Z) of 10 elements (0….9). In order to get the visible columns scroll, press the buttons with the arrows, at the top right page. Page 9 LAE electronic – Tab5.0 – User’s guide Clicking on or tapping on the rectangle that bounds a unit, it will be possible to get a direct access to the window Virtual Instrument of the relative device (if the Virtual Instrument function is included in the Tab version purchased). 3. DATA LOGGER The data logging function performs a permanent recording of the values (for ex. temperature) and status (for ex. defrost). This function starts automatically at the same time as the Tab and you may check its operation through the blinking dot in the Main Panel window. In the main configuration window you enable this function and you may set the data recording rate (between 5 and 30 minutes). When configuring the individual unit, it’s possible to modify the pre-defined setting of which data to record. You have to choose up to 3 values and 3 status amongst the ones proposed based on the device model. The data are then stored by creating a file for every individual unit and per every individual month. DATA LOGGING IN TEXT FORMAT If in the main configuration window the option “Text format data logging” option has been enabled, the data logger will record data even in text format. The files generated will be stored in the “Datalog” folder, which is located inside the folder where the Tab is installed and will bear a name consisting of the UD letters followed by 3 figures identifying the device address, 2 figures for the year, 2 figures for the month data refer to and, between brackets, which data have been recorded. The extension may be .txt or .xls. The data have to be matched with the unit present in the plant by using the number (address) of the device. Caution: these files may be opened directly in spreadsheets or other applications but, in order to allow the files of the current month to be updated by Tab, it’s first of all mandatory to create a copy of those files, preferably in a separate folder, then you’ll have to work on the copy created. Nevertheless, if when saving data, Tab finds an open file, the data of that recording will be saved in a file with the same name plus “_m” at the end, so that they may be retrieved. Please bear in mind that the reference data remain those which are saved in the Tab format and that may always be analysed with the Tab tools and also exported in a text format. 4. DISPLAY AND PRINTOUT OF THE RECORDED DATA From Main Panel, by clicking on “Data retrieve” you may get access to the retrieve, display and recorded data printout functions. Page 10 LAE electronic – Tab5.0 – User’s guide First of all it’s necessary to choose the plant unit of which you’d like to retrieve data and set the start and end date and time of the time frame you are interested in. Then press button “Load” at the side of the period end box to load data. To set date and time, press the right hand button in the relative boxes: a window will pop up where it will be easy to choose day, month, year and time. After selecting a unit, it’s possible to load the recorded data with the current configuration relating to which data to record. In the event that you’d like to retrieve recorded data with a configuration different from the current one or data of a unit which is no longer present in the configuration, select “free device No.” at the bottom of the unit list and then set the device address and press “Load” (to move to the end of the list you may press button “End”). Now it will be possible to choose the file of a specific month of that specific device. Bear in mind that the file name consists of the AD letters followed by 3 figures identifying the device address, 2 figures for the year, 2 figures for the month the data refer to and, between brackets, which data have been recorded. Once data have been loaded, these may be displayed in a graph format or, if button “Table” is pressed, in a table format. In the event of a graph representation, the curves representing a value refer to the scale at the left, whereas those representing a status refer to the scale at the right. The left scale may be modified for a better data readout, by clicking on the extreme values and by adding new limits. By clicking on the legend at the right hand, it’s possible to modify the outlook of the various curves. Moreover several tools for graph analysis, such as zooming or the cursor or several other options for customising curves and scale, are available. By clicking on “Export”, the loaded data can be saved in a text format readable from Excel or other spreadsheets; the data that will be exported are those of the period selected before loading and are the same as those appearing in the table representation. Following zooming or scale modification, the graph might include just part of them. The displayed data can be printed by pressing “Print”; the printout will either show the table or the graph depending on what is on the screen at that specific moment. In case of graph printout, a preview window opens up, from which you can again choose the type of line, colour and other features of the curves in such a way as to obtain the best result according to the type of printer used (for example, although it’s always preferable to use a colour printer, if you have a monochromatic printer you can have the various curves distinguished by choosing dotted lines). The printouts will always be sent to the Windows default printer. 5. QUICK EXPORT OF RECORDED DATA This function has been fundamentally conceived to ease the production of the documentation required by the Competent Bodies in charge for the survey and respect of the HACCP norms. With just a few clicks it’s possible to create files and printouts of the recorded data in text and graph format for a selection of units in a certain period of time. From the unit list, choose those of interest, by keeping “Ctrl” or “Shift” pressed in order to add elements. Then choose date/time of start and end period, file destination folder (even USB drive), formats (text, graph or both), output type (file, printout or both). Now press “Export” to obtain what is required. Page 11 LAE electronic – Tab5.0 – User’s guide 6. ALARM MANAGEMENT AND REPORT SENDING Alarm management means a comprehensive set of functions pertaining alarm status acquisition, storage, display of the ongoing events, display and printout of the past event, report sending – such as e-mail and SMS messages, based on alarm priority. The current alarm situation is displayed in the Alarm List window. It shows the recent alarm history by reporting the unit where the alarm took place, the starting time, the source, its priority and, whenever the alarm is over, its ending time. In addition, on the left of every event a red light signals that the alarm is still on, and it turns green when the alarm is over. The lighting up of the “New Alarm” indicator means that new alarms took place since the last acknowledgement. Whenever in a controller an alarm condition occurs, it is detected and stored by Tab. At the same time, regardless of the window you are working in, a red “Alarm” window comes up, showing a plant anomaly. Now, clicking on “Alarm” or on Alarm List in Main panel opens Alarm list window. After you have become aware of the situation, you can switch off the “New Alarm” indicator and remove the already ended alarms from the list (they will however remain stored on file) by clicking on “Acknowledge”. All ended alarm events may be displayed or printed out from the Alarm History window, which is opened by clicking on “History”. In this window, you must choose the month concerned, load the data and if necessary then print out on the list on the default device by clicking on “Print”. It’s possible to choose a specific unit to limit all the displayed events to it. The inhibited units are excluded from alarm management. MESSAGE TRANSMISSION TAB incorporates an e-mail and SMS message sending function, in order to constantly keep one or more people on the proper plant operation and, in case of alarms, inform them promptly. As a matter of fact the messages can either be sent in case of an alarm or even at programmed times. In the Report configuration window you can choose if and when alarms are sent according to the following options: Never, temporarily excluded; Alarm, only when alarms occur; Alarm/Time, therefore when alarms occur or however at the times set into the "Report Time" boxes. The alarm condition for the immediate sending must consist of one or more new alarms, with priority greater than or equal to the minimum priority set in the Alarms Setting window, detected in one or more units. In the event that the message is sent at a set time, it will report that there are alarms, even not new ones and with priority lower than the minimum priority set, in one or more units or, if no alarm is on, it will indicate that no alarm is going on. In this latter case, the enabled receiver will however be informed about the correct operation of the whole system. Differently, if the set message is not received at the due time, this will mean that a failure in any of the vital parts of the system occurred (PC, modem, etc.). Page 12 LAE electronic – Tab5.0 – User’s guide In case of alarms with priority great enough for the immediate sending of the SMS report, at the end of the event a end of alarm message is sent, with the indication of all ended events. If the length of the SMS is greater than 160 characters, a series of linked messages will be sent out according to the ETSI GSM 03.40 specifications. Usually, the receiving device will be able to link all elements together. The sent message includes the following information: Short Header, Date and Time, list of the units where alarms have taken place and the alarm type (if none, "No Alarms"). In the event of scheduled e-mail message or new alarm, a text file will be sent as an attachment listing all ongoing events. The use of the GSM modem allows an alarm report to be sent not only automatically but also as a reply to an occasional request by any GSM mobile phone. To achieve this it’s necessary to send a message like the following to the modem telephone number: R[receiver’s number]:[required function]. As an example: R+391231234567:LCR The report request message sent to the Tab may also omit the receiver’s number of the report (R:LCR); in this case the report will be sent to the sender of the request. Presently the only supported function is LCR (Last Check Report), which requires a report on the alarms, just like the report that is sent automatically at set times. If an SMS or e-mail report sending has been enabled, when the Tab is started a window comes on, showing the receivers and message sending mode; you can also have direct access to the relevant settings through the button “Modify”. Page 13 LAE electronic – Tab5.0 – User’s guide 7. VIRTUAL INSTRUMENT This function shows you the details of the device (instrument/controller) controlling the unit. It displays the values of input/output and current status, the graph of recent values, the device configuration panel, the access to the recorded alarms. It’s accessible both from the Main Panel (press “Virtual Instrument”) and in the “Plant overview” window (click on the area bounding a unit). Through “Unit” it’s possible to choose a unit. If you have had access through “Plant overview”, in this case the unit is already chosen. Once the communication has been established, the current device data will be displayed. If the Error indicator lights up, this means that there is no communication with the device. In this case, check the connections and the configuration. LATEST PERIOD TREND By pressing “Recent Trend”, you obtain the graph representation of the trend of all the analog inputs and of some status of the controller in the last 72 hours. This function offers the engineer a valid tool for diagnostics and to determine how to fine tune the controller setup, in order to improve the performance of the unit. As per the historical graphs, tools such as zooming, panning, cursors and several different curve outlook customisation tools are available for an ideal data consultation RECORDED ALARMS Pressing “Alarm History” gets you into the display and printout window relating to the recorded alarms of the selected unit. Now choose the month of interest and upload the data. DEVICE CONFIGURATION To get access to the device configuration window, press “Device Settings” and insert password No. 2. If a password has been set and you don’t put it in, you will however get access to the parameter window but you will have no right to modify them. The values currently set in the controller are read and displayed automatically when the window is opened. Later they can be read again by clicking on “Read”. Parameters may be set in two different ways: using values previously stored in the files related to a specific model or choosing the data to set one by one. In the first case, click on “Load” to read a default-programming mask Page 14 LAE electronic – Tab5.0 – User’s guide among the files stored with “Save”. For manual parameter modification, first of all with select the data to change, then modify the value by using: left sided , numeric keypad / arrows, pull-down menu if present, or by numerically typing the new value. In this latter case, confirm the new data with . After performing all modifications, click on “Write” to send the ticked off values only () to the device Troubleshooting of most common faults The comm.error indicator remains red 1. Check that the SBC485 converter is powered correctly (on LED lit). 2. If the on LED is lit but the other LED’s of the SBC485 never light up, check that the selected PC COM port actually corresponds to the one connected to the SBC485, that it’s not used for other tasks, that the cable is correct (of the type used for the modems, with RXRX TXTX straight connections). 3. If just the yellow LED of the SBC485 never lights up, check the device connections (the signals A and B of the RS-485 line could be inverted) and the address on Tab and peripheral. 4. In the case of a wireless network, check the network configuration, if necessary by using the “SWB Network Manager” software. Page 15 LAE electronic – Tab5.0 – User’s guide Designed with LabVIEW, copyright 2013 of National Instruments Corporation. All rights reserved. The above mentioned trademarks are property of the respective holders. Page 16 LAE electronic – Tab5.0 – User’s guide Wireless Plant Monitoring The LAE electronic wireless communication system, combined with the TAB LAE supervisory software, allows equipment run by controllers to be monitored easily without the need of a hard-wired cable. This system will be particularly useful in supermarkets and kitchens where the laying of wires is costly and difficult, both for new and existing units. The SWB modules developed by LAE electronics, allow all LAE controllers fitted with a TTL or RS485 port to be incorporated into such a system. The plant supervisory PC, running the TAB software, is connected via an SWB-C version of the module allowing the communication to all controllers within the wireless network The controllers use the SWB-R module version, so that once connected they will automatically become part of the network. The new version of the TAB software has been launched, which has been optimised to work with the SWB modules, it incorporates an easyto-use network configuration and management tool. Easy-to-install and powerful The radio communication protocol used, allows a “mesh” type wireless communication network to be created. This means that the data may reach even the furthest controller via SWB-R modules linked through the intermediate controllers. In this way, the actual creation of a network is greatly simplified. To add a controller to an existing network, you just have to ensure it is within 30-40m of an individual module. If there are no SWB-R modules within communications range, a stand-alone SWB-R can be powered up half way, to boost the signal and bridge the gap. This style of network can easily cover even vast areas with controllers separated by long distances. Safe and reliable Once that the installation procedure has been performed successfully, the network consisting of SWB modules will automatically close the access to any other foreign wireless device which may work on the same radio channel. In this way no interference and intrusions of any type are possible and therefore data reliability and integrity are ensured. Flexible The SWB modules may be used to create a fully wireless network (a module for each controller); to connect segments of a cabled RS485 line to the wireless network (more controllers with RS485 port connected to an SWB-R module), or to add individual controllers to an existing network without laying additional cables. SWB-R module Technical specifications of SWB modules Radio frequency band: ISM 2.4GHz Range: up to 40m indoor with obstacles Serial port SWB-C: RS232 on DB-9 connector SWB-R: selectable TTL/RS485, on Ampmodu II 4-way connector Max. number of peripherals on RS485 port: 63 LED’s: power supply / associated to network, serial port transmission, serial port receive Power supply: 230Vac/3W Dimensions: 110x75x53 mm Components of the system to be ordered TAB4.2 software SWB-C module, PC side SWB-R modules (one for every controller or one for every “x” controllers wired with each other through the RS485 serial line) Connection cable from SWB-C module to a PC Connection cable from SWB-R module to a controller SWB-R / SWB-C : Instructions for use The SWB modules are able to create a wireless network, which allows LAE controllers fitted with TTL or RS485 serial port to be linked to the TAB (version 4.2 or following) supervisory software. This network must consist of an individual SWB-C module, which is to be connected to the PC where the supervisory software is installed, plus one or more SWB-R modules connected to the controllers. SWB-C This module is the network coordinator. It’s fitted with RS232 interface and must be linked to a PC COM port via the cable supplied. In the event that the PC is not fitted with RS232 ports, you may use a USB-RS232 converter that is available on the marketplace. On the side of the module, where the RS232 connector is located, there are also three LED’s; the first on the left (ON) must blink to show that the coordinator is switched on and has started the network. The other two LED’s show the incoming and outgoing transmission data. SWB-R These modules, via the cable supplied, may be connected to controllers fitted with TTL or RS485 port. The connection type must be selected via built-in jumpers (the factory setting is for TTL port). To change connection type, remove the lid by unscrewing the 4 screws and move the jumpers as per the drawing here below. SWB-R: Serial port selection On these modules too there are 3 LED’s. The first on the left (ON) must blink to show that the module is switched on and joined the network. The other two LED’s show incoming and outgoing transmission data. Please keep into account that for the TTL port a SWB-R module must be connected to every single controller, whereas in the case of an RS485 port you may connect up to 63 controllers via a single SWB-R. NETWORK INSTALLATION Network installation with SWB modules is simple and quick, however you should please keep into account that: - The SWB-C module (coordinator) must be started as first - The SWB modules may create a mesh type network; this means that every single SWB-R (router) will hook the network via one of the adjacent modules and it will communicate with the SWB-C (coordinator) exploiting the modules located halfway (see scheme below). If the distance between two adjacent modules is wider than the maximum range of 30-40m, it’s then possible to interpose a stand alone SWB-R module as a simple repeater. - In order to protect the network from intrusions by non authorised systems, every module allows other modules to remain hooked to the network for a minute approx. after it has been switched on. LAE electronic – SWB UM Eng - v1.01 Caution!: To install a new network, the SWB-R modules must be in the same state as they were factory set, i.e. they must not have been associated to any network previously. To resolve situations other than this, use the “SWB Network Manager” software and refer to its specific instructions for use. Therefore please proceed as follows: 1- Place the SWB-C module and all the SWB-R modules in a place where they would operate, and install them in such a way as to ensure that they are as much in line of sight of each other as possible. Above all please try and make sure that there are as less metallic obstacles as possible. Connect the SWB-C to the PC and the SWB-R’s to the relevant controllers. 2- Turn on the SWB-C module. The coordinator chooses a free radio channel in which it will start its own network. When the first LED on the left starts to blink this means that the SWB-C is ready and this will allow the other SWB-R modules to be added to the network for a time equal to 1 minute. 3- If it’s possible to turn on all SWB-R’s at the same time, the network will create automatically. Please make sure that all modules have got the LED “ON” blinking. Otherwise, starting from the SWB-C, turn on the closest SWB-R within 1 minute, then check that the LED “ON” starts to blink and so on till the furthest one. Now, the network is started and all controllers may be reached by the supervisory system. Every single SWB-R will be identified in the network through its serial number, reported on the label. SWB-C SWB-R SWB-R SWB-R SWB-R SWB-R SWB-R SWB-R SWB-R SWB-R SWB-R TECHNICAL DATA - Radio frequency band: ISM 2.4GHz - Radio range: up to 40m indoor with presence of obstacles - Serial port SWB-C: RS232 on DB-9 connector SWB-R: TTL/RS485 selectable, on Ampmodu II 4-way connector - Max. Number of peripherals on the port RS485: 63 - LED indicators: power supply / in the network, serial transmission, serial receiving - Power supply: 230Vac/3W - Dimensions: 110x75x53 mm LAE electronic – SWB UM Eng - v1.01 WBS-01 Quick guide to configuration This guide is for highlighting the various necessary configuration phases sequentially, in order to enable the main functions of WBS-01 quickly in a typical application with LAE electronic controllers. For more detailed information on the various product functions, please read the user’s manual which is included in the CD supplied with the WBS-01. 1. Installation and configuration of the IP addresses After the WBS-01 has been powered up and connected to the Ethernet and to controllers, the first operation to be performed is the configuration of the IP addresses. This is necessary before doing anything else, in order to allow access to the WBS-01 from the local network and then perform the other configuration operations. Moreover, this will allow access Internet. Please read the “Installation Guide” included in the product package and chapters 1 and 2 of the user’s manual . The installation file of the “NetBiter Config” configuration utility is included in the CD. 2. Users [ Setup > Users ] – 6.1 The pre-defined user “admin” has access rights to all menus and may be associated to the system installer. For safety reasons, it’s important to modify the pre-defined user’s password (admin). Other users may be created with various access rights for normal use. For every user you may specify the e-mail address, his mobile (if a GSM modem is present for sending SMS), which alarm classes the user must receive, the language for the texts of the various pages. 3. Clock, data format and plant information [ Setup > Regional ] – 6.4 In this phase, the internal clock is to be set and you may enable automatic synchronization with an NTP server via Internet. Moreover, you may set the decimal point separator, log file value separator, site name and description. 4. E-mail [ Setup > E-Mail ] – 6.5 To allow e-mail sending, it’s necessary to insert SMTP server name or address, which is usually given by the Internet access provider, authentication data if required, name and e-mail address of sender. 5. Templates [ Configuration > Templates ] – 7.2 Templates define the controller registers which may be used, with relevant information on address, representation scale, enumeration, limits etc. They simplify configuration of display pages, data logging and alarms. Templates of the most popular LAE controllers have already been loaded in our factory. Templates of other controllers may be required or downloaded from LAE electronic website. 6. Devices [ Configuration > Devices ] – 7.3 Before performing configuration of this phase, all controllers connected must have an already programmed unique Modbus address and in the previous phase (5) the templates of all controllers used must already have been loaded. You should then insert all controllers connected and assign its own template and Modbus address to every one of them. The address that you insert must match the address set in the controller. It’s also possible have the “autodetect” function started, which will perform automatic detection of the controllers connected and the automatic association of the relevant templates, by pressing button “autodetect”. 7. Pages [ Configuration > Pages ] – 7.4 In this phase you may create the pages where the current values of controller data are displayed. In these pages you may also modify writable data, such as the Setpoint (please take into account that the access to all registers present in the template is however possible through “Devices” of the menu appearing on the top bar. In the pages created you may also add an image, which could for example represent the arrangement of the various controllers in the plant or in a certain area. 8. Alarm [ Configuration > Alarm ] – 7.5 To configure alarm management you have to define some general settings such as enabling various ways to signal alarms remotely and above all the alarm conditions that you wish to detect. You may define alarm events linked to the controller alarm state value, to the value of a variable, such as temperature, referred to a threshold, or linked to communication failure. 9. Log [ Configuration > Log ] – 7.6 Here you can define some general settings such as data logging frequency and data sending frequency via e-mail and you define which data have to be logged. WBS-01 WEB SERVER THE WBS-01 IS A COMPLETE AND INTEGRATED WEB-BASED SOLUTION FOR REMOTE MONITORING, DATA LOGGING AND ALARM MANAGEMENT IN PLANTS WHERE LAE ELECTRONIC CONTROLLERS ARE FITTED. A FIREWALL CONFIGURATION MODIFICATION OR THE USE OF A SPECIFIC SIM CARD FOR GSM/GPRS CONNECTION, MOREOVER A CENTRALIZED MANAGEMENT OF MORE PLANTS WILL TURN OUT TO BE EASIER. THE INCORPORATED WEB SERVER GRANTS ACCESS TO THE MEASURED VALUES, TO THE CONFIGURATION PARAMETERS OF CONTROLLERS, TO THE ALARM STATES, TO RECORDED DATA AND TO CONFIGURATION OF THE WS100 THROUGH AN ORDINARY BROWSER. VARIOUS USERS MAY BE ENABLED TO GET ACCESS TO THE SYSTEM WITH DIFFERENT RIGHTS AND EACH OF THEM CAN RECEIVE RECORDED DATA AND ALARM MESSAGES TO HIS/HER E-MAIL ADDRESS. CONFIGURATION IS EXTREMELY EASY AND QUICK TO MAKE THANKS TO THE TEMPLATES FOR VARIOUS CONTROLLERS THAT LAE MAKES AVAILABLE AND THANKS TO THE AUTOMATIC DETECTION OF THE CONNECTED DEVICES. IN THE EVENT THAT AN INTERNET ACCESS IS NOT AVAILABLE, REMOTE CONNECTION MAY TAKE PLACE EVEN THROUGH GSM/GPRS WITH THE ADDITION OF AN EXTERNAL MODEM, WHICH WILL ALSO SEND OUT SMS MESSAGES. FURTHERMORE, IT’S POSSIBLE TO USE THE ONLINE NETBITER.NET PORTAL OFFERING DATA COLLECTION AND STORAGE, GRAPH REPRESENTATION, PARAMETER PROGRAMMING AND ALARM MANAGEMENT SERVICES AND IT MAKES THESE FUNCTIONS AVAILABLE THROUGH A SIMPLE LINK TO JUST ONE WEBSITE. IN THIS WAY THERE WILL BE NO NEED FOR A STATIC IP ADDRESS, MAIN FEATURES Built-in web server for accessing device data and configuration Data logger with graph representation and data export in text format Alarm management with list of current events, list of stored events, e-mail or SMS sending Management of several users with different access rights and alarm messages reception Simplified configuration through templates of LAE controllers and automatic detection of the connected devices Communication ability in absence of Internet line and SMS sending by connecting an external analog or GSM/GPRS modem Ability to get access to data through Internet portal 2 digital inputs that may be monitored and controlled as external alarm sources. TECHNICAL DATA Ethernet port:: Serial port #1: Serial port #2: Power supply: Operating temperature: Housing: Certification: 10/100 Mbit/s, RJ45 connector RS-485, screw terminal RS-232 DSUB 9-pin connector 9÷24V AC/DC 2W -40÷65°C DIN rail, 4 modules, 90x70x58mm EN 61000-6-2:2005 and 61000-6-4:2001, UL 508 webSCADA WS100 User Manual ISFM-4404-0009 Revision 3.48 webSCADA WS100 Revision List Revision Date Author Chapter Description 06-10-23 JOAK 3.3.1, 4.2, 4.4.1, 5.3.3, 5.7.1 New functionality, firmware release 3.11 07-01-10 JOAK 4.6, 5.1, 5.2, 5.7 New functionality, firmware release 3.12 07-02-19 JOAK 1.3.5 New hardware revision, 1.4x 07-03-14 JOAK 3.20 07-06- CHDA 3.30 07-10-26 CHDA 08-11-06 CHDA 3.41 08-12-17 CHDA Added information about RS485 and alarms 3.42 08-12-23 CHDA Backup/Firmware section is combined to System 3.43 09-01-19 CHDA Added information for User settings and System 3.44 09-04-22 CHDA Editorial update 3.45 09-10-29 CHDA Editorial update for FW 3.30.2 3.46 10-03-29 CHDA New graphical profile 3.47 10-06-10 MARA Warranty and support chapter updated 3.48 11-03-11 CHDA New layout of webpages 3.01 3.02 3.10 3.20 3.40 Added information about Netbiter Argos service, FTP functionality and ModbusTCP Master functionality All Overall update Changes to match firmware release 3.20 All All text revised and updated to match firmware release 3.30 Preface The data and illustrations found in this document are not binding. We reserve the right to modify our products in line with our policy of continuous product development. The information in this document is subject to change without notice and should not be considered a commitment by Intellicom Innovation AB. Intellicom Innovation AB assumes no responsibility for any errors that may appear in this document. The document uses following pictures to get the reader’s attention: Symbol Description Additional information for how to verify settings and how get the most out of Netbiter WS100 Note! Important information to avoid configurations that can cause problems and therefore should be read carefully. Trademarks Netbiter is a Trademark of Intellicom Innovation AB. All other trademarks or registered marks in this manual belong to their respective manufacturers. 2 webSCADA WS100 3 webSCADA WS100 Table of contents 1 ® About the Netbiter WS100 ......................................................................................................................7 1.1 General ...............................................................................................................................................7 1.2 Mounting on DIN rail ...........................................................................................................................8 1.3 Bottom connectors ..............................................................................................................................8 1.3.1 Modbus RTU or Modem interface, RS-232 ................................................................................................ 8 1.3.2 Ethernet interface ..................................................................................................................................... 9 1.4 Top terminal block...............................................................................................................................9 1.4.1 Power supply connection .......................................................................................................................... 9 1.4.2 Digital inputs ............................................................................................................................................. 9 1.4.3 RS-485 interface ........................................................................................................................................ 9 1.4.4 RS-232 Interface ...................................................................................................................................... 10 1.5 LED Indicators ..................................................................................................................................10 2 Getting started ........................................................................................................................................11 ® 2.1 Configure the Netbiter WS100 IP-address......................................................................................11 2.1.1 About the Netbiter Config utility ............................................................................................................. 11 2.1.2 Installation Procedure ............................................................................................................................. 11 2.1.3 Scanning for connected devices .............................................................................................................. 11 2.1.4 Changing IP settings ................................................................................................................................ 12 3 Web-page overview ................................................................................................................................12 3.1 Browser requirements .......................................................................................................................12 4 Log in .......................................................................................................................................................12 5 User interface ..........................................................................................................................................14 5.1 Menu overview ..................................................................................................................................14 5.2 Where to start ...................................................................................................................................14 5.2.1 Hardware and user setup ........................................................................................................................ 14 5.2.2 Present data and send logs/alarms......................................................................................................... 14 5.2.3 Everyday use ........................................................................................................................................... 14 5.3 User levels ........................................................................................................................................14 5.4 About .................................................................................................................................................14 6 Setup ........................................................................................................................................................15 6.1 Users .................................................................................................................................................15 6.2 Modbus .............................................................................................................................................16 6.2.1 Modbus RTU/Modbus ASCII .................................................................................................................... 16 6.2.2 Modbus TCP ............................................................................................................................................ 16 6.3 Modem ..............................................................................................................................................17 6.3.1 Modem settings ...................................................................................................................................... 17 6.3.2 Dial up/GPRS setting ............................................................................................................................... 17 6.3.3 Dial-in settings ........................................................................................................................................ 18 6.4 Regional ............................................................................................................................................19 6.4.1 Time and date ......................................................................................................................................... 19 6.4.2 Decimal separator ................................................................................................................................... 19 6.4.3 Module information ................................................................................................................................ 19 6.5 E-Mail ................................................................................................................................................20 6.6 SNMP ................................................................................................................................................20 6.7 Webserver.........................................................................................................................................21 4 webSCADA WS100 6.8 Ethernet (TCP/IP network settings) ..................................................................................................22 6.9 System ..............................................................................................................................................22 6.9.1 Backup settings....................................................................................................................................... 22 6.9.2 Firmware ................................................................................................................................................ 23 6.9.3 Tools ....................................................................................................................................................... 23 6.9.4 Netbiter Argos ........................................................................................................................................ 24 7 Configuration ..........................................................................................................................................25 7.1 Work flow ..........................................................................................................................................25 7.2 Template ...........................................................................................................................................25 7.2.1 Add, upload and edit template ............................................................................................................... 25 7.2.2 Edit.......................................................................................................................................................... 25 7.2.3 Template – Group ................................................................................................................................... 25 7.2.4 Parameter ............................................................................................................................................... 26 7.3 Devices .............................................................................................................................................26 7.3.1 Add/edit device settings ......................................................................................................................... 26 7.3.2 Device specific alarms ............................................................................................................................. 26 7.4 Pages ................................................................................................................................................27 7.4.1 Add page................................................................................................................................................. 27 7.4.2 Edit/delete page ..................................................................................................................................... 27 7.4.3 General page configuration .................................................................................................................... 27 7.4.4 Configuration .......................................................................................................................................... 28 7.4.5 Edit parameter ........................................................................................................................................ 28 7.5 Alarm .................................................................................................................................................28 7.5.1 Alarm – Alarm settings ........................................................................................................................... 28 7.5.2 Alarm configuration................................................................................................................................ 29 7.5.3 Parameter select ..................................................................................................................................... 29 7.5.4 Alarm trigger operation .......................................................................................................................... 29 7.5.5 Alarm properties ..................................................................................................................................... 30 7.6 Log ....................................................................................................................................................30 7.6.1 Log configuration.................................................................................................................................... 30 7.6.2 Log parameters....................................................................................................................................... 31 7.6.3 Log – Edit log parameter ........................................................................................................................ 31 7.6.4 Bindings .................................................................................................................................................. 31 7.6.5 Bindings - Add data binding.................................................................................................................... 31 8 Everyday use ...........................................................................................................................................32 8.1 View page .........................................................................................................................................32 8.2 Status ................................................................................................................................................32 8.3 Devices .............................................................................................................................................32 8.4 Alarm .................................................................................................................................................32 8.4.1 Alarm status ........................................................................................................................................... 32 8.4.2 Alarm history .......................................................................................................................................... 32 8.5 Log ....................................................................................................................................................33 8.5.1 View trend graph .................................................................................................................................... 33 8.5.2 Log .......................................................................................................................................................... 33 A Specifications .........................................................................................................................................35 B Internal registers .....................................................................................................................................35 C SNMP........................................................................................................................................................38 5 webSCADA WS100 Warranty and support To obtain fast and simple support for your Netbiter products, please use our Internet support service at http://www.intellicom.se/support. Here you will find the latest documentation, configuration utilities, drivers etc. Product return If you experience any problems with a Netbiter device and wish to have it repaired or exchanged, you will need to follow these steps: Obtain a Product Return Number, PRN, from http://support.intellicom.se. To get this number you will need to provide some information about the problem you have, contact information etc. Print the “PRN Acknowledge side” and send it to Intellicom together with the product. Make sure the PRN is visible on the outside of the package, and that the delivery is pre-paid, otherwise the delivery would not be accepted by Intellicom. Also provide evidence of original purchase. If the faulty product is covered by the 12-month warranty, Intellicom will repair or exchange the unit and return it within three weeks. If the product is not covered by Warranty, Intellicom will respond with a cost-estimation for repairing the unit. Terminology Term Extract Description TCP/IP Transmission Control Protocol/ TCP (Transmission Control Protocol) is a set of rules used along with the Internet Protocol Internet Protocol (IP) to send data in the form of message units between computers over the Internet. HTTP Hyper Text Transfer Protocol HTTP is a set of rules for exchanging files (text, graphic images, sound, video, and other multimedia files) on the Web. DHCP Dynamic Host Configuration Protocol DHCP is a standard protocol that automates the process of configuring network hosts by allowing hosts to obtain IP addresses and configuration parameters Gateway A device that makes it possible to transfer data between networks of different kind, e.g. Modbus/RTU and Modbus/TCP. Template Describes a Modbus slave device, as a collection of groups and parameters. Device A Modbus slave unit that is connected to the Netbiter. Parameter Modbus register configured in the Netbiter. 6 webSCADA WS100 1 About the Netbiter® WS100 1.1 General The Netbiter® WS100 acts as a bridge from Modbus TCP to Modbus RTU, making it possible for a Modbus TCP based controller to connect with Modbus RTU based devices. The Netbiter WS100 will handle alarm management, logging data as well as providing a built in web user interface for accessing data. Some WS100 features: Graphical user interface that is easy to work with. Support for device templates to allow easy and flexible management of configurations. Advanced modem handling, with support for GSM/GPRS modems as well as analogue (PSTN) modems. Improved alarm handling, now with alarm history and SNMP support. Language support. Support for sending log-files with email. Support for the Netbiter Argos portal. Auto detection of attached Modbus slave devices Netbiter WS100 supports an RS-232 connection through a 9-pin DSUB or RS-485 (screw terminal). It also supports 10/100 Mbps Ethernet through a standard Ethernet connector (RJ-45). It can be configured via a user-friendly webinterface or by using the Netbiter Config utility (available at http://support.intellicom.se). 7 Figure 1 Use of Netbiter WS100 webSCADA WS100 1.2 Mounting on DIN rail A – Snap on B – Snap off 1 – Snap the Netbiter WS100 on to the DIN-rail (as described on picture A above). Figure 2 Connectors on bottom view Bottom connectors Position 1.3 Description 1 Serial interface 9-pin DSUB RS-232 2 Ethernet interface, RJ-45 10/100 Mbps 1.3.1 Modbus RTU or Modem interface, RS-232 The 9-pin DSUB, male connector on the Netbiter WS100 unit contains an RS-232 interface. This port can be used to connect to any equipment with an RS-232 interface. Pin number Function 1 CD (Carrier Detect) 2 Rx (Receive) 3 Tx (Transmit) 4 DTR (Data Terminal Ready) 5 GND 6 DSR (Data Set Ready) 7 RTS (Request To Send) 8 CTS (Clear To Send) 9 RI (Ring Indicator) Table 1 Description of 9 pin DSUB connector 8 webSCADA WS100 1.3.2 Ethernet interface 1.4.2 Digital inputs The Ethernet interface supports 10/100 Mbps, by using a standard RJ-45 connector. The digital inputs are opto-isolated and are found at the top terminal block with following pin numbers: 1.4 Top terminal block Pin number Description 20 Digital Input Common 21 Digital Input 1 + 22 Digital Input 2 + Table 3 Digital input pins The voltage levels for the logic states are: Logic state Voltage level (DC) Figure 3 Top screw terminal High 10-24 V At the top of the Netbiter WS100 there is a screw terminal block that is used for power supply and communication interfaces. Low 0-2 V For power supply and digital input use minimum wire size 24AWG. 1.4.1 Power supply connection The Netbiter WS100 can be powered by a 9-28V DC supply (Power requirement 2 W). The Netbiter WS100 with plastic housing can be powered by a 9-28 VAC supply, and should be connected as shown in the picture. Table 4 Voltage levels od digital input signals The status of the inputs can be read as Internal Registers. The internal registers can be read from an external device if the gateway functionality is enabled. See section 6.2.2 on page 16 for more information. 1.4.3 RS-485 interface The following pins on the top terminal block are used for the RS-485 interface: Pin number Description 13 RS-485 Line B 14 RS-485 Line A 15 Common Table 5 RS-485 interface pins Figure 5 How to connect AC power For version with metal-housing, use only DC power supply. The following pins on the top terminal block are used for power supply: Pin number Description 23 Vin – (Ground connection) 24 Vin + A B NetbiterWS100 A B Modbus device Figure 4 Normal wiring diagram Modbus terminal A and B The RS-485 interface cannot be used at the same time as the terminal block interfaced RS-232. Table 2 Power supply pins 9 webSCADA WS100 1.4.4 RS-232 Interface The following pins on the top terminal block are used for the RS-232 interface: Pin number 1.5 LED Indicators Description 15 Common 16 RS-232 Transmit (Ouput) 17 RS-232 Receive (Input) Table 6 RS-232 Interface pins Figure 6 LED position on front view The RS-232 interface cannot be used at the same time as the RS-485 interface. The LED indicators are found on the Netbiter WS100 front view with following indications: Name Colour Function Module Status Off No power Green Module is running in normal mode Orange During boot-up Flashing Green Serial Packet, receiving Flashing Red Serial Packet, transmitting Orange During boot-up Flashing Green Ethernet Packet, receiving Flashing Red Ethernet Collision detected Off No Ethernet Link detected Green Ethernet network detected, 10 Mbps Orange Ethernet network detected, 100 Mbps Serial Link Status Activity/ Collision Link Table 7 Description of LED indicators 10 webSCADA WS100 2 Getting started 2.1 Configure the Netbiter® WS100 IP-address devices. All detected devices will be presented in a list in the main window. If you want to force a new scan for devices, you can press the Scan button. Column Description 2.1.1 About the Netbiter Config utility IP IP address of the Netbiter WS100 The Netbiter Config utility is a PC-based configuration utility to set TCP/IP network settings in the Netbiter. This utility has the ability to scan the Ethernet network for connected Netbiter WS100 devices and let the user set IP-address, net mask, gateway, DNS and hostname for each unit. SN Subnet mask GW Default gateway DHCP Dynamically assigned IP address On/Off Version Version of the application-software Type Product type MAC Ethernet MAC address of the Netbiter WS100 2.1.2 Installation Procedure There are two methods to install the Netbiter Config utility, either downloading it from the IntelliCom website or use the installation CD ROM. Using the CD ROM: Run Setup-NetbiterConfig.exe and follow the onscreen instructions. From website: Download the self-extracting installation package Setup-NetbiterConfig.exe from http://support.intellicom.se/ and run it. Table 8 Description of Netbiter Config utility window 2.1.3 Scanning for connected devices Figure 7 Netbiter Config Utility: Scan devices First ensure that you have connected the Netbiter WS100 devices you want to install to the same Ethernet network as the PC is connected to. Use standard Ethernet cables, straight-through, to connect Netbiter WS100 to a hub or switch, and a cross-over cable when connecting directly to a PC. The Wink button is used to identify a Netbiter WS100 that is connected to the network. The Module status LED will start wink green/red. When the Netbiter Config utility is started, it will scan the Ethernet network for Netbiter WS100 11 webSCADA WS100 2.1.4 Changing IP settings To change IP settings on a detected device, doubleclick on the device you want to configure in the list of devices. This will open up a dialog where you can enter the desired IP configuration. To obtain necessary information about IP address, subnet mask etc, please contact your network administrator. Default password for authentication of the new settings is admin and has to be entered to save changed made in Netbiter Config utility. 3 Web-page overview 3.1 Browser requirements The web-pages are optimized for Internet Explorer version 6 or later and Mozilla Firefox version 2 or later. Other browsers can work as well, but the webpages might appear differently and some functionality can be limited. The browser must be JAVA enabled, to use pages with JAVA content (like the graph page). If it is not, please visit www.java.com to download a JAVA-plugin for your browser. 4 Log in Open a web browser (Internet Explorer for example) and enter the IP address you have set on the Netbiter® WS100 unit with the Netbiter Config utility. For example, if you entered the address 10.10.10.35 then you should enter the text below in the address field of the browser and press enter. http://10.10.10.35 Now you should see the login screen: Figure 8 Netbiter Config Utility: Change IP settings Do not select the DHCP unless you have a DHCP server available on the network. Setting Description Host Name Here you can enter a hostname of your device. ® IP Address The Netbiter WS100 IP address. Subnet mask Mask network Gateway The default gateway in the network Primary DNS The primary Domain Name Server Secondary DNS The primary Secondary Name Server (if it exists) Table 9 Netbiter Config Utility network setting window Pressing Set will cause the Netbiter WS100 to reboot and after that the new settings will be enabled. 12 Figure 9 Login screen Username: admin Default password: admin. The default password can be changed to something else (recommended) as described in section 6.1 on page 15. If you have problems to log in and you are sure that your password is correct, make sure that Caps Lock is not enabled on your keyboard. webSCADA WS100 The picture below shows the welcome screen which is shown when you first log into the module. Figure 10 Welcome screen 13 webSCADA WS100 5 User interface 5.3 User levels 5.1 Menu overview The menu items are accessible depending to the current user’s user level. The user level is set for each user that is setup for the Netbiter WS100. The menu items have a layout to help users get the most out of the Netbiter WS100. The main menu has two workflow directions, one for setting up the Netbiter WS100 (from right to left), and one for using it as a SCADA interface (from left to right). When referring to a sub menu this document will use /, i.e. when referring to the sub menu Users, which is found under Setup, the following syntax will be used: Setup/Users. User level Menu items showing, typical use Read Status, Devices, Alarm, Log, About Used for users that needs to monitor data. Write Used for users that should be able to acknowledge alarms, clear logs, alarm history Admin 5.2.1 Hardware and user setup How to setup communication interfaces and users see section 0 on page 15. 5.2.2 Present data and send logs/alarms How to setup user interface for presenting data and configure alarms and logs see section 7 on page 25. 5.2.3 Everyday use How to monitor data, alarms and logs, see section 8 on page 32. 14 As for Write + Configuration Used for users that can alter the configuration; add and change templates, devices, pages, alarms, log and bindings. Depending on the user level the menu items will be different, see section 5.3 on page 14. 5.2 Where to start As for Read Super admin As for Admin + Setup Used for users that setup communication interfaces, such as Modbus, modem, Email server, SNMP, Ethernet and Netbiter Argos. Can do backup and update firmware and install patches. Table 10 User level description 5.4 About This menu item shows a window with information about the firmware revision and MAC address for the Netbiter WS100. More detailed information can be found under Setup/Firmware see section 6.9 on page 22. webSCADA WS100 see parameters. 6 Setup The setup menu item is used to setup hardware interfaces and communications, as well as users, webserver and Netbiter Argos. All basic settings to get the Netbiter WS100 run with attached devices. User Level The menu items are accessible depending on the current user’s user level, see section 5.3 on page 14 for more information. Workflow for the sub menu is from left to right. Password User’s password. Only has to be given when adding a new user or when changing the password, which is done by checking the box Change password. Repeat Password When adding a user the password has to be repeated, as well as when changing it. 6.1 Users At this sub menu item users can be added to the system. Users available can receive e-mail, SMS depending on the configuration for the user. To Edit a user’s option click on the users name and click save when ready. Only user level Super Admin has access to add and edit users. Option Description User-ID The user’s login name Name Full name of the user E-mail E-mail address for the user Mobile Mobile phone number. Is used to be able to send SMS to the user if SMS is enabled and the correct Alarm Class is set see section 7.5.5 on page 30. Alarm Class When adding an alarm it is given an Alarm Class. If the user should get the alarm the alarm’s corresponding Alarm Class has to be marked. A user can have several alarm classes, see section 7.5.5 on page 29. Receive log files via E-mail If this option is enabled the user will get the log as an e-mail attachment if it is enabled at the log configuration, see section 7.6.1 on page 30. Language Select the user interface language. There could be different languages set for different users. Show Device browser in menu Every parameter in of the templates uploaded to Netbiter WS100 can be viewed using the main menu option Devices. If the user with user level admin or write can change parameters, and read on Table 11 Users menu item description Modbus - The default password for authentication of the new settings is admin. 15 webSCADA WS100 6.2 Modbus code 06). Table 12 Description of Modbus RTU/Modbus ASCII settings 6.2.1 Modbus RTU/Modbus ASCII This sub menu item lets the user configure the Modbus communication interface. Make sure that the wiring is correct. The status page gives information about the Modbus connection, and can be useful as a troubleshooting tool when setting up the Modbus interface. See section 8.2 on page 32. 6.2.2 Modbus TCP Option Description Port number The port to use for Modbus TCP communication. [Default 502] Gateway Registers If enabled the internal registers will be available at the slave address given in the Address-field. The internal registers are specified in appendix B on page 36. Some of the registers can be used for pages, alarms and logs using the Internal Register as device. The Modbus device has to be setup with a template and salve address, see 7.1 on page 25. Option Description Transmission mode Set Modbus RTU or Modbus ASCII transmission mode [Default RTU]. Slave Response Timeout The time that the ® Netbiter WS100 will wait for a response from a slave before Serial Timeout will occur [Default 1000]. Serial Timeout can be monitored at the Status page see section 8.2 on page 32. Physical interface The queries sent to this Modbus address will not be sent to the Modbus RTU network, ® Netbiter WS100 will respond to these queries by it. Server Idle Timeout Electrical interface that is used. Make sure that the wiring is correct and connected to the interface: RS-485, see 1.4.3 on page 9. If disabled the connection will not timeout. RS-232, see 1.4.4 on page 10. RS-232 (D-Sub), see 0 on page 8. [Default RS-485] Baudrate Baudrat settinings. Can be 300-115 200 bps. [Default 9600] Character Format Parity Parity settings; no, even or odd parity. [Default None] Character format Stop bit Number of stop bit, 1or 2 stop bit. [Default 1 stop bit] Extra delay between messages Time to delay between Modbus messages in milliseconds. [Default 0] Character delimiter Number of milliseconds between characters in a Modbus frame. Set to 0 to use Modbus standard 3.5 characters. [Default 0] Use function code 15 when writing single bits(coils) If this option is Enabled, all writes to coils will be done with function code 15. (Useful if slaves do not support function code 05). Use function code 16 when writing single registers If this option is Enabled, all writes to registers will be done with function code 16. (Useful if slaves do not support function 16 If enabled the idle timeout in seconds for the Modbus TCP connection can be set. If there is no response within this time the connection will be closed. [Default Enabled, 60] IP Authentication If enabled this feature makes it possible to configure the IP address that is allowed to connect to the gate way. Table 13 Description of Modbus TCP settings There cannot be two devices with the same Modbus address. If that is the case, the serial bus will not be able to communicate with all present slaves on the bus. webSCADA WS100 6.3 Modem 6.3.2 Dial up/GPRS setting On this page the modem setup is done. An external modem, which is optional, can be either a GSM/GPRS or an analogue modem (PSTN) that is attached to the RS-232 9-pin DSUB interface, see 1.3.1 on page 8. Settings used for Netbiter WS100 to communicate with Internet using a modem. Is used to send email, logs and alarms where there is no Ethernet connection available. If Netbiter Argos is enabled and no Ethernet connection is available the Connection trigger has to be set to Always connected. On the status page the current status of the modem is displayed, see section 8.2 on page 32. 6.3.1 Modem settings Option Description Modem type Type of modem Baudrate Baudrate used for the modem Pin code If SIM card has PIN code security activated the pin code should be entered here followed by clicking test pin code, to save the PIN code. Modem info A window with information about the connected modem will show. If GSM/GPRS it will give information about Manufacturer, IMEI-number, PIN status and signal strength. There is information about the SIM code, which could be ready, if OK, or SIMPIN or SIMPUK when demanding user action. The PIN or PUK code is entered at Pin code when necessary. The SIM card has to be registered on a network to be able to work which status can viewed on the line Network status. Test SMS Option Description Connection trigger Defines how the ® Netbiter WS100 should connect to Internet. When set to Alarm/Event it will make a connection when needed to send e-mail, alarm, log or other information that requires an Internet connection. Host to ping An address to a host, IP address or server name, to send a ping packet which will keep the connection to Internet. This is used as a keep alive message. Ping timer Sets the interval for the keep-alive message. Should be as long as possible to avoid unnecessary GPRS data traffic. Access Point Name (APN) GPRS gateway that is given by the SIM card operator. Phone number Phone number to dial to the Internet Service Provider, ISP. User name User name assigned by the ISP. Password Password assigned by the ISP Table 15 Dial up/GPRS settings If a GSM/GPRS modem is attached, enter a phone number to generate a test SMS to that number. Table 14 Modem settings 17 webSCADA WS100 6.3.3 Dial-in settings This section handles a dial in connection, i.e. when the user should be able to call the Netbiter WS100 using a modem. A network connection has to be set up on a PC where the phone number is the number of the SIM card used in the Netbiter WS100. The phone number must be data number (CSD). User name and password for the network connection should be those entered in this section. Option Description Local IP address The IP address assigned to the Netbiter WS100. This IP number should be entered in the web browser after a connection is established. Remote IP address The IP address that will be assigned to the calling computer, the remote client. Must be the same sub net as Local IP number. User name User name used to establish a connection. Is required on the PC when creating a network connection. Password Password used to establish a connection. Is required on the PC when creating a network connection. Table 16 Dail-in settings 18 webSCADA WS100 6.4 Regional The Regional page contains configuration for time and date, generic module information and also configuration for how the log file list separator and decimal symbol should be represented. 6.4.3 Module information Option Description Site name A name for this Netbiter WS100 that is used when sending test SMS and test e-mail to identify which module that sent the message. 6.4.1 Time and date Option Description Date Current date. Stored to a clock that will be battery backup up for maximum a week. Current time. Enter the actual time. Daylight saving and time zone are set separately. Time The site name is shown left to the log out button in the user interface header. More information Notes for this Netbiter WS100. This information will be shown here only. Table 19 Module information Stored to a clock that will be battery backup up for maximum a week. Time zone The time zone that is used. For time zones marked with * daylight saving will be used. Then time entered should be actual current ® time. The Netbiter WS100 will change time automatically. Network time protocol Network time protocol, NTP, is a server from where data can be read and used to set time and date. Requires an Internet connection. NTP server A server that support and can deliver NTP information. Could be an IP address or domain name Update interval Interval of how often the time and date should be synchronized with data from the server. When using GSM/GPRS the amount of data for every synchronization should be considered. Table 17 Time and date 6.4.2 Decimal separator Option Description Decimal separator and log file value separator Sets the decimal separator and the separator character used for the csv-logfile. [Default Dot (.) and Comma(,)] Table 18 Decimal separator 19 webSCADA WS100 6.5 E-Mail 6.6 SNMP Option Description SMTP server Server that is used for sending e-mail. Could be entered as IP address or domain name. Port number SMTP Authentication This is an SMTP server setting, and should be given by the Internet Service Provider, ISP. The port number is set to 25 by default for custom server. When using Netbiter Argos services it is set to 2525. [default 25] If the server requires a login the type of method it set here. [default disabled] User name User name for the SMTP server Password Password for the SMTP server Sender This is what will be shown in the FROM field of the mail sent from the ® Netbiter WS100. Reply path The reply e-mail address Send test E-mail This feature is used to test the SMTP settings. Enter an e-mail address and click send. A test mail will be sent to the address. Some e-mail servers may consider this test mail as ‘junk’. Table 20 E-mail settings 20 More information about sending SNMP trap functionality see appendix C on page 38. Option Description SNMP manager IP address or name of the SNMP manager which should receive SNMP traps. Port Port number that the SNMP manager will listen to (to detect SNMP traps). Table 21 SNMP settings If domain name is used make sure that the DNS setting for the Ethernet connection is correct. webSCADA WS100 6.7 Webserver The webserver settings refer to the internal webserver of the Netbiter WS100. Option Description Extra webserver port To connect to the Extra webserver port the URL should have a colon : followed by the new port number, i.e. http://10.10.10.30:8080 where 10.10.10.30 is the IP number or DNS address to the Netbiter WS100 and :8080 the new port. Compression on web pages This feature is only used for the extra webserver port. When set to enable the Netbiter WS100 check if the browser support compressed pages, and if that is the case it will send compressed pages. This feature will increase the workload of the Netbiter WS100, why it is not enabled as default. There is an option to disable compression and the pages will be sent as normal web pages, which always is the case for the standard web server port 80. If it is set to force web pages will always send compressed regardless the support of the web browser. The information that a webbrowser supports compressed data could sometimes be removed when passing some firewall or proxy servers. This is true for the default setting for port 80 in Microsoft ISA servers. To ensure that compressed web pages are sent anyway the option force should be set. Auto update value and status This feature is only used for the extra webserver port. This port is default set to 8080. To limit the amount of data transferred and increase speed when using low bandwith, i.e. modem connection, the data and values could be set to be updated by clicking the refresh button only. This button will show at the upper right corner of the user interface. Automatic logout time Figure 11 Refresh button Defines the time for how long a user can be inactive before the user is logged out due to session time out. Table 22 Webserver settings If domain name is used make sure that the DNS setting for the Ethernet connection is correct. The webserver always listen to port 80. When using modem connection, compression on web pages will always be enabled and Auto update will always be disabled to improve response time, and the refresh button has to be clicked to update values and status. Most web-browsers support compressed data. 21 webSCADA WS100 6.8 Ethernet (TCP/IP network settings) The settings are the same as configured with Netbiter Config utility Option Description DHCP If enabled the Netbiter WS100 will be assigned an IP address from the DHCP server on the net if there is one. See note below. 6.9 System 6.9.1 Backup settings The backup consists of files the restore a module. Settings that are backed up are users, templates, devices, pages, alarms, log and settings for Modbus, modem e-mail server, and Netbiter Argos. Ethernet settings are not included in the backup, to prevent problems with identically IP address for modules. Host name A host name for the Netbiter WS100. Option Description IP Address IP address for Netbiter WS100. Subnet mask A subnet mask, which should be identical to the subnet of the network. Backup Settings To Local Hard Drive Gateway Network gateway All configurations except Ethernet settings will be backed up. A file with the extensions nbb, short for Netbiter Backup, will be created that can be saved on the local hard drive. Primary DNS Domain name server to be able to access servers by domain Restore module from backup Secondary DNS Domain name server to be able to access servers by domain A file of nbb, Netbiter Backup file, can be used to restore the setup and configuration for the Netbiter WS100. Table 23 Ethernet (TCP/ netowork) settings Do not select the DHCP option unless you have a DHCP server available on the network. 22 Table 24 Backup webSCADA WS100 6.9.2 Firmware This information is helpful when contacting Intellicom Support. Option Description Select an update file This is used to update firmware, files with extension nbu, or install patch, files with extension nbp, for the ® Netbiter WS100. 6.9.3 Tools Option Description Get all log files Put all log files and system information in a tararcvhive. Restart module By clicking the reboot button the module will restart. Reset To Factory Default Setting By clicking this button the Netbiter WS100 will remove all settings and configurations and has to be setup and configured as a brand new Netbiter WS100. Make sure to make a backup before starting to update the firmware, see section 6.9 on page 22. Latest firmware can be found at http://support .intellicom.se. When clicking update the Netbiter WS100 will start updating. Sometimes the web browser will not be able to display web pages. Just wait for some minutes and try to view the page again. Table 26 System tools Netbiter WS100 with patches installed should be set to factory default using Netbiter Update to upload firmware. The communication configuration for Ethernet, modem and Netbiter Argos will not be affected which makes it possible to update firmware remotely. MAC address MAC address of the Netbiter WS100 Ethernet interface. Kernel version Kernel version used in the Netbiter WS100. Application version Application version of the Netbiter WS100. Patches If there are patches installed in the system they will be displayed here with version and information about the patch. Table 25 Firmware software The latest firmware and kernel version can be found at http://support.intellicom.se. There is a link to this page at the bottom of the user interface. 23 webSCADA WS100 6.9.4 Netbiter Argos Netbiter Argos is a solution for remote management of Netbiter devices. The Netbiter is preconfigured to be able to use these services. More information about the Netbiter Argos remote management service can be found at http://www.netbiter.com/argos Option Description Netbiter Argos service Enables the Netbiter Argos remote management services. Device ID This Netbiter device ID Activation code Code to activate the Netbiter as valid device at Netbiter Argos. The code entered by default. Send Alarms Enable alarms to be sent to Netbiter Argos. Send log files Enable log files to be sent to Netbiter Argos. Table 27 Netbiter Argos settings When Netbiter Argos is enabled the SMTP server will automatically be set to Netbiter Argos with correct user name and password. The Netbiter Argos services uses port 5222 for communication to the server. 24 webSCADA WS100 7 Configuration The configuration menu item is used to configure the Netbiter® WS100 to display data and log data as well as send alarm messages. Before any data can be read from a Modbus device and be used for presenting, alarms and logs the communication interface has to be setup, see section 6.2 on page 16. 7.2.1 Add, upload and edit template To administrate templates there are some buttons for this in the user interface. Button Description Edit Edit template Restore Used the over write a template with a template file that is uploaded. Backup To download a template file that could be locally stored and uploaded to restore or add a template. Delete Remove a template from ® the Netbiter WS100. Upload template Upload a template file and add it as a new device template. Add template Adds a new empty template that has to be configured, which is done by clicking Edit after the template has been assigned a name. 7.1 Work flow Every Modbus device must have a Template. Every Modbus device has to be configured as a Device with a Modbus address. The device has to be assigned to a template. When a Modbus device has been configured it can be used for data presentation, alarms and logs. 7.2 Template A template describes what registers can be used and what type the register is. It also contains information about how presentation should be shown such as scaling, enumeration and read/write access for the user interface. There are ready to use templates for Modbus devices that can be downloaded from http://support.intellicom.se. Table 28 Template add, upload and edit 7.2.2 Edit A template is structured into groups of parameter to gain simplicity when building pages, adding alarms and logs. A parameter is a Modbus register with information about presentation, type etc. Several parameters can be grouped into one group. A template can be renamed using the button rename at the same row as the current template name. 7.2.3 Template – Group To add a new group click add group. There has to be at least one group in a template. The group can be renamed by clicking rename, and erased by clicking delete. 25 webSCADA WS100 7.2.4 Parameter When adding a new parameter by clicking Add parameter an Edit parameter window will be open. For more detailed information click the question mark at upper right corner of the Edit parameter window. Option Description Name The name of the parameter Type Modbus register type Address Modbus register address Datatype Type of the data read. If it is signed, byte length and order. Scaling Scale the register value Offset Offset the register value Mask Mask a register value Presentation The register value can be shown as read only, read/write and write only. Enumeration Values can be enumerated, i.e 0=off;1=on, to show values as text. Number of decimals Number of decimals that should be shown. Valid range Use to prevent user from writing a value outside a valid range. Table 29 Parameter settings 7.3 Devices Every Modbus slave that is connected has to be added with a unique Modbus address. Every device has to be assigned a device template. Autodetect can be used to add devices. Every Modbus address will be scanned with the current Modbus communication serial interface settings. Every Modbus device connected has to have a unique address set before starting the auto detection. The scanning will scan one Modbus address after another, which could take some time to perform. The scanning will be displayed in the progress bar. If the templates uploaded support identification for Modbus devices the correct template will be 26 assigned. If not the devices will be added and the user has to be assigned a template manually. By clicking add device the device can be manually setup. 7.3.1 Add/edit device settings Option Description Name The name of the device. Template The template that should be used for this device. Modbus/TCP server IP address The IP address for the Modbus/TCP server. If it is a Modbus/RTU device It should be left blank. Modbus/TCP server port The port to connect to the Modbus/TCP server. Modbus default is 502. [Default 502] Modbus slave address The unique Modbus Address. Table 30 Add/edit device settings 7.3.2 Device specific alarms If a template supports device specific alarms, preconfigured alarms can be added. The alarm condition is set in the template and cannot be changed. The set button is used to set all alarms for the complete alarm list or an alarm group. The set a single alarm the check box can be used. The clear button is used to clear all alarms for the device specific alarm list or for an alarm group. The drop down box to set alarm class can be used to set the same class for a group, or different alarm class for a single alarm, see section 7.5.5 on page 30 for more information about Alarm class. webSCADA WS100 7.4 Pages 7.4.3 Pages is used to show data for a user, and works as a user interface from where a user can interact with the Modbus slave devices connected to the Netbiter WS100. Option Description Picture A picture can be uploaded that will be shown at the top of the user interface. Limitations for the picture file are stated on the page. General page configuration There can be a maximum of 30 pages added. Press upload to upload a picture, and clear to delete it from the system. 7.4.1 Add page To create a new page click the add page button, type in a name and click ok. Use of files will decrease the space for log files. Page name A name for the page. Could be used to describe the page contents. Overview name The overview name will be displayed as sub menu in the user interface and can be viewed by all users Advanced overview name The advanced overview name will be displayed as sub menu in the user interface for user with admin user level see section 5.3 on page 14. Set as start page If set a start page, this will be the first page shown when a user log in. 7.4.2 Edit/delete page To edit an existing page click edit in the page list. If the start page button is clicked the page will be the first page presented when a user log in. Click clear start page. To remove a page from the Netbiter® WS100, click delete. To remove a page as start page go to the page configuration overview and click clear start page or click start page for another page. Save settings To store the settings made in this section save settings has to be clicked. Table 31 General page configuration 27 webSCADA WS100 7.4.4 Configuration When a page has been set up with general configuration it can be filled with parameters that exist in a template for the devices added to the Netbiter WS100. 7.5 Alarm 7.5.1 Alarm – Alarm settings Option Description SMS Alarm Enable SMS alarm if a modem is configured, see section 6.3 on page 17. 20 Modbus parameters can be added for a page, and a page can have one overview and one advanced overview, see section 7.4.3 on page 27. The parameters are divided into two columns, left and right, with 10 parameters in each one. Users with correct alarm class and a mobile phone number will receive a SMS, see section 6.1 on page 15. Email Alarm To add or edit a parameter click the edit button at the row for the parameter, see section 7.4.5 for options for the parameter. Users with correct alarm class and an e-mail address will receive an e-mail, see section 6.1 on page 15. To delete a parameter click clear. 7.4.5 Edit parameter Option Description Device Select the device that has the parameter that will be shown. Group Select the group that contains the parameter. Parameter Select the parameter that will be shown. Description This is the text that will be shown next to the parameter value. Presentation format Presentation scaling It is better to use the scaling option in the template, which will include scaling for use with alarms and logging. Table 32 Edit parameter 28 SNMP Alarm Enable SNMP trap alarms if a SNMP manager is configured, see section 6.6 on page 20. Manual alarm acknowledge If disabled all alarms have to be acknowledge. When an alarm condition is fulfilled it sends an alarm message. After the condition has been back to normal and is fulfilled again a new alarm message will be sent. If enabled the user has to acknowledge the alarm before a new alarm message is sent. Template format can be overridden to show the parameter value in Hexadecimal or Binary format. If Default it will use the format configured in the template. The Modbus register value will be divided by this value before it is shown on the web pages, and multiplied before written to the Modbus device. Enable e-mail alarm if an SMTP server is configured, see section 6.5 on page 19. Alarms can be acknowledged from Netbiter Argos user interface if these services are enabled, see section 6.9.4 on page 23. Table 33 Alarm settings webSCADA WS100 7.5.2 Alarm configuration 7.5.4 Alarm trigger operation The alarm configuration section contains a list of all configured alarm parameters. The alarms can be reconfigured by clicking edit and the alarm parameter page with all options will be displayed. Option Description Trig on The trig condition, can be set to: For values: The delete button will remove the alarm parameter. To create a new alarm parameter click add alarm parameter. There can be a maximum of 64 alarm parameters configured, and the alarm poll time is approximately 20 seconds. Greater than Less than Equal to Not equal to Change For Bit operations: 7.5.3 Parameter select Any Neither All Option Description Device Select the device that has the parameter to be used for the alarm For the device: Group Select the group that contains the parameter. Where the value is number of consecutive time outs. Parameter Select the parameter that will be used for the alarm be presented Value/Bit No response Select if the value or bit representation field should be used to enter condition If scaling is set in the template, the value will be compared to the scaled value. Table 34 Alarm parameter select Value Enter a decimal value Bit presentation Use the checkbox to mark what bit that should be used. Marked checkbox represent a bit=1. Table 35 Alarm trigger operation 29 webSCADA WS100 7.5.5 Alarm properties 7.6 Log Option Description Alarm Class The alarm class is used to sort which alarm to send to which user. The user can have one or more alarm class configured. The log can have 64 log parameters configured and will save samples to a csv-file. This file can be viewed in the built in trend graph page or downloaded to be analyzed, in e.g. Microsoft Excel or OpenOffice Calc. If an alarm will be trigged an alarm message will be sent to all user that has the alarm class configured. Severity The alarm’s severity. Used to describe how critical the alarm is. For SNMP there is a severity class called Clear, which will be sent for an alarm that enters normal alarm condition. Description Text that is displayed in the alarm list view and alarm history, and is sent to the SNMP manager. Subject The subject for alarm message sent by e-mail and/or SMS. Message The message body of the alarm message sent by email and/or SMS. The message length is limited to 70 characters for a SMS, why it could be a good practice to keep it to that length. How to view and download the csv-file, see section 8.5 on page 32. 7.6.1 Log configuration Option Description Estimated log time Gives estimation about the time before the log file is full. This is an estimation, and will depend on the configuration, i.e. number of pages and parameters configured. The number and size of pictures for the pages will also affect the log file size. If the log interval is set to a predefined time, this will show as the estimated log time. Log interval Defines the time interval for between the samples that is saved to the log file. Log type The log could be circular, which will fill the log with data. When full it can be sent. A new file will be created and the old one is deleted. Maximum send log interval This will set the time when a log should be sent. Table 36 Alarm properties If a time period is selected the log will be sent with this interval, e.g. at the same minute for every hour when At least every hour is chosen. If Netbiter Argos is enabled the minute is different for each Netbiter WS100 to spread load of Ethernet traffic and server load. Send log files as E-mail attachment Table 37 Log configuration 30 If a Send log interval is specified the log file is sent as an e-mail attachment to user that has configured this option, see section 6.1 on page 15. webSCADA WS100 7.6.2 Log parameters The Log parameter section contains a list of all configured log parameters. The log parameter can be reconfigured by clicking edit and the Edit log entry page with all options will be displayed. The delete button will remove the log parameter. To create a new alarm parameter click add log parameter. There can be a maximum of 64 log parameters configured. 7.6.3 Log – Edit log parameter Option Description Device Select the device that has the parameter that will be logged. Group Select the group that contains the parameter. Parameter Select the parameter that will be logged. Delta logging Stores the difference between the two last samples. 7.6.4 Bindings With bindings a Modbus register can be copied to another. 7.6.5 Bindings - Add data binding Option Description Source Device Select the device that has the parameter that will be copied. Source Group Select the group that contains the parameter. Source Parameter Select the parameter that will be copied. Destination Device Select the device that has the parameter that will be copied to. Destination Group Select the group that contains the parameter. Destination Parameter Select the parameter that will be copied to. Copy interval The interval for each copy Table 39 Add bindings As an example; a pulse counter is used. This counter increase the value for each received pulse. For delta logging this will result in: Description Counter Logged value 5 5 20 15 32 12 Description that is used on the trend graph page, see section 8.5.1 on page 33 and in the csv-file that can be downloaded. Table 38 Edit log parameter 31 webSCADA WS100 8 Everyday use When a Netbiter WS100 has been setup and configured it is ready for everyday use, to monitor data, send logs and alarms. 8.1 View page To view a page that has been configured use the dropdown box at the upper left corner of the user interface, select the page to display. 8.2 Status 8.3 Devices The Devices menu item is a browser that can browse all parameter in a template for a device and show current values. The page will show a list of all available Modbus devices. A tree with all groups will show when expanding the tree. Open a group by clicking on the group name to see values for each parameter. The Internal Registers will also be available to browse. 8.4 Alarm The alarm menu item keeps track of the alarm parameter configured, and is used to see current state of all alarms as well as an alarm history, where the alarm parameter condition changes can be monitored, and if alarm message has been sent correctly. 8.4.1 Alarm status This is a list of all alarms. The status of the alarm can be Ok or Present. If the acknowledge is required the Acknowledge button will be active for alarms where the condition has been fulfilled. If all the alarm that have been present and need to be acknowledge at the same time click the button Acknowledge all at the bottom of the list. The lists default view is to show all present and not acknowledged alarms. To view all alarms click Show all. To show only present alarm again click Show active. 32 8.4.2 Alarm history Every change for an alarm parameter is logged in Alarm history, with information of the value for the parameter that trigged the alarm and information about messages sent from the Netbiter WS100. There can be 100 entries in the alarm history list. If the list is full and a new alarm occurs the oldest alarm history entry will be deleted. If the Show occurrence button is clicked only the entries with type Occurred will show, which could be useful when analyzing alarms. The Clear History button will clear all alarm history. webSCADA WS100 8.5 Log 8.5.2 Log The log menu item is used for analyzing logged parameters. The log could be viewed in a trend graph and be downloaded as a csv-file. Option Description Download Log To Local Hard Drive Download the log from the Netbiter WS100 to a local computer as a csv-file that can be analyzed in software like Microsoft Excel or OpenOffice Calc. 8.5.1 View trend graph This feature requires that the user has JAVA Virtual Machine installed. By using a left click on the mouse, keep the button down and release it at the diagonal corner of a box the graph will zoom to that size. By right clicking and keeping the button down the graph can be moved by moving the mouse. Button The csv delimiter character can be set in the Regional page, see section 6.4 on page 19. Clear Log File Will delete the log from the Netbiter WS100. Table 41 Handle csv log file Description Scroll graph up Scroll graph down Scroll graph right Scroll graph left Reset view, view all Zoom in Zoom out Table 40 Trend graph user interface The first three (3) parameters will automatically be displayed in the graph by default. Parameters can be shown or hidden by clicking the box in front of the parameter name. When a parameter is shown the line color will have the same color as the box. To hide a line click the box and it will be grey. 33 webSCADA WS100 Appendices 34 webSCADA WS100 A Specifications Ethernet connection 10Base-T or 100Base-TX (IEEE 802.3) RJ45 connector B Serial interface RS-232 with full modem control (RTS,CTS,DCD,DTR,DSR,RI) 300-115.200bps 9-pin DSUB connector mRS-485 300-115.200bps screw connector Power Supply Plastic housing: 9-24 VAC (2W) 9-24 VDC (2W) Figure 13 Netbiter with plastic housing Metal housing: 9-24 VDC (2 W) Temperature range Operating : Storage : -40 - 65 C -40 - 85 C Humidity range 5-93% RH, non-condensing Cover material for plastic housing Figure 12 Netbiter metal housing LEXAN 940, self-extinguishing acc. to UL94-V0 Mounting option Plastic housing: DIN rail (EN 50022) Metal housing: Screw mounting (DIN rail optional) Certification EMC-61000-6-4:2006 CE according to EN 61000-6-2:2005 and EN 61000-6-4:2006 UL 508 RoHS Compliant 35 webSCADA WS100 Internal registers Holding register Name Values Options Comment 1 Digital input 1 status 0 or 1 Read only 2 Digital input 2 status 0 or 1 Read only 3 Number Active Connections MB/TCP 0-10 Read only 4 Number Active Internal Connections 0-10 Read only Serial Status (Modbus/TCP) 5 Valid responses 0-65535 Can be cleared 6 Serial timeouts 0-65535 Can be cleared 7 CRC errors 0-65535 Can be cleared 8 Input Buffer overruns 0-65535 Can be cleared 9 Frame errors 0-65535 Can be cleared 10 Exception responses 0-65535 Can be cleared Serial Status (Buffered messages) 11 Valid responses 0-65535 Can be cleared 12 Serial timeouts 0-65535 Can be cleared 13 CRC errors 0-65535 Can be cleared 14 Input Buffer overruns 0-65535 Can be cleared 15 Frame errors 0-65535 Can be cleared 16 Exception responses 0-65535 Can be cleared Serial Status (Internal requests and Webpages) 17 Valid responses 0-65535 Can be cleared 18 Serial timeouts 0-65535 Can be cleared 19 CRC errors 0-65535 Can be cleared 20 Input Buffer overruns 0-65535 Can be cleared 21 Frame errors 0-65535 Can be cleared 22 Exception responses 0-65535 Can be cleared Default port number is 502 Configuration Registers 23 Modbus/TCP Port 1-65535 24 Gateway Modbus address (-1)-255 25 26 36 Modbus/TCP idle timeout -1 Disabled 0 - 255 Enabled 0-65535 (seconds) Default Default 60 seconds 0 Disabled 1 - 65525 Enabled 2400 2400 bps. 4800 4800 bps. 9600 9600 bps. 19200 19200 bps. 38400 38400 bps. 57600 57600 bps. 115200 115200 bps. Baudrate Default value webSCADA WS100 Holding register Name Values Options Comment 27 Parity 0-2 0 No parity Default 1 Even parity 2 Odd parity 28 Number of Stop bits 1-2 Default 1 stop bit 29 Slave timeout time 25-65535 (milliseconds) Default 1000 ms. 30 Physical interface 0-2 0 EIA-485 (RJ12) 1 EIA-232 (DSUB) 2 EIA-232 (RJ12) Default Authentication 31 Valid IP address 1 0-255 First byte of IP address 0 Disabled 1-255 Enabled IP address auth disabled 32 Valid IP address 2 0-255 Enabled Second byte of IP address 33 Valid IP address 3 0-255 Enabled Third byte of IP address 34 Valid IP address 4 0-255 Enabled Fourth byte of IP address 35 Mask for Valid IP address 1 0-255 Enabled First byte of mask 36 Mask for Valid IP address 2 0-255 Enabled Second byte of mask 37 Mask for Valid IP address 3 0-255 Enabled Third byte of mask 38 Mask for Valid IP address 4 0-255 Enabled Fourth byte of mask 37 webSCADA WS100 C SNMP If SNMP Alarms is enabled, see section 7.5.1 page 28, all alarms will be sent as SNMP traps to the host specified on the SNMP page, see section 6.6 on page 20. The OID is sent in the following format in numbers: .1.3.6.1.4.1.23312.1.1.2 [IP address][event] .1.3.6.1.4.1.23312.1.1.[trap_id][trap_data] where. 23312 is Intellicom enterprise ID 1.1 is products Netbiter webSCADA and where event: 1 = Alarm set 2 = Alarm cleared A trap id is divided into five messages with following trap data: #1 Alarm ID #2 Alarm descriptions #3 Class ID (1-10) #4 Class description #5 Alarm severity, where 0 = indeterminate 1 = critical 2 = major 3 = minor 4 = warning 5 = cleared See the pictures for example of SNMP trap sent an alarm to warning of high temperature from a Netbiter. To try out the SNMP functionality the software Trap Receiver could be used. This program can be found at http://www.trapreceiver.com. For Windows 7 MIB browser can be used, found at http://ireasoning.com/mibbrowser.shtml . Please, check the license for the software. It could be used to examine a trap sent to a PC to better understand the SNMP functionality of the Netbiter webSCADA. 38 IntelliCom Innovation AB Linjegatan 3D SE-302 50 Halmstad SWEDEN Phone Fax email Web Support Twitter +46 35 18 21 70 +46 35 18 21 99 [email protected] www.intellicom.se support.intellicom.se twitter.com/Netbiter ISTRUZIONI PER L’INSTALLAZIONE ED USO 0LLSBC001IT SBC485-3 Per ottenere le corrette prestazioni da questo prodotto, si raccomanda di leggere attentamente le seguenti istruzioni. INSTALLAZIONE L’ SBC485 deve operare con temperature ambiente comprese tra 0 e 50°C, non installare lo strumento vicino a fonti di calore. Per ridurre l’effetto di perturbazioni elettromagnetiche, distanziare lo strumento e i collegamenti di segnale da conduttori di potenza. Collegare l’SBC485 al PC con un cavo RS232 standard, realizzare la rete RS485 osservando le seguenti raccomandazioni: seguire un tracciato lineare riducendo al minimo la lunghezza delle derivazioni (max. 2 metri.) ed evitando collegamenti a stella (vedi schema di collegamento); utilizzare cavo schermato e terminare la linea con una resistenza da 120 ohm. Il collegamento RS485 è polarizzato, rispettare le indicazioni “A” e “B” su ogni periferica collegata. FUNZIONAMENTO Lo strumento utilizza i segnali TX ed RX della RS232, gli altri segnali non sono gestiti. I 4 LED disposti sulla scatola danno indicazioni sullo stato di funzionamento e sul flusso dei dati. Il LED a sinistra (verde) indica un flusso di dati proveniente dal PC, il secondo LED (rosso) indica l’accensione del driver RS485 con conseguente impegno delle rete, il terzo LED (giallo) rappresenta il flusso ricevuto e inviato al PC, il quarto LED (verde) è acceso quando lo strumento è alimentato. SCHEMA DI COLLEGAMENTO 1 2 3 4 5 6 1 Personal Computer 2 Cavo RS232 3 SBC485 Linea di collegamento RS485 5 Periferiche con interfaccia RS485 4 A A B A B A B 6 Terminazione 120 ohm. B CARATTERISTICHE Dimensioni Temp. di funzionamento Collegamento RS232 Collegamento RS485 Carico massimo Lunghezza collegamento Alimentazione Consumo Protezione frontale 110x75x53 mm (BxHxP) 0...+50°C connettore DB9 femmina connettore RJ45 8 poli 63 periferiche+ terminazione 120ohm 1,2Km rif. ai dati di targa 3W IP20 B(3) A(4) Presa RS485 Cavo RS232 GARANZIA LAE electronic S.r.l. garantisce i suoi prodotti contro vizi di fabbricazione e difetti dei materiali per un (1) anno dalla data di costruzione riportata sul contenitore. La stessa sarà tenuta alla sola riparazione o sostituzione dei prodotti la cui difettosità sia ad essa imputabile e venga accertata dai propri servizi tecnici. In caso di difetti dovuti a condizioni eccezionali di impiego, uso scorretto e/o manomissione, ogni garanzia viene a decadere. Tutte le spese di trasporto per la restituzione del prodotto al fabbricante, previa sua autorizzazione e per l'eventuale ritorno all'acquirente sono a carico di quest'ultimo. INSTRUCCIONES DE INSTALACIÓN Y USO 0LLSBC001ES SBC485-3 Para obtener las prestaciones correctas de este producto, se aconseja leer detenidamente estas instrucciones. INSTALACIÓN El SBC485 debe funcionar con temperatura ambiente comprendida entre 0 y 50°C; no instale el instrumento cerca de fuentes de calor. Para reducir el efecto de las perturbaciones electromagnéticas, aleje el instrumento y las conexiones de señal de los conductores de potencia. Conecte el SBC485 al PC con un cable estándar RS232, efectúe la red RS485 observando los siguientes consejos: siga un trazado lineal reduciendo al mínimo la longitud de las derivaciones (máx. 2 metros) y evitando las conexiones en estrella (véase el diagrama de conexión); utilice un cable blindado y termine la línea con una resistencia de 120 ohm. La conexión RS485 es polarizada, respete las indicaciones “A” y “B” en cada periférico conectado. FUNCIONAMIENTO El instrumento utiliza las señales TX y RX de la RS232, las demás señales no se controlan. Los 4 LEDs situados en la caja indican el estado de funcionamiento y el flujo de los datos. El LED de la izquierda (verde) indica un flujo de datos procedente del PC, el segundo LED (rojo) indica el encendido del driver RS485 que ocupa la red, el tercer LED (amarillo) representa el flujo recibido y enviado al PC, el cuarto LED (verde) está encendido cuando el instrumento está alimentado. DIAGRAMA DE CONEXIÓN 1 2 3 4 5 6 1 Ordenador personal 2 Cable RS232 3 SBC485 Linea de conexión RS485 5 Periféricos con interfaz. RS485 4 A A B A B B A B 6 Terminación 120 ohm. CARACTERÍSTICAS B(3) A(4) Dimensiones Temperatura de funcionamiento Conexión RS232 Conexión RS485 Carga máxima Longitud conexión Alimentación Consumo Protección frente 110x75x53 mm (AxHxP) 0...+50°C conector DB9 hembra conector RJ45 8 contactos 63 periféricos + terminación 120ohm 1,2Km ref. datos nominales 3W IP20 Toma RS485 Cable RS232 GARANTÍA LAE electronic Srl garantiza sus productos contra vicios de fabricación y defectos de los materiales durante un (1) año a partir de la fecha de fabricación indicada en la caja. LAE electronic Srl sólo estará obligada a reparar o sustituir productos cuyos defectos puedan ser imputables a la misma y sean reconocidos por su servicio técnico. La garantía caduca en caso de defectos procurados por condiciones de empleo excepcionales, uso incorrecto o alteración. Todos los gastos de transporte para la devolución del producto al fabricante, previa autorización de éste último, y para su posterior restitución al comprador, son a cargo del comprador. INSTRUCTIONS FOR INSTALLATION AND USE 0LLSBC001EN SBC485-3 Before using this module, please read this instruction booklet carefully in order to ensure maximum performance and safety. INSTALLATION The SBC485 should operate at an ambient temperature between 0 and 50°C, do not install the unit closet to heat sources. To reduce the effects of electromagnetic disturbance, keep the unit and the signal cables well separate from the power conductors. Connect the SBC485 to the PC with a standard RS232 cable, and setup the RS485 network by following these instructions: ensure a linear cable run and minimise the length of the extensions (max. 2 metres), avoid star-connections (see wiring diagram); use screened cable and terminate the line with a 120ohm resistor. The RS485 connection is polarised, respect the indications “A” and “B” on each connected peripheral. OPERATION The SBC485 module uses TX and RX signals of the RS232, the other signals are not used. The 4 LED’s on the box side give indications on the operation status and data flux. The left-hand LED (green) shows data flux coming from the PC, the second LED (red) shows the activation of the RS485 driver with consequent line engagement, the third LED (yellow) shows the flux received and sent to the PC, the fourth LED (green) is switched on when the SBC485 is powered. WIRING DIAGRAM 1 2 3 4 5 6 1 Personal computer 2 RS232 cable 3 SBC485 module RS485 line 5 Peripherals with RS485 interface 4 A A B A B B A B 6 120 ohm resistor termination TECHNICAL DATA Dimensions Ambient temperature RS232 connection RS485 connection Maximum load Connection length Power supply Consumption Front protection 110x75x53 mm (WxHxD) 0...+50°C DB9 female connector 8-pole RJ45 connector 63 peripherals+ 120ohm termination 1.2Km See specs on the unit 3W IP20 B(3) A(4) RS485 plug RS232 cable WARRANTY LAE electronic Srl guarantees its products against defects due to faulty materials or workmanship for one (1) year from the date of manufacture shown on the container. The Company shall only repair or replace products which are shown to be defective to the satisfaction of its own technical services. The Company shall not be under any liability and gives no warranty in the event of defects due to exceptional conditions of use, misuse or tampering.All carriage expenses for returning the product to the manufacturer, after having obtained the latter’s permission, and for any return to the buyer shall be paid by the buyer. INSTALLATIONS- UND GEBRAUCHSANWEISUNGEN 0LLSBC001DE SBC485-3 Lesen Sie vor der Installation aufmerksam diese Gebrauchsanweisungen durch: nur so können wir Ihnen höchste Leistungen und Sicherheit garantieren. INSTALLATION Das Gerät SBC485 arbeitet mit einer Umgebungstemperatur zwischen 0 und 50°C; installieren Sie es nicht in der Nähe von Wärmequellen. Entfernen Sie Gerät und Signalanschlüsse zur Vermeidung von elektromagnetischen Störungen von Starkstromleitern. Verbinden Sie das Gerät SBC485 per RS232 Standardkabel mit Ihren PC und beachten Sie bei der Einrichtung des RS485 Netzwerkes folgende Empfehlungen: reduzieren Sie die Länge der Abzweigungen durch einen geradlinigen Verlauf auf das Mindeste (max. 2 m) und vermeiden Sie Sternschaltungen (siehe Anschlussschema); verwenden Sie Kabeln mit Schirm und schließen Sie den Kreis mit einem Abschlusswiderstand von 120 Ohm ab. Der RS485 Anschluss ist gepolt: beachten Sie die Angaben “A” und “B” auf jedem angeschlossenen Peripheriegerät. BETRIEB Das Gerät arbeitet mit den Signalen TX und RX des RS232 Netzwerks; es werden keine anderen Signale gesteuert. Die 4 LEDs auf dem Gehäuse informieren über den Betriebszustand und den Datenfluss. Die erste LED links (grün) gibt den vom PC stammenden Datenfluss an, die zweite LED (rot) zeigt die Aktivierung des RS485 Treibers und die Netzverbindung, die dritte LED (gelb) stellt den empfangenen und an den PC übertragenen Fluss dar, die vierte LED (grün) leuchtet, sobald das Gerät mit Strom versorgt wird. ANSCHLUSSSCHEMA 1 2 3 4 5 6 1 Personal Computer 2 RS232 Kabel 3 SBC485 RS485 Anschlussleitung 5 Peripherien mit RS485 Anschluss 4 A A B A B A B B 6 Abschlusswiderstand 120 Ohm TECHNISCHE DATEN B(3) A(4) Abmessungen Betriebstemperatur RS232 Anschluss RS485 Anschluss Höchstlast Anschlusslänge Versorgung Verbrauch Frontschutzart 110x75x53 mm (BxHxT) 0...+50°C Steckerbuchse DB9 8-poliger Kontaktstift RJ45 63 Peripherien+ Abschlusswiderstand / 120 Ohm 1,2 km In Bezug auf die Betriebsdaten 3W IP20 RS485 Anschluss RS232 Kabel GARANTIE LAE electronic Srl garantiert die eigenen Produkte gegen Material- und Fabrikationsfehler für ein (1) Jahr ab dem auf dem Gehäuse angebrachten Herstellungsdatum. Die Garantie bezieht sich nur auf die Reparatur oder den Ersatz der Produkte, deren Mängel nachweislich auf Fabrikationsfehlern beruhen. Schäden, die durch unsachmäßige Behandlung der Produkte, falsche Handhabung/ oder Manomission verursacht werden, sind von der Garantie ausgeschlossen. Die Kosten für den Hin- und Rücktransport des Produktes im Falle eines Austausches, welcher von LAE genehmigt werden muss, sind zu Lasten des Käufers. ! " # $ !" # !$ %&'(& )&'* )'&&* )&'* )&')% !" # !$ & % $ ! '()*(+, ! '()*(+-+. ! ! ! //(-- 1 67 ! 7 7 & 67 1 34 ! ! ! ! ! ! 0 ',(((+2+- 3 4! ,(((+2+',(((+2+* 3 4! ,(((+2+* ',(((+2+2 3 4! ,(((+2+2 ',(((+2+/ 3 4! ,(((+2+/ ',(((+2+' 3 4! ,(((+2+' ',(((+2+,, 3 4! ,(((+2+,, 8 9 1 + 5! + 5! + 5! + 5! + 5! !5 4 !5 444 !5 4 !5 444 !5 444 -(3(-3-((2