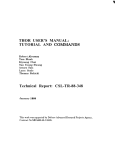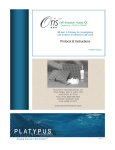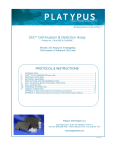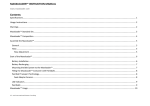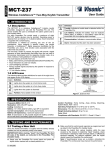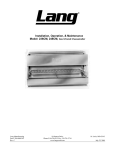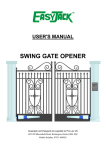Download BVH Cx Portal Client User`s Manual v4.0
Transcript
2011 Commissioning Portal User Manual Version 4.0 March 2011 The BVH Commissioning Portal is an online tracking database. The portal is used by the commissioning Agent to track issues and assign responsibility for corrective action. All members of the commissioning team will be given access to the Commissioning Portal as required to respond to issues or deficiencies. BVH Integrated Services 50 Griffin Road South Bloomfield, CT 06002 Table of Contents Connecting to the Commissioning Portal .................................................................................................... 3 Sign on and Sign off................................................................................................................................... 3 Navigating the Commissioning Portal ......................................................................................................... 3 Project Selection........................................................................................................................................... 4 Project Summary .......................................................................................................................................... 4 Respond to Issues ..................................................................................................................................... 5 View Contact Page .................................................................................................................................... 5 View Issue Log ........................................................................................................................................... 6 Issue Log ....................................................................................................................................................... 6 Viewing Images ......................................................................................................................................... 7 Filtering and Sorting the Issue Log ............................................................................................................ 7 Add Issues to Log ...................................................................................................................................... 8 Project Contacts ........................................................................................................................................ 8 Action Codes ............................................................................................................................................. 8 Printable Version....................................................................................................................................... 8 Responding to Issues ................................................................................................................................ 9 Adding your Response ............................................................................................................................ 10 Troubleshooting ......................................................................................................................................... 11 Frequently Asked QuestionsHow do I get a Username and Password? ................................................. 11 Common Errors ....................................................................................................................................... 12 Contact Support ...................................................................................................................................... 12 2|Page Connecting to the Commissioning Portal Connect to the Internet and open the web browser of your choice, in the address bar type the address of the commissioning portal below or click on the link http://cx.bvhis.com Note: There is no "www" at the beginning of the site address. Sign on and Sign off Once the site has finished loading, you will see the login screen show in Figure 1 below. If you have already been provided with a username and password by BVH then enter it in the proper fields and click the Sign In link. Note: Your username is typically your full email address. Please ensure the Commissioning Provider has your most up to date email address. Figure 1 Navigating the Commissioning Portal When navigating between sections of the portal please use the Tabs at the top of each page. Tabs When responding to issues please use the provided links, such as ‘Back to Issues’, to return to your previous page. Using the portal’s links ensures all of the information you see will be the most up to date and include any items just entered from another page. Using your browsers back button will only return you to the instance of page you previously viewed including any old data. In some instances it can even generate an error that will require you to sign out of the Commissioning Portal, close your browser, then return to the page and sign in again to continue working. 3|Page Project Selection After you have signed onto the Commissioning Portal the project selection screen shown in Figure 2 below will appear. Select the project you are working with via the drop down menu, typing in this field will filter the choices by the letters you type. Once you have chosen the project click on the ‘Enter Project’ link. Figure 2 Note: If you are involved with multiple commissioning projects, they should all be listed in this pull down menu. You are only given access to projects that you are involved in and been assigned to by BVH. Project Summary Once you have selected and entered a project from the Project Selection page you will be taken to the project summary screen shown in Figure 3 below. Figure 3 4|Page This screen indicates the name of the project, the owner, the lead Commissioning Provider (Lead CA), and other information about the project along with a brief description of the project itself. To contact the lead Commissioning Provider via email click on the email address listed and a new message will open in your default email program already addressed to the Lead Commissioning Provider. Additionally, there is a list of the statistics regarding the issues or deficiencies documented to date on the project such as the total number of issues identified and the number of outstanding issues not yet responded to. An important statistic to note is the line that indicates when new issues have been last posted. This will be useful when responding to outstanding items. As an example, if the "New Issues Posted On" date has not changed since the last time you responded to new items, there are no new items for you to respond to. Note: This does not mean that the responsibility of items has not changed from one party to another since that date. You should still review the issues log for any items assigned to you. Respond to Issues See instructions under the Responding to Issues section of the Issue Log for more detailed information. View Contact Page To Display a list of all of the current commissioning projects Contacts click on the ‘View Contact Page’ link located in at the bottom of the Project Summary page. This will create a report containing a listing of all the contacts for this job, including their trades, phone numbers, and email addresses. You can then search, print or save this list to a file (use the pulldown to select file type) on your computer. Once you have completed viewing the Contact list you must use the Browser’s Back button to return to the project summary screen. 5|Page View Issue Log The ‘View Issue Log’ link Located in the bottom right of the Project Summary page will direct you to a table of all the documented Issues for the project. For more detailed instructions see the Issue Log Section of this Manual. Issue Log After clicking on the View Issue Log link from the Summary Page you will be taken to the Issue Log page for the current project shown in Figure 4. This Issue Log displays a table of all the documented Issues and deficiencies for the commissioning project. Note: It may take a few moments for the table to finish loading and display all of the issues for a project, as the table may contain many items. Please be patient and do not click on the page until it has finished loading. Figure 4 The Issue Log may consist of multiple pages depending on the number of items. Each page of the Table can contain up to 50 items. The scroll bar on the right of the table will allow you to scroll to the bottom 6|Page of the grid and view all 50 items on that page. If there are more than 50 items then you will need to continue on to the next page of the grid to view additional items. You can change the page of the table you are viewing by clicking on the Page buttons at the bottom of the table, or selected the page number you wish to view. Viewing Images Some issues may have images attached to them to help describe the items. Each description should say if there is an attached photo. To view the attached photos click the plus symbol on the left side of the item to expand the row and display the image descriptions and links. Then click on the link for the image you want view and a new window will appear that displays the image. Filtering and Sorting the Issue Log The Issue Log may be filtered by using the fields at the top of each column, via typing in the fields or using the pull down menus show in Figure 5 below. Figure 5 The Issue Log table may be filtered by any of the columns by beginning to type into the field at the top of each column, this will actively narrow the results based on what you type. Filtering the Issue Table will allows you to review only the items which meet the criteria entered into each filter field. You can 7|Page filter the grid so that it only displays those items assigned to your company and those which are open in this way, reducing the number of items to sort through. To clear all filters simply click the Clear button in the top left corner of the grid. Note: Please be aware that when you choose open and pending from the Status filter pull down, only the word open will appear in the field after it is selected, the grid is still filtering to display both open and pending items, the field is simply not big enough to display both words. The Issue Table may also be sorted by any of the columns displayed in either ascending or descending order. To sort the table by one of the columns click on the header of that column. A small arrow will appear to the right of the column title pointing either up or down depending on if the column is sorted in ascending order or descending order. To change the direction the table is sorted click on the same column header again. To return to the default sorting order of the table, sort by the No. column. Add Issues to Log The ‘Add Issues to Log’ link, shown in Figure 6, may be disabled depending on your permissions. Only the commissioning provider can add new issues to the Issue Log. Project Contacts See detailed instructions under the View Contact Page Section of the Manual. Figure 6 Action Codes To display a key for the Action by column click on the Action Codes link at the bottom of the page, shown in Figure 6. This will create a dialog box displaying each abbreviation used in the Action by column and their corresponding company names, as shown in the image to the right. To close the Action codes Window simply click on the X in the upper right hand corner of the Action code window. Printable Version To display a printable version of the Issue Log click on the Printable Version link located at the bottom of the page, shown in Figure 6. This will create a report that can be easily searched, printed or saved to a file, in one of several formats, your computer. The report will take into account the filters you have selected for the grid, only showing the items that meet those criteria. Once you are finished with the printable report you must use the Browser’s Back button to return to the Issue log page. (See Image Below) Note: It may take a moment for the Printable version to be generated and open please be patient and wait for it to complete. 8|Page Responding to Issues To respond to Issue in the Issue log first select the row of an issue you would like to respond to then click the Respond to Issues Link found in the bottom right of the Issue Log page. This will direct you to a new page to enter in your response shown in Figure 7. You can also get to this page using the link found on the Summary Page. Figure 7 9|Page There are fields to display the Project Name, Item Number, Item Tag, Item Status, Item Description, who is responsible for the item, and all previous responses. These fields are for reference only and can only be editing by the Commissioning Agent. The New Response field is where you will add your response to the current issue. You will only be able to respond to items in which your company is listed in the "Action By" column and have a status of "Open". The Item number pull down allows you to switch easily between item rows simply by changing the number; the other fields on the page will change accordingly with the information for the new item. This can be extremely useful when you have many items to respond to. Adding your Response To begin adding your response ensure that the proper item number is displayed in the pull down at the top right of the page and that the items is assigned to your company and has a status of open. Once the proper Item has been selected begin typing your response in the New Response field. When you have completed the contents of your response, click the ‘Add Response’ Link to post your response to the issue log. The date and name of your company will be automatically added to the beginning of your response, Please do not type them manually. You should see the Previous Response field update with your new response once the issue is updated; new responses appear above the older responses. Once you have completed your response you may continue to respond to additional items by switching the Item number pull down in the upper right to another number, or return to the Issue Log by clicking the Back to Issue Log Link in the bottom right of the page. If an item has been incorrectly assigned to your company, please respond to the item accordingly and the Commissioning Agent will correct the issue and assign it to the proper party. Tip: To quickly respond to many items it is suggested that you print a report of the Issue log filtered by your company prior to beginning your responses. (See Filtering and Sorting section of the manual for instructions on filtering the grid this way.) This will allow you to know the numbers of all the items you are responsible for and quickly switch between them without retuning to the Issue Log page and waiting for it to load. 10 | P a g e Troubleshooting Frequently Asked Questions How do I get a Username and Password? I have a Username and Password, How do I Sign in? I signed in, why do I get logged off automatically? I forgot my username and/or password. How do I get a Username and Password? To create an account you will need to speak to the commissioning Agent in charge of your project. He will require you to give him details such as your email address, company, and roll in the project. A login and password will be emailed to you after speaking with the Commissioning Agent. above I have a Username and Password, How do I Sign in? You should have received a username and password from your Commissioning Agent. You can then visit the login page and enter your username and password to login. Please remember that your password is case sensitive so capital or lower case letters make a difference. above I signed in, why do I get logged off automatically? You will be automatically logged off after an administrator-defined length of inactivity, usually 2 hours. This is a security precaution to prevent anyone else from using your login on a computer you used previous. above I forgot my username and/or password. If you forgot your username and/or password you should contact your commissioning agent and he can supply you with your password and ensure your login works correctly. Once you receive your username and password you can login. above 11 | P a g e Common Errors The following section describes common problems you may encounter while using the Commissioning Portal. Listed here are solutions to the most common problems that may arise, if your problem is not solved here then please contact BVH for further support. Pop-Up Blocking: If you are experiencing problems with not seeing additional windows that pop up as part of the portal, your explorer pop-up blocker may be active or third party internet security software maybe blocking those windows. To correct windows explorer from blocking the pop-up windows associated with the portal, you will need to go to the tools drop down menu in explorer. Access the pop-up blocker, then pop-up blocker settings. Figure 8 In the pop-up blocker settings window, you must add the BVH portal website address to allow pop-ups when visiting this site. Enter the following address, cx.bvhis.com, then click add and close the window when finished. Figure 9 If other third party internet security software is blocking the pop-up windows, you will have to consult your user’s information for that software to allow the pop-ups when logged onto the commissioning website. Contact Support If the information in this manual does not help you to resolve your issue, Please contact the support staff by calling BVH at (860) 286-9171 and speaking to Greg Alverson (ex. 7478) or Tom Kazmierczak (ex. 7452) 12 | P a g e