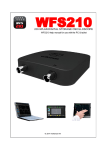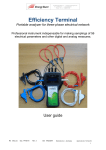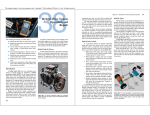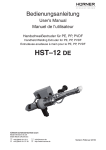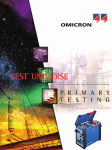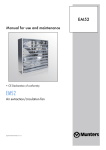Download ISAQ 100 User Manual (High Resolution)
Transcript
ISAQ 100 User Manual Manual Version: ISAQ100.AE.2 © OMICRON Lab 2012. All rights reserved. This manual is a publication of OMICRON Lab, a division of OMICRON electronics GmbH. This User Manual represents the technical status at the time of printing. The product information, specifications, and all technical data contained within this User Manual are not contractually binding. OMICRON Lab reserves the right to make changes at any time to the technology and/or configuration without announcement. OMICRON Lab is not to be held liable for statements and declarations given in this User Manual. The user is responsible for every application described in this User Manual and its results. OMICRON Lab explicitly exonerates itself from all liability for mistakes in this manual. Please feel free to copy this manual for your needs. A digital version of this manual is available at www.omicron-lab.com. Windows is a registered trademark of Microsoft Corporation. Excel is a registered trademark of Microsoft Corporation. Visual C++ is a registered trademark of Microsoft Corporation. MATLAB is a registered trademark of The MathWorks, Inc. LabVIEW is a registered trademark of National Instruments. 2 Contents Contents Using This Manual . . . . . . . . . . . . . . . . . . . . . . . . . . . . . . . . . . . . . . . . . . . . . .7 Operator Qualifications and Safety Standards. . . . . . . . . . . . . . . . . . . . . . . . . . . 7 Conventions and Symbols Used . . . . . . . . . . . . . . . . . . . . . . . . . . . . . . . . . . . . . 8 Related Documents . . . . . . . . . . . . . . . . . . . . . . . . . . . . . . . . . . . . . . . . . . . . . . . 8 1 Introduction . . . . . . . . . . . . . . . . . . . . . . . . . . . . . . . . . . . . . . . . . . . . . . . . . . .9 1.1 1.2 1.3 1.4 1.5 1.6 1.7 2 Getting Started . . . . . . . . . . . . . . . . . . . . . . . . . . . . . . . . . . . . . . . . . . . . . . . .19 2.1 2.2 2.3 2.4 2.5 2.6 2.7 3 Overview . . . . . . . . . . . . . . . . . . . . . . . . . . . . . . . . . . . . . . . . . . . . . . . . . . . . . . . 9 Block Diagram . . . . . . . . . . . . . . . . . . . . . . . . . . . . . . . . . . . . . . . . . . . . . . . . . . 10 ISAQ 100-C . . . . . . . . . . . . . . . . . . . . . . . . . . . . . . . . . . . . . . . . . . . . . . . . . . . . 11 ISAQ 100-A . . . . . . . . . . . . . . . . . . . . . . . . . . . . . . . . . . . . . . . . . . . . . . . . . . . . 13 Designated Use . . . . . . . . . . . . . . . . . . . . . . . . . . . . . . . . . . . . . . . . . . . . . . . . . 14 Delivery . . . . . . . . . . . . . . . . . . . . . . . . . . . . . . . . . . . . . . . . . . . . . . . . . . . . . . . 17 Additional Accessories. . . . . . . . . . . . . . . . . . . . . . . . . . . . . . . . . . . . . . . . . . . . 18 Installing the ISAQ Measurement Suite. . . . . . . . . . . . . . . . . . . . . . . . . . . . . . . 19 Connecting the ISAQ 100-C to the Computer . . . . . . . . . . . . . . . . . . . . . . . . . . 19 Connecting the ISAQ 100-A to the ISAQ 100-C . . . . . . . . . . . . . . . . . . . . . . . . 19 Starting the ISAQ Measurement Suite. . . . . . . . . . . . . . . . . . . . . . . . . . . . . . . . 21 Operating the ISAQ 100 System . . . . . . . . . . . . . . . . . . . . . . . . . . . . . . . . . . . . 22 Disconnecting the ISAQ 100 System. . . . . . . . . . . . . . . . . . . . . . . . . . . . . . . . . 22 How to Proceed . . . . . . . . . . . . . . . . . . . . . . . . . . . . . . . . . . . . . . . . . . . . . . . . . 23 Scope Mode . . . . . . . . . . . . . . . . . . . . . . . . . . . . . . . . . . . . . . . . . . . . . . . . . .25 3.1 Overview . . . . . . . . . . . . . . . . . . . . . . . . . . . . . . . . . . . . . . . . . . . . . . . . . . . . . . 26 3.1.1 3.1.2 3.1.3 3.1.4 3.2 26 27 28 29 Examples . . . . . . . . . . . . . . . . . . . . . . . . . . . . . . . . . . . . . . . . . . . . . . . . . . . . . . 30 3.2.1 3.2.2 3.2.3 3.3 Scope Control . . . . . . . . . . . . . . . . . . . . . . . . . . . . . . . . . . . . . . . . . . . . . . . . . . Scope Graphical Display . . . . . . . . . . . . . . . . . . . . . . . . . . . . . . . . . . . . . . . . . Result Display. . . . . . . . . . . . . . . . . . . . . . . . . . . . . . . . . . . . . . . . . . . . . . . . . . Toolbar . . . . . . . . . . . . . . . . . . . . . . . . . . . . . . . . . . . . . . . . . . . . . . . . . . . . . . . Example 1: Quick Start with the Scope Mode . . . . . . . . . . . . . . . . . . . . . . . . . 30 Example 2: Scope Cursors . . . . . . . . . . . . . . . . . . . . . . . . . . . . . . . . . . . . . . . . 34 Example 3: Advanced Scope Functions . . . . . . . . . . . . . . . . . . . . . . . . . . . . . . 38 Scope Control . . . . . . . . . . . . . . . . . . . . . . . . . . . . . . . . . . . . . . . . . . . . . . . . . . 43 3 ISAQ 100 User Manual 4 FFT Mode . . . . . . . . . . . . . . . . . . . . . . . . . . . . . . . . . . . . . . . . . . . . . . . . . . . . 49 4.1 Overview . . . . . . . . . . . . . . . . . . . . . . . . . . . . . . . . . . . . . . . . . . . . . . . . . . . . . . 50 4.1.1 4.1.2 4.1.3 4.1.4 4.2 5 FFT Control . . . . . . . . . . . . . . . . . . . . . . . . . . . . . . . . . . . . . . . . . . . . . . . . . . . . 62 Overview . . . . . . . . . . . . . . . . . . . . . . . . . . . . . . . . . . . . . . . . . . . . . . . . . . . . . . 66 5.1.1 5.1.2 5.1.3 5.1.4 5.2 5.3 66 67 68 69 Example. . . . . . . . . . . . . . . . . . . . . . . . . . . . . . . . . . . . . . . . . . . . . . . . . . . . . . . 70 Data Recorder Wizard . . . . . . . . . . . . . . . . . . . . . . . . . . . . . . . . . . . . . . . . . . . . 74 Overview . . . . . . . . . . . . . . . . . . . . . . . . . . . . . . . . . . . . . . . . . . . . . . . . . . . . . . 80 6.1.1 6.1.2 6.1.3 6.1.4 6.2 6.3 Data Analyzer Wizard . . . . . . . . . . . . . . . . . . . . . . . . . . . . . . . . . . . . . . . . . . . . Analyzer Display . . . . . . . . . . . . . . . . . . . . . . . . . . . . . . . . . . . . . . . . . . . . . . . . Result Display . . . . . . . . . . . . . . . . . . . . . . . . . . . . . . . . . . . . . . . . . . . . . . . . . . Toolbar . . . . . . . . . . . . . . . . . . . . . . . . . . . . . . . . . . . . . . . . . . . . . . . . . . . . . . . 80 81 82 82 Example. . . . . . . . . . . . . . . . . . . . . . . . . . . . . . . . . . . . . . . . . . . . . . . . . . . . . . . 83 Data Analyzer Wizard . . . . . . . . . . . . . . . . . . . . . . . . . . . . . . . . . . . . . . . . . . . . 84 Common Functions . . . . . . . . . . . . . . . . . . . . . . . . . . . . . . . . . . . . . . . . . . . . 85 7.1 7.2 7.3 7.4 7.5 7.6 4 Data Recorder Wizard . . . . . . . . . . . . . . . . . . . . . . . . . . . . . . . . . . . . . . . . . . . Recording Display. . . . . . . . . . . . . . . . . . . . . . . . . . . . . . . . . . . . . . . . . . . . . . . Result Display . . . . . . . . . . . . . . . . . . . . . . . . . . . . . . . . . . . . . . . . . . . . . . . . . . Toolbar . . . . . . . . . . . . . . . . . . . . . . . . . . . . . . . . . . . . . . . . . . . . . . . . . . . . . . . Data Analyzer Mode. . . . . . . . . . . . . . . . . . . . . . . . . . . . . . . . . . . . . . . . . . . . 79 6.1 7 Example 1: FFT Basics. . . . . . . . . . . . . . . . . . . . . . . . . . . . . . . . . . . . . . . . . . . 53 Example 2: FFT Settings . . . . . . . . . . . . . . . . . . . . . . . . . . . . . . . . . . . . . . . . . 57 Data Recorder Mode . . . . . . . . . . . . . . . . . . . . . . . . . . . . . . . . . . . . . . . . . . . 65 5.1 6 50 51 52 52 Examples . . . . . . . . . . . . . . . . . . . . . . . . . . . . . . . . . . . . . . . . . . . . . . . . . . . . . . 53 4.2.1 4.2.2 4.3 FFT Control. . . . . . . . . . . . . . . . . . . . . . . . . . . . . . . . . . . . . . . . . . . . . . . . . . . . FFT Graphical Display . . . . . . . . . . . . . . . . . . . . . . . . . . . . . . . . . . . . . . . . . . . Result Display . . . . . . . . . . . . . . . . . . . . . . . . . . . . . . . . . . . . . . . . . . . . . . . . . . Toolbar . . . . . . . . . . . . . . . . . . . . . . . . . . . . . . . . . . . . . . . . . . . . . . . . . . . . . . . Menus and Commands . . . . . . . . . . . . . . . . . . . . . . . . . . . . . . . . . . . . . . . . . . . 85 Status Bar . . . . . . . . . . . . . . . . . . . . . . . . . . . . . . . . . . . . . . . . . . . . . . . . . . . . . 87 Loading and Saving the Equipment Configuration . . . . . . . . . . . . . . . . . . . . . . 88 Exporting Measurement Data . . . . . . . . . . . . . . . . . . . . . . . . . . . . . . . . . . . . . . 88 Device Configuration . . . . . . . . . . . . . . . . . . . . . . . . . . . . . . . . . . . . . . . . . . . . . 89 Settings . . . . . . . . . . . . . . . . . . . . . . . . . . . . . . . . . . . . . . . . . . . . . . . . . . . . . . . 92 8 Advanced Display Options . . . . . . . . . . . . . . . . . . . . . . . . . . . . . . . . . . . . . . 99 9 Changing the Batteries of the ISAQ 100-A . . . . . . . . . . . . . . . . . . . . . . . . 105 Contents 10 SG 100 Signal Generator . . . . . . . . . . . . . . . . . . . . . . . . . . . . . . . . . . . . . . .109 11 Technical Data . . . . . . . . . . . . . . . . . . . . . . . . . . . . . . . . . . . . . . . . . . . . . . .113 11.1 11.2 11.3 11.4 11.5 Specifications. . . . . . . . . . . . . . . . . . . . . . . . . . . . . . . . . . . . . . . . . . . . . . . . . . 113 Environmental Conditions . . . . . . . . . . . . . . . . . . . . . . . . . . . . . . . . . . . . . . . . 115 Mechanical Data . . . . . . . . . . . . . . . . . . . . . . . . . . . . . . . . . . . . . . . . . . . . . . . 116 CE Conformity and Safety Standards . . . . . . . . . . . . . . . . . . . . . . . . . . . . . . . 116 Cleaning. . . . . . . . . . . . . . . . . . . . . . . . . . . . . . . . . . . . . . . . . . . . . . . . . . . . . . 117 Contact Information / Technical Support . . . . . . . . . . . . . . . . . . . . . . . . .119 Index . . . . . . . . . . . . . . . . . . . . . . . . . . . . . . . . . . . . . . . . . . . . . . . . . . . . . . .121 5 ISAQ 100 User Manual 6 Using This Manual Using This Manual This User Manual provides detailed information on how to use the ISAQ 100 data acquisition system properly and efficiently. The ISAQ 100 User Manual is intended for all users of the ISAQ 100 system, providing instructions on the operation, usage, and measurement procedures. Caution: Any user of the ISAQ 100 system should have fundamental working knowledge of basic electronics, general measurement techniques, and the use of computer-based applications running under Windows environment. Further on the user should be aware of all safety guidelines for working with high voltages in case that the ISAQ 100 system is used to measure such voltages. Operator Qualifications and Safety Standards Working on high-voltage assets can be extremely dangerous. Testing with the ISAQ 100 must be carried out only by qualified, skilled and authorized personnel. Before starting to work, clearly establish the responsibilities. Personnel receiving training, instructions, directions, or education on the ISAQ 100 must be under constant supervision of an experienced operator while working with the equipment. Testing with the ISAQ 100 must comply with the internal safety instructions as well as additional relevant documents. In addition, observe the following safety standards, if applicable: • EN 50191 (VDE 0104) "Erection and Operation of Electrical Equipment" • EN 50110-1 (VDE 0105 Part 100) "Operation of Electrical Installations" • IEEE 510 "IEEE Recommended Practices for Safety in High-Voltage and High-Power Testing" 7 ISAQ 100 User Manual Conventions and Symbols Used In this manual, the following symbols indicate important safety information, tips, and manual contents. Symbol Description Caution: Equipment damage or loss of data possible Warning: Personal injury or death of the operating staff or severe damage to objects possible Scope mode overview & basics, examples, and function details FFT mode overview & basics, examples, and function details Data Recorder mode overview & basics, examples, and function details Data Analyzer mode overview & basics, examples, and function details Related Documents The following documents complete the information covered in the ISAQ 100 User Manual: 8 Title Description and Availability ISAQ 100 Automation Interface Reference Manual Provides detailed information on the ISAQ 100 Automation Interface (available in the Documentation directory of the ISAQ Measurement Suite). Introduction 1 Introduction 1.1 Overview The ISAQ 100 system is an optically isolated data acquisition system designed for professionals such as scientists, engineers, and teachers engaged in the field of electronics. ISAQ is an abbreviation for ISolated AcQuisition. The underlying concept – universal hardware controlled by the ISAQ Measurement Suite software running on a computer – makes the ISAQ 100 system an efficient and flexible solution for a wide spectrum of applications including: • Scope measurements The Scope mode of the ISAQ 100 system measures any voltage signal in the time domain. In the Scope mode, you can analyze any electronic circuit but also monitor any physical or chemical process. By using corresponding transducers, with the ISAQ 100 system you can, for example, monitor current, temperature, pressure, acceleration, and other measurement values. • FFT measurements In addition to the scope analysis of signals, with the ISAQ 100 system you can also analyze signals by means of their frequency spectrum. In the FFT mode, you can display and analyze the frequency spectrum of any voltage signal. Consequently, you can analyze physical and chemical measurement values of any kind by using corresponding transducers. • Data recording and data analysis The data recording and data analysis are split into two major modes: Data Recorder mode and Data Analyzer mode. In the Data Recorder mode, you can record signals of any kind. In the Data Analyzer mode, you can analyze any signals recorded in the Data Recorder mode, online and offline. The measurement results are available on your computer for further processing and/or documentation. 9 ISAQ 100 User Manual 1.2 Block Diagram Input 1 ISAQ 100-A acquisition unit Fiber-optic cables External trigger input ISAQ 100-C control unit Input 2 Figure 1-1 USB Computer ISAQ 100-A acquisition unit Block diagram of the ISAQ 100 system The ISAQ 100 system consists of two ISAQ 100-A acquisition units. The ISAQ 100-A converts the analog voltage input signal into an optical signal. The optical signal is then sent through a fiber optic cable to the ISAQ 100-C control unit. The ISAQ 100-C makes the measured data available for the computer over a USB interface. The ISAQ Measurement Suite is a graphical user interface running on a standard Windows computer. With the ISAQ Measurement Suite, you can fully control the ISAQ 100 system as well as monitor and analyze the acquired data. Additionally, an OLE-compliant automation interface enables full control of the ISAQ 100 system through several programs and programming languages. Consequently, with the OLE-compliant automation interface, the ISAQ 100 system can be implemented into automated systems. 10 Introduction 1.3 ISAQ 100-C Caution: To avoid damage of the ISAQ 100-C control unit, ensure that the external trigger input signals do not exceed the maximum values specified in Table 11-3 "ISAQ 100-C Specifications" on page 114. The ISAQ 100-C provides the following connectors on the front panel: • CH 1: ISAQ 100-A control, black fiber-optic connector • CH 1: ISAQ 100-A data in, red fiber-optic connector • CH 2: ISAQ 100-A control, black fiber-optic connector • CH 2: ISAQ 100-A data in, red fiber-optic connector Power on LED Line trigger sensor CH 2 control CH 2 data in CH 1 control CH 1 data in Figure 1-2 ISAQ 100-C control unit: front view 11 ISAQ 100 User Manual The ISAQ 100-C provides the following connectors on the rear panel: • External trigger input, BNC connector • USB connector External trigger input USB connector Figure 1-3 12 ISAQ 100-C control unit: rear view Introduction 1.4 ISAQ 100-A Caution: To avoid damage of the ISAQ 100-A acquisition unit, ensure that the input signal at the ISAQ 100-A input connector does not exceed maximum values specified in Table 11-5 "ISAQ 100-A Absolute Maximum Ratings" on page 114. The ISAQ 100-A provides the following connectors on the front panel: • ISAQ 100-A input, isolated BNC connector • ISAQ 100-C data out, red fiber-optic connector • ISAQ 100-C control, black fiber-optic connector Control Data out ISAQ 100-A input Figure 1-4 ISAQ 100-A acquisition unit 13 ISAQ 100 User Manual 1.5 Designated Use Warning: The ISAQ 100 system is a Class 1M laser product emitting invisible laser radiation. Do not view directly with optical instruments. The ISAQ 100 data acquisition system is an acquisition and analysis system for detecting, recording, and analyzing voltage signals in many applications. It can be used as a real-time scope, FFT analyzer, data recorder, and isolated amplifier for laboratory and field measurements. By using corresponding transducers, various physical and chemical values can be acquired. Due to its special design, the ISAQ 100 system allows potential-free measurements. This means that the ISAQ 100-A acquisition unit can be put on high-voltage levels for performing measurements, for example, in high-voltage areas. Warning: The maximum working voltage in standard laboratory environments is 1000 V CAT II between the input connector and ground and 200 V CAT II between the input connectors. For working in mains applications use an adequate test probe. Moreover, always obey the safety instructions in this manual for safe operation. Warning: Do not remove any parts of the housing of the ISAQ 100 system while making measurements. Especially ensure that the rubber covers of the ISAQ 100-A acquisition unit are well in place before using the unit. 14 Introduction The measurement area can be split into three parts as shown in the following figure. Figure 1-5 Designated use of the ISAQ 100 system 15 ISAQ 100 User Manual Test Field The test field is where your device under test is placed. Warning: Obey all rules for your specific test field. If working in high-voltage areas establish a safe area. Never touch parts under high voltage. Do not use a high-voltage test setup without proper grounding. For measurements above 1000 V, comply with the standard high-voltage safety regulations for the high-voltage area. Particularly, use appropriately insulated cables. Acquisition Area In the acquisition area the ISAQ 100-A acquisition unit is placed. This area can be a high-voltage area and therefore a dangerous zone. Warning: If measuring high-voltage levels referenced to ground, establish a safe area. The ISAQ 100-A acquisition unit is safely isolated for up to 1000 V floating voltage. This means that for measurements up to 1000 V floating voltage the acquisition area does not necessarily have to be part of a safe area. Note: The ISAQ 100-A acquisition unit does not provide a ground connector. Therefore if you want to ground the ISAQ 100-A, connect the outer connector of the ISAQ 100-A input to ground. Warning: For measurements in areas of up to 1000 V we recommend using the 1000 V insulated BNC cables delivered with the ISAQ 100 system. Ensure that also all accessories and connection cables fulfill adequate safety insulation. Safe Area 16 Keeping the safety distance from the acquisition area according to high-voltage safety standards, the safe area is free of any dangerous voltages. People and devices within this area are therefore fully protected due to the optical isolation between the ISAQ 100-C and the ISAQ 100-A. Introduction 1.6 Delivery ISAQ 100-C 2 × ISAQ 100-A ISAQ Measurement Suite USB cable 2 × fiber-optic cables, 1m 2 × insulated BNC 50 cables, 1 m (m-m) SG 100 signal generator - test object on a PCB (see 10 "SG 100 Signal Generator" on page 109) Wide-range AC power supply including mains input plugs for different national standards ISAQ 100 User Manual Note: The delivered items may differ slightly from the ones shown. 17 ISAQ 100 User Manual 1.7 Additional Accessories The following additional accessories are available for purchase from OMICRON Lab. ISAQ 100-A D-Cell batteries Fiber-optic duplex patch Insulated BNC 50 cables ST-ST 50/125 μm cables, 1 m (m-m) 0.5 m, 1 m, 3 m, 5 m, 20 m For information on how to exchange the ISAQ 100-A batteries, see 9 "Changing the Batteries of the ISAQ 100-A" on page 105. 18 Getting Started 2 Getting Started Caution: Before installing the ISAQ 100 system, observe the designated use (see 1.5 "Designated Use" on page 14) and check the system requirements, the environmental conditions, and the power requirements (see 11 "Technical Data" on page 113). 2.1 Installing the ISAQ Measurement Suite Caution: Install the ISAQ Measurement Suite by using the delivered CD-ROM before connecting the ISAQ 100 system to your computer. The ISAQ Measurement Suite on the delivered CD-ROM controls the operation of the ISAQ 100 system. Install the ISAQ Measurement Suite first before you connect the ISAQ 100 system to the computer. Put the ISAQ 100 CD-ROM in the CD/DVD drive and follow the instructions on the screen. For installation support, visit the OMICRON Lab Web site www.omiron-lab.com or contact your nearest support center (see "Contact Information / Technical Support" on page 119). 2.2 Connecting the ISAQ 100-C to the Computer The ISAQ 100-C communicates with the computer through USB interface. Connect the ISAQ 100-C USB connector on the rear panel to the USB connector of your computer using the USB cable delivered with your ISAQ 100 system. Note: The ISAQ 100-C is equipped with a blue LED that indicates the status of the control unit and the system. When permanently lit, the unit is connected to a computer, is sufficiently powered, and has been configured for use with the computer. A flashing LED indicates a hardware or software problem at the ISAQ 100-C or the connected computer. If you encounter a flashing LED, contact the OMICRON Lab technical support (see "Contact Information / Technical Support" on page 119). 2.3 Connecting the ISAQ 100-A to the ISAQ 100-C The ISAQ 100-C control unit communicates with the ISAQ 100-A acquisition units through a two-channel fiber-optic cable (see Table 11-2 "ISAQ 100-A Specifications" on page 113). Connect one side of the two-channel fiber-optic cable delivered with the ISAQ 100 system to the ISAQ 100-C as shown in 19 ISAQ 100 User Manual Figure 2-1 "Connecting the ISAQ 100-C". Connect the other side of the same fiber optic cable to one ISAQ 100-A as shown in Figure 2-2 "Connecting the ISAQ 100-A". If you want to use both channels for your measurement, connect the other ISAQ 100-A to the ISAQ 100-C by using the second fiber-optic cable and repeat the steps shown in Figures 2-1 and 2-2. 20 Figure 2-1 Connecting the ISAQ 100-C Figure 2-2 Connecting the ISAQ 100-A Getting Started Caution: Take particular care when installing the fiber-optic cables. Avoid mechanical stress, for example, strong tension and never overbend the fiberoptic cables. This might break the inner glass fibers and lead to transmission errors. Caution: To get precise values of the phase difference, the test setup has to be symmetrical. Consequently, all cables between the units in the reference and in the test channel including the fiber-optic cables must have the same length. 2.4 Starting the ISAQ Measurement Suite To start the ISAQ Measurement Suite, click the Start button, and then point to All Programs. Point to ISAQ 100 Measurement Suite, and then click ISAQ. Figure 2-3 Starting the ISAQ Measurement Suite 21 ISAQ 100 User Manual 2.5 Operating the ISAQ 100 System Warning: Before connecting the ISAQ 100 system to your test field, switch off all high voltages of the test field. Warning: Before switching on the high voltage of your test field, make sure to clear the high-voltage area. The operation of the ISAQ 100 system is described in detail in the following chapters starting with 3 "Scope Mode" on page 25. Read the information about the operating modes carefully and follow the safety and operation instructions therein. 2.6 Disconnecting the ISAQ 100 System Warning: Before disconnecting the ISAQ 100 system, switch off all highvoltages of your test field. To disconnect the ISAQ 100 system: 1. Disconnect the BNC connector from the ISAQ 100-A acquisition unit. 2. Disconnect the fiber-optic link from the ISAQ 100-A acquisition unit. 3. Repeat steps 1 and 2 for the second ISAQ 100-A acquisition unit, if used. 4. Disconnect the fiber-optic link(s) from the ISAQ 100-C control unit. 5. Disconnect the USB cable from the ISAQ 100-C control unit and from your computer. 22 Getting Started 2.7 How to Proceed Now, you are ready to work with your ISAQ 100 system. You can proceed with the following sections of the ISAQ 100 User Manual to learn about the operating modes of the ISAQ 100 system. By reading these sections with practical examples you will learn to work with the ISAQ Measurement Suite. In Section 7 "Common Functions" you will find the ISAQ Measurement Suite basics common to all operating modes. In Section 9 "Changing the Batteries of the ISAQ 100-A" you can learn how to change the battery of the ISAQ 100-A. 23 ISAQ 100 User Manual 24 Scope Mode 3 Scope Mode Menu bar Provides access to all ISAQ 100 functions. See 7.1 "Menus and Commands" on page 85. Mode tabs Toolbar Enable a quick change between the ISAQ 100 Contains the most important controls. operating modes. For information about the See 3.1.4 "Toolbar" on page 29. FFT mode, Data Recorder mode and Data Analyzer mode, refer to the respective chapters of this manual. Scope control Contains the Display and Trigger controls. See 3.3 "Scope Control" on page 43. Figure 3-1 Status bar Shows the trigger status as well as the signal level, the measurement status, settings and overload. See 7.2 "Status Bar" on page 87. Result display Scope graphical display Select the result format Use the shortcut menu to optimize the and get results. See display. See 3.1.2 "Scope Graphical 3.1.3 "Result Display" Display" on page 27. on page 28. Scope mode view 25 ISAQ 100 User Manual 3.1 Overview This section gives you a short overview on the Scope mode view. For a detailed function description, see 3.3 "Scope Control" on page 43. 3.1.1 Scope Control Set the display time scale per division. Set the display offset time. Activate or deactivate CH 1 for the display. Set the display voltage scale per division for CH 1. Set the display offset voltage for CH 1. Activate or deactivate the DC coupling for CH 1. The coupling is implemented by the software. Select the trigger source. Select the trigger mode. Select the trigger timeout. Select the trigger level. Set the trigger level to 50 % of the currently measured signal. Select the trigger slope. Force trigger manually. Figure 3-2 Scope control Note: The CH 2 settings are as for CH 1. 26 Scope Mode 3.1.2 Scope Graphical Display Figure 3-3 Scope graphical display Right-click in the diagram to open the shortcut menu. Use the shortcut menu to set the cursors, optimize the diagram display, and export the diagrams and/or settings. Note: By using the Copy Chart to Clipboard and Copy Settings to Clipboard functions, you can easily export your diagram into other Windows-based programs. For more information, see 8 "Advanced Display Options" on page 99. The Trigger Level is visualized by a blue arrow ending in a dashed line. You can drag the Trigger Level to another level. 27 ISAQ 100 User Manual 3.1.3 Result Display Figure 3-4 Result display In the result display, you can select different result formats and display the results. Note: By default, the result displays are set to Off. Click the arrow, and then select the result source and format in the list. 28 Scope Mode 3.1.4 Toolbar New Single Measurement Stop Recording Open Save as Stop Measurement Continuous Measurement Table 3-1 Start Recording AutoSet Toolbar buttons Button Description New Sets all settings to default values and the filename to NewISAQMeasurement.dat. Open Opens Windows Explorer to browse to the .setting file you want to open. Save as Opens Windows Explorer to browse to the location you want to save the .setting and .dat files. Continuous Measurement Starts a periodically repeated measurement. Single Measurement Starts a single measurement.1 Stop Measurement Stops a measurement. The last result remains displayed. Stops the recording if data recording is running. AutoSet Finds the range within which the signal falls (autorange) and sets the trigger level. Optionally sets a default trigger level. 1. Limited to max. 1 s. 29 ISAQ 100 User Manual Note: The toolbar buttons of the Data Recorder mode (see 5.1.4 "Toolbar" on page 69) are also available in the Scope mode, thus enabling you to start recording without leaving the Scope mode. The Data Recorder toolbar buttons are only accessible if all required settings for starting the recording are set in the Data Recorder wizard. 3.2 Examples By working through the examples in this section, you will learn step by step how to use the Scope mode of the ISAQ 100 system. Note: The following examples assume the default settings of the ISAQ Measurement Suite. 3.2.1 Example 1: Quick Start with the Scope Mode Expected example duration: 10 minutes. In this example, you will learn how to: • Handle the SG 100 signal generator • Use the AutoSet function • Measure the VTRMS (true root-mean-square value), Vpp (peak-peak value), and frequency of different signals To go through the example, proceed as follows: 1. Assemble the ISAQ 100 system as described in 2.3 "Connecting the ISAQ 100-A to the ISAQ 100-C" on page 19 and connect the ISAQ 100-C to your computer by using the USB cable. 2. Start the ISAQ Measurement Suite. 3. Select the CH 1 check box. 4. Power the SG 100 signal generator as described in 10 "SG 100 Signal Generator" on page 109, and then connect the OUT 2 connector of the SG 100 signal generator to the CH 1 input of the ISAQ 100-A. 30 Scope Mode 5. Set the coupling of the OUT 2 output of the signal generator to AC by the respective jumper (see Figure 10-3 "SG 100 signal generator: jumpers for setting the coupling" on page 111). 6. Generate a sine signal of frequency 1 kHz by setting the switch on the SG 100 signal generator to (0000) (see Figure 10-4 "SG 100 signal generator: switch for setting the test signal" on page 112). 7. Set the trigger source to CH 1. 8. Click the AutoSet toolbar button . 31 ISAQ 100 User Manual 9. In the first result display, click the drop-down arrow, point to CH 1, and then click VTRMS. 10. In the second result display, click the drop-down arrow, point to CH 1, and then click VPP. 11. In the third result display, click the drop-down arrow, point to CH 1, and then click Frequency. Result: The generated sine signal has a root-mean-square value of 1.72 V, a peak-peak value of 4.83 V, and a frequency of 1.01 kHz. Your result may slightly differ because each measurement setup is different. Now, change the signal form by setting the switch on the SG 100 signal generator (see Figure 10-4 "SG 100 signal generator: switch for setting the test signal" on page 112) and observe the signal in the Scope graphical display and the respective measurement results in the result displays. 32 Scope Mode Congratulations! You have learned how to: • Handle the SG 100 SG 100 signal generator • Use the AutoSet function • Measure the VTRMS, Vpp, and frequency of different signals To learn more about using the Scope mode, continue with the next example. 33 ISAQ 100 User Manual 3.2.2 Example 2: Scope Cursors Expected example duration: 15 minutes. In this example, you will learn how to: • Activate the CH 2 channel • Handle the SG 100 signal generator • Handle the cursors • Measure the phase shift of two signals To go through the example, proceed as follows: 1. Start the ISAQ Measurement Suite. 2. Connect the OUT 1 connector of the SG 100 signal generator to the CH 1 input of the ISAQ 100-A and the OUT 2 connector of the SG 100 signal generator to the CH 2 input of the ISAQ 100-A. 3. Generate a cosine signal by setting the switch on the SG 100 signal generator to (0001) (see Figure 10-4 "SG 100 signal generator: switch for setting the test signal" on page 112). 4. Select the CH 2 check box to activate the CH 2 channel. 5. Set the trigger source to CH 1. 6. Click the AutoSet toolbar button 34 . Scope Mode 7. Right-click in the graphical display, point to Cursor 1, and then click Configure. 8. In the Cursor 1 dialog box, attach the cursor to CH 1, and then select the Enable Cursor check box. 9. Repeat steps 7 and 8 to activate Cursor 2 but this time attach Cursor 2 to CH 2. 35 ISAQ 100 User Manual 10. Set the cursors to the points where the signals cross the x-axis. Observe the cursor values and the difference Delta (C1 – C2) by selecting the respective measurements in the result display. 11. In the third result display, point to Phase Difference, and then click Rad to measure the phase shift of the signals. Result: The measured phase shift is –1.586 rad. Your result may slightly differ because each measurement setup is different. 36 Scope Mode Note: Alternatively, you can set the cursors for the CH 1 channel by doubleclicking in the graphical display. To delete the cursors, double-click the cursor line. Congratulations! You have learned how to: • Activate the CH 2 channel • Handle the SG 100 signal generator • Handle the cursors • Measure the phase shift between two signals To learn more about using the Scope mode, continue with the next example. 37 ISAQ 100 User Manual 3.2.3 Example 3: Advanced Scope Functions Expected example duration: 10 minutes. In this example, you will learn how to: • Set the sample rate • Use the trigger settings To go through the example, proceed as follows: 1. Start the ISAQ Measurement Suite. 2. Connect the OUT 2 connector of the SG 100 signal generator to the CH 1 input of the ISAQ 100-A. 3. Generate a square signal of frequency 13 kHz by setting the switch on the SG 100 signal generator to (0010) (see Figure 10-4 "SG 100 signal generator: switch for setting the test signal" on page 112). 4. Set the trigger source to CH 1. 38 Scope Mode 5. Click the AutoSet toolbar button . Note: Due to the low default sample rate of 125 kSps, the graphical display shows a sine wave. 6. On the Configuration menu, click Device Configuration. 39 ISAQ 100 User Manual 7. In the Device Configuration window, click the ISAQ 100-A device symbol, and in the ISAQ 100-A device information window select a sample rate of 2 MSps. Note: For detailed information about configuring the ISAQ 100 system, see 7.5 "Device Configuration" on page 89. 8. Now, the graphical display shows a square signal. 40 Scope Mode 9. Now, click the Trigger Slope button falling slope. to toggle between rising and 10. By default, the trigger mode is set to Auto. Click and drag the trigger level in the graphical display above the displayed signal. 11. Since the trigger level is higher than the measured signal, no trigger event appears. After the trigger timeout has elapsed, a forced trigger is activated. This leads to the rolling signal. 41 ISAQ 100 User Manual 12. In the Scope control, set the trigger mode to Normal. 13. The displayed signal freezes and the trigger status icon in the status bar displays Waiting. The Trigger Timeout is not active. Result: To display a square signal of frequency 13 kHz, the sample rate of 125 kSps is too low. Consequently, you must increase the sample rate. The Auto trigger mode starts rolling when no trigger event occurs, the Normal trigger mode waits until a trigger occurs. Congratulations! You have learned how to: • Set the sample rate • Change the trigger level • Switch between Auto and Normal trigger mode By working through the examples in this chapter, you have learned how to use the Scope mode. Refer to the overview chart in 3 "Scope Mode" on page 25 and try different settings to examine their effects on the measurement results. 42 Scope Mode 3.3 Scope Control This section describes in detail the Scope control (see Figure 3-2 "Scope control" on page 26). Time Scale/Div Defines the displayed time within a division for the time axis. Offset Sets the Scope graphical display offset time. This means a shift of the Scope graphical display on the time axis by the time set in the Time Offset field. The reference point for the offset is the trigger event that reflects 0 s on the scale. 43 ISAQ 100 User Manual CH 1, CH 2 Scale/Div Defines the displayed voltage within a division for the y-axis. Offset Shifts the Scope graphical display for the corresponding channel along the y-axis. Coupling With the ISAQ 100 system, you can switch between AC and DC coupling. When the button displays DC, the DC coupling is active. This means that the input signal including its DC offset is displayed. Press the coupling button to select AC. The input signal’s DC offset is filtered and only the AC components of the signal are displayed. Note: The coupling is implemented by the software. 44 Scope Mode Trigger Source Selects the trigger source. Mode The Trigger Mode Auto forces a trigger after the Trigger Timeout time when there is no appearing trigger event during this time. The Trigger Mode Normal only triggers when a trigger event appears. Note: The advantage of the Trigger Mode Auto is that the display is updated after every passed Trigger Timeout time. Therefore, changes of the input signal are shown. This, for example, helps to set the Trigger Level to an appropriate value. Note: The trigger holdoff is fixed to 500 ms. Timeout Active for the Trigger Mode Auto. After passing the Trigger Timeout time without a trigger event a trigger is forced. 45 ISAQ 100 User Manual Level Defines at which voltage level the trigger reacts. You can set Trigger Level either by entering the level into the Trigger Level field or by dragging the trigger level marker in the Scope graphical display to the level you want to set. You can also use the mouse wheel to adjust the trigger level. Note: Level is only available if CH 1 or CH 2 has been selected as trigger source. Set to 50% 46 Pressing the Set to 50% button automatically sets the Trigger Level to 50 % of the detected signal of the Trigger Source. Scope Mode Slope When the Trigger Slope button shows a rising slope, a trigger is only activated when the trigger signal passes the Trigger Level by a rising slope. When the Trigger Slope button is set to a falling slope, the trigger is activated when the Trigger Level is passed by a falling slope only. Note: The following figure shows how the triggers would be activated by setting the Trigger Slope to a rising slope. Note: Slope is only available if CH 1, CH 2, or External has been selected as trigger source. Force Trigger Pressing the Force Trigger button activates the trigger without detecting an appearing trigger event on the selected Trigger Source input. 47 ISAQ 100 User Manual 48 FFT Mode 4 FFT Mode The Fast Fourier Transformation (FFT) mode shows the frequency spectrum of the signals displayed in the Scope mode. It is used to detect high-frequency interferences not visible in the time domain or to evaluate the signal-to-noise ratio (SNR). Menu bar Provides access to all ISAQ 100 functions. See 7.1 "Menus and Commands" on page 85. Mode tabs Toolbar Enable a quick change between the ISAQ 100 Contains the most important controls. operating modes. For information about the See 3.1.4 "Toolbar" on page 29. Scope mode, Data Recorder mode and Data Analyzer mode, refer to the respective chapters of this manual. Status bar FFT control Shows the trigger status as well as the signal level, the Contains the FFT measurement status, settings and overload. See graphical display 7.2 "Status Bar" on page 87. controls. See 4.1.1 "FFT FFT spectrum display Result display Control" on page 50. Use the shortcut menu to optimize Select the result format and get the display. See 4.1.2 "FFT results. See 4.1.3 "Result Display" Graphical Display" on page 51. on page 52. Figure 4-1 FFT mode view 49 ISAQ 100 User Manual 4.1 Overview This section gives you a short overview on the FFT mode view. For a detailed function description, see 4.3 "FFT Control" on page 62. 4.1.1 FFT Control Set the display start frequency for the FFT. Set the display stop frequency for the FFT. Set the display center frequency for the FFT. Set the display frequency span for the FFT. Activate or deactivate CH 1 for the display. Set the display maximum value of the y-axis for CH 1. Set the display minimum value of the y-axis for CH 1. Read the display scale/division for CH 1. Select the display y-axis scale format for CH 1. Figure 4-2 FFT control Note: The CH 2 settings are as for CH 1. Note: The CH 1 and CH 2 check boxes also control the input channels in the Scope mode and the other way around. 50 FFT Mode 4.1.2 FFT Graphical Display Figure 4-3 FFT graphical display Right-click in the diagram to open the shortcut menu. Use the shortcut menu to set the cursors, optimize the diagram display, and export diagrams and/or settings. Note: By using the Copy Chart to Clipboard and Copy Settings to Clipboard functions, you can easily export your diagram into other Windows-based programs. With Save as Image… you can save the graph as an image. For more information, see 8 "Advanced Display Options" on page 99. 51 ISAQ 100 User Manual 4.1.3 Result Display Figure 4-4 Result display In the result display, you can select cursors and operations between their values and display the results. Note: By default, the result displays are set to Off. Click the drop-down arrow to open the menu for choosing the result source and format. (The menu item Cursors appears as soon as at least one cursor is activated.) 4.1.4 Toolbar For the toolbar, see 3.1.4 "Toolbar" on page 29. 52 FFT Mode 4.2 Examples By working through the examples in this section, you will learn step by step how to use the FFT mode of the ISAQ 100 system. 4.2.1 Example 1: FFT Basics Expected example duration: 15 minutes. In this example, you will learn how to: • Start the FFT mode • Measure the spectrum of sine and square signals To go through the example, proceed as follows: 1. Assemble the ISAQ 100 system as described in 2.3 "Connecting the ISAQ 100-A to the ISAQ 100-C" on page 19 and connect the ISAQ 100-C to your computer by using the USB cable. 2. Start the ISAQ Measurement Suite. 3. Click the FFT tab to change to the FFT mode, and then select the CH 1 check box. 4. Power the SG 100 signal generator as described in 10 "SG 100 Signal Generator" on page 109. 5. Set the coupling of the OUT 1 and OUT 2 outputs of the signal generator to AC by the respective jumpers (see Figure 10-3 "SG 100 signal generator: jumpers for setting the coupling" on page 111). 53 ISAQ 100 User Manual 6. Connect the OUT 1 connector of the SG 100 signal generator to the CH 1 input of the ISAQ 100-A and the OUT 2 connector of the SG 100 signal generator to the CH 2 input of the ISAQ 100-A. 54 FFT Mode 7. In the graphical display, view the signal spectrum. The diagram shows a dominant spectral line at the fundamental frequency and harmonic multiples of the fundamental frequency. The fundamental frequency at 1 kHz is dominant since this is a sine wave signal. 8. Generate a square signal of frequency 1 kHz by setting the switch on the SG 100 signal generator to (0011) (see Figure 10-4 "SG 100 signal generator: switch for setting the test signal" on page 112). 9. Select the CH 2 check box. 55 ISAQ 100 User Manual 10. In the graphical display, view the signal spectrum. The diagram shows dominant spectrum lines at the uneven multiples of the fundamental frequency. Result: A perfect sine signal has spectrum lines at the fundamental frequency. A perfect square signal has spectrum lines at the uneven multiples of the fundamental frequency. Since the provided signals are real world signals and not 100 percent perfect you can see additional lines at multiples of the fundamental frequency. Congratulations! You have learned how to: • Start the FFT mode • Measure the spectrum of sine and square signals To learn more about using the FFT mode, continue with the next example. 56 FFT Mode 4.2.2 Example 2: FFT Settings Expected example duration: 15 minutes. In this example, you will learn how to: • Set the start and stop frequencies and work with the center frequency and the frequency span • Work with cursors To go through the example, proceed as follows: 1. Assemble the ISAQ 100 system as described in 2.3 "Connecting the ISAQ 100-A to the ISAQ 100-C" on page 19 and connect the ISAQ 100-C to your computer by using the USB cable. 2. Start the ISAQ Measurement Suite. 3. Click the FFT tab to change to the FFT mode, and then select the CH 1 check box. 4. Power the SG 100 signal generator as described in 10 "SG 100 Signal Generator" on page 109. 5. Set the coupling of the OUT 2 output of the signal generator to AC by the respective jumper (see Figure 10-3 "SG 100 signal generator: jumpers for setting the coupling" on page 111). 57 ISAQ 100 User Manual 6. Connect the OUT 2 connector of the SG 100 signal generator to the CH 1 input of the ISAQ 100-A. 58 FFT Mode 7. Generate an AM sine square signal by setting the switch on the SG 100 signal generator to (0111) (see Figure 10-4 "SG 100 signal generator: switch for setting the test signal" on page 112). 8. In the FFT control, change Stop to 20 kHz (Center and Span change automatically). Note: You can use the mouse wheel to quickly adjust the settings. 59 ISAQ 100 User Manual 9. Right-click in the graphical display, point to Cursor 1, and then click Jump to Max. 10. The cursor is set to the fundamental signal frequency. 11. In the FFT control, set Center to 13 kHz and Span to 4 kHz. 60 FFT Mode 12. By using the Jump to Max command, set the cursor to the frequency of the square signal which is used to modulate the fundamental signal. Result: According to the cursor reading, the frequency of the square signal is 13.07 kHz. Note: To check out how the combined signal looks like in the time domain, switch to the Scope mode to get an impression of the signal. Congratulations! You have learned how to: • Set the start and stop frequencies and work with the center frequency and frequency span • Work with cursors By working through the examples in this chapter, you have learned how to use the FFT mode. Refer to the overview chart in 4 "FFT Mode" on page 49 and try different settings to examine their effects on the measurement results. 61 ISAQ 100 User Manual 4.3 FFT Control This section describes in detail the FFT control (see 4.1.1 "FFT Control" on page 50) Note: The start frequency, stop frequency, center frequency and frequency span are mutually dependent. After one of them has been changed, the other settings are recalculated by the ISAQ Measurement Suite. Frequency 62 Start Sets the minimum frequency displayed on the x-axis of the FFT graphical display. Stop Sets the maximum frequency displayed on the x-axis of the FFT graphical display. FFT Mode Center Sets the center frequency displayed on the x-axis of the FFT graphical display. Span Defines the width of the x-axis of the FFT graphical display. Note: It is recommended to work with the center frequency and frequency span in applications where the center frequency plays an important role, for example, for measurements of quartz oscillators. CH 1, CH 2 Y max Sets the maximum value displayed on the y-axis of the FFT graphical display. Y min Sets the minimum value displayed on the y-axis of the FFT graphical display. 63 ISAQ 100 User Manual Y Scale/Div Shows the displayed format entities within a division for the y-axis of the respective channel. Format Selects the y-axis format of the FFT graphical display. 64 Data Recorder Mode 5 Data Recorder Mode Menu bar Provides access to all ISAQ 100 functions. See 7.1 "Menus and Commands" on page 85. Mode tabs Toolbar Enable a quick change between the ISAQ 100 Contains the most important controls. operating modes. For information about the See 5.1.4 "Toolbar" on page 69. Scope mode, FFT mode, and Data Analyzer mode refer to the respective chapters of this manual. Status bar Data Recorder wizard Shows the recorder status as well as the signal level, Contains the Data the measurement status, settings and overload. See Recorder controls. See 7.2 "Status Bar" on page 87. 5.3 "Data Recorder Wizard" Result display on page 74. Recording display Select the result format Use the shortcut menu to optimize the and get results. See display. See 5.1.2 "Recording Display" 5.1.3 "Result Display" on on page 67. page 68. Figure 5-1 Data Recorder mode view 65 ISAQ 100 User Manual 5.1 Overview This section gives you a short overview on the Data Recorder mode view. For a detailed function description, see 5.3 "Data Recorder Wizard" on page 74. 5.1.1 Data Recorder Wizard Figure 5-2 66 Data Recorder wizard Data Recorder Mode 5.1.2 Recording Display Figure 5-3 Recording display Right-click in the diagram to open the shortcut menu. Use the shortcut menu to fit the recording display to your needs and export its content and/or settings. Note: By using the Copy Chart to Clipboard and Copy Settings to Clipboard functions, you can easily export your diagram into other Windows-based programs. For more information, see 8 "Advanced Display Options" on page 99. 67 ISAQ 100 User Manual 5.1.3 Result Display Figure 5-4 Result display In the result display, you can display the results of mathematical signal values such as VTRMS. Note: By default, the result displays are set to Off. Click the drop-down arrow to open the menu for choosing the result source and format. 68 Data Recorder Mode 5.1.4 Toolbar New Single Measurement Stop Recording Open Save as Stop Measurement Continuous Measurement Table 5-1 Start Recording AutoSet Toolbar buttons Button Description New Sets all settings to default values and the filename to NewISAQMeasurement.dat. Open Opens Windows Explorer to browse to the .setting file you want to open. Save as Opens Windows Explorer to browse to the location you want to save the .setting and .dat files. Start Recording1 Starts data recording. Starts a continuous measurement (Scope/FFT mode) if a measurement has been stopped. If you press the Stop Measurement button (Scope/FFT mode), the data recording is stopped as well. Stop Recording Stops the data recording. 1. The Start Recording button is activated as soon as a measurement was defined by the Data Recorder wizard. The Stop Recording button is activated as soon as the recording was started. The toolbar buttons of the Scope mode and the FFT mode (see 3.1.4 "Toolbar" on page 29) are also available in the Data Recorder mode. During the recording, the Scope mode and the FFT mode run automatically, thus enabling you to switch to those modes for the analysis of the currently recording signal on the fly. 69 ISAQ 100 User Manual 5.2 Example By working through the example in this section, you will learn step by step how to use the Data Recorder mode of the ISAQ 100 system. Expected example duration: 15 minutes. In this example, you will learn how to measure and record the signal frequency over time. To go through the example, proceed as follows: 1. Assemble the ISAQ 100 system as described in 2.3 "Connecting the ISAQ 100-A to the ISAQ 100-C" on page 19 and connect the ISAQ 100-C to your computer by using the USB cable. 2. Start the ISAQ Measurement Suite. 3. Ensure that no cable is connected to the CH 1 input of the ISAQ 100-A. 4. In the Scope mode, click the AutoSet toolbar button . 5. Depending on your line frequency the graphical display shows a voltage versus time diagram which may slightly differ from the following figure. 6. To record the displayed signal, click the Data Recorder tab and follow the next steps. 70 Data Recorder Mode 7. In the Data Recorder wizard, select the CH1 Frequency check box and set the recording interval to 2 s. 8. Click Next to set the recorder trigger settings. In this example we do not need any trigger because we will start the recording manually. 9. Click Next once more. 71 ISAQ 100 User Manual 10. In the Data Recorder wizard, click the Save To button, and then browse to the location you want to save the record file. 11. Click Record in the Data Recorder wizard or the Start Recording toolbar button to start recording. 12. In the result display, click the drop-down arrow, point to CH 1, and then click Frequency. 72 Data Recorder Mode 13. To display the acquired data, right-click in the graphical display, and then click Zoom to Fit. 14. Click Stop in the Data Recorder wizard or the Stop Recording toolbar button to stop recording. Congratulations! You have learned how to measure and record the signal frequency over time. By working through the example in this chapter, you have learned how to use the Data Recorder mode. Refer to the overview chart in 5 "Data Recorder Mode" on page 65 and try different settings to examine their effects on the measurement results. To learn how to analyze the recorded data, continue with the Data Analyzer example 6.2 on page 83. 73 ISAQ 100 User Manual 5.3 Data Recorder Wizard This section describes in detail the Data Recorder wizard (see Figure 5-2 "Data Recorder wizard" on page 66). To proceed with the wizard: 1. Select the detected signals you want to record and the recording interval. Record Values Click the respective check box to select the detected signals to be recorded. Click the brush symbol next to the check box to change the trace color of the selected signal. Interval Defines the time between two measurement points. 2. Click Next. 3. Under Trigger Source Settings, select the trigger source and set the trigger conditions. Trigger Source Settings 74 CH 1 Signal of the ISAQ 100-A connected as channel 1 to the ISAQ 100-C CH 2 Signal of the ISAQ 100-A connected as channel 2 to the ISAQ 100-C External TTL trigger input of the ISAQ 100-C Line The built-in light-sensitive sensor of the ISAQ 100-C. The sensor uses the light emission from AC operated light bulbs. Data Recorder Mode Condition For the CH 1 and CH 2 trigger sources, you can set the following trigger conditions: 75 ISAQ 100 User Manual Level Defines the trigger level of the selected condition and, consequently, when the recording starts. Note: Trigger Level is only available if CH 1 or CH 2 has been selected as trigger source. Slope The Trigger Slope button showing a rising slope indicates that the trigger occurs when the trigger signal passes the trigger level by a rising slope. The Trigger Slope button showing a falling slope indicates that the trigger occurs when the trigger signal passes the trigger level by a falling slope. The following figure shows when the recording would start if Trigger Slope was set a rising slope. Note: Slope is only available if CH 1, CH 2, or External has been selected as trigger source. 76 Data Recorder Mode 4. Under Trigger Time Settings, select the trigger parameters visualized in the following figure. Trigger Time Settings Pre-Trigger Defines the time frame in front of the trigger event for which the measurement points are kept and visualized for the recording. Post-Trigger Defines the time of recording. This time starts to count with the trigger event. Hold-Off Time1 Defines the time after the last trigger in which all other fulfilled trigger conditions are ignored. Rearm Automatically resets the recording. 1. Must be ≥ Post-Trigger. 5. Click Next. 6. Under Save Record File, specify the file name where the data is saved to. Save Record File Save To Opens Windows Explorer to browse to the location you want to save the .rec file in File Name Name of the .rec file. 77 ISAQ 100 User Manual Note: The ISAQ Measurement Suite automatically labels the files to make possible splitting of a measurement into several files, if necessary. For example, for a file name Measurement, the first measurement file is Measurement.rec. If you have activated the rearm parameter, the measurement is repeated and the next file names are Measurement.r02, Measurement.r03,…. Additionally, when a measurement is started, a settings file containing all program settings is saved into the same directory. In this example, the name of the settings file is Measurement.setting. Note: Each time a recording is started, the ISAQ Measurement Suite searches for all file names matching the naming scheme mentioned earlier in this section. All files with the file name selected for recording in the same directory are deleted when recording starts. 78 Data Analyzer Mode 6 Data Analyzer Mode Menu bar Provides access to all ISAQ 100 functions. See 7.1 "Menus and Commands" on page 85. Mode tabs Toolbar Enable a quick change between the ISAQ 100 Contains the most important controls. operating modes. For information about the See 5.1.4 "Toolbar" on page 69. Scope mode, FFT mode, and Data Recorder mode refer to the respective chapters of this manual. Status bar Data Analyzer wizard Shows the condition of the acquisition units connected. Contains the Data Analyzer See 7.2 "Status Bar" on page 87. controls. See 6.3 "Data Analyzer Wizard" on Result display page 84. Analyzer display Select the result format Use the shortcut menu to optimize the and get results. See display. See 6.1.2 "Analyzer Display" on 6.1.3 "Result Display" on page 81. page 82. Figure 6-1 Data Analyzer mode view 79 ISAQ 100 User Manual 6.1 Overview This section gives you a short overview on the Data Analyzer mode view. For a detailed function description, see 6.3 "Data Analyzer Wizard" on page 84. 6.1.1 Data Analyzer Wizard Figure 6-2 80 Data Analyzer wizard Data Analyzer Mode 6.1.2 Analyzer Display Figure 6-3 Analyzer display Right-click in the diagram to open the shortcut menu. Use the shortcut menu to fit the analyzer display to your needs and export its content and/or settings. Note: By using the Copy Chart to Clipboard and Copy Settings to Clipboard functions, you can easily export your diagram into other Windows-based programs. For more information, see 8 "Advanced Display Options" on page 99. 81 ISAQ 100 User Manual 6.1.3 Result Display Figure 6-4 Result display In the result display, you can display the results of mathematical signal values such as VTRMS. Note: By default, the result displays are set to Off. Click the drop-down arrow to open the menu for choosing the result source and format. The selections will be available as soon as a data record has been loaded. 6.1.4 Toolbar For the toolbar, see 5.1.4 "Toolbar" on page 69. 82 Data Analyzer Mode 6.2 Example By working through the example in this section, you will learn step by step how to use the Data Analyzer mode of the ISAQ 100 system. Expected example duration: 10 minutes. In this example, you will learn how to analyze the data recorded in the Data Recorder mode. To go through the example, proceed as follows: 1. Start the ISAQ Measurement Suite. 2. Click the Data Analyzer tab. 3. In the Data Analyzer wizard, click the Load button, and then browse to the .rec file saved in the Data Recorder example 5.2 on page 70. 4. To display the acquired data, right-click in the graphical display, and then click Optimize. By clicking the next button in the Data Analyzer wizard you will be able to adjust the displayed curve section as needed. 5. Set the cursors to the minimum and maximum of the recorded data (see 8 "Advanced Display Options" on page 99). The diagram shows the change of the line frequency over time. 83 ISAQ 100 User Manual Congratulations! You have learned how to analyze the data recorded in the Data Recorder mode. By working through the example in this chapter, you have learned how to use the Data Analyzer mode. Refer to the overview chart in 6 "Data Analyzer Mode" on page 79 and try different settings to examine their effects on the measurement results. 6.3 Data Analyzer Wizard This section describes in detail the Data Analyzer wizard (see Figure 6-2 "Data Analyzer wizard" on page 80). To proceed with the wizard: 1. Under Load Record File, click Load, and then browse to the .rec file you want to load. Under Record File Settings, all relevant settings of the loaded file are displayed. 2. Click Next. 3. Under Record Value, select the signal you want to analyze and assign it to a trace. Record Value Trace 1 Assigns a signal to the trace 1. Trace 2 Assigns a signal to the trace 2. 4. Under Display Settings, set the display position and dimension. Display Settings 84 Start Time Defines the start point of the x-axis on the analyzer display. End Time Defines the end point of the x-axis on the analyzer display. Y max Defines the end point of the y-axis for the selected trace on the analyzer display. Y min Defines the start point of the y-axis for the selected trace on the analyzer display. Common Functions 7 Common Functions In this section you can find the ISAQ Measurement Suite basics. The section provides an overview of the menus, commands, and status bar common to all operating modes. Further on, this section explains how to change the measurement range, how to select the measurement speed, how to export the data, and how to store and load configuration files. 7.1 Menus and Commands Table 7-1 File Menu Command Description New Sets all settings to default values and the filename to NewISAQMeasurement.dat. Open Opens Windows Explorer to browse to the .setting file you want to open. Save Opens Windows Explorer to browse to the location you want to save .setting and .dat files. Save as Opens Windows Explorer to browse to the location you want to save .setting and .dat files. CSV Export Exports the measurement data into a comma separated value .csv file. For detailed information see 7.4 "Exporting Measurement Data" on page 88. Exit Exits the ISAQ Measurement Suite. 85 ISAQ 100 User Manual Table 7-2 Measurement Menu Command Description Continuous Measurement Starts a periodically repeated measurement. Single Measurement Starts a single measurement.1 Stop Measurement Stops a measurement. The last result remains displayed. Stops the recording if data recording is running. AutoSet Finds the range within which the signal falls and sets a default trigger point. Start Recording Starts data recording. Starts a continuous measurement (Scope/FFT mode) if a measurement has been stopped. Stop Recording Stops the data recording. 1. Limited to max. 1 s. Table 7-3 Configuration Menu Command 86 Description Device Configuration Opens the Device Configuration window for setting the device configuration and connection of the ISAQ 100 system. For detailed information see 7.5 "Device Configuration" on page 89. Settings Opens the General Settings window for setting the ISAQ 100 system and the ISAQ Measurement Suite options. For detailed information see 7.6 "Settings" on page 92. Common Functions Table 7-4 Help Menu Command 7.2 Description Status Logger Displays the status messages of the current measurement session. About Displays the ISAQ Measurement Suite version. Status Bar CH1 connection status Trigger status Overload indicator CH 1 Data recording status CH 2 Sampling rate Probe factor Figure 7-1 Measurement status Status bar Note: If the connection status shows the channel identification, for example, 1 on a red background, the indicated channel is not connected or cannot be detected. Note: You can change the probe factor and the sampling rate in the Device Configuration window (see 7.5 "Device Configuration" on page 89). Caution: If the overload indicators for the CH 1 and CH 2 inputs show a red bar, increase the input range of the respective channel in the Device Configuration window (see 7.5 "Device Configuration" on page 89) or reduce the source signal to prevent an overload. Note: The measurement status signals the status of the overall measurement system. A green light signals that the status is OK. If a red light lights, (status is Not OK), check the status logger (see Table 7-8 "Global Suite Options" on page 96) or the log file for more information. The measurement status is Not OK mainly if the computer cannot process the data amount provided by the ISAQ 100 system. 87 ISAQ 100 User Manual 7.3 Loading and Saving the Equipment Configuration You can save all settings of the ISAQ 100 system including the device configuration, measurement settings, measurement data and recorded data as well as the display settings in a .setting file by clicking the Save as toolbar button (see Table 7-1 "File Menu" on page 85). You can save multiple equipment configurations for repetitive measurements tasks. With the equipment configurations saved, you can load the respective files for each measurement instead of setting the ISAQ 100 system manually. Note: You can set the default path for saving .setting and .dat files in the General Settings window (see 7.6 "Settings" on page 92). The file containing the ISAQ 100 system settings has the .setting extension. The files are stored in ini file format as key-value pairs and can be viewed with standard Web browsers or text editors. To load Scope or FFT data, open a .setting file (the corresponding .dat file, if existing, will be loaded automatically) so that the measurement data is displayed. To preserve these values, the measurement is stopped automatically when the files are loaded. In this state you can change display options and use cursors to read the measurement data. To start a measurement with the loaded configuration and settings, click the Continuous Measurement toolbar button . Note: You can start the ISAQ 100 system with the same configuration as in your last session (see 7.6 "Settings" on page 92). 7.4 Exporting Measurement Data In the Scope and FFT operating modes, you can export the measurement data and all equipment settings by clicking CSV Export in the File menu (see Table 7-1 "File Menu" on page 85) into a comma separated value .csv file. This file format can be easily processed by standard spreadsheet analysis tools such as Microsoft Excel. The data is exported into two separate files: a .v.csv (scope data) and a .fft.csv (fft data), the used value-format is indicated in the header. Note: To adapt the .csv file to your needs, you can select different decimal and value separators (see 7.6 "Settings" on page 92). 88 Common Functions 7.5 Device Configuration In the Device Configuration window, you can check the configuration and connection of the ISAQ 100 system. To open the Device Configuration window, click Device Configuration on the Configuration menu. Figure 7-2 Device Configuration window The Device Configuration window shows the currently connected devices. The current signal input level and the selected input range of the ISAQ 100-A is displayed next to the device symbol. 89 ISAQ 100 User Manual You can click the device symbols to display the corresponding device information. The following figure shows the device information window of the ISAQ 100-A. Figure 7-3 ISAQ 100-A device information window Table 7-5 ISAQ 100-A Device Information Data Description Serial# Serial number of the ISAQ 100-A Invert Select the Invert check box to invert the signal acquired by the ISAQ 100-A. Sample rate Sample rate of the signal at the ISAQ 100-A input Shows the energy status of the batteries in the ISAQ 100-A. If required, change the batteries as described in 9 "Changing the Batteries of the ISAQ 100-A" on page 105. Probe Attenuation factor of the probe connected to the ISAQ 100-A (Probes are not included in the package.) FO link Strength of the signal transmitted from the ISAQ 100-A to the ISAQ 100-C through the fiber optic cable Note: One bar indicates enough signal strength for a fault-free communication. 90 Common Functions Table 7-5 ISAQ 100-A Device Information (continued) Data Description Temps Minimum measured device temperature/ current measured device temperature / maximum measured device temperature Power-on Time the ISAQ 100-A has been operating Battery Life Time since the last battery replacement Calibration Date of the ISAQ 100-A last factory calibration The following figure shows the device information window for the ISAQ 100-C. Figure 7-4 ISAQ 100-C device information window 91 ISAQ 100 User Manual 7.6 Settings In the General Settings window, you can set settings for measurement modes, device settings, global suite options, and data export settings. To open the General Settings window, click Settings on the Configuration menu. Figure 7-5 General Settings window: measurement mode settings Note: The settings made in the General Settings window affect all measurements. 92 Common Functions Table 7-6 Measurement Mode Settings Setting Description Global Result Display Averaging Number of adjacent values used to average the measurement results Flat Frequency Response NO: The filter is optimized for measurements in the time domain. YES: The filter is optimized for measurements in the frequency domain. Scope Autoset: Default Trigger Settings If set to YES, the trigger settings are set to default values when AutoSet is used. If set to NO, the trigger source and slope stay as selected and only the level changes according to the current signal when AutoSet is used. FFT Window Function Selects the filter window used for the FFT calculation. 93 ISAQ 100 User Manual Figure 7-6 General Settings window: device settings. Table 7-7 Device Settings Setting Description General Sample Rate1 Sample rate of the ISAQ 100-A for CH1 and CH2 Line Frequency Frequency of your power line (50 Hz or 60 Hz). Only used for the line trigger detection. Auto Input Range Mode2 94 Sets automatically adjusted measurement input range. For more information, see "Auto Input Range Mode" later in this section. Common Functions Table 7-7 Device Settings (continued) Setting Description Measurement CH 1, CH 2 Invert Curve Displays the inverted signal currently measured at the input of the ISAQ 100-A. Input Range Mode Auto or Manual. For more information, see "Input Range Mode" later in this section. Input Range Input range of the corresponding channel if Input Range Mode is set to Manual. Probe Factor Attenuation factor of the probe connected to the ISAQ 100-A (Probes are not part of the delivery content.) 1. Can also be set in the Device Configuration window as described in 7.5 "Device Configuration" on page 89. 2. Only active when Input Range Mode is set to Auto (see Input Range Mode later in the table). Auto Input Range Mode If Full is selected, the optimal input range is used for receiving the signal. The input range is adjusted to the best sensitivity at which the input signal does not oversteer. If Semi is selected, the input range is adapted so that the input signal does not oversteer. Compared with the Full setting, with this setting the input range does not adapt when the signal gets lower again. Input Range Mode If Auto is selected, input range is adjusted automatically. If Manual is selected, the input range is set by Input Range. 95 ISAQ 100 User Manual Figure 7-7 General Settings window: global suite options Table 7-8 Global Suite Options Option Description Startup Configuration Startup Settings Specifies the settings the measurement modes come up with. If Default Settings is selected, the measurement modes come up with the default settings from the manufacturer. If Last Session is selected, the measurement modes come up with the settings from the last measurement session. Status Logger 96 Activate Specifies whether the status logger is active for logging to file. File Path Sets the path to save the log file. Common Functions Note: The status logger records the status of the devices during the measurements. The log file might be helpful for technical support analysis when required. Figure 7-8 General Settings window: data export settings Table 7-9 Data Export Settings Setting Description CSV Decimal Separator Specifies the decimal separator of .csv files. Value Separator Specifies the value separator of .csv files. File Save / Open Default Path Sets the default path to save/open .setting and .dat files. 97 ISAQ 100 User Manual 98 Advanced Display Options 8 Advanced Display Options The ISAQ Measurement Suite provides several possibilities to visualize the measurement results according to your needs. You can control these advanced display options through the shortcut menus as described in this chapter. 99 ISAQ 100 User Manual Jump to Max, Jump to Min By using the Jump to Max and Jump to Min commands, you can set a cursor to the minimum and the maximum of the measured results as follows: 1. Right-click a curve in the diagram. 2. Point to Cursor 1 or Cursor 2, and then click Jump to Max or Jump to Min to set the respective cursor to the maximum or the minimum of the curve. 100 Figure 8-1 Setting the cursor 1 to maximum Figure 8-2 Diagram after applying Jump to Max Advanced Display Options Optimize With the Optimize command, you can optimize diagrams by scaling the y-axis to display the complete diagram in the highest possible resolution. The x-axis stays unchanged. Figure 8-3 Diagram with predefined settings Figure 8-4 Diagram after applying Optimize 101 ISAQ 100 User Manual Save as Image With the Save as Image command, you can save a diagram in the graphical display in a graphical format. The supported file formats are BMP (default) and PNG (if extension is added). Figure 8-5 Copy Chart to Clipboard With the Copy Chart to Clipboard command, you can copy a diagram from the graphical display to clipboard. After then, you can insert the diagram into all Windows programs which support the insertion of graphical clipboard content. Figure 8-6 102 Saving a diagram as image Copying a diagram to clipboard Advanced Display Options Copy Settings to Clipboard With the Copy Settings to Clipboard command, you can copy all relevant diagram settings to the clipboard. From there you can import the data into all text editing Windows programs, for example, Microsoft Notepad and Microsoft Word. Figure 8-7 Zoom to Fit Copying a diagram settings to clipboard With the Zoom to Fit command, you can optimize diagrams by scaling the y-axis to display the complete diagram in the highest possible resolution. The x-axis is set from 0 to the next free decade. Figure 8-8 Fitting the diagram to the graphical display 103 ISAQ 100 User Manual 104 Changing the Batteries of the ISAQ 100-A 9 Changing the Batteries of the ISAQ 100-A Caution: Before using the ISAQ 100-A for long-term measurements, check the battery status in the ISAQ Measurement Suite (see 7.5 "Device Configuration" on page 89). If the battery status indicates that the batteries are low, we recommend to change the batteries as described in this section. Caution: Use only a 3.6 V D type lithium battery size D 2×ER 34615. To change the batteries: Warning: Disconnect any input signal from the input of the ISAQ 100-A before removing the rubber cover. 1. Remove the rubber cover at the rear of the ISAQ 100-A. 105 ISAQ 100 User Manual 2. Turn both battery socket caps to the left by using a fitting coin to open them. 3. Remove both batteries by sliding them out of the battery sockets. 106 Changing the Batteries of the ISAQ 100-A 4. Replace the batteries by sliding the new batteries into the battery sockets. Ensure that the minus pol goes in first. 5. Remount the battery socket caps by pressing the batteries into the battery sockets and turning the battery socket caps to the right by using a fitting coin. 6. Remount the rubber cover by pressing it to the rear of the ISAQ 100-A. 107 ISAQ 100 User Manual 108 SG 100 Signal Generator 10 SG 100 Signal Generator The SG 100 signal generator delivered with your ISAQ 100 system generates signals of different form and frequency for testing your measurement setup. It is recommended to power the SG 100 signal generator with the delivered power supply. In general, you can use any DC power supply fitting the input range from 9 V to 20 V DC. When the SG 100 signal generator is powered, the green LED lit. Figure 10-1 SG 100 signal generator: green LED 109 ISAQ 100 User Manual The SG 100 signal generator provides a square signal with steep edges designated for the compensation of your probes. Figure 10-2 110 SG 100 signal generator: probe compensation signal SG 100 Signal Generator The peak-peak output voltage of the SG 100 signal generator is between 4.5 V and 5 V. Both outputs OUT 1 and OUT 2 can be AC or DC coupled by setting the respective jumper. Figure 10-3 SG 100 signal generator: jumpers for setting the coupling 111 ISAQ 100 User Manual The SG 100 signal generator provides the following outputs: • OUT 1, 1 kHz sine signal reference output • OUT 2, test signal output. The signal on the OUT 2 output can be set by a switch according to the table printed on the PCB. To set 1, move the switch to the upper position, to set 0, move the switch to the lower position. Figure 10-4 SG 100 signal generator: switch for setting the test signal Note: To generate a signal symmetrical to ground, set AC coupling (see Figure 10-3 "SG 100 signal generator: jumpers for setting the coupling" on page 111). 112 Technical Data 11 Technical Data 11.1 Specifications Table 11-1 ISAQ 100 System Specifications Characteristic Rating Sample rate 2 MSps, 18 bit –3 dB bandwidth 320 kHz Passband DC…250 kHz ±0.1 dB Number of channels 2 Table 11-2 ISAQ 100-A Specifications Characteristic Rating Analog Inputs Connector BNC Input voltage range 0.64 V, 10 V, 50 V, 250 V Input impedance 1 MΩ // 40 pF DC voltage accuracy 0.02 % of reading + 0.04 % of range Temperature coefficient 10 ppm/ºC of reading + 10 ppm/ºC of range Maximum noise amplitude < 0.04 % of range Fiber-Optic Interface Connector ST Cable 50/125 µm multimode Maximum length 3 km Output 850 nm VCSEL Class Class 1M according to IEC 60825-1 113 ISAQ 100 User Manual Table 11-3 ISAQ 100-C Specifications Characteristic Rating Trigger Line Optical External BNC TTL, ±20 Vmax USB Interface Connector Type B Data transfer rate to hard disk 16 MByte/s Fiber-Optic Interface Connector ST Cable 50/125 µm multimode Maximum length 3 km Output 850 nm VCSEL Table 11-4 ISAQ 100-A Power Requirements Characteristic Rating Power dissipation 12.8 mW Standby power 20 µW Battery Lithium-thionyl chloride, size D 2×ER 34615, 3.6 V, 19 Ah Battery lifetime 8000 h (24/7) 8 years (4 h/day, 250 days/year) Table 11-5 ISAQ 100-A Absolute Maximum Ratings Characteristic Rating Maximum AC input signal 200 Vrms (CAT II) Maximum peak input signal 300 V Maximum working voltage to ground 1000 Vrms (CAT II) in laboratory environments 114 Technical Data Table 11-6 11.2 ISAQ 100 System Requirements Characteristic Requirement Operating system Windows XP SP3 and later 32-bit Windows Vista SP1 and later 32-bit Windows 7 32-bit and 64-bit CPU Intel Pentium 4 2.5 GHz Intel Pentium M 1.5 GHz AMD desktop and notebook processor families (Athlon, Phenom, Turion) RAM 1 GB or more, 2 GB recommended Display resolution 1280×1024 or higher USB interface USB 2.0 Hi-speed compatible Environmental Conditions Table 11-7 Environmental Conditions Characteristic Temperature Rating Operating –20 ºC…+60 ºC/ –4 ºF…+140 ºF Storage –20 ºC…+60 ºC/ –4 ºF…+140 ºF For specifications +23 ºC ± 5 ºC/73.4 ºF ± 9 ºF Relative humidity 10 %…90 %, non-condensing Max. altitude 2000 m 115 ISAQ 100 User Manual 11.3 Mechanical Data Table 11-8 Mechanical Data Characteristic Rating ISAQ 100-A Dimensions (w × h × d) (without connectors) 11 × 7× 17 cm/4.33 × 2.76 × 6.69 inch Weight 0.80 kg/1.76 lbs ISAQ 100-C 11.4 Dimensions (w × h × d) (without connectors) 11 × 3 × 17 cm/4.33 × 1.18 × 6.69 inch Weight 0.52 kg/1.45 lbs CE Conformity and Safety Standards Table 11-9 CE Conformity, Safety Standards, EMC CE Conformity The product adheres to the specifications of the guidelines of the Council of the European Community for meeting the requirements of the member states regarding the electromagnetic compatibility (EMC) Directive 2004/108/EC and the low-voltage Directive 2006/95/EC. EMC Emission Europe International USA EN 61326-1 Class A IEC 61326-1 Class A FCC Subpart B of Part 15 Class A Immunity Europe International EN 61326-1 IEC 61326-1 Safety Standards Europe International USA 116 EN 61010-1 IEC 61010-1 UL 61010-1 Technical Data 11.5 Cleaning Warning: Prior to cleaning disconnect the ISAQ 100 system. To clean the ISAQ 100 system, use a cloth dampened with isopropanol alcohol or water. 117 ISAQ 100 User Manual 118 Contact Information / Technical Support Contact Information / Technical Support E-Mail: Web: [email protected] www.omicron-lab.com or contact the following OMICRON electronics customer service centers: Americas OMICRON electronics Corp. USA 12 Greenway Plaza, Suite 1510 Houston, TX 77046, USA Phone: +1 713 830-4660 1 800-OMICRON Fax: +1 713 830-4661 [email protected] www.omicronusa.com Asia – Pacific OMICRON electronics Asia Ltd. Suite 2006, 20/F, Tower 2 The Gateway, Harbour City Kowloon, Hong Kong S.A.R. Phone: +852 3767 5500 Fax: +852 3767 5400 [email protected] www.omicron.at Europe, Middle East, Africa OMICRON electronics GmbH Oberes Ried 1 A-6833 Klaus, Austria Phone: +43 5523 507-333 Fax: +43 5523 507-999 [email protected] www.omicron.at Alternatively, visit our Web site www.omicron-lab.com for customer service centers in your area. 119 ISAQ 100 User Manual 120 Index Index A assembling ISAQ 100 19 B batteries changing 105–107 C changing batteries 105–107 Configuration menu 86 configuring ISAQ 100 89–91 D Data Analyzer mode 79–84 Data Recorder mode 65–78 designated use 14–16 disconnecting ISAQ 100 22 E exporting measurement data 88 F FFT mode 49–64 File menu 85 file operations 88 H Help menu 87 I installing ISAQ Measurement Suite 19 ISAQ 100 assembling 19 configuring 89–91 disconnecting 22 operating 22 ISAQ Measurement Suite installing 19 setting 92–97 starting 21 M measurement data exporting 88 Measurement menu 86 menu Configuration 86 File 85 Help 87 Measurement 86 mode Data Analyzer 79–84 Data Recorder 65–78 FFT 49–64 Scope 25–47 O operating ISAQ 100 22 operator qualifications 8 S safety instructions 7 internal 7 standards 7 Scope mode 25–47 setting ISAQ Measurement Suite 92–97 standards safety 7 starting ISAQ Measurement Suite 21 status bar 87 T toolbar 29, 69 121 ISAQ 100 User Manual 122