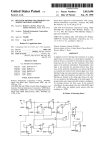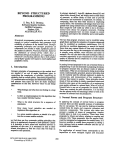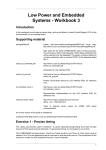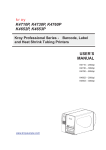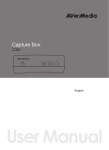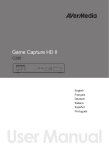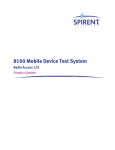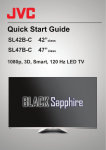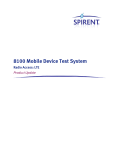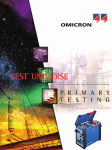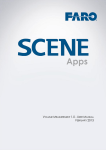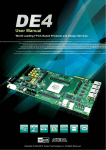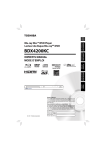Download DANEO-400-User-Manual-ENU
Transcript
DANEO 400 User Manual DANEO 400 Manual Version: DANEO400.ENU.1 © OMICRON electronics. All rights reserved. This manual is a publication of OMICRON electronics. All rights including translation reserved. Reproduction of any kind, e.g., photocopying, microfilming, optical character recognition and/or storage in electronic data processing systems, requires the explicit consent of OMICRON electronics. Reprinting, wholly or in part, is not permitted. The product information, specifications, and technical data embodied in this manual represent the technical status at the time of writing and are subject to change without prior notice. We have done our best to ensure that the information given in this manual is useful, accurate and entirely reliable. However, OMICRON electronics does not assume responsibility for any inaccuracies which may be present. The user is responsible for every application that makes use of an OMICRON product. OMICRON electronics translates this manual from the source language English into a number of other languages. Any translation of this manual is done for local requirements, and in the event of a dispute between the English and a non-English version, the English version of this manual shall govern. Microsoft®, Windows®, and Windows Vista® are either registered trademarks or trademarks of Microsoft Corporation in the United States and/or other countries. EtherCAT® is a registered trademark of the EtherCAT Technology Group. 2 Contents Contents 1 Preface ..............................................................................................................................................6 1.1 About this manual ....................................................................................................................6 1.2 Documentation overview ..........................................................................................................7 2 Safety instructions ...........................................................................................................................9 2.1 For your safety .........................................................................................................................9 2.2 Rules for use ............................................................................................................................9 2.2.1 Orderly practices and procedures ............................................................................................... 9 2.2.2 Operator qualifications ................................................................................................................ 9 2.2.3 Safe operation procedures .......................................................................................................... 9 3 DANEO 400 overview .....................................................................................................................11 3.1 Designated use ......................................................................................................................11 3.2 Key features ...........................................................................................................................11 3.3 Distributed system..................................................................................................................12 3.4 Hybrid measurement ..............................................................................................................12 4 Connections and interfaces ..........................................................................................................13 4.1 Ethernet ports.........................................................................................................................13 4.1.1 Network interfaces (A, B) – Process ports ................................................................................. 13 4.1.2 Control port (ETH) ..................................................................................................................... 13 4.2 4.3 USB control port .....................................................................................................................14 Capturing network traffic ........................................................................................................14 4.3.1 Taps and mirror ports ................................................................................................................ 14 4.4 4.5 4.6 4.7 4.8 5 Examples of network connection options...............................................................................15 Storage interface ....................................................................................................................24 Extension Interfaces...............................................................................................................24 Binary outputs ........................................................................................................................24 Analog/binary inputs...............................................................................................................24 DANEO Control ..............................................................................................................................25 5.1 Acquisition ..............................................................................................................................26 5.1.1 5.1.2 5.1.3 5.1.4 5.1.5 5.1.6 5.1.7 5.1.8 5.2 Signal pool concept ................................................................................................................... 27 Measurement system ................................................................................................................ 28 System under test ..................................................................................................................... 34 Network diagram ....................................................................................................................... 37 Mapping .................................................................................................................................... 38 Recording .................................................................................................................................. 41 Observation ............................................................................................................................... 45 Tools ......................................................................................................................................... 47 Analysis ..................................................................................................................................51 3 DANEO 400 5.2.1 Collecting recordings of an event .............................................................................................. 52 5.2.2 Time signal analysis .................................................................................................................. 54 5.2.3 Propagation delay analysis ....................................................................................................... 55 6 Web interface..................................................................................................................................57 6.1 Homepage ..............................................................................................................................57 6.1.1 Overview and connected clients ................................................................................................ 57 6.2 Network ..................................................................................................................................58 6.2.1 Network interfaces..................................................................................................................... 58 6.3 Observation ............................................................................................................................58 6.3.1 GOOSE and Sampled Values ................................................................................................... 58 6.4 6.5 6.6 6.7 Acquisition ..............................................................................................................................58 Recordings .............................................................................................................................59 Time .......................................................................................................................................59 System ...................................................................................................................................59 6.7.1 Status ........................................................................................................................................ 59 6.7.2 Licenses information ................................................................................................................. 59 7 DANEO 400 hardware ....................................................................................................................61 7.1 Front panel .............................................................................................................................61 7.2 Rear panel ..............................................................................................................................62 7.3 Flexible housing .....................................................................................................................62 8 Technical data ................................................................................................................................63 8.1 Guaranteed values .................................................................................................................63 8.2 Power supply..........................................................................................................................63 8.3 Analog measurement inputs ..................................................................................................63 8.3.1 Magnitude accuracy .................................................................................................................. 64 8.3.2 Phase and frequency accuracy ................................................................................................. 64 8.4 8.5 8.6 Binary inputs ..........................................................................................................................65 Binary outputs ........................................................................................................................67 Ethernet ports.........................................................................................................................68 8.6.1 Control and network ports ......................................................................................................... 68 8.6.2 Extension ports.......................................................................................................................... 68 8.7 USB ........................................................................................................................................68 8.7.1 Control port ............................................................................................................................... 68 8.7.2 Storage port .............................................................................................................................. 68 8.8 8.9 8.10 8.11 9 4 Environmental conditions .......................................................................................................69 Mechanical data .....................................................................................................................69 Cleaning .................................................................................................................................69 Safety standards, electromagnetic compatibility, certificates ................................................70 Open source software license information .................................................................................71 Contents Glossary ................................................................................................................................................75 Support ..................................................................................................................................................77 Index ......................................................................................................................................................79 5 DANEO 400 1 Preface 1.1 About this manual This manual provides information on how to use DANEO 400, the different measurement systems supported and the methods of connecting to the substation communication network and controlling DANEO 400. The acquisition and analysis with DANEO Control are explained in detail. The web interface is presented. DANEO 400 hardware is addressed including the technical data. Software license information is also included. This manual includes the following chapters: Safety instructions Safety instructions and rules to properly operate the device. DANEO 400 overview Information about the designated use and key features of the product. Connections and interfaces Descriptions of connections and interfaces between DANEO 400 and the substation network, as well as the different options to control DANEO 400. DANEO Control Information about the different functional parts of the application and main commands. Detailed description of the procedures to use DANEO Control. Web interface Description of DANEO 400 web interface. DANEO 400 hardware Description of the hardware by functional blocks and the I/O interface. Technical data Information about the technical characteristics and performance of DANEO 400 hardware components, as well as the CE conformity, EMC, and certified safety standards. Open source software license information License information for DANEO Control software and DANEO 400 embedded firmware. 6 Preface 1.2 Documentation overview The DANEO 400 documentation comprises the Quick Start Guide, the User Manual, and the DANEO Control Help. Quick Start Guide The Quick Start Guide is delivered in printed format and provides the steps to set up the test interface and install DANEO Control. Brief safety instructions and technical data are also included. User Manual The User Manual is delivered in PDF format on the CD-ROM. For detailed information, check the previous section. DANEO Control Help DANEO Control Help covers the main features and user tasks and can be opened from DANEO Control. 7 Safety instructions 2 Safety instructions Before operating DANEO 400, carefully read the following safety instructions. Only operate (or even turn on) DANEO 400 after you have read this User Manual including the “Technical data” chapter and fully understood the instructions herein. 2.1 For your safety DANEO 400 may only be operated by trained personnel. Any maloperation can result in damage to property or persons. The binary/analog I/O terminals of DANEO 400 can conduct life-hazardous voltages. 2.2 • • 2.2.1 • • • 2.2.2 • • 2.2.3 • • • • • • Rules for use DANEO 400 must be used only when in a technically sound condition. Its use must be in accordance with the safety regulations for the specific job site and application. Always be aware of the dangers of high voltages. Pay attention to the information provided in DANEO 400 documentation. The instructions provided in this User Manual and associated DANEO 400 documentation are considered part of the rules governing proper usage. Orderly practices and procedures Keep the DANEO 400 Quick Start Guide, which contains printed safety instructions, available on site where DANEO 400 is used. Personnel assigned to using DANEO 400 must have read the DANEO 400 Quick Start Guide and fully understood the instructions therein. Do not carry out any modifications, extensions, or adaptations at DANEO 400. Operator qualifications Installation and configuration of DANEO 400 should only be carried out by authorized and qualified personnel. Personnel receiving training, instruction, direction, or education on DANEO 400 should remain under the constant supervision of an experienced operator while working with the equipment. Safe operation procedures Before wiring the terminals, verify that the conducting parts are de-energized. The terminal connectors have hazardous live parts. Do not operate DANEO 400 under wet or moist conditions (condensation). Do not operate DANEO 400 when explosive gas or vapors are present. When setting up DANEO 400, make sure that the ventilation holes on the rear of the device remain unobstructed. Do not open DANEO 400. There are no user serviceable parts inside. If DANEO 400 is opened by unauthorized personnel, all guarantees are invalidated. DANEO 400 is designed to measure signals that are Measurement Category I, II, III, and IV, as described in the IEC 60664. The 10 measurement inputs are only functional isolated from each other (4 mm creepage distance). Never mix signals from different measurement categories! 9 DANEO 400 • 10 If DANEO 400 seems to be functioning improperly, please contact the “OMICRON Service Centers” on page 75. DANEO 400 overview 3 DANEO 400 overview 3.1 Designated use DANEO 400 is a hybrid measurement and recording device to be used in protection, automation, and control systems for the electrical power industry. The system is designed to record and analyze all conventional signals (such as secondary voltages and current and hard wired binary signals) and messages on the communication network of the power utility automation system. Typical applications are in factory acceptance tests (FAT), site acceptance tests (SAT), commissioning, and troubleshooting. DANEO 400 is a portable device for temporary use. It is not designed to perform mission critical operational tasks in 24/7 applications. The device is intended for commercial use operated by trained personnel and is not suited for private use. 3.2 Key features Key features of DANEO 400 are: Recording and analyzing any traffic on the substation communication network Distributed recording with multiple units Time synchronized measurements Portable measurement system Unattended operation mode Remote control over TCP/IP network Time synchronization using the IEEE 1588 precision time protocol Aggregated and time-aligned presentation of results Generated network traffic does not impair the substation automation system operation DANEO 400 hardware main features are: Analog inputs for voltages and currents Hard-wired binary I/Os Ethernet interfaces with Power over Ethernet (PoE) USB interfaces (host and device port) EtherCAT ports for extension devices IEC 61850 GOOSE IEC 61850 Sampled Values (9-2LE @ 80SPC) 11 DANEO 400 DANEO Control software main features are: 3.3 Online observation of selected signals from the substation automation system Use of configuration information in IEC 61850 SCL format for easy identification of traffic, communication verification, and setup of signals for recording Making the power utility communication accessible and visible in an easy-to-understand manner for the power systems engineer Setup of trigger conditions and scope of data for recording Recording of events and measurements of the substation automation system Collecting recordings from the individual devices in a measurement system Analyzing data in the collected recordings Exporting data in PCAP or COMTRADE format for further investigation in other tools Distributed system DANEO 400 was inherently designed to be used in a measurement system comprised of multiple devices distributed in different locations over arbitrary distances. The options for controlling DANEO 400 were made in a way so that remote access is possible. DANEO Control software is designed to control multiple devices from one place and to collect the acquired data from all devices of the measurement system for a coordinated analysis. 3.4 Hybrid measurement DANEO 400 combines the classical signals in a protection and automation system with digitized signals conveyed over communication networks. DANEO 400 acquires classical secondary voltages and currents and hard-wired binary signals as well as traffic from the power utility communication network. The information from both worlds is recorded and presented together, revealing the coordination between each other. 12 Connections and interfaces 4 Connections and interfaces The following figure shows DANEO 400 with the interfaces located on the front panel. Figure 1: DANEO 400 connections and interfaces There is only one interface on the rear panel: the socket for the power supply. 4.1 Ethernet ports DANEO 400 has three Ethernet ports. Two of them are in the group NETWORK and are labelled A and B. These ports will be referred as the “process ports” in the following. A third Ethernet port is in the group CONTROL and is labelled ETH. This port will be referred as the “control port” in the following. 4.1.1 Network interfaces (A, B) – Process ports The process ports are primarily intended for capturing traffic from the “process”, in our case the communication network of the power utility automation system. The two ports can be either individually used or they can be combined to form a tap (see below 4.3.1). When the process ports are used individually, the captured traffic flows “one-way” into the port. If required, DANEO 400 can be also controlled through one of the ports A or B. When the process ports are combined to form a tap, the traffic received on port A is transmitted from port B and vice-versa. For capturing, it can still be selected from which of the two ports the incoming traffic is to be captured. In tap mode is not possible to control DANEO 400 through one of the process ports. 4.1.2 Control port (ETH) The control port is primarily intended to control DANEO 400 via a network connection. In addition, you can also use the ETH port for capturing traffic, even when the port is actually used for controlling DANEO 400. 13 DANEO 400 The process ports A and B are supported by dedicated hardware and have a higher performance than the control port ETH. When capturing traffic with high bandwidth or high packet rate (for example, multiple SV streams) it is preferred to use the process ports. 4.2 USB control port DANEO 400 can also be controlled via the USB port that is also located in the CONTROL group on the front panel. The control via the USB port is a convenient option when the controlling PC is located close enough to DANEO 400. The control connection is immediately established and no setting of an IP address is required. Additionally, an Ethernet port otherwise required for the control becomes available for capturing traffic or connecting a PTP clock for time synchronization. 4.3 Capturing network traffic 4.3.1 Taps and mirror ports In Ethernet networks, there is a significant difference between multicast traffic and unicast traffic. Multicast is used, for example, for GOOSE and Sampled Values. Unless dedicated filters are set up, the Ethernet switches will replicate all such received traffic and forward it to all connected links. So any device can receive GOOSE and Sampled Values without further efforts. With unicast traffic, the circumstances are different. IP traffic, which is used for example for the IEC 61850 client/server communication, is of this kind. The communication is performed between devices explicitly addressing each other. The data packets are forwarded as unicast traffic and that means that the corresponding Ethernet packets are only forwarded on those links that actually establish the path between the involved end points (for example, the client and the server). This exclusive forwarding is the achievement of the Ethernet switch. Without special precautions, a capture device like DANEO 400, connected to an arbitrary port on an Ethernet switch, will not receive the packets to be analyzed. There are two means of accessing unicast traffic: mirror ports and taps. A tap is a device that is inserted into a network link and that replicates the traffic going over the link to additional monitor ports, from where it can be received for further processing. A mirror port can be typically found on managed Ethernet switches and such a port can be configured to replicate the traffic from other specified ports on the switch, similar as if a tap was used. The configuration of such a port requires access rights to administer the switch and possibly dedicated software for administering the switch. The setup, the exact behavior, and the performance of such mirror ports vary between different models of switches. As mentioned on section 4.1.1, DANEO 400 can operate itself as a tap when the process ports A and B are configured accordingly. 14 Connections and interfaces 4.4 Examples of network connection options Due to the multiplicity of process ports, control ports, and usage options for the individual ports, there are a huge number of possible connections. Each of these options may be suited in certain applications and several options may similarly serve an application. In the following, a number of examples with a short explanation of the typical use are provided. For further reference, the connection options are labelled CO01, CO02, and so on. Used symbols The following figure shows the meaning of symbols used to exemplify the network connection options. Figure 2: Symbols used to exemplify different network connection options 15 DANEO 400 Single DANEO 400 with implicit synchronization The acquisition of network traffic at different ports of the one DANEO 400 unit is time aligned, that is, the time stamps assigned to packets captured from different ports represent the exact relative timing. When the absolute time of the capture is of no relevance and the relative timing between packets needs to be evaluated, simple connection options without synchronizing to absolute time can be used. CO01 - Control via ETH, capturing on A and B Figure 3: CO01 – All Ethernet ports are used in the primarily intended way. The unit is controlled via the ETH control port; two streams of traffic are captured via the process ports A and B. Even in a local network, considerable distances can be spanned by such a configuration. As the length of an Ethernet segment can be up to 100 m, the two locations where the data are captured from can be up to approximately 200 m apart, if DANEO 400 can be conveniently located at the middle between the capture locations and if Ethernet cables of sufficient length are available. CO02 – Control via ETH over network, capturing on A and B Figure 4: CO02 – The PC with the control SW is not directly connected to DANEO 400. The control traffic is also forwarded through the network, so the controlling PC can be located independently of DANEO 400. This is a “remote control” scenario that also works when the network connection is established over a WAN. 16 Connections and interfaces CO03 – Control via USB, capturing on A, B, and ETH Figure 5: CO03 – By using the USB port for controlling DANEO 400, the ETH port becomes available as a third port for traffic capturing. In configurations as shown above, it is not recommended to enable the tap mode of DANEO 400. Depending on the features and the configuration of the Ethernet switches, either a loop with potentially circulating packets will be established or a spanning tree (STP) algorithm will disable a network link. CO04 – Tapping a trunk link Figure 6: CO04 – The Ethernet ports A and B are configured as a tap. DANEO 400 is inserted into the link between switches and can capture all traffic exchanged over this link. 17 DANEO 400 CO05 – Tapping an edge link Figure 7: CO05 – The Ethernet ports A and B are configured as a tap. DANEO 400 is inserted into the link between switches and an end device (IED) and can capture all traffic of this IED. CO06 – Capturing using an external tap Figure 8: CO06 – Port A gets all traffic from the trunk link between the switches at the right delivered by an external tap. Port B captures traffic from a port on another switch. It obtains either multicast traffic if it is a normal port or the configured traffic if it is a mirror port. 18 Connections and interfaces Single DANEO 400 with explicit synchronization To time stamp the captured data with accurate absolute time, DANEO 400 needs to be time synchronized, that is connected to a PTP clock. The following scenarios can also be part of a measurement system with multiple DANEO 400 devices. CO07 – Time synchronized capturing using an external tap Figure 9: CO07 – Port A gets all traffic from the trunk link delivered by an external tap. Port B establishes a point-to-point connection to a PTP clock for time synchronization. CO08 – Time synchronized capturing using tap mode Figure 10: CO08 – The Ethernet ports A and B are configured as a tap. The ETH port is used to connect to the PTP clock. The control is performed via USB. 19 DANEO 400 CO09 – Time synchronized capturing using tap mode Figure 11: CO09 – Both, control and time synchronization, are performed over the ETH port. To connect the controlling PC and the PTP clock, a PTP capable switch (transparent switch) has to be used. CO10 – Time synchronized capturing with control over the network Figure 12: CO10 – DANEO 400 is controlled over the network. Again, a transparent switch is needed to provide control and time synchronization to the ETH port. 20 Connections and interfaces CO11 – Time synchronized with PTP over the network Figure 13: CO11 – When the communication network is equipped with transparent switches and a PTP clock, DANEO 400 can use this infrastructure for time synchronization. 21 DANEO 400 Multiple DANEO 400 devices in a measurement system To make useful capturing, DANEO 400 devices have to be time synchronized. The absolute time of the capture is of relevance. CO12 – Measurement system time synchronized with PTP over the network Figure 14: CO12 – With a PTP infrastructure on the communication network, time synchronization of multiple DANEO 400 devices is most easily established. No links for capturing traffic are shown in this figure. 22 Connections and interfaces CO13 – WAN scenario with complete PTP infrastructure Figure 15: CO13 – With a PTP infrastructure present in all involved locations, time synchronization in a WAN scenario is most easily established. No links for capturing traffic are shown in this figure. CO14 – WAN scenario with incomplete PTP infrastructure Figure 16: CO14 – Even if the PTP infrastructure is not present in some locations, time synchronization can be established locally by using one of the options shown above in CO07 to CO10. DANEO 400 on the left captures traffic via port B. The kind of traffic obtainable depends in the port configuration at the switch (normal or mirror port); an external tap can also be used to capture traffic from a distinct network link. 23 DANEO 400 4.5 Storage interface This is an USB host port for connecting an external mass storage device, such as an external hard disk or a flash drive. The setting to save recordings on this external mass storage is made in the Recording section (Storage) of DANEO Control. 4.6 Extension Interfaces Accessories for DANEO 400 can be connected to these ports when available. 4.7 Binary outputs These are four potential free relay contacts. The contacts can be activated by a post-trigger action to signal the detection of a trigger condition, for example to trigger other devices. The settings are made in the Recording section (Post-trigger) of DANEO Control. 4.8 Analog/binary inputs These are ten inputs that can be either used as analog or binary inputs. The configurations are made in Measurement System section (Inputs) of DANEO Control. 24 DANEO Control 5 DANEO Control This chapter introduces you DANEO Control, each functional section, and instructions to operate the application. Important topics are configuring the acquisition, recording, observing, and analyzing recordings. DANEO Control is divided into two major workspaces: Acquisition and Analysis. The following figure shows the home screen. Figure 17: DANEO Control home screen Acquisition Create a new or open an existing DANEO Acquisition file (.dac). Within the acquisition, the measurement system is configured and recordings can be performed. When you open a .dac file that contains devices in the measurement system, the application tries to reconnect automatically. Only one file can be opened per instance of the application. You cannot open the same file on multiple instances. Analysis Create a new or open an existing DANEO Analysis file (.dan). You can analyze recordings located on reachable devices or on a local hard disk. 25 DANEO 400 5.1 Acquisition This section describes the necessary steps to create and configure a measurement system, configure the system under test, place devices and IEDs onto a substation network diagram, map GOOSE and Sampled Values streams to devices inputs, record, and observe signals. 1 6 1 2 3 4 5 6 7 26 2 3 4 5 7 Takes you to the home screen. The file closes and the application disconnects from the device. Menu bar: Provides options for saving files, open the Options dialog to select/assign application default values, update firmware and license, and run a device diagnosis. Navigation pane: To navigate within each view of the Acquisition workspace. Navigation toolbar: To switch between different views. To open the Help or the About dialog. Expands/collapses the Message board. Message board: To track the most important events, which are classed by colors. The contents can be saved to a file or cleared. DANEO Control 5.1.1 Signal pool concept The central point of the Acquisition is the Signal pool, which receives selected inputs in the form of hard wired signals or mapped signals. The selected signals work as the Signal pool output for recording and observation as shown by the following figure. Analog/Binary Inputs Network Interface Observation Mapping A, B, ETH Signal Pool Trigger Condition GOOSE Sampled Values Recording COMTRADE PCAP Figure 18: Signal pool concept 27 DANEO 400 5.1.2 Measurement system To create the measurement system, navigate to Devices. You can use existing physical devices that appear in the Available devices section, or create offline devices in the Used devices section, and later assign them to physical devices. By using offline devices it is possible to prepare your measurement system already in the office. When you are working with online devices and you change the configuration, the application displays a popup containing the Apply button, so that your changes can be applied immediately. Understanding the devices states Icon Configurable The device is… Unavailable, for example, due to a network issue, disconnected from the network, or switched-off; disappears from the Available devices table. If it is already part of the measurement system, it can be configured offline. The device is used by another user. Therefore, the device can be configured, but the configuration is not applied until the user who has locked the device stops using the device. Successfully connected and synchronized; can be configured. Armed Waiting for the trigger condition to start recording. Recording The device is currently recording. Issue Some issue has occurred. Refer to the information provided in the yellow issue bar. State Offline Locked by another user Using available devices For the following procedures, work in the Available devices section. To use available devices for measuring: 1. Click the appropriate device. 2. Click Use to use the selected device, or click Use all to use all devices. The devices used in the measurement system appear in the Used devices section. The application automatically tries to connect to all devices. Manual IP search This function is especially useful in WAN scenarios, where a DANEO 400 cannot be found by OMFIND. But also in LAN scenarios, there may be segregated broadcast domains set up or special filters set that prohibit the propagation of the OMFIND packets. In such cases, an assigned IP address has to be configured for a port on DANEO 400 prior to including it into a measurement system with DANEO Control. There are different ways to do this: Connect to DANEO 400 via the USB control port and configure the IP address of an Ethernet port with DANEO Control software. 28 DANEO Control Connect to DANEO 400 locally via an Ethernet port and configure the IP address of an Ethernet port with DANEO Control software. Connect to DANEO 400 locally via an Ethernet port, locate the device in the OMICRON Device Browser and configure the IP address of the Ethernet port using the function Set Network Configuration from the context menu. Adding and removing devices For the following procedures, work in the Used devices section. To manually add an offline device, click Add. To remove a device, select the appropriate device, and then click Remove. Assigning offline devices to physical devices Associate used devices with physical devices. This is mainly important for manually added devices. Devices that were added via the Available devices table are automatically re-connected as soon as they appear on the network and do not need to be associated any more. An associated device obtains the settings of the preconfigured used device. To associate devices: 1. In the Used devices table, click the appropriate offline device. 2. In the Available devices table, click the appropriate physical device. 3. Click Assign. The physical device appears in the Used devices table. 4. (Optional) In the Used devices table, click the device name, and then changed it (limited to 30 characters). Configuring the connection options You can configure the control-traffic limit, the network, and the control ports. The device can be controlled by means of the USB or the ETH control port. When both control ports are connected, the USB port has priority. The device can switch between control ports in real time (a time lag may occur). To configure the connection options: 1. In the Navigation pane, expand the device. 2. Click Connection options. 3. Select appropriate values for Bandwidth and Maximum packet size of the control traffic. 4. If you want to use the TAP mode, select TAP. From the drop-down list, choose the appropriate bit rate. 5. For network and control ports, from the IP assignment, choose how the device gets the IP address: Disabled: No IP address is assigned. DHCP: The DHCP server assigns the IP address automatically. Static: You must enter the IP address manually. Typically, an IP address is only assigned to one port that is intended to be used for controlling DANEO 400. 29 DANEO 400 Assigning IP addresses of the same subnet to more than one port of DANEO 400 has to be done with care. Depending on the network topology, this may lead to a condition where the control of DANEO 400 is interrupted. When a port has an IP address assigned, it can be “pinged” (it will reply to an ICMP echo request). This may as well be used for timing measurements. Configuring the time synchronization The device can use two possible time sources: a network PTP master clock for time synchronization or the internal device clock. The PTP is designed for applications that require high time accuracies. If you have a distributed measurement system with multiple devices you have to make sure that all devices are time synchronized over PTP. To configure the time synchronization: 1. In the Navigation pane, expand the device. 2. Click Time synchronization. To use PTP as time source: 1. Make sure that there is a PTP master clock in the network. 2. Select PTP. 3. Choose the port that connects to the network to obtain the time synchronization. Note: If the process ports (A and B) are in TAP mode and you choose any of these as the PTP communication port, the PTP cannot determine the cable length. In this case, you must enter the cable length (from the device port to the master clock) in Cable length. 4. Enter the VLAN ID and priority. The device is not PTP time synchronized or is using the internal clock The device is PTP time synchronized The PTP details provide read-only information about the state of the current selected port and the time synchronization clock. To use the internal clock as time source: 1. Select Internal clock. 2. Click Apply PC time. Configuring the inputs In the Inputs section, you configure the physical connections of the device. Each input can be configured either as voltage, current, or binary input. It is not possible to disable inputs. To configure the inputs: 1. In the Navigation pane, expand the device. 2. Click Inputs. 3. In the Analog settings, choose the sampling frequency (10 kHz or 40 kHz) and enter the nominal frequency (15 Hz…70 Hz). 30 DANEO Control 4. In the Binary settings, enter the debounce and deglitch time for all binary inputs (0 … 500 ms). 5. Select the input type, which can be an analog or binary input, see details below. 6. Assign a descriptive name to the input. 7. An analog input can be configured for measuring voltages or for measuring currents: Analog voltage input Analog current input Choose a range that covers the maximum expected voltage at the input. The range refers to the RMS value of a sinusoidal voltage. For further details, refer to section “Technical data” on page 63. The conversion factor is for the correct calculation of the primary quantities from the measured voltage. See the examples below on how to derive the conversion factors. 8. For binary inputs, choose the binary input type: Potential sensing for externally “wetted” contacts Internally “wetted” for sensing potential free (“dry”) contacts 9. For a potential sensing input, choose the appropriate voltage range and threshold. 10. Configure the phase systems by choosing their type and entering a name. The type “None” means that the phase system is not used. The phase systems are filled up automatically by using the voltage and current inputs from left to right (input numbers 1 to 10). Calculating conversion factors All quantities for observation, recording, and analysis are treated as primary quantities within DANEO 400 and DANEO Control. At the analog inputs of DANEO 400, only voltages are measured, which are a proportional “image” of the primary quantities. Depending on the instrument transformers and/or sensors used, these voltages cannot even be always called secondary quantities in the classical sense. To convert the measured voltages into the corresponding primary quantity , the conversion factor has to be set correctly (the letter is not to be confused with reactive power in this context). The conversion factor is the ratio of the primary quantity to the measured voltage at the analog inputs: Or, in other words, the measured voltage primary quantity : is to be multiplied by the conversion factor to obtain the For an input configured as a voltage input, the conversion factor is a dimensionless number, in the user interface displayed with the “unit” . For an input configured as a current input, the conversion factor is a conductance, in the user interface displayed with the unit . 31 DANEO 400 ⁄√ for the primary voltage and Voltage input: The instrument transformer is rated ⁄√ for the secondary voltage. The primary quantity is the primary voltage: . The secondary voltage is measured with DANEO 400: At nominal primary voltage we get: . ⁄√ ⁄√ Current input: The instrument transformer is rated for the primary current and for the secondary current. The secondary circuit is terminated by a shunt with the value . The primary quantity is the primary current: . The voltage across the shunt is measured with DANEO 400: At nominal primary current we get: . Current input: The instrument transformer is rated for the primary current and for the secondary current. The secondary current is sensed with a current clamp with voltage output and the transfer ratio . 32 DANEO Control The primary quantity is the primary current: . The output voltage of the current clamp measured with DANEO 400: . At nominal primary current we get: 33 DANEO 400 5.1.3 System under test In System Under Test, you create the substation system. Therefore, load an SCL file including the GOOSE and Sampled Values or manually add an IED. Only selected IEDs are used for testing. The GOOSE and Sampled Values of the loaded substation system can be verified against the network. For further details, refer to section “IEC 61850 SCL verification” on page 35. Loading SCL files Loading an SCL file imports the GOOSE and Sampled Values configurations of IEDs. To load an SCL file, in the System Under Test section, click Load SCL file. Note: The following SCL file extensions are supported: .scd, .icd, .cid, .iid, .sed, .xml. The following table shows possible issues while loading an SCL file. Issues while loading an SCL file The SCL file contains IEDs already included in the system under test, but with different settings. The SCL file contains the same IED twice. Result Choose whether to replace the existing IEDs by the imported IEDs. Only the first IED is parsed and loaded. Manually adding, selecting, and removing IEDs To manually add an IED: 1. On the Navigation pane, click IEDs. 2. In the System Under Test section, click Add. The newly created IED appears in the Loaded IEDs table. To select IEDs for testing, select the Used check box either in the System Under Test section or in the Navigation pane. The selected IEDs are included in a subset that is used for all subsequent tasks concerning IEDs. When you clear an IED check box, the IED is no longer used for testing, but its GOOSE and Sampled Values remain persisted. To remove IEDs, in the System Under Test section, select the IEDs, and then click Remove. You can use Ctrl and Shift for multiple selections. When you remove an IED, its GOOSE and Sampled Values are deleted and removed from all views. 34 DANEO Control Configuring an IED You must configure a newly added IED before it can be used. You can also use this section to change an existing IED, and see or remove its GOOSE and Samples Values. To configure an IED: 1. In the Navigation pane, click the appropriate IED. 2. In the Properties section, enter/change the IED properties. The IED name must be unique in the System Under Test. 3. If there are unnecessary GOOSE or Sampled Values, select them, and click Remove. IEC 61850 SCL verification In the verification, you can check which imported GOOSE and Sampled Values streams really exist on the network. The devices sniff the network, search, and verify the GOOSE and Sampled Values. The following figure shows an example of the SCL verification with results. Figure 19: IEC 61850 SCL verification The discovered GOOSE and SV streams are compared to the definitions loaded from the SCL file(s). If a discovered GOOSE or SV stream can be related to a loaded definition, a verification result will be given. If a GOOSE or SV stream is entirely unrelated to the loaded definitions, it will be presented as an orphan. 35 DANEO 400 The verification results are updated in real time and classed by means of three different icons. Found The control block reference (GOOSE) or SVID (SV), the data set, and the header match. Found with differences The control block reference (GOOSE) or SVID (SV) match, but not the data set or header. Not found The control block reference (GOOSE) or SVID (SV) was not found. To start the verification, in the Navigation pane, click Start. To clear the verification results and any unassociated orphans, click Clear. Issues during the verification GOOSE or SV streams were found with differences. GOOSE or SV streams were found, but do not match any GOOSE or SV streams loaded from the SCL file. Result In the System Under Test section, for comparison purposes, the GOOSE or SV streams found with differences are placed to the right of the GOOSE or SV streams loaded from the SCL file. GOOSE or SV streams loaded from the SCL file can be replaced entirely by the GOOSE or SV streams found with differences. This GOOSE or SV stream is an orphan and can be associated with an IED. Associating an orphan with an IED When you select an orphan in the Verification section of the Navigation pane, the orphan details are displayed. The orphan can be associated with an IED. In this case, from the IEDs list, select the target IED, and then click . There, you can also associate the orphan to a new IED by clicking . Tip: The orphan can also be dragged from the Verification section directly onto the appropriate IED in the Navigation pane. 36 DANEO Control 5.1.4 Network diagram In Network Diagram, you can import the substation network diagram and place the devices and the IEDs onto the diagram. The diagram can be useful for orientation while working in the substation. Importing and adjusting a network diagram Click Import diagram and choose a .jpeg or .png file. To adjust the diagram size to the Network Diagram area, click Zoom to fit. To adjust the diagram to a different size, move the Zoom slider. Placing and adjusting devices and IEDs From the Navigation pane, drag devices and IEDs (items) to where you want them in the network diagram. To adjust the item’s size, move the ItemSize slider. When you point an item, you enable the option to remove the item. Tip: Double-click a device or an IED in the diagram to navigate directly to its configuration in the Measurement System or System Under Test. 37 DANEO 400 5.1.5 Mapping In Mapping, you can map voltages, currents, and binary values, which are encapsulated in Sampled Values and GOOSE as well as hard-wired inputs and phase systems to specific devices. This way, you build up a signal pool for every device. Mapping signals to a device 1. In the Navigation pane, expand “IED” > Sampled Values until you see ports A, B, ETH. You get the currents and voltages of every “IED”. 2. In the Navigation pane, expand “IED” > GOOSE until you see ports A, B, ETH. You get the binary signals of every “IED”. Note: The device needs to know on which port (A, B, or ETH) the GOOSE or Sampled Value streams can be read. 3. In the Devices section, choose the device. 4. From the Navigation pane, drag the port of the Sampled Value that you want to map to the Analog signals. The voltage and current (phase system) appear. You can now combine a voltage and current to generate a power system. 5. From the Navigation pane, drag the port of the GOOSE data attribute (DA) that you want to map to the Binary signals. Note: Each device can hold up to three Sampled Value streams. 38 DANEO Control Tip: Instead of dragging the port, double-click the port to map the signal in a quicker way. By repeating the above procedure for all desired signals, you map the analog and binary signals to the selected ports of every device. Remapping signals To remap signals, which are currently mapped to devices, you must first delete those signals from the Signal pool. You can only remap a Sampled Value when its voltage and current are both deleted. This way, the port becomes available again and you can map the signal to a different device. Creating power systems To create a valid power system, you must combine a current system and a voltage system. You can create power systems from mapped and hard-wired phase systems. To create a power system: 1. From the Analog signals, drag the voltage system to the Power systems. An incomplete power system appears. 2. From the Analog signals, drag the current system to the incomplete power system created in step 1. The power system is now complete and valid. Tip: Create a power system by dragging a Sampled Value directly onto Power systems. 39 DANEO 400 Understanding the Properties section The Properties section displays the properties of the signal selected in the Signal pool. This section is read-only for analog signals and power systems. For mapped binary signals, you can define the Comparator to evaluate the GOOSE value. Evaluating whether a binary signal is true or false Every GOOSE has at least one attribute subject to a logical comparison. You can configure the GOOSE’s attributes comparator in Properties > Comparator. The binary signal is considered true if the result of the comparison of all selected attributes is true. Tip: Map the same GOOSE data attribute multiple times to create several binary inputs with different conditions of the same payload. To evaluate whether a binary signal is true or false: 1. In the Comparator section, clear the Inverted check box. 2. Select the attributes for comparison. 3. Configure the comparator of the selected attributes. The logical conjunction (AND) of the result of each individual comparison defines whether the binary signal is true of false. To invert the result of each comparator, select the Inverted check box. This procedure is useful when dealing with negative logic. As shown in the following figure, the binary signal “Gin1” is true if the Boolean attribute value is true. Figure 20: Example of a mapped binary input signal 40 DANEO Control 5.1.6 Recording In Recording, you select for each device the signals and the network traffic per port for recording, set trigger conditions and post-trigger actions, and define the storage location on the device to save the recording files. Finally, you can arm the devices with the trigger conditions or start the recordings immediately. Understanding the Recording overview The Recording overview on the Recording section (Overview) provides a summary of the configured recording. When you click a link, you are directed to the corresponding section within the device. You can control the recording simultaneously or individually per device. The following buttons are used to operate all devices simultaneously. Wait for the trigger condition to become true Start the recording immediately Stop the armed state or the recording Note: To operate each device independently, use the individual buttons per device. Selecting signals In the Signals section you can add available signals to the recording pool. There is no difference between mapped or hard-wired signals. When you add signals of a phase system to the recording pool, all phases are added by default. To add signals to the recording pool, from Available signals, drag the appropriate signal to the Signals section. To remove signals from the recording pool, select the signals, and then click Remove. You can use Ctrl and Shift for multiple selections. Tip: Instead of dragging the signal, double-click the signal to add it in a quicker way. Selecting and filtering network traffic In the Traffic section you can record Ethernet packets (traffic) captured on a certain port (A, B, or ETH) to a PCAP file. The traffic can be filtered based on the options you choose in the filter details. When you enable recording traffic on a port the default criteria is to record traffic that contains only mapped GOOSE and Sampled Values—the traffic selection is based on the destination MAC address. If you want to record IPv4 traffic you can define a source IP address filter. Additionally, you can also define generic Ethertypes in the filter to record any kind of other traffic. All traffic on the respective port is recorded. All Only traffic from mapped GOOSE or Sampled Values is recorded. Mapped Only traffic that belongs to IEDs in the system under test is recorded. SCL 41 DANEO 400 Used IEDs Custom None Only traffic that belongs to the used IEDs in the system under test is recorded. Only traffic whose destination MAC address, source IP address, and/or Ethertype have been entered manually is recorded. No traffic is recorded. Note: Choosing “All” may produce a high amount of data, especially when recording Sampled Values. Choosing "All" for generic Ethertypes will overrule all other filter settings. Example You want to record on a PCAP file the traffic containing: GOOSE mapped to “DANEO 1” GOOSE captured on port A Sampled Values from used IEDs Traffic containing the sender IP address “10.10.5.33” To meet the above requirements: 1. Enable recording on port A In the GOOSE destination addresses, choose “Mapped” In the Sampled Value destination addresses, choose “Used IEDs” In the IP host addresses, choose “Custom” Enter “10.10.5.33” in the appropriate field, and click and if required delete other existing IP addresses in the list. The result is a group of MAC addresses and one IP address that reveal the desired traffic as shown below. 2. 3. 4. 5. Figure 21: Traffic recording configuration (Filter details) 42 DANEO Control Understanding and configuring the trigger settings The trigger settings comprise a pre-trigger time, a post-trigger time, a lockout period, and a re-arming option. Represents the recording time before the trigger condition becomes true. The Pre-trigger recorded data is stored in a buffer in the device. When you select Maximum, the whole data of the buffer will be stored into the recording. Otherwise, you can enter a value between 0 … 10 s to limit the pre-trigger duration and reduce the amount of data in the recording. Post-trigger Represents the recording time after the trigger condition has been met. When you select Unlimited, the record spans through the maximum allowed period, which is limited by the available space of used storage. Otherwise, you can enter a value to limit the post-trigger duration. Represents the sleep time-period after the post-trigger period as elapsed and before Lockout the re-arming of the device. Offers the option to re-arm the device after a recording. Re-arming When you select Unlimited, the device shall re-arm infinite times. Otherwise, you can enter the number of times that the device shall re-arm. After configuring the trigger settings, the application shows the estimated recording file size. This estimated size excludes the traffic recordings configured in the Traffic section. Note: The trigger settings are user desired values, which may not be fulfilled due to limited storage space and the trigger occurrence. Creating trigger conditions In Trigger, you can create the trigger condition to start the recording. The trigger condition can be based on a time stamp, on a binary or analog input measurement, or a combination of any of these conditions. By combining several conditions you form a logical operation with a single output, which is the trigger condition. The available logical operators are AND, OR, NAND, and NOR. To configure the trigger condition: 1. From the Available signals, drag the appropriate signal to the Trigger condition section. A block representing a condition for the signal appears. 2. Configure the condition. The resulting condition determines the trigger right away if there are no further conditions to combine. When you add multiple conditions to create the trigger condition, each one creates a new condition-block. All blocks are then combined through a logical operator. 3. Drag the new signal to the that appears next to the already inserted block. A logical operator appears. 4. In the logical operator, choose the logical operation. Continue this procedure if you need to add further conditions. Tip: Instead of dragging the signal, double-click the signal to add it to the trigger condition in a quicker way. The new condition-block appends to the next available input of a logical operator. 43 DANEO 400 Configuring the post-trigger action With the post-trigger action, you can configure what the device outputs when the recording has finished. Possible actions are sending a GOOSE message or setting a binary output to a certain value. The GOOSE message can be used as a trigger input for another device. To send a GOOSE message, select the appropriate port(s) and configure the GOOSE details. Ports A and B cannot be used when they are in TAP mode. To set a binary output to a certain level, select the binary output. The selected binary outputs are set to true. When you select Inverted, the value is inverted (negative logic). Storage location In the Storage, you can define the location where to store the recording files. In addition to the device’s internal disk, you can also use external storage devices such as USB flash drives or external HDDs. When you click a disk in the Drives section, the disk details and recording files on the disk become available in the Details and the Recording sections, respectively. To define the default storage disk, click the appropriate disk, and then click Use storage as default. The default disk is used whenever it is connected and available; otherwise the internal disk is used. To safely remove a disk, click the appropriate disk, and then click Safely remove disk. 44 DANEO Control 5.1.7 Observation In the Observation, you can observe hard-wired and mapped analog/binary signals, as well as traffic. The following table shows the available measurements and their parameters. Measurements Analog signals Power systems Binary signals Traffic per port Signal parameters Magnitude, phase, RMS, DC, frequency, and frequency change. In a phase system there are also magnitude and phase of the symmetric components (zero, positive, and negative). Independent signals (not in a phase system) appear in Not in a phase system. Active, apparent, reactive power, and cos(φ). All defined binary signals. Packets/s and Bytes/s for each port (A, B, and ETH). Adding signals for observation In the Navigation pane, you need to expand the devices to see the signals available for observation. To observe a signal, drag it to the Observation pane. You can also double-click it. A graph and the value (right side) at the current instant appear. The graphs are refreshed every 1 second. Configuring the Observation pane You can adjust the visible time and zoom level by using the respective sliders at the top. Tip: With multiple signals already visible in the Observation pane, you can now drag them to other positions. 45 DANEO 400 Y-axis scaling To adjust the Y-axis range, click the Y-axis button (left of the graph). The Y-axis scaling dialog opens and you can click the buttons to set the custom value. When the button unit is percentage, the resulting values are derived from the nominal value. When you select Auto, the range is calculated automatically based on the measured values. Note: Binary changes with durations lower than 100 ms are recorded, but not visualized in the binary observation diagram. 46 DANEO Control 5.1.8 Tools From the Tools menu, you can access the following dialogs: Options, Firmware update, License update, and Diagnosis. Options dialog Figure 22: Options dialog The options are saved as user-preferred settings and are re-used whenever the same user opens DANEO Control again. Display settings Choose your preferred phase names. Changes take effect immediately. Default configuration settings To enter default frequency, voltage, and current names. Voltages and currents in the primary and secondary are used as a conversion factor in DANEO 400 analog inputs. For example, a primary voltage of 110.00 kV and a secondary voltage of 100.00 V create a factor of 1.10 kV/V. Note: Changes made in this dialog will take effect only for newly created acquisition files. 47 DANEO 400 Firmware update The firmware update can be performed only for used devices that are either configurable, in recovery mode, or require a firmware update. An ongoing verification/sniffing, observation, recording, or just being armed will prevent the device from being upgraded. A firmware update is required if the major software version has changed. Minor software versions are compatible and do not require a firmware update. In case a firmware update is required, no other actions can be performed. To manually update the firmware, click Tools > Firmware update. By default, the firmware update that came with the last installation is used for the actual firmware update and the corresponding version is displayed. You can use a local firmware image by clearing the Default image check box and browsing the custom image path. During the firmware update, you may also need to update the slaves. A slave can be either the internal slave or an external extension device. The slave is automatically rebooted without the need for rebooting the device. In case a slave update is required only (represented again through an issue), the slave update is performed as a single step. A step-based progress is displayed (finished or error). The following figure shows the firmware update progress. Figure 23: Firmware update progress The whole firmware update may take up to two minutes including reboot and slave updates. Important: 48 During the firmware update, the bandwidth is not limited. Extension devices are automatically updated during the firmware update process if needed. To avoid an automatic update, unplug the extension devices. DANEO Control License update There are two licenses for a DANEO 400 device. With the basic license you can measure and record conventional (analog and binary) signals. With the standard license you can additionally measure and record traffic from power utility communication networks and you get the IEC 61850 capabilities. Figure 24: License update A license update is used to add IEC 61850 and network capabilities to a device with a basic license. Licenses are associated with the serial number of a device, so you can use a license file only for the device it is meant for. Because of that, you can only select one device at a time for license update. The license update has restrictions similar to the firmware update (configurable, not being armed, etc.). As with the firmware update, all other actions are blocked during a license update. If the license file is invalid, DANEO 400 will report an error and is reverted to basic license. Note: The device may be rebooted during the license update. 49 DANEO 400 Diagnosis Devices in the measurement system can be subject to a diagnosis. When the diagnosis is complete, you can save the diagnosis or send it to the technical support. The diagnosis cannot be started if the device is offline, locked by another user, armed, or in recording state. In these situations, you can save or send the PC log file. To run the diagnosis: 1. Click Tools > Diagnosis. 2. Select the devices, and click Start. Once the diagnosis has completed, you can: a. Choose your region, and click Send to send the diagnosis via email. Note: Your default email client (for example Microsoft Outlook) will open containing the files attached for the technical support. You may get an error message if your email client is not supported or you do not have an email client at all. b. Click Save to save the diagnosis file to your computer. 3. Click Close. 50 DANEO Control 5.2 Analysis In the Analysis workspace, you can access the Event view and add Time Signal Analysis or Propagation Delay views to run multiple analyses. You can analyze recordings located either on a reachable device or on a defined folder location on your local hard disk. 1 2 11 1 2 3 4 5 6 7 8 9 3 4 5 6 7 8 9 10 12 Takes you to the home screen. Menu bar: Provides options for saving files. Sources pane: To select devices from the list of reachable devices and define folder locations containing the recordings. Add a new Time Signal Analysis or Propagation Delay view. Timeline. The bar represents a recording. The pin indicates the trigger instant. Event: To navigate to previous, next, or most recent event. Zoom: Changes the zoom to hour, day, week, month, or year view if there are events spread throughout such time span. To place the timeline at the selected day. You can only select days where events have occurred. 51 DANEO 400 10 11 12 5.2.1 To open the Help or the About dialog. To refresh the recordings from the defined sources. Sliding window to focus the diagram view to a specific time range. Collecting recordings of an event Finding events—navigating on the timeline In the Event view you can search and select recordings to analyze. Online devices appear automatically in the list of reachable devices within the Sources pane. To see recordings from certain devices, expand the Sources pane, and clear the undesired devices. A pin on the diagram indicates the trigger instant of a recording event. When you click the pin or increase the zoom, each recording is displayed as a bar on a timeline. Data sources To add and remove folders from local or external discs containing recordings, from the Sources pane, click Add. The list of folders remains unchanged even after restarting the application or starting a new analysis. Collecting the recordings Recordings (or whole events) can be added to the Analysis recording data section, a list of all recordings you intend to analyze. To add a recording for analysis, select the recording from the timeline, and then click Add. The recording appears in the Analysis recording data. To remove a recording, click the appropriate recording from the Analysis recording data list, and then click Remove. To show a recording in the timeline, select the recording from the Analysis recording data list, and then click Show. Before the actual analysis, you have to load all recordings to your local computer. If the loading is successful, the recording’s icon shows green. If an error occurs, the respective recording’s icon shows red. To load recordings to your computer, click Collect. You can now export signals and recorded traffic or start the analysis. If you add or remove recordings while you are analyzing, the Time Signal Analysis and Propagation Delay views will dynamically add/remove the according signals and remove deserted diagrams. 52 DANEO Control COMTRADE and PCAP export The instantaneous and binary signals of loaded recordings can be exported in COMTRADE 1999 format. You can also specify the signals to be exported, the sampling frequency, the COMTRADE format, and the save path. There is the possibility to directly open the exported file in an application associated to .cfg files, such as the OMICRON application TransView. These applications are not included in DANEO Control and have to be installed separately. For example, in case TransView is not found, the COMTRADE file is exported correctly and an error message is displayed. Recorded traffic can be exported by the captured ports (A, B, ETH) and is saved in PCAP format. One file per selected port is generated. Creating an analysis You can create multiple time signal analysis and propagation delay views and therefore run multiple analyses. To create a new analysis, on the Event view, click Analysis, and then click Time Signal Analysis or Propagation Delay. 53 DANEO 400 5.2.2 Time signal analysis The list of devices and their recorded signals appear in the Navigation pane. By drag and drop or through double click, the signals are displayed in different types of diagrams. Available diagrams: Instantaneous signals: Instantaneous, cursor, and calculation RMS, DC: The according value as time diagram, cursor, and calculation Phasor: Magnitude and phase time diagram, cursor, and calculation df/dt: f, df/dt cursor, and calculation Binary: Binary trace, and GOOSE packets for a mapped binary signal Traffic: Byte/s, packets/s, cursor, and calculation The following figure shows an example of a time signal analysis displaying analog and binary signals. Figure 25: Example of a time signal analysis The cursor diagram shows the signal’s values and/or components at the selected cursor’s position. The calculation diagram can additionally perform basic calculation operations (addition, subtraction, division, multiplication) based on the cursor position values. The GOOSE packets diagram is available for mapped binary signals from GOOSE. It displays information about the GOOSE packet that caused the current state of the binary signal at the selected cursor. 54 DANEO Control All signals can be removed from a diagram or copied via drag and drop into a new diagram. Where applicable, they can also be copied into another already existing diagram. A visible analog signal can be highlighted or hidden. All diagrams can be zoomed and optimized in their X- and Y-axis range. 5.2.3 Propagation delay analysis You can create a propagation delay analysis from loaded recordings containing at least two PCAP files or traffic recorded on two ports of the same device. This type of analysis enables you to create histograms showing the propagation delay of packets between two different locations in the network. The following figure shows an example of a propagation delay analysis displaying a propagation delay histogram. Figure 26: Propagation delay histogram showing the propagation delay of packets between two different locations captured by two different DANEO 400 units There are various filter options available. You can filter for a subset of all loaded recordings, for source and/or destination MAC address, for GOOSE, sampled values, and generic Ethertypes found at least in one of the PCAP files. Applying the filter leads to the Results view where you can further specify the traffic you are interested, for example double click or drag a particular GOOSE. 55 DANEO 400 When creating a propagation analysis, you have to choose which location is the reference and which one is the investigated. The propagation analysis generates a histogram of the packet delay in relation to the reference recording. 56 Web interface 6 Web interface DANEO 400 hosts a web server for providing status information and configuration via a web interface. With the web interface it is also possible to observe or capture network traffic and browse the recordings on the device. 6.1 Homepage The DANEO 400 homepage in the figure below is displayed when connecting to DANEO 400 with a browser by specifying the device's IP address or URL. Clicking DANEO 400 logo in the upper left corner redirects to the homepage. Figure 27: Homepage of DANEO 400 web interface 6.1.1 Overview and connected clients The overview section shows general information about the device. You can also set the device name. There are five possible device statuses: Idle: The device is ready for configuration. Running: The device is sniffing the network or recording, afterwards it continues in the running status. When the device is running, the Acquisition > Stop button is available to change the device status to Idle. Sniffing: The device is sniffing the network (GOOSE, SV). Armed: The device is waiting for the trigger condition in order to start the recording (sub-status of Running). 57 DANEO 400 Recording: The device is recording. The Connected clients section shows the list of clients using the device, their IP address, and whether they are locking the device. The table shows one entry for each client connected to DANEO Control. Clients connected through the web interface appear only once as “Web interface”. 6.2 Network 6.2.1 Network interfaces The Network section provides similar options as for the Connection options in DANEO Control. For further details, refer to section “Configuring the connection options” on page 29. In the Network section of the web interface there is no information about USB connection, but you can find information about the MAC address of the Ethernet ports. 6.3 Observation The Observation section provides traffic observation in two forms, packets per second and bytes per second. Select the Ethernet port to see its traffic statistic in the corresponding diagram. 6.3.1 GOOSE and Sampled Values The GOOSE and Sampled Values sections provide options for sniffing the network. When you click a found GOOSE or Sampled Value stream, its Details list appears to the right. The found GOOSE or Sampled Value stream can be used in Acquisition for configuring the recording filter. Searching GOOSE and Sampled Values You can search a GOOSE or Sampled Value stream by entering its destination or source MAC address or part of it. You can also search a GOOSE by the control block and dataset reference, and Sampled Values by their SVID. 6.4 Acquisition In Acquisition, you can configure and perform recordings. A time trigger condition can be defined to arm the device for recording and the storage location can be selected. In the Filters section, you select the ports for recording and configure their traffic filters. A filter can include GOOSE and SV destination MAC addresses, IPv4 source IP addresses, and other traffic Ethertypes. When you select Custom, you can add custom addresses or add the sniffed GOOSE or Sampled Values from Observation. The filter options in the web interface slightly differ from the filter options in DANEO Control. The web interface has the option to select None for GOOSE and SV, which excludes this kind of traffic from the recording. Note: An icon appears in the Trigger condition section to indicate that the time in the device is different of the time in the computer. 58 Web interface 6.5 Recordings In the Recordings section you can browse, delete, and download recordings from the device to the computer. 6.6 Time The Time section is similar to DANEO Control. Refer to section “Configuring the time synchronization” on page 30 to understand its functionality. 6.7 System 6.7.1 Status Some general information about DANEO 400 system: Product name Serial number Host name Kernel Uptime Diagnosis (Start > Download) Firmware version To understand the diagnosis, refer to section “Diagnosis” on page 50. 6.7.2 Licenses information Open source license information is displayed to view copyright and license information regarding open source products used in DANEO 400 software. Please refer to section “Open Source Software License Information” on page 71. 59 DANEO 400 hardware 7 DANEO 400 hardware The DANEO 400 hardware interface is located at the front and rear panels of the device. 7.1 Front panel 1 2 3 6 7 8 9 10 1 2 3 4 5 6 7 8 9 10 11 12 13 4 11 5 12 13 Ethernet network process ports USB 3.0 device port to connect external storage devices EtherCAT output ports for extension devices, such as binary I/O extension box, capable of powering devices with PoE+ (~25 W each port) Binary outputs Power-status LED Ethernet network control port USB 2.0 host control port General device status LEDs Reset button EtherCAT communication status LEDs Analog/binary inputs Power switch Handle 61 DANEO 400 The two general device status LEDs (S1, S2) are indicating the following different device states: Orange LED (S1) Off On Off Green LED (S2) Off Off Blinking Off On Blinking On Blinking On On Blinking Device state Rebooted Booting (RLK or OLK) Recovery mode Normal mode (idle or running, ECAT LEDs indicate RUN state) Armed Recording Error (runtime error until stop) The two EtherCAT communication status LEDs (Run, Error) are defined by the EtherCAT standard. The Run LED indicates the current state of the EtherCAT state machine (“Off” is idle state; “Blinking” is pre-operation state, “On” is operation state). The Error LED indicates different error codes defined by the standard (“Off” is no error). 7.2 Rear panel On the rear panel you find the power socket and the power fuse. 7.3 Flexible housing The housing of DANEO 400 is very flexible. It can be configured for different working positions by rotating and moving the device handle. For placing DANEO 400 on the floor, the handle can be used as floor stand as shown in the figure below. If the handle is not required (for example to stack multiple devices) you can easily stash it to the rear side of DANEO 400. Figure 28: DANEO 400 flexible housing 62 Technical data 8 Technical data 8.1 Guaranteed values 8.2 The values are valid for the period of one year after factory calibration, within 23 °C ±5 °C at nominal value and after a warm-up time greater than 25 min. The given input/output accuracy values relate to the range limit value (% of range limit value). Power supply Main power supply Connection Voltage, single phase nominal voltage operational range Power fuse Nominal current Frequency nominal frequency operational range Overvoltage category 8.3 Connector according to IEC 60320 100 ... 240 V AC 85 ... 264 V AC T 12.5 AH 250 V (5 x 20 mm) "Schurter", order number 0001.2515 10 A 50/60 Hz 45 ... 65 Hz II Analog measurement inputs Analog inputs: ANALOG INPUT 1...10 Number of analog measurement inputs Measurement ranges (RMS value of the sinusoidal shaped input signal) Crest factor Sampling frequency Input impedance Measurement category Temperature drift 10 10 mV, 100 mV, 1 V, 10 V, 100 V, 600 V 1.75 10 kHz 40 kHz (1 MΩ ±2%) || (170 pF ±50 pF) CAT II / 600 V CAT III / 300 V CAT IV / 150 V <25 ppm/K 63 DANEO 400 8.3.1 Magnitude accuracy The maximum measurement error is specified in the unit percent (%). The error composed by two parts, the first one referring to the actual reading and the second one referring to the measurement range. Maximum error Sampling frequency Frequency range 10 mV 100 mV 1V 10 V 100 V 600 V 8.3.2 10 kHz / 40 kHz DC 0.08 + 0.5 0.08 + 0.07 0.08 + 0.02 0.08 + 0.02 0.08 + 0.02 0.08 + 0.02 10 kHz / 40 kHz 10 Hz ... 1 kHz 0.20 + 0.3 0.08 + 0.05 0.08 + 0.02 0.08 + 0.02 0.08 + 0.02 0.08 + 0.02 10 kHz 1 kHz ... 4 kHz 0.20 + 0.3 0.16 + 0.04 0.16 + 0.04 0.16 + 0.04 0.16 + 0.04 0.16 + 0.04 40 kHz 1 kHz ... 10 kHz 0.20 + 0.3 0.16 + 0.04 0.16 + 0.04 0.16 + 0.04 0.16 + 0.04 0.16 + 0.04 Phase and frequency accuracy The phase and frequency accuracy are specified for signal levels above 10% of the range and sinusoidal signals. Accuracy of frequency and phase measurements Sample Frequency range Maximum error frequency Frequency measurement 10 kHz 15 Hz … 70 Hz Phase measurement 0.01% 0.1º 40 kHz 15 Hz … 70 Hz The phase and frequency accuracy are not guaranteed for the 10mV range. 64 Technical data 8.4 Binary inputs Binary inputs: BINARY INPUT 1...10 Number of binary inputs 10 Trigger criteria Potential-free or DC-voltage compared to threshold voltage Sampling frequency 10 kHz Time resolution 100 µs Max. measuring time unlimited Debounce time 0 … 500 ms (refer to “Debouncing input signals” below) Deglitch time 0 … 500 ms (refer to “Deglitching input signals” below) Configuration Binary inputs can be configured. Refer to DANEO Control Help. Connection 4 mm/0.16 " banana sockets on the front panel Insulation 10 galvanic insulated binary inputs. Functional isolation between with 4 mm creepage between channels. Reinforced insulation from all SELV interfaces and from power supply. Data for potential-free operation Trigger criteria Logical 0: R > 80 kΩ Logical 1: R < 20 kΩ Input impedance (125 kΩ ± 20%) || (170 pF ±50 pF) 65 DANEO 400 Deglitching input signals In order to suppress short spurious pulses a deglitching algorithm could be configured. The deglitch process results in an additional dead time and introduces a signal delay. In order to be detected as a valid signal level, the level of an input signal must have a constant value at least during the deglitch time. The figure below illustrates the deglitch function. Figure 29: Signal curve, deglitching input signals Debouncing input signals For input signals with a bouncing characteristic, a debounce function can be configured. This means that the first change of the input signal causes the debounced input signal to be changed and then be kept on this signal value for the duration of the debounce time. The debounce function is placed after the deglitch function described above and both are realized by the firmware of DANEO 400 and are calculated in real time. The figure below illustrates the debounce function. On the right-hand side of the figure, the debounce time is too short. As a result, the debounced signal rises to “high” once again, even while the input signal is still bouncing and does not drop to low level until the expiry of another period Tdebounce. Figure 30: Signal curve, debounce input signals 66 Technical data 8.5 Binary outputs Binary output relays: BINARY OUTPUT 1...4 Number of binary outputs 4 AC loading Vmax=300 V AC; Imax=8 A; Smax=2000 VA DC loading Vmax=300 V DC; Imax=8 A; Pmax=50 W (refer to load limit curve) Switch-on current 15 A (max. 4 s at 10 % duty-cycle) Electrical lifetime 100000 switching cycles at 230 V AC / 8 A and ohmic load Pickup time Approx. 6 ms Fall back time Approx. 3 ms Bounce time Approx. 0.5 ms Connectors 4 mm/0.16 " banana sockets Insulation Reinforced insulation from all SELV interfaces and from power supply The diagram below shows the load limit curve for DC voltages. For AC voltages, a maximum power of 2000 VA is achieved. Figure 31: Load limit curve for relays on the binary outputs with DC voltages 67 DANEO 400 8.6 Ethernet ports All Ethernet ports support Power over Ethernet (PoE) according to IEEE 802.3af and IEEE 802.3at. The accumulated output power of all PoE ports is limited to 75 W. 8.6.1 Control and network ports Ethernet ports ETH1 and ETH2 Type 10/100/1000Base-TX Connector RJ45 Cable type LAN cable of category 5 (CAT5) or better Green LED: physical link present Status indication Yellow LED: traffic on interface Power over Ethernet (PoE) IEEE 802.3af (PoE) and IEEE 802.3at (PoE+) compliant 8.6.2 Extension ports Extension ports OUT1 and OUT2 Type 10/100Base-TX Connector RJ45 Cable type LAN cable of category 5 (CAT5) or better Green LED: physical link present Status indication Yellow LED: traffic on interface Power over Ethernet (PoE) IEEE 802.3af (PoE) and IEEE 802.3at (PoE+) compliant 8.7 USB 8.7.1 Control port USB control port USB type USB connector USB cable 8.7.2 Storage port USB storage port USB type USB connector Output current 68 USB 2.0 high speed (480 Mbit/s) USB 1.1 compatible (12 Mbit/s) USB type B 2 m USB 2.0 high speed type A-B USB 3.0 ultra speed (5 Gbit/s) USB type A Up to 900 mA Technical data 8.8 Environmental conditions Climate Operating temperature Storage and transportation Maximum altitude Operating Non-operating Humidity 8.9 4000 m 15000 m 5 % … 95 % relative humidity; no condensation Mechanical data Size, weight, and protection Mass Dimensions W x H x D without handle Ingress protection 8.10 0 °C ... +50 °C -25 °C ... +70 °C Approx. 7.0 kg 450 x 145 x 390 mm IP20 according to EN 60529 Cleaning To clean DANEO 400, use a cloth dampened with isopropanol alcohol or water. Prior to cleaning, always unplug all connectors so that all hazardous life parts are disconnected and the device is turned off. 69 DANEO 400 8.11 Safety standards, electromagnetic compatibility, certificates CE conformity and requirements The product adheres to the specifications of the guidelines of the council of the European Community for meeting the requirements of the member states regarding the electromagnetic compatibility (EMC) Directive 2004/108/EC and the low voltage Directive 2006/95/EC. EMC Emission Europe International USA Immunity Europe International Certified safety standards Europe International USA Canada 70 EN 61326-1; EN 61000-6-4; EN 61000-3-2/3 IEC 61326-1; IEC 61000-6-4; IEC 61000-3-2/3 FCC Subpart B of Part 15 Class A EN 61326-1; EN 61000-6-2; EN 61000-4-2/3/4/5/6/11 IEC 61326-1; IEC 61000-6-2; IEC 61000-4-2/3/4/5/6/11 EN 61010-1 IEC 61010-1 UL 61010-1 CAN/CSA-C22.2 No 61010-1-04 Open source software license information 9 Open source software license information Parts of DANEO Control software are under OMICRON license, other parts are under open source software licenses. DANEO 400 contains the following open source components: Open source component License type boost MIT boot-format buildbot-slave busybox calibrator calimero_avahi calimero_omflite cppcms dhcp e2fsprogs ecatmaster ethtool expat fcgi glibc hdparm hydra ics9fg104_ctrl iproute2 libarchive libconfigpp libdaemon libgtest liblog4cpp libpcap libpcre libusbstring lighttpd lm_sensors GPLv2 GPL2 GPL2 BSD LGPL2 Proprietary Commercial BSD GPL2 Proprietary GPL2 MIT MIT LGPL BSD Proprietary Proprietary GPL BSD LGPL2 LGPL2 NEWBSD LGPL BSD BSD LGPL2 BSD GPL2 71 DANEO 400 logagent maio mtd-utils ncurses net-snmp nose omippc_kernel omippc_pwr_fail openresolv openssh openssl otpid pita procps protobuf ptpdoo pv pyro python rt-tests subscomm sval_sim tcpdump tron_firmware_binaries tron_uboot tsil twisted usbcontrol util-linux vim watchdog_kicker zlib zope.interface Proprietary GPL2 GPL2 MIT BSD LGPL GPL2 GPL2 BSD BSD BSD Proprietary Proprietary GPL2 BSD Proprietary Artistic2 MIT PSF GPL2 Proprietary Proprietary BSD Proprietary GPL2 Proprietary MIT Proprietary libblkid/COPYING Charityware Proprietary BSD ZPL2.1 You can find the corresponding license information file “DANEO400LicenseInformation.txt” in the Application Folder of the installed software, for example: 72 Open source software license information C:\Program Files\OMICRON\DANEO Control\OpenSource. Additionally, the license information can be displayed by launching DANEO 400 web interface and clicking the License Information hyperlink on the system page. DANEO Control software contains the following open source components: Open source component Enterprise Library Boost C++ Libraries Resource Description Framework (RDF) Google Protocol Buffers (protobuf) pugixml XML parser for C++ Log4cpp C++ classes for flexible logging WinPCAP protobuf-net License type MS-PL Boost Apache 2.0 BSD3 MIT LGPL 2.1 BSD Apache 2.0 You can find the corresponding license information file “DANEOControlSoftwareLicenseInformation.txt” in the Application Folder of the installed software, for example: C:\Program Files\OMICRON\DANEO Control\OpenSource. Additionally, the license information can be displayed in the DANEO Control Copyright dialog (Click > About > Third Party Licenses). The open source code is available on the Internet via www.omicron.at/opensource. 73 Glossary Glossary CID DHCP GOOSE ICD IED IID IP LD MAC address OMFIND PoE PTP SCL SELV STP SV URL VLAN XML Configured IED Description Dynamic Host Configuration Protocol Generic Object Oriented Substation Event IED Capability Description Intelligent Electronic Device Instantiated IED Description Internet Protocol Logical Device Media Access Control address Protocol for finding devices on an Ethernet network Power over Ethernet (IEEE 802.3at) Precision Time Protocol (IEEE 1588, IEEE C27.238) Substation Configuration Language Safety Extra Low Voltage Spanning Tree Protocol Sampled Values Uniform Resource Locator Virtual Local Area Network Extensible Markup Language 75 Support Support When you are working with our products we want to provide you with the greatest possible benefits. If you need any support, we are here to assist you! 24/7 Technical support – Get support www.omicron.at/support www.omicronusa.com/support Offering our customers outstanding support is one of our top priorities. At our technical support hotline, you can reach well-educated technicians for all of your questions. Around the clock—competent and free of charge. Make use of our 24/7 international technical support hotline: +43 59495 4444. Additionally, you can find our Service Center or Sales Partner closest to you at www.omicron.at or www.omicronusa.com. Customer area – Stay informed www.omicron.at/customer www.omicronusa.com/customer The customer area on our website is an international knowledge exchange platform. Download the latest software updates for all products and share your own experiences in our user forum. Browse through the knowledge library and find application notes, conference papers, articles about daily working experiences, user manuals, and much more. OMICRON Academy – Learn more www.omicron.at/academy www.omicronusa.com/academy Learn more about your product in one of the training courses offered by the OMICRON Academy. OMICRON electronics GmbH, Oberes Ried 1, 6833 Klaus, Austria, +43 59495 77 Index Index . .cfg files ................................................................ 53 B Binary inputs Technical data .................................................. 65 Binary Outputs Technical Data.................................................. 67 C Certificates............................................................ 70 Cleaning ............................................................... 69 COMTRADE ......................................................... 53 COMTRADE 1999 ................................................ 53 Configuration and web interface ........................... 57 Connection options Configuring ....................................................... 29 control multiple devices ........................................ 12 conventional signals ............................................. 11 conversion factors ................................................ 31 D DANEO 400 hardware main features ................... 11 DANEO Control software main features ............... 12 Device overview ................................................... 11 E Electromagnetic Compatibility .............................. 70 Environmental Conditions ..................................... 69 F flash drive ............................................................. 24 G Glossary ............................................................... 75 H hard disk ............................................................... 24 hybrid measurement and recording device........... 11 L Licenses information............................................. 59 Lockout ................................................................. 43 logical comparison ................................................ 40 M Main power supply ............................................... 63 Mechanical Data ................................................... 69 mirror ports ........................................................... 14 N Network ................................................................ 58 network diagram ................................................... 37 O Open source software license information............ 71 P PCAP.................................................................... 53 PDF format ............................................................. 7 Post-trigger ........................................................... 43 Power supply Technical data .................................................. 63 Pre-trigger ............................................................ 43 R Re-arming............................................................. 43 S safety instructions ............................................... 7, 9 Safety Standards .................................................. 70 Support ................................................................. 77 System ................................................................. 59 T taps ...................................................................... 14 Technical data ...................................................... 63 79 DANEO 400 Time ..................................................................... 59 TransView ............................................................ 53 W Web interface ....................................................... 57 wiring the terminals ................................................ 9 80