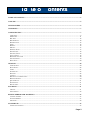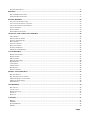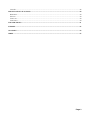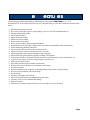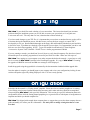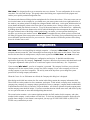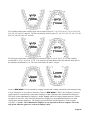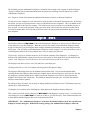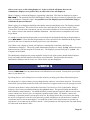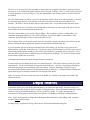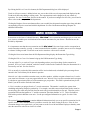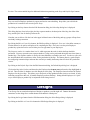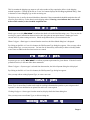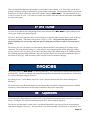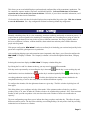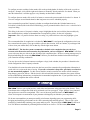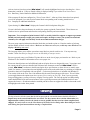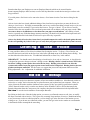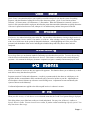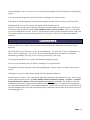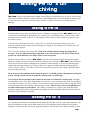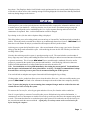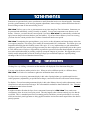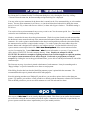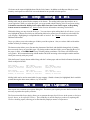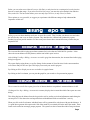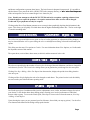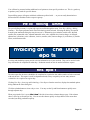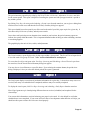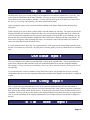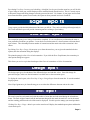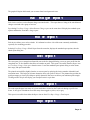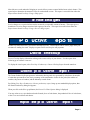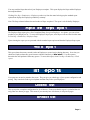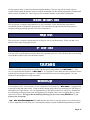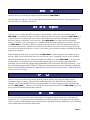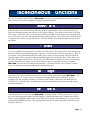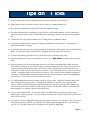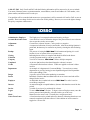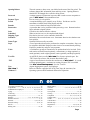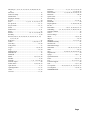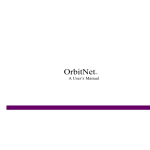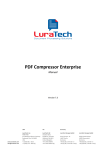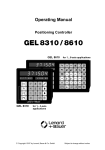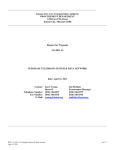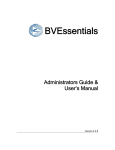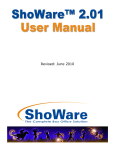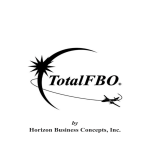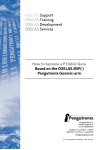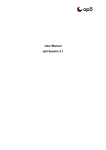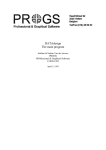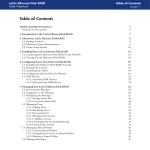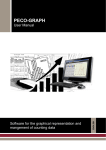Download Pro v3.3 Manual PDF
Transcript
http://www.winvoice.com WinVoice Development Sales Support : (918) 665-7326 : (918) 627-5395 P.O. Box 70 Tulsa, Oklahoma 74101-0070 Sales (WATS) : (800) 665-0091 FAX : (918) 627-7842 Software and Manual © Copyright 1995-2000 TY&A Inc. All rights reserved Distribution or reproduction of this manual or related software is prohibited without the express written consent of Tom Yancy & Associates, Inc. Page 1 Table of Contents TABLE OF CONTENTS ................................................................................................................................................2 CONCEPT .......................................................................................................................................................................5 NEW FEATURES ...........................................................................................................................................................6 UPGRADING ..................................................................................................................................................................7 CONFIGURATION ........................................................................................................................................................7 COMPANIES....................................................................................................................................................................8 EMPLOYEES .................................................................................................................................................................11 DOCTORS .....................................................................................................................................................................12 DEPARTMENTS .............................................................................................................................................................14 RESTORATIONS ............................................................................................................................................................15 STEPS ..........................................................................................................................................................................16 DESIGNS ......................................................................................................................................................................16 METALS .......................................................................................................................................................................17 SHIPPING TYPES ...........................................................................................................................................................17 SHADE TYPES...............................................................................................................................................................18 PAYMENT TYPES ..........................................................................................................................................................18 STATUS TYPES .............................................................................................................................................................18 BACKGROUND CONFIG .................................................................................................................................................18 SYSTEM CONFIG...........................................................................................................................................................19 PRINT TUNE .................................................................................................................................................................20 INVOICES.....................................................................................................................................................................20 VIEW OPTIONS .............................................................................................................................................................20 DATA ENTRY ...............................................................................................................................................................22 TASKS..........................................................................................................................................................................23 SCHEDULING ................................................................................................................................................................25 PRINTING .....................................................................................................................................................................26 CLOSING ......................................................................................................................................................................28 DELETING A CLOSED INVOICE .......................................................................................................................................30 BARCODE LOOKUP .......................................................................................................................................................30 QUICK CREATE.............................................................................................................................................................31 FIND INVOICE...............................................................................................................................................................31 RECONCILING...............................................................................................................................................................31 PAYMENTS ..................................................................................................................................................................31 CREDITS ......................................................................................................................................................................31 ADJUSTMENTS .............................................................................................................................................................32 BILLING PERIODS AND ARCHIVING.....................................................................................................................33 CLOSING A PERIOD .......................................................................................................................................................33 LOCKING PERIODS ........................................................................................................................................................33 ARCHIVING ..................................................................................................................................................................34 STATEMENTS..............................................................................................................................................................35 VIEWING STATEMENTS .................................................................................................................................................35 Page 2 PRINTING STATEMENTS ................................................................................................................................................36 REPORTS......................................................................................................................................................................36 DOC/COMP MAILING LABELS........................................................................................................................................37 STANDARD REPORT OPTIONS ........................................................................................................................................37 BILLING REPORTS ....................................................................................................................................................38 ACCOUNTS RECEIVABLE AGING .....................................................................................................................................38 ACCOUNTS RECEIVABLE DUE LETTERS ...........................................................................................................................38 COLLECTIONS/ADJUSTMENT REPORTS ...........................................................................................................................39 SALES TAX REPORT .......................................................................................................................................................39 FINALS REPORT ............................................................................................................................................................39 PERIOD BILLING SUMMARY ..........................................................................................................................................40 INVOICING AND SCHEDULING REPORTS............................................................................................................40 UNITS REPORT ..............................................................................................................................................................40 PERIOD SUMMARY REPORT ............................................................................................................................................41 OVERALL PERIOD REPORT .............................................................................................................................................41 DAILY REPORT .............................................................................................................................................................41 STEP DAILY REPORT......................................................................................................................................................42 RUSH CASE REPORT ......................................................................................................................................................42 SCHEDULING REPORT ...................................................................................................................................................42 MODIFIED CLOSED REPORT ..........................................................................................................................................42 USAGE REPORTS........................................................................................................................................................43 RESTORATION REPORT ..................................................................................................................................................43 DESIGN REPORT............................................................................................................................................................43 METAL REPORT ............................................................................................................................................................43 MISC CHARGE REPORT..................................................................................................................................................44 SHADE REPORT .............................................................................................................................................................44 COST REPORT ...............................................................................................................................................................44 TOOTH REPORT ............................................................................................................................................................44 SHIP REPORT ................................................................................................................................................................44 SERVICE CHARGES ........................................................................................................................................................45 PRODUCTIVITY REPORTS.......................................................................................................................................45 DOCTOR CHECKUP ........................................................................................................................................................45 DOCTOR PRODUCTIVITY REPORT ...................................................................................................................................45 EMPLOYEE PRODUCTIVITY REPORT ................................................................................................................................45 EMPLOYEE STEPS REPORT .............................................................................................................................................46 WORK REPORT .............................................................................................................................................................46 LIST REPORTS ............................................................................................................................................................46 DOCTOR LIST ...............................................................................................................................................................46 CONTACT LIST .............................................................................................................................................................46 RESTORATION LIST .......................................................................................................................................................47 STEP LIST .....................................................................................................................................................................47 PRICE LIST ...................................................................................................................................................................47 UTILITIES ....................................................................................................................................................................47 BACKUP .......................................................................................................................................................................47 MEMEDIT ....................................................................................................................................................................49 NETWORK REPAIR ........................................................................................................................................................49 PECOS........................................................................................................................................................................49 Page 3 CARD FILE ...................................................................................................................................................................49 MISCELLANEOUS FUNCTIONS...............................................................................................................................50 REMINDERS..................................................................................................................................................................50 E-NOTES .....................................................................................................................................................................50 VIEW LOGS ..................................................................................................................................................................50 VIEW USERS.................................................................................................................................................................50 TIPS AND TRICKS ......................................................................................................................................................51 SUPPORT......................................................................................................................................................................52 GLOSSARY...................................................................................................................................................................54 INDEX ...........................................................................................................................................................................55 Page 4 Concept Six years of design and development have been invested in the WinV WinV oice™ oice project. Our goal: To provide an inexpensive, flexible and friendly invoicing and billing program, written exclusively for dental laboratories, using the Windows™ (Win3.1/WFWG3.11/Win95/Win98/WinNT/Win2000/etc) operating system. WinV WinV oice™ oice software takes advantage of time saving features like point and click execution, pull down menus, cut and paste capabilities, combo box selection, and multi tasking. WinV WinV oice™ oice also uses an attractive and intuitive graphical user interface. To guarantee that WinV WinV oice™ oice keeps current with the ever-changing dental field, it was designed from the ground up to be almost completely configurable. To keep up with the latest software standards, it uses the C/C++ programming language renown for its cross-platform compatibility and speed. This allows us to very quickly adapt to new environments and rapidly create new and unique features(evident by having both a 16 bit and 32 bit version of the same program). With this technology, WinV WinV oice™ oice allows for a multitude of lists. Each list can have approximately 65 thousand entries. The only limits are your imagination and the power of your computer. Most competing software packages are limited to what the software designers envisioned as the best way to run a laboratory and print an invoice. WinV WinV oice™ oice print format files allow for a complete redesign of how invoices, form letters, work tickets, and statements are typeset. A well-informed computer user can accomplish print format changes or if you prefer, WinV WinV oice Development offers custom design service for a nominal fee. This powerful feature allows you to print your documents the way YOU like! WinV WinV oice™ oice printing formats use Window's print drivers. This means your invoices, statements, and reports will print the same on almost any type of printer, on most any type paper. You are able to use the oldest dot matrix printer you can imagine, or the newest laser printer that has yet to even be built! WinV WinV oice™ oice software packages are tailored for the size and needs of your lab. WinV WinV oice-Junior™ oice-Junior caters to small labs or users with limited computer experience. It offers different Plus modules to accommodate the rapidly growth of Employee computer skills and lab needs. WinV WinV oice-Pro™ oice-Pro offers a complete package with more powerful features and reporting that larger labs find important, such as automatic case scheduling, Employee production management, piece rate payments and multi-level security tailored for each Employee. WinV WinV oiceNet™ Net is our top of the line software, designed around even larger full service labs that need advanced barcode tracking of work, multiple computer usage, both 16 and 32 bit varieties to optimize for various versions of Windows™, different invoice styles, inventory, ordering, time clocking, and a large workload. Networking is a valuable time saving tool that can benefit both small and large labs. Networking with Windows™ is as easy as installing network cards in your computers, connecting cables and rebooting the machines. When running WinV WinV oice-Net™ oice-Net one node (a computer) can be creating new invoices, another node can be processing statements, while yet another can be generating reports or checking on cases in progress. Networking can actually pay for itself in increased productivity and the sharing of expensive hardware such as laser printers and hard drives. This is the seventh release of WinV WinV oice-Pro™. oice-Pro It is the culmination of years of research, development, and responses from users like you. We hope you enjoy the WinV WinVoice™ oice experience! Page 5 New Features The following is an abbreviated listing of enhancements incorporated in WinV WinV oice™ oice v3.3. See REVISION.TXT in the \WINVOICE directory for a complete listing, or select Revision History from the Help menu. Ø Ø Ø Ø Ø Ø Ø Ø Ø Ø Ø Ø Ø Ø Ø Ø Ø Ø Ø Ø Ø Ø Ø Ø Ø Ø Ø Ø Block format printing of invoices New, faster print engine improves report printing , now over 300 TPF commands allowed Employee departments added Sales territories added Improved Barcode lookup Find invoice feature added Quick create invoice added Newer list box routines speed sorting tremendously Re-optimized for an even higher volume of invoices and more compatibility with record numbers Auto-renumbering/checking of data files Local temporary directory work reduces network traffic. Improved security. Options increased from 30 to over 100. System password protects against deleting/creating companies HP/Non-HP print option optimizes graphical printing on HP printers System now remembers last printer selected in various sections allowing for easier multi-printer use % profit on cost report per invoice to help identify low profit cases Ability to print notes in color New menus and icons help to identify user functions Hot keys allow you to quickly access commonly used features Several new reports System constantly checks for printer overloading manage large volumes of printed reports New easy to use button bar with win98 design Period locking Separate reconciling invoices feature Stores when closed invoices get changed and by how much Line entry style as well as standard task dialogs Many new reports Old reports speed improved geared for the ever increasing size of your laboratory Page 6 Upgrading WinV WinV oice™, oice you should first make a backup of your current data. This insures that should you encounter problems during the installation process you will be able to restore your system back to it’s original state. A wise man once said. "The only data ever lost, is data that has not been backed up." If you have made changes to your TPF files, it is important that you save them to another directory as they will be overwritten during the installation process with their newer versions, this does not apply to custom TPF’s developed by us for you. Run Scandisk (thorough) on the floppy disk and Scandisk (standard) on your hard drive to check for errors. If problems are detected, select the option to correct them. It is important that your drive and disks are error free before upgrading. NOTE: To get to Scandisk from Windows9x™, Start-Programs>Accessories->System Tools->Scandisk. WinNT™ uses a similar program named Chkdsk. If you are running a network, you should run Network Repair to verify that all temporary files have been cleared. Network Repair is an auxiliary program that is located in your WinVoice folder. Make sure NO copies of WinV WinV oice™ oice are running on your computer or any other computer hooked to the network. A good way to verify this is to restart the WinV WinV oice™ oice machine before installing the upgrade. If a copy of WinV WinV oice™ oice is running, the upgrade will NOT be successful and NO error messages will be displayed. Install the upgrade using the upgrade disk as instructed by the documentation included with the upgrade disk. Once the update is complete, you should logon to your company and review your configurations, looking for new switches and options (especially editing Employees with v3.5s new security options). Configuration Included with this manual is a "Getting started" pamphlet. Please take time to read this pamphlet in it's entirety, as it will help you to become familiar with the Steps necessary and in what order they should be accomplished when configuring WinV WinV oice™ oice with your lab's information. This section gives specific information about each configuration section, while the Getting Started pamphlet gives a general order of which parts of configuration are important and which you should complete first. WinV WinV oice™ oice is shipped with example demo company data, we suggest that you use the demo company data as a guide and modify it to reflect your lab's information. It is much faster to modify existing data than to create new data! Page 7 WinV WinV oice™ oice is designed to allow you to customize most every element. To ease configuration, all lists use the same basic "list-select-edit" design. This greatly reduces the learning curve required to use the program and enables you to quickly maintain configuration lists. The buttons at the bottom of dialog window manipulates the list of items above them. If for some reason you can not view the buttons, or the complete list, you should move your mouse pointer to the lower right hand corner of the window, your mouse pointer will change into a diagonal double sided arrow. At this point, hold down the left mouse button and drag the pointer to the lower right of your monitor screen. Doing so allows you to re-size the dialog box to match your monitor's screen size. Let go of the mouse button to save the desired size. Additionally, by holding down the left mouse button on the title bar (the bold heading line that encompasses the small icon in the upper left hand corner of the dialog window) and moving your mouse, you can reposition the dialog box anywhere you wish on your monitor's screen. WinV WinV oice™ oice remembers the new position you have selected and the dialog will appear in the same spot the next time it is executed. This allows you to position dialog boxes in the most comfortable positions and sizes for your screen size. Please note this will affect the positions of the dialog boxes for all other users as well. Companies WinV WinV oice™ oice allows invoicing/billing for multiple companies. A Company in WinV WinV oice™ oice is any entity that maintains a doctor/account list. Labs with multiple locations using the same name use this feature. Please note that Pro does not allow for multiple names, only the name registered with WinV WinV oice Software can be used. Each company can have separate Employees, configuration, and invoices. It should be noted that most applications require only one company. Important! Companies differ from Departments and should not be used to segregate departments within your lab as it could cause repetitive invoice data entry. See: Departments Upon executing WinV WinV oice™, oice your list of companies is presented. The company list allows you to select the company to use for the current session; you may also, Edit a company; Create a new company; or Delete an existing company in your list of companies. The activity menu at the top allows you to change the system password for accessing company information. When the Create New or Edit buttons are clicked, the Company edit dialog box is displayed. Most dialogs are divided into sections; the first section in this dialog contains the company information fields. These fields are used to produce invoices, statements, and reports. Fields include; company street, company city, company state, company zip, company contact (generally the owner or manager), company bank/account number, Federal/State/Province/license id, and sales Tax permit number. All fields are optional except the company name and the company name should be unique. If you have more than location with the same name, add which city they are in as part of the name or some other distinguishing characteristic. The second section contains a voice contact telephone number, the FAX number for this company, and a data number for this company (can be modem or E-mail site). To assist our international customers and to allow for possible future changes, a strict format is not required, you may type X-XXX-XXX-XXXX or (XXX) XXXXXXX or any combination you wish. Page 8 The third section contains system information. The password field is where to enter a password that will be required to access this company. Important! The company password is different than the Employee password field. The company password is required each time someone attempts to select, edit, or delete this company. If you enter this field and click the Save button, you are then asked to confirm the password before WinV WinV oice™ oice actually saves your changes. Be sure to remember the password. If you forget the company password, you will not be able to access the company! The directory field is where on your hard drive WinV WinV oice™ oice is to place the company's data files. This is a standard DOS directory filename; it must be eight characters or less and may NOT contain spaces or punctuation characters. The company directory will become a sub-directory of the root WinV WinV oice™ oice directory. For instance, let us assume WinV WinV oice™ oice was installed in the C:\WINVOICE\ directory, and "demo" remains the directory field. Under this circumstance, the data for the company will be stored in the C:\WINVOICE\DEMO\ directory. When you have created and saved a company, the directory field can not be changed. The Inv type field allows for future expansion of WinV WinV oice™ oice into other markets and should ALWAYS be set to "Dental". The Print Custom labels check box allows you to select if you wish to be prompted to Print Custom labels after the printing of invoices. If a check is in this box, the Custom label dialog box will display asking if you wish to print Custom label after you print an invoice. Custom labels are different from the Mailing label report feature discussed later in this manual. When Balance Forward is check box marked, Balance Forward accounting will be used to produce statements and they will show opening balance, current period credits, and current period invoices. Without a check mark in this field, Open Invoice accounting will be used to produce statements. Open Invoice statements shows all invoices that remain unpaid. With Batch Invoicing checked, you will be prompted if you want to create an another invoice after saving a new one. Default view options allows you to set the selection filter that is displayed when viewing invoices. As your invoice list grows, it becomes increasingly more important to keep your invoice list short and to the point. This setting allows you to set the selection filter to either the last Either, Open, Closed setting, or to force it to be Open or force it to be closed. The Closed option can also be useful for labs that do not create work tickets for their invoices and close them as soon as they are created. Do not use auto-scheduler allows you to switch between the full screen scheduling calendar, or the quick regular calendar for selecting the scheduled date for invoices. Standard/Line item/Prompt allows you to select the style of invoice creation you would like to use. See the invoice chapter for more information as to which each style appears like. The last box allows you to select between United States, Canadian, or European standard teeth numbering schemes. When "Canada" is selected, Tax permit # is changed to Goods and Services Tax #, and Federal ID # is changed to License #. The United States tooth numbering scheme starts with the upper arch at tooth #1 and moves sequentially up and around to tooth #16. The lower arch begins at tooth #32 and continues, reducing, sequentially to tooth #17. Page 9 The Canadian scheme starts with the upper arch at tooth #18, then #17, #16, #15, #14, #13, #12, #11, #21, #22, #23, #24, #25, #26, #27, and #28. The lower arch begins with #38, then #37, #36, #35, #34, #33, #32, #31, #41, #42, #43, #44, #45, #46, #47, and #48. The European scheme starts with the upper arch at tooth #8, then #7, #6, #5, #4, #3, #2, #1, then continues around with #1, #2, #3, #4, #5, #6, #7, #8. You will notice the small bracket lines, this indicates which part of the mouth the tooth number 1-8 is. The lower arch follows the same 1-8 layout. Access to WinV WinV oice™ oice is first restricted by company selection and is further restricted by each company having a list of "Employees" or users that are allowed to "logon" to WinV WinV oice™. oice When a new company is created, a single Employee is automatically created in the Employee list that is defined as the "Administrative Employee". This newly created Administrative Employee is named "SysOp" and has all security buttons turned on, with the exception of Locked Out. This allows the administrative Employee to create additional Employees or delete existing demo company Employees. The Employee password for the default Employee in a new company (“SysOp”) is "system". The Administrative Employee is very important to the new company, as he is the only person allowed to gain access to the new company's data. Page 10 The first thing you (the Administrative Employee), should do after creating a new company is edit the Employee "SysOp" to reflect your personal information (name and password), assuming of course that you are to be the Administrative Employee. See: Employee section of this manual for additional information as to how to edit/create Employees. To help secure your company list, from the activities menu an option exists named System Password. By clicking this option, you may set a password to have access to edit/delete/create new companies. This is in addition to the password required to edit a specific company. This adds an extra layer of security for your lab that you may or may not need. To remove the password, simply press enter when it asks for the new password (in other words, leave the line blank) and it will verify that you wish to remove the system password and allow anyone to create new companies. Employees The Employee function of WinV WinV oice™ oice allows the Administrative Employee to restrict access to different areas of the system for every other Employee. When the system is first started, you should edit the Employee named SysOp (or John Doe if you are using the demo company information) and change its user name and password to match yours. This will make you the administrative Employee for the company. It is also a good idea to create a second Employee that has all security enabled, just in case you forget your password. Click Config->Employees from the menu bar, you will call the company's list of Employees. An Employee is defined as any individual that is going to have access to the system, or whose productivity will be tracked by the system. Note: Employees can be locked out of the system and still have productivity tracked. The Employee list allows you to Create, Edit and Delete your Employees. Clicking on the Edit or Create New buttons will bring up the Edit Employee dialog. The Employee Edit dialog allows you to maintain Employee data fields. You can record important dates, including the date the Employee started with your company, the last time the Employee received a raise, the date the Employee's probation period expires, and the last time the Employee was reviewed. Please note that the birthdate field is for the day of birth only. You should not attempt to select the year. All fields other than the Employee name field are optional. By clicking on the Note button, you can keep an ongoing Employee performance record. The Employee note can contain up to 16,000 characters! Clicking the Security button of the Edit Employee dialog displays the Employee Security dialog box. This is where you tell the system what areas of WinV WinV oice™ oice each Employee may have access. You may restrict each Employee's access to WinV WinV oice™ oice as much or as little as, you feel necessary. Items with check marks next to them indicate that the Employee has access to the feature described. IMPORTANT: The "Administrative Employee" must have the Modify Employee check box selected in the Employee Security dialog box. Without this security privilege, the Administrative Employee will not be Page 11 able to create a new, or edit existing Employees! Its best to click the All button, then save the Administrative Employee to be positive that you will be able to later edit Employees. When a Company is selected, the Employee Logon dialog is displayed. This allows an Employee to logon to WinV WinV oice™. oice The password field of the Edit Employee dialog is the string of text that is required by the system before an Employee is allowed to logon. It is possible to leave the Employee password field blank, doing so will disable the password function. When Logging On an Employee should first select his/her name from the Employee list. The Employee should then enter their password. The archive field is used to select which data files to use for this session. Select "current files" to use the most recent data or you may select archived batches of invoices from the Archive list. See: Archive section in this manual for additional information. After this has been accomplished, click on the Logon button. If a mistake was made entering the password, an error message will be displayed indicating an illegal attempt to access WinV WinV oice™. oice Please note that illegal attempts to access various users are maintained in the logs so that you will be able to see if someone has been trying to access your information. Note: When a new company is created, one Employee is automatically created that is defined as the "Administrative Employee". This newly created Administrative Employee is named "SysOp" and has all security buttons turned on, (with the exception of "Locked out"). The Employee password for SysOp is "system". See: Companies in this manual. The Administrative Employee (the person responsible for the security of the system), should edit the Employee SysOp, and modify the information to reflect his/her own information. That person then becomes the administrative Employee and can Create new, Edit or Delete any other Employees. Doctors Doctors in WinV WinV oice™ oice are any entities that are to be billed for invoices created. You may have up to 65,000 entries in your doctor list. By clicking Doctor->Select/Modify Doctor from the menu bar, you bring up the Doctor Selection dialog box. By clicking the View Options button, you may change how the entries are viewed in the doctor list. The activities menu allows you to print the contact list which is the doctor list as it appears on the screen for your paper records. Click once on the doctor’s name in the list then click on the View Invoices or View Credits button. Doing so brings up a list of invoices/credits that belong to the highlighted doctor. This powerful lookup tool should be made available to most Employees. You should familiarize yourself and your Employees that have access to the system, with the View Invoices filters, to completely capitalize on this feature. For instance, a doctor calls wondering if a particular patient’s case has gone out or not. By clicking doctor, then view invoice, then setting the invoice view options to view all invoices and sort by patient, an Employee can tell the doctor in a matter of second when and if a case has been shipped. You could also use the invoice list print feature to give that very same doctor a list of what cases he still has in the lab. A FAX printer driver also helps because you could directly FAX the results to the doctor’s office. Page 12 By clicking on the Edit or Create New buttons, you bring up the Edit Doctor dialog box. In the first grouping of fields, you can enter the mailing address of a doctor as well as other information fields including, tax number, Bank, and Contact Name. Bill To is a feature of WinV WinV oice™ oice that assigns this doctor's billing account to another doctor or group of doctors. WinV WinV oice™ oice uses the Contact Name field when printing Notice letters. For instance, type "Dr. Smith" in the Contact Name field if you want a notice letter to start with "Dear Dr Smith.” Territories provide an easy way of grouping several doctors into a single group for reporting purposes. You may wish to use this feature to divide in state and out of state doctors or to give reports on various sales representatives. The next grouping allows you to record a Voice telephone number, a FAX number, and a Data number (or E-mail address) for the doctor in question. This information can be easily accessed later. The Voice telephone number will display in the Doctor list dialog if so desired. The next group contains the default Shipping and Payment types that can be printed on an invoice when this doctor is selected. The fourth grouping includes the Service Charge field that is applied to each invoice and includes a description. Example: "Handling fee" "1.00"). Also included is an option to Tax Service Charge to determine if this service charge should be included while figuring tax and an option to Charge for Remakes. The next section includes the Tax rate to be applied to each taxable restoration, metal, design and service charge. The tax will be applied to each invoice. Example: Enter 7.0 for a 7% tax rate per applicable item per invoice. The Discount percentage rate entered into this field will be applied to each of this doctor's invoices. Example: Enter 5.0 for a 5% discount to be applied on each invoice created. Remake discount is the discount applied when the invoice is a remake. Enter 100 to not charge for remake invoices. The Opening balance group is the total of this doctor's accounts receivable the day you first begin using WinV WinV oice™. oice When gathering your doctor's information upon initial configuration, you should determine what each doctor in your list owes your lab to date. If you wish to perpetuate your aging history, divide the total into each field 30, 60, 90, and 120+ old. If your current billing system does not track aging history, enter the total amount into the opening balance "30" field. To verify that the totals are correct, click Doctor->Edit/View opening balances from the menu bar. After you have verified that the opening balance fields and all other configuration is correct, you should gather all work in progress and create corresponding invoices within the system. At this time it is possible to generate reports showing the status of A/R and Work in Progress. Use these reports to insure that data is correct. Note: Opening balance do not change based on invoices or credits entered. They are used as the opening balance of the first period in the system and WinV WinV oice™ oice does not change them period to period. In other words, they are not used to see a doctors current balance. Use statements or aging or any of the other reports to retrieve this information. Caution! The opening balance fields should not be changed after you have verified the totals are correct. Modification of an opening balance field after initial input and verification will alter the state of that doctors billing account and the total amount of the company's A/R during reporting! If you need to see the current balance for a doctor, refer to the aging report or view the doctor’s current period statement. Page 13 The Interest on Account field is the percentage of interest that is to be applied to the doctor's account on all past due invoices. It is calculated and applied when the period is closed. Example: Enter 1.5 in this field if you intend to charge the doctor one and one half percent on the unpaid balance upon closing a period. See also: Periods in this manual. The Calls button allows you to keep a record of conversations with this doctor or his office personnel. It is useful for tracking past due doctors, as you will have a list of the time of the call and notes concerning the call. Example: Dr Smith, I called you on the 14th, the 20th, and the 25th. You promised on the 14th, and I quote.... By clicking on the Create New button, a timer dialog appears informing you of the length of the call as well as a note field for you to record information about the call. The Ship to button allows you to specify a ship to address. This is helpful if a doctor’s mailing address for statements and shipping address for cases (UPS) is different. Use the main address as the address to send statements, and use the ship to feature to send to the UPS account. The Fee button allows you to specify specific prices for restorations, designs, and metals to be exclusive for this doctor. Clicking this button displays the Doctor Fee Setup Department Select dialog box. If you click on the logo icon in the upper left-hand corner of this dialog, you can select to copy prices from a different doctor or print this doctors price list. You can also select to raise this doctor’s prices by a given percent. Global change means that the default price list will be used calculated by percentage factor you provide. Local, takes the doctor’s specific prices calculated by the percentage factor you provide. Use 0 (zero) in the percentage field to return to default fees on all items. Clicking the Metal button will call the Change Default Fee dialog box. Click the metal fee to be changed, then enter a fee under Doctors fee. Click the Set button to set the price to the right hand side. Use the Default button to restore this to the default fee. Click Save when finished. Modifying restorations and designs are accomplished in the same fashion. Select the department, click the Design or Restoration button from the Doctor Fee Setup Department Select dialog box. A Change Default Fee Dialog will appear allowing you to modify the default fees to be charged to this doctor. Note: If you enter a doctor's fee that is the same as the default fee. "Default" will continue to be listed in the column on the left. Departments Departments allows you to sub-divide (departmentalize) your restorations and designs, this helps to keep your lists of restorations and designs as small as possible, speeding data entry. Please note that this most likely will not conform exactly to the department structure you have created in your lab. It is used to divide groups of restorations for billing purposes and has little or no influence on scheduling for different in-lab departments. Note: If only one department is configured, the Department Select dialog box, when adding a task, is omitted. See also: Invoices in this manual. Clicking Config->Departments/Designs/Restorations will call the Departments dialog box. Page 14 By clicking the Edit or Create New buttons, the Edit Department dialog box will be displayed. Tooth/Arch Representation is defined as how one, two or three clicks are to be represented and displayed on the Tooth/Arch chart when adding or editing a task. The representations can be changed to fit your scheme of operations. See also: Tooth Chart, Invoices in this manual. If you do not configure for One click, you will not be able to select teeth on any task for this department. Clicking the Design or Restoration buttons allows you to modify the design and restoration types along with their corresponding fees/prices associated with this department. See also: Restoration and Design chapters for additional information. Restorations Restorations are the heart of a dental laboratory. WinV WinV oice™ oice uses restorations and design types to create and price invoices, schedule your work load and create accurate statements for your doctors. Restorations are subdivided by department It is important to note that the term restoration used for WinV WinV oice™ oice does not always need to correspond to an actual restoration created by your lab. A more accurate definition would be, a product, item or service to charged to a doctor’s billing account. Each Task on an invoice must have a Restoration selected. Clicking the Restoration button from the Edit Department dialog displays the Restoration Types dialog. Clicking the Edit or Create New buttons brings up the Edit Restoration Type dialog. You may select Fee per tooth or Fee per arch, depending on how you wish to charge for the restoration in question. If Fee per tooth is checked, each time a tooth is clicked on the Tooth/Arch Chart, the Restoration fee is increased by one unit. See also: Invoices. If Is not taxable is not checked, this restoration will be invoiced and taxed, calculated by the percentage factor entered in the Tax field entry for the doctor in question. Material cost is how much this restoration costs your lab to produce, with the exception of metal cost. It can be your actual cost if known, or you may approximate the cost. Material Cost is used in restoration and cost reports to calculate or approximate profits on each restoration type you produce. This field is optional and may be left blank if you do not wish to track this information. A Unit is a number you assign (from 0 to 7) to each restoration. This number is used by the system when scheduling and printing Employee productivity. For example, most labs count each porcelain fused to metal as one unit, they also count each porcelain fused to metal with a porcelain shoulder as one unit. Therefore, set the restoration PFM unit designation as "1" and the restoration "Porcelain shoulder" as "0". This will schedule a PFM with a porcelain shoulder as one unit. Use the pre-configured information as a guide. See also: Units report. The section, Doctor Configuration contains additional information to help you set up specific restoration fees for specific doctors. Also, remember that it is possible to override fees when creating an invoice. If the fee for a restoration changes on a regular basis, you may want to set the fee at 0.00 and inform Employees that they must enter the current fee each time an invoice is created. Page 15 See also: The section entitled Steps for additional information pertaining to the Steps and Default Steps buttons. Steps Steps are used for Employee productivity reports and invoice auto scheduling. Steps allow you to divide the production of a restoration into several specific Steps. By clicking on the Steps button from the Edit Restoration dialog, the Select Step dialog box is displayed. This dialog displays (from left to right), the Step sequence number, the description of the Step, the effort of the Step, and the piece rate for the Step in that order. Note that you are able to click the icon in the upper-left hand corner of the dialog and copy groups of Steps from an already existing restoration. By clicking the Edit or Create New buttons, the Edit Step dialog is displayed. Piece rate is the dollar amount, or Fraction thereof, to be paid to an Employee for completing the Step. Piece rate is used to print Employee productivity reports that can be used to make piece rate payments to your Employees. The Sequence number is a number from 0 to 16, which represents the order in which the Step should be performed. You may repeat the same sequence number if a Step can be performed during the same time frame as another Step. The sequence number is used by the Auto Scheduler to schedule your cases. Production effort tells the Auto Scheduler how much time to allow for the production of the Step. The dummy data is a good example for configuring restoration Steps and most labs need only to modify the dummy data to fit their lab's production criteria. By clicking on the Default Steps from the Edit Restoration dialog, the Default Steps dialog box is displayed. Click on the Step in the list box, and then select the Employee that in most cases performs the Step highlighted on the left. Then click the Set button to save this Employee to this Step. The Employee chosen becomes the Default Employee for the given Step. This allows you to keep track of Step production when invoices are closed, by only indicating exceptions to this rule, (if another Employee performs the Step). Setting default Employees is a quick way to track Employee productivity in conjunction with closing invoices. Designs Your Design list can contain descriptions of designs or products your lab might sell. Denture laboratories sometimes use the design list to contain denture teeth and their related prices. By clicking the Design button from the Edit Restoration dialog, the Select Design dialog is displayed. By clicking on the Edit or Create New buttons the Edit Design dialog box is displayed. Page 16 You may edit the Design fee to be charged based on each tooth clicked on the tooth chart (Fee per tooth) or (Fee per arch) this is identical to configuring restorations. You may also indicate if the fee associated with this design is taxable or not. See also: Doctor configuration for more information on setting up specific design prices for selected doctors. Metals The Metals list can contain the metals your laboratory sells and their related prices. Denture laboratories sometimes use the metal list to hold denture teeth or related materials and their prices. Clicking Configure->Metals from the menu bar, displays the Select Metal dialog box. By clicking on the Edit or Create New buttons the Edit Metal dialog box is displayed. Fee is the amount that is charged per unit weight of metal. (Unit weight of metal can be pennyweight, grams, ounces etc.). The fee field content is printed on the standard invoices. Do not worry if the fee varies, when you create an invoice you are allowed to override the fee if necessary. Please note that you should be consistent when assigning Unit weight. You should decide which unit weight is best for your lab to bill by and use it exclusively when assigning fees. Our Cost is the amount you pay per unit weight for this metal. This figure is used to calculate profit for each metal you sell and is printed on the metal report. It can be approximated or left blank if you do not desire to track this information. Is taxable allows you to charge tax relating to the sales price of the metal and is reflected on the standard invoice. The Note button allows you to describe the composition of the metal and is printed on the standard invoices. This allows your doctors to know exactly what metal(s) was used to produce the restoration(s) and what elements the metal(s) contains. Please be aware that the Metal note dialog will allow you to enter more characters than may be printed on the invoice format you select to use. This is because of the available printing area on an 8.5" X 11" piece of paper. Most print formats allow for a maximum of 40 characters of metal notes to be printed but this will vary up and down between different formats. See also: Doctor configuration for information for setting up exception metal fees for specific doctors. Shipping Types Shipping types inside of WinV WinV oice™ oice are used to indicate how an invoice should leave your lab. It also is used by the auto scheduler to calculate when a case should be completed. When Configure->Shipping methods is selected from the menu bar, the Select Shipping methods dialog is displayed. Page 17 This list contains the shipping type name as well as the number of days required to deliver via the shipping method in question. Clicking on the Edit or Create New buttons displays the Edit Shipping Method dialog. Enter in the name of a new Shipping Type or edit an existing one. The delivery time is used by the Auto Scheduler to determine if the recommended scheduled completion date will allow for proper delivery via the doctor's usual shipping method. Entering a zero indicates that a case can be delivered the same day as the scheduled completion date. Shade Types Shade types are used by WinV WinV oice™ oice to indicate the shade to be used when fabricating a case. They can also be used to give generic information about an invoice since they print on most print formats. Shade types can be entered on the fly when creating an invoice. Shade configuration allows you to maintain this list. When Configure->Shade types is selected from the menu bar, the Select Shade dialog box is displayed. By clicking on the Edit or Create New buttons, the Edit Payment Type dialog box appears. Here you may edit an existing Shade Type, or create a new one. You can also use the memory editor utility to delete or modify shades as new ones are added to the list when invoices are created. Payment Types Payment types are used by WinV WinV oice™ oice to indicate payment requirements for given doctors. If desired it can be printed on invoices, it does not affect doctor statements. When Configure->Payment types is selected from the menu bar, the Select Payment dialog box is displayed. By clicking on the Edit or Create New buttons, the Edit Payment Type dialog box appears. Here you may edit an existing Payment Type, or create a new one. Status Types Status Types is an auxiliary list that can be used for tracking information that pertains to your unique mode of operation. It has been included as an optional list and its use is not required. Clicking Configure->Status types from the menu bar, displays the Select Status dialog box. Here you may create a new Status Type, or edit an existing one. Background Config Page 18 Clicking Config->WinVoice Background option, or the icon in the upper left hand corner of the company select dialog, allows you to modify the desktop used by WinV WinV oice™. oice Productivity can be enhanced when Employees feel comfortable using software. This dialog offers several options to customize the desktop. Employees have the ability to modify their personal desktop. The main options are Use color or Use bitmap. Under Use color, you can select a solid background or a gradient (which means that hues fade from black to a chosen color). To select a solid color, click on the Tint button. There are seven gradient color schemes to choose from. Under Use bitmap, you can select to tile (checkerboard of the same image), stretch (make the image fit on the desktop), or center (and use the solid color above to fill in the sides). Click the Browse button to select an image, or leave blank to use the PECOS.BMP, which is in the \WINVOICE directory (the cactus/desert scene). WindowsTm is packaged with several bitmaps, they are located in C:\WINDOWS. You may also create your own backgrounds with MS Paint or other similar software. The Dancing cactus option allows you to turn on/off the icon in the upper left-hand corner. Reverse gradient allows you to select whether to have black on top or on bottom for drawing gradient backgrounds. System Config The WinV WinV oice Development Team strongly believes that for a user to be comfortable with a software package he/she should be able to change most every element of it. That is why the WinV WinV oice™ oice user is able to change the colors and backgrounds for the user interface. Don't be afraid to experiment with screen colors, if you loose track of what you've changed or are unhappy with the result, you can always return to the defaults quickly and easily by clicking on the Defaults button. By selecting Configure->System config from the menu bar, you are presented with the Configuration dialog. From here, you control most every element of WinV WinV oice™. oice The top six sections contain the colors that WinV WinV oice™ oice uses. By clicking on either the foreground or background buttons, you get the select color dialog. Click on the desired color and click the OK button. The first box, Normal Line is the foreground and background colors of a normal line in a list box. The second box, Select Line, is the color of lines you select in a multi-select list box, like the case list box. Highlighted Line is a line that is highlighted but not selected, which is possible in the case list dialog box. Selected Highlighted is the currently highlighted line in a list box. The last box, Edit Colors controls the foreground and background of the edit boxes on dialogs. These are the controls you see on your screen where you type in text such as patient name. The next section, Miscellaneous Colors, allows you to change the line color that separates the various lines in a list box. Stop Color changes the lines that divide the different information on the lines in a list box. Bar Color refers to the default color to use on status boxes. Dialog Color is the background color to use for boxes (normally a light gray). Page 19 The next section Miscellaneous Options allows you to modify system settings. Print Tune allows you to adjust printing coordinates to help accommodate for specific printer requirements. The next button allows you to switch Sound on or off, which will become more useful in future releases of WinV WinV oice™. oice The last button allows you to turn Cue Cards on or off. Cue Cards are currently not available at this time, therefore this button should NOT be selected at this time. Print Tune The Print Tune button on the Config dialog allows you to fine tune where WinV WinV oice™ oice begins printing reports on the paper used by your particular printer. The Cases, Statements, and Other Reports boxes allow you to enter the offset in printer device pixels for the top left corner of printing. This number may be from -32767 to +32767. Please note that some printers have physical limitations as to where they will print and this setting may NOT have an effect on your particular printer. The Starting line down for reports is used to indicate what line number to start printing for all reports except statements. The most common setting is 6, as this allows a large enough margin at the top of the page to bind reports if desired. Last line allows you to control the bottom margin, the default setting is 66. Different printers have different physical printing limitations, many ink jet printers require at least an inch of unprintable space at the bottom of each page. Most dot matrix printers can print to the very bottom of the page. Invoices The primary purpose of WinV WinV oice™ oice is invoicing and billing. Every effort has been made to make this process quick and easy. Invoices are indexed and compressed giving the best combination of speed and size. Invoice files are stored in individual company directories. By clicking Invoice->Select/Modify/Print/Close invoice from the menu bar, the Select Invoice dialog box is displayed. The menus at the top of the dialog contain several functions that do not have a button equivalent and you should familiarize yourself with them as under certain circumstances they can be most useful. View Options The Select Invoice dialog displays your list of invoices, based upon the switches currently set in the View Options dialog. Clicking the View Options button brings up the View Invoice Options dialog box. The "Invoice selection filters" section of the View Options dialog allows you to specify invoice selection based upon certain categories of invoices. You can select to view invoices that have been Deleted, or ones that are Not Page 20 Deleted, or both (Either). It also controls whether you view invoices that have been Printed, Not Printed or Either. Invoices that are Remakes, No Remakes or Either. You can also specify if the invoices you desire are Open, Closed or Either. The following is one View Options example. Let’s say you are looking for a closed invoice that you know is a remake; click on the "Remakes" radio button, the “Closed” radio button, and select "Either" for Deleted and Printed. When you click on the OK button, the Select Invoice dialog will contain all invoices that are closed and are remakes. This is a very powerful look up tool as it can narrow down the size of the invoice list very quickly. We recommend that unless you are specifically looking for a particular invoice that you keep the Invoice selection filters marked as Not Deleted, Either, Either, and Open with the Sort by set as Entered. This keeps the invoice list filled with the cases currently in production (Work in Progress) and sorted with the oldest invoices at the top of the list. The "Date Range" section filters invoices by date and is used in conjunction with all other filters. If you select Don't use date range WinV WinV oice™ oice displays all of the invoices that meet the invoice filter criteria. Without the "Don't use date range" checked, you should insure that a valid "Start" and "End" date range has been entered. To select a Start and End date, click on the appropriate calendar icon located next to the date field, then click on the desired month day and year. You may select to use the received, scheduled, needed, completed, or entered dates to base the date range on. We recommend the standard setting be, Don’t use date range - checked. Let’s again use the view filters in the first example. You are looking for an invoice that you know is closed and is also a remake, due to the many invoices your lab creates, over one hundred invoices are displayed in the Select Invoice dialog box. You know that the invoice was completed on the week of December 12, 1995. Uncheck Don't use date range, then click on the Start calendar button and select December 12, then click the End calendar button and select December 19th, then click on the Completed Date button. When you click on Continue, the Select Invoice dialog box will display only those invoices that where closed and are also remakes during the week of Dec 12-19. Proper use of the View Options filters can provide important information almost instantly, when combined with the Print invoice list function, it can be used in place of many reports. For this reason, we urge you to spend the time necessary to master its use. The Sort by section controls how invoices are displayed in the list. The most commonly used method is the Date Entered because it will group your newly created invoices together at the bottom of your invoice list (oldest at top, newest at bottom). This makes batch printing and closing easier since you will most likely print the invoices at the bottom and close the invoices at the top. Screen display options allows you to change between displaying the Record number or the Invoice number, you also have the option of displaying Scheduled date or the Completed date in the View invoice list dialog window. Record number is a sequential number that is incremented each time an invoice is created. Invoice number is a unique number assigned to each invoice at the time the invoice is created and will not be duplicated under any circumstance during the course of your business. It is used by the system to process and sort data efficiently. It may help you to consider the invoice number as the Barcode number and the record number as the one that can be quickly referenced visually. An invoice number of 89013902 and a record number of 293 may refer to the same invoice. It is usually possible to enter the record number when prompted for the invoice number, as the system will scan for either/or. You have the option of printing the Invoice number, the Record number or both on your documents. Page 21 When viewing closed invoices you, are generally more concerned as to when the invoice was closed rather than when it was scheduled? The Scheduled and Completed screen display options allows you to select which date field you want to be displayed in the View invoices dialog list. The View Invoice Options settings/filters allow for much flexibility as to how invoices are viewed on the screen and sent to the printer. This is a very powerful feature, you should spend the time necessary experimenting with different settings to see how they affect your invoice list. You will quickly learn to use various filter schemes to your advantage. When you cannot seem to find the invoice(s) you are looking for, the first thing to do is insure that the Invoice View options are set correctly. It is wise to get into the habit of resetting the View Options to their original state after they have been changed. By clicking the Search button from the Select Invoice dialog box, the search dialog box is displayed. The Search dialog box allows you to move the cursor in the Select Invoice dialog quickly to the invoice you are looking for. This feature is commonly used to find an invoice in your list that you intend to Close or Edit. See also: Closing an invoice. You may enter in the exact invoice number, record number, type in a partial/complete patient name, or type in a partial/complete pan number. Selecting Find in current Inv list, will move the cursor, (highlight) the invoice you are searching for. Edit Inv from anywhere will search the entire data file for the invoice you are looking for and bring the edit dialog to your screen. When you click on Continue, WinV WinV oice™ oice searches for the first occurrence of the search criteria and moves the cursor in the desired invoice in the list. By clicking the Search button again, you may click on the Next or Prev buttons in the search dialog box. Doing so will move the cursor to the next or previous occurrences of the same search criteria, if any exist. Data Entry By clicking the Create New or Edit buttons on the Select Invoice dialog box, the Edit Invoice dialog box appears. The invoice is divided into three different pages/tabs. The first page, Invoice, deals with the basic information about the case. The second, Tasks, allows you to identify the different tasks that will be associated with the production of the case. The final page, Ship to, allows you to specify an address to ship/deliver the case to. When creating a new invoice, you must first select the doctor the invoice will be billed to. This is important as doctors may have exceptions to your customary fees, default shipping/payment types, and other information needed by the system to properly price the invoice. There are three buttons that are just to the left of the fields in the first section. These are shortcuts to perform the following functions. To edit the current doctor, click on the small face button next to the doctor field. Next to the Page 22 patient name, is a button to make the case a remake or not. When clicked, it will ask you to provide the reason for the case to be remade. The button next the shade filed will allow you to enter a custom shade note. The Date section of the invoice stores when you Received the case, when the doctor requires the case; Needed, when you plan to finish the case; Scheduled, when and if the patient is appointed; Appointment and the date the invoice was closed; Completed. It is possible to enter a completed date when the invoice is created, but it is HIGHLY recommended that you follow the suggested procedure for closing invoices. See: Closing an invoice for additional information. By clicking on the Items Recv button, you will display the Items Received dialog box. This dialog allows you to select the items that were received as part of a case. This will allow you to keep a permanent record of all items received so you can refer back to it if necessary. Items received are indicated on the standard invoice by bold print. You can also change the on screen representations of these different items by clicking the icon in the upper left hand corner and select the option named Edit items. . By clicking on this button, a Next to the Total Fee on the Edit Invoice dialog is a button that looks like this dialog box will be displayed showing the breakdown of all fees, taxes, and charges associated with this invoice. The Invoice Fee breakdown shows each item's description, it’s fee and a running total. Asterisks indicate nontaxable items. This is a helpful tool to determine how the system arrived at the total for all charges. The Image button brings up the imaging module. This allows you to store an image to reference later with an invoice. You must have Twain compliant scanning equipment to properly use the image capture functions of the imaging module. Alternatively, you can use the Open File feature to load a bmp file from disk to save with the invoice. Click on the Exit/Save option to save the image that is on the screen. The Calc button will call a handy calculator for your convenience. Notice letters are form letters that can be mailed to your doctors informing them that a case can not be returned on the date the doctor requests. When selected invoices are sent to the printer, WinV WinV oice™ oice checks each invoice to see if a Notice button has been checked. If one or more have been, WinV WinV oice™ oice prompts if you would like to print Notice letters. The text that is printed on the notice letter form is editable, the file is located in the company directory and is named FORM.TXT. You may commission WinV WinV oice Development to modify the form for you if you lack the skills necessary to edit this file. Tasks Tasks are procedures that need to be completed to fabricate a given case, they are usually printed on the invoice along with the associated fee. You may have up to 20 tasks per invoice. Each task must include at least one restoration and can optionally include 1 design, 1 metal, the metal weight, associated notes and Steps. There are two methods to add tasks to an invoice: (1) Line entry (2) Standard Task entry. It is possible to switch between these different methods when editing your company information. To change methods on the fly, click the icon in the upper left-hand corner of an invoice and select either Task or Line entry styles. Page 23 Line entry presents a screen full of pull down boxes for line by line task entry as opposed to the add/edit/delete buttons that are available in the Standard Task style. Denture labs seem to prefer Line while C&B labs tend to prefer Task When the Add Task button is selected from the Edit Invoice dialog (if there are two or more departments created for the company), WinV WinV oice™ oice will prompt as to which department to assign the new task. After selecting the proper department, or if only one department exists, the Edit Task dialog box is displayed. When adding a task, you should first select the Tooth/teeth involved and then select Restorations and/or Designs. This is important because restorations and design fees are usually based upon how many individual teeth or arches are highlighted on the Tooth chart. You may click on the "Upper full arch" or "Lower full arch" buttons to quickly highlight an entire arch. This is primarily used to indicate a complete or partial denture, partial or orthodontic appliance with a fee based upon Arch. Each click on an individual tooth may represent a different type of restoration. The Department configuration indicates what each click on a tooth/arch represents. One click produces a yellow color, two clicks a gray color and three clicks a red color. See: Departments for additional information as to how to distinguish what each color represents. This feature is for design convenience and is optional, most labs use it to keep a permanent record of the design of the restoration(s) they produce in case there is a need to refer to it later due to a remake. After the tooth/teeth in question are selected, select a restoration. The restoration combo box displays the restoration name and the default fee. If an asterisk is next to the fee, it means that the fee showing is doctor specific. When a restoration is selected the default fee for that restoration is displayed to the right. You may override the fee if you so desire. If there is a design associated with this task, it should be selected next. You may override its fee if necessary. If this restoration requires a metal, select the correct metal from your list. The metal fee, per unit weight, may be overridden if necessary. If you know the metal weight, enter it now. If not, when you determine the weight of the metal that was used, make a note of it on both the doctor and lab side of the work ticket/invoice and enter the information when the invoice is closed. See: Closing an Invoice for additional information as how to edit an invoice when closing. Clicking the Note button of the Edit Task dialog box brings up a Note field dialog that allows you to record notes about this task. Notes can be special instructions as to how to perform the task, or possibly specific instructions from the doctor. The note field is printed next to the task on the standard work ticket. Please be aware that the Note field dialog will allow you to enter more characters than most print formats are able to print. This is because of the available printing area on an 8.5" X 11" piece of paper. Most print formats will truncate the Note field to 40 characters but this varies with different print formats. The Calc button will bring up a handy calculator for your convenience. By clicking the Step button, the Record Step dialog box is displayed. Page 24 This allows you to record which Employee performed each configured Step of the restoration(s) production. The list contains the sequence number, Step name, and default Employee. Start and Finish times are for future expansion and are not used by the system at this time. However, if you wish to record this information, it will be saved with all other invoice information. Click on the Step at the left, then click on the Employee that completed the Step to the right. Click the set button to save the information. See: Step configuration for detail concerning default Step assignments. Scheduling Manually scheduling a busy lab is a time consuming, sometimes confusing, and usually an inaccurate process. It requires that the person responsible for scheduling be knowledgeable as to everything that is going on in the lab. For instance; approximately how long it takes to process different restorations, how long it generally takes to deliver to each doctor’s location, vacation schedules, absent technicians and many other variables that most people take for granted. With proper configuration, WinV WinV oice™ oice can do an excellent job of scheduling your caseload and possibly let the person now responsible, participate more in production. After configuring shipping types and restorations (more importantly, their Steps), you will need to configure the WinV WinV oice™ oice Company's calendar. The Company's calendar is accessible through the Main Menu, Company option. Selecting this menu item displays the WinV WinV oice™ oice Company calendar dialog box. By clicking the Prev and Next buttons at the top, you may move between different months. Each day can be represented by an icon telling the day in the month should not have invoices scheduled on it , that the day is a non working day and , that the day is considered optimally filled , or that the day is exceeding production capacity for the lab . Each day also displays how many units are scheduled to be completed on that day, as well as how many units are considered maximum capacity. To configure the calendar, click the right mouse button on a given day. The Edit calendar day dialog box will then appear. This dialog allows you to configure each day of the month. If the optimum number of units for your lab to produce per day is 30, enter 30 under the "Number of units to be considered day optimum" field. If the maximum number of units your lab can produce is 40, enter that value under "Number of units to be considered over capacity". The next configuration group allows you to indicate how long you plan to work that day. This allows for many different scenarios such as: The day before a holiday, non working holidays, lab only works a half day on Friday, technician leave of absences or vacations. Page 25 To configure an entire weekday for the month, click on the weekday header for the day of the week you wish to configure. Example, click with the right mouse button on "Saturday" directly under the Next button. When you enter the information, it will then apply to every Saturday on that month's calendar. To configure the next month, click on the Next button, to return to the present month click on the Prev button. It is best to configure several months ahead so that long-term cases can be scheduled properly. Once restoration Steps and the Company's calendar are configured and when the Calendar button next to Scheduled is clicked (while in the Invoice Edit dialog), you are presented with the Date Invoice is scheduled to be completed dialog. This dialog is the same as Company's calendar, except it highlights the date received (blue), date needed (red), date scheduled (white), and the recommended date for completion (yellow), for the case in question. Important: Since it is possible for these dates to overlap, it is possible that two colors may highlight a given date. The recommended date for completion is calculated by WinV WinV oice™ oice based upon the configuration criteria you have entered into the system, if you agree with the system's date selection, click on Continue, if you disagree and wish to select your another date, click on that day with the right mouse button. IMPORTANT! The date the system recommends to schedule as the completion date can only be as accurate as the Restoration and restoration Step information you have configured. WinV WinV oice™ oice will allow you to select any date you wish as the date Scheduled (for completion) date. However, warning messages may be displayed indicating the reasons why WinV WinV oice™ oice believes you should not schedule on that date based upon your restoration and Step confuration. You may also use the left mouse button to reconfigure a day(s) in the calendar; the procedure is identical to the initial configuration of the Company's calendar. You should also be aware that when an invoice has been saved, the restoration Step configuration information is saved with it as it exists at the time of saving. If you edit a restoration's Steps later, previously saved invoices are not automatically updated. For this reason, should a recently created invoice need to reflect restoration Step changes, proceed as follows: Edit the invoice, edit each task and select the restoration, the system will then use the modified Step information to recalculate the recommended completion date. If you reprint the invoice, the new Scheduled completion date will be reflected. Printing WinV WinV oice™ oice allows you to print invoices, work tickets and statements using proprietary print formats. These print formats allow configuration fields to be positioned at will on your paper. Logos, bitmaps, lines, fonts and color preferences can also be manipulated. This is one of the most powerful features of WinV WinV oice™ oice as it allows for inexpensive customization of your printouts to distinguish your lab above your competition. We do not recommend that you attempt to modify print formats, depending upon your programming skills, designing and modifying print formats can be a time consuming and confusing process. There is also a great possibility of inadvertently rendering your system unable to print. The print engine in WinV WinV oice™ oice consists of over 350 different commands for positioning different fields on an invoice. For this reason, WinV WinV oice Page 26 Development offers an inexpensive programming service to custom design or modify your print formats to your specifications. Your system can contain as many print formats as you wish. This allows for limitless printing flexibility and insures that your invoices, work tickets and statements are different than that of your competition. Contact customer service for ordering information. Important: User corruption of print formats is NOT covered by initial free support or support agreements. Should you inadvertently corrupt your system and require our help to restore your system, our usual and customary fees will apply and can likely exceed our normal customization charges. Before you attempt to modify a print format make sure that Block format function discussed latter in this chapter will NOT accomplish the changes you desire. Before you can print invoices, you must first select an invoice(s) to print. From the Invoice Select dialog box, click on the invoice you wish to print, it will then be highlighted by the cursor, then click on the Print icon. To select multiple invoices to print, hold down the Ctrl key while clicking on invoices, or click on one invoice and then while holding down the shift key click on another invoice. All invoices between the two invoices selected inclusive, will also become highlighted. Note: Having you invoices sorted by received date insures that they will be listed in successive order. See also: Invoices, View Options. You may also select to print all Unprinted invoices in your invoice list by clicking Activities on the Invoice dialog and then selecting Print all Unprinted invoices. When the Print icon is selected, the Select Print Format dialog box appears. This dialog displays your list of print formats that are currently available for printing, as well as the filename for the formats. The files are stored in the root WinV WinV oice™ oice directory. The Preview button allows you to view the format to the screen before actually executing the print function. Clicking the icon in the upper left-hand corner allows you to load a text editor to modify the print format if you feel you are capable. Remember: Editing or correcting a botched attempt to modify a print format is NOT covered under your free technical support period or a support agreement, usual and customary fees will apply should you corrupt your system. Most print formats are configured to print four separate documents on one piece of 8.5x11 perforated paper that we have available for purchase. Included in your list of available print formats is one called Block Format, this format can be easily modified by the user with the Block format button located at the bottom of the dialog. To do so, click on the block format button, a dialog showing a piece of paper divided into four quadrants will appear. You are then able to select between several documents to be printed on each quadrant. This is a powerful feature that allows you to easily customize your own unique format with portions of other available formats. After highlighting the print format and clicking the Select button, the Windows™ Print dialog will be displayed. This dialog will allow you to select the network printer you wish to print to and set its available printing options, such as lighter or darker print, the paper cassette to be used, and the number of copies of each invoice. This is a powerful and sometimes overlooked feature of WinV WinV oice™. oice Note: Print options are governed by your printer’s print driver installed on your system and may vary. Within the Select printer dialog, you may also select the Windows™ print driver you wish to use. Some examples of exotic Win95 print drivers are: FAX, second display, disk file, network briefcase, HTML (web) file, and clipboard. If Windows™ is properly setup with a FAX print driver, it’s possible for you to select an invoice from your list of invoices and quickly FAX that invoice directly to a doctor's FAX machine. Page 27 After an invoice(s) has been printed, WinV WinV oice™ oice will scan the highlighted invoice(s) to checking for a Notice button that is turned on. If any are found, a dialog is displayed asking if you wish to Print Notice letters. See: Data Entry, Notice Button for additional information. If the company file has been configured to, "Print Custom labels." After any Notice letters have been printed, you will be prompted if you wish to print Custom labels corresponding to the recently printed invoices. See: Company for additional information. Upon selecting Yes, WinV WinV oice™ oice displays the Custom Label Print Options dialog box. Format is defined as the print format to be used by the system to print the Custom labels. These formats are similar to invoice print formats and allow the same printing flexibility and customization. Important: User corruption of print formats is NOT covered by initial free support or support agreements. Should you inadvertently corrupt your system and require our help to restore your system, our usual and customary fees will apply and can likely exceed our normal customization charges. The next group contains information about the labels that you intend to print on. Enter the number of columns and the number of labels in each column. Make sure no values are set to zero, as this may cause Windows™ to display a Divide by zero error! The last group allows you to tell the system how many labels to print for each invoice. You may enter any number. Select One label per Step per invoice or One label per unit per invoice. Be sure to properly setup your Windows™ printer driver as to the size of paper you intend to use. Refer to your Windows™ user manual for information on how to set paper size. Please note that all printers are built differently and not all print drivers are designed the same. Your printer and the current print driver that was installed with it dictates how documents created with WinV WinV oice™ oice will be printed. WinV WinV oice™ oice conforms to the Microsoft print driver specifications, so these drivers are usually more stable. For instance, if your printer does not highlight specific teeth on the tooth charts, try switching to a different print driver that is still compatible with your printer. A selection of print drivers is included with Windows™. You can also click on the Print Tune icon and then click the small icon in the upper left corner. This will allow you to toggle between the options Auto-detect printer, Force non-hp, or Force hp. Even if you are currently using a non-hp printer, you may wish to try using the Force hp option. The Force hp option uses DIB printing rather than BITMAP style and in most instances offers a speed improvement, (the installed print driver must support this feature). An indication that the installed print driver does not support this feature is that teeth would not highlight on the arches when printed. Closing Closing an invoice tells the system that the lab has processed the case and the doctor should be billed for it. Reports may not be current until invoices are closed. For the system to have real time information, it is important that each day's invoices be closed as soon as possible after the cases have been completed and shipped. It’s much easier to use the Close button of the Select Invoice dialog rather than editing an invoice and clicking the Open button and then entering a completed date. Page 28 A good system for managing your invoices and reporting real time information is as follows. Enter invoices in batches on the date they are received, print invoices/work tickets to be sent through production. When gold weights are known, make note of it on the doctor's copy and the lab's copy of the work ticket. Multiply the weight by the price per weight noted on the work ticket and add that figure to the subtotal on the doctor's copy of the invoice/work ticket. You may then, return the invoice/work ticket (doctor's copy) along with the completed case to the doctor. Keep the lab's copy of the work tickets (with gold weight and Total Fee noted), for your hard copy records and an audit trail. Preferred Closing Method The Barcode lookup icon, or the same function under the invoice pull down menu offers the quickest method to close invoices. Pass your Barcode scanner over the printed Barcode on the lab copy of an invoice and the Close Invoice dialog box appears on your screen. If you do not have a Barcode scanner, you can alternatively enter the invoice or record number in the Barcode field to accomplish the same thing. You will be prompted if an invoice has already been closed, which is helpful to detect re-printed invoices. There are four invoice manipulation options located on the Close dialog, Edit, Close, Print, and Steps. Insure that the Close button is checked to use this function to close invoices. Alternative Closing Method Take a full days (batch) of completed work tickets (lab copies) to the computer and close each invoice one at a time using the Close button of the Select invoice dialog and enter the gold weights, if needed. Use the Search button to find an invoice in a large list or sort the list by patient name and begin typing the name, forcing the cursor to the desired invoice. When finished, the lab copies should be added on a calculator, and the total should be checked against the Period report total for that day. If the totals match everything is entered correctly, if not you will need to find the discrepancy and correct it. When the Close button is clicked from the Select Invoice dialog, the Close Invoice dialog is displayed. The Closing Date is automatically set for the last invoice closed. Change this date if necessary by selecting the calendar button in the Closing Date box or by clicking on the up or down buttons. It is important the closing date is recorded correctly, as the system uses this information to compile reports and to produce Statements. A unique feature of WinV WinV oice™ oice is it calculates statements real-time. The software pays attention to the actual closing date and time of an invoice as opposed to just the closing date. This means that you can close a batch of invoices in the morning, end your statement period at noon, and send out your statements. You may then close additional invoices in the afternoon, they will be reflected on the next billing period. General information about the invoice is displayed below the Closing date. You should insure that this invoice is indeed the invoice you wish to close as similar patient names can exist in your invoice file. If you are comfortable that the invoice corresponds with the paper copy of the invoice and all information is correct, you have the option of clicking on the Continue button and the invoice will be closed. If the Total Fee is not the same as what is noted on the paper copy, it is most likely due to the metal weight not being known at the time of the invoice's creation. Click the Edit button and you will be presented with the Edit Invoice dialog. Select each Task, (one at a time) and enter the metal weight associated with that Task. You may also modify any other values relating to the invoice until it balances with the lab's copy. Click on the Return button to save the information and then click on the Continue button to close the invoice. A Steps button is on the Close Invoice dialog box. If you intend to track Employee productivity you must record the Steps completed by your Employees. Click this button to quickly record the exceptions to the default Employees that completed each Step while producing this case. Some print formats contain a list of Step Page 29 Barcodes that allow your Employees to scan an Employee Barcode (which can be created from the doctor/company/Employee labels section) as well as the Step Barcode to record the time and give credit to each Step performed. If your lab prints a final invoice to be sent to the doctor, a Print button is on the Close Invoice dialog for this reason. After an invoice has been closed, additional editing of the closed invoice requires that you enter the Reason for editing a closed invoice. We highly recommend that you be very careful when editing a closed invoice as you can inadvertently cause fees to change if you reselect Restorations, Designs or Metals. If you click on Continue instead of Abort the new amounts will be saved and system totals will not balance with your paper records. This can cause a doctor to be billed more or less than what your paper records indicate. After editing a closed invoice, (especially any fields that change monetary amounts), you should verify that the Period report totals still correspond with the total for the batch of lab invoice copies of the day in question. After a day (batch) of invoices have been closed, you should compare the total for the batch against the total for the corresponding day in the Period report to verify that your paper records match the system's records Deleting a Closed Invoice It is not possible to delete a Closed invoice without first Opening the invoice. To Open a Closed invoice you must Edit the invoice and click on the Open box in the lower right hand corner of the Editing Invoice Dialog. You are then allowed to delete the invoice. For additional information see Data Entry in this manual. IMPORTANT! You should restrain from deleting a closed invoice, do so only as a last resort. A closed invoice is designed to represent a charge to a doctor’s billing account. Deleting a doctor’s closed invoice(s) WILL alter the doctor’s billing account equal to the total of the invoice(s). Deleting a closed invoice can cause the system totals to differ from your paper reports created at the end of each period. Deleting invoices does not produce an adequate audit trail. For this reason, we suggest that you use the Adjustment function to offset billing adjustments. See: Adjustments for additional information. Barcode Lookup Barcode scanners are devices that turn a sequence of lines into machine-readable text. Most Barcode readers are referred to as “wedge” devices because they are placed between your keyboard and your computer. When you swipe a Barcode, the reader sends the characters to the system as if they were quickly typed on the keyboard. “Serial” Barcode readers work in a similar way but they utilize Windows™ device drivers that interpret the Barcode information from the Com port on your computer, then place that information in the keyboard buffer. WinV WinV oice™ oice uses the invoice number to create unique Barcodes. By clicking on the Invoice->Barcode lookup option, you can use your Barcode scanner to edit, close, or modify the Steps associated with an invoice. This is great way to manage large numbers of invoices. Rather than having to use your mouse to select to edit/close/print/etc, you can simply type in the first letter of the function you are wishing to use. If you do not own a Barcode scanner, you can also type in the invoice number or record number in the Barcode field to accomplish the same thing. Page 30 Quick Create Quick Create is an option that allows you to quickly record the receipt of a case into the system for tracking purposes, with the intention of editing the invoice later when time permits. Quick Create consists of three elements. (1) Doctors name (2) Patient name (3) Pan number. When this information is entered, it creates a invoice in the system that allows employees other that the person that entered the information to quickly determine if the case in question has been received, what pan it is in and how many stations it has passed in the lab. Find Invoice Find invoice is a method of tracking cases in the lab. You are able to select between viewing a single invoice via the Record number, Invoice number, Pan number, or a Doctor. After selecting a Doctor, you will be presented with a list of all the cases in the system for that particular doctor. After highlighting an invoice you will be presented with breakdown of the invoice including the scheduled Steps and if they have or have not been completed. Reconciling Reconciling allows you an alternate method of indicating cases that have been paid for. To access Reconciling, click the Invoice menu and then select Reconcile Invoices. This feature is commonly used to track third party payments. It is common for third party (insurance companies) to ignore a monthly statement and pay for each Payments invoice, or batches of invoices as they are approved for payment. This function allows you to indicate by a check mark the invoice(s) that have been paid for. Payments consist of Credits and Adjustments. A credit is payments made by the doctor or a third party, to be applied to his/her account balance and is considered by the system to be income to your lab. Adjustments are used to adjust a doctor’s balance up or down to correct billing errors. Adjustments are not considered by the system as income to the laboratory. Credits and adjustments are applied to the oldest unpaid invoices in a doctor's account. Credits When you click Activity->Credit doctor account from the menu bar, the Credit View Options dialog is displayed. This dialog allows you to filter how credits are viewed and printed. You may view All doctor's credits or a Specific doctor's credits. You can view All active credits, or just the credits issued during a Specific period. You may also select a Date range. Page 31 After verifying the Credit View Options are set correctly and clicking the Continue button, the Credits dialog box appears. You may at any time change the Credit View filters by clicking the View Options button. Selecting the Print button prints the collection report using the current credit View filters as selection criteria. Clicking the Edit or Create New buttons will display the Edit Credit dialog box The Received date tells the system what date to apply the payment (credit) to the doctor's account. The Amount field is how much to credit the account. Positive numbers reduce a doctor’s balance. Doctor to credit allows you to select which doctor to credit. Use the Credit Information field to record information about the credit, such as the check number or you may want to type Thank you for payment. This field is printed on the standard statements. Adjustments When you click Activity->Adjust doctors account from the menu bar, the Adjustment View options dialog is displayed. This dialog allows you to filter how you view or print adjustments. You may view All doctors adjustments or a Specific doctor's adjustments. You can view All active adjustments that have been entered, or the just the adjustments given during a Specific period. You may also select by a Date range. After setting the Adjustment View options, the adjustment dialog box appears. You may at any time change the view filters by clicking the View Options button. Clicking the Print button will print a report showing adjustments, using the current view filters as the selection criteria. Clicking the Create New or Edit buttons displays the Edit Adjustment dialog box. Select the Doctor to Adjust. Date is the date the adjustment should apply to the doctor's account. Amount is how much to adjust a doctor's account. A positive number increases the doctor's balance. A negative (-) number decreased the doctor's balance. Please note that this is the opposite of a Credit. The Adjustment info field can hold the reason for the adjustment and is printed on the standard statement. An asterisk at the beginning of the amount field indicates that this is a non-taxable adjustment. If you remove the asterisk, the adjustment will be split into an adjusted sales figure and an adjusted tax figure calculated by the tax factor for the doctor in question for reporting purposes. Page 32 Billing Periods and Archiving WinV WinV oice™ oice allows you to determine the length of your Billing period (billing cycle), as well as Archive (store) older invoices/credits to optimize system performance. Depending upon the size of your hard drive and the speed of your processor, it may never become necessary to delete or "purge" old invoices as with other software packages. Closing a Period Indicating a date range to govern the billing period is a standard accounting principle. WinV WinV oice™ oice allows you to set the start and end dates to match the way you currently cycle your billing periods. You may want to send statements every two weeks, on the 28th of each month or on the last day of every month, every quarter or year. The choice is yours. You may close a period one of two ways. Select Close Period from the Activities menu or select, Print Statements and the Statement Report Options dialog box is displayed. By clicking the Close button, the Close Period dialog box appears. The Closing date defaults to the current date. Click on the calendar button to change the closing date if necessary. It is very important that the Closing Date is on or after the date of your LAST invoice for the period to be closed and before your FIRST invoice for the new period. When the Continue button is selected, WinV WinV oice™ oice will take a few moments to apply interest to the unpaid balances of all doctors with an interest rate noted in the doctor file, if you desire. WinV WinV oice™ oice uses the interest factor specified in each doctor's configuration to calculate the interest charged. You may later edit the interest charges before printing statements by clicking on the Doctor option of the menu and then clicking on the Edit Interest Charges selection. The feature is useful if for some reason you desire not to charge a particular doctor interest for this period only. Please be sure of your intentions before closing the period. You should perform a backup before closing the period. Closing a period can only be undone by restoring from a recent backup. Also, be aware that it is possible to edit or delete invoices that are contained in a closed period. We highly recommend that you be very careful when editing a closed invoice as you can inadvertently cause fees to change if you reselect Restorations, Designs or Metals. If you click on Continue instead of Abort the new amounts will be saved and system totals will not balance with your paper records. This can cause a doctor to be billed more or less than what his paper records indicate. After editing a closed invoice, (especially any fields that change monetary amounts), you should verify that the Period report totals still correspond with the total for the batch of lab invoice copies of the day in question. Locking Periods As a security precaution to prevent Employees from tampering with older invoices, credits, and adjustments. The lock period function from the Activity menu allows you to select which periods are indicated as non-editable. Employees can still view these invoices by using the print preview feature, but will be unable to modify or delete Page 33 these items. If an Employee has the Lock Periods security option turned on (see security under Employees) they will be able to edit an invoice with a warning message first being displayed to let them know that they should not make any lasting changes to the invoices. Archiving Archiving allows you to select period(s) that are not referenced often, compress the information and then write it to another part of your hard drive. Archiving trims the size of your invoice file without having to purge old invoices. Archived periods can be loaded during the User Logon sequence allowing archived invoices and statements to be reprinted. Note: Archived information can not be changed. By selecting Archive files the Archive Options dialog is displayed. This dialog allows you to select what periods you want to keep as "current files" and what periods you intend to archive. Select the period you would like to archive up to and through, then select Continue. WinV WinV oice™ oice will then take several minutes to analyze your data files and compress the newly archived data. Archiving saves a great deal of hard drive space. After several months of heavy usage, your invoice file may be taking up four Megs worth of hard drive space. After archiving, the same invoice file will take just a little over one Meg of drive space. Not only does archiving save drive space, it speeds processing as well. The same lab after several months of heavy usage may notice a delay when loading the Select Invoice dialog box and an increased amount of time taken to generate statements. This is because WinV WinV oice™ oice has to search through a multitude of invoices and its progress is governed by the speed of your processor and hard drive. After archiving, old invoices that were required to build statements are no longer needed and are moved to the archive file. Note: You should delay Archiving until immediately after closing the current period! You should insure that all reports and statements have been printed before Archiving. We highly recommend that a backup be made before Archiving in case a power loss is encountered during the archive process. You can look back at and print most reports from archived files through the Logon dialog. Clicking on the Archive combo box allows you to select the archive file to use. After successfully entering your password, WinV WinV oice™ oice will take a few moments to decompress the archived data into a temporary directory. Note: To protect the integrity of your accounting data, attempted changes made to archived invoices and related data are NOT saved by the system. To return to the Current files, select Logon again and select Current files from the archive combo box. Note: It is a good policy to return to Current files after you are finished retrieving archived information. A common user error is to decompress an Archive file to look up an old case, then leave the computer and go back to work. This means that the next co-worker that goes to the system will be confused as to why the invoices on the screen do not match the current workload. A good policy is to always return to the current invoice file before leaving the computer. Page 34 Statements Statements are generated to be sent to your doctors to notify them that invoices are due and payable. Statements provide a printed summary of all invoices payments, adjustments, interest charges, and the total balance due of a doctor's billing account for the current Billing Period. WinV WinV oice™ oice allows you to view or print statements at any time using Real Time information. Statements can be generated and mailed daily, weekly, biweekly or monthly. You can send a statement to one doctor or to all doctors. However, you must close the current period if you desire WinV WinV oice™ oice to automatically calculate and apply interest charges to doctors that have past due balances. If you have chosen Balance forward accounting, you must close the current period to force a balance forward total into the next period. WinV WinV oice™ oice manipulates the opening balance, every invoice, credit, adjustment, and interest charge at the time you request a statement. This allows you to modify all current (unarchived ), information. This feature gives you unparalleled flexibility but this flexibility comes with a price. It is very important that you, (the administrative employee), grant ONLY the security privileges necessary for other employees to perform their jobs on the system. It is the Administrative Employees responsibility to protect the system from less than knowledgeable or malicious users who could inadvertently or possibly, purposely corrupt the integrity of your data. We suggest that you are initially careful and periodical review the security privileges you award each Employee, especially taking advantage of the Lock Period function when necessary. Viewing Statements Clicking View rep->Billing->Statements on the menu bar will display the View Statement dialog box. You may select the doctor and the period to view. When you select a different period, or a different doctor, WinV WinV oice™ oice will take a few moments to gather the information about each account. For Open Invoice accounting, statements display in this order: Opening balance, pre-period unpaid invoices credits (payments), adjustments, pre-period interest charges, current closed invoices and current interest charges. For Balance Forward accounting statements display in this order: Balance forward, credits, adjustments, current closed invoices and current interest charges. We recommend this method for dental laboratories. See: Company Configuration under balance forward. It might seem odd at first that the Open Invoice statement format option in WinV WinV oice™ oice can, under some circumstances, show invoices from a prior period. This only happens when a doctor routinely pays less than he was billed. This is a standard open invoice accounting practice and allows you and your doctors to see exactly which invoices their partial payments are being applied to and the invoices that remain unpaid due to the doctor's partial payments. Page 35 Printing Statements By clicking the Print button from the View Statement dialog box, or by selecting the Print Rep->Billing>Statement from the menu bar, the Statement Report Options dialog box is displayed. You may select to print a statement for the doctor that is currently in the View statement dialog, or select another doctor. You may print statements for All Doctors, or just the ones that have had activities during the current period, Activities only, or those with Positive balances, or those with Negative balances. The default setting is All doctors. You can also select to print statements from previous periods or to Close the current period. See: Close Period section for more information on closing a period. Headers, controls the format to be used to print statements. Windowless prints a header on each statement that has the doctor's name centered at the top of the statement and information about the period above the body of the statement. One window prints a statement that has the doctor's mailing address positioned so that when folded, the statement can be mailed in a single window envelope. Two window prints your return address above the doctor's address and is designed to be mailed in a two window envelope. Custom should be selected if your system contains a custom print format file. WinV WinV oice Development offers custom statement format services for a nominal fee. Contact WinV WinV oice Sales for more information, or you may, if you possess the skills, edit the STATE.TXT file in the company directory. Note: Should your attempts to edit the STATE.TXT file end in it's corruption, requiring assistance from Technical support to repair the problem, a fee equal to custom statement services will be charged. Credit card or pre-payments can only be accepted. By clicking the icon in the upper left-hand corner, you are able to edit the print formats for each of the statement styles. The Statement message is text that is printed at the bottom of each statement. It may be something such as "Happy holidays" or specific instructions as to where to send payment. If the Billing Sum box has been checked, the billing summary report is printed after the statements. We recommend that this report is printed and saved for audit purposes. Since this printing procedure uses Windows™ print drivers, you are able to print to devices other than your printer. For instance, you could use a FAX print driver to directly send the statement to a doctors FAX machine. With an HTML print driver you can save their statement as a web file and email it to them. Reports Most reports in WinV WinV oice™ oice can be visually displayed or printed. This allows you to confirm the information on screen before taking the time needed to print out the reports. Statements are technically a report but they are given a separate section due to how important they are to your monthly activities. Page 36 Click once on the report to highlight, then click the Select button. In addition to the Reports dialog box, most routinely used reports have their own icon on the button bar to speed the selection process. Doc/Comp Mailing Labels Mailing labels may be printed for the company or for doctors. The mailing label report does not have an on screen equivalent. When you select this report, you are presented with the Mailing Label Print Options dialog. It should be noted that the Mailing labels report differs from the Custom Labels report, as the printing format can not be customized. See: Invoice section for more information concerning Custom labels. Within this dialog, you may select the Print type. You can select to print mailing labels for All doctors, or you may highlight the doctors for which you wish mailing labels to be printed, you are also able to select labels for your company. Highlighting is accomplished the same as invoices. See: Invoice section in this manual for additional information. Paper type allows you to select what type of labels you wish to print on. One, two or three labels wide and the number of labels per column, per page. The bottom section allows you to fine-tune the placement of the labels, and should be changed only if printing does not exactly line up on your label paper. By placing numbers into these fields, you are changing the size of the paper (in dots), so that WinV WinV oice™ oice may calculate printing coordinates. The values will be different for every printer. We recommend starting with the number 200, then increasing or decreasing the number until the labels print correctly with your printer. With the Present Company button enabled along with the 3-column paper and two labels/col buttons checked, the labels would print like this: Demo Company 445 S 55th East Avenue Nowhere, ST 72010-1103 Demo Company 445 S 55th East Avenue Nowhere, ST 72010-1103 Demo Company 445 S 55th East Avenue Nowhere, ST 72010-1103 Demo Company 445 S 55th East Avenue Nowhere, ST 72010-1103 Demo Company 445 S 55th East Avenue Nowhere, ST 72010-1103 Demo Company 445 S 55th East Avenue Nowhere, ST 72010-1103 Mailing labels can be used as return labels for your company. Should a doctor(s) be highlighted, labels would be printed showing the doctor name, address, city, ST and ZIP. Standard Report Options Most reports use a common report options dialog box. This allows you to quickly become familiar with the filters necessary to produce the reports you desire. The first section of the Report dialog allows you to generate the report for All doctors in the system, or for just a Specific doctor, or for a specific Territory. The second filter is used for Employee productivity reporting and Invoice-scheduling reports, allowing you to filter based by Employee names or Departments. Page 37 Below, you can select to use either All invoices (No filter), or only invoices in a certain period, or only invoices between a certain date range. If you select Period or Date range, you must also select the date from which to filter, to the left. The last section allows you to use only Open invoices, or only Closed, or Either. These options are very powerful, we suggest you experiment with different settings to help understand the importance of their use. Billing Reports Billing reports are those that help track your Accounts Receivable. They list what your doctors owe and when the last time they sent a case or made a payment. They should not be confused with productivity reports. Productivity reports provide statistics as to how many cases doctors have sent and how many remakes they are responsible for. Accounts receivable aging The Accounts Receivable Aging report shows amounts for invoices that are 30/60/90/120+ past due. It also shows the current balance owed by doctors, and the total of their open invoices. After clicking ViewRep->Billing->Accounts receivable aging from the menu bar, the Accounts Receivable Aging dialog box appears. The report displays aging history, as well as listings for the amount of closed invoices for the current month as well as how many invoices are open. This helps you to track your work in progress. By clicking on Show Graph you can see receivables in a graph format. By clicking on the Print button, you can print the graph for your records or for presentation purposes. Accounts receivable due letters The Accounts Receivable Due report gives a list of doctors that have not paid their statement balances in full. Clicking on View Rep->Billing->Accounts due summary displays the Accounts Receivable Due report on-screen dialog. This dialog displays the balance from the last period as well as credits received and adjustments made during the current period. It also shows the total unpaid balance with additional fields to track doctor’s activity. When you click on the Print button, individual letters will be generated for each doctor with past due balances. It is a good idea to generate this report on the 15th of the month if you routinely bill at the end of the month. These letters can be mailed to encourage prompt payment. The system uses the Accounts Receivable Due print format Page 38 and doctor configuration to generate these letters. The basic format is adequate for most needs. It is possible to edit the format if you possess the skills, (DUNN.TXT in the company directory) or WinV WinV oice Development offers an inexpensive service to custom design Notice letters for you. Note: Should your attempts to edit the DUNN.TXT file end in it's corruption, requiring assistance from Technical support to repair the problem, a fee equal to custom Notice letter services will be charged. Credit card or pre-payments can only be accepted. Clicking on the Show Graph button generates an on screen pie chart graphically depicting the information in the report. This allows you to quickly see which doctor has the highest outstanding balance due. The list on the right is sorted in ascending order. Collections/Adjustment reports The Collections report and Adjustments report are lists of credits (payments) or adjustments (billing changes). It may be selected from the select reports dialog, the select credit/adjustment dialog, or from the menu under print reports. This dialog uses the same View options as Credits. For more information about View Options, see Credits under the Payments section of this manual. The report shows, received date, doctor name, credit info, and the amount of each credit. Sales tax report The sales tax report displays the number of invoices, the fee charged, the total deductions, and the tax charged for each doctor in your list. The Period select dialog allows you to generate the period range for sales tax reports. Clicking View Rep->Billing->Sales Tax Report from the menu bar, displays the period select dialog, then the sales tax report. Clicking on Show Graph displays the ratio of tax charged to each doctor. The printed version is sub-divided by tax rate to make your federal and state reporting easier. Finals report The Finals report gives a breakdown of the invoices, adjustments, taxes, credits, and interest charges for each of your doctors. It also breaks down doctor billing groups, allowing you to see the performance of individual doctors within a group. To access the Finals report, select Report icon or select it from the menu at, View Rep>Billing->Finals Report. Upon selecting the report, you are presented your list of doctors, from which you may tag (select). Use the All or None buttons at the bottom of the dialog to help speed selection. Page 39 You will then be presented with an additional set of options to select specific periods to use. This is a good way to produce yearly totals for specific doctors. Doctor billing groups will appear with their sub-doctors prefixed with … so you can easily determine how different doctors contribute to their respective groups. Period Billing Summary The period billing summary is a print only report accessible through the menu, Print Rep->Billing->Billing Summary. This report generates totals of activities during periods selected. Selecting the Billing Sum option from the print statements dialog box may also access it. Information given includes, taxable sales, adjusted taxable sales, nontaxable sales, adjusted nontaxable sales, sales, adjusted sales, interest charge, tax charged, adjusted tax, collections, active customers, invoices, remakes, units, interest charges (#), collections (#), remake factor, and collection radio. Invoicing and Scheduling Reports Invoicing and scheduling reports provide real time information as to your caseload. They can be used to list the Steps that need to be completed on what days. Production trends can also be tracked with these reports. Units report The units report lists invoices scheduled to be completed on a particular date and the number of units associated with each invoice. This report is useful to department heads, as they can quickly see how many units are scheduled to be completed on a given day. Clicking View Rep->Invoicing and Scheduling->Units Report from the menu bar, displays the standard options dialog and then the Units dialog box. Click the calendar button to select a day to view. You may use the Up and Down buttons to quickly move through adjacent days. When you print the Unit’s report, WinV WinV oice™ oice divides it into a three-column chart per page. Each column shows a list of up to 80 units per day. You can use this chart to quickly see days that for some reason have exceeded your daily production capacity. Page 40 Period summary report The period summary report displays a day by day list of Credits, Collections, Adjustments, Invoices, and Sales for the current period. This report is helpful in reconciling the system total with your paper total for a period or day within a period. By clicking View Rep->Invoicing and scheduling->Period report from the menu bar, you are given a dialog from which to select Periods to use and then the Period Daily Summary dialog box appears. This report should be used to reconcile your Sales total to the total of your lab's paper copies for a given day. It also shows daily Collections (Credits), and Adjustment totals. Just as the overall period report can determine slow months in your business, the period summary report can indicate slow points within the month. This is important information that can help you when scheduling vacations or reordering supplies. The graph displays the ratio of sales, credits, and adjustments. Overall period report The Period summary report displays a day by day report within a given period. The Overall Period report shows a list of the totals for a group of Periods. Note: Archived information is not displayed. To access the Overall period report select View Rep->Invoicing and Scheduling->Overall Period report from the menu bar, first the Overall Period Summary dialog box appears. You may elect to view all doctors or a specific doctor. Upon selecting the continue button, the period select dialog is displayed. Once you select the desired periods, the report is generated. Daily report The Daily report displays a run-down of production information for a given day. It shows how many cases were received, how many were scheduled to be completed, and how many were actually completed To display the visual report, click View Rep->Invoicing and scheduling->Daily Report from the menu bar Show Graph generates a pie chart depicting difference between received, scheduled, and completed for the selected days. You can use this information to assist in balancing your paper invoice totals. It is also helpful to verify that scheduled cases were completed. If you create invoices at time of case departure rather than time of receipt, you should use this report to insure all invoices are closed properly. Page 41 Step daily report The Step Daily report gives a listing of Steps to be completed for cases that are scheduled for a given day. This report works in conjunction with the Auto Scheduler. You may use it to give your department heads to help insure that they meet your production schedule. To access the Step daily report, select the Report icon or select the View rep->Invoicing and scheduling->Step daily option from the menu. Upon selecting the report, you are presented with the standard report options dialog and then the Step Daily Dialog box. Fields reported on are, pan #, doctor, patient, and the start and end date for each Step. The report also shows the Employee that has been selected to complete the Step. If a case's Scheduled completion date is on or before the case's Recommended completion date, the Step daily report displays a listing for that invoice showing every day between the date received and the date scheduled and lists "Rush Case" in the Step start/Step end positions. It’s best to select a single day when generating this report. If an asterisk is next to the pan number, this means the invoice has more than one task associated with it. It is most common to have Open only View option turned on. If the report shows unusual Steps reporting, insure that the View options are set correctly. By using the Closed only option, you can see which Steps were completed early. Rush case report This report identifies cases whose recommended date is later than the scheduled date. The list generated by this report shows which cases that most likely need to be rushed through the lab to meet the completion deadline. By selecting View Rep->Invoicing and scheduling->Rush case report from the menu bar, you are given a list of all rush Steps. If you frequently have excessive numbers of Steps listed in this report, you probably need to revise your Step configuration since your cases are consistently taking more production time than the Auto Scheduler is configured to allow. Scheduling Report This is a print only report that generates a list of invoices that are scheduled on specific days and printed in landscape format. With this report, you may review the following fields: doctor, patient, pans, units, restorations, date received, date needed, and the fee for invoices. It also displays a check box for you to denote when a case is completed. You may wish to give this report to your department heads to help insure that cases are completed on time, or post the report daily in the shipping department to let your employees know what should be shipped on that day. Modified Closed Report Page 42 By selecting View Rep->Invoicing and scheduling->Modified closed report from the menu bar, you will be able to get a listing of when your various Employees have modified already closed invoices. This is a security report to help track unexpected billing changes to already processed invoices. For instance, if your paper invoice totals do not match with the systems invoice totals, this report can show potential invoices to search for. Usage Reports Usage reports provide detailed information of the items you bill for. They can be used for profit margin analysis. The Tooth and Shade report will provide interesting statistics relating to your industry. Restoration report The restoration report gives a listing of restorations completed. It is an excellent way to determine the most or least profitable restorations you produce. It can also be used to determine if a doctor warrants a discount based upon volume. The relationship between number of restorations and the actual units of the restoration is also shown. By clicking View Rep->Usage->Restoration report from the menu bar, you are given the standard selection options, then the restoration dialog box displays. The printed report gives Our Cost of each restoration. If you click the Show Graph button, the restoration pie chart options dialog box appears. This allows you to view a pie chart based upon either Units of restorations or Value of restorations. Design report The design report gives a breakdown of the different designs used and their values. Some labs charge for particular designs, in this case the information is used the same as the restoration report To display the visual report, select View Rep->Usage->Design Report from the menu bar. It uses the standard display options. Show Graph generates a pie chart allowing you to see either the differences between units or the value. Metal report The metal report lists each metal used, with the number of cases that used each metal during the selected time frame. The total weight of metal used, the total amount charged for the metal, the total Our cost for the metal, and the resulting profit from the sale of the metal is displayed. Use this report to manage your metal purchases. Clicking View Rep->Usage->Metal report on the menu bar will display the standard report options and then the visual metal report. Page 43 The graph will depict which metal you use most often, based upon total cases. Misc Charge report Each invoice can have a miscellaneous charge associated with it. This report shows a listing of the miscellaneous charges associated with a group of invoices By selecting View Rep->Usage->Miscellaneous Charge report on the menu bar will display the standard report options and then the visual Misc charge report. Shade report Each invoice allows you to select a shade. It is informative to have a list of the most commonly used shades, especially for reordering porcelain. Selecting View Rep->Usage->Shade Report from the menu bar, displays the standard report options, then the shade report dialog box. Cost report The cost report gives a comparison of material costs to the fee charged allowing you to see gross profit from the completed case. It also identifies the effects of remakes on profit. This report is accessible from the Report icon or, View Rep->Usage->Cost report from the menu. It uses the standard report options dialog to select doctor, date range, and open/closed/either. The printed version differs slightly from the on screen report by replacing the invoice number with task#'s and restoration name. This helps you to better determine where your profit is derived. The printout also provides the profit percentage per invoice, this helps to quickly determine what cases are below your minimum profit margin. Clicking on Show Graph will display your cost/profit ratio in a pie chart. Tooth report The tooth report displays how many of a given tooth where selected on the Teeth Arch during a specific time frame. It also gives a breakdown as to how many where tagged as yellow, red, or gray. This report is accessible from either the Report icon or from View Rep->Usage->Tooth report. Ship report Page 44 Most labs use several methods of shipping or several delivery routes to return finished cases to their doctors. This report helps to determine the amount of cases for each method or route. This report is accessible from either the Report icon or from View Rep->Usage->Ship report. Service charges Service charges over a period of time tend to account for a respectable amount of income. This report gives a breakdown of service charges associated with a group of invoices. This report is accessible from either the Report icon or from View Rep->Usage->Service charge report. Productivity Reports Productivity details how active your doctors and Employees are. Doctor reports can be used to judge when your accounts are sending less work. Employee reports can be used for piece rate payments. Doctor checkup Doctor Checkup displays information relating to the recent activity of your doctors. Use this report when following up on a doctor’s last case. To display the visual report, select View Rep->Productivity->Doctor Checkup Report from the menu bar. Doctor productivity report The Doctor Productivity Report generates information showing total sales generated by each doctor, the number of units that represent those sales, their percentage of the total number of units for the period, the number of remakes, the percent of remakes, and the laboratory remake factor. By clicking View Rep->Productivity->Doctor productivity report, brings up our standard display options, then the Doctor Productivity dialog box appears. When you click on the Show graph button, the Doctor Pie Chart Options dialog is displayed. You may select to see a pie chart based on the Remake factor of each doctor, the production Value of each doctor, or the Units received from each doctor. Employee productivity report Page 45 You may track the Steps that each of your Employees complete. This report displays the Steps and the Employee that completed them. Clicking View Rep->Productivity->Employee productivity from the menu bar brings up the standard report options then displays the Employee productivity summary. Note: The Steps column indicates the total number of Steps completed. The report is sub divided by Employee. Employee Steps report The Employee Steps report gives a list of completed Steps for a given Employee. At a glance, you can see how productive your Employees are. To access the Employee Steps report, select Report icon or select from the menu at View Rep->Productivity->Employee Steps. Upon selecting the report you are presented with the standard report options and then the Employee Steps report. Work report This report shows how many seconds it takes an Employee to create invoices during data entry. Over time you should see Employee data entry speed increase with their familiarity of WinV WinV oice™. oice Use this report to determine the most productive data entry person. To access this report, select VeiwRep->Productivity->Work report. List Reports List reports are can not be printed to the screen. They can give you a hard copy of your system configuration and pricing. They can also be used to give telephone and data entry aids to your Employees. Doctor list This report prints a complete configuration list for all doctors. Please note that this report is so detailed that it it only prints two doctors per page. This means if you currently have 100 doctors, it will print 50 pages. Contact list Page 46 Use this report to make a contact list of doctor telephone numbers. You may also wish to use the export to Cardfile function under the doctor’s menu to merge the information into the cardfile program that’s included with earlier versions of Windows™. This will give you an electronic Rolodex of your doctor’s information. Restoration list This report prints a complete configuration list of your restorations. Please note that this report details a considerable amount of information, printing only a few restorations per page and may take many pages to complete printing, depending upon the size of your restoration list. Step list This report prints a complete configuration list of Steps for each of your Restorations. Please note that it is so detailed it may require many pages to print. Price list You may select a specific doctor from your doctor list to generate a price list. This will show each of your billing items and their respective prices for the doctor selected. Utilities Utilities are auxiliary programs that are included with but operate independently from WinV WinV oice™ oice . They serve to complement the capabilities of WinV WinV oice™. oice It is possible to create shortcuts/icons to run these utilities without first executing the main program. Calculator and card file are two such useful programs. See your Windows™ documentation for usage instructions. Backup A wise man once said. "The only data ever lost is data that was not backed up” WinV WinV oice™ oice is equipped with a powerful backup and restore utility. Using our built in backup utility allows you to backup up to four Megs of information on a single diskette. It is very important that you discipline yourself in its routine use! Nothing can be as frustrating as devoting many hours entering data into a computer, only to loose everything due to a power spike or drive failure. We suggest that immediately following your first session using WinV WinV oice™, oice you perform your first backup. Note: WinV WinV oice Development can NOT guarantee the safety of your data, please serve yourself well as it will be impossible for us to assist you in restoring data without a current readable backup diskette(s) available. Page 47 To backup, click Utilities->Backup from the menu bar. Once the backup program is loaded, select the Backup radio button. Accept the default in "Source Path" (usually C:\WINVOICE\), insure that the "Destination" drive is correct (usually A:\ for a 3 ½ floppy). You may also execute the backup function by, double clicking theBackup icon in the WinV WinV oice™ oice group (or click the Backup shortcut in the WinV WinV oice™ oice group). WinV WinV oiceBackup™ Backup main dialog will then appear. Insert a newly formatted and error checked diskette into the appropriate destination drive and click on the "OK" button. Please note that your data may require more than one disk to complete the backup procedure. When you click the OK button, WinV WinV oice-Backup™ oice-Backup proceeds to take every file in the directory and sub-directories specified by the "Source Path" field and compress them. It then places as much of this compressed data onto the "Destination" drive/path media as possible. It will prompt for additional disks until it has copied all of the compressed data. Depending upon the speed of your system and the amount of data, this procedure can take a fair amount of time, as every file will be backed up. If you wish to save time, you can backup only your company directory by adding it to the end of the source path example: C:\WINVOICE\DEMO\ It is VERY important that the path be correct We advise that you backup at least once a day. A good backup routine is as follows: You will need three new sets of diskette(s). Note: Depending upon your amount of data, a backup set can contain 1 or more diskettes. Run Scandisk, (a Microsoft utility program included with Windows), or another disk utilities program to check your diskettes for physical errors. Assuming your diskettes pass, label them as Backup Set 1, 2, and 3. Start your backup routine by first backing up to Set 1, Disk 1. Make a note of the date on the disk label. The next time (day) you backup use Set 2 and the next time you backup use Set 3. If you backup daily, after three days you will have backed up to three sets of diskette(s), number set 1 with one days of information, number set 2 with two days of information and number set 3 with three days of information. The next time you backup, rotate back to set 1, that will then contain 4 days of information and so on. If you experience data loss, restore with your most recent backup set. Assuming you have a successful restore session, you will be able to restore all information up to the last date noted on the set. If for some reason one of the disks in your most recent backup set is unreadable, go to your next most recent backup set and so on. Remember that diskettes eventually wear out and can be accidentally corrupted by static electricity or magnetic fields! You should periodically replace your backup diskettes with new ones on a regular basis. We also suggest that you periodically run Scandisk (a Microsoft utility program) or other disk utilities to check your diskettes for errors. See your Window's manual for additional information on Scandisk. Note: Only ONE backup is copied to one set. If you place a disk that already contains a backup in the drive, it will be OVERWRITTEN. Be very careful to keep your disks organized. To restore your data, make sure the paths appear the same as they were when you originally backed up, then click the Restore button, and then the Ok button. For extra safety, you may wish to prepare an emergency rescue disk for WinV WinV oice™ oice by copying PCSBACK.EXE from your \WINVOICE directory to a blank floppy. This is the only utility that is required to put your backups onto a new computer in case of damage to the original computer. If your original install disks are unavailable and you do not have a rescue disk with PCSBACK.EXE, you can download PCSBACK.EXE from our web site anytime day or night at http://www.winvoice.com in the free download section. Page 48 MemEdit MemEdit allows you to modify the memorized fields contained in WinV WinV oice™. oice Select the field type at the left. The list at the right will load with the memorized items. You may then select to edit, add, delete, or completely clear the list. Network Repair Network repair is a utility that allows you to delete “downed nodes”. Each time a user executes a copy of WinV WinV oice™, oice a temporary directory is created in which to perform work and is recognized by WinV WinV oice™ oice as a node. If you have a licensed eight node version of our software, this means that only eight of these temporary directories (nodes) are allowed to exist at one time. When WinV WinV oice™ oice is exited properly the temporary directory is deleted. If you exit improperly, or crash the system, the temporary directory will remain. The next time WinV WinV oice™ oice is executed, it checks to see how many nodes are in use, and will count this downed node toward your licensed nodes. Therefore, the possibility exists that you may receive an error message for having more nodes in use than you truly have. Network repair allows you to repair this situation by deleting any downed nodes on the computer. Before running Network repair, you must insure that WinV WinV oice™ oice is NOT running on any computer on your network. When you are sure that this is the case, run Network repair, it should take just one or two seconds to delete the downed nodes, then you can inform all other users that they can restart WinV WinV oice™. oice If you are in a situation where it is impossible to get everyone off the network and you wish to remove them without their knowledge you can execute the program named WINWHN32.EXE located in the \WINVOICE directory. To do this, your operating system must be Win95™. When you execute this program you are allowed to see the nodes that are currently running on the network. Right click the specific nodes you wish to remove. When all nodes are removed, run Network repair. PECOS PECOS is our Personal Electronic Catalog Ordering System, it allows you to use your modem to send merchandise orders to vendors. This option will operate when PECOS or WinPECOS is installed on your computer. PECOS and WinPECOS are now obsolete with the new built-in inventory features contained in this version of WinV WinV oice™ oice . However, since the data files do not migrate from PECOS to WinV WinV oice™; oice you may access your old information through these shortcuts. Card File The Card file option gives quick access to the Windows™ program by the same name, that is included with Windows™ v3.1. To export your doctor information to the card file program, see the option under the Doctor menu. If you have another Rolodex type program that allows importing of comma delimited text, you will find an ASCII export feature also under the doctor menu. Page 49 Miscellaneous Functions There are several other features built into WinV WinV oice™ oice to assist you in getting the most out of your computer. These functions are accessible through the Company menu on the desktop. Reminders Reminders allow you to record messages that will pop up on requested day(s). They can be used to keep you apprised of important meetings with a doctor or your spouse’s birthday. You can access this feature by clicking on Company->Reminders menu, you are then presented with a calendar. Left clicking on a given day asks if the note is to be just for you, or for any Employee that logs on during that day. Upon selection, the note field edit box is displayed, here is where you type the reminder. To clear a reminder, click on the day and delete the text from the edit box. E-Notes E-notes are commonly used to post notes to another user of the system. This feature allows you to manage your time more efficiently by communicating on the computer. To write an E-Note, click on the Company->Write ENote option, you are presented with the E-note dialog, here is where you type your note. When the requested employee logs on, they are presented with a prompt indicating they have an unread E-Note. If they answer Yes, the E-Note will appear on their screen. The title bar will tell them the date and time the E-Note was written they reply by clicking the Reply button. If you wish an E-Note to appear as unread the next time you logon to WinV WinV oice™, oice remove the check mark from the Read box. To read old E-Notes, select Company->Read ENotes. An asterisk next to the date indicates the E-Note has been read. View Logs This feature allows you to determine what users have been executing what functions under WinV WinV oice™. oice By clicking Company->View logs, a log of everything that has happened this month is displayed. You can alternately view this file with a text editor, it is located in your company sub-directory with the filename of EVENTS.LOG. EVENTS.LOG is an ASCII text file that gives the date/time, Employee name, and then the action they preformed. View Users You can easily tell who is currently using WinV WinV oice™ oice with this function. Clicking Company->View users, gives a list of the login names and the time they logged in. Similar information can be obtained with the DOS software called WINWHEN.EXE located in your \WINVOICE directory or the Windows™ 32-bit system tray program named WINWHN32.EXE. This program displays the various nodes as animated icons locate in your tray next to the clock. Page 50 Tips and Tricks v You can quickly edit an item by double clicking on any item contained in a list dialog box v Double right clicking on a list box will allow you to export it to a tabbed delimited file. v Having just one department will bypass the Task select department dialog. v The menu under the title of each dialog gives quick access to all available functions as well as little known functions (company select screen has main background configuration, select invoice has print mailing labels. etc.) v Clicking the icon in the upper left-hand corner of a dialog brings up additional features. v Using a plain background color instead of a bitmap or gradient speed screen redraws. Tiled bitmaps are faster than stretched or centered. v If you do not want an invoice to be counted towards the Units Report or Daily report, leave the scheduled date blank. This will require that you hand write the scheduled date on the work ticket if needed. v A routine daily backup procedure can save a great deal of grief if something goes wrong. v Rearrange dialog boxes so they are comfortable for you to view. WinV WinV oice™ oice remembers where you place them. v Keeping the Open view filter selected along with the Received Date sort method selected while in Invoice View options will display the list of invoices that are currently working in the lab. This also keeps the list relatively short and easy to manage and forces the most recently created invoices to the bottom of the list making the selection of invoices to print as fast as possible. Let us assume that you have just entered ten new invoices. A method to quickly select the invoices to print is: Click on the first invoice with the left button of your mouse, while holding the left button, drag the cursor down to the last invoice entered, thus highlighting all ten invoices. Click on the Print button to print the invoices. v Use a disk defragmenting software to defrag your drive at least weekly. Windows™ and disk caches work more efficiently when your hard drive is defragmented. MS-DOS 6.0 and above has a program called Defrag. Win95 has Disk Defragmenter found as the Programs->Accessories->System Tools taskbar item. Also routinely run Scandisk or other drive/file repairing software. With Win95 Scandisk can be found has under Programs->Accessories->System Tools taskbar item. v Lists are sorted alphabetically. You can place letters or numbers before a restorations, designs, metals, shipping types, payment types, etc. Your list will then be sorted by the first letter/number; this can force your list to sort as you wish. v If a combo or list box is highlighted, begin typing in the name of what you are looking for. The cursor will be moved to the option you typed in. By using the prefix lettering approach suggested above, you can simply type "B" or "F" and the restoration you are looking for will quickly be highlighted Page 51 v You may want to create a new Employee called "Casual User", then set very minimal security options for the newly created Employee (minimum-security options would be NO security buttons checked). Casual User will then be able to look up cases but will not have access to other areas of the system. v If you prefer to type more than point and click, a quick way to close a batch of invoices is as follows: Use View Options while in the Invoice Select dialog to set the View filters to Not Deleted, Either, Either and Open. Set the Sort method to Patient. Click on Don't use date range. You will need to click on the Search button to find the first invoice in your batch of invoices to close. After closing the first invoice, press Enter and start typing the name of the patient on the second invoice to close, the cursor will quickly move to that invoice when enough letters have been typed to make the name unique. Press Enter and the Close Invoice dialog will appear. If all information is correct, just press Enter again to close the invoice and begin typing the next patient name. The only time you will have to use the mouse is if you must Edit an invoice before closing it. v Click on the icons in the upper left-hand corner of each one of your Windows™ and if available any submenus. Some of them have special hidden features. For instance, on doctors fee setup (See Config: Doctors for more information), by clicking on the icon, you are given the option to copy fees from another doctor rather than having to completely re-enter the fees. v A tip to optimizing WinV WinV oice™ oice performance over a network is to move the DLL’s from the WinV WinV oice™ oice directory into every machine on the network \WINDOWS directories. The easiest way to do this is to click Start->Programs->MS Dos Prompt. Then typing ACOPY F:\*.DLL@, and pressing ENTER. And after doing the last machine, typing ADEL F:\*.DLL@. This will reduce your network traffic and speed up loading of WinV WinV oice™ oice by having a local copy of the subsidiary files that WinV WinV oice™ oice uses. One word of caution, if you receive an update to your software it is important that you repeat this procedure after the update as been installed on the server. v See the online help for lists of TPF commands. Your old TPF’s can be modified to fit the new multi-page printout by adding a comma and a number of tasks to fit per page, after the TASK_BEGIN line. Support If you have a question about WinV WinV oice™, oice you may not have to call technical support to find the answer. Try these Steps first: ü All dialog boxes have a Help button. By clicking on it, you will be given additional information about the dialog you are currently in. The button bar has a main help icon that will take you into a hypertexted table of contents. Here you can find specific information about the functions of WinV WinV oice™. oice ü Check to see if the topic you are looking for is in the index at the end of this documentation. Many subjects do not have chapter headings but can be found via the index. ü Terminology sometimes may be misleading, check the glossary in this documentation first. ü Make sure you press OK or Continue for any error message that WinV WinV oice™ oice displays before attempting to make repairs. It is very common for someone to get a "Limited to one node" message, then do a network repair then try and run WinV WinV oice™ oice again, but the copy of WinV WinV oice™ oice that displayed "Limited to one node" still hasn't been told it could exit yet. Page 52 If you are having a problem with WinV WinV oice™, oice try these Steps before calling technical support. ü Exit WinV WinV oice™ oice and Windows™ and restart computer. Select the exit icon from the button bar, and then select "Shutdown Windows". WinV WinV oice™ oice uses temporary directories and files that may have been corrupted by system events. By reloading WinV WinV oice™ oice and Windows™, these files are regenerated. You may also have to run Network Repair before reloading WinV WinV oice™ oice to clean the WinV WinV oice™ oice temporary files. ü Analyze the problem. If something used to work, what has changed? Have you installed other software since originally installing WinV WinV oice™? oice WinV WinV oice™ oice may be looking for a file(s) that could have been overwritten by the other software. Is the problem reproducible? Are you able to exit WinV WinV oice™, oice reload and duplicate the problem? Have you tried both the 16 and 32 bit versions of the software? Some problems may be related to drive caching or other system glitches. Remember to check the View Options dialog that relates to the function you are running. Many support calls relates to not being able to view or print something that the user knows is in the system. Having View Options set incorrectly will cause this "perceived" problem! Is the problem isolated to WinV WinV oice™? oice If the problem is printing, are you able to print from another Windows™ software? If you are able to print reports but not invoices, check the .TPF files. Is the problem Windows™? Technical support deals only with WinV WinV oice™ oice problems refer to Microsoft or your computer manufacturer for support concerning Windows™. If you unable solve your problem and need technical support, be sure to follow these guidelines for the quickest, easiest, and least expensive response to your questions. ü If an error message appears, write down the exact wording of the error message. ü Technical support will not be able to help you if they do not know where the error happened and what the error was. ü Have your original install disk handy. ü Support files on diskette or a reinstall may be necessary. ü Have backup disks handy. ü A restore from your most recent backup may be necessary. ü Have information pertaining to the hardware (computer) you are using. ü Type of processor (386/486/Pentium). Amount of RAM (8/16 Meg). Free drive space. Windows™ version (v3.1/WFWGv3.11/95/98/NT/2000). DOS version. Printer manufacture. Network configuration. Directory WinV WinV oice™ oice was installed to. ü Be next to you computer with it running when you call. ü Technical support will ask you to run through the procedure, describe what is being displayed on the screen, and suggest ways to correct the problem. ü Allow sufficient time when calling and disable call waiting on your telephone. ü Determining the problem and laying out a solution may take time. Make sure you have the time to spend uninterrupted, on the telephone, at your computer. You may also E-mail or FAX your questions to WinV WinV oice Development at [email protected] or Page 53 1-918-627-7842. Only E-mail and FAX with the following information will be answered, so be sure to include: Your name, laboratory name, registration number, return address, return E-mail address or FAX number, voice phone number, and the best time to reach you. Your problem will be researched and an answer to your question(s) will be returned via E-mail or FAX as soon as possible. There is no charge for this service at the time of this printing. However, we reserve the right to change this policy at anytime without notice. Glossary Administrative Employee Accounts Receivable Letter Adjustment Archive Backup Closing Collection Company Completed Credit Department Design Doctor Employee Interest Invoice Logon Metal Notice Form Letter The Employee of a company that has total security privileges. A text file that is used to format the design of the print out that is sent to doctors who are past due on they are accounts. Corrections to a doctor account. Can be positive or negative. A compressed collection of invoices and credits. After the archiving function is preformed, the data may be recalled at any time by selecting the data file during logon. The process of storing the WinV WinV oice™ oice information and placing it in a safe location in case of system failure or operator error. Indicating that an invoice is complete and should be billed to the doctor. A credit (payment made by a doctor to your lab). Your lab or a business. WinV WinV oice™ oice allows multiple companies An invoice that has been closed and charged to a doctor's account. A Payment/Collection from a doctor. Credits are applied to a doctor's oldest invoices. An example of a department is Crown and Bridge. You may have as many departments as you like, having just one department bypasses the Department Select when adding a Task. A specific style to follow when producing a restoration. Individual or business that has authorized work on an invoice and who will be charged for the invoice. An individual who is authorized access to WinV WinV oice™ oice or who is used to record Steps completed. An amount charged on unpaid balances, (that are older than the start of the last period). A record of services to be preformed for a doctor. To start a WinV WinV oice™ oice session. To logon, select an Employee name, enter the correct password and optionally, select the archive you wish to use. Material used to create a task. Generally has a weight associated. A form letter that can be printed and sent to doctor(s) informing them that a case cannot be completed in the time allowed. Notice button on invoices must be toggled on. See text file. Page 54 Opening Balance Password Payment Types Period Remake Restoration Sales Scheduled Shipping Types Statement Status Types Steps Tasks Text File .TPF User WinV WinV oice™ oice Windows™ The total amount, a doctor owes your lab before the start of the first period. The software changes this information when archiving occurs. Opening balances should NOT be changed after verified as being correct. A unique sequence of characters kept secret that is used to secure companies or parts of WinV WinV oice™ oice from unauthorized use. How an invoice is to be paid for. A completed billing cycle, normally every 28 days. Periods are used for statements to indicate when billing begins and ends. A case or invoice that has been processed before. A procedure that is to be preformed when processing a case. Restorations have Steps and units assigned to them. Closed invoices that are billed to a doctor. When an invoice/case is to be completed and shipped. How the invoice/case is to be returned to the doctor. Indication of how much a doctor owes. Statements show invoices that have not been paid for. Optional field not used by most labs. A set of procedures that must be preformed to complete a restoration. Steps can be assigned to individual Employees when invoices are created thereby tracking Employee productivity and piece rate payments. A restoration or groups of restorations to be produced and to be invoiced. Each task consists of teeth selected (optional), a restoration(s), a design (optional), a metal (optional), metal weight (optional) a note (optional), and Steps (optional). An ASCII file that is used by WinV WinV oice™ oice to format a printed report. See .TPF, Notice Form Letter, and Accounts Receivable Letter. A type of text file that is stored in the root directory of WinV WinV oice™. oice It is used to format printed reports. Assistance in creating a custom .TPF is available from WinV WinV oice Development. Development See also: Text file. Anyone logging onto system. See Employee Refers to software copyright 1995-99 by Tom Yancy & Associates, Inc. Operating system software trademark Microsoft Corporation Index Accounts receivable due .............................................38 Adjustments ................ 30, 31, 32, 33, 35, 38, 39, 41, 54 Administrative Employee ......................... 10, 11, 12, 54 Aging ................................................................... 13, 38 Archiving...................................................................34 Background.......................................................... 18, 19 Backup ......................................7, 33, 34, 47, 48, 51, 53 Balance forward ..................................................... 9, 35 Barcode ...................................................... 6, 21, 29, 30 Barcode lookup................................................. 6, 29, 30 Bill To........................................................................13 Billing sum .......................................................... 36, 40 Block format...........................................................6, 27 Calendar.............................. 9, 21, 25, 26, 29, 33, 40, 50 Checkup .....................................................................45 Close period ......................................................... 33, 36 Closing....................................22, 23, 24, 28, 29, 33, 54 Companies ....................................... 6, 8, 11, 31, 54, 55 Contact name .............................................................13 Credits............... 9, 12, 13, 31, 32, 33, 35, 38, 39, 41, 54 Custom label ..........................................................9, 28 Default steps...............................................................16 Department .............................................. 14, 15, 24, 54 Design...........................................14, 15, 16, 17, 43, 54 Page 55 Directory6, 7, 9, 19, 23, 27, 34, 36, 39, 48, 49, 50, 52, 55 Discount.....................................................................13 Doctor fee setup..........................................................14 DUNN.TXT ...............................................................39 Employee Security......................................................11 E-notes.......................................................................50 FAX ...................................... 1, 8, 12, 13, 27, 36, 53, 54 Fee per arch.......................................................... 15, 17 Fee per tooth ........................................................ 15, 17 Finals .........................................................................39 Find invoice ........................................................... 6, 31 Image .........................................................................23 Interest ..........................................14, 33, 35, 39, 40, 54 Inventory................................................................ 5, 49 Invoice9, 20, 21, 22, 23, 24, 26, 27, 28, 29, 30, 31, 34, 37, 51, 52, 54 Items recv...................................................................23 Labels................................................... 9, 28, 30, 37, 51 Line entry............................................................. 23, 24 Lock period ................................................................33 Logon............................................................. 12, 34, 54 Logs ..................................................................... 12, 50 Mailing labels ............................................................37 Material cost ..............................................................15 MemEdit ....................................................................49 Metal........................................................ 14, 17, 43, 54 Modem................................................................... 8, 49 Network ............................................. 5, 6, 7, 27, 49, 52 Network repair ...........................................................49 Notice letters ............................................ 13, 23, 28, 39 Open invoice .......................................................... 9, 35 Opening balance................................................... 13, 35 Order.................................................................... 35, 39 Our cost................................................................ 17, 43 Password .................................6, 8, 9, 10, 11, 12, 34, 54 Payment ................................................... 13, 18, 54, 55 Print formats ..................... 17, 18, 24, 26, 27, 28, 29, 36 Print tune ............................................................. 20, 28 Quick create ...............................................................31 Reconciling ................................................................31 Record............................................................ 21, 24, 31 Reminders ..................................................................50 Report options .................................... 37, 42, 43, 44, 46 Re-size .........................................................................8 Restoration ..............................14, 15, 16, 26, 43, 47, 55 Scheduling .......... 5, 9, 14, 15, 16, 25, 37, 40, 41, 42, 43 Sequence number .......................................................16 Server.........................................................................52 Service Charge ...........................................................13 Shade ............................................................. 18, 43, 44 Ship to.................................................................. 14, 22 Shipping................................................... 13, 17, 18, 55 Standard task entry.....................................................23 STATE.TXT ..............................................................36 Statement message .....................................................36 Statements.....................................20, 29, 33, 35, 36, 55 Status ................................................................... 18, 55 Step................................... 16, 24, 25, 26, 28, 29, 42, 47 Step Barcode ..............................................................30 SysOp............................................................. 10, 11, 12 System Password ........................................................11 Tasks.............................................................. 22, 23, 55 Tax......................................................... 8, 9, 13, 15, 39 Technical support .......................................................52 Unit................................................................ 15, 17, 40 View options ............... 20, 21, 22, 27, 31, 32, 39, 52, 53 View Options ................................................. 12, 20, 32 WINWHEN.EXE .......................................................50 Page 56