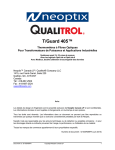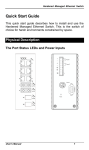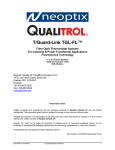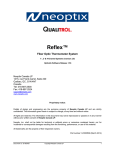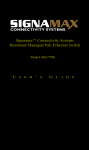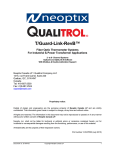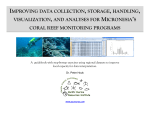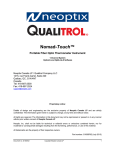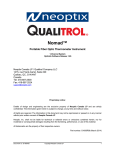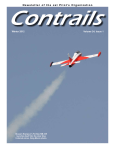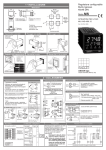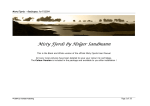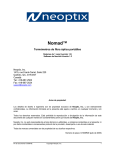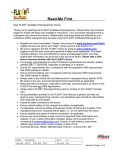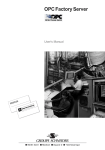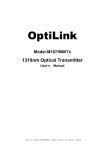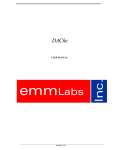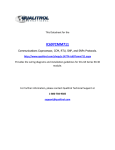Download G1048 - Neoptix
Transcript
T/Guard-2B™ Fiber Optic Thermometer Systems For Power Transformers 4 to 16 Channel Systems (with Web Server) Built-in Data Logging and Ethernet Interface Built-in Smart Protocols (Serial and Ethernet) Neoptix Canada LP / Qualitrol Company LLC 1415, rue Frank-Carrel, Suite 220 Québec, QC, G1N 4N7 Canada Tel: 418-687-2500 Fax: 418-687-2524 [email protected] Proprietary notice: Details of design and engineering are the exclusive property of Neoptix, Inc. and are strictly confidential. The information given herein is subject to change, at any time and without notice. All rights are reserved. The information in this document may not be reproduced or passed on in any manner without prior written consent of Neoptix, Inc. Neoptix, Inc. shall not be liable for technical or editorial errors or omissions contained herein; nor for incidental or consequential damages resulting from the furnishing, performance, or use of this material. All trademarks are the property of their respective owners. Part number: G1048r05 (July 2015) Neoptix Canada LP © Document G1048r05 1 TABLE OF CONTENTS 1 END USER LICENSE & SOFTWARE WARRANTY AGREEMENT ...............................................................5 1.1 T/GUARD FAMILY AND NEOPTIX PROBE WARRANTY NOTICE ..................................................................................7 2 INTRODUCTION........................................................................................................................................................8 2.1 T/GUARD-2B PRODUCT SPECIFICATIONS ....................................................................................................................9 2.2 CALIBRATION........................................................................................................................................................... 12 2.3 MODBUS DESCRIPTION............................................................................................................................................. 12 2.4 DNP3 DESCRIPTION ................................................................................................................................................. 13 2.4.1 Benefits of DNP3............................................................................................................................................. 13 2.5 IEC 60870-5 DESCRIPTION....................................................................................................................................... 13 2.6 IEC 61850 DESCRIPTION .......................................................................................................................................... 14 3 UNPACKING ............................................................................................................................................................ 15 4 PROBE INSTALLATION (INSIDE POWER TRANSFORMER) .................................................................... 16 5 QUICK INTRODUCTION ...................................................................................................................................... 17 5.1 SETTING UP A PRIVATE NETWORK............................................................................................................................ 18 5.2 WORKING WITH THE INTERNET BROWSER ............................................................................................................... 20 6 T/GUARD-2B SYSTEM INSTALLATION .......................................................................................................... 23 6.1 MECHANICAL INSTALLATION .................................................................................................................................. 23 6.1.1 Installing the wall-mounted T/Guard-2B controller....................................................................................... 23 6.2 ELECTRICAL INSTALLATION .................................................................................................................................... 24 6.2.1 Connector description (electrical) .................................................................................................................. 25 6.3 PROBE CONNECTIONS (EXTENSION, OUTSIDE TRANSFORMER)................................................................................. 27 6.4 ANALOG OUTPUT CONNECTIONS.............................................................................................................................. 28 6.5 RELAY CONNECTIONS .............................................................................................................................................. 28 6.5.1 Relay physical distribution table .................................................................................................................... 29 6.5.2 Relay definition table ...................................................................................................................................... 30 6.5.3 Relays – Maintenance ..................................................................................................................................... 31 6.6 TESTING THE T/GUARD-2B CONTROLLER ............................................................................................................... 32 6.6.1 Introduction..................................................................................................................................................... 32 6.6.2 Required tools ................................................................................................................................................. 32 6.6.3 Software downloads ........................................................................................................................................ 32 6.6.4 Testing probes ................................................................................................................................................. 32 6.6.5 Analog output testing ...................................................................................................................................... 33 6.6.6 Relay testing .................................................................................................................................................... 33 6.6.7 Conclusion ...................................................................................................................................................... 33 7 T/GUARD-2B SOFTWARE REFERENCE (WEB SERVER) ........................................................................... 34 7.1 BASIC SYSTEM SETUP ............................................................................................................................................... 34 7.2 GETTING HELP.......................................................................................................................................................... 36 7.3 SELECTING YOUR LANGUAGE .................................................................................................................................. 36 7.4 PROBE SETUP ........................................................................................................................................................... 36 7.5 LOGGING AND DOWNLOADING TEMPERATURES ...................................................................................................... 38 7.6 RELAY SETUP ........................................................................................................................................................... 40 7.7 OTHER SUPPORT FUNCTIONS .................................................................................................................................... 42 7.7.1 Configuration saving and retrieving............................................................................................................... 42 7.7.2 Status report .................................................................................................................................................... 43 7.7.3 Alarm handling ............................................................................................................................................... 43 7.7.4 TransLife™ ..................................................................................................................................................... 44 7.7.5 Upgrading T/Guard-2B web server and firmware ......................................................................................... 45 7.7.6 Protocol and communication management .................................................................................................... 45 7.8 TYPICAL TRANSFORMER CONFIGURATION EXAMPLES ............................................................................................. 46 7.8.1 Example 1........................................................................................................................................................ 46 7.8.2 Example 2........................................................................................................................................................ 47 8 OPTILINK SOFTWARE PACKAGE ................................................................................................................... 49 Neoptix Canada LP © Document G1048r05 2 8.1 USING OPTILINK (FORMERLY NEOLINK) ................................................................................................................ 49 8.2 LOGGING TEMPERATURES IN WINDOWS WITH OPTILINK ....................................................................................... 51 8.3 VIEWING TEMPERATURE DATA IN OPTILINK .......................................................................................................... 52 8.4 RECOMMENDED CONFIGURATION, FOR TRANSFORMER APPLICATIONS ................................................................... 53 8.4.1 Interpretation of probe intensity results ......................................................................................................... 53 9 T/GUARD-2B SYSTEM HARDWARE REFERENCE ....................................................................................... 55 9.1 DISPLAY PAGES ........................................................................................................................................................ 56 9.2 SYSTEM SETUP PAGES .............................................................................................................................................. 57 9.3 RELAY CONFIGURATION PAGES ............................................................................................................................... 58 9.4 EVENT LOGGING PAGES ........................................................................................................................................... 59 10 10.1 10.2 10.3 10.4 ASCII SERIAL COMMAND FOR THE T/GUARD-2B ................................................................................. 60 USING HYPERTERMINAL IN WINDOWS.................................................................................................................... 60 SERIAL MENU ........................................................................................................................................................... 60 DETAILED DESCRIPTION OF THE SERIAL ASCII COMMANDS ................................................................................... 62 EXAMPLE OF A DOWNLOADED STATUS TEXT FILE ................................................................................................... 66 11 OPTILINK-II SOFTWARE DESCRIPTION................................................................................................... 68 11.1 INSTALLATION AND INITIAL OPERATION .................................................................................................................. 68 11.2 ACQUIRE AND DISPLAY TEMPERATURE DATA ........................................................................................................ 69 11.2.1 Data Acquisition, Logging and Graphing Rates ............................................................................................ 70 11.2.2 Graphs............................................................................................................................................................. 70 11.3 OPTICAL CHANNEL SETTINGS TOOL........................................................................................................................ 71 11.4 RELAY CONDITIONS TOOL....................................................................................................................................... 72 11.5 DOWNLOAD FILES TOOL.......................................................................................................................................... 72 11.6 GENERAL PARAMETERS........................................................................................................................................... 73 11.7 ETHERNET PROTOCOL PARAMETERS ....................................................................................................................... 73 11.8 SERIAL PROTOCOL PARAMETERS ............................................................................................................................ 74 11.9 FIRMWARE UPDATE TOOL ....................................................................................................................................... 75 11.10 UPLOAD SETTINGS TOOL..................................................................................................................................... 75 11.11 TROUBLESHOOTING ............................................................................................................................................. 75 12 MODBUS COMMUNICATION PROTOCOL ................................................................................................ 76 12.1 CONFIGURING THE MODBUS OPTION (SERIAL MODE) .............................................................................................. 76 12.2 SUPPORTED SERIAL TRANSMISSION MODE ............................................................................................................... 76 12.3 RTU TRANSMISSION MODE ...................................................................................................................................... 76 12.4 MODBUS FUNCTION CODE AND REGISTER ADDRESSES ............................................................................................ 77 12.4.1 Supported function codes ................................................................................................................................ 77 12.4.2 Register description ........................................................................................................................................ 77 12.4.3 Modbus exception codes ................................................................................................................................. 81 12.5 MODSCAN EXAMPLES .............................................................................................................................................. 82 12.5.1 Monitoring multiple T/Guard2 systems .......................................................................................................... 82 12.5.2 Writing parameters ......................................................................................................................................... 83 12.5.3 Data logging ................................................................................................................................................... 83 12.6 RS-485 CONVERTERS............................................................................................................................................... 84 12.6.1 RS-485 to USB converter ................................................................................................................................ 84 12.6.2 RS-485 to RS-232 converter ........................................................................................................................... 84 13 13.1 13.2 13.3 13.4 USING THE TEMPERATURE PROBES......................................................................................................... 86 CAUTION .................................................................................................................................................................. 86 DESCRIPTION ........................................................................................................................................................... 86 WARNING................................................................................................................................................................. 86 WORKING WITH LONG PROBES................................................................................................................................. 87 14 TIME ZONE LIST ............................................................................................................................................... 88 15 INDEX .................................................................................................................................................................... 90 Neoptix Canada LP © Document G1048r05 3 Warning Permanent damage may be done to the thermometer if the power supply connections are not done correctly. In particular, do not connect the power input (24 VDC or 110-240 VAC) to any of the analog output connectors. Note that the 20 mA analog output options are self-powered interfaces (by opposition to loop-powered interfaces), and thus do not require any external supply. Maximum loop impedance should be kept at 400 Ω (current outputs); internal impedance is approximately 0.7 Ω (voltage outputs). With 0-10 volt analog outputs, avoid shorting output leads together; as this may destroy the electronic drivers inside the unit; external impedance must be kept at all-time at 10 kΩ or more. Unit must be returned to Neoptix for repair, not field repairable. The standard version of the T/Guard-2B system requires a 24 VDC supply (20 to 28 VDC range). Do not use any 115 VAC or 230 VAC to supply this equipment! Take note also that the negative supply connection is grounded to the T/Guard-2B enclosure. Fiber optic probes and extension cables are fragile, and will break if the bending radius becomes less than 1 cm, even temporarily. Furthermore, as the tips of the T2 probes are fragile, exercise cares to: • Make sure the last ~1 cm of probes is free standing, and not pressurized by any glue, or by the spacers • Avoid bending the last 1 cm of probes. Furthermore, due to the unique construction of the Neoptix T2 type probes, it is important that you avoid applying glue to the last 1 cm of the probes during their installation in transformer windings. Probe and extension cable breakages are not covered under the standard Neoptix warranty. To assure cleanliness of optical connectors, keep caps on unused connectors at all time. This is also required during operation, as parasitic light entering via unused connectors into the T/Guard module may cause false temperature readings, even on other channels. The Neoptix T/Guard-2B and related products are CE marking certified. This device complies with Part 15 of the FCC Rules. Operation is subject to the following two conditions: (1) this device may not cause harmful interference, and (2) this device must accept any interference received, including interference that may cause undesired operation. Neoptix Canada LP © Document G1048r05 4 1 END USER LICENSE & SOFTWARE WARRANTY AGREEMENT PLEASE READ THIS SOFTWARE LICENSE CAREFULLY BEFORE DOWNLOADING, INSTALLING OR USING ANY QUALITROL OR QUALITROL-SUPPLIED SOFTWARE. BY DOWNLOADING OR INSTALLING THE SOFTWARE, OR USING THE EQUIPMENT THAT CONTAINS THIS SOFTWARE, YOU ARE CONSENTING TO BE BOUND BY THIS LICENSE. The following terms govern your use of the Software except to the extent a particular program (a) is the subject of a separate written agreement with Qualitrol or (b) includes a separate “clickwrap” license agreement as part of the installation and/or download process. To the extent of a conflict between the provisions of the foregoing documents, the order of precedence shall be (1) the written agreement, (2) the clickwrap agreement, and (3) this Software License. License. Subject to the terms and conditions of and except as otherwise provided in this Agreement, Qualitrol Systems, Inc. or the Qualitrol Systems, Inc. subsidiary licensing the Software, if sale is not directly by Qualitrol Systems, Inc. (“Qualitrol”), and its suppliers grant to Customer (“Customer”) a nonexclusive and non-transferable license to use the specific Qualitrol program modules, feature set(s) or feature(s) for which Customer has paid the required license fees (the “Software”), in object code form only. In addition, the foregoing license shall also be subject to the following limitations, as applicable: • Unless otherwise expressly provided in the documentation, Customer shall use the Software solely as embedded in, for execution on, or (where the applicable documentation permits installation on non-Qualitrol equipment) for communication with Qualitrol equipment owned or leased by Customer • Customer’s use of the Software shall be limited to use on a single hardware chassis, on a single central processing unit, as applicable, or use on such greater number of chasses or central processing units as Customer may have paid Qualitrol the required license fee; and • Customer’s use of the Software shall also be limited, as applicable and set forth in Customer’s purchase order or in Qualitrol’s product catalog, user documentation, or web site, to a maximum number of (a) seats (i.e. users with access to the installed Software), (b) concurrent users, sessions, ports, and/or issued and outstanding IP addresses, and/or (c) central processing unit cycles or instructions per second. Customer’s use of the Software shall also be limited by any other restrictions set forth in Customer’s purchase order or in Qualitrol’s product catalog, user documentation or web site for the Software. NOTE: For evaluation or beta copies for which Qualitrol does not charge a license fee, the above requirement to pay a license fee does not apply. General Limitations. Except as otherwise expressly provided under this Agreement, Customer shall have no right and Customer specifically agrees not to: (i) transfer, assign or sublicense its license rights to any other person, or use the Software on unauthorized or second-hand Qualitrol equipment, and any such attempted transfer, assignment or sublicense shall be void; (ii) make error corrections to or otherwise modify or adapt the Software or create derivative works based upon the Software, or to permit third parties to do the same; or (iii) decompile, decrypt, reverse engineer, disassemble or otherwise reduce the Software to human readable form to gain access to trade secrets or confidential information in the Software. To the extent required by law, at Customer's request, Qualitrol shall provide Customer with the interface information needed to achieve interoperability between the Software and another independently created program, on payment of Qualitrol’s applicable fee. Customer shall observe strict obligations of confidentiality with respect to such information. Upgrades and Additional Copies. For purposes of this Agreement, “Software” shall include (and the terms and conditions of this Agreement shall apply to) any upgrades, updates, bug fixes or modified versions (collectively, “Upgrades”) or backup copies of the Software licensed or provided to Customer by Qualitrol or an authorized distributor for which Customer has paid the applicable license fees. NOTWITHSTANDING ANY OTHER PROVISION OF THIS AGREEMENT: (1) CUSTOMER HAS NO LICENSE OR RIGHT TO USE ANY SUCH ADDITIONAL COPIES OR UPGRADES UNLESS CUSTOMER, AT THE TIME OF ACQUIRING SUCH COPY OR UPGRADE, ALREADY HOLDS A VALID LICENSE TO THE ORIGINAL SOFTWARE AND HAS PAID THE APPLICABLE FEE FOR THE UPGRADE; (2) USE OF UPGRADES IS LIMITED TO QUALITROL EQUIPMENT FOR WHICH Neoptix Canada LP © Document G1048r05 5 CUSTOMER IS THE ORIGINAL END USER PURCHASER OR LESSEE OR WHO OTHERWISE HOLDS A VALID LICENSE TO USE THE SOFTWARE WHICH IS BEING UPGRADED; AND (3) USE OF ADDITIONAL COPIES IS LIMITED TO BACKUP PURPOSES ONLY. Proprietary Notices. Customer agrees to maintain and reproduce all copyright and other proprietary notices on all copies, in any form, of the Software in the same form and manner that such copyright and other proprietary notices are included on the Software. Except as expressly authorized in this Agreement, Customer shall not make any copies or duplicates or any Software without the prior written permission of Qualitrol. Customer may make such backup copies of the Software as may be necessary for Customer’s lawful use, provided Customer affixes to such copies all copyright, confidentiality, and proprietary notices that appear on the original. Protection of Information. Customer agrees that aspects of the Software and associated documentation, including the specific design and structure of individual programs, constitute trade secrets and/or copyrighted material of Qualitrol. Customer shall not disclose, provide, or otherwise make available such trade secrets or copyrighted material in any form to any third party without the prior written consent of Qualitrol. Customer shall implement reasonable security measures to protect such trade secrets and copyrighted material. Title to Software and documentation shall remain solely with Qualitrol. Term and Termination. This License is effective until terminated. Customer may terminate this License at any time by destroying all copies of Software including any documentation. Customer’s rights under this License will terminate immediately without notice from Qualitrol if Customer fails to comply with any provision of this License. Upon termination, Customer must destroy all copies of Software in its possession or control. Customer Records. Customer grants to Qualitrol and its independent accountants the right to examine Customer’s books, records and accounts during Customer’s normal business hours to verify compliance with this Agreement. In the event such audit discloses non-compliance with this Agreement, Customer shall promptly pay to Qualitrol the appropriate licensee fees. Export. Software, including technical data, may be subject to U.S. export control laws, including the U.S. Export Administration Act and its associated regulations, and may be subject to export or import regulations in other countries. Customer agrees to comply strictly with all such regulations and acknowledges that it has the responsibility to obtain licenses to export, re-export, or import Software. U.S. Government End Users. The Software and associated software documentation qualify as “commercial items,” as that term is defined at 48 C.F.R. 2.101, consisting of “commercial computer software” and “commercial computer software documentation” as such terms are used in 48 C.F.R. 12.212. Consistent with 48 C.F.R.12.212 and 48 C.F.R. 227.7202-1 through 227.7202-4, Licensee will provide to Government end user, or, if this Agreement is direct Government end user will acquire, the Software and software documentation with only those rights set forth herein that apply to nongovernmental customers. Use of this Software and software documentation constitutes agreement by the government entity that the computer software and computer software documentation is commercial, and constitutes acceptance of the rights and restrictions herein. Limited Warranty. Qualitrol Systems, Inc. or the Qualitrol Systems, Inc. subsidiary licensing the Software, if sale is not directly by Qualitrol Systems, Inc. (“Qualitrol”) warrants that commencing from the date of delivery to Customer and continuing for a period of the longer of (a) ninety (90) days or (b) the period set forth in the Warranty Card accompanying the Product (if any): (a) the media on which the Software is furnished will be free of defects in materials and workmanship under normal use; and (b) the Software substantially conforms to its published specifications. The date of shipment of a Product by Qualitrol is set forth on the packaging material in which the Product is shipped. Except for the foregoing, the Software is provided “AS IS”. This limited warranty extends only to the Customer who is the original licensee. Customer's sole and exclusive remedy and the entire liability of Qualitrol and its suppliers under this limited warranty will be, at Qualitrol or its service center's option, repair, replacement, or refund of the Software if reported (or, upon request, returned) to the party supplying the Software to Customer, if different than Qualitrol. In no event does Qualitrol warrant that the Software is error free or that Customer will be able to operate the Software without problems or interruptions. In addition, due to the continual development of new techniques for intruding upon and attacking networks, Qualitrol does not warrant that the Software or any equipment, system or network on which the Software is used will be free of vulnerability to intrusion or attack. Restrictions. This warranty does not apply if the Product (a) has been altered, except by Qualitrol, (b) has not been installed, operated, repaired, or maintained in accordance with instructions supplied by Qualitrol, (c) has been subjected to abnormal physical or electrical stress, misuse, negligence, or accident; or (d) is licensed, for beta, evaluation, testing or demonstration purposes for which Qualitrol does not receive a payment of purchase price or license fee. Neoptix Canada LP © Document G1048r05 6 DISCLAIMER OF WARRANTY. EXCEPT AS SPECIFIED IN THIS WARRANTY, ALL EXPRESS OR IMPLIED CONDITIONS, REPRESENTATIONS, AND WARRANTIES INCLUDING, WITHOUT LIMITATION, ANY IMPLIED WARRANTY OR CONDITION OF MERCHANTABILITY, FITNESS FOR A PARTICULAR PURPOSE, NONINFRINGEMENT, SATISFACTORY QUALITY OR ARISING FROM A COURSE OF DEALING, LAW, USAGE, OR TRADE PRACTICE, ARE HEREBY EXCLUDED TO THE EXTENT ALLOWED BY APPLICABLE LAW. TO THE EXTENT AN IMPLIED WARRANTY CANNOT BE EXCLUDED, SUCH WARRANTY IS LIMITED IN DURATION TO THE WARRANTY PERIOD. BECAUSE SOME STATES OR JURISDICTIONS DO NOT ALLOW LIMITATIONS ON HOW LONG AN IMPLIED WARRANTY LASTS, THE ABOVE LIMITATION MAY NOT APPLY TO YOU. THIS WARRANTY GIVES YOU SPECIFIC LEGAL RIGHTS, AND YOU MAY ALSO HAVE OTHER RIGHTS WHICH VARY FROM JURISDICTION TO JURISDICTION. This disclaimer and exclusion shall apply even if the express warranty set forth above fails of its essential purpose. Disclaimer of Liabilities. IN NO EVENT WILL QUALITROL OR ITS SUPPLIERS BE LIABLE FOR ANY LOST REVENUE, PROFIT, OR DATA, OR FOR SPECIAL, INDIRECT, CONSEQUENTIAL, INCIDENTAL, OR PUNITIVE DAMAGES HOWEVER CAUSED AND REGARDLESS OF THE THEORY OF LIABILITY ARISING OUT OF THE USE OF OR INABILITY TO USE SOFTWARE EVEN IF QUALITROL OR ITS SUPPLIERS HAVE BEEN ADVISED OF THE POSSIBILITY OF SUCH DAMAGES. In no event shall Qualitrol’s or its suppliers’ liability to Customer, whether in contract, tort (including negligence), or otherwise, exceed the price paid by Customer. The foregoing limitations shall apply even if the above-stated warranty fails of its essential purpose. BECAUSE SOME STATES OR JURISDICTIONS DO NOT ALLOW LIMITATION OR EXCLUSION OF CONSEQUENTIAL OR INCIDENTAL DAMAGES, THE ABOVE LIMITATION MAY NOT APPLY TO YOU. The Warranty and the Software License shall be governed by and construed in accordance with the laws of the State of New York, without reference to principles of conflict of laws, provided that for Customers located in a member state of the European Union, Norway or Switzerland, English law shall apply. The United Nations Convention on the International Sale of Goods shall not apply. If any portion hereof is found to be void or unenforceable, the remaining provisions of the Warranty and the Software License shall remain in full force and effect. Except as expressly provided herein, the Software License constitutes the entire agreement between the parties with respect to the license of the Software and supersedes any conflicting or additional terms contained in the purchase order. If Customer has entered into a contract directly with Qualitrol for supply of the Products subject to this warranty, the terms of that contract shall supersede any terms of this Warranty or the Warranty Card, or the Software License, which are inconsistent with that contract. Customer acknowledges that the Internet URL address and the web pages referred to in this document may be updated by Qualitrol from time to time and the version in effect at the date of delivery of the Products to the Customer shall apply. 1.1 T/Guard Family and Neoptix Probe Warranty Notice Your T/Guard unit is guaranteed (Parts and Workmanship) for one full year from the date of purchase. Upon written notification of any defect, Neoptix will either repair or replace any faulty product or components thereof. A Return Authorization Number (RMA) must be obtained from Neoptix Canada LP or authorized distributor prior to any merchandise return. Due to the unique nature of the fiber optic material that is used with the Neoptix Conditioner systems, probes and extension cables are not warranted. When using any electrical appliance, basic safety precautions should be followed, including the following: • Do not operate in wet / damp environments • Do not operate in explosive atmospheres • Keep product surface dry and clean. Always make sure all electrical installations are made in accordance with local authorities’ regulations and laws. The T/Guard-2B product is sometime called T/Guard or T/Guard2 in this user guide; be advised that in all cases it refers to the same product. Neoptix Canada LP © Document G1048r05 7 2 INTRODUCTION Congratulations on the purchase of your Qualitrol® T/Guard-2B transformer-monitoring product! Your new temperature sensing system will soon allow you to take full advantage of the benefits inherent to fiber optic sensing technology. It offers accurate and reliable temperature measurements, combined with extraordinary insensitivity to EMI/RFI, high voltage insulation and disturbance free sensing due to the non-electrical nature of the sensor element used. Whenever possible, standard industrial components (with wide operating temperature range) have been used to manufacture your T/Guard2 system; this should ensure long-term trouble free operation. The version of this T/Guard-2B is a replacement or upgrade for the older T/Guard2 system, introduced in 2010. Modeled on the 408XT system, it offers faster hardware and a richer web interface. The main differences are: • • • • • • This new version is compatible with both OptiLink and OptiLink-II The serial interface RS-232 option is not available anymore (always RS-485, 2W or 4W) o The ordering code for the com port option has been replaced by -SPx (serial protocols) and by -EPx (Ethernet protocols). See T/Guard-2B brochure for more details th The 16 relay is now a dedicated system fault relay o Only the first 15 relays can be used as general purpose relays The web interface has been upgraded and now includes features such as: o Analog output types (current or voltage) is software selectable (no more option -Ax) o Two modes of operation: Administrator and Guest o TransLife™ o Direct support for Smart Ethernet Protocols, such as IEC 61850 (external QGateway not required) The new web interface is offered is offered in 12 languages Ordering code: TG2-xx-SPx-EPx-Rx (see brochure for details). This T/Guard system has been designed and is ideally suited to measure hot spots inside the windings of power transformers. Experience has shown that temperatures calculated using simulated measurement models deviate significantly from direct measurement using fiber optic temperature measurement techniques. Only by directly measuring the hot spots using fiber optic technology can the temperature rise truly be known. Not only does the T/Guard family of products gives consumers’ access to reliable measurements, but it also offers a simple user interface that makes the technology easy to use. Moreover, no special calibration is required when changing the fiber optic sensor elements. The technology behind Neoptix sensors relies on the measurement of a fundamental characteristic (band gap, http://ece-www.colorado.edu/~bart/book/eband5.htm ) of a GaAs semiconductor chip; this characteristic is intrinsic to the material, and thus ensures that the probes will give years of trouble free operation. The electrically inert fiber optic probes used with the T/Guard2 system are manufactured from materials specifically tested for long-term compatibility in oil-filled high-voltage power transformers. The fiber consists of a robust all-silica optical fiber, with a polyimide buffer. The fiber is inserted inside PTFE Teflon tubing, which is perforated to allow complete oil filling and avoid air pockets. Optionally, the probes can be reinforced using Kevlar strands. All materials used in the probe construction are compatible with hot transformer oil and hot kerosene vapor used in the vapor phase drying process. In addition, the 60 Hz dielectric strength of the fiber materials is tested to verify their dielectric performance, using the ASTM D-149 test procedure. The probes have also been tested for lightning and switching impulses, as per ASTM D-3426. They were also tested for partial discharge. Probes are available in several standard lengths, and can be specially ordered to fit various transformer designs and sizes. The probe-sensing tip can be taped directly to the winding conductor or mounted in radial spacers between conductors. The probe is routed from the sensing point to one side of the tank, where a tank feedthrough (OFT) would be used. This oiltight feedthrough is designed into a ¼ inch NPT fitting, which can be installed using an appropriately threaded hole from the outside of the tank. A mounting plate, containing up to 24 predrilled and threaded holes to receive up to 24 tank feedthroughs, is available from Neoptix, for bolting or welding to the tank; a protective enclosure is also optionally available. External extension cables can then be connected to the outside side of the feedthroughs, and routed to the T/Guard2 controller enclosure. Neoptix Canada LP © Document G1048r05 8 The thermometer system is packaged in an industrial package, which is ideally suited for industrial applications; an optional NEMA-4 enclosure is also offered (with optional temperature control). The system is built using the standard Neoptix fiber optic temperature measuring technology and is interfaced through an industrial grade micro-controller. This controller acts as the system master controller, and assures smooth communication between all subsystems, including user interfaces and communication with any customer supplied controller. Data-logging is a standard feature. A built-in web server insures that the unit can be easily accessed by a variety of web browsers. Various communication protocols are also offered (IEC 61850, 1 DNP-3, and Modbus) ; available hardware interfaces include Ethernet, RS-232, RS-485 and analog outputs. This modular approach offers unprecedented flexibility. This manual should be used in conjunction with the Neoptix Probe Installation Guide (part number G1009), for some guidelines on probe installation inside power transformers. Warning: Neoptix does not pretend to be an expert in probe installation; however, Neoptix has some experience in this field and wants to share it with the transformer manufacturer. The ultimate responsibility for probe installation remains with the transformer manufacturer. The T/Guard-2B system is illustrated below. The standard configuration is offered with an Ethernet interface, a serial RS-485 interface as well as an analog output feature (one output per optical channel) that can be used for remote interfacing purposes. The serial communication interface provides a mean to communicate with Supervisory and Data Acquisition (SCADA) and other data-logging systems. This interface can be networked with other T/Guard-2B systems; T/Guard-2B systems are “slave” devices on this bus; a master controller (usually a PC with some user supplied software, such as ModScan, can interface and control up to 32 T/Guard systems. 2.1 T/Guard-2B product specifications System capabilities: • Up to 32 measurement channels. • Up to 15 relay outputs, to control alarms, fans, pumps, and so forth. Outputs can be controlled based on a variety of parameters, including temperature set points on any channels, difference of temperatures between any two channels, etc. Set points can be based on virtual channels (differences). • Each optical measurement channel is provided with its own analog output feature. • Ethernet 10/100 interface is standard (RJ45 connector). • Built-in data and event logging (~1.7 GB capacity in flash memory). Note: Total flash memory capacity is 2 GB. • Web server built-in. Requires Internet Explorer version 7 or above, Firefox version 3.6 or above; Google Chrome and Apple Safari have also been used with success. • RS-485 serial digital interface, for SCADA interface and other communication requirements. • Optionally, inexpensive converters can be used to transform the RS-485 protocol to a RS-232 or USB protocols. Warning: maximum cable length for RS-232 is about 8 meters, while it is 1200 meters for RS-485 (and RS- 422). • DNP3 (level 1) (option), over TCP/IP or serial interface. • IEC-60870 (option), over the serial and TCP/IP interface. • IEC-61850 (option), over a TCP/IP interface • Compatibility with OptiLink and OptiLink-II software. 1 Warning: Some communication protocols are offered as options. Neoptix Canada LP © Document G1048r05 9 Resolution Accuracy Calibrated Temperature Range Usable Temperature Range Number of channels* Probe length Extension cable Response time Unit Analog outputs Operating temperature Enclosure Storage temperature Local display Data Logging Event Logging Communication Compliance Power Size Weight Standard interface Outputs, standard Sensor 0.1°C ±1 °C -40 to 200 °C -80 to 250 °C 1 to 16 1 to 25 meters Available to extend the probe to maximum total length of 500+ meters Typically 0.3 second per channel (probe configuration dependent) System response time is usually limited to ~10 seconds User selection of °C or °F One output per optical channel 4-20 mA or 0-10 V (software selectable) -30 to 72 °C, non-condensing Must be used in controlled environments (should not be installed directly outside) Option: environmental temperature control (heating with thermostat) Option: heat exchanging also available. -40 to 80 °C Display of channel number and temperature readings as well as other user information. 320 x 240 pixel graphic LCD, with backlight. Temperature logging, in internal flash memory (total of 2 GB) Can store 32 channels for 26 years @ 1 reading per 2 minutes Or about 6.5 million samples Can store more 1 million events, in internal flash memory (0.5GB) Standard: TCP-IP Ethernet and RS-485 (requires a user-supplied web browser, such as Internet Explorer) Option: DNP3, IEC 61850 IEC 6100-4 ESD, Radiated RFI, Burst, Surge, Induced RFI, Magnetic field IEC 60255-5 Dielectric strength IEEE C37-90 Dielectric strength, Fast transients, Oscillatory 20 to 28VDC; 2A ** (Power-on inrush current: 3A) 1-8 channels: 150H x 280W x 60D mm 9-16 channels: 150H x 280W x 90D mm Remote relay block: 110H x 120W x 90D mm, din rail mount Less than 2 kg RS-485 and Ethernet (RJ45) Option: RS-232C (if Modbus option is not to be used) (RS-485 required for interfacing to optional external 61850 module) 15 Form-C (SPDT) relays (5A/240VAC or 0.3A/240VDC max @ 50oC) Remotely located, up to 3 meter cable Relays are user changeable. With fail-safe mode 1 Form-C (SPDT) relay, dedicated for system fault Dielectric epoxy tipped optical fiber *: Selection must be specified at time of order (not field changeable). **: 100-240 VAC operation requires the use of an external AC-DC power supply. The following figure gives a description of the various probe configurations that are optionally available from Neoptix. Transformer Probe T2 (shown with feedthrough): Neoptix Canada LP © Document G1048r05 10 General Purpose Probe T2 (with and without retaining disk): OFT Coupling (Feedthrough) (1/4” NPT shown; 3/8” NPT and M14 also available): TWP Tank Wall Plate (shown with optional OFTs): Junction Box: Neoptix Canada LP © Document G1048r05 11 ST Coupling (for use outside, or inside transformer on metal structure): Dielectric connectors, for use inside transformers, are also available. 2 ST-ST Extension Cable (for use outside transformer) : 2.2 Calibration Your T/Guard2 thermometer monitoring system comes factory-calibrated. An annual re-calibration is suggested (but not mandatory) every 12 months or whenever performance verification indicates that calibration is necessary; NIST traceable calibration certificates are available. All calibrations are performed at the factory. Contact your Neoptix Representative for further information. It is important to point out that all of these calibration procedures are required to remove any long-term deviations in the optical module of the T/Guard2 system. That is to say that the sensing elements and fibers inside the transformer tank are guaranteed to NEVER change as a function of time, based on the invariability of the dependence of the band gap position as of function of temperature over time. 2.3 Modbus description The Modbus protocol is a messaging structure developed by Modicon in 1979, used to establish master-slave / client-server communication between intelligent devices. It is a de-facto standard, truly open and the most widely used network protocol in the industrial manufacturing environment. The Modbus protocol provides an industry standard method that Modbus devices use for parsing messages. The Neoptix Modbus option has been developed to support Modbus over a Serial Line protocol. A master-slave type system has one node (the master node) that issues explicit commands to one of the “slave”. Modbus nodes and process responses. Slave nodes (such as the T/Guard2 system) will not transmit data without a request from the master node, and will not communicate with other slaves. At the physical level, Modbus over Serial Line systems may use different physical interface (RS-485, RS-232). RS-485 twowire interface is the most common; this is the standard interface for the Modbus implementation on the T/Guard2 system. A RS-232 serial interface may also be used as an interface, but when only short point-to-point communication is required, and this with only one slave device. To exercise the Modbus option, ModScan can be very useful. It can be used as a demo (active only for 15 minutes at a time), or it can be purchased; see website http://www.win-tech.com/html/modscan32.htm, for more information. The Modbus implementation on the T/Guard2 system is very flexible; most variables can be set and read either through a) the local display, b) the web server, or c) the Modbus protocol; all 3 modes can be used simultaneously, if so desired. Note that the current implementation of Modbus will allow writing to T/Guard2 registers when Modbus is used with the serial port. Registers cannot be modified (written to) when using the Ethernet Modbus protocol. 2 Neoptix can also supply oil-impregnable extension cables for use inside transformers. Neoptix Canada LP © Document G1048r05 12 2.4 DNP3 description DNP3 or Distributed Network Protocol Version 3.3 is a telecommunications standard that defines communications between master stations, remote telemetry units (RTUs) and other intelligent electronic devices (IEDs). It was developed to achieve interoperability among systems in the electric utility, oil & gas, water/waste water and security industries. DNP3 was created as a proprietary protocol by Harris Controls Division initially for use in the electrical utility industry. In November 1993, the protocol was made available for use by third parties by transferring its ownership to the DNP3 User Group. Through the DNP3 User Group, which may be joined for a nominal fee, the full specification of the protocol may be obtained by any person or company (http://www.dnp.org). DNP3 was designed specifically for SCADA applications. These involve acquisition of information and sending of control commands between physically separate computer devices. It is designed to transmit relatively small packets of data in a reliable manner with the messages involved arriving in a deterministic sequence. In this respect, it is different from more general purpose protocols, such as FTP which is part of TCP/IP, which can send quite large files, but in a way that is generally not as suitable for SCADA control. From its creation for the electrical distribution industry in America, DNP3 has gained significant acceptance in both geographic and industry terms. DNP3 is supported by a large number of vendors and users in electrical, water infrastructure, and other industries in North America, South America, South Africa, Asia and Australia. In Europe, DNP3 competes with the IEC 608705-101 protocol which is widely used in that region, and which shares a common origin with DNP3. However, the IEC protocol is confined to the electrical distribution industry, whereas DNP3 has found wider industry applications in the oil & gas, water / waste water and security industries. It is important to note that DNP3 is not compliant with IEC 60870-5, although they are somewhat similar; see next section. For the T/Guard-2B, the DNP3 protocol is implemented to work on a RS-485 serial link (DNP3 level 1). Note: Neoptix will offer in the future the DNP3 protocol over an Ethernet TCP/IP link. All DNP3 registers are read only; the user cannot modify the information stored in the T/Guard2. 2.4.1 Benefits of DNP3 • • • • • • • Open standard Supported by an active DNP3 User Group A protocol that is supported by a large and increasing number of equipment manufacturers Layered architecture conforming to IEC enhanced performance architecture model Optimized for reliable and efficient SCADA communications Supported by comprehensive implementation testing standards Has defined protocol subsets for particular applications 2.5 IEC 60870-5 description The IEC 60870-5 provides a communication profile for sending basic telecontrol messages between two systems, which uses permanent directly connected data circuits between the systems. The IEC Technical Committee 57 (Working Group 03) have developed a protocol standard for Telecontrol, Teleprotection, and associated telecommunications for electric power systems. The result of this work is IEC 60870-5. Five documents specify the base IEC 60870-5: • IEC 60870-5-1 Transmission Frame Formats • IEC 60870-5-2 Data Link Transmission Services • IEC 60870-5-3 General Structure of Application Data • IEC 60870-5-4 Definition and coding of Information Elements • IEC 60870-5-5 Basic Application Functions. The IEC Technical Committee 57 has also generated companion standards: • IEC 60870-5-101 Transmission Protocols, companion standards especially for basic telecontrol tasks • IEC 60870-5-102 Companion standard for the transmission of integrated totals in electric power systems (this standard is not widely used) • IEC 60870-5-103 Transmission protocols, Companion standard for the informative interface of protection equipment • IEC 60870-5-104 Transmission Protocols, Network access for IEC 60870-5-101 using standard transport profiles. Neoptix Canada LP © Document G1048r05 13 All IEC 60870 registers are read only; the user cannot modify the information stored in the T/Guard2. 2.6 IEC 61850 description The IEC 61850 is a standard for the design of electrical substation automation. IEC 61850 is a part of the International Electrotechnical Commission’s (IEC) Technical Committee 57 (TC57) reference architecture for electric power systems. The abstract data models defined in IEC 61850 can be mapped to a number of protocols. Current mappings in the standard are to MMS (manufacturing Message Specification), GOOSE, SMV, and soon to Web Services. These protocols can run over TCP/IP networks and/or substation LANs using high speed switched Ethernet to obtain the necessary response times of <4ms for protective relaying. 1- 234567- IEC 61850 features Data Modeling – Primary process objects as well as protection and control functionality in the substation is modeled into different standard logical nodes which can be grouped under different logical devices. There are logical nodes for data / functions related to the logical device (LLN0) and physical device (LPHD). Reporting Schemes – There are various reporting schemes (BRCB & URCB) for reporting data from server through a server-client relationship which can be triggered based on pre-defined trigger conditions. Fast Transfer of events – Generic Substation Event (GSE) is defined for fast transfer of event data for a per-topeer communication mode. This is again subdivided into GOOSE & GSSE. Setting Groups – The setting group control Blocks (SGCB) are defined to handle the setting groups so that user can switch to any active group according to the requirement. Sampled Data Transfer – Schemes are also defined to handle transfer of sampled values using Sampled Value Control blocks (SVCB). Commands – Various command types are also supported by IEC-61850 which include direct & select before operate (SBO) commands with normal and enhanced securities. Data Storage – SCL (Substation Configuration Language) is defined for complete storage of configured data of the substation in a specific format. All IEC 61850 registers are read only; the user cannot modify the information stored in the T/Guard2. Neoptix Canada LP © Document G1048r05 14 3 UNPACKING Before using your T/Guard-2B system, check the box content to insure all items have been included. Your package should normally contain: • • • • • • • T/Guard-2B instrument Relay block, with 16 relays. Relay cable (1, 2 or 3 meter long) User manual (this manual) (paper copy not included, supplied as a PDF document on CD) Mating connectors for power in and analog output connections Serial interface cable (2 meters) Calibration Certificate Options: 3 • Power supply module (universal input: 100-240VAC, 50/60Hz; output: 24VDC, 2A or more) • DNP3 protocol and license (serial or TCP/IP) • IEC 60870 protocol and license (Serial or TCP/IP) • IEC 61850 protocol and license (TCP/IP) • Fiber optic temperature sensor probes • Fiber optic extension cables • Fiber optic coupling and feedthroughs (tank wall) • Mounting plates • Environmental control for NEMA-4 enclosures • Protection feedthrough enclosure • Ethernet interface cable • Optional software and/or personalized software configuration. If you are a system integrator, make sure you keep all parts for ultimate delivery to the final user. Make sure all listed items have been received and are in good condition. Note any evidence of rough handling in transit; immediately report any damage to the shipping agent. Should a part be missing or damaged, please contact your distributor immediately. Returns must be made with the original packaging, accompanied by an authorization number (RMA). Your distributor will provide you with information concerning the return of merchandise. The carrier will not honor damage claims unless all shipping material is saved for inspection. After examining and removing contents, save packing material and carton in the event reshipment becomes necessary. 3 The standard version of the T/Guard-2B system requires 24 VDC input. An external power supply is required if other input voltages are to be used by the end user. Neoptix Canada LP © Document G1048r05 15 4 PROBE INSTALLATION (INSIDE POWER TRANSFORMER) One of the main applications for the T/Guard-2B product is monitoring temperature of hot spots in power transformers. Since its inception, Neoptix has developed expertise in this application, and is considered as a world leader in this field. These Neoptix products are mostly dedicated to the power transformer industry; our manual G1009 contains a large amount of information on how to apply the product line to transformers, including probe installation and layout, etc. This is the “Probe Installation Guide”; do not hesitate to ask for your copy if you are working in this field. The covered material in the Probe Installation Guide should be used by transformer manufacturers as a guide to safely install the probes inside windings of a power transformer. Make sure you instruct all of your employees that fiber optic components, contrary to conventional copper wires, are very fragile. Generally speaking, fiber optics, contrary to copper wires, cannot be repaired once broken! Neoptix Canada LP © Document G1048r05 16 5 QUICK INTRODUCTION This Chapter deals with the basic software operation of your new T/Guard2 instrument. Here, you will find information about preparing the unit and doing initial measurements. The detailed reference instructions are given in the next Chapter. Your T/Guard2 comes calibrated and ready to use. Connect a suitable power supply (nominally 24VDC at 2A). Although the 4 unit does have a power switch , it should come on after about 25 seconds (Linux booting time). The display should look like this: As a next step, we suggest that you connect your T/Guard2 to a computer, either a PC or a Mac, using an Ethernet link. 5 Basically, the unit can be connected via Ethernet using one of many strategies. Three of them are described here : a) You connect the T/Guard2 through your organization network topology. Using this approach, everyone in your organization can access it. This type of connection would normally be done through an Ethernet intelligent hub (and/or router), fitted with a DHCP server. Warning: For security reason, this approach is NOT recommended, as everyone on the network could have easy access to the T/Guard2. Neoptix recommends using a “private” network, as described later in this chapter. This is illustrated here: b) You connect the T/Guard2 through a dedicated Ethernet interface and cable, using a “private” network arrangement. Furthermore, to keep your organization network operational at the same time, you will need an additional Ethernet interface / adapter, such as a USB to Ethernet device (this can be purchased for a nominal fee at any computer store). This has the advantage of keeping the T/Guard2 isolated from all outside networks and thus will provide the best security scheme. This approach is illustrated here: 4 The T/Guard2 power switch only controls power to the local display. To perform a complete power off, it is required to unplug the 24 VDC power connector from the unit, or turn off the external power supply module. 5 For all configurations, your proxy server should be disabled (if you are using one). Neoptix Canada LP © Document G1048r05 17 c) If you want to connect more than one T/Guard2 systems through a dedicated Ethernet network, the best option is to use a hub that would link all the T/Guard2 units together along with your computer. This approach is the Neoptix “factory default”. This is illustrated here: 5.1 Setting up a private network This section includes some information on how to set the network parameter, using a static IP address (private network). 6 Here, you will connect your PC directly to the T/Guard2 using a “crossover” Ethernet cable , as illustrated in the “b)” figure above. 7 We will assume here that the IP address of your computer Ethernet interface will be set to 10.0.0.3 and the IP address of the T/Guard-2B will be 10.0.0.4. So we will first configure the T/Guard2 IP setting. The IP address should be 10.0.0.4 and the IP mask is 255.255.255.0 (IP gateway value is not important); Mode must be “Static IP Address”. You can access the network parameters on the T/Guard2 display (press the SETUP key twice), until you get the following display. Furthermore, if you need to change the IP address and/or the type of address you want (static or dynamic), you will need to edit these values using the T/Guard2 keypad. Although editing is explained in details later in this guide, here is a quick way to change the IP address: • • • Press the OK key and press the Down-Arrow key as many times as required to reach the menu you want to edit. Press the OK key again. Then the first portion of the IP address becomes highlighted. Use the Down- and Up-Arrows to change the number to your desired value. Then press the Right-Arrow key to move to the next field. When IP ADDRESS is highlighted again, press to the Down-Arrow key until the following message “Save ?: yes” appears; then you need to press the OK key to do a final save operation. 6 If using a recent (built after 2010) PC, a crossover cable may not be required, as the newer PCs have Ethernet interfaces that can auto-detect Ethernet signal flow direction. 7 For more information regarding IP address selection, please visit http://en.wikipedia.org/wiki/IP_address. Neoptix Canada LP © Document G1048r05 18 Next, you need to make sure your PC computer is also set to work with a static IP address, which should be 10.0.0.3. For this, you need to open the Windows Local Area Network window, as shown here: And then open the Properties window. Highlight “Internet Protocol Version 4” and click Properties; you should get the following window (left). Select the “Use the following IP address” button, and enter the information as shown in the figure on the right, below: Alternatively, you can also enter a fixed IP address using the “Alternate Configuration” tab shown in the above left picture. By doing so, it would be easier to switch back and forth between a DHCP enabled configuration (such as would be required in an office environment) and a fixed IP configuration (such as would be required to directly interface with a T/Guard2 system). This is illustrated here: Neoptix Canada LP © Document G1048r05 19 Close all windows. If you have problems connecting to the Ethernet, or to understand the parameters in the above windows, you should contact your Local Network Administrator for help. Alternatively, you can also work with a dynamic IP address (DHCP server), even if you are connected directly to your T/Guard2; this can be done by installing a shareware in your PC, which would act as a private DHCP server. Neoptix has successfully used “DHCP Server for Windows” (can be downloaded from http://www.dhcpserver.de/cms/download/. The readme.txt file gives instructions on how to use this very useful program (in particular how to set a range of searchable IP addresses, IPPOOL_1 variable). 5.2 Working with the Internet browser 8 9 Start your compatible web browser. In the address bar, enter “10.0.0.4” . The first page you will see is the login page. The default username and password are “neoptix” and “pass”; these can be changed later. The following page is the Home page, as follows (8-probe system shown): 8 The following browsers are supported: • Microsoft Internet Explorer version 7 and above • Mozilla Firefox version 3.6 and above • Google Chrome • Apple Safari. 9 The various screen pictures that are included in this guide may show different IP addresses in the address bar; this inconsistency is due to the fact that these screenshots have been done at different moments using different settings. Neoptix Canada LP © Document G1048r05 20 By default, all parameters have preset values that are normally compatible with power transformers. You are free to change any parameters as you wish; however, for now it is suggested to leave all parameters to their default values. Next, you will like to set the parameters that are pertaining to each probe. This can be done by selecting “Temperature channel settings” button and then “Parameter settings”. In this window, you will be able to set parameters that are important for each optical channel (or probe): • Enable / Disable a channel • Name a channel (up to 32 characters) to your liking (probe position is often a convenient name) • Enable for global calculation (to confirm if you want to include or not this channel in the global temperature calculations) • Temperature offset. Warning: this will affect the instrument calibration; should be changed with caution! • Analog output zero and span, for this channel. There is also a page to set parameters that are common to all optical channels. This is shown below. The window shows the recommended values for power transformer applications: The T/Guard2 will automatically log temperature data as soon as it is turned on, with a default logging period of 10 minutes. You may want to adjust these parameters; to do this, you need to select the “Temperature logging” button, and click “Log settings”; the following windows will appear: Neoptix Canada LP © Document G1048r05 21 You can view the logged temperature data by clicking on the “Log viewer”. The following window comes up: Finally, the next step would be to set the relays and alarms, with their thresholds, conditions, etc. This is described in detail in Chapter 7 (Software Reference). Neoptix Canada LP © Document G1048r05 22 6 T/GUARD-2B SYSTEM INSTALLATION The following figure shows and overall view of what a typical T/Guard2 system could look like. To install the T/Guard-2B in a customer supplied NEMA-4 enclosure: 1- Drill conduit holes in the NEMA box (or control cabinet), at desired locations for fiber optic and electrical connections. Make sure the positions of the holes are such that there will be no sharp bends in the fiber cables. 2- Mount the NEMA-4 box. 3- Install the conduits for the fiber optic extension cable and wiring. The connection must be watertight. 4- Pull wires and fiber optic extensions through the conduits. 5- Connect the probe extension cables to the T/Guard2, as discussed in Section 6.3. 6- Connect the electrical wiring to the T/Guard2, as discussed in the Section below. 7- Test the whole installation. 6.1 Mechanical installation 6.1.1 Installing the wall-mounted T/Guard-2B controller This T/Guard2 sub-system is designed for mounting to a flat, vertical surface. It includes wall-mounting brackets, which are pre-mounted on the T/Guard2. The following two figures give details on the mounting brackets, and overall enclosure dimensions. Neoptix Canada LP © Document G1048r05 23 The above illustration gives the T/Guard-2B dimensions for the 1 to 8 channel version. The 9 to 16 channel version is thicker, 90mm instead of 60mm, as illustrated here: To install the T/Guard2 controller enclosure: 1- Drill holes in the wall where the controller is to be mounted, according to the dimensions given in the figure above (the holes are made to accommodate M6 socket head type screws). For optimal system reliability, make sure the T/Guard2 is not mounted to a surface where excessive vibrations (particularly high frequency vibrations) are not present; a vibration-isolated transformer cabinet is normally fine. 2- Mount the T/Guard2 controller. 3- To install the relay block, one will need a section of standard DIN rail (about 15 to 20 cm long). The location of the relay block will be mainly dictated by the cable length between the relay block and the T/Guard2 main controller (cables are available from Neoptix at lengths from 0.5 to 3.0 meters). 4- Connect the fiber optic extension cords to the T/Guard2 controller, as discussed in Section 6.3, below. 5- Connect the electrical wiring (power, relays, analog outputs, serial/Ethernet communication, etc.), as discussed later in this Chapter, to the T/Guard2 controller. 6.2 Electrical installation The following drawing gives an overview of both the electrical connections and of the fiber connection to the T/Guard system, below the T/Guard2 system. Neoptix Canada LP © Document G1048r05 24 Mating connectors for the 24VDC power and for the Analog Output connectors are supplied with the T/Guard2 system. The following drawing gives an overview of the required electrical connections. 6.2.1 Connector description (electrical) Warning: Make sure your installation is done in agreement with all local and national electrical codes. Power 24 VDC. Power input for the T/Guard2. This must be 24 VDC ± 15% (20 to 28 VDC), 2 A minimum (2.5 A, or more, recommended, especially if relay safe mode is used). Note that the negative supply connection (-) is isolated from the T/Guard2 enclosure. Inverse wiring of the 24 VDC will not damage the unit, but no power will be supplied to the unit. The following drawing illustrates the power and analog output configuration (8-channel model shown). The provided Phoenix Contact connections are made to accept wire gauges ranging from 24 to 12 AWG. Optimal torque is 0.5 to 0.6 Nm. A fuse is accessible from the side of the instrument; a 250V-2A-5x20mm is recommended (LittleFuse part number 0217002.HXP). Neoptix Canada LP © Document G1048r05 25 Ground (earth) lug. This lug must be connected to your installation ground. Just behind the Ethernet connector, there is a ground lug that should be connected to your system ground. Warning: For optimal operation and reliability, this ground must be connected to your cabinet main ground bus. Analog outputs. See Section 6.4 below. ETHERNET TCP/IP. This RJ45 connector is the main communication connector on the T/Guard2 unit. It is used to connect to either your organization network (not recommended) or to a private network. This figure illustrates the connector layout (the Ethernet connector is at the far right). Note that the connector shown at the left in the following picture has been removed. The Ethernet yellow LED will flash during data transmission. The green LED is ON for a 100Mbps (OFF for a 10Mbps) connection. This same port is also used as the main communication port for options such as IEC 60870 and IEC 61850 when communicating over the Ethernet port. SERIAL PORT RS-485. This port is illustrated in the figure above (middle RJ45 connector). This is a RS-485 4-wire (fullduplex) connector to connect to a device with a compatible serial port, such as a PC computer or another SCADA device. The green LED is flashes when characters are received (Rx); the yellow LED will flash to indicate transmission activity (Tx). Furthermore, when not assigned to Modbus or another dedicated serial protocol; this port will respond to certain commands, the Neoptix ASCII serial commands. See section 10.2 for a complete list. The connector pin-out is as follows: Neoptix Canada LP © Document G1048r05 26 Take note that the T/Guard2 does not have internal bus termination resistances. Best practices dictate that one such resistance (nominally 120 ohms, ½ watt) should be installed at the end (or each end) of the physical RS-485 bus. The following document, from B&B Electronics contains very good information regarding the industrial interfacing of RS-485 serial ports: http://www.bb-elec.com/Learning-Center/All-White-Papers/Serial/RS-422-and-RS-485-Applications-eBook/RS-422-RS485-eBook-graphics-embedded.pdf . A 2-wire half duplex configuration can be done by connecting externally pins 2 and 4 (TxRx B) and pins 1 and 5 (TxRx A) together respectively. Fuse holder. In case of a device malfunction, or a power connection error (such as trying to power the unit with 110 or 230VAC), the fuse will need to be replaced. If the fuse blows (the unit does not seem to work once it is powered up), it should be replaced. For optimal reliability it should be replaced with the same type, e.g. LittleFuse model 0217002.HXP, 5x20 mm, fast acting type. If the fuse keeps blowing out, contact Neoptix for service help. The fuse cartridge is located near the relay block connector. Relay connector. This rather large round connector is located on the left side of the T/Guard2. It is recommended to connect th it only when the T/Guard2 power in off (not connected). 15 relays are general purpose relays, while the 16 one is a dedicated fault relay (closed or activated when the T/Guard2 is running normally). The relay block (DIN mountable) should be mounted in a convenient location, usually in the back of the transformer control cabinet. The cable can be ordered with a length of 1, 2 or 3 meters; make sure the correct length is ordered initially. 6.3 Probe connections (extension, outside transformer) Cautions • • • • • For maximum cable life, it is important that no part of any fiber optic cable be exposed to direct sunlight, as this can cause the cable to prematurely age. Do not pull the fiber optic cable through the conduit by using the connector. When pulling the fiber optic cable through junction boxes, do not bend the cable less than 25mm (1 inch) radius. Oversized junction boxes are preferred. When pulling the fiber optic cable through a conduit, make sure the red or transparent PVC caps are covering the cable ends. The connector ends must be cleaned prior to final connection to remove debris that may have collected during installation. Debris can block the passage of light down the fiber. For this purpose, follow this procedure: • • • Use optic-grade wipes and optic grade 99% isopropyl alcohol OR Optic Prep pads. Gently wipe the ferrule (and especially the end) in a circular motion. Allow 10 seconds for the alcohol to evaporate. Align the “key” on the connector with the slot on the mating sleeve, slide connector into sleeve and gently rotate the connector body while pushing towards the mating sleeve until the “keys” on the mating sleeve slide into place. This is similar to a bayonet or BNC type connector. To install external fiber optic extension cables, follow this procedure: 1- Make sure the red or clear-colored caps supplied with the cables are installed at each end of each cable, and this for the whole installation process. 2- Tape the pull wire at least 15 cm of the outside fiber optic cable, and then pull the cable through the conduit. 3- Connect all cables to the T/Guard2 system and at the transformer tank interface. 4- Store all excess fiber optic cables in 25 cm (or more) diameter loops inside the T/Guard2 enclosure. To ease installation, the Neoptix extension cables are fitted with write-on labels, at both ends; this is useful to identify “which extension is which” once many have been installed in the same conduit. Warning: Do not cross-connect extension cords; this may compromise your system behavior! Neoptix Canada LP © Document G1048r05 27 6.4 Analog output connections There are a total of up to 32 wire connections, one for each optical channel. This T/Guard-2B thermometer can be set by software in either voltage or current output mode; the default factory setting is current outputs (4-20 mA); if you need voltage outputs (0-10 V), you must set the software accordingly; it is highly recommended that this change be done by expert users 10 only . The minimum analog output value corresponds to minus 100 °C and the maximum analog output value corresponds to 300 °C. The thermometer normal range is from -50 °C to +200 °C, so a minimum value indicates an under-range error; likewise, a maximum value indicates an over-range error condition. If the output toggles between the minimum and maximum values, at approximately 0.5 Hz, this indicates a sensor problem for that channel. Warning: 1- Do not connect any external voltages to these outputs; this may cause permanent damage to the T/Guard-2B unit. 2- Avoid shorting together output leads together, as this may destroy the electronic drivers inside the unit. o o o It is possible to change the Zero and Span from their default -100 C and 400 C (range from -100 to +300 C). For help on how to do this, see instructions on page 36. When using long wires to the analog outputs (4-20 mA), it is recommended to use shielded twisted pairs, size AWG 24 or 22. The shield should be grounded at one end only, preferably at the T/Guard end. 6.5 Relay connections The relay block installation is discussed in Section 6.2.1 above. The following diagram gives the details of the connections to one relay output module. All relays are user replaceable. Each can either be wired as a normally open relay or normally closed relay; the “normally” term refers to the un-energized state of the relay, or in other words the state at which the relay will be in case of a power shortage or failure. Common, negative Fuse, car type (not used) As the relays are completely non-dedicated to any specific functions, you will need to refer to the Software Section 7 to define the function of each individual relay. 10 Use the serial command “analogtype” to flip between voltage and current outputs. See section 10.2 for more details. It may be possible that the analog output will shut down if you set it to voltage mode and if the load is too high (such as a short circuit on the output). Neoptix Canada LP © Document G1048r05 28 All electrical connections to the T/Guard2 controller are made through the ring lug connectors. The terminal block connectors can accommodate either solid or standard wire, from #24 up to #14 AWG. It is recommended to limit the current load for each o relay to a maximum of 6 amperes (240 volts AC max), or 0.3 amperes (240 volts DC max), or 4 amperes (24 VDC), @ 50 C. 6.5.1 Relay physical distribution table Refer to the following table to help you in linking each relay to the software definition. All relays are Form-C relays (SPDT). Relays are numbered from 01 to 16. (Un-energized status: NO = normally open; C = common; NC = normally closed.) Take note that these relays are completely general purpose, and can be defined to trig an alarm as the user wants; for more information: • To set them from the keypad: see Section 9. • To set them from the web server: see Section 7.6. A table (see next Section) is provided to help the user to define the function of each relay. Relay # Relay type 01 02 03 04 05 06 07 08 09 10 11 12 13 14 15 11 16 Form-C Form-C Form-C Form-C Form-C Form-C Form-C Form-C Form-C Form-C Form-C Form-C Form-C Form-C Form-C Form-C Top row (normally open) 014 024 034 044 054 064 074 084 094 104 114 124 134 144 154 164 Middle row (common) 011 021 031 041 051 061 071 081 091 101 111 121 131 141 151 161 Bottom row (normally closed) 012 022 032 042 052 062 072 082 092 102 112 122 132 142 152 162 Please note that terminals A, A1, A2, B, B1, B2, C, C1, C2, D, D1 and D2 are not used, and thus should be left unconnected by the user. The T/Guard2 offers a relay safe fail mode. If enabled for a given relay, this mode inverses the logic of this relay, i.e. the NC contact would become the NO contact and vice-versa. This mode is often preferred as in case of T/Guard2 malfunction or relay failures and so forth; the connection would normally become activated, which is a safer mode of operation. Warning: When the fail safe mode is active, relays will be in their “wrong” steady-state position for up to 25 seconds after the T/Guard2 power is turned on. The following figure shows the relative position of each of the terminals, for all 16 relays. 11 Relay # 16 is a dedicated system fault relay. Under normal conditions, it becomes active about 25 seconds after a power on or reboot of the internal electronics. Neoptix Canada LP © Document G1048r05 29 Normally open terminals Common terminals Normally closed terminals 6.5.2 Relay definition table The following tables are provided for helping the user to define the function of each relay. Note that a given relay can be assigned to more than one function; in this case, the relay will be activated when at least one of the conditions is active (equivalent to a logical “OR” function). If you want to assign a relay when two simultaneous conditions are met, then two relays (wired in series) are required (this would be equivalent to a logical “AND” function). Relay # 00 Assignment (to be filled in by user) This function will not activate any relay. Relay # 00 does not exist! 01 02 03 04 05 06 07 08 09 10 11 12 13 14 15 16 Neoptix Canada LP © Dedicated as a system fault relay (cannot be programmed by user) Document G1048r05 30 o Take note that each set point can be assigned a hysteresis value (typically from 5 to 10 C), to avoid relays from tripping o continuously. The default Hysteresis value for most set points is 10 C, which can be changed using the web server tool. 6.5.3 Relays – Maintenance The terminal block that includes the 16 relays is built so individual relay can be changed (replaced), in case of malfunction. The procedure given here instructs you on how to exchange a relay. 1- Make sure T/Guard2 power is turned OFF. 2- Open the relay cover. See figure: 3- Each relay can be extracted in this manner: 4- Replace the relay as needed. 5- The cover can be closed, as follows (first close the cover [3], and then push lightly in the direction of the arrows to snap the cover [4]). Neoptix Canada LP © Document G1048r05 31 6.6 Testing the T/Guard-2B controller 6.6.1 Introduction This procedure should be used to confirm the good operation of a Neoptix T/Guard2 system, which is already installed in a transformer control cabinet; this means that the system is fitted with a proper 24 VDC power supply, and has been completely tested by the transformer manufacturer at the manufacturing plant. This procedure is intended to be used by the transformer end user (utility). This procedure should be used in conjunction with the Neoptix applicable documentation, in particular this user guide. 6.6.2 Required tools These tools will be required to perform the procedure completely: • A PC with an Ethernet port, to connect to the T/Guard2; you will need an Internet browser, as explain in Chapter 5. • To test the RS-485 serial port, this PC must have a serial port interface (with a USB adapter) o OptiLink or OptiLink-II software, must be already installed on your PC These software packages are either on the Neoptix CD or DVD that should have been shipped with the transformer, or you can download them from the web (see instructions below) • A milli-ammeter (ampere-meter), to test the analog outputs. To perform the procedure in its entirety, a PC computer will be required, along with a proper RS-485 serial interface. Make sure you set your port wiring for either 2-wire (half duplex) or 4-wire (full duplex). The part number should give you the communication port details, as per this chart: 6.6.3 Software downloads To perform the serial port test, you will need software that can interface to it; it is suggested using either OptiLink or OptiLink-II. 12 The new OptiLink-II software is recommended. You can download them from the Neoptix website, as follows : To download OptiLink, go to web page http://neoptix.com/download.asp and click on the appropriate link. When prompted, enter: User name: ftp36681896-8 Password: NeolN03? To download OptiLink-II version 2.4: For the regular Windows 7 or 8 version (recommended), go to same webpage as above and click on the appropriate link. User name and password are the same as above. File size: ~70 MB The Windows XP version is not supported any more. Please copy the zip file to a local hard drive and de-compress it before trying to launch the setup.exe. Make sure the serial port communication mode is set to Neoptix (ASCII); OptiLink and OptiLink-II will not support any other protocols, such as Modbus, DNP-3, IEC 60870. 6.6.4 Testing probes We assume here that the utility does not have any spare probes, so we will rely on the probes that are installed in the transformer. The user should know the approximate temperatures inside the transformer; the easiest is to perform this commissioning procedure when the transformer has not had any load for some days, in which case the inside temperature will be approximately the ambient temperature. Make sure the T/Guard-2B is power on. 12 The software versions indicated below were current at the time of this writing (September 2014). These links should be adapted to other versions as needed. Neoptix Canada LP © Document G1048r05 32 Confirm that ALL channels display a temperature that is compatible with the current transformer situation. If no display is available for one or more channels (display: - - - -), confirm that the extension cable is connected for this channel, or confirm with the transformer manufacturer that the corresponding probe was working at the factory. It may happen from time to time that a reading is not available on a probe due to damages caused during transformer manufacturing; if this is the case, you will not be able to get a reading for this channel. 6.6.5 Analog output testing Note: A milli-ammeter will be required to test the analog outputs (4 to 20 mA range). Note: The factory default for analog outputs is “zero = -100 ⁰C” and “span = 400 ⁰C”; If you are not familiar with these 2 parameters, you should read more about it in this user guide. These defaults can be changed to your liking, by using one of the OptiLink software’s. You can use the milli-ammeter to read the current for any channels by connecting it to the corresponding 2 connections on the analog output terminal block. For example, assuming the default settings for the analog channels, you should read 9 mA for a temperature of 25 ⁰C; if you have the zero set to “0 ⁰C” and the span to “160 ⁰C”, then you should read 6.5 mA, and so forth. 6.6.6 Relay testing The relays can be tested in a number of ways. The easiest way to test them is flipping their “Fail Safe” mode status. One needs to do this independently for each relay. This can be done via commands using the web server pages. Upon changing the relay status, observe that the corresponding relay is indeed acting appropriately. 6.6.7 Conclusion This terminates the commissioning procedure. If you have any questions, do not hesitate to contact Neoptix, [email protected]. You can perform other functions with the OptiLink software, such as data logging, Modbus communication settings, etc.; refer to the user guide for more information. Neoptix Canada LP © Document G1048r05 33 7 T/GUARD-2B SOFTWARE REFERENCE (WEB SERVER) The T/Guard2 system is supplied with a rich set of software commands that allow the user to fully benefit from the unmatched flexibility of this industrial grade temperature measurement system. The software functions can be categorized in 4 district types, as follows: 1- System setup 2- Displaying and logging temperatures 3- Relay setup 4- Other support functions. 13 You will need your web browser application (e.g., Internet Explorer ) to access these functions. Instructions on how to connect to your web browser are given in Chapter 5, and are not repeated here. You are free to explore all available pages, and change parameters as you wish (it is always possible to later force all parameters to their default factory values). Such browsing is probably the best way to learn and familiarize you with the T/Guard2 system. The philosophy of the T/Guard2 system is that setting of most parameters and system interaction should be done via the web interface, as explained in this Chapter. The T/Guard2 keypad is quite minimal and its use is only recommended when a web browser is not readily available (some parameters, such as probe and relay parameterization, cannot be changed with the keypad). 7.1 Basic system setup The web page that shows when the unit is first turned on is (8-channel model shown): Access to any web page can be done by clicking any menu item, on the left of the page. 13 The following internet browsers are supported: • Microsoft Internet Explorer version 7 and above • Mozilla Firefox version 3.6 and above • Google Chrome • Apple Safari. Neoptix Canada LP © Document G1048r05 34 From the “System – Labels and interfaces” page, you can setup parameters such as system names (system label), 14 passwords , interface parameters (Ethernet, serial port) and e-mail alert (e.g., when an alarm occurs). This page is illustrated below. Most items are self-descriptive and are not further detailed here. Furthermore, you can consult many system parameters using the “System – Status” page. You should realize that ALL parameters that you can set in the next few windows are effectively stored in the T/Guard2 instrument itself, not in your computer. So if you later connect to the T/Guard2 using a different computer, the previously saved parameters will appear on that new computer. Regarding the “Serial Link” parameter section, it should be noted that some communication parameters, such as baud rate, parity and stop bits, are fixed and cannot be changed; this is done to be compatible with the protocol standard. The serial link protocols are described in the following chapters: for Neoptix, see page 60; for Modbus, see page 68. The “None” protocol should be selected when you want to be sure that no characters can either be received or sent from the serial port. Take note that OptiLink and OptiLink-II will work only when the Neoptix protocol is selected. The next page that would be most useful is the “Time setup” page, which is illustrated here: Here, you can select the time zone in where the instrument is installed. Please note that the time will not change seasonally, e.g., winter time or summer time. In order to preserve the logging data integrity, it is suggested that you always work using standard time (winter time). 14 Default username and password are “neoptix” and “pass”. In this current version of the software, username and password are common to all users on the network; for optimal security, you should configure your Ethernet connection to the T/Guard2 as a private network. You will be automatically logged out after one hour of inactivity. Make sure you take good note of your new username and password after you change it. If you ever forget it, the only way to recover from it is to revert to the default username and password by using the T/Guard2 keypad (press the SETUP key twice, and edit the “Reset HTTP password:” to yes. The default then becomes active again. Neoptix Canada LP © Document G1048r05 35 It is suggested to disable the protocols when they are not used, and to enable only the one you want to use. Take note also that for the serial port only one protocol can be enabled at any time, but for the Ethernet port, all protocols can run concurrently including the use of the web server. 7.2 Getting help A copy of this user guide is saved in the T/Guard2, and can be downloaded at any time, by clicking the Help icon. The following window appears: 7.3 Selecting your language The web interface can be set to any of 12 languages, and the default is English. Multiple web sessions (as many as 25) can run concurrently and in different languages. 7.4 Probe setup The next logical setup step that you might want to do would consist in identifying the probes that you are installed in your configuration. This can be done by selecting the “Temperature channel setting – Parameter setting” page, which is shown here: In this window, you can set parameters that are relevant to each probe. There is one page for each probe. The “Enable for global calculation” parameter may be used if this channel should be taken into account or not when the relay conditions are 15 set using the highest or lowest channel ; see Section on relay setting for more information, below. Furthermore, there is a page where common probe parameters are stored. The next screenshot illustrates this. 15 This is also required for min and max temperatures display on the main introduction web page. Neoptix Canada LP © Document G1048r05 36 The following parameters are available: • • • • • • • o o Temperature unit, C or F. Wtune: This is an optimization algorithm that, when enabled, tries to optimize the optical signal coming from a probe. Neoptix recommends that this feature be enabled for power transformer applications. Gskip: This sets the number of dropouts that are allowed before a probe will be flagged as unresponsive. Neoptix recommends to leave this parameter set to 5. 16 Analog out error mode : This can take 3 values: o Toggle min-max – the analog output will swing between its minimum value (i.e., 4mA) and its maximum value (i.e., 20mA) when a probe becomes unresponsive o Max level – the analog output is set at its maximum value (i.e., 20mA) in case of probe problem o Min level – same as above, but the analog output would be set to its minimum value (i.e., 4mA). Analog output type: Outputs can be set to current type or voltage type. Current 0-20 mA is recommended for industrial and transformer applications. nd 2 calibration: If selected, this will activate a calibration compatible with older Nortech Fibronic probes. Warning: do o not select if you are using Neoptix probes; otherwise, errors in the order of 5 to 10 C will occur. Condition cycle time: This is period at which relay activation conditions are calculated. 10 seconds is a reasonable setting. Finally, you can use the following window (“Temperature channel setting – Parameter setting”) to graphically show the physical location of your probes. To position a probe, just use your mouse and click somewhere on the graphic where it would 17 be representative of its position . This window looks like this: 16 Please note that a disabled channel forces the corresponding analog output to error mode. In this software version, it is not possible to move the position of a probe once pinned. To move a probe, you should first delete it and then re-pin it at the position you desire. 17 Neoptix Canada LP © Document G1048r05 37 It is possible for the user the upload a personalized background image, that might be more realistic for a given transformer installation. The file uploading can be done by selecting “System – File transfer”; in the “File upload’ section, select “Visual background file”; supported file types are JPG, PNG and GIF (minimum size should be about 500 pixel vertical by 660 pixel horizontal); images larger than 2000 pixel vertical by 660 pixel horizontal will be compressed. File size is limited to 250kbytes. The original image, visual.jpg, is included on the CD that comes with the T/Guard-2B. 7.5 Logging and downloading temperatures When the T/Guard-2B is powered up, the home page appears; this page displays all temperatures in one convenient window. 18 Furthermore, the logging function is activated by default, using a 10 minute period . For the temperature logging functions, you first need to assure that the logging parameters are set correctly. This can be done by activating the “Temperature logging – Log setting” window, as follows: The T/Guard-2B is fitted with a ~1.5 Gbyte memory that is large enough to log temperatures for many years (~12 million timestamps). Neoptix thus recommends that you leave logging enabled at all time, as logged data can always be useful for later diagnostics and maintenance. 18 The logging period can be set as low as 1 second; however, please note this limitation: • If the logging period is set to a value less than 1 minute, this logging period will be saved as 1 minute. If after a power off/on the same logging period is desired, it will need to be re-enter. Neoptix Canada LP © Document G1048r05 38 To view and access the logged data, you should open the Log viewer window, as follows: • Click on the link for the available log file you wish to view in the left menu • Navigate from page to page with the arrow buttons at the bottom. Each page presents up to 100 rows of data. Don’t forget that these logs can be downloaded through the “Log download” page and opened as an Excel spreadsheet (it’s much faster that way). Numbers equal to -999.xx are error codes; for example -999.66 indicates that no sensor was detected for that channel. This convention is used to assure compatibility with Excel. Available temperature logs can be downloaded by clicking the hyperlink link, in the download page. Temperature logs are in fact tab-separated .csv text files renamed to a .tem file extension. The .tem file extension name is a convenience allowing users to associate this file type to Microsoft Excel on their workstation. This convenience has been extended in the T/Guard-2B to associate in the web server the .tem file extension with Microsoft Excel. By clicking the link on this web page, you will be able to either save the file to local disk, or to open the downloaded log directly in Microsoft Excel. Here is an example screenshot of the Firefox web browser message: If you use another program than Microsoft Excel, it is recommended you save the file to disk first. If you get the following message: Neoptix Canada LP © Document G1048r05 39 Click “yes” to continue. Excel should then come up with a file that would look like this: st Column C, POSIX.time, gives the Unix time, in seconds since January 1 1970. This could be useful to simplify the generation of graphics in Excel. This time is based on the UTC time, not the local time; however, columns A and B (Date and Time) are in local time. New log files are started when 60000 lines are reached (to be backward compatible with some older versions of Microsoft Excel), or if the temperature unit is changed, or if logging is enabled and the current log file is deleted. Hint: to easily make a graphic in Excel with a simple X axis that represents time, one could simply subtract the Posix time at time “0” of the X axis; this would give a graphic with the X axis in seconds (which in turn could be divided by 60 to get the axis in minutes, and so forth). Logged files can be deleted, from the download page. 7.6 Relay setup With the T/Guard2 system, you can set up to 128 independent conditions that can involve any of the optical channels and any of the 16 relays. As a first step, it might be a good idea to “name” the relays according to their logical function; this can be done selecting “Relay conditions – Relay setting”, as shown here: This window gives you also the opportunity to define any relay as being in “Fail Safe” mode, which will inverse the physical logic assigned to this relay. Please note that after a power up sequence, it will take about nearly 25 seconds before the fail safe mode is enforced (this is due to the internal processor boot up time); for this reason, all relays that are set in fail safe mode, should be implemented using a “time delay relay” (delay on operate), to avoid problems at system power up. th The T/Guard-2B relay block has a total of 16 relays; it must be noted that the 16 relays is not software programmable, as it is a dedicated system fault relay. Then you should select (“Relay conditions – Condition setting”); experimenting with this window, shown below, would be a good way to learn about relay condition setting. Neoptix Canada LP © Document G1048r05 40 Of particular interest is the “Condition type” setting options, as illustrated here: The description of these conditions is given here: 1- Channel has no signal. Useful for flagging a no-signal optical channel (probe broken, extension cable disconnected, etc.) 2- Channel lower than set point. Relay (or alarm, if no relay selected) will be activated if the temperature on optical channel is higher than parameter “set point” 3- Channel greater than set point. Relay will be activated if the temperature on channel is below than parameter “set point” Note on channel selection: “Channel number of “A” can take the following values, as illustrated here: 1- Select channel 1 to n (n = 16 in above illustration) where n is the maximum number of channels for your specific instrument, if you want to use a specific channel as your target reference. 2- Select “Highest” or “Lowest” when it is desired that a number of channels be taken into consideration when evaluating the temperature value to be used in the decision. Note that only the channels that have been flagged to be taken into account in the calculation of the minimum or maximum value will be taken into account for calculating the highest and/or the lowest temperatures; see Section 7.2 above. Some comments on “Event logging” options: Events are defined as an operational condition that might be useful to log. Not all relay operations should be labeled as events; indeed, for example if a relay is controlling a fan cooling bank, this is probably not an event, so its logging would probably be disabled, and it should not create an alarm situation. On another hand, if you o have a condition whereby the temperature on any probes is higher than 120 C, and it is required to trip the transformer, this is clearly an event that should be logged and create an alarm situation when it occurs. Remember that any alarm must be acknowledged on the T/Guard2 local keypad; one would normally not want thousands of those! Each event that has created a logged alarm condition will have 2 entries in the event log file: the first entry will occur when the alarm condition is created and the second entry will be when this condition ceases to exist. Neoptix Canada LP © Document G1048r05 41 Any non-acknowledged alarms are automatically acknowledged when the system reboots. However, all alarms already logged in the event log file are kept permanently, unless this file is intentionally deleted. These condition settings offer ultimate flexibility for controlling how your relays will operate. All other parameters are selfdescriptive. A total of 128 conditions can be created. Conditions cannot be deleted; however, they can be disabled or overwritten with new information. Event logging information retrieval is very similar to retrieving temperature data. This can be done by selecting the “Relay conditions – Event log readout”. The following window appears: Just like temperature data, event data can be downloaded and saved as a Notepad or Excel file (or any other text handling program such as Word). An example of an imported event file is here: 7.7 Other support functions 7.7.1 Configuration saving and retrieving A facility is implemented to save a configuration, which could be later retrieved and uploaded to another T/Guard2 system. This feature would be very useful to configure many T/Guard2 systems that would be installed at the same site. As shown below, this operation can be done by invoking “System – File transfer”. After uploading an existing configuration into a new T/Guard2 system, you may still need to edit some parameters, such as the IP address. This is a binary file, so it cannot be printed as text. This feature can be very useful when you have multiple T/Guard2s that would shave a common configuration. Neoptix Canada LP © Document G1048r05 42 Warning: During any file transfers, temperature and event logging is temporarily disabled. When saving a configuration file (File download), make sure the name is exactly “download.cfg” (the suggested name). When uploading a .cfg file, you can upload only a file with the exact same name as the corresponding dowmloaded file: “download.cfg”. A configuration file cannot be exchanged between the 2 versions of T/Guard2 (T/Guard2 and T/Guard-2B). 7.7.2 Status report A convenient system status report can be downloaded and saved in your PC. To get this report, download a file by selecting “T/Guard2 Status Report (.txt)” option. This ASCII report can be read using Notepad, WordPad or Word. For problem support, make sure you send this report to Neoptix Customer Support Team. 7.7.3 Alarm handling Alarms are normally handled from the T/Guard2 display and keypad; alarms can only be acknowledged using the T/Guard2 local keypad. Any alarms that have not yet been acknowledged are displayed in the following window (in the lower left quadrant), for information only. Once acknowledged, this alarm is removed from this web window and is logged in the event log. You can view and download this log by invoking the “Relay conditions – Event log readout” window, as described in a previous section. Alarms are assumed to be acknowledged when the T/Guard2 electronics reboots. However, any logged alarms will stay in the event log file. Neoptix Canada LP © Document G1048r05 43 7.7.4 TransLife™ Aging Acceleration Factor This unique functionality is accessible with 2 pages: one for the result and a second one for parameter setting. They are shown below. Please read the next subsection first, to understand what is shown in this TransLife result page. The TransLife data is calculated as per the accepted insulation life aging rate suggested by the IEEE and the IEC; the aging rate of insulation material is roughly given by this graphic: 1000 Normal Kraft Paper (IEC) 100 10 Thermally Normal Kraft paper (IEEE) 1 0.1 60 80 100 120 140 160 180 0.01 Hot-Spot temperature o Assuming we are using thermally upgraded paper, we can see that the nominal reference temperature for this paper is 110 C. o We also know from IEC and IEEE studies that the aging rate doubles for approximately each increase of 6 to 7 C. The Neoptix calculation of insulation remaining life is based on these two assumptions. The following graphic that you can get by clicking on “Click here to view cumulative graph”, illustrates how the various temperature data is accumulated in 13 different bins, each bin width and position of the central bin can be adjusted in the next window (TransLife Setup). This is the central bin, centered o on 110 C, in this example. Bin o width is 6.5 C. 7.7.4.1 TransLife™ Setup This page contains the parameters that are used to setup TransLife (previous section). Neoptix Canada LP © Document G1048r05 44 This window allows for setting the following parameters: • Which optical channels will be taken into account when evaluating TransLife • The assumed or estimated transformer life, in years (max of 100 years) o • The value, in degree C, of the doubling in age of the insulation material, typically 6 to 7 C for Kraft and Aramid paper o • The nominal temperature, in degree C, where the aging rate is unity, typically +110 C for thermally upgraded Kraft paper o • For Aramid type paper (Nomex™), the unity temperature is approximately +185 C. This page offers you the opportunity to download the translife.log file which includes the accumulated minutes of use. Downloading this file could be useful so you can reload it in a new T/Guard-2B or T/Guard- 408XT in case of replacement. 7.7.5 Upgrading T/Guard-2B web server and firmware You can also upgrade your instrument firmware; this should be done only under the supervision of a support engineer from Neoptix. The upgrade file would normally be sent to you by a Neoptix engineer; the file is normally sent in zip format; you will need to unzip it to a local drive before proceeding with the upgrade. Warning: Never turn off a T/Guard2 when an upgrade is active; doing so may render the system unusable. 7.7.6 Protocol and communication management Two windows (“System – Management”) are available here: one for the serial protocols and one for the Ethernet protocols, as follows: The “Interfaces” section is described below; the other 3 sections should be self-explanatory. Neoptix Canada LP © Document G1048r05 45 Contact Neoptix or your sales representative if you want to buy more protocols. The Ethernet interfacing is described in details in Section 5.1. Also these parameters can be changed directly on the T/Guard2 via its display and keypad. For the serial interface parameters, these should be set as required by the protocols you will be using with your T/Guard2 (Modbus, DNP3 and IEC 60870). 7.7.6.1 Configuring serial protocols When using the serial protocols, one needs to pay attention to parity and stop-bit settings. The following restrictions are applicable: Modbus: Although this protocol has some restrictions, the Neoptix implementation of the serial Modbus product accepts any combination of stop bits (1 or 2) and of parity bit (none, even or odd). DNP3: The only combination supported is parity None and 1 stop bit. IEC 60870-5-101: The only combination supported is parity Even and 1 stop bit. For all protocols, the baud rate is adjustable to 9600, 19200, 38400, 57600 or 115200. 7.8 Typical transformer configuration examples To help users to configure their T/Guard2 systems, this Section presents examples to illustrate how the T/Guard2 parameters should be set. 7.8.1 Example 1 This example assumes that 4 probes are installed in the transformer. In this example, a probe is used to control the fan cooling (this would normally be the probe that would have exhibited the highest temperature readings during the heat run test). Probe locations (4): 1- Winding, high voltage (W-HV); connected to channel # 1 on T/Guard2 2- Winding, low voltage (W-LV); connected to channel # 2 on T/Guard2 3- Winding, tertiary (W-TV); connected to channel # 3 on T/Guard2 4- Winding, low voltage (W-LV) (could be a spare to probe # 2); connected to channel # 4 on T/Guard2. Relay definitions (6): o 1- Relay # 1, for cooling fans, bank # 1. Should be activated when probe # 1 reaches +70 C o 2- Relay # 2, for cooling fans, bank # 2. Should be activated when probe # 1 reaches +80 C o 3- Relay # 3, alarm, level # 1. Should be activated when probe # 2 reaches +95 C o 4- Relay # 4, alarm, level # 2. Should be activated when probe # 2 reaches +105 C o 5- Relay # 5, alarm, level # 3. Should be activated when probe # 3 reaches +110 C o 6- Relay # 6, transformer trip. Should be activated when any of the 4 probes reach(es) +120 C. Assuming the above conditions, the following parameters would need to be set, either via the keypad browser. Cond. # Cond. Name 1 Bank1 2 Bank2 3 Alarm1 Cond. Type Over setpoint Over setpoint Over Set Point Hyst. Ch # “A” Ch # “B” Assoc. Relay# Event Logging 70 5 1 na 1 Disable 80 5 1 na 2 Disable 95 5 2 na 3 Enable 19 or via the web Alarm Cond. 19 The T/Guard-2B keypad can only be used to apply minimal parameter modifications; you must use an Internet browser to set all conditions and parameters. Neoptix Canada LP © Document G1048r05 46 4 Alarm2 5 Alarm3 6 Tfr-Trip setpoint Over setpoint Over setpoint Over highest 105 5 2 na 4 Enable 110 5 3 na 5 Enable Yes 120 5 All na 6 Enable Yes 20 7.8.2 Example 2 This example assumes that 6 probes are installed in the transformer. This example illustrates the use of the probe to generate various alarms (no cooling control is done). Probe locations (6, plus 2 spares): 1- Winding, high voltage (W-HV), phase 1; connected to channel # 1 on T/Guard2 2- Winding, high voltage (W-HV), phase 2; connected to channel # 2 on T/Guard2 3- Winding, high voltage (W-HV), phase 3; connected to channel # 3 on T/Guard2 4- Winding, low voltage (W-LV), phase 1; connected to channel # 4 on T/Guard2 5- Winding, low voltage (W-LV), phase 2; connected to channel # 5 on T/Guard2 6- Winding, low voltage (W-LV), phase 3; connected to channel # 6 on T/Guard2 7- Spare: Winding, high voltage (W-HV), phase 2; connected to channel # 7 on T/Guard2 8- Spare: Winding, low voltage (W-LV), phase 2; connected to channel # 8 on T/Guard2. Relay definitions (7): o 1- Relay # 1, Alarm # 1. Should be activated when probe # 1 reaches +110 C o 2- Relay # 2, Alarm # 2. Should be activated when probe # 1 reaches +110 C o 3- Relay # 3, Alarm # 3. Should be activated when probe # 1 reaches +110 C o 4- Relay # 4, Alarm # 4. Should be activated when probe # 1 reaches +110 C o 5- Relay # 5, Alarm # 5. Should be activated when probe # 1 reaches +110 C o 6- Relay # 6, Alarm # 6. Should be activated when probe # 1 reaches +110 C 7- Relay # 7, Alarm # “Sensor Problem”. Should be activated when any of the 6 probes become in-operational. Assuming the above conditions, the following parameters would need to be set, either via the keypad or via the web browser. Cond. # Cond. Name 1 Alarm1 2 Alarm2 3 Alarm3 4 Alarm4 5 Alarm5 6 Alarm6 7 Sensor1 8 Sensor2 9 Sensor3 10 Sensor4 11 Sensor5 20 Cond. Type Over setpoint Over setpoint Over setpoint Over setpoint Over setpoint Over setpoint No signal No signal No signal No signal No signal Set Point Hyst. Ch # “A” Ch # “B” Assoc. Relay# Event Logging Alarm Cond. 110 5 1 na 1 Enable Yes 110 5 2 na 2 Enable Yes 110 5 3 na 3 Enable Yes 110 5 4 na 4 Enable Yes 110 5 5 na 5 Enable Yes 110 5 6 na 6 Enable Yes na na 1 na 7 Enable Yes na na 2 na 7 Enable Yes na na 3 na 7 Enable Yes na na 4 na 7 Enable Yes na na 5 na 7 Enable Yes All four channels must be enabled for global calculation (see “Probe Parameter Setting” web page). Neoptix Canada LP © Document G1048r05 47 12 Sensor6 Neoptix Canada LP © No signal na na Document G1048r05 6 na 7 Enable Yes 48 8 OPTILINK SOFTWARE PACKAGE 8.1 Using OptiLink (formerly NeoLink) OptiLink can also be used with the T/Guard2, but only through its serial port (OptiLink cannot be used over an Ethernet network). OptiLink is a Windows program by Qualitrol that provides a convenient graphic user interface to the T/Guard2 as well as other devices built by Neoptix/Qualitrol. It is offered in two versions: • • The “Lite” version now ships as a standard item with every instrument, it supports only one instrument at a time; The “Pro” version includes more features and support more instruments and/or channels simultaneously. Regarding the T/Guard2 specifically, the “Lite” version does not provide upload or download relay configuration buttons. These features are only available in the “Pro” version. Please contact your Qualitrol Representative to purchase a serial number registration for the “Pro” version. Before starting, make sure you are connected to a running T/Guard-2B through a serial port to your Windows PC. After installing OptiLink with a standard setup.exe installation wizard, you will be able to launch this program in Windows 7 by doing: Start button > All Programs > Qualitrol > OptiLink > OptiLink Up to 4 instruments can be connected at the same time to OptiLink (each instrument must have its own serial port). Initially a blank OptiLink window appears while it scans all COM ports for a device it recognizes. After a few seconds, it will have detected the T/Guard2. Click on the tab that indicates “TG2”. This will present the following interface which allows you to change temperature units as well as some other settings in a convenient fashion: Neoptix Canada LP © Document G1048r05 49 The top portion of the window gives information about the specifics of the thermometer, such as: • • • COM Port number Serial Number of the T/Guard2 Calibration date The On/Off check box allows you to enable or disable a channel. The change is applied as soon as you uncheck a checkbox. Name: Up to 16 characters. You can enter a probe name here that suits your application. This value is not saved to the T/Guard2 device, it is a convenience provided by OptiLink. The Log checkbox does not refer to the logging made by the T/Guard2 device itself; it refers to custom logging done on the Windows PC running OptiLink, in the file that is defined in the bottom left corner titled “Data logging”. On the T/Guard2, logging is an “all or nothing” proposition, while OptiLink offers a more granular control on what is logged. The Chart checkbox allows selecting channels that will be displayed in the popup windows that can be summoned by clicking on one of the four selections in the bottom right “Chart” section. The two “Alarms” settings are once again local to the Windows PC, nothing is forwarded to the T/Guard2. Here you are allowed to set alarm limits. When one of more alarms are detected, a message is given at the bottom of the main window (must be in Acquisition mode). For a given channel, alarms are monitored only when its corresponding “Chart” or “Log” checkbox is checked, in the Configuration window pane. Alarms are monitored only when Acquisition is active. Analog Outputs: Allows configuring the analog output parameters, Zero and Span. The analog zero is the minimum value of analog output. The analog span can range from 1.0 to 1000.0, in temperature units (Celsius or Fahrenheit). The default values on the T/Guard2 are -100 for the Zero and 400 for the Span. This is configurable per channel. Under the covers, a change here will send identical commands through the serial port to the T/Guard2 device as the ASCII Neoptix protocol “s” and “z” commands. Offset: Allows adding an offset to a channel. To perform an offset adjustment: • Click the "Offset Adjust" button ("+") that is just next to the channel number you want to calibrate. • Type in the "Set Point" box the actual temperature that you would like to force for this channel (this temperature is normally obtained using an accurate NIST-certified primary temperature reference). • Press the "OK" button to activate the reference temperature. The "Offset" value will reset to its new value, as a result of your new forced temperature; this new offset is now displayed in the main window. Neoptix Canada LP © Document G1048r05 50 For example, suppose channel 4 always displays one degree less than it should and is currently displaying “24.0” degrees C. Clicking the offset button for this channel will bring up a selector window; in that window, scroll to 25.0 which is the value that should be displayed on channel 4: Click OK and the T/Guard2 will apply the offset of 1 and display 25.0 A “Config Modbus” button is available to configure the serial Modbus parameters, such as baud rate, number of stop bits, and so forth. OptiLink also includes a convenient Console that can be used as an alternative to HyperTerminal, especially when you are already using OptiLink. You can invoke it by selecting Window and the Open Console from the menu bar (you must be in nonacquisition mode to use the Console). Warning: This Console can only be used for serial command that do not involve file transfer; in other words, it can be used only when the query and answer are simple ASCII characters. 8.2 Logging Temperatures in Windows with OptiLink To log, click on the Acquisition tab. This will enable the “Start” button: Neoptix Canada LP © Document G1048r05 51 Here you can select the location of the log file and vary the speed of the acquisition rate by clicking on the “Save As…” button. For information, the current filename is displayed just below this button. Default file location is “My Documents”, for Windows 7 and above. The file format of the generated log file will be a plain text file with the .tem file extension. Click the “Start” button to begin logging. Alternately, if you check the “DDE Excel” checkbox, instead of a plain text file as the target, you can log directly to an Excel 2007 spreadsheet instead. Please note, this requires either an English or French language version of Microsoft Excel to be pre-installed on the desktop. Click the Start button to begin logging. IMPORTANT, the “DDE Excel” functionality requires: • • • • • Either the French or English language versions of Excel to be installed on the Windows 7 PC (note: most international versions of Excel should select English) You must correctly identify the language version of Excel when prompted by OptiLink Click the “.xlsx format” checkbox if you are using Excel version 2007 or later It is recommended to select a file name for the target spreadsheet that does not exist yet and to close all other open spreadsheets before beginning If you select a file name that already exists, data will be appended to the existing data, after a 2 line header has been added 8.3 Viewing Temperature Data in OptiLink Temperature values can be displayed on your computer screen in a number of ways. Click one of the four “Chart” button to active one or more of these windows. Note that more than one window type can be displayed simultaneously; in addition, you can log temperatures to a file independently from these display windows. Note that each of these 2 modes have each then own acquisition time base. To display temperature trends, click the "Chart" button to get the following window: Adjust the "Refresh Rate" and Min / Max to suit your viewing needs. The minimum refresh rate is 0.2 second in OptiLink; however the T/Guard2 will send temperature data once every two seconds. Neoptix Canada LP © Document G1048r05 52 Note that the setting of curve colors and other parameters must be done in the "System Configuration" window pane. Up to 64 trends can be displayed. Displaying analog thermometers can be achieved by clicking the "Thermometer" style button; the following window will appear: All thermometers share the same Min / Max reading setting. Refresh rate is fixed at 1.0 sec. The size of this window will change depending on the number of channels to display. Up to 16 thermometers can be shown; if you want to display more than 16 channels, only the first 16 detected channels will be shown (note that any channel that has its “Chart” checkbox unchecked, in the main window, will not be shown). If an alarm is active for a channel, the corresponding thermometer numbers will change color: blue for a low temperature alarm, or red for a high temperature alarm. 8.4 Recommended configuration, for transformer applications For transformer applications, it is recommended that the following parameters be set as follows: Feature Ignore bad scans Auto-tune CCD Analog output zero Analog output span Analog output, if no probes Benefit description This allows for better stability of the analog outputs, when working with “weak” or “marginal” probes. Optimize the CCD operation, especially useful when working with “weak” or “marginal” probes. Has the advantage also to lower the voltage on the internal lamps, thus improve long-term system reliability. Adjust the analog output zero setting, for each channel. Warning: this command must be sent individually for each channel. With a zero of -50 and a span of 200, the analog o outputs will cover the range from -50 to +150 C. Adjust the analog output span setting, for each channel. Warning: this command must be sent individually for each channel. Adjust the analog output behavior, when no probe is detected. Warning: this command must be sent individually for each channel. Command Gskip = 5 wtune+ Zero1 = -50 Zero2 = -50, etc. Span1 = +200 Span2 = +200, etc. Set as required All of these command settings can be confirmed with the web browser; some of them can also be verified and changed using the T/Guard2 front panel display and keypad. 8.4.1 Interpretation of probe intensity results The Neoptix T/Guard systems are fitted with a function that gives an evaluation about probe signal strength or signal quality index; in Neoptix jargon, this is called the “y” command. The easiest method to access the data associated with the “y” command is to use the T/Guard2 display, by pressing twice the “Display” key. This is illustrated here: Typically, the following information is displayed: CH1:2.05, lamp attenuation:200, CCD time: 125 ms (auto) CH1 indicates the channel number (typically 1 to 8, for an 8 channel T/Guard system) 2.05 indicates the power strength and can span from about +0.3 to +2.8. You can interpret it approximately as follows: Neoptix Canada LP © Document G1048r05 53 • • • 0.3 to 1.07: no probe is detected 1.07 to 1.25: a probe is probably present, but exhibits a very weak signal; its reading is usually rejected, as it is considered as unreliable 1.25 to 2.7: a good probe is present (the higher the ratio the more healthy the probe). Lamp attenuation: gives an indication about the white light lamp intensity for this channel. It ranges from 210 (weak lamp) to 100 (strong or intense lamp). A weak lamp is usually preferred and indicates a “healthy” probe. CCD time: this is the CCD (charge couple device) optical integration time in millisecond; it can range from 50 to 500 ms. A weak probe will normally have a long integration time. To summarize, a very good probe is characterized by a good quality index ratio (>1.8), then by a high lamp attenuation (>200) and finally by a short integration time (<200 ms). Also, dirty connectors will contribute to lower probe strength; always assure that all fiber connections are clean before evaluating probe performance. This T/Guard includes a convenient “Power%” feature that makes probe strength interpretation easier. The “Power%” is only available when the “wtune” feature is enabled. For additional information regarding the interpretation of this percentage parameter, especially when dealing with power transformer applications, whereby an OFT and an extension cable is used, please refer to the Neoptix Probe Installation Guide, part number g1009rxx; this guide is available from Neoptix / Qualitrol. Warning: After a power-on or after changing (or exchanging) probes or extension cords, allow sufficient time for the T/Guard2 optimization process to complete before invoking the y command; it most cases, it may take as much as 15 seconds for this optimization to complete, especially when the number of enabled channels is high, e.g., 8 or more. Neoptix Canada LP © Document G1048r05 54 9 T/GUARD-2B SYSTEM HARDWARE REFERENCE This Section should be used as a reference section to help you navigating through the various menu options. Below, you will find a table that gives a complete overview of the various menus, along with limits (min and max) that are imposed on variables. The following table gives a logical overview of the various display pages along with the parameter/information that are available in each of these pages. st 1 level Display nd 2 level Large display (sequential) All temperatures, with signal level Temperatures: Internal, minimum and maximum Acquisition Setup Communication Logging Relay status Event logging Neoptix Canada LP © Status Relay conditions Display last alarm Acknowledge alarm rd th 3 level na 4 level na Number of channels Model Serial interface details Firmware and hardware version information Calibration date Units Wtune status Gskip Analog out, if no signal Calibration type Serial hardware type Serial protocol Info only Serial parameters Modbus/DNP3/60870 node address Modbus/DNP3/60870 baud rate Modbus/DNP3/60870 parity & stop bit Ethernet protocol DHCP IP Address IP Mask Gateway IP Address Substation Name Location Reset HTTP password Logging enable Logging rate Logging unit (sec or min) Year (to set time) Month Day Hour Minute System fault code Display relay status Relay fail safe mode Display conditions o o C or F Enabled or Disabled 0 to 9 Max-min, Max or Min Neoptix, Nortech Fibronic RS232 or RS485 None, Neoptix, Modbus, DNP3 or 60870 Always on Character string Clear all alarms Document G1048r05 55 9.1 Display pages The following figures show the startup display. The numbers at the bottom lists the channels that are currently giving valid temperature readings. Remarks regarding the status line at the bottom of the screen: • A bold channel number (# 3 above) indicates that there is no readable probe on that channel. • A non-existing channel number (# 7 at right) indicates a disabled channel. The number of alarms that have not yet been acknowledged is indicated in the top right portion of the display. If you press the DISPLAY button once, you get performance data for each of the probes connected to your T/Guard2, as follows (8 channel model shown). 2 display formats are possible depending on the value of the “wtune” parameter. Note: For transformer applications, Neoptix recommends that “wtune” should be enabled. Finally, if you press the Display button once more, you get the following information: 21 • T/Guard2 internal temperature (sensor is inside T/Guard2 case) • Temperatures of minimum and maximum observed on any enabled channels o Reset of these values occurs when you select “Clear Log” using the web interface. This is shown below: 21 The internal temperature sensor will be supported in a future software release. Neoptix Canada LP © Document G1048r05 56 9.2 System setup pages The page you get when pressing the “Setup” button is the following: This first page gives information about the system configuration and user setup. Only parameters given in the lower portion of the screen can be changed by the user; to change these parameters, first click the oval OK button; this will highlight the first editable field; with the 4 arrow keys, you can navigate through the various parameters and change their values. Once done, you will see at the bottom of the screen the question “Save ?: yes”, click OK to save. The second page you get from the setup pages is the port configuration parameters. We have already seen in Chapter 5.1 how to work with the Ethernet parameters (located in the center of the screen). The top portion of the screen allows you to configure the serial port, which would normally be used to communicate with protocols such as DNP3, Modbus, and so forth. This screen is illustrated below. The last line in this screen “Reset HTTP password: No” can be invoked to reset the web access password to its factory default, “neoptix” and “pass”. If you have entered a different user and password, this is the only way to recover from this unfortunate situation. Neoptix Canada LP © Document G1048r05 57 The third page available in this group allows for configuring the temperature logging parameters as well as the date and time. Navigation through the various fields is the same as for the earlier pages. At the bottom of the screen, you will find a “system self-diagnostic” field; this is for information only. The following table gives details about the number that would be displayed in case of a problem (the number is displayed in hexadecimal format for easier interpretation). Fault bit (hex format) 0x0001 0x0002 0x0004 0x0008 0x0010 0x0020 0x0040 0x0080 0x0100 0x0200 0x0400 0x0800 0x1000 0x2000 0x4000 0x8000 Description Unable to start a process or allocate memory Internal USB storage not found Failed to allocate MRAM buffer Internal peripherals not found (clock or flash memory) Temperature log error Event log error Unassigned Unassigned Unassigned Unassigned Unassigned Unassigned Optical module channel 1-8 not responding Optical module channel 9-16 not responding Unassigned Unassigned As an example, the error code “0x2010” would mean that the optical module # 2 and there is a temperature log error at the same time. If you get any such error, you should contact Neoptix factory or customer support. 9.3 Relay configuration pages The Relays button brings up the following screen. You cannot set any parameters here, this is for information only. Any changes to parameters related to relays require that you connect to the T/Guard2 web server. Neoptix Canada LP © Document G1048r05 58 9.4 Event logging pages The Events pages is used to manage alarms, and in particular to acknowledge them. One alarm is shown on the screen; you can navigate through all alarms with the left and right arrows. To clear or acknowledge alarms, press OK; this will clear all alarms. Please note that the event log is unaffected by this operation. Alarms are also automatically acknowledged whenever a system reboot or power up takes place. Note: The screen layout for the T/Guard-2B may look a bit different! Neoptix Canada LP © Document G1048r05 59 10 ASCII SERIAL COMMAND FOR THE T/GUARD-2B To use the following commands, you will need a properly configured serial port client such as HyperTerminal or Putty or Tera Term on the Windows platform, or the like. We recommend HyperTerminal as it was used extensively during the development of the T/Guard2, and it provides file transfer functionalities that are not found in other similar software tools. 10.1 Using HyperTerminal in Windows 22 HyperTerminal is a standard Windows program that can be easily used to exercise your T/Guard thermometer. To use HyperTerminal you first set its properties as follows: 1- In the “Connection Description” window, enter a name that suits you, such as “Neoptix-TGuard”. Click OK. 2- In the next window, “Connect To”, select COM1 (or another COM port, if you are planning to use another port than COM1) in the box called “Connect using”. Click OK. 3- Then the COM1 Properties window will come up. As indicated above and as shown in the figure at right below, set the port parameters to 9600 Baud, 1 Stop Bit, No Parity and No Flow control. Click OK. 4- You are ready to go. Type “i” Q to test your setup (see below). Warning: the characters that you enter are not echoed to you! The OptiLink Console is also an excellent tool for entering serial commands, as long as the commands and the answers are only ASCII characters (this console does not support file transfers). The Console can be invoked by first stopping the acquisition in OptiLink, then by selecting “Open Console” from the Window menu. See Section 8.1 for more information on the Console in OptiLink. 10.2 Serial menu analogtype[i].. Set analog output type (1: 0-10V; 2: 4-20mA) baud:XXXXXX ... Set baud rate to XXXXXX bit per second, valid rates are: 9600, 19200, 38400, 57600, 115200 (remember to reconnect) c:XXXXXXXX ... Clean up (delete) log file XXXXXXXX d:XXXXXXXX ... Download a temperature log or a protocol pointmap file among: [ temperatures.tem / dnp3pt.txt / 60870pt.txt] e[1;2;...;n] .. Enable channels to scan; if no argument enable all; To disable, use e-[channel number] f[i;j] ........ Set point adjustment on channel [i] to [j] format ....... Erase all log file(s) gskip[i] ...... Skip up to i (0 to 9) marginal read cycles h ............. Help menu (this screen) 22 Vista, Win7 and Win8 users: HyperTerminal is not included with your operating system. However, an equivalent program (HTPE) can be downloaded (requires payment) at the following website: http://www.hilgraeve.com/htpe/download.html. TeraTerm could also be an interesting freeware option; Neoptix has used it successfully; you can download it from here: http://ttssh2.sourceforge.jp/index.html.en. Neoptix Canada LP © Document G1048r05 60 i ............. j ............. j[i]:XXXXXXX .. key:XXXX-XXX-XX l ............ Get factory and status Information List channel names Write channel name for channel # i Enter license code to unlock protocols and features List log and other information files that can be downloaded using the ‘d’ command logging[i] ....Logging+ to enable logging, logging- to disable mb ............ Modbus configuration tool. Usage: mb:t,b,p,a Where t (type) : 0=RTU (default), 1=ASCII b (baud) : 0=9600, 1=19200, 2=38400, 3=57600, 4=115200 p (parity): 0=even (default), 1=odd, 2=none a (addr) : 1 to 247 (dec) Example: mb:0,1,0,21 For RTU mode at 19200, even parity, Modbus address 21 n+[i] ......... Toggle calibration (n+e for Neoptix, n+o for Nortech-F) offset[i;j].... Set an offset of [j] degrees for channel [i] o[i] .......... Analog out if error (0:Max-Min 1Hz, 1:Max level, 2:Min level) q ............ upload firmware file from HyperTerminal directory to device rd ........... Read date, time and time zone rr ........... Read logging rate relaydown ..... Download relay conditions file relaystatus ... List of relays, with name and energized status relayup ....... Upload and apply relay conditions file resetnet[i].... resetnet+ to set networking to DHCP, resetnet- for IP 10.0.0.4 resetoff ...... Reset temperature offsets to zero s[i;j] ........ Specify analog output Span [j] for channel [i] status ........ Download status information file t[i] .......... Get Temperature reading, channel [i] u[i] .......... Unit(c= degrees Celsius, f= degrees Fahrenheit) wd:yyyy/mm/dd Write current date wr[n] ........ Write logging rate n Logging rate: 1,2,3,4,5 1,2,5,10,30 sec 6,7,8,9 1,5,10,30 min 10 1 hour wt:hh:mm ..... Write current time (24 hr format) wtune[i] ...... Optimize CCD read time (wtune+ to enable, wtune- to disable) wz:xxx ........ Write time zone (see user guide for complete list of codes) x[i] ........ Serial mode (1:half-duplex, 2:full-duplex) y ............. Signal Strength, and other probe information z[i;j] ........ Temperature [j] for analog output Zero on channel [i] Serial commands that are specific to smart serial protocols: modbusid:XXX .. Set address id for Ethernet MODBUS (1 to 247, up to 255 is tolerated) DNP3:b,p,s .... DNP 3.0 serial configuration tool. Usage: b (baud) : 0=9600, 1=19200, 2=38400, 3=57600, 4=115200 p (parity) : 0: none, 1: odd, 2: even s (stop bits); Example: DNP3:2,0,2 ethmaster:XXX ..Set Ethernet DNP 3.0 master station addr (normally 65500) ethsecond:XXX ..Set Ethernet DNP 3.0 secondary station addr (normally 1) 16bitDNP3 ......Set DNP 3.0 protocol to 16 bit mode 32bitDNP3 ......Set DNP 3.0 protocol to 32 bit mode DNP3config .....Display current DNP 3.0 16 or 32 bit setting master:XXXXX ...Define serial DNP 3.0 master station addr (default 65500) second:XXXXX ...Define serial DNP 3.0 secondary station address also understood to be TG2 slave address (default 1) 60870:b,a ......60870-5-101 serial configuration tool. Usage: b (baud) : 0=9600, 1=19200, 2=38400, 3=57600, 4=115200 a (addr) : 1 to 255 (dec); Example: 60870:0,27 eth60870id:XX ..Set address id for Ethernet IEC 60870-5-104 (1 to 255) 60870id:XXX ....Set address id for serial port IEC 60870-5-101 (1 to 255) 61850secur:XX ..Set Security Mode, can be ON or OFF (Ethernet IEC 61850) 61850ropass:XX .Set password for read only features (Ethernet IEC 61850) 61850lrwpass:XX Set password for limited read-write (Ethernet IEC 61850) 61850crwpass:XX Set password for complete read-write (Ethernet IEC 61850) NTP:xxx ........Network Time Protocol service (xxx is ON or OFF) NTPSERVERIP:xx .NTP server ip address (xx must be a valid IP address) Neoptix Canada LP © Document G1048r05 61 NTPTEST ........Try synchronizing with configured and enabled NTP server All commands must be terminated by a carriage return and are case insensitive (i.e. either upper case or lower case can be used for letter characters). Please note, however, that file names are case sensitive. 10.3 Detailed description of the serial ASCII commands • analogtype [i]..Set analog output type Outputs can be set to voltage or current. i = 1 for 0 to 10 V, = 2 for 4-20 mA. Warning: This change should be made only when you have nothing connected to the analog outputs; be careful not to short together the 2 wires when using the “1-10V” setting! • baud nnnnnn ... Changing a baud rate Making a change in the baud rate used to communicate with through the serial port will automatically disable your serial port client program: you will then need to disconnect HyperTerminal or Tera-Term, modify the setting on your serial client to match the setting you just saved, then reconnect. This command is useful if you need to transfer files faster: by raising the baud rate you will also make the file transfer faster. Remember that a baud rate change for the Neoptix protocol is not persistent after a reboot. • Clean up (delete) log file The content of log files is designed to be easy to copy and paste into a Microsoft Excel spreadsheet. Certain older versions of Excel had a limitation of about 64000 lines which could be copied and pasted into it. For this reason, when a log file reaches that size, it is archived and a new log file is started. This has the benefits of saving disk space as well as providing a relatively small log file containing the latest readings ready for download. Archived log files can also be downloaded, or they can be disposed of file by file using this command. • Download log and other information file File names are case-sensitive. To obtain a list of file names first, use the “L” command to list the log files. In addition to the temperatures.tem and older archived log files, you can download the messages system log file which might be useful in the unlikely event where the device did not behave as it should and Neoptix support requests it. c:xxxxxxxx d:xxxxxxxx ... ... The DNP 3.0 serial protocol pointmap.txt can be downloaded with this command, as can the IEC 60870-5-101 serial protocol pointmap.txt file. Please note that these files are automatically generated on first start of these protocols and will therefore be absent until the protocol is enabled for the first time. The qgateway.cid file is available when the IEC 61850 protocol is enabled and running; see the Smart Protocol Reference Guide, document # G1030rxx. • e[1;2;...;n] .. Enable channels to scan By default all channels are enabled, but a specific channel can be disabled. A disabled channel will show “----“on its red LED display. See the “verbose prompt” paragraph below to learn how to differentiate between a defective and disabled channel on the command line. • f[i;j] ........ Set point adjustment This command forces an actual temperature reading (j) for channel # i; any resulting offset will be applied to all future measurements for that channel. This is useful to compensate for small temperature deviations that may occur between sensors, such as forcing older Nortech-Fibronic, Inc. probes to read similar temperatures as the newer Neoptix probes. A maximum offset of +/-5 degrees C is recommended; if it is required for you to force a larger offset, your thermometer probably requires a new factory calibration; In that case, please consult your distributor or Qualitrol Support for more information. This procedure can also be called a one-point calibration. If the “j” parameter is not used, the command will clear any previously entered offset for channel “i”. Remember that this command alters the internal calibration of the instrument. Always follow the following recommended procedure: I. Apply a stable and known temperature to the sensor tip; II. Check the display reading for abnormal deviation from the known temperature; III. Send the “f” command followed by channel number, a blank character and the reference temperature value (example “f2;27.0” followed by Q , without quotes). Temperatures must be entered in units as specified by the “u” command; IV. Wait a few seconds; V. Confirm that the readings correspond to the known temperature. Neoptix Canada LP © Document G1048r05 62 You can revert at any time to the factory calibration using the “resetoff” command. This will in effect clear any offset that you may have entered, for all channels. Important: always make sure you are reading a valid temperature value before using the “f“ command; otherwise, your thermometer may display a random value for a channel where the “f” command has been used. • Erase all log files This command deletes the current as well as all archived log files. This preserves disk space but is not necessary in normal use, even after several years, unless the logging rate has been reduced substantially on the device for long periods of time. • Skip up to i (0 to 9) marginal read cycles This command is useful to eliminate annoying dropouts that can happen when using “weak” probes. The parameter “i” indicates the number of scans that the T/Guard2 will perform before actually indicating that it cannot read the probe on a specific channel. The range of i is from 0 to 9; a value of 0 indicates that the T/Guard2 makes no attempt at removing dropouts. A value of 3 to 5 is recommended for transformer applications. • h ............. Help menu This will list the first half of all available commands. To see the second half, as indicated, enter the letter “p”. The listing will fit inside a HyperTerminal prompt window without cropping. • i ............. Get factory and status Information Returns general information regarding the instrument, including: o Model number o Unique serial number o Number of Channels on device o Calibration Type (Neoptix probe or Nortech-Fibronic, Inc. probe) o Internal Software version o Factory Calibration Date o Temperature unit (degrees Celsius or Fahrenheit) o Analog out, if error o Analog output type (0-10V or 4-20mA) o Analog Zero per channel o Analog Span per channel o Enabled or Disabled status per channel o Temperature offset per channel • j[i]:XXXX.... List or set optical channel names With no parameters. this command will list user-defined channel names. With parameters, it can be used to set optical channel name “i” to name “XXXX” • 23 format ....... gskip[i] ...... Enable a protocol (serial or Ethernet) or a special functionality Enter a license key provided to you by Qualitrol / Neoptix Sales for your devices’s unique serial number key ......... • List files that are available to the user This lists the files that you can download using the “d” command. This would include the temperature and event logs, as well as some information file related to the smart protocols. File size is also given, for download time estimation • mb .........Modbus configuration tool (serial mode) Modbus configuration tool. mb:t,b,p,a 23 Where t (type) : 0=RTU (default), 1=ASCII b (baud) : 0=9600, 1=19200, 2=38,400, 3=57,600, 4=115,200 p (parity) : 0=even (default), 1=odd, 2=none a (addr) : 1 to 247 (dec) Example: mb:0,1,0,21 For RTU mode at 19200, even parity, Modbus address 21 (15hex). • modbusid:..Modbus id configuration tool (Ethernet mode) Id address for Modbus over Ethernet, 1 to 247 (tolerated up to 255, although this is against the Modbus protocol). l ........... ASCII mode is not currently supported. Neoptix Canada LP © Document G1048r05 63 • ntp:xx .......To Enable the NTP web service (Network Time Protocol) This command is useful to start (xx=ON) or stop (xx=OFF) the NTP service (requires a web connection). For more information on NTP service, please visit www.ntp.org. Connection to a NTP server requires an Ethernet connection to the open Internet network; make sure you get no interference from a firewall. • ntpserverip:xx .To enter the IP address of the NTP web service (Network Time Protocol) The IP address must be a valid IP address, and must have this format: xxx.xxx.xxx.xxx. Default server is 50.22.155.163. • ntptest ......To test the operation of the NTP web service (Network Time Protocol) This command has no parameters. It allows testing the NTP server response, using the parameters set by the above ntp commands. • Toggle calibration (n+e for Neoptix, n+o for Nortech-Fibronic) “n+o” or “n+e” This command can be used to change the calibration type that is active at any given time. “n+o” should be used to enable the Nortech-Fibronic, Inc. calibration, while “n+e” should be used for Neoptix probes. • Analog out if error (0:Max-Min 1Hz, 1:Max level, 2:Min level) This command can be used to change the behavior of the analog output(s) in a situation when the T/Guard2 thermometer cannot read a temperature for this channel. “i” can take one of three values: o i=0. This is the default value, to assure compatibility with older Nortech Fibronic Inc. probes. With this setting, the analog output will oscillate between its maximum and its minimum value at a rate of approximately 1Hz. o i=1. In case of a probe problem, the analog output for this channel will be forced to its maximum possible value (e.g., 10V or 20mA). o i=2. In case of a probe problem, the analog output will be forced to its minimum possible value (e.g., 0V or 4mA). n+[i] ....... o[i] ........ • q • rd ........... Upload firmware file from HyperTerminal directory to device See the detailed steps for a firmware upload in the separate section, “Appendix C – Firmware Upload” .......... Read date and time This will display the current T/Guard2 system date and time in the format “yyyy/mm/dd hh:mm:ss timezone: zzz” (these settings are configurable with three separate commands, wz for time zone, wd for the date and wt for the time, with the exception of seconds which cannot be set). Here is an example (from HyperTerminal): • relaydown ..... Download relay conditions file This will download the relay conditions file, which could be later uploaded to another instrument (which must be of the same type). See command “relayup”. • resetoff ...... Reset all offsets to 0.0, for all optical channels Please refer to command “f”, described above. This will reset the offset for all channels, using a single command relayup ....... Upload and apply relay conditions file Please refer to the command “relaydown”, described above. • • s[i;j] ........ Specify analog output Span [j] for channel [i] This command will set the analog output span for the analog channel # i, the “i” parameter specifies the channel to which the command is addressed. The “j” parameter specifies the span that can range from 1.0 to 1000.0, in temperature units (Celsius or Fahrenheit) that are defined by the “u” command. Neoptix Canada LP © Document G1048r05 64 • status ........ Download status information file This will generate a report file and prompt for its download. Among the information provided by this file is: • Serial number • Firmware version • Hardware code and version • Calibration date • Up time • Serial hardware • Currently selected settings For a detailed list of the information provided by the status file, please refer to section 10.4. • Get Temperature reading, channel [i] Without parameters, the “t” command will display temperatures for all available channels in the temperature unit currently defined on the system. If one provides a valid channel number, only the temperature for that channel will be displayed. An unavailable temperature will be displayed as “----“. Refer to the verbose prompt command to obtain more information on an unavailable temperature. t[i] .......... Here is the list of temperature error codes: -999.99 temperature too high -999.88 temperature calibration error -999.77 temperature undefined -999.66 temperature error -999.55 temperature disabled -999.44 temperature slave timeout -999.33 temperature slave error -999.22 temperature timeout -999.11 temperature too low -999.00 other temperature errors. • u[i] .......... Unit(c= degrees Celsius, f= degrees Fahrenheit) Set units of measurements to either Celsius (i=c) or Fahrenheit (i=f). Note that this unit selection is the same as the temperature unit selection made from the keypad (if the display option is installed). Ex: “uc” followed by Q o , to select C (Celsius). • wd:yyyy/mm/dd.. Write current date This will reset the system date of the T/Guard2 to a provided valid value. This value will be used in system and temperature logs. The system date is persistent even after a prolonged power down of the device. To view the current system date, refer to the “rd” command. If the NPT server is active, the date cannot be changed. • wt:hh:mm ..... Write current time This will reset the system clock of the T/Guard2 to a provided hour and minute value. The system time is persistent even after a prolonged power down of the device. To view the current system time, refer to the “rd” command. If the NPT server is active, time cannot be changed. • wtune[i] ...... Optimize CCD read time (wtune+ to enable, wtune- to disable) This command can be used to increase the optical integration time of each channel (each of the 1 to 8 channels are treated independently) to force the T/Guard2 system to read temperatures when the optical signal is weak, at the expense of a slower response (slower temperature update frequency or rate). This command (wtune+) enables this feature for all channels (individual channel cannot be enabled or disabled). It should be noted that in general the scanning rate of the system would slow down when this command is enabled. It is highly recommended for power transformer applications. Warning: When wtune is enabled, and that a probe is inserted, or removed, it may take some time (several seconds), when multiple channels are being optimized at the same time) for the T/Guard2 to detect the probe, due to the optimization process that takes place. Neoptix Canada LP © Document G1048r05 65 • wz:yyy .........Write time zone code This will reset the system time zone of the T/Guard2 to a provided valid value. This value will be used in system and temperature logs. The system date is persistent even after a prolonged power down of the device. To view the current system date, refer to the “rd” command. “yyy” is a numerical code that corresponds to the time zone that you want; there is a total of 569 possibilities, which are listed in chapter 14. • x ............. 485 serial mode Allows to convert the T/Guard from its default of full-duplex (RS-485, 4 wires) to half-duplex (RS-485, 2 wires). Please note that such a change may also require adapting or modifying the wiring connections on the serial connector (see Section 6.2.1 for more information. • y ............. Signal Strength The “y” command can be used to confirm the “signal strength” of a probe and/or its connection. It can be used as a diagnostic tool to confirm the good operation of a probe and its extension cable (if applicable) connected to a channel. The returned value can be between 1.00 to approximately 3.00; a higher value is better. A minimum of 1.25 is required for a channel to return a temperature. Values of 1.0 to 1.1 indicate that no probe is detected for this channel. For a more complete discussion regarding this parameter, please refer to Appendix 8.4.1. • z[i;j] ........ Temperature [j] for analog output Zero on channel [i] This command is used in conjunction with the “s” command, as it sets the temperature that corresponds to the analog zero (minimum value of analog output). The “i” parameter specifies the channel to which the command is addressed; valid values are 1, 2, 3 and 4. The “j” parameter specifies the zero temperature value, and can range from -100.0 to 1000.0, in units that are defined by the “u” command. Factory default is -100.0. 10.4 Example of a downloaded status text file T/Guard 2 - Status Report 2014/10/16 14:05:54 timezone: Etc/UTC Serial Number: TG2002A Model Number: TG2-16-SP0-EP0 Firmware version: 2.14 Hardware code: 9 Calibration date: 2014/10/3 Up time: 0 day, 0 hour, 44 minutes, 46 seconds ----- Serial Interface ----Serial Hardware: RS485-4w Currently selected serial protocol: Neoptix ASCII Settings for serial protocol: MODBUS Address Id: 1 Baud rate: 9600 Parity: None Stop bits: 1 ----- Temperature Data Logging ----Logging Enabled: yes Logging rate: 600 seconds Number of entries: 7 Log file size: 904 B Disk space remaining for log: 3.037 GB ----- Acquisition ----Wtune: OFF Gskip: 3 Analog type: 4-20mA Analog out err: Toggle Max-Min 1 Hz Calibration type: Neoptix probe ----- Temperature Statistics ----Unit: Celsius Global Highest: 23.6 Global Lowest: 23.3 ----- Channel Settings ----Neoptix Canada LP © Document G1048r05 66 Chan name Channel1 Channel2 Channel3 Channel4 Channel5 Channel6 Channel7 Channel8 Channel9 Channel10 Channel11 Channel12 Channel13 Channel14 Channel15 Channel16 Enable Y Y Y Y Y Y Y Y Y Y Y Y Y Y Y Y Zero -100.0 -100.0 -100.0 -100.0 -100.0 -100.0 -100.0 -100.0 -100.0 -100.0 -100.0 -100.0 -100.0 -100.0 -100.0 -100.0 Span 5000.0 400.0 400.0 400.0 400.0 400.0 400.0 400.0 400.0 400.0 400.0 400.0 400.0 400.0 400.0 400.0 Offset 53.3 0.0 0.0 0.0 0.0 0.0 0.0 0.0 0.0 0.0 0.0 0.0 0.0 0.0 0.0 0.0 ----- Signal Quality ----CH1: ratio:1.01, CH2: ratio:1.01, CH3: ratio:1.01, CH4: ratio:1.01, CH5: ratio:1.01, CH6: ratio:1.00, CH7: ratio:1.00, CH8: ratio:1.01, CH9: ratio:1.00, CH10: ratio:1.00, CH11: ratio:2.09, CH12: ratio:1.01, CH13: ratio:1.01, CH14: ratio:2.07, CH15: ratio:2.15, CH16: ratio:1.00, lamp:170, lamp:170, lamp:170, lamp:170, lamp:170, lamp:170, lamp:170, lamp:170, lamp:170, lamp:170, lamp:170, lamp:170, lamp:170, lamp:140, lamp:170, lamp:170, CCD:50ms CCD:50ms CCD:50ms CCD:50ms CCD:50ms CCD:50ms CCD:50ms CCD:50ms CCD:50ms CCD:50ms CCD:50ms CCD:50ms CCD:50ms CCD:50ms CCD:50ms CCD:50ms ----- Relays ----#1: Relay name #2: Relay name #3: Relay name #4: Relay name #5: Relay name #6: Relay name #7: Relay name #8: Relay name #9: Relay name #10: Relay name #11: Relay name #12: Relay name #13: Relay name #14: Relay name #15: Relay name de-energized de-energized de-energized de-energized de-energized de-energized de-energized de-energized de-energized de-energized de-energized de-energized de-energized de-energized de-energized 1 2 3 4 5 6 7 8 9 10 11 12 13 14 15 (fixed),---(fixed),---(fixed),---(fixed),---(fixed),---(fixed),---(fixed),---(fixed),---(fixed),---(fixed),---(fixed),23.5 C (fixed),---(fixed),---(fixed),23.3 C (fixed),23.6 C (fixed),---- ----- Relay conditions ----- (only enabled conditions are shown) #CONDITION_ID RELAY_NUMBER CHANNEL_NUMBER HYSTERESIS TEMPERATURE_THRESHOLD TYPE NAME ----- List of registered web users ----guest neoptix ----- TransLife(TM) ----Delta: 6.5 Unity temperature: 110.0 Celsius Years of anticipated life: 20 Number of minutes in operation: Number of minutes consumed: 0 NTP started: no 0 ----- Licensed Protocols ----Licensed serial protocols: Neoptix ASCII, Modbus (end) Neoptix Canada LP © Document G1048r05 67 11 OPTILINK-II SOFTWARE DESCRIPTION In general, the use of OptiLink and OptiLink-II is not recommended for the T/Guard2; indeed, the user of the web server is much more convenient; one exception might be the fact that these software tools include a graphic option that is not available with the web server. The goals and purposes of OptiLink-II are as follows: • Display temperature information, for up to 16 channels per instrument, for a total of up to 4 instruments (maximum of 64 channels). This information can be seen in either digital form or as graphics. Data can be logged in a file, if desired. This software is still in development; contact Neoptix for the latest version (October 2014). Version 1.79 is described below. Very important: The current version of OptiLink-II will work correctly with the T/Guard2 that has the firmware version 3.91 or later. If your TG2 has an earlier version, contact Neoptix for instruction on how to do a firmware update with the latest version. OptiLink-II can simultaneously support up to 4 Neoptix T/Guard instruments, either through their serial COM ports or through their Ethernet ports (if available). Currently, this tool supports all Neoptix instruments. 11.1 Installation and initial operation The Neoptix OptiLink-II tool is installed using a standard Microsoft Windows setup.exe package. Double-click on setup.exe to launch and accept the usual Windows Security warning to proceed. OptiLink-II requires the Microsoft .NET Framework version 4.5. If this dependency is not present on the target computer, then it will be automatically installed first and a reboot will probably be required before resuming the installation. On the T/Guard2, make sure you have set the protocol to “Neoptix” (this is an easy thing to overlook). Make sure your serial port parameters are correct and that your cable matches your port duplex settings! Neoptix protocol serial settings are baud 9600, Parity None and Stop bits 1. Warning: To reinstall the software, or install a new version, it is mandatory to first uninstall the older version. This must be done by using the “Program and Features”, found in Windows Control Panel. After installing all the required software, a master application window will open as follows: Or All applications will require that you know which serial com port or which IP address is used to connect a Neoptix instrument to OptiLink-II. So each application has a port selector and a Connect button. The COM port selector will only list the currently available ports on your Windows installation (for Ethernet connection, you must enter the full IP address). This is the same list of available COM ports you would view in your Windows Hardware Device Manager: Neoptix Canada LP © Document G1048r05 68 Select the port connected to your T/Guard2 and click the “Connect” button. Information confirms you have indeed communicated with the T/Guard and you will be provided with additional menu items (left pane). If connected through an IP address, only the Acquire Temperatures item is available. 11.2 Acquire and Display Temperature Data The “Acquire Temperatures” application will display up to 64 temperatures (16 temperatures for up to 4 instruments), as follows: This window also includes a “Graph” button, which will open an additional window that will show a trend graphic for all previously selected channels (channel selection should be made prior to opening this second window). See section 11.2.2 for more information. The main window also includes a feature whereby the user can save the data acquired since this window was open; this data file has the default extension .tem, and is a .CSV type file that can be directly read by Excel. Direct saving to an .xls file is also possible. Please note that data is being acquired ONLY when the “Acquire temperatures” window is active; however, the data will be saved only after the “Save log” button is clicked; this will open the following window: Neoptix Canada LP © Document G1048r05 69 If you have more than one instruments connected, then instead, this window will look like this, where more options are available to conditionally save specific channels: Then, you will need to enter a file name and select if you want to save your data as a text .csv file, or as a genuine Excel file already acquired in kept in memory, and can be saved as any time using the menu item “Log” and then “Save log”, or by using the “Save Log” button found in the lower right corner of the main window. It is also possible to save data directly to Excel, if the file you select to save it is an .xls file, as illustrated here: Then, all future data will be logged on your hard disk. The latest version of OptiLink-II now supports data transfers to an Excel file; this transfer can be punctual or can proceed as temperature data is being acquired. Make sure you download the latest version from the Neoptix web site (www.neoptix.com). Warning: this current implementation is weak in term of supporting user interaction with the Excel file during temperature acquisition; make sure you do not write or handle anything in the Excel application while an acquisition is active. Information: This PC data logging never interferes with the instrument on-board logging. If the data logging is enabled on your 408 instrument, this logging will continue uninterrupted whenever OptiLink-II is running. 11.2.1 Data Acquisition, Logging and Graphing Rates Logging and graphing rates (or frequencies) in OptiLink-II is very flexible, but could be also a bit confusing. This section explains the acquisition rate philosophy that is implemented in the software. When the “Display Temperature” window is active, the software will continuously acquire and temporarily store the data in a very large software buffer; this buffer is being filled at a rate that is called “Acquisition Rate” (now fixed at 1 per second; averaging is possible, and this will show down the acquisition rate to one per minute. This buffer will keep filling as long as the “Acquire temperatures” window is active. 11.2.2 Graphs This window allows presenting in graphical form both data 1) that is now being acquired, and 2) data previously acquired and that is saved in the instrument log memory (not implemented at the time of this writing). Similar to the previous windows whereby one can display up to 64 channels from 4 instruments, this window can also display up to 64 channels. The example below shows a graph while data is being acquired. Neoptix Canada LP © Document G1048r05 70 The code behind this window is quite heavy, so this window may sometime appear non-responsive; please be patient! Description of some options that are offered to you: • • • • • You can adjust the colors of the window background, marker style, etc. With the 3D option, more variances are available, such as graph rotation, etc. The graphic can be zoomed, by first right-clicking anywhere in the graphic area, and select “Zoom”; then select an area that you would like to zoom with your mouse. The zoom is cancelled either after one minute, or by clicking the “Zoom out” button. The graphic can be panned, by first right-clicking anywhere in the graphic area, and select “Pan”; then use you mouse to move the graphic area. The window can be saved as an image (jpeg, png or gif), and can be printed. A “Pause Graph” option is useful if one want to examine in details some parts of the graphic. The graphic can be later resumed, without loss of data. 11.3 Optical Channel Settings Tool This tool is useful to set up parameters that are related to the optical channel of your T/Guard system. You need to connect (only if you are not already connected) and then “Get Config” to download the current information, which will be displayed as follow (for an 8-channel system): An offset can also be set for each optical channel; this is done indirectly by entering the temperature at which a probe should be. Please note that an offset will alter the instrument calibration, and should be done at your own risk. . Once you have made the required changes to the displayed matrix of parameters, you must upload these changes by clicking “Apply Changes”. Neoptix Canada LP © Document G1048r05 71 11.4 Relay Conditions Tool Click the “Get Config” button to obtain the relay and relay conditions from the device; this should take less than 30 seconds. Progress will be indicated in the status messages (in blue italics): Ultimately when the “Get Config” operation is successful, the grid, textbox and checkbox controls will be displayed with the downloaded values. There are 128 different conditions, 8 relay names and 8 relay failsafe states that can be edited and modified. Normally you edit these settings, and then finally click the “Apply Changes” button to apply the changes to your T/Guard2 device. When the changes have been uploaded correctly, you are shown a message confirming that the condition file was correctly sent to your device, and the table will be refreshed using the updated values. On clicking the “Return to Main Menu” button, the application resets to its initial state. In most cases, that’s all you need to do. 11.5 Download Files Tool This tool can be very useful to download these types of file: • Status.txt: This is the status file described elsewhere in this document. It essentially gives an overview of all parameters of your system, that can easily be e-mailed or printed • Temperatures.tem: This is the current logging file for temperature information. When this files reaches 65,000 lines long, it will be archived using the current date and time as a prefix to generate temperatures.tem file name, and a new temperatures.com file will open. • Event.log: This is the same as the temperatures.com files, but for event information (alarms). • Logging files, both for temperature and for event; these files are best read with Excel. • Smart protocol related files, for Modbus (modbuspt.txt), DNP3 (dnp3pt.txt), IEC 60870-5 (60870pt.txt) and IEC 61850 (QGateway.cid); these files are text files, and can be read easily with Notepad or WordPad. • Configuration file (.cfg); these files can be used to duplicate configurations from one T/Guard2 to another one. Use the “Upload Settings” tool to transfer these files to a new T/Guard2; see section 11.10. • Messages includes information about the Linux operating information, that could be useful for Neoptix support in case of system malfunction; this file is not intended to be useful for the general users. This shows the download tool: Neoptix Canada LP © Document G1048r05 72 When you download a file, its name is fixed. To avoid overwriting a file, it is suggested to rename the previously downloaded file first. Downloading large file can take some time… the download rate is approximately 1 kilobytes per second. The log files (temperature and event) can be deleted, by right clicking on the file name, and selecting “Delete”. 11.6 General Parameters This window allows setting up the time and controlling logging. 11.7 Ethernet Protocol Parameters This window allows you to manage the licensed protocols over the Ethernet link. If your protocols are not licensed (product with the “-EP0” option), then this window will give you the option to control the Modbus protocol only. By default, these protocols are stopped, to save processor resources; it is suggested to keep them stopped unless you intend to use them. So at first, this window looks like this: Neoptix Canada LP © Document G1048r05 73 Once started, you will have more options available, such as id addresses, passwords, etc.; as illustrated here: 11.8 Serial Protocol Parameters This window gives you the opportunity to control the serial communication parameters that are to be used when a specific protocol is used. Please note that these parameters will be available only for protocols that have been licensed for your specific instrument (however, Modbus is always available). You cannot start these protocols using OptiLink-II, as then there would be a conflict over what takes control of the serial port; the best way to start a serial protocol would be to use the local keypad, as explained in Section 9.2. Neoptix Canada LP © Document G1048r05 74 The DNP 3.0 protocol is available in either 16 or 32 bit; you should select 32 bit, unless your SCADA system supports only 16 bit. 11.9 Firmware Update Tool Warning: Whenever possible, user the web interface to upgrade the firmware, as it is much faster than the serial port. This tool provides a simple way to upgrade the T/Guard2 internal software code. Please note that an upgrade of a T/Guard2 can take 2 a few hours when using the OptiLink-II software. To get an upgrade file, you must contact Neoptix support, at [email protected]. 11.10 Upload Settings Tool This tool is useful for configuration T/Guard with similar a configuration, that would have been downloaded using the File Download” tool (.cfg files). 11.11 Troubleshooting Here are some tricks you can try to fix any problems you may have with OptiLink-II, especially with starting the program: 1- Make sure the serial protocol on the T/Guard2 is set to “Neoptix”. 2- Make sure the COM port is listed correctly in the Windows Device Manager. Check the port properties. 3- Use the appropriate cables: During the development of the tool, the serial cabling we used was a USB to RS-485 converter, as recommended by the T/Guard2 Quick Start Guide document: The standard interface on the T/Guard2 is a RS-485 port, not a RS-232 port. You will probably need a converter, either a RS-232 to RS-485 converter or a USB to RS-485 converter; the latter is recommended (Neoptix part number NXP-343). Make sure your wiring matches your computer interface. For example, if your wiring is for 4-wires, make sure the whole cabling and software setting are set for full-duplex. Be careful with cable length, especially when using a RS-232 interface (with a RS-485 to RS-232 converter): under certain circumstances, the baud rate can become as high as 115,000 baud, in which case a RS-232 link would be limited to only a few meters of cable (however, a real RS-485 link would be usable even with cable length of as much as 1 kilometer). 4- Make sure your duplex settings match. 5- Try connecting to the port with a HyperTerminal client to see if it is responsive. 6- This version of OptiLink-II requires that the T/Guard2 firmware version be 3.91 or above. If your firmware is older, consider upgrading it. Some functions will crash OptiLink-II if you try to use it with an older firmware version. 7- Try rebooting Windows. 8- Try re-installing your USB to serial port drivers on Windows. 9- When reinstalling OptiLink-II, you must first manually uninstall the current version; this can be done through the Programs and Features facility in Control Panel of Windows. Neoptix Canada LP © Document G1048r05 75 12 MODBUS COMMUNICATION PROTOCOL The MODBUS protocol is a messaging structure developed by Modicon in 1979, used to establish master-slave / client-server communication between intelligent devices. It is a de-facto standard, truly open and the most widely used network protocol in the industrial manufacturing environment. The Modbus protocol provides an industry standard method that Modbus devices use for parsing messages. The Neoptix Modbus option has been developed to support Modbus over a Serial Line protocol. A master-slave type system has one node (the master node) that issues explicit commands to one of the “slave” nodes and processes responses. Slave nodes (such as T/Guard systems) will not transmit data without a request from the master node, and do not communicate with other slaves. Up to 32 units can be connected on a single RS485 bus. At the physical level, Modbus over Serial Line systems may use different physical interface (RS485, RS232). RS485 two-wire interface is the most common. As a standard feature, a RS485 four-wire interface is fitted on the T/Guard2. Furthermore, the Neoptix Modbus option has been successfully tested over a TCP/IP network, using a Lantronix device server. A RS232 serial interface may also be used as an interface, but when only short point-to-point communication is required, and this with only one slave device. Details about the serial communication port can be found in Section 6.2.1. Neoptix has experienced some communication problems when configuring multiple Modbus-RS-485 systems together. This is usually caused by unstable grounding problems, such as what can be encountered when dealing with power transformers. To solve these problems, your RS-485 lines should be opto-isolated before connecting them to the master Modbus bus. 12.1 Configuring the Modbus option (serial mode) Enabling and configuring the Modbus option must be done prior to using the Modbus protocol; this can be done using either the web page (System - Management) or via the T/Guard2 keypad (Setup). The default or suggested parameter values are: Stop bit: 1 (fixed) Parity: even Baud rate (BR): 9,600 (baud rates higher than 19,200 are not recommended) Address ID: 1 to 247 (each T/Guard must have a unique node address). Addresses up to 255 are tolerated. 12.2 Supported serial transmission mode The transmission mode defines the bit contents of the message bytes transmitted along the network, and how the message information is to be packed into the message stream and decoded. The current implementation of Neoptix-Modbus supports only the RTU mode. 12.3 RTU transmission mode Coding system Number of data bits per character 8 bit binary 11 bits Parity Bit transfer rate Duplex Error checking Polynomial Bit transfer order End of message start bits –1 data bits – 8 parity bits – 0 or 1(even or odd) 24 stop bits – 1 (2 if no parity bit used) None or even or odd parity 9600 or 19200 Baud Full or Half CRC (cyclic redundancy check) (CRC-16 101000000000001) LSBit first, MSByte first Idle line for 3.5 or more characters. The link layer includes the following properties /behaviors: • Slave address recognition • Start / End of Frame detection • CRC-16 generation / checking 24 No parity and one stop bit is also tolerated, although this is against the standard. Neoptix Canada LP © Document G1048r05 76 • • Transmit / receive message time-out Framing error detection. 12.4 Modbus function code and register addresses Refer to the Neoptix Smart Protocol User Guide, document # G1030rxx for a complete description of all protocols that are compatible with the T/Guard-2B. Registers can be read or written singly or in groups (16 registers maximum by read or write cycles). However trying to read or write to reserved registers will generate exception errors. Writing to registers is not allowed when using Modbus over Ethernet. All values indicated below are in decimal format, except where noted. Legacy register documentation (T/Guard, T/Guard-Link-Gen1, etc.) is not included below. For new installations, the use of the registers documented below and in document # G1030rxx is recommended. 12.4.1 Supported function codes Function code 02 (02h) 03 (03h) 04 (04h) 06 (06h) 16 (10h) Function code (for ModScan) 1 2 3 Name Usage Read Discrete Inputs Read Holding Register Read Input Register Write Single Register Write Multiple Registers Optical signal present Device configuration and temperatures Measured temperature values Device configuration (not supported in Ethernet mode) Device configuration (not supported in Ethernet mode) Coil support is not supported. 12.4.2 Register description The indicated register numbers are correct if one starts counting from 1 (such as required by programs like ModScan); they should be decremented by 1 if your program starts counting from 0. SERIAL Name Various Power % Device Internal temperature Number of channels Soft version Soft revision Device type Mode A Mode B Powerpct channel 1 Powerpct channel 2 Powerpct channel 3 Powerpct channel 4 Powerpct channel 5 Powerpct channel 6 Powerpct channel 7 Powerpct channel 8 Powerpct channel 9 Powerpct channel 10 Powerpct channel 11 Powerpct channel 12 Powerpct channel 13 Powerpct channel 14 Neoptix Canada LP © ETHERNET Reg Type Modscan Read Write TG2B Register Types Read Write TG2B 03 R 41 03 03 03 03 03 03 R R R R R R 42 43 44 45 46 47 Read Multiple Regs Read Multiple Regs Read Multiple Regs Read Multiple Regs Read Multiple Regs Read Multiple Regs R R R R R R 42 43 44 45 46 47 (Signed 16 bit integer) (Signed 16 bit integer) (Signed 16 bit integer) (Signed 16 bit integer) (Signed 16 bit integer) (Signed 16 bit integer) 03 03 03 03 03 03 03 03 03 03 03 03 03 03 R R R R R R R R R R R R R R 101 102 103 104 105 106 107 108 109 110 111 112 113 114 Read Multiple Regs Read Multiple Regs Read Multiple Regs Read Multiple Regs Read Multiple Regs Read Multiple Regs Read Multiple Regs Read Multiple Regs Read Multiple Regs Read Multiple Regs Read Multiple Regs Read Multiple Regs Read Multiple Regs Read Multiple Regs R R R R R R R R R R R R R R 101 102 103 104 105 106 107 108 109 110 111 112 113 114 Power % (Signed 16 bit integer) Document G1048r05 Description (type) 77 Powerpct channel 15 Powerpct channel 16 03 03 R R 115 116 Read Multiple Regs Read Multiple Regs R R 115 116 Lamp attenuation Lamp attn Channel 1 Lamp attn Channel 2 Lamp attn Channel 3 Lamp attn Channel 4 Lamp attn Channel 5 Lamp attn Channel 6 Lamp attn Channel 7 Lamp attn Channel 8 Lamp attn Channel 9 Lamp attn Channel 10 Lamp attn Channel 11 Lamp attn Channel 12 Lamp attn Channel 13 Lamp attn Channel 14 Lamp attn Channel 15 Lamp attn Channel 16 03 03 03 03 03 03 03 03 03 03 03 03 03 03 03 03 R R R R R R R R R R R R R R R R 201 202 203 204 205 206 207 208 209 210 211 212 213 214 215 216 Read Multiple Regs Read Multiple Regs Read Multiple Regs Read Multiple Regs Read Multiple Regs Read Multiple Regs Read Multiple Regs Read Multiple Regs Read Multiple Regs Read Multiple Regs Read Multiple Regs Read Multiple Regs Read Multiple Regs Read Multiple Regs Read Multiple Regs Read Multiple Regs R R R R R R R R R R R R R R R R 201 202 203 204 205 206 207 208 209 210 211 212 213 214 215 216 Value between 0 and 255 CCD Time CCD time Channel 1 03 R 301 Read Multiple Regs R 301 CCD time Channel 2 03 R 302 Read Multiple Regs R 302 Non-auto = 50 msec Auto (wtune+) = 20 to 500 (Signed 16 bit integer) CCD time Channel 3 CCD time Channel 4 CCD time Channel 5 CCD time Channel 6 CCD time Channel 7 CCD time Channel 8 CCD time Channel 9 CCD time Channel 10 CCD time Channel 11 CCD time Channel 12 CCD time Channel 13 CCD time Channel 14 CCD time Channel 15 CCD time Channel 16 03 03 03 03 03 03 03 03 03 03 03 03 03 03 R R R R R R R R R R R R R R 303 304 305 306 307 308 309 310 311 312 313 314 315 316 Read Multiple Regs Read Multiple Regs Read Multiple Regs Read Multiple Regs Read Multiple Regs Read Multiple Regs Read Multiple Regs Read Multiple Regs Read Multiple Regs Read Multiple Regs Read Multiple Regs Read Multiple Regs Read Multiple Regs Read Multiple Regs R R R R R R R R R R R R R R 303 304 305 306 307 308 309 310 311 312 313 314 315 316 Ratio (signal strength) Ratio Channel 1 Ratio Channel 2 Ratio Channel 3 Ratio Channel 4 Ratio Channel 5 Ratio Channel 6 Ratio Channel 7 Ratio Channel 8 Ratio Channel 9 Ratio Channel 10 Ratio Channel 11 Ratio Channel 12 Ratio Channel 13 Ratio Channel 14 Ratio Channel 15 Ratio Channel 16 03 03 03 03 03 03 03 03 03 03 03 03 03 03 03 03 R R R R R R R R R R R R R R R R 401 402 403 404 405 406 407 408 409 410 411 412 413 414 415 416 Read Multiple Regs Read Multiple Regs Read Multiple Regs Read Multiple Regs Read Multiple Regs Read Multiple Regs Read Multiple Regs Read Multiple Regs Read Multiple Regs Read Multiple Regs Read Multiple Regs Read Multiple Regs Read Multiple Regs Read Multiple Regs Read Multiple Regs Read Multiple Regs R R R R R R R R R R R R R R R R 401 402 403 404 405 406 407 408 409 410 411 412 413 414 415 416 Ratio * 100 (Signed 16 bit integer) Analog zero Analog zero Channel 1 Analog zero Channel 2 Analog zero Channel 3 Analog zero Channel 4 Analog zero Channel 5 03 03 03 03 03 R/W R/W R/W R/W R/W 2001 2002 2003 2004 2005 Read Multiple Regs Read Multiple Regs Read Multiple Regs Read Multiple Regs Read Multiple Regs R R R R R 2001 2002 2003 2004 2005 Temperature * 10, Signed 16 bit integer Neoptix Canada LP © Document G1048r05 78 Analog zero Channel 6 Analog zero Channel 7 Analog zero Channel 8 Analog zero Channel 9 Analog zero Channel 10 Analog zero Channel 11 Analog zero Channel 12 Analog zero Channel 13 Analog zero Channel 14 Analog zero Channel 15 Analog zero Channel 16 03 03 03 03 03 03 03 03 03 03 03 R/W R/W R/W R/W R/W R/W R/W R/W R/W R/W R/W 2006 2007 2008 2009 2010 2011 2012 2013 2014 2015 2016 Read Multiple Regs Read Multiple Regs Read Multiple Regs Read Multiple Regs Read Multiple Regs Read Multiple Regs Read Multiple Regs Read Multiple Regs Read Multiple Regs Read Multiple Regs Read Multiple Regs R R R R R R R R R R R 2006 2007 2008 2009 2010 2011 2012 2013 2014 2015 2016 Analog span Analog span Channel 1 Analog span Channel 2 Analog span Channel 3 Analog span Channel 4 Analog span Channel 5 Analog span Channel 6 Analog span Channel 7 Analog span Channel 8 Analog span Channel 9 Analog span Channel 10 Analog span Channel 11 Analog span Channel 12 Analog span Channel 13 Analog span Channel 14 Analog span Channel 15 Analog span Channel 16 03 03 03 03 03 03 03 03 03 03 03 03 03 03 03 03 R/W R/W R/W R/W R/W R/W R/W R/W R/W R/W R/W R/W R/W R/W R/W R/W 2101 2102 2103 2104 2105 2106 2107 2108 2109 2110 2111 2112 2113 2114 2115 2116 Read Multiple Regs Read Multiple Regs Read Multiple Regs Read Multiple Regs Read Multiple Regs Read Multiple Regs Read Multiple Regs Read Multiple Regs Read Multiple Regs Read Multiple Regs Read Multiple Regs Read Multiple Regs Read Multiple Regs Read Multiple Regs Read Multiple Regs Read Multiple Regs R R R R R R R R R R R R R R R R 2101 2102 2103 2104 2105 2106 2107 2108 2109 2110 2111 2112 2113 2114 2115 2116 Temperature * 10, Signed 16 bit integer Offset on channel Offset Channel 1 Offset Channel 2 Offset Channel 3 Offset Channel 4 Offset Channel 5 Offset Channel 6 Offset Channel 7 Offset Channel 8 Offset Channel 9 Offset Channel 10 Offset Channel 11 Offset Channel 12 Offset Channel 13 Offset Channel 14 Offset Channel 15 Offset Channel 16 03 03 03 03 03 03 03 03 03 03 03 03 03 03 03 03 R/W R/W R/W R/W R/W R/W R/W R/W R/W R/W R/W R/W R/W R/W R/W R/W 2201 2202 2203 2204 2205 2206 2207 2208 2209 2210 2211 2212 2213 2214 2215 2216 Read Multiple Regs Read Multiple Regs Read Multiple Regs Read Multiple Regs Read Multiple Regs Read Multiple Regs Read Multiple Regs Read Multiple Regs Read Multiple Regs Read Multiple Regs Read Multiple Regs Read Multiple Regs Read Multiple Regs Read Multiple Regs Read Multiple Regs Read Multiple Regs R R R R R R R R R R R R R R R R 2201 2202 2203 2204 2205 2206 2207 2208 2209 2210 2211 2212 2213 2214 2215 2216 Temperature * 10, Signed 16 bit integer Enable channel Enable Channel 1 Enable Channel 2 Enable Channel 3 Enable Channel 4 Enable Channel 5 Enable Channel 6 Enable Channel 7 Enable Channel 8 Enable Channel 9 Enable Channel 10 Enable Channel 11 Enable Channel 12 Enable Channel 13 Enable Channel 14 03 03 03 03 03 03 03 03 03 03 03 03 03 03 R/W R/W R/W R/W R/W R/W R/W R/W R/W R/W R/W R/W R/W R/W 2301 2302 2303 2304 2305 2306 2307 2308 2309 2310 2311 2312 2313 2314 Read Multiple Regs Read Multiple Regs Read Multiple Regs Read Multiple Regs Read Multiple Regs Read Multiple Regs Read Multiple Regs Read Multiple Regs Read Multiple Regs Read Multiple Regs Read Multiple Regs Read Multiple Regs Read Multiple Regs Read Multiple Regs R R R R R R R R R R R R R R 2301 2302 2303 2304 2305 2306 2307 2308 2309 2310 2311 2312 2313 2314 0 = disable ; 1 = enable Neoptix Canada LP © Document G1048r05 79 Enable Channel 15 Enable Channel 16 03 03 R/W R/W 2315 2316 Read Multiple Regs Read Multiple Regs R R 2315 2316 Fail safe Relay 1 Fail safe Relay 2 Fail safe Relay 3 Fail safe Relay 4 Fail safe Relay 5 Fail safe Relay 6 Fail safe Relay 7 Fail safe Relay 8 Fail safe Relay 9 Fail safe Relay 10 Fail safe Relay 11 Fail safe Relay 12 Fail safe Relay 13 Fail safe Relay 14 Fail safe Relay 15 03 03 03 03 03 03 03 03 03 03 03 03 03 03 03 R/W R/W R/W R/W R/W R/W R/W R/W R/W R/W R/W R/W R/W R/W R/W 2401 2402 2403 2404 2405 2406 2407 2408 2409 2410 2411 2412 2413 2414 2415 Read Multiple Regs Read Multiple Regs Read Multiple Regs Read Multiple Regs Read Multiple Regs Read Multiple Regs Read Multiple Regs Read Multiple Regs Read Multiple Regs Read Multiple Regs Read Multiple Regs Read Multiple Regs Read Multiple Regs Read Multiple Regs Read Multiple Regs R R R R R R R R R R R R R R R 2401 2402 2403 2404 2405 2406 2407 2408 2409 2410 2411 2412 2413 2414 2415 0 = disable ; 1 = enable Calibration type Unit 03 03 R/W R/W 2501 2502 Read Multiple Regs Read Multiple Regs R R 2501 2502 wtune 03 R/W 2504 Read Multiple Regs R 2504 Analog out if error 03 R/W 2505 Read Multiple Regs R 2505 0 = Neoptix ; 1 = Nortech 0 = °C ; 1 = °F 0 = disable ; 1 = enable (optimize CCD time) 0 = max if no signal ; 1 = min if no signal TransLife™ TransLife Delta TransLife Unity Temp TransLife Years Of Life TransLife Minutes Before TransLife Minutes After 03 03 03 03 03 R R R R R 2601 2603 2605 2607 2609 Read Multiple Regs Read Multiple Regs Read Multiple Regs Read Multiple Regs Read Multiple Regs R R R R R 2601 2603 2605 2607 2609 * 10 (Signed 16 bit integer) Temperature * 100, Signed 16 bit integer Temperature, actual Channel 1 temperature Channel 2 temperature Channel 3 temperature Channel 4 temperature Channel 5 temperature Channel 6 temperature Channel 7 temperature Channel 8 temperature Channel 9 temperature Channel 10 temperature Channel 11 temperature Channel 12 temperature Channel 13 temperature Channel 14 temperature Channel 15 temperature Channel 16 temperature 04 04 04 04 04 04 04 04 04 04 04 04 04 04 04 04 R R R R R R R R R R R R R R R R 1 2 3 4 5 6 7 8 9 10 11 12 13 14 15 16 Read Input Regs Read Input Regs Read Input Regs Read Input Regs Read Input Regs Read Input Regs Read Input Regs Read Input Regs Read Input Regs Read Input Regs Read Input Regs Read Input Regs Read Input Regs Read Input Regs Read Input Regs Read Input Regs R R R R R R R R R R R R R R R R 1 2 3 4 5 6 7 8 9 10 11 12 13 14 15 16 Temperature * 10, Signed 16 bit integer Channel status Channel 1 status Channel 2 status Channel 3 status Channel 4 status Channel 5 status Channel 6 status Channel 7 status Channel 8 status Channel 9 status Channel 10 status Channel 11 status 02 02 02 02 02 02 02 02 02 02 02 R R R R R R R R R R R 17 18 19 20 21 22 23 24 25 26 27 Read Input Status Read Input Status Read Input Status Read Input Status Read Input Status Read Input Status Read Input Status Read Input Status Read Input Status Read Input Status Read Input Status R R R R R R R R R R R 17 18 19 20 21 22 23 24 25 26 27 0 = No signal * Relay failsafe status Neoptix Canada LP © Document G1048r05 1 = Probe detected 80 02 02 02 02 02 R R R R R 28 29 30 31 32 Read Input Status Read Input Status Read Input Status Read Input Status Read Input Status R R R R R 28 29 30 31 32 Relay 1 status Relay 2 status Relay 3 status Relay 4 status Relay 5 status Relay 6 status Relay 7 status Relay 8 status Relay 9 status Relay 10 status Relay 11 status Relay 12 status Relay 13 status Relay 14 status Relay 15 status 02 02 02 02 02 02 02 02 02 02 02 02 02 02 02 R R R R R R R R R R R R R R R 201 202 203 204 205 206 207 208 209 210 211 212 213 214 215 Read Input Status Read Input Status Read Input Status Read Input Status Read Input Status Read Input Status Read Input Status Read Input Status Read Input Status Read Input Status Read Input Status Read Input Status Read Input Status Read Input Status Read Input Status R R R R R R R R R R R R R R R 201 202 203 204 205 206 207 208 209 210 211 212 213 214 215 x Supported Function Codes Function code Name Read Coils 01 (01h) Read Discrete Inputs 02 (02h) x Read Holding Register 03 (03h) x Read Input Register x 04 (04h) Write Single Coil 05 (05h) x x 06 (06h) x 15 (0Fh) x x x 0 = OFF 1 = ON T/Guard 2 TGD, TGL Relay status Channel 12 status Channel 13 status Channel 14 status Channel 15 status Channel 16 status x 16 (10h) Usage Device config and channel enable Optical signal present Device config and temperatures Measured temperature values Device config and channel enable Write Single Register Device config Write Multiple Coil Device config and channel enable Write Multiple Registers Device config Supported Exception Codes Usage Function code Name x x 01 (01h) ILLEGAL FUNCTION x x 02 (02h) ILLEGAL DATA ADDRESS The function code received in the query is not an allowable action for the server (or slave). The data address received in the query is not an allowable address for the server (or slave).. 12.4.3 Modbus exception codes The T/Guard-2B Modbus implementation supports 2 exception codes. Exception code 01 02 Description Function not supported Register number out of range If a parity error or CRC error is detected in a received message, the T/Guard2 simply ignores this message (no response is sent). Neoptix Canada LP © Document G1048r05 81 12.5 ModScan examples ModScan is a good and simple program that can be used to exercise Modbus links. Furthermore, it can also be used to perform some simple data logging. Please note that this program must be purchased separately, it is not supplied as a standard item with the T/Guard system. When started, the following screen will appear: Make sure your T/Guard-2B systems are connected to your PC computer. Usually, as a PC computer does not have a RS485 port, you will need a RS-232 to RS-485 adapter (available as an option from Neoptix). You must first connect to your PC, by selecting Connection from the main menu, and then Connect. The following window will open: Make sure the Com port, baud rate and parity are set correctly (Word length should always be 8). Click OK. Next, make sure “Device Id:” is set to the proper Modbus node address. You should now be connected and ready to monitor data. For o example, the following figure shows values for 10 input registers; you can see that temperature on channel # 1 is 25.2 C, and so forth. 12.5.1 Monitoring multiple T/Guard2 systems ModScan can be used to monitor either multiple T/Guard2 systems (as shown below), or multiple type of variables, for example, the input registers and coil status. To do this, simply open multiple windows within ModScan (from the main menu bar, select File and then New). Warning: if you are opening many windows at once, it may be a good idea to slow down the data refresh rate. This can be done by selecting Setup from the main menu, then Data Definition, and then by entering something like 5 seconds in the Scan rate box; please remember than you will need to perform this setting for each opened window. Neoptix Canada LP © Document G1048r05 82 12.5.2 Writing parameters To write data, you must select Holding Register. Then, from the main menu bar, select Setup, then Extended, then Preset Regs. Make sure the value of “Number of Points” is set to the number of parameters you want to change. Make sure the Slave Device is corrected set (node number), and that the Address points to the register address you want to modify. For example, to change a temperature value from 200 to 50, you will enter (remember to multiply the temperature value by 10): Click update to “write” your new value. 12.5.3 Data logging ModScan allows you to log either in a text file (.txt) or a database file (.mdb, Microsoft Access format). Both are similar. Here is a quick example, saving to a text file. Select Setup from the main menu, and then Text Capture. In the Save As box, enter a proper file name (if using Windows Vista, make sure your file is not saved in the Program File directory). In the next window, enter the frequency at which you want to log data: Data logging will automatically start. To end logging, select Setup and then Capture Off. The saved file can then be open using WordPad (do not use Notepad). Typically, the saved data should look like this: Warning: If you have multiple ModScan windows open, then you will have to start multiple logging sessions. Neoptix Canada LP © Document G1048r05 83 12.6 RS-485 converters 12.6.1 RS-485 to USB converter As most PC computers today don’t have serial ports, Neoptix recommends using a RS-485 to USB converter (also called adapter). It works great with all T/Guard, T/Guard-2B and T/Guard+ systems. This converter works for both 2W and 4W RS485 installations; no external power supply is required. It also offers 2000V RMS optical isolation, which is great for electrically noisy applications or when grounding may be a problem. The following figure shows this adapter (when purchased from Neoptix, the adapter will be fitted with a DB9 connector suitable for use for both 2W and 4W applications): Note that this converter requires a special software driver that needs to be installed before you use the device; you will find all details on the CD that comes with the unit. Furthermore, the converter has 4 dip switches that need to be configured depending on your exact installation: there are 2 possibilities, as follows: a) If you have a 2W (2-wire, also called “half-duplex”) installation, then the four dip switches must be set as follows: a. Switch 1 must be on (RS-485 mode) b. Switch 2 must be on (Echo Off) c. Switch 3 must be on (2 Wire mode) d. Switch 4 must be on (2 Wire mode). b) If you have a 4W (4-wire, also called “full-duplex”) installation, then the four dip switches must be set as follows: a. Switch 1 must be on (RS-485 mode) b. Switch 2 must be off (Echo On) c. Switch 3 must be off (4 Wire mode) d. Switch 4 must be off (4 Wire mode). Warning: When dealing with very long cables (e.g., more than 300 meters), your RS-485 network might need a termination resistor (typically 120 Ω). Consult Neoptix for more details. The following document, from B&B Electronics, contains good information with tricks on how to set up a reliable RS-485 network in an industrial environment: http://www.bb-elec.com/Learning-Center/All-White-Papers/Serial/RS-422-and-RS-485Applications-eBook/RS-422-RS-485-eBook-graphics-embedded.pdf . 12.6.2 RS-485 to RS-232 converter As an alternative solution, Neoptix offers (as an option) a convenient converter that can be used to link a T/Guard fitted with a RS-485 interface to a PC computer that has only a RS-232C interface port. This converter works with both 2W and 4W RS485 installations. This converter does not need any software driver to be installed in your PC. The following figure shows this adapter. To PC ← Neoptix Canada LP © →To T/Guard Document G1048r05 84 To use the converter, you will need a standard RS-232 cable that will attach your converter to your PC. Please note that PC’s that do not have an RS-232 interface built-in will need an additional RS-232 to USB adapter that you can buy at any local 25 computer shop . This converter has 4 dip switches that need to be configured depending on your specific installation. The setting details is the same as for the USB converter, see above section. The converter does not require any outside power supply; it is self-powered from the RS-232 signal lines. However, if termination resistors are used, an external power supply is required. 25 We have found that some RS-232 to USB adapters do not appropriately power up this RS-232 to RS-485 converter; for these, the converter may require an external 12 VDC power module to operate properly. Neoptix Canada LP © Document G1048r05 85 13 USING THE TEMPERATURE PROBES 13.1 Caution Each time you connect a temperature probe to the unit, the probe optical connector should be cleaned beforehand. Otherwise, particles of grease or dirt may obstruct the device internal connector and affect the measurements by completely blocking the signal or by generating too much attenuation when using a long fiber length. . Never use a cloth other than the type recommended for fiber optic cleaning. Dampening the cloth with pure isopropyl alcohol ensures good cleaning. Occasionally, clean the inside of the bulkhead connector (attached to the thermometer) with a wipe or cotton swab dipped in alcohol (2.5 mm mini foam swabs work best). Locking Ferrule Ferrule For very dirty connectors, acetone can also be used, but should be used very carefully, as it is a very strong solvent. Care should be exercised so you do not apply any on plastic materials, etc. 13.2 Description The optical connector used is a standard ST type connector. Device connector Insert the Ferrule key here Pins BNC type To install the connector, Slide the ferrule key gently into the above key. Then, turning, insert the two BNC pins into The appropriate slots on the ST connector 13.3 Warning Probes are quite fragile and must be handled carefully. Please note that any probe damages are not covered by the standard warranty. Neoptix Canada LP © Document G1048r05 86 T2 transformer probes use exclusively epoxy glue; no silicone rubber is used in the manufacturing of these probes. This ensures that the probes are completely resistant to transformer oil and to transformer cleaning fluids, such as kerosene and other white spirits. Contact your distributor for additional chemical compatibility information. Do not expose your probes to temperatures that are higher than specified. Permanent damage can be caused to probes that have been exposed to temperatures that are higher than their limits. 13.4 Working with long probes This note is important when using probes or extensions that have a combined length of 100 meters or more. Working with long probes or extensions presents special problems. To limit the amount of back reflection caused by the fiber optic connector located on the thermometer unit, you may have to use a matching gel optical couplant in the connector. This gel is a grease-like compound with high clarity, good resolution properties and a refractive index close to quartz and glass. Apply the gel onto connector end faces. Warning: As a general recommendation, Neoptix does not recommend to use this type of gel, because of the danger to get the connectors dirty through dirt carried by this gel. Avoid disconnecting the connectors for which gel has been used. In other words, it is recommended to use the gel only for permanent installations. If the connectors are disconnected many times, you may have to clean thoroughly the connector assemblies that have had the gel; this may require opening the instrument enclosure to remove the excess gel. Note that it is not required to use this gel with connectors that are far away from the thermometer electronic unit. The T/Guard system includes some special features that help sometime to enhance the response from weak or marginal probes. In the particular, the “gskip” and “wtune” setup commands can be very useful. Neoptix Canada LP © Document G1048r05 87 14 TIME ZONE LIST This list is useful when the serial command « wz » is used; see Section 10.3 for more details on the « wz » command. Code 1 2 3 4 5 6 7 8 9 10 11 12 13 14 15 16 17 18 19 20 21 22 23 24 25 26 27 28 29 30 31 32 33 34 35 36 37 38 39 40 41 42 43 44 45 46 47 48 49 50 51 52 53 54 55 56 57 58 59 60 61 62 63 64 65 66 67 68 69 70 71 72 73 74 75 76 77 78 79 80 81 82 83 84 85 86 87 88 89 Time zone Africa/Abidjan Africa/Accra Africa/Addis Ababa Africa/Algiers Africa/Asmara Africa/Asmera Africa/Bamako Africa/Bangui Africa/Banjul Africa/Bissau Africa/Blantyre Africa/Brazzaville Africa/Bujumbura Africa/Cairo Africa/Casablanca Africa/Ceuta Africa/Conakry Africa/Dakar Africa/Dar es Salaam Africa/Djibouti Africa/Douala Africa/El Aaiun Africa/Freetown Africa/Gaborone Africa/Harare Africa/Johannesburg Africa/Juba Africa/Kampala Africa/Khartoum Africa/Kigali Africa/Kinshasa Africa/Lagos Africa/Libreville Africa/Lome Africa/Luanda Africa/Lubumbashi Africa/Lusaka Africa/Malabo Africa/Maputo Africa/Maseru Africa/Mbabane Africa/Mogadishu Africa/Monrovia Africa/Nairobi Africa/Ndjamena Africa/Niamey Africa/Nouakchott Africa/Ouagadougou Africa/Porto-Novo Africa/Sao Tome Africa/Timbuktu Africa/Tripoli Africa/Tunis Africa/Windhoek America/Adak America/Anchorage America/Anguilla America/Antigua America/Araguaina America/Argentina/Buenos Aires America/Argentina/Catamarca America/Argentina/ComodRivadavia America/Argentina/Cordoba America/Argentina/Jujuy America/Argentina/La Rioja America/Argentina/Mendoza America/Argentina/Rio Gallegos America/Argentina/Salta America/Argentina/San Juan America/Argentina/San Luis America/Argentina/Tucuman America/Argentina/Ushuaia America/Aruba America/Asuncion America/Atikokan America/Atka America/Bahia America/Bahia Banderas America/Barbados America/Belem America/Belize America/Blanc-Sablon America/Boa Vista America/Bogota America/Boise America/Buenos Aires America/Cambridge Bay America/Campo Grande America/Cancun Neoptix Canada LP © Code 90 91 92 93 94 95 96 97 98 99 100 101 102 103 104 105 106 107 108 109 110 111 112 113 114 115 116 117 118 119 120 121 122 123 124 125 126 127 128 129 130 131 132 133 134 135 136 137 138 139 140 141 142 143 144 145 146 147 148 149 150 151 152 153 154 155 156 157 158 159 160 161 162 163 164 165 166 167 168 169 170 171 172 173 174 175 176 177 178 Time zone America/Caracas America/Catamarca America/Cayenne America/Cayman America/Chicago America/Chihuahua America/Coral Harbour America/Cordoba America/Costa Rica America/Creston America/Cuiaba America/Curacao America/Danmarkshavn America/Dawson America/Dawson Creek America/Denver America/Detroit America/Dominica America/Edmonton America/Eirunepe America/El Salvador America/Ensenada America/Fortaleza America/Fort Wayne America/Glace Bay America/Godthab America/Goose Bay America/Grand Turk America/Grenada America/Guadeloupe America/Guatemala America/Guayaquil America/Guyana America/Halifax America/Havana America/Hermosillo America/Indiana/Indianapolis America/Indiana/Knox America/Indiana/Marengo America/Indiana/Petersburg America/Indiana/Tell City America/Indiana/Vevay America/Indiana/Vincennes America/Indiana/Winamac America/Inuvik America/Iqaluit America/Jamaica America/Jujuy America/Juneau America/Kentucky/Louisville America/Kentucky/Monticello America/Knox IN America/Kralendijk America/La Paz America/Lima America/Los Angeles America/Louisville America/Lower Princes America/Maceio America/Managua America/Manaus America/Marigot America/Martinique America/Matamoros America/Mazatlan America/Mendoza America/Menominee America/Merida America/Metlakatla America/Mexico City America/Miquelon America/Moncton America/Monterrey America/Montevideo America/Montreal America/Montserrat America/Nassau America/New York America/Nipigon America/Nome America/Noronha America/North Dakota/Beulah America/North Dakota/Center America/North Dakota/New Salem America/Ojinaga America/Panama America/Pangnirtung America/Paramaribo America/Phoenix Document G1048r05 Code 179 180 181 182 183 184 185 186 187 188 189 190 191 192 193 194 195 196 197 198 199 200 201 202 203 204 205 206 207 208 209 210 211 212 213 214 215 216 217 218 219 220 221 222 223 224 225 226 227 228 229 230 231 232 233 234 235 236 237 238 239 240 241 242 243 244 245 246 247 248 249 250 251 252 253 254 255 256 257 258 259 260 261 262 263 264 265 266 267 Time zone America/Port-au-Prince America/Porto Acre America/Port of Spain America/Porto Velho America/Puerto Rico America/Rainy River America/Rankin Inlet America/Recife America/Regina America/Resolute America/Rio Branco America/Rosario America/Santa Isabel America/Santarem America/Santiago America/Santo Domingo America/Sao Paulo America/Scoresbysund America/Shiprock America/Sitka America/St Barthelemy America/St Johns America/St Kitts America/St Lucia America/St Thomas America/St Vincent America/Swift Current America/Tegucigalpa America/Thule America/Thunder Bay America/Tijuana America/Toronto America/Tortola America/Vancouver America/Virgin America/Whitehorse America/Winnipeg America/Yakutat America/Yellowknife Antarctica/Casey Antarctica/Davis Antarctica/DumontDUrville Antarctica/Macquarie Antarctica/Mawson Antarctica/McMurdo Antarctica/Palmer Antarctica/Rothera Antarctica/South Pole Antarctica/Syowa Antarctica/Vostok Arctic/Longyearbyen Asia/Aden Asia/Almaty Asia/Amman Asia/Anadyr Asia/Aqtau Asia/Aqtobe Asia/Ashgabat Asia/Ashkhabad Asia/Baghdad Asia/Bahrain Asia/Baku Asia/Bangkok Asia/Beirut Asia/Bishkek Asia/Brunei Asia/Calcutta Asia/Choibalsan Asia/Chongqing Asia/Chungking Asia/Colombo Asia/Dacca Asia/Damascus Asia/Dhaka Asia/Dili Asia/Dubai Asia/Dushanbe Asia/Gaza Asia/Harbin Asia/Hebron Asia/Ho Chi Minh Asia/Hong Kong Asia/Hovd Asia/Irkutsk Asia/Istanbul Asia/Jakarta Asia/Jayapura Asia/Jerusalem Asia/Kabul 88 Code 268 269 270 271 272 273 274 275 276 277 278 279 280 281 282 283 284 285 286 287 288 289 290 291 292 293 294 295 296 297 298 299 300 301 302 303 304 305 306 307 308 309 310 311 312 313 314 315 316 317 318 319 320 321 322 323 324 325 326 327 328 329 330 331 332 333 334 335 336 337 338 339 340 341 342 343 344 345 346 347 348 349 350 351 352 353 354 355 356 357 358 359 360 361 362 363 364 365 366 367 368 Time zone Asia/Kamchatka Asia/Karachi Asia/Kashgar Asia/Kathmandu Asia/Katmandu Asia/Kolkata Asia/Krasnoyarsk Asia/Kuala Lumpur Asia/Kuching Asia/Kuwait Asia/Macao Asia/Macau Asia/Magadan Asia/Makassar Asia/Manila Asia/Muscat Asia/Nicosia Asia/Novokuznetsk Asia/Novosibirsk Asia/Omsk Asia/Oral Asia/Phnom Penh Asia/Pontianak Asia/Pyongyang Asia/Qatar Asia/Qyzylorda Asia/Rangoon Asia/Riyadh Asia/Saigon Asia/Sakhalin Asia/Samarkand Asia/Seoul Asia/Shanghai Asia/Singapore Asia/Taipei Asia/Tashkent Asia/Tbilisi Asia/Tehran Asia/Tel Aviv Asia/Thimbu Asia/Thimphu Asia/Tokyo Asia/Ujung Pandang Asia/Ulaanbaatar Asia/Ulan Bator Asia/Urumqi Asia/Vientiane Asia/Vladivostok Asia/Yakutsk Asia/Yekaterinburg Asia/Yerevan Atlantic/Azores Atlantic/Bermuda Atlantic/Canary Atlantic/Cape Verde Atlantic/Faeroe Atlantic/Faroe Atlantic/Jan Mayen Atlantic/Madeira Atlantic/Reykjavik Atlantic/South Georgia Atlantic/Stanley Atlantic/St Helena Australia/ACT Australia/Adelaide Australia/Brisbane Australia/Broken Hill Australia/Canberra Australia/Currie Australia/Darwin Australia/Eucla Australia/Hobart Australia/LHI Australia/Lindeman Australia/Lord Howe Australia/Melbourne Australia/North Australia/NSW Australia/Perth Australia/Queensland Australia/South Australia/Sydney Australia/Tasmania Australia/Victoria Australia/West Australia/Yancowinna Brazil/Acre Brazil/DeNoronha Brazil/East Brazil/West Canada/Atlantic Canada/Central Canada/Eastern Canada/East-Saskatchewan Canada/Mountain Canada/Newfoundland Canada/Pacific Canada/Saskatchewan Canada/Yukon Chile/Continental Chile/EasterIsland Neoptix Canada LP © Code 369 370 371 373 374 375 376 377 378 379 380 381 382 383 384 385 386 387 388 389 390 391 392 393 394 395 396 397 398 399 400 401 402 403 404 405 406 407 408 409 410 411 412 413 414 415 416 417 418 419 420 421 422 423 424 425 426 427 428 429 430 431 432 433 434 435 436 437 438 439 440 441 442 443 444 445 446 447 448 449 450 451 452 453 454 455 456 457 458 459 460 461 462 463 464 465 466 467 468 469 470 Time zone Cuba Egypt Eire Europe/Amsterdam Europe/Andorra Europe/Athens Europe/Belfast Europe/Belgrade Europe/Berlin Europe/Bratislava Europe/Brussels Europe/Bucharest Europe/Budapest Europe/Chisinau Europe/Copenhagen Europe/Dublin Europe/Gibraltar Europe/Guernsey Europe/Helsinki Europe/Isle of Man Europe/Istanbul Europe/Jersey Europe/Kaliningrad Europe/Kiev Europe/Lisbon Europe/Ljubljana Europe/London Europe/Luxembourg Europe/Madrid Europe/Malta Europe/Mariehamn Europe/Minsk Europe/Monaco Europe/Moscow Europe/Nicosia Europe/Oslo Europe/Paris Europe/Podgorica Europe/Prague Europe/Riga Europe/Rome Europe/Samara Europe/San Marino Europe/Sarajevo Europe/Simferopol Europe/Skopje Europe/Sofia Europe/Stockholm Europe/Tallinn Europe/Tirane Europe/Tiraspol Europe/Uzhgorod Europe/Vaduz Europe/Vatican Europe/Vienna Europe/Vilnius Europe/Volgograd Europe/Warsaw Europe/Zagreb Europe/Zaporozhye Europe/Zurich GB GB-Eire Greenwich Hongkong Iceland Indian/Antananarivo Indian/Chagos Indian/Christmas Indian/Cocos Indian/Comoro Indian/Kerguelen Indian/Mahe Indian/Maldives Indian/Mauritius Indian/Mayotte Indian/Reunion Iran Israel Jamaica Japan Kwajalein Libya Mexico/BajaNorte Mexico/BajaSur Mexico/General Navajo NZ NZ-CHAT Pacific/Apia Pacific/Auckland Pacific/Chatham Pacific/Chuuk Pacific/Easter Pacific/Efate Pacific/Enderbury Pacific/Fakaofo Pacific/Fiji Pacific/Funafuti Pacific/Galapagos Pacific/Gambier Document G1048r05 Code 471 472 473 474 475 476 477 478 479 480 481 482 483 484 485 486 487 488 489 490 491 492 493 494 495 496 497 498 499 500 501 502 503 504 505 506 507 508 509 510 511 512 513 514 515 516 517 518 520 521 522 523 524 525 526 527 528 529 530 531 532 533 534 537 538 539 540 541 542 543 544 545 546 547 548 549 550 551 552 553 554 555 556 557 558 559 560 561 562 563 564 565 566 567 568 569 Time zone Pacific/Guadalcanal Pacific/Guam Pacific/Honolulu Pacific/Johnston Pacific/Kiritimati Pacific/Kosrae Pacific/Kwajalein Pacific/Majuro Pacific/Marquesas Pacific/Midway Pacific/Nauru Pacific/Niue Pacific/Norfolk Pacific/Noumea Pacific/Pago Pago Pacific/Palau Pacific/Pitcairn Pacific/Pohnpei Pacific/Ponape Pacific/Port Moresby Pacific/Rarotonga Pacific/Saipan Pacific/Samoa Pacific/Tahiti Pacific/Tarawa Pacific/Tongatapu Pacific/Truk Pacific/Wake Pacific/Wallis Pacific/Yap Poland Portugal Singapore Turkey US/Alaska US/Aleutian US/Arizona US/Central US/Eastern US/East-Indiana US/Hawaii US/Indiana-Starke US/Michigan US/Mountain US/Pacific US/Pacific-New US/Samoa Etc/Zulu CET CST6CDT EET EST EST5EDT HST MET MST MST7MDT PRC PST8PDT ROC ROK WET W-SU Etc/GMT Etc/GMT0 Etc/GMT-0 Etc/GMT+0 Etc/GMT-1 Etc/GMT+1 Etc/GMT-10 Etc/GMT+10 Etc/GMT-11 Etc/GMT+11 Etc/GMT-12 Etc/GMT+12 Etc/GMT-13 Etc/GMT-14 Etc/GMT-2 Etc/GMT+2 Etc/GMT-3 Etc/GMT+3 Etc/GMT-4 Etc/GMT+4 Etc/GMT-5 Etc/GMT+5 Etc/GMT-6 Etc/GMT+6 Etc/GMT-7 Etc/GMT+7 Etc/GMT-8 Etc/GMT+8 Etc/GMT-9 Etc/GMT+9 Etc/UCT Etc/Universal Etc/UTC 89 15 INDEX 0 0-10V analog output type selection · 62 2 24VDC power requirement · 15 4 4-20mA analog output type selection · 62 A Acquisition rate in OptiLink-II · 70 Agreement, warranty · 5 Alarms Assignment tables · 30 Handling using web page · 43 Analog outputs Analog out error mode · 37, 57 Connections · 28 Current or voltage setting · 37 Feature description · 9 Recommedations and limitations · 4 Selecting 0-10V or 4-20mA · 62 Setting value if error, using serial commands · 64 Span and zero adjustment, using OptiLink-II · 71 Span setting, using serial commands · 64 Testing during commissioning · 33 Warning, output impedance · 4 Wiring recommendations · 28 Zero setting, using serial commands · 66 Annual re-calibration, at factory · 12 Aramid paper performance · 45 ASTM test procedures · 8 B Baud rate Changing · 62 C Calibration Annual re-calibration · 12 Document no. G1048r01 Calibration certificate · 15 Neoptix or Nortech Fibronic · 37, 57 NIST traceable · 12 Stability in time · 12 Calibration statement One-point calibration, using OptiLink-II · 71 One-point calibration, using serial command · 62 Toggling, using serial commands · 64 CCD integration time verification · 54 CE marking · 4 CE Marking certification · 4 Certificate, calibration · 15 Cleaning Cleaning probe connectors · 86 Using swabs to clean bulkhead connector · 86 When gel couplant has been used · 87 Client programs, Modbus · 82 Commissioning procedure · 32 Communication options DNP3 · 13 Half or Full duplex configuration · 84 IEC 60870-5 · 13 IEC 61850 · 14 Modbus · 12 RS-485 converter · 84 RS-485 interface · 9, 84 Configuration File, saving and retrieving · 42 Recommendations for transformer applications · 53 Relay connections · 28 Connector cleaning · See Cleaning Connector description on T/Guard-2B · 25 Console, in OptiLink · 51, 60 Current mode setting, analog outputs · 37 D Data logging · 9 Event logging · 41 Exporting to Excel · 38 Using Modscan (Modbus) · 83 Date How to set time zone in OptiLink-II · 73 How to set time zone using serial commands · 66 How to set using serial commands · 65 Reading, using serial commands · 64 Date and time setup · 35 Definition table, relays · 30 Delete log file · 62 Using OptiLink-II · 73 Copyright Neoptix, Inc. 90 Using web page · 39 Description ST type connector · 86 Technology · 8 DHCP server · 17 DHCP server software · 20 DNP 3.0 · See DNP3 DNP 3.0 protocol 16 and 32 bit support · 66, 74 Selection in OptiLink-II · 75 How to configure, using OptiLink-II · 74 How to configure, with OptiLink-II · 74 Serial configuration commands · 66 Setting parameters, using serial commands · 66 DNP3 option · 9, 13 Benefit summary · 13 Download log file · 62 Download or delete page, data logging Using OptiLink-II · 72 Using web page · 39 Downloading files Firmware upgrade · 45 Status file · 72 Downloading temperature data · 38 Logged temperatures · 38 Firmware Upgrade, using serial commands · 64 Upload procedure, using OptiLink-II · 75 Firmware upgraqde · 45 Form C relays · 29 G GaAs technology description · 8 Gel matching couplant · 87 Graphing rate is OptiLink-II · 70 Graphing, using OptiLink-II software · 70 Ground (earth) lug connection · 26 Gskip command · 63 Gskip optimization parameter · 37, 57 H Help menu · 63 HyperTerminal, setup mode · 60 I E Earth (ground) lug connection · 26 Electrical installation · 24 E-mail alert · 35 Epoxy glue, probe manufacture · 87 Error message, self diagnostic · 58 Ethernet interface · 17, See TCP/IP interface Ethernet protocols, how to enable · 73 Event logging Definition · 41 How to set · 41 Extension cables · 8, 12 Installation · 27 Serial numbers simplify installation · 27 F Factory and status information · 63 Factory calibration · 12 Fail safe mode, relay · 29, 40 Feedthrough Cleaning · See Cleaning Fiber optic probe care · 4 Fiber optic probes · See Probes File download Configuration file · 42 Status report · 43 Visual background file · 38 File Download Document no. G1048r01 IEC 60870-5 option Compliance, DNP3 · 13 Documentation overview · 13 Summary · 13 IEC 60870-5-101 serial protocol · 74 IEC 60870-5-104 Ethernet protocol · 74 IEC 61850 option · 9 Feature summary · 14 Summary · 14 IEC 61850 protocol How to configure, using OptiLink-II · 74 Illustration Extension cable · 12 Feedthrough · 11 Junction box · 11 Mounting brackets (controller) · 23 OFT coupling · 11 ST connector · 86 ST coupling · 12 T/Guard-2B system block diagram · 23 Tank wall plate · 11 Transformer probe · 10 Impedance of analog outputs · 4 Installation Connectors on T/Guard-2B · 25 Electrical installation · 24 Extension cables · 27 Mating connectors (electrical) · 25 Mechanical installation · 23 Modscan · 82 Copyright Neoptix, Inc. 91 OptiLink · 49 OptiLink-II · 68 Performance verification, probes · 53 Power-on inrush current · 10 Relay connections · 28 RS-422/RS-485 communication converter · 84 T/Guard-2B controller · 23 T/Guard-2B Mounting bracket details · 23 T/Guard-2B system installation · 23 Installation guide, Probes · 9 Insulation material remaining life · 44 Interpretation of y command · 86 Introduction, T/Guard-2B system · 8 Introduction, web server · 17 IP address DHCP server · 17 How to set in Windows · 19 Static address · 18 J N NEMA-4 enclosure · 9, 15 T/Guard-2B installation · 23 Network configuration · 17 Nomex paper performance · 45 Nortech Fibronic calibration · 37 NTP servers, for time synchronization · 64 Using OptiLink-II · 73 O Junction box (JBox) · 11 K Kraft paper performance · 45 L List channel names, serial command · 63 Log download or delete page Using OptiLink-II · 72 Using web page · 39 Logging Delete log file · 62 Download log file · 62 In Windows, with OptiLink · 51 Read rate, using serial commands · 64 Synchronization time, with NTP server · 73 Logging rate How to set, using serial commands · 65 Logging rate in OptiLink-II · 70 Logging temperatures to a file Using ModScan · 83 M Maintenance Relay replacement · 31 Status report · 43 System self diagnostic · 58 Matching gel optical couplant · 87 Mating connectors (power in and analog outputs) · 25 Modbus option · 12 Document no. G1048r01 Modscan application · 82 RS-485 converter · 84 Modbus protocol How to configure, with OptiLink-II · 74 Modscan Modbus testing · 82 Mounting bracket details · 23 Mounting plate, for feedthroughs (TWP) · 8 Offset, on an optical channel How to reset on all channels, serial command · 64 Offset, on an optical channel Entering with OptiLink-II · 71 One-point calibration Using OptiLink-II · 71 One-point calibration, using serial command · 62 Optical channel setting Using OptiLink-II · 71 Optical feedthrough (OFT) · 8 OptiLink · 49 Chart · 52 Console · 51, 60 Logging to an Excel file · 52 Using · 49 Viewing temperature data · 52 OptiLink-II software pacakge Acquisition vs. Graphing rates · 70 OptiLink-II software package Acquisition vs. Logging rates · 70 Com port selection · 68 Graphing · 70 Logging to an Excel file · 70 Option setting · 71 Troubleshooting · 75 Viewing temperature data · 69 Option DNP3 · 9 IEC 60870-5 · 13 IEC 61850 · 9, 14 Options Enclosures · 10 OptiLink-II graphing · 71 RS-485 communicaton port · 9 Copyright Neoptix, Inc. 92 Output impedance of analog outputs · 4 P Paper performance Aramid paper · 45 Kraft paper · 45 Nomex paper · 45 Patch cord · See Extension cables Performance verification, probes · 53 POSIX time definition · 40 Power supply connections · 25 Power supply module, option · 15 Private network configuration · 17, 18 Probe signal strength, how to get using serial commands · 66 Probes · 86 Construction details · 8 Epoxy glue · 87 Extension cable installation · 27 Installation guide · 9 Installation instructions · 16 Installation of extension cables · 27 Length · 10 Outside connections · 27 Performance verification · 53 Response time · 10 Test procedures · 8 Testing during commissioning · 32 Testing, using y command · 53 Working with long probes · 87 Product naming convention · 7 Product specifications · 9 Protocol Enabling Ethernet protocols · 73 Serial protocol enabling, using OptiLink-II · 74 Proxy server, warning · 17 Q Quick introduction · 17 R Real-time clock NTP servers · 64, 73 Re-calibration, at factory · 12 Relacement of relays · 31 Relay Testing during commissioning · 33 Relay condition Downloading, using serial commands · 64 Setting using OptiLink-II · 72 Uploading, using serial commands · 64 Document no. G1048r01 Relay connections · 28 Assignment tables · 30 Block installation · 27 Condition setting · 41 Definition table · 30 Examples · 46 Fail safe mode · 29, 40 Fault relay · 27 Form C relays · 29 Maintenance · 31 Physical distribution table · 29 System ault relay · 40 Tables to help configure · 30 Time delay relay · 40 Using Web server · 40 Wiring · 28 Relay setup page · 72 Response time, probes · 10 Return Authorization Number (RMA) · 15 Return authorization number, RMA · 7 RS-232 interface · 9 RS-422/RS-485 communication interface · 84 RS232 to RS485 converters · 84 RS-232 to RS-485 converters Comment on maximum cable length · 75 RS-422 interface · 9 RS-485 interface · 9, 84 Comment on maximum cable length · 75 Recommendations on setting up a serial network · 27, 84 RS-485 to RS-232 converter · 84 RS-485 to USB converter · 84 S SCADA programs · 13 Interface · 9 Security warning · 17 Serial port Comment on maximum cable length · 75 How to set half or full duplex, using serial commands · 66 Serial protocol enabling Using OptiLink-II · 74 Set Point Adjustment · 62 Setpoints, for alarms Assignment tables · 30 Signal Strength, how to get using serial commands · 66 Smart grid Ethernet protocols, how to enable · 73 Software Apple Safari browser · 9, 20 DHCP server · 20 Download for commissioning · 32 Google Chrome browser · 9, 20 HyperTerminal, setup mode · 60 Copyright Neoptix, Inc. 93 Internet Explorer · 9 Microsoft Internet Explorer browser · 20 Modscan application · 82 Mozilla Firefox browser · 9 OptiLink · 49 Reference guide · 34 Software download, for commissioning · 32 Software upgrade Procedure using OptiLink-II · 75 Software upgrade statement · 5 Specifications · 9 Input voltage · 4 Number of channels · 9 Overview · 9 Relays · 10, 29 Response time · 10 ST coupling · 12 ST type connector · 86 Status information file Download using OptiLink-II · 72 Downloading, using serial commands · 65 Status report, maintenance · 43 Supervisory and Data Acquisition · See SCADA System fault relay · 27, 40 System installation · 23 System self diagnostic · 58 T T2, Transformer probe · 10 Tank wall plate (TWP) · 11 TCP/IP interface · 17, 35 Technology Description · 8 GaAs characteristics · 8 Hot spot temperature measurements · 8 Software reference, system · 34 System installation · 23 Temperature acquisition rate in OptiLink-II · 70 Temperature Channel Enabling · 62 Error codes · 65 Reading, using serial commands · 65 Set Point Adjustment · 62 Temperature logging · See Data logging Temperature Unit Setting, using serial commands · 65 Test procedures, probes · 8 Time How to set using serial commands · 65 List of time zones · 88 NTP server setup · 64 NTP server setup, using OptiLink-II · 73 Reading, using serial commands · 64 Document no. G1048r01 Setting NTP server, using serial commands · 64 Setting up in OptiLink-II · 73 Time and date setup · 35 Time delay relay, for fail safe mode · 40 Time zone Complete list · 88 How to set using serial commands · 66 Setting up in OptiLink-II · 73 Transformer Life · See TransLife™ Transformer probe T2 · 10 TransLife Web, result page · 44 Web, setup page · 44 Troubleshooting OptiLink-II · 75 U Unpacking · 15 Upgrading firmware · 45 V Voltage mode setting, analog outputs · 37 W Warning Analog output impedance · 4 Connector on T/Guard-2B · 25 Do not cross-connect extension cables · 27 Offset on optical channel · 71 Using probes · 86 Working with long probes · 87 Warning on security, Ethernet network · 17 Warranty Agreement · 7 Exclusion of probes · 86 Limitations on probes · 7 Warranty statement · 5 Web server · 9 Basic system setup · 34 DHCP server · 17 Quick introduction · 17 Windows Device Manager · 75 Working with long probes · 87 Write logging rate · 65, 73 Wtune How to set using serial commands · 65 How to set with OptiLink-II · 71 Wtune optimization parameter · 37, 57 Copyright Neoptix, Inc. 94 Neoptix Canada LP A Qualitrol LLC Company 1415, rue Frank-Carrel, Suite 220 Québec City, QC CANADA G1N 4N7 Tel: 418-687-2500 Fax: 418-687-2524 www.neoptix.com www.qualitrolcorp.com [email protected] Printed in Canada Document no. G1048r01 Copyright Neoptix, Inc. 95