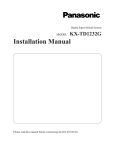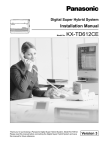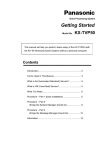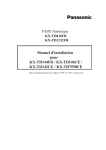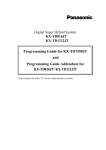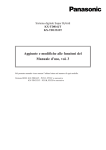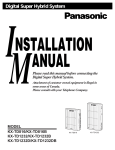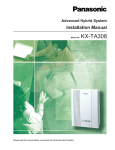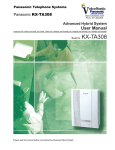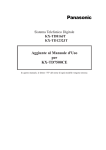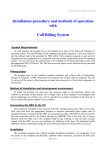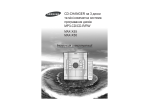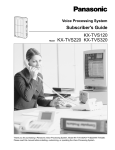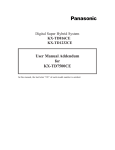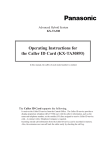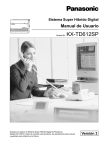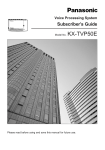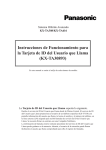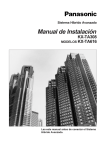Download "user manual"
Transcript
Voice Processing System Getting Started Model No. KX-TVP50 This manual will help you perform basic setup of the KX-TVP50 for the KX-TD816 or KX-TD1232 without a personal computer. Contents Introduction .......................................................................2 Terms Used in This Manual ..............................................2 What is AA (Automated Attendant) Service?.....................4 What is VM (Voice Mail) Service? .....................................4 What You Need .................................................................5 Procedure – Part 1 (basic installation)...............................5 Procedure – Part 2 (things the System Manager should do) ........................7 Procedure – Part 3 (things the Message Manager should do)....................10 Information ......................................................................12 Supplementary Procedure for CE countries ....................14 Introduction Welcome to the world of the Panasonic Voice Processing System (VPS). We are confident it will provide for you with many years of good service. For basic VPS functions, the VPS is easy to install. This manual will help you get started. You do not need a PC. You can even activate Live Call Screening and Two-Way Recording into Voice Mail without PC programming (please see the Installation Manual and User Manual of the KX-TD Digital Super Hybrid System for details). However, later, to get the most out of your investment, we strongly recommend that you use a PC for two reasons: (1) To read the Installation Manual, which is on the enclosed CD-ROM, and (2) to program the VPS for advanced features (such as Custom Service, Caller ID services, System Group Distribution Lists, Fax Management, Holiday Services, Department Dialling, and much more). Terms Used in This Manual Here are the important terms used in this manual: AA - Automated Attendant (see Port Services). Auto Forwarding - allows unretrieved messages to be copied or forwarded to another mailbox. beeper - wireless beeper (pager). You can be notified by beeper (pager) when you have messages. You can also be notified by telephone. Please see the Subscriber’s Guide for details. Caller ID - number identification of the party that originated the call. For this feature to operate, your PBX must be equipped with the Caller ID option. (If your PBX is an ISDN version, then no option is required, because Caller ID is available through CLIP.) COS - Class of Service. Each subscriber is assigned a COS (COS 1 by default). COS defines the restrictions on the subscriber, such as New Message Retention Time, or the features she can use, such as Message Notification. DIL - Direct In Line; this is a PBX term. One outside (CO) line rings one extension directly. DIP switch - consists of 4 binary switches (see FIG. 1 on page 12). Sixteen combinations are possible. Each combination is called a “position” and is numbered; several positions are listed in FIG.2 on page 13. This DIP switch helps you configure the VPS. DPT - Digital Proprietary Telephone. To program the PBX, we recommend you connect a display DPT to JACK 01 of the PBX. GDM - General Delivery Mailbox — this is mostly intended for callers who use a rotary telephone and so cannot enter touchtone signals. 2 Getting Started Terms Used in This Manual I/M - Installation Manual. A copy of this is on the CD-ROM. It is a complete guide to setting up the VPS. Intercom Paging - audio paging through the PBX's paging system. LCS - Live Call Screening. This is an exclusive Panasonic feature. Using a DPT, you can monitor incoming calls like a TAM (telephone answering machine) and intercept them if required. MWL - Message Waiting Lamp. The MWL on your DPT will light up when you have a message. PBX - a KX-TD Digital Super Hybrid System. PBX stands for Private Branch Exchange. PC - Personal Computer. Not needed for the procedures described in this manual. Port Services - for greeting and guiding outside callers. There are 4 Port Services: (1) Custom Service — interactive menus for callers (2) AA Service — described on page 4 (3) VM Service — described on page 4 (4) Interview Service — Q&A for callers This manual only explains how you can set up the VPS for AA Service and VM Service. power LED - light emitting diode. The VPS has a red LED on the front panel and it is an important system status indicator. When it is on and not blinking, the VPS is in the normal operating mode. prompt - a greeting or remark which is played by the VPS to help verbally guide callers and subscribers. Prompts are recorded at the factory or can be recorded by the Message Manager. User 1 Prompts are recorded in Spanish or French or none depending on the country model of your VPS. S/G - Subscriber’s Guide. Each subscriber should get a copy of this. A copy of the S/G is on the CD-ROM. The S/G explains all the important functions that the subscriber can program and use. SLT - single line telephone. This is any regular tone type telephone. The main disadvantage of an SLT is that normally it does not have a MWL. So we recommend a DPT with MWL for each subscriber. subscriber - the VPS can hold messages for 30 subscribers. A subscriber is an owner of a mailbox. Two-Way Recording into Voice Mail You can record conversations into your mailbox or a specified mailbox for future reference. VM - Voice Mail (see Port Services) VPS - Voice Processing System Getting Started 3 What is AA (Automated Attendant) Service? 1. The outside caller is greeted (see Note 1 below) and then asked to enter a PBX extension number (usually 3 digits in the case of the KX-TD Digital Super Hybrid System): Please enter your party’s extension. To enter by name, press the hash sign and 1. Note • This message is played 3 times. If the caller does nothing, the call goes to the operator, and then finally the General Delivery Mailbox: Welcome to General Delivery Mailbox. Please leave a message at the tone. 2. The VPS will ring the extension. If there is no answer, the caller will hear this: Sorry, no one is available to answer the call. To leave a message, press 1. To call the operator, press 0. To enter another extension, press . The VPS also takes appropriate action when the called extension is busy. What is VM (Voice Mail) Service? The outside caller is greeted (see Note 1 below) and then asked to enter a mailbox number (by default, 3 digits): Please enter your party’s mailbox number. To enter by name, press the hash sign and 1. Note • This message is played 3 times. If the caller does nothing, the call goes to the operator, and then finally the General Delivery Mailbox: Welcome to the General Delivery Mailbox. Please leave a message at the tone. If many outside parties call from a rotary telephone, the GDM should be checked daily by the Message Manager and he should forward GDM messages to the right subscribers (see Procedure - Part 3). Note 1 : The greetings are: [248] Good afternoon or [249] Good evening or [250] Good morning, and [819] Welcome to the Voice Processing System. You can change these greetings — please see Procedure - Part 3. 4 Getting Started What You Need The components you need are shown in FIG.1 (on page 12). The DPT is required to program the PBX. To set the DIP switch, you will need something long, sharp, and hard (such as a straightened out paper clip or a pen). You should also have the Installation Manual and Operating Instructions (User Manual) for the PBX. It is expected that you know how to program the PBX from the DPT. The manual you are holding covers basic installation with the Panasonic KX-TD series PBX. Please decide if you want AA Service or VM Service. Your selection will be needed in Procedure Part 1. In Procedure - Part 3 you will learn how to change greetings (voice prompts). Procedure – Part 1 (basic installation) In this part, you will (I) prepare the PBX, (II) set up a mailbox for each subscriber of the VPS, and (III) select System/User 1/User 2 Prompts. To begin with, both the VPS and PBX must not be powered. Their power LEDs should be off. (I) Prepare the PBX 1. Connect PORT 1 of the VPS to JACK 02 of the PBX with 4-conductor cable. Please see FIG.1 (on page 12). 2. Connect an DPT to JACK 01 and turn on the PBX. Confirm that the time and date are correct — this is important because this information will be transmitted to the VPS at a later stage. If the time and date are not correct, make corrections with System Program [000] “Date and Time Setting”. 3. If you want to change the PBX extension numbering plan, change it now with System Program [003] “Extension Number Assignment”. For example, JACK 01=Extn.201 JACK 04=Extn.204 ...etc... JACK 02=Extn.202 JACK 05=Extn.205 JACK 03=Extn.203 JACK 06=Extn.206 However, you can change these assignments to fit your needs. For example, JACK 01 can be set to Extn.401 if you like. 4. From the DPT of JACK 01, use System Program “Voice Mail Number Assignment”, [126] (or [117]) depending on the country model of your PBX, to enable DPT integration on JACK 02 of the PBX. Follow the instructions in the PBX Installation Manual. If you cannot successfully complete this programming step, you need to call for help. 5. Exit System Programming. Getting Started 5 Procedure - Part 1 (basic installation) (II) Set up a mailbox for each subscriber of the VPS set all VPS ports for AA Service (described on page 4), put the DIP switch in position 2 (see FIG.2). If you want to set all VPS ports for VM Service (described on page 4), put the DIP switch in position 3 (see FIG.2). 2. Power on the VPS and wait about 3.5 min. 1. If you want to 3. This completes the creation of a mailbox for each extension. 4. Restore the DIP switch to position 0 (see FIG.2). 5. Check the system: Pick up the extension of JACK 01 and call the VPS (the extension of JACK 02). You should hear: You have zero new messages. To receive the message, press 1. To deliver a message, press 2. To check the mailbox distribution, press 3. For automated attendant status, press 4. For mailbox management, press 5. For other features, press 6. To end this call, press . If you do not hear this, something is wrong. Try again from (II) Step 1. (III) Select System/User 1/User 2 Prompts 1. Please see Procedure – Part 3 (Step 3) for a brief explanation of VPS voice prompts and decide what prompts you want to use. Then follow the steps below. 2. Power off the VPS. 3. If you want to use System Prompts, set the DIP switch to position 12 (see FIG.2). If you want to use User 1 Prompts, set the DIP switch to position 13 (see FIG.2). If you want to use User 2 Prompts, set the DIP switch to position 14 (see FIG.2). 4. Power on the VPS and wait about 3.5 min. 5. Restore the DIP switch to position 0 (see FIG.2). 6. The prompts you want will be activated. Confirm this by calling the system. 7. This completes “basic installation”. Proceed to Procedure – Part 2. Tip: If you want the maximum possible amount of memory for recording for callers and subscribers, then erase User 1 and User 2 Prompts and select System Prompts. Otherwise, it is not recommended that you use System Prompts. With System Prompts, you cannot selectively record prompts as you like. When you use User 1 or User 2 Prompts, you have much more flexibility, because you can modify any prompt you like. The Message Manager can easily modify any prompt. This procedure is described in Procedure - Part 3. 6 Getting Started Procedure – Part 2 (things the System Manager should do) The System Manager should execute some tasks to better initialise the VPS. 1. First, learn how to enter the System Manager’s mailbox. It is simple. Call the VPS from any extension (SLT or DPT) and dial [#][6][ ][999]. You will hear this guidance (Main Menu of System Manager’s Service): You have (number) new message(s). To receive the message, press 1. To deliver a message, press 2. To customise your mailbox, press 3. To check the mailbox distribution, press 4. For a system report, press 5. For other features, press 6. To end this call, press . 2. Assign a COS number (1 through 62) for each subscriber. By default, each subscriber is COS 1. Permission to use features is defined for the subscriber by the COS number. Many subscribers can be placed in the same COS, but some subscribers (for example) who need extra recording space would need to be in a separate COS. To change a subscriber’s COS assignments and other mailbox settings, go to the Main Menu of System Manager’s Service: (a) press 6 for other features; (b) press 1 for mailbox setup; (c) press 1 for assign or edit; (d) dial the mailbox number; (e) press 2 to accept the entry; (f) as each parameter is played, you can change it or accept it; these are the guidances that you will hear: * Owner’s name is not recorded. * Owner’s extension is (extension number). * No letters have been specified †. * Class of service number is (number). * Interview mailbox number is not assigned. * All calls transfer to mailbox disabled. † : This is the “Dial by Name” feature. If you specify the first 3 or 4 letters of the subscriber’s last name, callers can reach his mailbox by spelling the name on the telephone keypad. COS assignment is the 4th parameter from the top. Getting Started 7 Procedure – Part 2 (things the System Manager should do) 3. For each COS number in use, adjust parameters as needed. To change parameters, go to the Main Menu of System Manager’s Service: (a) press 6 for other features; (b) press 2 to set Class of Service; (c) dial the COS number (1 through 62); (d) as each parameter is played, you can change it or accept it; these are the guidances that you will hear: Parameter Personal greeting length is (time) Default (COS 1) Range 16 s 8-60 s (steps of 4 s) 14 days 1-30 days 5 days 1-30 days/unlimited 3 min 1-6 min/Unlimited 10 5-100 10 min 5-100 min/ Unlimited LIFO LIFO/FIFO Message scanning with information is disabled enabled/disabled Play system prompt after personal greeting disabled enabled/disabled Use call waiting on busy signal disabled enabled/disabled Message cancel for live call screening enabled enabled/disabled Direct mailbox access enabled enabled/disabled 1 1-9 user 1 system/user1/user2 Remote call forward to CO disabled enabled/disabled Delete message confirmation disabled enabled/disabled 30 0-30 Personal greeting for caller ID enabled enabled/disabled Caller ID screen enabled enabled/disabled Message notification disabled enabled/disabled External message delivery disabled enabled/disabled Auto forwarding disabled enabled/disabled New message retention time is (day) Saved message retention time is (day) Message length is (time) Maximum number of messages per mailbox is (number) Total message time available per mailbox is (time) Message retrieval order is Intercom paging group number is (number) Prompt mode is Maximum number of caller IDs for caller name announce is (number) CAUTION • The default value for New Message Retention Time is 14 days. If some subscribers cannot check their mailboxes within this time, their COS setting should be changed (maximum 30 days). 8 Getting Started Procedure – Part 2 (things the System Manager should do) 4. To keep a record of COS assignments, we recommend that you use a spreadsheet to organise your settings. For example, you could create columns for parameters and rows for COS numbers. 5. If a subscriber forgets her password, the System Manager can delete it so that the subscriber can select a new one. To delete a password, go to the Main Menu of System Manager’s Service: (1) press 6 for other features; (2) press 1 for mailbox setup; (3) press 3 for resetting password; (4) dial the mailbox number; (5) press 1 to delete the password. 6. This completes Part 2 of the setup procedure. Getting Started 9 Procedure - Part 3 (things the Message Manager should do) As mentioned earlier, the Message Manager should check the GDM (Mailbox 998 [default]) daily and transfer messages to the right subscribers. Here is the procedure: 1. Learn how to enter the Message Manager’s mailbox. It is simple. Call the VPS from any extension (SLT or DPT) and dial [#][6][ ][998]. You might hear something like this (Main Menu of Message Manager’s Service): You have one new message. To transfer general delivery mailbox messages, press 1. To set up message waiting notification, press 2. To customise your mailbox, press 3. To set the clock, press 4. To modify message, press 5. To set station call forwarding, press 6. To end this call, press . 2. Press 1 and follow the prompts. 3. Another task for the Message Manager is to record voice prompts. There are over 900 voice prompts (all listed in the I/M), and they come in three types: (1) System Prompts - in English (cannot be modified). (2) User 1 Prompts - Prompts are recorded at the factory or can be recorded by the Message Manager. (3) User 2 Prompts - Prompts are recorded at the factory or can be recorded by the Message Manager. However, even if you use User 1 or User 2 prompts, in many cases it is not necessary to record all the voice prompts (recording over 900 voice prompts is a big undertaking). When an external party calls AA service or VM service, she only hears some of the following prompts. Therefore, it is necessary only to record (or modify) these prompts. Please change prompts as needed for your application. For example, prompt no. [819] could be “Thank you for calling ABCD Travel ” instead of “Welcome to the Voice Processing System.” (The maximum length of a prompt is fixed at 6 minutes.) [ ]=prompt number Prompts common to VM and AA services [248] Good afternoon. (announced from noon to 6PM) [249] Good evening. (announced from 6PM to 3AM) [250] Good morning. (announced from 3AM to noon) [819] Welcome to the Voice Processing System. [674] To enter by name, press the hash sign and 1. [132] Enter the first 3 or 4 letters of the person’s last name. [198] For ‘Q’, press 7. [199] For ‘Z’, press 9. [505] Sorry, there are no more matching names. [513] Sorry, this name cannot be found. [277] Incorrect entry [274] If you are using a rotary telephone, stay on the line. 10 Getting Started Procedure - Part 3 (things the Message Manager should do) [618] [ 49] [417] [818] [416] [668] [702] [732] [603] [678] [614] [677] [697] [392] [531] To call the operator, press 0. Calling the operator Please wait a moment. Welcome to the general delivery mailbox. Please leave a message at the tone. To end recording, hang up or press 1 for more features. To pause and restart recording, press 2. To review, press 1. To accept, press 2. To erase and try again, press 3. To add, press 4. To erase and exit, press . To make this message private, press 1. Otherwise, press 2. Thank you for calling. VM prompts [413] Please enter your party’s mailbox number. AA prompts [412] Please enter your party’s extension. [825] You have a call. [502] Sorry, no one is available to answer the call. [695] To leave a message, press 1. [672] To enter another extension, press . [510] Sorry, this line is busy. [276] If you would like to hold, press 1. [622] To cancel holding, press 2 now; otherwise, I’ll try your party again. 4. To change a prompt, do the following (1) Access the Main Menu of Message Manager’s Service. (2) Press 5 to modify messages. (3) Press 6 to modify user prompts. (4) Press 1 to change User 1 Prompts, or press 2 to change User 2 Prompts. (5) To change specified prompts, go to Step (6). To change several prompts in a row, please see Appendix D6 RECORDING MESSAGES in the I/M. (6) To change specified prompts: a) Press 1. b) Enter the prompt number. Getting Started 11 Procedure - Part 3 (things the Message Manager should do) c) The VPS plays the entered prompt number. Press 1 to change the prompt. If a prompt has not yet been recorded, go to Step (6)f). (If you wish to turn off a certain prompt, please first record a “dummy” prompt. Then go back to Step (6) and you will be able to turn it off by going through these steps.) Note • Press 2 to return to Step (6) b). d) The VPS plays the current recording. Press 1 to change the prompt. Note • Press 2 to keep the current recording — return to Step (6) b). e) Press 1 to record a new prompt. Note • Press 2 to erase the current recording — return to Step (6) b). • Press 3 to turn off the specified prompt — return to Step (6) b). f) Record the prompt at the tone and press 1. g) Press 2 to accept the prompt. Note • Press 1 to review the prompt. • Press 3 to erase the prompt and try again and return to Step (6) e). • Press to erase the prompt and return to Step (6) b). h) Record other prompts by repeating Steps (6)b) through (6) g). 5. This completes Part 3 of the setup procedure. Information FIG.1 - System Connection of VPS and PBX (example) KX-TD series KX-TVP50 (VPS) DIP Switch PORT 1 LED 12 Getting Started PORT 2 DPT with display • • CO1 • • • • • • JACK02 JACK01 (PBX) Information FIG.2 - VPS DIP switch positions and their functions 0 0 0 0 1 1 1 1 1 2 3 4 POSITION 0 normal setting (always return to this position) 0 0 0 0 1 1 1 1 1 2 3 4 POSITION 2 Auto Configuration for AA setting (mailboxes are created, and time and date are set) 0 0 0 0 1 1 1 1 1 2 3 4 POSITION 3 Auto Configuration for VM setting (mailboxes are created, and time and date are set) 0 0 0 0 1 1 1 1 1 2 3 4 POSITION 5 system reset setting (all data and parameters are cleared, but User 1 and User 2 prompts are not erased) 0 0 0 0 1 1 1 1 1 2 3 4 POSITION 8 system reset setting (all data and parameters are cleared) 0 0 0 0 1 1 1 1 1 2 3 4 POSITION 12 System Prompts setting 0 0 0 0 1 1 1 1 1 2 3 4 POSITION 13 User 1 Prompts setting 0 0 0 0 1 1 1 1 1 2 3 4 POSITION 14 User 2 Prompts setting Note • These prompts cannot be modified. Note • You can record these prompts. Note • You can record these prompts. Getting Started 13 Supplementary Procedure for CE countries If your KX-T Series PBX belongs to a CE country (see model list in the box bellow), you need to perform some additional steps to prepare your Voice Processing System. Various parameters* (see page 15 for details) are automatically adjusted to match your PBX. To carry out these steps, you need a data terminal (personal computer). 1. Loosen the screw and remove the side cover of the KX-TVP50. 2. Set the DIP switch to position 7 (see illustration below) with a pointed object, such as a pen, etc. MODE (DIP Switch) 0 0 0 0 1 1 1 1 1 2 3 4 (Position 7) VOICE PROCESSING SYSTEM KX-TVP50 EIA (RS-232C) Connector POWER 3. Connect your data terminal to the EIA (RS-232C) connector (see illustration above) using an RS-232C cable. Set communication parameters of the data terminal to the following values. Baud rate: 9600 bps Word bit length: 8 bits Parity: None Stop bit length: 1 bit 4. Plug in and power up the KX-TVP50. After turning the power on, the KX-TVP50 starts up with the following display. Checking Flash Memory Cards. Please wait... SELECT YOUR COUNTRY PBX 1 : TD1232/TD816G 10 : TD612G 2 : TD1232/TD816NE 11 : TD612NE 3 : TD1232/TD816FR 12 : TD612NL 4 : TD1232/TD816SL 13 : TD612SP 5 : TD1232/TD816NL 14 : TD612CE 6 : TD1232/TD816SP 15 : TA308SP 7 : TD1232/TD816JT 16 : TA308/TA616CE 8 : TD1232/TD816CE 17 : TA308/TA616PD 9 : TD816PD ==> Enter your PBX number, e.g., “1” for KX-TD1232G. CHANGING PARAMETER... PARAMETER CHANGED!! SET THE DIP SWITCH OF THE CABINET TO POSITION <0> PLEASE POWER UP AGAIN! 14 Getting Started Supplementary Procedure for CE countries 5. KX-TVP50 system parameters have been adjusted to your PBX. Disconnect the power from the KX-TVP50. CAUTION: Set the DIP switch to position 0 (see right illustration) after the adjustment. 0 0 0 0 1 1 1 1 1 2 3 4 (Position 0) 6. Restore power to the KX-TVP50. *: Following parameters will be automatically adjusted to your PBX. • “Operator’s Extension” ··· Table 41 in B5.1 Automated Attendant Parameters • “Call Waiting Sequence” ··· Table 70 in B7.3 PBX Interface Parameters • “Flash Time” ··· Table 66 in B7.2 Port Setting • “Numbering Plan 1-16” ··· Table 56 in B6.7 Other Parameters • “Extension Number of VPS Port 1” and “Extension Number of VPS Port 2”··· Table 69 in B7.3 PBX Interface Parameters • “Paging Code for Group 1-8” and “Paging Code for All Groups” ··· Table 62 in B6.7 Other Parameters Getting Started 15 © 2002 Kyushu Matsushita Electric Co., Ltd. All Rights Reserved. Printed in Japan 16 PSQX2802ZA KK0702YK0