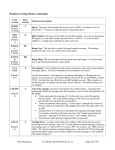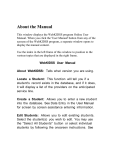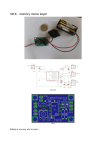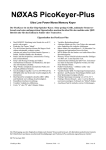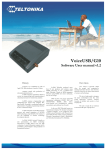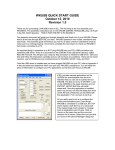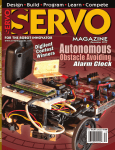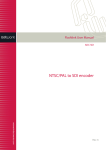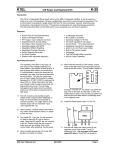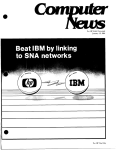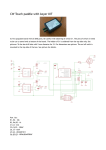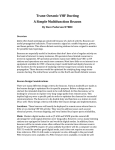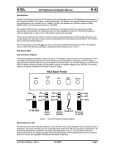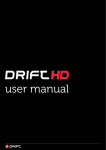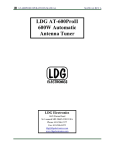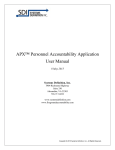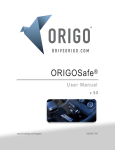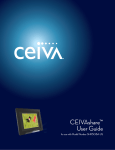Download PicoKeyer-Plus
Transcript
PicoKeyer-Plus Ultra Low Power Morse Memory Keyer The PicoKeyer is a single chip, automatic iambic Morse code memory keyer. Its small size, low power requirements and robust set of features make it perfect for portable or QRP operation or for integrating into transmitters or transceivers. Features of the PicoKeyer-Plus: Dual MOSFET keying circuit will key transmitters up to 60 V, positive or negative Simple one-button "menu" interface Four 60-character message memories can be chained together for longer messages Works with any dual lever iambic paddle, single lever keyer paddle or straight key Dot and dash memories, automatic timing and element spacing Setup and message entry using your paddle Auto straight key detect, all message memories available with straight key ―Bug‖ mode allows automatic dots with manually formed dashes Speed adjustable from 5 to 60 WPM via menu OR speed control potentiometer Speed control can be set to your preferred speed range Dual-Set Speed allows quick QRS/QRQ and return to favorite speed Adjustable weight Variable pitch audio sidetone Curtis ―A‖ or ―B‖, ―bug‖ and Ultimatic keying modes PicoKeyer-Plus Variable letter spacing Tune mode with on/off carrier or automatic string if dits for easy tuneup Beacon mode with adjustable 0 – 99 second repeat delay and optional power-on auto start MCW mode for sending audio Morse over voice radios Memory ―pause‖ command with automatic resume allows manual insertion of RST etc. into message Auto-incrementing QSO / serial number can be embedded in memory messages, with or without leading zeros Paddle switching - select left or right handed operation Variable transmitter QSK delay compensation Memory and parameter settings retained with power off Low voltage - from as low as 2.5 to 5.5V Low current - typically under 1 mA when keying, with automatic extreme low power sleep mode. All controls and connectors on board 09/06/2012 (Firmware V4.1) Page 1 of 17 Operating the PicoKeyer-Plus: Once your PicoKeyer-Plus is assembled, mounted in the cabinet and has the battery installed, it’s time to connect your paddles and transmitter or transceiver and take a little time to read this manual to learn how to use your PicoKeyer’s features. This is the connections end of your PicoKeyer. The left hand jack is for your paddles (input); the right hand jack is for your transmitter or transceiver (output). This is the controls end of your PicoKeyer. The speed control knob is on the right, the memory/setup pushbutton is on the left. The Speed Control This is the control you will probably use the most often. The code speed can be adjusted from 5 to 40 words per minute (WPM) by simply turning the speed control knob. You may notice that the speed will decrease to 5 WPM as you rotate the knob counter-clockwise, then suddenly jump to 13 WPM. This is a special feature known as ―Dual-Set Speed‖. Two Morse code speed settings are available for your use. The current speed is the speed at which the keyer is operating, regardless of whether that speed is derived from the speed pot or the menu. The stored speed is saved in the chip’s internal non-volatile memory, and is used when the speed pot is turned to its minimum position. At any time you may use the speed adjustment to set any speed from the low range setting to the high range setting. Setting the speed with the pot does not affect the stored speed, which will always be available by simply turning the pot to its full counter-clockwise position. This feature can be very useful; for example, you can keep your speed set at a constant, favorite speed, but have the option of rapid QRS/QRQ to answer faster or slower stations. Or, you can simply ignore the stored speed and always use the pot for speed control – it’s up to you. One thing to note: you can set the stored speed anywhere from 5 to 63 WPM – and it doesn’t have to be within your pot speed control range. You can also set the range of the speed control to whatever is best for you. See the Range (RL & RH) commands in the ―Setup Menu Commands‖ section. The Pushbutton One pushbutton switch is used for memory messages and setup. Exactly how this works will be different depending on whether you are using a straight key or a paddle, and your preferences. We’ll cover the default settings first, then discuss some variations. Pressing and immediately releasing the button once (a ―tap‖ of the button) will send the message stored in Message 1 (M1), if there is one stored. You can also use the paddle inputs to quickly send messages M2, M3 and M4. To send M2: Briefly press the button while you tap the DOT paddle. To send M3: Briefly press the button while you tap the DASH paddle. To send M4: Briefly press the button while you tap BOTH paddles together. Pressing and holding in the pushbutton more than about half a second will also allow you to send messages M2, M3 and M4. If you wish to send the contents of message memory 2 (M2), release the button when you hear two dits, sent via the sidetone only. Similarly, to send message 3 or 4 (M3 or M4), hold in the button until you hear three or four dits, then release. This is useful for sending messages while using a straight key. To enter setup mode, continue to hold the button down until you hear the keyer’s command prompt, a Morse question mark ―?‖ character. This tells you that the keyer is waiting for your input. In setup mode, you will normally just send the letter of the PicoKeyer-Plus 09/06/2012 (Firmware V4.1) Page 2 of 17 setting you want to check or change – for example, S to set the stored speed. That will let you make changes to a setting until you tap the button to return to command mode. Each time you return to command mode, you will hear the ―?‖ prompt. BUT – this method won’t work with a straight key, since the PicoKeyer can’t copy your commands from a straight key – only from paddles. If you are using a straight key, the keyer will revert to Button command mode. In this mode, you simply hold the button and listen to the keyer send the letters for each menu setting, one by one. When you hear the one you want to check or set, just release the button. If you don’t want to carry a ―cheat sheet‖ with the commands listed and can’t remember them, you can also set Paddle Command Mode to use this mode for setup all the time (see setup menu item ―C‖). Power control Note that your PicoKeyer does not have a power switch! The microprocessor ―brain‖ of the keyer will go into a low-current sleep mode after about ½ second with no inputs from either paddle. In sleep mode, the keyer chip draws so little current that the internal battery can last for years. As soon as you touch a paddle, the chip instantly ―wakes up‖ and continues its normal operation. At this point the keyer will operate as a normal iambic keyer, sending dots and dashes with automatic spacing and timing according to paddle inputs and stored settings. Replacing the Battery The battery in your PicoKeyer-Plus should last for a long time – anywhere from several months to several years. Battery life depends on a few factors: Frequency of use. Obviously, the more you use the keyer, the shorter the battery life will be. Sidetone. The sidetone speaker draws more power than the rest of the keyer. Using the sidetone speaker will reduce battery life – but you should still only have to replace it once in a great while. Straight key use. Leaving a straight key plugged in while not using the keyer will drain the battery within a few weeks. If you use a straight key, unplug it when you’re not operating. Beacon mode. The keyer does not sleep between messages while in beacon mode. If you use your PicoKeyer to control a beacon full time, you should use an external power source. This can be as simple as a pair of series AA or AAA alkaline cells, or you can use the kit’s Zener diode and resistor for power sources up to about 20 Volts DC. Battery replacement is straightforward – just remove the two screws from the cabinet bottom, open the cabinet and pop the coin cell battery out of its holder. Hold the setup button in for a couple of seconds to make sure power is completely drained, then release the button and install the new battery. All of your settings and messages will be retained even with no battery power. If you should need to replace the battery in your keyer, you will need a CR2032 or equivalent lithium cell. These are very common and are used in many devices from garage door openers to car remotes to thermometers and medical monitors. You can order high quality CR2032 cells from www.HamGadgets.com. Master Reset In case you happen to get the settings to a point where the keyer is unusable, you can easily return your PicoKeyer to its default settings. Open the case and remove the CR2032 coin cell from its holder. Push the setup button with the battery removed – this is to ensure that power is completely removed from the chip. Now, hold the button in while you insert the battery into its holder. At this point the keyer will send ―RESET?‖; tap either paddle to perform a complete reset. If you don’t want to do that, just tap the button again to exit. Straight Key Mode The PicoKeyer can automatically detect and use a properly wired straight key if one is plugged in when power is applied. During its power-on program, the PicoKeyer checks to see if either paddle input is grounded. If one input is shorted, the other input is assumed to be a straight key. This way you can plug in a straight key wired to a mono plug and use it without any changes or adjustments. Be aware that while the menu will still function, many parameters will not be adjustable (and would not apply to a straight key anyway). You will not be able to record messages while using a straight key. If your PicoKeyer is in the plastic cabinet, you may find it more convenient to switch between paddles and a straight key using the K menu setting. PicoKeyer-Plus 09/06/2012 (Firmware V4.1) Page 3 of 17 Sidetone The PicoKeyer’s sidetone is a square wave audio signal generated by the microprocessor. Sidetone can be turned on or off, and the audio frequency can be changed from the setup menu. There is a very noticeable peak in the response of the on-board speaker at roughly 2 kHz; if your PicoKeyer is installed in the plastic cabinet you’ll probably want to find this peak so you can hear it with the case assembled. The default setting should be at this audio peak. Keying the transmitter The PicoKeyer will key any solid state, tube or hybrid transmitter or transceivers that uses a keying voltage of 60V or less, positive or negative. If you are using the keyer with a negative keyed transmitter, you will need to make sure the KEY and RIG jacks are isolated from each other – this is the case when the keyer is mounted in its plastic cabinet. If you intend to use the PicoKeyer with a rig requiring grid-block or cathode keying voltages over 60 V, you will need to use a separate high voltage keying adapter. The Universal Keying Adapter 3 available from NØXAS at www.hamgadgets.com is optically isolated and will handle solid-state, grid-block or cathode keyed transmitters at up to 400 V. Of course, you can always build your own! Keying Modes (What’s Mode A, Mode B and Ultimatic??) There have been a couple of different operating modes for iambic keying that have evolved over the years. Modes A & B are simply a matter of when the keyer checks for input from the paddles. In iambic mode A, the keyer only checks for paddle inputs after the end of each dot or dash. In iambic mode B, on the other hand, the keyer will check for paddle input during each dot or dash. In practice, this can mean that you get ―extra‖ or ―dropped‖ dots or dashes at the end of a character, depending on how you send. If you find that the keyer often drops the last dot or dash in a character, or you often get an extra dot or dash at the end of a character, try switching between modes A & B and see which one best suits you. I find that Mode B worked best for me when using a single-lever paddle, while Mode A works best with a dual-lever paddle. Ultimatic mode is a different way of handling iambic keying. In modes A & B, if the keyer sees both paddles closed it will alternate sending dots and dashes. Ultimatic, on the other hand, will send dots or dashes according to the last paddle to be pressed. For example, to send the letter P in mode A or B, you would close the dot paddle, then close the dash paddle and release the dot paddle for the two dashes, then release the dash paddle and close the dot paddle for the last dot. In Ultimatic mode, you would close the dot paddle and hold it closed, close the dash paddle for the two dashes, then release it for the last dot. Some letters are easier to send and require less effort using Ultimatic mode. It’s a little bit of an adjustment from regular iambic keying; it took me a couple of hours of practice to get used to it. Selecting a keying mode (A, B or Ultimatic) is largely a matter of personal preference. There is no one ―right‖ way that works for everyone; find which works best for you. Using Your Keyer With a Handheld or FM Rig (“MCW” Mode) One of the unique features of your PicoKeyer-Plus is MCW mode (menu option ―T‖ for sidetone, select ―M‖ for MCW). In this mode, the keying output can be used to trigger the PTT input of a VHF or UHF handie-talkie or FM mobile rig, allowing you to use your FM rig for Morse code. This is not CW (Continuous Wave) operation, nor is it true MCW (Modulated CW) mode – it’s really just an FM transmission, with audio Morse code tones sent instead of voice. This makes it easy, for example, to have a CW practice net using a local repeater – with the blessing of the repeater operator, of course – or a simplex frequency. Those participating don’t need HF privileges or HF equipment to learn and practice Morse code on the air. PicoKeyer-Plus 09/06/2012 (Firmware V4.1) Page 4 of 17 It is not possible to give detailed instructions for attaching your keyer to every rig on the market. You will need to take a look at your rig’s manual to determine how the audio and PTT signals from the keyer need to be connected. Doing it wrong could possibly damage your rig and/or your keyer! However, presented here are a few examples that you may find useful for setting up your station for FM code practice. Refer to the operator’s manual for your rig for specific requirements for PTT and audio. Using MCW mode requires making soldered connections to a set of solder pads (JP1), which is located underneath the battery holder on the PicoKeyer’s printed circuit board. You can ―tack solder‖ wires in place using a low wattage pencil type iron, 25-35 Watts maximum. Be sure to remove the battery before soldering. In Figure 1, we see the most common method that will work with many handheld transceivers from Alinco, Yaesu, Icom and others that use a similar combined audio/PTT scheme. This value of the capacitor is not critical, and can be several times smaller or larger. A 2.2K or 2.7K Ohm resistor is used in series with the PTT line to key the rig. In most cases, GROUND is connected to the sleeve (barrel) of a 2.5mm stereo plug, and PTT/Audio is connected to the tip – but again, be sure to consult your rig’s manual. Figure 1 - Keying Yaesu and similar HTs Figure 2 shows the method for using with with separate audio and PTT lines. Consult your rig’s manual for the correct plug and wiring to use. Figure 2 - Keying HTs with separate audio & PTT The diagram in Figure 3 illustrates the method used by some Icom handhelds. If your HT does not respond with the circuit in Figure 1, try this one instead. Figure 3 - Keying ICOM and similar HTs Figure 4 shows the method used with mobile or fixed station rigs. You will likely find it easiest to connect the keyer via the packet data connector. The schematic shows an optional audio level control potentiometer that may or may not be needed. Figure 4 - Keying FM mobile rigs PicoKeyer-Plus 09/06/2012 (Firmware V4.1) Page 5 of 17 About Setup Mode In setup mode, all except the U, M, V and F commands share a common method of reviewing and changing the current setting. In general: Send the letter corresponding to the setting you want (M, S, etc). In ―Button‖ command mode, hold the button until you hear the letter of the item you want to review or change, then release it. The keyer will respond with the current setting. For most commands, simply use the dot or dash paddle to change the setting. Tapping either paddle will step through the possible settings. The dash paddle ―steps up‖ , the dot paddle ―steps down‖. Tap the setup button to return to the ―?‖ command prompt (―Paddle‖ command mode). In ―Button‖ command mode, a short tap of the button will exit setup mode, while holding it will advance to the next setting. There are some exceptions to this rule. The specifics for the U, M, V and F commands are detailed below. PicoKeyer Setup Menu Commands U Tune mode: Tune mode is used to send either a steady carrier or a series of dits for adjusting or testing your station equipment. While in tune mode, each paddle acts as an on/off toggle switch. Tap the dash paddle to turn a steady carrier on or off. Tap the dot paddle to start or stop a continuous stream of dits. This is gives you a 50% duty cycle signal that is preferred by some operators as a way to tune up with less stress on final PA, tuner and antenna components. S Speed: The keyer will always announce the current speed in WPM. If the current speed is not the same as the stored speed, the keyer will announce the current speed followed by a slash and the stored speed. For example: Assume the stored speed is 13 WPM, any you have the optional speed pot installed and set for 20 WPM. The keyer will announce ―20/13‖. If you have the pot set to its minimum, you will be using the stored speed and the keyer will only announce the stored speed, since it is the same as the current speed. It sounds more complicated than it is; play with it a little and you’ll get the hang of it. (Default: 13 WPM) You can adjust the stored speed from the menu. Tapping the dot paddle will decrease the speed by one WPM, or the dash paddle will increase it. Holding either paddle will continuously increase or decrease the speed, with a dot or dash sent at the new speed for each step. When the paddle is released, the keyer will again announce the current speed setting and the stored speed, if it is different from the current speed. Speed may be set from 5 to 60 WPM. M Messages: Four message memories are available, numbered 1 through 4. When you enter Message mode, message 1 will be the default selection. You have a choice of actions available to you when in memory mode, selected by sending a single character from your paddle: Send the number 1, 2, 3 or 4 to select a message memory. The keyer will respond by sending 1, 2, 3 or 4 to confirm. Send P (Play) to listen to the contents of the currently selected memory. The keyer will play the message, followed by the Morse prosign AR and the message number. Send R (Record) to record a new message. If a message already exists it will be erased and replaced. The keyer will respond with K to let you know it is in record mode. Enter your message, with exaggerated word space but normal spacing between characters. If you make a mistake when recording the message, just send 8 dits and the keyer will backspace one word. You will hear a single dit to confirm this (two dits means you are at the beginning of the message). Tap the setup button once when you are finished recording. The keyer will send R and the message number to indicate the end of the message. You can then Play the message back. Send C (Continue) to add to or edit the message. The keyer will play the current message, then PicoKeyer-Plus 09/06/2012 (Firmware V4.1) Page 6 of 17 enter Record mode. You can backspace over existing words if needed. You can use the R, P and C commands to listen and change your message until you're satisfied. Each memory can hold up to 60 characters. If you send something other than 1 - 4, P, R, or C the keyer will respond with ―?‖ and let you try it again. Several special embedded commands may be used in messages. All commands start with a slash followed by one or two characters. When playing back a message in setup mode you will hear the command itself, not its effect – message chaining, QSO numbers, pause and beacon mode are inactive while in setup mode. For example, you will hear /R instead of the word to be repeated. To store a slash character in a message, save it as //. /R will repeat the last word, including the word space after it. This can save a lot of memory space, since each /R takes up only two character positions in memory. For example, to send a 3x3 CQ, you can simply store ―CQ /R/RDE (callsign) /R/RK‖. This can save a lot of memory space. /1, /2, /3 and /4 can be used to chain the message memories. The indicated message will be played immediately when one of these commands is encountered. You can chain messages in any order. /P will insert a pause in the message. This will cause the message to pause while you manually send information such as manually entered QSO number, RST, etc. The message will automatically resume after a full word space has passed with no paddle input. Hint: If you use /P, store it immediately following the preceding characters without a word space. In other words, store ―UR RST/P …‖ instead of ―UR RST /P …‖. This prevents you starting to send before the word space completes, which will terminate memory playback completely. To have your message automatically repeat at timed intervals, insert the command /B (BEACON) at the end of your message. This will cause the keyer to delay for the number of seconds set with the B parameter (see below) and re-send the message. You can terminate beacon operation by tapping either paddle or the button. This can be especially useful for calling CQ, or to use your PicoKeyer to control a propagation beacon or ―fox‖ transmitter. To have Message #1 automatically start whenever power is applied to the PicoKeyer, store the /A command as the first two characters in message #1. This is useful for autostarting a keyer used as part of a beacon. Remember that you will still need to use /B at the end of the message if you want it to repeat. To send the QSO number and increment it by one, send /QI (QSO & Increment). To send the QSO number and NOT increment it, send /QN (QSO & No increment). To the last (previous) QSO number, send /QR (QSO Repeat). This is useful during contests if you need to send a ―fill‖. To temporarily increase the keyer speed by one WPM, send /SU (Speed Up). Note that this and the /SD command will take effect immediately and will remain in effect only until the message is finished. You can store multiple /SU or /SD commands to change speed by more than one WPM – for example, /SU/SU will increase your speed by 2 WPM. To temporarily decrease keyer speed by one WPM, send /SD (Speed Down). To temporarily set a specific speed, send /Snn where nn is the speed you want. /S or /S0 will resume the normal speed. For example, to send a signal report at 30 WPM and return to the normal speed you would use /S30 599/S. To alter the letter spacing, send /Fn where n is one digit, 0 through 9. This will act the same as setting the letter spacing in the menu. For example, say you want to add a little extra space between letters in your call sign in a CW message. You could store, ―CQ /R/R DE /F2N0XAS /R/R K /F0/B‖. Remember to set the letter spacing back to your normal setting. To insert an extra word space in your message, use the special prosign character ―1M‖ (.------). To insert a steady carrier, use the /Cn command, where n is the number of seconds (from 1 to 9) that you wish to send the carrier. PicoKeyer-Plus 09/06/2012 (Firmware V4.1) Page 7 of 17 Q QSO Number: The keyer will send the current QSO number. You can use the paddles to set the QSO number anywhere from 1 to 255. Note that when the QSO number is auto-incrementing, it can go from 1 to 65535. RL Range Low: This sets the low end of the speed control pot range. The setting is adjusted the same way you would set the stored speed – the dot paddle will reduce the setting, the dash paddle will increase it. (Default: 5 WPM) RH (Default: 40 WPM) L (Default: OFF) X (Default: 0/9) Z (Default: N) B (Default: 15 sec.) W (Default: 5) T (Default: Y) K (Default: Mode A) P Range High: This sets the high end of the speed control pot range. Set the same way as the stored speed and low range setting. Auto letter spacing: The keyer will announce the current setting and wait for input. Automatic letter spacing takes effect for messages sent from memory as well as code sent manually with the paddle. 0 turns automatic letter spacing off. In this mode you control the spacing between letters. This is the default setting, and is the same as most keyers. 1 turns on auto letter spacing at the set speed. A letter space is automatically inserted if the keyer detects no input from either paddle at the end of the space after a dot or dash. Settings from 2 to 9 will set automatic letter spacing with longer delays. For example, selecting 2 will insert one extra ―dit‖ length spacing between characters. Selecting 3 will insert an extra 2 ―dit‖ lengths, and so on. Note that auto letter spacing is ignored while in setup mode. Cut numbers: The keyer will send Ø and 9 using the current setting and wait. You can cycle between no cut numbers (Ø 9) cut zeros (T 9), cut nines (Ø N), or both (T N). Note that this only affects the way QSO numbers are sent. Other numbers in stored messages, or numbers sent by hand, are not affected. The default setting is no cut numbers. Leading Zeros: The keyer will send ―Y‖ or ―N‖ and wait. As with other menu settings, either paddle may be used to switch between the two settings. Y will send numbers in stored messages with up to two leading zeros (1 is sent as 001, 99 is sent as 099, 123 is sent as 123, 1000 is sent as 1000). N sends numbers without leading zeros. Like the X setting, this affects only QSO numbers and not other numbers stored in messages or sent manually. The default setting is N. Beacon delay: The keyer sends the current beacon delay in seconds. Use the dash paddle to increase or the dot paddle to decrease the delay between beacon transmissions from 0 to 99 seconds. Weight: The keyer announces the current weight and waits for input. The dot paddle may be used to decrease the weight or the dash paddle to increase it. Weight can be set anywhere from 1 (50% "light") to 5 (normal) to 9 (50% "heavy"). The default setting is 5. Sidetone: The keyer announces the current sidetone setting and waits for input. You can use the dot and dash paddles to switch between ―N‖ (sidetone OFF), ―Y‖ (sidetone ON) and ―M‖ (MCW mode). In MCW mode, the keying output is active any time code is being sent and for two word spaces after the key is released. This can be used to control the PTT line of an FM transmitter. Regardless of the sidetone setting, the sidetone is always used while in setup mode. Key Mode: The keyer will send the current keying mode: "A" or "B" for iambic A or B timing modes, ―U‖ for Ultimatic, ―G‖ for bug or ―S‖ for straight key. You can use the key or paddle to switch between modes. In ―Bug‖ mode, dots are made automatically with the correct spacing and length with one paddle input, while dashes are made manually with the other. If straight key mode is selected while using a paddle, either paddle input will key the transmitter. Paddle Selection: This will allow you to reverse the paddles for mis-wired paddles or left handed operators. Simply hit whichever paddle you want to use for DITs. No need to rewire your paddle! PicoKeyer-Plus 09/06/2012 (Firmware V4.1) Page 8 of 17 A (Default: Around 2 kHz) D (Default: 0) Audio Tone: The keyer will send a dash at the selected sidetone audio frequency each time a paddle is hit. Use the paddles to increase or decrease the audio frequency as desired. The default setting is approximately 2000 Hz, which gives the loudest audio from the on-board speaker. Transmit delay compensation: Some transmitters tend to shorten Morse code elements when used in QSK mode. This setting can be used to lengthen Morse elements and shorten spaces to compensate. The setting can be from 0 to 50 milliseconds. This is similar to weighting, except that it is independent of speed. Weighting shortens or lengthens elements by a percentage; delay lengthens elements by a specified number of milliseconds. Be aware that this can cause problems when using large delays and fast speeds. The default setting is zero. V Firmware version: The keyer sends the version number of its internal firmware program. C Command Mode: You can select between ―Button‖ mode (BTN) or ―Paddle‖ mode (PDL). In Paddle mode, you will hear a ―?‖ prompt once you enter setup mode. Simply use your paddle to send the Morse letter of the option you want to review or change. For example, to set the speed you would send ―S‖. To leave a menu item, tap the button to return to the ―?‖ prompt. To leave setup mode, either tap the button again or send ―SK‖ with your paddle. (Default: PDL) In Button mode, just hold the button to scroll through the list of available commands. When you hear the letter of the item you want to change, release the button. When you’re finished with that setting, you can either tap the button to exit setup mode, or press and hold to continue with the list of setup commands. Note: If you have selected Paddle mode but are using a straight key, the menu will temporarily revert to Button mode since commands cannot be accepted from the straight key. F Factory Reset: The keyer sends ―RESET?‖ and waits. If you tap either paddle the keyer will be completely reset to its original settings All message memories are deleted and the QSO number is reset to 1. If this is not what you want, tap the button to exit without making changes. You can also perform a factory reset at power-on. The button is pressed when power is first applied, the keyer will send ―RESET?‖ in Morse code. Tap either paddle to perform the reset, or press the button to exit without resetting. PicoKeyer-Plus 09/06/2012 (Firmware V4.1) Page 9 of 17 Assembly Instructions Before You Start Your PicoKeyer-Plus kit was designed with the beginning kit builder in mind. With just a little care and practice, even a first time kit builder can complete the project in a relatively short time. You will need to gather a few tools and supplies together before beginning to assemble your kit. Here’s what you will need: A clean, level, static-free work area with good lighting. Wooden workbenches are fine. If you are working on a kitchen table, be sure to spread out some newspaper or something else to keep solder splatters and sharp wire ends from damaging the table top. A soldering iron. A small, low-wattage (25-35 Watt) pencil type iron is ideal. Avoid larger, pistol-grip types. You can find inexpensive irons at your local Radio Shack. You will need a fine tip intended for electronics. Be sure to use an iron rest or holder to keep the iron from damaging your work surface. If you plan to assemble more kits, I recommend investing in a good quality, temperature controlled soldering station such as the Weller WES or WLC series. You’ll be glad you did! Follow the iron manufacturer’s instructions for tinning the tip, and keep a damp sponge handy to keep the tip clean. Solder suitable for electronics work. Use a good quality, small diameter rosin core solder intended for electronic assembly. DO NOT use acid core solder! Small needle-nose pliers and a pair of small diagonal wire cutters. The smaller you have, the better off you will be. Again, you can find hand tools intended for electronics work at Radio Shack and other suppliers such as Techni-Tool, Jensen, Mouser and Sears. A clamp or small vise to hold the work is a good idea. I use a PanaVise, but you can also construct a board holder out of scrap wood and rubber bands. If you use a regular bench vise, use gentle pressure and something to cushion the vise jaws. A pencil to check off each step as you finish it. Once you have all of your tools and supplies gathered together, you’re ready to get started. Warm up the iron while you remove the parts from the bag and lay them out on the work surface. We’ll start with the small parts and work our way through each component, checking them off on the list as we go. To install a component such as a resistor or capacitor, follow these steps: 1. Hold or gently clamp the PCB with the component side up. The side with the white printing is called the ―component side‖ or top; the side with no white lettering is called the ―solder side‖ and is the bottom. 2. Bend the component wire leads, if necessary, to fit the spacing of the holes in the PCB. Insert the leads through the holes in the PCB. From the bottom side of the PCB, bend the leads out at a 45-degree angle to hold the part in place. 3. From the bottom of the PCB, solder the leads in place. Remember to place the tip of the iron at the point where the lead comes through the PCB hole, so you heat the wire and the hole at the same time. Wait a couple of seconds for the lead to heat up, then touch the solder to the lead and pad, NOT the soldering iron tip. The solder should flow into the joint. Remove the solder and iron and don’t move the PCB for a couple of seconds until the solder has cooled. The joint should be smooth and shiny. If it looks dull or rough, touch the tip of the iron to the joint to re-melt the solder. If there is a blob of solder, use some solder wick or a solder sucker to clean it up; re-solder the joint if needed. Be careful not to leave the iron on the joint too long, and don’t use too much solder. Electronic components and circuit boards can be damaged by too much heat for too long. If you have never soldered electronic components before, it would be a good idea to find some scrap parts and PCB and practice on them first. Also, it’s a great idea to find someone more experienced to help you learn this skill! PicoKeyer-Plus 09/06/2012 (Firmware V4.1) Page 10 of 17 4. Once the part is in place and the solder has cooled, use a pair of fine pointed cutters to trim the excess component leads close to the PCB. You can build your PicoKeyer-Plus kit to be powered by either the on-board coin cell battery or external DC power. During normal use, the supplied battery should last at least a year or two. If you wish to use external power, install the supplied Zener diode and resistor in Step 9 instead of the battery holder. Do not install both power options! Connecting external power while a battery is installed can result in component damage and could even cause the coin cell battery to heat up and explode or burn. If using external power, a source of 3-14 Volts DC must be connected to JP1, not to the pads used for the battery holder. Step-By-Step Assembly Instructions Locate the printed circuit board (PCB). Orient the PCB with the component side on top and the lettering right-side up as you look at it. Locate the three ceramic capacitors in your kit. These will be small rectangular parts with two parallel leads. All of themare .01 μF (marked 103). Install the three capacitors in the locations marked C1, C2 and C3. The capacitors used in your kit are not polarity sensitive (meaning, don’t worry – you can’t install them backwards). Note: If you have an older version of the printed circuit board, C1 may be in a different location. The boards are functionally identical, and the three capacitors still get installed in C1, C2 and C3. Install one of the 2N7000 MOSFET transistors in location Q1. Make sure the flat side of the transistor is facing the direction indicated by the silkscreen printed outline. Leave about 1/8‖ between the circuit board and the bottom of the transistor to avoid putting too much stress on the leads. Install the second 2N7000 MOSFET in location Q2, making sure the flat side is oriented as shown on the printed outline. It’s not installed the same as Q1! PicoKeyer-Plus 09/06/2012 (Firmware V4.1) Page 11 of 17 Now find the 8-pin IC socket. Orient the socket so that the notched end is at the end indicated by the silkscreen markings. Insert the pins into the PCB. You may need to bend the pins at any two diagonally opposite corners flat against the bottom of the PCB to hold the socket in place while you solder. Solder all eight pins in place. Be careful not to use too much heat or too much solder. Find the speaker and install it in the location marked SPKR. The speaker may be marked with a + on one side; don’t worry about polarity as it can be installed either way. Make sure the speaker is inserted fully into the holes before soldering. Don’t bend the leads of the speaker; you may want to use a bit of adhesive tape to hold it in place. Don’t spend too much time soldering the speaker or it may be damaged. At this point, you have two options for powering your keyer. The included coin cell battery will power your kit for quite a while, usually a couple of years or more under normal use. In some cases, however, you may wish to use an external source of DC power instead. Examples would be if you plan to build your keyer into a transmitter or transceiver, or for use as part of a beacon station that will transmit continuously. If you choose to use the on-board battery, install the battery holder. For external power, leave the battery holder off and install the resistor and Zener diode instead. I recommend using the battery unless you are building your PicoKeyer-Plus into another piece of equipment such as a transmitter or transceiver. DO NOT use both external power and the battery – ever! To use the on-board coin cell battery, locate and install the battery holder. You may need to use a piece of adhesive tape to hold it in place while you solder. — OR — If you wish to use external DC power, omit the battery holder. Install 1K (Brn-Blk-Red) resistor R1 and Zener diode D1 instead. The banded end of D1 should be toward the white circle marked on the PCB. (Note: If you have an older circuit board, this resistor may be marked R3. On those older boards, R1 is not used.) PicoKeyer-Plus 09/06/2012 (Firmware V4.1) Page 12 of 17 Install the speed control potentiometer in the location marked R2. This must be inserted fully into the PCB so that the bottom of the metal bracket is against the PCB. You may need to bend the sides slightly inward to make it easier to fully seat. Turn the adjusting shaft fully counter-clockwise. Locate pushbutton switch S1. Install the switch in the location marked S1. Install the two stereo jacks in the locations indicated on the component side of the PCB. Be sure to press them far enough in to get them fully seated. There are three plastic ―bumps‖ on the bottom that will fit into holes in the PCB when they are pushed all the way in. Install the two threaded, knurled collars on the two stereo jacks. This keeps them from getting lost! You can use them to mount your PicoKeyer in a box or tin. We’re almost there! Find the PicoKeyer chip and remove it from its protective anti-static package foam. Locate the Pin 1 end – this end will be marked with a molded notch and/or a dot. If you hold the chip so you can read the markings on top, Pin 1 is toward your left. Orientation is important here! Insert the chip into the socket so that the notch and/or dot on the chip are on the same end as the notch in the socket and the notch outline on the PCB. PicoKeyer-Plus 09/06/2012 (Firmware V4.1) Page 13 of 17 If you built your kit with the battery holder (recommended), locate the battery and remove it from its protective packaging. Note that the flat side is marked with a plus sign (+). This side will be up when the battery is inserted into the battery holder. Insert the battery into the battery holder. If you have done everything right, you should hear the keyer send ―73‖ in Morse code through the speaker. Congratulations! Your kit is complete. Note that resistor location R1 is not used, and should be empty. So that’s not a missing part, it’s really OK. If you have the optional cabinet, now would be a good time to mount your keyer in the cabinet. Make sure the speaker is underneath the holes drilled in the top cover. PicoKeyer-Plus 09/06/2012 (Firmware V4.1) Page 14 of 17 Support Information Warranty & Support Your PicoKeyer is guaranteed against defects for one year from date of purchase. This warranty does not cover damage due to improper modification, improper soldering or wiring, overvoltage, static damage or other misuse or abuse. If you have problems, please contact me via email to arrange for an exchange or replacement part. If you accidentally damage your keyer, don’t panic! Replacement parts are not expensive. Send an email and let me know what you need. Should you need support, have questions, have feature requests or bug/problem reports, please feel free to contact me via email at [email protected]. I will make every effort to respond as quickly as possible. Troubleshooting Having problems during or after assembly of your kit? Don’t worry… it’s fixable! Here are some common problems and what to do about them. More hints can be found at http://www.hamgadgets.com. Q: Everything is done, but I get no “73” when I install the battery! A: Almost all of these so far have turned out to be soldering mistakes. Remove the battery and check the voltage – it should be just above 3 Volts. Now carefully go over the solder joints with a magnifying glass. Re-melt any that look suspicious, and use de-soldering braid or a solder sucker to clean up any blobs you have left. Q: I broke (or melted) a part! (Or, I got a bad part!) A: Don’t panic. Email me, or just mail the bad part back to me with a note. Include your address! If you broke it, it would be nice to include a buck or so to cover the postage. If it was bad when you got it, just say so. I’ll send a replacement. I’m pretty easy to get along with. Q: The sidetone audio is too low, I can’t hear it! A: You can adjust the sidetone audio frequency (menu setting ―A‖); it will get quite a bit louder near the speaker’s resonant frequency around 2 kHz. If that doesn’t do enough for you, you may want to use a small audio amplifier and larger speaker. You might try covering the small hole in the top of the speaker with a piece of tape; this can help, depending on the audio tone you are using. Q: I’m having problems entering messages into memory. A: The keyer will insert a word space if it sees more than about 1 "dit" time between characters. I allowed a little play, but not a lot. I recommend that when storing the message, don't even try to worry about character spacing. Let the keyer do it. Enter the characters as you normally would, but when you finish one character just start the next immediately. You only need an instant after the last dit or dah when you're not touching the paddles. You can't get the characters too close together even if you try unless you actually run them together, which would happen if you start the second character before the first is complete. A lot of people find it helpful to slow the keyer down when entering messages - if you normally work at 12 WPM, slow it down to 8 or so, but enter the characters with almost no space between them. Let the keyer do the character spacing. Just pause a second or two between words and let the keyer do the word spacing -- just like you can't get the character spacing too close, you can't get the word spacing too large. Q: I can’t enter a message into memory while using a bug or straight key. A: Correct. You must be in iambic mode (A or B), and you need to use a paddle of some sort. Single or dual lever is OK, but it must have separate dot and dash contacts. You may be able to save messages and use the menu while PicoKeyer-Plus 09/06/2012 (Firmware V4.1) Page 15 of 17 using a paddle in ―bug mode‖, but it’s tricky and I don’t recommend it. In any case, the recorded message will have normal timing – not your ―bug fist‖. Q: I removed and replaced the battery, and now the keyer doesn’t seem to work right. A: The bypass capacitor on the board can store enough energy to power the keyer chip for several seconds. Remove the battery, then press the setup button to discharge the filter caps. Now re-install the battery and you should be OK. Q: When I plug in a straight key, I just get dashes! How do I make it work with a straight key? A: Straight key auto-detection works only during power-on. You need to remove the battery, plug in the straight key, then insert the battery. It’s a good idea to press the setup button for a second or two while the battery is out, to make sure the chip gets completely reset. PicoKeyer-Plus 09/06/2012 (Firmware V4.1) Page 16 of 17 Quick Reference & Connections PicoKeyer Menu Quick Reference 2 dits (I) 3 dits (S) 4 dits (H) U S Send M2 Send M3 Send M4 tUne mode Speed Z B W T K M Q RL RH L X Memory QSO# Set Speed pot Range Lo Speed pot Range Hi Letter spacing 0-9 Cut numbers 0 / 9 P A D V C F Leading Zeros on/off Beacon delay Weight Sidetone Keying Mode (A, B, Umatic, buG, Straight) Paddle reverse Audio tone Xmit precomp. Delay Firmware Version Command mode Factory Reset Header JP1 Connections JP1-1 Ground JP1-2 DC power, 3-14V DC Only JP1-3 Sidetone Audio JP1-4 Pushbutton Switch JP1-5 Keying (60V / 200 mA Max) JP1-6 DOT paddle input JP1-7 DASH paddle input Schematic Diagram PicoKeyer-Plus 09/06/2012 (Firmware V4.1) Page 17 of 17