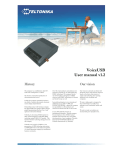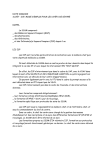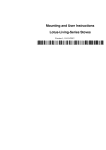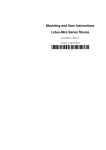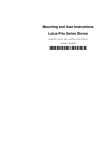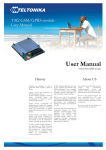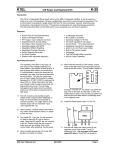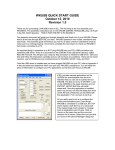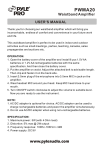Download Software User manual
Transcript
VoiceUSB/G10 Software User manual v1.2 History Company was established on 15th of April 1998. Main residence is based in Vilnius. company started with production of telecommunication devices. In 2001 company expanded its fields of activity by starting design and manufacturing of electronical systems for wireless data transfer. In 2002 contract of partnership and collaboration was signed with company ProSign GmbH (Germany), considering design and representation of graphic programming interface iCon-L in Eastern Europe. In 2003 Teltonika and NOKIA became partners and started integration of NOKIA M2M technology using NOKIA N12 module. It was the beginning of wireless technology development process. In 2004, NOKIA invited Teltonika to join presentation of M2M technology innovations in CeBIT 2004. It was very high evaluation of a small Lithuanian company and its possibilities, which helped to feel peculiarities of international business. Our vision In 2004 Teltonika produced more than 10 new products and solutions using EDGE technology. It was a condition that made Teltonika a leader of M2M integration solutions using EDGE not only in Lithuania, but also in Europe. 2005 was the year of two successful international exhibitions: CEBIT 2005 and HANNOVER MESSE 2005. These shows opened new possibilities for offering our products and solutions for all world. In the year 2005 Teltonika became an international company. We became Lithuanian - Finnish Company. A few employees from NOKIA joined Teltonika’s staff. Presently they successfully develop activity of new companies: Teltonika International GmbH (Düsseldorf) and Teltonika International Oy (Helsinki). Our vision is to provide added value for people and companies by creating electronical devices and solutions, which are based on the latest achievements of science and technology. We aim to help people to integrate the latest technologies in real life, what would bring more cosiness, comfort, freedom of mobility and security to their everyday life. We seek to make all our solutions an inconceivable part of people lives. Copyright © 2007 UAB “Teltonika“. All rights reserved. Reproduction, transfer, distribution or storage of part or all of the contents in this document in any form without the prior written permission of UAB “Teltonika“is prohibited. Other products and company name mentioned herein may be trademarks or trade names of their respective owners... Last Updated : 17/03/2008 2 TABLE OF CONTENTS 1. INTRODUCTION.......................................................................................................................................... 4 2. VOICEUSB INSTALLATION AND CONFIGURATION .......................................................................... 5 2.1 3. INSTALLATION .................................................................................................................................. 5 VOICEUSB CONFIGURATION TOOL........................................................................................................ 7 3.1 3.2 3.3 MAIN FUNCTIONS OF THE SOFTWARE ..................................................................................................... 7 VOICEUSB CONFIGURATION TOOL SETTING TO WORK ........................................................................... 7 OPERATIONS WITH PARAMETERS ............................................................................................................ 8 3.3.1 Reading parameters from the device .............................................................................................. 8 3.3.2 Saving settings in the file................................................................................................................ 8 3.3.3 Load settings from the file ............................................................................................................. 9 3.3.4 Writing new settings into VoiceUSB device ................................................................................... 9 3.3.5 Restoring default settings............................................................................................................. 10 3.4 VOICEUSB PARAMETERS ...................................................................................................................... 10 3.4.1 General parameters...................................................................................................................... 11 3.4.2 Security parameters...................................................................................................................... 12 3.4.3 Trunk mode parameters............................................................................................................... 12 3.4.4 Extension mode parameters ........................................................................................................ 13 3.5 PREFIX BLOCKING ................................................................................................................................ 14 3.6 NUMBER BLOCKING .............................................................................................................................. 14 3.7 ALLOWED NUMBERS ............................................................................................................................. 15 3.8 INFORMATION ...................................................................................................................................... 15 4. MODEM CONTROL TOOL ......................................................................................................................... 16 4.1 4.2 5. SOFTWARE DESCRIPTION ...................................................................................................................... 16 MODEM CONTROL TOOL PREPARATION TO WORK ................................................................................ 16 4.2.1 Connecting to Internet ................................................................................................................ 17 4.2.2 Sending SMS ............................................................................................................................... 18 4.2.3 Settings of VoiceUSB .................................................................................................................. 19 ACRONYMS ................................................................................................................................................. 21 TECHNICAL SUPPORT...................................................................................................................................... 21 3 1. INTRODUCTION This document describes how to install drivers, software and documentation for a device VoiceUSB. Using VoiceUSB Configuration Tool it is possible to change all configuration very fast and convenient, you can also make a ban number list. VoiceUSB Configuration Tool let’s you to check version of firmware. Using Modem Control Tool VoiceUSB you can connect to internet, read and receive short messages (SMS). 4 2. VoiceUSB INSTALLATION AND CONFIGURATION VoiceUSB software setup is software package installed on your PC and contains of: 1) 2) 3) 4) VoiceUSB device drivers; VoiceUSB Configuration Tool; Modem Control Tool; VoiceUSB device documentation. Note: Disconnect VoiceUSB from your PC before installing VoiceUSB Tools. 2.1 INSTALLATION 1) 2) 3) 4) 5) insert SIM card into VoiceUSB. Make sure the SIM card is inserted properly; connect antenna and power supply; insert CD into the CD-ROM; with the help of Installation Wizard, install the software and the drivers; connect VoiceUSB device to your PC during installation at requested stage. Step 1 Step 2 5 If you do not have the required information, you can get it from your GSM operator Step 3 Step 4 Step 6 Step 5 Step 7 6 3. VoiceUSB CONFIGURATION TOOL This document describes how to change the parameters of VoiceUSB with a VoiceUSB Configuration Tool software. 3.1 Main functions of the software Main functions of the software are: 1) 2) 3) 4) 5) Reading settings from VoiceUSB device. Writing new settings into VoiceUSB device. Saving settings in the file. Loading settings to the program from the specific (*.vsav) file. Restoring default settings. 3.2 VoiceUSB Configuration Tool setting to work Connect VoiceUSB device to personal computer (see Connection to personal computer) Start VoiceUSB Configuration Tool program by double clicking on the VoiceUSB Configuration Tool icon located on the desktop or going to Start → Programs → Teltonika VoiceUSB → VoiceUSB Configuration Tool. Main program window is divided into three frames. Settings in setting group VoiceUSB Settings group Control buttons 7 3.3 Operations with parameters 3.3.1 Reading parameters from the device Before reading the parameters from the device, make sure it is connected the way it is shown in picture 3.1.1. and then click Read Device. In informational frame of the program window (picture 3.3.2. ) appropriate VoiceUSB device parameters values must be displayed. Picture 3.3.1. The device is connected Parameters read from VoiceUSB device Picture 3.3.2. Program window after Read Device command 3.3.2 Saving settings in the file All parameters displayed in the program window can be saved in the „vsav“ format file. Click button Save to File. Standard Windows file saving window (picture 3.3.3.) opens. Enter file name and select catalogue where you want to save the file. 8 Files with saved VoiceUSB settings Picture 3.3.3. Standard Windows file saving window 3.3.3 Load settings from the file All settings earlier saved in *.vsav format file can be loaded to the program and written into the VoiceUSB device. Files with saved VoiceUSB settings Picture 3.3.4. Standard Windows file open window Click Load from File. A standard Windows file opening window opens (picture 3.3.4.). Select the needed *.vsav file and click OK. All saved settings of the VoiceUSB device must appear in the program window. 3.3.4 Writing new settings into VoiceUSB device Program settings can be written to the VoiceUSB device. However, if any field or box are left empty, the appropriate information in the VoiceUSB device will be deleted or replaced with the default settings. Therefore, it is recommended to read the parameters of the device (or from .vsav file) if only one or few parameters are to be changed and only then make changes and write everything into memory of the device. In that case all parameters will be checked carefully. It is also important to remember, that when writing any parameters into the device, the parameters from all parameter groups 9 will be written (not only the ones displayed in the program window). Before writing parameters into device, make sure that it is connected the way it is shown in picture 3.3.1 and only then click Write Device. Operation confirmation window opens (picture 3.3.5.). Click OK, if you really want to write the settings into the device; click Cancel, if you don’t want the new settings to be written. Picture 3.3.5. Confirmation window 3.3.5 Restoring default settings Click Restore Defaults. Confirmation window opens (picture 3.3.6.). Click OK. Picture 3.3.6.Confirmation window 3.4 VoiceUSB parameters 1) 2) 3) 4) General parameters Security parameters Trunk mode parameters Extension mode parameters 10 3.4.1 General parameters General Options changing button General parameters Device Mode The device can work in simple Trunk or redirecting Extension modes. Select operating mode in Device Mode field with VoiceUSB Configuration Tool. Country selection As different countries have different ringing and busy tone frequencies and ringing, busy tone and calling sequences VoiceUSB device has a possibility to choose country according to ITU-T recommendation*. *List of Various tones used in national networks (According to ITU-T Recommendation E.180) (03/1998) (Position on 1 February 2003) USB Connection Mode VoiceUSB device supports two USB connection modes. In Data Mode, device switches to data transfer mode (transfer speed - 115200bps). In FAX mode device switches to PC fax mode (transfer speed - 19200bps). Note: In order to connect to the Internet, VoiceUSB device must be in data transfer mode Number dial interval Sets time interval after which VoiceUSB device starts calling the dialed number. Parameter unit is in seconds. E.g. Num dial interval field value is 3 seconds. Example: You want to dial 123456. If after pressing 1 passes more than 3 seconds, the device understands dialed digit as whole number. To avoid such misunderstandings, pauses between dialed digits cannot exceed 3 seconds. Note: Values can be from 2 to 6 seconds 11 3.4.2 Security parameters Security Options changing button Security parameters Service menu Password Changing Service menu password. PIN Code Value set in this field is being written into the device memory and later is used in automatic PIN code entering. PIN Mode Select manual or automatic PIN code entering mode. Manual PIN code entering will require PIN code each time VoiceUSB device is turned on. Automatic PIN code entering will automatically read PIN code from the device memory. 3.4.3 Trunk mode parameters Trunk mode options buttons Trunk mode parameters Caller ID type display Device supports caller ID display function. The number can be displayed in the phone connected to the VoiceUSB device. In Caller ID type field select a modulation according to the supported standard of your phone. Note: If you want to disable number display, select None 12 Number Prefix If a prefix is required to each dialed number, enter it in the Number Prefix field. E.g. 370 value is entered in the Number Prefix field. If you dial 123456, the device will dial 370123456. Note: Number prefix Enable field must be activated Polarity Reverse After activating this function, the polarity reverse will perform when the over party answers the call. Otherwise, the polarity reverse will perform when the user picks up the phone connected to the VoiceUSB device. Minute Notification A short tone signal (beep) will be made each minute during the call. Number Prefix enable Activates prefix (described in “Number Prefix”) function. 3.4.4 Extension mode parameters Extension mode parameter Extension mode options button DTMF Sensitivity This menu section allows to change signal level of dialled digits in Extension mode. It is recommended to change it if during the call in Extension mode the device does not react to a dialed number or reacts to several digits (then the limit should be decreased) or if the number is dialed because of the interference when in reality no number is being dialed (then the limit should be increased). Allowed level range is from 800 to 1800. 13 3.5 Prefix Blocking This function blocks phone calls to numbers with prefixes that are entered in Prefix Blocking group. To activate Prefix Blocking, tick the box Enable as it is shown in the picture. All dialed numbers with prefix “370” will be blocked. 3.6 Number blocking This function blocks phone calls to numbers that are entered in Number Blocking group. To activate Number Blocking, tick the box Enable as it is shown in the picture. Number 370123456 is blocked and will not be connected. 14 3.7 Allowed numbers This function allows to use Trunk and Extension modes only for the users in the Allowed numbers group list. To activate Allowed number function, tick the box Enable. Only number 370123456 will be allowed to call to VoiceUSB device Note: “+” symbol is not required 3.8 Information This window displays device name, Firmware version and other information. 15 4. MODEM CONTROL TOOL 4.1 Software description This section provides the main information about Modem Control Tool (MCT), its settings and features. 4.2 Modem Control Tool preparation to work Before starting working with MCT, make sure that: 1) 2) 3) You have a GSM SIM card with activated data transfer service; TCP/IP protocol support is installed in the PC (Operating System); VoiceUSB is set to work – drivers and software are installed, SIM card is inserted, modem is connected to the PC, LED “Power” is on. To run the MCT, double click the Modem Control Tool VoiceUSB pictogram located on the desktop, or go to Start → Programs → Teltonika→ VoiceUSB→ Modem Control Tool. If the program is being run for the first time or there are more than one modems installed, a window asking to select modem from the list will appear. Click OK. In the opened window choose Teltonika VoiceUSB G10 Present and click Set As Current Modem, and OK. Note: GSM SIM card PIN code request must be disabled, or automatic 16 PIN code entering function must be activated in Service menu! The main MCT window will open. 4.2.1 Connecting to Internet One of the following connecting types can be used in order to connect to the Internet using ther: 1) GPRS. In this case, you have to know the APN, and sometimes user name and password; 2) CSD. In this case you have to know the phone number of the dial-up server. Note: APN, user name and password are provided by the GSM operator In order to connect to the Internet, enter the required data in Connection window. In the main MCT window click Settings → Connection. Enter connection data as shown below. To save the entered data, click Update. Before connecting to the Internet, check the GSM signal quality (see the indicator located on the right side of the MCT program). If the signal indicator shows low signal quality, place the antenna of VoiceUSB to more open place where the signal will not be blocked by thick walls or ceilings. Placing the device near window may also help. VoiceUSB will start connecting to the Internet after the Connect symbol is clicked in the main MCT window (if the APN, user name and password were entered correctly). 17 If the VoiceUSB connects to the Internet, red indicator denoted as Disconnected on the left corner of MCT window turns green and will be denoted as Connected. When connected to the Internet, on the left side of MCT you will be able to monitor downloaded/uploaded traffic, upload/download speed time while connected. In order to disconnect from the Internet, click Disconnect in the main MCT window. 4.2.2 Sending SMS With VoiceUSB you can send and receive SMS messages. Before sending/receiving SMS messages you must disconnect from Internet! In order to send SMS, click SMS in the main MCT window. A Short message service window will open. In the opened window, enter the receiver’s phone number in the Phone number field. “+“is entered automatically. The message text is entered in the Message text field. Message can be of 160 characters. If you tick the Use extended character set, you will be able to use specific symbols in your message, but the number of characters will be reduced to 70. 18 If you want to look for received, read or sent SMS messages, click Unread, Read or Sent in the Short message service window. If you want to reply, double click on the message. A Message window will appear. To make a reply to the message, click Reply. To close the window – Close. 4.2.3 Settings of VoiceUSB To set VoiceUSB parameters or to change them, click Settings in the main MCT window. If you click Main in the Settings window, you will be able to choose a device from the list of devices installed in your PC. If you click Connection in the Settings window, you will be able to change the VoiceUSB Internet connection parameters. If you click Settings → Security, a Security window will open. Note: PIN code request mut be disabled. SMS center number is shown in Settings → SMS. 19 To change MCT program language, go to Settings → Application. In Application window choose the language from Set Language field and click Update Language. Click About to see the MCT program version and other information. 20 5. ACRONYMS GPRS - General Packet Radio Service. CSD - Circuit Switched Data. GSM - Global System for Mobile communications. SIM - Subscriber Identity Module. PIN - Personal Identification Number. AC/DC - Alternating Current/Direct Current. APN - Access Point Name. FSK - Frequency Shift Keying. DTMF - Dual Tone Multiple Frequency. VCT - VoiceUSB Configuration Tool. MCT - Modem Control Tool. TECHNICAL SUPPORT This sign on the package means that it is necessary to read the User’s Manual, which is on the CD before you start using the device. This sign on the package means, that used electronic and electric equipment should be stored separately. If you encounter any problems while using the device and you are not able to solve them please follow these direction: 6. double check if everything was accomplished according to VoiceUSB user manual, 7. set device back to default factory settings, 8. download and install the newest VoiceUSB device drivers and software from www.teltonika.com, 9. download the newest VoiceUSB device firmware and update it from www.teltonika.com. If all direction above were performed but the problem still remains please contact our technical support team via e-mail [email protected]. We will be glad to help You. 21