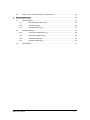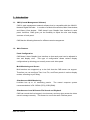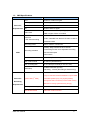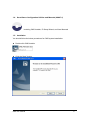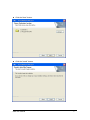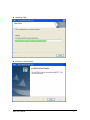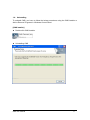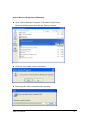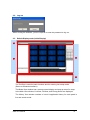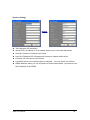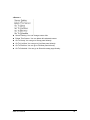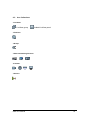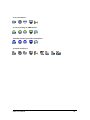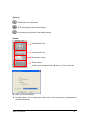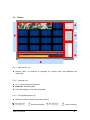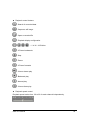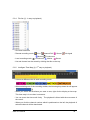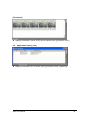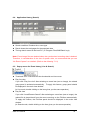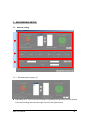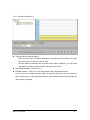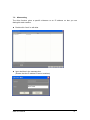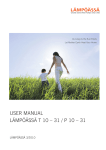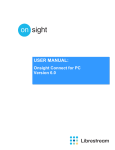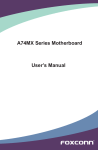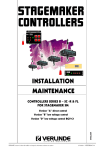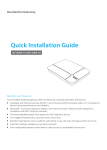Download Model 68R00-1 CMS User Guide
Transcript
Central Management Software For use with HAI 68A00-1 Network Digital Recorder Document Number 68R00-1 Rev. A January, 2008 Table of Contents 1. 2. Introduction ............................................................................................................................ 3 1.1. CMS (Central Management Software) ................................................................... 3 1.2. Main Features ........................................................................................................ 3 1.3. CMS Specifications ................................................................................................ 5 1.4. Surveillance Configuration Utilities and Manuals (68A07-1).................................. 6 1.5. Installation .............................................................................................................. 6 1.6. Uninstalling ............................................................................................................. 9 LOG IN & LOG OUT ............................................................................................................ 13 2.1. Log in.................................................................................................................... 13 2.2. Log out ................................................................................................................. 14 2.3. Default Display mode (Initial Display) .................................................................. 14 3. TOOL BAR........................................................................................................................... 15 4. MODE VIEW WINDOW ....................................................................................................... 16 4.1. 5. 6. Explorer tree (①).................................................................................................. 16 4.1.1. Add/Delete a New LiveView.................................................................. 16 4.1.2. Add/Delete a New Group ...................................................................... 17 4.1.3. Add a New Camera or Sensor.............................................................. 19 4.1.4. Pop-up Menu ........................................................................................ 21 4.2. Property window (②)............................................................................................ 23 4.3. Icon Collections .................................................................................................... 24 MAIN VIEW WINDOW......................................................................................................... 26 5.1. Basic Function...................................................................................................... 26 5.2. LiveView ............................................................................................................... 26 5.3. FileView ................................................................................................................ 28 5.3.1. Main screen (①) ................................................................................... 28 5.3.2. Calendar (②) ........................................................................................ 28 5.3.3. File playback panel (③) ........................................................................ 28 5.3.4. File list (④: 1st way to playback) ........................................................... 30 5.3.5. Intelligent Time Map (⑤: 2nd way to playback) ..................................... 30 HISTORY VIEW WINDOW .................................................................................................. 31 6.1. Event history (Live)............................................................................................... 31 6.2. Application history (Live) ...................................................................................... 32 6.3. Event history (Search).......................................................................................... 33 6.4. Application history (Search) ................................................................................. 34 CMS User Manual 1 6.5. 7. Pop-up menu for Event history (Live & Search)................................................... 34 RECORDING SETUP.......................................................................................................... 35 7.1. 7.2. 7.3. General setting ..................................................................................................... 35 7.1.1. Recording drive setup (①) .................................................................... 35 7.1.2. Event setup (②) .................................................................................... 36 7.1.3. Password setup (③) ............................................................................. 37 Schedule setting................................................................................................... 37 7.2.1. Connection information (①).................................................................. 38 7.2.2. Recording schedule (②) ....................................................................... 38 7.2.3. Template setup (③)............................................................................... 39 7.2.4. Advanced setup (④) ............................................................................. 40 Alias setting .......................................................................................................... 41 CMS User Manual 2 1. Introduction 1.1. CMS (Central Management Software) CMS is total management network software that is compatible with the 68A00-1 Network Digital Recorder. It consists of a Mode View window, Main View window, and History View window. CMS doesn’t have Graphic User Interface in each panel; therefore, CMS gives you the flexibility to adjust the size and display structure of each panel. CMS has the following features for efficient central management. 1.2. Main Features Panel Configuration CMS doesn’t have Graphic User Interface so that each panel can be adjusted in size and display view. This type of configuration allows various display configurations by allowing you to easily move each video panel. Multi-Monitoring and Screen Multi-monitors are supported up to the limit that the CMS server can support. Therefore you can configure Tree, Live, File, and Event panels in various display modes, according to your liking. Simultaneous Multi-Monitoring LiveView has up to 16 monitoring panels. The normal computer system recommendations is P4 3.0GHz (CPU), 2GB (RAM). Simultaneous Local & Remote File Search and Playback CMS can record the live images in local memory and may also access the video server’s storage remotely. CMS User Manual This feature is run on the same FileView panel. 3 Event Capture Event data is shown to you in text or thumbnail mode. Double-click on either the text data or thumbnail image to start playback automatically from the time of event occurring in the FileView panel. Multi-Group Configuration CMS supports multiple groups with main and sub configurations; this allows you to easily look at all the configurations in the tree structure using one view. Event Log Information It shows event/application history information in the history view window. The information is also stored as a file. Easy Remote PTZ Control The Remote PTZ control panel is movable and easy to use. Pop-up Menu Using a Mouse The Main menu is invoked by a right-click on a mouse. CMS User Manual 4 1.3. CMS Specifications Contents Server PC Requirements Detail Information CPU Pentium 4 3.0GHz or higher Memory 2GB or higher No. of LiveView 1 OS Windows 2000 or higher ATI Radeon 7000 Series (PCI Type) Video Card 128M or higher, Direct-X included - 2 Min. from the time of event Post time In the event recording Recording mode - 2 Min. extended from the time of event in case of consistent events Motion / Sensor / Continuous - Weekly, daily schedule in each channel Recording schedule CMS - Overwriting function as to adjustable recording rate and disk space - Alias search Max. Live channel 16 channel (Simultaneous) Max. VOD channel 16 channel (Simultaneous) Max. recording rate CIF 5 Frame per channel (5 * 64 CH / sec) - 4 MRX connection (64 CH) CMS setup - Decoding : 4 frame (Recording & Restreaming) - Minimum size is 200GB - Only OS and CMS should be installed on system HDD st Server PC System HDD (1 HDD) - No divided partition (Only one physical partition) - Enough free size is necessary to have virtual memory Recording allocation for saving system/event log and jpg Requirements Initial system loading CPU : about 40%, Memory : about 1.07GB CPU & Main board Dual CPU / Dual core CPU CMS User Manual 5 1.4. Surveillance Configuration Utilities and Manuals (68A07-1) Including CMS Installer, IP Setup Wizard, and User Manuals 1.5. Installation You should follow the below procedures for CMS system installation. z Double-click CMS Installer z Click the “Next” button. : CMS User Manual 6 z Click the “Next” button. z Click the “Install” button. CMS User Manual 7 z Installing CMS z Click the “Finish” button. CMS User Manual 8 1.6. Uninstalling To uninstall CMS, you have to follow the below procedures using the CMS installer or Add or Remove Programs in Windows Control Panel. [CMS installer] z Double-click CMS Installer z Uninstalling CMS CMS User Manual 9 z Select the “Remove” button and then click the “Next” button. z Click the “Yes” button to confirm. CMS User Manual 10 z Removing CMS z Click the “Finish” button. CMS User Manual 11 [Add or Remove Programs in Windows] z Go to “Add or Remove Programs” in Windows Control Panel. Select the CMS program and click the “Remove” button. z Click the “Yes” button for the confirmation. z Removing the CMS is completed after this step. CMS User Manual 12 2. LOG IN & LOG OUT 2.1. Log in The CMS logo is displayed when the program is started. The initial password is created when you enter it. use. Keep it in a safe place for the future If you don’t want a password, just click the “Cancel” button. Note: In order to make full use of the CMS software, a password is required. The password should consist of at least 4 characters and no more than 16 characters. If you enter an incorrect number of characters for the password, you get an error dialog (see example above). CMS User Manual 13 2.2. Log out When closing the software, you are required to enter the password to log out. 2.3. Default Display mode (Initial Display) ① ③ ② ④ The Tool Bar is used for basic functions and for entering into setup mode. (Same as Windows interface) The Mode View window has a tree structured display and pop-up menu for setup. In the Main View window, LiveView, FileView, and Group panels are displayed. The History View window consists of event & application history for each panel in live and search mode. CMS User Manual 14 3. TOOL BAR When you move over each button with the mouse cursor, a tool tip message will be displayed. CMS logo: If you do double-click the logo, the program will be closed. From the left: Minimize, Restore down, and Close (same as Windows). Previous/Next buttons (same as Windows). This is a combo box which uses the same concept as the address bar on a web browser. If you enter a panel title and then press the “Enter” button or click the “GO” button, you can move directly to it. Display Mode: Left icon (Mode view window hidden) Right icon (History view window hidden) Environment Setup:General, recording schedule, alias setting Edit mode: Edit items in the Mode View window. To toggle the mode, you must enter the password. CMS User Manual 15 4. MODE VIEW WINDOW When going into the Mode View window, you must enter the password. enter Mode View, the software must be in Edit Mode. In order to To enter Edit Mode, click on the lock icon and then enter a valid password. ① ② 4.1. Explorer tree (①) You need to follow the below procedures for setting each panel, camera, etc. 4.1.1. Add/Delete a New LiveView Right-Click the mouse button on the LiveView and enter a Title. CMS User Manual 16 LiveView can be deleted after confirming through this message. CMS is limited to a maximum of 16 channels. So, when you try to add another LiveView, the message box below is displayed. 4.1.2. Add/Delete a New Group Right-click on a blank area and select “Add a New Group”. CMS User Manual 17 When you want to add a sub-group to the main group, you can right-click on the group icon and select “Add a New Group”. [Group Setting] z Title: Maximum 20 characters z Select a type of device such as IP Camera, video server, and DVR. z Press “OK” button to apply it. You can delete a group and sub items after confirming through this message. (Refer to 4.1.5) CMS User Manual 18 4.1.3. Add a New Camera or Sensor You should add a new camera or sensor after making a LiveView panel. Right-click on the group: [Camera Setting] z Title: Maximum 20 characters z Server IP/ID: IP address or ID of network video server z Channel: Channel of network video server z User ID & Password: ID & Password for access to network video server z LiveView: You can select a LiveView title. z LiveView Position: One LiveView has 16 channels. You can select one of them. z DDNS Address: When you use a Dynamic IP and Domain Name, you need to enter the IP address of the DDNS. z Camera type selection: There are four types of cameras such as Fixed, Mini dome, Mini PTZ, and Speed dome camera. CMS User Manual 19 [Sensor Setting] z Title: Maximum 20 characters z Server IP/ID: IP address or ID of network video server connected with sensor z Channel: Channel of network video server z User ID & Password: ID & Password for access to network video server z LiveView: You can select LiveView title. z LiveView Position: One LiveView has 16 channels. You can select one of them. z DDNS Address: When you use a Dynamic IP and Domain Name, you need to input the IP address of the DDNS. CMS User Manual 20 4.1.4. Pop-up Menu A pop-up menu will display when you right-click the mouse button. <Group> z Group Setting: You can change the group title. z Add a New Group: Refer to the above 4.1.2 [Group Setting] z Add a New Camera: Refer to the above 4.1.3 [Camera Setting] z Add a New Sensor: Refer to the above 4.1.3 [Sensor Setting] z Delete This Group: Refer to the above 4.1.2 [Group Setting] <Camera > z Camera Setting: You can change the camera title. z Delete This Camera: You can delete this selected camera. z Go To Group: You can go to Group panel directly. z Go To LiveView: You can go to LiveView panel directly. z Go To FileView: You can go to FileView panel directly. z Go To Schedule: You can go to Schedule setup page directly. CMS User Manual 21 <Sensor > z Sensor Setting: You can change sensor title. z Delete This Sensor: You can delete this selected sensor. z Go To Group: You can go to Group panel directly. z Go To LiveView: You can go to LiveView panel directly. z Go To FileView: You can go to FileView panel directly. z Go To Schedule: You can go to Schedule setup page directly. CMS User Manual 22 4.2. Property window (②) This shows the status of group, camera or sensor. [Group] z Type: Class of the selected item z Title: Name of the selected item z Camera: The number of connected cameras [Camera] [Sensor] z Type: Class of the selected item z Title: Name of the selected item z IP/ID: IP address or ID of connected video server z Channel: Channel number of video server z User ID: ID for access to video server z Status: Normal, Live connecting, Live/Motion/Sensor/Continuous remote recording, Live local recording, Reconnecting, Net fail, or No signal z LiveView: Connected LiveView panel z Position: Displayed channel number CMS User Manual 23 4.3. Icon Collections <LiveView> LiveView group Added LiveView panel <FileView> <Group> <Video transmitting devices> <Camera> <Sensor> CMS User Manual 24 <Live connection> <Local recording on CMS Server> <Remote recording on Video transmitter> <Channel selection > CMS User Manual 25 5. MAIN VIEW WINDOW 5.1. Basic Function z Undocking/Docking of LiveView & FileView - Undocking : Right mouse click on the tab label - Docking : Click button z Type of panel : LiveView, FileView, Group 5.2. LiveView [Display mode] : 1 Division : 8 Divisions CMS User Manual : 4 Divisions : 16 Divisions 26 [Others] : Refresh the live connection : PTZ control panel (See details below) : Live display configuration (See details below) [Detail] Pan/Tilt/Auto Pan Auto Zoom/Focus Preset/Aux control Relay control/ Audio communication (Client Î Server): To be continued z OSD: On Screen Display z Decoding Rate: You can adjust the frame rate for live monitoring in consideration of network bandwidth. CMS User Manual 27 5.3. FileView ② ③ ① ④ ⑤ 5.3.1. Main screen (①) z Division: Max. 16 divisions to playback for multiple sites and additional live monitoring 5.3.2. Calendar (②) z Grey: No recordings on this date z Dark blue: Searching date z Red: Recordings on this date (Activated) 5.3.3. File playback panel (③) z Different icons for remote and local recording : Remote recording CMS User Manual : Local recording 28 z Playback control buttons : Search for recorded data : Capture a still image : Open a recorded file : Playback display configuration : 1 / 4 / 8 / 16 Division : 2 Frame backwards : Stop : Pause : 2 Frame forwards : 2 times slower play : Backward play : Normal play : 2 times faster play z Playback speed control Playback speed varies from -32 to 32 for each channel independently. CMS User Manual 29 5.3.4. File list (④: 1st way to playback) - One hour based file - Remote recording mode: Live Network Fail Motion - Local recording mode: Sensor No signal Continuous Continuous Motion Sensor - List and channel can be sorted by clicking the title on the top. 5.3.5. Intelligent Time Map (⑤: 2nd way to playback) - It shows a different color in each recording mode. - When selecting one of the recording modes, the following drop down list will appear. - When you select the timeframe you want to see, right click to display a time map. This time map is in one hour increments. - You can move the time scroll freely. The playback is linked with the movement of time scroll. - When you click the channel number which is positioned on the left, the playback of selected channel will be deactivated. CMS User Manual 30 6. HISTORY VIEW WINDOW z Undocking/Docking of history/mode/main view window - Undocking: Left mouse click & drag each tool bar or Double click - Docking: Click minimize button z History type: Event history, Application History z Display mode: Text, Thumbnail 6.1. Event history (Live) [Text] z Display information: Number of events, time (yy/mm/dd) and (h/m/s), event type (recording mode), server IP/ID, and server channel CMS User Manual 31 [Thumbnail] z Display information: Server IP/ID, server channel, time (yy/mm/dd, h/m/s) 6.2. Application history (Live) z Display information: No. of events, time (yy/mm/dd, h/m/s), system log CMS User Manual 32 6.3. Event history (Search) [Text] [Thumbnail] z Search condition: Duration time, server IP/ID, channel, event type z Results show the total number of pages for the searched data CMS User Manual 33 6.4. Application history (Search) z Search condition: Duration time, event type z Result shows the total pages for the searched data. z The log data is stored in the local PC. (C:\Program Files\CMS\Data\*.sys) Note: Event image files are deleted when the synchronized recording data is deleted. Therefore, in consideration of the size of system drive, we recommend that you use “No Event Capture” as a default. (Refer to the following 7.1.2) 6.5. Pop-up menu for Event history (Live & Search) z Thumbnail/Text: It converts text into thumbnails and vice-versa. z Play live view If you click “Play live view” after selecting an event item (text or image), the related group panel is activated automatically. To apply this feature, group panel should be displayed in the main view window. (In Live mode, double clicking on the item gives you the same operation) z Play file view If you click “Local/Remote Search” after selecting an event item (text or image), the related file is played back from the event occurring on the FileView automatically. To apply this feature, the FileView panel should be displayed in the main view window. (In Search mode, double clicking on the item gives you the same operation) CMS User Manual 34 7. RECORDING SETUP 7.1. General setting ① ② ③ 7.1.1. Recording drive setup (①) z Recording drive: This is the drive setting for operating the recording, the left section is for the recording drive and the right one is for the system drive. CMS User Manual 35 z You can edit the drive settings by using the buttons. (Note: The drive which the Windows OS is installed on should not be used as a recording drive for the stability of the system.) z Used and Free disk space is graphically displayed. z We recommend that you leave at least 5GB of free space on each drive for the stability of the system. 7.1.2. Event setup (②) z Event Sound: If you set Event Sound to on, an alarm sounds when events take place to inform you of the occurrence. z Event Capture On generates event data with snapshot images in event history. Event Capture Off generates only event date with blank images. z Main Window Blink: If you set it on, you can have the CMS tab blink when events take place. This is a simple way to notify you when events occur. z After all settings have been entered, apply the changes by pressing the “OK” or “Apply” button. [Comparison between event capture on and off] CMS User Manual 36 7.1.3. Password setup (③) z You need to know the password that was previously entered to change it. z After changing it, you should click the “Change” button to apply it. 7.2. Schedule setting ④ ① ② ③ CMS User Manual 37 7.2.1. Connection information (①) z LiveView: You can select one of the LiveView titles. z Display channel - Select a channel from the list. The connected channel is shown. You can apply the recording schedule to each channel. - When you click the channel, the channel information (IP address, Name, channel number) is displayed on the right box. z All: If you want to apply a recording schedule to “All” channels, you should select “All” from the “Display channel” list. 7.2.2. Recording schedule (②) z Recording mode: Continuous, Motion, and Sensor z Recording rate: You can set recording frame rate. z Daily & Weekly schedule in 24 hours CMS User Manual 38 z Add/Delete recording schedule - Check required recording mode - Click and drag (left/right mouse button) to add/delete the recording mode (In case of deletion, eraser mark is shown) z All: You can apply the chosen recording modes to all dates and times with one mouse click. 7.2.3. Template setup (③) For future modifications or additional settings, you can create your own templates. z Finish recording schedule settings in the table z Click z Input template name z When needed, you can load a pre-defined template and click CMS User Manual . 39 7.2.4. Advanced setup (④) z Tree structured channel display: - Each channel can be marked separately and upper level LiveView can cover the lower level one with one mouse click. - In case different channels are required for the same schedule, you can mark and apply the same settings to them with one mouse click. z Recording schedule : Refer to 7.2.2 z Related channel : This is for event cooperation with a specified channel If you mark some related channels after you select a channel in the tree structure, when events occur on the specified channel, other related channels will activate the same event and signal. CMS User Manual 40 7.3. Alias setting The Alias function gives a specific nickname to an IP address so that you can distinguish each camera. z Double-click “Item” to edit alias. z Input the Alias in the message box. (Ensure that the IP address of server matches) CMS User Manual 41 z The aliases are listed in the window. ◈ Alias effect When you create an alias, the alias name is displayed in every panel. [For example] : Server search in FileView : Event list in history window CMS User Manual 42 Notes CMS User Manual 43