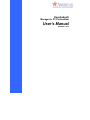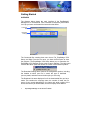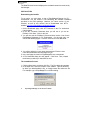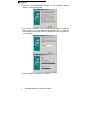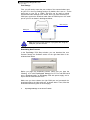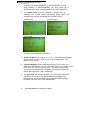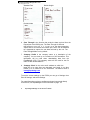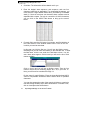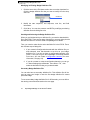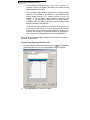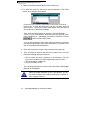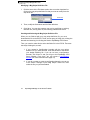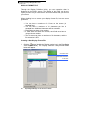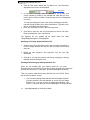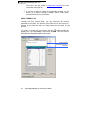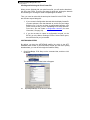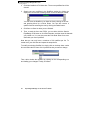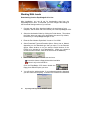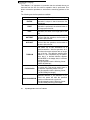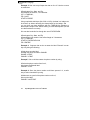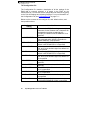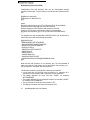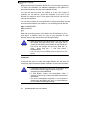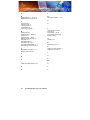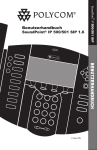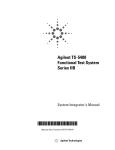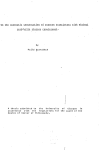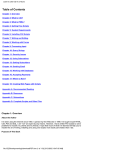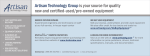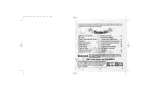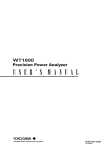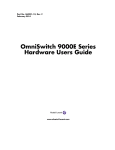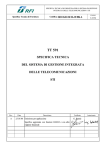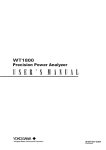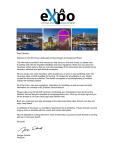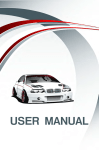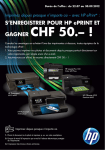Download The Command Bar contains three menu items: File, ExpoBadge
Transcript
Expobadge® Manager for PC Professional User’s Manual VERSION 1.00.06 CONTENTS CHAPTER 1 Before you begin CHAPTER 2 Configuring the EAIO CHAPTER 3 Working with Leads APPENDIX Overview......................................................................…1 Installation………….........................................................2 Before you Begin.............................…………….......…...4 The Configuration File.....................................................7 Definition Files...............................................................12 Custom Qualifiers..........................................................24 Downloading from the EAIO..........................................26 Download Format..........................................................27 Emailing your Leads......................................................28 Creating Definition Files ...………………………............29 ExpoBadge® 3750 Commands....................................39 INDEX...........................................................................44 CHAPTER 1 Getting Started OVERVIEW The diagram below shows the main interface of the ExpoBadge® Manager for PC Professional. Take a moment to familiarize yourself with it to help you better understand the instructions that follow. Command Bar Download Settings Download List Data Received The Command Bar contains three menu items: File, ExpoBadge 3750 Setup, and Help. From the File menu, you have the Exit option to close the program. The ExpoBadge 3750 Setup allows you to customize the ExpoBadge 3750 Settings and to create custom qualifiers. The Help menu contains the About option that shows the version of the software product. The Download Settings area contains the configuration options, including the location to which your file is saved, the type of download you may make, and what communication port you are using. The Download List area displays a list of the downloaded files you have made. This contains the company name, the number of leads, the file name of your saved download file, the name and serial number of the device from which you downloaded, and the company email address. 1 Expobadge® Manager for PC Pro User’s Guide Getting Started Installation The Data Received section displays the raw data that was last received by the Manager. INSTALLATION Downloading the Installer To run setup, you must have a copy of ExpoBadge® Manger for PC Professional. You will receive a CD containing the software installation provided in the EAIO package. However, the latest version of the software, as well as this manual, can be downloaded from AET’s website: http://www.ExpoBadge.com/downloads.htm. 1. On the Downloads page, click AET Customer in the ‘For Authorized Users' section. 2. In the AET Customer Download Area, you will see ‘If you are an Exhibitor: Click Here.’ Click on this link. 3. You will now see the 'Exhibitor’s Download Area' section. Look for the ExpoBadge® Manager for PC Professional. On the right side, you will see the following figure. Click the ‘Click Here’ link to download. 4. You will be asked for a user name and password. Enter the user name and password that was assigned to you. 5. In the next page click the link ‘ExpoBadgePC.exe’ to download. 6. A File Download dialog box will appear. Click Save. Then, choose the directory to which you would like to save. The Installation Process 1. Click the Start button, and then click Run. The Run dialog box appears. 2. In the Open box, enter the location of the Installer. Type the directory to which you downloaded the file, or simply browse and select the file. For example: type c:\ExpoBadgePC on the Run dialog. 2 Expobadge® Manager for PC Pro User’s Guide Getting Started Installation 3. Click Ok. The ExpoBadge® Manager for PC Installation Wizard appears. Click the Next button. 4. You will then be asked to enter a password; type ‘basic’ to install the Basic version or type the password provided by AET to install the Professional version. Wait while the needed files are being copied to your computer. 5. When Installation is complete, click Finish. 3 Expobadge® Manager for PC Pro User’s Guide CHAPTER 2 Configuring The Expobadge® All In One To change the configuration settings of the ExpoBadge® 3750: 1. On the Command Bar, click ExpoBadge 3750 Setup. 2. On the drop down menu, click Configuration. The ExpoBadge 3750 Setup window below appears. In this window you can customize all of the E3750 settings to suit your needs. In the ExpoBadge 3750 Setup, you can create or modify configuration and definition files, configure the Port Settings, update the date and time, and upgrade to the latest firmware for your ExpoBadge 3750. BEFORE YOU BEGIN Before you begin changing any of the settings, it is recommended that you set the Port Settings, Time and Date Settings, and upload the latest firmware (if necessary). 4 Expobadge® Manager for PC Pro User’s Guide Configuring the ExpoBadge® All In One Before you Begin Port Settings First, you will need to enter the port number of the communications port on your PC in the Port Settings section. By default, this is set to 1 for the serial port on your PC or COM1. This port can be used to upload firmware and send settings to the E3750. Once you have selected your COM port, connect the download cable from the RS232 port to the serial port on your PC as shown in the diagram below: DB9 serial port RS232 port Make sure that no other devices or programs are using the COM port you have chosen. NOTE Downloding New Firmware In the ExpoBadge 3750 Setup window, you can download the new firmware through the Software section on the right hand side of the window shown below. Before you begin the download process, make sure you have the following: a PC with ExpoBadge® Manager for PC Pro and DB9 serial port, a Download cable, an Expobadge 3750 with power supply, and a zip file with the latest firmware or fix. Make sure you have chosen the right COM port and connected the download cable to the right serial port, as shown above. Then, follow the download instructions given on the next page. 5 Expobadge® Manager for PC Pro User’s Guide Configuring the ExpoBadge® All In One Before you Begin 1. Turn off power on the Verifone. There is no power switch; you must unplug it (note: the power plug into the Verifone rotates to lock and unlock). 2. On the main screen, click ExpoBadge 3750 Setup, and then click Configuration. 3. On the ExpoBadge 3750 Setup window, you will see a section called Software. Click File and select the zip file of the latest firmware. 4. Click the Download AET Software button. You will see the black window (command prompt window) with dots running across the screen shown below. 5. Plug in the power on the E3750. Upon power up the system should start downloading. Once downloading starts, the dots running across the black window will stop, and the download status is displayed. Depending on your PC’s operating system, the black window will either a) automatically close or b) say 'download successful,' allowing you to close it yourself. The E3750 will continue to process data for 20-30 seconds. Let it continue; the download is complete when you see the main screen of the EAIO shown below. Rec:0/0 13:00 ¬ Menu 6 Names Expobadge® Manager for PC Pro User’s Guide Configuring the ExpoBadge® All In One The Configuration File Changing the Date and Time To set the date and time, click on the Other Settings section of the ExpoBadge 3750 Setup window and click the Set ExpoBadge Date-Time button. This will synchronize the date and time on the E3750 with your computer’s date and time. Once the date and time have been sent, you will see a printout with the text: “New time set: 00:00PM, MM/DD/YYYY” as a confirmation. If your date and time are correct for the current time zone, but you are using the unit in a different time zone, click the Set the ExpoBadge 3750 Time Zone in the Other Settings section. You will see the screen below. Select the time zone from the list and click Send to ExpoBadge 3750. Click Close when you are finished. THE CONFIGURATION FILE The settings are saved in what we call the 'configuration file' in the E3750. The default configuration is AETSTAND, which is the AET standard configuration. Through the ExpoBadge PC Manager Pro, you will be able to modify these settings. Listed below are the descriptions of the settings and their default values in the AETSTAND configuration. Changing the configurations is discussed in the next section. 1. Definition Files are files that define what badge format can be read and what information will be displayed or printed out. There are four definition files that you need in order to configure the EAIO: the Badge Definition File (BDF), Mag Stripe Definition File (BDF for mag stripe), Display Format File, and Print Format File. The BDF allows you to read all badge formats for any a 2D barcode or mag stripe. The Display Format allows you to customize your view of the E3750’s screen. The Print Format allows you to choose which format, layout, and fields will appear in the printout. For more information on how to create these files see Creating Definition Files on page 29. 7 Expobadge® Manager for PC Pro User’s Guide Configuring the ExpoBadge® All In One The Configuration File By default, the badge definition file is AETSTANB.DEF, the mag stripe definition is MAGSTANM.DEF, the print format file is AETSTAND.PFF, and the display definition file is AETSTAND.DFL. 2. The Display Fonts that are available to choose from are Standard Font, Double Height and Double Width. Below are screenshots of how they will appear on the E3750’s screen. Standard Font Double Height Double Width By default, the standard font is selected. 3. Printer On-Off turns the printer on or off. It also determines whether data is printed out every time the unit receives badge data. The printer is on by default. 4. Line Feed Settings can be changed through the F2 Line Feed and Qual. Line Feed Settings. The F2 Line Feed adjusts the number of line feeds every time you press the F2 button. The Qual. Line feed is the number of line feed printed after a qualifier is scanned or selected. By default, their values are 1 and 4, respectively. 5. The Print Font can also be modified. You can choose from three font sizes in the printout. The fonts available are Standard Font, Double Height, and Double Width (see exaples on following page). By default, the print font is the standard font. 8 Expobadge® Manager for PC Pro User’s Guide Configuring the ExpoBadge® All In One The Configuration File Standard Font Double Height Double Height 6. Pass Through is the function that sends the data received from the Pinpad port to the RS232 port. The Pass Through On-Off sets this function to on or off. If it is set to on, the data scanned or swiped will be sent across the RS232 port, which can be attached to a computer to capture the raw data received by the unit. The Pass Through Mode is on by default. 7. Company Profile is the company name or a description of the company. You can enter up to a maximum of 255 characters. This information will be used when downloading data from the ExpoBadge® 3750. This company name will be used for the file name of each downloaded file. 8. Company Email is the main email address to which the leads file to be sent after you download your leads. It can also handle up to a maximum of 255 characters. The default email is [email protected]. To see the current settings on the E3750 you can go to Settings, then Print All Settings, and select Settings. For more information on how to configure and send commands directly to the E3750, see ExpoBadge® 3750 Commands on page 39. 9 Expobadge® Manager for PC Pro User’s Guide Configuring the ExpoBadge® All In One The Configuration File Creating a New Configuration File To create a new configuration file: 1. In the ExpoBadge 3750 Setup window, click New in the Configuration File section. All the Information displayed on the screen will be cleared. New button 2. Then, select the Badge Definition File. To do this, click the arrow beside the Badge Definition combo box. Then, select from the drop down list. Combo box New BDF Drop down list If the badge definition that you need is not in the dropdown list, click the New BDF button to create a new badge definition file. For information on how to create a new Badge Definition File, go to page 12. Once you have created a badge definition file, you can select it from the drop down menu. Follow the same procedure for the Mag Stripe Definition, Print Format, and Display configuration settings. For more information on creating Mag Stripe Definition file go to page 16, for Display Format file go to page 20 and for Print Format file go to page 22. 3. From the drop down list, select the desired print and display fonts. To see print and display font options, go to pages 8 and 9, respectively. 4. Click the down arrow on the Printer On-Off combo box. Selecting 'On' allows you to print badge data immediately upon receiving it. Do the same for Pass Through. Set it to 'On' to send data through the RS232 Port as you received it. 5. Enter the Company Profile and Company Email (You may leave this blank if you would like). 6. Click Save or Save As to save the configuration file. Enter your chosen file name. The configuration settings will be saved under the file name that you entered, and the extension ebm under the directory c:\ExpoBadge Manager for PC\Config. 10 Expobadge® Manager for PC Pro User’s Guide Configuring the ExpoBadge® All In One Definition Files Modifying an Existing Configuration File To modify an existing configuration file: 1. Click the down arrow of the configuration name combo box. Then, select the name of the configuration that you want to change. Combo box 2. Once you have selected the current settings, the file you selected will be displayed. 3. Select the settings you want to change by clicking on the down arrow of the combo box. Select the setting or file that you want from the drop down list. Delete and retype the Company Profile and Company Email if desired. 4. Click Save. You can also click Save As to save as a different configuration file. Sending the Configuration to the E3750 If you want to have a hard copy of the configuration settings including the definition files: 1. Click the Create Refurbishing Doc. This will create a refurbishing sheet with a barcode to refurbish the ExpoBadge® CodeReader, barcodes for the Configuration file, Badge Definition for 2D Barcode and Magnetic card, Display Format, and Print Format. The qualifiers barcode in this sheet are always the AET standard qualifiers. Note that you are required to have Microsoft Word on your computer to be able to use this feature. 2. Save the Refurbishing sheet in the desired filename and the directory. 3. Scan this sheet from top to bottom and left to right. Follow the instructions given on the sheet. If you have the definition files already in the E3750, you can just click Print Barcode to print the configuration barcode and scan it. Clicking the Send to ExpoBadge 3750 button also works in the same way as scanning the configuration barcode. 11 Expobadge® Manager for PC Pro User’s Guide Configuring the ExpoBadge® All In One Definition Files NOTE Before scanning or sending the configuration barcode make sure that all the definition files are already in the E3750. If the selected definition files do not exist in the ExpoBadge, the printout and display will be incorrect! DEFINITION FILES This section provides information on how to create, modify, and save definition files. This section also discusses how to send these files to the E3750. For more information on creating definition files, see page 29. Badge Definition File In this section, there are some terms to remember. 'Badge definition' refers to the badge definition for a 2D barcode and mag stripe definition file refers to badge definition for the magnetic stripe reader. Note that they both use the Badge Definition language. Creating a New Badge Definition File 1. In the ExpoBadge 3750 Setup window, click the button (beside the Badge Definition box). You will see the Badge Definition Utility shown below. 12 Expobadge® Manager for PC Pro User’s Guide Configuring the ExpoBadge® All In One Definition Files 2. Click New. The information will be cleared out for you. 3. Enter the badge’s start sequence, end sequence, and new line character (whichever is applicable). For nonprintable characters, you must enter the 3 digit decimal ASCII value, preceded by a backward slash (\). If there is more than one character, these numbers must be separated with a space. For help on conversion of ASCII characters, you can click on the ASCII Table button to bring up the screen below. 4. For each field, enter the field name, line number, and field delimiter in the Fields section of the window shown below. Click on the row in which you need to enter data. In this case, we click the first row. You will see the blinking cursor, indicating that you can enter information on the selected row. To enter the field name, click the row under the Field Name column. You will see a down arrow appear. Click this and you will see the list of field names available. Click on Line # and you will see a blinking cursor. Type the line number. Note that line numbering begins at 0. So, if you have 15 lines, you will have line numbers 0 through 14. Do the same for each Delimiter. Enter the three digit decimal ASCII value for nonprintable characters and the ASCII value for printable characters. You can also arrange the order of the rows by clicking on a particular row and clicking the Move Up or Move Down button. To delete a row, click on it and press the Delete button. 13 Expobadge® Manager for PC Pro User’s Guide Configuring the ExpoBadge® All In One Definition Files selected row 5. Enter any comments or notes in the Comments area (note that this step is optional). 6. After entering all the fields, click Save or Save As. You will be asked to enter a file name. The file name can have a maximum of 8 characters, and the last character is always B. (Here, you can only enter 7 characters because B is automatically appended to the filename for you.) The file extension is DEF. The file is saved under the folder c:\ExpoBadge Manager for PC\BadgeDef. NOTE There is no validation on the Start Seq, End Seq and New line. You must try the configuration with a badge and the ExpoBadge® 3750 to verify that the Badge Def works. To further illustrate how to create a new definition file, let us look at a sample 2D barcode with the following format: Following the steps given above, click New. Then, enter \002 \002 \002 as the start sequence, \026 as the end sequence, and \031 as the new line. Next, fill up the Fields section. To parse the first line, the corresponding BDL would be: FIRSTNAME 0 TODELIM \003 LASTNAME 0 TODELIM \003 So, enter the FIRSTNAME, 0 and \003 in the Field Name, Line #, and Field Delimiter columns, respectively. Do the same for the LASTNAME field. 14 Expobadge® Manager for PC Pro User’s Guide Configuring the ExpoBadge® All In One Definition Files Next, parse the second line. Here, we do not have a field delimiter and there is only one field in the line. Here, we enter ADDR1, 1, and ENTIRE in the Field Name, Line #, and Field Delimiter columns, respectively, as shown below. For the third line, notice that we do not need the comma space and space. Here, we use the field DUMMY to discard these. We will use the fields: CITY, STATE, ZIP, and two DUMMY fields as shown below. Click Save. Enter the file name TEST1. Now, you will be able to select this def file both at the File Name dropdown menu in Badge Definition Utility window and at the Badge Definition combo box in the ExpoBadge 3750 setup window. Another BDL command available for us to use is the * LENGTH command. This is used to parse a badge with fixed length fields. To use this command, select * LENGTH from the dropdown menu under the Field Name. Enter the line number on the Line # column and enter the length of the field in the Field delimiter column. In the example below, line 0 has a fixed length of 20 characters. The next row contains the field name, the same line number as above, and ENTIRE on the Field Delimiter column. For example, the first field in the first line is ID, so you must enter the following: 15 Expobadge® Manager for PC Pro User’s Guide Configuring the ExpoBadge® All In One Definition Files Modifying an Existing Badge Definition File 1. Click the arrow in the File Name combo box to see the dropdown list. Click the badge definition file that you want to modify from the drop down list. Combo box 2. Modify the start sequence, end sequence, new line, and field information. 3. Click Save. You can also create a new BDF by modifying an existing definition file and clicking Save As. Sending and Selecting the Badge Definition File When you are finished with your definition file, you need to download this file to the E3750. There are two ways of doing this: you may either print the barcode and scan it or click the Send to ExpoBadge 3750 button. Then, you need to make this the active definition file in the E3750. There are also two ways of doing this: 1. If you created a Configuration barcode with the definition file you want selected, scan that barcode to set this as your badge definition file. If you do not have a configuration barcode, click Close To and you will go to the ExpoBadge 3750 Setup Window. From here, you can create a configuration barcode (for more information, see page 10). 2. If you do not want to create a configuration barcode, you can go to Menu>Settings>Input>Barcode Port>Select File, then select the definition file that you just downloaded. Secondary Badge Definition File You can also have a secondary definition file. This definition file will be used to parse your badge in case the first badge definition file cannot parse the badge. To use a secondary badge definition file for 2D barcode, you must follow the naming convention discussed on the next page. 16 Expobadge® Manager for PC Pro User’s Guide Configuring the ExpoBadge® All In One Definition Files 1. Primary badge definition can be of any name, as long as it follows the naming conventions discussed in the Creating A New Badge Definition File section. 2. The secondary badge definition depends on the primary badge definition. If the second to last character in the filename of the primary badge definition is a number (except 9), then the filename of the secondary badge definition should be that number + 1. For example, the filename of the primary definition is ABCD1B.DEF, and then the filename of the secondary badge definition should be ABCD2B.DEF. If the second to last character in the filename of the primary def file is a letter or the number ‘9,’ then the second to last character of the filename of the secondary badge definition will be ‘0.’ For example, the filename of the primary definition is ABCDB.DEF. Then, the secondary badge definition would be ABC0B.DEF. Simply send the secondary badge definition file to the E3750 and select the primary definition file. Creating a New Mag Stripe Definition File 1. In the ExpoBadge 3750 Setup window, click the button (beside the Mag Stripe Definition box). The Mag Definition Utility will appear. 17 Expobadge® Manager for PC Pro User’s Guide Configuring the ExpoBadge® All In One Definition Files 2. Click the New button (beside the file name combo box). 3. For each field, enter the field name and field delimiter in the Fields section of the window shown below. Click on the row in which to enter data. For this case, we click on the first row. To enter the field name, click the row under the Field Name column. You will see a down arrow appear. Click this and you will see the list of field names available. Then, enter the Field Delimiter by typing it in the Field Delimiter column. For the field delimiter, enter the three-digit decimal ASCII value preceded by a ‘\’ (backslash). For help on conversion, click the button to see the ASCII Table. You can also arrange the order of the rows by clicking on a particular row and clicking the Move Up or Move Down button. To delete a row, click on it and press the Delete button. 4. Enter any comments or notes in the Comments area (optional). 5. Then, click Save or Save As and enter the file name. Here, you must follow the following naming conventions: The file name can have a maximum of 8 characters. (You can only enter 7 because M is always appended to the file name.) The last character is always M. The file extension is DEF. The mag stripe definition file is saved under the folder c:\ExpoBadge Manager for PC\MagDef. NOTE 18 Unlike the badge definition file for a 2D barcode, you do not need to specify line numbers, because the number of lines is always equal to 1. Expobadge® Manager for PC Pro User’s Guide Configuring the ExpoBadge® All In One Definition Files Modifying a Mag Stripe Definition File 1. Click the arrow in the File Name combo box to see the dropdown list. Click on the mag stripe definition file that you want to modify from the drop down list. Combo box 2. Then, modify the field names and the field delimiters. 3. Click Save. You can also create a new one by modifying an existing definition file, clicking Save As, and entering a different file name. Sending and Selecting the Mag Stripe Definition File When you are finished with your mag stripe definition file, you must download this file to the E3750. There are two ways of doing this: printing the barcode and scanning it or clicking the Send to ExpoBadge 3750 button. Then, you need to make this the active definition file in the E3750. There are two ways of doing this, as well: 1. If you created a Configuration barcode with the mag stripe definition file you have selected, scan that barcode to set this as your badge definition file. If you do not have a configuration barcode, click Close To and you will go to the ExpoBadge 3750 Setup Window. From here, you can create a configuration barcode (for more information see page 10). 2. If you do not want to create a configuration barcode, you can go to the Menu> Settings> Input> Mag Stripe> Select File, then select the file you just downloaded. 19 Expobadge® Manager for PC Pro User’s Guide Configuring the ExpoBadge® All In One Definition Files DISPLAY FORMAT FILE Through the Display Definition Utility, you can customize what is displayed in the EAIO’s screen. The display of the EAIO can be any layout you want. All you need are the list of field names that you want on your screen. When deciding how to create your display format file, here are some guidelines: You can have a maximum of 6 lines on the screen (in standard font). You can have a maximum of 21 characters per line in standard font. Additional characters will be truncated. Each field must have a line number. If fields have the same line number, each field must have a unique column number. The file name can have a maximum of 8 characters, and the file extension is DFL. Creating a New Display Format File 1. Click the button (beside the Display combo box in the ExpoBadge 3750 Setup Window). The Display Definition Utility window shown below will appear. Comments area Enter field information in this area 20 Expobadge® Manager for PC Pro User’s Guide Configuring the ExpoBadge® All In One Definition Files 2. Click the New button beside the File Name box. The information displayed on the screen will be cleared. New button 3. In the Fields to Display, enter the field name, line number, and column number by clicking in the selected row. Note that you only need to enter a column number if more than one field is to be displayed in one line. You can also arrange the order of the rows by selecting a particular row and clicking the Move Up or Move Down button. To delete a row, click on it and press the Delete button. 4. Enter any comments or notes in the Comments area. 5. Click Save or Save As, and you will be asked to enter a File name. Enter the desired file name, and click Ok. The definition file you created will be saved under the folder c:\ExpoBadge Manager for PC\DisplayDef. Modifying an Existing Display Definition File 1. Click the arrow in the File Name combo box to see the dropdown list. Click the badge definition file that you want to modify from the drop down list. 2. Modify the start sequence, end sequence, new line and field information. 3. Click Save. You can also create a new one by modifying an existing definition file and clicking Save As. Sending and Selecting the Display Definition File When you are finished with your display format file, you must download this file to the E3750. There are two ways of doing this: printing the barcode and scanning it, or clicking the Send to ExpoBadge 3750 button. Then, you need to make this the active definition file in the E3750. There are two ways to do this, as well: 1. If you created a Configuration barcode with the display format file you want selected, scan that barcode to set this as your badge definition file. If you do not have a configuration barcode, click Close To, which will take you to the ExpoBadge 3750 Setup Window. 21 Expobadge® Manager for PC Pro User’s Guide Configuring the ExpoBadge® All In One Definition Files From here, you can create a configuration barcode (for more information see page 10). 2. If you do not want to create a configuration barcode, on the E3750, go to Menu> Settings> Display> Select Field Layout, then select the file you just created. PRINT FORMAT FILE Through the Print Format Utility, you can customize the printout produced by the EAIO. The printout of the EAIO can be any layout you choose; all you need are the list of field names that you want on your printout. To create or modify the print format, click the button beside the Display box in the ExpoBadge 3750 Setup Window. The Print Format Utility Window displayed below will be shown. Comments area Enter field information in this area 22 Expobadge® Manager for PC Pro User’s Guide Configuring the ExpoBadge® All In One Definition Files Creating a New Print Format File 1. In the Print Format utility, click the button beside the File Name combo box. The information displayed on the screen will be cleared. 2. Enter the field name, line number, and column number (if more than one field is to be displayed in one line). You can move or delete a row by selecting it and pressing the Move up, Move down, or Delete buttons on the right hand side of the window. 3. Enter any notes or comments in the 'Comments' area of your screen. Note that this step is optional. 4. Then, click Save or Save As, and you will be asked to enter a File name. Enter the desired file name, and click Ok. The definition file you create will be saved under the folder c:\ExpoBadge Manager for PC\PrintFormat. When deciding how to create your print format file, here are some guidelines: You can have a maximum of 43 characters per line in standard font. Additional characters are printed on the next line. Each field must have a line number. If fields have the same line number, each field must have a unique column number. The file name can have a maximum of 8 characters and the file extension is PFF. Modifying an Existing Print Format File 1. Click the arrow in the File Name combo box to see the dropdown list. Click the badge definition file that you want to modify from the drop down list. 2. Modify the start sequence, end sequence, new line, and field information. 3. Click Save. You can also create a new one by modifying an existing definition file and clicking Save As. 23 Expobadge® Manager for PC Pro User’s Guide Configuring the ExpoBadge® All In One Custom Qualifiers Sending and Selecting the Print Format File When you are finished with your print format file, you will need to download this file to the E3750. There are two ways of doing this: printing the barcode and scanning it or clicking the Send to ExpoBadge 3750 button. Then, you need to make this the active print format file in the E3750. There are also two ways of doing this: 1. If you created a Configuration barcode with the display format file you want selected, scan that barcode to set this as your badge definition file. If you do not have a configuration barcode, click Close to and you will go to the ExpoBadge 3750 Setup Window. From here, you can create a configuration barcode (for more information, see page 10). 2. If you do not want to create a configuration barcode, on the E3750, go to the Menu> Settings> Printer> Select Field Layout, then select the file you just created. CUSTOM QUALIFIERS By default, you have the AETSTAND qualifier list, which is the AET Standard Action Codes. If you would like to create your own list to qualify attendee data, you can do so through the Qualifiers Utility. 1. Click ExpoBadge 3750 Setup on the command bar, and then click Qualifiers. The Qualifiers Utility window below will appear. 24 Expobadge® Manager for PC Pro User’s Guide Configuring the ExpoBadge® All In One Custom Qualifiers 2. Click New beside the File Name box. The current qualifiers list will be cleared. 3. Simply type your qualifiers in the Qualifiers section by clicking an empty row. You will see a blinking cursor on the row that you clicked. You can move the Qualifier up or down the list by clicking on the row and pressing Move Up or Move Down. You can also remove a qualifier from the selecting the row by clicking the Delete button. 4. Click Save or Save As when you are finished. 5. Then, to send the list to the E3750, you can either click the Send to ExpoBadge 3750 button or click Print Barcode, and then scan the barcode you printed out. You can also press the Print Qual Sheet for a scan sheet with your list of qualifiers. Note that you can only have a maximum of 20 qualifiers per list. To create more, just click New and repeat the steps above. To modify an existing Qualifier list, simply click on the drop down combo box and select the file name of the qualifier list that you want to change. Then, edit or delete the qualifiers by clicking on the corresponding row and making your changes. Finally, click Save. 25 Expobadge® Manager for PC Pro User’s Guide CHAPTER 3 Working With Leads Downloading from the ExpoBadge® All in One After Installation, you are all set for downloading data from the ExpoBadge® All In One. To download, you must configure the settings in the Download Settings section of your screen: 1. Connect one end of the download cable to the serial port of your computer, and the other end to the RS232 port of the ExpoBadge® 3750. 2. Select the destination folder by clicking the Folder button. Then select the folder where you want your download to be saved. By default, the directory is C:\ExpoBadge Manager for PC. 3. Enter the Port Number. By default, it is set to 1 for COM1. 4. Select Download Type and Records Option. Select Auto or Manual, depending on the download type that you want. For the Records Option, select whether or not you want the Serial Number of the E3750 to be included in your download file. (When you choose to include the serial number, it will be the first field in the database.) 5. Select Download Option. You will see two icons: to save the data to a floppy disk and the hard drive to save it only to the hard drive Click the ExpoBadge 3750 button beside the floppy icons with the option you want. 6. You will see the window below. If you selected Automatic download, you don’t have to do anything. Just wait for the data to be transferred. 26 Expobadge® Manager for PC Pro User’s Guide Working with Leads Emailing your Leads If you selected Manual download, you must go to the ExpoBadge® 3750: Press Menu. Select Leads, then select Database Maintenance. Next, select Download Database. Choose whether to include or exclude the exhibitor profile. If there is no company name detected or if you chose to exclude the profile, the screen below will appear. You will be asked for the company name. Enter the company name; note that this will also be the file name of your downloaded file. When the transfer is complete, you will see the window below. Click Ok. Upon completion, you will see the details of the download in the Download List area, and the data will also be displayed in the Data Received section, as shown in the figure below. Download File Your data will be saved to a diskette as 'leads.txt' if you chose the option to save both to a floppy disk and to the hard drive. Note that the file name saved to the disk will always be leads.txt, so if you plan to save everything on one disk, you will only have the option of appending or replacing the existing download file. 27 Expobadge® Manager for PC Pro User’s Guide Your downloaded text file will be a comma and quote delimited ASCII text file. Depending on what Records Option you selected, your download will be of the following format: 1. 2. 3. 4. 5. 6. 7. 8. 9. 10. 11. 12. 13. 14. [SERIAL NUMBER] RECORD DATE RECORD TIME ID FIRSTNAME LASTNAME TITLE/POSITION COMPANY ADDR1 ADDR2 CITY STATE ZIP COUNTRY 15. 16. 17. 18. 19. 20. 21. 22. 23. 24. PHONE1 PHONE2/FAX EMAIL CUSTOM1 (UDEF1) CUSTOM2 (UDEF2) CUSTOM3 (UDEF3) CUSTOM4 (UDEF4) COMMENTS REP CODES IS WINNER 25. EMBEDDED ID 26. QUALIFIERS Below is an example of a download file when you choose to include the serial number of the E3750 in your Records option. Emailing your Leads File To send an email, simply click on the row of the download you want to email. Then, click Send Email. The leads file that you downloaded will be sent to the email address that is in the Company Profile menu of the ExpoBadge® All In One. 28 Expobadge® Manager for PC Pro User’s Guide APPENDIX Creating Definition Files BADGE DEFINITION LANGUAGE EAIO is able to read almost any badge format. This is accomplished by allowing a badge format to be described in a 'badge definition' file (BDF). A BDF is a text file containing instructions on how to interpret the data coming from the card reader. It is essential to understand two things before making a new BDF. First, you must understand the structure of the raw data coming through the serial port on the PC, and second, you must have a basic knowledge of how the Badge Definition Language (BDL) works. To understand the structure of the data from the serial port, you may use the Diagnostic Mode of EAIO. Another method for viewing or capturing raw data is to use any communications software, such as HyperTerminal or Fserial, and turning on the Pass Through option in the EAIO. The figure to the right is an example of raw data from the AET standard badge. The hearts, triangles, happy faces and arrow are nonprintable characters. In BDL they are represented using their decimal ASCII value, which is entered in the following manner: 3 digit ASCII decimal value, preceded by a backslash (for example: \010, \027 for 'new-line' and 'escape,' respectively.) The comma, space, and nonprintable characters can be specified as delimiters. Delimiters separate information in the badge, which we call 'fields.' For the purpose of BDL, we will consider each field as a token. To understand how BDL works, let's look at its components. BDL consists of the following elements: Comments Commands Field Definitions 29 information for the programmer general instructions for the data parser assignment of badge data to EAIO fields ExpoBadge® All In One User’s Manual Badge Definition Language Comments COMMENTS A line that starts with the '#' (pound sign) character is a comment. The rest of the line is ignored. You should use comments liberally throughout the badge definition so that future users of the definition can understand its operation. COMMANDS A line that starts with the '*' (star or splat) symbol is a command. The currently defined commands are shown on the table below. Command START LINES LENGTH REQ STRIP END 30 Syntax * START c [ c [ c [...]]] where c = character in the badge start sequence * LINES n where n = number of lines per badge * LENGTH n m where n = line number m = length of the line in characters * REQ c [ c [ c [...]]] where c = character in the badge start sequence * STRIP c where c = character to be stripped from incoming data * END c [ c [ c [...]]] where c = character in the badge end sequence ExpoBadge® All In One User’s Manual Description Defines the character sequence, which signals the start of a new badge. Defines how many 'lines' there are in a badge. This tells the input parser how to determine when all of the data for a badge has been read. Tells the parser that the given line is of fixed length. Usually, the parser breaks the input into lines based on the presence of new line characters. This provides a means for parsing badges, which are of made up of fields of fixed length with no newlines. Defines a character sequence that is sent to the badge reader to request a badge to be sent. Instructs the parser to strip all instances of the specified character from the input BEFORE parsing out the field information. Defines the character sequence that signals the end of a badge. This is one method for telling the input parser how to determine when all of the data for a badge has been read. Badge Definition Language Field Definitions FIELD DEFINITIONS EAIO ultimately assigns the incoming data into the fields that appear on the EAIO display. The Field Definitions are the means by which you describe to EAIO what data to put in what fields. A field definition line has the following form: [Field Name] [Line Number] [List Operation] where Field Name = the name of the field being defined. Line Number = the badge data line number from which to get the data. List Operation = defines the parts of the data line to assign to the field. Field Names The field names that may be used in a field definition are: Field Name ID or IDNUM FIRSTNAME LASTNAME POSITION or TITLE COMPANY ADDR1 ADDR2 CITY STATE ZIP EMAIL COUNTRY PHONE1 PHONE2 or FAX UDEF1 UDEF2 UDEF3 UDEF4 DUMMY Description ID Field First Name field Last Name field Position field Company field 1st Address Field 2nd Address Field City Field State Field Zip Code Field Email Field Country Field 1st Phone Number Field 2nd Phone Number Field 1st User Defined Field 2nd User Defined Field 3rt User Defined Field 4th User Defined Field no field (use this field to skip unwanted data) List Operations This may be the most difficult concept of the BDL. Each line is viewed conceptually as a list of 'tokens' that are separated by white space and defined delimiters. This list of tokens can be broken into pieces using the list operations provided, and these pieces can then be assigned to the 31 ExpoBadge® All In One User’s Manual Badge Definition Language List Operations Field Names. It is important to remember that the selected tokens are removed from the line for each list operation that is performed. This allows successive operations to work with the remaining portions of the list. The following are the list operations available: List Operation ENTIRE FIRST LAST NOTFIRST NOTLAST TODELIM FIXFIELDLEN MAXLENORDELIM 32 Description Selects all of the tokens in the list. This operation is unique in that it leaves the list unchanged. Selects the first token in the list. After the operation is performed, the selected token is no longer part of the list. Selects the last token in the list. After the operation, the token is no longer part of the list. Selects all of the tokens in the list EXCEPT the first. After the operation, the first token is all that is left in the list. Selects all of the tokens in the list EXCEPT the last. After the operation, the last token is all that is left in the list. Selects all of the tokens in the list, from the first token up to the occurrence of a specified delimiter. After the operation, all of the tokens that were selected are no longer part of the list. The delimiter specified gets added to a list of delimiters by the parser. Note that if a defined delimiter appears ANYWHERE in the badge data, it becomes a separate token. This list operation has the following format: TODELIM [delimiter] Selects the specified number of characters in a given line. This can be used if there is no delimiter separating tokens in a line. This list operation has the following format: FIXFIELDLEN [field length] Selects the token up to the occurrence of a specified delimiter. If the delimiter is not found, the parser will take the specified number of characters in a given line. This list operation has the following format: FIXFIELDLEN [delimiter] [field length] ExpoBadge® All In One User’s Manual Badge Definition Language Examples To illustrate how to use BDL, we give an example on how to get data from the sample 2D barcode with the following format: \013 \013 FirstName LastName Address City, State Zip Phone#: XXX-XXX-XXXX Position^Company \026 Note: The Badge starts with 2 carriage returns. The Position has a delimiter ^ or maximum length of 10 characters; if the field has 10 characters, the delimiter ^ will not be present. Example 1: To get the information from line 0: FirstName LastName # Select FirstName, then LastName from line 0 FIRSTNAME 0 FIRST LASTNAME 0 FIRST Note that after the first name is removed from the list, the last name becomes the first token in the list. Example 2: We could also extract the data from line 0 by using: # Select LastName, then FirstName from line 0 LASTNAME 0 LAST FIRSTNAME 0 LAST Example 3: Suppose the FirstName has a first name and middle initial, but we can assume that the last name is always a single token. Then we could make sure that the initial gets grouped with the first name by using: # Grab first name and any initials, # then grab last name FIRSTNAME 0 NOTLAST LASTNAME 0 ENTIRE Example 4: To grab the entire street address, regardless of how many separate tokens are in the line, we use: # Get the entire street address ADDR1 1 ENTIRE 33 ExpoBadge® All In One User’s Manual Badge Definition Language Examples Example 5: How can we pull apart the data on line 2? Use the comma as a delimiter. # Break apart City, State, and Zip # and define the comma ',' as a delimiter CITY 2 TODELIM , ZIP 2 LAST STATE 2 ENTIRE Using unprintable delimiters (like \002 or \003), the data in a badge can be broken up without affecting the data printed for the badge, and you can then use these delimiters with the TODELIM list operation to break apart complex lines without having to make assumptions (like the one above about the comma). We can also break this line though the use of FIXFIELDLEN. # Break apart City, State, and Zip # State field in line number 2 has a fixed length of 2 characters CITY 2 TODELIM , STATE 2 FIXFIELDLEN \002 ZIP 2 ENTIRE Example 6: Suppose that we do not want the label 'Phone#:' we can skip it by doing the following: # Skip phone number label # Assign the phone number to PHONE1 DUMMY 3 FIRST PHONE1 3 FIRST Example 7: We could also extract the phone number by using: # Select the phone number from line 3, # but leave the Phone# label PHONE1 3 LAST Example 8: Since the phone number could have spaces in it, a safer way to select it would be by using: # Make sure we get all of the phone number on line 3, # but not the label PHONE1 3 NOTFIRST 34 ExpoBadge® All In One User’s Manual Badge Definition Language Examples Example 9: To parse line 4, Position will only have a delimiter if it has less than 10 characters. To parse this line, you must use the FIXLENORDELIM command. #Use of FIXLENORDELIM POSITION 4 FIXLENORDELIM \094 \010 COMPANY 4 ENTIRE Using comments, commands and field definitions, here is one way of writing the badge definition file for the sample badge provided: # Badge definition file for sample badge # # the badge starts with two carriage returns * START \013 \013 # The number of lines in the badge * LINES 4 # Assume that the first and last name are separated by a \002 delimiter FIRSTNAME 0 TODELIM \002 LASTNAME ENTIRE # Grab the entire address line ADDR1 1 ENTIRE # Getting the data from line 3 # Break apart City, State, and Zip, define the comma ',' as a delimiter CITY 2 TODELIM \044 ZIP 2 LAST STATE 2 ENTIRE # Make sure we get all of the phone number on line 3, but not the label PHONE1 3 NOTFIRST POSITION 4 FIXLENORDELIM ^ \010 COMPANY 4 ENTIRE * END \026 Creating a badge definition file for a magnetic card is basically the same. Here is an example of magnetic stripe raw data: Track 1: %FName^^LName^ Track 2: ;8004909941=7147127351= Track 3: %Anaheim^CA^92805^ The definition file for the magnetic stripe data will be: # Sample badge definition file * LINES 1 FIRSTNAME 0 TODELIM \094 DUMMY 0 TODELIM \094 35 ExpoBadge® All In One User’s Manual Print Format Language Lines Command LASTNAME 0 TODELIM \094 PHONE1 0 TODELIM \061 PHONE2 0 TODELIM \061 CITY 0 TODELIM \094 STATE 0 TODELIM \094 ZIP 0 TODELIM \094 Note that when you create definition files for the a magnetic card reader of the EAIO, the number of lines is always 1, so the line number for each field is always 0. Note that you can only use the todelim, length, and entire in the manager. To send a definition file to the E3750 using more advanced operations, all you need is a text editor. Create a 2D barcode and scan it or import using the RS232 port. This is discussed in the ExpoBadge® 3750 Commands on page 39. PRINT FORMAT LANGUAGE Through the Print Format Language (PFL), you can customize the EAIO’s printout. The printout of the EAIO can be any layout you want. All you need are the list of field names that you want on your printout and knowledge of PFL. To understand how PFL works, let's look at its components: the Lines command and Line Definition. There is only one command in this language: the Lines command. This command has the following format: LINES = N where N is the number of lines that will be on your printout This is the very first item that you will see in any print format file. The Line Definition defines what is printed out in a particular line. A Line Definition has the following format: [Field Name] [PositionY], [PositionX] where Field Name - the name of the field that will be printed PositionY - the line number where the field will be printed PositionX - the order that it will be printed in a specific line 36 ExpoBadge® All In One User’s Manual Print Format Language Field Names The field names that are available to you are listed on the table below. Field Name ID or IDNUM FIRSTNAME LASTNAME POSITION or TITLE COMPANY ADDR1 ADDR2 CITY STATE ZIP EMAIL COUNTRY PHONE1 PHONE2 or FAX UDEF1 UDEF2 UDEF3 UDEF4 COMMENTS QUALIFIERS Description ID field First Name field Last Name field Position field Company field 1st Address Field 2nd Address Field City Field State Field Zip Code Field Email Field Country Field 1st Phone Number Field 2nd Phone Number Field 1st User Defined Field 2nd User Defined Field 3rt User Defined Field 4th User Defined Field Comments Qualifiers To illustrate how this works, let us look at the sample badge: \013 (Badge Starts with 2 CRs) \013 FirstName LastName Address City, State Zip Phone#: XXX-XXX-XXXX \026 The field names that we can use in this case are: FIRSTNAME, LASTNAME, ADDR1, CITY, STATE, ZIP, and PHONE1. Note that this is the same badge sample that we used in the BDL example. You must keep in mind the number of characters allowed per line when you are deciding which fields go to which lines. When you are using the standard font, the maximum characters that can be printed on each line is 43. Lines with more characters will be truncated. Example 1: We want our printout to have 4 lines. LINES = 4 37 ExpoBadge® All In One User’s Manual Display Format Language Display Format Language Example 2: We want the first line to contain first name and last name, with last name first. LASTNAME 1,1 FIRSTNAME 1,2 Example 3: We want the Address on one line, City, State and Zip on the next line, and the phone number on the last line. ADDR1 2,1 CITY 3,1 STATE 3,2 ZIP 3,3 PHONE1 4 The print format file should look like this: LINES = 4 LASTNAME 1,1 FIRSTNAME 1,2 ADDR1 2,1 CITY 3,1 STATE 3,2 ZIP 3,3 PHONE1 4 Type this information in a text editor and save it as filename.PFF. Then, download it to your EAIO. Use the Manager or see chapter Configuring the Settings through 2D Barcodes on page 39. DISPLAY FORMAT LANGUAGE Similar to PFL, Display Format Language (DFL) works the same way, in that it allows you to customize what is displayed on the screen. The command and line definition are basically the same for both PFL and DFL. The only limitation of DFL is it can only handle a maximum of six lines and a limit of 21 characters per line. Moreover, the Comments and Qualifier field names are not available. The example given above will also work as a display format file. However, we now use the file extension .DFL. 38 ExpoBadge® All In One User’s Manual ExpoBadge® 3750 Commands Commands sent by the Expobadge manager to the E3750 are discussed in this section. They can be sent by either creating a 2D barcode and scanning it in or by sending it through the RS232 port. Downloading the ExpoBadge 3750 Database To download the E3750 Database automatically, you only need to send the character “T” to the RS232 port of the E3750. The Expobadge 3750 will return a header, followed by the database contents, followed by the end sequence. The Header has the following format: ▲Serial Number▲Number of records▲♠♠Company Name ◘Email♂ where ▲ is the hexademical number 1E (Decimal ASCII value: 030) ♠ is the hexadecimal number 06 (Decimal ASCII value: 006) ◘ is the hexadecimal number 08 (Decimal ASCII value: 008) ♂ is the hexadecimal number 0B (Decimal ASCII value: 011) Then, the fields in the database will be downloaded in the following order: 1. 2. 3. 4. 5. 6. 7. 8. 9. 10. 11. 12. 13. RECORD DATE RECORD TIME ID FIRSTNAME LASTNAME TITLE/POSITION COMPANY ADDR1 ADDR2 CITY STATE ZIP COUNTRY 14. 15. 16. 17. 18. 19. 20. 21. 22. 23. 24. 25. PHONE1 PHONE2/FAX EMAIL CUSTOM1 CUSTOM2 CUSTOM3 CUSTOM4 COMMENTS REP CODES IS WINNER EMBEDDED ID QUALIFIERS The end sequence is ýýý (ý is the hexadecimal number FD and Decimal ASCII 253 ). This signals the end of transmission. 39 ExpoBadge® All In One User’s Manual ExpoBadge® 3750 Commands The Configuration File The Configuration file The Configuration file contains a description of all the settings of the EAIO that is currently selected. It is saved in the EAIO as the CONFIG.INI file. You will see what a configuration file looks like by going to the Print All Settings and selecting Settings. For more information on the Configuration File, see Configuration File on page 7-11. Below are the contents of the config.ini file, their default values, and their possible values. Configuration Setting BARCODEDEF MAGSTRIPEDEF DISPLAYFILE DISPLAYFONT PRINTFILE PRINTFONT F2LINEFEED QUALLINEFEED PRINTONOFF PASSTHROUGH COMPANYPROFILE COMPANYEMAIL 40 Possible Values Follows the 8.3 DOS file naming standard (8 characters for the filename and 3 characters for the extension) and has to end with a B (*B.DEF); the default is AETSTANB.DEF if not specified Follows the 8.3 DOS file naming standard and has to end with a M (*M.DEF); the default is MAGSTANM.DEF if not specified Follows the 8.3 DOS file naming standard; the default is AETSTAND.DFL if not specified 0 is the standard font, 1 is the double width font, and 2 is the double height font; default is 0 if not specified Follows the 8.3 DOS file naming standard; the default is AETSTAND.PFF if not specified 0 is the standard font, 1 is the double width font, and 2 is the double height font; default is 0 if not specified 1 through 9 are the values; default is 1 if not specified 1 through 9 are the values; default is 4 if not specified 0 for OFF and 1 for ON are the values; default is 1 if not specified 0 for OFF and 1 for ON are the values; default is 1 if not specified 255 characters; default is No Company Name if not specified 255 characters; default is [email protected] if not specified ExpoBadge® All In One User’s Manual Badge Definition Language Downloading Files to the EAIO Downloading Files to the EAIO Configuration files and definition files can be downloaded through creating 2D barcodes. The encoding of the 2D barcode should look like this: ÿÿÿ[filename.extension] Configuration or Definition File ýýý where ÿÿÿ is the start sequence (ÿ is FF in HEX and 255 in decimal ASCII). [ ] determines the beginning and end of the filename. filename.extension is the filename and extension of the file. Config or Def File is the contents of the file to be downloaded. ýýý is the end sequence (ý is FD in HEX and 253 in decimal ASCII). For example, we want to download a CONFIG.INI file. Our 2D barcode or text file should contain the following information: ÿÿÿ[CONFIG.INI] * BARCODEDEF=AETSTANB.DEF * MAGSTRIPEDEF=MAGSTANM.DEF * DISPLAYFILE=AETSTAND.DFL * DISPLAYFONT=0 * PRINTFILE=AETSTAND.PFF * PRINTFONT=0 * PRINTONOFF=1 * PASSTHROUGH=1 * COMPANYPROFILE=AET * [email protected] ýýý Note that the end sequence is not required, but it is recommended to make sure that all of the data is sent to the E3750. After sending, you will get a printout “Accepted: filename.extension.” The filename.extension must follow the following conventions: It must meet the 8.3 DOS file name convention (i.e. maximum of 8 characters for the filename and 3 characters for the extension). The badge definition file must end with *.B.DEF, for example AETSTANB.DEF. The badge definition file for a magnetic stripe must end with *M.DEF; for example, AETSTANM.DEF. The print format file must have the extension .PFF The display format file must have the extension .DFL 41 ExpoBadge® All In One User’s Manual ExpoBadge® 3750 Commands Secondary Badge Definition Secondary Badge Definition To use a secondary badge definition file for 2D barcode, you must follow the naming convention above and the following: 1. Primary badge definition can be of any name, as long as it follows the naming convention above. 2. The secondary badge definition depends on the primary badge definition. If the second-to-last character in the filename of the primary badge definition is a number (except 9), then the filename of the secondary badge definition should be that number + 1. For example, the filename of the primary definition is ABCD1B.DEF, then the filename of the secondary badge definition should be ABCD2B.DEF. If the second to last character in the filename of the primary def file is a letter or the number ‘9,’ then the second to last character of the filename of the secondary badge definition will be ‘0.’ For example, if the filename of the primary definition is ABCDB.DEF, then the secondary badge definition would be ABC0B.DEF. Commands You also have the ability to issue commands to the EAIO. The format for issuing commands is as follows: þþþ * COMMAND=CommandName ýýý where þþþ is the start sequence (þ is FE in HEX and 254 in decimal ASCII) * COMMAND= must always start the command line CommandName is keyword for the command ýýý is the end sequence (ý is FD in HEX and 253 in decimal ASCII) The available command names are the following: 1. DELETEDB - deletes the database without confirmation. When you send this command to the 3750, you will get a printout “Database deleted.” 2. FWVERSION - prints out the firmware version of the EAIO. When you send this command, you will get a printout “Expobage 3750 FW XX.XX.” 42 ExpoBadge® All In One User’s Manual ExpoBadge® 3750 Commands Downloading Company and Qualifiers 3. NEW - deletes the qualifiers and creates an empty one. When you send this command to the E3750, you will get a printout “Accepted new qualifier list.” 4. 2PRINTERON - turns the printer on. All of the data going through the RS232 port after using this command is sent directly to the printer (with the exception of commands). 5. 2PRINTEROFF - stops the sending of text directly to the printer. 6. READY2PRINT - returns the printer status (i.e., PRINTER READY, PAPER OUT, PAPER LOW and NOT READY). For example you can delete the qualifier list by making a 2D barcode with the following encoding: þþþ * COMMAND=NEW ýýý When you use the 2PRINTERON command, the EAIO will return, PRINTER READY, PAPER OUT, PAPER LOW and NOT READY. If the printer status is changed to PRINTER READY, any printable characters in the data received through the RS232 port will be sent directly to the printer. Downloading Company Profile and Qualifiers You can create a barcode that automatically changes the Company Name and Company Email by simply creating a 2D barcode with the following format: ¸¸ Companny Name 3 Company Email% where ¸ is the hexadecimal number 06 (Decimal ASCII value: 006) 3 is the hexadecimal number 08 (Decimal ASCII value: 008) % is the hexadecimal number 0B (Decimal ASCII value: 011) When you send this command to the E3750, you will get the printout “Profile Name: [Company name].” You can also go to Profiles>Exhibitor>Company Profile. You will see the Company Name that you just scanned in the Company Profile screen. In this same way, you can add new qualifiers (this will append to the existing list) by creating a barcode that has the following format: þþþ ¸New Qualifier3 ýýý 43 ExpoBadge® All In One User’s Manual Badge Definition Language Comments When you send this command to the E3750, you will not get any printout. To check if the Qualifiers you added are appended to the qualifier list, press the Qual button (the gray button labeled ALPHA). You can also add more than one qualifier at a time. The number of qualifiers you can add at a given time depends on the size of the barcode; the maximum size is 1024 bytes. Note that you can have as many as 400 qualifiers. You can also combine the 'Command New' to delete the qualifier list and at the same time add the new qualifiers. Your encoding will look like this: þþþ* COMAND=NEW ¸New Qualifier3 ýýý Note that the maximum size of this data in the 2D barcodes or file is 1024 bytes. In addition, there can only be one command for each barcode scan (or each transmission sent through RS232). NOTE When downloading files to the EAIO, you can use both the Pinpad port and RS232 Port. The baud rate is 115200 for the RS232 port and 9600 for the Pinpad port. The rest of the settings are the same: Data bits - 8, Parity - None, Stop bits - 1, and Flow control Hardware/None. You can only use the RS232 port to send text to the printer. Comments A barcode that does not match the badge definition file and does not contain any special character header is added to a record as Comments. NOTE 44 If transmitting through the RS232 port, it will wait for end transmission sequence ýýý to stop receiving and processing the transmitted data. If 3750 doesn’t receive end transmission within 2 seconds, it will time out and process data that has been transmitted. The end of transmission sequence is not required to send through the RS232 port, but it is recommended to be sure that all the data gets through. ExpoBadge® All In One User’s Manual INDEX A L B Badge Definition 7, 10-19, 29 Badge Definition Language 29 M Mag Stripe Definition 17-19 N C Command Bar 1 Company Email 9 Company Profile 9 Configuration File 7 Configuring the EAIO 7 D Data Received 1 Definition Files 7 ,10-24, 29 Display Font 7 Display Format 7, 20-22 Display Format Language 37 Download List 1 Download Settings 1 Download Type 1, 26 Downloading the Installer 2 Downloading from the EAIO 26 E ExpoBadge 3750 Setup 1, 11 Emailing your Leads 28 O P Pass Through On-Off 9 Print Font 8 Print Format 7, 22-24 Print Format Language 35 Printer On-Off 9 Q Qualifiers 24 R Refurbishing Doc 11 S Setting the Time and Date 7 Setting the Time Zone 7 T F U G V H W I Installing the EPC Manager 2-3 X J Y K Z 45 ExpoBadge® All In One User’s Manual