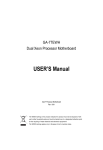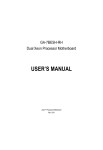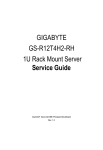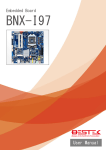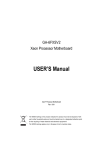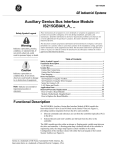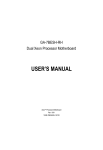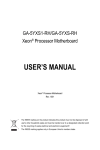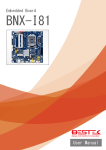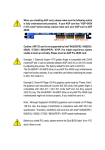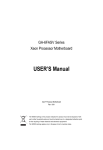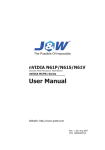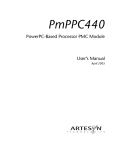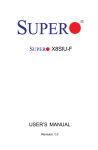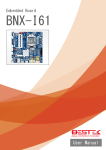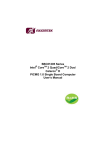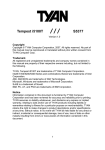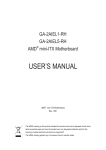Download USER`S MANUAL
Transcript
GA-7NCSV-RH Dual Xeon® Processor Motherboard USER’S MANUAL Xeon® Processor Motherboard Rev. 1001 * The WEEE marking on the product indicates this product must not be disposed of with user's other household waste and must be handed over to a designated collection point for the recycling of waste electrical and electronic equipment!! * The WEEE marking applies only in European Union's member states. Copyright © 2007 GIGA-BYTE TECHNOLOGY CO., LTD. All rights reserved. The trademarks mentioned in the manual are legally registered to their respective companies. Notice The written content provided with this product is the property of Gigabyte. No part of this manual may be reproduced, copied, translated, or transmitted in any form or by any means without Gigabyte's prior written permission. Specifications and features are subject to change without prior notice. Product Manual Classification In order to assist in the use of this product, Gigabyte has categorized the user manual in the following: For detailed product information and specifications, please carefully read the "Product User Manual". For detailed information related to Gigabyte's unique features, please go to "Technology Guide" section on Gigabyte's website to read or download the information you need. For more product details, please click onto Gigabyte's website at www.gigabyte.com.tw English GA-7NCSV-RH Motherboard Table of Content Item Checklist ........................................................................................ 4 WARNING! ............................................................................................... 4 Chapter 1 Introduction ............................................................................ 5 1.1 Features Summary ................................................................................ 5 1.2 GA-7NCSV-RH Motherboard Components .......................................... 7 Chapter 2Hardware Installation Process ................................................ 9 2-1: Installing Processor and CPU Haet Sink ............................................. 9 2-1-1:Installing CPU .......................................................................................................... 9 2-1-2: Installing Cooling Fan ........................................................................................... 10 2-2: Install Memory Modules ..................................................................... 11 2-3: Connect ribbon cables, cabinet wires, and power supply ................ 13 2-3-1 : I/O Back Panel Introduction ................................................................................ 13 2-4: Connectors Introduction ..................................................................... 15 2-5: Jumper Setting ................................................................................... 22 Chapter 3 BIOS Setup .......................................................................... 32 Main ........................................................................................................... 34 .............................................................................................................................................. .............................................................................................................. 34 Advanced Processor Options ........................................................................................ 36 Advanced ................................................................................................... 39 Memory Configuration ..................................................................................................... 40 PnP Configuration ............................................................................................................ 41 I/O Device Configuration ................................................................................................. 43 Advanced Chipset Control ............................................................................................. 45 Security ...................................................................................................... 48 TPM State .................................................................................................. 50 Server ......................................................................................................... 51 System Management ...................................................................................................... 52 Console Redirection ........................................................................................................ 53 Boot ............................................................................................................ 55 Exit ............................................................................................................. 56 3 Introduction Item Checklist The GA7NCSV-RH motherboard IDE (ATA133 ) cable x 1 Serial ATA cable x 6 I/O Shield Kit CD for motherboard driver & utility USB cable x 1 SATA Power cable x 3 GA-7NCSV-RH Quick Reference Guide WARNING! Computer motherboards and expansion cards contain very delicate Integrated Circuit (IC) chips. To protect them against damage from static electricity, you should follow some precautions whenever you work on your computer. 1. 2. Unplug your computer when working on the inside. Use a grounded wrist strap before handling computer components. If you do not have one, touch both of your hands to a safely grounded object or to a metal object, such as the power supply case. 3. Hold components by the edges and try not touch the IC chips, leads or connectors, or other components. 4. Place components on a grounded antistatic pad or on the bag that came with the components whenever the components are separated from the system. 5. Ensure that the ATX power supply is switched off before you plug in or remove the ATX power connector on the motherboard. Installing the motherboard to the chassis… If the motherboard has mounting holes, but they don’t line up with the holes on the base and there are no slots to attach the spacers, do not become alarmed you can still attach the spacers to the mounting holes. Just cut the bottom portion of the spacers (the spacer may be a little hard to cut off, so be careful of your hands). In this way you can still attach the motherboard to the base without worrying about short circuits. Sometimes you may need to use the plastic springs to isolate the screw from the motherboard PCB surface, because the circuit wire may be near by the hole. Be careful, don’t let the screw contact any printed circuit write or parts on the PCB that are near the fixing hole, otherwise it may damage the board or cause board malfunctioning. 4 English GA-7NCSV-RH Motherboard Chapter 1 Introduction 1.1 Features Summary Form Factor CPU y y 12” x 10.5” CEB form factor, 6 layers PCB. Supports Dual Intel® Xeon® processor (Hapertown/Wolfdale) y y Intel Xeon® Quad-Core/Dual -Core processor in LGA 775 socket Supports 1066/1333MHz FSB Chipset y y Intel® 5100 Chipset Intel® ICH9 RAID Memory y y 6 x DDR2 DIMM sockets Supports up to 48GB 533/667 memory y y Dual Channel memory bus ECC Registered DDR2 533/667 y y Supports 1GB, 2GB memory Integrated in ServerEngines Pilot II ( Matrox G200e) y y Intel® 82566DM single-port GbE controllers Intel® 82573L single-port GbE controllers y y y Single-port 100BASE-TX (for Management) I/O Acceleration Technology Supports WOL y y Integrated in ServerEngines Pilot II 1 PCI slots 32-Bit/33MHz y y 3 PCI-Express x8 slot (at x8 bandwidth) 1 PCI-Express x8 slot (at x1 bandwidth) y y 1 PCI-Express x1 slot (at x1 bandwidth) Built in Intel® ICH9R with Software RAID 0,1,10, 5 y (Windows Only) Optional LSI SW RAID 0/1/10 y y 1 24-pin ATX power connector 1 8-pin ATX power connector y y 1 front panel connector 1 IDE connector y y 2 USB 2.0 connectors for additional 4 ports by cables 1 COM connector y y 6 SATA 3Gb/s connectors 2 CPU fan cable connectors y 2 System fan cable connectors VGA Controller On-Board LAN I/O Control Expansion Slots SATA RAID Controller Internal Connectors 5 Introduction Rear Panel I/O Hardware Monitor BIOS Additional Features Optional Device y y 1 PS/2 keyboard port 1 PS/2 mouse port y y 2 USB 2.0 pots 1 COM port y y 1 VGA port 2 RJ-45 LAN ports y Enhanced features with CPU Vcore, 1.2V reference, VCC3 (3.3V) , VBAT3V, +5VSB, CPU Temperature, and y System Temperature Values viewing CPU/Power/System Fan Revolution Detect y y CPU shutdown when overheat Phoenix BIOS on 8Mb flash ROM y y PS/2 Mouse wake up from S1 under Windows Operating System External Modem wake up y y Supports S1,S4, S5 under Windows Operating System Wake on LAN (WOL) y y Supports Console Redirection Supports 4-pin Fan controller y y GC- RLE086-RH (SAS 8-port SW RAID) GC- RLE087-RH (SAS 8-port HW RAID) 6 English GA-7NCSV-RH Motherboard 1.2 GA-7NCSV-RH Motherboard Components 1. 2. 3. 4. 5. 6. 7. 8. 9. 10. 11. 12. 13. 14. 15. 16. 17. 18. 19. 20. 21. 22. Primary CPU Secondary CPU Intel 5100 Intel 82801IR ICH9 RAID ServerEngines SE -SM4210-P01 ServerEngine memory Intel 82566DM GbE Intel 82573L GbE Broadcom BCM5221 BMC IDE cable connector Front VGA cable connector** Front USB cable connector Internal USB cable connector SGPIO connector IPMB connector SATA1 Connector SATA2 Connector SATA3 Connector SATA4 Connector SATA5 Connector SATA6 Connector Power supply H/W status monitor connetor 23. 24. 25. 26. 27. 28. 29. 30. 31. 32. 33. 34. 35. 36. 37. 38. 39. 40. 41. 42. 43. 44. 7 24-pin ATX power connector 8-pin ATX power connector 32bit/33MHz PCI slot #1 PCI Express x1 slot #6 PCI Express x8 slot #5 PCI Express x8 slot #4 PCI Express x8 slot #3 PCI Express x8 slot #1 Channel 1 DDR2 sockets Channel 2 DDR2 sockets Keyboard Mouse ports USB 2.0 ports & Gigabit LAN port Serial port Monitor port Gigabit LAN port Gigabit LAN port CPU1 fan cable connector CPU2 fan cable connector System fan cable connector System fan cable connector Front panel connector CMOS Battery Introduction 36 11 25 26 27 28 38 37 7 8 29 35 31 34 33 9 30 22 23 12 6 13 5 43 10 41 24 3 44 40 4 42 20 21 2 14 15 16 17 39 32 19 18 8 1 English GA-7NCSV-RH Motherboard Chapter 2 Hardware Installation Process 2-1: Installing Processor and CPU Haet Sink Before installing the processor and cooling fan, adhere to the following cautions: 1. The processor will overheat without the heatsink and/or fan, resulting in permanent irreparable damage. 2. Never force the processor into the socket. 3. Apply thermal grease on the processor before placing cooling fan. 4. Please make sure the CPU type is supported by the motherboard. 5. If you do not match the CPU socket Pin 1 and CPU cut edge well, it may damage the CPU. Please change the insert orientation. 2-1-1: Installing CPU Step 1 Raise the metal locking lever on the socket. Step 2 Remove the plastic covering on the CPU socket. Step 3 Lift the metal cover. Step 4 Insert the CPU with the correct orientation. The CPU only fits in one orientation. Step 5 Once the CPU is properly placed, please replace the metal cover and push the metal lever back into locked position. 9 Hardware Installation Process 2-1-2: Installing Cooling Fan Step 1 Attach the heat sink clip to the processor socket. Step 2 Place the cooling fan on the heat sink. Step 3 Secure the cooing fan with screws. Step 4 Connect processor fan can cable to the processor fanconnector 1 1 1 1 2 10 English GA-7NCSV-RH Motherboard 2-2: Install Memory Modules Before installing the memory modules, please comply with the following conditions: 1. Please make sure that the memory used is supported by the motherboard. It is recommended that memory of similar capacity, specifications and brand be used. 2. Before installing or removing memory modules, please make sure that the computer power is switched off to prevent hardware damage. 3. Memory modules have a foolproof insertion design. A memory module can be installed in only one direction. If you are unable to insert the module, please switch the direction. The motherboard supports DDRII memory modules, whereby BIOS will automatically detect memory capacity and specifications. Memory modules are designed so that they can be inserted only in one direction. The memory capacity used can differ with each slot. Channel 1 Channel 2 11 Hardware Installation Process Installation Steps: 1. Unlock a DIMM socket by pressing the retaining clips outwards.Aling a DIMM on the socket such that the notch on the DIMM exactly match the notch in the socket. 2. Firmly insert the DIMMinto the socket until the retaining clips snap back in place. NOTE!! We recommened you to populate the same device size on each socket and the same DIMM size. 4. Reverse the installation steps if you want to remove the DIMM module. Supported DDR2 DIMM Populations DIMM1 DIMM2 DIMM3 DIMM4 DIMM5 DIMM6 X X X X Single Rank Single Rank X X Single Rank Single Rank Single Rank Single Rank Single Rank Single Rank Single Rank Single Rank Single Rank Single Rank X X X X Dual Rank Dual Rank X X Dual Rank Dual Rank Dual Rank Dual Rank Dual Rank Dual Rank Dual Rank Dual Rank Dual Rank Dual Rank X X Dual Rank Dual Rank Single Rank Single Rank X X Single Rank Single Rank Dual Rank Dual Rank Dual Rank Dual Rank Single Rank Single Rank Single Rank Single Rank Dual Rank Dual Rank Dual Rank Dual Rank Single Rank Single Rank 12 English GA-7NCSV-RH Motherboard 2-3: Connect ribbon cables, cabinet wires, and power supply 2-3-1 : I/O Back Panel Introduction 13 Hardware Installation Process PS/2 Keyboard and PS/2 Mouse Connector To install a PS/2 port keyboard and mouse, plug the mouse to the upper port (green) and the keyboard to the lower port (purple). USB Ports Before you connect your device(s) into USB connector(s), please make sure your device(s) such as USB keyboard, mouse, scanner, zip, speaker...etc. have a standard USB interface. Also make sure your OS supports USB controller. If your OS does not support USB controller, please contact OS vendor for possible patch or driver updated. For more information please contact your OS or device(s) vendors. Serial Port This connector supports 1 standard COM port. Device like mouse and modem etc can be connected to Serial port. VGA Port This connector supports 1 standard VGA port. Monitor can be connected to VGA port. LAN Ports The LAN port provides Internet connection of Gigabit Ethernet with data transfer speeds of 10/100/1000Mbps. LAN LED Description LED2 (Green/Yellow) LED1 (Green) Name Color Condition Description LED1 Green Green ON BLINK LAN Link / no Access LAN Access - OFF OFF Idle 10Mbps connection Green OFF ON Port identification with 10 Mbps connection 100Mbps connection Green Yellow BLINK ON Port identification with 100Mbps connection 1Gbps connection Yellow BLINK Port identification with 1Gbps connection LED2 14 English GA-7NCSV-RH Motherboard 2-4: Connectors Introduction 1 12 16 13 2 19 18 14 15 3 17 8 11 9 10 4 5 7 6 1. ATX2 2. ATX1 3. IDE1 (IDE cable connector) 4. S_ATA 1 (SATA cable connector) 5. S_ATA 2 (SATA cable connector) 6. S_ATA 3 (SATA cable connector) 7. S_ATA 4 (SATA cable connector) 8. S_ATA 5 (SATA cable connector) 9. S_ATA 6 (SATA cable connector) 10. IPMB1 11. SGPIO1 12. F_USB1 (USB cable connector) 13. F_USB2 (USB cable connector) 14. FAN_CPU1 15. FAN_CPU2 16. R_FAN1 17. R_FAN2 18. BAT1 (Battery) 19. GP_F1 (Front Panel connector) 15 Connector Introduction 1/2) ATX2/1 (24-pin/8-pin ATX power connector) With the use of the power connector, the power supply can supply enough stable power to all the components on the motherboard. Before connecting the power connector, please make sure that all components and devices are properly installed. Align the power connector with its proper location on the motherboard and connect tightly. The ATX_12V power connector mainly supplies power to the CPU. If the ATX_12V power connector is not connected, the system will not start. Caution! Please use a power supply that is able to support the system voltage requirements. It is recommended that a power supply that can withstand high power consumption be used (300W or greater). If a power supply is used that does not provide the required power, the result can lead to an unstable system or a system that is unable to start. If you use a power supply that provides a 24-pin ATX power connector, please remove the small cover on the power connector on the motherboard before plugging in the power cord; otherwise, please do not remove it. 4 8 Pin No. 1 2 3 4 5 6 7 8 1 5 12 24 Pin No. 1 1 Definition GND GND GND GND P12V_CPU1 P12V_CPU1 P12V_CPU0 P12V_CPU0 Definition 3.3V Pin No. 13 Definition 3.3V 2 3 3.3V GND 14 15 -12V GND 4 5 +5V GND 16 17 PS_ON(soft On/Off) GND 6 7 +5V GND 18 19 GND GND 8 9 Power Good 5V SB(stand by +5V) 20 21 -5V +5V 10 11 +12V +12V(Only for 24-pin ATX) 22 23 +5V +5V (Only for 24-pin ATX) 12 3.3V(Only for 24-pin ATX) 24 GND(Only for 24-pin ATX) 13 16 English GA-7NCSV-RH Motherboard 3 ) IDE1 (IDE Connector) An IDE device connects to the computer via an IDE connector. One IDE connector can connect to one IDE cable, and the single IDE cable can then connect to two IDE devices (hard drive or optical drive). If you want to connect two IDE devices, please set the jumper on one IDE device as Master and the other as Slave (for information, please refer to the instructions located on the IDE device). Before attaching the IDE cable, please take note of the foolproof groove in IDE connector. 39 40 1 2 4/ 5/ 6/ 7/ 8/ 9 ) S_ATA 1~6 (Serial ATA cable connectors) SATA 3Gb/s can provide up to 300MB/s stransfer rate. Please refer to the BIOS setting for the SATA 3Gb/s and install the proper driver in order to work properly. 1 Pin No. 1 2 3 4 5 6 7 SATA6 SATA5 SATA1 SATA2 SATA4 SATA3 17 7 Definition GND TXP TXN GND RXN RXP GND Connector Introduction 10 ) IPMB1 (IPMB connector) 1 Pin No. Definition 1 2 SCL GND 3 SDA 11 ) SGPIO1 SGPIO is stands for Serial General Purpose Input/Output which is a 4-signal (or 4-wire) bus used between a Host Bus Adapter (HBA) and a backplane. Out of the 4 signals, 3 are driven by the HBA and 1 is driven by the backplane. Typically, the HBA is a storage controller located inside a server, desktop, rack or workstation computer that interfaces with Hard disk drives (HDDs) to store and retrieve data. Pin No. 18 8 7 2 1 Definition 1 2 DATAOUT NC 3 4 DATAOUT GND 5 6 GND LOAD 7 8 NC CLOCK English GA-7NCSV-RH Motherboard 12/ 13 ) F_USB1/2 (USB cable connectors) Be careful with the polarity of the front USB connector. Check the pin assignment carefully while you connect the front USB cable, incorrect connection between the cable and connector will make the device unable to work or even damage it. For optional front USB cable, please contact your local dealer. Pin No. Definition F_USB1 1 2 9 10 F_USB1 1 2 1 2 5V power 5V power 3 4 -FUSB4 -FUSB5 5 6 +FUSB4 +FUSB5 7 8 GND GND 9 10 NC NC Pin No. F_USB2 9 10 F_USB2 19 Definition 1 2 5V power GND 3 4 -FUSB2 NC 5 6 +FUSB2 +FUSB3 7 8 NC -FUSB3 9 10 GND 5V power Connector Introduction 14/ 15/ 16/ 17 ) FAN_CPU1/2/R_FAN1/2 (CPU fan / System fan cable connectors) The cooler fan power connector supplies a +12V power voltage via a 3-pin/4-pin(CPU_FAN) power connector and possesses a foolproof connection design. Most coolers are designed with color-coded power connector wires. A red power connector wire indicates a positive connection and requires a +12V power voltage. The black connector wire is the ground wire (GND). Remember to connect the CPU/system fan cable to the CPU_FAN/SYS_FAN connector to prevent CPU damage or system hanging caused by overheating. 1 R_FAN1 1 FAN_CPU1 Pin No. 1 2 3 4 Definition GND 12V Sense Control FAN_CPU2 R_FAN2 18 ) Battery If you want to erase CMOS... 1.Turn OFF the computer and unplug the power cord. 2.Remove the battery, wait for 30 second. 3.Re-install the battery. 4.Plug the power cord and turn ON the computer. CAUTION Danger of explosion if battery is incorrectly replaced. Replace only with the same or equivalent type recommended by the manufacturer. Dispose of used batteries according to the manufacturer’s instructions. 20 English GA-7NCSV-RH Motherboard 19 ) F_Panel (2X12 Pins Front Panel connector) Please connect the power LED, PC speaker, reset switch and power switch of your chassis front panel to the F_PANEL connector according to the pin assignment above. 12 23 24 Pin No. 1. 2. 3. 4. 5. 6. 7. 8. 9. 10. 11. 12. 13. 14. 15. 16. 17. 18. 19. 20. 21. 22. 23. 24. Signal Name Power LED + 5V standby Pin reomoved ID LED+ Power LED ID LED HD status LED+ System ready LED+ HD status LEDSystem ready LEDPower on switch LAN1 active LED (-) GND LAN1 active LED (+) Reset switch SMBUS data GND SMBUS clock ID LED switch CASEOPEN GND LAN2 active LED (-) NMI switch LAN2 active LED (+) Description Power LED Signal anode (+) P5V Stand By Power Pin removed ID LED Signal anode (+) Power LED Signal cathode(-) ID LED Signal cathode(-) Hard Disk LED Signal anode (+) System Fan Fail LED Signal anode (+) Hard Disk LED Signal cathode(-) System Fan Fail LED Signal cathode(-) Power button LAN1 active LED Signal cathode(-) Ground LAN1 active LED Signal anode (+) Reset button Signal SMBusData Ground SMBusClock ID Switch Signal Chassis intrusion Signal Ground LAN2 active LED Signal cathode(-) NMI switch Signal LAN2 active LED Signal anode (+) 21 Jumper Setting 2-5: Jumper Setting 4 2 3 5 6 7 9 1. 2. 3. 4. 5. 8 1 CLR_CMOS1 PWR_JP1 PWR_JP2 PILOT_DIS BMC_SEL1 6. 7. 8. 9. 22 SPI_WP1 RECOVERY1 PASSWORD1 System Identify English GA-7NCSV-RH Motherboard 1 ) CLR_CMOS1 (Clear CMOS jumper) You may clear the CMOS data to restore its default values by this jumper. Default value doesn’t include the “Shunter” to prevent from improper use this jumper. To clear CMOS, temporarily short 2-3 pin. 1 1 1-2 Close: Normal operation.(Default setting) 2-3 Close: Clear CMOS 23 Jumper Setting 2 ) PWR_JP1 (Front panel USB1 power source selection jumper) 1 1-2 close: 5V_AUX 1 2-3 close: 5V 24 English GA-7NCSV-RH Motherboard 3 ) PWR_JP2 (Front panel USB2 power source selection jumper) 1 1-2 close: 5V_AUX 1 2-3 close: 5V 25 Jumper Setting 4 ) PILOT_DIS (ServerEngine PILOTII BMC function Enable/Disable jumper ) 1 1 1-2 close: Enable ServerEngine Pilot II BMC function. 2-3 close: Disable ServerEnginePilot II BMC function. 26 English GA-7NCSV-RH Motherboard 5 ) BMC_SEL1 (BMC firmware area selection jumper) 1 1 1-2 close: BMC firmware area select bank0. 2-3 close: BMC firmware area select bank1. 27 Jumper Setting 6 ) SPI_WP1 (SPI BIOS write protection Disable/Enable jumper) 1 1 1-2 close: Disable SPI BIOS write protection function. 2-3 close: Enable SPI BIOS write protection function. 28 English GA-7NCSV-RH Motherboard 7 ) RECCOVERY1 (BIOS recovery jumper) 1 1 1-2 Close: Normal operatio. (Default setting) 2-3 Close: Enable BIOS Recovery function. 29 Jumper Setting 8 ) PASSWORD1 (BIOS password clear jumper) 1 1 1-2 Close: Normal operation. (Default setting) 2-3 Close: Clear Supervisor Password in BIOS setup menu. 30 English GA-7NCSV-RH Motherboard 9 ) SATARAID1 (System Identify Enable/Disable jumper) 1 1 1-2 Close: Enable System Identify function. (Default setting) 2-3 Close: Disable System Identify function. 31 BIOS Setup Chapter 3 BIOS Setup BIOS (Basic Input and Output System) includes a CMOS SETUP utility which allows user to configure required settings or to activate certain system features. The CMOS SETUP saves the configuration in the CMOS SRAM of the motherboard. When the power is turned off, the battery on the motherboard supplies the necessary power to the CMOS SRAM. ENTERINGSETUP When the power is turned on, press the <F2> button during the BIOS POST (Power-On Self Test) will take you to the CMOS SETUP screen. You can enter the BIOS setup screen by pressing "Ctrl + F1". CONTROLKEYS <Ç> Move to previous item <È> Move to next item <Å> Move to the item in the left hand <Æ> Move to the item in the right hand <Esc> Main Menu - Quit and not save changes into CMOS Status Page Setup Menu and Option Page Setup Menu - Exit current page and return to Main Menu <+/PgUp> Increase the numeric value or make changes <-/PgDn> Decrease the numeric value or make changes <F1> General help, only for Status Page Setup Menu and Option Page Setup Menu <F2> Reserved <F3> Reserved <F4> Reserved <F6> Reserved <F7> Reserved <F8> Reserved <F9> Load the Optimized Defaults <F10> Save all the CMOS changes, only for Main Menu 32 GA-7NCSV-RH Motherboard GETTINGHELP Main Menu The on-line description of the highlighted setup function is displayed at the bottom of the screen. Status Page Setup Menu / Option Page Setup Menu Press F1 to pop up a small help window that describes the appropriate keys to use and the possible selections for the highlighted item. To exit the Help Window press <Esc>. Select the Load Setup Defaults item in the BIOS Exit Setup menu when somehow the system is not stable as usual. This action makes the system reset to the default settings for stability. z Main This setup page includes all the items in standard compatible BIOS. z Advanced This setup page includes all the items of Phoenix BIOS special enhanced features. (ex: Auto detect fan and temperature status, automatically configure hard disk parameters.) z Security Change, set, or disable password. It allows you to limit access the system and setup. z Server Server additional features enabled/disabled setup menus. z Boot This setup page include all the items of first boot function features. z Exit There are five optionsin this selection: Exit Saving Changes, Exit Discarding Changes, Load Optimal Defaults, Load Failsafe Defaults, and Discard Changes. 33 BIOS Setup Main Once you enter Phoenix BIOS Setup Utility, the Main Menu (Figure 1) will appear on the screen. Use arrow keys to select among the items and press <Enter> to accept or enter the sub-menu. Figure 1: Main System Time The time is calculated based on the 24-hour military time clock. Set the System Time (HH:MM:SS) System Time Set the System Date. Note that the “Day” automatically changed after you set the date. (Weekend: DD: MM: YY) (YY: 1099~2099) 34 GA-7NCSV-RH Motherboard SATA Port 1/2/3/4/5/6 The category identifies the types of Serial SATA hard disk from drive 1 to 6 that has been installed in the computer. System will automatically detect HDD type. Note that the specifications of your drive must match with the drive table. The hard disk will not work properly if you enter improper information for this category. Hard drive information should be labled on the outside device casing. Enter the appropriate option based on this information. TYPE 1-39: Predefined types. Users: Set parameters by User. Auto: Set parameters automatically. (Default setting) CD-ROM: Use for ATAPI CD-ROM drives or double click [Auto] to set all HDD parameters automatically. ATAPI Removable: Removable disk drive is installed here. Multi-Sector Transfer This field displays the information of Multi-Sector Transfer Mode. Disabled: The data transfer from and to the device occurs one sector at a time. Auto: The data transfer from and to the device occurs multiple sectors at a time if the device supports it. LBA Mode This field shows if the device type in the specific IDE channel support LBA Mode. 32-Bit I/O Enable this function to max imize the IDE data transfer rate. Transfer Mode This field shows the information of Teansfer Mode. Ultra DMA Mode This filed displays the DMA mode of the device in the specific IDE channel. 35 BIOS Setup Advanced Processor Options Figure 1-1: Advanced Processor Options Advanced Processor Option This category includes the information of CPU Speed, Processor ID and Processor L2 Cache. And setup menu for Intel Virtualizational Technology, C1 Enhanced Mode, Execute Disable Bit, Set Max Ext CPUID =3, Discrete MTRR Allocation, Processor Power Management, PECI Interface ,and CPU Cache Control. Please note that setup menu options will be variable depends on the type of CPU. Intel (R) Virtualization Technology Intel(R) Virtualization Technology will allow a platform to run multiple operating systems and applications in independent partitions. With virtualization, one computer system can function as multiple “virtual” systems. With processor and I/O enhancements to Intel’s various platforms, Intel Virtualization Technology can improve the performance and robustness of today’s softwareonly virtual machine solutions. 36 GA-7NCSV-RH Motherboard Enabled Enable Intel Virtualization Technology. (Default setting) Disabled Disable this function. C1 Enhanced Mode With enabling C1 Enhanced Mode, all loical processors in the physical processor have entered the C1 state, the processor will reduce the core clock frequency to system bus ratio and VID. Enabled Enabled C1 Enhanced Mode. Disabled Disables C1 Enhanced Mode. (Default setting) Execute Disable Bit Enabled Enable Execute Disable Bit. (Default setting) Disabled Disable this function. Set Max Ext CPUID = 3 Set MAX CPUID extended function value to 3. Enabled Enable Set Max Ext CPUID = 3 function. Disabled Disable this function. (Default setting) Discrete MTRR Allocation Enabled Enable Discrete MTRR Allocation Disabled Disable this function. (Default setting) Processor Power Management Select the Power Management desired: Enabled C states and GV1/GV3 are enabled. C States Only GV1/GV3 are disabled. GV1/GV3 Only C states are disabled. Disabled C states and GV1/GV3 are disabled. (Default setting) 37 BIOS Setup PECI Interface The Platform Environmental Control Interface (PECI Interface) is designed specifically to convey system management information from the processor. It is a proprietary single wire bus between the processor and the chipset or other health monitoring device. Data from the Digital Thermal Sensors are processed and stored in a processor register (MSR) which is queried through the Platform Environment Control Interface (PECI). Enabled Enable PECI Interface. (Default setting) Disabled Disable this function. CPU Cache Control Hardware Prefetcher Enabled Enable Hardware Prefetcher function. (Default setting) Disabled Disable this function. Adjacent Cache Line Prefetch Enabled Processor will fetch both cache lines when it requires data that is not currently inits cache. Disabled Disable this function. (Default setting) 38 GA-7NCSV-RH Motherboard Advanced About This Section: Advanced With this section, allowing user to configure your system for advanced operation. User can set the Memory configuration, PnP configuration , I/O configuration, and Advanced chipset control. Figure 2: Advanced 39 BIOS Setup Memory Configuration Figure 2-1: Memory Configuration System Memory/Extended Memory/DIMM Group #1,2,3,4,5,6 Status These category is display-only which is determined by POST (Power On Self Test) of the BIOS. Memory Reset Yes Select ‘Yes’, system will clear the memory error status. Save the changes and restart system. After rebooting system, the Memory Reset item will set to ‘No’ automatically. No Disable this function. (Default setting) 40 GA-7NCSV-RH Motherboard PnP Configuration Figure 2-2: PnP Configuration Embedded NIC LAN1 Option ROM Scan Enabled Enable onboard LAN1 device and initialize device expansion ROM. (Default setting) Disabled Disable this function. LAN2 Option ROM Scan Enabled Enable onboard LAN2 device and initialize device expansion ROM. (Default setting) Disabled Disable this function. 41 BIOS Setup PCI Slot 1/2/3/4/5/6 Option ROM Enabled Enable this item to initialize device expansion ROM. (Defualt setting) Disabled Disable this function. Onboard JMB IDE Enabled Enable OnboardJMB IDE. (Defualt setting) Disabled Disable this function. 42 GA-7NCSV-RH Motherboard I/O Device Configuration Figure 2-3: I/O Device Configuration Serial Port B This allows users to configure serial prot A by using this option. Enabled Enable the configuration (Default setting) Disabled Disable the configuration. Base I/O Address/IRQ 3F8/IRQ4 Set IO address to 3F8/IRQ4. (Default setting) 2F8/IRQ3 Set IO address to 2F8/IRQ3. 3E8/IRQ4 Set IO address to 3E8/IRQ4. 2E8/IRQ3 Set IO address to 2E8/IRQ3. 43 BIOS Setup Route Port 80h cycles to Set route port 80h cycles to either PCI or LPC bus. PCI Set Route Port 80h I/O cycles to the PCI bus. (Default setting) LPC Set Route Port 80h I/O cycles to the LPC bus. Serial ATA Enabled Enables on-board serial ATA function. (Default setting) Disabled Disables on-board serial ATA function. Native Mode Operation This option allows user to set the native mode for Serial ATA function. Auto Auto detected. (Default setting) Serial ATA Set Native mode to Serial ATA. SATA Controller Mode Option Compatible Mode SATA and PATA drives are auto-detected and placed in Legacy mode. (Default setting) Enhanced Mode SATA and PATA drives are auto-detected and placed in Native mode. Note: Pre-Win2000 operating system do not work in Enhanced mode. SATA RAID Enable Enabled Enabled SATA RAID function. Disabled Disable this function. (Default setting) SATA AHCI Enable Enabled Set this item to enable SATA AHCI function for WinXP-SP1+IAA driver supports AHCI mode. Disabled Disabled this function. (Default setting) 44 GA-7NCSV-RH Motherboard Advanced Chipset Control Figure 2-4: Advanced Chipset Control Enable Multimedia Timer Yes Enable Multimedia Timer support. (Default setting) No Disable this function. 45 BIOS Setup Boot -time Diagnostic When this item is enabled, system will shows Diagnostic status when system boot. Enabled Enable Boot-time Diagnostic. (Default setting) Disabled Disable this function. Reset Configuration Data Yes Reset all configuration data. No Do not make any changes. (Default setting) NumLock This option allows user to select power-on state for NumLock. On Enable NumLock. (Default setting) Off Disable this function. 46 GA-7NCSV-RH Motherboard Multiprocessor Specification This option allows user to configure the multiprocessor(MP) specification revision level. Some operating system will require 1.1 for compatibility reasons. 1.4 Support MPS Version 1.4 . (Default setting) 1.1 Support M PS Version 1.1. Option ROM Placement Select option ROM placement feature when system hangs. Options Disabled, E000 Extension by PFA, Temporary Relocation by PFA, E000 Extension by Size, Temporary Relocation by Size. The default setting is disabled. 47 BIOS Setup Security * About This Section: Security In this section, user can set either supervisor or user passwords, or both for different level of password securities. In addition, user also can set the virus protection for boot sector. Figure 3: Security Set Supervisor Password You can install and change this options for the setup menus. Type the password up to 6 characters in lengh and press <Enter>. The password typed now will clear any previously entered password from the CMOS memory. You will be asked to confirm the entered password. Type the password again and press <Enter>. You may also press <Esc> to abort the selection and not enter a specified password or press <Enter> key to disable this option. 48 GA-7NCSV-RH Motherboard Set User Password You can only enter but do not have the right to change the options of the setup menus. When you select this function, the following message will appear at the center of the screen to assist you in creating a password. Type the password up to 6 characters in lengh and press <Enter>. The password typed now will clear any previously entered password from the CMOS memory. You will be asked to confirm the entered password. Type the password again and press <Enter>. You may also press <Esc> to abort the selection and not enter a specified password. Password on boot Password entering will be required when system on boot. Enabled Requries entering password when system on boot. Disabled Disable this function. (Default setting) TPM Support TPM, stands for Trusted Platform Module. A Trusted Platform Module provides function for secure generation of cryptographic keys, the ability to limit the use of cryptographic keys, as well as a hardware pseudo-random number generator. Enabled Enable TPM Support. (Default setting) Disabled Disable this function. 49 BIOS Setup TPM State Figure 4: TPM State Current TPM State Displays the current TPM State status. Change TPM State No Change No configuration on TPM State. (Default setting) Enable & Activate Enable and activate TPM State. Deactivate & Disable Disable and deactivate TPM State. Clear Clear the TPM stored information on the TPM. 50 GA-7NCSV-RH Motherboard Server Figure 5: Server 51 BIOS Setup System Management Figure 5-1: System Management Server Management This category allows user to view the server management features. Including information of BIOS Version, GBIA Module Version, BMC Firmware Revision, and SDR Revision. BMC Command Line Interface Enabled Enable BMC Command Line Interface. Disabled Disable BMC Command Line Interface. (Default setting) Event Log Confuguration This option contains additional setup menu to configure the Event Log Configuration. Clear all Event Logs Enter The system event log will be cleared if pressing Enter. IP Address Source DHCP Address obtained by BMC running DHCP address. Static Address obtained by BMC running static address. 52 GA-7NCSV-RH Motherboard Console Redirection Figure 5-2: Console Redirection COM Port Address If this option is set to enabled, it will use a port on the motherboard to run console redirection function. Serial Port B Use Serial Port B as the COM port address. Disabled Disable this function. (Default setting) Baud Rate This option allows user to set the specified baud rate. Options 300, 1200, 2400, 9600, 19.2K, 38.4K, 57.6K, 115.2K. Console Type This option allows user to select the specified terminal type. This is defined by IEEE. 53 BIOS Setup Options VT100, VT100 8bit, PC-ANSI 7bit, VT100+, VT-UTF8 Flow Control This option provide user to enable the flow control function. None Not supported. XON/OFF Software control. CTS/RTS Hardware control. (Default setting) Continue C.R. after POST This option allows user to enable console redirection after O.S has loaded. On Enable console redirection after O.S has loaded. Off Disable this function. (Default setting) 54 GA-7NCSV-RH Motherboard Boot Figure 6: Boot Boot Priority Order This field determines which type of device the system attempt to boot from after PhoenixBIOS Post completed. Specifies the boot sequence from the available devices. If the first device is not a bootable device, the system will seek for next available device. Key used to view or configure devices: Up and Down arrows select a device. <+> and <-> moves the device up or down. <f> and <r> specifies the device fixed or removable. <x> exclude or include the device to boot. <Shift + 1> Enable or disable a device. <1-4> Loads default boot secquence. 55 BIOS Setup Exit Figure 7: Exit * About This Section: Exit Once you have changed all of the set values in the BIOS setup, you should save your changes and exit BIOS setup program. Select “Exit” from the menu bar, to display the following sub-menu. Exit Saving Changes Exit Discarding Changes Load Settup Default Discard Changes Save Changes 56 GA-7NCSV-RH Motherboard Exit Saving Changes This option allows user to exit system setup with saving the changes. Press <Enter> on this item to ask for the following confirmation message: Pressing ‘Y’ to store all the present setting values tha user made in this time into CMOS. Therefore, whenyou boot up your computer next time, the BIOS will re-configure your system according data in CMOS. 57 BIOS Setup Exit Discarding Changes This option allows user to exit system setup without changing any previous settings values in CMOS. The previous selection remain in effect. This will exit the Setup Utility and restart your compuetr when selecting this option. 58 GA-7NCSV-RH Motherboard Load Settup Default This option allows user to load default values for all setup items. When you press <Enter> on this item, you will get a confirmation dialog box with a message as below: 59 BIOS Setup Discard Changes This option allows user to load previos values from CMOS for all setup item. When you press <Enter> on this item, you will get a confirmation dialog box with a message as below: 60 GA-7NCSV-RH Motherboard Save Changes This option allows user to save setup dat ato CMOS. When you press <Enter> on this item, you will get a confirmation dialog box with a message as below: Press [Yes] to save setup data to CMOS. 61