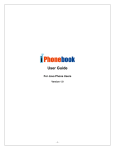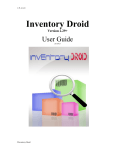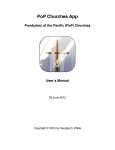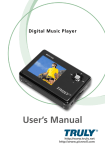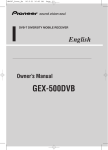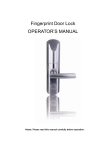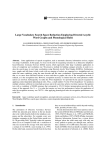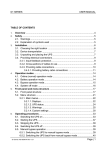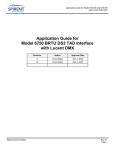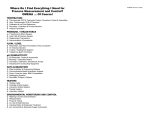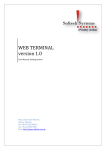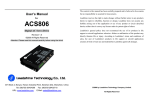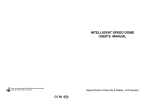Download ActivityLens/ColAT User Manual
Transcript
USER MANUAL Collaboration Analysis Toolkit (ColAT) Version 1.01 University of Patras Human-Interaction Interaction Group www.ee.upatras.gr/hci User Manual COLAT ver. 1.01 2 USER MANUAL COLLABORATION ANALYSIS TOOLKIT (COLAT) V. 1.01 Contents 1 Description of the behavior analysis environment Collaboration Analysis Toolkit.................. 4 1.1 Introduction..................................................................................................................... 4 1.2 Description of the environment ColAT ........................................................................... 4 2 Working with projects.............................................................................................................. 5 2.1 Development of a new project........................................................................................ 5 2.1.1 Creation of new project – Step 1 ........................................................................... 6 2.1.2 Creation of new project – Step 2 ........................................................................... 7 2.1.3 Creation of new project – Step 3 ........................................................................... 9 2.1.4 Creation of new project – Step 4 ......................................................................... 10 2.1.5 Creation of new project – Step 5 ......................................................................... 11 2.1.6 Creation of new project – Final Step ................................................................... 11 2.2 Saving of the project .................................................................................................... 12 2.3 Modification of existing project ..................................................................................... 12 2.4 Delete an existing project............................................................................................. 13 2.5 Opening of an existing project...................................................................................... 13 3 Working with video and audio files ....................................................................................... 14 4 Working with snapshots ........................................................................................................ 17 4.1 Manipulation of snapshots .................................................................................................. 19 4.1.1 Manual association of a snapshot to a logfile event............................................ 19 4.1.2 Automatic association of snapshots to a logfile .................................................. 21 5 The Logfile ............................................................................................................................ 21 5.1 New events entry in the logfile ..................................................................................... 22 5.2 Modification of existing events in log file ............................................................................. 24 5.3 Deleting of existing events from the log file ................................................................. 24 5.4 Window of user’s notes ....................................................................................................... 25 5.5 Window of user’s comments ............................................................................................... 26 6 Definition of events typology ................................................................................................. 26 6.1 Creation of new type of events..................................................................................... 27 6.2 Modification of existing event types ............................................................................. 28 6.3 Deleting of existing event type ..................................................................................... 29 7 Definition of the actors .......................................................................................................... 30 7.1 Definition of a new actor............................................................................................... 31 7.2 Modification of existing actors ...................................................................................... 32 7.3 Deleting of existing actors ............................................................................................ 33 8 Development of multilevel views........................................................................................... 34 8.1 Modification of records of multi- level views................................................................. 37 8.2 Deleting of records of multi- level views....................................................................... 37 9 Play the multimedia file through the multi-level views .......................................................... 37 10 Statistics................................................................................................................................ 38 11 Saving the project ................................................................................................................. 39 12 Printing the logfile ................................................................................................................. 39 13 Export of multi-level views in Microsoft Excel ....................................................................... 41 14 Help and information in relation to ColAT environment ........................................................ 42 User Manual COLAT ver. 1.01 3 1 Description of the behavior analysis environment Collaboration Analysis Toolkit 1.1 Introduction The Collaboration Analysis Toolkit (ColAT) environment was developed by the Human - Computer Interaction Research Group (HCI Group) of the Electrical & Computer Engineering Department, of the University of Patras in order to support ethnographic research and is used in qualitative studies. ColAT is a system especially designed for researchers and analysts who are involved in ethnographic studies and its aim is to help them with their analysis in order to study data of multiple sources collected during these studies. The extensive use of multimedia, allows the researchers to work with text files, graphics, sound, video but also logfiles that are produced from the relevant studies and for this reason ColAT constitutes a valuable tool for qualitative research. In addition, ColAT is a behavior analysis environment that may be used for studying and understanding the tasks that have been performed by a user or a group of users during their interaction with a system. Finally, ColAT is an environment that can be used for analysis, presentation and management of the material that has been collected during the ethnographic study. ColAT has been developed with the use of the high level object oriented programming language Visual Basic 6 and the use of low-level win32 libraries and can be used under the Windows operating system. 1.2 Description of the environment ColAT Opening the ColAT environment, the user can see the main window. This window can be seen in Figure 1. On the left side there is the VIDEO window for playing multimedia files, while on the right side there are the annotation of events windows split in three hierarchical levels. Finally, at the top there is the menu and a serving toolbar with shortcuts that make the environment more usable. User Manual COLAT ver. 1.01 4 VIDEO WINDOW ANNOTATION WINDOWS Figure 1. Primary window ColAT 2 Working with projects The ColAT environment saves the multimedia files that are used in ethnographic studies, in projects. That means that all the information that concerns the study of an experiment is incorporated in a single project. The researcher, by using ColAT can select the appropriate experiment to study by opening the relative project and can see the multimedia files that refer to that in order to proceed with a more detailed analysis. 2.1 Development of a new project The user of the ColAT environment can develop a new project which may incorporate a multimedia file (video or audio recording, which was produced during the experiment), distinct images (snapshots) that may be related to events-recording file of the experiment (log file) and finally of an attached text (rtf) of description or comments on the specific experiment. By selecting ‘New’ from the menu Analysis Project a new project is created. In this case, a new Analysis Project wizard window opens. This window allows the creation of a new project and it can be seen in Figure 2. User Manual COLAT ver. 1.01 5 Figure 2. New project development window (Start) The procedure of the new project creation consists of 5 steps during which the user determines the files that are included in the new project. Pressing the key “Next” the user can go to the next stage, while, by pressing the key “Back” the user can go to the previous stage in order to do any possible modifications. With the key “Cancel” the user can cancel the procedure of the new project development by closing the project creation window. (Figure 2) 2.1.1 Creation of new project – Step 1 The window of step 1 is presented in Figure 3. Using this window the user can select a category for the new project, to give it a name, while at the same time he/she can include comments of the specific experiment in the appropriate description textbox. As it can be seen in the window of Figure 3, the insertion of the name of a new project is mandatory while the category and the description of the project is optional. The mandatory fields are indicated by a red asterisk throughout the project definition process. The project category is related to a group of projects that share a common methodological framework and thus they share common annotation scheme, common semantics of the levels of events description etc. For instance a category can be Cognitive walkthrough studies or Talk aloud protocol-based studies, etc. User Manual COLAT ver. 1.01 6 Figure 3. Window of new project development (step 1) 2.1.2 Creation of new project – Step 2 The window of step 2 is presented in Figure 4. Figure 4. New project development window (Step 2) During this step the user can enter the log file name, which has been created during the experiment. This procedure is facilitated by browsing the file system (Figure 5) in order to indicate the appropriate log file. User Manual COLAT ver. 1.01 7 Figure 5.Window of dialogue choice ColAT logfiles The format of this file is XML. A typical extract is as follows: -<log_file> - <events> - <event> <time /> <time2>00 : 00 : 00</time2> <user>Martha</user> <action>Start of the experiment</action> <attribute /> <typology /> <comments /> <added_by_user>true</added_by_user> <id_event>1</id_event> </event> - <event> <time /> <time2>00 : 00 : 38</time2> <user>Martha</user> <action>Click on menu search</action> <attribute /> <typology /> <comments /> <added_by_user>true</added_by_user> <id_event>2</id_event> </event> </events> </log_file> User Manual COLAT ver. 1.01 8 The user has the option not to enter an existing log file, leaving the relative field blank. In this case, the system creates a new blank log file, which the user can complete later by adding new events during the analysis of the activity. 2.1.3 Creation of new project – Step 3 The window of step 3 is presented in Figure 6. Figure 6. Window of new project development (Step 3) In this step the user can enter the appropriate video or audio file, which has been created during the experiment. This procedure is facilitated by allowing browsing of the file system in order to indicate the appropriate multimedia file. The video file can be an .avi, .mpeg, .mpg, or a .mov file while the audio file can be an .mp3, .mid, .wav file. In case that there is no video or audio file for the study this field may be left blank. User Manual COLAT ver. 1.01 9 2.1.4 Creation of new project – Step 4 The window of step 4 is presented in Figure 7. Figure 7. Window of new project development (Step 4) At this stage the user has the possibility to set a time offset (in secs) between the beginning of the log file and the multimedia file of the project. The determination of this offset is necessary in order to synchronize these files. The default value is 0 sec Example: Let us suppose that we study a usability evaluation experiment. During the process of recording of the evaluation experiment, a problem appears with the camera and as a result the recording starts 2 minutes later than the beginning of the activity, while the logfile that has been automatically created by the software has started together with the activity. In this case a time offset of 120 sec is set between the log file and the video file by using the above window of step 4. (Figure 7) This can be attained in a very simple way either by clicking on the value of the time offset field or by dragging the multimedia file icon with the mouse. In either case, the movement of the multimedia field in relation to the log file is shown on the window. The value of the time offset of the two files can be positive or negative, and the max value allowed is 500secs. User Manual COLAT ver. 1.01 10 2.1.5 Creation of new project – Step 5 The window of step 5 is presented in Figure 8 Figure 8. Window of new project development (Step 5) At step 5 the user can enter a text file, which includes a list of comments and notes he/she spotted during the experiment. This procedure is facilitated by allowing browsing of the file system in order to fill the appropriate text file. The text file can be an .rtf format file. In case there is no comments file this field may be left blank. 2.1.6 Creation of new project – Final Step The window of the final step is presented in Figure 9. The final step of the system informs the user that he/she has completed the required information, and gives the possibility to save the new project. At this point the user can either save the project by clicking “Finish” without opening the newly created project or save and open it by selecting “I want to open the new Project” and then click the “Finish” button. User Manual COLAT ver. 1.01 11 Figure 9. Window of new project development (Finish) 2.2 Saving of the project The recorded events file (log file), the multimedia files, the rtf text file and the additional information (name, description) that concerns the experiment, are all saved in a relational database with the rest of the information of the ColAT projects. 2.3 Modification of existing project The user has the possibility to modify a project, which has already been created. If he/she selects “Projects Management” from the menu “Analysis Project”, the window of Figure 10 appears. Using this window the user can modify the data of the project with the help of combobox (Figure 10). In this way a different name can be defined and a different description can be given for the specific project. The user can also select a different log file and multimedia file for the experiment he/she wants, but also change the text file he/she has already defined. Finally, the user can give a new value to the time offset between the multimedia file and the log file. By pressing “Save” the user can save the changes he/she already made in the project. User Manual COLAT ver. 1.01 12 Figure 10. Projects Management Window 2.4 Delete an existing project If the user wants to delete a project he/she can select it from the Analysis Project Name box list as shown in Figure 10 and then delete it by pressing the delete button. After this action a message appears (Figure 11) and the user can confirm if he/she wishes to delete the project. Figure 11. Window confirmation to delete the existing projects. 2.5 Opening of an existing project An existing project can be opened by pressing the “Open” button and then the user can select the project name (Figure 12). The projects are grouped in categories. User Manual COLAT ver. 1.01 13 Figure 12. Window of choosing existing project 3 Working with video and audio files In Figure 13, a new project is loaded in the main area of ColAT. As we can see in this project there is a video file, which has been recorded during the experiment and is synchronized with the relevant log file of the experiment. The user can start the video show at any time by using the appropriate handlers in the multimedia control panel . There are two different ways by which the user can handle the video projection. The first way can be successful with the use of the manuals, which incorporate only the basic operations of the multimedia file. The user can click “Play” to start the multimedia file and pause it by clicking “Pause”. The video can go back at the beginning by clicking “Stop”. The volume intensity of the multimedia file can also be set using the relevant slider (Figure 14), and the user has the possibility to see the exact time of the event while the video is being shown. User Manual COLAT ver. 1.01 14 Figure 13. Environment ColAT v1.0– video use Figure 14. Manuals reproduction of multimedia file – First type In addition there is a more complex multimedia control panel, which the user can activate through the menu “View” and selecting “Full Multimedia Options”. These controls are presented in Figure15. As it can be seen in Figure 15, the user can do much more by using this manual. Some of the most important operations he/she can take advantage of, is that he/she can determine the dimensions, the video position and the playing rate of the multimedia files. This gives the possibility to the user to go through some parts of the multimedia file that maybe were not particularly important. On the other side it focuses on the more interesting points that concern User Manual COLAT ver. 1.01 15 important information for the analysis, by playing the multimedia file in a slower rate. The user can also see other information such as the total duration of the file in msecs, the total number of frames, the frame rate of the files (frames/sec) and the exact time of the file show. Figure 15. Manuals reproduction of multimedia file – Second type In some cases there is only an audio file for the study of an experiment. So some projects, might include just an audio file and the log file. When the user opens a project of this type, the video window, is not on display and there is only the window with the appropriate handlers for the reproduction of the audio file. This type of environment of ColAT is presented in Figure 16. User Manual COLAT ver. 1.01 16 Figure16. Environment ColAT v1.0 – use of audio file 4 Working with snapshots In Figure 17 the user has opened a new project. In this project there is not a video or a sound file but only some snapshots of the activity or screenshots of the work with a computer tool, which are correlated with the events that are described by the log file of the experiment. The user can click “Play” to watch the progress of the experiment either in a normal time or by setting the step (time between events in msecs) with which he/she wants to show the progress of the experiment. User Manual COLAT ver. 1.01 17 Figure17. Environment ColAT v1.0 – Use of snapshots On the left part there is the viewing window of the images and below there is the window with the basic controls, like the buttons Play, Pause, Stop, the slider of the time variation of the images (snapshots) but also the field which determines the step for the of the snapshots show. This window is presented in Figure 18. Figure 18. Basic controls of the environment ColAT v1.0 In Figure 18 it can se seen that the user has two possibilities in order to watch the progress of the experiment. The first possibility is to watch the events of the experiment in the order that happened. The second possibility is to watch the events by setting a time step among the appearance of the events. This can be succeeded if the user checks the relevant checkbox, which User Manual COLAT ver. 1.01 18 is shown in Figure18 and sets the appropriate time step in msecs. This procedure is extremely useful, especially if there is a big time difference between the events. So the window projection of the images, as the manuals can move in any place in the screen while at the same time the dimensions of the window projection can change by dragging it with the mouse. 4.1 Manipulation of snapshots In the case where the project we want to create is using snapshots, we have the possibility to add new events and correlate each one of them with an image that already exists. Also an automatic association of a set of snapshots to a lof file is allowed. 4.1.1 Manual association of a snapshot to a logfile event The user can add a new event in the logfile. This happens if the user just clicks the mouse right button in Level1 area and then selects “Add new event”. In this case, a window appears which is shown in Figure19. Figure 19. Attachment of new events and the correlation with the images. Using this window the user can enter a new event by filling the appropriate fields but also correlate the event with an image by pressing “Add image”. In this case, a dialogue window opens which asks the user to choose an image from his filesystem. User Manual COLAT ver. 1.01 19 When the user chooses the appropriate image he/she presses the key “Open” and the image appears for inspection as shown in Figure 20 Figure 20. Attachment of new events and the correlation with images The user has the possibility to change this image with a different one by pressing again “Add image” or to delete the image by pressing “ Clear image”. At the end, the user can press “Ok” to enter the new event. Figure 21. A Snapshot directory containing snapshots related to a logfile on the left User Manual COLAT ver. 1.01 20 4.1.2 Automatic association of snapshots to a logfile An automatic process has been established for associating a set of images to an existing logfile. This necessitates that the image files are named out of the relative event time when they occurred. So an event that occurred in relative time 00 h:22 min:32 sec, is called 00-2232.jpg. If this file is put in a directory located in the same directory with the log file of the same name with the logfile, then these images are automatically shown when the time indicated by their filename suggests. See figure 21 for an example of a logfile and a set of images that relate to it following this convention. 5 The Logfile The log file contains the user’s actions during the experiment and represents an important source of information for the analyst. The log file usually is exported automatically from the software with which the user interacts during the experiment. The format of the logfile should be in XML, containing a list of events as follows: <event> <id_event>392</id_event> <time>13 : 01 : 06</time> The absolute time of the event/optional <time2>00 : 43 : 33</time2> The relative time of the event with respect to the start time of the experiment <user>Tomas</user> The user(s) that acted <action>Resize object</action> The type of action <attribute>[note_1,(x=146,y=29,w=226,h=116)]</attribute> The attributes related to this action/optional <typology /> An abstract description of the event according to a specific/optional typology <comments /> Any other comments related to this event/optional <added_by_user>false</added_by_user> a flag indicated if this is an event that is automatically produced or added by the user </event> While many software environments produce logfiles of the form <timestamp><event type>, it is not very probable that the logfile would be of the form required by ColAT. In order to insert such a logfile in the environment, one needs to map it to the above format and put it in XML format. If the evaluated software/environment cannot produce a logfile of the format that the COLAT environment requires, the analyst may build one by using the environment ColAT based only User Manual COLAT ver. 1.01 21 on the given observational information, like a video file, an audio file or his own notes. The file is of the above format, with an indication that the events are produced by the user. There are also other fields that can be filled by the analyst using the ColAT. These fields are the typology and other comments where the analyst can describe the event. With the term “Typology of an event” we mean a description that determines the type of the event. In other words, the analyst is called to categorize the events according to what they describe and in which type they belong to. The typical log file window with its fields is presented in Figure22. Figure 22. Log file Window Each event is displayed in the logfile window highlighted in a different color according to its typology. For example, in Figure 22 the analyst decided to describe two events of the same typology (Insertion) and for this reason they appear highlighted in orange. 5.1 New events entry in the logfile The analyst can stop the multimedia file at any time and he can add a new event. This can be done if the analyst clicks the right mouse button on the log file window and then selects “add new event”. User Manual COLAT ver. 1.01 22 Figure23. Window of new events entry In Figure 23 the time where the event is appearing is already completed and the user must fill all the rest of the fields he/she wishes for the best description of the event. Among these fields the analyst determines the typology category out of already defined categories (see below) by using the relevant Combo box and then chooses the appropriate type. An example of typology categories is shown in Figure 24. Figure 24. Typology selection When the analyst completes the form of Figure23, he/she can click “OK” to add the new event in the log file. A little icon indicates that this event is added by the user as it can be seen in Figure25. Figure 25. Log file – New event entry User Manual COLAT ver. 1.01 23 5.2 Modification of existing events in log file The analyst can modify both the automatically generated logfile events and the ones he/she has added, by using ColAT. This can be done if he right clicks in one of the events of the log file and then chooses “Edit event”. In this way the analyst can use an editable form, in which the selected event appears. Through this form the user can modify the type of event but also add comments for the particular event. The rest of the fields that appear in this form contain information that is not editable for automatically generated events, as this would result to the corruption of the original log file. While all fields are editable for events that the analyst has added himself,. The form that allows the editing of an event is shown in Figure26. Figure26. Window of modification existing events 5.3 Deleting of existing events from the log file The analyst can also delete events of the logfile. This procedure can only happen in the case where we have to deal with events that have been added in the logfile by the user and they are not automatically generated. So, in the case when the analyst chooses to delete an automatically generated event then the system informs him that the action he/she wishes to do is not allowed. This warning is shown by a message in Figure 27. Figure 27. Warning message, which does not allow deleting an event. User Manual COLAT ver. 1.01 24 In the case where the user wishes to delete an event he/she has added, then the system asks to confirm the action he/she is going to do. Figure 28. Confirmation message to delete an event When the user presses “Yes” he/she can delete the event while by pressing “No” he/she can go back without deleting the event. 5.4 Window of user’s notes During the process of new project development, the ColAT environment allows introduction of a new document file that includes the analyst’s notes related to the experimental procedure. This file is an rtf type of document. The user can open it by selecting the menu “View” and then pressing on the “Related document”. The window, which opens and allows the user to read his notes, is shown in Figure29. Figure 29. User’s notes window User Manual COLAT ver. 1.01 25 5.5 Window of user’s comments As it has already been mentioned, the user has the ability to describe the events by entering comments. These comments can be read directly from the logfile (Level1). In addition, these comments can be read in a specific window, shown in figure 30, which shows the comments of the current event as the logfile is played back. Figure 30. Window of reading user’s comments This window opens by going to menu “View” and then choosing “Sticky Notes Comments”. Any time the user clicks on an event in the log file or the multimedia views, the above window informs him for the comments of the particular event. 6 Definition of events typology The ColAT environment allows the user to set new abstract typologies that describe the typical events of the experiment. The definition of the typology aims to the description and categorization of the events. In order to define a new typology the user needs to select from the menu “View” and select “Typologies”. User Manual COLAT ver. 1.01 26 Figure 31. Window of managing the typology of the events The window in Figure 31 shows the typologies and the color coding scheme which are loaded as default for every new project that is defined. The user has the possibility to create new typologies, to modify or delete the existing ones for a specific project. 6.1 Creation of new type of events The user of ColAT environment can create new type of event by pressing the key “New” in Figure 31. In this case the system asks to give a name for the new type of event and also choose a color which will describe the type of event. This dialogue between the system and the user is shown in Figure32. Figure 32. Window of development typology for new events User Manual COLAT ver. 1.01 27 The user fills the name while he/she can choose the suitable color from a palette of colors that is given by the system by pressing the colored button. (see Figure 32) Then he/she can click Ok and the new typology is loaded in the list with the existing ones as is shown in Figure 33. Figure 33. Window of color choice of the new events typology 6.2 Modification of existing event types The user of ColAT environment can modify existing types of events in the frame of an existing typology of a project by choosing one of the event types and then pressing “Modify” as shown in Figure 34. User Manual COLAT ver. 1.01 28 Figure34. Window of managing events typology In this case the system shows the window in Figure35, which contains the necessary information so that the user can modify it. The user can confirm or cancel the process by pressing “Ok” or “Cancel”. Figure 35. Window of managing the events typology 6.3 Deleting of existing event type The user of ColAT environment can delete an existing event type of the project by choosing one of them and then pressing the key “Delete” as shown in Figure 36. User Manual COLAT ver. 1.01 29 Εικόνα 36. Window of managing the events typology In this case the system asks to verify the action by showing the message in Figure 37. Figure37. Confirmation message for deleting the events typology 7 Definition of the actors The ColAT environment gives the ability to the user to set a list of the actors, which take part in the experiments, and can be used in the definition of events during the study. The user of ColAT can determine the actors of the existing project by selecting “Actors” in the menu “View”. The window, which, appears and allows the definition of the actors is shown in Figure 38. The user has the possibility to create new actors, to modify or delete the existing ones. In fig.38 the user hasn’t set the actors of the experiment yet that’s why the information is not included. User Manual COLAT ver. 1.01 30 Figure 38. Window of managing the actors of the experiment 7.1 Definition of a new actor The user of ColAT environment can define new actors by pressing the key “New”. In this case the system asks to give a name for the new actor but also select an icon from a list with which the particular actor will be represented. The dialogue between the system and the user is shown better in Figure39. Figure 39. Window of setting new actors User Manual COLAT ver. 1.01 31 When the user fills the name of the actor and selects the appropriate icon he/she can press the key “Ok” in figure 40 and add a new actor in the list with the existing ones. Suggesting that the user enters two new actors (e.g. Actor 1, Actor2) the list is shown in the Figure40. Figure 40. Window of actors list 7.2 Modification of existing actors The user of ColAT environment can modify the information that concerns the existing actors of the project by selecting one of them and then pressing the key “Modify” as shown in Figure41. Figure 41.Window of actors list User Manual COLAT ver. 1.01 32 In this case the system shows the window in Figure42, which contains the necessary information so that the user can modify it. The user can confirm or cancel the process by pressing “Ok” or “Cancel”. Figure 42. Window of modification existing actors 7.3 Deleting of existing actors The user of ColAT environment can delete the existing actors of a project by selecting one of them and then pressing the key “Delete” as shown in Figure43. Figure 43. Delete the existing actors User Manual COLAT ver. 1.01 33 In this case the system asks to verify the action by showing the message in Figure 44. Figure 44. Message confirmation to delete the message 8 Development of multilevel views The ColAT environment gives the possibility to create multilevel views of the observed process. This is a powerfull mechanism of ColAT that permits change of point of view of observation of the process. There are three levels of view. The user can take the information of the log file (Events Level)., make some comments and built a higher, more general and abstract description of a group of events. This description is defined as an entry of a higher level. This level, which comes second in hierarchy, is also called Tasks Level. While the first level is usually related to detailed logging of events, usually produced automatically, the higher levels are built by the analyst. The third level, which is the highest of all in hierarchy, is also called Goals Level. Every entry of this third level is built out of a set of events of the second level, as shown in fig.45. Figure 45. Representation of multi-level views design User Manual COLAT ver. 1.01 34 In order to create Level2 the user can select the Level1 events he wants and then he right clicks on Level1 area. Figure 46. Events choice for development of the 2nd level Then we select “Create Level2 events” and a new window opens which asks to enter the information we want to include in Level2. This window is shown in Figure 47. Figure 47. Window of 2nd level description After filling the spaces for the description of the 2nd level we click “OK” and the information is entered in Level2 as shown in Figure 48. As it can be seen there is an example of User Manual COLAT ver. 1.01 35 developing a level higher than the logfile level. The log file is on the left side of the image (Level1), while the second level we have already created using the window in Figure 47 is on the right side on the window of the multilevel views. Figure 48. Development of 2nd level (Tasks Level) There is a visual feedback of the associations between events of various levels. So the user can see which events of Level1 are associated to the highlighted entry of the 2nd level. This happens if one clicks on it and as a result the correlated events of the log file (Level1) are shown. This can be seen in Figure 49 where the user has already selected on a Tasks Level entry and can see that this is an abstract description of the Level1 highlighted events. Figure 49. Observation of the 2nd level (Tasks Level) User Manual COLAT ver. 1.01 36 The procedure of building entries of the 3rd level is exactly the same with the one of the 2nd level, which has already been described. The analyst must choose which of the Tasks Level entries wishes to associate to new entries in the Goals Level. 8.1 Modification of records of multi- level views The user can modify an entry in the Task Level and Goal Level by selecting it and then right click on it. By selecting “Edit Event” a window appears, which allows the user to change the data of the particular event. This window can be seen in Figure50. Figure 50. Form of recordings modification of the multi- levels 8.2 Deleting of records of multi- level views The user of ColAT environment can delete the entries from Task Level and Goal Level by selecting and right click on them. Then the system asks to verify the action by showing the message in Figure51. Figure 51. Confirmation window to delete the recordings of the multi- levels 9 Play the multimedia file through the multi-level views The user can play the video/audio file from every level and is able to see the events in groups. This can be done if the user right clicks on a Level3 entry and then select “Play”. The multimedia window will only play the events of Level1 that are associated to this entry. User Manual COLAT ver. 1.01 37 These events are appearing as marked in the Events Level and can be seen in Figure 52. So, if for example there is an entry in the Goals Level that describes the user’s actions that have failed, then we can select “Play” for this entry to see just these actions. Figure 52. Manipulation of the multi-media file through the multi-levels 10 Statistics The user can see statistics about the events types of the project, by going to menu “View” and selecting “Statistics”. The window, which allows the statistical analysis of Events Level, is shown in Figure53. User Manual COLAT ver. 1.01 38 Figure53. Statistical Analysis window 11 Saving the project The user can save the information he/she has already enter in a project by going to menu “Analysis Project” and then click “Save” or select the button “Save” from Toolbar. The position and the size of the project windows (logfiles, video/audio etc.) are saved with the information of the project (in an .ini file). 12 Printing the logfile The user of ColAT can print the log file. There are many options related to printing. A preview of the printing option is also available. This possibility is effected through a window, which appears when the user selects “Print”. The user can choose which of the three levels of the logfile he/she wants to print with the help of a combo box. The window, which allows the preview and the printing of the multi-level views, is shown in Figure54. User Manual COLAT ver. 1.01 39 Figure54. Window of previewing and printing the log file In the case when the user wishes to print the contents, which is included in one of the three levels he/she must press “Print”. In this case the system informs him that the application will print the selected level of the log file on the default printer. This message is shown in Figure 55. Figure 55. Alert message for the printer In case a printer has not been set as default or there isn’t a connection to a printer, the system informs with the message in Figure56. User Manual COLAT ver. 1.01 40 Figure 56. Alert message for failed connection to a printer 13 Export of multi-level views in Microsoft Excel The user of ColAT environment can export the entries of the multi-level views to Microsoft Excel spreadsheet. That means that all the entries in the Events Level and the data of the higher levels (Tasks Level και Goals Level) are entered in Excel where the user can proceed in further analysis. For this to happen, the user has to select from the menu “Export to Excel”. An example is shown in Figure57. Figure 57. Export of multi-level logfile in Microsoft Excel User Manual COLAT ver. 1.01 41 As shown in Figure 57, ColAT has open a new Excel file by creating three sheets, which are correlated to the three levels, as already described in detail above. 14 Help and information in relation to ColAT environment The ColAT user can request help and get online information about the most basic operations by selecting “Help” from the Help Menu. In this case, the user can see this manual (in pdf format), which contains a description of the main functionalities of the environment. The user can also see information about the producers of the software and the latest version of ColAT, by selecting “About” from the “Help Menu”. The window with the information that concerns the system is presented in Figure 58. Figure 58. Window with information in relation to ColAT User Manual COLAT ver. 1.01 42