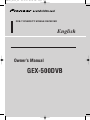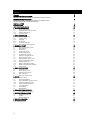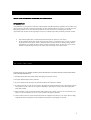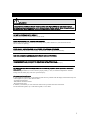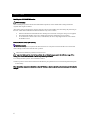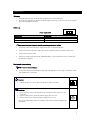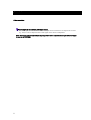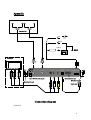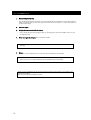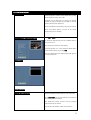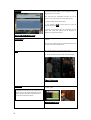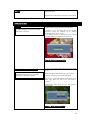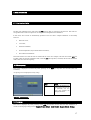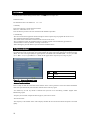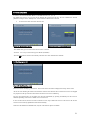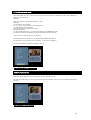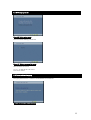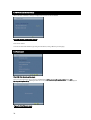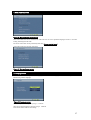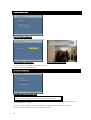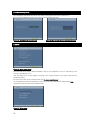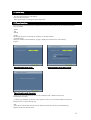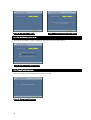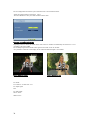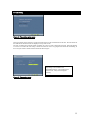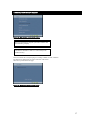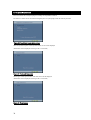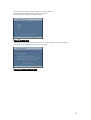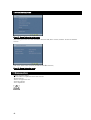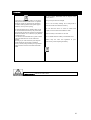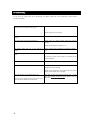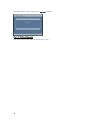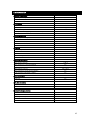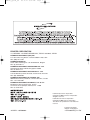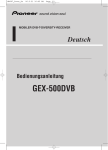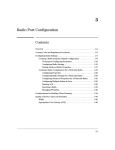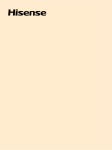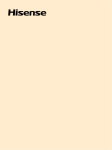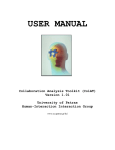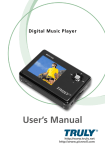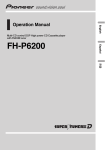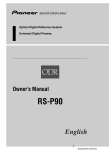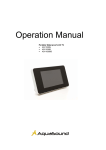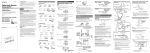Download Pioneer GEX-500DVB AV receiver
Transcript
NN687_Cover_En 06.2.21 10:43 PM Page 1 DVB-T DIVERSITY MOBILE RECEIVER English Owner’s Manual GEX-500DVB Contents Contents INPORTANT INFORMATION ABOOUT YOUR NEW DIGITAL TV SYSTEM AND THIS MANUAL INPORTANT SAFEGUARDS INSTRUCTION REGADING YOUR DIGITAL TV SYSTEM AND RETAIN THEM FOR FUTURE REFERENCE INSTALLATION CONNECTION After Installing the System 1. SYSTEM OVERVIEW 1.1 Setup configuration 1.2 Operation of the remote control 1.2.1 function description 1.2.2 Special funtion 2. USER INTERFACE 2.1.1 Frst time installation 2.1.2 Country setup 2.1.3 Language 2.1.4 TV format 2.1.5 Antenna adjustment 2.1.6 End of first time installation 3. NORMAL START 3.1 Service list update pop out 3.2 Main MENU 3.3 Favorite list 3.4 Create program list 3.5 Modify program list 3.6 Lock/Unlock program 3.7 Sort/Move program screen 3.8 Move program screen 3.9 Skip/Add all program screen 3.10 Saving confirmation popup 3.11 Delete program list 3.12 Delete comfirmation popup 3.13 Deletion comfirmation message 3.14 New channel 4. USER PREFERENCE 4.1 Language screen 4.2 Bnner timing screen 4.3 Parental control screen 4.4 PIN code access 4.5 PIN code change screen 5. SETUP 5.1 System setting 5.2 Channel installation 5.2.1 Full reinstallation program screen 5.2.2 Channel installation success 5.2.3 Channel installation failed 5.3 TV configuration 5.4 Time setting 5.5 Reinstallation 6. SUBSCRIPTION SETTING 6.1 CA system Enquiry screen 7. SYSTEM INFORMATION 7.1 Maintenance and care 7.2 Caution 7.3 Troubles shooting 8. DELETE CHANNEL 9. SPECIFICATION 2 2 3 3 4 7 10 11 11 12 13 15 17 17 17 17 18 18 19 19 20 20 20 21 21 22 23 23 24 24 25 25 26 26 27 27 28 28 29 30 30 31 31 32 32 33 33 35 36 37 38 40 40 41 42 43 45 IMPORTANT INFORMATION ABOUT YOUR NEW DIGITAL TV SYSTEM AND THIS MANUAL INTRODUCTION Congratulations on your purchase of Pioneer DVB-T (Digital Video Broadcasting) equipment. Pioneer makes every effort to meet our customer’s needs and requirements for user-friendly products. Our vision is to provide you with high quality products you can trust and use anywhere at any time. Our focus is on satisfying our customer requirements and our effort to meet high degree of service you should expect after purchasing a Pioneer Product. This manual explains how to install and operate this Digital TV System in your vehicle. Do not install the display unit or hide-away unit where it may (1) obstruct the driver’s vision, (2) impair the performance of any of the vehicle’s operating systems of safety features, including airbags, hazard lamp buttons or (3) impair the driver’s ability to safely operate the vehicle. In some cases, it may not be possible to install this unit because of the vehicle type or the shape of the vehicle interior. IMPORTANT SAFEGUARDS PLEASE READ ALL OF THESE INSTRUCTIONS REGARDING YOUR RECEIVER AND RETURN THEM FOR FURTHER REFERENCE 1. Read this manual fully and carefully before attempting to install your receiver. 2. Keep this manual handy for future reference. 3. Pay close attention to all warning in this manual and follow the instructions carefully. 4. As with any accessory in your vehicle’s interior, the Digital TV System should not divert your attention from the safe operation of your vehicle. If you experience difficulty in operating the system, please make adjustments while safely parked. 5. Please remember to wear your belt at all times while operating your vehicle. If you are ever in an accident, your injuries can be considerably more severe if your seat belt is not properly fastened. 6. Certain countries laws may restrict the placement and use of Digital TV Systems in your vehicle. Please comply all applicable law and regulations in the installation and operation of your Digital TV System. 3 INSTALLATION Par ts supplied (a) (b) (c) (d) (e) (f) (g) (h) GEX-500DVB Mounting brackets Remote controller unit GP AAA batteries IR (infrared) Remote Sensor unit DC wire harness with 2A fuse RCA cable (Audio-6meter) RCA cable (Video-6 meter) (a) (b) (d) (e) (g) 4 (c) (f) (h) INSTALLATION INSTALLATION WARNING Pioneer does not recommend that you install or ser vice your Digital TV System your self. Installing or ser vicing the pr oduct may expose you to risk of electric shock or other hazar ds. Refer all installation and ser vicing of your Digital TV System unit to authorized Pioneer ser vice personnel. DO NOT DISASSEMBLE OR MODIFY. Doing so may result in an accident, fire or electric shock. STOP IMMEDIATELY IF A PROBLEM APPEARS. Failure to do so may cause personal injury or damage to the product. Return it to your authorized Pioneer Service center for repairing. KEEP SMALL OBJ ECTS SUCH AS BATTERY AWAY FROM CHILDREN. Swallowing them may result in serious injury. If swallowed, consult a physician immediately. USE THE CORRECT AMPERE RATING WHEN REPLACING FUSES. Failure to do so may result in fire or electric shock. THIS PRODUCT CAN CONNECT TO ONLY THE 12V BATTERY CAR. Use for other than its designed application may result in fire, electric shock or other injury. DO NOT MIX NEW BATTERIES WITH OLD BATTERIES, INSERT WITH CORRECT BATTERY POLARITY. When inserting the batteries, be sure to observe proper polarity (+ and -) as instructed. Ruptured or chemical leakage from the battery may cause fire or personal injury. Electr omagnetic Interference In order to prevent interference, set the following items as far as possible from the display unit and hide-away unit of this Digital TV System, other cables or leads: -TV aerial and aerial lead -FM, MW/LW aerial and its lead -GPS aerial and its lead In addition you should lay or route each aerial leads as far as possible from other aerial leads. Do not bind them together, lay or route them together, or cross them. 5 INSTALLATION Installing the GEX-500DVB Receiver Befor e installing When installing this product and the other multimedia components, ensure suitable cable routing and that the required cable length is available. Allow ample space for plugging the connector plug into and out of the DVB-T tuner when doing the positioning of the tuner. Video/Audio connections should be located for easy access in future. Position both brackets underneath the tuner housing and screw them on using the casing screws supplied. Then attached the DVB-T receiver at a suitable point using the self-tapping screws provided. As an alternation to fasten with screws (recommended), the Velcro strips supplied can be used to fasten the DVB-T receiver. Infrar ed Remote Sensor (IR r eceiver ) Installing location Location for installing can be anywhere but make sure there are no objects in between the IR receiver and remote control during normal control from the user’s position. 1. Determine the installation position for the IR receiver. To pr event injur y in the event of an accident. Do not install components in the inflation r ange of the air bag or in ar eas wher e the head or knees may knock against them. 2.Use methyl alcohol (spirit) to clean installation surfaces. 3.Remove protective foil from the underside of the adhesive pad, place IR receiver in the desired position and press it down firmly. Note: installation temperature should be at least 25 Celsius so that the adhesive pad can develop its full adhesive strength. 6 CONNECTION Wiring up Install all cables with care. See illustrations on appendix for connection diagram. Do not cut non-assigned wires. Instead, wind them together and secure to one side. They may be required for retrofitting additional functions. Power it up Power supply cable Cable colour Yellow (Battery) Red (ACC) Black Connection +12 permanent positive terminal +12 ignition positive/accessory contact Earth/GND Only connect electr ical signals to suitable connecting points in the vehicle. Connect the yellow lead of the power supply cable to the 12V permanent positive. Connect the red lead of the power supply cable to the 12V ignition positive (accessory contact/ACC). Connect the black lead to earth. Insert power supply cable plug into the “POWER SUPPLY” socket of the DVB-T receiver. Ensure that the plug latch is engaged. Displaying & Communicating DVB-T tuner to external Display Connect the monitor lead from the RCA input jacks of the Display to the AV output (“AUDIO OUT L/R” and “VIDEO OUT”) of the tuner. IR receiver Connect the IR receiver to the “IR remote Receiver” socket of the tuner. TV antennas Up to 2 antennae can be connected to the tuner via antenna sockets “ANT IN 1” and “ANT IN 2” If passive antenna is use, switch the phantom supply (DC 5V) to off. If active antenna is use, switch the phantom supply (DC 5V) to on. Note: for assembly details please see installation instruction for antenna (supplied with the antenna). 7 CONNECTION Other connections Connecting to the car radio for audio signal output The audio outputs from the DVB-T receiver AV output can be connected to a free input on the car radio (e.g. AUX) in order to output the tuner’s audio signal via the vehicle’s loudspeakers. Note: when audio cable is connected like this, only a video cable is connected to the input of the car display in your car AV SYSTEM. 8 Appendix Antenna Set red +12V ACC black yellow GND - + 12V Monitor * screw ANT IN 1 ANT IN 2 REMOTE AUDIO OUT VIDEO OUT SENSOR Set to “ON” with Active Antenna RS-232C screw POWER SUPPLY This terminal isn’t used Mounting br ackets Mounting br ackets Remote sensor Connection diagr am *Optional 9 After Installing the System 1. Reconnecting the batter y. First, double-check that all connections are correct and that the unit is installed correctly. Reassemble all vehicle components that you previously removed. Then reconnect the negative (-) cable to the negative (-) terminal of the battery. 2. Start the engine. 3. Display the videos of the DVB-T receiver. Note: Change the input of the display so that you can display the video of the DVB-T receiver to your car display system. 4. Enter the r equir ed settings: (refer to operation manual) After installing the unit, be sure to check at a safe place that the vehicle is performing normally. 5. Others About a CA card (conditional access card) and CAM (Conditional Access Module When you insert a CAM (Conditional Access Module), Keep it horizontally. When you draw out a CAM (Conditional Access Module), Keep it horizontally. When CA card (Conditional Access card) and CAM are inserted in this product, CA card and CAM protrude from a BOX. Take well care about an installation position. 10 1. SYSTEM OVERVIEW WATCH DIGITAL TV WITH THE PIONEER DVB-T MOBILE SET TOP BOX The Pioneer DVB-T (Digital Video Broadcasting) Mobile Set Top Box is a diversity digital TV receiver. The box is in turn connected to two antennas. It constantly combines the two digital TV signals received to supply the optimum signal. The result is the best quality reception ever on a mobile system. 1.1 Setup configuration CA card (Conditional Access card) and CAM (Conditional Access Module) is optional (sold separately) When you perform the following operation, be sure to ''Acc OFF''. *When you insert a CAM (Conditional Access Module) in the slot of this product. *When you draw out a CAM (conditional Access Module) from the slot of this product. Otherwise, it becomes a cause of CAM trouble. When you insert a CAM, keep it horizontally. When you draw out a CAM, keep it horizontally. When CA card (Conditional Access card) and CAM are inserted in this product, CA card and CAM protrude from a BOX. Take well care about an installation position. 11 1.2 Operation of the remote contr ol 1.SOURCE To on and off the Video and Audio of DVB-T tuner 2.0-9 Number keys 3.TV/RADIO Switch to TV mode and Radio mode 4.BLUE, YELLOW, GREEN, RED Function keys for text 5.CH+/CH- Select channels 6.VOL+/VOL- Increase/decease volume 7.MENU Open the menu option 8 Move the cursor 9.AUDIO Select audio language 10.MUTE Activate/deactivate muting 11.LIST Display the list of channel available on TV or Radio 12.INFO Show/hide information of current channel 13.OK Confirm selection 14.EXIT Back to previous menu 15.SWAP Switch back and fort between the current and previous channels 16.PRF+/PRF- Select next/previous list of favorites channels (used for favorite channels) 17.PAUSE Activate/deactivate FREEZE 18. EPG Turn electronic program guide on/off 19. TEXT On/off the TELETEXT 20.SUBTITLE Select subtitle language About ‘SOURCE key’ Even if operation mode was done to ''OFF'' by the SOURCE key of a Remotecontroller, this product is operating. In order to stop operation of this product, you need to change to ''OFF'' position of the ignition key. Otherwise, it becomes a cause that the battery has run out of electricity. 12 1.2.1 Function description Channel section Press the CH+/CH- to move one place up/down the channel Program’s selection can be obtain also by using the up and down arrows (CH+/CH-) Channels can be obtain also by entering the channel number by using the number key (example 10, then the channel will switch to channel 10) Press swap button to switch back to the previous channel Press swap button again to go back to the current channel that you are watching Selecting channel fr om the channel list Press OK or LIST while in TV mode To obtain the radio list just press the TV/Radio while in the TV list screen The current list of channel is then display Using the up/down arrows select the channel that is required and confirm it by pressing OK. Once the channel has been displayed press OK again to close the channel list. Figure1:TVlist Figure2:Radio list Selection of a favor ites list It is possible to select your favorite channel from the channel available and collect them in a list of favorites. Press PRF+/PRF- (for Favorite channels use) buttons to move between the favorites list. The DVB tuner always switch to the last program selected from the favorite list If no favorite list the PRF+ /PRF- has no function 13 Info display Each time a new channel is selected a window with information channel number; name and program name is displayed for a few second. The time that the information window can be set between 3 to 10 second in the system setting menu. -Channel number and Channel name -A bar indicator (BAR) which shows hw long the program has been shown -Symbols for encryptions and the availability of subtitles, dual sound and teletext (can be displayed or hidden by using the info button) Figure 3:Infor mation display screen Volume contr ol Use the VOL+/VOL- button to increase or decrease the volume. The previous volume setting is readopted when the tuner is switch out of the stand-by mode Mute Turn off the sound by pressing the mute button To on the sound back just press the mute button again Figure 4:Mute scr een TELETEXT The TELETEXT key the OSD Teletext allows the user to show or hid Note: Depending on environment or the situation of an electric wave, it may not be displayed correctly. And, acquisition information may fluctuate on account of a broadcasting station. Figure 5:Teletext scr een 14 TV/Radio Press the TV/Radio button to change from the TV mode to the Radio mode Simple press the button again to go back to the TV mode 1.2.2 Special functions SUBTITLE Note: The subtitle language which can be switched differ with TV programs. The SUBTITLE key allows the user to enable or disable subtitling, and to toggle between the subtitle tracks. Selecting a new one among the list of available languages changes the language of the subtitles component for the current service. The language change is memorized so the selected language replaces the default one for this service. Figure6: Subtitle language selection Selecting audio language and audio mode Note: The audio language which can be switched differ with TV(or Radio) programs. To bring up the audio menu simple just press the audio button Select the required audio channel using the Use the keys button to stroll for the audio mode Use the to select the acquired mode (stereo, mono, mono right, mono left) and use the OK button to confirm. Therefore the audio setting are save until they are modify again. Figure 7: Audio language selection 15 Activating and Selecting sub-title TV may have different subtitles for programs. Use the sub-title button to bring up the subtitle menu Use the to select the different sub titles and confirm it by pressing OK Therefore the sub-title setting are save until they are modify again. Electr onic Pr ogr ammed guide- (EPG) EPG is a service that provides the information of programs that are selected channels. It is a summary of the shows and its content. Activating the EPG To open press the EPG button There will be a list of program which is currently showing There will be a description of the program (starts, end and duration) Figure 8: EPG Note: Depending on environment or the situation of an electric wave, it may not be displayed correctly. And, acquisition information may fluctuate on account of a broadcasting station. Previews of the program on that day (guide) +Selecting program and day Use the program Use the button to see detailed information of the to see the different days Information are limited to 7 days max in advance By pressing the CH+/CH- you can jump to the next or to the previous programming the list without exiting the EPG +Exit the EPG To exit just press the EPG button. CA (conditional access) 16 Refer to page 28 2. USER INTERFACE 2.1.1 Fir st time installation The first time installation is the mode when the STB (Set Top Box) is switched on the first time. This mode is a user-guided mode in order to help the user to easily perform configuration and installation. In this mode, some screens are automatically presented to the user until a complete installation is successfully achieved: Welcome screen, TV format, Channels installation, Antenna adjustment (only if the automatic search fails), End of first time installation. This mode remains active until the user has reached the last screen. For example, if the user turns off the STB (Set Top Box) while the first time installation mode, when the STB (Set Top Box) is restarted, the first time installation mode restarts also from the beginning. 2.1.2 Countr y setup This screen is displayed 3 seconds only when powering on the STB (Set Top Box) the first time (first time installation). An opening screen is displayed (country setup). Key Action LEFT/ RIGHT To chose the different TV format setting between the 4:3 (letterbox) and 16:9 aspect ratio towards the (left/right) direction. Figur e9: – countr y setup 2.1.3 Language This screen is displayed only when powering on the STB (Set Top Box) the first time (first time installation). It consists of the language setting between (English, Fr ench, Dutch, , Italy, Swedish, Spanish, Russia, Ger man. 17 2.1.4 TV for mat This screen is displayed only when powering on the STB (Set Top Box) the first time (first time installation). It consists of the TV format setting between the 4:3 (letterbox) and 16:9 aspect ratio. Predefined values The underlined value is the default one. 4:3 / 16:9 1 Manually Press left or right key to set the desired TV format Select ‘4.3’ in the letter box or ‘16.9’ Press ok button to proceed to the next command of the installation procedure 2 Automatically -Once the TV format the equipment searches through the entire reception range of program that can be receive. -Only available when DVB-T signal is available -The channel search and number of channel located is shown on the screen -Once completed its search, the equipment tunes in to the first program on the automatically generated list. -If channel fails to locate any channel, a message will be shown. -When this happen, press OK button to open the antenna installation menu. 2.1.5 Antenna adjustment This screen is displayed in order to help the end-user to adjust his antenna. Two signal bar graphs are proposed. The first indicates the power of the signals; the second indicates the quality of the signal measured by the Bit Error Rate (BER). The color of the signal quality bar graph depends on the BER. With a bad BER (BER > 10-2), a poor BER (10-2 > BER > 10-3) or a good BER (10-3 > BER), the bar graph will be respectively red, orange or green. Key Action OK To select [0-9] Number keys Figure 10: – Antenna adjustment scr een -Antenna Installation Menu This is to help to check the connection and the function of the receiving antenna is correct the antenna installation menu will open automatically if the automatic channel fails to locate any signal -Use number key to enter any number of channels that you know to be transmitting a DVB-T (Digital Video Broadcasting) signal. -Frequency can be found, example the Internet page of your local TV station. -Press the ok button. -The frequency of the channel chosen will be display. Besides that the colored bars indicate the picture and sound quality 18 -To get better sharpness try to find an open space or get to higher ground. -Colors indicators Red=poor reception. Orange=average reception. Green=good reception. -If no reception or bars appear, check the antenna connection, after that enter a different channel to obtain a different frequency. -Once successfully check the connection and reception press the exit button to restart the installation. 2.1.6 End of first time installation When exiting the first time installation, a screen of end of first time installation is displayed for 2 seconds. This screen is only displayed when the first time installation has been performed. Figur e11: End of fir st time installation scr een 3. NORMAL START When the first time installation has been performed, all the other starts of the STB (Set Top Box) are “normal starts”. In these cases, when the STB (Set Top Box) is woken-up by the user, a download report screen is displayed if new system software has been downloaded. If no download report screen has to be displayed, it goes directly to the NIT (Network Information Table) and SDT (service Description Table) are acquired in a background task. If new services are found the service lists are updated and a popup is displayed to inform the user about the update. The list of new services are displayed in the “new services screen” accessible from main menu. 19 3.1 Ser vice list update pop out This popup is displayed to inform the end-user about a modification of the service lists. Figure 12: ser vice list update popup 3.2 Main MENU Press the menu button and the menu screen will pop out Figure 13: Main menu screen 3.3 Favor ite List The Favorite lists menu allows the user to create, modify and delete its own favorite lists but not the two default service lists (TV, Radio). Four TV favorite lists and four radio favorite lists can be created. 20 3.4 Cr eate pr ogr am list This screen allows creating a new favorite services list with selection criteria. The name of the list is set by default to “FAV x” for TV services and “RFAV x” for Radio services (x=1, 2, 3, 4). By default, the services of a new list will be skipped. By pressing the OK key, the user validates the selected parameters and goes to the “Modify a list” screen in order to add services to the list. Go to the main menu And select favorites list Figure 14: Favor ite lists scr een Figur e 15: Create a pr ogr am list screen -The default name given to each favorite list is “FAV1 to FAV4” -Use the keys to choose the type of channel (TV/Radio) -Press the OK button to switch to the ‘Modify a favorites list’ menu and add more channels 3.5 Modify pr ogr am list Figure16: Modify option scr een This screen allows modifying a favorite list. The current favorite list name is displayed on the top of the screen. All the services matching the criteria selected at the creation of the favorite list are listed. The services not skipped are proposed on the top of the list. Each favorite list has its own service numbering. The user can switch from a list to another one (favorite and default) by pressing the PRF key but the screen is different depending on the list is a default one or a favorite one. In case of a favorite list, the user can lock or unlock a service, skip or add some services or all services. He can also sort the services either by alphabetical order either manually. If the list is the default TV and Radio lists, only the ‘lock/unlock’ option is available. 21 Figure 17: Modify a favor ite list screen Figur e 18: Modify a favor ite list scr een confir mation Use PRF+/PRF- ( buttons used for activating the favorite list)to select the list created Mark the channel that you wish to edit by using the keys Select the function by using the appropriate color. Use the menu/exit to exit the menu or pess the OK button to save and exit RED Go to the “Lock/Unlock a program” screen. GREEN If the list is a favorite Go to the “Skip/Add a program” screen. YELLOW If the list is a favorite Go to the “Sort/Move a program” screen. BLUE If the list is a favorite Go to the “Skip/Add all programs” screen 3.6 Lock / Unlock a pr ogr am screen This screen allows the user to lock or unlock services by pressing the OK key on the highlighted service. If the service is already locked then it is unlocked and vice versa. The locked services are signaled with a graphical or color mark (e.g. red mark). If a service belonging to several lists (default and favorite) is locked then it is locked in all the lists. Figure 19: Lock/unlock a pr ogr am scr een 22 Figur e 20: selected pr ogram scr een 3.7 Sor t/Move pr ogr am scr een This screen allows the user to sort the services of the current list either by alphabetical order, either manually by moving a service in the list. Manually Mark the channel the channel by using the keys Press OK Use rectangle to select channel Use keys to move channel to your desired place Use OK button to confirm the move Press the exit button to complete the process By alphabetical order Use the colored function key to ‘sort ‘the entire channel in the alphabetical order The channel selected in the favorites list are placed ahead of those not selected Only the services of the favorite list are presented. By pressing the red key, the services are automatically alphabetically ordered. The green key is used to sort the services manually. A new screen is displayed. The services numbering is updated according to the sort. Figur e 21: Sor t/Move a pr ogr am scr een 3.8 Move pr ogr am scr een This screen allows the user to move manually the services of the current list. The user selects the service to move, goes to the new place and validates. The service is moved to the selected place in the list. Figur e 22: Move a pr ogr am scr een 23 Figure 23: Move a pr ogr am screen fr om position 16 to 19 3.9 Skip/Add all pr ogr ams scr een This screen allows the user to add or skip all services to or from the current list by pressing the red or the green key. If the user adds all services, the current service list is equivalent to the default service list. If he skips all the services, the current service list is empty. The services belonging to the list are signaled with a graphical or color mark (e.g. white mark). Figur e 24: Skip/Add all pr ogr ams scr een RED All services of the list are added Go back to the previous menu GREEN All services are skipped from the list (not visible) Go back to the previous menu 3.10 Saving confir mation popup This popup allows the user to confirm or not the saving of modifications. It is only proposed if modifications of Favorite lists have been performed and user wants to leave one of the favorite list screens. Figure 25: Saving confir mation popu 24 3.11 Delete a pr ogr am list Figure26 :Delete option scr een This screen allows deleting a favorite list. Figure 27: Delete a pr ogr am list scr een Select the delete favorite list Use to mark the list to be remove Press OK to confirm 3.12 Delete confir mation popup This popup allows the user to confirm or not the deletion of a favorite list. Figur e 28: Delete confir mation popup 25 3.13 Deletion confir mation message When a favorite is deleted, a message is displayed the end-user of the list deletion. Figure29: Deletion confir mation message Press OK to confirm You can also cancel the deletion by pressing the exit button (it will go Back to previous page) 3.14 New channel Figure30: New channel option scr een This screen presents the list of new services installed after a NIT (networ k infor mation table) and/or SDT (ser ving description table) updating. If there are no new services, the message “no new services” will be displayed. Figur e 31: New Channel scr een 26 4. USER PREFERENCES Figure 32: User prefer ences option scr een This screen allows the user to customize the STB. The user can set his preferred languages, activate or not some locking and change the PIN code. The access of this menu can be protected by PIN code (6.Access contr ol scr een). At the main menu select the user preferences Figure 33: User prefer ences screen 4.1 Languages scr een This screen allows selecting the menu language, the default audio language and the DVB (Digital Video Broadcasting)-subtitle language. Figur e 34: Languages scr een Select the required menu option by using Select the required Languages option by using Press OK to confirm and save the settings buttons buttons 27 4.2 Banner timing screen Figure35 :Banner option scr een This screen allows setting the display time of the banner. Figur e 36: Banner timing screen Figure 37:Banner display scr een Use the keys to select the time between 3 to 10 seconds Press Ok to save and confirm the setting 4.3 Parental contr ol screen Figure38: Parental contr ol option screen Note: This function operates based on the information from a broadcasting station. Requesting PIN code access protects this menu. The default receiver PIN code (after the first time installation 2.1.1 - or reinstallation 5.5 -) is “0000”. The user can lock the STB usage. Each time the STB turns to running mode, the PIN code has to be input. The user can protect the menu screens access and all its sub-screens. 28 The service lock allows the user to lock a specific service (the PIN code is requested when the user zaps to the locked services). To lock / unlock a service, see paragraph 3.6). A parental rating (between 0 and 18 years) is available. In this case, all services which are not in the age limits become inaccessible unless enter the PIN code (The setting value is compared with the parental rating broadcasted in the EIT of stream). The activation item allows enabling or disabling the locking management. If the activation item is disabled then all locking are deactivated, else the locking are applied according to the user choice. Figure 39: Par ental screen 4.4 PIN code change Figure 40:Pin code change option screen When entering locked menus or service, or in “PIN code change” screen, the user is requested to enter the current PIN code. There is no limit of tries for entering the PIN code. If the user doesn’t know the PIN code, he can go to the previous screen, canceling this pop-up. A secret key sequence exists to reset the PIN code to “0000”. This feature is available only when the “PIN code access popup is displayed”. It consists of a sequence of 6 color keys. Figure41: PIN code pop-up 29 4.5 PIN code change scr een The default PIN code (first time installation PIN code) is “0000”. After entering the present PIN code, the user can change it by keying twice the new one. If the user reEnters a PIN code different of the new one, he has to enter the new PIN code again. Figure 42: New PIN code change scr een Figur e 43:New pin code change confir mation screen 5. SETUP Figure 44: Setup option scr een This menu offers access to the “Channels installation” menu, to “TV configuration” screen, to “Time setting” screen and to the “Reinstallation” item. (The date might not be correctly displayed according to the reception situation of the signal of time from the broadcasting station) The access of this menu can be protected by PIN code (6 - Access contr ol scr een). The reinstallation item must be confirmed by a pop-up. If yes, the entire configuration is deleted and the STB automatically restarts into First Time Installation mode. Figure 45: Setup scr een 30 5.1 System setting Press the menu button on the remote -The main menu will appear on the Display Then select the setup option -Which will lead you to a new page of menu configuration 5.2 Channel installation This screen allows selecting the type of installation the end-user wants to perform. He can perform four different Ways of searches: -Update -Full -Manual -Update By choosing this option, it will help you install the new channel available -Automatic search During the automatic search installation, a popup is displayed to inform the user of the scanning Progress. Figur e 46: update search scr een Figur e 47: update sear ch r unning screen Figur e 48: update search done scr een An item in the screen allows the user to select the installation mode (, Manuel search or Full Reinstallation and update). A “search” type installation performs an “add” operation. All new services found are added to the previous Installed services or replace existing ones. -Full At this option all the channels from the current channel list and the favorite list are deleted and being Replace with the new channels found. 31 Figure 49: Full reinstallation screen Figur e 50: Full reinstallation confir mation scr een 5.2.1 Full r einstallation pr ogress scr een During the full reinstallation, a popup is displayed to inform the user of the scanning progress Figur e 51: full r einstallation pr ogr ess popup 5.2.2 Channels installation success This screen is displayed when the installation is successfully finished. Figure 52: Channel installation scr een 32 5.2.3 Channel installation failed This screen is displayed when the installation failed Figur e 53: channel installation failed scr een -Manual search in progress screen During the manual search installation, a popup is displayed to inform the user that the installation is in progress. Figure 54: Manual sear ch screen Figur e 55: Manual sear ch in pr ogr ess scr een 5.3 TV configur ation Figure 56: TV configur ation option screen 33 The TV configuration menu allows you to match the tuner to the connected monitor -Select the required setting by using the keys -Press the OK button to save your values and then exit the menu Figure57: TV configur ation scr een Depending on the TV format, the format of the video on the TV SCART is automatically converted to 4:3 or 16:9 According to the received data. The TV Output signal means that the video signal is sent in PAL on the TV SCART. +It is possible to switch the screen display, IF the selected transmitted signal is 16:9 formats Figure 58=16:9 (scr een) TV format: 4:3 Letterbox / 4:3 Pan Scan / 16:9 TV output signal: PAL TV audio signal: Stereo / mono White=screen 34 Figure 59= 4:3 (scr een) 5.4 Time setting Figure 60: Time setting option screen This screen allows to the end-user to set the local time and receive the worldwide universal time. The current date of the STB and the actual local time are displayed on top of this screen. The user can change the local time offset (resolution of 1 hour) in order to adjust the local time. If the time display is incorrect even when the time setting is made and could not receive any program that should be transmitting, in this event just switch to another channel and check the time again. Note: Depending on the conditions of a broadcasting station, or the situation of an electric wave, it may not be displayed correctly. Figure 61: Time setting scr een 35 5.5 Reinstallation Figure 62: Reinstallation option screen This item allows erasing of all data and resetting all setting to default. A popup allows the user to confirm or not the erasure. If it is confirmed, all services and user preferences are deleted. Figur e 63: Reinstallation confir mation scr een CA Two screens are used by the Conditional access system (i.e. embedded CA or Common Interface). The layouts of these screens are defined below. The CA System plug-in manages the contents of the item of these screens. Attention Do not insert the CI card incorrectly (slant or reverse) it will cause the CI card to get suck with the card connector. It will eventually damage the card. 36 6. SUBSCRIPTION SETTING SCREEN Figure 64: Subscr iption setting option scr een Note: When you watch Pay TV program, you need to contract with the broadcasting company. Note: In the kind of customer's ''CAM'' or ''CA card ''may not be decoded correctly. This screen allows the CA System plug-in to manage a MENU or LIST command. The title item is displayed on top of the occurrence of the screen. Select ok to proceed to the next page Figure 65: Conditional Access system scr een 37 6.1 CA system Enquir y scr een This screen allows the CA System plug-in to manage an ENQUERY command. The edit box is below the text item and is managed by the CA System plug-in after the user has press OK. Figur e 66: Conditional Access system scr een Select the purchased option and the purchased item screen will be displayed (Information will be displayed according to the CA card used) Figure 67: Pur chased item scr een Selecting the credit option and the credit item screen will be displayed (Information will be displayed according to the CA card used) Figure 68: Credit scr een 38 Selecting the language option and the language screen will be displayed (Information will be displayed according to the CA card used) Select the language wanted by pressing the ok button Figure 69: language scr een Selecting the CA system information option and the CA system information screen will be displayed (Information will be displayed according to the CA card used) Figure 70:CA system infor mation screen 39 7. SYSTEM INFORMATION Figure 71: System Infor mation option scr een This screen gives to the user some information about the STB (Driver Version, Software Version and hardware Version). (The version shown on the screen may be different from the actual one) Figure 72: System infor mation screen 7.1 Maintenance and care Batteries need to be charge. -Open the batteries compartment on the back of remote -Remove batteries -Insert 2 new types AAA ACC -Check the polarities -Close compartment 40 7.2 Caution Do not recharge, disassemble, heat or dispose of the battery in fire If you want to dispose this product, do not mix it with general household waste. there is a separate collection system for used electronic product in accordance with legislation that requires proper treatment, recovery and recycling Keep it away from direct sunlight Private household in the 25 member states of the EU, In Switzerland and Norway may return their used electronic product fee of charge to designated collection facilities or to a retailer (if you purchase a similar new one). For countries not mentioned above, please contact your local authorities for correct method for disposal. By doing so you will ensure that your disposed product undergoes the necessary treatment, recovery and recycling and thus prevent potential negative effects on the environment and human health Do not allow the device to come on contact with liquids, it will result an ELECTRICAL shock. In an even of battery leakage use a damp cloth to clean the remote and install new battery. Remove battery if the remote is not used Do not handle and store battery with metallic tools. Please obey the rules and regulation in your area/country, when disposing the battery. Keep the battery away from the reach of children. If battery should be swallowed, IMMEDIATELY seek advice from a doctor 41 7.3 Tr oubleshooting In rare cases, the system may not be functioning well. Before calling the service department, please read the operation command. Tuner not functioning, where no reaction when the ignition is turn on and the power is press +Please check the fuse and the connection Please change for a new battery The tuner does not react to pressing button on the remote The ACC for the remote are flat. The picture and sound getting interference Please move to a better location where the signal is stronger Please check weather the antenna is on No pictures found and only a error message is display Please conduct a full reinstallation to update the channel list Incorrect language for OSD menu, dialogs or subtitles Please check the language under ‘User Preference’ Is necessary, please reset the audio or sub-title for the selected channel ‘Lock’ menu option does not work This function is only intended for pay TV option The picture, audio, subtitle are not change The picture, audio, subtitle for change are not being broadcasted in this program. Please view and listen to the program that the picture audio, subtitle which can be changed. The new channels are not added into the slot. There are many channels in this area, but the only a few channels are added into the other slot. 42 This box can have 200 channels into the slot. If you have 200 channels in this box, please delete to the old channels. (8. DELETE CHANNEL) 8. DELETE CHANNEL Figure 73: Delete channel option scr een Select the delete channel button and the screen on figur e 74 will be displayed Figure 74: Delete channel scr een Use the Figur e 75: Selected unwanted channel button to stroll one place up/down the screen. Use the OK button to select the unwanted channels (press the OK button to deselect your option) To confirm the deletion press the MENU button and the screen of confirmation in figur e 77 will pop out Figure 76: Deleting confir mation scr een Use to select YES or NO for confirmation. Press the ok button to confirm chose to proceed. 43 If the selected option is YES a waiting screen in figur e 77 will appear. Figure 77:Deleting waiting scr een If the selected option is NO it will go back to the previous menu 44 9. SPECIFICATION Electrical Requir ement - Operating DC Voltage - Fuse RF Parameter - 174Mhz to 230Mhz, 470Mhz to 862Mhz - Antenna input connector 14.4VDC (10.8-15.1V) 2A Yes F Type - 5V Antenna output from tuner Yes - Mini dip switch for Supplying for Antenna 5V Output Yes COFDM Modulation - QPSK, 16QAM and 64QAM Yes - Transmission mode 2K & 8K FFT Yes - Guard Interval 1/4,1/8,1/16,1/32 Yes - Code Rate 1/2, 2/3, 3/4, 5/6, 7/8 Yes TV System - DVB-T Compliance ETSI EN300 744 Yes - Pal Yes - Aspect Ratio 4:3 and 16:9 Yes - Video Encoding MPEG2 (ISO/IEC 13818-2, ML) Yes Video/Audio Par ameter -Video Output Connector -Video Output level, 1Vpp 5%@75Ohms -Audio Output Connector 1 x RCA Yes 1pair x RCA -Audio Output level 1Vrms 20%@10KOhms Yes - Audio frequency range 20Hz to 20Khz Yes Common Inter face - Single slot Yes Infra Red Extensions - 5m of Infra-Red Remote Sensor Yes - e mark Yes Standar d Packaging Content - Receiver Yes - Remote Controller Yes - Mounting Bracket (1pair) Yes - IR remote sensor extension cable Yes - Manual Yes 45 NN687_hyou4_En 06.2.21 6:52 PM Page 1 PIONEER CORPORATION 4-1, MEGURO 1-CHOME, MEGURO-KU, TOKYO 153-8654, JAPAN PIONEER ELECTRONICS (USA) INC. P.O. Box 1540, Long Beach, California 90801-1540, U.S.A. TEL: (800) 421-1404 PIONEER EUROPE NV Haven 1087, Keetberglaan 1, B-9120 Melsele, Belgium TEL: (0) 3/570.05.11 PIONEER ELECTRONICS ASIACENTRE PTE. LTD. 253 Alexandra Road, #04-01, Singapore 159936 TEL: 65-6472-1111 PIONEER ELECTRONICS AUSTRALIA PTY. LTD. 178-184 Boundary Road, Braeside, Victoria 3195, Australia TEL: (03) 9586-6300 PIONEER ELECTRONICS OF CANADA, INC. 300 Allstate Parkway, Markham, Ontario L3R OP2, Canada TEL: 1-877-283-5901 PIONEER ELECTRONICS DE MEXICO, S.A. de C.V. Blvd.Manuel Avila Camacho 138 10 piso Col.Lomas de Chapultepec, Mexico, D.F. 11000 TEL: 55-9178-4270 Published by Pioneer Corporation. Copyright © 2006 by Pioneer Corporation. All rights reserved. Publication de Pioneer Corporation. Copyright © 2006 Pioneer Corporation. Tous droits de reproduction et de traduction réservés. Printed in Singapore Imprimé au Singapour <KYMZX> <06B00000> <GEX-500DVB_En> EW