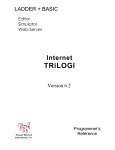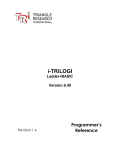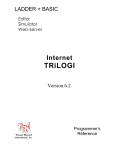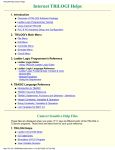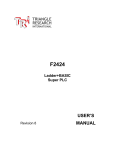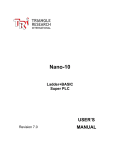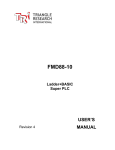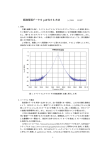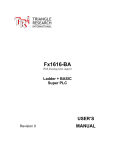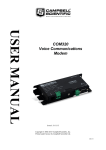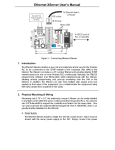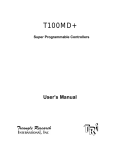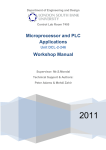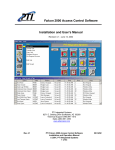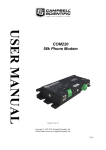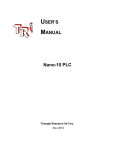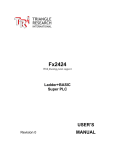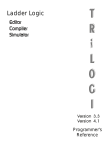Download User`s Manual Template
Transcript
i-TRiLOGI
Ladder+BASIC
Version 6.45
Programmer’s
Revision 1.1
Reference
USER MANUAL
Copyright Notice and Disclaimer
All rights reserved. With the exception of legitimate TRi PLC users,
who may print or make copies of this manual for reference
purposes, no parts of this manual may be reproduced in any form
without the express written permission of TRi.
Triangle Research International, Inc. (TRi) makes no representations
or warranties with respect to the contents hereof. In addition,
information contained herein are subject to change without notice.
Every precaution has been taken in the preparation of this manual.
Nevertheless, TRi assumes no responsibility for errors or omissions or
any damages resulting from the use of the information contained in
this publication.
Windows is a trademark of Microsoft Inc.
MODBUS is a trademark of Mobdus.org
All other trademarks belong to their respective owners.
Revision Sheet
Release
No.
Date
Revision Description
Rev. 1
3/14/2013
Rev. 1.1
5/03/2013
Complete Update of all chapters for synchronization with
TRiLOGI version 6.45 build 06
Added notes on using RESET and SETSYTEM 252,0
commands and performing a ‘Reset’ after program transfer
to backup timer & counter set value data.
Page ii
USER MANUAL
Conditions of Sale and Product Warranty
Triangle Research International Inc. (TRi) and the Buyer agree to the
following terms and conditions of Sale and Purchase:
1.
The FMD1616-10 Programmable Controllers are guaranteed against
defects in materials or workmanship for a period of one year from the
date of registered purchase. Any unit which is found to be defective
will, at the discretion of TRi, be repaired or replaced.
2.
TRi will not be responsible for the repair or replacement of any unit
damaged by user modification, negligence, abuse, improper
installation, or mishandling.
3.
TRi is not responsible to the Buyer for any loss or claim of special or
consequential damages arising from the use of the product. The
product is NOT certified to be FAILSAFE and hence must NOT be used
in applications where failure of the product could lead to physical
harm or loss of human life. Buyer is responsible to conduct their own
tests to meet the safety regulation of their respective industry.
4.
Products distributed, but not manufactured by TRi, carry the full original
manufacturers warranty. Such products include, but are not limited to:
power supplies, sensors, I/O modules and battery backed RAM.
5.
TRi reserves the right to alter any feature or specification at any time.
Notes to Buyer: If you disagree with any of the above terms or conditions
you should promptly return the unit to the manufacturer or distributor within
30 days from date of purchase for a full refund.
Page iii
USER MANUAL
TABLE OF CONTENTS
Page #
1
2
I-TRILOGI 6 SETUP GUIDE
1.1
Introduction to the i-TRiLOGI Program ...................................................... 1-1
1.2
1.3
Download the Latest Version of I-TRiLOGI ................................................ 1-1
Install Java Run Time Enviroment JRE 1.4.2_19......................................... 1-1
1.4
Install i-TRiLOGI 6.x ...................................................................................... 1-2
1.5
Run TRiLOGI and TLServer ........................................................................... 1-8
1.6
Using TRiLOGI 6.x with International Languages ...................................... 1-9
INTRODUCTION TO I-TRILOGI CLIENT/SERVER
Client/Server Architecture.......................................................................... 2-1
2.2
i-TRiLOGI Client Software Versions............................................................. 2-2
2.3
i-TRiLOGI Application vs Applet: Which is Better? ................................... 2-3
2.2.1
2.2.2
Client ............................................................................................................................. 2-1
Server............................................................................................................................. 2-1
Java Application ......................................................................................................... 2-2
Java Applet.................................................................................................................. 2-2
INTERFACING TO THE PLC
3-1
3.1
Physical Connection ................................................................................... 3-1
3.2
Software Interface ....................................................................................... 3-5
3.1.1
3.1.2
3.2.1
3.2.2
4
2-1
2.1
2.1.1
2.1.2
3
1-1
Serial Port ...................................................................................................................... 3-2
Ethernet......................................................................................................................... 3-3
TLServer Setup .............................................................................................................. 3-5
TRiLOGI Communication ............................................................................................ 3-7
USING THE TLSERVER – WEB SERVER FOR TRILOGI
4-1
4.1
Overview ...................................................................................................... 4-1
4.2
Serial Port Setup........................................................................................... 4-4
4.3
Configure Users ........................................................................................... 4-9
4.4
Setup Emails............................................................................................... 4-11
4.5
File and Email Services ............................................................................. 4-19
4.2.1
4.2.2
4.2.3
4.3.1
4.3.2
4.3.3
4.3.4
4.4.1
4.4.2
4.4.3
4.4.4
Setting Up and Testing TLServer's Serial Communication Port.............................. 4-4
Changing Communication Settings......................................................................... 4-5
Modem Support........................................................................................................... 4-6
Select Username.......................................................................................................... 4-9
Add New User ............................................................................................................ 4-10
Server Port................................................................................................................... 4-10
What Port Number Should TLServer Use?............................................................... 4-10
Introduction ................................................................................................................ 4-11
Configure And Test SMTP EMail Server ................................................................... 4-13
Setting Up TLServer As Email Master For Multiple PLCs on RS485........................ 4-17
Writing i-TRiLOGI Programs that Can Send Emails via TLServer as Email Master4-18
Page iv
USER MANUAL
5
6
7
RUNNING THE INTERNET TRILOGI CLIENT
5.1
Starting The i-TRiLOGI Application ............................................................. 5-1
5.2
Running TRiLOGI Applet Using Web Browser ............................................ 5-2
LADDER LOGIC PROGRAMMING TUTORIAL
6-1
6.1
Ladder Logic Programming Tutorial: STEP1............................................... 6-2
6.2
6.3
Ladder Logic Programming Tutorial: STEP 2.............................................. 6-4
Ladder Logic Programming Tutorial: STEP 3.............................................. 6-5
6.4
Ladder Logic Programming Tutorial: STEP 4.............................................. 6-9
6.5
Ladder Logic Programming Tutorial: STEP 5............................................ 6-12
6.6
Ladder Logic Programming Tutorial: STEP 6............................................ 6-16
I-TRILOGI LADDER LOGIC EDITOR
7-1
7.1
The Browse Mode ........................................................................................ 7-1
7.2
The Circuit Menu ......................................................................................... 7-4
7.3
The Edit Menu............................................................................................... 7-6
7.4
The Circuit Editing Mode............................................................................. 7-7
7.1.1
7.1.2
7.1.3
7.2.1
7.2.2
7.2.3
7.2.4
7.2.5
7.3.1
7.3.2
7.3.3
7.3.4
7.3.5
7.4.1
7.4.2
8
5-1
Mouse Actions.............................................................................................................. 7-1
Keyboard Actions........................................................................................................ 7-1
Navigating Circuits in Browse Mode ........................................................................ 7-2
Insert Comments.......................................................................................................... 7-4
Insert Circuit .................................................................................................................. 7-5
Move Circuit ................................................................................................................. 7-5
Append Circuit ............................................................................................................ 7-5
Delete Circuit ............................................................................................................... 7-5
Cut Circuit..................................................................................................................... 7-6
Copy Circuit (Ctrl-C) ................................................................................................... 7-6
Paste Circuit (Ctrl-V).................................................................................................... 7-7
Find (Ctrl-F) ................................................................................................................... 7-7
Goto (Ctrl-G) ................................................................................................................ 7-7
Mouse Actions.............................................................................................................. 7-8
Create Ladder Circuit Using The Keyboard ............................................................ 7-9
TRILOGI MAIN MENU REFERENCE
8-1
8.1
File Menu ...................................................................................................... 8-1
8.2
Edit Menu ..................................................................................................... 8-9
8.1.1
8.1.2
8.1.3
8.1.4
8.1.5
8.1.6
8.1.7
8.1.8
8.1.9
8.2.1
New
<Ctrl+N>......................................................................................................... 8-2
Save <Ctrl+S>........................................................................................................... 8-2
Open (TLServer 3) - <Ctrl+O>..................................................................................... 8-2
Save As (TLServer 3)..................................................................................................... 8-3
Open (Local Drive) / Save As (Local Drive) ............................................................ 8-4
View Protect / Un-Protect .......................................................................................... 8-5
Write Compiled Code to Disk.................................................................................... 8-6
Print ................................................................................................................................ 8-6
Exit .................................................................................................................................. 8-9
Abort Edit Circuit.......................................................................................................... 8-9
Page v
USER MANUAL
8.2.2
8.2.3
8.2.4
8.2.5
8.2.6
8.2.7
8.2.8
8.2.9
8.2.10
8.2.11
8.2.12
8.3
Controller Menu......................................................................................... 8-14
8.4
Simulate Menu........................................................................................... 8-41
8.5
Circuit Menu .............................................................................................. 8-43
8.6
Help Menu.................................................................................................. 8-44
8.3.1
8.3.2
8.3.3
8.3.4
8.3.5
8.3.6
8.3.7
8.3.8
8.3.9
8.3.10
8.3.10.1
8.3.10.2
8.3.11
8.4.1
8.4.2
8.4.3
8.4.4
8.4.5
8.5.1
8.5.2
8.5.3
8.5.4
8.5.5
9
Undo <Ctrl+Z> ........................................................................................................ 8-10
Cut Circuit - <Ctrl+X> ................................................................................................ 8-10
Copy Circuit (Ctrl+C) ................................................................................................ 8-10
Paste Circuit <Ctrl+V> ............................................................................................... 8-10
Find <Ctrl+F> .......................................................................................................... 8-11
Goto <Ctrl+G>....................................................................................................... 8-12
I/O Table <F2> ......................................................................................................... 8-12
View I/O Type on Ladder <F3> ............................................................................. 8-12
Edit Custom Function <F7>.................................................................................... 8-13
Clear Custom Functions ........................................................................................... 8-13
Set TAB Width ............................................................................................................. 8-14
Select Controller <Ctrl-I> ...................................................................................... 8-14
Connect/Disconnect to Server ............................................................................... 8-15
On-Line Monitoring <Ctrl+M>................................................................................ 8-15
Program Transfer to PLC <Ctrl+T> ......................................................................... 8-15
Transfer .CO5 File To PLC .......................................................................................... 8-16
Open Matching Source File..................................................................................... 8-16
Get PLC's Hardware Info .......................................................................................... 8-16
Set PLC's Real Time Clock ........................................................................................ 8-17
EEPROM Manager ..................................................................................................... 8-17
Ethernet & ADC Configuration................................................................................ 8-21
BASIC CONFIGURATION ....................................................................................... 8-24
ADVANCED CONFIGURATION ............................................................................ 8-30
Auto Analog Calibration .......................................................................................... 8-36
Run (All I/O Reset) <Ctrl+F9> ............................................................................... 8-41
Run (reset Except i/p) <Ctrl+F8> ........................................................................... 8-41
Continue Run (no reset) <F9> ............................................................................... 8-42
Compile Only <F8> ............................................................................................... 8-42
Reset All I/Os <Ctrl-R> ............................................................................................... 8-42
Insert Comments........................................................................................................ 8-43
Insert Circuits .............................................................................................................. 8-43
Move Circuit ............................................................................................................... 8-43
Append Circuit .......................................................................................................... 8-44
Delete Circuit ............................................................................................................. 8-44
LADDER LOGIC LANGUAGE REFERENCE
9-1
9.1
Ladder Logic Fundamentals: Contacts, Coils, Timers and Counters ..... 9-1
9.2
Special Bits ................................................................................................... 9-6
9.1.1
9.1.2
9.1.3
9.1.4
9.1.5
9.2.1
9.2.2
Contacts ....................................................................................................................... 9-1
Relay Coils .................................................................................................................... 9-4
Out Coils........................................................................................................................ 9-5
Timer Coils ..................................................................................................................... 9-5
Counter Coils................................................................................................................ 9-5
Clock pulse bits ............................................................................................................ 9-6
SeqN:X ........................................................................................................................... 9-7
Page vi
USER MANUAL
9.2.3
9.2.4
9.2.5
Normally ON Flag - Norm.ON .................................................................................... 9-7
First Scan Pulse - 1st.Scan ........................................................................................... 9-7
Real Time Clock Error - RTC.Err ................................................................................... 9-8
9.3
Special Functions ........................................................................................ 9-8
9.4
Using i-TRiLOGI Sequencers ..................................................................... 9-14
9.3.1
9.3.2
9.3.3
9.3.4
9.3.5
9.3.6
9.3.7
9.3.8
9.4.1
9.4.2
9.4.3
10
Reversible Counter Functions: [DNctr], [Upctr] and [RSctr] .................................. 9-9
Sequencer Functions: [AVseq], [RSseq] and [StepN] .......................................... 9-11
Latch Relay Function [Latch] .................................................................................. 9-11
Clear Relay Function [Clear] ................................................................................... 9-12
Interlock [ILock].......................................................................................................... 9-12
Differentiate Up and Down [d DIFU] and [d DIFD] ............................................... 9-13
Custom Functions: [CusFn] and [dCusF]................................................................ 9-14
Master Reset............................................................................................................... 9-14
Special Sequencer Functions .................................................................................. 9-17
Other Applications .................................................................................................... 9-17
Program Example ...................................................................................................... 9-18
INTRODUCTION TO TBASIC CUSTOM FUNCTIONS
10-1
10.1
10.2
Overview .................................................................................................... 10-1
Custom Function Editor............................................................................. 10-1
10.3
Define Table ............................................................................................. 10-10
10.4
How to Use A Custom Function.............................................................. 10-13
10.5
Simulation & Examination of TBASIC Variables .................................... 10-17
10.6
On-line Monitoring of TBASIC Variables................................................ 10-22
10.2.1
10.2.2
10.2.3
10.2.4
10.2.5
10.2.6
10.2.7
10.2.8
10.2.9
10.3.1
10.3.2
10.3.3
10.3.4
10.3.5
10.3.6
10.3.7
10.3.8
10.4.1
10.4.2
10.4.3
10.5.1
10.5.2
10.5.3
10.5.4
10.6.1
Split Pane Window..................................................................................................... 10-2
New Help Features. ................................................................................................... 10-3
Search / Find .............................................................................................................. 10-6
Navigating Custom Functions ................................................................................. 10-7
View Other Custom Functions ................................................................................. 10-8
Undo Changes........................................................................................................... 10-9
Aborting Changes..................................................................................................... 10-9
#Define Table........................................................................................................... 10-10
Toggle Breakpoint ................................................................................................... 10-10
Find ............................................................................................................................ 10-11
Insert Row.................................................................................................................. 10-11
Delete Row ............................................................................................................... 10-11
Copy Row ................................................................................................................. 10-12
Paste Row ................................................................................................................. 10-12
Import #Define Table.............................................................................................. 10-12
Export #Define Table .............................................................................................. 10-13
More Information on #Define Tables ................................................................... 10-13
Triggered by Ladder Logic Special function coil [CusFn] ............................ 10-13
Periodic Execution of a Custom Function ........................................................... 10-15
Interrupt Service CusFn ........................................................................................... 10-16
Simulation Run of CusFn. ........................................................................................ 10-18
Viewing TBASIC Variables....................................................................................... 10-19
Changing the Contents of Variables ................................................................... 10-21
Decimal and Hexadecimal Representation ....................................................... 10-21
PAUSE and RESET of Target PLC............................................................................. 10-22
Page vii
USER MANUAL
10.6.2
Using LCD Display for Debugging ......................................................................... 10-22
10.7
Debugging With PAUSE & Breakpoints .................................................. 10-22
10.8
Error Handling .......................................................................................... 10-26
10.7.1
10.7.2
10.7.3
10.7.4
10.8.1
10.8.2
11
Using the TBASIC PAUSE Statement ...................................................................... 10-22
Using Breakpoints..................................................................................................... 10-23
Debugging Using Breakpoint on Simulator.......................................................... 10-24
Debugging Using Breakpoints on PLC.................................................................. 10-25
Syntax Error ............................................................................................................... 10-26
Run-Time Errors ......................................................................................................... 10-28
TBASIC STATEMENTS, FUNCTIONS, OPERATORS AND VARIABLES
11-1
11.1
What are TBASIC Statement and Functions? .......................................... 11-1
11.2
TBASIC Integer Constants, Variables & Operators ................................. 11-2
11.3
String Constants, Variables & Operators............................................... 11-10
11.1.1
11.1.2
11.1.3
11.2.1
11.2.2
11.2.3
11.2.4
11.2.5
11.2.6
11.2.7
11.3.1
11.3.2
11.3.3
11.3.4
11.3.5
12
STATEMENT .................................................................................................................. 11-1
FUNCTION ................................................................................................................... 11-1
DELIMITER .................................................................................................................... 11-1
Integer Constants ...................................................................................................... 11-2
Integer variables:....................................................................................................... 11-3
System variables: ....................................................................................................... 11-4
Integer operators:...................................................................................................... 11-6
Hierarchy of Operators ............................................................................................. 11-7
Integer Variable Comments .................................................................................... 11-8
Variable Define Table (NEW!).................................................................................. 11-8
String Constants ....................................................................................................... 11-10
String Variables ........................................................................................................ 11-10
String Operators ....................................................................................................... 11-11
String Variable Comments ..................................................................................... 11-11
Variable Define Table (NEW!)................................................................................ 11-12
TBASIC KEYWORD REFERENCE
12-1
12.1
ABS(x) ......................................................................................................... 12-1
12.2
ADC(n)........................................................................................................ 12-1
12.3
ASC(x$, n) .................................................................................................. 12-1
12.4
CALL n......................................................................................................... 12-2
12.5
12.6
CHR$(n) ...................................................................................................... 12-2
CLRBIT v, n .................................................................................................. 12-2
12.7
TESTIO
CLRIO
labelname
SETIO
labelname
TOGGLEIO labelname
(labelname) ........................................................................................................ 12-3
12.8
12.9
CONTINUE................................................................................................... 12-4
CRC16 (var, count).................................................................................... 12-4
12.10
DELAY
12.11
EXIT.............................................................................................................. 12-5
12.12
12.13
FOR ... NEXT ................................................................................................ 12-6
GetCtrSV (n) GetTimerSV (n) .................................................................... 12-7
n .................................................................................................. 12-5
Page viii
USER MANUAL
12.14
GETHIGH16(v) ............................................................................................ 12-8
12.15
HEX$(n) HEX$ (n, d)................................................................................... 12-8
12.16
HSCDEF ch, fn_num, value ....................................................................... 12-9
12.17
12.18
HSCOFF ch ............................................................................................... 12-10
HSTIMER n ................................................................................................. 12-10
12.19
I2C_READ
12.20
I2C_STOP .................................................................................................. 12-12
12.21
12.22
I2C_WRITE i2cslave, dmstart, count .................................................... 12-12
IF .. THEN .. ELSE .. ENDIF .......................................................................... 12-14
12.23
INCOMM(ch) ........................................................................................... 12-15
12.24
INPUT$(ch)................................................................................................ 12-15
12.25
12.26
INTRDEF ch, fn_num, edge...................................................................... 12-16
INTROFF ch ............................................................................................... 12-16
12.27
LEN (x$)..................................................................................................... 12-17
12.28
LET.............................................................................................................. 12-17
12.29
(addr32)
12.30
LOAD_EEP(addr) LOAD_EEP8 (addr8) LOAD_EEP16 (addr16) LOAD_EEP32
12-18
LOAD_EEP$ (addr) ................................................................................... 12-19
12.31
LSHIFT i, n .................................................................................................. 12-20
12.32
MID$(x$, n, m) ......................................................................................... 12-20
12.33
12.34
NETCMD$ (ch, x$).................................................................................... 12-21
OUTCOMM n, x...................................................................................... 12-22
12.35
PAUSE........................................................................................................ 12-22
12.36
PIDcompute(ch, E) .................................................................................. 12-22
12.37
12.38
PIDdef ch, lmt, P, I, D, .............................................................................. 12-24
PMON ch PMOFF ch ............................................................................. 12-25
12.39
PRINT# n
12.40
PULSEFREQUENCY(ch) PULSEPERIOD(ch) PULSEWIDTH(ch) .................. 12-26
12.41
12.42
READMODBUS (ch, ID, addr) .................................................................. 12-27
READMB2
ch, ID, addr, var, count..................................................... 12-28
12.43
REFRESH..................................................................................................... 12-29
12.44
REM
12.45
RESET ......................................................................................................... 12-30
12.46
12.47
RESTART REBOOT.................................................................................... 12-31
RETURN ...................................................................................................... 12-31
12.48
RSHIFT i,n
i2cslave, dmstart, count..................................................... 12-11
x$; y; z....
(or ')
Statement ........................................................... 12-25
Statement........................................................................... 12-30
Statement.............................................................................. 12-31
12.49
SAVE_EEP data, addr SAVE_EEP8 data, addr8 SAVE_EEP16 data, addr16
SAVE_EEP32 data, addr32 .............................................................................................. 12-32
12.50
SAVE_EEP$ strdata, addr ...................................................................... 12-34
Page ix
USER MANUAL
12.51
SETBAUD ch, baud_no............................................................................. 12-35
12.52
SETBIT v,n .................................................................................................. 12-36
12.53
SetCtrSV n, value ..................................................................................... 12-37
12.54
12.55
SET_IPAddr dmindex............................................................................. 12-38
SETDimmer ch, value ............................................................................ 12-38
12.56
SetTimerSV n, value................................................................................. 12-39
12.57
SETDAC n, x Statement ......................................................................... 12-40
12.58
12.59
SETHIGH16 v, data ................................................................................... 12-41
SETIO labelname................................................................................... 12-41
12.60
SETLCD n, offset, x$ .................................................................................. 12-41
12.61
SETPASSWORD string ............................................................................. 12-42
12.62
12.63
SETPROTOCOL ch, mode...................................................................... 12-43
SETPWM n, x, y.......................................................................................... 12-45
12.64
SETSYSTEM
12.65
SLEEP ......................................................................................................... 12-56
12.66
STATUS (n) ................................................................................................. 12-56
12.67
12.68
STEPCOUNT (ch)....................................................................................... 12-60
STEPCOUNTABS (ch) ................................................................................ 12-61
12.69
STEPHOME
12.70
STEPMOVE ch, count, r ............................................................................ 12-61
12.71
12.72
STEPMOVEABS ch, position, r ............................................................... 12-63
STEPSPEED ch, pps, acc .......................................................................... 12-64
12.73
STEPSTOP ch ............................................................................................. 12-65
12.64.1
12.64.2
12.64.3
12.64.4
12.64.5
12.64.6
12.64.7
12.64.8
12.64.9
12.64.10
12.64.11
12.64.12
12.64.13
12.64.14
12.64.15
12.64.16
12.64.17
12.64.18
12.64.19
12.64.20
12.64.21
n, data................................................................................. 12-45
Com Response Wait Time ...................................................................................... 12-46
Number of Com Retries .......................................................................................... 12-47
Hostlink Command Response Time ...................................................................... 12-48
Configure Quadrature Encoding.......................................................................... 12-48
DM[]s Cleared During Reset .................................................................................. 12-49
Modbus Function Select......................................................................................... 12-49
Change ID ................................................................................................................ 12-49
Fast Refresh............................................................................................................... 12-50
Calibrate RTC ........................................................................................................... 12-51
Number of I/O to Support ...................................................................................... 12-51
Enable IR Remote .................................................................................................... 12-51
Pulse Measurement Resolution.............................................................................. 12-52
Dimmer Interrupt Enable ........................................................................................ 12-52
Quadrature Encoder Config ................................................................................. 12-52
Analog Output Range............................................................................................ 12-52
Close TCP Connection ........................................................................................... 12-53
Write to Flash ............................................................................................................ 12-53
Control the RTC operation. .................................................................................... 12-53
Ethernet Port Enable ............................................................................................... 12-54
Watchdog Timer ...................................................................................................... 12-54
I/O Scan Interrupt .................................................................................................... 12-55
ch....................................................................................... 12-61
Page x
USER MANUAL
12.74
STR$(n) STR$ (n, d) ................................................................................... 12-65
12.75
STRCMP(A$, B$)........................................................................................ 12-65
12.76
STRLWR$(A$)............................................................................................. 12-66
12.77
12.78
STRUPR$(A$) ............................................................................................. 12-66
TESTBIT (v, n) ............................................................................................. 12-66
12.79
TESTIO (labelname) ................................................................................. 12-67
12.80
TOGGLEIO
12.81
12.82
VAL(x$) ..................................................................................................... 12-67
WHILE expression .... ENDWHILE.............................................................. 12-67
12.83
WRITEMODBUS ch, DeviceID, address, data......................................... 12-68
12.84
WRITEMB2
A-1
labelname .......................................................................... 12-67
ch, ID, addr, var, count .................................................... 12-69
QUICK START: PLC TO PC COMMUNICATION GUIDE
A1.1
A1.2
A-2
1-1
Part 1: Serial Communication Setup Guide.............................................. 1-1
Part 2: Ethernet Communication Setup Guide ......................................... 1-9
APPENDIX 2 : APPLICATION NOTES & PROGRAMMING EXAMPLES
2-1
A2.1
Important Notes to Programmers of TRiLOGI Version 6.x ........................ 2-1
A2.2
TRiLOGI Sample programs.......................................................................... 2-4
A2.1.1
A2.1.2
A2.1.3
A2.2.1
A2.2.2
A2.2.3
A2.2.4
A2.2.5
A2.2.6
A2.2.7
Understanding Ladder Logic Execution Process.................................................... 2-1
The Difference Between {CusFn} and {dCusF} ....................................................... 2-2
Timers Contact Updating Process............................................................................. 2-3
Display Alphanumeric Messages on built-in LCD Display ..................................... 2-5
Setting Timer/Counter Set Values (S.V.) Using LCD Display .................................. 2-6
Using a Potentiometer As An Analog Timer ............................................................ 2-7
Motion Control of Stepper Motor.............................................................................. 2-9
Activate Events at Scheduled Date and Time ..................................................... 2-10
HVAC (Heating, Ventilation and Air-Conditioning) Control ............................... 2-11
Closed-Loop PID Control of Heating Process ....................................................... 2-13
A-3
TROUBLESHOOTING SERIAL COMMUNICATION
3-1
A-4
PLC-TO-MODEM COMMUNICATION SETUP
4-1
A4.1
Modem Connection.................................................................................... 4-1
A4.2
Communication Speed .............................................................................. 4-2
A4.3
Software and Programming ....................................................................... 4-3
Page xi
Chapter 1
Chapter 1
I-TRiLOGI Setup Guide
Set Up i-TRiLOGI
Chapter 1
1
I-TRILOGI 6 SETUP GUIDE
1.1
Introduction to the i-TRiLOGI Program
I-TRiLOGI Setup Guide
i-TRiLOGI is a trademark name used by Triangle Research International to
describe its family of Ladder and Ladder+BASIC program editor, compiler,
simulator and program up-loader software.
The Internet TRiLOGI 6.x client/server suite is written to run under all currently
available 32-bit Microsoft Windows operating systems as Windows 98, Me,
NT, 2000, XP, and Vista.
By installing the 32-bit Java Runtime environment: JRE 1.4.2_19 that is
shipped with the I-TRiLOGI CD-ROM or download website, I-TRiLOGI has also
been tested to run properly under 64-bit Windows 7 / 8 operating systems.
1.2
Download the Latest Version of I-TRiLOGI
If this is the first time you are installing I-TRiLOGI, you should locate and open
the “upgrade.htm” document in the I-TRiLOGI CD-ROM which provides the
web link, username and password to login to the TRi website to download
the latest version.
If you already have a current version of I-TRiLOGI, you can click on the
“Help” menu on I-TRiLOGI and select the “Upgrade TRiLOGI” command
which will also open up the “Upgrade.htm” document. Either case, please
login to the upgrade website and download the latest version of
SetupTL6xxx.exe. Then proceed to Section 1.3 to install the JRE first BEFORE
installing the I-TRiLOGI.
1.3
Install Java Run Time Enviroment JRE 1.4.2_19
1.
In the root directory on the Internet TRiLOGI 6.x CD-ROM, you should
find a folder “x86-Windows” which is where all the setup files for PCs
running MS Windows are located.
i-TRiLOGI is written in Java and requires a Java Run Time Environment (JRE)
installed on the PC in order to run properly. The i-TRiLOGI 6.xx CD ROM includes a
copy of the JRE 1.4.2_19 setup program with the filename:
1-1
Chapter 1
I-TRiLOGI Setup Guide
j2re-1_4_2_19-windows-i586-p.exe
Although your PC may already have a later version of JRE (in 2012 the latest JRE
is version 7), it was discovered the JRE 1.4.2_19 is proven to work best with iTRiLOGI software. This is especially so if your PC has a 64-bit Windows and some
users reported that the JRE 7 on their 64-bit Windows did not work properly with ITRiLOGI.
You can install JRE 1.4.2_19 even if your PC already have other JRE versions. ITRiLOGI software will automatically invoke JRE 1.4.2_19 if it is installed on your PC.
JRE must be installed BEFORE installing the i-TRiLOGI software. First, double-click
on the file "j2re-1_4_2_19-windows-i586-p.exe" to install the JRE. Please follow all
instructions provided by the Install Shield program and install it onto the given
default path (which is C:\Program Files\Java\ on 32-bit Windows and
C:\Program Files (x86)\Java on 64-bit Windows.
1.4
Install i-TRiLOGI 6.x
The following steps can be taken to install the i-TRiLOGI software:
1. After you have installed JRE 1.4.2_19, then double-click on the "SetupTL6.exe"
file (or the “Setup6xx.exe” file if you have downloaded the latest upgrade) to
install I-TRiLOGI.
2. On any PC with an operating system that has user account controls, the first
installation step will likely be a warning about an unknown publisher, as per
the below screenshot. If this appears, click ‘Yes’ to continue.
3. Next you will be asked if you want to install the indicated version of i-TRiLOGI.
Again, click ‘Yes’ to continue.
1-2
Chapter 1
I-TRiLOGI Setup Guide
4. Next you will see the first step in the installation process that recommends
closing open programs. Click ‘Next’ to continue.
5. The next step is to accept the license agreement. Click ‘Yes’ to accept it and
continue.
1-3
Chapter 1
I-TRiLOGI Setup Guide
6. Then you must confirm that the recommended version of Java is already
installed (version 1.4.2). If it is installed, click ‘Next’ to continue. Otherwise,
cancel the installation and see section 1.3
Install
Java
Run
Time
Enviroment JRE 1.4.2_19
1-4
Chapter 1
I-TRiLOGI Setup Guide
7. The next step is to select the installation folder. It is recommended to use the
default option, which is “C:\TRiLOGI”
8. If this installation is an upgrade, then the installation folder may already exist
and you will get prompted to use the same folder or choose a new one. If
you don’t see this, skip to the next step. Otherwise, click ‘Yes’ to use the same
installation folder.
9. Now you will be asked to choose a name for the start menu group, which is
what you will see in the PCs start menu program listing. Click ‘Next’ to use the
default option.
1-5
Chapter 1
I-TRiLOGI Setup Guide
10. Now the installation setup is complete and you just need to click ‘Install’ to
start the installation process.
11. Installation is taking place. Wait for the Setup to complete automatically.
1-6
Chapter 1
I-TRiLOGI Setup Guide
12. Installation is nearly complete. An information box will appear and after
reading it, click ‘Next’ to continue.
13. Finally, installation is complete. Click ‘Finish’ to close the window and
proceed to the next section of this manual for instructions on running TRiLOGI
and TLServer.
1-7
Chapter 1
1.5
I-TRiLOGI Setup Guide
Run TRiLOGI and TLServer
All i-TRiLOGI Version 6.x files will be installed in the following default folder:
"C:\TRiLOGI\TL6"
You normally would not need to go directly to this folder to run TRiLOGI or
TLServer. This is because during installation of i-TRiLOGI, a program Group folder
"i-TRiLOGI 6.xx" will be created in the Start Menu to provide short cuts to the
TLServer program, the i-TRiLOGI application and the TL6 Applet starter, as
illustrated in the following picture.
In the example screenshot above, the TRiLOGI programming environment can
be started by selecting “i-TRiLOGI Version 6.4” from the option list. TLServer can
be started by selecting “TLServer Version 3.1”
Note: A short cut for TLServer is also created on the “Quick Launch” toolbar.
For Windows XP user, you may have to right click on the tool bar area
1-8
Chapter 1
I-TRiLOGI Setup Guide
along the bottom of the screen and check the “Show Quick Launch”
option in order for the quick launch tool bar to appear:
1.6
Using TRiLOGI 6.x with International Languages
The main improvement in the new i-TRiLOGI version 6.x and its accompanying
TLServer 3.x is that in version 6.x, all data file storage and communication are
conducted using the international standard “Unicode” (UTF-16) instead of the
ASCII code found in the earlier versions of TRiLOGI software. When used with
Unicode-aware Operating System such as the Windows 2000 and XP, it is now
possible to create program that uses non-Latin based characters such as the
Chinese, Japanese, Korean (also known as CJK), Thai, Hebrew, and Arabic etc
in their comments and I/O label fields. In addition, version 6.x also includes some
enhanced capabilities such as a EEPROM manager that allows reading/writing
of the PLC’s data EEPROM directly within the TRiLOGI software.
Internet TRiLOGI version 6.x and TLServer 3.x also allow users to customize their
menu and on screen display so that the menu, screen display and some online
help texts may be shown in other international languages including the CJK.
There is even an option in the language text file for you to increase the text size
by several points to make it clearer to display some international characters
such as Chinese, or simply to make it easier to read the menu and help text.
Several language files are currently available for download from the I-TRiLOGI
upgrade website:
Language
English
Spanish
Chinese
ISO Abbreviation
en
es
Zh
Language specific file
en_language.txt
es_language.txt
zh_language.txt
Users of other international languages can create their own specific language
help text by copying the “en_language.txt” file into a file named as
“xx_language.txt” where xx is the two character ISO abbreviation of the
language. For example, to create a Korean language help text, you need to
copy the “en_language.txt” file into a file name: “ko_language.txt” and then
edit the file to translate the relevant English text into Korean language. Even
1-9
Chapter 1
I-TRiLOGI Setup Guide
English language user may modify the content of their pull down menu and on
screen display by modifying the “en_language.txt” file. You can open some of
the supplied language files (e.g. English vs. Spanish) to understand how the
English language items are translated to another language.
When the i-TRiLOGI version 6.x or TLServer 3.x program starts up, the program will
automatically try to load the specific language file based on the locale of the
user’s operating system and use the file content throughout the session.
However, if the program fails to find the corresponding language text file, then it
will use a set of internally defined English language text strings for its entire menu
and on screen display.
For English locale user, all i-TRiLOGI 6.x help files are stored in the following folder:
“c:\TRiLOGI\TL6\public\Help”. However, if you start TRiLOGI in locale xx, then
when you attempt to open an online help file, TRiLOGI will first check if there
exist a folder “c:\TRiLOGI\TL6\public\xx_Help”. If it finds it then the help files will
be loaded from this locale-specific folder. But if it cannot find the “xx_Help”
folder it will then load the help files from the default folder:
“c:\TRiLOGI\TL6\public\Help”. Hence for those who wish to experiment with
providing their own locale specific help files, they should copy all the help files
from the default folder into the new locale-specific “xx_Help” folder and then
make changes to files in the new folder. When they press <F1> in TRiLOGI the
help files will be loaded from the “xx_Help” folder.
1-10
Chapter 2 – Introduction To I-TRiLOGI
Chapter 2 Introduction to i-TRiLOGI
Client/Server Architecture
Chapter 2 – Introduction To I-TRiLOGI
2
INTRODUCTION TO I-TRILOGI CLIENT/SERVER
2.1
Client/Server Architecture
i-TRiLOGI is a Client/Server application suite. The entire program is broken into
two parts: the Server and the Client.
2.1.1 Client
The i-TRiLOGI program is the one which you use to create your ladder logic +
TBASIC program and is called the "Client" program. (If you are programming the
PLC offline then you only need to run the client program without the server.) The
beauty of the client/server configuration is that it does not matter whether the
server and client are located at the same computer or at 10,000 miles apart
and they work exactly the same way. The client and the server can
communicate via any form of network connection, including the Internet. This
makes it possible for the user to program the PLCs either locally or remotely via
the Internet or even wirelessly via mobile Internet.
Another important advantage of client/server architecture is that multiple clients
may access the same server simultaneously. Hence you can run multiple copies
of the i-TRiLOGI clients at different places around the world simultaneously for
troubleshooting a single PLC. You can also run the i-TRiLOGI client AND the TRiExcelLink (separate data collection software) clients simultaneously!
2.1.2 Server
Since i-TRiLOGI client program only communicates using TCP/IP networking
protocol, it needs to connect to a "server" that listens on a TCP/IP port waiting for
connections from i-TRiLOGI or other client programs.
FServer
Most of the newer TRI's brand of PLC, such as Nano-10, FMD and F-series PLCs
have a built-in web server called "FServer" that is located on the PLC CPU chip,
and the i-TRiLOGI client can connect to it directly for programming and online
monitoring.
The FServer can perform other tasks that a typical web server can do, such as
host web pages and receive connections from other devices/software. Please
refer to the PLC's User's Manual for details.
2-1
Chapter 2 – Introduction To I-TRiLOGI
TLServer
All TRi ‘Super’ PLCs (including legacy PLCs that do not have built-in Ethernet port,
such as the T100MD+ and T100MX+ family) can still be programmed using the
same i-TRiLOGI software via a PC-based server software called "TLServer" that
converts TCP/IP packets to serial communication (RS232/RS485) .
TLServer behaves like a typical web server and it is capable of serving HTML
webpages as well as Java Applet to an Internet Browser such as Firefox, Chrome
or Internet Explorer. TLServer connects to the PLCs via the PC's serial
communication port and it is the one responsible for conveying communication
messages between the i-TRiLOGI client and the ‘Super’ PLCs. (Note: TLServer is
not included with Education version of i-TRiLOGI since there is no real PLC
involved.)
Therefore if your PLC does not have Ethernet connection, then you must run
TLServer in order to program or configure the PLC. To Start TLServer, double-click
on its Icon and a TLServer panel will appear. You can minimize TLServer but it
should be actively running in order to service network requests from i-TRiLOGI via
the Internet or local area network.
2.2
i-TRiLOGI Client Software Versions
i-TRiLOGI client software is available in two versions:
2.2.1 Java Application
The i-TRiLOGI program (as well as the JVM, see below) must be locally installed in
the PC that it runs on.
2.2.2 Java Applet
The client computer only needs to use a Java-enabled Web browser such as the
Internet Explorer 6.x or Mozilla Fire Fox to invoke the i-TRiLOGI applet that is
stored in the TLServer. There is no need to install the i-TRiLOGI software in the
local computer.
2-2
Chapter 2 – Introduction To I-TRiLOGI
2.3
i-TRiLOGI Application vs Applet: Which is Better?
Application
Pros
Cons
•
•
•
•
•
•
•
•
Applet
•
Starts up immediately.
Can read/write
TRiLOGI files to local
hard disk or to
TLServer.
Can access any
TLServer on the
network.
Program behavior
predictable since the
copy of JVM is local.
No need to install any
software or JVM at
the client computer.
Possible to control
your PLC via any
CyberCafe or at a
friend's house!
Maintenance and
Upgrading of
software is simple
since only one copy
of the TL6x.jar file
needs to be
changed.
Centralised storage
of program files only
at the server. This is
good for providing
PLC program training.
•
•
•
•
•
•
Require local
installation of TRiLOGI
software at every
client computer.
Require installation of
JVM at every client
computer.
May need to specify
the proxy server IP
address if running
behind a firewall.
Can only read/write
TRiLOGI files to the
TLServer but not to
the local hard disk.
Can only access the
TLServer from which it
was loaded.
May take a few
minutes to load itself
the first time if
connect via dial up
modem. (Thereafter
the browser should
cache it for rapid
start up.)
Program behavior
may vary for different
make or different
versions of the
browser.
2-3
Chapter 3
Chapter 3: Interfacing to the PLC
Chapter 3
3
INTERFACING TO THE PLC
This chapter will discuss how to interface to the ‘Super’ PLC in terms of the most
direct physical connection and the necessary software components for the
purpose of programming and monitoring the PLC.
These procedures will be covered in a bit of depth to explain certain aspects, so
you may wish to reference the quick-connect guides instead, which are in the
appendix of this document, if you would like simple connection directions
without explanations.
Physical Connection
There are two direct ways to physically connect to ‘Super’ PLCs for
programming and monitoring from the i-TRiLOGI software:
1) SERIAL PORT (RS232 / RS485)
2) ETHERNET (Wired, RJ45 terminated)
NOTE: There are other indirect ways to physically interface to the PLC, such as
serial/Ethernet radio, serial/Ethernet modem, wireless Ethernet bridge, XBEE
radio, and others. Many of these are described further in subsequent sections of
this document, independent documents, or the individual PLC reference
manuals.
Software Interface
The i-TRiLOGI programming environment (client) is required to interface to the
PLC for programming and online monitoring whether the physical connection is
serial or Ethernet, but the server could be either TLServer or the FServer
depending on the PLC model and type of connection.
3.1
Physical Connection
Three methods of physical connection to the PLC are described here: Serial
RS232, Serial RS485, and Ethernet.
3-1
Chapter 3
3.1.1 Serial Port
All TRi ‘Super’ PLCs have at least one RS485 port and all but the Nano-10 have a
RS232 port. Either of these ports can be used to connect a PC to the PLC for
programming or monitoring.
RS232
TRi ‘Super’ PLCs with a DB9 serial port (9-pin connector) can interface via RS232
directly to a PC if it has the same type of port or indirectly through a USB port.
Most modern PCs now only have USB serial ports, so this would be the only
option.
For USB connection, you will need a USB to RS232 adapter that plugs into the USB
port of a PC and the DB9 serial port of the PLC. Typically a straight through DB9
cable will need to be added to the adapter to extend the connection since USB
to RS232 adapters are fairly short.
Here is a link to a known compatible USB to RS232 adapter supplied by Triangle
Research:
http://www.tri-plc.com/USB-RS232.htm
RS485
All TRi ‘Super’ PLCs have a two-wire RS485 serial port (screw terminal connector)
and can only interface to a PC via RS485 indirectly through a USB port.
For USB connection, you will need a USB to RS485 adapter that plugs into the USB
port of a PC and has a two wire connection to the PLC (usually labeled A & B or
D+ & D-). Twisted pair cabling (shielded for noisy environments) should be
added to the adapter to make a connection since USB to RS485 adapters
would not typically provide wire connection.
3-2
Chapter 3
Here is a link to a known compatible USB to RS485 adapter supplied by Triangle
Research:
http://www.tri-plc.com/U-485.htm
3.1.2 Ethernet
Introduction
All TRi Nano-10, FMD series, F-series, and newer PLCs have an Ethernet port built
in, which can be used for programming and monitoring with the TRiLOGI
software, as well as communication with other Ethernet devices and software.
These PLCs can connect to the PC running TRiLOGI many ways as follows:
a) Wired connection to a router that the PC is also connected to (PC
connection can be wired or wireless).
b) Direct connection to the PCs wired Ethernet port via crossover cable
c) Wireless connection to a wireless router if the PLC is connected to a
wireless bridge (adapter)
Only the first option, which is most common, will be described here.
In a typical local area network (LAN) there would be one router (wired or both
wired and wireless) that the network devices connect to, one modem that
provides Internet to the router, and the devices connected to the router (such
as the PLC and PC).
Before You Begin
The first thing you need to do is configure the network settings in the PLC to
match those of the LAN. This is typically done as follows:
3-3
Chapter 3
1) Find out what your routers gateway address is (typically 192.168.1.1 or
192.168.0.1) and what static IP addresses are free to use with your PLC.
NOTE: if the routers gateway address is “192.168.1.1”, the default PLC IP
address (192.168.1.5) will most likely work unless it is already used by
another device on the same network. If it is free to use, the next two steps
can be skipped as the PLC will already be able to connect to the LAN.
2) Connect to the PLCs serial port from the PC with TRiLOGI and TLServer.
3) Edit the PLC network settings using the Ethernet & ADC Configuration tool
from the “Controller” menu in TRiLOGI. Only the IP address is necessary to
configure for basic connection to the LAN.
Please refer to the Quick Connection guide in appendix 1 to connect the PLC to
your PC via serial port.
Please refer to chapter 2 of the PLCs user manual for more detailed information
on network configuration.
Network Wiring
You will likely already have a network available that consists of an Internet
modem that provides Internet to a wired or wireless router, which has at least
one PC connected to it.
In this case, all that needs to be done is connect the PLC to the router with
standard Ethernet cable. The final network configuration will likely resemble the
below simple network diagram.
If you are on a corporate network, then you will need to consult the IT
administrator to get the PLC connected to the network.
3-4
Chapter 3
3.2
Software Interface
The first section will describe TLServer setup, which is used for serial port
communication only. If you will be connecting via Ethernet, you can skip the
TLServer section and go straight to TRiLOGI Communication.
3.2.1 TLServer Setup
TLServer is the server program that provides serial connection to the PLC and
TCP/IP connection to the TRiLOGI programming software. It is described in more
detail in Chapter 2 Introduction to i-TRiLOGI Client/Server Architecture.
TLServer is not needed for TCP/IP communication to the PLCs Ethernet port, only
for serial communication.
1) First you will need to start TLServer, which can be done from the start menu or
quick launch. See section 1.5
Run TRiLOGI and TLServer for more details
on starting TLServer. The below-left window will open:
3-5
Chapter 3
2) Next you need to configure the serial port settings by clicking on Serial Port
Setup, and the above-right window will open.
The default serial port settings are as follows:
Baud Rate
Data Bits
Stop Bits
Parity
Time Out
:
:
:
:
:
38400 bps
8
1
None (N)
500ms
These settings match the default com settings for all ‘Super’ PLC serial ports,
so they don’t need to be changed unless they have been specifically
modified by a PLC program transferred to the PLC after purchase.
3) The only setting that needs to be checked and possibly modified is the Port
Name. This is the com port that the PC uses to connect to the PLC.
Select the COM port that the USB adapter is installed on (or the built-in RS232
port if your PC has one) from the drop-down menu. Note that the USB
adapter would need to be installed properly before starting TLServer or it
wouldn’t be available from the drop-down list.
4) You can test the COM setup by entering a Host Link command in the
“Command String” field. The following example is a good basic command to
3-6
Chapter 3
test communication.
If you have only one PLC connected to your TLServer computer, then you
can test the communication now using the following command string:
Command String : IR*
Response String : IR01*
The response string tells you that the ID address of this single PLC is 01, which is
default. If the ID was changed, then it will be shown in place of 01.
If you get the message (Warning: No Response From PLC!), then
communication is not setup properly. First repeat the steps from PLC
connection to TLServer setup and if there is still no response, refer to the
TROUBLESHOOTING SERIAL COMMUNICATION Appendix at the end of this
document.
If you received the correct response, then setup is complete and
communication is confirmed, so you can proceed to the next section to get
communicating from TRiLOGI.
3.2.2 TRiLOGI Communication
TRiLOGI is the client program that is used as the PLC programming environment
and to perform the two main types of communication from TRiLOGI:
3-7
Chapter 3
a) Program Transfer
b) Online Monitoring
Whether you are connected to the PLC via serial port or Ethernet, you can now
perform both of these tasks. If you have connected via serial port, then TRiLOGI
will connect to TLServer (must be running on the PC connected to the PLC). If
you have connected via Ethernet, then TRiLOGI will connect to the PLCs web
server, which is called FServer.
First you will need to start TRiLOGI, which can be done from the Start menu. See
section 1.5 Run TRiLOGI and TLServer for more details on starting TRiLOGI. The
below window will open:
For the purposes of this tutorial, the Demo.PC6 program will be referenced. This is
a sample program that is included in the i-TRiLOGI installation. This sample
program, as well as all the other included sample programs, are accessible from
the “C:\TRiLOGI\TL6\usr\samples” folder. Below is the Demo.PC6 program:
3-8
Chapter 3
Program Transfer
All steps are the same whether the PLC is connected via serial port or Ethernet
unless otherwise specified.
1. Select “Program Transfer to PLC” from the “Controller” menu (or press CTRL + T
on the keyboard).
2. The “Login to TLServer” window will open as shown below. Although it
mentions TLServer, it is actually used to login to either server (TLServer or
3-9
Chapter 3
FServer).
Connect via serial port to TLServer
Connect via Ethernet to FServer
Default Settings:
Default Settings:
Server IP : localhost – 127.0.0.1:9080
Username : “samples”
Password : none (blank field)
Server IP : 192.168.1.5:9080
Username : none (ignored)
Password : none (ignored)
The above-left screenshot is the default configuration, which is set to login to
TLServer using the “localhost – 127.0.0.1:9080” option. The default Username is
“samples” with no password required. Use this configuration if you are
connected via serial port and if TRiLOGI is running on the same PC as
TLServer.
The above-right screenshot is an example of a configuration used to connect
to FServer using a specified IP address and port number. In this example, the
default PLC IP address (192.168.1.5) and port number (9080) is specified, but
these should be replaced by the actual IP address and port number
configured in your PLC. There is no username and password set for Ethernet
communication by default, so these fields can contain anything since they
will be ignored.
3. After configuring the login settings, you will need to click “Detect ID” and the
PLC ID should be returned in the adjacent field, as shown below, if
communication is functioning correctly.
3-10
Chapter 3
4. Click OK to complete the server login process.
5. Click ‘Yes’ to continue when prompted with the program transfer
confirmation window:
Note that the “Transfer Program to PLC” window also allows you to select:
a) whether only the program file name should be sent with the program or
b) if the entire directory path of where the program is saved should be sent
For more information on this, refer to section 8.3 Controller Menu
6. Click ‘Start Transfer’ to initiate the actual program transfer if
displayed, which indicates program compilation was successful.
is
3-11
Chapter 3
Program compilation occurs automatically and you would not be able to
proceed with the transfer if it failed. In that case, the general location of the
error will be displayed with a description to help with troubleshooting.
7. Wait while the program transfer takes place (below-left screenshot).
8. Click ‘Reset’
screenshot).
when
the
program
transfer
is
complete
(above-right
IMPORTANT: (For Nano-10, FMD88-10, and FMD1616-10 PLCs) If your program
is using any timers or counters, you must click 'Reset' when the program
transfer is complete so that the set values are properly stored to FLASH
memory in the PLC.
If you click on 'Close', timer and counter set values would not be retained
and would be lost when PLC power is turned off or cycled unless the program
3-12
Chapter 3
executes a 'RESET' or 'SETSYSTEM 252,0' command first. This is necessary
whether or not any FRAM-RTC module is installed. The program will still run
normally other than that.
If you click ‘Reboot’, the PLC will be hard reset (CPU is power cycled). This is
not used for normal program transfer and is only necessary if there is a
specific purpose for cycling PLC CPU power. Just as for a Reset, any timer
and counter set values would be permanently stored in the PLC.
The program transfer is now complete and online monitoring can be performed.
Online Monitoring
a) Select “On-Line Monitoring” from the “Controller” menu (or press CTRL + M on
the keyboard).
b) The online monitoring window should open immediately if you are still
connected to the server.
3-13
Chapter 3
If not, then follow steps 2-4 from the Program Transfer section above to login
to TLServer or FServer. The above monitoring window will appear after
successful login.
3-14
Chapter 4: Using TLServer
Chapter 4 USING THE TLSERVER – WEB
SERVER FOR TRILOGI
Chapter 4: Using TLServer
4
USING THE TLSERVER – WEB SERVER FOR TRILOGI
4.1
Overview
When you first start TLServer, the following window will appear. Refer to chapter
1.5 Run TRiLOGI and TLServer for instructions on starting TLServer.
Traditionally, the TLServer program is used
as the software gateway to connect the
(now legacy) M-series PLCs to the
corporate LAN or the Internet so that they
can be controlled and programmed by
an i-TRiLOGI client from anywhere in the
world. M-series PLCs did not have built-in
TCP/IP network capability and therefore
had to rely on the PC and TLServer
software
to
provide
the
network
connectivity. TLServer provides the TCP/IP
interface to the network client and it then
pass the data to/from the PLCs via their
RS232 or RS485 serial ports only.
On the newer Super PLCs such as the Nano-10, FMD or F-series PLCs, there is
already a built-in Ethernet port which allows them to be connected to a router
and hence directly accessible to/from the Internet. TLServer is therefore not
needed for normal Ethernet communication with the PLC.
However, TLServer is still an important tool for i-TRiLOGI software to connect to
the PLCs under the following circumstances:
1) A router connection is not readily available to the PLC.
2) The IP address and/or port number of the PLC's Ethernet port is unknown
3) The PLC' Ethernet setup parameter table is corrupted, rendering the Ethernet
port inaccessible.
With TLServer, as long as there is an available serial port (RS232/RS485 or USBRS232/RS485 adapter) on the PC, the i-TRiLOGI software will be able to connect
to the PLC without using the PLC's Ethernet port at all. This allow i-TRiLOGI
software to reset the PLC's Ethernet configuration in case of corruption or lost
configuration data.
4-1
Chapter 4: Using TLServer
When a client program such as i-TRiLOGI wants to read from or write to a PLC, it
sends a command to the TLServer using the TCP/IP protocol transported via the
Intranet, the Internet or a local host connection. The TLServer, upon receiving
the command, will carry out the actual reading or writing to the PLC via the PC's
RS232 or RS485 port. The data received from the PLC is then relayed back to the
client program via TCP/IP protocol.
TLServer is also a Web Server which serves up web pages that contain the iTRiLOGI Java Applet to enable you to use any Java-enabled Web browser to
access the PLC without the need to install a local copy of the i-TRiLOGI
application software.
TLServer 3.17 now supports large font size increment so that it can display larger
graphic on high resolution monitor on small screen.
Note: TLServer also provides "File and Email Services" to the PLC. That means that
a PLC can send a command to the TLServer to open a file and save its data into
the PC's harddisk. TLServer 3.17 now also features an "Email Relay Server" to help
PLC send out emails via authenticated SMTP servers.
The new Email Service works differently from the original email function provided
in TLServer 1.0 in that TLServer does not poll the PLC, instead it is the PLC that
initiates an email request asynchronously. This makes it possible for a PLC to dialin via a modem to request the TLServer to help it send out an email without
demanding a constant connection the TLServer. However, the original email
function is still supported in Version 3.x because that has the advantage of
being able to service email requests for multiple PLCs linked via the RS485
network.
When TLServer is first started, it will query the operating systems for the IP
addresses of the computer that it runs on. (It may take a while if the O/S is slow
to return the IP address). It will then display the obtained IP addresses
(maximum of two) on the TLServer front panel so that the user can quickly
determine the IP addresses that they can use to access the PLC. The following
are some possible IP address scenarios:
1. If the computer is not linked to any network or the Internet and does not
have any network adapter installed, then only the local host IP address
will be displayed, e.g. 127.0.0.1: 9080 where 9080 is the port number).
Note: regardless of whether your PC is networked or not, the local host IP
address: 127.0.0.1 is always available to the client program running on
the same PC where the TLServer is running, even though it may not be
displayed on the TLServer's front panel. ( i-TRiLOGI or TRi-ExcelLink are all
4-2
Chapter 4: Using TLServer
known as "client" programs). So whether your PC is networked or not, you
can still use TLServer and i-TRiLOGI on a localhost connection. In that case
the i-TRiLOGI and TLServer work together on the same PC just like a normal
Window based programming software. We recommend using the
localhost IP address: 127.0.0.1:9080 if you are running both the client and
the server on the same PC.
2. If the computer has an 'always on' connection to the Internet directly then
the IP address will be your Internet IP address.
3. If the computer is networked to the corporate Intranet, or you have
connected this computer to a router to share internet connection with a
few other computers, then the IP address shown is an internal IP address,
also known as the "Intranet" IP address. The intranet IP address is assigned
by either the System Adminstrator or the router (known as DHCP server).
You can access this computer from other computers in the same LAN, but
the intranet IP address is not accessible from outside of the LAN. To access
the TLServer from outside of the LAN, You will need to configure your
router's internal settings to define the PC that runs the TLServer as a
"Virtual Server". You can then access the TLServer using the router's public
IP address and the router will does the job of translating the public IP
address to the intranet IP address and route the messages to/from the PC
that has been defined as the virtual server. This process is known as
Network Address Translation (NAT).
4. Dial-Up Users: If you are testing the internet capability of TLServer using
dial-up connection, you must connect to the Internet first before starting
TLServer so that TLServer can report the correct Internet IP address to you.
You will not see the local host IP address (127.0.0.1), only the Internet IP
address will be shown.
The moment TLServer is running, it is ready to accept connection from the iTRiLOGI client. You can also configure TLServer's communication port setting,
add/remove users from the system and set up TLServer to query the PLC for
outgoing email requests and process them accordingly. For explanation of the
function of each button, click the image link of respective buttons below. You
can also call up their context-sensitive help by pressing <F1> key after pressing
the relevant button on the TLServer front panel.
NOTE: TLServer version 3.17 has a new and improved Email Setup area. To view
the changes, click on the "Setup Emails" button below as described above.
4-3
Chapter 4: Using TLServer
4.2
Serial Port Setup
4.2.1 Setting Up and Testing TLServer's Serial Communication Port
This dialog box allows you to configure the serial port of the host computer to
match the setting on the PLC for proper communication. Most of the items here
are self-explanatory. If you have more than one PLC connected to the host
computer via RS485, all the PLCs must have the same serial port settings as the
TLServer. The
button allows you to test whether the communication
button to
port is available to TLServer. You can also click the
temporarily relinquish the port to other applications. Note that you will need to
close an opened port before you can change its parameter.
The (Command String) text entry field allows you to test communication with the
PLC using its native or MODBUS ASCII protocols. If you enter a string here and
press <Enter>, the ASCII string will be sent to the PLC connected to the serial port
and the response string will be displayed in the bottom text box. If the comm
port is not yet opened this command will automatically open it.
4-4
Chapter 4: Using TLServer
Note that only multi-point host link commands are accepted here. The only
point-to-point command acceptable here is the "IR*" command which queries
the ID address of the PLC.
If you have only one PLC connected to your TLServer computer, then you can
test the communication now using the following command string:
Command String : IR*
Response String: IR01*
The response string tells you that the ID address of this single PLC is 01. You can
then try other host link commands using this ID address. (e.g. @01RI0000* to
query the states of inputs #1 to #8) If you have more than one PLC connected
you should not use the "IR*" since all connected PLCs will try to respond
simultaneously, thus resulting in a garbage return string.
To change the ID of a PLC, e.g., from 01 to 05, you can send the command
button which does
string "@01IW0500*" to the PLC. There is also a
this for you automatically. You can click on the "Detect ID" button to check the
current ID and then the "Change ID" button to write the new ID to the PLC. If
the response string box become too cluttered, click the
the response box content.
button to clear
The
button can be used for computation of the "FCS" (Frame Check
Sequence) characters from whatever text string you enter in the Command
String box. In the above example, since there is currently a text string
"@01RVIA" in the Command String box, clicking on the
button will
compute the FCS of the string "@01RVIA". You can then append the computed
FCS to the command string to form a complete command string with FCS and
send to the PLC: "@01RVIA4D*"
4.2.2 Changing Communication Settings
Most likely you may want to leave the comm port settings at their default values:
38,400 bps, 8 data bits, 1 stop bit, no parity. One reason for changing the
comm port settings may be due to the need to change the PLC's serial port to
lower values (e.g. for communication via radio using 9600 bps). Changes to
the comm settings are saved to the TLServer configuration file: "TLserver1.cfg"
when you quit TLServer.
One other scenario is when you need to power cycle a M-series PLC with DIP
switch #4 turned ON (to halt the CPU to disable the "1st.Scan" pulse). The Nano-
4-5
Chapter 4: Using TLServer
10, FMD and F-series PLCs will be forced to the default baud rate of 38400 bps
with 8 data bits, 1 stop bit, and no parity when started in pause mode (for all 3
serial ports). These newer PLCs will NOT be forced to 9600 bps unlike that of the
RS232 port on the M-series PLCs.Since the PLC's serial port is set to 9600 bps when
power ON with DIP Switch #4 set, you will need to change the baud rate
temporarily in order to communicate with the PLC (e.g to disable a program
that causes trouble).
However, do remember to change the baud rate setting back to 38400 bps
after you have reset the PLC with the DIP switch OFF, otherwise you may have
problems communicating with the PLC later on since changes to comm settings
are automatically saved.
NOTE: The Nano-10, FMD and F-series PLCs will be forced to the default baud
rate of 38400 bps with 8 data bits, 1 stop bit, and no parity when started in pause
mode (for all 3 serial ports). These newer PLCs will NOT be forced to 9600 bps
unlike that of the RS232 port on the M-series PLCs.
4.2.3 Modem Support
1. Dial Modem: TLServer 3.x incorporates support for dialing a modem
connected to the PC's com port. This is useful if the PLC has to be located at a
remote location yet still has access to the public telephone line or to a cellular
phone. You can then connect the PLC to a standard analog modem such as
the US Robotic 33.6Kbps or Hayes Acura smart modem. The TLServer can then
dial the phone number of the remote modem and make a connection. Once a
connection is established, the remote PLC is immediately accessible to client
applications such as i-TRiLOGI or TRi-ExcelLink, etc over the Internet, Intranet or
localhost as if it were connected to the TLServer via the serial port directly
4-6
Chapter 4: Using TLServer
Notes:
•
Due to the time delay for modulation/demodulation process as well as
transmission delay, two-way communications via modem tends to be
noticeably slower than connection made by direct cable connection. This
is quite normal and does not indicate a problem with the communication
setup.
•
The PC's modem must be able to emulate the COM port of the PC in
order for the TLServer modem function to work. Some of the newer
computers employ "win modem" or "soft modem" which may only work
with Windows' dial-up networking. These kinds of modems are
implemented in software and they do not necessarily emulate a standard
PC COM port properly. They also demand quite a bit of CPU power to
process the communication properly. Therefore these type of modems
may not work too well with the TLServer. If your built-in soft modem does
not work properly with TLServer, you should get an external PCMCIA card
modem and these are quite inexpensive nowadays and they will work
much better with the TLServer modem support function.
To setup TLServer to dial a modem, first close the active COM port by clicking
on the "Close Port" button. Select the COM port where the modem is connected
to. (you can find out the which COM the modem is connected to by checking
the "Control Panel -> Modems -> Properties") Click to select the "Modem"
checkbox. You will then be able to enter a telephone number to dial. The 3
buttons: "Connect", "Hang Up" and "Special" become enabled when you select
the "Modem" mode. Note that the "Baud Rate" field now becomes the "DTE
speed" which specify the line rate between the PC and the modem (this has
nothing to do with the actual baud rate between the modems which will be
automatically negotiated based on the quality of connection). Normally you
should leave the DTE speed set to the highest value (115200) unless your modem
manufacturer specifies otherwise. The PLC can be operating at a different baud
rate from the PC to modem-line-rate because of the modulation/dimoduation
action of the modem.
* Important: The PLC-to-modem connection must be properly prepared before
you can use TLServer to connect to the PLC's modem. You can find more details
about this in the "PLC-to-Modem Communication Setup" appendix.
Once you have entered a proper phone number, click on the "Connect" button
to start dialing the modem (make sure that the "Auto Answer" check box is not
checked). If the remote modem is busy or does not answer the call you will see
4-7
Chapter 4: Using TLServer
the corresponding error messages in the response box. Click on the "Hang Up"
button anytime to abort the dialing operation.
If you click on the "Special" button a special dialog box will appear as follow:
•
You can change the DTE speed by selecting a
new value from the choice menu.
•
You can specify a special AT command to be
sent to the modem during modem
initialization. Normally you can leave this field
to its default value which is AT&K0.
•
You can also specify a special "Call-in
Password" which is only used if the TLServer
puts itself in auto-answer mode (see
description later). Any incoming connection
made by a remote modem must give the
correct password upon connection, otherwise
the connection will be immediately dropped.
The Call-In password feature is disabled if the
corresponding textbox is empty.
2. Auto Answer: If you select the "Auto Answer" checkbox and click on the
"Connect" button, the TLServer will setup the modem to automatically answer
the incoming call on the first ring. There are many uses of this capability:
•
Any number of PLCs in the field can periodically dial in to a single TLServer
and write or append the values of their internal variables to data files on
the PC's hard disk using the PLC File Service commands. This is extremely
useful for deploying the PLC for data-acquisition purposes. You can
format the data using CSV format so that the file can be readily imported
into an MS Excel or Lotus 123 spreadsheet.
•
The remote PLC can dial in and ask TLServer to send out its data to any
email address immediately.
•
The remote PLC can dial in and synchronize its real time clock with the
TLServer.
•
The TLServer can play the role of an ISP where the PLC can dial in and be
accessible to the Internet.
4-8
Chapter 4: Using TLServer
Some sample ".PC6" programs that enable a PLC to dial in to the TLServer and
request for file or email services are provided in the following folder:
"C:\TRiLOGI\TL6\usr\samples\FileService_Modem"
To prevent unauthorized incoming call, you can specify a "Call-In Password"
string as described above. If the "Call-In Password" contains any text other than
an empty string, then the incoming caller, upon connection, must immediately
send a CR-terminated string that matches the "Call-In Password" string in order to
maintain the connection.
If the password is incorrect the TLServer will
disconnect the remote modem to prevent unauthorized access. If the call-in
password is validated the TLServer will acknowledge this by sending a CRterminated string "<OK>" to the remote PLC via the modem. It is the duty of the
incoming caller to check the acknowledgement string to ensure that the
connection is not dropped by the TLServer.
4.3
Configure Users
By definition, only the “Administrator” is
authorized to add/delete users and change
password. Hence when you click on the
“Configure Users” button, you are assumed
to be the Administrator and you will be
asked to enter the Administrator’s password
to gain entry. By default, no password has
been defined for the Administrator, so you
should just press <Enter> key to gain entry
the first time.
Once you get through the Administrator Login screen, a dialog box will popup,
which allows you to add new users who are allowed access to the TLServer and
the PLCs. You can also change the password, username or the access level of
an existing user or delete an existing user. A new user defined here will be given
his/her own exclusive subdirectory to store ladder programs. For PCs, this
directory is located at:
"C\TRiLOGI\TL6\usr\<username>"
where
<username> is the same as the Username defined here.
4.3.1 Select Username
4-9
Chapter 4: Using TLServer
Double-clicking on an existing username opens up
the username/ password dialog. You can now add
password to the Administrator if you wish to prevent
unauthorized access to the predefined usernames
and passwords. There is also a pre-defined user
named “samples” with no password where many
samples TRiLOGI files are stored.
If you select a username and then press the <DEL>
key, you can delete the user provided its directory is
empty. (You can use Window Explorer or TRiLOGI
Application to delete the contents of the user's
directory first before deleting him/her from TLServer).
4.3.2 Add New User
Clicking on this field allows you to add new users to the system. You can add as
many users as you like subject to memory and hard disk limit.
4.3.3 Server Port
If you click the check box to the left of the "Server Port" label, you can change
the default "port" that the TLServer listens on. When the client accesses the
TLServer. Whatever you define here must be matched by the same port number
E.g. if the port number = 8000, then localhost access must be:
http://127.0.0.1:8000/
However, if the port number is defined as 80 (default port for HTTP server), then
you can access the server using just the IP address without the port number:
http://127.0.0.1/
4.3.4 What Port Number Should TLServer Use?
In most cases you can simply use the predefined port number “9080”. However,
you may like to read the explanation box below regarding definition of a "Port".
You can see that the default port for most public web-servers is port 80. You can
define TLServer to listen at port 80 as well; in that case there is no need to specify
the port number in the URL. However, there are reasons why you may or may
4-10
Chapter 4: Using TLServer
not want to do that. It depends on whether you are installing TLServer on a
corporate intranet or on the public Internet and whether the client (TRiLOGI) is
to access TLServer within the intranet environment or from the public Internet.
Please read Appendix 2: “PLC & PC Hardware Setup and Configuration” for an
explanation of how to use the port number properly.
Ports, or addresses within a computer, are used to enable communication
between programs. Port addresses are 16-bit addresses that are usually
associated with a particular application protocol. An application server, such as
a Web server or an FTP server, listens on a particular port for service requests,
performs whatever service is requested of it, and returns information to the port
used by the application program requesting the service.
Popular Internet application protocols are associated with well-known ports. The
server programs that implement these protocols listen on these ports for service
requests. The well-known ports for some common Internet application protocols
are shown below:
Port
21
23
25
80
Protocol
File transfer protocol
Telnet protocol
Simple mail transfer protocol
Hypertext transfer protocol
4.4
Setup Emails
4.4.1 Introduction
Before the Ethernet port was integrated into the newer Super PLCs such as the
Nano-10, FMD and F-series, TRi PLCs can only use the TLServer as TCP/IP gateway
to perform network related functions, including sending of emails. For newer
PLCs with built-in Ethernet, in many cases the PLC can be setup to send email
directly without relying on the TLServer. Please see the following FAQ posting for
a description of all the current email methods:
http://www.tri-plc.com/faqans5.htm#ans61
However, TLServer can still be very useful as email helper in the following
situations:
4-11
Chapter 4: Using TLServer
1. There is no Ethernet cable available to the PLC but the PLC are networked
via RS485 to a PC.
2. The PLCs are not permitted to make TCP connection directly to SMTP
server residing outside of the LAN.
3. The SMTP server requires authentication to send email that the PLC cannot
handle natively.
The following describe in details the several ways in which the TLServer can be
used to help the PLC send out emails.
Email Method 1 - Using TLServer as Email Master
The TLServer supports a legacy email feature (carried over since version 1.0)
where the TLServer act as a master to a bunch of PLCs connected together via
their RS485 port. TLServer can be configured to scan the internal variables of any
of the up to 256 PLCs ID connected to it to determine if any of these PLCs has a
request for the TLServer to send out email. If so the TLServer will then retrieve the
email data from the relevant PLC, constructs a complete email and send it out.
Click here for more details.
Email Method 2 - Using TLServer as Email Slave
In this setup, the TLServer will monitor the data it receives via its serial port for a
special <EMAIL> tag, which triggers a sequence of actions where it receive the
sender, recipient, subject and mail content via the serial port. When all the data
have been received the TLServer will connect to the SMTP server and send out
the email. In this setup only 1 PLC may be connected to the TLServer to send out
emails since it is a one-to-one interaction between the PLC and the TLServer
program. For more details on this email method, please view the "File and
Email Services" section.
Email Method 3 - Using TLServer as Email Relay Server - NEW!
As you will see shortly, since version 3.16, the TLServer can be setup to work with
both SMTP servers that require authentication and those that don't. However,
the default email function on the Nano-10, FMD and F-series PLCs does not
support account authentication to communicate with the external SMTP server.
If the PLC is connecting to the SMTP server provided by the ISP then in many
cases authentication is not needed since the ISP will only allows connection
from IP address that belongs to its subscribers.
However, if your SMTP Server is not supplied by the ISP of the network to which
the PLC connects, then most likely authentication will be required. In such a
4-12
Chapter 4: Using TLServer
case the simple <EMAIL> tag method described on the PLC's manual will not
work since the PLC does not handle authentication with the SMTP server.
It is possible to program the PLC to handle unencrypted authentication with the
SMTP server using complex TBASIC statements in order to send email (see
examples described on the forum under "Frequently Asked Questions").
However, to simplify programming effort, we have introduced a new, "Email
Relay Server" feature to TLServer starting from version 3.17. The "Email Relay
Server" feature is for the TLServer to act as a pseudo, unauthenticated SMTP mail
server to the PLCs and receive the email data from the PLC. It then in turn
connects to an authenticated SMTP server and "relay" the email data to the
actual SMTP server. In order to use this feature, the PLC would configure its SMTP
IP address to be that of the IP address of the PC that is running the TLServer, and
the SMTP port to that of the "Port # to Relay PLC Email".
The Email Relay Server can be any PC on your LAN that runs the TLServer that is
already configured to work with an external SMTP mail server (whether
autheticated or not). Your PLCs on the same LAN can then send their email via
this TLServer instead of directly to the external SMTP server. This could be
advantages in terms of ease of programming and also should the company
decide to change its ISP or SMTP server provider, only the TLServer needs to be
re-configured and the PLCs on the network need not be configured individually
to address the change.
4.4.2 Configure And Test SMTP EMail Server
NEW!: TLServer version 3.17 offers a whole new look to the Email Setup, which has
all the same features as before plus a couple of additions, including Port No.
specification, optional Authentication and a Test Email function to test the
settings you have entered. See below for descriptions of the additions.
To setup the server to handle email requests, click on the "Setup Emails" button
on the TLServer to open the following dialog box:
4-13
Chapter 4: Using TLServer
SMTP Mail Server: This will be the same Outgoing Mail Server that you use in your
email program such as the Eudora or Outlook Express. If in doubt, ask your ISP or
System Administrator for help. This server must be setup properly before the
TLServer can send any email.
SMTP Port No.: This is the port that your Outgoing Mail Server will use to send
emails. The default port number is 25, which is the most common port; however,
some Mail Servers will use a different port and you should check with your ISP or
System Administrator if you are not sure.
Authentication: Some ISPs will only allow mail to be sent through their Mail Server
if it originates from a trusted IP address (typically, only the Internet IP address that
the ISP assigns to you). If this is the case, then you may need to authenticate
your IP address if it is different from the one provided to you (If you are sending
mail from a location registered to another ISP using your Mail Server). If your ISP
uses Authentication, then you will need to check the Authentication box and
4-14
Chapter 4: Using TLServer
provide the correct Auth. Username and Auth. Password. If you are unsure
about this, then you should contact your ISP or System Administrator for help.
Auth. Username: If Authentication is required, you will need to provide the
correct Username. This is provided by your ISP and you should contact your ISP
or System Administrator if you don't know what it is or if you don't know if you
need it.
Auth. Password: If Authentication is required, you will need to provide the
correct Password. This is provided by your ISP and you should contact your ISP or
System Administrator if you don't know what it is or if you don't know if you need
it.
Port # to Relay PLC Email: If the TLServer is setup to be the email relay server for
the PLCs, TLServer will be listening on this port for a SMTP connection from the
PLC. The default port number is 9025. This port number is to be used as the
SMTP port # on the PLC's "Ethernet & ADC Configuration" screen in order for the
TLServer to relay the email content to the actual SMTP server that requires
authentication. Please see Email Method 3 -Using TLServer as Email Relay Server
for description onon this topic)
Important: your PC's firewall must be setup to allow connection to this port from
other devices on your network in order for TLServer to work as an email relay
server for the PLC.
E.g. If the PC running the TLServer has IP address = 192.168.1.100, and the "Port #
to Relay PLC Email" is set to 9025, then if the PLC wants to use TLServer as a SMTP
relay server, it should configure its Ethernet port settings as shown below:
You can test your email configuration by clicking the button once you have
entered all the correct settings. Once you click the "Email Test" button TLServer
will initiate the sending of a test email using the Mail Server you specified. A new
4-15
Chapter 4: Using TLServer
window will pop up, as shown below, that allows you to enter the recipient email
address.
Once you have typed the recipients email address, you can press enter to send
a default email (can't be changed). If it works, you will see a message window
that says the email has been sent, as shown below, and you will receive an
email with the following content: "Test Message sent from TLServer"
If some settings in the email configuration are not correct or you do not have a
working Internet connection, you will see an error message.
If you use the TLServer email relay feature and encounter failure when the PLC
attempts to email and if you cannot figure out what caused the problems, then
you can start upthe TLServer with Java Console enabled and re-run the email
test with the "Debug" checkbox selected. The Java console will output all
interactive messages the TLServer exchanges with the SMTP server. From the
error messages produced you may be able to better figure out the cause of the
email failure.
Note: TLServer automatically enables debug messages when you use the "Email
Test" button to send a test email via the SMTP server, regardless of the state of
the "Debug" checkbox. The "Debug" checkbox is effective only when TLServer
carries out the the email relay operations on behalf of the PLCs.
4-16
Chapter 4: Using TLServer
4.4.3 Setting Up TLServer As Email Master For Multiple PLCs on RS485
A PLC program raises an email request flag by setting the variable emEVENT[1]
to a non negative value (see explanation on "Writing i-TRiLOGI Programs that
Can Send Emails") whenever it needs to send an email. The TLServer, upon
sensing that an email request flag has been raised, will extract the sender,
recipient and message strings from the PLC's internal variables and send them
out using the pre-defined SMTP outgoing mail server.
A single TLServer can service the email requests for one or more (max. = 256)
PLCs connected to it via RS232 (single PLC only) or RS485.
The second half of the Email Setup screen with the title "Legacy EMail Feature
(from TLServer 1.0)" are related to this email method. The setup is as follow:
PLC ID# column:
For you to select PLCs with ID from 00-FF (256 in total) to set the email service
period.
Check Every (seconds)
This allows you to define how often the TLServer should check the PLC (the email
service period) for the state
of the outgoing email request flag.
Simply click on field next to the PLC ID# of interest to open up a text entry field
(as shown in the figure for ID=02). Enter a non-zero value (in seconds) to define
its email servicing period.
Note: Both SMTP Server and email service period definitions will be saved to the
hard disk when you exit TLServer program. They will be reloaded when you start
TLServer again.
Inactive PLC
TLServer attempts to communicate with every PLC that has a non-zero email
service period. However, if the PLC is inactive (e.g. It has not been turned ON or
has been disconnected from the server) the communication will fail. Since
communication failure takes considerable amount of CPU waiting time and
could affect the normal communication with other active PLCs, inactive PLCs
message in the
are internally marked by the TLServer (shown as
email setup dialog) and will not be checked according to their defined service
period to avoid repeated communication failure. However, TLServer will re-
4-17
Chapter 4: Using TLServer
scan these inactive PLCs every two minutes to check whether they have come
on-line. If an inactive PLC is found to respond to command it will be unmarked
and put back in service for its email request.
Test Email
You can also manually force the re-scanning of all PLCs by clicking on the
button once. Then scroll to the PLC of interest to check if there is a
message. Check the PLC communication port wiring if there is an
error.
This email service period does not determine how often the PLC will send email,
since email will only be sent when the email request flag is set even if you had
set a very short email service period. It only affects how quickly the email will be
sent whenever a PLC raises its email flag. You should set a short service period
(say every 10 seconds) for urgent email (such as alarm condition). For non
urgent email such as hourly or daily production report you can set a much
longer servicing period to reduce the communication loads on the PLCs.
4.4.4 Writing i-TRiLOGI Programs that Can Send Emails via TLServer as Email
Master
In order to send an email, the i-TRiLOGI program needs to use the string variables
A$, B$, C$ to store the headers and D$ to Z$ to store the messages. (not all
strings need to be used, unused strings are still available for normal program use)
The special variable emEVENT[1] is used as an email request flag which should
be initialized to -1 when the program is not requesting email service. When the iTRiLOGI program wants to send an email, it first stores the sender, recipient and
subject into the following variables:
A$
Sender email address - which can be used to identify the source of
the email.
B$
Recipient email address - this one must be accurate
C$
Subject of the message.
D$
First line of Message
E$
Second line of email message
...
.....
Z$
The 23rd line of the email message
emEvent[1] -1 = NOT sending any email.
0 to 23 = number of lines in the email message body which are
contained in D$ to Z$.
4-18
Chapter 4: Using TLServer
The maximum number of lines in your email body is limited by the number of
string variables D$ to Z$ (23 in total) available in the Nano-10, FMD series, and FSeries PLCs.
For example, if the PLC needs to send email to [email protected] with a 1-line
greeting, then the program needs to activate a custom function that contains
the following statements:
A$ =
"Demo1@PLC"
' sender
B$ =
"[email protected]"
' recipient
C$ =
"This is an email demonstration"
' subject
D$ =
"The time is"+STR$(TIME[1])+":"+STR$(TIME[2])+".
How are you doing?"
1
' Message body
emEvent[1] =
You must also setup the email service period (say every 10 second) in the "Setup
Emails" screen for this PLC. When the TLServer scans the PLC and found that its
emEvent[1] is set to 1, it will extract the headers and message body from the
PLC's string variables. Only A$ to D$ will be extracted in this example since the
message contains one line of body text only, as indicated in emEvent[1]).
TLServer will then contact the SMTP server to send out the email. In addition,
after processing the email request, the TLServer will set the emEvent[1] variable
to a value of "-1" (no email). Hence there is no need for the i-TRiLOGI program to
worry about clearing the email request flag after the email has been sent. In
addition, this provides a way for the PLC program to know whether the TLServer
is functioning properly and whether the email request has already been
processed. However, do take note that even if the emEvent[1] has been reset it
does not guarantee that the email has been correctly dispatched to the
recipient. Success of emailing is subject to the proper configuration of the
TLServer, the network quality and availability of the SMTP server at the moment
when TLServer tries to send out the email. For urgent situations you may consider
sending out multiple emails periodically until the user has attended to the
machine.
4.5
File and Email Services
Starting from version 2.0, the TLServer provides a number of “File and Email
Services” to the PLCs via the serial comm port. TRi Ethernet PLCs such as Nano-
4-19
Chapter 4: Using TLServer
10, FMD series, and F-series PLCs can also perform these file and email services
via TCP/IP from their built-in FServer, which is described in the Network Services
section of the PLC user manual (chapter 2.3). This section will only describe how
to do such tasks with TLServer, so the FServer would only be referenced when
the TLServer is being used to make a connection to it.
Basically, a PLC can send service requests to the TLServer using "tags" (which are
ASCII characters enclosed between the '<' and '>' characters) and the TLServer
will perform the service requests upon receiving valid commands. All data
between the <command [parameter]> tag and the </> tag will be treated as
data for the requested service.
Since the PLC is the one that initiates the service request, it does not need to be
linked to the TLServer all the time, only when it needs to request a service from
the TLServer. This makes it possible for a remote PLC to connect to the TLServer,
via the telephone line and modem to perform the required file or email services,
then disconnects itself from the TLServer so that other PLCs can take turns to
connect to the TLServer to request for services.
Note: All the files created or used in the write/append/read actions are located
in the directory: <trilogi base directory> /FileService. (Hence the default path is
C:\TRiLOGI\TL6\FileService). You may also read/write files that are located
in the sub-directory below the "..../FileService" directory provided that the subdirectory already exists.
The currently supported files and emails services are described below:
1. Write data to
file.
E.g. To save data of DM[1] to DM[10] to a file name
"testWrite.txt", execute the following statement from a
custom function:
Format:
<WRITE [filename]>
data data data...
data
....
</>
PRINT #1 "<WRITE testWrite.txt>" ' Write data request
FOR I = 1 TO 10
PRINT #1 DM[I];" ";
REM delimited by space
characters.
NEXT
PRINT #1 ' send a CR character.
PRINT #1 "</>" ' End of Service request
The TLServer will close the file after it receives the end-ofservice tag "</>" from the PLC and it will in turn send a
"<OK>" string to the PLC to acknowledge that the WRITE
request has been completed successfully. It is up to your
PLC program to check for the "<OK>" tag to determine if
4-20
Chapter 4: Using TLServer
the service
successfully.
2. Append data
to file
it
requested
have
been
completed
E.g. To append the time of an event to a file name
"testAppend.txt", execute the following statements in
a custom function when the event take place:
Format:
<APPEND
[filename]>
data data
data...
data....</>
3. Email data to
recipient
Format:
<EMAIL [email
address]>
Sender: [sender
email]
PRINT #1 "<APPEND testAppend.txt>" ' Append data
request
PRINT #1 "Event Time = ";TIME[1];":";TIME[2];":";TIME[3]
PRINT #1 "A=";A
PRINT #1 "</>"
' End of Service request
•
If the file does not exist a new file will be created.
Otherwise, the PLC's real time clock data in the
format "hh:mm:ss" and the value of A will be
appended at the end of the file "testAppend.txt"
every time the above statements are executed.
•
The TLServer will close the file after it receives the endof-service tag "</>" from the PLC and it will in turn
send a "<OK>" tag to the PLC to acknowledge that
the APPEND request has been successfully
completed. It is up to your PLC program to check for
the "<OK>" tag to determine if it the service it
requested have been completed successfully.
E.g. To send data to an email address:
[email protected] with the subject "PLC Email Test",
execute the following statements:
PRINT #1 "<EMAIL [email protected]>" ' change it to
your own email.
PRINT #1 "Sender: [email protected]" ' it can be
anything.
PRINT #1 "Subject: PLC Email Test"
PRINT #1 "Hello this email is sent by your friendly TRiLOGI
4-21
Chapter 4: Using TLServer
Subject: [subject
text]
data data data...
data
....
</>
PLC"
PRINT #1 "Don't worry, everyting is working out great
today!"
PRINT #1 </>
Note:
• "Sender:" field should be in email format such as
[email protected], but it does not need be a valid email
address.
• "Subject:” field is optional and may be omitted
totally
• The TLServer will first save all the data it received into
a temporary file named "Email.txt" in the default
directory. After the TLServer receives the end-ofservice tag "</>" from the PLC and it will then send
out the email to the recipient email address. This
email service will make use of the SMTP server
defined in the "Setup Emails" portion of the TLServer
configuration, so make sure that you have defined a
correct SMTP server before testing the email service
function.
When the email has been successfully sent via the SMTP
server, the TLServer will send an "<OK>" tag to the PLC
to acknowledge that the EMAIL request has been
successfully completed. It is up to your PLC program to
check for the "<OK>" tag to determine if it the service it
requested has been processed.
4. Read Data from
File.
Format:
<READ [filename]>
</>
This service allows the PLC to request the TLServer to
open a text file and upload its content to the PLC. This
may be useful for loading some previously saved
parameters.
Upon receiving this command and if the specified
[filename] is successfully opened, the TLServer will
begin sending all the ASCII characters contained in the
text file to the PLC. Note that line breaks in a text file
are sent to the PLC as CR character only and not as a
CR+LF pair. As such, your PLC program can easily use
the INPUT$(1) command to read in all the CR
4-22
Chapter 4: Using TLServer
terminated text string one string at a time and then
interpret or convert the data as necessary. After
sending out the last byte in the data file to the PLC, the
TLServer will send a CR-terminated acknowledgement
string "<OK>" to the PLC to signal that the READ
command has been properly completed.
5. Read Real Time
Clock
From
TLServer
Format:
<READ RTC[]>
</>
<READ Date[n]>
</>
where n = 1,2,3,4
<READ Time[m]>
</>
where m=1,2,3.
6. Get IP Address
Format:
<IP>
This service allows the PLC to get the Real Time Clock
data of the TLServer (i.e. the PC in which the TLServer
runs on).
The type of data is indicated in the Date[n] and
Time[n] parameter which correspond to the DATE[n]
and TIME[n] system variables in TBASIC:
i.e. Date[1] = year; Date[2]=month;
Date[4]=DayofWeek;
Date[3]=day;
Time[1]=hour; Time[2]=minute; Time[3]=second.
For full synchronization, use the <READ RTC[]> tag
which returns the values of the Date[1], Date[2],
Date[3], Date[4], Time[1], Time[2], Time[3] in 7 CRterminated ASCII strings.
Upon receiving this command the TLServer will
immediately send the relevant clock/calendar data
as CR-terminated ASCII string(s) to the PLC. Your PLC
program can easily use the INPUT$(1) command to
read in the data and convert them into integers using
the VAL command. Note that unlike the "READ file"
service, the TLServer does not send "<OK>" string after
performing the "READ RTC" service.
This command allows the PLC to query the TLServer’s IP
address. Upon receiving this command, the TLServer will
send the following response string:
If successful: xxx.xxx.xxx.xxx:nnnn (IP address:port
TLServer)
of
4-23
Chapter 4: Using TLServer
If error occurred: ERR: (description of error)
This command does not require a </> to close the tag.
7. Connect to Remote TLServer or FServer using NETCMD$
Format:
<CONNECT [IP address:port of TLServer or FServer]>
[username string]
[password string]
TLServer replies with “<CONNECTED>” if successful or
“ERR:…” if error encountered
[host link command 1]
TLServer sends the host link command to a remote TLserver
or FServer and return the response to the PLC.
[host link command 2]
TLServer send the host link command to remote TLServer or
FServer and return the response to the PLC.
…..
</>
Description: This service enables a 'Super' PLC to communicate with
other PLCs via TCP/IP protocol using the TLServer and FServer or any
combination of these. It allows your PLC to login to another remote
TLServer or FServer via the LAN or the Internet and your PLC can then
use the NETCMD$ command to exchange data with the PLC(s) that
are connected to that remote server.
You execute this command by first sending the string <CONNECT
xxx.xxx.xxx.xxx:9080> to the TLServer where xxx.xxx.xxx.xxx is the IP
address of the remote TLServer or FServer. Then followed by the
username and password needed to login to the remote server. Once
the connection is established, the TLServer will return the response
string <CONNECTED> to the PLC.
When the PLC receive the
<CONNECTED> string it can use the TBASIC “NETCMD$” command to
4-24
Chapter 4: Using TLServer
read or write data to the remote PLC as if the remote PLC is on the
same local network. Multiple NETCMD$ commands can be executed
but there should not be more than 2 seconds delay between each
command. This is because If the FServer does not receive any serial
string from the PLC for more than 2 seconds it will terminate the
<CONNECT> session automatically. Once the command exchange
has been completed, you’ll send a </> tag to end the connection
gracefully.
Note: similar to local RS485 communication, the source PLC that talks
across the network using the <CONNECT> service should have a
different ID (00 to FF) from the target PLC that it is trying to talk to. E.g.
A PLC with ID=01 should not talk to another PLC with ID=01 even
though the other PLC is connected to a remote server. By changing
the ID of one of them, you will avoid the problem of a response string
from the other PLC being misinterpreted by the sending PLC as an
incoming host link command.
Examples of using the <CONNECT> tags with TLServer can be found in
the TestEthernet.PC6 sample program in the following folder:
"C:\TRiLOGI\TL6\usr\samples\TLServer"
Note: Your version of TRiLOGI may have the previous folder address, as shown
below, but the PLC program is the same.
"C:\TRiLOGI\TL6\usr\samples\XServer"
4-25
Chapter 5
Chapter 5 Running The Internet TRiLOGI
Client
Chapter 5
5
RUNNING THE INTERNET TRILOGI CLIENT
5.1
Starting The i-TRiLOGI Application
Basically there are 3 methods in which you can start the i-TRiLOGI application, as
follow:
1. If the i-TRiLOGI and JRE has been properly installed on your PC, you can
just click on the "Start" button and select "i-TRiLOGI 6.x" in the "i-TRiLOGI 6"
as follow:
2. You can also open My Computer and open the folder: C:\TRiLOGI\TL6\,
then double click on the file "TL6.bat" to start i-TRiLOGI Application. Note
that during the installation of the language pack the TL6.bat file will be
replaced by the "TL6.bat" specific to that installed language. E.g. For
running TL6 with Chinese language support, the TL6.bat will contain the
following command line:
java -Duser.language=zh -jar TL64.jar
The command line above forces the i-TRILOGI to run with the Chinese
language (Zh) encoding. As such, do not start the i-TRiLOGI application
by double-clicking on the "TL64.jar" file directly since that will only run iTRiLOGI in the US English language instead of the language of choice.
3. The third alternative is to run the program from DOS command line: First,
run the MS-DOS prompt (aka Command Prompt in Windows XP) and then
navigate to the directory "C:\TRiLOGI\TL6" (assuming that is the folder
5-1
Chapter 5
where you've installed i-TRiLOGI). At the directory, enter the following
command line:
C:\TRiLOGI\TL6> java
-jar -Duser.language=xx
TL64.jar
where xx is the ISO defined two characters definition of the language
code. E.g. "es" for Spanish, "ko" for Korean and "zh" for Chinese.
NOTE: The main-window window size is "memorized" in the config.tl6 file.
HELP!!!
When running i-TRiLOGI, you can get on-line help any time by pressing the <F1>.
A Help window will open to show you the typical key/mouse actions. You can
also click on the <More Help> button to get context-sensitive help loaded into
your web-browser. i-TRiLOGI version 6.x and up now uses the default browser of
your computer to display help data If the "config.tl6" line does not contain the
path to an alternative browser in the: “Browser Path=” line (which it doesn't by
default).
However, If you do not want to use the PCs default browser, then you'll need to
use the "Notepad" program to manually edit the "config.tl6" file in the
"C:\TRiLOGI\TL6\" directory. For example: If you wanted to use Internet Explorer
as the browser for i-TRiLOGI, you will need to Modify the first line in "config.tl6" as
follows:
Browser Path=C:/Program Files/Internet Explorer/IEXPLORE.EXE
to match the correct browser path info. There is no need to configure the applet
browser path since the TL6 Applet automatically uses the same browser in which
it was loaded to open the help files. Hence, the applet does not need to know
the browser path at all.
5.2
Running TRiLOGI Applet Using Web Browser
1. Before you could run the TRiLOGI Applet in a web browser, make sure that
the TLServer 3.0 is already running.
2. Next, start up your Internet Browser. It should be either an Internet Explorer
version 5.0 or later, Netscape Navigator/Communicator Version 4.5 or
later or Mozilla Firefox version 1.5 or later.
5-2
Chapter 5
3. Next, check the TLServer front panel for its IP Address. If you are running
TLServer on a PC without network connection it will probably show: IP
Address = 127.0.0.1:9080. If you have an Internet connection before you
start up TLServer, then you will see the Internet IP address of your PC. If
your PC has both a local area network connection as well as a direct
Internet connection, you will see two IP addresses being reported.
(Although localhost address 127.0.0.1 may not be reported but it is always
there as long as both the Client and the Server reside on the same
computer. Always use the localhost IP address 127.0.0.1 if both the Client
and the TLServer are running on the same computer.)
4. Now, simply key in the IP Address, including the port number in your
browser's "Address" (for IE5) or "URL" (for Netscape) text entry area. For
localhost connection, enter:
http://127.0.0.1:9080
5. The browser will now issue a HTTP request to the TLServer. Since no
filename has been specified, the default file in the web-server root
directory "index.html" is loaded. This HTML file is written in Javascript to
provide some other options. To start the TRiLOGI as an applet, select the
appropriate option and the TL6Applet.jar file will be loaded from the
TLServer into your browser for execution.
5-3
Chapter 5
Note: The TLServer's root directory is not the same as the PC's root
directory.
In
TLServer,
the
root
directory
is
actually
at
"C:\TRiLOGI\TL6\public\". This is the directory where the index.html and
TL6Applet.jar file are stored and these files are served to the web browser
when you enter the TLServer's IP Address as mentioned above. Visitors
have no access to the PC's file directory above the server's root directory
so the content of your other PC files will not be at risk of being exposed to
visitors to TLServer.
Disabling TRiLOGI Applet
If you want to prevent visitors to TLServer from loading TRiLOGI Applet at all, just
remove the "TL6Applet.jar" file from the directory: "C:\TRiLOGI\TL6\public\". In
that case you can only access the PLC using the TL6 application program.
5-4
Chapter 6
Chapter 6 Ladder Logic Programming
Tutorial
Chapter 6
6
LADDER LOGIC PROGRAMMING TUTORIAL
Your Assignment: Creating Your First Ladder Logic Program
In this tutorial, we would like to create a simple program as shown below:
6-1
Chapter 6
Simply follow the steps below to create your first ladder logic circuit.
•
Open pull-down "File" menu and select "New".
•
You should now be in the "Browse" mode of the logic editor. The vertical
line on the left end of the screen is the "power" line. The cursor is at the
position where you can key in your very first ladder logic.
You can also view a video version of this tutorial here.
6.1
Ladder Logic Programming Tutorial: STEP1
Before we commence the circuit creation, let us define the I/Os to be used for
this program. The following I/Os are required:
Inputs :
Start, Stop, Manual, Step
Outputs :
Out1, Out2,.... Out8
Relays :
Run
Timers :
Duration
Sequencer (counter) : Seq1
1. Click on the
button located on
right hand side of the upper status bar to open
up the I/O label editing Window. You can also
achieve the same with the <F2> function key.
2. Scroll to the "Inputs" window by using the
left/right cursor keys or by clicking on the red
color left/right arrow buttons or simply select it
from the choice box between the left/right
arrow buttons.
3. Move the deep blue color highlight bar to
Input #1 position by clicking on it. Click again
to open up a text field for entering the name
for Input #1.
6-2
Chapter 6
4. Press <Enter> key again and the highlight bar will be moved to Input #2.
5. Without using the mouse button, simply start typing the name "Stop" at
Input #2. The text field will be automatically opened up at Input #2 for
entry. Press <Enter> after typing in the name for "Stop" input.
6. Complete entry of the other two input label names "Manual" and "Step" as
above. Note that i-TRiLOGI Version 6.2 and up allows I/O label names of
up to 16 characters. However, if you wish to keep compatibility with
Version 5.x to 6.1x, you should use no more than 10 characters to define
the I/O names. Also, white spaces between names are not acceptable
and will be automatically converted to the underscore character ( '_' ).
e.g. If you enter the name: "F series PLC" for an I/O, it will be accepted as
"F_series_P".
7. After entering label names for Inputs #1 to #4, move to the "Output" table
by pressing the right cursor key or by clicking on the right arrow button.
Enter all the output and relay label names in their respective I/O tables.
We will discuss the "Timer" table in the next step.
IMPORTANT
1. You can shift the Items in the I/O table up or down or insert a new label
between two adjacent, pre-defined labels. Simply press the <Ins> key or
Right-Click the mouse button to pop up the "Shift I/O" menu, which allows
you to shift the selected I/O. However, please note that if you shift the I/O
down, the last entry in the I/O table (e.g. Input #256) will be lost.
2. In i-Trilogi 6.2 and up, shifting of Custom Function Label names will now shift
the function content along with the label name. (In previous versions of iTrilogi, shifting of the I/O label would not shift the function content, therefore
making it untenable to use I/O label shift to reorganize custom functions.
Warnings are provided if such an action were to result in overwriting of an
existing custom function.
3. i-TRiLOGI Version 6.2 and up allows I/O label names of up to 16 characters.
However, if you wish to keep compatibility with Version 5.x to 6.1x, you
should use no more than 10 characters to define the I/O names.
6-3
Chapter 6
6.2
Ladder Logic Programming Tutorial: STEP 2
1. Timer table has an extra column "Set
Value" located to the right of the
"Label Name" column.
2. After you have entered the label
name "Duration" for Timer #1, a text
entry box is opened up at the "Set
Value" location of Timer #1 for you to
enter the SV for the timer. SV range is
between 0 and 9999. Enter the value
1000 at this location.
3. For a normal timer with 0.1s time base,
the value 1000 represents 100.0
seconds, which means that the
"Duration" timer will time-out after 100.0
seconds. If the timer had been
configured as "High Speed Timer"
using the TBASIC "HSTimer" command, then the time-base would become
0.01s, meaning the value 1000 represents only 10.00 seconds.
4. We are now left to define the sequencer, "Seq1". The sequencer is an
extremely useful device for implementing sequencing logic found in many
automated equipment. i-TRiLOGI supports 8 sequencers of 32 steps each.
Each sequencer requires a "Step counter" to keep track of the current
step sequence.
The first 8 counters in the counter table double as the step counters for the
8 sequencers. These sequencers must be named "Seq1" to "Seq8" if they
are to be used, i.e. Counter #1 to be named as "Seq1", Counter #2 as
"Seq2", etc. However, any counter not used as sequencer may assume
any other name (up to a maximum of 10 characters) if they are used as
ordinary counters.
If you are at the "Timers" table, pressing the right cursor key again will
bring up the "Counters" table. Enter the name: "Seq1" at the label column
for Counter #1. Press <Enter> and the text entry field will be opened at the
"Set Value" column. For now, let's enter a preset value of "4" for "Seq1".
6-4
Chapter 6
5. We have now completed defining the I/Os, timers and counters. Press the
<ESC> key to close the counter or other tables. Note that not all labels
need to be defined before programming. You may create the label
names any timer during circuit creation by pressing hotkeys <F2>.
6.3
Ladder Logic Programming Tutorial: STEP 3
We are ready to create Circuit #1 as shown below:
1. With the circuit pointer (red color triangle) at Circuit #1, press the
<Spacebar> to enter the "Ladder Edit" mode. You can also enter the circuit
edit mode by double clicking at Circuit #1.
Once you enter the "Ladder Edit" mode, a row of ladder icons appear along
the top of the main i-TRiLOGI window just below the pull down menu. The
following is a description of each item. A yellow color highlight bar, which
you can move to select an element in the ladder circuit, will appear.
6-5
Chapter 6
icon. The icon will
2. Now insert the first element by left-clicking on the
change to a bright yellow color to show you the element type that you are
creating. At the same time, an I/O table should appear on the screen with a
light beige-color background instead of the normal light blue background.
The I/O table now acts like a pop-up menu for you to pick any of the predefined label names for this contact.
Note: In i-TRiLOGI version 6.x, if you pick any undefined I/O you will be
prompted to enter the label name and what you entered will automatically
be updated in the I/O table.
3. The contents in the table are not normally meant to be edited at this
moment . Scroll to the "Input" table and click on the label name "Start" and
a normally-open contact will be created at Circuit #1.
6-6
Chapter 6
If you observe the highlight bar carefully, you will notice a dark green color
square at the right end of the highlight. This indicates the insertion location
where a series contact will be attached. You can change the insertion
location to the left or the right of the highlight bar by pressing the <SHIFT> key
or <TAB> key (Note: <TAB> key only works on JRE 1.3.1 or earlier. It does not
work on JRE 1.4.x)
4. Next, create the contact "RUN" which is parallel to the "Start" contact by lefticon. The I/O table will appear again. Scroll to the
clicking on the
"Relay" table and select the "RUN" relay.
5. To insert the normally-closed "Stop" contact in series with the "Start" and "Run"
contacts, you need to move the highlight bar to the junction of the "Start"
and "Run" contact. First click on the "Start" contact to select it. Then click on
the
icon to move the highlight bar to the junction, as follow:
6-7
Chapter 6
Note: The highlight bar will move to the junction if you click on the dark green
insertion point on the "Start" contact.
6. Next, right-click on the
icon. It will change into yellow color normallyclosed contact as shown in the above diagram. You are now inserting a
normally-closed series contact at the location of the highlight bar. Pick the
"Stop" label from the "Input" table to add the series contact.
7. We will now connect a relay coil "Run" to the right of the "Stop" contact. Click
on the
icon to insert the coil. Select "RUN" label from the "Relay" table.
Remember that an input can never be used as a coil. Fortunately, i-TRiLOGI is
smart enough not to call up the "Inputs" table when you are connecting a
coil, to avoid unintentional errors.
Notice that the coil symbol ---(RLY) indicates that this is a relay coil, which is
helpful in identifying the function of the coil. i-TRiLOGI automatically places
the coil at the extreme right end of the screen and completes the
connection with an extended wire.
6-8
Chapter 6
8. Right below the relay coil is a parallel timer coil with label name "Duration". To
create this coil, click on the
icon. This allows you to connect a
parallel coil to the existing coil. The "I/O" table will pop up for selection again.
Since we want to choose a timer, scroll to the "Timer" table and pick the first
timer with the label "Duration" to complete the circuit.
Press the <Enter> key once to complete Circuit #1
9. Congratulations! You have just successfully created you very own ladder
logic circuit. It is that simple! It may be a good time to save your program
now by pressing <CTRL-S> key or select "Save" from the "File" menu and give a
file name for you new program.
6.4
Ladder Logic Programming Tutorial: STEP 4
We will now create Circuit #2 as shown below.
1. Follow the steps listed in STEP 3 to create the following circuit fragment:
2. We want to enclose the two series contacts "Step" and Manual" with a
parallel branch that contains two elements. First, we will create the branch
for the N.C. "Manual" contact.
6-9
Chapter 6
3. Click on the element "Step" to highlight it. Then right-click on the
icon
to create a N.C. parallel circuit that encloses both the "Step" and the
"Manual" contacts. A cross will appear at the left hand end of the "Step"
contact, indicating that this is the starting location of the parallel circuit. You
should now click on the "Manual" contact to select the ending location for
the parallel circuit. The yellow highlight bar will be positioned at "Manual"
contact now.
4. You will notice that the
N.C. contact
icon has now changed into a yellow color
with an opposite connection arm. You should now click
symbol to close the parallel branch. (One possible short-cut
on the
method is to double-click at the ending location to close the branch).
As usual an I/O table will be opened for you to select the I/O. For now, select
the "Manual" label from the "input" table to create the following circuit:
6-10
Chapter 6
5. Next, we want to insert the special bit "Clk:0.5s" to the left of the "Manual"
contact. Press the <SHIFT> key to move the insertion point to the left end of
the highlight bar as shown above. Then left-click on the
icon to
create a normally-open contact. Scroll the I/O table to the "Special Bits"
table and select the item: "0.5s Clock". The parallel branch would have been
completed by now.
Note: The "Special Bit" table comprises some clock pulses and some other
special purpose bits. These include the eight built-in clock pulses in the system
with periods ranging from 0.01s to 1 minute. Built-in clock pulses are useful if
you need a time base to create, for example, a "flashing light". A contact
such as "Clk:0.1s" will automatically turn itself ON for 0.05s and then OFF for
another 0.05s and then ON again, resulting in a series of clock pulses of
period = 0.1 second.
6. Next, move the highlight bar to the right end junction of the parallel circuits
as follow:
icon to insert a special function coil. A popup menu
7. Now, click on the
will appear for you to select the desired special function. Click on the item
"4.[AVseq]-Advance Sequencer" to insert the Advance Sequencer function
[AVseq].
6-11
Chapter 6
8. When prompted, select Sequencer 1. This function will increment the step
counter of Sequencer #1 each time its execution condition goes from OFF to
ON.
Again, remember to press the <Enter> key to complete Circuit #2
6.5
Ladder Logic Programming Tutorial: STEP 5
1. Circuits #3 to #6 are similar to one another. They make use of the Sequencer
to turn on the Outputs 1 to 8 to create a pattern of "running lights" when
executed. The label "Seq1:1" of the contact in Circuit #3 represents Step #1
of Sequencer 1. Remember that each sequencer can have up to 32 steps
(Step #0 to 31), with each step individually accessible as a contact. A
normally-open contact "Seq1:1" will be closed whenever the step counter of
Sequencer 1 reaches number 1. Likewise a normally-closed contact "Seq5:20"
will be opened when the step counter of Sequencer 5 reaches number 20.
2. To create the normally-open contact "Seq1:1", left-click on the
icon.
When the I/O table pops up, scroll to the "Special Bit" table and select the
6-12
Chapter 6
item #1 "SeqN:x". When prompted to select a sequencer choose "Sequencer
1" and another dialog box will open up for you to enter the specific step
number for this sequencer. At this point, you should enter the number "1"
since we are using Step #1.
3. We have thus far been creating ladder circuits only by clicking on the ladder
icons. A short-cut method of choosing elements to be created without using
the mouse does exist. Observe the icon carefully and you will notice a small
numeral at the lower right hand corner of each icon which correspond to
the shortcut key. You may wish to try this short-cut for the remaining part of
Circuit #3. Press the <7> key and the Output table will immediately pop up
for selection of a coil. Pick "Out1" from the "Output" table and the "Out1" coil
will be connected.
4. Circuits #4, 5 and 6 are very similar to Circuit #3 and you shouldn't have
problem creating them. Complete these circuits and we are ready for some
interesting simulation exercises. When you have created all the circuits, press
<Enter> key or <ESC> key at the last blank circuit to end "Ladder Edit" mode.
5. Next, we want Seq1:4 contact to execute a "Custom Function" (the
abbreviation is CusF). A custom function is one that you can create to
perform very sophiscated control actions using the TBASIC language. The
Custom function can contains multiple TBASIC statements that gives the PLC
extremely powerful capabilities unmatched by many ladder-only type of
PLCs. The Circuit we wish to create is as follow:
6. First, create the contact "Seq1:4" as per previous circuits. Then left-click on the
to connect to a Special Function coil. Select from the popup menu
the item "E: Diff. Up Custom Function" to create a "Differentiated Up" version
of Custom Function (For a full explanation of the meaning of Differentiated
Up", please refer to TBASIC Introduction). The Custom function popup menu
will appear for you to select the Custom Function number you wish to insert.
Up to 256 Custom functions can be defined and you can click on the first
custom function, as follows:
6-13
Chapter 6
7. Since the custom function has not been defined with a label name, you will
be prompted to give it a label name. The label name given to the CusF must
be unique and are subject to the same limitations as that of the I/O label
names. Lets enter the label name "EventCount" for function #1.
Note: Label name for Custom function is optional and if you don't wish to use
label name then the program will automatically assign it a name "Fn_#1" for
function #1, "Fn_#2" for function #2, and so on.
8. When the Custom Function editor has been opened, enter the following text
and then close the editor window by click on the
or by pressing the
<ESC> key. If you would like to exit the editor window without saving the
changes, click on the
button.
6-14
Chapter 6
The purpose of this custom function is to keep a cycle count of the number of
times the Sequencer has completed the complete sequencing and display
the cycle count on the PLC's built-in LCD display (or on the Simulator's "View
Variable" screen). This custom function should be run ONLY ONCE whenever
the Seq1:4 contact closes, which is why the differentiated version of Custom
function must be used in this case ( {dCusF}, not {CusFn})
9. We can make our program more comprehensive to other users by utilizing
the "Comments" feature of i-TRiLOGI. Open the "Circuit" menu and select
"Insert Comment". A comment editor window will be opened up to allow you
to add your comments to any part of the circuit. When you are done with
your comments, just press <ESC> key or close the comment editor window
and the comments you just entered will be inserted between the circuits.
Each comment occupies a circuit position and there is no limit to the number
of lines a comment circuit may have. (However, if you wish to keep data file
compatibility with the old DOS TRiLOGI Version 4.x you should limit the
comment to no more than 4 lines per comment and each line should
contain no more than 70 characters.)
A comment circuit may be moved around or deleted just like any other
ladder circuits. If you wish to edit the comment, just double-click on it or press
6-15
Chapter 6
the <Spacebar> to open up the comment editor window. You can use the
normal text editing keys such as left, right, up, down cursor keys, and <CtrlLeft>, <Ctrl-Right>, <Del> and <Backspace> keys for editing the comment
text.
6.6
Ladder Logic Programming Tutorial: STEP 6
The stage has been set and the show is ready! Having completed the demo
program, it is time to test if it works as intended using the built-in real-time
programmable controller simulation engine. Open the "Simulate" pull-down
menu and activate the command "Run (All I/O reset) - Ctrl+F9". i-TRiLOGI will
immediately compile the ladder program and if no error is detected, it will
instantly proceed to open up the "Programmable Logic Simulator" screen, as
shown below:
1. If you have followed closely all the instructions during the creation of the
demo program, you should not encounter any compilation error. However, if
you do receive an error message, then please check your circuit against the
picture shown in the assignment page, make all necessary corrections and
then try again.
2. The simulator screen comprises 5 columns: Input, Timer, Counter/Sequencer,
Relay, and Output. With the exception of the Relay table which contains up
to 512 elements, and the Timer table which contains up to 128 timers, all
other columns contain 256 elements each. Every column has its own vertical
scroll bar. You can use the mouse to scroll each column independently to
locate the desired I/O.
6-16
Chapter 6
3. The label names for the inputs, outputs, relays, timers and counters defined
earlier in the I/O tables automatically appear in their respective columns. To
the left of each label name column is an "LED" lamp column which indicates
the ON/OFF state of respective I/O. A red color lamp represents the ON state
of an I/O, whereas a dark grey color lamp represents an OFF state. The I/O
number is indicated in the middle of the lamp.
The simulator requires the use of the mouse to work properly, so it is important
to remember the mouse button actions as follows:
Left Mouse Button
Turn ON the I/O when pressed.
Turn OFF when button is released.
Right Mouse Button
Toggle the I/O when pressed once.
(i.e. OFF becomes ON and ON
become OFF)
4. Our ladder program requires us to "push" the "Start" button momentarily. You
can simulate this action by moving the mouse pointer to the "Start" label (or
the LED lamp) and press the LEFT mouse button once and then release the
button. The action starts!
5. At this time, notice that the relay "RUN" is latched ON and the timer "Duration"
begins to count down from the value of 1000 every 0.1sec, and the Output
#1-#8 are turning ON/OFF sequentially in a "running light" pattern. Sequencer
"Seq1" in the "Ctr/Seq" column begins to count upward from 1 to 3 and then
overflows to 0 and repeats continuously. For each step of the Sequencer, the
corresponding Output will be turned ON. Our demo program will show a
running light pattern starting from Outputs 1 & 8, then 2 & 7, 3 & 6 and 4 & 5
and then back to 1 & 8, 2 & 7.....
6. Now you should verify that the logic works as intended by observing the
ladder diagram. You should notice that the "Run" labels in all circuits are
highlighted as shown below:
6-17
Chapter 6
7. The logic states of any I/O can be displayed on the ladder diagram directly.
An Input, Output, Relay, Timer or Counter contact that is turned ON will have
its label name highlighted in the ladder diagram. This feature helps greatly in
debugging and understanding the logical relationship between each I/O.
For example, from the above figure, we can see clearly that the "Selflatching" circuit for relay "Run" works as intended: when we first turn ON the
"Start" input, "Run" will be energized and its contact which is parallel to "Start"
will hold itself in the ON state, even if we subsequently turn OFF the "Start"
input by releasing the button.
8. The timer coil "Duration", being connected in parallel to "Run" relay, will also
be energized. However, its contact will only be closed after 100 seconds
(when its present value counted to 0). To break the latched On "Run" relay,
we must energize the "Stop" input momentarily to break the "power" flow. Try
it now.
9. Let's restart the system by turning ON the "Start" input momentarily again.
Next, we want to turn ON the "Manual" input. Move the mouse pointer to the
"Manual" input and then press the right mouse button. "Manual" input will be
6-18
Chapter 6
"stuck at "ON" state even after you have released the right mouse button.
Click on "Manual" button using the right mouse button again and it will be
turned to OFF.
10. When "Manual" input has been turned ON, the running lights should stop. This
is because the normally-closed contact of the "Manual" input in Circuit #2 is
now turned OFF and the 0.5s clock pulse could not trigger the [AVseq]
function anymore.
11. If you now left-click on the "Step" input, the running lights will move one step
at a time in response to your mouse click. Observe the Seq1:x contact with
respect to the counter value of Seq1 and the logic of this circuit become
very clear instantly.
12. Observe that the timer "Duration" continues to count down every 0.1 second,
and when it reaches 0, the "Duration" output coil label will be highlighted.
You can use this timer to stop the program by connecting a N.C. "Duration"
contact to Circuit #1. This is left as an exercise for you!
13. You can also observe the execution of the Custom Function #1 by clicking
on the "View" button on the "Programmable Logic Simulator" screen and the
following window will appear:
6-19
Chapter 6
14. This screen shows the values of TBASIC variables A to Z and many other data.
It also provides a simulated 4 lines LCD display that show case the action of
the SETLCD statement contained in Custom Function #1. As you can see, the
value of variable X used in the Custom function is also shown in the variable
section. The value of X is converted by the STR$(X) statement into a string and
displayed after the text string "Cycle Count = " at line #1, column #1 of the
LCD area.
Summary
We have completed this hands-on session and have successfully created a
simple ladder +BASIC program. We have also performed real time simulation to
test the program's functionality. By now you would probably have a good
appreciation of i-TRiLOGI's superb capability and ease of use and are ready to
include i-TRiLOGI as an integral part of your programming needs.
6-20
Chapter 7
Chapter 7 i-TRiLOGI Ladder Logic Editor
Chapter 7
7
I-TRILOGI LADDER LOGIC EDITOR
i-TRiLOGI's ladder logic editor window lies between the main menu bar along
the top of the screen and the help message line along the bottom of the
screen. The cursor will appear in the window whenever you are in the logic
editor. The ladder logic editor comprises two modes: the browse mode and the
circuit editing mode. We shall explain the operation of both modes.
7.1
The Browse Mode
You are normally in the browser mode when you start up the program. The
browse mode allows you to manipulate the whole ladder logic circuit as a single
entity: you can view any circuit, make copies of it, move it to another location
or delete it entirely. Each complete ladder logic "circuit" is given a circuit
number. You should see a small red color marker showing you the currently
selected circuit. The circuit number of the selected circuit is shown on the upper
status line as "Circuit # xxx ".
7.1.1 Mouse Actions
Since i-TRiLOGI Version 6 runs under windowing environment, all usual mouse
action applies. You can grab the vertical scroll bar to scroll to your desired
circuit and click on it to select it. Double click on a circuit enters the Circuit
Editing Mode which will be described later.
7.1.2 Keyboard Actions
The functions of various keys in the browse mode are explained below:
1. <Spacebar> - Allows you to enter circuit editing mode for the currently
selected circuit. If the selected circuit is a comment circuit, the comment
editor will be opened automatically.
2. <F1> - Activates the context-sensitive help function to display on-line help.
3. <F2> - Opens the I/O Table to create the I/O Label Names
4. <F3> - Turns ON/OFF display of the I/O type and the physical I/O number for
ladder logic contacts on the screen (The physical I/O number is now linked
to the labelname). All ladder logic contact symbols are normally identified
by their label names. However, you can also display an optional small
7-1
Chapter 7
literal to indicate the I/O types and number. e.g. i1=input 1, o12=output 12,
r25= relay 25, t1= timer 1 and c5=counter 5.
5. <F5> - Refreshes the display. If for some reason the screen is garbled by
incomplete circuit display, you can just press the <F5> key to redraw the
screen.
6. <F7> - Opens any custom function. If the currently selected circuit contains a
custom function, then it will be opened for editing. Otherwise i-TRiLOGI will
ask you to select a custom function # from a menu.
7. <F8> - Compiles the i-TRiLOGI program to show the compilation statistics.
8. <F9> - Runs the simulator without resetting any I/O.
9. <Ctrl-F9> - Resets all I/Os and then runs the simulator.
10. <Ctrl-F8> - Resets all I/Os except inputs and then runs the simulator.
11. <Up>/<Dn><PgUp> and <PgDn> keys - Use the up/down cursor keys to move
the marker to other circuits and the "Circuit #" display at the upper status line
will simultaneously reflect the change. If you attempt to venture beyond the
screen, the logic editor screen will scroll. The <PgUp> and <PgDn> keys can
be used to scroll one page at a time.
7.1.3 Navigating Circuits in Browse Mode
Although most of the time you will probably be navigating the ladder circuit
diagram using the scroll bar or cursor keys to find the circuit that you are looking
for, there exist several short cuts to enable you to quickly jump to specific circuits
in the program. E.g. If you select "Goto" from the "Edit" menu, you will be
prompted by a “Goto Circuit” window to enter the circuit number to jump to
immediately. You can also call up the “Goto Circuit” window by pressing <CtrlG> key anytime.
If you have a large ladder program with multiple rungs of circuits, then you will
find the “Bookmark” feature very useful for quickly jumping from one circuit to
another. The bookmarks appear as blue button along the top of the i-TRiLOGI
You can define up to five bookmarks by clicking
editor windows:
on
, each bookmark corresponds to a specific circuit #. By
default all 5 bookmark points to circuit #1. Once you have defined the circuit #
for a bookmark, then when you click on the bookmark button the editor
instantly jumps to the pre-defined circuit number.
7-2
Chapter 7
When you click on
, the following window will appear
You can select the bookmark No. either from the choice box or by clicking on
and
. Then enter or edit the circuit # to associate
the blue bookmarks:
with the selected bookmark. You can optionally enter/edit a description for the
bookmark to help you recall the purpose of that section of ladder circuit which
the bookmark is associated with. Then click the
button to update the
circuit # and description at the corresponding bookmark location.
In i-Trilogi version 6.2 and later the bookmark you have created will be displayed
in the corresponding ladder circuits. New programs created will set all the
bookmarks to a default value of 0 so that no bookmarks are displayed until they
have been manually created.
In i-Trilogi version 6.2 and later there is a feature that allows you to immediately
go the last circuit that was selected. This is implemented by clicking on the
button that is located beside the bookmark buttons, which are
described above. Whether you move to a new circuit by using the "Goto Circuit"
command or a bookmark or just by clicking on a circuit with the mouse, the
"Last" button will remember your last circuit position. This also allows you to easily
switch back and forth between two circuits an unlimited number of times
because if you don't select a new circuit after pressing the "Last" key, you will go
back to the circuit you came from.
Note: The bookmark definitions are saved along with the program body into the
“.PC6” file, which means that the bookmark that you defined for a particular
program can be recalled later when you open its “.PC6” file.
7-3
Chapter 7
7.2
The Circuit Menu
7.2.1 Insert Comments
Comments are specific remarks used by a programmer to explain various
characteristics of a program segment and are ignored by the compiler. iTRiLOGI Version 6 allows comments to be freely inserted between circuits.
Execute this command and the Comment Editor will be opened. The comment
editor allows you to enter any text you like that best describe the working of the
circuit. All standard text editing keys, including cut and paste are applicable to
the Comment Editor. When you have finished editing the comments, click "OK"
to accept the changes and to close the comment window or click abort to
cancel the changes and close the comment window. Alternatively, you can
press the <ESC> key to accept the changes and close the comment window.
Once a comment has been created, it is assigned a circuit number and is
treated like any other circuits. You can edit it by pressing the <spacebar> when
you are in Browse mode, alternatively, you can move it around, copy it to
another destination or delete it entirely using commands in the "Circuit" menu.
7-4
Chapter 7
7.2.2 Insert Circuit
This command enables you to insert a new circuit just before the currently
selected circuit. The current circuit number will be increased by one while the
new circuit will assume the current circuit number. You will be placed in the
circuit editing mode for immediate circuit creation.
7.2.3 Move Circuit
You can rearrange the order of the circuits by using this command. Select the
circuit you wish to move and execute the "Move Circuit" command, then select
a destination circuit location and press <Enter>. The selected circuit will be
moved to the new location before the destination circuit.
Note that if you wish to move a block of circuits to a new location, you may find
it more productive to use the "Cut Circuit" and "Paste Circuit" commands in the
"Edit" menu.
7.2.4 Append Circuit
Execute this to add a new circuit to the ladder logic program. This new addition
will be positioned immediately after the last circuit in the entire program.
7.2.5 Delete Circuit
This command allows you to delete the one or more circuits. You will be
prompted to enter the range of circuits that you wish to delete.
Please note that you can't UNDO a delete circuit operation.
7-5
Chapter 7
7.3
The Edit Menu
7.3.1 Cut Circuit
You can remove a number of circuits from the current ladder program and store
them temporarily in the clipboard for pasting into another part of the present
ladder program or into another file altogether. In other words, it lets you move a
block of circuits from one part of the ladder program to another part or into
another file.
Please note that you can't UNDO a Cut Circuit operation. However, if you do
make a mistake you can always paste it back in its original position.
7.3.2 Copy Circuit (Ctrl-C)
You can copy a block of circuits from the current ladder program and store
them into the clipboard for pasting into another part of the present ladder
program or into another ladder program file altogether.
7-6
Chapter 7
7.3.3 Paste Circuit (Ctrl-V)
When you execute this command, the block of ladder circuit which you "Cut"
or "Copy" into the clipboard will be pasted just before the currently selected
circuit. The current circuit number will be adjusted to reflect the change.
7.3.4 Find (Ctrl-F)
The Find command allows you to quickly locate a ladder logic circuit that
contains a particular label name. The Find command can also be used to
search for a keyword in a TBASIC program. When this command is executed,
you will be further prompted to select the option of searching for a ladder logic
label or a text in a Custom Function.
7.3.5 Goto (Ctrl-G)
Use this command to move towards a specific circuit number. The "Goto"
command is particularly useful if your program contains many circuits, and it is
inconvenient to search for a particular circuit using the mouse or the cursor keys.
7.4
The Circuit Editing Mode
i-TRiLOGI comes with a smart editor which allows you to insert or delete a single
element within a circuit easily. The editor interprets your circuit immediately
upon entry and prevents you from creating illegal circuit connections. The
functions of various keys in the circuit editing mode are detailed below. You
know that you are in the circuit editing mode when a row of ladder logic icons
appears along the upper status line next to the circuit number and a yellow
color highlight bar appears and you can move it to select an element in the
ladder circuit, as shown below:
7-7
Chapter 7
7.4.1 Mouse Actions
Left Click - When you click on an element using a the left mouse button, the
element is selected and
highlighted by the yellow color highlight bar.
Right Click - When you click on an element using the right mouse button, you
are allowed to directly edit the label name of the element. This can be a
convenient feature if you need to change one or two characters in the name
only. However, if the element is a custom function [dCusFn], or [CusFn], then the
custom function editor will be opened for you to edit the function directly.
Insert Ladder Element - You create the ladder circuit element simply by moving
the mouse pointer to the icon and pressing either the left or the right mouse
button to insert a ladder logic element to the currently highlighted element. The
following is a description of the functions of each icon. A yellow color highlight
bar will appear which you can move to select an element in the ladder circuit.
7-8
Chapter 7
When you click on an icon,
for example, the icon will change to a bright
yellow color to show you the element type that you are creating. At the same
time, an I/O table should appear on the screen with a light beige-color
background. The I/O table acts like a pop-up menu for you to pick any of the
pre-defined label name for this contact. This saves you a lot of typing and at the
same time eliminates typo errors that could result in a compilation failure. You
should spend a few minutes to follow the "Ladder Logic Programming Tutorial"
on the steps needed to create a ladder program.
As mentioned previously, the ladder editor is intelligent and will only accept an
action that can result in the creation of a correct ladder element. Otherwise it
will simply beep and ignore the command.
UNDO Circuit Editing – If you have wrongly inserted or deleted an element and
wish to undo the mistake, you can either select "Undo" from the "Edit" menu or
press <Ctrl-Z> key to undo the last step. The undo buffer stores the last 10 editing
steps. You can also choose to abort all the operations on the current circuit by
selecting "Abort Edit Circuit" to abort all changes made to the current circuit.
7.4.2 Create Ladder Circuit Using The Keyboard
Users of existing TRiLOGI version 3.x or 4.x who are familiar with creating ladder
programs using the keyboard will be delighted to know that they can still create
7-9
Chapter 7
their ladder programs using the keyboard. The keyboard actions are described
below:
Left/Right/Up/Down cursor keys
The cursor keys are for moving the highlight bar from one element to another in
their four respective directions. You can only move in a direction which will end
up with an element.
<ESC>
Press <ESC> key to end the circuit editing mode and return to the browse mode
of the logic editor.
<Enter>
When you are done with editing the current circuit, hit <Enter> to proceed to
the next circuit.
<SHIFT> (or <TAB>)
If you observe the highlight bar carefully, you will notice a dark green color
square at the right end of the highlight. This indicates the insertion location
where a series contact will be attached. You can change the insertion location
to the left or the right of the highlight bar by pressing the <SHIFT> key. (Note:
prior to Version 5.32 only the <TAB> key was used for this purpose, but <TAB> key
does not work on JRE 1.4.x so we added the <SHIFT> key to achieve this action).
The position of the insertion point has no effect when you connect a parallel
contact to the highlighted element. The left terminal of the element will always
be connected to the left side of the parallel branch.
<0> to <9> , </> & <E> keys
Pressing the key <0> to <9> and </> is equivalent to clicking on the icon shown
in the table. The equivalent keyboard number is shown as a small numeral at the
lower right corner of the icon. The </> key is the quickest way of converting a
normally-open contact to a normally-closed one (and vice versa).
Pressing the <E> key when a contact or coil is selected allows you to edit the
label name directly. Note that it is the user's responsibility to ensure that the label
is valid.
7-10
Chapter 8
Chapter 8 TRiLOGI Main Menu Reference
Chapter 8
8
TRILOGI MAIN MENU REFERENCE
Both TRiLOGI application and applet programs have nearly identical look and
feel (as shown below), with the exception that the applet can’t save to or load
from local drive.
The main body of the program window is for displaying and editing your ladder
logic program. A ladder logic program is made up of many ladder “rungs”. In
TRiLOGI we call each ladder rung a “circuit” with an associated “circuit
number”. The currently selected circuit is marked by a little red triangle pointed
to the circuit’s intersection with the left vertical line (a.k.a. the “power rail” in
ladder logic terminology)
The circuit number of the selected circuit is displayed on a button located just
above the top left corner of the ladder editor window. If you happen to click on
this button, a dialog box will popup that prompts you to enter the circuit number
you wish to go to and the editor will bring you there immediately. The five blue
buttons
next to the Circuit # button are called “Bookmarks” and
their usage has been covered in details in Chapter 6.
8.1
File Menu
The File menu provides commands for the opening/saving of i-TRiLOGI files either
on the local harddisk or on the TLServer's storage space.
8-1
Chapter 8
8.1.1 New
<Ctrl+N>
Activate this command when you want to create a new ladder logic program.
All current ladder circuits and custom functions will be cleared from the screen
and the default filename is "Untitled.pc6".
8.1.2 Save
<Ctrl+S>
This command saves the whole ladder logic program, all I/O tables and all the
custom functions to the disk. The current file will be saved to the same source
from which it was opened from, i.e. If a file has been previously opened from the
TLServer via the network, this command will save the file back to the TLServer.
Likewise, a file opened from the local harddisk will be saved automatically to
the local harddisk.
8.1.3 Open (TLServer 3) - <Ctrl+O>
This command is for loading a i-TRiLOGI program file "xxx.PC6" from the TLServer
version 3.x or later. Due to the need to use Unicode in the network stream to
handle Unicode-based ".PC6" file, this function on TL6 can only work with
TLServer 3.x and above. Since TLServer 2.x does not support Unicode network
stream this function will not work with TLServer 2.x. (If you attempts to execute
"Open (TLServer 3)" and put in the IP address of a running TLServer 2.x or earlier,
TL6 will complain that the TLServer is not running or unsuccessful connection to
TLServer.)
When selected, you will be prompted to enter the Username and the Password
to gain access to the TLServer. (the same Username and Password must have
already been defined in TLServer for this to work). If you are running i-TRiLOGI as
a local application instead of as an applet, you may be required to enter the
"IP Address: port" of TLServer in order to connect to TLServer. (Note that last entry
of IP Address: port is saved to the TL6 configuration file and will be loaded when
the TL6 application re-starts).
Each user has his own exclusive directory for storing his i-TRiLOGI files. Once
authenticated, a network file dialog will be opened for you to select a file,
delete a file or create a subdirectory, as shown below:
8-2
Chapter 8
Simply double-click on the desired file or select the file you wish to open and
click the "Open" button to open the i-TRiLOGI file.
Sub-directory: The MKDir button allows you to create a sub-directory on the
server to organize your files. Subdirectory names always end with a "/" character.
If you open a subdirectory its contents will be displayed in the file window. To
return to the parent directory from a sub-directory, you simply double-click on
the
symbol.
8.1.4 Save As (TLServer 3)
Use this command if you wish to save the currently edited i-TRiLOGI file to the
TLServer 3.x using a different filename. You will be prompted to enter the
Username/Password (and the IP address if it is a TL6 application) to gain access
to TLServer. Once authenticated, the network file dialog similar to that described
in "Open (TLServer 3)" will be opened for you to enter a file name or select a
filename to overwrite. The default file extension for file saving is ".PC6" which will
save the file in Unicode format to the TLServer user folder. However, you may
also save the file with an extension ".PC5", in which case the TLServer 3.x will then
save the i-TRiLOGI file in ASCII format. Files saved with ".PC5" extension may be
opened by older TL5 applications.
Important Notes: Any non-ASCII characters used in the program file will be lost
when the file is saved in ".PC5" format and it is not recoverable. So if you use
8-3
Chapter 8
non-English I/O labels your program will most likely fail to compile when it is
saved as a ".PC5" file, since the I/O labels are converted to ASCII and are
partially trancated. Thus, it is important to keep the original copy of your .PC6
program so that you can work on it to resolve the unicode conversion issues.
8.1.5 Open (Local Drive) / Save As (Local Drive)
For TL6 Application (not Applet) you can open or save a file from/to the local
harddisk. You will be presented with the typical file dialog provided by your O/S.
This command however is not available to the TL6 Applet since an applet does
not have the right to access local hard disk resources.
The default file extension for opening a i-TRiLOGI file is ".PC6". This signals to the
TL6 application that the file is in Unicode format and TL6 will then load it
accordingly. However, TL6 is also able to read ".PC5" files created by older TL5
applications. TL6 assumes that all ".PC5" files are stored in ASCII format and will
load it accordingly. To display ".PC5" files in the file dialog, simply enter the string
"*.PC5" in the "File Name:" text field and press <Enter>. The window will now
display only files with "*.PC5" extension. You can then navigate to the folder that
contains the ".PC5" files to pick the file you want to open.
The default file extension for saving a i-TRiLOGI file in TL6 is ".PC6". This signals to
the TL6 application to save the data in Unicode format. Unicode is required to
store international characters which cannot be properly saved in the ASCII
format used by TL5. However, you may still save the currently opened i-TRiLOGI
file in TL6 to a file with an extension ".PC5", which will then instructs TL6
application to save the file in ASCII format. Files saved with ".PC5" extension may
then be opened using older TL5 applications.
Import Notes:
1. Since “.PC6” files are saved in Unicode while “.PC5” files are saved in ASCII
code format, the two files type are NOT interchangeable. Therefore, you
must not simply change a file name extension from “.PC5” to “.PC6” via
Windows File manager and then attempt to open it from TL6. Doing so will
cause TL6 to complain that it is not a valid i-TRiLOGI file.
2. Any Unicode characters used in the program that cannot be represent by 8bit ASCII code will be lost when the file is saved in ".PC5" format and it is not
recoverable. So if you use non-English I/O labels your program will most likely
fail to compile when it is saved as a ".PC5" file, since the I/O labels will be
converted to ASCII and partially truncated. Thus, it is important to keep the
8-4
Chapter 8
original copy of your .PC6 program so that you can work on it to resolve the
Unicode conversion issues.
8.1.6 View Protect / Un-Protect
This feature allows you to prevent others from viewing a pre-defined range of
ladder logic and custom functions. When you select "View Protect" command,
you will be asked to enter an unlocking password, a range of ladder logic
starting from circuit #1, as well as a range of custom functions whose content
you wish to prevent others from viewing, as follow:
The moment you click on the "View Protect" button, you can no longer view or
print the protected range of ladder circuits and custom functions. When you
save the view-protected program, it will be saved in an encrypted format and it
cannot be opened using older version of i-TRiLOGI software. However, you will
still be able to add new ladder circuits and custom functions to this program as
well as modify those unprotected ladder circuits and custom functions. Of
course, you will still be able to compile, simulate and transfer the protected
program to the PLC as usual.
A view-protected file can be unprotected by selecting the "Un-protect"
command from the "File" menu and supplying the unlocking password. Note
that this unlocking password is strictly for un-locking the viewing restriction and it
has nothing to do with other username and/or password required for interacting
with the PLC.
This View Protection command is extremely useful for OEMs who wish to allow
end users of their equipment to modify or append to the PLC's program for ease
8-5
Chapter 8
of interfacing to other equipment, but without revealing the core content of the
PLC program to the end user. Besides being able to protect the OEM's
intellectual property, it will also help to prevent the end users from mistakenly
modifying the core program which can lead to disastrous result.
8.1.7 Write Compiled Code to Disk
This new feature is added since i-TRiLOGI version 5.32. You can now write the
compiled program code to a disk file so that you can send the compiled code
(with a ".CO5" extension) to your end customer to upload to the PLC using a
standalone "TL5 Uploader" program. This allows you to protect your source
program file content, while giving the end users of your equipment the ability to
upgrade the PLC program. The end users DO NOT need to install the i-TRiLOGI or
the Java JRE in order to use the TL5 Uploader program. so that makes it more
flexible for you to distribute self-upgrade for the end users.
The TL5 Uploader program can be obtained by emailing to "[email protected]"
and installed by first unzipping the "Install TL5 Uploader.zip" file found in your iTRiLOGI Version 6.x CD-ROM or and then run the "Setup.exe" program. Please
note that the "TL5 Uploader" is a copyrighted program and Triangle Research
International is the copyright owner of this program. However, Triangle Research
International authorize the licensed users of the i-TRiLOGI version 5.xx software to
freely distribute the "Install TL5 Uploader.zip" program to their end users at no
charge.
Note:
1. Although i-TRiLOGI version 6.x supports Unicode for its user-interface, the
compiled code produced by TL6 is identical to that of TL5 and therefore
the compiled file is still saved in ASCII format. To maintain backward
compatibility the "Write Compiled Code to Disk" function still produces
".CO5" file that can be uploaded using the TL5 Uploader" program.
2. Beginning from i-TRiLOGI version 6.41, you can also use the i-TRiLOGI software
to transfer the .CO5 file to the PLC. This allows licensed i-TRiLOGI users to
exchange compiled .CO5 file without revealing the source code.
8.1.8 Print
You may use all the printing resources supported by your O/S to print a
selectable range of the ladder diagram, the I/O Tables or the custom functions.
When executed the following "Print Control Panel" will appear:
8-6
Chapter 8
To print, first select the item from the choice box and define the range you wish
to print and then click on the "Print" button. For "Ladder Circuits", the range
indicates the circuit numbers. For "I/O Tables", the range indicates the I/O
number (up to 256) and for "Custom Functions", the range is the function
number.
You can use the "Print preview" button to check the pagination of the printing
on screen. You can select paper size and print orientation. etc. by clicking the
"Page setup" button. Empty custom functions will be automatically skipped to
save paper. When you select to print the "Ladder Circuits" a special "No. of
Element" textbox appears. This textbox is for you to enter the maximum number
of series element that can be printed on the paper width. Changing this number
affects the scaling of the ladder diagram when printed. The smallest number is 5
and largest number is 13. Use a smaller number if you wish to have a larger
printout. However, please note that if your ladder program contains circuits with
more elements than that indicated by the "No. of Element" parameter, the "outof-page" part of those ladder circuits will not be printed.
Wider I/O Table
Previously, the I/O Table label names could only be 10 characters, but i-Trilogi 6.2
and up allows label names of up to 16 characters (see the IOTable section for
more details). It is now possible to print an I/O Table with label names up to 16
characters and still fit all of the information within the page width. The only
difference is that Relays #257 to 512 will be printed on a second page to
provide more room.
Export the I/O Table
Now you can export the I/O Table to a ".csv" file that can be opened by any
program that has ".csv" compatibility. If you use Microsoft Excel, you can open
8-7
Chapter 8
the ".csv" file and the I/O table contents will automatically be displayed in an
Excel spreadsheet. This provides limitless possibilites for printing the contents of
the I/O Table and for integrating them into other documents. To export the I/O
Table, just choose the "I/O Tables" option from the Print Control Panel and click
button, as shown in the Print Control Panel below. You will then
on the
be prompted to save the I/O Table as a ".csv" file.
NOTE: You can select the range of I/Os you want to export to a ".csv" file, just like
you can select the range of I/Os you want to print.
Export Custom Functions
Now you can export custom functions to a ".txt" file that can be opened any
text editing program. It is best to use a text editor that interprets carriage returns
as new-line characters as well so that each custom function is displayed as it
would be in the i-Trilogi Custom Function Editor instead of as one long line that is
very difficult to read. A good editor to use is Wordpad or Microsoft Word. To
export Custom Functions, just choose the "Custom Functions" option from the
Print Control Panel and click on the
button, as shown in the Print
Control Panel below. You will then be prompted to save the Custom Functions
as a ".txt" file.
8-8
Chapter 8
NOTE: You can select the range of Custom Functions you want to export to a
"txt" file, just like you can select the range of Functions you want to print.
Export #Define Table
The new #Define Table feature introduced since version 6.43 can be exported
to a ".txt" file that can be opened any text editing program or MS Excel
program. To export Custom Functions, just choose the "#Define " option from the
Print Control Panel and click on the
button.
8.1.9 Exit
Execute this command to exit orderly from the i-TRiLOGI program. You will be
prompted to save the current file if the contents have been edited and the
changes have not yet been saved.
8.2
Edit Menu
8.2.1 Abort Edit Circuit
Changes made to the current ladder circuit can be aborted if you execute this
command before pressing <Enter> to accept changes made to the current
circuit. If changes have already been accepted by pressing the <Enter> key,
then this command will have no effect. This command is useful if you wish to
completely abandon changes you have made to a circuit without going
through all the undo steps.
8-9
Chapter 8
8.2.2 Undo
<Ctrl+Z>
Undo the last changes made to a ladder circuit. i-TRiLOGI automatically stores
the last 10 edited steps so you could execute undo several times to restore the
circuit back to its original shape.
8.2.3 Cut Circuit - <Ctrl+X>
You can remove a number of circuits from the current ladder program and store
them temporarily in the clipboard for pasting into another part of this ladder
program or into another file altogther. In other words, it lets you move a block of
circuits from one part of the ladder program to another part or into another file.
Once you execute the "Cut Circuit" command, a prompt box as shown below
will appear. You have to specify the range of the circuits you wish to cut and
press the "Yes" button to remove them from the ladder program.
Please note that you can't UNDO a Cut Circuit operation.
8.2.4 Copy Circuit (Ctrl+C)
You can copy a block of circuits from the current ladder program and store
them into the clipboard for pasting into another part of this ladder program or
into another ladder program file altogther. The range dialog box similar to "Cut
Circuit" will appear for you to enter the range of circuit to copy.
8.2.5 Paste Circuit <Ctrl+V>
When you execute this command, the block of ladder circuit which you "Cut" or
"Copy" into the clipboard will be pasted just before the currently selected circuit.
The current circuit number will be adjusted to reflect the change.
8-10
Chapter 8
8.2.6 Find
<Ctrl+F>
The Find command allows you to quickly locate a ladder logic circuit that
contains a particular label name. This is useful for searching for the activity of a
particular I/O in the program. The Find command can also be used to search for
a keyword in a TBASIC program. When this command is executed you will be
further prompted to select the options of either searching for a ladder logic
label or finding a text in a Custom Function.
Find Ladder element: You can enter into the the text field a string that partially
or fully matches the label name you wish to locate. You can also press the <F2>
key to open up the I/O table and pick the label name from the I/O table.
Find Text in CusFn: It is now possible to search for text within a custom function
and when the option "Find Text in CusFn" is selected, the custom function editor
window will open automatically to the first custom function. You can either
search for text within the current custom function (local search) or in all of the
custom functions in your program (global search).
To do a local search, simply type the text in the command line below the "Find"
and "Find All" buttons and then click the "Find" button. If the text is found in the
current custom function, it will be highlighted in the text editor as shown below.
Also, the text "Find only in this CusF" will be displayed below the command line in
the search area, indicating a local search. Each time the "Find" button is clicked,
the next instance of the search text will be highlighted until the text cant be
found anymore. At this point the message in the search area will change to "Text
Not Found" and the next time "Find" is clicked, the first result will be highlighted
again.
8-11
Chapter 8
To do a global search, simply type the text in the same command line and click
the "Find All" button. If the text is found in any custom function within the
program, it will be highlighted in the text editor as shown below. Also, the text
"Find in all CusF" will be displayed below the command line in the search area,
indicating a global search. Each time the "Find All" button is clicked, the next
instance of the search text will be highlighted until the text cant be found
anymore (in any custom function). At this point the first result will be highlighted
again. If no text matches the search text, the message in the search area will
change to "Text Not Found".
NOTE: Highlighting of text found in the editor during a user initiated search or
during compilation error tracking now works with JRE (Java Runtime
Environment) 1.5 and 1.6
8.2.7 Goto
<Ctrl+G>
Use this command to move towards a specific circuit number. The "Goto"
command is particularly useful if your program contains many circuits, and it is
inconvenient to search for a particular circuit using the mouse or the cursor keys.
8.2.8 I/O Table
<F2>
Open up the I/O Table for defining label names for the PLC's I/O. For detailed
explanation of I/O tables, please click on the following link: I/O Definition Table
8.2.9 View I/O Type on Ladder
<F3>
Toggle between display or no display of the I/O type and physical I/O number
for ladder logic contacts on the screen. All ladder logic contact symbols are
8-12
Chapter 8
normally identified by their label names. However, you can also choose to
display an optional small literal to indicate the I/O types and physical I/O
number, which is now linked to the I/O labelname. e.g. i1=input 1, o12=output
12, r25= relay 25, t1= timer 1 and c5=counter 5. When i-TRiLOGI first starts, the
display is enabled but you have the option of turning it off if you find it
distracting.
8.2.10 Edit Custom Function
<F7>
Opens up the Custom Function Editor window for you to enter the TBASIC
program. You will be required to select the custom function number or a label
name from the CusFn table (which is part of the I/O Table) . Each i-TRiLOGI file
can contain a maximum of 256 custom functions. At any one time only one
custom function will be opened for editing. The custom function number and
the required label name will be displayed on the Title of the Custom Function
editor window:
NOTE: This is a new and improved custom function editor. For a full description of
its features, see the TBasic Introduction page and go to the 2. Custom Function
Editor section.
8.2.11 Clear Custom Functions
This command allows you to select a range of custom functions whose content
you want completely cleared. You will be prompted to select the range of
custom functions to erase. Note that this action is not undoable.
8-13
Chapter 8
8.2.12 Set TAB Width
You can change the number of spaces the editor used to display the <TAB>
character that you insert to format the code hierarchically.
8.3
Controller Menu
All commands in this menu are for communication with the PLCs via the TLServer
or the Ethernet XServer. Hence the TLServer must be actively running and
connected to the PLC(s) via its serial port before the commands here can be
successfully executed.
Note that TLServer can be running on the same computer that i-TRiLOGI is
running on (using localhost IP 127.0.0.1) , or on another computer in the same
local area network, or anywhere in the world with an Internet connection. The
experience is identical regardless of where the TLServer (and hence the PLC) is
situated.
Note: In order to maintain compatibility with the "Ethernet XServer" device
which is not Unicode aware, the TL6 Application still uses standard ASCII
encoding when communicating with the PLCs.
(This is unlike opening or
saving i-TRiLOGI program files to the TLServer, that would require Unicode
network stream as mentioned in the "File" menu help page). As a result, the TL6
application can work with TLServer version 3.x as well as older TLServer 1.x and
2.x. when it is only for the purpose of programming/controlling and monitoring
the PLC and not to read/write i-TRiLOGI file.
If there is no existing connection made to the TLServer, then execution of any
command in this menu will always bring up the password dialog for you to enter
the Username/Password as well as the IP Address:port of the TLServer. You must
be positively authenticated before you are able to log-in to the TLServer. See
Log In to TLServer for detailed explanation of the Username/Password Dialog
box. Once you have log-in to the TLServer, see explanation of each function
below:
8.3.1 Select Controller
<Ctrl-I>
The only editable field is the ID field. You have to enter the ID address in
hexadecimal notation (00 to FF). This command allows you to select another
PLC that is connected to the same TLServer but with a different ID for on-line
monitoring or program transfer.
8-14
Chapter 8
8.3.2 Connect/Disconnect to Server
Use this command to log-in to the TLServer only if you have no intention to
perform other controller commands. You may find that you seldom need to use
this command since running the On-Line Monitoring or Program Transfer
commands will also let you log-in to the TLServer if you have not yet done so.
However, once you are connected, this command changes into "Disconnect
from Server" and this is the only way for you to log out of the currently
connected TLServer so that you can use the Username/Password dialog box to
log-in as a different user, or to log-in to another TLServer of a different IP
Address/port number.
8.3.3 On-Line Monitoring
<Ctrl+M>
Refer to the On-Line Monitoring section for details.
8.3.4 Program Transfer to PLC
<Ctrl+T>
This command is only available if your log-in username is assigned the access
level of a "Programmer". If you log-in as a "User" or "Visitor", this command is
disabled from the Controller's menu. (It will be enabled again after you
disconnect from the server)
You can use this command to transfer your i-TRILOGI ladder+TBASIC program
into the PLC. You will be prompted to confirm your action to prevent
accidentally affecting the target PLC. The ladder program must be compiled
successfully before the program transfer process can take place. The progress of
the transfer process will be clearly shown on the program transfer dialog box.
NOTE: When doing a program transfer, it is now possible to abort a transfer even
after the transfer has started. However, the PLC will be left in PAUSE state if a
program transfer has been aborted to prevent execution of an incomplete
program.
NOTE: The Program Transfer window is now wider to accommodate file names
with longer strings and/or in other languages.
IMPORTANT: (For Nano-10, FMD88-10, and FMD1616-10 PLCs) If your program is
using any timers or counters, you must click 'Reset' (or ‘Reboot’) when the
program transfer is complete so that the set values are properly stored to FLASH
memory in the PLC. If you click on 'Close' instead, the set values would not be
retained and would be lost when PLC power is turned off or cycled unless the
8-15
Chapter 8
program executes a 'RESET' or 'SETSYSTEM 252,0' command first. This is necessary
whether or not any FRAM-RTC module is installed.
Refer to the Program Transfer section for procedure details
8.3.5 Transfer .CO5 File To PLC
This new command is added from i-TRiLOGI version 6.41 onwards. It lets you
transfer a file that has been saved previously to the hard disk using the "File ->
Write Compiled Code To Disk" function under the "File" Menu.
Using this function you can send compiled code to other users to be transferred
into the PLC using a licensed copy of i-TRiLOGI v6.41 and above, but without
revealing your source code. To ensure that the file is not corrupted when you
email to others, try to compress it using a Zip or Rar software.
8.3.6 Open Matching Source File
You can use this command to query the connected PLC for the filename of the
last i-TRiLOGI program transferred to it and it will attempt to match it to a file
stored in the log-in user's directory at TLServer or on the PC's hard disk. If the file is
found, it will be opened. Otherwise it will report that the file is not found. Note
that this command only opens the source file based on file name matching. It
does not verify whether the file has been modified. It is the user's responsibility to
ensure that the file stored in the server is the same one that has been compiled
and transferred to the PLC.
If you have created a new file (i.e. the file name is "Untitled" ) and then attempt
to perform on-line monitoring, this command will be called automatically to try
to open a file that matches the PLC. The command is also invoked when you
select a PLC with a different ID either from the "Controller" menu or from within
the "Full-Screen Monitoring" window.
Note to Unicode users: If you created your file name using Unicode instead of
plain ASCII, the Unicode filename will not be saved into the PLC since TRi PLCs
currently do not support Unicode in its internal memory. In such case you cannot
use this command to open the matching source file. You would have use the
"File -> Open (Local Drive)" command to manually open the file for monitoring
purpose.
8.3.7 Get PLC's Hardware Info
8-16
Chapter 8
You can find out the PLC's firmware version number, the maximum of input,
outputs, relays, timers and counters supported on this PLC as well as the total
amount of program memory available. The same info will be displayed when
you try to transfer a program to the PLC.
8.3.8 Set PLC's Real Time Clock
The PLC's real time clock (RTC, which includes both date and time) can be set
quickly using this command. When you execute this command, a dialog box
which contains the year, month, day, hour, min, sec and day of week are
displayed for you to enter the value. The dialog box is initially filled with value
taken from the client's computer's own calendar and clock. You can change
any of the field to the desired values and then click on the "Set PLC's Clock"
button:
The dialog box will be closed after the i-TRiLOGI has transferred all the data to
the PLC. You should use on-line monitoring to verify that the data has indeed
been properly written into the PLC.
Note that the "Year" field is restricted to only between 1996 and 2096, "Month" is
between 1 and 12, "Day" is between 1 and 31, "Hour" is between 0 and 23,
"Min" and "Sec" are between 0 and 59. If you enter an illegal value i-TRiLOGI will
beep and the cursor will be put at the offending text field. Correct the mistake
and then click on the "Set PLC's Clock" button again to transfer the values to the
PLC.
8.3.9 EEPROM Manager
This command allows you to read/write the EEPROM data content from and to a
Nano-10, FMD series or F-series PLC (as well as the legacy M-series PLC with
8-17
Chapter 8
firmware r47 and above). Note that the data memory type may not actually be
EEPROM (could be Ferro-Magnetic RAM (FRAM) or FLASH), but the EEPROM
manager will work the same way. The EEPROM manager also allows you to save
or load the data to and from the PC’s hard disk. When the “EEPROM Manager”
is selected, you will see the following screen:
There are two buffer areas: The left dark blue text area is a buffer to hold 16-bit
Integer EEPROM data, the right text area is to hold the String EEPROM data. You
can manually enter data in the buffer areas that are to be written to the data
EEPROM, or if you retrieve data EEPROM (integer or string) from the PLC the data
8-18
Chapter 8
will be captured into these two buffer areas. The data must be entered in
“comma-delimited” format as described below:
1. Integer EEP Buffer Format
Integer EEPROM data should be entered in the format [address], [data] and a
line break. E.g. to store decimal data 12345 (equivalent to 3039 in hex) into
address 10, enter the following text into the Integer EEP Buffer area.
10, 12345 or, in hexadecimal data format:
10, &H3039
2. String EEP Buffer Format
String EEPROM data should be entered as $[address], [text string]. E.g. to store
the string “Test Message 10” into string address 5, enter the following text into the
String EEP Buffer area:
$5,Test Message10
$8,Rm Temp=25\DFC
If you need to store a non printable character or ASCII character which is > 127
in value into the string EEP buffer, you can enter it as an “escape sequence”
which is in the format of “\XX”. The backslash character “\” denotes that this is
an escape sequence, and XX is the hexadecimal value of the character. E.g.
character A can be written as “\41” and character Z can be written as “\5A”. In
the second example above, the \DF character is ASCII 223 which on an LCD216
or LCD420 will be displayed as a 'degree' symbol.
Note:
1. Normally when an EEPROM is in erased state, all it memory bits contain binary
‘1’ and when you read them from the EEPROM as string, they will be returned
as “\FF”.
2. To prevent disrupting communication with the PLC, the strings to be written to
EEP must not contain any of the following characters: ASCII 0 (“\00”), ASCII
10 (“\0A”) and ASCII 13 (“\0D”).
8-19
Chapter 8
Click on this button to write both the integer and string EEP buffer contents to
the PLC’s EEPROM. i-TRiLOGI will prompt you to confirm the write action and it
will also prompt you to login to a TLServer if it is not already connected to one.
You can click on one of these two buttons to read a range of data EEPROM as
16-bit integer or as an ASCII string into their respective EEP Buffer. The program
will attempt to login to a TLServer if it is not already connected. It will check the
maximum EEPROM addresses available on the target PLC and then prompt you
to enter the range of integer data you wish to read (up to the maximum
available):
The data read from the PLC are stored into the EEP buffer in comma-delimited
format as described above. Integer EEPROM data can also be captured in
hexadecimal format if you check the
check box. You can edit or
append to the captured data in the buffer and then write them back to the
data EEPROM area or save as a hard disk file.
You can save both the Integer and String EEP Buffers content to a single text file
with the default extension “.csv”. The data are stored in comma-delimited
format described above with Integer data being save first, then followed by the
string data. The comma-delimited format makes it very easy for a spreadsheet
program such as MS-Excel to import the data into the spreadsheet for further
processing. You can also use MS-Excel to generate data that are to be written
to the EEPROM and then save the file as “CSV” file, which can then be imported
by EEPROM Manager using the “Load from File into Buffer” button.
EEPROM Manager Applicatons
8-20
Chapter 8
a) Using EEPROM Manager, it is now possible to pre-load the PLC’s data
EEPROM (either as 16-bit integer or ASCII strings) with pre-defined content
so that they can be used by the PLC program. This is very convenient for
implementing a lookup table or to define a large number of ASCII text
string constants to be used for LCD display or communication without
taking up too much program memory.
b) If you use the PLC’s data EEPROM for data-logging, it is now possible to
retrieved the saved data from the PLC and write it to the hard disk as a
comma-delimited text file, which can then be imported into a
spreadsheet or database program for further actions.
c) If you ever need to replace a PLC that logs data to its data EEPROM area,
you now can also use the EEPROM Manager to retrieve all the data
EEPROM content from one PLC and transfer them to the replacement PLC
so that the replacement PLC will work identically to the original PLC.
8.3.10 Ethernet & ADC Configuration
This tool, which is located in the "Controller" Menu, allows you to configure the
Ethernet Port and ADC/RTC calibration settings on a TRi's PLC with built-in
Ethernet port, such as the F-Series PLCs. When the “Ethernet & ADC Calibration”
is selected, you will see the following screen:
8-21
Chapter 8
Note: Default settings shown here.
The configuration tool communicates with the PLC via the same user interface
as all other communication functions under the "Controller" menu. This means
that the configuration tool will be communicating with the PLC using TCP/IP
protocol. Since only PLCs with built-in Ethernet can utilize this function, it means
that most likely the PLC would be connected to a router or switch with a
preconfigured static IP address. If your PC is also on the same network then you
simply login to the PLC server using the static IP address of the PLC. Of course if
the PLC's Ethernet port is already mapped to a public IP address then you can
also remotely configure the PLC via the Internet.
However, if you do not know or have lost the IP address of the PLC, then it is still
possible to configure the PLC's Ethernet port by connecting the serial ports on
the PLC to the PC. However, in this case you will need to run the TLServer on your
PC and configure the serial port to work with the PLC's serial port. The
8-22
Chapter 8
configuration tool will connect to the PLC indirectly via the TLServer software.
Click here for more details about TLServer.
Before you make any changes to the PLC's Ethernet configuration parameters, it
is a good idea to retrieve the current settings. You can do this by clicking on the
“Retrieve Parameters from PLC” button and answer "Yes" when prompted. If
your i-TRiLOGI is not yet connected to a TLServer software or directly to the PLC
built-in hostlink command server (known as F-Server in the F-series PLCs), then
you will see the login popup windows as follow:
If you are connecting to the PLC via TLServer that runs on the same PC as iTRiLOGI, then simply select the "localhost-127.0.0.1:9080" to connect to TLServer.
If you are connecting to the PLC's host link command server, the IP address of
the PLCs' and the port number should be entered in the "Server's IP Address:Port"
field and select the corresponding radio button. The default settings for the
Ethernet port are IP: 192.168.1.5 and port: 9080 with no username and password
required (same as shown in the screenshot above). Once you have entered the
correct login information, click on the "Detect ID" button and wait for the PLCs ID
to populate in ID box (01 is the default ID). Then click "OK" and the configuraton
tool will be populated with the current Ethernet settings.
After you have retrieved the existing parameters from the PLC, you will see that
various fields in the configuration software screen are filled up. These fields and
the remaining unpopulated fields can be configured as described in the rest of
this document.
8-23
Chapter 8
8.3.10.1
BASIC CONFIGURATION
1. IP Address
One of the most important parameters that you must define here is the “IP
Address” field (as shown above). By default, every F-series PLC is shipped with
the static IP address: “192.168.1.5”. You will need to assign the PLC’s with an IP
address that is unique on your network and yet is accessible from your PC. If you
are on a company network, then you must consult your company’s system
administrator to assign you a useable IP address.
However, if your PC is connected to a small local area network, then most likely
you will have a LAN IP address of 192.168.XXX.YYY. For proper networking, you
8-24
Chapter 8
should set the PLC’s IP address to “192.168.XXX.ZZZ”. i.e. The first three numbers
should match each other. The fourth number (ZZZ) should be an IP address that
is not used by any other devices on your network.
Note that majority of small LANs are built using a network router that assigns
dynamic IP addresses (called DHCP server) to the PC. You should enter the
administrator page of the router and define the range of DHCP for use by the
PCs and then you may assign the PLC with any IP address that is outside of the
DHCP range. E.g. If you define the DHCP address range to be 192.168.1.100 to
192.168.1.150, then you may assign the PLC with any IP address between
192.168.1.2 to 192.168.99 (Usually the router itself would have the IP address
192.168.1.1, and the address 192.168.1.255 is reserved so these two addresses
are not available) and also between 192.168.151 to 192.168.1.254 (again making
sure that 192.168.1.254 is not already used by your router).
2. GateWay IP Addr
The Gateway IP address (as shown above) lets the F-series PLC communicate
with other LAN segments or connect to the Internet. The gateway address is
usually the local IP address of the router where the PLC is connected. For small
local networks with no plan for connection to the Internet, the Gateway IP
Address is not needed and can be set to 0.0.0.0. But if you plan to use the
Fserver’s email capability then you must fill in the correct Gateway IP Address.
Ask your system administrator if you have any question about this.
3. SMTP Server IP Address
The SMTP (Simple Mail Transport Protocol) Server field (as shown above) lets
you define the IP address of the email server that the PLC can use to send out
emails from user’s program (for F-series PLC users, please refer to Chapter 2.4.2
of the User Manual for more details on how to program the PLC to send emails).
This is the same SMTP server that your normal email client software such as
Thunderbird or MS Outlook uses to send out email. You can ask your Internet
Service Provider (ISP) for the IP address of their SMTP server. The ISP usually
provides the SMTP server in domain name form (such as “mail.sbcglobal.net”),
but you should also be able to request the numerical IP address of the SMTP
server from the ISP.
8-25
Chapter 8
For Windows XP or Vista users, you can resolve the IP address as follows: First,
launch the “Command Prompt” window. Then enter the command nslookup
<smtpserver name>” to get the IP address. An example is shown below where
the IP address of mail.sbcglobal.net is resolved to the IP address:
“207.115.36.120”:
Windows users may also search the Internet for a free “host.exe” tool that lets
you resolve the IP address from a given domain name (one host.exe tool that
we found to work was downloaded from http://pigtail.net/LRP/dig/). For
example, executing the command line: “host mail.sbcglobal.net” will resolve its
IP address. (Of course you can only use this smtp server provided your ISP is SBC,
almost no SMTP server will relay emails from a client that is not one of its own
subscribers).
If you do not plan to use the FServer to send out emails yet, then you can leave
the default SMTP Server IP Address = 0.0.0.0. You can change the settings
anytime later when you need it.
4. DNS Server IP Address
DNS (Domain Name Server) allows the FServer to contact a remote location by
means of domain name instead of IP Address. The DNS takes in the given
8-26
Chapter 8
domain name (such as yahoo.com) and returns the IP address of the target
server. You only need to fill in the DNS IP Address if you are asking the FServer to
contact a remote server by domain name, instead of by IP Address. However,
currently this feature is not supported on the FServer and hence it may be left as
the default value of 0.0.0.0.
5. No. of Connections (FServer/ Modbus TCP)
The F-series CPU assigns sufficient memory to support up to a maximum of 6
simultaneous TCP/IP connections to the FServer and Modbus/TCP server. By
default, each server is assigned a maximum of 3 connections each. However, to
improve flexibility, you can re-assign the mix of maximum connections between
the two servers as long as the no. of Modbus/TCP connections does not exceed
5 and the no. of FServer connections does not exceed 4. This means that you
can define 1 to 4 FServer connections and 2 to 5 Modbus/TCP connections.
When you change the number in one box the other box will change
automatically so that the total number of possible connections remains at 6.
6. FServer Port No.
The Port number is a 16-bit integer (range 0 to 65535) that needs to be specified
on top of the IP address when accessing the FServer from across the network.
The default value is 9080, which is the same default value used by the TLServer
and i-TRiLOGI client software. Please see the i-TRiLOGI programmer’s manual for
an explanation of the use of the port number. One reason why you may want to
change the port number is to use the “port forwarding” capability of an NAT
router so that different F-series PLCs may be accessible from the Internet using
the same public IP address of the router but with different port numbers.
7. Modbus/TCP Secondary Port No.
According to MODBUS.ORG specifications, all Modbus/TCP servers must listen on
port #502. However, Modbus.org also permits the device to be assigned a
different secondary port number. As such, the Modbus/TCP server will always
8-27
Chapter 8
listen on port #502 for all of its connections by default. Should you choose to
define a secondary port number, then the Modbus/TCP server will only listen on
port 502 on one connection while the additional connections (1 to a maximum
of 4) would be listening on the secondary port. You may specify any port
number between 1024 and 65535 (except for the port number already used by
the FServer) to be the secondary port number. Please see the i-TRiLOGI
programmer’s manual for an explanation of the use of the port number. One
reason why you may want to change the port number is to use the “port
forwarding” capability of an NAT router so that different F-series PLCs may be
accessible from the Internet using the same public IP address of the router but
with different port numbers.
8. Node Name
You can assign up to 16 ASCII characters (any character) in naming a PLC. The
node name is currently not used by the network router so it is merely a
convenient name for user to identify a PLC.
9. Username and Password (FServer only)
You can use the username and password feature to prevent unauthorized
access to the FServer. It adopts the same proprietary encryption scheme used in
the TLServer and i-TRiLOGI software to encrypt the password transmission.
However, unlike the TLServer that allows you to define unlimited number of
usernames and passwords, the FServer only permits a single username and
password and this is limited to a length of 16 characters.
10. Use Username/Password (Yes/No)?
In applications where there is no danger of unauthorized access to the PLC via
FServer, you can elect not to use the username/password. With the “No” option
8-28
Chapter 8
selected, the i-TRiLOGI client or Java Applet can log-in to the FServer using
whatever username and password since FServer will bypass the username and
password authentication and allow the client to log in.
11. Access Level
You can define the access level that the i-TRiLOGI client is permitted to operate
under on the PLC. Three access levels are currently defined: 1 for Programmer, 2
for User and 3 for Guest. Please see the TLServer User Setup for the definition of
the access levels.
12. Advanced Configuration
The Advanced Configuration button lets you configure other more advanced
(beyond the basic Ethernet configuration), but less often used features of the
PLC. This includes definition of the “Trusted IP” addresses as well as calibrations of
the PLCs Analog I/Os and Real Time Clock (RTC).
8-29
Chapter 8
8.3.10.2
ADVANCED CONFIGURATION
1. MAC ID
A read-only field that contains the 6 byte (48-bit) Ethernet MAC ID.
2. Trusted IP - MODBUS/TCP Access Security
8-30
Chapter 8
If an F-series PLC is to be accessible only on the local area network, then the
direct connections offered by MODBUS/TCP provide simplicity without timeconsuming login sequences. However, if the MODBUS/TCP port is to be exposed
to the public Internet, then you ought to consider the security issues associated
with MODBUS/TCP connections. Since a MODBUS/TCP connection does not
require a username/password login sequence (unlike the FServer login), the only
way to protect against unauthorized access is through the “Trusted IP”
addresses defined using the F-Series Ethernet Configuration software.
The first thing you should do is to click on the “Retrieve Parameters from F-PLC”
so that you can capture a copy of the current configuration in the PLC and you
can then modify selectively. You can define a list of up to 6 “Trusted IP”
addresses in this panel. To enable the Modbus/TCP Trusted IP, click on the “Yes”
button next to the “Modbus/TCP Use Trusted IP”. Note: The FServer can also be
enabled to only allow connections from devices that match one of the “Trusted
IP” defined in this panel. This is on top of the username/password login sequence
that can be enabled/disabled from the Basic Configuration screen. In other
words, you can choose either security method to access the FServer or
implement both security methods at the same time.
After you have defined the list of trusted IP addresses and checked the “Use
Trusted IP” radio button, click on the “Save Parameters to FServer” to save your
data to the PLC’s nonvolatile memory.
When “MODBUS/TCP Use Trusted IP” is enabled, it means that only TCP/IP
packets that come from a client whose IP address matches one of the “Trusted
IP” would be allowed connection to the MODBUS/TCP server.
3. Calibration of ADC and DAC & Moving Average Definition
The ADC and DAC are factory-calibrated such that a voltage of half of fullscale
voltage (5.00V on F2424, and 10.00V on F1616-BA) should return a value of 2048
when read by the ADC(n) function. Likewise, an output voltage of half of
fullscale voltage should be present at the DAC pin when you SETDAC to 2048.
However, if there is a need to re-calibrate the ADC and DAC, you can follow the
procedure outlined below.
To perform calibration of an ADC channel, you need to supply a precise DC
reference voltage to the ADC channel, and then check the analog readings
obtained via the ADC(n) function and compare it to the expected value. If
there is an error, you can apply a correction factor to it.
8-31
Chapter 8
The bottom half of the "Advanced Configuration" screen contains ADC and
DAC calibration constants that you can enter and transfer to the PLC, as shown
below:
4. ADC Calib.
These fields are used to apply a multiplication factor to the value returned by
ADC function. The multiplication factor = (1+ x/10000).
Example 1:
If you apply 2.500V to ADC #1 on a PLC with 5.000V full scale, you would expect
the value returned by ADC(1) to be 2048. But the actual average reading
centers around 2060.
Proportional Error = 2060/2048 = 1.005859
Multiplication factor required to correct this error = 1/1.005859 = 0.9942 = (1 –
58/10000) => x = -58
You should therefore enter a value of 58 into the “ADC Calib” field for Ch #1
and save it to the PLC. After the PLC has rebooted, the CPU would apply the
multiplication factor of 0.9942 to the readings it received, which would correct
the reading to: 2060 x 0.9942 = 2048.
Example 2:
If you apply 8.000V to ADC #8 on a PLC with 10.000V full scale, you would
expect the ADC(8) function to return a value of 8.000/10.000 x 4096 = 3277.
However, your program returned a value of 3230 from ADC(8).
8-32
Chapter 8
Proportional Error = (3230)/3277 = 0.985658
Multiplication factor required to correct this error = 1/0.985658 = 1.0146 = (1+
146/10000) => x = +146
To compensate for this error, enter a value of 146 in the “ADC Calib.” for Ch 8
and save it to the PLC. After the PLC has rebooted, the CPU would apply the
multiplication factor of 1.0146 to the readings it received, which would correct
the reading to: 3230 x 1.0146 = 3277.
Notes:
a) We have created an MS-Excel spreadsheet file “AnalogCalibration.xls” to
facilitate the computations of the correction factor, X, used in the ADC
and DAC Calibration. This file can be downloaded from the following web
page: http://www.tri-plc.com/appnotes/F-series/AnalogCalibration.xls
b) Changes to the ADC calibration data only take effect after the PLC has
been cold-booted. You can either power cycle the PLC or simply check
the “Reboot PLC After Save” checkbox and the PLC will re-boot after you
have transferred the parameters to it.
3. ADC Zero Offset
8-33
Chapter 8
The zero offset error can be corrected by entering a value into the “ADC Zero
Offset” field. Any number between –100 and 100 can be entered here. The
ADC(n) function would add the zero-offset value that you entered here to the
measured value and return the total sum to the calling routine.
4. DAC Calib.
A value x entered in each of these fields represents the multiplication factor (1 +
x/10000) that the PLC will apply to the “value” parameter, which is executed by
the command “SETDAC n, value” before actually writing to the DAC output. This
allows the user to apply a correction factor to the DAC output if there is a
problem with the DAC voltage.
Example 1:
If you execute “SETDAC 1,2048”, you would expect the DAC #1 to output 5.000V
on a 10.000V full scale DAC, but instead you only get 4.960V.
Proportional Error = 4.960/5.000 = 0.992
Multiplication factor required to correct the DAC output = 1/0.992 = 1.0081 =
(1+81/10000)
You can therefore enter the value “81” into the “DAC Calib.” field
corresponding to DAC #1 and save the parameters to the PLC. After the PLC
has rebooted, when you execute the statement “SETDAC 1,2048”, the CPU
would apply the multiplication factor of 1.0081 to the actual digital value it
sends to the DAC output. The actual DAC output =4.960V x 1.0081 = 5.000V.
Example 2:
Same as Example 1 but you measure 5.030V when you expect 5.000V
Proportional Error = 5.030/5.000 = 1.006
Multiplication factor required to correct the DAC output = 1/1.006 = 0.9940 = (1 –
0.0060)
You should therefore enter the value –60 into the “DAC Calib” field
corresponding to DAC #1 and save it to the PLC. After the PLC has rebooted,
when you execute the statement “SETDAC 1,2048”, the PLC will apply the
multiplication factor of 0.9940 to 2048 before it writes to the DAC hardware.
8-34
Chapter 8
The actual DAC output = 5.030V x 0.994 = 5.000V
5. DAC Zero Offset
If you plot the line graph for the output voltage versus the DAC set value, the
line should normally pass through the origin. But if there were any zero offset
error, then the line would be above or below the origin.
The DAC output on the F-series PLC should not have any zero offset error and
you normally should just leave these fields set to “0”.
However, if for any reason there is a need to apply a zero offset error correction,
you can enter a value between –100 to +100 into the “DAC Zero Offset” field.
The CPU would add the zero-offset value you enter into this field to the “X” in the
“SETDAC n, x” statement and only send the sum to the actual DAC hardware.
6. A/D Moving Avg
This field lets you define the number of points of moving average that the F1616BA CPU firmware uses to compute the value returned by the ADC(n) function
(for F-series PLC users, please refer to Chapter 5.2.5 of the User Manual for an
explanation of moving average).
A larger number of moving Average points has the positive effect of filtering out
large noise spikes seen at the analog input, but the disadvantage is that the PLC
would be slower in noticing a sudden step change at the analog input. If you
specify a moving average of 1 point, that means no moving average will be
used and the ADC(n) function will return the most recently sampled data at the
analog input #n.
8-35
Chapter 8
8.3.11 Auto Analog Calibration
Available since version 6.43, this new Analog calibration tool allows OEMs to
perform quick calibration of the PLC's analog inputs and outputs.
This new tool is normally located under the "Controller" Menu. Alternatively, this
tool may also be opened from the "Ethernet & ADC Configuration Tool ->
Advanced Config." by clicking on the button labelled "Auto-Calibrate Analog".
The Auto Calibrate Analog I/O screen is split into two parts. The upper portion is
meant for calibration of the Analog inputs. The lower portion is for calibration of
the PLC's analog outputs. We will explain each part separately in the next few
sections as you may only need to calibrate what you need to use.
However, for those not too familiar with how to communicate with the PLC via iTRiLOGI, go to section 4. Communicating with the PLC below that describes the
connection procedure.
1. Analog Inputs (ADC) Calibration
8-36
Chapter 8
In order to calibrate the analog inputs, you need to have one or more stable
and quiet reference voltage source(s) and a precision voltmeter. First, connect
the voltage source to all the PLC's analog inputs that you wish to calibrate. For
best precision, select a voltage source that falls somewhere in the middle of the
range of analog values that you are concerned with. For example, if the
temperature sensor that you normally measure with would return a voltage
between 2.3V and 4.5V. Then it is best to calibrate using a voltage source
around 3V. After connecting the voltage source to the analog inputs, use your
precision voltmeter to measure the actual voltage and convert it to a reading
that you expect the ADC(n) to return.
E.g. if your voltage source measures 3.045V and your analog input range is 0-5V,
then the expected reading that ADC(n) should return corresponding to 3.045V
should be = 3.045/5.000 x 4096 = 2494. Lets say If you are only calibrating analog
input #1, #3 , #7 and #8 only and the rest are not used, then enter the value
into the "Expected ADC(n)" fields for each channel as shown below. Leave any
unused channel blank.
When you have finished entering the expected ADC data, then click on the
button "Calibrate Analog Inputs" to start calibration.
The calibration program will first clear the old calibration data in the PLC and
reboot it once. After that it will read 50 samples from the PLC's analog inputs
and compare it against the expected ADC(n) value. The average readings of
the 50 samples is then used to compute the calibration parameters and the
program will store the calibration parameters into the PLC and reboot it again.
The analog inputs are thus completed in a single step.
You may also use different voltage references to calibrate different analog
channels. Simply leave the channel(s) that you do not want to calibrate with the
currently selected voltage source BLANK. (Note: The calibration tool will NOT
calibrate any channels whose field are left blank):
8-37
Chapter 8
2. Analog Outputs (DAC) Calibration
In order to calibrate an analog output, you need to set the DAC to a certain
value and then use a measuring instrument to measure the resulting output
voltage (or current, if an AN20MA-2 interface board is used). The difference
between the expected DAC output and measured DAC output is used to
compute the calibration parameters for the PLC's analog output.
For example, if you wish to calibrate analog output #1 and #2 and using an
analog output value of 2048, you first must clear the old analog calibration
paramters (using the Ethernet & ADC Configuration Tool -> Advanced Config),
then write a program into your PLC to execute the following two statements:
SETDAC 1, 2048
SETDAC 2, 2048
Your PLC will then output an uncalibrated analog output voltage on the DAC
which you can then measure with a precision voltmeter. If your analog outputs
are configured for the 0 to 5V range, then ideally at 2048 you expect the DAC
to output a voltage = 2048/4096*5.000 = 2.500V.
However, assuming that your precision voltmeter measures a voltage of 2.510V
at DAC #1 and 2.488V at DAC #2, you will then need to convert the two
measured readings to the range of 0-4096 and then enter into the "Measured
DAC" fields. For DAC #1, the measured reading = 2.510/5 x 4096 = 2056 and for
DAC #2, the measured reading = 2.488/5 x 4096 = 2038.
Enter these two
values into the table as shown in the above diagram.
After you have entered all the above parameters, you can then click on the
"Calibrate Analog Outputs" button to start calibration of the analog outputs. The
program will compute the calibration parameters based on the "SETDAC" and
8-38
Chapter 8
the "Measured DAC", write them into the PLC and then reboot it to complete
the calibration.
3. Automating Analog Output Calibration
The procedure described in the last section may be a little bit tedious to work
with since it involves several manual steps and require measuring the analog
output readings and convert them into the 0-4096 range. It however illustrates
the principle used by the calibration routine.
In order to automate the calibration of the analog outputs, an additional button
is included to assist with the task.
When you click on this button, i-TRiLOGI will perform the following tasks:
1) It clears all the old analog output calibration parameters for any analog
output channel that has a non-blank entry into the SETDAC field.
2) It reboots the PLC so that the analog output from the PLC will be freed
from any old calibration data.
3) It sets the corresponding analog output channel using the data entered
into the "SETDAC" field.
4) It waits for one second and then read the DM[1] to DM[4] data from the
PLC and store into the "Measured DAC" fields for DAC #1 to #4.
Therefore, if your PLC's analog inputs are already calibrated previously, you can
make use of your calibrated Analog inputs to measure your uncalibrated
analog outputs and store the measured readings into DM[1] to DM[4] to be
used by your calibration program!
What you do is to connect the PLC's DAC #1 to its own ADC #1, DAC #2 to ADC
#2 etc, and then write a PLC program to read the ADC data, take an average
readings to even out white noise, then write the average readings into DM[1] to
button can then retrieve the measured
DM[4]. The
DAC readings from the DM[1] and DM[2] in a single step to perform the
calibration.
Alternatively, if you have a precision measuring instrument that is capable of
talking to your PLC (e.g. another PLC or an instrument that can communicate
with the PLC via Modbus protocol), then the precision instrument can measure
the DAC output of the PLC and write the measured readings into the DM[1] to
DM[4] of the PLC, which can also be used by the
button to read the measured readings easily.
8-39
Chapter 8
Once the reading has been obtained, just click on the
button to complete the calibration.
We have therefore reduced the analog output calibration to a simple two-step
process which can be easily handled by any production operator during
production of an OEM equipment.
7. Communicating with the PLC
This program communicates with the PLC via the same user interface as all other
communication functions under the "Controller" menu. This means that the
calibration tool will be communicating with the PLC using the TCP/IP protocol. If
the PLC has a built-in Ethernet port then it should be connected to an Ethernet
router or switch with a preconfigured private static IP address. If the PC is also on
the same network then you simply login to the PLC server using the private IP
address of the PLC.
However, if you do not know or have lost the IP address of the PLC, then it is still
possible to calibrate the PLC's by connecting the serial ports on the PLC to the
PC. In this case, you will need to run the TLServer on your PC and configure
the PC's serial port to work with the PLC's serial port. The configuration tool will
connect to the PLC indirectly via the TLServer software. Click here for more
details about TLServer.
If your i-TRiLOGI is not yet connected to a TLServer software or directly to the PLC
built-in hostlink command server (known as F-Server in the Nano, FMD or F-series
PLCs), then when you try to calibrate the PLC you will see the login popup
windows as follow:
8-40
Chapter 8
If you are connecting to the PLC via TLServer that runs on the same PC as iTRiLOGI, then simply select the "localhost-127.0.0.1:9080" to connect to TLServer.
If you are connecting to the PLC's F-server, the IP address of the PLCs' and the
port number should be entered in the "Server's IP Address:Port" field and select
the corresponding radio button. The default settings for the Ethernet port are IP:
192.168.1.5 and port: 9080 with no username and password required (same as
shown in the screenshot above). Once you have entered the correct login
information, click on the "Detect ID" button and wait for the PLCs ID to populate
in ID box (01 is the default ID). Then click "OK" and you are now connected to
the PLC for any calibration work.
8.4
Simulate Menu
i-TRiLOGI allows you to perform almost 100% simulation of your PLC's program offline on your PC. This is a great tool for testing a program quickly before a
machine has been manufactured. It is also a wonderful tool for all new PLC
programmers to practice their ladder logic programming skill without the need
to purchase a PLC test station.
i-TRiLOGI automatically compiles a ladder program before activating the
simulator. If an error is found during compilation, the error will be highlighted
where it occurs and the type of error is clearly reported so that you can make a
quick correction.
8.4.1 Run (All I/O Reset)
<Ctrl+F9>
This should be the option to use when you first begin to test your i-TRiLOGI
program. When executed, all I/O bits (including inputs) are cleared to OFF state,
all integer data are set to 0 and all string data are set to empty string. Then the
"Programmable Logic Simulator" window will open for you to conduct the
simulation test of your i-TRiLOGI ladder program.
8.4.2 Run (reset Except i/p)
<Ctrl+F8>
Very often you may wish to keep the input settings "as is" when you reset the
simulator. This situation is quite realistic in the sense that when a PLC is poweredon, some of its inputs may already be in the ON state. (e.g. sensors may detect
the end positions of a cylinder rod, etc). This command allows you to preserve
the logic states of all "Inputs" while resetting all other data. Note that the <CtrlF8> key also works in the "Simulator" screen so that at any time you can reset the
simulator without affecting the logic states of the inputs.
8-41
Chapter 8
8.4.3 Continue Run (no reset)
<F9>
Use this command to continue simulating the program since you last closed the
simulator. All previous data are kept intact and will be used by the simulator to
continue execution of the ladder program. If you have made changes to the
ladder program or custom functions, the whole program will be recompiled
before running.
Note that first scan pulse (1st.Scan) will not be activated when this command is
executed since this is supposedly a continuation from the previous simulation
run. This command can be useful if you have discovered a simple bug in your
software during simulation, you can fix it immediately and test the effect of the
change on the simulator instantly without restarting the entire simulation session
from the beginning again.
8.4.4 Compile Only
<F8>
Allows you to compile the i-TRiLOGI file only in order to view the compilation
statistics:
8.4.5 Reset All I/Os <Ctrl-R>
Clears all I/Os in the simulation engine without invoking the simulator. Since all
I/Os whose logic states are turned ON in the simulator will also be shown as
highlight on the ladder diagram, this offers a way to clear the I/Os if it hinders
your viewing of the ladder program.
8-42
Chapter 8
8.5
Circuit Menu
8.5.1 Insert Comments
Comments are specific remarks used by a programmer to explain various
characteristics of a program segment and are ignored by the compiler. TL6
allows comments to be freely inserted between circuits. Execute this command
and the Comment Editor will be opened. The comment editor allows you to
enter any text you like that best describe the working of the circuit. All standard
text editing keys, including cut and paste are applicable to the Comment
Editor.
button
In early versions of i-Trilogi, you would press the <ESC> key or click the
to close the comment window and automatically save the changes when you
had finished editing it. i-Trilogi 6.2 and higher allows you to save and close the
comment the same way as before or by clicking the
button. It is
also possible to exit the comment and discard any changes made since it was
last opened by clicking on the new
button.
Once a comment has been created, it is assigned a circuit number and is
treated like any other circuits. You can edit it by pressing the <spacebar> when
you are in Browse mode, alternatively, you can move it around, copy it to
another destination or delete it entirely using commands in the "Circuit" menu.
Note: Since TL6 is Unicode-aware, you can now enter comments text in any
international language and as long as the file is saved with a ".PC6" the
comments will be properly saved into the data file and will be properly reloaded
when the file is next open.
8.5.2 Insert Circuits
This command enables you to insert a new circuit just before the currently
selected circuit. The current circuit number will be increased by one while the
new circuit will assume the current circuit number. You will be placed in the
circuit editing mode for immediate circuit creation.
8.5.3 Move Circuit
You can rearrange the order of the circuits by using this command. Select the
circuit you wish to move and execute the "Move Circuit" command, then
8-43
Chapter 8
select a destination circuit location and press <Enter>. The selected circuit will
be moved to the new location before the destination circuit.
Note that if you wish to move a block of circuits to a new location, you may find
it more productive to use the "Cut Circuit" and "Paste Circuit" commands in the
"Edit" menu.
8.5.4 Append Circuit
Execute this to add a new circuit to the ladder logic program. This new addition
will be positioned immediately after the last circuit in the entire program.
8.5.5 Delete Circuit
This command allows you to delete the one or more circuits. You will be
prompted to enter the range of circuits that you wish to delete. Please note that
you can't UNDO a delete circuit operation.
8.6
Help Menu
All contents in this manual are available for instant reference on the computer
where the TRiLOGI program is running. This includes running the “applet” version
of TRiLOGI program on a remote browser because the relevant help files will be
retrieved from the TLServer automatically.
You can call up the help files anytime by pressing the <F1> key. You can also
select the “Content” item from this “Help” menu to bring up the content page
of the entire on-line TRiLOGI help files. On the content page you can find the
links to the Ladder Logic Editor and the entire TBASIC language reference.
There is a “TRiLOGI Upgrade” link in the Help menu that allows you to obtain the
latest Internet TRiLOGI upgrade setup program from the Internet. Simply follow
the instruction to enter the website using the supplied username and password
to obtain upgrade.
On TRiLOGI version 6.1, there is also a special command called “Chinese LCD
Code Converter” on the Help menu. This is to help generate the escape
sequences for special LCD model that can display Chinese characters. Its
function will be covered in the Chinese LCD installation and user guide and is
not needed by non-Chinese LCD users.
Instant Help for TBASIC Keywords
8-44
Chapter 8
One convenient feature implemented in TRiLOGI Version 6.4 and higher is the
ease of getting help for the syntax of a known TBASIC keyword. E.g., if you want
to find the syntax for the keyword “READMODBUS”, instead of navigating
through the help file links, you can simply select the “READMODBUS” keyword in
the custom function editor and you will be immediately presented with the help
content for the “READMODBUS” command as illustrated in the following screen
shot.
8-45
Chapter 9
Chapter 9 Ladder Logic Language Reference
Chapter 9
9
LADDER LOGIC LANGUAGE REFERENCE
9.1
Ladder Logic Fundamentals: Contacts, Coils, Timers and
Counters
9.1.1 Contacts
Ladder logic programs mimic the electrical circuit diagrams used for wiring
control systems in the electrical industry. The basic purpose of an electrical
control system is to determine whether a load should be turned ON or turned
OFF, under what circumstances and when it should happen. To understand a
ladder program, just remember the concept of current flow - a load is turned
ON when the current can flow to it and is turned OFF when the current could
not flow to it.
The fundamental element of a ladder diagram is a "Contact". A contact has
only two states: open or closed. An open contact breaks the current flow
whereas a closed contact allows current to flow through it to the next element.
The simplest contact is an On/OFF switch which requires external force (e.g. the
human hand) to activate it. Limit switches are those small switches that are
placed at certain location so that when a mechanical device moves towards it,
the contact will be closed and when the device moves away from it, the
contact will be open.
If a contact is connected to a load and the contact is closed, the load will be
turned ON. This simple concept can be illustrated by the most basic ladder
diagram as follow:
The vertical line on the left is the "Power" line, current must flow through the
"Switch" contact in order to turn ON the load "Lamp". (In fact, there should be a
second vertical line on the right end of the ladder diagram to provide a return
path for the current flow, but this is omitted to simplify the circuit diagram). Now,
if instead of wiring the switch to the lamp directly as suggested in the above
diagram, you could connect the switch to the PLC's input and connect the
lamp to the PLC's output, and then write the above ladder program to perform
9-1
Chapter 9
the same job. Of course it makes little sense to use a PLC if that is all you want to
do. We will see how a PLC can simplify wiring shortly.
Note:
The contact "Switch" shown in the above diagram is termed a Normally-open
(N.O.) contact.
Now, let's say if there are 3 switches that must work together to control the lamp.
A Master switch must be ON, and one of the two control switches "controlsw1"
and "controlsw2" must be ON while the other must be OFF in order to turn ON the
lamp (think of three-way switches in your house and you will get the idea). We
can wire all 3 switches to 3 inputs of the PLC and the lamp to the output of the
PLC. We can write the following ladder program to perform this task:
A contact with a "/" across its body is a Normally-Closed (N.C.) contact. What it
means is that the ladder program is using the "inverse" of the logic state of the
input to interpret the diagram.
Hence in the above ladder diagram, if "Master" and "controlSW1" are turned ON
but "controlSW2" is turned OFF, the lamp will be turned ON since the inverse logic
state of an OFF state "controlSW2" is true. Think of an imaginary current flowing
through the "Master" contact, then through the "controlSW1" and finally through
the normally-closed "controlSW2" contact to turn ON the lamp.
On the other hand, if "controlSW1" is OFF but "controlSW2" is ON, the Lamp is also
turned ON because the current could flow via "Master" and then through the
lower parallel branch via N.C. "controlSW1" and the N.O. "controlSW2".
Note:
As you can see, although the switch "controlSW1" is connected to only 1
physical input to the PLC, but it appears twice in the ladder diagram. If you
actually try to connect physical wires to implement the above circuits, both
"controlSW1" and "controlSW2" will have to be of multiple poles type. But if you
use a PLC, then these two switches only need to be of single-pole type since
there is only one physical connection which is to the input terminal of the PLC.
But in the ladder diagram the same contact may appear as many times as you
wish as if it has unlimited number of poles.
9-2
Chapter 9
The above example may be simple but it illustrates the basic concept of logical
AND and OR very clearly. "controlSW1" and "controlSW2" are connected in series
and both must be TRUE for the outcome to be TRUE. Hence, this is a logical AND
connection. On the other hand, either of the two parallel branches may be
used to conduct current and, hence, this is a logical OR connection.
Another type of contact, available for all of the Ethernet PLCs only, is the RisingEdge contact, which looks like this:
in the ladder logic toolbar and like
when placed in a ladder logic circuit. This type of contact will detect a
this:
change of status from off to on and then send a single pulse out (one shot). This
contact can be used for any physical input or output or any internal bits (relay,
counter, timer). In the case of physical input and output rising-edge contacts, a
rising edge will be detected if the I/O has changed from off to on from one I/O
scan to another (any I/O status changes that happen during a ladder logic
scan won’t matter for physical I/O). In the case of the internal bit rising-edge
contacts, a rising edge will be detected if the internal bit has changed from off
to on from one ladder logic scan to another (any internal bit status changes that
happen during an I/O scan won’t matter for internal bits).
Here are some examples of this for the physical I/O:
Ex1. In the circuit shown below, if Input1 is off for an I/O scan and then on for the
next I/O scan, a single pulse (one shot) will be sent to Output1 and Output1 will
be turned on for one program scan time (turned off on the next I/O scan). On
the same I/O scan that Output1 is turned off and all following I/O scans, whether
Input1 is still on or has been turned off, a rising edge will not have been
detected and Output1 will remain off. For a new rising edge to be detected,
Input1 must be scanned as off first and then scanned as on in a following I/O
scan.
Ex2. In the circuit below, when Input1 goes from the off status to on status (as
described previously), a single pulse will be sent to a [Latch] function that will
latch Output1 to the on status. The actual Latch function will only be activated
for a single scan time (just as Output1 was in the previous example), but it will
permanently latch Output1 to on until Output1 is unlatched using the [Clear]
function. This way Output1 will remain on even though Input1 has only sent a
single pulse and Output1 will not be affected by any further rising-edge
detections from Input1 (can only be latched once until it is unlatched).
9-3
Chapter 9
The same principles can be applied to internal bits and coils as were previously
described for physical input contacts and output coils.
Once you understand these fundamental principles of interpretting a ladder
diagram, everything should become clearer and simpler. Ladder diagram
programming can be used to create a rather sophisticated control system.
However, In i-TRiLOGI we augment its power further by allowing a ladder
program to activate customized functions created in TBASIC.
9.1.2 Relay Coils
A contact can also be activated by the presence of an electrical current. This
makes it possible for a control system to control the turning ON or OFF of a large
load by using electrical current to activate a switch that can conduct high
current. The simplest form of this type of contact is a relay.
In traditional electromagnetic relay, a coil of wire is wound around an iron core
which turns it into an electromagnet. When current passes through the "coil" the
magnet is "energized" and the force is used to either close a contact (that
makes it a normally-open contact, closed only when energized) or open it (that
will be a normally-closed contact since it is closed when not energized).
Ladder Logic programming language borrows some of those terms used to
describe the electromagnetic relay for its own use. You connect a relay coil to
the right end of the ladder diagram just like an output, as follows:
In a PLC, there are hundreds of internal "relays" which are supposed to behave
like the typical electromagnetic relay. Unlike an output (e.g. the "Lamp" output)
9-4
Chapter 9
which has a physical connection out of the PLC, when an internal relay is turned
ON, it is said to be "energized" but you will not see any changes in the PLC's
physical I/Os. The logic state is kept internally in the PLC. The contact of the relay
can then be used in the ladder diagram for turning ON or OFF of other relays or
outputs. A relay contact in the ladder diagram can be Normally-Open or
Normally-Closed and there is no limit to the number of contacts a relay can
have.
9.1.3 Out Coils
A PLC output is really just an internal relay with a physical connection that can
supply electrical power to control an external load. Thus, like a relay, an output
can also have unlimited number of contacts that can be used in the ladder
program.
9.1.4 Timer Coils
A timer is a special kind of relay that, when its coil is energized, must wait for a
fixed length of time before closing its contact. The waiting time is dependent on
the "Set Value" (SV)of the timer. Once the delay time is up, the timer's N.O.
contacts will be closed for as long as its coil remains energized. When the coil is
de-energized (i.e. turned OFF), all the timer's N.O. contacts will be opened
immediately.
However, if the coil is de-energized before the delay time is up, the timer will be
reset and its contact will never be closed. When a last aborted timer is reenergized, the delay timing will restart afresh using the SV of the timer and not
continue from the last aborted timing operation.
9.1.5 Counter Coils
A counter is also a special kind of relay that has a programmable Set Value (SV).
When a counter coil is energized for the first time after a reset, it will load the
value of SV-1 into its count register. From there on, every time the counter coil is
energized from OFF to ON, the counter decrement its count register value by 1.
Note that the coil must go through a complete OFF to ON cycle in order to
decrement the counter. If the coil remains energized all the time, the counter
will not decrement. Hence counter is suitable for counting the number of cycles
an operation has gone through.
When the count register hits zero, all the counter's N.O. contacts will be turned
ON. These counter contacts will remain ON regardless of whether the counter's
9-5
Chapter 9
coil is energized or not. To turn OFF these contacts, you have to reset the
counter using a special counter reset function [RSctr].
9.2
Special Bits
i-TRiLOGI contains a number of special purpose bits that are useful for certain
applications. These include 8 clock pulses ranging from periods of 0.01 second
to 1 minute, a "Normally-ON" flag and a "First Scan Pulse", etc. To use any of
these bits, enter the ladder editor and create a "contact"; when the I/O table
pops up, scroll the windows until a "Special Bits" menu pops up. This menu is
located after the "Counter Table" and before the "Input" table. as shown below:
9.2.1 Clock pulse bits
The 8 clock pulses supported by i-TRiLOGI are:
Clock Pulse Period
Ladder Symbol
0.01 second
Clk:.01s
0.02 second
Clk:.02s
0.05 second
Clk:.05s
0.1 second
Clk:0.1s
0.2 second
Clk:0.2s
0.5 second
Clk:0.5s
9-6
Chapter 9
1.0 second
Clk:1.0s
1 minute
Clk:1min
A clock pulse bit is ON for the first half of the rated period, then OFF for the
second half. Duty cycles for these clock pulse bits are therefore 50%, as follow:
The clock pulse bits are often used with counter instructions to create timers.
Additionally, they can be used as timing source for "Flasher" circuit. A reversible
counter can also work with a clock pulse bit to create secondary clock pulses of
periods that are multiples of the basic clock pulse rate.
9.2.2 SeqN:X
These are special "Sequencer" contacts which are activated only when the step
counter of a Sequencer N reaches step #X. E.g. a
Normally Open contact
Seq2:6 is closed only when Sequencer #2 reaches Step #6. At any other step,
this contact is opened. Click this link for detailed explanation and working
examples on how to use a Sequencer.
9.2.3 Normally ON Flag - Norm.ON
You can make use of this flag if you need to keep something permanently ON
regardless of any input conditions. This is because with the exception of Interlock
Off function ———[ILoff], a coil or a special function is not allowed to connect
directly to the power line (the vertical line on the left end of the ladder
diagram). If you need to permanently enable a coil, consider using the
"Normally-ON" bit from the "Special Bits" menu, as follow:
9.2.4 First Scan Pulse - 1st.Scan
9-7
Chapter 9
This special bit will only be turned ON in the very first scan time of the ladder
program. After that it will be permanently turned OFF. This is useful if you need to
initialize certain conditions at the beginning. When the program is transferred to
the PLC, this bit will only be ON when the PLC is first powered up or after it has
been reset.
9.2.5 Real Time Clock Error - RTC.Err
FMD and Nano-10 PLC
This bit is turned ON if an Nano-10 or FMD PLC does not have one of the
following installed: FRAM-RTC, FRAM-RTC-0, FRAM-RTC-256 or I2C-FRAM-RTC and
the clock has been reset due to power failure or watchdog timer reset. This gives
warning to applications that require a correct real world time (such as
scheduled ON/OFF operation) that the clock data is incorrect, hence enabling
corrective action to be taken.
F-Series PLC
Since the F-Series PLCs do not use the MX-RTC and instead have an on-board
batter-backed RTC, the RTC Error event occurs if the RTC is corrupted or
damaged (see the F-Series User Manual - section 12.8 for more detail) or if the
battery is not installed. The special bit is called RTC.Err and can be obtained
from the “Special Bits” I/O Table. The RTC.Err contact can be used to activate
an alarm of some kind.
M-Series PLC (Legacy)
This bit is turned ON if the M-series PLC does not have battery-backed MX-RTC
option and the clock has been reset due to power failure or watchdog timer
reset. This gives warning to applications that require a correct real world time
(such as scheduled ON/OFF operation) that the clock data is incorrect, hence
enabling corrective action to be taken.
9.3
Special Functions
During ladder circuit editing, when you click on the
or
icon to
create a special function coil, a special function menu will pop up as shown
below:
9-8
Chapter 9
9.3.1 Reversible Counter Functions: [DNctr], [Upctr] and [RSctr]
The [DNctr], [UPctr] and [RSctr] functions work together to implement reversible
counter functions on any of the 128 counters supported by i-TRiLOGI.
The ordinary down-counter (created by clicking on the
icon) essentially
decrements the counter value by 1 from the "Set Value" (SV) and will stop when
its count becomes zero. Unlike the ordinary down-counter, a reversible counter is
a circular counter which changes the counter present value (PV) between 0
and the SV. When you try to increment the counter past the "Set Value", it will
overflow to become '0'. Likewise if you try to decrement the counter beyond '0',
it will underflow to become the "Set Value".
All three counter functions [DNctr], [UPctr] and [RSctr] can operate on the same
counter (i.e. assigned to the same counter label) on different circuits. Although
these circuits may be located anywhere within the ladder program, it is
recommended that the two or three functions which operate on the same
counter be grouped together in the following order: DNctr], [Upctr] and [RSctr].
Note that NOT all three functions need to be used to implement the reversible
counter.
Decrement Counter [DNctr]
9-9
Chapter 9
Each time when the execution condition of a [DNctr] function changes from
OFF to ON, the present value of the designated counter is changed as follow:
a) If the counter's present value (PV) is inactive, load the counter register
with the "Set Value" (SV, defined in the Counter table) minus 1.
b) If the counter’s present value (PV) is already ‘0’, then load the counter’s
PV with the SV defined in the counter table and turn on the counter's
contact (also known as the completion flag).
c) Otherwise, decrement the counter PV register by 1.
Increment Counter [Upctr]
Each time when the execution condition of an [Upctr] function changes from
OFF to ON, the present value of the designated counter is affected as follow:
a) If the counter is inactive, load the counter register with the number '0001'.
9-10
Chapter 9
b) If the counter's present value (PV) is equal to the Set Value (SV, defined in
the Counter table), load the counter register with number '0000' and turn
on the counter's contact (also known as the completion flag).
c) Otherwise, increment the counter PV register by 1.
Reset Counter [RSctr]
When the execution condition of this function changes from OFF to ON, the
counter will reset to its inactive state. This function is used to reset both a
reversible counter and an ordinary down-counter coil.
9.3.2 Sequencer Functions: [AVseq], [RSseq] and [StepN]
Please refer to the documentation on Using i-TRiLOGI Sequencers
9.3.3 Latch Relay Function [Latch]
Latching relay is convenient for keeping the status of an execution condition
even if the condition is subsequently removed. The program elements that are
assigned as Latching Relays will remain ON once they are energized. Only
Relays and Outputs may be assigned as Latching Relays.
On selecting [Latch] function, you can use the left/right cursor keys or click on
the left/right arrow keys to move between the Relay and Output tables. The
selected relay or output will now be assigned as a Latching Relay. You will be
able to see the label name of the program element above the [Latch] symbol in
the ladder diagram.
Although latch-relay can be used in place of self-latching (Seal) circuits, a latchrelay in an interlock section will not be cleared when the interlock occurs. Only a
self-latching circuit as shown in the following will be cleared in an interlock
section:
9-11
Chapter 9
9.3.4 Clear Relay Function [Clear]
To de-energize a program element that has been latched by the [Latch]
function, it is necessary to use [Clear] function. On selecting [Clear], choose the
output or relay to be de-energized. When the execution condition for that
circuit is ON, the designated output or relay will be reset. In the ladder diagram,
the program element label name will be shown above the [Clear] symbol.
If the execution condition for [Latch] and [Clear] functions are both ON at the
same time, then the effect of the designated bit depends on the relative
locations of these two functions. Remember that an output or relay bit
energized by [Latch] will remain ON until it is turned OFF by [Clear]. It is
recommended that [Clear] circuit be placed just after the [Latch] circuit for the
same output or relay controlled by these two functions. This ensures that [Clear]
function has higher priority over [Latch] function, which is normally so in
hardware latch-relay or other industrial PLCs.
9.3.5 Interlock [ILock]
The "Interlock" [ILock] and "Interlock Off" [ILoff] functions work together to control
an entire section of ladder circuits. If the execution condition of an [ILock]
function is ON, the program will be executed as normal. If the execution
condition of [ILock] is OFF, the program elements between the [ILock] and [ILoff]
will behave as follow:
a) all output coils are turned OFF.
b) all timers are reset to inactive.
c) all counters retain their present values.
d) Latched relays by [Latch] function are not affected.
e) [dDIFU] and [dDIFD] functions are not executed.
f) all other functions are not executed.
An Interlock section is equivalent to a master control relay controlling a number
of sub-branches as follow:
9-12
Chapter 9
Note that [ILoff] is the only function that does not need to be energized by other
program elements. When you use one or more [ILock] functions, there must be
at least one [ILoff] function before the end of the program. Otherwise the
compiler will warn you for the missing [ILoff]. The logic simulator always clears the
Interlock at the end of the scan if you omit the [ILoff] function.
You can program a second or third level Interlock within an Interlock section
using a few [ILock] functions. However, you only need to program one [ILoff]
function for the outermost Interlock section, i.e. [ILoff] need not be a matching
pair for an [ILock] function.
9.3.6 Differentiate Up and Down [d DIFU] and [d DIFD]
When the execution condition for [dDIFU] goes from OFF to ON, the designated
output or relay will be turned ON for one scan time only. After that it will be
turned OFF. This means that the function generates a single pulse for one scan
time in response to the rising-edge of its execution condition. When its execution
condition goes from ON to OFF nothing happens to the output or relay that it
controls.
On the other hand, when the execution condition for [dDIFD] goes from ON to
OFF, the designated output or relay will be turned ON for one scan time only.
After that it will be turned OFF. This means that the function generates a single
pulse for one scan time in response to the trailing-edge of its execution
condition. When its execution condition goes from ON to OFF, nothing happens
to the output or relay that it controls.
9-13
Chapter 9
NOTE:
The [dDIFU] function can now be implemented as a single contact with the
Rising-Edge contact that is triggered once every time a rising edge is sensed.
More information on this new contact can be found in the Contacts section of
the "Contacts and Coils" help page.
9.3.7 Custom Functions: [CusFn] and [dCusF]
These two functions allow you to connect a user-defined custom function
(CusFn) to the ladder logic as if it is a relay coil. Custom functions are created
using the integrated editor provided by i-TRiLOGI Version6.x. Please refer to
TBASIC Reference manual for detailed descriptions of custom function creation
and deployment methods.
9.3.8 Master Reset
An ON condition to this function clears all mailbox inputs, outputs, relays, timers
and counter bits, resets all timers counters/sequencers to inactive state, and
clears all latched relay bits. All integer variables will be cleared to zeros and all
string variables will be assigned to empty string.
9.4
Using i-TRiLOGI Sequencers
A sequencer is a highly convenient feature for programming machines or
processes which operate in fixed sequences. These machines operate in fixed,
clearly distinguishable step-by-step order, starting from an initial step and
progressing to the final step and then restart from the initial step again. At any
9-14
Chapter 9
moment, there must be a "step counter" to keep track of the current step
number. Every step of the sequence must be accessible and can be used to
trigger some action, such as turning on a motor or solenoid valve, etc.
As an example, a simple Pick-and-Place machine that can pick up a
component from point 'A' to point 'B' may operate as follow:
Step #
Action
0
Wait for "Start" signal
1
Forward arm at point A
2
Close gripper
3
Retract arm at point A
4
Move arm to point B
5
Forward arm at point B
6
Open gripper
7
Retract arm at point B
8
Move arm to point A
i-TRiLOGI Version 6 and higher supports eight sequencers of 32 steps each. Each
sequencer uses one of the first eight counters (Counter #1 to Counter #8) as its
step counter. Any one or all of the first eight counters can be used as
sequencers "Seq1" to "Seq8".
To use a sequencer, first define the sequencer name in the Counter table by
pressing the <F2> key and scroll to the Counter Table. Any counter to be used as
sequencer can only assume label names "Seq1" to "Seq8" corresponding to the
counter numbers. For e.g. if Sequencer #5 is to be used, Counter #5 must be
defined as "Seq5". Next, enter the last step number for the program sequence in
the "Value" column of the table.
Construct a circuit that uses the special function "Advance Sequencer" [AVSeq].
The first time the execution condition for the [AVseq] function goes from OFF to
ON, the designated sequencer will go from inactive to step 1. Subsequent
change of the sequencer's execution condition from OFF to ON will advance
(increment) the sequencer by one step. This operation is actually identical to the
[UPctr] instruction.
The upper limit of the step counter is determined by the "Set Value" (SV) defined
in the Counter table. When the SV is reached, the next advancement of
sequencer will cause it to overflow to step 0. At this time, the sequencer's
9-15
Chapter 9
contact will turn ON until the next increment of the sequencer. This contact can
be used to indicate that a program has completed one cycle and is ready for a
new cycle.
Accessing individual steps of the sequencer is extremely simple when
programming with i-TRiLOGI. Simply create a "contact" (NC or NO) in ladder edit
mode. When the I/O window pops up for you to pick a label, scroll to the
"Special Bits" table as follow:
The "Special Bits" table is located after the "Counters" table and before the
"Inputs" table. Then click on the "SeqN:x" item to insert a sequencer bit. You will
be prompted to select a sequencer from a pop-up menu. Choose the desired
sequencer (1 to 8) and another dialog box will open up for you to enter the
specific step number for this sequencer.
Each step of the sequencer can be programmed as a contact on the ladder
diagram as "SeqN:X" where N = Sequencers # 1 to 8. X = Steps # 0 - 31.
e.g. Seq2:4 = Step #4 of Sequencer 2.
Seq5:25 = Step #25 of Sequencer 5.
Although a sequencer may go beyond Step 31 if you define a larger SV for it,
only the first 32 steps can be used as contacts to the ladder logic. Hence it is
necessary to limit the maximum step number to not more than 31.
9-16
Chapter 9
9.4.1 Special Sequencer Functions
Quite a few of the ladder logic special functions are related to the use of the
sequencer. These are described below:
1. Advance Sequencer - [AVseq]
Increment the sequencer's step counter by one until it overflows. This function is
the identical to (and hence interchangeable with) the [UpCtr] function.
2. Resetting Sequencer - [RSseq]
The sequencer can also be reset to become inactive by the [RSseq] function at
any time. Note that a sequencer that is inactive is not the same as sequencer at
Step 0, as the former does not activate the SeqN:0 contact. To set the
sequencer to step 0, use the [StepN] function described next.
3. Setting Sequencer to Step N - [StepN]
In certain applications it may be more convenient to be able to set the
sequencer to a known step asynchronously. This function will set the selected
sequencer to step #N, regardless of its current step number or logic state. The
ability to jump steps is a very powerful feature of the sequencers.
4. Reversing a Sequencer
Although not available as a unique special function, a Sequencer may be
stepped backward (by decrementing its step-counter) using the [DNctr]
command on the counter that has been defined as a sequencer. This is useful
for creating a reversible sequencer or for replacing a reversible "drum" controller.
9.4.2 Other Applications
a. Driving Stepper Motor
A sequencer may be used to drive a stepper motor directly. A two-phase
stepper motor can be driven by four transistor outputs of the controller directly
(for small motors with phase current < 0.5A) or via solid-state relays. The stepper
motor can be driven using a sequencer that cycles through Step#0 to Step#3
(full-step mode) or Step#0 through Step#7 (half-step mode). Each step of the
9-17
Chapter 9
sequencer is used to energize different phases of the stepper motor. A clock
source is needed to drive the stepper motor through its stepping sequence. The
stepping rate is determined by the frequency (which is equal to 1/period) of the
clock source.
Clock pulses with periods in multiples of 0.01 second can be generated easily
using the "Clk:.01s" bit and an [Upctr] function. For e.g., to generate a clock
source of period = 0.05s, use "Clk.01s" to feed to an [Upctr] counter with Set
Value = 4. The counter's contact (completion flag) will be turned ON once every
5 counts (0,1,2,3,4), which is equivalent to a 0.05 sec. clock source.
b. Replacing a Drum Controller
A drum controller can be replaced easily by a sequencer if the timing of the
drum's outputs can be divided into discrete steps. Assuming a drum controls two
outputs with the timing diagram shown in the following figure:
This can be replaced by an 8-step sequencer. Step 1 (e.g "Seq1:1") turns ON and
latch Output A using [Latch] function, Step 2 turns ON and latch Output B, Step
4 turns OFF Output A using the [Clear] function, and Step 6 turns OFF Output B.
All other steps (3,5,7,0) have no connection.
9.4.3 Program Example
Assume that we wish to create a running light pattern which turns on the LED of
Outputs 1 to 4 one at a time every second in the following order: LED1, LED2,
9-18
Chapter 9
LED3, LED4, LED4, LED3, LED2, LED1, all LED OFF and then restart the cycle again.
This can be easily accomplished with the program shown below.
The 1.0s clock pulse bit will advance (increment) Sequencer #2 by one step
every second. Sequencer 2 should be defined with Set Value = 8. Each step of
the sequencer is used as a normally open contact to turn on the desired LED for
the step. A "Stop" input resets the sequencer asynchronously. When the
sequencer counts to eight, it will become Step 0. Since none of the LED is turned
ON by Step 0, all LEDs will be OFF.
9-19
Chapter 10
Chapter 10 Introduction to TBASIC Custom
Functions
Chapter 10
10
INTRODUCTION TO TBASIC CUSTOM FUNCTIONS
10.1 Overview
i-TRiLOGI Version 6.xx
supports user-created special functions, known as
Custom Functions (the symbol CusFn will be used throughout this manual to
mean Custom Functions). Up to 256 CusFns can be programmed using a special
language: TBASIC.
TBASIC is derived from the popular BASIC computer language widely used by
microcomputer programmers. Some enhancements as well as simplifications
have been made to the language to make it more suitable for use in PLC
applications.
There are four simple ways to create a new CusFn:
1. From the "Edit" pull-down menu, select the item "Edit Custom Function" and
select the function number from a pop-up CusFn selection table which may
range from 1 to 256. The selection table allows you to define unique and
easily identifiable names for each custom function. Once you have selected
the custom function the editor window will open up with the contents of that
particular custom function.
2. You may also use the hotkey <F7> to open up the selection table.
3. If you have already created a ladder circuit which connects to either a
[CusFn] or [dCusF] function (both appear as menu-items within the "Special
Function" pop-up menu), then you can easily open up that particular CusFn
by double clicking the left mouse button while the highlight bar is at the
[CusFn] or [dCusFn]. Alternatively, you can open the CusFn by clicking the
right mouse button while the highlight bar is at the [CusFn] or [dCusFn].
4. You can open a custom function by clicking on the "Open CusFn" button on
the status bar below the pulldown menu..
10.2 Custom Function Editor
The custom function editor window allows creation of any number of lines of
TBASIC program statements. Since this is a standard text editor, you should
have no problem using the key and mouse controls to edit the text. E.g. To copy
a paragraph of text, select it using the mouse and the press <Ctrl-C>.
10-1
Chapter 10
Alternatively, you can use <Ctrl-X>, which will cut the text (copy and delete).
Once you have copied or cut the desired text, move the text editing cursor to
the destination and press <Ctrl-V> to paste it to the new location.
i-TRiLOGI 6.2 and up introduces a brand new custom function editor. The custom
function editor now has a whole new interface with split panes that provide text
editing for writing code (just like before) on the upper pane and a web
browser/TBASIC help information on the lower pane. The first time the custom
function editor is opened after starting i-TRiLOGI, the text editor pane will be
empty and the lower pane will display some information about Triangle
Research, our products, or software update information (see below). The lower
pane can also be used to display help or error messages when writing or
compiling your program. Update : A define button has been added as of iTRiLOGI version 6.42 and higher and a breakpoint feature for debugging
purposes.
10.2.1 Split Pane Window
The upper pane is used as a text editor for writing TBASIC code and the lower
pane can either display information about Triangle Research (as shown above),
10-2
Chapter 10
or provide immediate help for any TBASIC keyword (as shown below). To use the
lower pane for help on TBASIC keywords, simply select the keyword from the
“Select Keyword” drop box or highlight the text in the editor. For Example: in the
following screenshot, the code "SETLCD" is highlighted and the syntax for
"SETLCD" would be displayed as it is in the screenshot.
10.2.2 New Help Features.
i-TRiLOGI Version 6.43 added the following useful features to its Help Pane:
a) Select an I/O Label
If the selected text is an I/O label name, the lower pane will display its I/O type
and the I/O number as well as the custom function # where the same label
name have been used. This can be very useful to find out where a certain
variable may be changed in other custom functions.
10-3
Chapter 10
b) Select a Variable
If the selected text is a variable name or a defined name in the #Define table,
then the lower pane will display the current value of the selected variable!
The value is obtained from the simulator if i-TRiLOGI is currently disconnected
from any TLServer or F-Server. If i-TRiLOGI is currently connected to a TLServer or
F-server, then the program will retrieve the current value from the connected
PLC.
In the following example, variable DM[2479] has a current value = 197 and it is
being used in Custom function #3, 4, 7 and 24.
10-4
Chapter 10
c) Select a Custom Function Name
If the selected text is the name of a custom function, a special read-only
popup window will appear which displays the content of the selected function.
This enables the programmer to view the code of another custom function
CALLed by this function without leaving the current function.
You can also edit the selected custom function by right-clicking on the selected
name and select "Open" from the popup menu, as shown below.
10-5
Chapter 10
10.2.3 Search / Find
It is now possible to search for a word or phrase in the current custom function
(local search) or in all of the custom functions in your program (global search).
To do a local search, simply type the text in the command line below the "Find"
and "Find All" buttons and then click the "Find" button. If the text is found in the
current custom function, it will be highlighted in the text editor as shown below.
Also, the text "Find only in this CusF" will be displayed below the command line in
the search area, indicating a local search. Each time the "Find" button is clicked,
the next instance of the search text will be highlighted until the text cant be
found anymore. At this point the message in the search area will change to "Text
Not Found" and the next time "Find" is clicked, the first result will be highlighted
again.
10-6
Chapter 10
To do a global search, simply type the text in the same command line and click
the "Find All" button. If the text is found in any custom function within the
program, it will be highlighted in the text editor as shown below. Also, the text
"Find in all CusF" will be displayed below the command line in the search area,
indicating a global search. Each time the "Find All" button is clicked, the next
instance of the search text will be highlighted until the text cant be found
anymore (in any custom function). At this point the first result will be highlighted
again. If no text matches the search text, the message in the search area will
change to "Text Not Found".
NOTE:
Highlighting of text found in the editor during a user initiated search or during
compilation error tracking now works with JRE (Java Runtime Environment) 1.5
and 1.6
10.2.4 Navigating Custom Functions
It is now possible navigate to any other function directly by choosing the
function name from the “Select Function To Edit” drop box, as shown below.
10-7
Chapter 10
Alternatively, you can scroll from one custom function to the next one using the
Fn Traverse2.jpg (1104 bytes) and Fn Traverse3.jpg (1113 bytes) keys. However,
clicking on the Fn Traverse1.jpg (1199 bytes) and Fn Traverse4.jpg (1122 bytes)
buttons allows you to scroll to the previous or the next non-empty CusFn. All
empty functions will be skipped. This is useful if you need to browse through all
the custom functions to locate something.
10.2.5 View Other Custom Functions
The "View Other Functions" choice box allows you to view another custom
function via a read-only popup window without leaving the currently edited
custom function. This is very convenient when you need to view the content of
another custom function while editing one custom function.
10-8
Chapter 10
10.2.6 Undo Changes
Click this button to undo any changes you just made to the custom function.
You may also use the <Ctrl-z> shortcut key to achieve the same.
The “Undo” button (shown below) can be used to undo the last change to the
text in the currently opened Custom Function.
10.2.7 Aborting Changes
The “Abort” button can be used to abort any changes made to the currently
opened Custom Function since it was opened. The custom function editor will
be closed when you abort an edit.
Note: If you navigate away from the currently opened custom function, or if you
exit a custom function by using the <ESC> key or by clicking the CusFn Editor3.jpg (1142 bytes) button in the top-right corner of the editor, then the content
of the custom function currently in the editor will be updated into the internal
10-9
Chapter 10
memory and you will not be able to undo or abort changes. Hence you can
only abort changes to the currently opened custom function before you exit the
editor or navigate away to another Custom Function.
10.2.8 #Define Table
In previous versions of i-TRiLOGI it was not possible to define variable names for
the A-Z, DM[], A$-Z$, etc variables. However, in i-TRiLOGI versions 6.42 and up, a
define button has been added to the custom function editor that allows users to
create a table of variable and expression definitions for all integer/string
variables available in TRiLOGI as well as constant values. The next section will
describe in details how to use the #Define Table.
10.2.9 Toggle Breakpoint
This new debugging aid feature is introduced since I-TRiLOGI version 6.45. For
more information please refer to Section 7. Debugging & Breakpoints
10.3 Define Table
When the above #Define button is pressed a table of definitions will open as a
new window, as shown by the picture on the left below. Only the Label Name
and Variable columns can be edited such that the name you would like to use
should go in the Label Name column and the name of the variable (eg. DM[1],
A, A$, etc.) should go in the Variable column.
It is then possible to right-click on any of the cells to bring up the list of options
shown by the picture on the right below.
10-10
Chapter 10
10.3.1 Find
If you select the "Find" menu, you will see the following window popup and you
will be able to type text in the field that will be searched for within the Define
table.
10.3.2 Insert Row
A new blank row will be inserted above the row where the cell is highlighted
when the mouse was right clicked. The highlighted row and all other rows below
will be shifted down by 1 row and their row number will increase by 1.
10.3.3 Delete Row
The row that was highlighted when the mouse was right clicked will be deleted.
All other rows below the highlighted row will be shifted up by 1 row and their row
number will decrease by 1.
10-11
Chapter 10
10.3.4 Copy Row
The row that was highlighted when the mouse was right clicked will be copied.
10.3.5 Paste Row
The row that was previously copied will be pasted to the row highlighted when
the mouse was right clicked.
10.3.6 Import #Define Table
You will first be asked if you want to clear the content of the #Define Table and
you will want to say 'Yes' to proceed with the import (say 'No' and do an export
first if you want to save the current table).
An example define table exported to
an Excel file (automatically exported
in "Tab Delimited" format) is shown
above.
Note: row #1, which must be
included exactly as shown above in
order for the file to properly be
imported into the define table.
You will then need to browse your PC for the .txt (Tab delimited text file) that you
have previously exported or created and are now importing. Once you select it,
the define table will be populated with all the definitions.
Note:
If you are have manually created a "#Define" table using Excel spreadsheet
program, you will need to use the correct format in your spreadsheet (shown
above) and ensure that the file is saved in the "Tab Delimited format" (not the
standard spreadsheet format) with a ".txt" file extension.
10-12
Chapter 10
10.3.7 Export #Define Table
You can export all the items in the #Define table of a currently opened .PC6 file
to the PC harddisk so that the these definitions can be imported into another
.PC6 program. When you select "Export #Define Table" you will just need to
name and save the file with ".txt" extension to your desired location. The data
are stored in TAB-delimited format, which can be opened directly by a Microsoft
Excel program for viewing or editing.
10.3.8 More Information on #Define Tables
Please refer to the Integer Constants, Variables and Operators section or the
String Constants, Variables and Operators section for more information on how
to use the define table in your PLC program.
10.4 How to Use A Custom Function
It is important to understand when and how a TBASIC-based Custom Function is
executed with respect to the rest of the program. There are basically two ways
in which a CusFn will be executed:
10.4.1 Triggered by Ladder Logic Special function coil
[CusFn]
A custom function may work the same way as any other special functions in the
i-TRiLOGI ladder diagram programming environment. When you are in ladder
circuit editing mode, press <Ins> key to open the "Ins Element" menu.
or
to create a special function
Select the item
output. A pop-up "Select a Function" menu will appear.
10-13
Chapter 10
Select either item to create a CusFn:
" D : [CusFn] - Custom created Function"
" E : [dCusF] - Diff. Up Custom Functn"
or
You will be required to enter the selected custom function number from 1 to 256.
Note that a CusFn created using
" E :Diff. Up Custom Functn[dCusF]"
is a "Differentiated Up" instruction. This means that the function will be executed
only once every time when its execution condition goes from OFF to ON.
Nothing will happen when its execution condition goes from ON to OFF.
On the other hand, using "D: Custom created Function [CusFn]" will mean that
the CusFn will be executed every scan as long as its execution condition is ON.
10-14
Chapter 10
This is often not desirable and the coil created using this menu item will be
highlighted in RED color to serve as an alarm to programmer. You will probably
find that you will use the differentiated version [dCusF] far more frequently.
10.4.2 Periodic Execution of a Custom Function
There are many situations when you need the PLC to periodically monitor an
event or perform an operation. For example, to monitor the temperature
reading from a probe or check the real time clock for the scheduled time, and
to continuously display changing variables on the LCD display. It is not efficient
to use the continuous [CusFn] function for such purposes. It is far better to use
the built-in clock pulses to trigger a differentiated Custom function [dCusF]. You
can choose a suitable period from 0.01s, 0.02s, 0.05s, 0.1s, 0.2s, 0.5s, 1.0s and 1
minute for the application. Other periods can also be constructed with a selfreset timer. The custom function will only be executed once every period
controlled by the system clock pulse or the timer, as follow:
For example, you don’t need to update the value of a variable displayed on
the LCD screen any faster than the human eye can read them. So using a 0.5s
clock pulse may be sufficient and this will not take up too much CPU time for the
display. For slow processes such as heating, a 1.0s clock pulse to monitor
temperature change is more than sufficient.
IMPORTANT
1. When the CPU scans the ladder logic to a circuit which contains a CusFn,
and the execution condition of the circuit is TRUE, the corresponding CusFn
will be immediately executed. This means that the CPU will not execute the
remaining ladder circuits until it has completed execution of the current
CusFn. Hence if the CusFn modifies a certain I/O or variable, it is possible to
affect the running of the remaining ladder program.
2. Note that the INPUT[n] variables contain data obtained at the beginning of
the ladder logic scan and not the actual state of the physical input at the
time of the CusFn execution. Thus, it will be futile to wait for the INPUT[n]
variable to change inside a CusFn unless you execute the REFRESH statement
to refresh the physical I/O before you examine the INPUT[n] variable again.
10-15
Chapter 10
3. Likewise, any changes to the OUTPUT[n] variable using the SETBIT or CLRBIT
statement will not be transferred to the physical outputs until the end of the
current ladder logic scan. Hence do not wait for an event to happen
immediately after executing a SETBIT or CLRBIT statement on an OUTPUT[n]
because nothing will happen to the physical output until the current ladder
logic scan is completed.
4. If you want to force the output to change immediately you will need to
execute the REFRESH statement. Consideration must be given to how such
an act may affect the other parts of the ladder program since not the entire
ladder program has been executed.
5. Like all ladder circuits, the relative position of the circuit which triggers the
CusFn may affect the way the program works. It is important to consider this
fact carefully when writing your ladder program and TBASIC CusFns. Always
remember that the CPU executes the ladder logic and CusFn sequentially,
even though the equivalent circuits in hard-wired relay may seem to suggest
that the different rungs of ladder circuits were to work simultaneously.
6. In line with the typical Ladder Logic programming rules, a CusFn may appear
only once within the ladder diagram, regardless of whether it appears in the
normal or differentiated form. A compilation error will occur if a CusFn
appears in more than one circuit.
7. However, a CusFn may be "CALLed" as a subroutine by any other CusFn and
there is no restriction placed on the number of repeated CALL of a CusFn by
more than one CusFn. A CusFn may also modify the logic states of an I/O
element or the value of internal timers and counters using its powerful TBASIC
commands (such as SetBit, ClrBit). The compiler however will not alarm the
user that a CusFn may inadvertently alter the logic state of an I/O already
controlled by some other ladder circuit.
This power and flexibility offered by the TBASIC-based custom functions must
therefore be handled with greater care by the programmer. It is important to
prevent conflicting output conditions due to an I/O being controlled or modified
at more than one place within a logic scan. The net result is that the logic state
of the I/O appears to be in different states at different parts of the ladder circuit.
This could lead to bizarre outcomes that may be difficult to trace and debug.
10.4.3 Interrupt Service CusFn
A CusFn may also serve as an "Interrupt Service Routine" which is executed
asynchronously from the normal ladder logic execution. An interrupt-driven
10-16
Chapter 10
CusFn is run when the condition which causes the interrupt occurs. The response
time to execution is very short compared to the scan time of the ladder
program. There are several interrupt sources which can trigger a CusFn:
a) Physical Interrupt inputs
The NANO-10/FMD series/F-Series PLCs contain some hardware "Interrupt" inputs
which, when enabled by the INTRDEF statement, will trigger a particular CusFn
defined in the INTRDEF statement when the logic level at the interrupt pin
changes state (either from OFF to ON or from ON to OFF).
b) Periodic Timer Interrupt (PTI)
The Periodic Timer Interrupt (PTI) lets you define a custom function that will be
executed by the CPU precisely every x number of milliseconds (ms). The PTI runs
independently of the ladder logic and its execution is therefore not affected by
the total PLC program scan time.
NOTE: The PTI is not available on the legacy T100MD/T100MX PLC
c) Power Failure Interrupt (PFI)
The NANO-10/FMD series/F-Series PLCs CPU has a built-in power failure sensing
circuit that will call a custom function when it detects an impending power
failure. This allows you to perform such critical function such as saving critical
data to the PLC’s non-volatile memory just before power failure.
NOTE: The PFI is not available on the legacy T100MD/T100MX PLC
d) High Speed Counters (HSC) Reach Target Count
These PLCs also contain some "High Speed Counter" inputs which, when
enabled by the HSCDEF statement, will trigger a particular CusFn defined in the
HSCDEF statement when the counter reaches a preset target count value. This
enables the CPU to carry out immediate action such as stopping a motor or
performing some computation.
10.5 Simulation & Examination of TBASIC Variables
10-17
Chapter 10
10.5.1 Simulation Run of CusFn.
i-TRiLOGI fully supports simulation of all TBASIC commands. After you have
completed coding a CusFn, test the effect of the function by connecting it to
an unused input. Run the simulator by pressing <F9> or <Ctrl-F9> key. Execute the
CusFn by turning ON its control input. If your CusFn executes a command that
affects the logic state of any I/O, the effect can be viewed on the simulator
screen immediately. However, if the computation affects only the variables,
than you may need to examine the internal variables.
An I/O or internal relay bit that has been turned ON is indicated by a RED color
rectangular lamp that simulate a LED being turned ON. You can pause the logic
simulator at any time by pressing the <P> key or clicking on the [Pause] button.
Likewise the simulator engine can be reset by clicking on the [Reset] button.
Simulation of ADC Inputs
Along the top edge of the Programmable Logic Simulator screen, you will find 8
text fields adjacent to the label "ADC1-8". The programmer can enter the
expected ADC values for ADC#1 to #8 in these text fields. In effect, these
simulate the potential signal strength at their respective ADC input pins. These
values will be captured by the TBASIC program when an ADC(n) command is
executed in a custom function for ADC #n.
Note: values entered at the ADC input text field will only be updated when the
user press the <Enter> key or the <TAB> key to ensure that only finalized entries
10-18
Chapter 10
are used by the TBASIC program. (otherwise, imagine if you try to enter the value
123 at ADC #1, the program would first be receiving "1", then "12" and then
"123" which was not the intention).
10.5.2 Viewing TBASIC Variables
The values of the internal variables as a result of the simulation run can be
viewed by pressing the <V> (which stand for "View") key or by clicking on the
[View] button while in the simulation screen. A pop-up window will appear with
the values of all the variables as well as special peripheral devices supported by
TBASIC. The variables are organized into 4 screens. You can move from screen
to screen using the left/right cursor keys or by clicking on the navigation buttons:
a) Integer
variables Screen
The first screen comprises all 26 32-bit integer variables A-Z, the system DATE and
TIME, ADC, DAC, PWM and the resulting values of setLCD commands. The initial
DATE and TIME figures shown during simulation are taken from the PC's internal
real-time clock values. However, subsequent values can be affected by the
values assigned to the variable DATE[n] and TIME[n].
The present values of the first 3 high speed counters: HSC1 to HSC3 are also
shown on this page. Note that ADC data for any particular A/D channel #n will
only be shown if an ADC(n) function has been executed. Otherwise the ADC
value shown on screen will not reflect the true current value of the ADC port.
b) Data Memory Screen
10-19
Chapter 10
The second screen displays, in 25 pages, the values of the 16-bit DM variables
from DM[1] to DM[4000]. Each page displays 16 rows x 10 columns = 160 DM
variables. You can scroll up and down the pages by clicking on the [PgUp] or
[PgDn] buttons or using the corresponding keys on the keyboard.
Starting from version 6.45 you can use two consecutive 16-bit DM variables as a
single 32-bit DM32 variable in the following manner: DM[1] & DM[2] = DM32[1];
DM[3] & DM[4] = DM32[2].... DM[2n-1] & DM[2n] = DM32[n]. A new button
"View DM32[n]" is added and when clicked, toggles the view of the DM
variables between DM and DM32, as shown below. The range of DM[1] to
DM[4000] are mapped to DM32[1] to DM32[2000].
Note:
Although this version of TRiLOGI allows you to view any super PLC's DM[] as
DM32[] during online monitoring, only new Super PLCs with firmware version r78
or later is able to actually use DM32[n] in its program. i-TRiLOGI will check the
PLC firmware version number during program transfer and will not transfer
TBASIC program that contains DM32[] variables to those PLC with < r78 firmware.
c) String Variable Screen
The third screen displays the value of the 26 string variables A$ to Z$ in 4 pages,
depending on the length of each string. If the execution condition is ON and the
10-20
Chapter 10
CusFn is not of the differentiated type, then the CusFn will be continuously
executed. The result of the variable will be continuously updated on the viewing
window.
d) System Variable Screen
System variables such as INPUT[n] , RELAY[n] and emINT[n] are visible in this
screen. You may wish to click on the [Hex] button to view the values in
hexadecimal notation as they are more commonly used by programmers to
identify the bit patterns in these variables.
10.5.3 Changing the Contents of Variables
While the "View Special Variables" window is open, you may change the
contents of the following variables by clicking on the [Edit] button:
A-Z, A$ to Z$, DM[n], DM32[n], DATE[n], TIME[n], INPUT[n], OUTPUT[n], RELAY[n],
TIMERBIT[n], CTRBIT[n], TIMERPV[n], CTRPV[n] and HSCPV[n], emINT[n], emLINT[n].
A text entry window will pop up and you will have to enter the values in the form
of assignment statements, such as:
A = 5000;
DM[99]=5678;
DM32[100]=&H12789ABC
OUTPUT[2]=&H01AB
B$ = "Welcome to TBASIC"
The variable will take up the new value as soon as it is entered, and if the
execution condition for any CusFn is ON, the simulator will process the newly
entered data immediately and produce the new outcomes. This gives you
greater flexibility in controlling the simulation process.
10.5.4 Decimal and Hexadecimal Representation
All the numeric data shown in the "Special Variables" window are by default
displayed in decimal notation. You can display the number in hexadecimal
format by clicking on the [Hex] button or by pressing the <H> key. Press the <D>
key if you wish to switch back to the decimal format. This feature is very useful for
programmers who are familiar with hexadecimal representation of a binary
number. The [Hex] button will become the [Dec] button when you enter the Hex
display mode.
10-21
Chapter 10
10.6 On-line Monitoring of TBASIC Variables
If you execute the "On-Line Monitoring/Control" command from the "Controller"
pull-down menu, i-TRiLOGI will continuously query the PLC for the values of all
their internal variables. These variables’ values will be updated in real time in the
"View Special Variables" window as described in Section 5.2. You may also alter
the value of any variables in the PLC using the "Edit Variable" window (by
clicking on the "Edit" button at the "View xxx Variables" window.
This ability of i-TRiLOGI to provide instant and full visibility of all the PLC’s internal
variables greatly facilitates the programmers’ debugging process. The ease of
programming offered by the i-TRiLOGI programming environment is really what
really sets the Nano-10, FMD series, and F-Series PLCs apart from many other
PLCs.
10.6.1 PAUSE and RESET of Target PLC
During On-Line Monitoring, if the "View Special Variables" window is opened, you
can still reset the PLC’s internal data by pressing the <Ctrl-R> key. The PLC can
also be halted by pressing the <P> key. A halted PLC can subsequently be
released from the halted mode by pressing the <P> key again. You can also
change any internal variable data using the "Edit" button on the View Variable
screen.
10.6.2 Using LCD Display for Debugging
You should take advantage of the built-in LCD display port of the PLC to display
internal data at the location where you want to track their values, especially if
the value changes rapidly which may not be constantly captured by on-line
monitoring screen.
10.7 Debugging With PAUSE & Breakpoints
10.7.1 Using the TBASIC PAUSE Statement
When debugging your program it is often easier to identify program bugs by
pausing the PLC at a certain execution point so that you can examine the data
in the variables to understand why the program does not behave the way you
expect it to. TBASIC offers the "PAUSE" statement which is always available in all
versions of i-TRiLOGI software and supported on all firmware versions of the Super
PLCs.
10-22
Chapter 10
When the program reaches a PAUSE statement it will enter a PAUSE Mode and
you can then examine the variable in the PLC. You can add as many PAUSE
statement as you need in different part of the program to halt the program
execution. However, since the software does not show you exactly where the
program is halted except to tell you that a PAUSE statement is known to have
been executed in a particular function number, and if you have more than 1
PAUSE statement in a particular custom function then you will need to put some
markers so that you know where the program has stopped. The marker could be
displaying of some text on the LCD (e.g. "Pause @21") that a certain PAUSE point
has been reached or you can assign a certain value to a reserved variable and
the value corresponds to the location of your PAUSE statement.
This
unfortunately means that you need to modify your program in order to break
the PLC program at a certain location.
Although it may be only a small effort to add and delete PAUSE statements in
the TBASIC program and then re-run the test immediately during simulation, if
you don't use the simulator but instead debug your program directly on the PLC,
then you must re-transfer the program to the PLC every time you add or delete
a PAUSE statement. This can be time consuming if your program is large or you
have a very long custom function. So the new BREAKPOINT features described in
the next section can be good a time saver.
10.7.2 Using Breakpoints
Starting from i-TRiLOGI version 6.45 a new "Breakpoint" feature has been added
to the program so that debugging can be more easily performed without the
need to modify and transfer the program to the PLC. The Breakpoint feature is
supported on all Super PLCs with firmware version r78 and above. The break
point feature is always available to the simulator in this software version but the
program does not let you send the program break points to a PLC with firmware
older than r78.
To set a break point in any part of the TBASIC program, open up the custom
function and place the cursor on the line where you want the program to pause
when it reach the line. Then click on the "Toggle Breakpoint" button to set the
break point. A breakpoint that is set will be shown up as a blue rectangular box
around the line, as shown below:
10-23
Chapter 10
If you click on the "Toggle Breakpoint" button again the blue box will disappear,
which means the breakpoint has been cleared.
Note:
1. You can define up to a maximum of 8 breakpoints in a program.
2. Comment/Remark lines and blank lines are not compiled and breakpoint
should not be set on any of these lines.
3. The breakpoints that you've defined are saved along with the program.
Each breakpoint can be cleared individually by placing the cursor on the
breakpoint line and the click the "Toggle Breakpoint" button. If you wish to
clear all breakpoints in the program you can click on the "Edit" pull down
menu and select "Clear All Breakpoints".
10.7.3 Debugging Using Breakpoint on Simulator
With a break point set in the custom function and if you run the program using
the simulator, when the simulator runs to the line where a breakpoint is set the
program will pause and the custom function where the breakpoint is defined
10-24
Chapter 10
will be opened with the breakpoint line highlighted as shown in the following
picture:
At this point you can examine the variable data by clicking on the "View Var."
button, which will open up the "View Variable" screen. You can release the
program from its PAUSE state by either clicking on the "Continue" button or by
clicking on the "Pause" button on the on-line monitoring screen. The program will
continue execution until it hits the next breakpoint. Note that when the program
is halted at a breakpoint you can define more breakpoints so as to track the
program execution. You can remove old breakpoint at any time if you run out of
the maximum 8 breakpoints limit.
10.7.4 Debugging Using Breakpoints on PLC
Notice the
checkbox below the "Toggle Breakpoint" button?
If you wish to halt the actual PLC (not the simulator) when the program runs to
the breakpoint, you can send all your defined breakpoints to the PLC by clicking
on this checkbox. i-TRiLOGI will connect to the PLC and check if the program in
the PLC is the same as the currently open program by verifying the checksums. If
the program is current then it will transfer all the defined break point to the PLC.
10-25
Chapter 10
With the checkbox shown as "checked" any subsequent addition or deletion of
breakpoints will be immediately transferred to the PLC
When the PLC program reaches the defined breakpoint it will stop execution
and the PAUSE LED on the PLC will light up. If you then go online monitoring the
program will open up the custom function and highlight the breakpoint line
where the breakpoint was encountered.
Note that the breakpoint sent to the PLC is volatile. If you reboot or power-on
reset the PLC all the breakpoints will be disabled. This ensure that production
PLC will not halt at any breakpoint that you forget to clear.
To manually clear all the breakpoints, you can un-check the
checkbox and the i-TRiLOGI program will disable the breakpoints in the PLC. If
the checkbox was already unchecked but for some reasons the PLC
breakpoints have not been cleared yet, then you will need to first check the
checkbox to transfer the breakpoints to the PLC and then followed with an
uncheck to disable them.
If a PLC stops at a breakpoint that is not defined in your current file then the iTRiLOGI program will give you an alert and will not be able to display the line
where the program break.
10.8 Error Handling
Since the CusFn text editor does not restrict the type of text that may be entered
into its editor, the i-TRiLOGI compiler will have to check the syntax of the user’s
TBASIC program to look out for mis-spelling, missing parameters, invalid
commands, etc. Such errors which can be tracked down during compilation
process are know as "Syntax Errors".
10.8.1 Syntax Error
i-TRiLOGI employs a sophisticated yet extremely user-friendly syntax error
tracking system: When a syntax error is encountered, the compilation will be
aborted immediately and the CusFn which contains the error is automatically
opened in the text editor. The location of the offending word is also highlighted
and a pop-up message window reports to you the cause of the error. You can
then immediately fix the error and re-compile until all the errors have been
corrected.
10-26
Chapter 10
Error Message
Cause / Action
Undefined symbol found
Only TBASIC commands and legal variable
names are allowed. See Chapter 3.
Serious trouble, please email to the
manufacturer [email protected] to inform
us.
-
Compiler internal error
" ) " found without matching " ( "
Integer expected
Expect to see either an integer variable or
integer constant.
Value is out-of-range
Check the language reference for allowable
range of values for the command.
Duplicate line label number
Label for goto must be unique within the
same CusFn.
Undefined GOTO destination:
Put a matching label at the place where the
GOTO statement is supposed to go.
Invalid GOTO label
@# must be in the range 0-255
Type mismatch
In an expression, strings and integers may not
(numeric and string types may be mixed unless converted using the
not mix)
conversion function. e.g. STR$, VAL, etc.
String is too long
A string is limited to 70 characters
Too many line labels
There should not be more than 20 GOTO
labels within the same CusFn.
Unknown Keyword
Most likely wrong spelling for TBASIC
statement or function.
WHILE without ENDWHILE
Every WHILE statement must be ended with a
matching ENDWHILE statement. Nested WHILE
loop must have proper matching ENDWHILE
for each WHILE.
IF without ENDIF
Every IF statement must be ended with a
matching ENDIF statement to define the
boundaries for the block controlled by the IF
statement. For multiple IF THEN statement,
each IF must be matched by a corresponding
ENDIF.
FOR without NEXT
Every FOR statement must be ended with a
matching NEXT statement to define the
boundaries for the block controlled by the
FOR statement. For nested FOR loops, each
FOR must be matched by a corresponding
NEXT.
Expect keyword "TO"
Required by FOR statement.
10-27
Chapter 10
Must be an integer
Must be an integer variable only
Must be an integer constant
only
Must be a string
Must be a string variable only
Must be a string constant only
Incomplete Expression
String constant missing closing "
Must be Integer A to Z only
String variable or constant not allowed.
Integer constant not allowed.
Integer variable not allowed.
Integer constant or variable not allowed.
String constant not allowed.
String variable not allowed.
Expression not ended properly.
String constants must be enclosed between a
pair of opening and closing quotation
character (")
index for FOR..NEXT loop must be A-Z.
10.8.2 Run-Time Errors
Certain errors only become apparent during the execution of the program, e.g.
A = B/C . This expression is perfectly OK except when C = 0, then you would
have attempted to divide a number by zero, which does not yield any
meaningful result. In this case a "run-time error" is said to have occurred. Since
run-time errors cannot be identified during compilation, i-TRiLOGI also checks
the validity of a command during simulation run and if a run-time error is
encountered, a pop-up message window will report to the programmer the
cause and the CusFn where the run-time error took place. This helps the
programmer locate the cause of the run-time errors to enable debugging. The
possible run-time errors are listed in the following table and they are generally
self-explanatory.
Run-Time Error Message
Divide by zero
Call stack overflow! Circular CALL suspected!
FOR-NEXT loop with STEP = 0!
SET_BIT position out-of-range!
CLR_BIT position out-of-range!
TEST_BIT position out-of-range!
STEPSPEED channel out-of-range!
Illegal Pulse Rate for STEPMOVE!
Illegal acceleration for STEPMOVE!
STEPMOVE channel out-of-range!
STEPSTOP channel out-of-range!
10-28
Chapter 10
ADC channel out-of-range
DAC channel out-of-range
LED Digit # within (1-12) Only!
PWM Channel out-of-range!
LCD Line # must be (1-4) Only!
PM channel out-of-range!
System Variable Index Out-of-range!
Shifting of (A-Z) Out-of-range!
Illegal Opcode - Please Inform Manufacturer!
Timer or Counter # Out-of-Range!
10-29
Chapter 11
Chapter 11 TBASIC Statements, Functions,
Operators and Variables
Chapter 11
11
TBASIC STATEMENTS, FUNCTIONS, OPERATORS AND
VARIABLES
11.1 What are TBASIC Statement and Functions?
11.1.1 STATEMENT
A STATEMENT is a group of keywords used by TBASIC to perform certain action. A
statement may take 0,1,2 or more arguments. The following are some TBASIC
statements: PRINT, LET, IF, WHILE, SETLED ...etc.
11.1.2 FUNCTION
A FUNCTION acts on its supplied arguments and return a value. The returned
value may be an integer or a string. A function can usually be embedded within
an expression as if it is a variable or a constant, since its content will be
evaluated before being used in the expression. e.g.
A$ = "Total is $"+STR$(B+C)
STR$(n) is a function which returns a string and therefore can be used directly in
the above string assignment statement.
The most distinguishable feature of a FUNCTION is that its arguments are
enclosed within parenthesis "(" and ")". e.g. ABS(n), ADC(n), MID$(A$,n,m),
STRCMP(A$,B$).
Note: Statements or functions and their arguments are NOT case-sensitive. This
means that commands such as PRINT and PriNt are identical. However, for
clarity seek we use a mix of upper and lower case characters in this manual.
11.1.3 DELIMITER
A TBASIC program consists of many statements. Each statements are usually
separated by a different line. The new line therefore acts as a "delimiter" which
separate one statement from another. Some statements such as
IF..THEN..ELSE..ENDIF span multiple statements and should be separated by
proper delimiters.
11-1
Chapter 11
To make a program visually more compact, the colon symbol ":" may be used to
act as delimiter. e.g.
IF A > B THEN
C = D*5
ELSE
C = D/5
ENDIF
may be written more compactly as
IF A >B : C=D*5:ELSE:C=D/5:ENDIF
11.2 TBASIC Integer Constants, Variables & Operators
The TBASIC compiler in i-TRiLOGI supports full 32-bit integer computations.
However, only variable A to Z are 32 bits in length which allow them to represent
number between -231 to -231, the remaining system variables and data memory
DM[n] are all 16-bit variables which means that they can only store number
between -32768 to +32767. However, all numerical computations and
comparisons in TBASIC are carried out in 32-bit signed integer, regardless of the
bit-length of the variables involved in the numerical expression.
11.2.1 Integer Constants
These may be entered directly in decimal form, or in hexadecimal form by
prefixing the number with the symbol "&H". e.g.
12345678
&H3EF =1007 (decimal)
If the result of an expression is outside the 32-bit limits, it will overflow and change
sign. Care must therefore be exercised to prevent unexpected result from an
integer-overflow condition.
A constant may be used in an assignment statement or in an expression as
follow:
A = 12345
IF A*30 + 2345/123 > 100
THEN ....ENDIF
11-2
Chapter 11
IMPORTANT (16-bit variables comparison)
When entering an integer constant using the hexadecimal prefix "&H", it is
important to note the sign of the intended value and extend the signs to most
significant bit of the 32 bit expression. E.g. to represent a decimal number "1234", the hexadecimal representation must be "&HFFFFFB2E" and not "&HFB2E".
Assuming that a 16-bit variable DM[1] contains the number -1234 and a
comparison statement is made to check if the number is -1234. The 32-bit
hexadecimal representation of constant -1234 is &HFFFFFB2E. If you enter the
constant as 16-bit representation "&HFB2E" as follow:
IF DM[1] <> &HFB2E CALL 5
TBASIC translates the number "&HFB2E" into a 32-bit decimal number 64302,
which when compared to the number "-1234" contained in DM[1] will yield a
"False" result which is an error. The following are the correct representation:
a) IF DM[1] <> -1234 CALL 5 : ENDIF
b) IF DM[1] <> &HFFFFFB2E" CALL 5: ENDIF
11.2.2 Integer variables:
Variables are memory locations used for storing data for later use. All Integer
variables used in TBASIC are GLOBAL variables - this means that all these
variables are shared and accessible from every custom function.
With i-TRiLOGI version 6.2 and above, you can now attach comments to any
variable name of any length to make program easier to read. See section 5
(Integer Variable Comments) below for more details. Specific examples with
each variable type are shown below.
TBASIC supports the following integer variables:
1. 26 Integer variables A, B, C....Z which are 32-bit variables. Note that the
variable name is a single character by default; however, as mentioned
above, you can append a comment to the variable. EG:
A_temperature, A_distance - both refer to the same variable A
2. A large, one-dimensional 16-bit integer array from DM[1] to DM[4000],
where DM stands for Data Memory. A DM is addressed by its index
enclosed between the two square brackets "[" and "]". e.g. DM[3],
DM[A+B*5], where A and B are integer variables. A comment can also be
11-3
Chapter 11
appended to DM[] variables as
_product1 - refers to variable DM[1].
follows:
DM[1]_Current_status_of
3. Starting from version 6.45, the DM[1] to DM[4000] can also be used as 32bit variables DM32[1] to DM32[2000] in the following manner: DM[1] &
DM[2] == DM32[1], DM[3] & DM[4]==DM32[2]... DM[2N-1] & DM[2N] =
DM32[N]. If you require lots of 32 bit variables it may be simpler to use
only the DM32 and not the 16-bit DM. If you mix the use of both DM and
DM32 then you need to manage the memory properly to ensure that they
don't overwrite each other memory space.
The simulator fully support the use of DM32 variables in any expression.
However, for the actual PLC only those with firmware r78 supports DM32
variables. PLC with older firmware cannot directly use DM32 in the
program.
E.g.
DM32[100] = DM[1] * A
4. System variables. These are special integer variables that relate to the PLC
hardware, which will be described in the next section.
11.2.3 System variables:
NOTE:
All of the following System Variables can have comments appended to them
with the same format as described in section 5 (Integer Variable Comments).
a) Inputs, Outputs, Relays, Timers and Counters Contacts
The bit addressable I/Os elements are organized into 16-bit integer variables
INPUT[n], OUTPUT[n], RELAY[n], TIMERBIT[n] and CTRBIT[n] so that they may be
easily accessed from within a CusFn. These I/Os are arranged as shown in the
following diagram:
11-4
Chapter 11
b) Timers and Counters Present Values
The present values (PV) of the 128 timers and 128 counters in the PLC can be
accessed directly as system variables:
timerPV[1] to timerPV[256], for timers' present value
ctrPV[1] to ctrPV[256], for counters' present value
c) DATE and TIME Variables
The PLC's Real-Time-Clock (RTC) derived date and time can be accessed via
variables DATE[1] to DATE[3] and TIME[1] to TIME[3], respectively as shown in the
following table:
Date
Time
YEAR
DATE[1]
HOUR
TIME[1]
MONTH
DATE[2]
MINUTES
TIME[2]
DAY
DATE[3]
SECOND
TIME[3]
Day of Week
DATE[4]
DATE[1] : may contain four digits (e.g. 1998, 2003 etc).
DATE[4] : 1 for Monday, 2 for Tuesday, .... 7 for Sunday.
d) High Speed Counters
The NANO-10, FMD series, and F-Series PLCs support High Speed Counters (HSC),
which can be used to capture high frequency incoming pulses from positional
11-5
Chapter 11
feedback encoder. These high speed counters are accessible by CusFn using
the variables HSCPV[1] to HSCPV[8]. All HSCPV[n] are 32-bit integer variables.
e) Special Variables - Used by EMIT.
4 x special 16 bit integer variables: EMEVENT[1] to EMEVENT[4] - emEvent[1] is
also used for email purpose.
16 x
16-bit integer variables: EMINT[1] to EMINT[16]
16 x
32-bit integer variables: EMLINT[1] to EMLINT[16]
11.2.4 Integer operators:
"Operators" perform mathematical or logical operations on data. TBASIC
supports the following integer operators:
a) Assignment Operator: An integer variable (A to Z, DM and system variables,
etc) may be assigned a value using the assignment statement:
A = 1000
X = H*I+J + len(A$)
b) Arithmetic Operators:
Symbol
Operation
Example
+
Addition
A = B+C+25
-
Subtraction
Z = TIME[3]-10
*
Multiplication
PRINT #1 X*Y
/
Division
X = A/(100+B)
MOD
Modulus
Y = Y MOD 10
c) Bitwise Logical Operators: logical operations is perform bit-for-bit between
two 16-bit integer data.
Symbol
Operation
Example
&
logical AND
IF input[1] & &H02 ...
|
logical OR
output[1] = A | &H08
^
Exclusive OR
A = RELAY[2] ^ B
~
logical NOT
A = ~timerPV[1]
11-6
Chapter 11
d) Relational Operators : Used exclusively for decision making expression in
statement such as IF expression THEN ..... and WHILE expression ....
Symbol
Operation
Example
=
Equal To
IF A = 100
<>
Not Equal To
WHILE CTR_PV[0]<> 0
>
Greater Than
IF B > C/(D+10)
<
Less Than
IF TIME[3] < 59
>=
Greater Than or Equal To
WHILE X >= 10
<=
Less Than or Equal To
IF DM[I] <= 5678
AND
Relational AND
IF A>B AND C<=D
OR
Relational OR
IF A<>0 OR B=1000
e) Functional Operators : TBASIC supports a number of built in functions which
operate on integer parameters as shown below:
ABS(n), ADC(n), CHR$(n), HEX$(n), STR$(n)
For detailed explanation of these functions please refer to the next chapter:
"Programming Language Reference"
11.2.5 Hierarchy of Operators
The hierarchy of operators represent the priority of computation. Eg. X = 3 +
40*(5 - 2). The compiler will generate codes to compute 5 - 2 first because the
parentheses has the higher hierarchy, the result is then multiplied by 40 because
multiplication has a higher priority then addition. Finally 3 will be added to the
result. If two operators are of the same hierarchy, then compiler will evaluate
from left to right. e.g. X = 5 + 4 - 3. 5+4 is first computed and then 3 will be
subtracted. The following table list the hierarchy of various operator used.
Hierarchy
Highest
Lowest
Symbol
Descriptions
()
Parentheses
*, / , MOD
Multiplication/Division
+, -
Add/Subtract
-
Negate
&, |, ^,~
Logical AND,OR,XOR,NOT
=,<>,>,>=,<,<=
Relational operators
11-7
Chapter 11
11.2.6 Integer Variable Comments
With i-TRiLOGI version 6.2 and above, you can now attach comments to any
variable/register name of any length to make program easier to read. The
compiler will ignore any alphanumeric characters (A to z, 0 to 9 and ‘_’) that are
attached behind the variable name following an underscore character “_”. It is
important to understand that by appending these comments to variables, no
new variables are being created.
For Example: "X_Some_Integer" corresponds to "X"
An integer variable (such as DM[1]) can have different comments each time it is
referenced in the same program because the compiler ignores the comments
anyways. Although, in most cases it may be best to limit a variable to one
comment to avoid potentially overwriting data since no new variables are
actually create, as mentioned above.
For Example: If an integer variable, DM[1], was named "DM[1]_one_integer" in
one part of a program and named "DM[1]_two_integer" in another part of the
program, then they will still both refer to DM[1]. If each variation has different
integer data, then the data that was stored in the last variation that was
updated will be the data in DM[1]. Then if the previous variation is accessed, it
wont contain the data that was originally stored in it.
11.2.7 Variable Define Table (NEW!)
With TRiLOGI version 6.42 and higher, it is possible to create a table of
variable/constant/expression definitions. Please see section "8. Define" in the
Introduction to TBASIC & Custom Functions for more information on how to
interface to the Define Table. Here is an example of a possible Define Table :
11-8
Chapter 11
The following explanations will reference the above example define table.
a) Creating Variable Definitions
It is possible to define label names for any variable available in TRiLOGI. The
following results will happen based associated program code :
TRiLOGI Program Code
Result
Name1 = 10
DM[1] would contain the value 10
Name4 = Name5 * 5
A would contain B x 5
DM[Name2] = Number1
DM[DM[1]] would equal 1
b) Creating Constant Definitions
It is possible to define label names for constant values. The following results will
happen based associated program code :
TRiLOGI Program Code
Result
A = A + Number1
A would contain its current value plus 1
DM[Number1] = 2
DM[1] would equal 2
c) Creating Expression Definitions
It is possible to define label names for entire expressions or code snippets. The
following results will happen based associated program code :
11-9
Chapter 11
TRiLOGI Program Code
Result
Expression1
D would equal A + B + C
IF A = 1
Expression3
ELSE
B=1
ENDIF
If A equals 1, Expression3 will execute and the
following code will run :
Long_Expression
The following code would execute :
If DM[1] = DM[2]:DM[3] = 1111:ENDIF
If A does not equal 1, B will be equal to 1
FOR I = 1 TO 1000 : DM[I] = I*2 : X=X+1 : CALL 2 :
NEXT
11.3 String Constants, Variables & Operators
A string is a sequence of alphanumeric characters (8-bit ASCII codes) which
collectively form an entity.
11.3.1 String Constants
A string constant may contain from 0 to 70 characters enclosed in double
quotation marks. e.g.
"TBASIC made PLC numeric processing a piece of cake!"
"$102,345.00"
11.3.2 String Variables
TBASIC supports a maximum of 26 string variables A$, B$ ... Z$. Each string
variable may contain from 0 (null string) up to a maximum of 70 characters.
Note:
For all NANO-10, FMD Series, and F-Series PLCs (as well as legacy M-series PLCs
with firmware version r44 and above), you can access the 26 string variables
using an index: $$[1] to $$[26]. I.e. A$ is the same as $$[1], Z$ is the same as
$$[26]. Note that $$[1] to $$[26] are not additional string variables, it just give you
a way to index the string variables not possible on previous firmware version.
Also, only i-TRiLOGI version 6 and above properly support these variable names.
Caution: Do not try to transfer a program using $$[n] variable to a PLC with
firmware earlier than r45 as it can cause the PLC operating system to crash.
11-10
Chapter 11
With i-TRiLOGI version 6.2 and above, you can now attach comments to any
variable name of any length to make program easier to read. See section 10.3.4
(String Variable Comments) below for more details.
11.3.3 String Operators
a) Assignment Operator
A string variable (A to Z, DM and system variables, etc) may be assigned a string
expression using the assignment statement:
A$ = "Hello, Welcome To TBASIC"
Z$ = MID$(A$,3,5)
b) Concatenation Operators
Two or more strings can be concatenated (joined together) simply by using the
"+" operator. e.g.
M$ = "Hello " + A$ + ", welcome to " + B$
If A$ contains "James", and B$ contains "TBASIC", M$ will contain the string: "Hello
James, welcome to TBASIC".
c) Comparison Operators
Two strings may be compared for equality by using the function STRCMP(A$,B$).
However, the integer comparator such as "=", "<>", etc cannot be used for string
comparison.
d) Functional Operators
TBASIC supports a number of statement and functions which take one or more
string arguments and return either an integer or a string value. e.g.
LEN(x$), MID$(A$,x,y), PRINT #1 A$,.... SETLCD 1, x$ VAL(x$),
11.3.4 String Variable Comments
With i-TRiLOGI version 6.2 and above, you can now attach comments to any
variable name of any length to make program easier to read. The compiler will
ignore any alphanumeric characters (A to z, 0 to 9 and ‘_’) that are attached
11-11
Chapter 11
behind the variable name following an underscore character “_”. It is important
to understand that by appending these comments to variables, no new
variables are being created.
For Example: "A$_Some_String" corresponds to "A$" (or $$[1]).
A string variable (such as A$) can have different comments each time it is
referenced in the same program because the compiler ignores the comments
anyways. Although, in most cases it may be best to limit a variable to one
comment to avoid potentially overwriting data since no new variables are
actually create, as mentioned above.
For Example: If a string variable, A$, was named "A$_one_string" in one part of a
program and named "A$_two_string" in another part of the program, then they
will still both refer to A$. If each variation has different string data, then the data
that was stored in the last variation that was updated will be the data in A$.
Then if the previous variation is accessed, it won’t contain the data that was
originally stored in it.
11.3.5 Variable Define Table (NEW!)
This new feature allows you to define an acceptable name for any variable,
constant or even an entire expression. Please see section 9.3 Define Table and
10.2.7 Variable Define Table for more details.
11-12
Chapter 12
Chapter 12
Reference
TBASIC Keyword
Chapter 12
12
TBASIC KEYWORD REFERENCE
12.1 ABS(x)
Purpose
:
To return the absolute value of the numeric expression x
Examples
:
A = ABS(2*16-100)
Comments :
A should contain the value 68.
12.2 ADC(n)
Purpose
:
To return the value from the Analog-To-Digital Converter
channel #n. n should be between 1 and 16.
Examples
:
A = ADC(2)
Comments :
n may be a numeric expression which returns a value
between 1 and 16. If it is out-of-range, a run-time error will be
reported and the function will be aborted.
TRiLOGI software is able to support up to 16 channels of 16-bit
bipolar ADC (which may has a range between -32768 and
32767. The actual number of ADC channels and the
resolution will depend on the target PLC.
Note:
On the Legacy T100MD+ and T100MX+ PLCs, there are 8 or
less ADCs and all the A/D are normalized to 12-bit with a
range of between 0 and 4096.
12.3 ASC(x$, n)
Purpose
:
To return the numeric value that is the ASCII code for the nth
character of the string x$. If x$ is a null string, ASC(x$,n) returns
value 0. n may start from 1 up to the length of the string.
Examples
:
B = ASC("Test String",6)
12-1
Chapter 12
Comments :
B should contain the value 83 (which is ASCII value of 'S'). If n
is less than 1 or greater than string length, ASC(x$, n) returns a
0.
See Also
CHR$(n)
:
12.4 CALL n
Purpose
:
To call another Custom Function CusFn #n as subroutine.
When the called function returns, execution will continue from
the following statement.
n must be either an integer
constant between 1 and 256, or the label name of the
Custom Function defined in the Custom Function table.
Examples
:
IF B > 5 THEN
CALL Addition
See Also
:
RETURN
CALL 8 : ENDIF
“Addition” must be a defined name.
12.5 CHR$(n)
Purpose
:
Examples
:
To convert a number n into its corresponding ASCII character.
n must be a numeric constant (0 to 255)
C$ = "This is Message #" + CHR$(&H35)
Comments :
C$ should contain: "This is Message #5", since CHR$(&H35)
returns the character '5'. In TL6 you can also use “Escape”
sequence to represent non-printable ASCII characterr E.g.
"/0D” to represent CR character.
See Also
ASC( )
:
12.6 CLRBIT v, n
Purpose
:
To clear the Bit #n of the integer variable v to '0'. n is an
integer constant or variable of value between 0 and 15. v
may be any integer variable or a system variable such as
relay[n], output[n], etc. If v is a 32-bit integer, CLRBIT will only
operate on the lower16 bits.
12-2
Chapter 12
Following digital electronics convention, bit 0 refers to the
least significant bit (right most bit) and bit 15 the most
significant bit (left most bit) of the 16-bit integer variable.
Examples
:
CLRBIT output[2],11
Comments :
Physical output #28 will be turned OFF.
(Output channel #2 bit #11 = Output #17 +11 = 28)
See Also
SETBIT, TESTBIT, SETIO, CLRIO,TOGGLEIO & TESTIO
:
12.7 CLRIO
labelname
SETIO
labelname
TOGGLEIO labelname
TESTIO
(labelname)
Purpose
:
Manipulate the logic states of any input, output, relay, timer
or counter contact bit within a CusFn. The labelname refers to
the label names defined in the input, output, relay, timer or
counter tables.
SETIO set a bit to ON, CLRIO clear the bit to OFF, and
TOGGLEIO flip the current logic state of that I/O bit. TESTIO
function returns a 1 if the bit is ON and a 0 if the bit is OFF.
Examples
:
SETBIT alarm
IF TESTBIT(alarm) THEN … ELSE …ENDIF
Comments :
This function offers a more efficient way of manipulating the
I/O bits compared to the SETBIT and CLRBIT function.
However, SETBIT and CLRBIT functions have the advantage
that they can use variables to indicate the index and bit
position of the bit to be affected, whereas the I/O bit that
affected by the commands here are fixed during compile
time. Note that output bit changed in custom function will
only be updated at the physical output at the end of the
ladder logic scan unless a “REFRESH” command is being
executed.
See Also
SETBIT, CLRBIT
:
12-3
Chapter 12
12.8
CONTINUE
Purpose
:
To command the CPU to jump to the next iteration of the
WHILE..ENDWHILE or FOR..NEXT loop.
Syntax
:
CONTINUE
Comments :
This new command is available to all Super PLCs since
firmware version r30. Upon executing the CONTINUE
command the CPU will jump to the next iteration in the
WHILE..ENDWHILE or FOR..NEXT loop.
Example
FOR I = 1 to 10000
X=X+1
IF INCOMM(1) < 0
CONTINUE
ENDIF
Y=Y+2
NEXT
:
If INCOMM(1) returns a -1 as in the second line of the FOR
loop, the CPU will not execute the Y = Y + 2 statement, but
will instead jump to the next iteration, which is to increment
index I by 1 and start executing the statement X = X + 1.
See Also
:
WHILE..ENDWHILE , FOR..NEXT , EXIT
12.9 CRC16 (var, count)
Note
:
{Applicable to all Nano-10, FMD Series, and F-series, but only
to the legacy T100MD/MX PLC with firmware r44 or higher}
Purpose
:
This function returns the computed CRC16 for a range of
integers starting from variable “var” with the range indicated
in the parameter “count”. CRC16 is a 16-bit version of
“Cyclic Redundancy Check” – a popular mathematical
formula for checking error in a data stream.
Examples
:
DM[100] = CRC16(DM[5],8)
X = CRC16(RELAY[2],4)
12-4
Chapter 12
Comments :
12.10
DELAY
CRC16 for DM[5], DM[6]…..DM[12] will be assigned to
DM[100]
CRC16 for RELAY[2], RELAY[3], RELAY[4], RELAY[5] will be
assigned to X.
n
Purpose
:
To provide a time delay of n millisecond to the process.
Example
:
DELAY 100
Comments :
Provide a 100 ms (0.1s) delay to the current custom function.
It is important to note that this is a “brute force” delay
method and only to be used with caution. When a DELAY
function is executed the CPU waits at the statement until the
period specified by the “delay” is over. This means that all the
remaining ladder programs and other custom functions will
stop responding to changing input conditions, only system
services (serial input, countdown timers and host link
commands etc) as well as interrupt driven CusFns will work
during the period of delay. This may not be desirable if the
rest of the process must respond to fast changing inputs. For
delays longer than 0.1s a much better way is to invoke the
regular PLC timer and use the timer contact to trigger
another custom function at the end of the delay.
Note that for Nano-10, FMD Series, and F-series PLCs, the
minimum delay is 1ms and the resolution is 1ms, whereas for
the Legacy T100MD+ and T100MX+, the minimum delay
provided by this function is 10ms, and the resolution of the
time delay is 10ms. This means that if you execute DELAY 155
the actual delay will be rounded to 160ms, whereas for DELAY
154 the actual delay will be 150ms.
12.11
Purpose
EXIT
:
To exit from a WHILE.. ENDWHILE or FOR....NEXT loop
12-5
Chapter 12
Syntax
:
EXIT
Comments :
This new command is only available to PLC with firmware
version r75 and above. Instead of using the GOTO command
to get out of the loop, the EXIT command will orderly end a
WHILE..ENDWHILE loop or a FOR...NEXT loop and jump to the
next statement after the ENDWHILE or the NEXT command
Example
S=1
WHILE S
S = S+1
IF S >= 100 EXIT: ENDIF
DELAY 1
ENDWHILE
:
X$ = INPUT$(1)
When S has been incremented to 100, the CPU will exit the
loop and continue executing the command after the
ENDWHILE statement, which is the X$ = INPUT$(1) statement.
See Also
12.12
:
WHILE..ENDWHILE , FOR..NEXT , CONTINUE
FOR ... NEXT
Purpose
:
Syntax
:
To execute a series of instructions for a specified number of
times in a loop.
FOR variable = x TO y [STEP z]
. . . .
NEXT
where variable may be any integer variable A to Z only and is
used as a counter. x, y and z are numeric expressions. STEP z
is an optional part of the statement.
x is the initial value of the counter, y is the final value of the
counter.
Program lines following the FOR statement are executed until
the NEXT statement is encountered. Then the counter is
12-6
Chapter 12
incremented by the amount specified by STEP. If STEP is not
specified, the increment is assumed to be 1.
A check is performed to see if the value of the counter is
greater than the final value y if STEP is positive (or smaller than
the y if STEP is negative). If it is not greater, the program
branches back to the statement after the FOR statement,
and the process is repeated. If it is greater, execution
continues with the statement following the NEXT statement.
This is called a FOR-NEXT loop.
A run-time error will result if STEP is evaluated to be 0.
Examples
:
FOR I=1 TO 10
FOR J = 100 to 1 STEP -10
DM[I] = DM[J]
NEXT
NEXT
Comments :
FOR-NEXT loops may be nested; i.e. a FOR-NEXT loop may be
placed within the context of another FOR-NEXT loop. When
loops are nested, each loop must have a unique variable
name as its counter. The NEXT statement for the inside loop
must appear before that for the outside loop. Each Loop
must have a separate NEXT statement to mark the end of the
loop.
See Also
WHILE..ENDWHILE , CONTINUE
12.13
Purpose
:
GetCtrSV (n)
GetTimerSV (n)
:
Note :
See Also
Return the Set Value (S.V,) of the Counter #n or Timer #n.
n should be between 1 and the maximum number of timers
and counters in your PLC.
Although the present values (P.V.) of timers and counters #n
can be accessed directly as variables “TimerPV[n]” &
“CtrPV[n]”, the Set Values however can only be obtained
by these two functions.
:
SetCtrSV, SetTimerSV
12-7
Chapter 12
12.14 GETHIGH16(v)
Purpose
:
This function returns the upper 16-bit of a 32-bit integer
variable v. This can be used to break the value of a 32-bit
integer data or variable into two 16-bit values so that they
can be saved to the EEPROM or to the DM[n].
Examples
:
DM[1] = GetHIGH16(A)
save_EEP GetHIGH16(&H12345678), 10
See Also
:
SETHIGH16
:
To branch unconditionally out of the normal program
sequence to a specified line with label @n within the present
Custom Function.
GOTO
Purpose
@n
The destination line must have a corresponding line label
marked as "@n", where n must be a constant within 0-255.
Note that the label is local only to the present CusFn. i.e.
another CusFn may have a label with the same n but the
GOTO @n will only branch to the line label within the same
CusFn.
Examples :
Comments :
12.15
Purpose
@156 SETBIT 0,3
...
GOTO @156
An error message will appear during compilation if the
destination label is undefined.
HEX$(n)
HEX$ (n, d)
:
To return a string that represents the hexadecimal value of
the numeric argument n. If the second format is used then this
function will return a string of ‘d’ number of characters.
12-8
Chapter 12
Examples
:
A$ = HEX$(1234)
B$ = HEX$(1234,7)
Comments :
A$ will contain the string : "4D2" , B$ will contain the string
“00004D2”.
See Also
:
HEXVAL(x$)
HEXVAL( ), STR$( ), VAL( )
Purpose
:
To return the value of a hexadecimal number contained in
the argument x$.
Examples
:
B = HEXVAL("123")*100
Comments :
B should contain the value 29100
See Also
HEX$( ), STR$( ), VAL( )
12.16
:
(&H123 =291)
HSCDEF ch, fn_num, value
Purpose
:
Enable and set up parameters for the High Speed Counters
channel ch. These counters operate independently of the
ladder logic scan time and can capture high speed input
pulses generated by position encoders.
ch
fn_num
value
=
=
=
channel number (1-8)
Custom Function # to trigger when value is reached.
trigger when HSC reach this (32-bit) integer value.
If the PLC supports quadrature encoder inputs, then the HSC
counter variable HSCPV[ch] will increment/decrement
according to direction of rotation. When value is reached,
the specified custom function activates immediately.
Important
:
All High Speed Counters are disabled automatically when the
PLC is reset unless they are enabled by the HSCDEF
statement. However, if more than one HSCDEF for the same
channel ch is executed, only the last executed HSCDEF
statement will take effect. Hence you should put the next
HSCDEF statement within the CusFn triggered by the first
HSCDEF. By chaining the HSCDEF statement from one CusFn
to another, you can control the motion of the machine using
12-9
Chapter 12
the HSC value to execute a series of CusFn one by one.
Within these CusFn you can program what to do to control
the motion. E.g. changing the speed, putting on the brake,
change direction of motion, etc. You can use the SETIO,
CLRIO for digital ON/OFF control and setDAC, setPWM for
proportional control.
Example
:
Comments :
HSCPV[1] = 0
HSCDEF 1,19,-3310003
....
SETLCD 1,1,STR$(HSCPV[1],6)
Enable High-Speed Counter #1 and make it activate function
#19 when the counter reaches -33,100,003. Present value of
HSC#1 was cleared to 0 before activating it. Note that
TRiLOGI Version 5.x does not perform simulation of the High
Speed counter operation since there is no High Speed
Counter inputs on the simulator screen.
Note that the HSDDEF statement will also activate the Pulse
Measurement hardware as described in the Pulse
Measurement section of the Nano-10, FMD series, and F-series
User Manuals (does not apply to the legacy T100M series
PLCs)
See Also
12.17
Purpose
:
HSCOFF
HSCOFF ch
:
Disable High Speed Counter #ch
(ch = 1 to 8)
If you no longer need the high speed counter, it should be
disabled in order not to waste the CPU’s time to service the
interrupt generated by the change of state at the HSC input..
12.18
Purpose
HSTIMER n
:
To define PLC Timer #1 to #n as “High Speed Timers” (HST). A
HST counts down every 0.01s instead of every 0.1s for normal
timer, and their other properties are identical to normal timer.
12-10
Chapter 12
Those Timers whose number are above n are not affected
and remain ordinary timers.
12.19
I2C_READ
Purpose
i2cslave, dmstart, count
:
Special command to execute a I2C_READ out of the PLC's
I2C port (requires I2C-FRTC module to be installed).
Comments :
The CPU will send a I2C START bit, followed by the slave
address byte (i2cslave) with "R/W" bit set to high, and then
send out the number of clock pulses required to read count
number of data bytes from the the slave. The data bytes
received from the slave will be stored in the memory location
DM[dmstart] to DM[dmstart+count-1]. After receiving all the
required data bytes the CPU will send the I2C STOP bit to the
slave to end the communication.
i.e. there is no need execute the I2C_STOP command after
an I2C_READ command.
Parameters :
i2cslave =
The 7-bit slave address that the CPU is reading from.
dmstart =
The starting index of the DM[ ] that is to receive the first data
count =
number of data bytes to read from the slave.
Example
:
I2C_READ &H0C,21,2
' read 2 bytes into DM[21] and DM[22]
After sending the START bit, the CPU will write the 7-bit slave
address &H60 (=110 0000 binary) and a R/W bit set to 1,
followed by 16 clock pulses to read 2 bytes of data and
store into DM[21] and DM[22], and then the CPU will generate
the STOP bit.
See Also
:
I2C_WRITE, I2C_STOP
Note:
12-11
Chapter 12
1. This command is applicable only to Nano-10 and FMD PLC models with
firmware >=r74 and I2C interface.
2. This command is ignored by i-TRiLOGI simulator.
12.20
I2C_STOP
Purpose
:
Special command to generate an I2C STOP bit out of the
PLC's I2C port (requires I2C-FRTC module to be installed).
Examples
:
DM[5]= 12: DM[6]= 34 : DM[7]= 56
I2C_WRITE &H60,5,3
I2C_STOP
Since the I2C_WRITE command does not automatically
generate the STOP bit, this command is used to end I2C
communication started by an I2C_WRITE command.
See Also
I2C_READ, I2C_WRITE
Note:
1. This command is applicable only to Nano-10 and FMD PLC models with
firmware >=r74 and I2C interface.
2. This command is ignored by i-TRiLOGI simulator.
12.21
Purpose
I2C_WRITE
i2cslave, dmstart, count
:
Special command to execute a I2C WRITE out of the PLC's
I2C port (requires I2C-FRTC module to be installed). The CPU
will send a I2C START, followed by the slave address byte
(i2cslave) and count number of data bytes from the
DM[dmstart] up to DM[dmstart+count-1]
Comments :
The command automatically checks for an ACK sent from the
slave device, and the user program can check the status of
this operation by testing the STATUS(2) function. STATUS(2)
12-12
Chapter 12
returns a 1 if an ACK is received, and 0 if no ACK is received
after time out.
Parameters :
i2cslave =
The 7-bit slave address that the CPU is writing to.
dmstart =
The starting index of the DM[ ] that contains the first data byte
count =
number of byte data to send (maximum is dependent on the
slave).
Example
:
DM[5]= 12: DM[6]= 34 : DM[7]= 56
I2C_WRITE &H60,5,3
I2C_STOP
Following the START bit, the CPU will write the 7-bit slave
address &H60 (=110 0000 binary) and a R/W bit set to 0,
followed by the byte data stored in DM[5], DM[6] and DM[7].
Note :
This command does not automatically generate the I2C STOP
bit, this is to allow the CPU to perform a I2C_READ following a
I2C_WRITE. I2C READ after WRITE is commonly encountered
in I2C protocol which requires using the I2C_WRITE to set the
internal pointer address in the slave device and then followed
by the I2C_READ command.
Therefore, if your command involves only I2C_WRITE, you must
end the WRITE command by executing a I2C_STOP
statement.
See Also
:
I2C_READ, I2C_STOP
Note:
1. This command is applicable only to Nano-10 and FMD PLC
models with firmware >=r74 and I2C interface.
2. This command is ignored by i-TRiLOGI simulator.
12-13
Chapter 12
12.22
IF .. THEN .. ELSE .. ENDIF
Purpose
:
To make a decision regarding program flow based on the
result returned by an expression.
Syntax
:
IF expression [THEN]
.....
[ELSE]
.....
ENDIF
If the result of the expression is non-zero (logical true), the
block of program lines between the THEN and the ELSE
statements will be executed. If the result of the expression is
zero (false), the block between the IF and ELSE will be
ignored, and the block between the ELSE and ENDIF
statements will be executed instead.
If there is no ELSE statement, and if the result of the expression
is false, the block of program lines between the THEN and the
ENDIF statement will be ignored, but execution will continue
right after the ENDIF statement.
Nesting of
IF statement :
Testing Equality:
Statement blocks within the IF..THEN..ELSE statement may
contain other IF..THEN..ELSE blocks (nesting). Note that each IF
statement must be ended with the ENDIF statement.
Otherwise an error message "IF without ENDIF" will be reported
during compilation.
Special comparison operators may be used in the expression
of the IF statement. Only integer expression may be
compared. For comparison of strings, please refer to the
"STRCMP(A$, B$)" function.
Equal
Not Equal
Greater than
Less than
Greater than or Equal to
Less than or Equal to
=
<>
>
<
>=
<=
12-14
Chapter 12
Examples
:
Comments :
12.23
IF A >= B*5-20*C OR C=20
B = B-1
ELSE
B = B*3
ENDIF
A few comparison expressions may be linked with logicalAND (AND statement)
or logical-OR (OR statement)
operator as shown in the above examples.
INCOMM(ch)
Purpose
:
To return a single 8-bit binary data obtained from
channel # ch.
Comm.
ch must be a numeric constant between 1 and 8. The actual
target hardware determines the valid port #. This function
returns -1 if there is no data waiting at serial port.
Example
:
FOR I=1 to 100
DM[I] = INCOMM(2):
IF DM[I]<0 RETURN :ENDIF
NEXT
Comments :
Usually the PLC buffers the serial data arriving at its COMM
port so that the program does not need to continuously
check the COMM port for data. When the program is ready
to process the data it can use the FOR..NEXT loop shown in
the above example to read in all the data in the COMM
buffer until it encounters a -1, which indicates that the buffer
is empty.
Note:
INCOMM is supported on all COMM ports of the Nano-10,
FMD series, and F-series families of PLCs (as well as the legacy
T100MD/T100MX PLCs).
See Also
12.24
Purpose
:
OUTCOMM, INPUT$( ), PRINT #
INPUT$(ch)
:
To return a string obtained from communication port # ch.
12-15
Chapter 12
ch must be a numeric constant between 1 and 8. The actual
target hardware determines the valid port #. This function
returns an empty string if there is no valid string waiting at
serial port in order not to hold up the CPU.
Example
:
For I=1 to 1000
‘loop 1000 times
A$ = INPUT$(1) ‘ Read from COMM1
IF LEN(A$)<> 0 ‘ String is not empty.
RETURN
‘ A$ contains data.
ENDIF
NEXT
SETLCD 1,1, “Nothing received”
Comments :
A Carriage Return (CR) or ASCII code 13 marks the end of a
valid input string from the communication port. The returned
string however will exclude the CR character. In TRiLOGI
simulator, the user will be prompted to enter the string in a
pop-up window.
See Also
INCOMM( ), PRINT #, OUTCOMM
12.25
:
INTRDEF ch, fn_num, edge
Purpose
ch
fn_num
:
=
=
edge
=
See Also
:
12.26
Enable Interrupt Input channel #ch.
channel number (1-8)
Custom Function number to execute when interrupt pin
changes according to the defined edge. This is the Interrupt
Service Routine ISR.
Positive
number
means
rising
edge-triggered.
0 or negative number means falling-edge triggered.
INTROFF
INTROFF ch
Purpose
:
Disable Interrupt Input channel # ch.
See Also
:
INTRDEF
12-16
Chapter 12
12.27
LEN (x$)
Purpose
Examples
:
:
Comments :
12.28
To return the number of characters in x$.
L = LEN("This is a test string"+CHR$(13))
L = 22 because blanks and non-printing characters are
counted.
LET
Purpose
Syntax
Examples
:
:
:
To assign the value of an expression to a variable
[LET] variable = expression
LET D = 11
A$ = "Welcome to TBASIC"
Comments :
LET statement is optional: i.e. the equal sign is sufficient when
assigning an expression to a variable name. The variable type
on both sides of the equal side must be the same. i.e. string
variable may not be assigned to a numeric expression and
vice-versa.
Important
a)
When assigning a 16-bit variable to a 32-bit integer,
only the lower 16 bits of the 32-bit integer will be assigned.
Hence the programmer must take special care if the 32-bit
number is out of the range of a 16-bit number (which is
between -32768 to 32767).
:
b)
If a negative 16-bit number is assigned to 32-bit integer
variable, then the sign bit will be extended to 32 bits.
e.g. DM[1] = -123.
A = DM[1]
The 16-bit hexadecimal value of -123 is &HFF85, but A will be
assigned the hexadecimal value &HFFFFFF85. Their decimal
representation are however the same.
12-17
Chapter 12
12.29
LOAD_EEP(addr)
LOAD_EEP8 (addr8)
LOAD_EEP16 (addr16)
LOAD_EEP32 (addr32)
Note
:
LOAD_EEP8, LOAD_EEP16, and LOAD_EEP32 are only
available on PLCs with firmware >= r78. LOAD_EEP is
equivalent to LOAD_EEP16 and is available on all firmware
versions.
Purpose
:
To return a 16-bit integer data stored in the EEPROM/FRAM by
the SAVE_EEP statement, or 8-bit integer data stored in the
FRAM by the SAVE_EEP8 statement, or 32-bit integer data
stored in the FRAM by the SAVE_EEP32 statement.
addr8 - Byte address of EEPROM/FRAM .
addr16 - Word address of EEPROM/FRAM .
addr32 - Long Word address of EEPROM/FRAM .
Please refer to your PLC’s reference manual for the upper
limit of available FRAM/EEPROM storage.
Byte, Word and Long Word Addressing:
Note that the
EEPROM space for 8-bit, 16-bit and 32-bit SAVE_EEPXX and
LOAD_EEPXX command are the same space and they are
mapped as shown below
LOAD_EEP32
LOAD_EEP16
LOAD_EEP8
1
1 and 2
1, 2 3 & 4
2
3 and 4
5,6,7,8
…
…
…
N
2N-1 & 2N
4N-3, 4N-2, 4N-1, 4N
If you intend to use the EEPROM/FRAM space to store more
than 1 type (8, 16 or 32-bit) of data then you must properly
manage the EEPROM/FRAM data space reserved for storing
each type of data so that they don't overwrite each other
address space. The easiest way is always to reserve enough
space for 32-bit data, followed by space reserved for 16-bit
and/or 8 bit data.
12-18
Chapter 12
E.g. If you have 6000 words (16-bit) of FRAM space - this
means you have space for storing 6000*2 = 12000 bytes of 8bit data and you only have 6000/2 = 3000 long words for
storing 32-bit data.
Now assume that your program needs to store up to 500 x 32bit data and the balance for storing 8 bit data.
If you reserve 500 long words for 32-bit data, that means you
are using up 500*4 = 2000 bytes of the FRAM space. This
leaves you 12000 - 2000 = 10000 bytes of FRAM space for
storing 8-bit data starting from byte address space 2001 to
12000.
Examples
:
DM[1] = LOAD_EEP8(10): A = LOAD_EEP8(2)
relay[1] = LOAD_EEP(10): A = LOAD_EEP(2)
DM32[1] = LOAD_EEP32(10): A = LOAD_EEP32(2)
See Also
:
SAVE_EEP
12.30
LOAD_EEP$ (addr)
Note
:
Applicable to all Nano-10, FMD Series, and F-series, but only
to the legacy T100MD/MX PLC with firmware r44 or higher.
Purpose
:
This function returns a string previously saved into the PLC’s
internal data EEPROM using the “SAVE_EEP$ command.
Examples
:
X$ = Load_EEP$(5)
FOR I = 1 to 5
$$[I] = Load_EEP$(I+10)
NEXT
Comments :
1. String saved in EEPROM string location #5 is loaded into X$
2. Strings saved in EEPROM string locations #11 to #15 are
loaded into A$ to E$ ($$[1] to $$[5] represents A$ to E$)
See Also
SAVE_EEP$ for explanation of how the data EEPROM area
are organized in these PLC’s to provide storage area for both
integers and strings.
:
12-19
Chapter 12
12.31
LSHIFT i, n
Purpose
:
To shift 1 bit to the left the integer variable i which must be
either an integer variable, a DM[n] or a system variable such
as relay[n], output[n], etc.
LSHIFT instruction permits more than one variable to be
chained together before performing a bit shift. The
parameter n indicates the number of channels to be chained
starting from i upward. n =1 if only one variable is involved.
Examples
:
Comments :
LSHIFT relay[2],3
The relay channels #2,#3, and #4 (which represent relays
number #17 to #64 ) are chained together in the following
manner:
Bits are shifted from the lower channel towards the upper
channel. Bit #15 of Relay[2] will be shifted into Bit #0 of
Relay[3] and so on. Bit #15 of the highest channel Relay[4] will
be lost.
See Also
12.32
:
RSHIFT
MID$(x$, n, m)
Purpose
:
x$
n
-
m
-
Examples
:
Comments :
This function returns a sub-string of m characters from x$,
beginning with the nth character.
any string expression, variable or constant.
any numeric expression producing a result of between 1 to
255
any numeric expression producing a result of between 0 to
255.
A$ = MID$("Welcome to TBASIC",4,7)
A$ should contain the string :"come to".
12-20
Chapter 12
12.33
NETCMD$ (ch, x$)
Purpose
:
This function sends a multi-point host link command string
specified in the x$ via serial port #ch to another Nano-10,
FMD series, F-series, or H-series/E10 PLCs (or the legacy Mseries PLCs). It will then wait for a specified amount of time for
a response string from the other PLC and this response string is
then returned.
ch
-
x$
-
This refer to the communication port #. Please refer to the
target PLC for details.
contains a valid host link command in multi-point format,
excluding the Frame Check Sequence (FCS) and the
terminator characters (* and CR). NETCMD$ function will
automatically compute the FCS and append to the end of x$
and together with the terminator characters will be sent to
the other PLC via COMM #ch.
Note
:
1)
If the target PLC does not respond then this function
returns an empty string.
2)
This function checks the FCS of the response string, and
if the FCS is wrong it indicates an error in the serial reception
and it will return an empty string.
Examples
:
A$ = NETCMD$(3, "@05RI00")
Comments :
To read the Input channel #0 of the PLC with ID = 05
connected to COMM #3 of this PLC. The response string will
be assigned to A$.
Special
If the last character of x$ is a “~” character, NETCMD$ will
send out the string without the ‘~’ character. It will not
append the FCS and ‘*’ to the outgoing string and it will not
send out the carriage return (ASCII 13) character. It will also
NOT check the response string for FCS. This allow NETCMD$ to
be used to interface to third-party ASCII devices with different
command/response formats.
:
E.g. A$ = NETCMD$(3, “Hello World~”)
12-21
Chapter 12
The string “Hello World” will be sent out of serial COMM port
#3. A$ will receive the full returned string without applying any
FCS check on the return string.
12.34
OUTCOMM
n, x
Purpose
:
This statement can be used to send an 8-bit byte of data ' x '
via Comm port #n. This command is added because PRINT#n
command cannot be used to send out CHR$(0). Zero is
treated as the end of a string in TBASIC and will be ignored if
you use PRINT #n statement to send out CHR$(0).
Examples
:
OUTCOMM 2,225
12.35
Purpose
12.36
Purpose
PAUSE
:
To set a breakpoint for executing the CusFn. This is used
mainly for debugging a CusFn. By Inserting a PAUSE statement
at the place of interest, you can suspend the program
execution when PAUSE is encountered, after which you may
examine the values of the relevant variables. You can
continue to perform on-line monitoring of the PLC that has
been paused. Program execution can also be continued by
pressing the <P> key during Simulation or On-line Monitoring.
PIDcompute(ch, E)
:
This function computes the output for the PID compensator/
controller, using the P,I, and D Gains defined in the PIDdef
statement for the same channel ch. The integral and
differential values are stored within the channel's internal
data space and will be automatically used by the PID
computation routine. The PIDcompute( ) function uses the lmt
(max. limit) term of PIDdef statement to limit the results of its
computation. If the absolute value of the computed result is
greater then "lmt", then the result will be set equal to "lmt" for
+ve number and to "-lmt" for negative value. When this
happens, the integral term will not accumulate the current
12-22
Chapter 12
error to prevent an "integrator windup" which is very
undesirable for the system.
ch
E
=
=
channel number (1-16)
Closed-loop Error.
(i.e. Set point value - Feedback Value)
The controller may obtain feedback from ADC, High Speed
Counters, PULSEFREQUENCY or other means. The obtained
result is then scaled and subtracted from the desired (set
point) value to get "Err ". All computations are performed in
32-bit integers and the function returns a 32-bit integer that
can be assigned to any variable. Any scaling for actual
output (DAC or PWM) will be computed by the user within the
same CusFn and sent to the output.
Example :
E = 10000 - ADC(2)*20
A = PIDcompute(5,E)
setPWM 4, (A + 8000)/100
Comments:
The set point value is 10000 units, the feedback value is read
from ADC channel #2 and then multiplied by 20 to convert
(scale) it to the same unit as the parameter to be controlled.
PID computation channel #5 (assume somewhere in the
program a PIDdef for channel #5 has been executed before)
is then used to compute the desired controller output value
using the error signal (= set point - feedback value ADC(2) x
20).
The desired output (stored in variable A) is then added to the
offset value 8000 and then scaled down by a factor of 100
before being sent out physically via PWM Channel #4.
Important
:
In actual implementation, use a clock pulse such as 0.1s, 0.5s
or 1s etc to periodically activate the PIDcompute( ) function
12-23
Chapter 12
so that digital control in discrete-time can be implemented.
The PID sampling period depends on the time constant of the
system. For very slow response processes such as the cooking
temperature of a large body of water, the time constant is
very large and even slower than 1.0 seconds clock may be
sufficient. Do not use unnecessarily short sampling time
because it increases computation time and slows down
overall performance of the system.
12.37
PIDdef ch, lmt, P, I, D,
Purpose:
Ch
Lmt
P
I
D
To set up the parameters for a Proportional, Integral and
Derivative (PID) Controller function. The function PIDcompute(
) will make use of the parameters defined here for the
corresponding channel #ch.
=
=
=
=
=
channel number (1-16)
Maximum (saturation) limit for the computed result.
Proportional Gain (KP)
Integral Gain (KI )
Differential Gain (KD)
Transfer Function of a PID Controller are defined as follow:
All four parameters: lmt, P, I & D can be either 16 or 32-bit
integer constants or integer variables. For the lmt term, the
computed
controller
output
value
by
the
PIDcompute( ) function is not allowed beyond the + lmt value
(i.e. lmt represents the saturation point of the computed
controller output). PIDcompute( ) function implements
"Integrator anti-windup" feature, which will avoid integrating
the error signal when output is already saturated .
12-24
Chapter 12
Important:
See Also
When this statement is run, the integral and differential terms
of channel ch is set to zero. Hence PIDdef should be run only
once during initialization and not repeatedly executed.
Otherwise the PIDcompute( ) function will not run properly
because of the loss of integral and differential data.
:
12.38
PIDcompute( )
PMON ch
PMOFF ch
Purpose
:
PMON enables Pulse Measurement Function at channel #ch,
whereas PMOFF disables the channel. After enabling the
channel, you may then use the functions PULSEWIDTH(ch)
and PULSEPERIOD(ch) to obtain the width and period of the
input pulses arriving at the pulse measurement input pin. You
must call PMON once during initialization to enable the pulse
measurement hardware. Otherwise the two functions will only
return 0. You should avoid repeatedly executing PMON
function, otherwise the pulse measurement hardware will be
reset repeatedly as well, and accurate measurement cannot
be obtained.
If you no longer need to measure the pulse-width or period
for a particular channel which has been PMON before, you
should disable it using PMOFF to save CPU time because
pulse measurement is interrupt driven and consumes CPU
time.
Example:
See Also
12.39
Purpose
PMON 1 : PMOFF 5
:
PULSEWIDTH( ) / PUSEPERIOD( ) / PULSEFREQUENCY
PRINT# n
x$; y; z....
Statement
:
To send a string of ASCII characters formed by its parameter
list (x$; y; z) out of the PLC to other devices via the
communication port #n.
Parameters :
n must be an integer constant of between 1 and 8. Integer
value in the parameter list (y; z..) will be converted into the
12-25
Chapter 12
equivalent ASCII representation. Each parameter must be
separated by the semicolon(;).
Action
:
The ASCII string is first formed by the PRINT statement using all
the arguments in the argument list and the completed string
is then sent out of the serial channel #n at one go. The PRINT
statement automatically sends a Carriage Return (CR-ASCII
13) out of the specified serial port after sending out the last
character in the argument list. A PRINT statement that ends
with a semi-colon “;", will not send the CR character.
If you have a long string to send than you can use ";" to break
the whole command into several lines, with each line ending
with a ";" except the last lines.
Examples
:
PRINT #2 "The value of A+B = ";A+B;
PRINT #2 "Units"
Comments :
IF A=5 and B=100, the string "The value of A+B = 105 Units"
and a CR character will be sent out via Comm. port #2. In
TRiLOGI simulation mode, the ASCII string will be displayed on
a pop-up window to simulate PRINT action.
See Also
INPUT$( )
12.40
:
PULSEFREQUENCY(ch)
PULSEPERIOD(ch)
PULSEWIDTH(ch)
Purpose
:
Return in Hz the frequency of the last input pulse; Return in
microseconds the width or period of the input pulses arriving
at channel #ch of the pulse-measurement pin.
Parameters :
ch
=
Comments :
channel # (1-8)
The pulse-measurement channel #ch must have been
enabled by the PMON statement already. However, if you
need to use the HSC and the Pulse Measurement on the
same channel, then you don’t need to execute both the
HSCDEF and PMON, so you should only need to execute the
12-26
Chapter 12
HSCDEF. The HSCDEF function will automatically configure the
Pulse Measurement function so it is not necessary to use the
PMON function (in fact If you run the PMON command after
HSCDEF, it actually disables the HSC). However, if you use only
the PMON function, it would not enable the HSC function.
If the pulses stop coming in, then PULSEFREQUENCY will return
a zero while the other two functions will saturate at a certain
maximum value (for Nano-10, FMD series, and F-series PLCs it
is equivalent to about 3.28 seconds)
The SETSYSTEM 20 command can be used to switch the
resolution between 1us (default) and 0.1us.
Example
:
A = PULSEWIDTH(1)
See Also
:
PMON / PMOFF
12.41
READMODBUS (ch, ID, addr)
Purpose
:
Use the MODBUS ASCII or RTU protocol to automatically query
a MODBUS ASCII or RTU slave device and obtain the desired
16-bit register data. The communication baud rate is the
default baud rate of that Comm port unless it has been
changed by the SETBAUD command.
Parameters :
ch
-
ID
addr Example
:
Comments :
PLC Comm port number
(1 to 3 using Modbus ASCII or 11to 13 using Modbus RTU).
device ID of the MODBUS device (1 to 255)
zero-offset address of the holding register in the MODBUS
device.
relay [3] = READMODBUS(3, 5, 101)
The relay will contain the 16-bit data obtained from the
MODBUS device with ID = 05 and from register offset address
101 (in MODBUS term this refer to the #40102 holding register) .
Reading it into the relay[ ] channel
allows bit level
manipulation by ladder logic. It can of course also be read
into any data memory.
12-27
Chapter 12
This command automatically checks the response string
received from the slave device for the correct LRC and the
slave address. The status of the operation can be checked by
the user program by testing the STATUS(2) function, which will
return a ‘0’ if there is any error or if the slave device is not
present.
Special
:
This command by default uses MODBUS function 03 to
perform the read, which means that it is designed to read
from holding register addresses (4-xxxx). You can force it to
change to using function 04 in order to read from addresses
3-xxxx by executing SETSYSTEM 6,4 (only for CPU with firmware
revision r47 and above).
See Also
:
READMB2, WRITEMB2, WRITEMODBUS, STATUS(2), NETCMD$( ),
SETSYSTEM
12.42
READMB2
ch, ID, addr, var, count
Note
:
Applicable to all Nano-10, FMD Series, and F-series, but only
to the legacy T100MD/MX PLC with firmware r44 or higher
Purpose
:
Think of this as the multi-word version of READMODBUS
command. Unlike the READMODBUS command which is a
function that returns a single 16-bit word, this command is
implemented as a statement so that multiple words of data
can be stored into the PLC internal memory .
Parameters :
ch
-
PLC COMM port number
(1to 8 using Modbus ASCII or 11to 18 using Modbus RTU).
ID
-
Device ID of the MODBUS slave device (1 to 255)
addr -
Zero-offset address of the holding register in the MODBUS
slave device starting from 0 = 40001.
var
the starting variable in the master for storing the returned
data. (may be a DM or any system variable)
-
12-28
Chapter 12
count Example
:
Comments :
number of variables to read (max. =16).
READMB2 3,5,101,DM[10],8
The PLC will use MODBUS ASCII protocol, via its Comm port
#3, to query the slave MODBUS device with ID = 05 and ask
for 8 words of data starting from register offset address 101 (in
MODBUS term this refer to the #40102 holding register) . Once
it receives the returned data these 8 words will be stored in
the memory locations: DM[10], DM[11],…..DM[17].
This command automatically checks the response string
received from the slave device for the correct slave address
and LRC (or CRC16 RTU protocol is used). Like READMODBUS
command, the status of this operation can be checked by
the user program by testing the STATUS(2) function.
Special
:
This command by default uses MODBUS function 03 to
perform the read, which means that it is designed to read
from holding register addresses (4-xxxx). You can force it to
change to using function 04 in order to read from addresses
3-xxxx by executing SETSYSTEM 6,4 (only for CPU with firmware
revision r47 and above).
See Also
:
READMODBUS,
SETSYSTEM
12.43
Purpose
WRITEMODBUS,
WRITEMB2,
STATUS(2),
REFRESH
:
To Force immediate refresh of the physical inputs and
outputs. This can be used after executing a SETBIT or CLRBIT
command on an output[n] variable and to force the physical
output to change immediately (subject to I/O refresh time
delay). Otherwise, the physical output will only be updated
during the normal refresh cycle which will occur only at the
end of every ladder logic scan.
This is useful for situations that require immediately action such
as shutting down a load during an emergency. This
command is likely to be used mainly by an Interrupt CusFn.
12-29
Chapter 12
Comments :
12.44
REM
The REFRESH command takes approximately 0.5ms to
complete on the Nano-10 and F-series PLCs, 1ms on the FMD
series PLCs, and up to 2ms on the legacy M-series PLC. Note
that if any expansion boards are connected to the FMD series
or F-series PLCs, it could also take up to 2ms to complete. If
used frequently, it could increase the program scan time
significantly.
(or ')
Statement
Purpose
:
To allow explanatory remarks to be inserted in a program. The
text after the REM statement until the end of the line will be
ignored by the compiler. An abbreviation for the REM
statement is the apostrophe ( ' )
Examples
:
REM Waiting for the right time to turn on
' This is also a remark line.
12.45
Purpose
RESET
:
To perform a software reset of the PLC from within a CusFn. All
the variables will be reset to zero or inactive and all the
hardware outputs such as DAC and PWM will be turned OFF.
The effect is the same as the Master Reset [MaRST] function in
the ladder logic. The first scan bit (1st.Scan) will also be turned
ON for one scan time.
A RESET will also perform a FLASH memory backup for all
NANO-10 and FMD series PLCs. This is especially important
after any SETTIMERSV, SETCTRSV, or SET_IPADDR commands
are executed because the timer and IP data must be
backed up into FLASH. However, it is better to use the
SETSYSTEM 252,0 command to perform a FLASH backup since
a RESET will cause all volatile data to be lost.
Comments :
If the program is stuck at some dead loop (such as WHILE,
FOR-NEXT) in a CusFn, then [MaRST] would not be executed
since the ladder program would not have a chance to scan
the ladder rung containing the [MaRST] function. If this
command is used by an interrupt service function, then it is
possible to get the system out of the dead loop since the
12-30
Chapter 12
interrupt function can interrupt the dead loop and reset the
PLC.
12.46
Purpose
RESTART
REBOOT
:
To perform a cold reboot of the PLC from within a CusFn. The
effect is identical to a power-on-reset except that you
execute this command without turning OFF power to the PLC.
Comments :
RESTART may be necessary for some changes to take effect,
such as for the PLC to assume new IP address after executing
the SET_IP command.
Note
This command is ignored by i-TRiLOGI simulator.
12.47
Purpose
:
RETURN
:
Unconditionally ends the execution of the current CusFn and
return to the caller (which is either the ladder program or
another CusFn which has executed a CALL command).
Use of the RETURN statement is optional if there is no
conditional ending required. After executing the last
statement the CusFn will return to the caller automatically.
See Also
12.48
Purpose
:
CALL
RSHIFT i,n
:
Statement
To shift the integer variable i 1 bit to the right. i must be either
an integer variable, a DM[n] or a system variable such as
relay[n], output[n], etc.
RSHIFT instruction permits more than one variable to be
chained together before performing a bit shift. The
parameter n indicate the number of channels to be chained
starting from i upward. n =1 if only one variable is involved.
12-31
Chapter 12
Examples
:
Comments :
RSHIFT relay[2],3
The relay channels #2,#3, and #4 (which represent relays
number #17 to #64 ) are chained together in the following
manner:
Bits are shifted from the upper channel towards the lower
channel. Bit #0 of Relay[4] will be shifted into Bit #15 of
Relay[3] and so on. Bit #0 of the lowest channel Relay[2] will
be lost.
See Also
12.49
:
LSHIFT
SAVE_EEP data, addr
SAVE_EEP8 data, addr8
SAVE_EEP16 data, addr16
SAVE_EEP32 data, addr32
Note
:
SAVE_EEP8, SAVE_EEP16, and SAVE_EEP32 are only available
on PLCs with firmware >= r78. SAVE_EEP is equivalent to
SAVE_EEP16 and is available on all firmware versions.
Purpose
:
To store an 8-bit, or 16-bit, or 32-bit integer in the user’s
definable
EEPROM/FRAM
space
at
address
addr8/addr16/addr32 for non-volatile storage.
Comments :
SAVE_EEP8
If you attempt to save a 32-bit data, only the lower 8 bits will
be saved.
SAVE_EEP / SAVE_EEP16
To save the entire 32 bits of data,
12-32
Chapter 12
a) If your PLC firmware is < r78, then save the upper 16-bit
using the GETHIGH16( ) function and the lower 16-bit
directly in two separate locations.
b) If your PLC firmware is >= r78, use SAVE_EEP32
command to save 32-bit variable to the EEPROM/FRAM
space.
Byte, Word and Long Word Addressing: Note that the FRAM
space for 8-bit, 16-bit and 32-bit SAVE_EEPXX and
LOAD_EEPXX commands are the same space and they are
mapped as shown below
SAVE_EEP32
SAVE_EEP16
SAVE_EEP8
1
1 and 2
1, 2 3 & 4
2
3 and 4
5,6,7,8
…
…
…
N
2N-1 & 2N
4N-3, 4N-2, 4N-1, 4N
If you intend to use the EEPROM/FRAM space to store more
than 1 type (8, 16 or 32-bit) of data then you must properly
manage the EEPROM/FRAM data space reserved for storing
each type of data so that they don't overwrite each other
address space. The easiest way is always to reserve enough
space for 32-bit data, followed by space reserved for 16-bit
and/or 8 bit data.
E.g. If you have 6000 words (16-bit) of FRAM space - this
means you have space for storing 6000*2 = 12000 bytes of 8bit data and you only have 6000/2 = 3000 long words for
storing 32-bit data.
Now assume that your program needs to store up to 500 x 32bit data and the balance for storing 8 bit data.
If you reserve 500 long words for 32-bit data, that means you
are using up 500*4 = 2000 bytes of the FRAM space. This
leaves you 12000 - 2000 = 10000 bytes of FRAM space for
storing 8-bit data starting from byte address space 2001 to
12000.
Please refer to your PLC’s reference manual for the upper
12-33
Chapter 12
limit of available FRAM/EEPROM storage.
Parameters :
data addr -
May be an integer constant or variable.
EEPROM/FRAM address for data storage.
Examples
:
save_EEP relay[1],100
save_EEP8 relay[1],100
save_EEP16 relay[1],100
save_EEP32 relay[1],100
See Also
:
LOAD_EEP( ), GETHIGH16( ), SETHIGH16, LOAD_EEP$( ) and
SAVE_EEP$
12.50
SAVE_EEP$
strdata, addr
Note
:
Applicable to all Nano-10, FMD Series, and F-series, but only
to the legacy T100MD/MX PLC with firmware r44 or higher.
Purpose
:
To store a string strdata in the user’s definable EEPROM
address addr for non-volatile storage.
Parameters :
strdata addr -
may be any string constant or string variable.
FRAM/EEPROM address (1,2,3…). Please refer to your PLC’s
reference manual for the upper limit of FRAM/EEPROM space.
Implementation: Save_EEP allows you to save “strings” into the non-volatile
data area of the PLC, which could be FRAM, FLASH, or
EEPROM (legacy M-series PLCs only). This data space is
divided into 40-byte chunks for string storage. I.e. regardless
of the length of the string, each string storage location will
occupy a fixed 40-character length. Hence if “stringdata”
parameter is longer 40 characters, then only the first 40
characters will be stored in the memory space and the
remaining characters will be discarded.
The string and integer data actually share the same pool of
data space. However, the string spaces are allocated from
12-34
Chapter 12
the top of the data space downward, while the integer
spaces are allocated from the bottom of the data space and
grow upward. This implementation allows say both SAVE_EEP
n, 1 and SAVE_EEP$ x$, 1 to be executed in the same
program without the string and integer data writing over
each other space.
However, when the addresses grow larger up to a certain
point, the integer and string data space will cross path and
overwrite each other’s space. It is therefore the programmer’s
responsibility to check that this does not happen. Here is
how:
Assume the total data space for integer data = N words (16
bit).
Total number of data space = 2N bytes
=> Maximum number of string data space = 2N/40 (rounded
down).
To determine the upper limit of one type of storage, you have
to first decide how much space you want to allocate to the
other type.
E.g. 1
:
N = 1700, and you want use the first 510 location for integer
data, that means the maximum number of string space
available = (1700–500)*2/40 = 59.
E.g. 2
:
N = 7700, and you want to store 200 strings. The maximum
number of integer space available = (7700*2 – 200*40)/2 =
3700.
Example
:
save_EEP$ A$,3
The content of A$ will be stored at string space #3 of data
EEPROM.
See Also
12.51
Purpose
:
LOAD_EEP$( )
SETBAUD ch, baud_no
:
To set the communication “Baud Rate” of the PLC’s serial
channel #ch. All of the ‘Super’ series PLC serial ports are
12-35
Chapter 12
defined as 8 data bit, 1 stop bit, and no parity and each has
been preset to a certain default baud rate, which the PLC will
assume every time its powers up. The baud rate may or may
not be changed, depends on the PLC model. Please refer to
the PLC’s User’s manual for the baud_no that represent the
baud rate of each serial channel and the range of baud_no
each of these serial ports may assume.
Caution should be taken when programming the baud rate
of the “Host link” port because if a wrong baud value is set
the host PC may not be able to communicate with it. If this
happens, suspend the PLC using its hardware switch (such
as DIP switch #4 on the FMD or F-series PLCs and jumper J4 on
the Nano-10) and re-load the program with the correct
settings. Consult chapter 1 of your PLCs reference manual for
more details on regaining serial communication.
Examples
12.52
Purpose
:
SETBAUD 3,3
‘ Set serial port #3 to 9600.
SETBIT v,n
:
To set the bit #n of the integer variable v to '1'. v may be any
integer variable or a system variable such as relay[n],
output[n], etc.
The range of n
follow:
depends on the PLC firmware version, as
PLC Firmware
Before
n
0 to 15
r78
r78 or later
0 to 31
n is an integer constant or variable of value between 0 and
15 or between 0 and 31. Following digital electronics
convention, bit 0 refers to the least significant bit (rightmost
bit) and bit 15 the most significant bit (leftmost bit) of the 16bit variable and bit 31 is the most significant bit of a 32-bit
integer variable.
For older PLC firmware (before r78), SETBIT only works on the
lower 16 bits.
Please refer to page 10-4 in “Chapter 10: TBASIC Statements,
12-36
Chapter 12
Functions, Operators and Variables” for the mapping
between I/O bits and the variables.
Examples
:
SETBIT output[2],11
Comments :
output #28 will be turned ON.
(Output channel #2 bit #11 = Output #17 +11 = 28)
See Also
CLRBIT, TESTBIT( )
12.53
:
SetCtrSV n, value
Purpose
:
Parameters :
N
ValueExamples
:
Change the Set Value (S.V,) of the Counter #n to value . This
statement to allow the user to modify the S.V. of the PLC
internal counters without changing the source program. A
TBASIC function can be written easily to make use of a few
digital or analog inputs to modify the SV of these internals
timers/counters.
should be between 1 and 128.
should be between 0 and 9999.
SetCtrSV 10,1234
SetCtrSV 3, GetCtrSV(3)+10
Counter #10 will assume a S.V. of 1234..
S.V of Counter #3 will be increased by 10.
Comments :
For F-series PLC the new S.V is stored in the onboard FRAM
and hence is non-volatile. (See sample program
"set_TCSV.PC4").
For Nano-10 and FMD PLC, the new S.V. are only stored on
RAM-shadowed CPU flash memory and is normally volatile
unless a RESET or SETSYSTEM 252, 0 command has been
executed which forces a backup of the RAM shadow to the
CPU flash memory. Programmer should therefore use this
command sparingly. Note that TBASIC custom funciton can
start a counter simply by setting its CTRPV[] variable to any
integer value between -1 (reset counter) and 9999 so it is not
necessary to change the counter S.V..
12-37
Chapter 12
The present values (P.V.) of counters can be read or written
directly as integer variables "CtrPV[n]". But the Set Values
can only be changed by this function.
See Also
12.54
:
GetCtrSV( ), GetTimerSV( ) , SetTimerSV
SET_IPAddr
Purpose
dmindex
:
To set the IP address of this PLC's built-in Ethernet port using
the parameters stored in DM[dmindex] to DM[dmindex+4].
Comments :
To change the IP address of a PLC's Ethernet port, you can
load the new IP address and port number into the variables
DM[100] to DM[104] (e.g. from a HMI panel) and then
invoke a function that runs SET_IPAddr 100 to write the new IP
address into the PLC.
For Nano-10 and FMD PLCs, you should soft-reset (using the
RESET or SETSYSTEM 252, 0 command) and restart (cold boot)
the PLC after changing the IP address so that the new IP
address will be saved into the virtual EEPROM
The PLC will only assume the new IP address after it has been
rebooted (via the RESTART command or power-on reset).
Example
:
DM[100] = 192
DM[101] = 168
DM[102] = 1
DM[103] = 101
DM[104] = 9080
SET_IP 100
Note
12.55
Note
:
This command is ignored by i-TRiLOGI simulator.
SETDimmer
:
‘ Set the IP address to 192.168.1.101:9080
ch, value
Applicable only to F-series PLCs
12-38
Chapter 12
Purpose
:
To set channel #channel of the F-series PLC's Light Dimmer
Control outputs to fire a trigger pulse to opto-isolated TRIAC
(or Solid State Relay).
Comments :
The trigger pulse is fired after a time delay specified by the
value parameter (each unit is equal to about 53
microseconds) and it is measured with respect to the zero
crossing that occur at every half cycle of AC voltage.
Parameters :
ch
=
value =
Channel.
Range = 1 to 12 (which maps to FPLC outputs #5 to 16)
Trigger Pulse Time Delay.
For 50Hz AC signal, range =1 to 188
For 60Hz AC signal, range =1 to 156
Note
:
when value = 1 the output is fully ON. When value is near is
maximum value the output is fully OFF. Do not set value to
larger than the maximum for each particular AC frequency.
Example
:
SETDIMMER 1,78
The PLC light dimmer output channel 1 (which corresponds to
digital output #5 of F-series PLC) will send a short trigger pulse
to the SSR to turn it on at 78 x (internal timer tick of 53
microsecond per unit) = 0.00413second from the last zero
crossing. For a 60Hz AC this will occur at about 90 degree
phase angle since the time duration of half a 60Hz wave =
1/60/2 = 0.00833 seconds.
12.56
SetTimerSV n, value
Purpose
:
Change the Set Value (S.V,) of the Timer #n to value . This
statement to allow the user to modify the S.V. of the PLC
internal timers without changing the source program. A
TBASIC function can be written easily to make use of a few
digital or analog inputs to modify the SV of these internals
timers.
Parameters :
N
-
should be between 1 and 128.
12-39
Chapter 12
ValueExamples
:
should be between 0 and 9999.
SetCtrSV 10,1234
SetTimerSV 3, GetTimerSV(3)+10
Counter #10 will assume a S.V. of 1234..
S.V of Timer #3 will be increased by 10.
Comments :
For F-series PLC the new S.V is stored in the onboard FRAM
and hence is non-volatile. (See sample program
"set_TCSV.PC4").
For Nano-10 and FMD PLC, the new S.V. are only stored on
RAM-shadowed CPU flash memory and is normally volatile
unless a RESET or SETSYSTEM 252, 0 command has been
executed which forces a backup of the RAM shadow to the
CPU flash memory. Programmer should therefore use this
command sparingly. Note that TBASIC custom funciton can
start a timer simply by setting its TIMERPV[] variable to any
integer value between -1 (reset timer) and 9999 so it is not
necessary to change the timer S.V..
The present values (P.V.) of timers can be read or written
directly as integer variables "TimerPV[n]". But the Set Values
can only be changed by this function.
See Also
12.57
:
GetCtrSV(
SETDAC n, x
), GetTimerSV(
) , SetCtrSV
Statement
Purpose
:
To set channel #n of the PLC's Digital-to-Analog Converter
(DAC) with the 16-bit integer result of the expression x. n
must range between 1 and 16. Once set, the DAC channel
will latch the set value until the next SETDAC statement on the
same channel is executed.
Examples
:
SETDAC 5,A+B*16
Comments :
DAC channel #5 will be set with the value of A+B*16. A runtime error will result if n is less than 1 or is greater than 16. The
actual number of DAC channels depends on the PLC model
in use.
12-40
Chapter 12
12.58
SETHIGH16 v, data
Purpose
:
To assign the upper 16-bit of a 32-bit integer variable v to
data. The lower 16-bit of v is unaffected. This can be used to
construct the value of a 32-bit integer data using two 16-bit
data obtained from either the EEPROM or the DM[n].
Examples
:
A = DM[2]
SETHIGH16 A,DM[1]
Comments :
If you are constructing the value of a 32-bit variable from two
16-bit data, then SETHIGH16 should be executed only after
the lower 16-bit has been assigned to the 32-bit variable, as
shown in the above example. If you were to execute A =
DM[2] after the SETHIGH16 A, DM[1] statement, the SETHIGH16
operation would have been lost since the assignment
statement itself overwrites all previous operation (including
SETHIGH16) on variable A.
See Also
GETHIGH16( )
:
12.59
SETIO
Note
:
12.60
Purpose
labelname
-- Please refer to the definition of CLRIO command
SETLCD n, offset, x$
:
To display the string expression x$ on Line #n on built-in
alphanumeric Liquid Crystal Display (LCD) or compatible
Vacuum Fluorescent Display (VFD).
Comments :
x$ may be formed by concatenation of various strings using
the ‘+’ operator (e.g. “Temp =”+STR$(A,3)+CHR$(223)+” C”).
Integers must be converted to string using the STR$( ) or HEX$(
) function to be accepted by this function.
Special case: if n =0 the string x$ will be sent to the LCD’s
“Instruction-Register” which allows hardware-specific LCD
12-41
Chapter 12
configuration such as clear screen, set cursor ON/OFF etc.
(please refer to LCD’s manual for details)
The parameter offset = 1 to 40 allows you to send the string
x$ beginning from the offsetth position. Only the characters
position to be occupied by x$ will be written to the display,
other characters of the display remain unaffected.
The PLC may support LCD display modules capable of
displaying up to 4 lines x 40 characters per line of
alphanumeric characters. If the display has fewer lines or
fewer characters per line, the unavailable lines or characters
will be ignored by the PLC. Once set, the LCD display will
latch the set value until the next SETLCD statement on the
same line and same offset is executed. On the TRiLOGI
simulator, the result of the SETLCD is displayed together with
the Special Variables view screen.
Examples
12.61
:
SETLCD 1,1,"This is a 1x20 LCD Display"
SETPASSWORD
string
Purpose
:
When this statement is executed, the PLC will not properly
respond to any host link commands sent to it except the
command “PWxxxx…xx” which must contains the same
string “xxxx…xx” (not more than 19 characters) as defined in
the SETPASSWORD command. All other commands will
receive a “PWER” response indicating a “password error”
state. Once the correct password has been accepted the
PLC will work as normal and respond to all host link
commands. Execution of “PW” host link command without
any string will put the password lock back in force to prevent
unauthorized access.
Example
:
SETPASSWORD
“I love TRiLOGI”
When using TRiLOGI the software will automatically prompt
you to enter the password string if it encounters a PLC which
has been password-locked. Note that the password is case
sensitive. Password locked PLC cannot be accessed by older
version of TRiLOGI.
12-42
Chapter 12
Comments :
This feature is mainly used to protect an unattended PLC
which is linked to an auto-answer modem. Without password
protection anybody can dial in with a TLServer or TL41.exe
and have full control of the PLC, which may be a serious
security problem. Within the PLC software you may also use a
timer to periodically re-arm the PLC with this command for
maximum protection. You can also use different passwords
for different time of the day or a set of rotating passwords to
provide greater security.
If you are linking the PLC to the internest via i-TRiLOGI , you will
notice
that
the
TLServer
already
provides
username/password authentication. However, the password
here works independent of the access provided via TLServer,
hence this command can still be used to provide an
additional layer of security against unauthorized access to
the PLC.
12.62
SETPROTOCOL
Purpose:
ch, mode
A Nano-10, FMD series, and F-series PLC (as well as the legacy
T100M
series)
automatically
senses
the
type
of
communication protocols sent to it and responds
accordingly. You may however fix the protocol type so that it
does need to check the protocol type before responding.
This command also allows the PLC to be defined as “No
Protocol” so that it will not automatically respond to data that
it receives which appears like one of the supported protocols.
This may be important in some applications in which the PLC
serial port is used purely to receive incoming data via
INCOMM and INPUT$ and you do not want it to respond to
some data that appears to it as a valid communication
protocols This is also useful for implementing user’s own
communication protocol without worrying about conflict with
the existing protocols.
Parameters:
ch
=
mode =
1, 2 or 3 (COMM port number)
0 - Auto sensing (default mode)
12-43
Chapter 12
1 - Fixed at RTU mode
2 - Fixed at EMIT mode
3 - Fixed at MODBUS ASCII mode
4 - Fixed at OMRON C20H protocol mode
5 - Fixed at NATIVE host link command mode
10- No protocol. (For creating user own custom protocol.
IMPORTANT :
i. Please note that if you set the protocol to other than the
"Native" (mode=5) or "Auto" (mode=0) that serial port will no
longer respond to commands from i-TRiLOGI and you will
encounter "Communication Errors" when you try to perform
any communication using i-TRiLOGI with that serial port. You
can still use the other unaffected serial port (e.g. COMM3,
RS485) that support host link commands.
ii. For all Nano-10, FMD series, and F-series PLC (as well as the
legacy T100M series PLCs with firmware revision r42 or above),
setting the protocol mode to NATIVE (mode=5) disables
support for point-to-point communication. Also, the wildcard
FCS (i.e. 00) is not allowed in multi-point format in this mode.
This is to ensure the maximum data integrity by accepting
only commands that are fully formatted with correct FCS error
check. Note that this means i-TRiLOGI's "Detect ID" function
will not work since the PLC with protocol mode =5 will not
respond to point-to-point protocol "IR*". You will have to
manually enter the ID into i-TRiLOGI login dialog box to
communicate with the PLC.
iii. To regain communication with the serial port that has been
changed by SETPROTOCOL command, you will have to
execute another SETPROTOCOL function that set it to mode 0
or 5 (assuming it has been written into the program), or you
must reset the controller by turning OFF the power and then
ON again. If you execute a SETPROTOCOL using the 1ST.Scan
then you must turn on DIP switch #4 before powering up the
PLC so that the SETPROTOCOL command will not be
executed and you can regain control of the PLC using iTRiLOGI.
12-44
Chapter 12
12.63
SETPWM n, x, y
Purpose
:
Parameters :
n
=
PWM channel. Range = 1 to 8.
Once set, the PWM channel will latch the set value until the
next SETPWM statement on the same channel is executed.
x
=
Duty Cycle. Range = 0 to 10000.
If x is more than 10000, the duty cycle will be set to 100%
y
=
Frequency. Range = 0 to 50000.
If y is more than 50000, the frequency will be set to 50khz
:
SETPWM 1, 4995, 2000
Examples
Comments :
12.64
PWM channel #1 will be set to operate at 49.95% duty cycle
for PWM that can resolve up to 0.01%. The actual resolution
will depend on the PLC's PWM resolution. The PWM frequency
is set to 2000 Hz or nearest.
For a 10-bit PWM the best resolution is about 1/1024 = 0.1 %.
This means that in the above example the PWM will be
rounded to 50%. Please check the target PLC's manual for the
actual resolution.
SETSYSTEM
Purpose
n
To set channel #n of the PLC's Pulse-Width Modulation (PWM)
output with duty cycle represented by (x/100 %) and at a
frequency (in Hz) given by parameter y.
data
:
n, data
Allow changing of certain default system’s parameters.
Currently only the following data are defined. More
parameters may be defined in future. Some commands are
specific to a PLC model and these will be mentioned in the
relevant section of the hardware manual.
Description
12-45
Chapter 12
12.64.1
Com Response Wait Time
The data value determines the # of wait states (multiple
of 0.15s for serial and 0.20s for Ethernet*) to wait for a
response from a slave controller after executing a
NETCMD$, READMODBUS, WRITEMODBUS, READMB2 or
WRITEMB2 command.
*Note:
For PLCs with firmware before r77, the Ethernet port wait
time is a multiple of 0.5s instead of 0.2s, which is for PLCs
with firmware r77 or higher. The serial wait time is 0.15s for
all firmware versions.
For Nano-10, FMD and F-series PLCs Only
SETSYSTEM 1, data affects the 4 COMM ports (COMM4 is
Ethernet client connection) individually, where bit 0 & 1
are for COMM1, bit 2 & 3 are for COMM2 , bit 4&5 are for
COMM3 and bit 6&7 are for COMM4.
By default data is set to &H55 (binary 01 01 01 01), which
means a 2 wait multiple is used for all 4 COMM ports. This
is about 0.30s for all 3 serial COMM ports, and about 0.40s
the Ethernet port (PLCs with r77 or higher firmware).
1
dd dd dd dd
Bit #
data
Comm port
76
dd
4
54
dd
3
32
dd
2
10
dd
1
dd =
# of Retries
00
1
01
2
10
3
11
4
Note: maximum = 4 retries
In order to change the wait states for COMM3 you have
to set the bit 4 & 5 of data.
E.g
SETSYSTEM 1, &HFF
This will change all 4 COMM ports to wait for 4 cycles
(0.60s for serial port and 0.80s for PLCs with firmware r77 or
12-46
Chapter 12
higher)
For T100MD+ and T100MX+
1
d
data (d) is applied to all 3 COMM ports simultaneously
and can be any value from 0 to 255
e.g. SETSYSTEM 1, 3
The PLC will wait 3 x 150ms = 450ms for a valid response
from the slave controller on all 3 serial ports.
12.64.2
Number of Com Retries
# of retries if NETCMD$, READMODBUS, WRITEMODBUS,
READMB2 or WRITEMB2 failed to get a valid response
from slave controller.
2
dd dd dd dd
For Nano-10, FMD and F-series PLCs
SETSYSTEM 2, data affects the 4 COMM port individually
(COMM4 is Ethernet client connection) , where bit 0 & 1
for COMM1, bit 2 & 3 for COMM2 , bit 4&5 for COMM3
and bit 6&7 for COMM4. By default data is set to &HAA
(binary 10 10 10 10). This means 2 re-tries (a total of 3 tries)
for all 4 COMM ports.
data
: dd
Comm port : 4
dd
dd
dd
3
2
1
Where dd = 00, 01, 10, or 11
(maximum = 3 re-try)
In order to change the number of retries for COMM2 to 1
retry you have to set the bit 2 & 3 of data.
E.g
SETSYSTEM 2, &HA5
'binary 10 10 01 10
The above example set COMM2 to 1 retry and the other
3 ports are 2 retries.
2
d
For T100MD+ and T100MX+
12-47
Chapter 12
data (d) is applied to all 3 COMM ports simultaneously
and can be any value from 0 to 255
e.g.
SETSYSTEM 2,5
The PLC will retry up to 5 times if it failed to communicate
with the slave. Note that there will be longer waiting times
when failures occur if you increase the number of retries.
12.64.3
3
0
1
data = 0 : Respond as fast as possible to serial port
hostlink commands received from the host computer or
another PLC.
data = 1 : (default) at least a 0.01s (10ms) must lapse
before responding to host link commands received from
the host computer or another PLC. This delay is needed
for auto-switch type RS485 converter to allow time for the
hardware transceiver to switch direction.
12.64.4
4
Hostlink Command Response Time
Configure Quadrature Encoding
Set Enhanced Quadrature Encoding for HSC channels
(see the PLC's User manual on High Speed Counter
hardware for details)
12-48
Chapter 12
12.64.5
5
DM[]s Cleared During Reset
0
data = 0 : All DM cleared when PLC is soft-reset.
d
data = d : DM #1 to #d will not be cleared when the PLC
is soft-reset.
NOTE:
Applicable only to PLC with firmware r78 and above.
12.64.6
6
Modbus Function Select
3
data = 3 : READMODBUS and READMB2 use Modbus
Function 03. WRITEMODBUS uses default (function 16)
4
data = 4 : READMODBUS and READMB2 use Modbus
Function 04. WRITEMODBUS uses default (function 16)
The following is applicable for PLC with firmware r77 and
above only:
6
data = 6 : WRITEMODBUS uses Modbus Function 06.
READMODBUS and READMB2 uses default (function 03)
d
data = d : Any other values of data (d) will set
READMODBUS and WRITEMODBUS back to default (03 for
READ, 16 for WRITE)
7
Reserved
12.64.7
8
d
Change ID
Allow the PLC to change its own ID from within TBASIC
temporarily to the lower 8-bit value provided in the "data"
parameter for individual COMM port. The new ID is
volatile. It does not overwrite the default PLC ID which
can only be changed from a host program using the
"IWxx" command.
SETSYSTEM 8, n
COMM1: d = &H0001 to &H00FF
12-49
Chapter 12
COMM2: d = &H0101 to &H01FF
COMM3: d = &H0201 to &H02FF
COMM4 (Ethernet): d = &H0301 to &H03FF
ID for the respective COMM port will be set to 01 to FF
after running the above command.
(only applicable to PLC with firmware r76 and above)
12.64.8
9
Fast Refresh
1
data = 1
: to enable Fast I/O REFRESH ONLY
0
data = 0
: (default) REFRESH all i/os
On FMD PLCs the fast I/Os are input 3 to 6 and output 5 to
8.
On F-series PLCs, the fast I/Os are inputs 1 to 12 and
outputs 5 to 16.
All Nano-10 I/Os are fast I/Os so this command has no
effect.
By running SETSYSTEM 9,1
- only the fast I/Os are
refreshed when TBASIC REFRESH command is run. This has
the advantage of reducing the REFRESH latency
(especially when executed within a interrupt service
custom function).
12-50
Chapter 12
12.64.9
Calibrate RTC
Add or subtract data seconds per day from the RTC to
calibrate it for accuracy. E.g. if the clock is 3 seconds too
slow everyday, then run SETSYSTEM 11, 3 once during
1st.Scan and the CPU will increase the RTC by +3 seconds
every time when it past midnight.
data = -127 to +127 to adjust the RTC for accuracy after
midnight.
11
0
data = 0 : (default), no adjustment
1 to +127
data > 0 : RTC crossover from 23:59:59 to 0:0:data directly
and bypasses 0:0:0.
E.g. data = 5, clock is adjusted faster by 5 seconds.
-1 to -127
data < 0 : RTC stop at 23:59:59 and wait until (-data)
seconds later then cross over to 0:0:0
E.g. if data = -5, the RTC is slowed by 5 seconds.
Applicable only to PLC with firmware r78 and above
12.64.10
Number of I/O to Support
Total number of 8-bit digital I/O channel supported.
16
3 to 16
data = d => (d x 8) inputs and (d x 8) outputs.
E.G. data = 16 (default) => 16 x 8 = 128 Inputs and 128
outputs.
If you don't use expansion board, and if you run
SETSYSTEM 16, 3 then only inputs 1-24 and outputs 1-24 will
be accessed during I/O scan. This can reduce the I/O
scan time. Otherwise the default is to scan all 128 inputs
and 128 outputs which consumes 0.5ms on an F-series
PLC.
12.64.11
17
0
Enable IR Remote
data = 0 : disable IR Remote (default)
12-51
Chapter 12
1
data = 1 : enable IR Remote
Note: Only applicable to F-series PLCs (F2424 and F1616BA). See users manual for more details.
12.64.12
20
Pulse Measurement Resolution
0
data = 0 : PULSEPERIOD and PULSEWIDTH 1 to 4 returns
data with 0.1us resolution
1
data = 1 : PUSLEPERIOD and PULSEWIDTH 1 to 4 returns
data with 1us resolution.
(For PLC firmware r77 and above)
2 to 255
data = 2 to 255 : Number of seconds of inactive incoming
pulses before PULSEWIDTH and PULSEFREQUENCY assume
that incoming pulses has stopped. Default is 5 seconds.
12.64.13
22
Dimmer Interrupt Enable
0
data = 0 : Disable Dimmer interrupt
1
data = 1 : Enable Dimmer interrupt
12.64.14
Quadrature Encoder Config
data is defined as a two-byte integer for configuring the
HSC channel to be simple, enhanced x1, enhanced x2 or
enhanced x4 count. (Applicable only to PLC with
firmware r72 and above).
24
UB
LB
Upper byte (UB): channel number (&H01 or &H02 or
&H03)
Lower byte (LB) : &H00 (default) =simple ; &H01=x1;
&H02=x2; &H03= x4
View the HSC chapter of your PLCs reference manual for
more information.
25
12.64.15
Analog Output Range
12-52
Chapter 12
Applicable only to FMD PLCs for selecting the analog
output type (0-5V or 0-10V). Please refer to Chapter 5 of
the PLC's User Manual.
12.64.16
Close TCP Connection
To force close an an incoming TCP server connection.
251 0 to 5
11
data = 0 to 5 : Force-close a FServer and Modbus/TCP
server connection
data = 11 : Force-close a FTP Server connection.
Applicable only to PLC with firmware r78 and above
12.64.17
252 0
Write to Flash
data = 0 : On Nano-10 and FMD PLC without the FRAMRTC, this command is used to force save the emulated
EEPROM content to the CPU Flash memory.
Important: This command should be executed every time
a SETTIMERSV, SETCTRSV, or SET_IPADDR command is used
so that the data is properly backed up to PLC FLASH
memory. This must be done for all Nano-10 and FMD
series PLCs with or without any FRAM-RTC module
installed.
12.64.18
253 0
Control the RTC operation.
data = 0 : Completely disable the RTC on the CPU
1
data = 1 : (default) Enable the RTC on the CPU
2
data = 2 : Disable hourly auto update of RTC data from
FRAM-RTC (useful on systems that rely on RTC update
from Internet Time Server)
You can also use this command to setup the date and
time for an RTC alarm interrupt to occur. The interrupt
handler can be defined using
12-53
Chapter 12
INTRDEF 19, n,1
' where n is the custom function to
handle the alarm interrupt.
The time and date when the alarm interrupt occurs can
be defined using SETSYSTEM 253,data as follow:
253 1hh:mm:ss
data = 1hhmmss : set system alarm to occur when the
RTC reaches the time "hh:mm:ss"
E.g SETSYSTEM 253, 1130500
' alarm at 13:05:00
When SETSYSTEM 253, 1hhmmss is run the alarm is set on
the day when the RTC next reaches hh:mm:ss (so it could
be the same day or the next day depending on current
time).
Applicable only to PLC with firmware r72 and above
12.64.19
254 0
Ethernet Port Enable
data = 0 : Disable Ethernet port to save power - execute
only when Ethernet connector is disconnected.
1
data = 1 : (default) Enable Ethernet port.
2
data = 2 : Clear ARP cache so that it will request ARP
data before connection.
Applicable only to PLC with firmware r74 and above.
Note - Do not disable Ethernet port when Ethernet
connector is plugged into the switch or router. This is
because if Ethernet is disabled while active connection is
going on, the CPU can lock itself into undefined Interrupt
error state.
12.64.20
255
Watchdog Timer
This allows you to enable on-CPU Watch Dog Timer.
12-54
Chapter 12
data
255 &HB3
&HAB
&H03
&H00
All F-series
FMD &
Nano-10
>= r79
firmware
FMD &
Nano-10
<= r78
firmware
&HB3
Time out in 2.24s
Time out in
2.67s
Time out in
4.47s
&HAB
Time out in 0.14s
Time out in
0.17s
Time out in
0.28s
&H03
Diable WDT
(default)
Diable WDT
(default)
Diable WDT
(default)
&H00
Reset WDT
Reset WDT
Reset WDT
If enabled and the CPU goes astray because of noiseinduced trouble, the WDT will reset the CPU when it times
out. Note that to simplify user's application the TBASIC O/S
automatically resets the WDT during its normal execution
except when the program is stucked inside a GOTO loop.
Hence if your program is likely to spend longer time within
a GOTO loop than the predefined timeout, you must run
the SETSYSTEM 255, 0 command periodically to reset the
WDT before it times out, to prevent the WDT from resetting
the CPU. However, the WDT will not kick in if your program
is stucked inside a FOR..NEXT or WHILE.. ENDWHILE loop.
WDT also will not activate if your program encounters
undefined interrupt error in order to give the programmer
a chance to investigate the cause that leads to the
Undef. Interrupt error.
Applicable only to PLC with firmware r74 and above.
12.64.21
256 0
1
I/O Scan Interrupt
data = 0 : (default) do not process user interrupt during
I/O scan interrupt latency determined by scan time.
data = 1 : process pending user interrupt even during I/O
scan (to minimize interrupt latency).
Available to PLC with firmware r50 and above.
12-55
Chapter 12
12.65
SLEEP
Purpose
:
Comments :
To put the PLC CPU into sleep mode to save power.
Upon execution of this command the CPU will enter a low
power sleep mode but it can be woken up by a serial
interrupt or an active I/O interrupt. However, this will only save
power consumed by the CPU and does not save the static
power required by other components on the PLC circuit
board.
Note:
1. Command available only to PLC with firmware r67 and above.
2. Do not execute this command with active Ethernet connection as it can
trigger the CPU to lock up into undefined interrupt error state. Only
application that are not connected to the Ethernet should use this
command.
3. This command is ignored by i-TRiLOGI simulator.
12.66
STATUS (n)
Purpose
STATUS(n)
:
Return the status of various system operations. Returned
values may be dependent on the PLC model.
RETURNED
VALUE (v)
DESCRIPTION
Reset Status
1
0
v = 0 : Normal power on reset
1
v = 1 : Reset by Watch Dog Timer (WDT)
Command Status
Used to check the status of a command sent to a
device.
2
0
v = 0 : command failure
12-56
Chapter 12
1
v = 1 : command successful
255
v = 255 : End of File reached
Applies to the following TBASIC commands or tags (sent
via PRINT command), except 255 will only be returned
during file access. See the Extended File System
chapter of the user manual for more information.
READMODBUS, WRITEMODBUS, READMB2, WRITEMB2
I2C_WRITE, I2C_READ
<READ>, <WRITE>, <APPEND> tags
Example :
IF STATUS(2)
…
ENDIF
3
‘ MODBUS READ/WRITE OK
0
v = 0 : TCP/IP connection closed or last TCP operation
failed
1
v = 1 : TCP/IP connection established or last TCP
operation successful
FTP transfer status
4
0
v = 0 : FTP client was idle or last FTP failed
1
v = 1 : FTP data transfer just started
2
v = 2 : 1st FTP segment transferred, now transferring the
rest
3
v = 3 : FTP data transfer completed.
Note: only for PLC with firmware r77 and above
Return the main firmware version
5
78 to xx
xx can be anything higher than 78
E.g.firmware r78A will return 78.
Note: only for PLCs with firmware r78 and above
12-57
Chapter 12
Return PLC ID
8
0 to 255
PLC’s ID address stored in FRAM/EEPROM for host
communication. Returned as an integer in the range 0255 decimal or 00-FF Hex.
Note: if the ID is changed, a cold boot (power cycle) is
required for STATUS(8) to return the new ID. Otherwise
the previous ID is returned.
Ethernet Connection Status
A byte is returned and each of the first 7 bits represent a
connection state for an incoming or outgoing Ethernet
connection. Bit7 (MSB) is not used and can be ignored.
4
3
2
1
0
1
1
1
1
1
1
1
0
0
0
0
0
FSERVER
0
FSERVER
0
FSERVER
Connection
Type
(Default)
5
MDBTCP
State
6
MDBTCP
Bit#
MDBTCP
0 to 64
Client
14
Note:
Bit 6 will always represent the PLCs 1 client connection
(outgoing), bits 4 and 5 will always represent Modbus
TCP (incoming), and bit 0 will always represent an
FSERVER connection (incoming). Bits 1,2, and 3 can be
set to either type (view chapter 2 of the PLC user
manual for more details). By default, there are 3
incoming connections for each type.
If any bit is set to ‘1’, that means the corresponding
connection type is being used and is not available.
Any bits set to ‘0’ are free to be used (available
connections).
Example:
STATUS(14) returns 11 => bits 0, 1, and 3 are on
12-58
Chapter 12
Comment:
2 of 3 incoming FSERVER connections are used.
1 of 3 incoming MDBTCP connections are used.
Note : only for PLC with firmware r78 and above
Return IR Code
17
IR Code
Specific only to F-series PLC with Infra-Red decoder.
Returns the decoded IR remote code. See chapter 17
of the user manual for more details.
Note: the SETSYSTEM 17, 1 command must be executed
first to enable the IR decoder.
Return Time as Integer
18
000000 to
235959
Return current Real Time Clock value as a 6 digit integer
from 000000 to 235959
Must be returned to a 32-bit variable.
Example:
At 00:12:05 =>
At 12:00:05 =>
A = STATUS(18) returns 001205 to A.
A = STATUS(18) returns 120005 to A.
Note: Only for PLCs with firmware r72 and above.
19
Return File Length
Return the file length of the currently opened file.
Example:
The currently open is 50kb =>
A = STATUS(19) returns 50000 to A.
See the Extended File System chapter in the PLC user
manual for more information.
Note: only for PLCs with firmware r77 or above
FTP transfer status
20
>= 0
v >= 0 : Number of bytes uploaded to FTP Server.
Transfer is in progress.
12-59
Chapter 12
<0
v < 0 : Total number of bytes uploaded. Transfer
completed.
Example:
If 2,345 bytes have been uploaded to the server and
the transfer has ended =>
A = STATUS(20) returns –2345 to A.
See the Extended File System chapter in the PLC user
manual for more information.
Note: only for PLCs with firmware r77 or above
21
Return CPU Counter Value
Can be used to measure execution time.
This function returns the 32-bit value of a 10MHz free
running counter in the CPU. The difference between
the values from two STATUS(21) gives the elapse time of
a process in 0.1us.
E.g:
A = STATUS(21)
CALL [somefunction]
B = STATUS(21) - A
B is the execution time of [somefunction] in 0.1
microseconds. (i.e. if B = 10000 => 1 ms)
Note: only for PLCs with firmware r78 or above
12.67
Purpose
STEPCOUNT (ch)
:
While the stepper motor controller is sending out pulses, this
function can be used to monitor the number of stepper
pulses sent to the Stepper Motor Channel #ch since the
execution of the last “STEPMOVE” command. Hence this
function returns the relative number of step moves.
This function can also be used to “measure” the physical size
of a part if we use the stepper motor to drive a sensor and
use the STEPSTOP command and the interrupt input to halt
the stepper motor when the edges are detected. The
physical size is then computed using the number of steps the
12-60
Chapter 12
stepper motor travels from one edge to another edge. The
center position can be easily determined using such data
too.
See Also
12.68
Purpose
12.69
Purpose
12.70
Purpose
:
STEPMOVE, STEPMOVEABS,
STEPSTOP, STEPHOME
STEPCOUNTABS(),
STEPSPEED,
STEPCOUNTABS (ch)
:
Returns the absolute position of the stepper motor #ch. This
function returns a zero if a STEPHOME command had just
been executed and the stepper has not been moved since.
STEPHOME
:
ch
Set the current position counter of stepper # ch to zero. This
indicates a new “Home” position of that stepper motor. This
command should be executed only when the stepper has
reached a particular position to be regarded as the home
position. All STEPMOVEABS command executed subsequently
will be relative to the defined home position.
STEPMOVE ch, count, r
:
Parameters :
ch
=
To activate the PLC's built-in stepper motor pulse generator
channel #ch to output count number of pulses. The speed
and acceleration parameters for the motion is defined by the
STEPSPEED statement on the same channel # ch, which must
be executed at least once before the first STEPMOVE
command is issued. After executing the STEPMOVE command
the PLC hardware will take over the actual pulse generation
operation. The user’s program will continue to execute even
though the pulse generation is not yet completed. The
internal relay #r can be used to signal to the other parts of
the ladder program regarding the status of pulse generation,
as follow:
Stepper Channel. Range = 1 to 8
12-61
Chapter 12
count=
Step Count. Range = -231 to +231
r
Move Complete Relay Bit. Range = 1 to 512
=
Comments :
When STEPMOVE command is first executed, the internal relay
#r will be cleared before the first pulse is sent. After the
completion of the movement (i.e. when all the pulses have
already been sent), the relay #r will be set.
Count is a 32-bit integer number which allows you to program
the stepper motor to move from -231 to +231 .(i.e. about ± 2 x
109) steps. Count can also be an integer variable A-Z.
However, if you use a 16-bit variable such as DM[n] for count
then the range of movement can only be between 1 to
32,767.
Pulse generation can be interrupted by issuing a STEPSTOP
command in another CusFn, which may occur in cases when
the hardware hits a limit-switch and must stop the motor
immediately.
Important:
When a stepper channel is already activated (i.e. mid-way
through its pulse generation) repeat execution of STEPMOVE
command on the same channel will be ignored by the PLC.
Re-execution of the STEPMOVE command on this channel
can only take effect after the channel’s pulsing operation has
been completed by itself or aborted by the STEPSTOP
command.
12-62
Chapter 12
When in TRiLOGI simulation mode, execution of the
STEPMOVE command will bring up a pop-up window that
displays all the parameters of the motion path.
Examples
:
STEPMOVE 1,5000,10
Send out 5000 pulses on channel 1 and at the end of motion
turn ON relay #10.
See Also
12.71
:
STEPMOVEABS, STEPCOUNT( ),
STEPSTOP, STEPHOME
STEPMOVEABS
Purpose
:
Parameters :
ch
=
STEPCOUNTABS(), STEPSPEED,
ch, position, r
This command allows you to move the stepper motor # ch to
an absolute position indicated by the position parameter.
Stepper Channel. Range = 1 to 8
position=
Step Count. Range = -231 to +231
r
Move Complete Relay Bit. Range = 1 to 512
=
Comments :
At the end of the move the relay # r will be turned ON.
Position can be between -231 to +231 .(i.e. about ±2 x 109). The
absolute position is calculated with respect to the last move
from the “HOME” position. (The HOME position is set when
the STEPHOME command is executed). The speed and
acceleration profile are determined by the STEPSPEED
command as in the original command set.
This command automatically computes the number of pulses
and direction required to move the stepper motor to the new
position with respect to the current location. The current
location can be determined at any time by the
STEPCOUNTABS( ) function.
Once STEPMOVEABS command is executed, re-execution of
this command or the STEPMOVE command will have no
effect until the entire motion is completed or aborted by the
STEPSTOP command.
12-63
Chapter 12
See Also
12.72
:
STEPCOUNT( ),
STEPCOUNTABS(), STEPSPEED, STEPMOVE,
STEPSTOP, STEPHOME
STEPSPEED ch, pps, acc
Purpose
:
Parameters :
ch
=
pps
To set the speed pps and acceleration/retardation acc
parameters for the PLC's stepper motor motion controller
(pulse-generator) channel #ch.
Channel. Range = 1 to 8.
=
Speed. Range = 1 to 10000.
Set the target no. of pulses per second (pps) output by the
pulse generator.
Acc =
Acceleration Steps. Range = 1 to 232.
The acceleration ‘acc’ determines the total number of steps
taken to reach full acceleration from standstill and the
number of steps from full speed to a complete stop.
Comments :
The stepper motor calculates and performs the speed
trajectory according to these parameters when the
command STEPMOVE is executed.
STEPSPEED command should be executed at least once
before executing any subsequent STEPMOVE command to
control the pulse generation. The defined parameters will be
remembered until another STEPSPEED statement operating on
the same stepper channel is executed again.
Examples
:
STEPSPEED 2,2000,20
The PLC's Stepper motor controller channel #2 is configured
to send out pulses at 2000 pulses per second when STEPMOVE
instruction is executed. It follows a linear acceleration
trajectory which takes 20 pulses to reach the full speed of
2000 pps. This is equivalent to an acceleration of:
a=
=
= 100,000 pulse/s2
12-64
Chapter 12
12.73
STEPSTOP ch
Purpose
:
To abort a stepper channel #ch that is in motion due to
exceptional circumstances (NOT intended for normal motor
control operation).
Examples
:
STEPSTOP 2
Important
:
Motion aborted by STEPSTOP command will not trigger the
end-motion relay #r specified in the STEPMOVE command.
See Also
:
STEPCOUNT, STEPSPEED, STEPMOVE
12.74
STR$(n)
STR$ (n, d)
Purpose
:
To return a string that represents the decimal value of the
numeric argument n. If the second format is used then this
function will return a string of ‘d’ number of characters.
Examples
:
A$ = STR$(-1234)
B$ = STR$(-1234,7)
Comments :
12.75
A$ will contain the string : "-1234" , B$ will contain the string “001234”
STRCMP(A$, B$)
Purpose
:
Perform a comparison between its two string expressions A$
and B$. IF A$ and B$ are equals, STRCMP will return a 0, if A$ is
of lower order (in ASCII table order) than B$ the function will
return a negative value. Otherwise it returns a positive value.
Examples
:
IF STRCMP(A$, B$)=0 THEN
STEPMOVE 1,1000,1
ENDIF
Comments :
IF A$ and B$ are the same then turn on the stepper motor #1.
12-65
Chapter 12
12.76
STRLWR$(A$)
Purpose
:
To return a string which is an all-lowercase copy of A$.
Examples
:
B$ = STRLWR$(A$)+Z$
C$ = STRLWR$(C$)
Comments :
12.77
The second example shows how to convert a string to all
lower case.
STRUPR$(A$)
Purpose
:
To return a string which is an all-uppercase copy of A$.
Examples
:
B$ = STRUPR$(A$)
C$ = STRUPR$(C$)
Comments :
12.78
The second example shows how to convert a string to upper
case.
TESTBIT (v, n)
Purpose
:
Parameters :
v
=
n
=
To return the logic state of bit #n of the variable v. The
function returns 1 if the bit is ‘1’, otherwise it returns 0.
Integer Variable or Register. May be any integer variable,
however, if v is a 32-bit integer TESTBIT will only test the lower
significant 16 bits.
Bit #. Range = 0 to 15.
Comments :
Following digital electronics convention, bit 0 refers to the
least significant bit (rightmost bit) and bit 15 the most
significant bit. (leftmost bit) of the 16-bit integer variable.
Please refer to page 10-4 in “Chapter 10: TBASIC Statements,
Functions, Operators and Variables” for the mapping
between I/O bits and the variables.
Examples
TESTBIT (Input[2],3)
:
12-66
Chapter 12
To test whether input #20 is ON
(Input channel #2 bit #3 = Input 17 +3 = 20)
See Also
12.79
:
TESTIO (labelname)
Note
12.80
SETBIT, CLRBIT
:
Please refer to the definition of CLRIO command
TOGGLEIO
Note
:
12.81
VAL(x$)
labelname
Please refer to the definition of CLRIO command
Purpose
:
To return a value of a decimal number contained in the
argument x$.
Examples
:
B = VAL("123")*100
Comments :
12.82
B should contain the value 12300
WHILE expression .... ENDWHILE
Purpose
:
To execute a series of statements in a loop as long as a given
condition is true.
Syntax
:
WHILE expression
...
...
ENDWHILE
Comments :
When a WHILE statement is encountered, the expression will
be evaluated and if the result is true, the statements following
the expression will be executed until the ENDWHILE statement.
Thereafter, execution branches back to the WHILE statement
and the expression is evaluated again. The loop statements
12-67
Chapter 12
will be executed repeatedly until the expression becomes
false.
It is possible to break out of a WHILE loop using the GOTO
command or the EXIT command (only on PLCs with r75 or
higher firmware).
Warning
:
Be careful that the WHILE loop will not be an endless loop as
the PLC will appear to freeze up, being trapped in an
endless-loop execution. TRiLOGI simulator attempts to detect
this situation by giving a warning message if a loop is
executed for an unduly large number of loops. Adding a
break condition using GOTO or EXIT makes for more reliable
WHILE loops.
Examples
:
WHILE S = 1
IF INPUT[1] & &H0002: S = 0 : ENDIF
ENDWHILE
Execution will only be terminated when input #2 is ON. WHILE
loops may be nested; i.e. a WHILE loop may be placed within
the context of another WHILE loop. Each Loop must have a
separate ENDWHILE statement to mark the end of the loop.
12.83
WRITEMODBUS ch, DeviceID, address, data
Purpose
:
Automatically write the 16-bit data to a MODBUS device
using the MODBUS RTU/ASCII protocol. The communication
baud rate is the default baud rate of that COMM port unless
it has been changed by the SETBAUD command.
Comments :
The command automatically checks the response string
received from the slave device for the correct LRC and the
slave address. The status of the operation can be checked by
the user program by testing the STATUS(2) function, which will
return a ‘1’ for successful command and a ‘0’ if there is any
error or if the slave device is not present.
Parameters :
ch
=
PLC COMM port number.
Range = 1-8 for MODBUS ASCII
12-68
Chapter 12
Range = 11-18 for MODBUS RTU (11 is com1, 12 is com2, etc)
DeviceID = Device ID of the MODBUS device.
Range = 1 to 255
Address =
Zero-offset address of the holding register in the MODBUS
device.
data =
the 16-bit data to be written to the MODBUS device
Example
:
WRITEMODBUS 3, 8, 1000, 1234
The data 1234 will be written to the MODBUS ASCII device
with ID=08 at the holding register offset address 1000 (in
MODBUS convention this refer to holding register #41001).
WRITEMODBUS 13, 8, 1000, 5678
The data 5678 will be written to the MODBUS RTU device with
ID=08 at the holding register offset address.
See Also
12.84
:
READMODBUS( ), STATUS(2), NETCMD$( )
WRITEMB2
ch, ID, addr, var, count
Note
:
Applicable to all Nano-10, FMD Series, and F-series, but only
to the legacy T100MD/MX PLC with firmware r44 or higher
Purpose
:
Automatically write the multiple words of 16-bit data to a
MODBUS device using the MODBUS RTU/ASCII protocol. It is
essentially the WRITEMODBUS command except multiple
words can be sent.
Comments :
The command automatically checks the response string
received from the slave device for the correct LRC and the
slave address. The status of the operation can be checked by
the user program by testing the STATUS(2) function, which will
return a ‘1’ for successful command and a ‘0’ if there is any
error or if the slave device is not present.
Parameters :
12-69
Chapter 12
ch
-
PLC COMM port number.
Range = 1-8 for MODBUS ASCII
Range = 11-18 for MODBUS RTU (11 is com1, 12 is com2, etc)
ID
-
Device ID of the MODBUS slave device.
Range = 1 to 255
addr -
Zero-offset address of the holding register in the MODBUS
slave device starting from 0 = 40001.
var
-
the starting variable in the master whose data is to be sent
out (may be a DM or any system variable)
count -
number of variables to send (max =16 in the legacy T100M
Series PLCs).
Example
:
WRITEMB2 13,5,101,DM[10],8
The PLC will use MODBUS RTU protocol, via its Comm port #3,
to write 8 words of data from DM[11] to DM[17] to the slave
MODBUS device with ID = 05 and into its register offset
address 101 to 108 (in MODBUS term. these refer to the
#40102 to #40109 holding registers) .
See Also
:
READMB2, WRITEMODBUS, STATUS(2)
12-70
Appendix 1
Appendix 1: PLC to PC
Communications Setup - Hardware
Appendix 1
A-1 Quick Start: PLC to PC Communication Guide
Part 1 of this guide will show how to quickly get connected to the PLC from a PC
via serial port (RS232 and RS485).
Part 2 of this guide will show how to quickly get connected to the PLC from a PC
via Ethernet port.
For a more in depth explanation see chapter 3 INTERFACING TO THE PLC
A1.1 Part 1: Serial Communication Setup Guide
1) CONNECT THE PLC TO THE PC VIA SERIAL PORT
Choose one of the following two options to connect the PLC to your PC. Note
that if your PC requires a USB adapter, it should already be installed at this point.
a) Connect via RS232
If you are connecting via RS232 with a USB-RS232 adapter, follow this
diagram:
b) Connect via RS485
If you are connecting via RS485 with a USB-RS485 adapter, follow this
diagram:
A1-1
Appendix 1
Note:
The D+ terminal of the U-485 is connected to the + terminal of the PLC RS485 port.
The D- terminal of the U-485 is connected to the – terminal of the PLC RS485 port.
2) POWER THE PLC
Now that the communication wiring is setup, you can connect power to your
PLC. Refer to your PLCs installation guide (chapter 1 of the respective user
manual) for instructions on powering the PLC.
3) RUN TLSERVER
Start TLServer by selecting “TLServer Version 3.1” from “i-TRiLOGI 6” in your PCs
start menu (below, top-left screenshot) or by clicking on the quick-launch
symbol for TLServer (below, bottom-left screenshot). Once opened, you will see
the PLC Webserver window (below, right screenshot):
Open TLServer from Start Menu
TLServer Opened Successfully
Open TLServer from Quicklaunch
4) TLSERVER COMMUNICATION SETUP
A1-2
Appendix 1
Click on
to open the serial port setup window (below
screenshot). Once TLServer is configured, leave it running because it is needed
to communicate with the PLC.
If no settings have been changed in the PLC, then the default baud settings
shown above can be used. You will only need to select the correct COM port
from the Port Name: field.
Select the port your USB adapter is installed on. If you are unsure, check the
device manager in your PCs control panel. You can see from the below
screenshot that the Prolific USB adapter (for RS232) is installed on COM6, so you
would select COM6 from the Port Name field. Similarly, would select COM6 from
the Port Name field for the Silicon Labs USB adapter (RS485).
A1-3
Appendix 1
5) TEST COMMUNICATION FROM TLSERVER
In the same Serial Port Setup screen, type the following command in the
Command String field to read the PLCs ID (default ID is 01):
Command String : IR*
Response String : IR01*
If you get the message (Warning: No Response From PLC!), then communication
is not setup properly. First repeat the steps from PLC connection to TLServer
A1-4
Appendix 1
setup and if there is still no response, refer to the Communication
Troubleshooting Appendix at the end of this document.
6) START TRILOGI
Start TRiLOGI by selecting “i-TRiLOGI Version 6.4” from “i-TRiLOGI 6” in your PCs
start menu (below, left screenshot). Once opened, you will see the TRiLOGI
programming environment window (below, right screenshot):
Start Menu
7) OPEN FILE
For the purposes of this tutorial, the Demo.PC6 program will be referenced. This is
a sample program that is included in the i-TRiLOGI installation. This sample
program, as well as all the other included sample programs, is accessible from
the “C:\TRiLOGI\TL6\usr\samples” folder. Below is the Demo.PC6 program:
A1-5
Appendix 1
8) PROGRAM TRANSFER
a) Select “Program Transfer to PLC” from the “Controller” menu (or press CTRL
+T on the keyboard).
b) The “Login to TLServer” window will open as shown below.
Default Settings:
Server IP :
Username :
Password :
localhost – 127.0.0.1:9080
“samples”
none (blank field)
A1-6
Appendix 1
c) Click “Detect ID” and the PLC ID should be returned in the adjacent field,
as shown below, if communication is functioning correctly.
d) Click OK to complete the server login process.
e) Click ‘Yes’ to continue when prompted with the program transfer
confirmation window:
f) Click ‘Start Transfer’ to initiate the actual program transfer if
displayed, which indicates program compilation was successful.
is
A1-7
Appendix 1
g) Wait while the program transfer takes place (below-left screenshot).
h) Click ‘Reset’ when the program transfer is complete (above-right
screenshot).
The program transfer is now complete and online monitoring can be performed.
9) ONLINE MONITORING
Select “On-Line Monitoring” from the “Controller” menu (or press CTRL + M on
the keyboard).
A1-8
Appendix 1
The online monitoring window should open immediately if you are still
connected to the server.
If not, then follow steps b-d from the serial Program Transfer section above to
login to TLServer, or the Ethernet Program Transfer section below to login to
FServer (PLC). The above monitoring window will appear after successful login.
A1.2 Part 2: Ethernet Communication Setup Guide
1) NETWORK WIRING
Below is an example of the most common network setup, which assumes the
default PLC IP address (192.168.1.5) is able to work on your network. If this IP will
not work, then follow the serial port setup instructions in part 1 of this guide and
A1-9
Appendix 1
then refer to chapter 2 of your PLCs user manual for details on configuring the
network settings via serial port connection.
2) START TRILOGI
Refer to the START TRILOGI section in Part 1 of this guide. TLServer is not needed
for Ethernet communication, so there is no need to start it or configure it.
3) OPEN FILE
Refer to the OPEN FILE section in Part 1 of this guide.
4) PROGRAM TRANSFER
a) Select “Program Transfer to PLC” from the “Controller” menu (or press CTRL
+T on the keyboard).
A1-10
Appendix 1
b) The “Login to TLServer” window will open as shown below. Note that in this
case TRiLOGI will login to the PLCs FServer, even though it displays Login to
TLServer.
Default Settings:
PLC IP
:
Username :
Password :
192.168.1.5:9080
none (ignored)
none (ignored)
c) Enter the IP address and port number of your PLC if it was changed from the
default: 192.168.1.5:9080
d) Follow steps c-h in the Program Transfer section from Part 1 of this guide.
5) ONLINE MONITORING
Follow the steps in the ONLINE MONITORING section from Part 1 of this guide.
A1-11
Appendix 2
Appendix 2: Application Notes &
Programming Examples
Appendix 2
A-2 Appendix 2 : Application Notes & Programming
Examples
A2.1 Important Notes to Programmers of TRiLOGI Version 6.x
A2.1.1 Understanding Ladder Logic Execution Process
Like all industrial PLCs, the CPU of the ‘Super’ PLC first checks the logic states of
the physical inputs and copies them into memory. During the ladder logic scan
the actual logic states of the physical Inputs (except for interrupt inputs) are
ignored by the PLC. The CPU uses the memory copy of the inputs to execute the
ladder program.
The CPU executes its ladder logic program starting from the top rung of the
program to the bottom rung. When the CPU reaches a ladder rung that
activates a {CusFn} or {dCusF} that custom function will be executed. The CPU
will only continue to scan the rest of the ladder program when the current
custom function ends normally. Hence the order in which a ladder rung is
placed within a ladder program can have an effect on the behavior of the
program.
Output bits which are changed as a result of the program execution will only be
updated to the physical outputs at the end of the ladder logic scan. One scan
time is defined as the time it takes to execute the 3 steps (read physical inputs,
execute program, update physical outputs). The CPU repeats these 3 steps
continuously all the time, known as “Ladder Logic Scanning”.
Hence, it is important to note that the variables INPUT[n] s and OUTPUT[n] in
TBASIC are not the actual physical I/Os of the PLC, but only a memory
representation of the actual I/Os which will be updated only during the I/O
update cycles. The logic states of physical inputs are copied into the INPUT[n]
variables during input scan and the physical outputs are set to the logic states
contained in the OUTPUT[n] variables during output updates.
Therefore, one potential error that traditional BASIC programmers tend to
commit is to attempt to poll for a change in the variable INPUT[n] within TBASIC
such as the following:
WHILE INPUT[1] = 0
..
ENDWHILE
A2-1
Appendix 2
This will result in an endless loop since the value of the variable INPUT[1] will never
change during execution of the custom function regardless of the actual logic
states of physical input #1 to #8. The only way to force upon a physical I/O
update is to use the REFRESH command, but it is not a good practice for ladder
logic programming to update physical I/Os in the midst of a program execution.
The REFRESH command is meant more for forcing an immediate output to be
turned ON or OFF during time-critical situations.
Hence it is important to allow a ladder logic program to finish its scan so that the
physical I/Os can be updated. You should never hog the CPU within a particular
custom function as this will mean the rest of the ladder program don’t have a
chance to be executed in a timely manner.
A2.1.2 The Difference Between {CusFn} and {dCusF}
It is very important to understand the difference between the two formats of the
custom functions once you understand how the ladder logic scanning process
works as described in the last section. If you use the {CusFn}, the custom function
will be executed EVERY SCAN of the ladder logic program as long as its
execution condition is ON.
On the other hand, the {dCusF} (known as the differentiated or one-shot format)
is executed only ONCE when its execution condition goes from OFF to ON. The
execution condition must go OFF and then ON again for the function to be
executed again. It is not difficult to see that the differentiated format is used far
more frequently than the other one since most custom functions involve
arithmetic and when a condition is ON you most likely want the computation to
be performed ONCE and not repeatedly in every scan of the ladder logic. You
can easily understand the difference between the two formats if you run the
following sample program:
A2-2
Appendix 2
Clk1.0s
Fn_#1
{Cusfn}
[δCusf]
Clk1.0s
Fn_#2
{dCusf}
Custom Function #1
A = A+1
Custom Function #2
B = B+1
Run the program in simulator and press the <V> key to view the changes in the
variables A and B. You will see that B is incremented by one every second, while
A is incremented wildly for 0.5s and then stops for 0.5s. Try it! It can be very
educational!
If you want to periodically check the status of an analog input or the real time
clock, you should use a clock pulse (0.1s, 1.0s etc as shown in the example) and
connect to a {dCusF}. Connecting to non-differentiated version would mean
checking thousands of times for half the period and not at all for the other half
period -- certainly not the intended outcome.
A2.1.3 Timers Contact Updating Process
All the timers' contacts of the PLC, like the inputs and outputs, are updated
simultaneously at the beginning of every ladder logic scan and not at the rung
that contains the (TIM) coil. So if you are using self-reset timer, please note that if
a timer times out its contact will be ON from the beginning of the ladder logic
rung until the rung that contains the self-reset circuit. Thereafter the timer
contact will be OPEN since the coil has been self-reset.
Hence please note that you should place the self-reset timer rung after all the
ladder rungs that utilize the said timer contact. This allows those ladder rungs
which use the timer contact to have a chance of being executed before the
self-resetting rung clears the timer.
A2-3
Appendix 2
A pulse will be sent to Out 5 periodically determined by
the Set Value of timer T1
T1
Out5
[δCusf]
(Out)
T1
T1
(TIM)
A2.2 TRiLOGI Sample programs
There are many well-documented demos, as well as practical TRiLOGI program
examples, included in the following TRiLOGI installation folder:
<TRiLOGI installation folder>\usr\samples
When you click on TRiLOGI’s “File -> Open (Local Drive)” command, you will
be able select the user’s folders where program files are stored. By default, only
two users are defined: “Administrator” and “samples” as follow:
A2-4
Appendix 2
You should open the “samples” folder and select any files with “.PC6” extension
for viewing.
There are also sub-folders within the “samples” folder where sample programs
that relate to a particular topic or device are stored, such as those relates to
using the MD-HMI. We strongly encourage you to open these example programs
to see how these programs are structured. Most of these programs can be run in
the simulator except those that involve communication with other devices or
high speed counters.
A2.2.1 Display Alphanumeric Messages on built-in LCD Display
FMD series and F-series PLCs all come with a built-in LCD display port that allows
low cost connection to industry standard LCD display module. For such PLCs,
programming of the LCD display is via the SETLCD statement supported by
TBASIC language.
Assignment:
Every 1 second, display a message as follow:
Temp. Check
Sitting Rm = xx o C.
Where
xx depends on reading of A/D #1 which is returned by function ADC(1).
A2-5
Appendix 2
Full scale A/D is 4096.
A/D range (0 to 4096)
Temperature 0 to 50°C
Clk:1.0
Fn_#1
[dCusf]
Custom Function #1
setLCD 1,1, “Temp. Check” ‘ Display at at Column 1, Line1
setLCD 2,1, “Sitting Rm = “+ STR$( ADC(1)*50/4096, 2)
+CHR$(223)+”C”
Comments:
Every one second, the special bit Clk:1.0s closes and activates Function #1.
Within the Custom Function #1, ADC(1) reads the A/D converter #1 and
converts it into degrees. The integer value is then converted into a two-digit
string using the STR$ function and concatenated to the rest of the text string for
display using the SETLCD command.
Simulation of the display string to built-in LCD is supported on TRiLOGI Version 6.x.
When in Simulation mode, press <V> key to view the Special Variables and the
messages will appear in an LCD Simulation window.
A2.2.2 Setting Timer/Counter Set Values (S.V.) Using LCD Display
If you have an LCD display, then you can use two push-buttons inputs to
change the Set Values (SV) of any selected timers or counters with visual
feedback.
Assignment:
1. Press push-button “Increase” increment the SV of timer #1 by 0.5s. The
upper limit for timer #1 SV is 10s (SV <=100)
2. Press push-button “Decrease” decrement the SV of timer #1 by 0.5s
3. Press “test” button turns ON output #1 for a duration given by timer #1
and then turns it OFF.
A2-6
Appendix 2
Increase
Fn_#101
[dCusf]
[δCusf]
Decrease
Fn_#102
[dCusf]
Test
Tim1
Out1
(OUT)
Tim1
Out1
(TIM)
Custom Function #101
Z = getTimerSV(1)
IF Z > 100 RETURN: ENDIF
‘ MAXIMUM 10s
setTimerSV 1, Z+5 ‘Increase the current SV by 5 (0.5s)
SETLCD 1,1,”T1-SV=”+STR$(getTimerSV(1),4)
Custom Function #102
setTimerSV 1,getTimerSV(1)-5
‘Decrease SV by 5
SETLCD 1,1,”T1-SV=”+STR$(getTimerSV(1),4)
Comments:
The getTimerSV(1) function returns the current set value of the Timer #1. This
value is read into variable Z in CusFn #101 but used directly in CusFn #102 for
changing the Set Value of Timer #1. The setTimerSV statement uses the value
of its second argument to update Timer #1’s SV accordingly.
Note that changes to the set value SV will be updated in the program EEPROM
memory and is non-volatile. However, EEPROM has a typical life-span of about
100,000 to 1,000,000 erase-write cycle. Exceeding this limit will “wear out” the
EEPROM and resulting in a read error when the PLC operates. Hence, you should
NEVER write a program that excessively changes the set value of the timer or
counter (e.g. put it in a non-differentiated form of [CusFn] which executes every
scan of the ladder program and continuously changes the content of the
EEPROM).
A2.2.3 Using a Potentiometer As An Analog Timer
A2-7
Appendix 2
A cheap potentiometer can be connected to the PLC A/D input and provide a
user-adjustable “knob” as an analog “Set Point” input device. A scale can be
drawn around the potentiometer to provide visual indication of set point value.
Assignment:
1. A potentiometer is connected to A/D #5. Use it to provide a timing range
of 0 to 10.00 seconds.
2. Pressing the “test” input turns ON output #1 for a duration determined by
the potentiometer reading, after that turns output #1 OFF.
Test
Fn_#10
[dCusf]
Test
Tim1
Out1
(OUT)
Tim1
Out1
(TIM)
Custom Function #10
HSTIMER 1
‘ Define Timer #1 as High Speed Timer (0.01s base)
TimerPV[1] = ADC(1)*1000/4096 ‘ Set the timer running with
‘ value proportional to A/D value.
Comments:
To take full advantage of the resolution of the A/D converter, the timing range
of 0-10 seconds is more finely divided when timer is defined as high-speed timer
using the HSTIMER command. The time base is now 0.01s. This means that for
maximum value of 10.00s, the timer should count down from 1000.
The next statement in CusFn #10 computes the ratio of the A/D input with
respect to its full scale value of 4096 and multiplies it to the maximum timing
value of 1000. I.e., if the potentiometer wiper is at half way, the A/D reading
will be around 2048, the computation will results in a timing value =
2048*1000/4096 = 500, or 5.00 second. Note that TRiLOGI 6.x does not support
floating-point arithmetic. Hence the multiplication must be carried out before
the division. Otherwise, if you compute 2048/4096 *1000, the result of the
integer division of 2048/4096 = 0 and the whole expression yields a ‘0’, which is
clearly wrong!
A2-8
Appendix 2
The timer #1’s Present Value (P.V) register is loaded with this number, which will
start the timer countdown. In the next logic rung, the timer coil connected to
the latched “OUT1” is necessary to prevent the timer from resetting itself. But It
will not overwrite the PV with its own Set Value (SV), which will not be used at all
in this case. This is because the previous ladder program has already started the
timer with a value determined by the position of the potentiometer “knob”.
A2.2.4 Motion Control of Stepper Motor
The ‘Super’ PLC can generate pulses to feed to stepper motor driver. The
maximum speed, acceleration, deceleration and total number of pulses to
generate are definable using TBASIC. Both absolute positioning commands and
relative move commands are supported.
Assignment:
1. A “DEFHOME” input define the current location as home position.
2. Press the “START” input to begin Indexing the stepper motor to position at
1500, -2000, 4500 and 9000 steps with respect to the HOME position. Pause
for 1 seconds at each position. Return to home at the end of the cycle.
3. Maximum speed = 5000 pps, Acceleration=100 steps to full speed.
A2-9
Appendix 2
DEFHOME
Fn_#10
[dCusf]
START
Fn_#11
[dCusf]
RLY5
T1sec
(TIM)
T1sec
Fn_#20
[dCusf]
Custom Function #10
STEPHOME(1)
‘Define the HOME position for stepper 1
Custom Function #11
DM[1] = 1500: DM[2]= -2000: DM[3]=4500
‘Store index position
DM[4]=9000: DM[5]=0
N = 1
STEPSPEED 1, 5000,100
‘Stepper1: Max 5000pps, Acc:100
STEPMOVEABS 1, DM[N], 5
‘ Move to position stored in DM[1]
‘ at the end, turns ON relay 5
N = N+1
IF N <= 5
STEPMOVEABS
ENDIF
Custom Function #20
#11
1, DM[N], 5
‘Move to next position in DM[N]
‘ at the end, turns ON relay 5
Comments:
RLY5 is the label for internal relay #5. T1sec is a timer with preset value of 10. At
the end of the pulse generation, RLY5 will be activated. Ladder logic senses
RLY5 and executes the T1sec timer to cause a 1 second delay, after which
custom function #20 is executed which triggers another STEPMOVEABS
command and the process repeats for the other four indexing positions.
A2.2.5 Activate Events at Scheduled Date and Time
All ‘Super’ PLCs have built-in Real Time Clock which keeps track of Date and
Time and can be used to activate events at scheduled time.
Assignment:
1. Every day turn on output #1 (label name: Out1) at 19:00.
2. Turn OFF output #1 at 7:00
A2-10
Appendix 2
3. On 1st Jan 2000 at 12:00 turn ON output #5.
4. On the same day at 18:00 turn OFF output #5
Tim30s
Fn_#1
[dCusf]
Tim30s
Tim30s
( TIM )
Custom Function #1
IF TIME[1]=19 AND TIME[2]=0
‘ Hour hand at 19
SETIO OUT1
‘ Minute hand at 00
ELSE
IF TIME[1]=7 AND TIME[2]=0
CLRIO OUT1
ENDIF
ENDIF
IF DATE[1]=2000 AND DATE[2]=1 ‘Jan, yr 2000
IF DATE[3]=1
IF TIME[1]=12 SETBIT OUTPUT[1],4:ENDIF
IF TIME[1]=18 CLRBIT OUTPUT[1],4:ENDIF
ENDIF
ENDIF
Comments:
1) Tim30s should have a Set Value = 300 and it activates Function #1 every
30 seconds. It is not necessary to check the clock too often as checking
consume CPU execution cycles.
2) We used SETIO to control Output #1, but as a demonstration we use SETBIT
to control Output #5 which is bit #4 of the variable OUTPUT[1]. The
statement SETBIT output[1],4 turns ON output 5.
3) Actually it may not be necessary to check the minute hand since when
the RTC turns from 18:59 to 19:00, the output will be turned ON as long as
TIME[1]=19. Only when TIME[1]=7, then output #1 needs to be changed.
A2.2.6 HVAC (Heating, Ventilation and Air-Conditioning) Control
Assignment:
A2-11
Appendix 2
1. Read desired temperature setting (S) from a potentiometer connected to
A/D #5.
2. Read current air temperature (T) from sensor attached to A/D #1 (T)
3. Turn ON cold air-conditioner (output #1 with labelname: OUT1)
if T > S by more than 1.5 oC.
4. ON heater if (output #2)
if S > T by more than 1.5 oC.
5. Turn OFF both heater and cold air-conditioner if T is within + 1.5 oC of S.
Parameters:
Full scale A/D is 4096
Range of Set Point:
Range of Sensor:
A/D #5 = 0
A/D #5 = 4096
+16.0 °C
+30.0 °C
ADC#1 = 0
ADC#1 = 4096
-10.0 °C
+50.0 °C
Fn_#20
Clk:1.0
[dCusf]
Custom Function #20
S = ADC(5)*(300-160)/4096 +160
T = ADC(1)*(500+100)/4096 -100
IF S -T > 15
SETIO OUT1
ELSE
CLRIO OUT1
ENDIF
‘Convert to
‘Convert to
o
o
Cx10
Cx10
‘Cold Air-conditioning ON
‘if T is hotter by 1.5 o C
IF S-T < -15
SETBIT OUTPUT[1],1
ELSE
CLRBIT OUTPUT[1],1
ENDIF
‘ Heater ON
‘if T is colder by 1.5 o C
Comments:
Since TRiLOGI Version 6.x does not support floating point computation, in order
to handle decimal value (±1.5° C) in this application we use a unit integer to
represent 0.1 quantity. All temperature readings are x10 times. Hence 16.0°C is
A2-12
Appendix 2
represented by 160, -10.0°C is represented by -100. This method, known as fixedpoint computation is quite commonly used in industrial control program.
A2.2.7 Closed-Loop PID Control of Heating Process
A/D#5
PID
Controller
D/A #1
Burner
A/D#1
Sensor
E.g. Implementing Closed-loop Digital Control with
PID computation function
PID Controller Transfer Function:
G(s) = KP +
KI
+ KD s
s
KP = Proportional Gain
KI = Integral Gain
=
=
1
Proportional Band
1
Integral Time Constant
Assignment:
1. Read desired set-point temperature from a potentiometer connected to
A/D #5 (S) with temperature range between 50 oC - 200 oC
2. Measure the process temperature
from a thermocouple + signal
conditioner attached to A/D #1(T)
3. Compute the Error = S - T. Apply Proportional + Integral + Derivative
(P.I.D) algorithm to compute output X.
4. Apply output X to Digital-to-Analog converter D/A #1 to control a
variable position valve that feed fuel to the flame.
5. Sample and compute every 1 second.
Full scale A/D range is 4096
Range of Set Point:
A/D #5 = 0
+50.0 °C
A2-13
Appendix 2
Range of Sensor:
A/D #5 = 4096
+200.0 °C
ADC#1 = 0
ADC#1 = 4096
0 °C
+300.0 °C
Def_PID
Fn_#5
[dCusf]
Fn_#6
Clk1.0s
[dCusf]
Custom Function #5
P = 500: I = 50: D = 0
PIDDEF 1, 2048*100 ,P,I,D ‘ Use PID Engine #1, max limit
‘ = +/- 50% of full scale
Custom Function #6
S = ADC(5) * (200-50)/4096 + 50
T = ADC(1) * (300 - 0)/4096
‘Convert to
o
C
X = PIDcompute(1, S - T)/100 + 2048 ‘X can vary + 50%
setDAC 1, X
‘ Write to analog D/A output #1
Comments:
1) We use two decimal places to represent the gains KP, KI and KD. Each
integer unit represents 0.01. Proportional gain KP = 5 is represented by
variable P = 500. Likewise, Integral gains KI = 0.5 is represented by I = 50
and Differential gains = 0 means Differential term is not used (P.I. only).
The integrator limits of + 2048 for the PIDDEF statement must be multiplied
by 100 to be put on the same scale as the P,I and D parameters.
Note that since TRiLOGI does not support floating point arithmetic, the
multiplication must be carried out before the division. Otherwise, if you
compute 150/4096 *ADC(5), the result of the integer division of 150/4096
= 0 and the whole expression yields a ‘0’, which is clearly wrong!
2) The value returned by PIDcompute() function is then divided by 100 to get
the real value of controller output. PIDcompute() returns a signed value
A2-14
Appendix 2
which can vary from -limit to + limit. We choose the 50% D/A output
(4096/2 = 2048) as the mean control point so that negative values from
PIDcompute() means D/A output will be < 2048, positive values means
D/A output will be > 2048.
A2-15
Appendix 3
Appendix 3: A-3 Troubleshooting
Serial Communication
Appendix 3
A-3 Troubleshooting Serial Communication
If you are unable to communicate with the PLC from TRiLOGI, first check the
following:
1. TLServer is Running. This is required for serial communication to work. Refer
to chapter 1.5 Run TRiLOGI and TLServer for instructions on starting TLServer
2. The PLC is powered on and properly connected to the PC. Refer to A1.1
Part 1: Serial Communication Setup Guide for serial port connection info.
Refer to your PLCs installation guide (chapter 1 of the respective user
manual) for instructions on powering the PLC.
3. The Correct COM port is selected in TLServer. Refer to section 4) TLSERVER
COMMUNICATION SETUP in the A1.1 Part 1: Serial Communication Setup
Guide for instructions on selecting the correct com port.
4. The USB to serial converter is properly installed. If the adapter is not listed
in your PCs device manager, as shown in the TLSERVER COMMUNICATION
SETUP section referenced above, then the adapter driver may still need to
be installed. Refer to the CD/installation instructions provided with the USB
adapter. Once installed, make sure to restart TLServer if it was left open.
5. The PLC program is not using the serial port. If the PLC program is trying to
send data out of the serial port, then it will corrupt communication
attempts from TRiLOGI/TLServer and would not work. It is possible to pause
the PLC using DIP Switch #4 on the blue switch box that is physically
located on the PLC (Note that it is jumper J4 for the Nano-10 PLC). The
PLC should be power cycled after being paused, which will bypass any
program initialization function that could affect the default PLC
communication settings. TLServer can be set to the default com settings:
38,400 bps, 8 data bits, 1 stop bit, no parity and communication can be
reattempted. Refer to chapter 1.8.1 of your PLCs user manual for more
information on this.
If communication is still not possible at this point, please contact tech support by
phone at 877 874 7527 or by email at [email protected].
A3-1
Appendix 4
Appendix 4: A-4 PLC-to-Modem
Communication Setup
Appendix 4
A-4 PLC-to-Modem Communication Setup
A remotely located Nano-10, FMD series, or F-series PLC can be connected to a
host PC via public-switch telephone network (PSTN), radio or cellular phone
network. This can be accomplished by using two analog modems, one
connected to the PLC’s RS232 serial port, and another modem connected to
the remote host PC as follow:
TRi
'Super' PLC
There are a some technical issues that need to be handled carefully in order to
successfully implement the modem-linked host communications as described in
the following sections.
A4.1 Modem Connection
Modem 1: The host PC may use any internal or external modem that can
communicate at 2400 bps or faster. Connect the modem to the PC as instructed
in the modem’s manual and connect the phone line to the phone jack on the
back of the modem marked "WALL" or "Line".
A4-1
Appendix 4
Modem 2: The modem to be attached to the PLC (modem2) must be an
external modem with an RS232 connection port. Since modem are DCE type
device, they most likely come with a female type DB25 or DB9 socket meant for
plugging into the PC’s RS232 port. Since the PLC’s host link port is also a female
DB9, we need to construct a DB9-male-to-DB25-male cable or DB9-male-to-DB9male cable to link the PLC to the modem, as follow:
A4.2 Communication Speed
When communicating via modems, there are two different definitions of
communication speeds that you should be aware of:
•
The "DTE Speed" or "line rate" is the serial communication speed between
the modem and the device connected to its RS232 port. Most modems
A4-2
Appendix 4
can automatically detect the RS232 speed of the device and can
assume any speed from 1200, 2400 all the way to 115,200 bps. The first
ASCII character they receive from the device will determine the DTE
speed that the modem will use to communicate with the device.
•
The "modem-to-modem communication speed" is what you read on the
modem specifications, such as 33.6Kbps, 56Kbps etc. When two modems
are connected, they automatically negotiate for the best speed to
communicate between the two of them based on the quality of the
phone connection and the maximum speed that both modems are able
to achieve. We usually have no control of what speed they choose to
communicate. But one thing is for sure, which is that the modem-tomodem speed is always lower than the DTE speed.
Since the default communication baud rate of the 'Super' PLC’s RS232 serial port
is 38,400 bps, the PLC should send a modem initialization string to the modem on
the first scan pulse so that the modem can recognize its default DTE speed (i.e.
38,400 bps) in order to talk to the PLC. E.g. To reset the modem, you just have to
send an ASCII string "ATZ" to the modem using the following TBASIC command:
PRINT #1 "ATZ"
If you want your modem to automatically answer to an incoming call (e.g. using
TLServer 2.x/3.x modem dialing capability), then you should execute the
following TBASIC statement:
PRINT #1 "ATS0=1"
The above statement will tell the modem to answer on first ring, you can also
change the number 1 to other numbers, E.g. if ATS0=3 it will answer on the 3rd
ring of the phone.
A4.3 Software and Programming
The TLServer 3.0, which is part of the Internet TRiLOGI 6.x software suite, already
includes built-in support for dialing a modem. Hence if you are using the PLC in
passive answer mode only, all the PLC needs to do is to send a modem
initialization string "ATS0=1" using the "1st.Scan" pulse to put the modem in autoanswer mode whenever the PLC is powered up. The PLC does not need to issue
any more commands to the modem. Whenever a user wants to communicate
with the PLC, he/she will first use the TLServer to dial and connect to the PLC’s
modem and when the connection is established, he/she will then be able to use
A4-3
Appendix 4
the TRiLOGI client or the TRi-ExcelLink program to communicate with the PLC.
The fact that the PLC is connected via modem and not via direct RS232 is totally
transparent to the client programs. To prevent unauthorized access to the PLC,
you may need to use the TBASIC command "SETPASSWORD" to set a protective
password.
The great flexibility of these PLCs becomes even more apparent when you
realize that you can easily program the PLC to automatically dial in to the
TLServer to perform a number of tasks, such as using the PLC’s File Service to
save or append data to hard disk files, send email to anyone via the Internet or
even synchronize its real time clock with the host PC!
A
number
of
examples
have
been
included
in
the
"C:\TRiLOGI\TL6\usr\samples\FileService_Modem" folder when you installed
TRiLOGI version 6.x. All these examples make use of a powerful yet easy to use
custom function that was written entirely using the standard TBASIC commands
(see source code listing in the text box below). You only need to create the
following simple ladder circuit to use this function (assuming it is function #10):
D$ = "ATDT*802" ' store the phone number
IF TESTIO(Connected) THEN ' already connected.
IF TESTIO(DialModem)=0 ' connection no longer needed
IF DM[3991]=0
PRINT #1
' used as timer for modem attention.
' clear serial-out buffer.
WHILE INCOMM(1)<> -1 ' clear whatever data in serial-in buffer
ENDWHILE
ELSE
IF DM[3991]=5
PRINT #1 "+++";
'get modem attention
ELSE
IF DM[3991]>=10
'Wait 5 second to gain attention.
PRINT #1 "ATH" 'hang up modem command.
CLRIO CONNECTED
DM[3991]=0
ENDIF
ENDIF
ENDIF
A4-4
Appendix 4
DM[3991]=DM[3991]+1
'increment the timer
ENDIF
RETURN
ENDIF
IF TESTIO(dialModem)=0 RETURN: ENDIF
' If DM[3990] > 0 it means a dialing action has started.
' If DM[3990] > 30 it means more than 30 seconds has passed
' and connection still not established, then retry.
IF DM[3990]=0
' Use this DM as a flag
WHILE INCOMM(1)<> -1 ' clear whatever data in serial buffer first.
ENDWHILE
PRINT #1 D$
' Dial the number
DM[3990]=1
RETURN
ENDIF
A$ = INPUT$(1)
IF LEN(A$) = 0
DM[3990]=DM[3990]+1
IF DM[3990] = 28
' also use it to track the time-out
' 28 seconds has lapsed.
PRINT #1 "ATH"
ENDIF
IF DM[3990]>=30: DM[3990]=0: ENDIF
RETURN
ENDIF
SETLCD 4,1,A$
IF STRCMP(MID$(A$,2,7),"CONNECT")=0
DM[3990] = 0
DM[3991] = 0
SETIO Connected
' is connected
' for next round of connection
' reset timer for hang-up modem use
' set an I/O bit to indicate connection
ENDIF
All you need to do is to copy and paste this custom function to your own
Ladder+BASIC program, then create an I/O with label name "DialModem" – this
A4-5
Appendix 4
may be an input, output, relay, timer or counter contact. The moment this I/O
bit "DialModem" is turned on, the PLC will begin to execute the sequence of
dialing the remote modem, waiting for a successful connection and then
turning on an I/O bit with the label name "Connected". If the dialing cannot be
completed within 30 seconds, this custom function will hang up and then re-dial.
The process will be repeated indefinitely until either a successful connection is
made or if the "DialModem" i/o has been turned OFF.
To disconnect from the modem (hang up), your PLC program just have to turn
off the "DialModem" I/O bit and the abovementioned custom function will
automatically perform the action of hanging up the modem.
Note: Since the PLC does not have a carrier detect (CD) connection to the
modem, therefore if the connection is lost after a successful initial connection,
the PLC would have no way of knowing it immediately. Your program would
have to detect this condition (e.g. if it sends a file service command and does
not receive a "<OK>" acknowledgement string from the host). Once the PLC
notes that the connection is lost, it can re-establish the connection by simply
turning off the I/O bit with label name "Connected". (say, by executing the
"CLRIO Connected" statement). As long as the "DialModem" I/O bit is on, the
custom function will re-dial and attempt to make another connection if it
notices that the "Connected" bit has been turned OFF for whatever reason.
A4-6