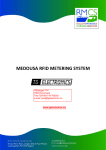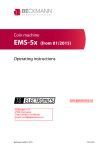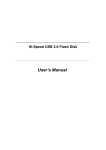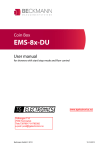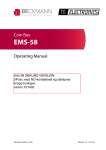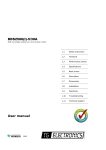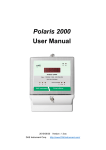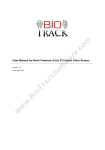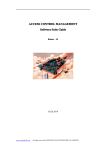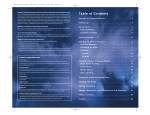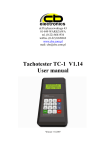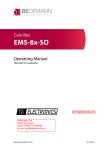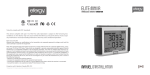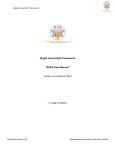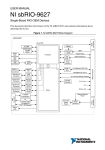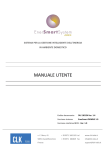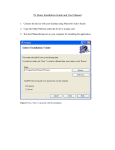Download Single Phase Prepaid Smart Meter
Transcript
www.tgelectronics.no Vidhaugen 114 7550 Hommelvik Tele:73979017-91795392 e-post: [email protected] OPERATION AND MAINTENANCE SINGLE PHASE PREPAID SMART METER WITH IC CARD AND SOFTWARE ROLLINS MARINE AND CARAVAN SERVICES TRETTON MANOR BARNS, LOWGATE, TYDD ST MARY, WISBECH, CAMBRIDGESHIRE, PE13 5PD ENGLAND Tel. +44 (0) 1945 871412 Email: [email protected] Web: www.rmcs.co.uk CONTENTS I. Technical Parameters Page 2 II. Function and Application Page 2 III. Dimensions Page 5 IV. Wiring Diagram Page 5 V. Single Phase Prepaid Meter: Customer User Manual Page 6 VI. Top Up Options Page 7 VII. Software User Instructions Page 9 VIII. Site Manager – User Manual – Single Master Control Page 10 IX. Site Manager – User Manual – Dual Master Control Page 11 X. FAQ Page 12 1 I. Technical Parameters: Working Voltage: Rated Current: Impulse Constant: Frequency: Accuracy Class: 230V 5(63)A 1000imp/kWh 50Hz 1.0 Display Mode: Working Temperature: LCD 6+2 -20—55℃ Storage Temperature: -25—70℃ Power Consumption: ≤1.2W & 1.2VA Average Humidity: ≤75% Start Current: 0.4 %IB II. Function and Application: 1. This is a prepaid meter, which can work when you charge the meter through IC card. 2. When the remaining energy is 0, the relay will disconnect in order to remind the user to charge the IC card. After that, the relay will close. 3. If there is no credit in the recharging card, the LCD screen will display No Credit when you insert the card. 4. Memory the user: When the remaining energy in the meter is 0, any recharging card can recharge the energy into this meter, then the meter will record the information about this card. If the remaining energy in the meter is not 0, other cards can't be used to recharge energy and refund money except this card. If this meter has remaining energy, but other recharging cards are used to recharge energy, the LCD screen will In Use in order to remind the user that there is a user using this meter now. 5. LCD will display remaining energy, total energy, latest purchasing energy and so on, and indicate the forward and reverse current. LCD functions are below: (1) Remain energy (2) Total energy 2 (3)Latest purchasing energy (4)There is no credit in the IC Card/ the remaining energy in the meter is 0 (5)Illegal user (6)Alarm when the remain energy is not enough (7)Purchasing energy successfully (8)Insert clearing card 3 (9)The purchased energy exceeds the hoarding threshold (10)Encryption card failure (11)Fail to purchase energy (12)Current running in forward (13)Current running in reverse (14)Communicate with meter by PC or infrared equipment (15) The relay trips (16) insert the card, meter confirm the data is correct. 4 (17) insert the card, meter confirm the data is wrong. 12. Button: The user can check the data through the button; If the meter is not in the button status, it will display the remaining energy all the time. When you press the button and don't move your finger, the meter will enter into page mode automatically. Through page, you can check: a. Remaining energy; b. total consumed energy; c. latest purchasing energy. 13. Communication: Please check the Communication Protocol III. Dimensions: IV. Wiring Diagram: 5 Single Phase Prepaid Smart Meter: Customer User Manual Introduction The Single Phase Prepayment Smart Meters are programmed with the unit price of electric and credit that is added to the User Card. Credit can be refunded from the meter using a Refund Card. Main Features of Meter Easy to follow screen instructions User Button to view: Remaining Energy, Total Consumed Energy and Latest Purchasing Energy. Auto Disconnect when credit reads 0 Refundable credit User Step by Step Guide Purchase a User Card, with the credit of your choice from reception. Insert User Card into meter and remove card when you hear a click, signaling the credit has energized the meter. Your credit will now be displayed on the meter’s screen and is now ready for use. Connect hook up plug to socket for use of credit. You can view the Remaining Credit, Total Consumed Energy and Latest Purchasing Energy by pressing the red button to view each screen. Note: 1) Once credit has run out electric supply will stop and User card should be topped up. 2) Remaining credit left on meter can be refunding by inserting the Refund Card and returning to reception for your refund. 3) LCD Functions/ Screen Instructions: Remaining energy Latest purchased energy Meter is in Use Meter is successfully credited Total energy No credit in the meter Remaining energy is not enough Credit is Cleared 6 Top Up Options Option 1: Multi User Cards – For Limited PC Access. This option is best suited for static caravan home owners, and long term marina and caravan park tenants. It’s also a good option if the master computer is inaccessible. This option allows the tenant to top up their meter, without having to wait till all the remaining credit has gone and the meter has disconnected power. Please follow these steps: 1. Create the required number of user cards (1 for each desired monetary value) and a refund card. You will have to create 1 user and 1 refund card, and then create supplement user cards. E.g. Meter 001: User Card 001 - £5.00 User Card 001 - £10.00 User Card 001 - £15.00 Refund Card 001 2. New customer requires £10.00 worth of electricity ‘User Card 001 - £10.00’ is issued and customer inserts this into their meter. 3. Existing customer has £3.00 worth of electricity remaining and requires another £15.00, you issue the ‘User Card 001 - £15.00’ and customer inserts this into their meter, this should now read £18.00. Notes: 1). Ask for user cards back each time. 2). When the customer is leaving all user cards must be returned before issuing them with a refund card. 3). When each monetary user card is spent, it should be return to the office and topped up to its desired monetary value. Option 2: Single User Cards - Limited PC Access This option is best suited for static caravan home owners, and long term marina and caravan park tenants. It’s also a good option if the master computer is inaccessible. Please follow these steps: 1. Create multiple users (User & Refund Cards), with various monetary values (e.g. £5, £10, e.tc.). 2. New customer requires £10.00 worth of electricity, User Card with £10.00 is issued and customer inserts this into their meter. 3. Existing customer has £1.00 worth of electricity remaining requires another £10.00, you issue a new user card with £10.00 on it and instruct the customer to wait till the remaining credit on the meter has been used before inserting the new user card. Notes: 1). When the customer is leaving their user cards must be returned before issuing them with a refund card. 7 Option 2: Single User Cards – Unlimited PC Access This option is best suited for touring caravan owners, and short term marina and caravan park tenants. Please follow these steps: 4. Create a user card and a refund card. E.g. Meter 001: User Card 001 Refund Card 001 5. New customer requires £10.00 worth of electricity ‘User Card 001’ is issued and customer inserts this into their meter. 6. Existing customer has £1.50 worth of electricity remaining and requires another £10.00, you collect the user card from the customer and top it up to £10.00 and the customer inserts this into their meter, this should now read £11.50. Notes: 1). When the customer is leaving their user card must be returned before issuing them with a refund card. Notes: • You can’t avoid clearing an existing user’s remaining credit by using a ‘Set Number Card’ to top up, unless you use the refund card first. 8 Software User Instructions 9 Instruction for using the software for the single phase prepaid meter 1. Install and unload the software Click IC Card Setup.exe twice, and figure 1-1 will show up. The default destination folder is disk C. If you want to install it to another disk, click Browse, choose the disk then click Install. After installing, figure1-2 will show up. Figure1-1 Figure1-2 Unload the software. Open the control panel, double-click change or remove programs and go to figure 1-3. Choose ICCard management system, click the delete button on the right side, figure 1-4 will show, then click yes to unload the software. During this process, figure 1-5 will show and ask if retain the database. If choose No all the data will be deleted. When figure 1-6 shows, click OK, then unload successfully. Figure1-3 Figure1-4 Figure1-5 Figure1-6 Run the software 2.Run Double-click to get into the software(Figure2-1). Figure2-1 3. Login the software Click Login under Help(Figure3-1), then go to(Figure3-2). Type in correct operator and password, then figure 3-3 will show. In the menu will show you the operator name, authorities and the COM port(Figure3-4). If login as Administrator, you could operate all the items(Figure3-5A). If login as Seller, you could not operate the items under Manage(Figure3-5B) Note 1: The default account and password are both "admin". In order to make sure the safety, please change the account and password. The process is as follow: login under "admin", type in operator name and password(Figure3-2), choose New Password, type in the new password 2 times, then click confirm. Note 2: When login the software the first time, please set the content in figure 7-1、7-2、7-3 and 7-4 Figure3-1 Figure3-2 Figure3-3 Figure3-4 Figure3-5A Figure3-5B 4. Manage the customers 4-1. Create new customers Under Account, click Establish account(Figure4-1), then go to (Figure4-2), type in the information for the customers. Click Composition to go to the window for setting the unit price of kWh, then click Confirm then back to figure 4-2, click Add. After creating the customer, click Print to preview the invoice and click to print out the invoice(Figure4-4). Note 1. When the reader beep twice and the window(Figure4-5), the customer IC card is created 2. Figure4-6 shows the type of the IC card (Figure4-6), which means the customers' information is saved. The card you input to the reader is not a new card. You need to use a new card to make a card in Figure4-6 3. Figure4-7 means card reader connect failure Figure4-1 Figure4-2 Figure4-3 Figure4-4 Figure4-5 Figure4-6 Figure4-7 4-2.Logout account Click logout account under Account, then go to figure4-9. Input the IC card that needs to be logout to the reader, then click read to read the information on the IC card. Click Logout, figure4-10 will show up, then click OK. When figure4-11 show up, the account is logout successfully. Note: if there is kWh inside the IC card, the card could not be logged out. You need to refund the kWh inside the IC card first. Figure4-8 Figure4-9 Figure4-10 Figure4-11 4-3. Modify account Click Modify account under Account(Figure4-12), then figure4-13 will show up. The IC card needs to be input to the reader first, then click Read to read the information on the IC card. Modify the related information, then click Write. Figure4-12 Figure4-13 5. IC Card management 5-1.Buy electricity Click Buy electricity under IC Card(Figure5-1), then go to figure5-2. Before buy the electricity, input the IC card to the reader. Click Read to read the information in the IC card, then input the amount to the Money column. The software will count how much it could buy according to the unit price. If need to add the additional fee, input the name and amount to Surcharge name and Surcharge respectively. The software will count the total amount automatically. Input the money that the customer pays to the Cash column. The software will show the change automatically, then click Write. When figure5-3 shows up, the IC card is charged successfully. Figure5-1 Figure5-2 Figure5-3 5-2. Refund electricity Click Refund electricity under IC Card(Figure5-4), then go to figure5-5. Before refund the electricity, input the IC card to the reader then click Read to read the information on the card. Then click Write, figure5-6 will show up, which means refund electricity successfully. Figure5-4 Figure5-5 Figure5-6 5-3.Format card Click Format Card(Figure5-7) under IC Card, then go to figure5-8. Click Format, when figure5-9 shows, click OK to format the card. When figure5-10 shows, it means format the card successfully. Figure5-7 Figure5-8 Figure5-9 Figure5-10 5-4. Supplement card Click Supplement card(Figure5-11) under IC Card, then go to figure5-12. Before supplement card, input the IC card to the reader, choose the information that needs to supplement. Click Write, when figure5-13 shows, it means supplement card successfully. Figure5-11 Figure5-12 Figure5-13 6. Statistics 6-1. Daily report Click Daily report(figure6-1) under Statistics, then go to figure6-2. There are four tag, including sale, refund, supplement and logout. Choose anyone of them, then choose a date in Appoint Date. The recorded information for this date will show. If need to print out, click Print to preview the information, then click at the left corner to print out the information. Figure6-1 Figure6-2 6-2. Summarize repot Click summarization repot(figure6-3) under Statistics, then go to figure6-4. The operation is almost the same as for Daily report. Before searching, please input the relative condition to the right columns, then click Search. If need to print out the information, click Print to preview the information, then click at the left corner to print out the information. Figure6-3 Figure6-4 6-3. Search receipt Click search receipt(figure6-5) to go to figure6-6, then input the receipt No. Click search to find the information. If need to print out, click Print to preview the information, then click at the left corner to print out the information. Figure6-5 Figure6-6 7. System management The system management could only be operated under administrator account. 7-1.Set the unit price for the electricity Click set unit price of using type(figure7-1) under Manage to go to figure7-2. 1) Set the unit price: input the relative information at the bottom column in firure7-2, then click Add. When there is new information in the above table, it means add the unit price successfully. 2) Modify the unit price: choose a column in the table, then click Modify. Input relative information in the bottom column, click Confirm. Figure7-3 will show to confirm the modification. Click yes to confirm and this column will be modified. 3) Delete unit price: choose the column that need to delete, then click Delete, figure7-4 will show to confirm the delete command.. Click Yes to confirm. Figure7-1 Figure7-2 Figure7-3 Figure7-4 7-2 Set account Click set work number password(figure7-5)to go to figure7-6 1) Add operator: input relative information, choose the "seller or administrator" in select permission. When the added operator is in the above table, the new operator is added successfully. 2) Modify operator: Choose the operator that needs to modify, click Modify. Input the information to the relative column, when figure7-7 shows, click Yes to confirm. When the modified operator is in the above table, the operator is modified successfully. 3) Delete operator: Choose the operator that need to delete, then click Delete. When figure7-4 shows, click Yes to confirm. When the deleted operator is not in the above table, the operator is deleted successfully. Note: There are 4 Administrator that could created at most. And the name of the administrator could not be changed after created. Figure7-5 Figure7-6 Figure7-7 Figure7-8 7-3. Set communication port Click set communication port under Manage, then go to figure7-10. The default COM port is COM1. Choose the correct COM port from Choice Port(the system will choose the correct COM port automatically). Click test to check it the chosen port is the correct one. It takes about 1 minute. When connect correctly, the reader will beep. If not, figure7-11 will show up. Figure7-9 Figure7-10 Figure7-11 7-4. Set price of IC card Click set price of IC card(figure7-12) to go to figure7-13. The default price is 0, Input the card price then click confirm. Then figure7-13 will close automatically. Figure7-12 Figure7-13 7-5. Make special card Click make special card(figure7-14) under Mange to go to figure7-15 1) Clear Card: Choose clear card, then input a new IC card to the reader. Click write card, when figure7-16, click OK to confirm. When figure7-17 shows, it means make clear card successfully. 2) Set Number Card: input the electricity, then input a new card to the reader. Click write card to go to figure7-18. Click Ok, when figure7-19 shows, it means make clear card successfully. Note: Clear card and Set number card is made only for testing. Figure7-14 Figure7-15 Figure7-16 Figure7-17 Figure7-18 Figure7-19 Site Manager – User Manual – Single Master Control 10 log Out Customer 1) Go to ‘Account’, then Click onto ‘Logout account’ (Here you Remove the Customer’s details). 2) Insert User Card and Click ‘Read’, then Click ‘Logout’, it will ask if your sure, Click ‘Yes’. Remove User Card and insert Refund Card and repeat above. It should come up with Logout Successful. 3) Client has now been removed from the data base and cards can be re‐issued. Important Notes All monetary values are listed in Pounds (GBP, £). Electrical Load will automatically disconnect when credit reads 0. To create a ‘Clear Card’ go to ‘Manage’, Click ‘Make special card’, then Click Clear Card, Insert a formatted card and Click ‘Write Card’. Using for clearing down meters that have remaining credit left. We suggest you place a refundable deposit on the User Card to ensure the customer returns it. This can be done during the ‘Buy electricity’ / ‘Write User Card’ operation. IC Card price must be set in IC Card Setup under ‘Manage’. ROLLINS MARINE AND CARAVAN SERVICES TRETTON MANOR BARNS, LOWGATE, TYDD ST MARY, WISBECH, CAMBRIDGESHIRE, PE13 5PD, ENGLAND Tel. +44 (0) 1945 871412 Email: [email protected] SITE MANAGER SMART CARD METER USER MANUAL Single Master Control This user manual will assist you in installing and maintaining the software required for the Smart Metering System. Web: www.rmcs.co.uk It will detail how to set up the software, add new customers, add credit and refund credit. Please follow the instructions over leaf for information. Setting Up Software Setting Up Unit Price Software can only be installed on XP Windows or later versions. 1) Go into ‘Manage’, ‘Set unit price of using type’, then Enter electricity unit price and click ‘Add’. 1) Once computer has started up insert USB Memory stick into a USB Port. 2) Open ‘My Computer’. 3) Open USB Drive with Software on. 4) Click ‘YTLcard2.1.0.6 ‐ New’ to start Set Up. 5) Assign software to folder you want it to go on your computer, then Click ‘Install’. (11.9MB is required). 6) When ‘Silicon Laboratories’ comes up insert USB connection from ‘Card Reader into the USB Port and follow on screen instructions. 7)Click ‘Finish’ . Program will automatically start. Close ‘Read Me.pdf’ and continue. YOU HAVE NOW INSTALLED THE SOFTWARE. log in… 1) Go to ‘Help’, ‘Login’, (Default is ‘admin’ for Operator and ‘admin’ for Password). To change Click on ‘New Password’. 2) Enter details then press ‘Confirm’. 1. A 2. Kwh 3. Price Click ‘Back’ 4) Enter ‘Cash’ received from Customer, then Click on ‘Write’. YOU HAVE NOW CHARGED THE USER CARD. PASS CARD TO USER & INSTRUCT USER TO INSERT IT INTO THEIR METER. RETAIN REFUND CARD IN OFFICE (MAKE SURE YOU MARK WITH USER ID) Adding New Customer’s 1) Go to ‘Account’, then Click onto ‘Establish an account’ (Here you Enter the Customer’s details). 2) Enter ‘User name’, ‘User id’, User phone’, ‘Composition’ (Unit charge) and ‘Address’. 3) Insert card before you Press ‘Add’. 4) When instructed take out ‘User Card’ and insert another card to create ‘Refund Card’. YOU HAVE NOW CREATED A NEW USER. Remove Card and Click ‘Back’ Adding Credit 1) Go to ‘IC Card’, then Click on ‘Buy Electricity’ (Here you can Top ‐ Up). 2) Insert User Card, then Click ‘Read’. 3) Under ‘Buy electricity’ enter required credit amount. Refunding Customer 1) Customer return’s User Card. 2) Issue Refund Card to customer, instructing them to insert it into the meter and return to the office. 3) Insert Refund Card into Card Reader go to IC Card and Click onto ‘Refund Electricity’. 4) Click on ‘Read’ and card details will be displayed on the screen along with refund amount. 5) Click ‘Write’ and credit will be removed. You can now credit the customer the remaining balance plus the deposit from the User Card. Plus if they request a receipt, you can Click on Print. Remove Card and Click ‘Back’ Site Manager – User Manual – Dual Master Control 11 2.6 log Out Customer 1) Go to ‘Account’, then Click onto ‘Logout account’ (Here you Remove the Customer’s details). 2) Insert User Card and Click ‘Read’, then Click ‘Logout’, it will ask if your sure, Click ‘Yes’. Remove User Card and insert Refund Card and repeat above. It should come up with Logout Successful. 3) Client has now been removed from the data base and cards can be re‐issued. 3 Important Notes All monetary values are listed in Pounds (GBP, £). Electrical Load will automatically disconnect when credit reads 0. To create a ‘Clear Card’ go to ‘Manage’, Click ‘Make special card’, then Click Clear Card, Insert a formatted card and Click ‘Write Card’. Using for clearing down meters that have remaining credit left. We suggest you place a refundable deposit on the User Card to ensure the customer returns it. This can be placed during the ‘Buy electricity’ / ‘Write User Card’ stage. IC Card price must be set in IC Card Setup under ‘Manage’. If cards are lost or you need them to log out someone from the data base you can create a supplement card: Go into ‘IC Card’ then into Supplement Card’. From here you can search the user from ‘Number, Name, ID or Phone’, then click on the one you need, insert a new card and click either User Card or Refund Card and it will be created. ROLLINS MARINE AND CARAVAN SERVICES TRETTON MANOR BARNS, LOWGATE, TYDD ST MARY, WISBECH, CAMBRIDGESHIRE, PE13 5PD, ENGLAND Tel. +44 (0) 1945 871412 Email: [email protected] Website: www.rmcs.co.uk SITE MANAGER SMART CARD METER USER MANUAL Dual Master Control This user manual will assist you in installing and maintaining the software required for the Smart Metering System. It will detail how to set up the software, using 2 Card Readers in separate locations, add new customers, add credit and refund credit. 1.1 Setting Up Software 2.1 Log in 2.4 Adding Credit Software can only be installed on XP Windows or later versions. 1) Go to ‘Help’, ‘Login’, (Default is ‘admin’ for Operator and ‘admin’ for Password). To change Click on ‘New Password’. 1) Go to ‘IC Card’, then Click on ‘Buy Electricity’ (Here you can Top ‐ Up).2) Insert User Card, then Click ‘Read’. 3) Under ‘Buy electricity’ enter required credit amount. 4) Enter ‘Cash’ received from Customer, then Click on ‘Write’. 1) Once computer has started up insert USB Memory stick into a USB Port. 2) Open ‘My Computer’. 3) Open USB Drive with Software on. 4) Click ‘YTLcard2.1.0.6 ‐ New’ to start Set Up. 5) Assign software to folder you want it to go on your computer, then Click ‘Install’. (11.9MB is required). 6) When ‘Silicon Laboratories’ comes up insert USB connection from ‘Card Reader’ into the USB Port and follow on screen instructions. 7)Click ‘Finish’ . Program will automatically start. Close ‘Read Me.pdf’ and continue. YOU HAVE NOW INSTALLED THE SOFTWARE. 2) Enter details then press ‘Confirm’. 2.2 Setting Up Unit Price 1) Go into ‘Manage’, ‘Set unit price of using type’, then Enter electricity unit price and click ‘Add’. 1. A 2. Kwh 3. Price Click ‘Back’ 2.3 Adding New Customer’s 1.2 Dual System Set Up For using 2 PC’s in separate locations 1) Install software using instructions from point 1.1. 2) Keep both data bases the same for Card Numbers and User ID Details. If Card numbers are not matching log in and out Cards following point 2.3 and 2.6 until Card Numbers are matching. 3) If data bases are kept identical Electricity can be purchased or refunded at either location. 4) If one data base misses log out the other PC can create a Supplement Card to log out the client with. 5) Daily Report Sheets can be used to keep data base up to date from 1 PC to the other. 6) Both PC’s must be used in the (Admin mode) for the duel system to work. 1) Go to ‘Account’, then Click onto ‘Establish an account’ (Here you Enter the Customer’s details). 2) Enter ‘User name’, ‘User id’, User phone’, ‘Composition’ (Unit charge) and ‘Address’. 3) Insert card before you Press ‘Add’. 4) When instructed take out ‘User Card’ and insert another card to create ‘Refund Card’. YOU HAVE NOW CREATED A NEW USER. Remove Card and Click ‘Back’ YOU HAVE NOW CHARGED THE USER CARD. PASS CARD TO USER & INSTRUCT USER TO INSERT IT INTO THEIR METER. RETAIN REFUND CARD IN OFFICE (MAKE SURE YOU MARK WITH USER ID) 2.5 Refunding Customer 1) Customer return’s User Card. 2) Issue Refund Card to customer, instructing them to insert it into the meter and return to the office. 3) Insert Refund Card into Card Reader go to IC Card and Click onto ‘Refund Electricity’. 4) Click on ‘Read’ and card details will be displayed on the screen along with refund amount. 5) Click ‘Write’ and credit will be removed. You can now credit the customer the remaining balance plus the deposit from the User Card. Plus if they request a receipt, you can Click on Print. Remove Card and Click ‘Back’ FAQ 12 Smart Card Metering FAQ 1.1 Missing User/ refund Card? For lost cards and logging out customers. 1) Go into ‘IC Card’, then click onto ‘Supplement Card’. 2) Select your preferred method of finding the user; Card Number, User Name, User ID or User Phone. 3) Type in this information and click ‘search’. A list of 1 or more users shall appear in the table above. 4) Select the User you require. 5) ‘Insert a new card into the Card Reader. 6) Click on either User Card or Refund Card button, depending on which one is required. 7) User Card/ Refund Card will now be created. 1.2 Multiple Use User Card For testing meters. 1) Go into ‘Manage’, then click onto ‘Make Special Card’. 2) Select ‘Set Number Card’ 3) Type in quantity of electricity and number of uses required. 4) Insert a new card into the Card Reader. 5) Click ‘Write Card’. 6) Set Number Card Has been Created Smart Card Metering FAQ 1.3 Changing unit rate for existing customers? For changes in electricity unit rate per kWh. Not to be used when setting up new customers. 1) Go into ‘Manage’, then into ‘Set unit price of using type’, click onto the type you want to change, then click ‘modify’ and add new rate e.g. 0.16, then click onto ‘Confirm’, then click back. 2) Insert existing customers ‘User Card’ into Card Reader. 3) Go into ‘Account’, then into ‘Modify account’, then click ‘Read’. 4) Click ‘Composition’, then click onto the changed type, then click ‘Confirm’. 5) Click ‘Write’ 6) Now you can follow the top up instructions.