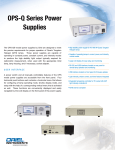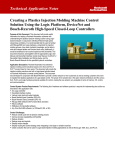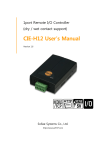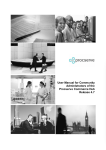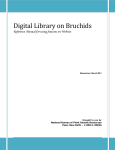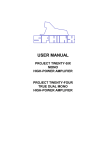Download User Manual
Transcript
User Manual Version: 300910 SMS Made Easy Contents 1 Introduction to CreateText.ie .................................................................. 4 2 Login to your CreateText account............................................................ 5 3 Create Groups......................................................................................... 6 4 UploadContacts ...................................................................................... 8 5 6 7 4.1 Upload Single Contacts.................................................................................................... 8 4.2 Upload Multiple Contacts from an Excel Sheet ................................................................ 9 Send Messages ..................................................................................... 13 5.1 Send a 1‐Way Message to a Single Contact.................................................................... 13 5.2 Send a 1‐Way Message to a Group ................................................................................ 15 5.3 Send a 2‐Way Message to a Group ................................................................................ 16 5.4 Send a 2‐Way Message to Several Groups ..................................................................... 19 5.5 Sending Messages to Groups from your Phone.............................................................. 21 5.5.1 Authorise Your Mobile Phone from Group Texting....................................................... 22 5.5.2 Sending a group message from your Mobile Phone..................................................... 22 5.6 Schedule Messages ....................................................................................................... 23 5.7 View Send Reports ........................................................................................................ 23 5.8 Create Templates .......................................................................................................... 25 Receive Replies..................................................................................... 27 6.1 View Replies Online ...................................................................................................... 27 6.2 Receive Replies on Your Mobile Phone.......................................................................... 27 Manage Contact Information ................................................................ 29 7.1 Edit Contact Information............................................................................................... 29 7.2 Assign Contacts to Groups............................................................................................. 30 7.3 Create Additional Contact Information Fields................................................................ 31 7.4 Manage Opt Outs.......................................................................................................... 32 Page 2 of 45 8 7.5 Prevent Message Duplication ....................................................................................... 34 7.6 Export Contact Information........................................................................................... 35 My Account .......................................................................................... 38 8.1 Buy Credit ..................................................................................................................... 38 8.2 Set Low Balance Alert.................................................................................................... 40 8.3 Change Your Password.................................................................................................. 42 8.4 Reset Your Password..................................................................................................... 44 8.5 Credit Purchase History................................................................................................. 45 Page 3 of 45 1 Introduction to CreateText.ie Welcome to CreateText.ie, the easy, reliable way to send and receive bulk text messages from both your computer and your mobile phone. This User Manual will take you through all the functionality available to you with CreateText.ie. It will answer any questions you have, and show you how to get the most from CreateText.ie. Our videos will also help you in this regard. All CreateText.ie support material is available in the Support section of CreateText.ie. We think you will agree that CreateText.ie is very simple and intuitive to use. However, if you require additional email or phone support, one of our team members will be happy to help you. Use the form on the Contact Us page to get in touch with us, or send an email with your query to [email protected]. You can also call us on 01 488 0038 Page 4 of 45 2 Login to your CreateText account How do I log in to CreateText.ie? 1. Go to www.createtext.ie. Enter your email address and the password supplied to you. 2. Click the SIGN IN button. Page 5 of 45 3 Create Groups How do I create contact groups on CreateText.ie? Your contacts probably fall naturally into different groups, departments, classes or teams that you need to stay in touch with. Once you have logged in, you can create those groups according to your needs on CreateText.ie 1. Click the CONTACTS tab. 2. Click Contact Groups. 3. Enter the name of your new group. Page 6 of 45 4. Click the Create Group button. 5. The group Minor Team is now one of your listed groups. Remember, you can create as many groups as you need. Equally, you can delete groups as you require by clicking the Delete button that appears in the column to the right of the group’s name. Page 7 of 45 4 UploadContacts How do I add contacts to my CreateText account? You can choose to upload contacts singly or upload them in larger groups from an Excel or csv file (See step 4.2 ) – whatever best suits your needs. 4.1 Upload Single Contacts 1. Click the CONTACTS tab. 2. Click Add New Contact. 3. Enter the contact’s details. Number No spaces, with or without international code First_Name Add contact’s first name Last_Name Add contact’s last name Comment Can be left blank or used for annotation Page 8 of 45 4. 5. If you want your contact to be a member of a group, select the checkbox beside the desired group. Here, we have assigned our contact to the Staff group. To create your own group/s, see instructions in Section 3, Create Groups. Click the Add Contact button. You have now added your contact to your CreateText account. 4.2 Upload Multiple Contacts from an Excel Sheet 1. Prepare an Excel sheet with your list of contacts. Prepare your list of contacts in an Excel sheet. You can use the blank template available at www.createtext.ie/support or an Excel 97‐2003 worksheet you may have created already. Use at least three columns: First Name: First name of person to be added to the account Last Name: Last name of the person to be added to the account Number: With or without the international dialling code When your Excel worksheet is complete, save it in a location that you can identify easily on your computer. Page 9 of 45 2. Click the CONTACTS tab 3. Click Upload Contacts 4. Click the Browse button to locate file. Page 10 of 45 5. Click the Upload File button. 6. Match field names and click the Continue button. Page 11 of 45 7. Decide if you want to add the new contacts to an existing group and select the appropriate options. 8. Click Upload. Page 12 of 45 5 Send Messages 5.1 Send a 1Way Message to a Single Contact A 1‐way message is a message that cannot be replied to. It carries your group/organisation/company tag or identification. Here, we show you how to send a 1‐way message to a single contact. 1. Click the COMPOSE tab in CreateText.ie. 2. In the STEP 1 Who To: panel: a) Select Contact Name and choose from your list of contacts, or b) type the contact’s name and choose from the predictive list that appears, or c) simply enter the contact’s number if it’s not already in the system. Page 13 of 45 3. In the STEP 2 Message Type: panel, select 1 Way Message. 4. Enter a company tag – the name of your organisation. This can be up to 11 characters in length. 5. In the Step 3 Create Message: panel, type the message you want to send. 6. To send your message, click the Send Now button. Page 14 of 45 5.2 Send a 1‐Way Message to a Group 1. Select the COMPOSE tab in CreateText.ie. In the STEP 1 Who To: panel, select the Contact Group option. 2. Select the name of the group from the list. 3. In Step 2: Message Type, click the 1‐Way option. 4. Insert a Company Tag – the name of your organisation. This can be up to 11 characters in length. Page 15 of 45 5. In Step 3: Create Message, type the message you want to send. 6. To send your message now, click the Send Now button. 5.3 Send a 2‐Way Message to a Group A 2‐way message is a message to which your contacts can reply. This message will not carry your group or company tag. A 2‐way message is useful when you need to gather feedack, votes or opinions from your contacts. You will not be charged for their replies. 1. Click the COMPOSE tab in CreateText.ie. In the STEP 1 Who To: panel, select the Contact Group option Page 16 of 45 2. Select the name of the group from the list. 3. In Step 2: Message Type, click the 2‐Way option. 4. In Step 3: Create Message, type the message you want to send, making sure it’s clear in the text who the message is from. 5. To send your message now, click the Send Now button. Page 17 of 45 5.4 Send a 1‐Way Message to Several Groups 1. Click the COMPOSE tab in CreateText .ie. In the STEP 1 Who To: panel, select the Contact Group option 2. Select the name of one of the groups from the list of your contact groups. Repeat this step until you have selected all the groups you want to contact. 3. The group names you have selected will appear in the Who To: panel. You can add as many groups as you need to. 4. In Step 2: Message Type, click the 1‐Way option. Page 18 of 45 5. Insert a Company Tag – the name of your organisation. This can be up to 11 characters in length. 6. In Step 3: Create Message, type the message you want to send. 7. To send your message now to the groups you have selected, click the Send Now button. Send a 2‐Way Message to Several Groups 1. Click the COMPOSE tab in CreateText.ie. In the STEP 1 Who To: panel, select the Contact Group option Page 19 of 45 2. Select the name of one of the groups from the list of your contact groups. Repeat this step until you have selected all the groups you want to contact. 3. The group names you have selected will appear in the Who To: panel. You can add as many groups as you need to. 4. In Step 2: Message Type, click the 2‐Way option. 5. Insert a Company Tag – the name of your organisation. This can be up to 11 characters in length. Page 20 of 45 6. In Step 3: Create Message, type the message you want to send. 7. To send your message now, click the Send Now button. 5.5 Sending Messages to Groups from your Phone You can quickly & easily send text messages to your groups from a mobile phone without the need to access to a computer. This is ideal if you need to get in touch with a large number of people quickly. First, authorise your phone in CreateText.ie – you need only do this once Page 21 of 45 5.5.1 Authorise Your Mobile Phone from Group Texting 1. In the OPTIONS tab on CreateText.ie, click Phone 2 SMS. 2. Enter your number in the Phone Number to authorise box and click the Add button. Your mobile phone number has now been authorised. 5.5.2 Sending a group message from your Mobile Phone 1. Once you have authorised your mobile phone (see section 5.6), begin your text message with the letters GT, followed by the one‐word name of your group, e.g. Staff. 2. Continue by entering your message, for example, “ GT Staff Meeting cancelled tomorrow morning (Monday Jan 6) due to flight delays.” 3. In this example, every member of your Staff contact group will receive the message: "Meeting cancelled tomorrow morning (Monday Jan 6) due to flight delays". Page 22 of 45 5.6 Schedule Messages With CreateText.ie, you can compose your message now and schedule it to be sent later. This is especially useful if you are sending messages to a different time zone, or if you are simply going to be busy when the message is to be sent. 1. Simply compose your message as normal. However, instead of clicking the Send Now button, select the Send later checkbox. 2. On the calendar that appears, select the date and time you would like your message to be sent. 3. Click the send button. Your message will be saved and then sent at the time and date you specified. 5.7 View Send Reports If you would like to see what messages you have sent and to whom, you can check this easily Page 23 of 45 1 . Once you have logged in, click the SENT tab on CreateText.ie. 2 . A table appears giving details of the message, when it was sent, to whom and whether it has been delivered. You also have to option to delete sent messages in the column on the right. 3 . If you’d like to see the messages that were sent to a specific number, you can do this by entering the number in the Number: box and clicking the search > button. The messages sent to that number will appear. Page 24 of 45 5.8 Create Templates If you find that you send the same message regularly, save it as a template. 1. On the COMPOSE tab of CreateText.ie, go to Step 3: Create Message: 2. On the right of this panel, click +Add Template. 3. In the screen that appears, type in the name of your template in the Template Name: textbox. 4. Enter your template text in the Template Text: textbox. Page 25 of 45 5. Click the Add button to add your new template to your list of templates. 6. If you want to revert to the COMPOSE tab without saving any changes, click the Cancel button. 7. Once you have added your template, it appears in the Templates section of Step 3: Create Message: on the COMPOSE tab. Click the template to select it for use in a text message. 8. To change your templates at any time, click +Edit Templates in the Step 3: Create Message: section of the COMPOSE tab. Page 26 of 45 6 Receive Replies How do I see the replies I receive? By default, all your replies will be sent to your online CreateText.ie account where you can view them conveniently. You can also select to have replies sent directly to your mobile phone. 6.1 View Replies Online 1. Once you have logged in to CreateText.ie, click the INBOX tab. 2. All messages you receive are displayed here, most recent first. You can reply to messages, forward and delete them here too. 6.2 Receive Replies on Your Mobile Phone In order to receive replies to your mobile phone, you need to set your mobile phone number as the number from which the message originates. You can do this simply. 1. Before sending your original message, log in to CreateText.ie and click the OPTIONS tab. Page 27 of 45 2. Click the Phone 2 SMS tab. 3. Scroll down to the Group Text (GT) Message Tagging section. 4. Select the option Message originates from sender’s number and click the Update Tag Settings button. You will now see your contacts’ replies to your 2‐way message on your mobile phone. Replies will also be sent to your online CreateText.ie account. Page 28 of 45 7 Manage Contact Information In what ways can I tailor my contact information to suit my needs? With CreateText.ie, you control your contact information. You can at all times edit the information you hold on your contact, so that if they change phone number, for example, you can update the information speedily. You can include additional information fields so that you can gather even more useful information on your client, for example, their preferences, the number of people in their family – whatever you need to know. CreateText also makes it easy for you to ensure that when your contacts opt out, they receive no more messages from you. In addition, with CreateText.ie, you can export contact information quickly and conveniently. 7.1 Edit Contact Information 1. Once you have logged in to CreateText.ie, click the CONTACTS tab. A list of your contacts appears. 2. Find the contact whose information you want to update, and click the Edit button towards the right‐hand side of that row. Page 29 of 45 3. On the EDIT A CONTACT panel that appears, make the necessary changes and click the Update button. Your changes are now saved. 7.2 Assign Contacts to Groups 1. On the CONTACTS tab, click View Contacts to see your list of contacts. 2. Click the Edit icon on the same line as the contact you want to edit. Page 30 of 45 3. In the panel that appears, select the group (or groups) to which you want to assign your contact – in this case, Minor Team. You can assign a contact to as many groups as necessary. 4. Click the Update button to save your changes. 7.3 Create Additional Contact Information Fields 1. Once you have logged in to CreateText.ie, click the CONTACTS tab. A list of your contacts appears. Page 31 of 45 2. Click the Contact Settings tab. 3. Enter the name of the new contact field you want to add and click the Add button. You can repeat this step until you have up to 20 contact fields. 7.4 Manage Opt Outs Any one of your contacts can opt out by using the STOP keyword. Once that STOP message has been received, no further messages will be sent to that number. In addition, CreateText.ie prevents you from accidentally uploading opted‐out numbers from Excel or CSV files. To ensure that these CreateText.ie features are enabled, please carry out the following: Page 32 of 45 1. Once you have logged in to CreateText.ie, click the OPTIONS tab. 2. Choose Advanced Settings from the tabs that appear. 3. To remove Opt Outs completely from your contacts list, ensure that the checkbox beside Remove Opt Outs completely is ticked and click the Update button. Page 33 of 45 7.5 Prevent Message Duplication CreateText.ie saves you credits when we can. In a situation where, for example, you have three children in a school connected to one contact number, we can ensure that only one message is sent and not three. To enable this functionality, see below: 1. Once you have logged in to CreateText .ie, click the OPTIONS tab. 2. Choose Advanced Settings from the tabs that appear. Page 34 of 45 3. To ensure that multiple contacts sharing one number receive messages only once, tick the Allow Duplicate Contacts checkbox and click the Update button. 7.6 Export Contact Information You can easily extract contact information you hold in your CreateText.ie account to use it for other purposes . 1. Once you have logged in to CreateText.ie, click the CONTACTS tab. 2. Choose Export Contacts from the tabs that appear. Page 35 of 45 3. To the left of the screen, select the types of information you want to export. 4. To the right of the screen under the heading Select which Contacts to export, choose the contact group whose information you want to export. 5. Click the export button Page 36 of 45 6. Click the Save button onthe dialog box that appears and save the file in a location you can find easily. Page 37 of 45 8 My Account 8.1 Buy Credit You can purchase additional credits online using your credit card, or you can contact us directly and ask to be invoiced. 1. Once you have logged in to CreateText.ie, click the OPTIONS tab. 2. Choose My Account from the tabs that appear. 3. Click the Buy More Messages button. Page 38 of 45 4. On the panel that appears, select the number of credits you want to buy. 5. Click the Proceed to checkout button and continue to the shopping cart. 6. From the shopping cart, click the Buy Now button and add your credit card details to complete your payment. 7. Your credit balance will be topped up immediately after you complete the transaction. Page 39 of 45 8.2 Set Low Balance Alert If you would like to be reminded when your credits are running low, you can set a low balance alert. 1. Once you have logged in to CreateText.ie, click the OPTIONS tab. 2. On the OPTIONS tab, click My Account. Page 40 of 45 3. On the My Account tab, click Low Balance Alerts. 4. On the screen that appears, click the SET BALANCE ALERT button. 5. On the LOW BALANCE ALERT PANEL, set the credit level at which you would like to be reminded. Then choose to have an email reminder, a text reminder or both sent to you by ticking the relevant checkboxes. Here, you can also edit the email address or phone number the reminder is to be sent to. Page 41 of 45 6. Click the Add this Alert button. You have now set up your low balance alert. You will recieve an email and/or a text message once your credits have reached the level you selected. 8.3 Change Your Password It is good practice to change your password occasionally for security reasons. Make sure it is memorable – a combination of letters and numbers is always a good idea. You can change your password easily by taking the following steps: 1. Once you have logged in to CreateText.ie, click the OPTIONS tab. Page 42 of 45 2. On the OPTIONS tab, click My Account. 3. On the My Account tab, click My Password. 4. On the MY PASSWORD panel that appears, enter your current password and your new password. Confirm your new password by typing it in again. 5. Click the Change Password button. Page 43 of 45 Your password has now been changed. Use your new password to access your CreateText.ie account from now on. 8.4 Reset Your Password If you have forgotten your password, you can easily reset it from the CreatText.ie hompage. 1. Once you are on the CreateText.ie hompage, click the Reset Password link located to the right of the top navigation. 2. An pop box will appear with the option option to enter your email address. 3 Click Submit to reset your existing password. Page 44 of 45 8.5 Credit Purchase History Your purchase history is always available to you online at CreateText.ie. You can download this information easily and conveniently. 1. Once you have logged in to CreateText.ie, click the OPTIONS tab. 2. On the OPTIONS tab, click My Account. This document as well as other support material is also available for download from: www.CreateText.ie/support Page 45 of 45