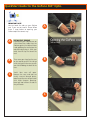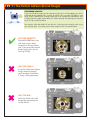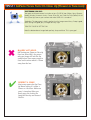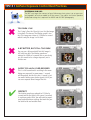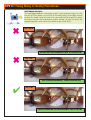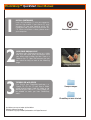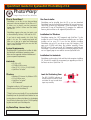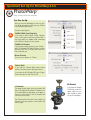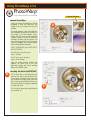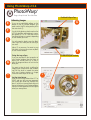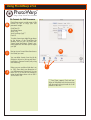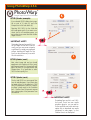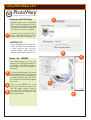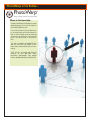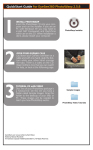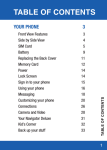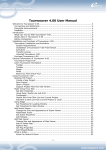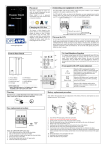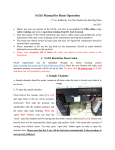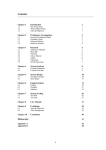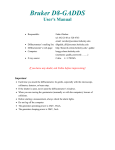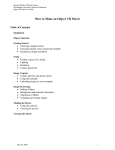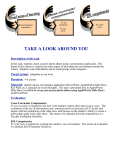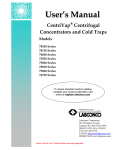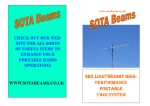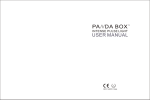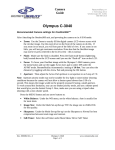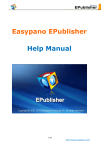Download Manual Final - Virtual Tour Cameras
Transcript
QuickStart Guide for the GoPano 360° Optic. IMPORTANT NOTE You can break the tabs on your GoPano case if you are not careful. Please follow these 3 steps below to opening your GoPano optic the correct way. A PUT ON FLAT SURFACE Please place your GoPano case on a flat surface like a table. Press the GoPano against the table with one hand grabbing the end where the red plastic dust plug is. With your other hand lift up the tab on the end. B Then move your hand up the case to the top tab and lift the tab up while trying to lift the case up with your hand holding the back of the case. C Viola! Your case will open. Because the case and tabs are freshly vacuum formed plastic, opening up the case will get easier with more frequent openings. Never pull too hard on the tabs as they will break. A B C QuickStart Guide for the GoPano 360° Optic. A SET THE FOCUS TO MACRO (A) See the close up flower icon? Press this until you see the Flower Icon on the back of your camera. This sets the camera to focus on the mirror. Turn VR OFF. VR (Vibration Reduction) is a feature available on a lot of cameras but is incompatible with the GoPano optic. B FLASH. Turn OFF. You will see a circle icon with a LIGHTNING bolt in the center. C Turn DIAL to M for Manual. D F-Stop for Point & Shoot Cameras Use an F-stop between F6.1 and F7.4 F-Stop for SLR Cameras Use an F-stop of F22 or higher. E Choose Close Up or Macro Mode If your point and shoot camera has a Macro close up mode (Flower or Face icon), use it to focus on the mirror. F Shutter Speed Set this to the desired setting that works with your indoor or out door lighting. Typically indoor settings will be* 1 (second) 1/15 1/30 1/60 Outdoor Settings will be* 1/125 1/250 1/300 *Experiment and write down the settings that work best for you. Lighting will always play a big role in how good your images come out. Practice will pay off with great looking panoramas. NOTE: Belo w are in str uction s f or t he N iko n P5000 and P5100. B ut all p oint an d sho ot cam er as n eed to b e set t o t h e s a m e s e tt i n g s . C E B C A F D IMPORTANT NOTE If your camera has a close up mode (Flower or Face icon) use it to focus on your mirror. Press the shutter lightly to get it to focus on the mirror. Your image should be clean and sharp like the example above - not blurry. TIP# 1 • The Perfect GoPano (Donut Image) SHUTTERBUG SAM SAYS: If your circular donut images are not coming out right, 90% of the problems can all be attributed to one problem that’s so easy to resolve. You are simply ZOOMING in too much, or NOT zooming OUT enough. Below are visual examples of two problems and the ideal (correct) image. Please follow the GOOD example for zooming out and your results will be a whole lot better. Your camera make and model will vary but this is what you are aiming for when using your GoPano optic. Try to make your circular image like the first camera below. PICTURE PERFECT! You need to ZOOM out a few click stops so your donut image kisses the top and bottom. If you exceed the top and bottom a hair, that’s ok, just don’t go TOO big. WAY TOO SMALL! If you don’t make your GoPano circular image big enough, you’ll have poor resolution or a “funky” looking panorama. WAY TOO BIG! You’ll lose field of view with images that are zoomed out too big like this. TIP# 2 • GoPano Focus. Turn On Close Up (Flower or Face icon) SHUTTERBUG SAM SAYS: Your point and shoot camera has to be set to a CLOSE UP icon (Nikon, Sony, Olympus, Kodak, Minolta, Panasonic Lumix, Canon G6 or G9, etc.) Find the Tulip (Flower) or the Face (Close Up) icon on your camera and make SURE this is turned on. See below. The top camera is circle is perfect, but the image seems blurry. F-stop is good, other settings are good you just forgot one tiny step. TURN THE CLOSE UP SETTING ON. Note the bottom donut image looks perfect, sharp and clear. This is your goal. BLURRY. NOT GOOD. NOT having your Flower or Close Up Face icon turned ON is the reason why your image will look like the example here. Your camera needs to focus on the mirror which is 170mm away from the lens. PERFECT & CRISP Most every camera has the Close Up Macro setting. It is either a Flower or a Face icon. Make sure yours is turned on. When you barely press the shutter, the image will be crisp and focused like this. TIP# 3 • GoPano Exposure Control Best Practices. SHUTTERBUG SAM SAYS: The BEST way to get the most out of your GoPano one shot system is to set your camera (regardless of make or model) to M for manual. Then adjust the Shutter Speed to the desired setting that is optimum for INSIDE and OUTSIDE photography. TOO DARK. YUK! The F-stop is fine, the Close Up is on. But the image is too dark. The reason: The Shutter speed is too fast. This image was taken at 1/250th of a second which is why the image is a bit dark. A BIT BETTER, BUT STILL TOO DARK OOPS! TOO MUCH. OVER-EXPOSED You can see a bit more detail but this image is still a bit too dark. The Shutter speed was reduced to 1/60th of a second, but as you clearly see, this needs to be a longer exposure, not a shorter one. This is a full second and is resulting in the room being over exposed. In some rooms, 1 second will be perfect, but for this shot, 1 second is just too much. Reduce your shutter speed a bit if you see over exposed donut images like this. PERFECT! The shutter speed was reduced to 1/15th of a second and for the light in this room, it resulted in a picture perfect shot. You will need to experiment and write down settings that work for you for both inside and outside shots. TIP# 4 • Fixing Noisy or Grainy Panoramas. SHUTTERBUG SAM SAYS: The single biggest problem in seeing noise or grain in your panoramic images is the fact that your ISO (Film Speed) is set to AUTO or the wrong setting. ISO on digital cameras simulates film speed. So for fast action shots, you would normally choose film rated at ISO 400 or even 800. But for panoramas and the GoPano, you want the lowest film speed (ISO) possible. We like 64 or 100. NEVER set your ISO to AUTO. ISO = AUTO NOT BAD, BUT SOME PANORAMAS WILL BE INCONSISTENT. ISO = 800 YUK! TOO MUCH GRAININESS. LOOKS PIXILATED, TOO. ISO = 100 PERFECT PANORAMA. SEE THE DIFFERENCE? THIS IS ISO=100. 1 PhotoWarp™ QuickStart User Manual 2 3 INSTALL PHOTOWARP Insert the PhotoWarp CD into your computer and run the installer. If you are on PC with Windows XP, you may need to install .NET Framework and QuickTime which are on this CD. When Installation is done, please restart your computer. PhotoWarp Installer OPEN YOUR GOPANO CASE Lay down your GoPano cannister on a table and with one hand, grab the bottom while your other hand unsnaps the tabs. There is a video on the CD: Open GoPano.mov that you can watch for help, or look at the following page. TUTORIAL CD with VIDEO Disc Two of your PhotoWarp package is a Tutorial CD. On this CD you have a folder called Sample Images. Drag this folder to the desktop of your Mac or PC. These images will be needed to teach you how PhotoWarp works. QuickStart user manual written by Bart Wilson Edited by Michael Rondinelli All materials Copyright ©2008 EyeSee360 Inc. All Rights Reserved. Sample Images PhotoWarp Video Tutorials QuickStart Guide for EyeSee360 PhotoWarp 2.5.6 PhotoWarp ® Drag & Drop Virtual Tour Software What is PhotoWarp? PhotoWarp is a an easy to use, drag and drop panoramic software program for the Mac or PC. It allows you to process one-shot panoramic images from EyeSee’s GoPano and the Kaidan 360 One VR. PhotoWarp supports other one shot optics such as RemoteReality, BeHere, 0-360 and the EGG. If you hate to read manuals, this Quick Start guide is for you. This step-by-step guide will allow you to get up to speed and understand how to use PhotoWarp with your one-shot 360 optic in under an hour. System Requirements PhotoWarp (the CD enclosed) has installers for both the Macintosh and Windows operating systems. Below are the suggested minimum hardware and system component requirements; Macintosh • G3, G4, or G5 • 512MB of RAM or more • Mac OS 10.3, 10.4, or 10.5 (LEOPARD) • QuickTime 7 or better* Windows • Windows XP Home or Pro, Windows VISTA • 512 of RAM or more • QuickTime 7 or better* • .NET Framework* *Complete installer for .NET framework and QuickTime are on the PhotoWarp CD. **Note if you lose your installer CD, you can download PhotoWarp from the EyeSee360.com Website. Be sure to write down your license key below for safe keeping. You will find your license key on the CD-ROM packaging that came with your PhotoWarp disc. My PhotoWarp License Key # Run Your Installer PhotoWarp can be installed from the CD or you can download PhotoWarp from the EyeSee360.com website. Be sure you have your License Key # before you download it from the website. You are authorized (1) copy of PhotoWarp for (1) computer. For additional licenses, please contact us @ [email protected] Installation for Windows PhotoWarp requires the .NET framework and QuickTime 7 to be installed on your PC before PhotoWarp installation can run. These installers are on your CD. If you run into difficulty installing PhotoWarp onto your PC, you can go to your My Computer > The open your CD-ROM and select the installers manually. Please RESTART your PC after you install .NET Framework, QuickTime and PhotoWarp. If you are still running into installation problems, please see our Support page on our website at www.EyeSee360.com Installation for Macintosh PhotoWarp can be used on Intel and Non-intel computers including G3, G4 and G5 models. We recommend you upgrade your Mac to the latest version of QuickTime 7.X. Look for Shutterbug Sam The RED CAMERA indicates a critical function in order to avoid a mistake. Be sure to read these steps very carefully. QuickStart Set Up for PhotoWarp 2.5.6 PhotoWarp ® Drag & Drop Virtual Tour Software First Time Set Up When you launch PhotoWarp for the first time, you will be prompted to tell it how your GoPano is connected to your camera. You have a few options. A CHOOSE NONE: Step Ring Only If you have a Nikon Canon, Kodak, Olympus Sony or other point and shoot camera with a step ring and/or an adapter tube connecting your GoPano to directly to your camera. CHOOSE SLR Bracket If your camera cannot connect to your GoPano optic. This includes SLR Digital Cameras such as the nikon D50, D80, D100 and the Canon EOS line of cameras, too. Mirror Distance Set your mirror distance to 170mm. B Choose Optic If you have the GoPano (black optic) choose GoPano (2nd icon down in pull down menu) If you have the BLUE Kaidan 360 One VR optic, choose the top icon: 360 One VR M3. SLR Bracket SLR Bracket The image shown (right) shows the Kaidan 360 One VR attached to the Kaidan SLR Bracket. Your SLR camera glides up and down on the plate so the lens of your camera is close to the optic and can focus on the mirror. The GoPano optic will attach to the Kaidan SLR Bracket in the same manner as the Kaidan 360 One VR optic. If you have the Kaidan SLR Bracket, select this option when you run your installer or initial set up of PhotoWarp. Using PhotoWarp 2.5.6 PhotoWarp ® Drag & Drop Virtual Tour Software Preview Window Launch PhotoWarp When you launch PhotoWarp you will be prompted to drag and drop your 360 images from your camera into the main window. D The image appears in the main window. A circle indicates the position of the mirror in the image. If the circle appears with a Green color the mirror was automatically located. A Yellow or Red circle means the automatic location may be incorrect. You can manually position the circle over the mirror by dragging. The circle will appear Blue when positioned manually. NOTE: ON WINDOWS, the CENTER DOT IS BLUE NOT WHITE. For Mac Users, go to the menu: View > Preview For PC Users, go to the menu: View > Show Preview Note the smaller floating window now appears. This allows you to SEE your panoramic images and correct mistakes before we UNWARP them. D Locating the Mirror (IMPORTANT) (D) The center dot or mask should be centered on the mirror, and the blue circle* should touch the edge of the mirror, not the sunshade or housing. Drag in the middle to recenter, drag the blue circle (or use the mouse wheel) to change the diameter to match the mirror. This should be done before adjusting the tilt constraint. (E) E Using PhotoWarp 2.5.6 PhotoWarp ® Drag & Drop Virtual Tour Software Fix Black Eclipse-Top E F F Calibrating Images G If you see a partial black eclipse on the bottom in the (E) Preview Window, you need to adust the Tilt setting and/or pull in the outer circle (F). You do this by placing a check mark on the LEFT tilt check box and entering in a number typically -47 to -52. Note the circle in the center enlarges or contracts depending on the number you insert. You only need to barely cover the black stem so do NOT make your dot too big or too small. Adjust (F) as necessary. You want to crop the mirror so that you do not see any black on the Preview window. G * F Fix Black Eclipse-Bottom Fixing the top eclipse. If you see any black in the top portion of your Preview window, then you have to adjust your outside circle (G) so that it trims the image and does not cut into the black part. You want to trim the circle to define the image on the GoPano mirror and the black cap. Pull the circle in toward the center until your Preview window no longer shows the black eclipse in the top. Set the Auto Rotate Slide the Auto Rotate slider either LEFT or RIGHT and you will see your panoramic tour slowly spin inside the Preview window. If you do not see any black eclipse in the top or bottom of your Preview window, then you finished panorama will look good when you unwarp them. * G F Using PhotoWarp 2.5.6 PhotoWarp ® Drag & Drop Virtual Tour Software File Formats for 360 Panoramas H PhotoWarp supports a wide range of file formats for you to enjoy your 360 panoramic images. QuickTime VR Java Zoom Viewer Java PT GUI Java Pure Player (ivp)** Flash VR J To select a format you might like, go down to the bottom of the PhotoWarp Job Window and you will see three tabs: Source Format and Output. Output is normally grayed out until after you’ve output your job. I H Next go to your Format Menu then choose the format you want. You can delete formats from the job by clicking in the icon in the tray and choosing Format > Remove Format (or by using the Delete key). J Make sure your resolution slider bar is set to 100% then select your dimensions of your 360 panorama (output size). You can even TYPE in a size you like instead of using the pull down menu such as 600 X 300 or 600 X 450. I ** Pure Player supports Flash and Java. When in PhotoWarp only the Java version will show up, but on your web site it will default to Flash first. Using PhotoWarp 2.5.6 PhotoWarp ® Drag & Drop Virtual Tour Software K QTVR Cylinder (example) If you selected QTVR Cylinder (most popular) as part of (I) and (H), next click Compression in the tabs above (K). Selecting 50%-100% for the slider bar will create great results. If you want a consistent size for all saved panoramas, you can set the size you want and click the box Target File Size. IMPORTANT ALERT! Shutterbug Sam says be careful. If you set the Target File Size with a size too small, your tours may come out grainy or pixilated. Try saving your panorama without checking the Target File Size Box if you do not have any issues with file size restrictions. L QTVR Cylinder (cont.) Next, select Image tab and you should experiment with checking off Auto Levels and Sharpen image. This automatically will adjust the levels of your panoramas and Sharpen them. It’s a good idea to select 100% for best quality, too. QTVR Cylinder (cont.) The last tab QTVR has some special features for web designers. If your client does not want visitors to the website to SAVE the QTVR panorama to the users’ computers place a check mark in the Protection box -- Disallow Save. This prevents anyone from saving copies of the panorama from the website. M IMPORTANT ALERT! Shutterbug Sam says this is not 100% fool proof. There are now media extraction plug ins you can add to FireFox and Mac users with safari can option click to download any media contained in web pages, so the Disallow Save is not hack proof. Using PhotoWarp 2.5.6 PhotoWarp ® Drag & Drop Virtual Tour Software O Panoramas and HTML Pages PhotoWarp allows users to automatically EMBED your finished panoramas into an HTML page. This is ideal if you are going to burn the files and 360 panoramas onto a CD-ROM or host them on a website. O To show how your panorama will look inside a simple web page, go to File > Format > Add format > Web Script. (O) IMPORTANT TIP Some knowledge of HTML editing skills will be required to link your panoramas to maps, create hot spots and more interactive features. Please watch the videos on the PhotoWarp Tutorial Disc 2. R P Ready... Set... UNWARP Most digital cameras will save your images as DSC123456.jpg something. Its a good idea to RENAME your images to plain English names like log-cabin for example. (P) P If you have multiple images, click on each one, and rename them (P). Then when you click UNWARP (Q), all of your images will be batched processed and saved. There’s also a Rename All command that appears here as well. Q When you click UNWARP (Q) it will prompt you for WHERE you want to save them. We suggest creating a folder on your desktop and saving them there. (R) This makes it easy to locate your final, processed panoramas. R P Q PhotoWarp 2.5.6 Extras... PhotoWarp ® Drag & Drop Virtual Tour Software Where to Get More Help... Voyager is dedicated to helping you create great panoramas. Our tools are simple to use and affordable to own. If you want to learn a lot more about how to use our products with other cameras or how to start making money by shooting virtual tours for real estate... we invite you to join our online forum. It’s easy and its free. Just visit our website at Voyager360.com and click the forum tab. Create a username and a password and join our community. You’ll find lots of people and plenty of answers to your questions about panoramic photography from people who’ve already been there and done that.