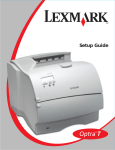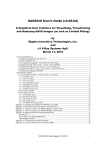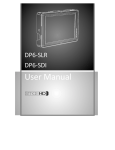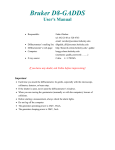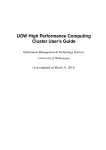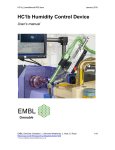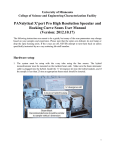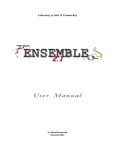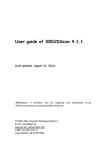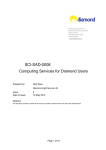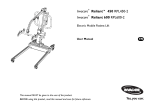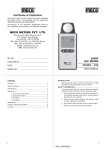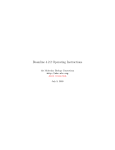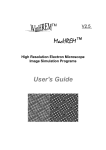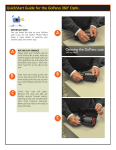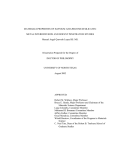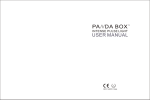Download SAXS Manual for Basic Operation
Transcript
SAXS Manual for Basic Operation (1st ed., drafted by Yan Xia, finalized by Mu-Ping Nieh) Jan 2015 Before any user can operate on the SAXS, you have to accomplish the EHS online x-ray safety training, and receive operation training from Dr. Jack Gromek. Note that misuse of the SAXS instrument may lead to safety issues and malfunction of the instrument which may result in damage of the components and long-term shutdown. The bench top should always be kept clean and neat. All signed-out components should be returned after experiment. Please remember to fill out the log book by the instrument. Record as much detailed information as possible on the log book. Those, who constantly fail to follow the rules, are subject to lose their access to the instrument. 1. SAXS Beamtime Reservation SAXS experiments can be scheduled through an online booking system (http://calendar.ims.uconn.edu/X-Ray-Diffraction/Web/). Once the user finishes the safety and operation training, an account will be set up by Jack. No more than 48 hours/week of SAXS beamtime can be requested by each user. 2. Sample Chamber a. Sample chamber should be under vacuum at all times when the door is closed even when it is not in use. b. To open the sample chamber: Vacuum valve 1 and 2 (a) Close both of the vacuum valves [Fig. (a)], and open both of the air valves (counterAir valve 1 and 2 clockwise). Wait until the pressure has equilibrated with the ambient pressure and the alarm sign starts flashing. Press the ‘open door’ Alarm ‘open door’ button, once you hear the “click”, open the chamber door by turning the door knob counter-clockwise [Fig (b)]. Please note that the door will be automatically locked again and another “click” will sound after a period of waiting time without action. You may press ‘open door’ button again in order to open the chamber door. Please note that the X-ray will be shut down automatically if the procedure is not correctly followed. (b) c. To close the sample chamber: 1) To close the sample chamber, first close the chamber door by turning the door knob clockwise, and make sure the metal piece on the door switch is completely in the groove of the door (please the instructions posted on the chamber door of the instrument). You should hear a “click” after the door is properly closed. 2) Close the air values by turning them clock-wise. 3) Turn on the vacuum valves (counterclockwise). Door knob 3. Common Sample Stages There are different sample stages that are built up to meet different research purposes, i.e. ambient multi-slot, temperature-controlled (T-controlled), GI-SAXS, tensile and shear stages. The most commonly used stages are ambient and T-controlled stages. Therefore we will explain how to install the samples on these two components. For further information about other stages, users should inquire a special training from Jack. Please remember to record in the log-book the sample stages you are going to use. 3.1 Ambient stage Fig (c) shows a trapezoid sample mount for the ambient (c) stage which is loaded with a silver behenate (AgBeh) standard that is used for the calibration of the instrument. In order to save time to find the location of AgBeh standard for the calibration, please DO NOT take off the AgBeh from the sample mount as the center (Silver behenate) position has been pre-calibrated to be around x = 35 and y = 60.5. You may use the other two trapezoid mounts. You may simply fix the samples on the mount by using scotch tape. Liquid samples should be sealed in the capillaries and powder samples can be adhered on scotch tapes or sandwiched between two Kapton films. Note that scattering background from and transmission of capillary, scotch tape or Kapton film should be measured before the sample is loaded. 3.2 Temperature stage Fig (d) shows the T-controlled stage installed in the (d) chamber that requires different sample holders: a) For the liquid sample that can be easily cleaned, there are two Bruker cells with an embedded capillary as shown in Fig (e) and (f). Since Bruker capillary cell is expensive (> $1,500/cell) and fragile, for liquid samples which are strongly scattered, high-viscous or hard-to-clean you should NOT use the Bruker capillary cells but use the disposable quartz or glass capillary instead. (e) The capillary can be inserted in the Al sample holder (complete assembly of bruker cell) Metal holder OCap (made by IMS machine shop) which mimics the appearance of Bruker capillary cell as shown in Fig (g) and (h). The Bruker capillary cells need to be signed out ring Metal piece through Jack or the authorized personnel (represented by “AP” hereafter). (f) After finishing the experiment, users should carefully clean the Bruker capillary cells, return them to and checked by Jack or the AP. Users will be responsible for replacing the damaged Bruker capillary cells. All the parts of a Bruker capillary cell are shown in Fig (e), including a metal holder with the capillary, two caps, two rubber o-rings and two disk-like metal pieces. Since the SAXS experiment is conducted under vacuum, the cell has to be properly sealed. The procedure of sealing the Bruker cell is described below: (1) Place the disk-like metal piece in the cap followed by (g) Al sample holder the o-ring. (2) Gently tap the cap on the table to ensure that the metal piece and o-ring are centered as shown in the inset at capillary Fig (f). (3) Then gently screw the cap onto the capillary holder at one end without fully tightening it yet (Fig (f)). (h) (4) Use a 1- 200 μL pipette [as shown in Fig (i)] with a gel loading tip to load the liquid sample into the capillary in the the window portion of the Bruker cell. Please DO NOT use the metal needles as they may scratch the capillary and possibly break it. The required sample volume should be less than 60 μL. Tip: Gently insert the tip into the capillary, slowly pull the tip out during ejecting the liquid sample. (i) (5) After filling the sample, seal the other end of the capillary holder with the second metal cap (following the same procedure as described in (1) to (3). (6) Finally, tighten the two metal caps simultaneously to finger tight. To seal a disposable capillary cell, a torch is provided at the x-ray lab. Please consult with Jack before operate it. Controlling temperature of the stage: (1) Fasten the T-controlling sample mount on the sample stage. (2) Connect the four cables as labelled in Fig (j). Cable (3) and (4) are for the electronics of the T-controlling stage and Tubing (1) and (2) are for the cooling water circulation. (3) Open the two water valves on the floor located at the back of the instrument [Fig (k)]. (j) (k) (1) (4) (2) (3) (4) Turn on the TCPU unit by pressing (l) the circle button [Fig (l)]. (5) Wait for 10 to 15 minutes to allow water circulation through the temperature stage. (6) The heater can be turned on by pressing the green button on the TCPU unit. (7) In the red rectangle shown in Fig (l) the T readouts at the top and bottom are the T probed at the stage and set T, respectively. The set T can be adjusted by pressing the up and down arrow [as shown in the red ellipsoid in Fig (l)]. The temperature can also be set through SAXS software under ‘collect’ ‘goniometer’ ‘temperature’. If T-controlling stage is not in use, NEVER leave the temperature stage in the chamber. You should detach the T-controlling stage following the steps below: (1) Turn off the TCPU unit through pressing the red ‘off’ botton to turn off the heater and then circle button to turn off the whole unit. (2) Close all the water valves. (3) Disconnect the four cables, (4) Gently detach the temperature stage and store it in the cabinet. PLEASE REMEMBER TO RECORD IN THE INSTRUMENT LOG-BOOK ALL SAMPLE STAGES USED IN THE EXPERIMENT. 4. Start with the Software Controlling System 4.1 Ramping (or tuning) the x-ray power The X-ray light (orange) above the sample chamber should be on before starting ramping the Xray power up, if not, please inform Jack or the AP. (1) Online Status Turn on the computer connected with the SAXS and open the D8tools on the desktop. Open the D8tools, it should look like as Fig (1). Click on the online status, and a window like Fig (2) should pop up. Click on the ‘online refresh on’ button on the left corner, a window like Fig (3) will pop up. First check if there are any warnings, alarms or abnormal signs (please inform Jack and the AP if so). Click the x-ray generator tab on the left [the arrow in Fig (3)]. Then a window like Fig (4) will pop up. When SAXS is not in use, the voltage (HV) and Online refresh on/off (2) current (Cur) should maintain at 20kV and 6 mA, respectively, with the boxes being green. If the boxes are gray, it means that voltage and current are not stable or the xray generator is down. Make sure there are no warnings (3) shown at the lower part of the page. Click on the ‘utilities’ [Fig (4)], and select ‘x-ray’ in the dropdown list. There are a few options under ‘x-ray’, choose ‘set HV and x-ray generator Cur’, and set up the HV and Cur to ‘50’ and ‘50’ (Fig (5)) and click ‘OK’. The square boxes by the XRAY Generator will turn gray during the voltage and (4) current ramping process. As soon as the HV and Cur reaches the set values, the square boxes should turn green again. Then close the D8tools by clicking the close button at the upper right corner of the window. (5) 4.2 Launch SAXS After closing the D8tools, (6) please find the SAXS software on the desktop. Note that when SAXS software is in use, D8tools is automatically disabled. Open the online SAXS software, and click ‘yes’ after the window pops up, then you should see an operation window as Fig (6). The online SAXS software is to control the instrument setup for the data acquisition. Here, we are only going to introduce the basic steps of how to conduct the measurement. If the user has special requirements, please ask Jack or the AP. 4.2.1 Create the directory First go to the tab ‘project’ on the menu [Fig (6)], and click ‘new’ in the dropdown menus. (7) At the ‘options for project new’ window, fill out the ‘sample name’, ‘sample number’ and ‘title’ of your experiments, which can also be changed after data acquisition. Most importantly, copy the link of the folder that you want your data to be automatically saved in in the ‘working directly’ [Fig (7)]. This step is to make sure that your data will be saved in your own folder instead of the previous user’s folder. Then click ‘Ok’ to save the new project. (8) Click ‘yes’ to save the current configuration [Fig (8)]. At the lower right corner of the SAXS software, there are some important parameters that the user should know [Fig (9)]. ‘X’ and ‘Y’ are the sample stage position. ‘RSW’ means the (9) position of the reference sample wheel, which is the rotating wheel after the sample in the chamber. ‘Ome’, ‘Phi’ and ‘Aux’ are the tilting angle positions when the GI-SAXS stage is in use. Shutter is located in front of the generator. During data acquisition, the shutter is open and the indicating red light will be on. When the (10) shutter is closed, the indicating green light turns on [see the red circle in Fig (10)]. The ‘distance’ in Fig (9) means the sample-to-detector distance (SDD). Two sample-to-detector distances can be chosen: 2 tubes resulting in a distance around ‘107 cm’ and 1 tube leading to around ’67 cm’. For each distance, there are corresponding ‘flood’ (11) (offline ) and ‘spatial’ files that need to be used (i.e. the file of 2048_107 is for the distance of 107 cm). ‘KV’ and ‘mA’ are the voltage and current. There are two SAXS software, online and offline [Fig (11)]. Only online one can be used to set up the measurement, while (online) 4.2.2 Find the sample position the offline can be used to perform the data analysis. First the sample needs to be moved to the center of the beam before taking the measurement. To find the position of the sample, click the menu tab ‘collect’ ‘scan’ ‘nanography’ in the droplist [Fig (12)]. Enter starting and ending values in X and Y, as well as intervals [Fig (13)]. Usually one second/frame is enough. For example, the setting in Fig (13) represents that a scan will take place by driving the sample stage from X = 32 mm to X = 35 mm, with a step size of 0.5 mm as well as from Y= 57.5 mm to Y = 61 mm with a step size of 0.5 mm. That means 56 [7 (along X-asis) x 8 (along Y-axis)] scans will be performed. The total count rate will be displayed (12) (13) graphically in a picture (for a more detailed (14) description of using nanography, please refer to the NANOSTAR SAXS System User’s Manual Vol.1, 79). For weak scattering samples, it might be easier to find the center of the sample by manually moving the stage to visualize the 2D images at different positions than using ‘nanography’. To move the sample stage manually, click the menu tab ‘collect’ ‘Goniometer’ ‘Drive’ [Fig (14)]. In the ‘options for collect Goniometer drive’ window, you may drive X, Y of the sample stage to the desired position. The position of ‘RefSampWheel’ is 0° when empty (for taking sample measurements), and 40° when the glassy carbon (for reducing the flux of direct beam and monitoring the flux) is rotated in the beam. Again, ‘Omega’ and ‘Phi’ are only for GI-SAXS stage. The approximate position of AgBeh standard on the trapezoid rack for the normal stage is at X= 35 and Y= 60.5. 4.2.3 Collect SAXS data (15) There are many different ways to collect SAXS data using the data acquisition software. Here we list several most common modes. (16) i) ‘ADD’ The simplest method to collect the data is to use ‘collect’ ‘Add’ [Fig (15)]. In the ‘options for collect add’ window [Fig (16)], set the data collection time at the ‘maximum seconds’. The ‘max display counts’ is used to adjust the falsecolor view of the 2-D image and doesn’t affect the real data. Make sure the ‘open & close shutter’ is checked, otherwise the user needs to manually control the shutter. Click ‘OK’ to start the data acquisition. A typical SAXS 2D pattern of the AgBeh standard is found in Fig (12). It should be noted that the data collected using ‘ADD’ needs to be unwarpped to correct the spatial distortion of the detector. This can be achieved by going through ‘process’ ‘spatial’ ‘unwarp’ as shown in Fig (17). The ‘options for process spatial unwarp’ window will pop up [Fig (18)]. Load the file that you need to unwarp through the ‘first input frame filename’, and save the unwarpped file through the ‘first output frame filename’. ‘$FRAME’ (in the “First Input (17) frame filename’) means the current file that is displayed in the SAXS software will be unwarpped, while the ‘$null’ (in the ‘First output frame filename’) means that the unwarpped file (18) will not be saved, and you can choose to save the file afterwards. It is also important to note that if ‘add’ is used to collect data, the file will not be automatically saved into the folder that is created at the new project, so the user will need to save it manually afterwards. To save the file, go (19) to ‘file’, and ‘save’ as shown in Fig (19). ii) Scan → Single Run “Scan” provides another way of data collection. It can be achieved by ‘collect’ ‘scan’ ‘single (20) scan’ [Fig (20)]. The ‘options for collect scan single run’ window [Fig (21)] will pop up. This function is mainly designed for producing a series of scans over several sample positions (i.e., X and Y) as the other (21) axis fixed. For example, Fig (21) indicates that the scan axis is Y, meaning the X is fixed at 35 mm. The first frame of the scan starts at Y = 58.6 mm. Since the step size is set to be 10 mm, the next scanning position is at Y = 68.6 mm. According to the scan parameters, two frames will be taken at (35, 58.6) and (35, 68.6) with 5 seconds of measurement for each frame. The value of “# Frames” represents the number of scans you would like to take (every 10 mm in this case along the Y axis). In the ‘filename parameters’ setting, the ‘Job name’ will be the gfrm raw data name. For example, the setting based on Fig. (21) will result in a gfrm file with the name of ‘unknown0_1_001’, in which the frame number 001 is the first frame of the multiple runs. After set the file name, click ‘Ok’ to start the data acquisition. The data collected using ‘scan’ is unwarpped data and will be saved automatically to the folder. If you open the file that you have acquired through single scan, you will see the ‘title’ as the intrinsic file name shown at the upper right corner at the SAXS software [please refer to Fig. (27) for detailed information]. iii) Scan → MultiTargets For data collection on multiple samples at different (22) positions, the most convenient way is to use ‘multitargets’ function. Select ‘collect’ ‘scan’ ‘edit targets’ [Fig (22)]. The ‘scan multitargets list’ window [Fig (23)] will pop up and the user can set (23) up multiple measurements at different positions with different durations for each run. After finishing the list, click ‘Ok’ to save the targets. Then follow ‘Collect’ ‘Scan’ ‘MultiTargets’ [Fig (24)] and then the ‘options for collect scan multitargets’ window [Fig (25)] will pop up, where the ‘Job name’ will be the leading file name for the raw GFRM file, and the title is the intrinsic name for the (24) file. For example, according to the setting at Fig. 25, the name for the GFRM file will be test_1_001 as shown in Fig (26). If multiple run are (25) taken, then the files will be (25) stored with the filename: ‘Job name_Sample number’ with an extension of number sequence. If you open the raw data through ‘file’ and ‘load’, the file name will be shown at the right upper corner (the red rectangle as shown in Fig (27). And the intrinsic file name is shown above the file (27) (26) name [the orange rectangle at Fig. (27)]. The data collected through multi-targets are unwarpped and will be automatically save into your folder. (iv) Scripts You can also use scripts to set up the more complicated experimental runs. Please contact Jack or AP if you would like to learn how to set up the SAXS measurements with scripts. 4.3 Calibration Prior to any sample measurement, the instrument should be calibrated using AgBeh standards to calibrate the SDD and the beam center. Fig (28) and (29) show the two AgBeh standards used (28) (29) for ambient and T-controlling stages, respectively. Place either of the AgBeh standards (depending on the stage used) in the sample chamber. After the vacuum (30) gauge goes to or below 0.1, start the data acquisition. To obtain a decent statistics, it is recommended to take the (31) measurement on the standard at least for 60 s followed by unwarpping the file. Then click the menu tab ‘Process’ ‘Calibrate’ [Fig (30)]. As the ‘options for process calibrate’ window [Fig (31)] pops up, BE SURE the standard file ‘ag-behen.std’ is used, and the auto mode is checked [shown in red rectangles in Fig (31)]. Then USE ‘enter’ KEY on the keyboard to start the calibration. After the auto calibration stops as shown in Fig (32), PRESS the ‘enter’ KEY again (NOTE THAT do not move the cursor around during the calibration, as it may result in changing the right sample-to-detector distance and beam center). Then, a window “SAXS for XP/2000 V4.1.45” will pop up to update the SDD and beam center (32) [Fig (33)]. Click ‘yes’. You should keep iterating the calibration process until no pop-up window to ask for update. During the updating process, the user can check the updated distance and beam center at the right side of the software as shown in Fig (33). After finishing the calibration, go to the tab ‘project’ ‘load’, and load the configuration file, ‘saxs._sc’, containing the ‘(32) information of SDD and beam center information which has been updated in your own folder, click ‘Ok’ [Fig (35)]. The updated distance will be shown at the right lower corner as Fig. (9) and be set as the correct SDD. Please also record the SDD, beam center (X, Y) [in the red rectangle in Fig (33)] and the ‘Counts’ [circled by the (33) green ellipsoid in Fig (33)] of the 60-s measurement of AgBeh received by the detector in the log book. To obtain reliable scattering intensity at the lowest attainable angle, it is important to align the position of beam stop with the incident X-ray beam. This can be achieved by the following steps. (a) Take a 5 s measurement on the AgBeh standard, unwarp the file and zoom in (by using ‘ctrl’ and ‘z’) at the center of the (35) (34) (configuration file) 2D image as shown in Fig (36). (36) (37) The image can be magnified by various factors (2 to 16) around (38) the cursor, which should be approximately at the center of the beam. Fig (37) shows the magnified result where the inner circle arises from the shadow of the beam stop. (b) A circle can be drawn by either using ‘F9’ or ‘Analyze’ ‘cursors’ ‘conic’ [Fig (38)]. The center of the drawn circle (in red) is set at the calibrated beam center. You may adjust the radius of the circle by dragging the cursor to match the circle of the beam stop. The offset of the two centers reveals the misalignment of the beam stop. For example, Fig (37) indicates that the center of the beam stop shadow is lower than the drawn circle, suggesting that the beam stop should be moved upwards. (d) Adjust the beam stop location using the micrometers for XY-translation stage in front of the detector as shown in Fig (39). Iterate the steps from (a) to (d) until the center the of beam stop coincide with the beam center. Please write down (39) vertical adjustment of the beam stop vertically) the X, Y coordinates (from the readouts of the micrometers) in the instrument log book. Once finishing the calibration and the adjustment of the beam stop, then it is ready to start your experiment. Apply the aforementioned data acquisition procedure for the 2D data collection of the samples. Horizontal adjustment for the beam stop 5. Data analysis The raw 2D data files are in the GFRM format stored in the folder that has been set up in the directory created at the beginning of the project. To reduce the 2D raw data to 1D, go to the tab ‘file’ ‘load’ to import the file. Then go to the tab ‘Peaks’ ‘Integrate’ ‘chi’ as shown in Fig (40). A window, ‘Options for Peaks Integrate Chi’ will pop up as (40) shown in Fig (41). Set the 2theta (scattering angle) and Chi (the fan angle to be integrated around the beam center) ranges, corresponding to the radial range and sweeping range on the 2D image. You may choose ‘5Bin normalized’ (a general option) as the normalization method for the intensity. ‘Step size’ is the interval angle integrated for each data point. Different step size can be chosen through the drop-down menu and will result in (41) different number of data points of (2, I). Click ‘OK’ to start the integration. A window will pop up like Fig (42), which illustrates the integrating range of the above setting and allows you to finalize the desired range. The radii of inner and outer circles are determined by the input (42) values of 2theta (i.e., ‘Start’ and ‘End’, respectively). The range can be adjusted manually using keyboard as the instruction listed at the bottom of the SAXS 2D image. For example, to change the starting 2theta value, you may press 1, and then move the mouse cursor to enlarge and shrink the inner circle. The final information will be revealed on screen as shown in the red rectangle in Fig (42). Note that the inner circle should be always larger than the shadow of the beam stop and the full outer circle should be always within the detector range for the integration. The Chi range can also be chosen to integrate either the full annulus (i.e., from 0o to 360o) or a sector of the circle as required in different scenarios. For anisotropic scattering patterns, sector integration may be needed. After adjusting the integration range, press ‘Enter’ key on the keyboard to start the integration. After integration, an 1-D intensity curve will be produced as a function of 2theta as shown in the background of Fig (43). An ‘Integrate Options’ window will also pop up for you to set the file name and sample title. The reduced 1-D scattering data will be saved in a file of ‘ATSAS’ format and contains three columns with first, second and third columns being the scattering vector, q [𝑞 = (43) 4𝜋 𝜆 sin(𝜃)] ( 2θ being the scattering angle), the scatting intensity and the error bars of intensity, respectively. For weak scatterers, correction of the background (e.g., water scattering in aqueous solutions) can be important. In this case, the SAXS data of both samples and background are needed. To subtract the background from the sample 2D file, go to the menu tab ‘file’ ‘load’. The ‘options for file load’ window will pop up as shown in Fig (44). Load the sample file (44) in the ‘Input filename’ box, and then load the background file in the ‘Background filename’ box. The ‘-N’ in the ‘scale factor’ box means N times of background will be subtracted from the sample file, (i.e., mathematically, it follows ‘sample – N*background’). The scale factor N can be changed by simply typing the value but the “-“ sign should remain. 6. End session After finishing the experiments, go to the menu tab ‘project’ ‘exit’ to exit the SAXS software as shown in Fig (45). Then open D8tools and reset the HV and Cur to 20V and 6 Amp, respectively, to lower down the power (for detailed operation, please refer to the Sec.4.1 ‘Ramping X-Ray power’). Take out all the samples from the chamber, close the chamber door and apply the vacuum again. Please remember to sign out on the log book. If Bruker capillary cells are used, please clean and return them to Jack or the AP. (45)