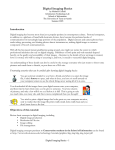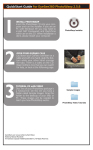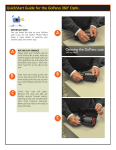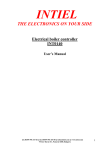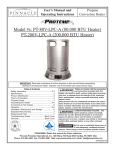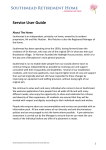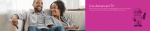Download Quick Start Guide
Transcript
TABLE OF CONTENTS 3 Front View Features 3 Side by Side View 4 SIM Card 5 Battery9 Replacing the Back Cover 11 Memory Card 12 Power14 Lock Screen 14 Sign in to your phone 15 Using your phone 16 Messaging18 Customizing your phone 20 Connections26 Camera and Video 28 Your Navigator Deluxe 31 Kid’s Corner 32 Back up your stuff 33 TABLE OF CONTENTS YOUR PHONE 1 Tips + Tricks 36 TABLE OF CONTENTS NOTES37 2 YOUR PHONE FRONT VIEW FEATURES YOUR PHONE 1. FRONT FACING CAMERA 2. BACK KEY 3. HOME KEY 4. BING™ SEARCH 5. EARPIECE 6. FLASH 7. HEADSET JACK 8. CAMERA LENS 3 SIDE BY SIDE VIEW 1. VOLUME KEY 2. MEMORY CARD SLOT 3. CAMERA KEY 4. POWER/LOCK KEY YOUR PHONE 3 4 SIM CARD This device uses a micro SIM. The new micro SIM (Subscriber Identity Module) card identifies your phone to the wireless network. You cannot make or receive calls or browse the Internet without a properly installed micro SIM card. Other larger SIM cards will not function or fit within this slot. Insert the SIM card YOUR PHONE 1. Hold the device firmly and locate the cover release latch. 5 2. Place your fingernail in the opening and firmly “pop” the cover off the device (like a soda can). YOUR PHONE 3. With the battery removed, carefully slide the SIM card into the SIM card slot (as shown). 6 NOTE: This device requires a SIM card. Please insert the SIM card included in the package prior to turning on the device. This SIM card will only work with this device. Once the SIM card has been inserted, do not remove! If your SIM card is ever separated from the device or damaged, your device will not function. If you experience any issues with your device, contact Customer Service at 888-944-9400 (or dialing 611 on Your U.S. Cellular ® handset) or visit your nearest U.S. Cellular retail location. SIM Card Limited Warranty YOUR PHONE Subject to the exclusions contained below, United States Cellular Corporation (“U.S. Cellular ®”) warrants to the original purchaser (“You” or “Your”) of the handset with which the SIM card was provided that the SIM card will be free from defects in material and workmanship for a period of one (1) year from the date You purchased the handset (the “Warranty Period”). This warranty is not transferable. Should a defect appear during the Warranty Period, U.S. Cellular will send a replacement SIM card to Your address within the United States without charge provided that you request the replacement SIM card during or within thirty (30) days following the Warranty Period by calling U.S. Cellular Customer Service at 888-944-9400 (or dialing 611 on your U.S. Cellular handset) or by visiting a U.S. Cellular retail store. 7 REPLACEMENT OF THE SIM CARD AS PROVIDED HEREIN IS YOUR EXCLUSIVE REMEDY UNDER THIS LIMITED WARRANTY, AND IS IN LIEU OF ALL OTHER WARRANTIES, EXPRESS OR IMPLIED INCLUDING, WITHOUT LIMITATION, ANY WARRANTIES OF TITLE, FITNESS FOR A PARTICULAR PURPOSE, MERCHANTABILITY, NON-INFRINGEMENT OR ARISING FROM COURSE OF DEALING OR USAGE OF TRADE. NEITHER U.S. CELLULAR NOR ANY OF ITS AFFILIATES OR RETAILERS SHALL BE LIABLE TO YOU FOR ANY DIRECT, INDIRECT, INCIDENTAL, SPECIAL, ECONOMIC, EXEMPLARY, PUNITIVE OR CONSEQUENTIAL DAMAGES (INCLUDING, WITHOUT LIMITATION, LOSS OF DATA, LOSS OF REVENUE OR PROFITS, DAMAGE TO PROPERTY OR LOSS OF USE). IN NO EVENT SHALL U.S. CELLULAR’S, ITS AFFILIATES’ OR RETAILERS’ LIABILITY TO YOU OR ANY THIRD PARTY WITH RESPECT TO THE SIM CARD EXCEED THE COST OF REPLACING THE SIM CARD. YOUR PHONE THIS LIMITED WARRANTY SHALL BE CONSTRUED UNDER THE LAWS OF THE STATE OF ILLINOIS, EXCLUDING ITS CONFLICTS OF LAW PROVISIONS. SOME STATES AND JURISDICTIONS DO NOT ALLOW LIMITATIONS ON HOW LONG AN IMPLIED WARRANTY LASTS, OR THE DISCLAIMER OR LIMITATION OF INCIDENTAL OR CONSEQUENTIAL DAMAGES, SO THE ABOVE LIMITATIONS AND DISCLAIMERS MAY NOT APPLY TO YOU. 8 No agent, employee, dealer, retailer, representative or reseller is authorized to modify or extend the terms of this Limited Warranty. BATTERY Your phone is shipped with the battery partially charged. Please charge it fully before using it for the first time. Install the Battery 1. Insert the battery, making sure the connectors align (1). YOUR PHONE 2. Gently press down to secure the battery (2). 9 Charge the battery 1. Connect the USB cable to the charging head. YOUR PHONE 2. Insert the USB cable into the device’s Charger/ Accessory jack. 10 3. If using a wall charger, plug the charging head into a standard AC power outlet. If using a computer, remove the charging head and plug the USB cable into computer’s USB port. REPLACING THE BACK COVER YOUR PHONE XX Align the bottom tabs, press the edges of the cover until the cover snaps into place. 11 MEMORY CARD Your phone does not come with a microSD memory card. However, you can purchase one separately and use it to store your multimedia files. NOTE: This phone supports up to a 64GB microSD memory card. YOUR PHONE WARNING: Applications, personal settings and other stored data may be lost or may not function properly if the memory card is removed. 12 Installing the optional microSD Card 1. Locate the microSD™ card slot on the side of the phone. 2. Place the card with the gold strips facing down. 3. Carefully slide the optional microSD card into the card slot (as shown) until it “clicks” into place. YOUR PHONE * microSD card sold separately. 13 POWER Turn the phone on XX Press and hold (Power/Lock) until the phone switches on. It searches for your network and after finding it, you can make or receive calls. Turn the phone off XX To power off, press and hold (Power/Lock) until the lock screen displays the message slide down to power off. Touch the screen and swipe downward LOCK SCREEN YOUR PHONE 1. To lock the display, press (Power/Lock). 14 2. To unlock the display, press (Power/Lock) then swipe your finger up the display. SIGN IN TO YOUR PHONE You need to sign in with a Microsoft account to do all kinds of things on your phone. Use it to: ●● Download apps, music, and games from the Windows Phone Store. ●● Create backups of your phone settings to guard against mishaps. ●● Play Xbox games. ●● Use Find My Phone to ring, lock, or erase your phone, or find it on a map. ●● Get your Facebook, Twitter, and LinkedIn feeds on your People Hub. ●● Automatically upload your photos and videos to SkyDrive. NOTE: A Microsoft account is the email address and password you use to sign in to Hotmail, Xbox, Windows, Messenger, SkyDrive, and more. If you’re not sure whether you already have one, or if you have more than one and need to choose between them, go to www.windowsphone.com to learn more. *Xbox Music Pass is a monthly music subscription ser vice. Some Windows Phone Store content may not be available via Xbox Music Pass and may var y over time. YOUR PHONE ●● Listen to music using an Xbox Music Pass*. 15 USING YOUR PHONE Making a Call 1. From the Start screen, tap g and use the on-screen keypad to enter the number you want to dial. 2. Touch call to make the call. Receiving a Call YOUR PHONE ●● At the incoming call screen, tap to answer the call or to send the call to your voicemail. 16 Create new contacts It’s easy to quickly create a contact from a phone number. Just tap the number in your call history, then tap Save . Or, to start from scratch, tap Add in the People Hub contact list. If you save a contact to your Microsoft account, it’ll be synced to the cloud automatically. That way, your contacts are backed up if you lose your phone, and you can see them from anywhere you sign in to Hotmail or www.outlook.com. Editing an Existing Contact When editing an existing contact, you can touch a field and change or delete the information, or you can add additional fields to the contact’s list of information. . 2. Swipe to the all list, then touch the contact that you want to edit g tap edit at the bottom of the screen. 3. Tap the fields that you want to edit and then use the keyboard to make any changes. 4. Tap save to save the edited information. YOUR PHONE 1. From the Start screen, tap People 17 MESSAGING Sending a message 1. From the Start screen, tap Messaging New . g 2. Tap the To field or to the right of the To field to enter a recipient. 3. Tap the type a text message box and use the on-screen keyboard to type your message. 4. If desired, touch attach to add a picture, video, your current location, a voice note, or a contact to the message. To remove an attachment, touch and hold the attachment, then tap remove from the pop-up menu. YOUR PHONE 5. Review your message and tap send 18 . Setting Up Your Email 1. From the Start screen, touch Email . 2. Tap an email provider such as Outlook, Hotmail, Yahoo! Mail, or Google. 3. Provide the required information and tap sign in. YOUR PHONE NOTE: For some email accounts, such as Outlook, entering your email address and password may not be enough information. You may need to enter additional information. 19 CUSTOMIZING YOUR PHONE Ringtones and sounds You can assign ringtones to people and choose sounds for alerts. Pick just the right tunes, jingles, rings, or songs to suit your tastes. To change a ringtone for a contact: 1. From the Start screen, swipe left to view the Applications screen. 2. Tap People g All. 3. Tap the contact you want to change, then tap Edit . 4. Tap the Ringtone box. YOUR PHONE 5. Tap the ringtone you want to use. 20 To change any other ringtone or alert: 1. From the Start screen, swipe left to view the Applications screen. 2. Tap Settings g ringtones + sounds. 3. Tap the type of ringtone or alert you want to change, then choose the sound you want to use. Creating your own ringtone YOUR PHONE You can also create your own ringtones. For information, go to www.windowsphone.com. 21 Make it yours Pin just about anything you want to your Start screen: apps, songs, map locations, favourite websites, OneNote notes, photo albums, and a lot more. When you pin a contact to Start, you’ll get their Facebook, Twitter, and LinkedIn updates right from that Tile, plus see when they’ve called or sent you any messages. And it’s like speed dial: calling them—or texting them or emailing them—is just a tap away. ●● To add a tile, touch and hold the application you want to add g Tap pin to start. ●● To move, just tap and hold it, then arrange it however you’d like. YOUR PHONE ●● To resize a tile, touch and hold the Tile you want to resize g tap where the appears to resize. 22 Choose your color Choose a theme color and it’ll show up all around your phone: on Start, in your App list, in Messaging, and more. You can also make your background either white or black. 1. From the Start screen, swipe left to view the Applications screen. YOUR PHONE 2. Tap Settings g Theme + Background or Accent color to choose your look. 23 See what’s new, at a glance You don’t even have to unlock your phone to get a picture of what’s happening in your day. And you get to choose what you want to see, including: ●● Phone calls and voicemails ●● Text messages ●● Email messages ●● Upcoming calendar appointments ●● Game notifications ●● Notifications from some of the apps you get in the Store You can also pick the image that greets you when you turn on your phone. Pick one you like best, or show an image from Bing. If you’re playing music, we can also show you a picture of the artist. YOUR PHONE To choose what you’d like to see on your lock screen: 24 1. From the Start screen, swipe left to view the Applications screen. 2. Tap Settings g Lock screen. Rooms and Groups Rooms and Groups are a great way to stay in touch with the people who matter most to you. With Rooms, you send a text message inviting family and friends to join, and when they accept, you’ll be able to chat with the whole room and privately share a calendar, photos, and notes with them. With Groups, you just add some contacts, and then you can see updates from Facebook and Twitter, new messages, and missed calls, just from those folks, all in one place. Plus, you can send them group texts and emails. No need to invite them—a Group is just for you! Your phone comes with a “Best friends” group and a “Family Room” to get you started—you’ll see their Tiles when you go to People and tap Together. Tap one to set it up. 1. From the Start screen, swipe left to view the Applications screen. 2. Tap People g Together g Add . 3. Tap either Room or Group and follow the instructions. YOUR PHONE To create a new Room or Group: 25 CONNECTIONS Bluetooth 1. From the Start screen, tap Settings Bluetooth. g 2. If necessary, touch and drag the slider to the right to turn Bluetooth On. A list of available Bluetooth devices will display. 3. From the list, tap the device you want to pair with your phone and follow the prompts to connect. Internet Explorer YOUR PHONE Your phone is equipped with Internet Explorer—your access to the mobile web. This section explains how to navigate and introduces you to the basic features. 26 XX From the Start screen, tap Internet Explorer . Just type whatever you’re looking for in the search box, then tap Go . Search and do with Bing No matter where you are on the phone, you can always search with Bing by pressing the Search button . Just type whatever you’re looking for in the search box, then tap Go . Bing will show you not only the web results, but also local results (including maps, ratings, and directions) and images. Plus, there are even more ways to search than with words. ●● Tap Local Scout to see places to eat, drink, shop, and visit nearby. ●● Tap Bing Music to identify songs and get them at the Windows Phone Store. And you can always tap Speech to say what you’re looking for and spare your fingers the typing. YOUR PHONE ●● Tap Bing Vision to scan barcodes, QR Codes, Microsoft Tags, books, magazines, and more to get more information or translations. 27 CAMERA AND VIDEO There are piles of apps to make the photos you take on your phone look vintage, fancy, panoramic, silly, or just black and white. With Lenses, you don’t have to dig to find your camera apps—you can get to them right from the Camera by tapping Apps. Here are a few more tips for your inner shutterbug. Did you know you can: ●● Press and hold from anywhere. to bring up the Camera ●● Add pictures to your Favorites album to create a slideshow in your Photos Tile. ●● Press halfway to focus the Camera. YOUR PHONE ●● Tag faces in the photos you share. Look for Who’s this? and then type the person’s name. 28 Taking a Picture 1. Press the Camera key . 2. Using the phone’s main display screen as a viewfinder, adjust the image by aiming the camera at the subject. NOTE: When taking a photo in direct sunlight or in bright conditions, shadows may appear on the photo. 3. Before you take a photo, pinch the screen to zoom out or stretch the screen to zoom out. You can magnify the picture up to 400 percent. 4. Tap to turn the flash On. Tap to turn the flash Off. To use the automatic flash, tap . A 6. If desired, before taking the photo, you can tap Options to access various photo and video settings. 7. Press the Camera key shutter sounds. until the YOUR PHONE 5. To take a picture of yourself, tap the Front Facing Camera icon to enable or disable the Front Facing Camera. 29 Recording a Video 1. Press the Camera key from anywhere. 2. Tap the Camera or Camcorder Mode icon to switch to Camcorder mode . 3. To shoot a video of yourself, tap the Front Facing Camera icon to enable or disable the Front Facing Camera. 4. Tap to turn on the camcorder’s light while recording. Tap to turn the light off. 5. Using the phone’s main display screen as a viewfinder,adjust the image by aiming the camcorder at the subject. 6. Press the Camera key shooting video. to begin YOUR PHONE 7. Press the Camera key to stop the recording and save the video file to your Pictures folder. 30 YOUR NAVIGATOR DELUXE With Your Navigator Deluxe, get all of the features of an advanced car navigation system on your mobile phone with voice turn-by-turn navigation enabled by GPS. Search for any destination including gas stations, ATMs, restaurants, and more. Get detailed maps of any location. 1. In order to use Your Navigator Deluxe, you must first turn on your phones location and GPS settings. TIP: To turn on Location, tap Settings g location. Slide the slider to the right to turn location mode on. 2. From the Start screen select the Your Navigator Deluxe application. From the Your Navigator Deluxe Home screen you can select: ●● “Places” to search for nearby businesses, the cheapest gas prices and more ●● “Maps & Traffic” to see where you currently are located on a map and what traffic is in the area YOUR PHONE ●● “Drive To” for turn by turn direction to an address, airport, contacts addresses and more 31 KID’S CORNER Kid’s Corner gives you a way to share apps, videos, games, and music with your child without worrying that they might accidentally buy something, delete something important, or send email to your boss. YOUR PHONE To set it up, tap Kid’s Corner and follow the instructions. Once it’s set up, your child gets to Kid’s Corner by swiping left from your lock screen. There’s a whole separate Start screen, where kids can choose the theme, arrange their own Tiles, and play anything you’ve shared with them. To leave Kid’s Corner, press the phone’s Power button. 32 BACK UP YOUR STUFF When you sign in with your Microsoft account on your Windows Phone, you can turn on the service that lets you automatically save things to an online service known as the cloud. When you set up backups on your phone, you can: ●● Automatically upload your photos and videos to SkyDrive so you can see them from anywhere you can access the web. ●● Sync your SMS and MMS messages to Hotmail so you have a backup, just in case. For example, you can automatically upload your photos and videos at a high resolution, or anually back up your settings any time you choose. YOUR PHONE ●● Create backups of your phone’s settings, including the list of apps you’ve installed, your theme color, Internet Explorer favorites, accounts,and more. You can fine-tune your backup options in Settings g Backup. 33 Move things between your phone and your computer It’s easy to get your photos, videos, music, documents, and more from your computer to your phone (and vice versa). If you have a Windows 8 PC: ●● Plug your phone into your computer with the cable, and the Windows Phone app will install automatically. If you have a Windows 7 PC: ●● Plug your phone into your computer with the cable. A link will appear to install the Windows Phone app. YOUR PHONE If you have a Mac: 34 ●● Get the Windows Phone app from the Mac App Store. To learn more about finding the right app, go to www.windowsphone.com. Get apps, Find a lost phone, and more When you go to www.windowsphone.com and click My Phone, you can find and get apps and games at the Windows Phone Store on the web and then easily add them to your phone. You can also set up Find My Phone, where you can ring, lock, erase, or find your phone on a map, all for free. YOUR PHONE Explore more at www.windowsphone.com. 35 TIPS + TRICKS Here are a few more tips to help you turn pro on your Windows Phone: ●● The real secret to using a Windows Phone? Tap and hold to discover more options. Open menus, rearrange Tiles, place your cursor exactly where you want it, find more characters, punctuation, and accents on the keyboard, and much more. ●● Use Speech from anywhere. Just press and hold the Start button, and follow the instructions to get started. Or tap Speech from Messaging or Search and talk away. YOUR PHONE ●● Make your phone’s battery last longer. Go to Settings g Battery saver, where you’ll also find a handy charge-left estimate. 36 NOTES 37