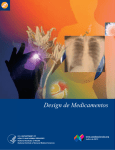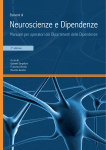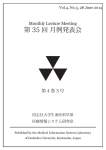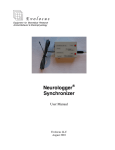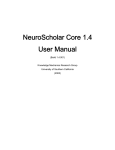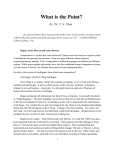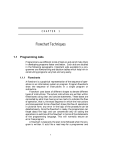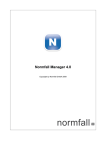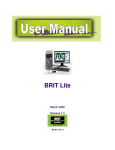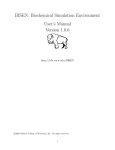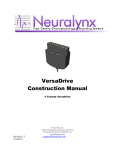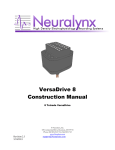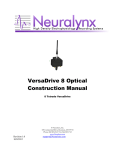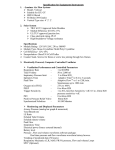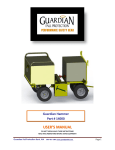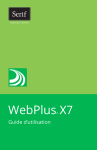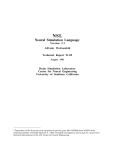Download User`s Manual The Brain Operation Database BODB (http://bodb.usc
Transcript
User’s Manual The Brain Operation Database BODB (http://bodb.usc.edu) (Version 3.0 – September, 2010) James Bonaiuto Anon Plangprasopchok Nantana Tinroongroj Michael A. Arbib University of Southern California Brain Project (USCBP) Feedback welcome. Please send comments and questions to James Bonaiuto [email protected], Robert Schuler [email protected] and Michael Arbib [email protected]. Development of BODB was supported in part by the National Science Foundation under Grant No. 0924674. Any opinions, findings, and conclusions or recommendations expressed in this material are those of the authors and do not necessarily reflect the views of the National Science Foundation. BODB 3.0 Manual USC Brain Project, September 2010 2 Introduction................................................................................................................................. 2 Conceptual Overview.............................................................................................................. 4 Features ................................................................................................................................... 4 Conceptual Overview.................................................................................................................. 6 Registration and Login................................................................................................................ 8 Site Layout .................................................................................................................................. 9 Insert ......................................................................................................................................... 10 Insert Literature..................................................................................................................... 10 Insert BOP............................................................................................................................. 15 Insert Model .......................................................................................................................... 20 Insert SED............................................................................................................................. 27 Insert SSR ............................................................................................................................. 34 Search........................................................................................................................................ 41 All ......................................................................................................................................... 42 Literature............................................................................................................................... 42 BOPs ..................................................................................................................................... 43 Models................................................................................................................................... 45 Summary of Experimental Data............................................................................................ 47 Summary of Simulation Results ........................................................................................... 49 Brain Regions........................................................................................................................ 50 Talairach Applet........................................................................................................................ 51 Two-Dimensional Talairach Applet ..................................................................................... 52 Three-Dimensional Talairach Applet ................................................................................... 56 Tags........................................................................................................................................... 60 User Profile ............................................................................................................................... 63 Profile Settings...................................................................................................................... 63 Subscriptions......................................................................................................................... 64 Messaging ................................................................................................................................. 64 Viewing Messages ................................................................................................................ 64 Replying to Messages ........................................................................................................... 65 Viewing Sent Messages ........................................................................................................ 65 Composing a New Message.................................................................................................. 66 Administration .......................................................................................................................... 66 Users ..................................................................................................................................... 66 Groups................................................................................................................................... 70 Nomenclatures ...................................................................................................................... 72 Figures....................................................................................................................................... 77 Add Figure ............................................................................................................................ 77 Edit Figure ............................................................................................................................ 78 Workspace................................................................................................................................. 79 BODB 3.0 Manual USC Brain Project, September 2010 3 Introduction Advances in neuroscientific research have led to a flood of information that can only be structured and navigated with the aid of databases and the technology of the World Wide Web. As one contribution to channeling this flood we are developing BODB, in which the aim is to facilitate the interchange between those developing new brain models and new experiments. The current ideas are that the system (1) houses capsules of neuroscientific literature information that will facilitate comparison and integration of original articles; (2) provides a standard form and its repository for entering BOPs, Brain Operating Principles - the gist of the brain mechanisms that abstract away from their heterogeneities, as a way to organize experiments, models and technological spin-off of brain mechanisms; (3) provides a standard form and its repository for entering Model summaries; (4) supplies a sharing point for the data in (1,2,3) among users to enhance the knowledge development; (5) provides a repository of experimental data with a standard structure, and the experimental-data and cross-experiment data analysis tools (currently our focus is on brain imaging data); and (6) provides a means to connect the related documents together and a practical entry-searching tool to enhance the accessibility of information. We describe the basic features of an online integrated environment for neuroscientists, the Brain Operation DataBase (BODB - pronounced “Beau DB”; http://bodb.usc.edu). The Brain Operation Database is explicitly designed to provide a framework for the linkage of neurobiological data and computational modeling via the general operating principles of the brain which provide a unifying perspective on a host of diverse studies. The 3 main conceptual entities to be stored in BODB are models, brain operating principles (BOPs), and summary data (SD). The system currently provides 3 main features: (i) a repository for article information in bibliography format; (ii) a repository for BOPs and Models, enhanced with discussion-based text annotation; and (iii) a repository for Talairach-based brain-imaging experimental data along with a visualization tool for brain-imaging data analysis. A brain operating principle (BOP) presents some general operational principle that will provide a unifying principle embodied in, usually, a wide range of neural systems and the corresponding models. Examples include winner-take-all, somatotopic layered computation, and Hebbian learning, to name just a few. In general, a given BOP will be supported by many experimental and simulation data - though, of course such data may be used to refine and bound the validity of specific BOPs. Brain Operating Principles capture the gist of the brain mechanisms that abstract away from their heterogeneities, as a way to organize experiments, models and technological spin-off of brain mechanisms. We define a brain model as either (a) an explicit computational model at, e.g., the level of biologically realistic brain regions and neural networks of how a particular brain system operates, or (b) a more abstract conceptual model. To be more specific, the former tries to emulate the function of a biologically established brain system, matching simulation results to data from experimental protocols. The simulation results will be used to contrast and compare with a certain collection of experiments as well as predict results for further ones. By contrast, a conceptual model may provide diagrams and comments suitable for later development into a computational model; but which is not yet specific enough to reach an implementation level. BODB 3.0 Manual USC Brain Project, September 2010 4 A Summary of Experimental Data (SED) encapsulates a fragment of knowledge in a particular domain, encapsulating empirical findings from one or more studies in a form that is amenable for use in the support or testing of a certain model or BOP. Note that a summary datum could encapsulate any set of related experimental results along with the associated protocol. Thus, brain structure connectivity, neurophysiological or neurochemical data, or a table in Talairach coordinates from an fMRI brain imaging study could be presented in this way. [An issue with this paradigm would be when scientist A works on his model and inserts SED A to support his model while scientist B inserts SED B to support her model. If SED A is in fact the same as (or a minor variant of) SED B, they (or an editor) will have to discover this fact and replace each of these SEDs by the same integrated version.] A Summary of Simulation Results (SSR) summarizes a basic set of simulation results from a model. A Model entry should include explicit analysis of appropriate SEDs either with design features of the model or with SSRs for the model. Conceptual Overview Advances in neuroscientific research have led to a flood of information that can only be structured and navigated with the aid of databases and the technology of the World Wide Web. As one contribution to channeling this flood, we are developing BODB to facilitate the interchange between those developing new brain models and those developing new experiments. The current ideas are that the system houses capsules of neuroscientific literature information that will facilitate comparison and integration of original articles; provides a standard form and repository for entering BOPs; provides a standard form and repository for entering Model summaries; supplies a sharing point for the data in (1,2,3) among users to enhance knowledge development; provides a repository of experimental data with a standard structure, and the experimentaldata and cross-experiment data analysis tools (currently our focus is on brain imaging data); and provides a means to connect related documents together with practical search tools to enhance the accessibility of information. These features are intended for use by both brain modelers and brain experimenters. The experimental data and analysis tools will be used by the brain modeler in extracting knowledge and developing new models, and by the experimenter in designing further experimental protocols. Furthermore, the BOP and Model entries will supply knowledge for the modeler to construct new models, and provide the experimenter suggestions to contrive new experiments. Consequently, the implementation and integration of these features would enhance a theory-experiment cycle (Arbib, 2001). Features Here we list the major features of BODB. User Registration and Login Once registering, users can login to the site from the main page. If the user does not have a login, one may be acquired through a self-service registration process. BODB 3.0 Manual USC Brain Project, September 2010 5 Structure of the BODB Site An online description of the layout of the BODB website and an overview of its functionality. Insert The insert page provides links for adding new Literature, Brain Operating Principle (BOP), Model, and Summary of Experimental Data (SED) entries. Literature Literature (Journal Article, Book, Chapter, Conference, Thesis, and Unpublished) information Brain Operating Principles (BOPs) Brain Operating Principle (e.g. Winner-Take-All) Models Structured description of a model with links to related entities. (e.g. Didday Model based on the Winner-Take-All Principle) Summaries of Experimental Data (SEDs) A summary of experimental data (e.g. brain imaging). Search The search page allows the user to search all entries, Literature, Brain Operating Principle (BOP), Model, Summary of Experimental Data (SED), Summary of Simulation Results (SSR), and Brain Region entries. Talairach Applet The Talairach Applet allows users to visualize brain imaging SEDs in two-dimensional or threedimensional mode. Workspace The Workspace provides users an area to manage their Model, BOP, and SED drafts, selected Models for benchmarking, and selected coordinates. Tags Each BODB entry can be associated with a list of tags, or keywords, that can be used to group and search for related entries. Report Generation Reports for Model and BOP entries can be generated in either RTF or PDF format by clicking on the appropriate button at the bottom of the Model View or BOP View page. The report will contain all of the information on the view page, including any expanded subsections. Information in collapsed subsections will not be included. User Profile The User Profile page allows the user to manage their account information and preferences. BODB 3.0 Manual USC Brain Project, September 2010 6 Messaging BODB's internal messaging system allows users to send and receive messages with other users. Administration The Administration section allows BODB administrators to manage users, user groups, and their permissions, as well as brain regions and nomenclatures. Conceptual Overview Our current version of BODB combines features of an SDB (Summary Database) and Model Repository (as in Brain Models on the Web [BMW], Bischoff-Grethe, Spoelstra & Arbib, 2001), supplemented with a variety of new features. The system provides data entities for storing article information, brain operating principles, models, generic summary data, brain-imaging experimental data, and, finally, their relations. Figure 1: The entity relationship schema of BODB’s fundamental entities. BODB 3.0 Manual USC Brain Project, September 2010 7 Article Information: This functions as a bibliography, keeping information on publications cited in other entries in BODB. Each item is categorized into one of 7 types: journal, book, chapter, thesis, conference, electronic, and unpublished. Brain Operating Principle (BOP): This originated from the observation that key concepts concerning brain mechanisms are sometimes implicit in many references but integrated in none. The Brain Operating Principle entity is designed to serve as a repository for maintaining structured and succinct concepts about “how the brain (or a key - functional or structural subsystem) works”, whether extracted and generalized from empirical data, or exemplified in computational models. We designed this entity with the m:n relationship linking to Article information since one brain operating principle could be derived from many articles, while one article could be a source of information for two or more principles. Model: This is designed to function as a repository for descriptions of computational models of brain mechanisms with fields available to provide linkages to actual implementations, simulations, documentation and descriptions. We designed this entity, too, with the m:n relationship to Article information. Another m:n relationship links the Model and Brain Operating Principle entities because one model could be derived from many principles, while one principle could be exemplified in many models. Since one model could be synthesized from other models, the m:n self-relationship is also supplied to this entity. Brain Region: This entity contains names and hierarchies of regions of the human brain, currently based on data from the Research Imaging Center, The University of Texas Health Science Center at San Antonio. These brain region names are used to categorize entries related to specific human brain regions, enhancing entry-search capability. Summaries of Empirical Data and Simulation Results: BODB provides forms for two types of summaries: one for summarizing experimental data (SED) and the other for summarizing simulation results (SSR). For SEDs, BODB currently provides generic forms to contribute to a repository for summarizing related facts, experimental settings and results from one or several publications. A specific form for brain imaging experimental data (see below) is also provided. For SSRs, BODB provides only a generic form for use in documenting each related set of key findings associated with a model. Each SED is amenable for use to support the design of a model or to be used in testing a model - whose SSRs may explain the SED or be contradicted by SEDs. The latter situation may either be used to downgrade confidence in the model or to point the way to further efforts that build on the current model. Brain Imaging Experimental Data: Currently, this entity provides the one specifically structured type of Summary of Experimental Data for BODB. It serves primarily as a repository for tables of brain-imaging experimental data. We adapted the Talairach Daemon (TD) developed by the San Antonio group as well as ideas from USCBP’s own NeuARt project (Dashti et al., 2001) to enable the user to graphically compare and contrast the experimental data on brain-slice images. One brain imaging article could have two or more experiment sets, and almost every brain imaging experiment will relate to multiple brain regions. In addition to the basic entities described so far, we added a set of tables that are responsible for maintaining block diagrams for models and anatomical relationships, etc., with supplementary BODB 3.0 Manual USC Brain Project, September 2010 8 information such as box area (coordinates) and box name. These diagrams not only help the user visualize Model entries, but also provide connections between Models via hierarchical relations. Connections among entities not only allow the user to go back and forth between entries via their relations, but provide options for cross search as well (e.g. to search models by related brain operating principles). Registration and Login To access the BODB website, use http://bodb.usc.edu. When you first go to the BODB page you will be presented with a prompt to login to the site or register for an account. Figure 2: Login page. Clicking "Help" will open a new window with this page. If you already have an account, enter your username and password and click "Login". If not, click on the "Register" link, which will take you to the following form: Figure 3: Registration page. Enter your desired username, email address, and password (twice). An email will be sent to this address with an activation link. Clicking on the activation link will activate your account and take you back to BODB where you can login as described above. BODB 3.0 Manual USC Brain Project, September 2010 9 Site Layout Figure 4: BODB main page The main page contains toolbar, user information, and tag cloud sections which are visible on every page, as well as a new entries section that is only visible on the main page. The toolbar contains the options Insert, Search, Talairach, Workspace, About, and depending on the user's level of access, Admin. Insert leads to a page where the user can insert new Literature, Brain Operating Principle (BOP), Model, or Summary of Experimental Data (SED) records Search allows the user to search all BODB records Talairach opens the Talairach Atlas, allowing the Talairach coordinates associated with Brain Imaging SEDs Workspace opens the user's workspace where entry drafts are listed, and model and Talairach coordinate selections can be managed About leads to a description of the history of BODB and its implementors Admin allows administrators to manage other users and brain atlases The user information section displays the user's avatar (this can be set on the User Profile page) and provides the following options: Logout, My Profile, Messages, and Help. If there are any unread messages in the user's inbox, the number is displayed here. Logout logs the user out of the system BODB 3.0 Manual USC Brain Project, September 2010 10 My Profile allows the user to view and modify their profile Messages allows the user to read and write messages to other BODB users Help opens the appropriate help page The tag cloud section displays the tags associated with Model, BOP, SED, Prediction, and Summary of Simulation Results (SSR) entries. The relative font size of each tag indicates the number of entries it is associated with and this number is also displayed in parenthesis after the tag name. Clicking on a tag opens a page listing all the entries associated with it. The tag cloud section can be hidden by clicking on the "<" link in the middle to the right of the column. When hidden, this will change to a ">" link that can be clicked on to display the section again. The new entries section displays the five most recently added Model, BOP, SED, and SSR entries. For each section, the orange RSS icon to the left of the section header can be clicked on for the RSS subscription feed. This can be used in any news ticker or news reading program (such as Google Reader) to get automatic updates of the latest BODB entries. Insert Figure 5: BODB insert page The insert page provides links for adding new entries: Literature - Literature (Journal Article, Book, Chapter, Conference, Thesis, and Unpublished) Information Brain Operating Principle - Brain Operating Principle (e.g. Winner-Take-All) Model - Structured description of a model with links to related entities. (e.g. Didday Model based on the Winner-Take-All Principle) Summary of Experimental Data - A summary of experimental data. Insert Literature After the user clicks "Literature" from, the Insert page, the following screen will appear. BODB 3.0 Manual USC Brain Project, September 2010 11 Figure 6: The Literature insert page. The form provides 6 types of article information: "Journal", "Book", "Chapter", "Thesis", "Conference", and "Unpublished". Each type has appropriate fields. Six types of article forms are available and these can be selected by changing the value of the "Type" dropdown. Add New Author To add an author, click the "Add new" link in the "Authors" section. The ordering of authors when the Literature entry is listed can be set by setting the "Order" field of each author appropriately. BODB 3.0 Manual USC Brain Project, September 2010 12 Figure 7: A new author added to a new Literature entry Search Authors In order to link an existing author to the new Literature entry, click on the "Search" link in the "Authors" section. An "Author Search" popup window will appear where authors can be searched by multiple fields. Click on the "Select" link next to an author to link it to the Literature entry. BODB 3.0 Manual USC Brain Project, September 2010 13 Figure 8: Author search window PubMed Search In general, the user can enter the information manually. However, for journal articles ("Journal"), we provide a tool for automatically retrieving article information from PubMed (which can also be accessed directly at http://www.ncbi.nlm.nih.gov/entrez/query.fcgi?DB=pubmed. BODB 3.0 Manual USC Brain Project, September 2010 14 Figure 9: Pubmed search tool. Given keywords and/or a year range, the PubMed tool will list the most relevant articles from PubMed Database. The user can click on the "Import" link next to a search result to transfer the entry into BODB. Save Clicking on the "Save" button will save the entry in the BODB database and redirect to the Literature view page. BODB 3.0 Manual USC Brain Project, September 2010 15 Figure 10: Literature view page. Insert BOP In BODB, a Brain Operating Principle is a generalized description of an "operating principle" common to a range of functions (schemas) or structures (regions, circuits, neurons, etc.) of the brain. At the micro-level, the principle could describe electro-chemical dynamics; at the macrolevel, it might describe the activity of multiple groups of cells achieving some task by competitive and/or cooperative means. In general, a principle specific to the operation of a single model does not count as a BOP. Rather, it should simply be part of the description of the relevant model. The same applies to a principle describing a single functionality of a brain region as modeled by a set of alternate models. The whole idea of BOPs is to let one search for models which are related by “how they work” (a functional ontology) rather than by the brain regions they model (a structural ontology). Clearly, a principle specific to one model or to very similar models does not serve this purpose (though there may be very rare exceptions). One example of a Brain Operating is the Winner-Take-All (WTA) Principle, which asserts that "A Winner-Take-All network responds (after a delay) to an array of inputs of different intensity with an output array which encodes which input had the greatest intensity." This BOP applies to aspects of the operation of a varied range of models. These include: (i) The Prey-Selector Model of Didday (1976) which models the frog’s tectum as a Winner-Take-All network that selects one of several visually presented prey objects. (ii) The Dominey and Arbib (1992) model of the control of saccades: The superior colliculus is modeled as a WTA for selecting among a set of retinotopically coded targets. (iii) Self-Organizing feature Maps (Kohonen, 1982): At each training trial, the WTA selects the neuron that responds best, then provides a Hebbian adjustment to nearby neurons in relation to the current stimulus, with the size of the synaptic change decaying with distance from the winner. (iv) The Taxon-Affordance Model (Guazzelli et al., 1998): Premotor cortex combines maps of affordances, incentives and expected reinforcement and then applies a WTA to choose a particular affordance. (v) The basal ganglia based model (Redgrave, Prescott and Gurney, 1999) for selecting one of several competing actions. (vi) The Itti & Koch (2000) model of visual attention which applies WTA to a sum of feature maps to locate the most location in a given scene. A form for populating BODB with BOPs will be described here that is shown after clicking on the "Brain Operating Principle" link in the Insert page. Click on the "Save Draft" button to save a BODB 3.0 Manual USC Brain Project, September 2010 16 draft of the present principle to the BODB database. The principal draft will also be available to edit at a later time and will be listed in the Workspace for convenience. Figure 11: The input form for Brain Operating Principle entries. Title The name of the principle, e.g. "Winner-Take-All". It is very important to first search for existing BOPs to increase the utility of BODB by helping collators gather similar BOPs into a single entry, where this is appropriate. Parent The BOP entry with a parent relationship to this one. For example, "Reinforcement learning" would be the parent of "Temporal difference learning". In order to link to an existing BOP, click on the "Search" button, which will open the BOP search window. Clicking on the "Add" button will open another Add BOP window in order to add a new BOP as the parent. Brief Description A brief description of the principle. We provide a text input area but in general the entry should be much shorter (say 200 words) since a full description can be entered in the "Narrative" field. Narrative A full length description of the present principle. BODB 3.0 Manual USC Brain Project, September 2010 17 Tags A list of keywords associated with this BOP entry. Figures Clicking on the "Show" link in the "Figures" section will expand the Figures section, displaying figures linked to the current entry and allowing the user to add new figures. After expansion, the "Show" link will turn into a "Hide" link that can be used to collapse the Figures section. Figure 12: The expanded Figures section To add a new figure, click on the "Add new" link. This will open up the Add Figure window. Clicking the "Edit" link next to an existing figure will open the Edit Figure window, while clicking "Delete" will delete the figure and remove it from the BOP. Summaries of Experimental Data (SEDs) Clicking on the "Show" link in the "Summaries of Experimental Data (SEDs)" section will expand the SEDs section, displaying the SEDs linked to the current entry and allowing the user to add new SEDs. After expansion, the "Show" link will turn into a "Hide" link that can be used to collapse the SEDs section. Figure 13: The expanded SEDs section In order to add an existing SED to the current BOP, clicking on the "Search" link will open the SED Search window. Clicking "Select" next to one of the search results will add that SED to the current BOP entry. In order to add a new SED and link it to the current BOP entry, click on the "Add new" link which will add a new SED form to the SEDs section. The form contains fields for the SED name, relationship to the current BOP, and description. A specific summary datum may be classified as pertaining to the present BOP in 2 different ways. 1.Scene setting - Background information that is not specifically used in developing or assessing the principle. 2.Support - These are data that are examples of the principle. BODB 3.0 Manual USC Brain Project, September 2010 18 After the user links an existing SED or adds a new one, she should specify the relation between the present BOP entry and the SED as one of "Scene Setting" or "Support". This will aid in clarifying how the summary data relate to the principle. Clicking on the "Expand" link will make visible fields for SED tags and a narrative. The "Expand" link will then turn into a "Collapse" link that can be clicked to hide the Tags and Narrative fields. Clicking on the "Remove" link next to a linked SED will remove that SED from the current BOP entry. Related BOPs This allows listing of principles related to the present principle. Clicking on the "Show" link in the "Related BOPs" section will expand the Related BOPs section, displaying the BOPs linked to the current entry and allowing the user to add new BOPs. After expansion, the "Show" link will turn into a "Hide" link that can be used to collapse the Related BOPs section. Figure 14: The expanded Related BOPs section In order to add an existing BOP to the current BOP, clicking on the "Search" link will open the BOP Search window. Clicking "Select" next to one of the search results will add that BOP to the current BOP entry. In order to add a new BOP and link it to the current BOP entry, click on the "Add new" link which will add a new BOP form to the Related BOPs section. The form contains fields for the BOP name, relationship to the current BOP, and description. Clicking on the "Expand" link will make visible fields for BOP parent, tags, and a narrative. The "Expand" link will then turn into a "Collapse" link that can be clicked to hide the Parent, Tags, and Narrative fields. Clicking on the "Remove" link next to a linked BOP will remove that BOP from the current entry. Related Models This will list any models that use this principle. Clicking on the "Show" link in the "Related Models" section will expand the Related Models section, displaying the Models linked to the current entry and allowing the user to add new Models. After expansion, the "Show" link will turn into a "Hide" link that can be used to collapse the Related Models section. BODB 3.0 Manual USC Brain Project, September 2010 19 Figure 15: The expanded Related Models section In order to add an existing Model to the current BOP, clicking on the "Search" link will open the Model Search window. Clicking "Select" next to one of the search results will add that Model to the current BOP entry. In order to add a new Model and link it to the current BOP entry, click on the "Add new" link which will add a new Model form to the Related Models section. The form contains fields for the Model name and description. Clicking on the "Expand" link will make visible fields for Model tags and narrative. The "Expand" link will then turn into a "Collapse" link that can be clicked to hide the Tags and Narrative fields. Clicking on the "Remove" link next to a linked Model will remove that Model from the current entry. Related Brain Regions Brain region(s) that relate to the present principle. For example, reinforcement learning has many related brain regions: Basal Ganglia, Prefrontal Cortex, etc. Clicking on the "Show" link in the "Related Brain Regions" section will expand the Related Brain Regions section, displaying the Brain Regions linked to the current entry. After expansion, the "Show" link will turn into a "Hide" link that can be used to collapse the Related Brain Regions section. Figure 16: The expanded Related Brain Regions section In order to add an existing Brain Region to the current BOP, clicking on the "Search" link will open the Brain Region Search window. Clicking "Select" next to one of the search results will add that Brain Region to the current BOP entry. Clicking "Remove" next to a linked Brain Region will remove it from the current BOP entry. References References to articles, books chapters, etc., relevant to this principle. Clicking on the "Show" link in the "References" section will expand the References section, displaying Literature linked to the current entry and allowing the user to add new Literature entries. After expansion, the "Show" link will turn into a "Hide" link that can be used to collapse the References section. BODB 3.0 Manual USC Brain Project, September 2010 20 Figure 17: The expanded References section To link an existing Literature entry to the current BOP, click on the "Search" link. This will open the Literature Search window where "Select" link next to any search result can be clicked to link it to the current BOP entry. To add a new Literature entry, click on the "Add new" link. This will open up the Insert Literature window. Clicking the "Edit" link next to an existing Literature entry will open the Edit Literature window, while clicking "Remove" will remove the Literature entry from the BOP. Insert Model The form for inserting Models is shown after clicking on the "Model" link in the Insert page. Click on the "Save" button to save the Model, or the "Save Draft" button to save a draft of the present Model to the BODB database. The draft will also be available to edit at a later time and will be listed in the Workspace for convenience. Figure 18: The input form for Model entries. Title The name of the Model, e.g. "Mirror Neuron System (MNS) Model". The text field has a maximum length of 200 characters. It is very important to first search for existing Models to ensure that duplicate entries aren't added. BODB 3.0 Manual USC Brain Project, September 2010 21 Authors Add New Author To add an author, click the "Add new" link in the "Authors" section. The ordering of authors when the Model entry is listed can be set by setting the "Order" field of each author appropriately. Search Authors In order to link an existing author to the new Model entry, click on the "Search" link in the "Authors" section. An "Author Search" popup window will appear where authors can be searched by multiple fields. Click on the "Select" link next to an author to link it to the Model entry. Figure 19: Author search window Brief Description Start with an edited abstract of the key paper, but update it to summarize key points as you write the Narrative. Narrative The Narrative reviews "how the model works" and "what the model does". It will thus refer to the diagrams associated with the model and the linked SEDs and SSRs. Note 1: Part of your success a collator here and in presenting the SEDs and SSRs is to be judicious in what you highlight and what you omit. The BODB entry is not meant to replace the article(s) which document the Model but rather to help the user assess the Model in relation to available empirical BODB 3.0 Manual USC Brain Project, September 2010 22 data` and modeling goals. Note 2: Insert citations of references in (Author, Year) style here (and in SEDs below) with formal bibliographic entries below. You should ensure that the reference is included in the Literature section of BODB, perhaps as a result of using the PubMed Tool. Tags A list of keywords associated with this Model entry. Architecture The Architecture section allows the user to upload diagrams of the Model as well as define Model inputs, outputs, states, and submodules. Figure 20: The model Architecture section. Diagrams Since the model may be hierarchical, you may choose to use several diagrams. Use at least one to present the overall structure of the Model. In some cases, a diagram will explicitly show not only the immediate submodules but also the further decomposition of some of these. In other cases, BODB 3.0 Manual USC Brain Project, September 2010 23 you will need a separate diagram to show how a module shown as a unit of an earlier diagram is expanded to reveal the structure of its submodules. In order to add a diagram, click on the "Add new" link in the Diagrams section. This will open the Add Diagram window. Clicking on the "Edit" link next to a diagram already linked to the model will open the Edit Diagram window, and clicking on the "Delete" link will delete the diagram and remove it from the Model. Inputs The Name, DataType (i.e. Image, Vector, Scalar) and Description of all inputs to the model. Outputs The Name, DataType (i.e. Image, Vector, Scalar) and Description of all outputs of the model. States The Name, DataType (i.e. Image, Vector, Scalar) and Description of all states of the model. In general, the state of a module comprises the state of all the submodules which comprise it. It is thus a matter of judgment by the collator whether the state of a module whose decomposition is presented should be described or left implicit. Submodules New submodules can be added by clicking on the "Add new" link in the Submodules section. This will add a new form containing fields for the Name and Description of the submodule. Clicking on the "Expand" link next to the new submodule form will make visible the Narrative field. To delete the submodule and remove it from the model click on the "Delete" link. Related SEDs and SSRs Summaries of Experimental Data (SEDs) and Summaries of Simulation Results (SSRs) are documented in separate entries in BODB. BODB 3.0 Manual USC Brain Project, September 2010 24 Figure 21: The Related SEDs and SSRs section. SEDs Used to Build the Model When reading about a Model, you may find that some of the empirical data that are cited are not actually used either in defining or testing the model. In most cases, you will not document such data in BODB. But in some cases, you may decide that they strengthen the Model Entry by setting the scene for the actual modeling. Alternately, SEDs may support some aspect of model design, e.g., an SED showing an inhibitory connection between 2 brain regions would support the decision to constrain the connection between Model modules representing those brain regions to be inhibitory. To link an existing SED to the model, click on the "Search" link in the SEDs Used to Build the Model section. This will open the SED Search window where the "Select" link can be used to link a search result to the current model. In this case, the user only then has to select the relationship between the SED and the model (support or scene setting). Alternately, a new SED can be added by clicking on the "Add new" link. This will add a new form to the section including fields for the SED Name, Relationship to the model, and Description. Clicking on the "Expand" link next to the new form will make visible additional fields for Tags and a Narrative. SEDs Used to Test the Model BODB 3.0 Manual USC Brain Project, September 2010 25 SEDs used to test the model's performance can be linked to Summaries of Simulation Results (SSRs) that either explain or contradict them. Clicking the "Add new" link under the "SEDs used to test the model" will add a new row to the form with the following fields: Name - The name of the the association between the SED and SSR Relationship - Explanation or Contradiction Description - A brief description of the association SED - the SED used to test the model. Click "Search" to open the SED Search page or "Add new" to add a new SED, which inserts a new subrow with the following fields: Name - The name of the SED Description - A brief description of the SED SSR - the model's simuation results that explain or contradict the SED Name - The name of the SSR Description - A brief description of the SSR Predictions Predictions made by the model can be entered and optionally linked to Summaries of Simulation Results (SSRs). Clicking on the "Add new" link will insert a new row in the Predictions section with fields for the Name and Description. Clicking on the "Expand" link will display fields the Tags and the Narrative. SSRs can be added to the prediction by clicking on the "Add new" link in the SSRs section. This will open the Insert SSR window. URLs Figure 22: The model URLs section. The URLs section allows the user to add the following hyperlinks: Execution URL - A URL that points to downloadable code for the present model’s executable implementation. Documentation URL - A URL that points to the present model’s documentation. Description URL - A URL that points to the description of the present model. Simulation URL - A URL that points to simulation results obtained with the present model’s simulation code. Related Models Note that Models are documented in separate entries in BODB. Your job, then, is to decide which of the available Models relate to the way the present Model works. You can search BODB for related models and link them to the current one, or add a new model. Clicking on the "Show" link in the "Related Models" section will expand the Related Models section, displaying the Models linked to the current entry and allowing the user to add new Models. After expansion, the "Show" link will turn into a "Hide" link that can be used to collapse the Related Models section. BODB 3.0 Manual USC Brain Project, September 2010 26 Figure 23: The Related Models section. In order to link an existing Model to the current Model entry, clicking on the "Search" link will open the Model Search window. Clicking "Select" next to one of the search results will add that Model to the current Model entry. In order to add a new Model and link it to the current Model entry, click on the "Add new" link which will open a Insert Model window. Clicking on the "Edit" link next to a linked Model will open the Edit Model window and clicking on the "Remove" link will remove that Model from the current entry. Related BOPs This allows listing of principles related to the present Model. Note that BOPs are documented in separate entries in BODB. Your job, then, is to decide which of the available BOPs describe general principles that help us "map" the way the present Model works. You can search for existing BOPs to link to the current Model or add new BOPs. In either case, you should explain why this BOP is relevant to the current Model in the "Relationship" field, e.g., because it applies to the operation of a specific module or set of connections. Clicking on the "Show" link in the "Related BOPs" section will expand the Related BOPs section, displaying the BOPs linked to the current entry and allowing the user to add new BOPs. After expansion, the "Show" link will turn into a "Hide" link that can be used to collapse the Related BOPs section. Figure 24: The Related BOPs section. In order to link an existing BOP to the current Model, clicking on the "Search" link will open the BOP Search window. Clicking "Select" next to one of the search results will add that BOP to the current Model entry. In order to add a new BOP and link it to the current Model entry, click on the "Add new" link which will add a new BOP form to the Related BOPs section. The form contains fields for the BOP name, relationship to the current Model, and description. Clicking on the "Expand" link will make visible fields for BOP parent, tags, and a narrative. The "Expand" link will then turn into a "Collapse" link that can be clicked to hide the Parent, Tags, and Narrative fields. Clicking on the "Remove" link next to a linked BOP will remove that BOP from the current entry. BODB 3.0 Manual USC Brain Project, September 2010 27 Related Brain Regions There will be one entry here for every "listed" brain structure relevant to the model. In general, a brain structure will be relevant because it is in part modeled by a module, or a group of interconnected modules, of the model. Clicking on the "Show" link in the "Related Brain Regions" section will expand the Related Brain Regions section, displaying the Brain Regions linked to the current entry. After expansion, the "Show" link will turn into a "Hide" link that can be used to collapse the Related Brain Regions section. Figure 25: The Related Brain Regions section. In order to add an existing Brain Region to the current Model, clicking on the "Search" link will open the Brain Region Search window. Clicking "Select" next to one of the search results will add that Brain Region to the current Model entry. Clicking "Remove" next to a linked Brain Region will remove it from the current Model entry. References References to articles, books chapters, etc., relevant to this Model. Clicking on the "Show" link in the "References" section will expand the References section, displaying Literature linked to the current entry and allowing the user to add new Literature entries. After expansion, the "Show" link will turn into a "Hide" link that can be used to collapse the References section. Figure 26: The References section. To link an existing Literature entry to the current Model, click on the "Search" link. This will open the Literature Search window where "Select" link next to any search result can be clicked to link it to the current Model entry. To add a new Literature entry, click on the "Add new" link. This will open up the Insert Literature window. Clicking the "Edit" link next to an existing Literature entry will open the Edit Literature window, while clicking "Remove" will remove the Literature entry from the Model. Insert SED The current version of BODB allows the user to insert generic or brain imaging Summary of Experimental Data (SED) in addition to BOP and Model entries. The summary could be any facts, hypotheses or experimental settings and results in a particular domain from one or several publications. A form for populating BODB with SEDs will be described here that is shown after clicking on the "Summary of Experimental Data" link in the Insert page. Click on the "Save Draft" button to save a draft of the present SED to the BODB database. The SED draft will also be available to edit at a later time and will be listed in the Workspace for convenience. BODB 3.0 Manual USC Brain Project, September 2010 28 Figure 27: The input form for Summary of Experimental Data entries. Type Currently there are two types of SEDs in BODB: generic and brain imaging. Generic summary data could be a description of experimental data using any technique, while brain imaging summary data describes neuroimaging data such as that obtained from fMRI or PET experiments. Selecting "brain imaging" will display the form shown in the Brain Imaging Data section. Generic Summary Data Title The name of the SED entry. Brief Description A brief description of the SED. We provide a text input area but in general the entry should be much shorter (say 200 words) since a full description can be entered in the "Narrative" field. Narrative A full length description of the SED. The narrative must be detailed enough to provide rigorous constraints for the design and/or testing of models. Tags A list of keywords associated with this SED entry. Figures BODB 3.0 Manual USC Brain Project, September 2010 29 Clicking on the "Show" link in the "Figures" section will expand the Figures section, displaying figures linked to the current entry and allowing the user to add new figures. After expansion, the "Show" link will turn into a "Hide" link that can be used to collapse the Figures section. Figure 28: The expanded Figures section To add a new figure, click on the "Add new" link. This will open up the Add Figure window. Clicking the "Edit" link next to an existing figure will open the Edit Figure window, while clicking "Delete" will delete the figure and remove it from the SED. Related Brain Regions Brain region(s) that relate to the present SED. Clicking on the "Show" link in the "Related Brain Regions" section will expand the Related Brain Regions section, displaying the Brain Regions linked to the current entry. After expansion, the "Show" link will turn into a "Hide" link that can be used to collapse the Related Brain Regions section. Figure 29: The expanded Related Brain Regions section In order to add an existing Brain Region to the current SED, clicking on the "Search" link will open the Brain Region Search window. Clicking "Select" next to one of the search results will add that Brain Region to the current SED entry. Clicking "Remove" next to a linked Brain Region will remove it from the current SED entry. References References to articles, books chapters, etc., relevant to this SED. Clicking on the "Show" link in the "References" section will expand the References section, displaying Literature linked to the current entry and allowing the user to add new Literature entries. After expansion, the "Show" link will turn into a "Hide" link that can be used to collapse the References section. Figure 30: The expanded References section To link an existing Literature entry to the current SED, click on the "Search" link. This will open the Literature Search window where "Select" link next to any search result can be clicked to link it to the current SED entry. To add a new Literature entry, click on the "Add new" link. This will BODB 3.0 Manual USC Brain Project, September 2010 30 open up the Insert Literature window. Clicking the "Edit" link next to an existing Literature entry will open the Edit Literature window, while clicking "Remove" will remove the Literature entry from the SED. Brain Imaging Summary Data BODB is intended to serve also as an experimental-data repository. In addition to the generic SED entry form, it provides an explicit storage and user interface for tables of brain imaging data based on Talairach coordinates. Although brain imaging data are often supplied in table format, different articles may differ in the number, labeling and layout of columns, and differ in the freeform description of the experimental conditions of that table. Moreover, article data files are in various formats such as PDF, HTML and Microsoft Word. Therefore, it is difficult to provide a tool that automatically reads the data file, excerpts the whole table and its description, then marshals and puts these data into BODB properly. Our solution for importing the table is to provide a structured input form for pasting the table’s description and data, and specifying metadata (column configuration). The structure of the input form and the metadata will assist the user populate the table data correctly. After clicking on the link “Summary of experimental data”, the system will redirect to a page as in Figure 1. BODB 3.0 Manual USC Brain Project, September 2010 31 Figure 1 Title The name of the SED entry. Brief Description A brief description of the SED. We provide a text input area but in general the entry should be much shorter (say 200 words) since a full description can be entered in the "Narrative" field. Narrative A full length description of the SED. The narrative must be detailed enough to provide rigorous constraints for the design and/or testing of models. BODB 3.0 Manual USC Brain Project, September 2010 32 Tags A list of keywords associated with this SED entry. Method The imaging method used (currently "PET" or "fMRI") Control Condition A description of the control condition (if applicable) that the activity in the experimental condition is being compared to. Experimental Condition A description of the task in the experimental condition. Coordinate System The system that the coordinates are reported in (MNI or Talairach). Coordinates in the MNI system will converted to Talairach coordinates for visualization in the Talairach Applet. Core Column Header The mandatory "core" columns for brain-imaging data consists of "Brain Region", "Hemisphere", the "X Y Z" Talairach coordinates, "rCBF" and "T". The user has to specify these columns corresponding to the columns and their order of the present table. Extra Header The user can specify optional "extra" columns by inserting the column names, separating each one with a Tab character, and ordering by the column sequence in the present table. Data The user has to paste the data into the text area. Figures Clicking on the "Show" link in the "Figures" section will expand the Figures section, displaying figures linked to the current entry and allowing the user to add new figures. After expansion, the "Show" link will turn into a "Hide" link that can be used to collapse the Figures section. BODB 3.0 Manual USC Brain Project, September 2010 33 Figure 31: The expanded Figures section To add a new figure, click on the "Add new" link. This will open up the Add Figure window. Clicking the "Edit" link next to an existing figure will open the Edit Figure window, while clicking "Delete" will delete the figure and remove it from the SED. Related Brain Regions Brain region(s) that relate to the present SED. Clicking on the "Show" link in the "Related Brain Regions" section will expand the Related Brain Regions section, displaying the Brain Regions linked to the current entry. After expansion, the "Show" link will turn into a "Hide" link that can be used to collapse the Related Brain Regions section. Figure 32: The expanded Related Brain Regions section In order to add an existing Brain Region to the current SED, clicking on the "Search" link will open the Brain Region Search window. Clicking "Select" next to one of the search results will add that Brain Region to the current SED entry. Clicking "Remove" next to a linked Brain Region will remove it from the current SED entry. References References to articles, books chapters, etc., relevant to this SED. Clicking on the "Show" link in the "References" section will expand the References section, displaying Literature linked to the current entry and allowing the user to add new Literature entries. After expansion, the "Show" link will turn into a "Hide" link that can be used to collapse the References section. Figure 33: The expanded References section To link an existing Literature entry to the current SED, click on the "Search" link. This will open the Literature Search window where "Select" link next to any search result can be clicked to link it to the current SED entry. To add a new Literature entry, click on the "Add new" link. This will open up the Insert Literature window. Clicking the "Edit" link next to an existing Literature entry will open the Edit Literature window, while clicking "Remove" will remove the Literature entry from the SED. BODB 3.0 Manual USC Brain Project, September 2010 34 Insert SSR The form for inserting SSRs is shown after clicking on the "Add new" link in a SSR section of the Insert Model page. Click on the "Save" button to save the SSR, or the "Save Draft" button to save a draft of the present SSR to the BODB database. The draft will also be available to edit at a later time and will be listed in the Workspace for convenience. Example To illustrate this process we show how to insert Figure 2 into BODB. Talairach T X Y Z Comments Region value Mid temporal g 6.42 -63 -37 0 Auditory BA 21 activation Mid temporal g 5.76 65 -24 -6 Auditory BA 21 activation Mid frontal g BA 4.37 50 29 28 DLPFC 9 Cerebellum 4.07 50 -67 -26 Inferior parietal l 4.02 50 -52 47 BA 40 Superior frontal 3.8 30 60 -10 g BA 10 Hippocampus 3.78 36 25 -6 Inferior frontal g 3.65 -40 22 4 Similar to BA 45 midazolam Figure 2 An example of brain-imaging data (Veselis et. al., 2002 ) The header of Figure 2comprises the core headers and an extra header. The core headers are “Talairach Region” (= Brain Region), “T”, “X”, “Y”, “Z; while the extra header consists of one column, “Comments”. Therefore, we have to configure the header corresponding to the present core header and the extra header, respectively. Figure 3 demonstrates the header configuration for the present example data. Figure 3 The column configuration for importing data as from Figure 2 In “Core column header”, we set “N/A” if there is no such column in the present data. The user has to set a column sequence corresponding to the sequence of columns in the present data. Note: the presence of “N/A” will not affect the sequence of columns. For example, the configuration { “Brain region”, “T”, “x y z”, “N/A”, “N/A”} yields the same result as the configuration {“brain region”, “T”, “N/A”, “N/A” , “x y z”,}.After specifying the header, the user then has to paste the data into the text area in “Data”, using tabs to separate columns and using linefeed (new line) to separate rows. (One may do this symbol by symbol, or simply copy and paste a table from Microsoft Word or Excel). Figure 4 displays this step in inserting the present example data. BODB 3.0 Manual USC Brain Project, September 2010 35 Figure 4 Pasting text The screen shows the pasted data after copying a Microsoft Word table. Note: the columns in the text area in this step may or may not be graphically aligned. It depends on the length of each word in a certain column. As we shall see in Figure 9, once the table is entered, it will be formatted properly. Dealing with complex tables One table in a published article may contain experimental results for different tasks, providing the equivalent of several tables of the kind described in the previous section. In this case, the user has to break the table into sub-tables—one sub-table for one task – each in BODB’s standard format. This reformatting makes experimental results more readily searchable. Here are some examples of complex tables and how to break them. The first example is a table with the results of 2 different tasks aligned vertically. Results of task 1 lie above results from task 2. They share column names, which are brain region Talairach coordinates (x, y, z) and t value. In this case, users can easily copy and paste text the first half of the table to use as sub-table 1, experimental result of task 1. Similarly, the other half is used as sub-table 2, experimental result of task 2. The table and its sub-tables are shown inFigure 5. A B (b) Sub-table 1 for the first task, coming from part A of original table BODB 3.0 Manual USC Brain Project, September 2010 36 (a) Original Table, consisting of two parts: A—activation information of task 1 (Hands mental rotation minus hands control condition) and B—activation information of task 2 (Hands control minus hands mental rotation condition) (b) Sub-table 2 for the second task, coming from part B of original table Figure 5 : A table containing results from two tasks aligned vertically (Bonda, E. et al. Year??) The second example is similar to the first one, but the results are aligned horizontally. Results of task 1 and task 2 have their separate columns for x, y, z, and Z score. They share only brain regions. In this case, the user can easily create a sub-table for task 1 by copying and pasting the columns of task 1. For task 2, the user has to reassemble the sub-table using brain region column from the left of the published table and the x, y, z, and Z score columns of task 2, before inserting this revised table into BODB. Figure 6 illustrates this example in more detail. A B C (a) Original table with its three parts: A—brain regions and hemispheres column, B— BODB 3.0 Manual USC Brain Project, September 2010 37 activated coordinates of task 1 (executed movement compared with rest) and C—activated coordinates of task 2 (imagined movement compared with rest) (b) A table of task 1, extracted from the (c) A table of task 2, extracted from the original. original. Figure 6: A table containing results from two tasks aligned horizontally (Gerardin, E. et al. 2000) The third example emphasizes how idiosyncratic the table could be. The table consists of results from 3 different tasks. Results from these 3 tasks share all columns including brain region, L-R (or x), P-A (or y), I-S (or z) and Activation/deactivation. The last column is special. It is used as task identifier. It has sub-columns for task 1, 2, and 3. There are 3 possible values for this column, which are D (deactivated), A (activated), or blank. For better understanding how the Activation/deactivation column works, at a specific row, if D appears for a sub-column, task 1, it means the row is not a part of task 1’s result. On the other hand, if A appears, that row is a part of task 1. Also, if it is blank, it means that row is not considered in task 1. Using the Activation/deactivation column, the user can easily build sub-tables for the 3 tasks. Figure 7 shows the sub-tables. Activation/deactivation column may not need to be kept in the database after the table is split. BODB 3.0 Manual USC Brain Project, September 2010 38 (a) Original Table, which contains information of 3 tasks: EM>Rest, IM>VI and EM>IM. (b) Task 1’s table. We see which rows are activation areas of task 1 only by crossing out each row that has D or a blank value in the EM>Rest Activation/deactivation column. (c) Task 2’s table. We see which rows are activation areas of task 2 only by crossing out each row that has D or a blank value in the IM>VI Activation/deactivation column. Figure 7: A table contains results from three tasks (Dechent, P. et al.) (d) Task 3’s table. We see which rows are activation areas of task 3 only by crossing out each row that has D or a blank value in the EM>IM Activation/deactivation column. Dealing with multiple names for brain regions Experimental data from the literature may contain brain region names that are slightly different from ones in the database for that region, or even names for regions not yet in the database. If you wish to have a new brain structure added to BODB’s list, email [email protected] with BODB 3.0 Manual USC Brain Project, September 2010 39 documentation of the case for this addition, including species, brain location (preferably with diagram and link to a supporting e-resource) and whether or not the name of the structure is a synonym for one already in the master list. In addition, if the table contains only coordinates, not brain region names, the system will search for possible brain region names in the database that match a coordinate of each row and let the user select one. This will be useful later on when the user wants to compare parts of several tables according to brain region names. After entering the data (cf. Figure 4), the user will be prompted with the page showed in Figure 8. Figure 8 In Figure 8, for each brain region entered the page gives warning messages indicating that new names are entered; thus, the user has to select one option, either Match region by name, or Match region by coordinate. For the first choice, a list box containing all brain region names in the database is provided. For the second choice, a list box containing all brain region names that occupy the input coordinate is provided. Once everything is done, the user can click on the Submit button to enter all data and relationships between names. This will be of benefit for growing the database dynamically. The formatted data will look as in Figure 9. BODB 3.0 Manual USC Brain Project, September 2010 40 Figure 9 Formatted data Figure 34: The input form for SSR entries. Title The name of the SSR, e.g. "F5 mirror response to altered kinematics". The text field has a maximum length of 200 characters. Brief Description A brief description of the simulation results. Narrative BODB 3.0 Manual USC Brain Project, September 2010 41 An extended description of the simulation results. Tags A list of keywords associated with this SSR entry. Figures Clicking on the "Show" link in the "Figures" section will expand the Figures section, displaying figures linked to the current entry and allowing the user to add new figures. After expansion, the "Show" link will turn into a "Hide" link that can be used to collapse the Figures section. Figure 31: The expanded Figures section To add a new figure, click on the "Add new" link. This will open up the Add Figure window. Clicking the "Edit" link next to an existing figure will open the Edit Figure window, while clicking "Delete" will delete the figure and remove it from the SSR. References References to articles, books chapters, etc., relevant to this SSR. Clicking on the "Show" link in the "References" section will expand the References section, displaying Literature linked to the current entry and allowing the user to add new Literature entries. After expansion, the "Show" link will turn into a "Hide" link that can be used to collapse the References section. Figure 33: The expanded References section To link an existing Literature entry to the current SSR, click on the "Search" link. This will open the Literature Search window where "Select" link next to any search result can be clicked to link it to the current SSR entry. To add a new Literature entry, click on the "Add new" link. This will open up the Insert Literature window. Clicking the "Edit" link next to an existing Literature entry will open the Edit Literature window, while clicking "Remove" will remove the Literature entry from the SSR. Search The search page provides tabs for searching all entries, Literature, BOP, Model, SED, SSR, and Brain Region records. It is displayed after clicking on the "Search" link in the main toolbar BODB 3.0 Manual USC Brain Project, September 2010 All Search for all types of entries. Figure 34: The input form for searching entries. Any Field - Search for any entry that contains this string in any field Advanced Options Title -Search the title field of any entry Description - Search the description field of any entry Narrative - Search the narrative field of any entry Tags - Search the tags field of any entry Only My Entries - Search only entries belonging to the current user Literature Search Literature entries. 42 BODB 3.0 Manual USC Brain Project, September 2010 43 Figure 35: The input form for searching Literature entries. Any Field - Search for Literature entries that contains this string in any field Advanced Options Title - Search the title field of Literature entries Author - Search the author field of Literature entries Type - Search for Literature entries of a particular type (Journal, Book, Thesis, Conference, Unpublished) Year - Search for Literature entries in a particular year range Annotation - Search the annotation field of Literature entries Only My Entries - Search only Literature entries belonging to the current user Results The results of the Literature search are displayed here. Clicking "Add new" opens a window to add a new Literature entry. Clicking the title of each search result will open a window with the Literature view page. The results can be exported in either Endnote or Bibtex format by clicking the checkbox next to the desired results and clicking "Export Selected". BOPs Search BOP entries. BODB 3.0 Manual USC Brain Project, September 2010 Figure 36: The input form for searching BOP entries. Any Field - Search for BOP entries that contains this string in any field Advanced Options Title - Search the title field of BOP entries Description - Search the description field of BOP entries Narrative - Search the narrative field of BOP entries Parent - Search for BOPs whose parent BOPs contain this string Tags - Search the tags field of BOP entries Related Brain Regions - Search for BOPs related to the given brain regions Building SEDs - Search for BOPs with Building SEDs containing the given text Related BOPs - Search for BOPs with related BOPs containing the given text Related Models - Search for BOPs with related Models containing the given text Only My Entries - Search only BOP entries belonging to the current user 44 BODB 3.0 Manual USC Brain Project, September 2010 45 Related Literature Title - Search for BOPs related to Literature with the given text in the title Author - Search for BOPs related to Literature with the given authors Year - Search for BOPs related to Literature in the given year range Annotation - Search for BOPs related to Literature with the given text in the annotation Results The results of the BOP search are displayed here. Clicking "Add new" opens a window to add a new BOP entry. Clicking the title of each search result will open a window with the BOP view page. Models Search Model entries BODB 3.0 Manual USC Brain Project, September 2010 Figure 37: The input form for searching Model entries. Any Field - Search for Model entries that contains this string in any field Advanced Options Title - Search the title field of Model entries Description - Search the description field of Model entries Narrative - Search the narrative field of Model entries Tags - Search the tags field of Model entries Building SEDs - Search for Models with Building SEDs containing the given text Testing SEDs - Search for Models with Testing SEDs containing the given text 46 BODB 3.0 Manual USC Brain Project, September 2010 47 Predictions - Search for Models with Predictions containing the given text SSRs - Search for Models with SSRs containing the given text Related Brain Regions - Search for Models related to the given brain regions Related BOPs - Search for Models with related BOPs containing the given text Related Models - Search for Models with related Models containing the given text Only My Entries - Search only Model entries belonging to the current user Related Literature Title - Search for Models related to Literature with the given text in the title Author - Search for Models related to Literature with the given authors Year - Search for Models related to Literature in the given year range Annotation - Search for Models related to Literature with the given text in the annotation Results The results of the Model search are displayed here. Clicking "Add new" opens a window to add a new Model entry. Clicking the title of each search result will open a window with the Model view page. Clicking on the checkbox next to each result will add the Model to the current selection in the workspace. Summary of Experimental Data Search Summary of Experimental Data (SED) entries BODB 3.0 Manual USC Brain Project, September 2010 Figure 38: The input form for searching SED entries. Any Field - Search for SED entries that contains this string in any field Advanced Options Title - Search the title field of SED entries Description - Search the description field of SED entries Narrative - Search the narrative field of SED entries Tags - Search the tags field of SED entries Related Brain Regions - Search for SEDs related to the given brain regions Only My Entries - Search only SED entries belonging to the current user 48 BODB 3.0 Manual USC Brain Project, September 2010 49 Related Literature Title - Search for SEDs related to Literature with the given text in the title Author - Search for SEDs related to Literature with the given authors Year - Search for SEDs related to Literature in the given year range Annotation - Search for SEDs related to Literature with the given text in the annotation Results The results of the SED search are displayed here. Clicking "Add new" opens a window to add a new SED entry. Clicking the title of each search result will open a window with the SED view page. Summary of Simulation Results Search Summary of Simulation Results (SSR) entries Figure 39: The input form for searching SSR entries. Any Field - Search for SSR entries that contains this string in any field BODB 3.0 Manual USC Brain Project, September 2010 50 Advanced Options Title - Search the title field of SSR entries Description - Search the description field of SSR entries Narrative - Search the narrative field of SSR entries Tags - Search the tags field of SSR entries Related Brain Regions - Search for SSRs related to the given brain regions Only My Entries - Search only SSR entries belonging to the current user Related Literature Title - Search for SSRs related to Literature with the given text in the title Author - Search for SSRs related to Literature with the given authors Year - Search for SSRs related to Literature in the given year range Annotation - Search for SSRs related to Literature with the given text in the annotation Results The results of the SSR search are displayed here. Clicking "Add new" opens a window to add a new SSR entry. Clicking the title of each search result will open a window with the SSR view page. Brain Regions Search Brain Region entries BODB 3.0 Manual USC Brain Project, September 2010 51 Figure 40: The input form for searching Brain Region entries. Any Field - Search for Brain Region entries that contains this string in any field Advanced Options Name - Search the name field of Brain Region entries Abbreviation - Search the abbreviation field of Brain Region entries Parent - Search for Brain Regions with the given parent region Nomenclature - Search for Brain Regions belonging to the given nomenclature Species - Search for Brain Regions corresponding to the given species Region Type - Search for Brain Regions of the given type (fiber tract, neural region, vesicle) Results The results of the Brain Region search are displayed here. If the desired brain region is not found, the user can request that a new region be added to the database by clicking the given link. This will display the New Brain Region Request form. Talairach Applet The Research Imaging Center of The University of Texas Health Science Center at San Antonio has given us permission to use the brain templates and database of regional Talairach coordinates from their Talairach Daemon. We now describe the Talairach Applet (TA) that we provide in BODB 3.0 Manual USC Brain Project, September 2010 52 BODB. It has been improved by incorporating features from an earlier, but only partially implemented, effort of the USC Brain Project, NeuARt (the NeuroAnatomical Registration viewer). There are two versions of the Talairach applet: two-dimensional and three-dimensional. The default version is two-dimensional, but this can be changed in the User Profile. When clicking on the Talairach link in the main toolbar, the default applet is loaded. Two-Dimensional Talairach Applet The Two-Dimensional Talairach Applet provides 3D brain information via 2D brain images in 3 views: axial, coronal and saggital. Figure 41: The two-dimensional version of the Talairach applet. Navigation The two basic navigation actions that can be performed are changing the slice and changing the view. The current slice can be changed by three methods: dragging the red slider to the right of the slice image, clicking anywhere in the image navigator, or selecting a slice from the dropdown list to the right of the image navigator. The view can be changed by selecting one of Axial, Coronal or Saggital from the topmost dropdown list to the right of the image navigator. BODB 3.0 Manual USC Brain Project, September 2010 Figure 42: The two-dimensional version of the Talairach applet in coronal view mode. Figure 43: The two-dimensional version of the Talairach applet in saggital view mode. 53 BODB 3.0 Manual USC Brain Project, September 2010 54 Viewing Coordinates Selected coordinates are displayed in the slice image if they fall within the bounds of the current slice, and the image navigator. The blue and green sliders control the thickness of the slice by increasing or decreasing the lower and upper bounds on coordinates to display in the current slice image. Typically, brain imaging coordinates are given along with a measure of their statistical significance (usually scores for a t or z test). When these values are entered with coordinates, the significance threshold for the Talairach Daemon can be set such that only coordinates with a statistical significance above that threshold will be shown. The current significance threshold is shown below the image navigator. The significance metric used to determine significance can be selected by checking either "t Score" or "z Score". All coordinates that do not have a value for the selected metric will be displayed regardless of the threshold value. The threshold value can be adjusted by clicking and dragging the black slide bar (the maximum threshold is the highest significance level in the current set of selected coordinates, given the chosen significance metric). In addition, a user can select not to see some coordinates or change the color or shape by clicking the button, "Display Properties". A new window will pop up where the user can click at a checkbox to set or unset visibility, click at the color box to select a new color, or click on the shape dropdown to change the shape of the coordinate. Under each SED coordinate list there are links to check or clear the visibility, change the color, or change the shape of every coordinate in the SED all at once. After a change is made, hit "Save" to save the changes. BODB 3.0 Manual USC Brain Project, September 2010 55 Figure 44: The display properties window of the two-dimensional version of the Talairach applet. Search Functions There are 2 search functions on the applet: search for coordinates (A) and search for regions (B). The user can click at any location on the slice (2D image) in the left-hand window of the applet and then click the "Search coordinate(s)" button to see what brain regions it is in, shown hierarchically. A red cross on the image and an exact coordinate value (x,y,z) will appear after each click and can be erased by clicking the "Clear all coordinate(s)" button. On the other hand, the user can input some brain region names and click the "Search region(s)" button to see where they are on 2D images. Each area is displayed distinctively by different color blobs in all three views. The color blobs also appear on the image navigator in order to help the user see the brain regions clearly. The size and minimum/maximum values of x, y, z coordinates of brain regions are also given in the search results box. The color of each blob can be changed in the window shown after clicking "Display Properties". Color blobs can be removed from the image by clicking on the button "Clear region(s)." BODB 3.0 Manual USC Brain Project, September 2010 56 Figure 45: The two-dimensional version of the Talairach applet when using the search regions option. Export Functions The current slice image (including selected coordinates and regions) can be saved in a variety of image formats by clicking on the "Save Slice" button. A full report including an image of each slice in each view can be generated by clicking on the "Generate Report" button. If the "Print Region labels" checkbox is selected the images will contain a key describing the color and name of each selected brain region. Three-Dimensional Talairach Applet The Three-Dimensional Talairach Applet allows the user to view selected coordinates, brain regions, and a slice in each view (Axial, Coronal, Saggital) in three-dimensional space. This applet requires Java3D to be installed on the user's system. BODB 3.0 Manual USC Brain Project, September 2010 57 Figure 46: The three-dimensional version of the Talairach applet. Navigation The brain can be navigated by changing the current 3D view as well as changing the slice in each view. The 3D view can be rotated by left-clicking and dragging, panned by right-clicking and dragging, or zoomed by using the mouse scroll wheel. The "Reset" button will return the 3D view to the default initial position. The slice in each view can be changed by dragging the appropriate slider at the bottom of the applet. This will move the slice plane as well as change the slice image. BODB 3.0 Manual USC Brain Project, September 2010 58 Figure 47: The three-dimensional version of the Talairach applet after rotating the view and zooming in. Viewing Coordinates Selected coordinates are displayed in the 3D view as colored three-dimensional shapes. Moving the mouse over a coordinate shape will popup a tooltip displaying the coordinate and hierarchical brain regions it is part of. The user can select not to see some coordinates or change the color or shape by clicking the button, "Display Properties". A new window will pop up where the user can click at a checkbox to set or unset visibility, click at the color box to select a new color, or click on the shape dropdown to change the shape of the coordinate. Under each SED coordinate list there are links to check or clear the visibility, change the color, or change the shape of every coordinate in the SED all at once. After a change is made, hit "Save" to save the changes. BODB 3.0 Manual USC Brain Project, September 2010 59 Figure 48: The display properties window of the three-dimensional version of the Talairach applet. Search Functions The user can input some brain region names and click the "Search" button to see where they are in 3D space. Each area is displayed distinctively by semi-transparent colored blobs. The size and minimum/maximum values of x, y, z coordinates of brain regions are also given in the search results box. Moving the mouse over a blob will popup a tooltip displaying the region name. The color and transparency of each blob can be changed in the window shown after clicking "Display Properties". Color blobs can be removed from the image by clicking on the button "Clear region(s)." BODB 3.0 Manual USC Brain Project, September 2010 60 Figure 49: The three-dimensional version of the Talairach applet when using the search regions function. Export Function The current 3D view (including selected coordinates and regions) can be saved in a variety of image formats by clicking on the "Save Snapshot" button. Tags Forms for Model, BOP, SED, Prediction, and SSR entries include a field for tags, or keywords. This field takes a list of comma-separated keywords. These tags can be used to find related entries. The tags are used to generate a tag cloud displayed in the sidebar. Each tag cloud contains all of the tags associated with entries of that type (Model, BOP, SED, Prediction or SSR). The relative size of each tag is determined by the number of entries it is associated with (the exact number is shown in parentheses). BODB 3.0 Manual USC Brain Project, September 2010 61 Figure 50: The tag cloud displayed in the sidebar. Clicking on a tag in a tag cloud displays the tag view page which lists all of the entries of a particular type (Model, BOP, SED, Prediction, or SSR) associated with that tag. Also listed on this page is a list of tags related to that tag. BODB 3.0 Manual USC Brain Project, September 2010 62 Figure 51: The model tag view page. Clicking on the tag at the top of the tag view page displays a page which lists all of entries of any type that are associated with that tag, as well as a list of related tags. Figure 52: The tag page. BODB 3.0 Manual USC Brain Project, September 2010 63 User Profile The user profile page allows users to view and change their BODB preferences and account information. Figure 53: The user profile page. Profile Settings First name - The user's first name Last name - The user's last name Email - Valid email address where system notifications are to be sent to Email new message notifications - When checked emails will be sent to the email address above alerting the user whenever messages are received in BODB's messaging system Default Talairach Applet version - The version of the Talairach Applet to display by default 2D Talairach Applet size - Width and height of the 2D Talairach Applet 3D Talairach Applet size - Width and height of the 3D Talairach Applet New password - New user password (must be entered twice) Avatar - The user avatar. Click the "Add" button to popup an image upload window. Click the "Change" button to change the existing avatar image BODB 3.0 Manual USC Brain Project, September 2010 64 Subscriptions BODB allows users to set up subscriptions to be automatically notified when new entries with certain keywords are added to the system. To add a new subscription, click the "Add new" link in the Subscriptions section. This will add a new subscription row. Set the notification type (email for only email notifications, message for notifications using BODB's messaging system, or both). The Entry Type can be Model, BOP, SED, Prediction, or SSR, and the Keywords field takes a list of keywords separated by spaces. If these keywords appear anywhere in a new entry of the specified type, a notification will be sent to the user using their preferred method. Messaging The BODB messaging system allows users to send and receive message to and from other users. When the currently logged in user has unread messages, a notification will be displayed in the to right corner. Click on this notification to display the Messages page. If the current user has no unread messages, a "Messages" link will instead be displayed that leads to the Messages page. Figure 54: The top right corner of the BODB page displays new mail notifications Viewing Messages The Inbox tab of the Messages page lists all messages - read and unread. For each message, the sender is displayed along with their avatar, as well as the subject, a portion of the text, and the date and time it was received. After selecting messages by clicking on their checkbox, the user can delete, mark them as read, or mark them as unread by clicking on the appropriate button. Figure 55: The Inbox tab of the Messages page Clicking on a message in the Inbox list will display the message view page containing the entire message. The options available from this screen are "Back to Inbox", "Reply", "Close" or "Delete". BODB 3.0 Manual USC Brain Project, September 2010 65 Figure 56: The message view page Replying to Messages Clicking on the "Reply" button on the message view page will display a form for a message reply. Fill in the subject and body and click the "Send" button to send the message or "Cancel" to cancel. Figure 57: The message view page while replying Viewing Sent Messages Sent messages can be viewed in the Sent tab of the Messages page. Click on the message in the list to view it in its entirety. BODB 3.0 Manual USC Brain Project, September 2010 66 Figure 58: The Sent tab of the Messages page Composing a New Message To compose a new message, click on the "Compose Mail" link on the Messages page. This will display a blank form for writing the message. The "To" drop-down box will contain a list of all the other users in the system. Selecting a user will display that user's avatar image. Fill in the subject and body and click "Send" to send the message or "Cancel" to cancel. Figure 59: The message compose page Administration The Administration page allows administrators to manage BOBD users, user groups, and brain nomenclatures. It is accessed by clicking on the "Admin" link in the main toolbar. Users The Users tab allows administrators to add and edit BODB users. Figure 60: The Users tab of the Administration page. BODB 3.0 Manual USC Brain Project, September 2010 67 Each BODB user is listed on this tab, including their status (active, staff, or admin), the groups they belong to, as well as the real name and email address. To change a user's status, simply click on the appropriate checkbox. Clicking on the user's username will pop-up the User View page. Clicking on the "Edit" link next to the username will pop-up the User Edit page. To add a new user, click on the "Add new" link. This will open the User Insert page. View User Figure 61: The User View page. The User View page displays all of the user's information. The Permissions section displays their security permissions. These permissions override those of groups that the user belongs to. To edit the user's information, click on the "Edit" button. This will open the User Edit page. Clicking on the "Close" button will close the current window. BODB 3.0 Manual USC Brain Project, September 2010 68 Edit User Figure 62: The User Edit page. The User Edit page allows administrators to modify the attributes of an existing user. Click on the "Save" button to save the changes, or "Close" to cancel and close the window. Basic Information To change the user's username, password, first name, last name, or email address edit the data in the appropriate text field. The user's active status can be changed by checking or unchecking the "Active" checkbox. Inactive users cannot login to the system. The "Staff status" field is currently unused by the system. The admin status of the user can be changed by checking or unchecking the "Admin status" checkbox. Only admin users can access the Administration Page. The groups that the user belongs to can be modified by selecting or unselecting groups from the "Groups" list. Hold down "control" or "command" on a Mac, to select more than one group. BODB 3.0 Manual USC Brain Project, September 2010 69 Security Permissions The user's security permissions can be set in the Permissions section. Checking or unchecking the "Add", "Change" or "Delete" checkbox for a given entry type grants or removes permissions for the user to perform that action on entries of that type. These security permissions override those of any groups the user belongs to. Insert User Figure 63: The User Insert page. The User Insert page allows administrators to add new users to the system. Click on the "Save" button to save the new user, or "Close" to cancel and close the window. Basic Information To set the user's username, password, first name, last name, or email address enter the data in the appropriate text field. The user's active status is set to "Active" by default, but can be changed by BODB 3.0 Manual USC Brain Project, September 2010 70 checking or unchecking the "Active" checkbox. Inactive users cannot login to the system. The "Staff status" field is currently unused by the system. The admin status of the user can be set by checking or unchecking the "Admin status" checkbox. Only admin users can access the Administration Page. The groups that the user belongs to can be set by selecting or unselecting groups from the "Groups" list. Hold down "control" or "command" on a Mac, to select more than one group. Security Permissions The user's security permissions can be set in the Permissions section. Checking or unchecking the "Add", "Change" or "Delete" checkbox for a given entry type grants or removes permissions for the user to perform that action on entries of that type. These security permissions override those of any groups the user belongs to. Groups The Groups tab allows administrators to add, edit, and delete BODB user groups. Figure 64: The Groups tab of the Administration page. Each BODB group is listed on this tab. Clicking on the group's name will pop-up the Group View page. Clicking on the "Edit" link next to the group name will pop-up the Group Edit page and clicking on the "Delete" link will delete the group. To add a new group, click on the "Add new" link, which will open the Group Insert page. View Group Figure 65: The Group View page. BODB 3.0 Manual USC Brain Project, September 2010 71 The Group View page displays all of the user group's information. The Permissions section displays its security permissions. These permissions are inherited by each user belonging to the group, but are overridden by their personal security permissions. To edit the group's information, click on the "Edit" button. This will open the Group Edit page. To delete the group click on the "Delete" button. Clicking on the "Close" button will close the current window. Edit Group Figure 66: The Group Edit page. The Group Edit page allows administrators to modify the attributes of an existing user group. Click on the "Save" button to save the changes, or "Close" to cancel and close the window. To delete the group, click on the "Delete" button. Basic Information To change the group's name, edit the data in the "Name" text field. Security Permissions The group's security permissions can be set in the Permissions section. Checking or unchecking the "Add", "Change" or "Delete" checkbox for a given entry type grants or removes permissions for user's in this group to perform that action on entries of that type. These security permissions are inherited by each user in this group, but are overridden by each user's personal security permissions. BODB 3.0 Manual USC Brain Project, September 2010 72 Insert Group Figure 67: The Group Insert page. The Group Insert page allows administrators to add new user groups to the system. Click on the "Save" button to save the new group, or "Close" to cancel and close the window. Basic Information To set the group's name enter the data in the "Name" text field. Security Permissions The group's security permissions can be set in the Permissions section. Checking or unchecking the "Add", "Change" or "Delete" checkbox for a given entry type grants or removes permissions for users in this group to perform that action on entries of that type. These security permissions are inherited by each user belonging to this group, but are overridden by each user's personal security permissions. Nomenclatures The Nomenclatures tab allows administrators to add, edit, and delete brain nomenclatures. BODB 3.0 Manual USC Brain Project, September 2010 73 Figure 68: The Nomenclatures tab of the Administration page. Each nomenclature is listed on this along with its version and literature reference. Clicking on the nomenclature's name will pop-up the Nomenclature View page, while clicking on the literature reference will open the Literature View page. Clicking on the "Edit" link next to the nomenclature name will pop-up the Nomenclature Edit page and clicking on the "Delete" link will delete the nomenclature. To add a new nomenclature, click on the "Add new" link, which will open the Nomenclature Insert page. BODB 3.0 Manual USC Brain Project, September 2010 74 View Nomenclature Figure 69: The Nomenclature View page. The Group View page displays all of the nomenclature's information including the version and the literature reference that the nomenclature was described in. The figures section displays a thumbnail and caption of each figure associated with the nomenclature. Click on a thumbnail to view the full-size image. The Species section lists the genus, species, and common name of the species that the nomenclature applies to. The Brain Regions section lists the name, abbreviation, region type, and parent region of each brain region in the nomenclature. To edit the nomenclature's information, click on the "Edit" button. This will open the Nomenclature Edit page. To delete the nomenclature click on the "Delete" button. Clicking on the "Close" button will close the current window. BODB 3.0 Manual USC Brain Project, September 2010 75 Edit Nomenclature Figure 70: The Nomenclature Edit page. The Nomenclature Edit page allows administrators to modify the attributes of an existing nomenclature. Click on the "Save" button to save the changes, or "Close" to cancel and close the window. To delete the nomenclature, click on the "Delete" button. Basic Information To change the nomenclatures name or version, edit the data in the "Name" or "Version" text field. To associate the nomenclature with a reference, click on the "Search" button to pop-up the Literature Search page or "Add" to pop-up the Literature Insert page. If the nomenclature is already associated with a literature entry, clicking on the "Edit" button next to the entry will open the Literature Edit page. BODB 3.0 Manual USC Brain Project, September 2010 76 Figures The Figures section lists each figure associated with the nomenclature. Clicking on the "Add new" button will open the Add Figure page and clicking on the thumbnail of a listed figure will open the Edit Figure page. Species The Species section lists each species associated with the nomenclature. The genus, species, and common names of each listed species can be edited directly by modifying the data in the appropriate text field. To remove a species from the nomenclature, click on the "Remove" link next to it. To associate another species with the nomenclature, click on the "Search" link to open the Species Search page and link an existing species. To add a new species, click on the "Add new" link, which will add a row with text fields for the genus, species, and common name. Brain Regions The Brain Regions section lists each brain region belonging to the nomenclature. The name and abbreviation of each listed region can be edited directly by modifying the data in the appropriate text field, and the region type and parent region can be set by selecting their values from the appropriate dropdown box. To delete a region, click on the "Delete" link next to it. To add a new region to the nomenclature click on the "Add new" link, which will add a new row with text fields for the name and abbreviation, and dropdown boxes for the region type and parent region. Insert Nomenclature BODB 3.0 Manual USC Brain Project, September 2010 77 Figure 71: The Nomenclature Insert page. The Nomenclature Insert page allows administrators to add new nomenclatures to the system. Click on the "Save" button to save the new nomenclature, or "Close" to cancel and close the window. Basic Information To set the nomenclatures' name and version, enter the data in the appropriate text field. To link the nomenclature to an existing reference, click on the "Search" button to open the Literature Search page. To link the nomenclature to a new reference, click on the "Add" button to open the Literature Insert page. Figures To add a new figure to the nomenclature, click on the "Add new" link. This will open the Add Figure page. Species To associate an existing species with the nomenclature, click on the "Search" link to open the Species Search page. To associate the nomenclature with a new species, click on the "Add new" link. This will add a new row with text fields for the genus, species, and common name. The new species will be saved and linked to the new nomenclature when the "Save" button is clicked. To remove a species, click on the "Remove" link next to it. Brain Regions To add a new brain region to the nomenclature, click on the "Add new" link. This will add a new row with text fields for the name and abbreviation, and dropdown boxes for the region type and parent region. To delete a brain region, click on the "Delete" link next to it. Figures Add Figure The Add Figure window allows the user to add a new figure to the record that opened the window. BODB 3.0 Manual USC Brain Project, September 2010 78 Figure 72: The Add Figure window Click the "Browse" button next to the Image field to select an image to upload. The "Crop from" field determines how the image is cropped when thumbnails are generated. Possible choices are Top, Right, Bottom, Left, and Center (default). Each image must be given a title and title slug which must be unique. The title slug will be automatically generated as the title is entered, but can be changed by the user. A warning will be shown if the entered slug is not unique. The user can enter a description of the figure in the Caption field. The figure can be set to public, which allows other users to view it, or not, in which case it will only be visible to the user who added it. Keywords for the figure can be entered in the Tags field. Click the "Save" button to upload the figure and close this window. Edit Figure The Edit Figure window allows the user to edit an existing figure. BODB 3.0 Manual USC Brain Project, September 2010 79 Figure 73: The Edit Figure window Click the "Browse" button next to the Image field to select a different image to upload. The current image is displayed to the right as a thumbnail. The "Crop from" field determines how the image is cropped when thumbnails are generated. Possible choices are Top, Right, Bottom, Left, and Center (default). The title and title slug can be edited in the appropriate text field. The title slug will be automatically generated as the title is entered, but can be changed by the user. A warning will be shown if the entered slug is not unique. The user can modify the description of the figure in the Caption field. The figure can be set to public, which allows other users to view it, or not, in which case it will only be visible to the user who added it. Keywords for the figure can be modified in the Tags field. Click the "Save" button to save the figure and close this window. Workspace The Workspace section provides an area for users to manage drafts of models in progress, selections of other models, and selections of TD coordinates. When a user adds a new model and BODB 3.0 Manual USC Brain Project, September 2010 80 subsequently saves a draft of the new model, BODB saves the draft to the users workspace. At a later time, the user can go to her workspace and find the model under the “Drafts” tab. Figure 10: The Workspace view for Model Drafts. Likewise, while searching for models, a user may identify several models of interest. Instead of searching for the same models repeatedly, the user may select the models he wishes to review immediately or at a later time. The model selections are recorded to the users workspace. At any time, the user can go to the “Model Selections” tab of the workspace to find the results of his earlier searches. To remove an entry from the current selections, click the checkbox next to the model. The next time the user visits the workspace, the unselected model will no longer be seen in the listing. BODB 3.0 Manual USC Brain Project, September 2010 81 Figure 11: The Workspace view for Model Selections. In order to benchmark models, the user must first search for the models and select the models of interest. Then she must proceed to the Model Selections tab of the Workspace. From there, she selects the models to be benchmarked. BODB may take several seconds to generate the benchmarking report. This will display a screen similar to that shown in Figure 12, comparing the summary data entries associated with each selected model. The screen allows a visual analysis of which summary data entries set the scene for, support, are explained by, are predicted by, and contradict each model. BODB 3.0 Manual USC Brain Project, September 2010 Figure 12: An example benchmarking report comparing the MNS1 and MNS2 models in BODB. 82