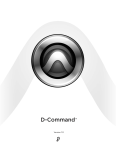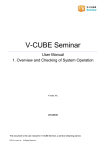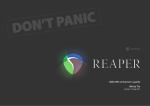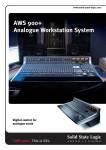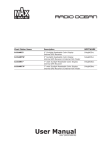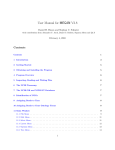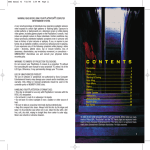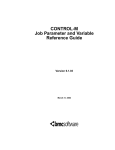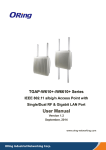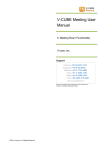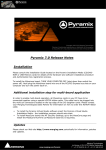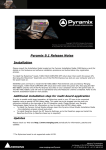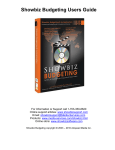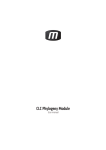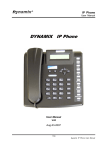Download Isis Controllers User Manual
Transcript
Doc Version: 1.22 pdf (June 2006) © 2006 Merging Technologies ii ISIS Controllers User Manual © 2006 Merging Technologies No part of this documentation may reproduced in any form whatsoever or be stored in any data retrieval system without prior written permission of the copyright owners. This documentation is supplied on an as-is basis. Information contained within this documentation is subject to change at any time without notice and must not be relied upon. All company and product names are ™ or Registered Trademarks ® of their respective owners. Windows XP, Windows 2000 and Windows NT are trademarks of Microsoft Corporation. Merging Technologies makes no warranties express or implied regarding this software, its quality, performance, merchantability or fitness for a particular purpose. The software is supplied “as is” you, the purchaser, are assuming the entire risk of the results of using this Merging Technologies software. In no circumstances will Merging Technologies, its owners, directors, officers, employees or agents be liable to you for any consequential, incidental or indirect loss or damages including loss of time, loss of business, loss of profits, loss of data or similar resulting from the use of or inability to use the Merging Technologies hardware and or software or for any defect in the hardware software or documentation. © Copyright Merging Technologies Inc. 2006. All rights reserved © 2006 Merging Technologies ISIS Controllers User Manual iii Table of Contents IMPORTANT NOTICE: .................................................................................................................................. VI STATIC DANGER NOTICE: ........................................................................................................................ VI INFORMATION FOR THE USER: ............................................................................................................... VI CE NOTICE ................................................................................................................................................... VI ISIS WARRANTY INFORMATION ...................................................................................................................... VII CONTACTING MERGING ................................................................................................................................. VII CHAPTER 1 – INTRODUCTION .....................................................................................................................9 THANK YOU! ...................................................................................................................................................9 ISIS REMOTE CONTROLLER OVERVIEW ...........................................................................................................9 CHAPTER 2 – INSTALLATION ....................................................................................................................10 SYSTEM REQUIREMENTS ...............................................................................................................................10 POSITIONING ................................................................................................................................................10 CONNECTIONS – ISIS CONTROLLER MAIN UNIT .............................................................................................10 CONNECTIONS – ISIS FADER EXPANSION UNIT ..............................................................................................10 NETWORK RJ-45 Jack...............................................................................................................................11 EXPANSION Socket ...................................................................................................................................11 Power Jack .................................................................................................................................................11 Software......................................................................................................................................................11 CHAPTER 3 – POWER UP AND INITIAL CONFIGURATION .....................................................................12 POWER UP SEQUENCE ..................................................................................................................................12 Initial Configuration .....................................................................................................................................12 CHAPTER 4 – ISIS TC/IP ADDRESS CONFIGURATION ...........................................................................14 WINDOWS XP SP2 FIREWALL .......................................................................................................................14 TC/IP ADDRESS CONFIGURATION ..................................................................................................................14 Manual PC TC/IP Address Configuration ...................................................................................................14 Setting the ISIS Static IP Address ..............................................................................................................16 Viewing the IP Address...............................................................................................................................17 Checking IP Configuration ..........................................................................................................................17 CHECKING NETWORK CONNECTIONS .............................................................................................................18 CHAPTER 5 – LCD CONTRAST & LED BRIGHTNESS..............................................................................19 LCD CONTRAST ...........................................................................................................................................19 LED BRIGHTNESS .........................................................................................................................................19 CHAPTER 6 – THE DEFAULT CONFIGURATION ......................................................................................20 SURFACE LABELS .........................................................................................................................................20 The SHIFT key............................................................................................................................................20 CHANNEL STRIP FUNCTIONS .........................................................................................................................20 LCD DISPLAY AND FUNCTION SOFT KEYS ......................................................................................................20 Navigating LCD Pages................................................................................................................................20 Track Select Key Functions and Markers page..........................................................................................21 Machine Select page ..................................................................................................................................22 First User page (default) .............................................................................................................................22 Monitor page ...............................................................................................................................................23 OTHER KEYS DEFAULT FUNCTION MAPPING...................................................................................................24 Transport Control Group.............................................................................................................................24 Jog Wheel Group ........................................................................................................................................24 Edit Group...................................................................................................................................................25 CHAPTER 7 – JOG/SHUTTLE TUNING.......................................................................................................26 Jog Wheel Settings .....................................................................................................................................26 MAPPING FUNCTIONS TO ISIS KEYS ..............................................................................................................27 Removing a Mapping ..................................................................................................................................28 Special Mappings........................................................................................................................................28 Invalid Mappings .........................................................................................................................................28 iv ISIS Controllers User Manual © 2006 Merging Technologies LCD USER PAGES ........................................................................................................................................28 MAPPING MIXER STRIPS TO ISIS CONTROLLER STRIPS ..................................................................................29 Master/Monitor Strip....................................................................................................................................29 Automation..................................................................................................................................................29 SAVING AND LOADING MAPPINGS ...................................................................................................................30 User Mappings............................................................................................................................................30 Default mappings ........................................................................................................................................30 MAPPABLE FUNCTIONS .................................................................................................................................30 TIPS AND TRICKS ..........................................................................................................................................30 Auto-Solo ....................................................................................................................................................30 CHAPTER 9 – ISIS FADER EXPANSION ....................................................................................................31 APPENDIX 1 – MAPPABLE FUNCTIONS ...................................................................................................32 MIXER ..........................................................................................................................................................32 MONITOR......................................................................................................................................................32 ACTIVE MACHINE ..........................................................................................................................................32 AUTOMATION ................................................................................................................................................33 CLIPS ...........................................................................................................................................................34 SELECTION ...................................................................................................................................................36 SETTINGS .....................................................................................................................................................36 TRACKS........................................................................................................................................................36 VIEW ............................................................................................................................................................37 WORKSPACES ..............................................................................................................................................39 FADE EDITOR ...............................................................................................................................................39 INTERNAL MACHINE ......................................................................................................................................41 MACRO TOOLS .............................................................................................................................................42 MACROS ......................................................................................................................................................43 PROJECT ......................................................................................................................................................45 CURSOR AND MARKS ....................................................................................................................................46 Digitizing Session........................................................................................................................................47 Edit ..............................................................................................................................................................47 External Machines ......................................................................................................................................49 APPENDIX II – TECHNICAL SPECIFICATIONS..........................................................................................51 APPENDIX III – EXPANSION CONNECTOR PIN-OUT ...............................................................................52 MAIN UNIT REAR PANEL CONNECTOR .............................................................................................................52 FADER EXPANSION UNIT REAR PANEL CONNECTOR.........................................................................................52 CABLE SPECIFICATION ..................................................................................................................................52 APPENDIX IV – TROUBLESHOOTING / FAQ .............................................................................................53 ISIS not communicating with PC ................................................................................................................53 © 2006 Merging Technologies ISIS Controllers User Manual v IMPORTANT NOTICE: Please read the following information very carefully before attempting any installation. Failure to comply with the precise instructions may result in damage to your Merging hardware. Please read this entire section of the manual carefully before installation. STATIC DANGER NOTICE: Please note that the ISIS Controllers contain delicate electronic components that can be damaged or even destroyed when exposed to static electricity. Take all necessary precautions not to discharge static electricity when touching any of the ISIS connectors. INFORMATION FOR THE USER: ISIS Master Unit and Fader Expander comply with the following specifications: EMC Emissions EN 55022 : 1994 /A1 : 1995 /A2 : 1997 Class A ITE emissions requirements (EU) FCC 47 CFR Part 15 Class A emissions requirements (USA) EMC Immunity EN 50082-1: 1992 EMC residential, commercial and light industrial generic immunity standard. FCC Notice This product has been tested and found to comply with the limits for a Class A digital device, pursuant to Part 15 of the FCC rules. Operation is subject to the following two conditions: (1) This device may not cause harmful interference, and (2) This device must accept any interference received, including interference that may cause undesired operation. These limits are designed for providing reasonable protection against harmful interference in a residential installation. This equipment generates, uses and can radiate radio frequency energy and, if not installed and used in accordance with the instructions contained in this manual, may cause harmful interference to radio and television communications. However, there is no guarantee that interference will not occur in a particular installation. NOTE: Connecting this device to peripheral devices that do not comply with CLASS A requirements or using an unshielded peripheral data cable could also result in harmful interference to radio or television reception. The user is cautioned that any changes or modifications not expressly approved by the party responsible for compliance could void the user’s authority to operate this equipment. To ensure that the use of this product does not contribute to interference, it is necessary to use shielded I/O cables. CE Notice Such a standards: marking is indicative that this system’s devices meet the following applicable technical EN 55022 – “Information Technology Equipment - Radio disturbance characteristics Limits and methods of measurement” EN 50082-1: 1992 – “Electromagnetic compatibility – Generic immunity standard Part 1:Residential, commercial, and light industry” This product is classified for use in a typical Class A commercial environment, and is not designed or intended for use in other EMC environments. The user of this product is obliged for proper use and installation of the product and for taking all steps necessary to remove sources of interference to telecommunications or other devices. vi ISIS Controllers User Manual © 2006 Merging Technologies ISIS Warranty Information This product is warranted to be free of defects in materials and workmanship for a period of one year from the date of purchase. Merging Technologies, Inc. extends this Limited Warranty to the original purchaser. In the event of a defect or failure to confirm to this Limited warranty, Merging Technologies, Inc. will repair or replace the product without charge within sixty (60) days. In order to make a claim under this limited warranty, the purchaser must notify Merging Technologies, Inc. or their representative in writing, of the product failure. In this limited warranty the customer must upon Merging Technologies, Inc. request, return the product to the place of purchase, or other local designation, for the necessary repairs to be performed. If the consumer is not satisfied with the repair, Merging Technologies, Inc. will have the option to either attempt a further repair, or refund the purchase price. This warranty does not cover: (1) Products which have been subject to misuse, abuse, accident, physical damage, neglect, exposure to fire, water or excessive changes in the climate or temperature, or operation outside maximum rating. (2) Products on which warranty stickers or product serial numbers have been removed, altered or rendered illegible. (3) The cost of installations, removal or reinstallation. (4) Damages caused to any other products. Contacting Merging International Office: Merging Technologies S.A. Le Verney CH-1070 Puidoux Switzerland Phone: +41 21 946 0444 Fax: +41 21 946 0445 USA: Merging USA (Independent Audio) 43 Deerfield Road Portland, ME 04101-1805 United States of America Phone: +1 (207) 773 2424 Fax: +1 (207) 773 2422 For all documentation inquiries or suggestions for improvement please contact us at : www.merging.com © 2006 Merging Technologies ISIS Controllers User Manual vii viii ISIS Controllers User Manual © 2006 Merging Technologies Chapter 1 – Introduction Thank you! Congratulations on your Merging Technologies ISIS Remote Controller purchase. ISIS is a precision control surface for Pyramix and VCube and will considerably enhance the operating experience. ISIS Remote Controller Overview ISIS offers a fully user-definable tactile remote control surface for Pyramix editing, recording and mixing functions. ISIS communicates with Pyramix and/or VCube via Ethernet using Merging's OASIS control protocol to ensure very high resolution and high-speed communication for all functions. ISIS Remote Controller main unit has dedicated keys for machine control, jog/shuttle and jog-wheel editing and the large LCD display offers 12 user-definable and multi-functional keys, which can be soft-labeled to give any number of user specific functions. All keys are completely user software assignable for total control. The main unit also has twenty four additional user-definable keys across two layers that can be used as 48 direct access solo/mute/track arming keys, locators, cue triggers or any other function you choose. The high quality 100mm touch sensitive moving fader and rotary controls can be assigned to any mixer channel with dedicated Mute, Solo, Automation Read/Write functionality. For more advanced mixer control an optional ISIS Fader Expansion unit is available with a further 8 touch sensitive moving faders and rotary controls, each with dedicated Solo, Mute and Read/Write automation keys. The fader unit also has a range of control bank keys that can layer through mixer configurations with a large number of strips. Custom mixer arrangements can be user assigned to Presets. The ISIS Fader Expansion unit connects to the master ISIS Remote Control unit via a local combined RS-232 serial communication and power cable. © 2006 Merging Technologies ISIS Controllers User Manual 9 Chapter 2 – Installation System Requirements ISIS Remote Controllers will work with any Pyramix system running software version 5.0 or higher. The host PC must be equipped with a working 10BaseT or better RJ45 Ethernet network connection with TC/IP support enabled in Windows. Positioning Site the unit or units on a suitable surface where they will be properly supported and not subject to any external heat source. Run the cables in such a manner that there is no strain placed on the connectors at either end and so there is no danger of their being inadvertently pulled. Connections – ISIS Controller Main Unit Note: Please ensure that the host PC and any powered network switch is switched off before making connections to the ISIS Remote Controllers. Please also ensure the ISIS power adaptor mains lead is disconnected from the supply and the ISIS Remote Controller main unit power switch is off before making the power connection. Power Switch Expansion Socket Ethernet Socket DC In The ISIS Remote Controller main unit has only three physical connections, a low-voltage power jack, an RJ-45 Ethernet socket and a 15-pin D-Sub socket (female) for connecting an ISIS Fader Expansion unit. Connections – ISIS Fader Expansion Unit Expansion Socket The ISIS Fader Expansion Unit has only one connection, a 15-pin D-Sub socket (male) for connection to an ISIS Remote Controller main unit. 10 ISIS Controllers User Manual © 2006 Merging Technologies NETWORK RJ-45 Jack Connect a Cat-5 or better network cable to this socket and connect the other end to a suitable Ethernet port on the host computer. (Or network switch) Note: Since ISIS communication is not demanding on network bandwidth, there should be no need for a separate dedicated RJ-45 network connection. If more than one network connection is present on the host computer, it is not currently possible to assign a specific port to communicate with the ISIS Remote Controller. This function may be added in a future software release. Note also: In some Wide Area Networks generally found in larger enterprises the switches may filter out the multicast traffic required to make a connection with an ISIS. In this case a second, dedicated, NIC card will be required for a direct connection. Please see: Page 14 in Chapter 4 for manual IP address set-up procedure. EXPANSION Socket If you are installing an ISIS Fader Expansion unit at the same time, connect the male 15-D-sub plug of the cable supplied with the ISIS fader Expansion unit to this socket and gently tighten the retaining screws. Connect the other end of the cable to the EXPANSION socket on the ISIS Fader Expansion unit and gently tighten the retaining screws. Power Jack The power jack accepts a conventional coaxial power plug. Note: The unit requires a 12V DC at 2.5A Pin (centre) POSITIVE Sleeve (Outer) NEGATIVE Software All required drivers are included in the Pyramix installation. No additional software is required. Note: This manual reflects ISIS operation as of Software Version 1.0. Please visit regularly: WWW.Merging.com to check for future updates and enhancements. © 2006 Merging Technologies ISIS Controllers User Manual 11 Chapter 3 – Power up and Initial Configuration Power up sequence • Plug the ISIS Remote Controller power adaptor into a suitable socket and switch on the mains. • Switch on the ISIS Remote Controller with the rear panel POWER switch. The MERGING logo will light up blue and the LCD screen will show the following display. • Power on the host PC and start Pyramix Initial Configuration • Load a simple Project (or create a new one) • Go to Settings > All Settings and click on Controller in the Remote Control folder to open the Controllers pane. • Click on the Add button to open the Controller Properties dialog 12 ISIS Controllers User Manual © 2006 Merging Technologies • Type a suitable name for the ISIS Remote Controller. E.g. ISIS • Choose ISIS Remote from the Driver drop-down list. • Make sure the Enable box is checked. • Click on the OK button to close the dialog. Note: Since ISIS communication is not demanding on network bandwidth, there should be no need for a separate, dedicated, RJ-45 network connection. If more than one network connection is present on the host computer, it is not currently possible to assign a specific port to communicate with the ISIS Remote Controller. This function may be added in a future software release. If your Ethernet connection is via a router with a DHCP server or there is a DHCP server elsewhere on your network, then this will automatically assign an IP address to the ISIS. Otherwise, an internally saved IP address is used. To set this, please see the section, ‘Setting the ISIS static IP Address’, on Page 16 in Chapter 4. Note: Direct Ethernet connection of Workstations (i.e.: 1x VCube and 1x Pyramix) with standard factory default DHCP settings and without a proper DHCP server available in the network may lead to unexpected behavior, software and or system freezes. (ISIS will default to fixed IP address, if no DHCP server is available). At all times proper, individual, TCP-IP address for each machines, assigned either automatically (by a DHCP server, if available) or manually (Fixed IP) are required. This caution is not relevant for machines operating without a network connection. • Click on the OK button at bottom left of the Pyramix Settings window to confirm the changes and close the Window. Congratulations! Your new ISIS Remote Controller is now ready for use. © 2006 Merging Technologies ISIS Controllers User Manual 13 Chapter 4 – ISIS TC/IP Address Configuration Windows XP SP2 Firewall A new Firewall feature has been added to Windows XP SP2. While this is convenient for home internet machines (for example), it is desirable to turn it off for media production networking needs. So, provided all necessary security has been addressed, either by an external Firewall unit, or by physically removing all Ethernet access to the outside world, you can: a) Disable Windows Firewall Alternatively, if XP SP2 Firewall features are really necessary, keep it active, but: b) Register ports 6000, 6001 and 6002 as exceptions of Windows Firewall for ISIS. c) Register VT Server in Windows Firewall exceptions for VCube / Virtual Transport TC/IP Address Configuration At all times proper, individual, TCP-IP addresses for each machine are required, assigned either automatically (DHCP, if available) or manually (Fixed IP), as described below. When ISIS is powered up it will first attempt to configure its IP address from a DHCP server on the network. (E.g. a router that incorporates a DHCP server.) If there is no DHCP server able to assign an IP address, e.g. when there is a direct connection between the PC and ISIS, the ISIS-RC will use a static IP address that has been saved internally. Note: The static IP address will only be used if no other IP address has been automatically assigned by DHCP. Manual PC TC/IP Address Configuration If no admin DHCP server is available, manually give each of your machines a unique TCP/IP number. Use Start > Connect to > Show all connections to open the Network Connections dialog. Note: In this case, a second NIC has been added for the direct ISIS connection. 14 ISIS Controllers User Manual © 2006 Merging Technologies Right-click the relevant network connection and choose Properties from the list to open the Local Area Connection Properties dialog. © 2006 Merging Technologies ISIS Controllers User Manual 15 Click on Internet Protocol (TCP/IP) to select it, then click on Properties to open the Internet Protocol (TCP/IP) Properties dialog. Click Use the following IP address: then click in the IP address: field and type in a suitable value, followed by clicking in the Subnet mask: field and typing in a suitable value. U Typically, IP addresses can be, respectively: 192.168.0.3 (PMX) 192.168.0.4 (VCube) and 192.168.0.5 (ISIS), with a common Subnet mask being 255.255.255.0. No default gateway is necessary. Setting the ISIS Static IP Address ---------------------------First, Power up the ISIS while holding down the STOP key for about 5 seconds. This screen appears: The screen shows the current IP configuration of the ISIS. It will either show any IP address that has been assigned by DHCP or the static IP address that has been loaded internally. This screen also shows the hardware MAC address of the ethernet interface in the ISIS Main Unit To set the IP address, use the CURSOR LEFT and CURSOR RIGHT ISIS keys to select any digit in the IP Address field. 16 ISIS Controllers User Manual © 2006 Merging Technologies Use the ISIS CURSOR UP and CURSOR DOWN keys to move between the IP Address and Net Mask fields. To change the selected digit in either the IP Address or Net Mask fields, use the TRACK SELECT 1-10 keys at the top of the ISIS For example TRACK KEY 1 = '1', TRACK KEY 2 = '2' ... TRACK KEY 10 = '0' When the IP Address and Net Mask have been set as required, press the SET key (F12). This will save the IP address and Net Mask as the internal static settings to be used if no other settings are assigned by DHCP. After you press the SET key this screen appears: Press the REBOOT key (F12) to reboot the ISIS (or switch the power-off and on again). Note: The IP configuration can only be saved when there is an established electrical connection between the ISIS and either a Pyramix workstation or Ethernet switch. Viewing the IP Address The currently assigned IP Address can be seen in the ISIS Configuration dialog (see image Chapter 5, first page). Checking IP Configuration To check the IP Configuration of the machine you are working on do the following: Open a Command Prompt window. (Start > All programs > Accessories > Command Prompt) then type in the following command: IPCONFIG followed by Enter. The IP configuration for the machine will be shown like this: © 2006 Merging Technologies ISIS Controllers User Manual 17 Checking Network Connections Using “Ping”: To check that the connections you have set up are operational do the following: Open a Command Prompt window. (Start > All programs > Accessories > Command Prompt) then type in the following command: PING 192.168.0.3 (or whatever TCP/IP address is currently assigned to the workstation or device you wish to check) followed by Enter then wait for the machine to reply. Repeat the process for all other connected Workstations / Controllers. Using Windows Explorer: In a Windows Explorer window, right-click on My Network Places and choose Explore > Entire Network / Microsoft Windows Network / Workgroup or Domain (choose whichever is appropriate) then verify that all Pyramix and VCube workstations can search/see each other on the network, including shared hard drives and folders. Having all machines in the same “Workgroup” helps. (default workgroup is either “WORKGROUP” or “MSHOME”) Note: With Windows XP, it may take some time for the TCP/IP lists to be appropriately updated to reflect the complete network topology on all machines. (Particularly when additional computers are added to a large existing network). Please allow for time for these operations to be properly carried out in the background. It may in fact take something like 10 to 50 minutes depending on the size of the network. (In certain situations, E.g. a small 2 machine peer-to-peer network, rebooting both machines may speed up the process). 18 ISIS Controllers User Manual © 2006 Merging Technologies Chapter 5 – LCD Contrast & LED Brightness If lighting conditions require, the ISIS LCD contrast and LED brightness are adjustable. Go to Settings > All Settings and click on Controller in the Remote Control folder to open the Controllers pane. Click on ISIS or whatever you named the ISIS controller in the The following controllers are installed list: Click on Properties to open the Controller Properties dialog. Click on Properties to open the ISIS Configuration dialog. LCD Contrast Simply click and drag on the LCD Contrast : slider to adjust the contrast. Changes are immediately visible on the ISIS display. LED Brightness The LED Brightness: combo box offers a choice of Low, Medium or High brightness levels. Any change is immediately reflected in the ISIS LEDs. When adjustments are complete, click on the OK button to accept the changes and close the dialog. Alternatively, click on Cancel to reject any changes and close the dialog. Click on OK in the Controller properties dialog to close it flowed by OK in the Pyramix Settings window to close it. © 2006 Merging Technologies ISIS Controllers User Manual 19 Chapter 6 – The Default Configuration ISIS is fully functional from the moment it is installed thanks to the default configuration. Almost every ISIS key is user programmable but we suggest that you take some time to explore and become familiar with the default configuration before changing any key functions. Surface Labels The black legends on the ISIS control surface indicate the default key functions The SHIFT key Many keys have alternative functions accessed by holding down the SHIFT key while pressing the function key. Orange legends on the ISIS control surface indicate SHIFTed functions. Channel Strip Functions By default, the channel strip on the ISIS Main Unit is assigned as a Master/Monitor Strip. In the Master/Monitor Strip, the controls function as follows: • ENCODER - Monitor Volume • ENCODER (Press) - Reset Monitor Reference Volume • PLAY - Master automation Play SHIFT + PLAY – Master/Monitor bus Play • • WRITE - Master automation Write SHIFT + WRITE Master/Monitor bus Write PLAY & WRITE lit - Auto-Write PLAY & WRITE off – Off/Isolate MUTE - Monitor volume mute • SOLO - Monitor Volume dim • FADER - Master Mix gain The channel strip on the ISIS Main Unit can also be remapped to control any Pyramix Mixer Strip. Please see Chapter 5 – User Configuration for details. LCD Display and Function Soft Keys The LCD display shows the main Time Scale Bar’s current Playhead Cursor position TimeCode value in the centre of every page. The Function soft keys labeled F1 to F12 are arranged in two rows of six above and below the LCD display. Current function of each key is shown in the LCD display. This is the first fixed default page you will see when the ISIS is enabled either in the Settings menu or by loading a project that already has ISIS enabled. Navigating LCD Pages 20 ISIS Controllers User Manual © 2006 Merging Technologies F12 labeled MORE cycles through all available pages. F12 is currently a fixed assignment so MORE is available in all pages. The pages appear in this order: • Track Select Key functions and Markers (fixed page) • Machine Select (fixed page) • Default User Page 1 (User definable) • Any other User Pages (defined by the user) • Monitoring (fixed page) A subsequent press on MORE returns to the first page. Track Select Key Functions and Markers page The first fixed LCD page determines the function of the track select keys and sets and locates Markers. By default the Key 1 to 24 (the Track Select keys) are assigned to the functions SELECTOR 1 to SELECTOR 24 (and SELECTOR 25 to SELECTOR 48 as SHIFT functions). Providing these assignments are not altered by the user, in this page the F1 to F6 keys are is used to determine how the Track Select keys function on the corresponding track. F1 RECARM (Record Arm) A single press on the relevant Track select Key arms the track for recording, a second press returns to Safe (replay) Use this for simple recordings where speed and simplicity are important. F2 RECMODE (Record Mode) A single press on the relevant Track select Key arms the track for recording, a second press arms for Punch In mode and a third press returns to Safe (replay). Use this instead of F1 for more complex sessions where Punch record is to be employed. F3 Solo F4 Mute F5 MONITOR A press on the relevant Track Select key sets the Monitoring mode, cycling through Replay, Input and Auto F6 Select A press on the relevant Track Select key selects the track. F7 or F8 enters Set Marker mode A marker numbered from 1 to 10 will be set at the current Playhead Cursor position when the corresponding track select key is pressed. The Marker shown on the Pyramix screen will have two numbers. The first, in brackets, shows the number of the corresponding Track Select key (and keyboard Hotkey) and the second shows the number of the Marker in the Markers list. F9 or F10 enters Goto Marker mode The transport will locate to a Marker when the Track Select key corresponding to an existing marker is pressed. F11 Unassigned F12 MORE © 2006 Merging Technologies ISIS Controllers User Manual 21 Machine Select page This page shows up to 5 machines on F1 to F5 (F1, the Internal Machine, is always present). Pressing F1 to F5 selects the corresponding machine. F7 to F11 labels show the current chase status of the machine above. Pressing F7 to F11 controls the CHASE state of the corresponding machine. Pressing SHIFT plus F7 to F11 controls the AUTO CHASE state of the corresponding machine. First User page (default) The assignments on this page can be changed by the user. As supplied the First user Page has the following functions: F1 ZOOM + (Zoom In) F2 ZOOM – (Zoom Out) 22 ISIS Controllers User Manual © 2006 Merging Technologies F3 No assignment F4 No Assignment F5 GROUP F6 UNGRP (Ungroup) F7 ZM FIT (Zoom to fit in window) F6 ZM PREV (Zoom Previous) F9 UNDO F10 REDO F11 No assignment F12 MORE Monitor page This page controls the Pyramix Monitor functions as follows: F1 L F2 C F3 R F4 INPUT + F5 SPKR + Set F6 DMIX+ F7 LS F8 LFE F9 RS F10 RESET F11 OPMODE Mute Front Left speaker output. With SHIFT Mute Left Inner speaker output. Mute Front Centre speaker output. Mute Front Right speaker output. With SHIFT Mute Right Inner speaker output. Monitor Next Input. With SHIFT Monitor Previous Input Monitor Next Output Speaker Set. With SHIFT Monitor Previous Output Speaker Monitor Next Output Downmix. With SHIFT Monitor Previous Output Downmix Mute Left Surround Speaker Output Mute Subwoofer Output Mute Right Surround Speaker Output Reset Speakers Monitor Operation Mode. Cyles through Mute, Solo and SoloX functions for the Speaker Mute F keys © 2006 Merging Technologies ISIS Controllers User Manual 23 Other Keys Default Function Mapping Transport Control Group REWIND REV PLAY STOP PLAY FF REC = = = = = = Fast Rewind Play Reverse Stop Play Fast Forward Record SHUTTLE = Jog Wheel Mode – Shuttle + SHIFT = Jog Wheel Mode – Jump JOG = Jog Wheel Mode – Jog + SHIFT = Jog Wheel Mode – Loop Jog < NUDGE > NUDGE FADE IN FADE OUT SYNC P FREEZE TRIM IN TRIM OUT CURSOR L CURSOR R CURSOR UP CURSOR DOWN MOVE CLIP SLIP MEDIA MARK IN MARK OUT = = = = = = = = = = = = = = = = Nudge -1 Frame Nudge +1 Frame Trim Fade In Trim Fade Out Set Sync Point to Cursor Freeze External Machine Trim In Trim Out Select Previous Clip Select Next Clip Select Previous Track Select Next Track Move Slip Media Mark In to Cursor Mark Out to Cursor + SHIFT = Send Sync Point to Cursor Jog Wheel Group 24 ISIS Controllers User Manual © 2006 Merging Technologies Edit Group SHIFT AUTO-RIPPLE SEL CLIP SHIFT CLEAR SEL IN SHIFT CUT IN SEL OUT SHIFT CUT OUT SPLIT SHIFT TRIM DELETE SHIFT UNDO CUT SHIFT REDO COPY SHIFT FILL PASTE SHIFT REPLACE © 2006 Merging Technologies = Shift (Fixed Assignment) = = = = = = = = = = = = = = = = = Auto-Ripple Select Clip(s) under Cursor Undo Selection Set Selection Start to Cursor Trim In to Cursor Set Selection End to Cursor Trim Out to Cursor Split Clip(s) at Cursor Trim Delete Undo Cut Redo Copy Fill Selection Paste Replace Selection ISIS Controllers User Manual 25 Chapter 7 – Jog/Shuttle Tuning To fine-tune jog/shuttle performance, please go to the Jog Wheel Settings section of the Settings > All Settings > Application > Jog/Chase page. Jog Wheel Settings Controller Auto Jog on move Auto-Solo Selection Speed ceiling Smoothing Filter The combo box offers a choice of hardware controller presets if ISIS is not already selected, select it. When ticked, any movement of the ISIS Jog Wheel enters Jog mode. When not ticked, the ISIS JOG button must be pressed to enter Jog mode. When ticked, all tracks in the current selection are Solo’d when jogging. Sets the maximum jog speed from a choice of 1X, 2X, 4X or 8X play speed The Smoothing Filter parameter determines the length of the “fade in” and “fade out” when beginning and ending scrubbing. Enter the required value in the box expressed in video frames. Flywheel inertia Low follows the actual movements as sent by the jog wheel. High passes the actual movement through a smoothing filter. So, when the slider is set to Low the Smoothing Filter parameters have no effect. For sound to picture work where tight sync to picture is required use a setting biased to Low. For a more pronounced flywheel effect choose a Higher setting. The Middle position is a good starting point. Transient response accelerator Optimizes Pyramix’s reactivity to jog moves, settings range from Smooth to Accurate. When the slider approaches Accurate there may be some strange undesirable effects. Jog - sensitivity - seconds per revolution Sets the time moved in one revolution of the jog wheel. Type the required value in the box. Shuttle - sensitivity - revolution to get nominal Sets the fraction of a revolution required to maintain nominal speed. E.g. an entry of 0.25 will require a quarter of a turn clockwise to achieve nominal speed. Jump - sensitivity - number of revolutions to cross over the timeline Sets the number of revolutions of the jog wheel required to traverse the visible timeline. I.e. actual speed depends on Zoom factor. Note: If any of the Jog Wheel Settings are altered, the combo box changes to show User Defined to reflect this. User defined settings can be saved for future use with the Load and Save Pyramix settings functions. 26 ISIS Controllers User Manual © 2006 Merging Technologies Chapter 8 – User Configuration The ISIS is a very flexible controller. User configurations to suit individual applications and user preferences can be constructed and stored for future use. Configurations can be stored in libraries and with individual projects. User configuration is undertaken as follows: Choose, Settings > All Settings > Project > Controller Mapping . Click on ISIS in the The following controllers are installed: list and click on Properties to open the ISIS Control Mapping window. (Or double-click the list entry.) Note: The dialog opens ready to configure the Main ISIS Controller. To configure the Fader Expansion Unit click on the Fader Expansion tab in the top left corner of the window to switch the left-hand pane to the Fader Expansion Unit. Mapping Functions to ISIS Keys The right-hand pane has tabbed pages listing every mappable function in Pyramix. To map a function to an ISIS key or fader strip simply click on the required function to highlight it and click on the destination ISIS key in the left-hand, Controller, pane to highlight it. Note: Most ISIS keys can each have two functions assigned to them, Function and Shift Function. Therefore when clicking in the Controller pane, be sure to click in the appropriate column as well as row. When the desired Pyramix function and ISIS key are both highlighted, simply click on the Assign button. The controller pane will update to reflect the new mapping. © 2006 Merging Technologies ISIS Controllers User Manual 27 Removing a Mapping To remove a mapping from an ISIS control: In the Controller pane highlight the Function or Shift Function you wish to remove. Then simply click on the Remove button. The controller pane will update to reflect the new mapping. Special Mappings Selector In the Tracks tab page the functions Selector 1 to Selector 48 are special mappings to enable ISIS to switch the function of the Track Select keys between RECARM, RECMODE, SOLO, MUTE and SELECT using the function keys. Similarly, when the functions Set Marker Selector and Goto Marker Selector are mapped to LCD function keys, they are used in conjunction with the Track Select Keys to set and locate markers. Control Strip Control strips do not have a SHIFT mapping because the SHIFT functions are part of the Mixer Strip mapping. If a Control Strip is mapped to a surround Master/Monitor strip, the Play and Write buttons control the global Mixer automation. Used with SHIFT they control the Master/Monitor bus automation. Invalid Mappings Certain mappings are invalid. E.g. a Mixer Strip to an ISIS key. If you inadvertently attempt to make such a mapping a warning dialog will appear and the mapping will not be allowed. LCD User Pages As detailed above, User Page 1 has default functions already assigned to it. We suggest you leave User Page 1 alone until you are confident about User Mapping. At the bottom of the Controller pane there are two tabs for User Page 1 and New User Page… Clicking on the New User Page tab opens the ISIS Control Create New LCD Page dialog. Click on Yes to create a new User Page. The Function Key entries will go blank and a new tab will appear labeled User Page X (X is the User Page number incremented from the last existing User Page. Mapping functions to LCD Function keys is carried out in the same manner as mapping functions to the other ISIS keys and strips with these differences. • The LCD Function Keys do not have a SHIFTed function. • Double-clicking in the Label field of a Function key allows the Label to be changed. Note: Labels can be up to six characters long including spaces. 28 ISIS Controllers User Manual © 2006 Merging Technologies Mapping Mixer Strips to ISIS Controller Strips The fader control strip on the ISIS remote controller can also be remapped to control any Pyramix Mixer Strip. When assigned as a Mixer Strip (Mixer Strip 1, Mixer Strip 2 etc..), the controls function as: • ENCODER • ENCODER (Press) • PLAY Mixer Strip Play • WRITE Mixer Strip Write • MUTE Mixer channel Mute • SOLO Mixer channel Solo • FADER Mixer channel Gain Mixer channel Pan/Balance (with SHIFT Front/Rear) Note: Stereo strips behave in the same way as Pyramix strips with Mirror Y Linking applied in the Surround Control window. The linking does not have to be made in Pyramix, it is part of the mapping. Master/Monitor Strip When the fader control strip on the ISIS Main Unit or a fader control strip on the ISIS Fader Expander is assigned as a Master/Monitor Strip, the controls function as follows: • ENCODER Monitor Volume • ENCODER (Press) Reset Monitor Reference Volume • PLAY Master automation play • WRITE Master automation write • MUTE Monitor volume mute • SOLO Monitor Volume dim • FADER Bus gain Automation Note: The automation buttons behave differently when assigned to Mixer Strips as opposed to Master/Monitor Bus Strips. In a control strip mapped to a Mixer Strip the PLAY and WRITE keys toggle on and off independently and control the Strip’s automation mode as follows: • PLAY Off / WRITE Off = Isolate • PLAY On / WRITE Off = Play • PLAY Off /WRITE On = Record • PLAY On / WRITE On = Auto-Write In a control strip mapped to a Master/Monitor Bus the PLAY and WRITE keys toggle on and off and exclusively. I.e. only one can be lit at a time. They control the Strip’s automation mode as follows: • PLAY Off / WRITE Off = Master Automation Off • PLAY On / WRITE Off = Master Automation Play • PLAY Off /WRITE On = Master Automation Record © 2006 Merging Technologies ISIS Controllers User Manual 29 Saving and loading Mappings User Mappings Clicking on the Load or Save buttons opens a Windows File Browser. ISIS Template Files with .map extension can be saved or loaded at will. Clicking on Load Default opens this dialog: Click on Yes to overwrite the current ISIS mapping with the default mapping or No to cancel. Default mappings Clicking on Save Default opens this dialog: Click on Yes to set the current mapping as the default mapping for all projects or No to cancel. Mappable Functions A complete list of mappable functions can be found in Appendix I Tips and Tricks Auto-Solo When any of the Jog modes are activated (Jog, Trim, Fade etc.) you may only wish to listen to the selection. Check the Auto-Solo Selection box in the Settings > All Settings > Application > Jog/Chase : Jog Settings section. If you wish to keep one or more tracks audible that are not part of the selection simply check the SF (solo-safe) box on the strip. 30 ISIS Controllers User Manual © 2006 Merging Technologies Chapter 9 – ISIS Fader Expansion The ISIS Fader Expansion Unit offers greatly increased mixing capabilities. • The eight Control Strips are identical to the Control Strip on the ISIS main Unit. • By default, the cursor keys are unmapped. • The fader control strips are automatically assigned to Pyramix mixer strips in banks of 8. • The ten keys on the left of the unit bank switch the faders. Pressing '1-8' will assign the faders to Mixer Strip 1-8, pressing '9-16' will assign the faders to Mixer Strip 9-16 etc. • When used in conjunction with the latching PRESET key, these buttons switch between the ten possible Mixer PRESETS. • Each Mixer PRESET allows any Pyramix Mixer strip to be assigned to any physical ISIS Control Strip. • Mixer PRESETS are assigned in the Fader Expansion page of the ISIS Control Mapping Window. © 2006 Merging Technologies ISIS Controllers User Manual 31 Appendix 1 – Mappable Functions Mappable functions are arranged in tabbed pages on the right-hand side of the ISIS Control Mapping window. The following tables show all functions available for mapping to ISIS with default keyboard shortcuts and brief function descriptions. For fuller explanations of any of the functions please see the main Pyramix User Manual. Mixer Mixer Master/Monitor Strip Mixer Strip 1 to Mixer Strip 80 Monitor Monitor Surround Mix Input Surround Mix Input Surround Mix Input Surround Mix Input Surround Mix Input Surround Mix Input Surround Mix Input Next Input Next Output DownMix Next Output SpeakerSet Previous Input Previous Output DownMix Previous Output SpeakerSet None Speakers L Speakers C Speakers R Speakers Ls Speakers Rs Speakers Lfe Speakers Lc Speakers Rc Speakers Cs Speakers Center Speakers Operation Mode Speakers Reset Speakers Volume Volume Dim Volume Mute Volume Ref Active Machine Active Machine Toggle machines NUM PLUS Toggle between machines Stop Pause K, NUM 0 Stop Pause Play L Play Record NUM DECIMAL Record Fast Forward SHIFT + F8 Fast Forward Fast Rewind SHIFT + F7 Fast Rewind Scan Forward CTRL + F8 Scan Forward 32 ISIS Controllers User Manual © 2006 Merging Technologies Scan Rewind CTRL + F7 Scan Rewind Start HOME, SHIFT + F5 Start End END, SHIFT + F6 End Play Reverse CTRL + SPACE, J Play Reverse Play 1/2 SHIFT + SPACE Play 1/2 Play 1/2 Reverse CTRL + SHIFT + SPACE Play 1/2 Reverse Play 1/4 ALT + SPACE Play 1/4 Play 1/4 Reverse CTRL + ALT + SPACE Play 1/4 Reverse Play 1/16 Play 1/16 Reverse SHIFT + ALT + SPACE Play 1/16 CTRL + SHIFT + ALT + SPACE Play 1/16 Reverse Play 2x Play 2x Play 2x Reverse Play 2x Reverse Play 4x P Play 4x Play 4x Reverse U Play 4x Reverse Toggle Play/Stop SPACE Toggle Play/Stop Toggle Play/Pause NUM ENTER Toggle Play/Pause Toggle Play/Record Toggle Play/Record Goto TimeCode Goto TimeCode Nudge +1 frame Nudge +1 frame Nudge -1 frame Nudge -1 frame Set Loop In Set Loop In Set Loop Out Goto Loop In Set Loop Out Goto Loop In Goto Loop Out Goto Loop Out Chase CTRL + F1 Chase Store Chase Offset Store Chase Offset Jog-Wheel Mode - Jog Jog-Wheel Mode - Jog Jog-Wheel Mode - Shuttle Jog-Wheel Mode - Shuttle Jog-Wheel Mode - Loop Jog-Wheel Mode - Loop Jog-Wheel Mode - Jump Jog-Wheel Mode - Jump Jog-Wheel Mode - Off Jog-Wheel Mode - Off Automation Automation Automation Off Automation system is disabled Automation Play Automation system will playback any previously recorded automation data Automation system will playback any previously recorded automation data and record new automation data for all enabled controls Automation Write Automation Snapshot Automation Snapshot Range Delete Selected Points Creates an automation key frame at cursor position, for all armed automation controls Places automation key frames at the in /out cursor positions, for all currently armed automation controls Deletes all automation points inside selected region Cut Selected Points Cuts all automation points inside selected region Copy Selected Points Paste Points to Cursor Copies all automation points inside selected region Pastes all copied or cut automation points at the cursor on selected track Pastes all copied or cut automation points at original TimeCode on selected track Paste Points to Original TC Auto-Write Mode - Write & Release Sets the Auto-Write Mode to Write & Release Auto-Write Mode - Write & Hold Sets the Auto-Write Mode to Write & Hold Auto-Write Mode - Update & Release Sets the Auto-Write Mode to Update & Release Auto-Write Mode - Update & Hold Sets the Auto-Write Mode to Update & Hold Release Mode - Snap Sets the Automation Release Mode to Snap © 2006 Merging Technologies ISIS Controllers User Manual 33 Release Mode - Auto-Release Sets the Automation Release Mode to Auto-Release Release Mode - Write to Next Sets the Automation Release Mode to Write to Next Release Mode - Write to End Sets the Automation Release Mode to Write to End Release Auto-Writing CTRL + ALT + ESC Automation Tracks Releases all controls currently recording automation Enables the automation versions for a specific control to be displayed. Locate control in the tree view, double-click on control to update the Automation Track Versions window Opens automation settings dialog Automation Settings Clips Clips Select All Select All to Mark In CTRL + A CTRL + I Select all clips on Timeline Select all clips on Timeline, to Mark In Point Select All between Marks CTRL + B Select all clips on Timeline, between In/Out Marks Select All from Mark Out CTRL + J Select all clips on Timeline, from Mark Out Point Select Source F9 Select all clips on current audio track Select Online Clips Select Offline Clips Select all clips that reference currently mounted Media Select all clips that reference no currently mounted Media Deselect All ESC, CTRL + D Deselect all currently selected clips Select Previous Clip Num LEFT Select clip to left of currently selected clip Select Next Clip Num RIGHT Select clip to right of currently selected clip Add Previous Clip to Selection Add Next Clip to Selection SHIFT + Num LEFT SHIFT + Num RIGHT Apply selection to clip to left of currently selected clip Apply selection to clip to right selected clip Add all Preceding Clips to Selection Apply selection to all clips preceding selected clip Add all Following Clips to Selection Apply selection to all clips following selected clip Nudge to Previous Edit SHIFT + ALT + LEFT Nudges selected clip left (earlier in time) to the previous edit points in the track or marks in the editor Nudge to Next Edit SHIFT + ALT + RIGHT Nudges the selected clip right (later in time) to the next edit points in the track or marks in the editor Nudge to Left ALT + LEFT Nudge to Right ALT + RIGHT Nudge to Left Custom ALT + PGUP Nudge to Right Custom ALT + PGDOWN Nudges selected clip left (earlier in time) by an amount equal to the current Nudge setting Nudges the selected clip right (later in time) by an amount equal to the current Nudge setting Nudges the selected clip left (earlier in time) by an amount entered with the keyboard Nudges the selected clip right (later in time) by an amount entered with the keyboard Nudges the selected clip left (earlier in time) by an amount entered in Bars/Beats with the keyboard Nudges the selected clip right (later in time) by an amount entered in Bars/Beats with the keyboard Nudge to Left Custom in Bars/Beats Nudge to Right Custom in Bars/Beats Nudge In to Left Nudges selected clip start left (earlier in time) by an amount equal to the current Nudge setting Nudges the selected clip start right (later in time) by an amount equal to the current Nudge setting Nudges selected clip end left (earlier in time) by an amount equal to the current Nudge setting Nudges the selected clip end right (later in time) by an amount equal to the current Nudge setting Nudges selected clip media left (earlier in time) by an amount equal to the current Nudge setting Nudges the selected clip media right (later in time) by an amount equal to the current Nudge setting Nudge In to Right Nudge Out to Left Nudge Out to Right Nudge Media to Left Nudge Media to Right Move Up ALT + UP Moves selected clip or region up to the adjacent track above it Move Down Move Up with Fade ALT + DOWN CTRL + ALT + UP Moves selected clip or region up to the adjacent track below it Moves selected clip or region up to the adjacent track above it. If there is another clip on the adjacent track at that location, it will interact with it by crossfading Move Down with Fade CTRL + ALT + DOWN Moves selected clip or region up to the adjacent track below it. If there is another clip on the adjacent track at that location, it will interact with it by crossfading Nudge Setting 1 Nudge Setting 2 CTRL + 1 CTRL + 2 Apply Nudge Setting 1 Apply Nudge Setting 2 34 ISIS Controllers User Manual © 2006 Merging Technologies Nudge Setting 3 CTRL + 3 Apply Nudge Setting 3 Nudge Setting 4 CTRL + 4 Apply Nudge Setting 4 Nudge Setting 5 CTRL + 5 Apply Nudge Setting 5 Set Sync Point to Cursor CTRL + M Sets a sync point at current cursor position Send Sync Point to Cursor CTRL + ALT + M Sends(moves) the currently selected Clip so that its Sync Point is aligned with the current position of the Playhead Cursor Group CTRL + G Groups together all selected clips in the Timeline Ungroup CTRL + U Ungroups members of a selected group clip in the Timeline Lock CTRL + L Locks selected clips so that they can no longer be edited or moved in the Timeline Unlock Lock Horizontal Drag CTRL + K Unlocks selected locked clips so that they can be edited Clips cannot be dragged horizontally (left to right) Clip Gain CTRL + SHIFT + G Mute Clip CTRL + SHIFT + M Displays an audio fader to set the audio level for the selected clips Mutes all selected clips Rename Opens Rename Clips dialog Edit Fade near Cursor Q Opens Fade Editor with fade near cursor ready for editing Edit Fade near Mouse W Opens Fade Editor Allows with fade near current mouse position ready for editing Fade In New SHIFT + F9 Apply new Fade In Fade In Edit SHIFT + F10 Edit Fade In Fade In Default Fade In Default Curve SHIFT + F11 SHIFT + F12 Apply Fade In Default Apply Fade In Default Curve Fade In Power Linear Apply Fade In Power Linear Fade In Tension Linear Apply Fade In Tension Linear Fade In dB Linear Apply Fade In dB Linear Fade In Cosine Fade In Root Cosine Apply Fade In Cosine Apply Fade In Root Cosine Fade Out New ALT + F9 Fade Out Edit ALT + F10 Apply new Fade Out Edit Fade Out Fade Out Default ALT + F11 Fade Out Default Fade Out Default Curve Fade Out Power Linear ALT + F12 Apply Fade Out Default Curve Apply Fade Out Power Linear Fade Out Tension Linear Apply Fade Out Tension Linear Fade Out dB Linear Apply Fade Out dB Linear Fade Out Cosine Apply Fade Out Cosine Fade Out Root Cosine Apply Fade Out Root Cosine X Fade New CTRL + F9 Apply new Cross Fade X Fade Edit CTRL + F10 Edit Cross Fade X Fade Default CTRL + F11 Cross Fade Default X Fade Default Curve CTRL + F12 Apply Cross Fade Default Curve X Fade Power Linear X Fade Tension Linear Apply Cross Fade Power Linear Apply Cross Fade Tension Linear X Fade dB Linear Apply Cross Fade dB Linear X Fade Cosine Apply Cross Fade Cosine X Fade Root Cosine Apply Cross Fade Root Cosine Envelope Reset Envelope Reset Selection CTRL + R CTRL + SHIFT + R Reset gain envelope for clip under mouse pointer Reset gain envelope for whole selection Envelope Copy to Selection CTRL + SHIFT + C Envelope Punch CTRL + P Copy envelope of clip under the mouse pointer to whole selection Punch envelope of clip under the mouse pointer Envelope Punch Selection CTRL + SHIFT + P Punch envelope of whole selection Waveform follow Track Clip Waveform display will always correspond to the setting for the entire track in the Track information and Settings panel Waveform force Waveform Clip always shows the waveform display regardless of waveform display settings for the track Waveform force Name Clip always shows the clip name regardless of waveform display settings for the track Generate Waveform Generate waveform data for selected clip © 2006 Merging Technologies ISIS Controllers User Manual 35 Selection Properties Opens Selection Properties display window Properties Opens Clip Properties display window Selection Selection Nudge to Left CTRL + SHIFT + LEFT Nudge selection to left Nudge to Right CTRL + SHIFT + RIGHT Nudge selection to right Nudge Start to Left Nudge Start to Right CTRL + ALT + LEFT CTRL + ALT + RIGHT Nudge selection start to right Nudge selection start to left Nudge End to Left CTRL + SHIFT + ALT + LEFT Nudge selection end to right Nudge End to Right CTRL + SHIFT + ALT + RIGHT Nudge selection end to left Move Selection Up Move Selection Down CTRL + UP CTRL + DOWN Grow Selection Up CTRL + SHIFT + UP Apply current selection to the track above its current position Grow Selection Down CTRL + SHIFT + DOWN Apply current selection to the track below its current position Narrow Selection Up CTRL + SHIFT + ALT + DOWN Remove current selection from the track above its current position CTRL + SHIFT + ALT + UP Remove current selection from the track below its current position Narrow Selection Down Set Cursor to Selection Start Move selection to track above its current position Move selection to track below its current position ; Position Playhead Cursor to start point of selection Set Cursor to Selection Start with Preroll Position Playhead Cursor to start point of selection, adding the defined Preroll value Set Cursor to Selection Start with Preroll #2 Position Playhead Cursor to start point of selection, adding the defined Preroll #2 value Set Cursor to Selection Start with Preroll #3 Set Cursor to Selection End # Position Playhead Cursor to start point of selection, adding the defined Preroll #3 value Position Playhead Cursor to end point of selection Set Selection Start to Cursor [ Position start point of selection to Playhead Cursor position Set Selection End to Cursor ] Position end point of selection to Playhead Cursor position Select between Gates Gates to Selection Position sets the Selection between selected track group Gates Set the Gates around current selection Select Clip(s) under Cursor Cause the clip(s) positioned under current Playhead Cursor position to become selected. This only applies to clips on selected audio track Undo Selection Redo Selection BACKSPACE SHIFT + BACKSPACE Cancel last selection command Cancel (redo) last Undo Selection command Undo / Redo Selection CTRL + BACKSPACE Toggle between last Undo / Redo Selection command Settings Settings All Settings ALT + G Project Settings CTRL + F Opens General Settings Window Information Panel about current project Mixer Settings SHIFT + ALT + M Opens Mixer Settings Window Keyboard Shortcut Editor CTRL + SHIFT + ALT + C Customize Keyboard Shortcuts (and export this table as Rich Text Format) Macro Editor Interface Editor CTRL + SHIFT + ALT + M Customize Macros Customize Interface Tracks Tracks New Audio Track CTRL + SHIFT + N Creates new audio tracks on the Timeline New Virtual Track CTRL + SHIFT + T Creates new virtual tracks on the Timeline 36 ISIS Controllers User Manual © 2006 Merging Technologies Delete CTRL + SHIFT + DELETE Delete to Last CTRL + SHIFT + ALT + DELETE Deletes all tracks from currently selected tracks to the last track in the Timeline Auto-connect Removes currently selected track from the Timeline Automatically connect all tracks sequentially to any available mixer inputs Select All Clips Select All Clips to Mark In CTRL + SHIFT + A CTRL + SHIFT + I Select All Clips between Marks CTRL + SHIFT + B Select All Clips from Mark Out CTRL + SHIFT + J Deselect All Clips CTRL + SHIFT + D Selects and highlights all clips on the selected track Selects all clips on the track from the beginning of the composition up to the mark in Selects all clips on the track between the Mark In and Mark Out Selects all clips on the track from the Mark Out to the end of the composition Deselects all clips on selected track Ripple Opens the Ripple Tracks window Extend Opens the Extend Tracks window Select Previous Track Group Selects track group above the currently selected track group Select Next Track Group Selects track group below the currently selected track track group Duplicates currently selected track group Duplicate Selected Track Group Auto Create/Delete Track Groups Track Groups are automatically created when inserting clips requires this Select Previous Track UP Selects audio track above currently selected track Select Next Track Deselect Track DOWN SHIFT + ESC Selects audio track below currently selected track Deselects currently selected audio track Auto Select Tracks Audio track is automatically selected on any click/move to its content Audio track and associated mixer strip are always selected together Synchronize Tracks & Strips Rec Ready Selector Rec Mode Selector Solo Selector Mute Selector Monitor Selector Track Selector Set Marker Selector Goto Marker Selector Selector 1 To Selector 48 View View Show Ghosts ALT + H Shows a ghost image of clips on related virtual tracks Show Media ALT + J Shows full extent of underlying media for selected clip as a red line on the track above and below the selected clip Frames ALT + F Sets TimeCode display resolution to frames Samples ALT + S Sets TimeCode display resolution to samples [ms] ALT + [ Sets TimeCode display resolution milli-seconds CD frames Display as CD time ALT + C Sets TimeCode display resolution to CD frames Displays Cursor TimeCode like a CD player Larger SHIFT + ALT + 2 Increase the size of the waveform display Smaller SHIFT + ALT + 1 Decrease the size of the waveform display x1 x2 ALT + 5 ALT + 6 Sets magnification factor of waveform display to 1x Sets magnification factor of waveform display to 2x x4 ALT + 7 Sets magnification factor of waveform display to 4x x8 ALT + 8 Sets magnification factor of waveform display to 8x x16 Sets magnification factor of waveform display to 16x x32 Sets magnification factor of waveform display to 32x x64 dB ALT + 9 Auto-Scale Waveform ALT + 0 © 2006 Merging Technologies Sets magnification factor of waveform display to 64x Sets waveform display to decibels Sets waveform display to automatically display an optimal waveform ISIS Controllers User Manual 37 Show Full Waveform Sets waveform display to display a waveform that is fully colored even at sample level (like peak display) Sets waveform display to display a waveform that also shows the 0dB origin at sample level Sets waveform display to display a waveform that shows the dynamic range for each pixel Hides clip names when waveform is displayed Show Waveform Origin Show Dynamic Waveform Hide Clip Name when Waveform Shown Fit in window ALT + 1 Previous zoom ALT + 2 Zoom In ALT + 3 Zoom Out ALT + 4 Recall Preset Zoom 1 Recall Preset Zoom 2 CTRL + ALT + 1 CTRL + ALT + 2 Recall Preset Zoom 1 Recall Preset Zoom 2 Recall Preset Zoom 3 CTRL + ALT + 3 Recall Preset Zoom 3 Recall Preset Zoom 4 CTRL + ALT + 4 Recall Preset Zoom 4 Recall Preset Zoom 5 CTRL + ALT + 5 Recall Preset Zoom 5 Set Preset Zoom 1 CTRL + SHIFT + ALT + 1 Set Preset Zoom 1 Set Preset Zoom 2 Set Preset Zoom 3 CTRL + SHIFT + ALT + 2 CTRL + SHIFT + ALT + 3 Set Preset Zoom 2 Set Preset Zoom 3 Set Preset Zoom 4 CTRL + SHIFT + ALT + 4 Set Preset Zoom 4 Set Preset Zoom 5 CTRL + SHIFT + ALT + 5 Set Preset Zoom 5 Auto Zoom Selection SHIFT + F4 Timeline automatically zooms-in to any selection Show all Tracks Adjusts horizontal magnification (zoom level) of Composition Editor main window to fit the selected clip or region Returns timeline view to the previous zoom resolution and location Zooms in by a factor of 2x, centered around the middle of the Timeline This command zooms out by a factor of 2x, centered around the middle of the Timeline Show (Unhide) all Tracks and Expand (Uncollapse) all Track Groups Hide all tracks that have nothing selected Hide Tracks without selection Fit View to 1 Track Fit current View to 1 Track Fit View to 2 Tracks Fit current View to 2 Tracks Fit View to 4 Tracks Fit current View to 4 Tracks Fit View to 8 Tracks Fit current View to 8 Tracks Fit View to 16 Tracks Fit View to All Tracks Fit current View to 16 Tracks Fit current View to All Tracks Enlarge Track Size Enlarge current Track Size Reduce Track Size Reduce current Track Size Scroll Timeline Left CTRL + ALT + PGUP Scroll the whole Timeline to the left Scroll Timeline Right Scroll Timeline Up CTRL + ALT + PGDOWN CTRL + SHIFT + PGUP Scroll the whole Timeline to the right Scroll the whole Timeline up Scroll Timeline Down CTRL + SHIFT + PGDOWN Scroll the whole Timeline down Fixed Cursor while playing CTRL + ALT + F Static playhead, scrolling Timeline Free Cursor while playing CTRL + ALT + D Playhead cursor is allowed to move off screen during playback Transport ALT + T Displays Large Transport Control Mixer ALT + M Displays Mixer Monitor Displays Monitoring Section Media Management ALT + N Displays Media Management folders Global libraries Fade Library ALT + L Displays Global Libraries Displays Fade library TimeCode Toolbar Feet Displays the whole TimeCode Toolbar ALT + D Feet Settings Bars & Beats Bars & Beats Settings Displays the Feet Scale Opens Feet Settings Dialog ALT + B Displays Bars & Beats Scale Opens Bars & Beats Settings Dialog Tempo Map Displays Tempo Map Source - Destination Displays Source / Destination TimeCodes Transport Toolbar Displays Transport Toolbar Automation Toolbar Information ALT + I Displays Automation Toolbar Displays Information Window On the Air ALT + R Displays On the Air Window I/O Status ALT + O Displays I/O Status Window Overview ALT + F1 Show Overview Tab EDL Document Libraries ALT + F2 ALT + F3 Show EDL Tab Show Document Libraries Tab 38 ISIS Controllers User Manual © 2006 Merging Technologies Tracks Show Tracks Tab Track Groups Show Track Groups Tab Playlists Show Playlists Tab Workspaces Selection Show Workspaces Tab Show Selection Tab Fade Editor Markers Show Fade Editor Tab ALT + F4 Show Markers Tab Notes ALT + F5 Show Notes Tab Machines Media Management ALT + F6 ALT + F7 Show Machines Tab Show Media Management Tab Global Libraries ALT + F8 Show Global Libraries Tab CD Show CD Tab All Settings ALT + G Displays the General Settings Window Mixer Settings SHIFT + ALT + M Displays Mixer Settings Window Keyboard Shortcut Editor CTRL + SHIFT + ALT + C Macro Editor CTRL + SHIFT + ALT + M Customize Keyboard Shortcuts (and export this table as Rich Text Format) Customize Macros Interface Editor Customize Interface Workspaces Workspaces Save Workspace 1 Save Workspace 1 To Save Workspace 10 Save Workspace 10 Update Current Workspace Update Current Workspace Recall Workspace 1 Recall Workspace 1 To Recall Workspace 10 Recall Workspace 10 Recall Previous Workspace Recall Next Workspace Toggles backwards through the list of available Workspaces F10 Toggles forwards through the list of available Workspaces Fade Editor Fade Editor Open Editor Open Editor Accept && Close Editor Accept changes and close Editor Restore && Close Editor Restore changes and close Editor Restore Fade Restore fade Undo Fade Change Undo fade change Previous Fade Previous fade Next Fade Nest fade Xify Crossfade Show Faders && Control Show Faders and Control Show Parameters && Options Show Parameters and Options Fit Fade Zoom In Fit fade Zoom In Zoom Out Zoom Out No Auto-Center No Auto-center Auto-Center Fade Auto-Center Reference Point Auto-center fade Auto-center reference point Free Zoom Free zoom Auto-Zoom Auto-zoom © 2006 Merging Technologies ISIS Controllers User Manual 39 Auto-Zoom/Free Auto-zoom/free Timeline Zoom Timeline zoom Zoom Preset 1 Zoom preset#1 To Zoom Preset 5 Zoom preset#5 Nudge Out Gain Less Nudge Out Gain Less Nudge Out Gain More Nudge Out Gain More Nudge In Gain Less Nudge In Gain Less Nudge In Gain More Nudge In Gain More Nudge Intercept Less Nudge Intercept Less Nudge Intercept More Nudge Intercept More Nudge Asymmetry Less Nudge Asymmetry Less Nudge Asymmetry More Nudge Asymmetry More Nudge Out Length Less Nudge Out Length Less Nudge Out Length More Nudge Out Length more Nudge In Length Less Nudge In Length Less Nudge In Length More Nudge In Length More Nudge Out Position Left Nudge Out Position Left Nudge Out Position Right Nudge Out Position Right Nudge In Position Left Nudge In Position Left Nudge In Position Right Nudge In Position Right Nudge In Media Left Nudge In Media Right Nudge In Media Left Nudge In Media Right Nudge Out Media Left Nudge In Media Left Nudge Out Media Right Nudge In Media Right Link Length Mirror Length Link Length Mirror Length Link Position Link Position Fade Safe Fade Safe Force Safe Force Safe Audition X Fade Audition X Fade with Ref Audition Cross-Fade Audition Cross-Fade with Reference Audition Out with Curve Audition Out with Curve Audition Out without Curve Audition Out without Curve Audition Out after Fade Audition Out after Fade Audition Out with Curve with Ref Audition Out without Curve with Ref Audition Out with Curve with Reference Audition Out without Curve with Reference Audition Out after Fade with Ref Audition Out after Fade with Reference Audition Out Original Material Audition Out Original Material Audition In with Curve Audition In without Curve Audition In with Curve Audition In without Curve Audition In before Fade Audition In after Fade Audition In with Curve with Ref Audition In with Curve with Reference Audition In without Curve with Ref Audition In without Curve with Reference Audition In before Fade with Ref Audition In after Fade with Reference Audition In Original Material Audition In Original Material Audition Pre-Roll 1 Audition Pre-Roll 1 Audition Pre-Roll 2 Audition Pre-Roll 2 Audition Pre-Roll 3 Audition Pre-Roll 3 Audition Post-Roll 1 Audition Post-Roll 2 Audition Post-Roll 1 Audition Post-Roll 2 Audition Post-Roll 3 Audition Post-Roll 3 Audition Speed 100% Audition Speed 100% Audition Speed 80% Audition Speed 80% Audition Speed 66% Audition Speed 66% Audition Speed 50% Audition Speed 25% Audition Speed 50% Audition Speed 25% Audition Solo Audition Solo Audition Loop Audition Loop 40 ISIS Controllers User Manual © 2006 Merging Technologies Audition After Nudge Audition After Nudge Set Memory 1 Set Memory 1 To Set Memory 6 Set Memory 6 Recall Memory 1 Recall Memory 1 To Recall Memory 6 Recall Memory 6 Load Default X Curve Load Default X Preset Load Default X Curve Load Default X Preset Save Default X Preset Save Default X Preset Load Default Out Curve Load Default Out Curve Load Default Out Preset Save Default Out Preset Load Default Out Preset Save Default Out Preset Load Default In Curve Load Default In Curve Load Default In Preset Load Default In Preset Save Default In Preset Save Default In Preset Internal Machine Internal Machine Stop Stop Pause Pause Play Record Play Record Fast Forward Fast Forward Fast Rewind Fast Rewind Scan Forward NUM 2 Scan Forward Scan Rewind Start NUM 1 Scan Rewind Start End End Play Reverse Play Reverse Play 1/2 Play 1/2 Play 1/2 Reverse Play 1/4 Play 1/2 Reverse Play 1/4 Play 1/4 Reverse Play 1/4 Reverse Play 1/16 Play 1/16 Play 1/16 Reverse Play 1/16 Reverse Play 2x Play 2x Reverse Play 2x Play 2x Reverse Play 4x Play 4x Play 4x Reverse Play 4x Reverse Toggle Play/Stop Toggle Play/Stop Toggle Play/Pause Toggle Play/Record Toggle Play/Pause Toggle Play/Record Toggle Play/Stop Record Safe Toggle Play/Stop without stopping any pending Record Play with Preroll Play with Preroll Play with Preroll #2 Play with Preroll #2 Play with Preroll #3 Play with Preroll #3 Punch Selection CTRL + NUM DECIMAL Punch Selection Punch Selection with Preroll SHIFT + NUM DECIMAL Punch Selection with Preroll Punch Selection with Preroll #2 Punch Selection with Preroll #2 Punch Selection with Preroll #3 Punch Selection with Preroll #3 Auto-punch with Preroll Auto-punch with Preroll Auto-punch with Preroll #2 Auto-punch with Preroll #2 Auto-punch with Preroll #3 Auto-punch with Preroll #3 Remake last Punch (In only) Remake last Punch (In - Out) © 2006 Merging Technologies CTRL + SHIFT + NUM DECIMAL Repeat last Punch operation (Punch In only) SHIFT + ALT + NUM DECIMAL Repeat last Punch operation ISIS Controllers User Manual 41 Play Selection NUM 3 Play Selection Loop Selection SHIFT + NUM 3 Loop Selection Play between Marks Loop between Marks CTRL + NUM 3 CTRL + SHIFT + NUM 3 Play between Marks Loop between Marks Play between Gates Play between selected track group Gates Loop between Gates Loop between selected track group Gates Audition Pre NUM DIVIDE Audition Pre Audition Pre (Preroll #2) Audition Pre (Preroll #3) SHIFT + NUM DIVIDE CTRL + NUM DIVIDE Audition Pre (Preroll #2) Audition Pre (Preroll #3) Audition NUMMULT Audition Audition (Pre/Postroll #2) SHIFT + NUMMULT Audition (Pre/Postroll #2) Audition (Pre/Postroll #3) CTRL + NUMMULT Audition (Pre/Postroll #3) Audition Post Audition Post (Postroll #2) NUM SUB SHIFT + NUM SUB Audition Post Audition Post (Postroll #2) Audition Post (Postroll #3) CTRL + NUM SUB Audition Post (Postroll #3) Audition Gate In Pre Audition selected track groups Gate In Pre Audition Gate In Pre (Preroll #2) Audition selected track groups Gate In Pre (Preroll #2) Audition Gate In Pre (Preroll #3) Audition Gate In Audition selected track groups Gate In Pre (Preroll #3) Audition selected track groups Gate In Audition Gate In (Pre/Postroll #2) Audition selected track groups Gate In (Pre/Postroll #2) Audition Gate In (Pre/Postroll #3) Audition selected track groups Gate In (Pre/Postroll #3) Audition Gate In Post Audition selected track groups Gate In Post Audition Gate In Post (Postroll #2) Audition selected track groups Gate In Post (Postroll #2) Audition Gate In Post (Postroll #3) Audition selected track groups Gate In Post (Postroll #3) Audition Gate Out Pre Audition selected track groups Gate Out Pre Audition Gate Out Pre (Preroll #2) Audition selected track groups Gate Out Pre (Preroll #2) Audition Gate Out Pre (Preroll #3) Audition selected track groups Gate Out Pre (Preroll #3) Audition Gate Out Audition Gate Out (Pre/Postroll #2) Audition selected track groups Gate Out Audition selected track groups Gate Out (Pre/Postroll #2) Audition Gate Out (Pre/Postroll #3) Audition selected track groups Gate Out (Pre/Postroll #3) Audition Gate Out Post Audition selected track groups Gate Out Post Audition Gate Out Post (Postroll #2) Audition selected track groups Gate Out Post (Postroll #2) Audition Gate Out Post (Postroll #3) Audition selected track groups Gate Out Post (Postroll #3) Goto TimeCode Goto TimeCode Nudge +1 frame Nudge +1 frame Nudge -1 frame Nudge -1 frame Set Loop In Set Loop Out Set Loop In Set Loop Out Goto Loop In Goto Loop In Goto Loop Out Goto Loop Out Loop On/Off Loop On/Off Chase Chases the incoming LTC, VITC, RS-422 or VT Store Chase Offset Store Chase Offset Auto-Chase Automatically enters in Chase Mode if not the Active Machine Freeze External Machines Freeze all External Machines at their current TimeCode Cursor Auto-Return after playing CTRL + ALT + C Auto Return On/Off Macro Tools Macro Tools Wait for Cursor Update System Waits for Playhead Cursor position to reach system position before launching next command in macro System Waits for next Video Interrupt before launching next command in macro Wait for Next TimeCode Interrupt Wait for Active Machine Stop 42 System Waits for Active Machine to Stop before launching next ISIS Controllers User Manual © 2006 Merging Technologies command in macro System Waits for Active Machine to Start before launching next command in macro Wait for Active Machine Running Wait for Internal Machine Stop System Waits for Internal Machine to Stop before launching next command in macro System Waits for Internal Machine to Start before launching next command in macro System Waits for Internal Machine to Lock incoming TimeCode before launching next command in macro Wait for Internal Machine Running Wait for Internal Machine Chasing Locked Wait for External Machine Stop System Waits for External Machine to Stop before launching next command in macro Wait for External Machine Running System Waits for External Machine to Start before launching next command in macro Store Cursor Memory 0 Stores current Playhead Cursor position in temporary memory location #0 To Store Cursor Memory 9 Stores current Playhead Cursor position in temporary memory location #9 Recall Cursor Memory 0 Move Playhead Cursor to position previously stored in temporary memory location #0 To Recall Cursor Memory 9 Move Playhead Cursor to position previously stored in temporary memory location Macros Macros Rehearse Pre Selection Start Rehearse Pre Selection End Rehearse Post Selection Start Rehearse Post Selection End Rehearse Selection Start Rehearse Selection End Slip Copy and Clear Extend Selection to Start Extend Selection to End Show Start Show End Left Gate to In Point-Sonic S-F7 2sec to Right Gate-Sonic A-F7 Adjust Gain-Sonic C-esc All-Sonic A- Analog Black to Marks-Sonic S-F10 Audio I/O-Sonic CS-A Background Mgr-Sonic N/A Play Between Gates-Sonic A-F8 Play between In/Out-Sonic A-F5 Clear In/out-Sonic N/A Clear In point-Sonic N/A Clear Out point-Sonic N/A Comment-Sonic F12 Create new Xfade-Sonic A-esc Cue-Sonic C-1 Del&Ripple w/in Xfade-Sonic F4 Del&Ripple w/out Xfade-Sonic A-F4 Del w/ Black Fade-Sonic F3 Del w/Xfade-Sonic A-F3 Del Xfade-Sonic CS-E Desk-Sonic F14 Edit Fade-Sonic CS-F Edit List-Sonic CS-Esc Edited Black to Marks-Sonic S-F9 EDL-Sonic F13 End of track-Sonic F10 Erase Mark-Sonic C-F9 © 2006 Merging Technologies ISIS Controllers User Manual 43 External Devices-Sonic CS-M Fast sync to Matching-Sonic Find&Set Points-Sonic ACreate Segments From gates-Sonic CS-G From In Point-Sonic F6 From LeftGate 2sec-Sonic A-F6 From OutPoint-Sonic F8 Full-Sonic N/A In-Sonic C-2 Create Segments In Place-Sonic Index-Sonic F11 Ins&Ripple w/Black Fade-Sonic A-F2 Ins&Ripple w/Xfade-Sonic F2 Ins w/Black Fade-Sonic A-F1 Ins w/Xfade-Sonic F1 Large-Sonic N/A Left Edge to Left Gate-Sonic S-F2 Left Edge to wherever-Sonic Left Gate to next edit-Sonic S-F5 Left Gate to next Mark-Sonic S-F6 Left Gate to Out Point-Sonic S-F8 Loop&Fill-Sonic CS-F4 Mount EDL-Sonic N/A Mount Source in Sync-Sonic N/A Move In Point to Out point-Sonic CSMove In Point-Sonic SC-[ Move Out Point -Sonic SC-] Move to In Point-Sonic C-F7 Move to Left Gate-Sonic C-F5 Move to Out Point-Sonic C-F8 Move to Right Gate-Sonic C-F6 Move to Wherever-Sonic N/A New EDL-Sonic A-N New Project-Sonic N/A New Soundfile-Sonic N/A Nudge Left Both Points-Sonic CSANudge left In Point-Sonic CSA-[ Nudge left Out Point-Sonic CSA-] Nudge Right in point-Sonic CA-[ Nudge Right Out point-Sonic CA-] Nudge right Both Points-Sonic CAOpen EDL-Sonic C-F13 Open Project-Sonic N/A Open Soundfile-Sonic N/A Open Video-Sonic N/A Out-Sonic A3 Play 1.0-Sonic A-1 Play 10.0 -Sonic N/A Play 2.0-Sonic A-2 Play 30.0-Sonic N/A Play 5.0-Sonic A-3 Record Soundfile-Sonic N/A Save AS-Sonic S-S Redo Edit-Sonic / Segment End-Sonic A-F10 Segment start-Sonic A-F9 Small-Sonic C-6 Standard-Sonic C-7 Start of Track-Sonic F9 Stop Record-Sonic CS-F9 Sync Mark-Sonic A-F11 Sync Mark to Left Gate-Sonic S-F4 Sync Mark to Wherever-Sonic S-F3 Sync to Left Gates-Sonic C-F1 Sync to Matching-Sonic N/A 44 ISIS Controllers User Manual © 2006 Merging Technologies Tiny-Sonic N/A To in point-Sonic F5 To out Point-Sonic F7 Transport Panel-Sonic F15 Undo Edit -Sonic A-Z Create Segments With Delete-Sonic Create Segments With Delete Ripple-Sonic Zoom around InPoint-Sonic CS-F5 Zoom around OutPoint-Sonic CS-F6 Zoom to 1.0-Sonic C-1 Zoom to 2.0-Sonic C-2 Zoom to 30.0-Sonic C-5 Zoom to 5.0-Sonic C-3 Zoom to Entire EDL CS-F7 Wherever Store TC Project Project New CTRL + N New from Template Create a new Editing Project or Digitizing session Create a new Project based on a Template Open CTRL + O Open an existing Editing Project or Digitizing session Save CTRL + S Save As Save current Project. If not previously saved, the Save As window will appear Save current Project with a new name Save as Template Save as Version 4.1 Save current Project as a Template Save current Project as Version 4.1 Save as Version 4.3 Save current Project as Version 4.3 Close Close current Project. If file has changed, the Save window will appear Information && Settings CTRL + F Opens Project Information and Settings Window Import... Opens InterChange Import Manager Export... Opens InterChange Export Manager Import from Tape (Capture) Capture (record) into current Project from an external device Export to Tape (Auto Edit) Export (playback) current composition to an external device Archive Creates a copy of current project with all associated files to another location Create an optimized set of media files for current project Consolidate CTRL + H Convert Convert entire project to another sampling rate Stretch / Pitch Relink to New Media Stretch or Pitch change entire project from 24fps to 25fps (4% time compression or pitch down) or 25fps to 24fps (4.17% time expansion or pitch up) Change the speed (and pitch) of entire project by resampling its media (Typically for 0.1% pull-up or pull down operations) Reconform current project or selection by relinking to new media Load Change EDL Reconform current project by loading a Change EDL Resample Render Mix Down CTRL + W CTRL + Y Generate CD Image / SACD Edited Master Render project or current selection to a new file Mix current project or selection down to a new file through the mixer Generate a CD Image from the current project Surround Post-processing Encode current composition in a different Surround format such as AC3 or DTS Mount Referenced Media Mount all media referenced by the current project Auto-Mount Media Select Online Clips Media are automatically mounted when dragged onto the timeline Highlight (in Media Manager window) all media used in current project Select all clips that reference a currently mounted Media Select Offline Clips Clean Up Media Select all clips that reference no currently mounted Media Delete all media not used by the current project Exit Closes Pyramix and prompts you to save if project has changed Show Used Media © 2006 Merging Technologies ALT + U ISIS Controllers User Manual 45 Cursor and Marks Cursor and Marks Nudge Cursor to Previous Edit CTRL + SHIFT + ALT + TAB Nudge Cursor to Previous Edit Nudge Cursor to Next Edit CTRL + ALT + TAB Nudge Cursor to Next Edit Nudge Cursor to Previous Clip SHIFT + TAB Nudge Cursor to Previous Clips Nudge Cursor to Next Clip TAB Nudge Cursor to Next Clip Nudge Cursor to Previous Clip Fade Nudge Cursor to Next Clip Fade CTRL + SHIFT + TAB CTRL + TAB Nudge Cursor to Previous Clip Fade Nudge Cursor to Next Clip Fade Nudge Cursor to Previous Marker Nudge Cursor to Previous Marker Nudge Cursor to Next Marker Nudge Cursor to Next Marker Nudge Cursor to Previous CD Marker Nudge Cursor to Next CD Marker Nudge Cursor to Previous CD Marker Nudge Cursor to Next CD Marker Nudge Cursor to Left LEFT Nudge Cursor to Left Nudge Cursor to Right RIGHT Nudge Cursor to Right Nudge Cursor to Left Custom PGUP, - Nudge Cursor to Left and update nearest selection boundary to this location Nudge Cursor to Right and update nearest selection boundary to this location Nudge Cursor to Left by an amount entered with the Keyboard Nudge Cursor to Right Custom Nudge Cursor to Left Custom in Bars/Beats PGDOWN, = Nudge Cursor to Left with Region Nudge Cursor to Right with Region Nudge Cursor to Right Custom in Bars/Beats Nudge Cursor to Right by an amount entered with the Keyboard Nudge Cursor to Left by an amount entered in Bars/Beats with the Keyboard Nudge Cursor to Right by an amount entered in Bars/Beats with the Keyboard Nudge Cursor to Previous Foot Nudge Cursor to Previous Foot Nudge Cursor to Next Foot Nudge Cursor to Next Foot Nudge Cursor to Previous Foot Frame Nudge Cursor to Previous Foot Frame Nudge Cursor to Next Foot Frame Nudge Cursor to Next Foot Frame Nudge Cursor to Previous Bar Nudge Cursor to Previous Bar Nudge Cursor to Next Bar Nudge Cursor to Next Bar Nudge Cursor to Previous Beat Nudge Cursor to Previous Beat Nudge Cursor to Next Beat Nudge Cursor to Next Beat Nudge Cursor to Previous Grid Step Nudge Cursor to Next Beat Grid Step Nudge Cursor to Previous Grid Step Nudge Cursor to Next Grid Step Nudge Mark In to Left SHIFT + LEFT Nudge Mark In to Right SHIFT + RIGHT Nudge Mark In to Right Nudge Mark In to Left Custom Nudge Mark In to Right Custom SHIFT + PGUP SHIFT + PGDOWN Nudge Mark In to Left by an amount entered with the Keyboard Nudge Mark In to Right by an amount entered with the Keyboard Nudge Mark In to Left Custom in Bars/Beats Nudge Mark In to Left Nudge Mark In to Left by an amount entered in Bars/Beats with the Keyboard Nudge Mark In to Right by an amount entered in Bars/Beats with the Keyboard Nudge Mark In to Right Custom in Bars/Beats Nudge Mark Out to Left CTRL + LEFT Nudge Mark Out to Left Nudge Mark Out to Right CTRL + RIGHT Nudge Mark Out to Right Nudge Mark Out to Left Custom CTRL + PGUP Nudge Mark Out to Left by an amount entered with the Keyboard Nudge Mark Out to Right Custom CTRL + PGDOWN Nudge Mark Out to Right by an amount entered with the Keyboard Nudge Mark Out to Left Custom in Bars/Beats Nudge Mark Out to Left by an amount entered in Bars/Beats with the Keyboard Nudge Mark Out to Right by an amount entered in Bars/Beats with the Keyboard Nudge Mark Out to Right Custom in Bars/Beats Nudge Gate In to Left Nudge Gate In to Left Nudge Gate In to Right Nudge Gate In to Right Nudge Gate Out to Left Nudge Gate Out to Left Nudge Gate Out to Right Nudge Gate Out to Right Goto TimeCode NUM 6 Position Playhead Cursor to a specific TimeCode Goto Foot SHIFT + NUM 6 Position Playhead Cursor to a specific Foot 46 ISIS Controllers User Manual © 2006 Merging Technologies Goto Beat CTRL + NUM 6 Position Playhead Cursor to a specific Beat Cursor to Mark In NUM 4 Moves Playhead Cursor to the Mark In Cursor to Mark Out Cursor to Gate In NUM 5 Moves Playhead Cursor to the Mark Out Moves Playhead Cursor to the selected track group Gate In SHIFT + ENTER Moves Playhead Cursor to Selected Marker Cursor to Gate Out Cursor to Selected Marker Moves Playhead Cursor to selected track group Gate Out Cursor to Start of Selected Track Moves Playhead Cursor to start position of first clip on selected track Moves Playhead Cursor to end position of first clip on selected track Timeline automatically centers display to new Playhead Cursor position when the Goto TimeCode command is used Cursor to End of Selected Track Auto Center on Goto Mark In to Cursor Mark Out to Cursor NUM 7, F7 NUM 8, F8 Moves Mark In to Playhead Cursor Moves Mark Out to Playhead Cursor Gate In to Cursor Moves selected track group Gate In to Playhead Cursor Gate Out to Cursor Moves selected track group Gate Out to Playhead Cursor Marks to Selection ENTER Moves Mark Out to current selection Lock Marks CTRL + SHIFT + L Prevents Mark In/Out points from being changed Hide Marks Add Marker to Cursor Removes Mark In/Out cursors NUM 9 Adds a new Marker to current Playhead Cursor Position Prompt for Marker Name at insertion System prompts for Marker Name and Color at insertion Delete Selected Marker SHIFT + DELETE Deletes currently selected Marker Move Selected Marker to Cursor CTRL + ENTER Moves selected Marker to current Playhead Cursor Position Set Marker 1 SHIFT + 1 Set Marker #1 to current Playhead Cursor Position Set Marker 10 SHIFT + 0 Set Marker #10 to current Playhead Cursor Position Goto Marker 1 1 Set Playhead Cursor position to Marker #1 To Goto Marker 10 0 Set Playhead Cursor position to Marker #10 To Select Previous Marker Selects the previous (left)Marker Select Next Marker Selects the next (right)Marker Show Cursor Show Mark In Automatically centers Timeline display to Playhead Cursor Automatically centers Timeline display to Mark In Show Mark Out Automatically centers Timeline display to Mark Out Show Gate In Automatically centers the Timeline display to the selected track group Gate In Automatically centers the Timeline display to the selected track group Gate Out Automatically centers the Timeline display to selected Marker Show Gate Out Show Selected Marker Add CD Start Marker to Cursor Add CD Stop Marker to Cursor SHIFT + ALT + ENTER CTRL + ALT + ENTER Adds CD Stop marker at Playhead Cursor Adds CD Start marker at Playhead Cursor Add CD Index Marker to Cursor CTRL + SHIFT + ALT + ENTER Adds a CD Index marker at Playhead Cursor Delete Selected CD Marker SHIFT + ALT + DELETE Deletes selected CD Marker CD Mark Groups SHIFT + ALT + G CD Markers Groups are automatically placed on the Timeline Digitizing Session Digitizing Session Record Auto Edit F5 F6 Start record Start a time tagged recording Pause F7 Pause recording Stop F8 Stop recording Play F9 Play current recording Accept Cancel F10 F11 Accept current recording Erase current recording Edit Edit Undo CTRL + Z, F5 Cancels last edit command Redo CTRL + SHIFT + Z, F6 Cancels last Undo command © 2006 Merging Technologies ISIS Controllers User Manual 47 Delete DELETE Cut CTRL + X, F2 Deletes currently selected clip/selection Cuts current selection and saves it on the clipboard Copy Paste to Cursor CTRL + C, F3 CTRL + V, F4 Copies current selection and saves it on the clipboard Inserts clipboard contents beginning at current cursor position Paste Tail to Cursor Inserts clipboard contents ending at current cursor position Paste Sync Point to Cursor Inserts clipboard contents with sync point placed at current cursor position Opens the Placement Tool for more extensive placement options Paste && Place Paste to Original TimeCode SHIFT + ALT + V Inserts clipboard contents at pasted clip’s original source time code position Inserts clipboard contents beginning at end of the current selection CTRL + SHIFT + V CTRL + SHIFT + ALT + V Substitutes clipboard contents for selected clip or region Substitutes clipboard contents for selected clip or region and ripple subsequent clips if necessary Substitutes clipboard contents looped to fill selection for selected clip or region Enables inserted clips to be fitted into specified regions on the timeline. Requires Timezone plug-in Delete and Ripple CTRL + DELETE Deletes current selection and ripples subsequent material Cut and Ripple CTRL + ALT + X Paste and Ripple CTRL + ALT + V Insert Silence CTRL + ALT + S Cuts current selection and saves it on the clipboard and ripples subsequent material Inserts clipboard contents starting at cursor position, and ripples subsequent material Inserts blank space (silence) into to current selection Paste to End of Selection Fill Selection Replace Selection Loop Selection Fit Selection Delete and Join Cut and Join Deletes current selection and ripples end of clip Cuts current selection and saves it on the clipboard and ripples end of clip Deletes current selection and ripples all following butted or crossfaded clips Cuts current selection and saves it on the clipboard and ripples all following butted or crossfaded clips Delete and Ripple to Black Cut and Ripple to Black Split CTRL + T Splits selected clips into two clips at the point where the Playhead Cursor crosses them Joins two previously split clips CTRL + SHIFT + X Adjusts both ends of the selected Clip(s) to the current region selection Adjusts the Start of the selected Clip(s) to the Cursor position Stretch Reverse CTRL + SHIFT + S Stretches or squeezes a clip by dragging Reverses selected clip Normalize CTRL + ALT + N normalizes selected clip Consolidate CTRL + Q Makes a selective backup of the media segments used in the Composition Inserts space (silence) between selected clips Unsplit Trim Trim In to Cursor Trim Out to Cursor Adjusts the End of the selected Clip(s) to the Cursor position Spread CTRL + SHIFT + E Abut to selected CTRL + E Automatic Silence Removal Delete with Media Removes selected clip from the composition, and deletes associated media file(s) Updates the Media files Original source TC for all selected clips to their TimeCode position in the composition. CANNOT BE UNDONE Update Media Original TC Auto-Edit Source to Destination Executes appropriate Source/Destination 2, 3 or 4 point editing operation depending on the Gates status Overwrites content between the Destination Track Group Gates with content between Source Track Group Gates Inserts content between Source Track Group Gates to Destination Track Group Gates Replaces content between Destination Track Group Gates with content between Source Track Group Gates by rippling the Destination Replaces content between Destination Track Group Gates with content between Source Track Group Gates by stretching the Source Overwrite Source to Destination Insert Source to Destination Replace Source to Destination Fit Source to Destination Auto Set Destination Gate In after Edit 48 All clips on a track between Mark In and Mark Out are abutted to the selected clip between the marks Opens the Automatic Silence Removal window ISIS Controllers User Manual Destination Gate In point is automatically set to current Gate Out © 2006 Merging Technologies point after any Source-Destination operation Destination Track Group is automatically selected after any Source-Destination operation Source material between Source Gate and end of clip under the Gate instead of whole track is copied to Destination When 2 Gates are set in a Source and 1 is set in the Destination then AutoEdit performs an Overwrite operation When 2 Gates are set in a Source and 1 is set in the Destination then AutoEdit performs an Insert operation Auto Select Destination after Edit Limit 1 Gate Sources to End/Beginning of Clip 3 Gates Auto-Edit does Overwrite 3 Gates Auto-Edit does Insert Move Wheel moves selection Trim In Trim Out Wheel trims In point Wheel trims Out point Trim Fade In Wheel trims Fade In Trim Fade Out Wheel trims Fade Out Trim Fade In X Wheel trims Fade In Symmetrically Trim Fade Out X Trim Sync Point Wheel trims Fade Out Symmetrically Wheel trims Sync Point Slide Media Wheel slides Media Accept Current Edit Accept current Wheel Edit Abort Current Edit Abort current Wheel Edit Auto-Ripple Auto-Crossfade ' All Insert or Remove operations ripple rest of track(s) The default crossfade (defined in the Fade Editor Tab Window) is applied to any Paste and Source-Destination operation All Cut / Copy / Paste operation include Automation Tracks Enable Automation Cut/Copy/Paste Update Original TC on Move Updates original source TimeCode of any copied/moved selection to the position it was just before moving it Snap Off Snap mode is disabled Snap to Edits Snap mode is set to Edits Snap to Scale Snap to Feet Scale Snap mode is set to Scale Snap mode is set to Feet Scale Snap to Bars && Beats Grid Snap mode is set to Bars & Beats Grid Snap Cursor Cursor also snaps following current mode Snap Region Selection Selection also snaps following current mode Snap Selection Head Snap mode is set to Head of selection Snap Selection Tail Snap mode is set to Tail of selection Snap Selection Sync Point Snap mode is set to Sync Point of selection Overwrite Insert Track Pastes contents of Clipboard at Playhead cursor position overwriting any existing clip(s) on the track Pastes contents of Clipboard at Playhead Cursor Position Inserting a track if the operation would overwrite any existing clips Track Remove Remove && Ripple Removes selection retaining sync of subsequent clips Removes selection and Ripples subsequent clips Don't Snap Paste follows existing Insert and Remove modes Head to End Snap Head of Clipboard contents to End of last Clip on track Tail to Beginning Snap Tail of Clipboard contents to Beginning of first Clip on track Head to Nearest Snap Head of Clipboard contents to Nearest Clip Tail to Nearest Snap to Original TimeCode Snap Tail of Clipboard contents to Nearest Clip Snap Clipboard contents to Original TimeCode External Machines External Machines Stop Stop Pause Pause Play Record Play Record Fast Forward NUM 2 Fast Rewind NUM 1 Fast Forward Fast Rewind Scan Forward Scan Forward Scan Rewind Scan Rewind Start End Start End © 2006 Merging Technologies ISIS Controllers User Manual 49 Play Reverse Play Reverse Play 1/2 Play 1/2 Play 1/2 Reverse Play 1/4 Play 1/2 Reverse Play 1/4 Play 1/4 Reverse Play 1/4 Reverse Play 1/16 Play 1/16 Play 1/16 Reverse Play 1/16 Reverse Play 2x Play 2x Play 2x Reverse Play 4x Play 2x Reverse Play 4x Play 4x Reverse Play 4x Reverse Toggle Play/Stop Toggle Play/Stop Toggle Play/Pause Toggle Play/Record Toggle Play/Pause Toggle Play/Record Goto TimeCode NUM 6 Goto TimeCode Nudge +1 frame NUMMULT Nudge +1 frame Nudge -1 frame NUM DIVIDE Nudge -1 frame Set Loop In NUM 7 Set Loop In Set Loop Out NUM 8 Set Loop Out Goto Loop In NUM 4 Goto Loop In Goto Loop Out NUM 5 Goto Loop Out Chase Chases the Active Machine Store Chase Offset Store Chase Offset Auto-Chase Automatically enters in Chase Mode if not the Active Machine Eject NUM SUB Eject Enable Record On/Off Enable Record On/Off Record Ready V1 Record Ready V1 Record Ready A1 Record Ready A1 To Record Ready A8 Record Ready A8 Goto Locator 1 Goto Locator 1 To Goto Locator 10 Goto Locator 10 Set Locator 1 Set Locator 1 To Set Locator 10 Set Locator 10 50 ISIS Controllers User Manual © 2006 Merging Technologies Appendix II – Technical Specifications • ISIS-RC communication: 10BaseT Ethernet over TCP/IP • ISIS-FE communication: to/from ISIS-RC over RS-232 • LCD screen: backlit monochrome blue Dot Matrix 240 * 64 pixels • Motorized fader resolution: 1024 steps (10 bit) • Continuous rotary control action with LED position indicators • Jog wheel resolution: 100 pulses per rotation • Power Supply: 12V at 2.5A DC, Pin (centre) POSITIVE, Sleeve (Outer) NEGATIVE • Max power consumption: ISIS-RC 11Watt, ISIS-FE 24 Watt • Size: 450mm (W), 300mm (D), 80mm (H) • Weight: ISIS-RC 3.5 kg, ISIS-FE 3.8 kg © 2006 Merging Technologies ISIS Controllers User Manual 51 Appendix III – Expansion Connector Pin-out Main Unit rear panel connector 8 1 15 9 DB15 Female Connector Signal DC POWER OUT DC POWER OUT DC POWER OUT GROUND GROUND RS232 TX2 GROUND RS232 TX1 DB-15-F 1 2 3 4 5 6 7 8 Signal DC POWER OUT DC POWER OUT GROUND GROUND RS232 RX2 GROUND RS232 RX1 DB-15-F 9 10 11 12 13 14 15 Fader Expansion Unit rear panel connector 1 9 8 15 DB15 Male Connector Signal DC POWER IN DC POWER IN DC POWER IN GROUND GROUND RS232 RX2 GROUND RS232 RX1 DB-15-M 1 2 3 4 5 6 7 8 Signal DC POWER IN DC POWER IN GROUND GROUND RS232 TX2 GROUND RS232 TX1 DB-15-M 9 10 11 12 13 14 15 Cable Specification Maximum approved length: Cable Type: 1.5M ALPHA CABLE, 7-PAIR, 24AWG, SCREENED. Part number: 5477C-100 Note: Drain wire is connected to Pin 11 and must be insulated with sleeving. 52 ISIS Controllers User Manual © 2006 Merging Technologies Appendix IV – Troubleshooting / FAQ ISIS not communicating with PC If the ISIS does not appear to be communicating with Pyramix first check that ISIS is enabled in Settings > All Settings > Remote Control > Controller by selecting the ISIS entry in the list and clicking on Properties to open the Controller Properties dialog. If the ISIS is not enabled, click the check box to enable it, click OK to close the dialog and click on Apply Changes to Controller to enable. If the ISIS does not respond, disable then re-enable it. If the ISIS still fails to respond check that there is an IP address shown in the Selected Device: combo box of the ISIS Configuration dialog and that the address is appropriate for your network configuration. If an IP address is shown but is inappropriate the please see ‘Setting the Static IP Address’ in Chapter 3. If no IP address is shown, check the physical connections and network topology. © 2006 Merging Technologies ISIS Controllers User Manual 53